Как отформатировать жесткий диск — способы и программы, NTFS, внешний диск, из биоса
Устанавливая операционную систему, а также при изменении файлов, перераспределении места между разделами, необходимо форматировать жёсткий диск. Это довольно частая операция, выполняемая пользователями ПК. Если вы ещё не делали ничего подобного, то давайте разберёмся с теоретической частью вопроса.
Процесс форматирования, что это?
Разметка участков хранения информации, при которой некоторая ее часть удаляется, называется форматированием. Оно создает систему доступа к хранящейся информации.
Как правило, выполняться для:
- изменения одной файловой системы на другую;
- удаления файлов с жёсткого диска.
На данный момент существует большое количество различных файловых систем. Они применяются на различном оборудовании, включая не только компьютеры, но и мобильные устройства. Для работы в последних версиях Windows используется файловая система NTFS.
Видео: Как отформатировать жесткий диск
Зачем форматировать жесткий диск?
Форматирование выполняется для удаления файлов с жёсткого диска, а также для изменения одной файловой системы на другую.
Фото: жесткий диск
В большинстве случаев к нему прибегают:
- перед установкой новой операционной системы;
- для создания установочного образа Windows, например, на флешке;
- по причине, необходимости отчистки диска от файлов, в случае, если они не нужны.
Форматирование инструментами Windows
Несмотря на большое количество всевозможных программ для работы с жёстким диском операционная система Windows имеет свой собственный набор утилит.
Рассмотрим, процесс форматирования дисков с помощью Windows:
- выбрать диск, который необходимо отформатировать;
- нажать правую клавишу мыши;
- выбрать пункт Форматировать;
- в появившемся окне выбрать файловую систему, размер кластера, а также способ форматирование;
- в качестве файловой системы, рекомендуется выставлять NTFS, а размер кластеров оставлять по умолчанию – 4096;
- после установки необходимых параметров следует нажать Начать.

Фото: выбор способа форматирования
Windows также включает более полный сервис для работы с жёсткими дисками.
Для того чтобы открыть данное меню следует выполнить следующее:
- нажать правой кнопкой мыши на Мой Компьютер;
- выбрать Управление;
- открыть пункт Управление дисками;
- в данном меню пользователь может выполнить различные операции, с жёстким диском включая форматирование.
Фото: пункт управление дисками
Форматирование через командную строку
Выполнить данную операцию можно так же с помощью командной строки:
- нажимаем сочетание клавиш Win+R;
- вводим cmd и нажимаем Enter;
- в командной строке прописываем команду format y:, где y – буква вашего диска, может быть, например, c или d;
- система попросит подтвердить операцию нажатием клавиши Y;
- после подтверждения система начнёт процесс форматирования;
- по окончании появится данное сообщение
Фото: окно сообщения
Фото: окно командной строки
Форматирование HDD в Биосе
Если нужно из биоса форматировать раздел жесткого диска, придется, немного повозится.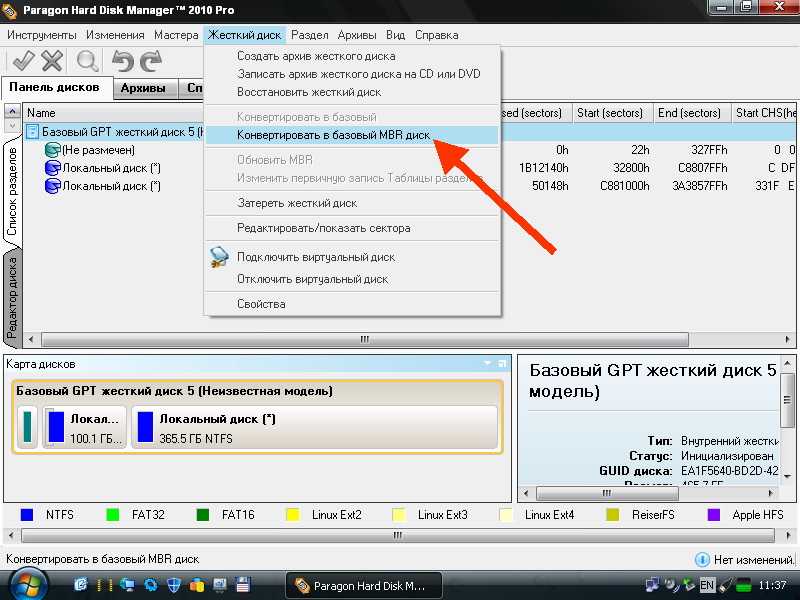 К сожалению, BIOS не имеет инструментов для форматирования жёсткого диска, поэтому, следует использовать сторонние программы для выполнения данных операций.
К сожалению, BIOS не имеет инструментов для форматирования жёсткого диска, поэтому, следует использовать сторонние программы для выполнения данных операций.
Одной из самых распространённых, является Acronis Disk Director. Для работы с ней необходимо в операционной системе, создать загрузочный носитель, с файлами данной программы. Но прежде чем приступать к созданию загрузочного носителя стоит рассмотреть ещё один вариант – форматирование с помощью установщика Windows. Данное решение представляет собой более простой вариант, по сравнению, с программой Acronis Disk Director.
Фото: запуск Acronis Disk Director
Для данного способа потребуется лишь диск или флешка с записанным установочным пакетом операционной системы.
Для форматирования необходимо выполнить следующие действия:
Внимание! Буквы разделов дисков могут не совпадать. Для боле точного определения необходимого диска используйте команду wmic logicaldisk get deviceid, volumename, size, description.
Создание загрузочной флешки Acronis Disk Director
Для создания загрузочного флеш-накопителя потребуется:
- флешка;
- программа Acronis Disс Director.
Фото: окно Акрониса
Алгоритм действий:
- вставляем флешку;
- устанавливаем и открываем программу;
- в приложении следует открыть раздел Средства и выбрать Мастер создания загрузочных носителей Acronis;
- нажимаем далее;
- выбираем тип загрузочного носителя Windows PE;
- в следующем меню следует отметить необходимые компоненты для записи на флешку;
- после выбора, необходимо выбрать носитель, на который будет производиться запись, и нажать Далее. Флешку следует отформатировать в формат FAT 32 с помощью утилиты Windows;
- вы также можете создать образ для последующей записи на флеш-устройство или диск с помощью программы Ultra ISO.

Работа с загрузочной флешкой Acronis Disk Director
Для загрузки флешки необходимо:
- зайти в BIOS и выбрать приоритет чтения для вашего flash-устройства;
- после загрузки образа программы, следует выбрать Acronis Disk Director;
- в данном меню вы можете выполнять различные операции с ваши жёстким диском, включая форматирование, а также перераспределение памяти;
- после определения всех действий следует нажать кнопку Выполнить для начала выполнения выбранных операций.
Фото: началась загрузка
Как отформатировать внешний жесткий диск в NTFS
Наиболее удобным методом форматирования является выполнение всех действий с помощью стандартных утилит операционной системы. Такое решение не предполагает установки дополнительных программ и создания дополнительных загрузочных дисков.
Если же у вас не установлена операционная система, то в таком случае следует использовать специальные программы, как например, Acronis.
Действия, описывающие как отформатировать жесткий диск как ntfs:
Утилиты
Помимо стандартной программы Windows существует разнообразные утилиты, используемые с той же целью.
Из наиболее распространённых вариантов можно отметить следующие:
Какой программой в ntfs лучше всего форматировать накопители?
Каждая программа имеет свои особенности, но основное направление для всех утилит, остаётся одним – работа с дисками, включая, создание разделов, формирование в другие файловые системы и т. д. Поэтому выбор программы – сугубо личный вопрос каждого пользователя, который зависит от его предпочтений.
Фото: окно форматирования
Проблемы и их решение при форматировании
Как быстро без потери данных форматировать диск?
К сожалению, это невозможно. Вся хранящаяся информация будет удалена. Восстановить можно будет лишь часть данных.
Какой диск лучше: выносной или внешний?
Форматирование внешних дисков выполняется так же, как и для обычного жёсткого диска. При данном процессе будет удалена вся информация, включая windows, после выполнения диск получается, как новый без windows.
При данном процессе будет удалена вся информация, включая windows, после выполнения диск получается, как новый без windows.
Фото: внешний жесткий диск
Невозможно отформатировать жёсткий диск
Если вы все сделали по инструкции, а результата не добились, не стоит бить тревогу. Это не всегда значит что-то плохое.
Рекомендуем, прежде всего, убрать человеческий фактор и обратить внимание на следующее:
- команда format — не может быть задействована для системного диска, если она находится в его среде;
- если операционная система находиться в другом разделе НЖМД, ее нельзя удалить;
- настройками антивирусной программы может быть закрыт доступ к разным разделам винчестера;
- разные приложения и вирусы могут блокировать доступ.
Если вышеописанные факторы вы убрали, но так и не удается отформатировать жесткий диск, придется прибегнуть к специальным программам. Самый популярный инструмент – HDDscan, простой в установке, и, к тому же, бесплатный.
Самый популярный инструмент – HDDscan, простой в установке, и, к тому же, бесплатный.
Фото: инструмент HDDscan
Алгоритм действий:
- скачать утилиту;
- открыть и установить;
- запустить на правах администратора;
- нажать на икону в виде сферы, расположенной в центре интерфейса;
- выбрать Surface tests;
- поставить галочку возле Erase;
- перейти во вкладку Add test;
- кликнуть мышкой по Scan;
- в правом, нижнем углу, записать данные ошибки;
- выставить опцию EraseWAITs в ON и еще раз выбрать Scan;
- повторяйте до тех пор, пока ошибка не уберется.
Также можно воспользоваться программой Acronis Disk Director. Если невозможно отформатировать переносной жесткий диск, с помощью данной программы, скорее всего жёсткий диск частично вышел из строя.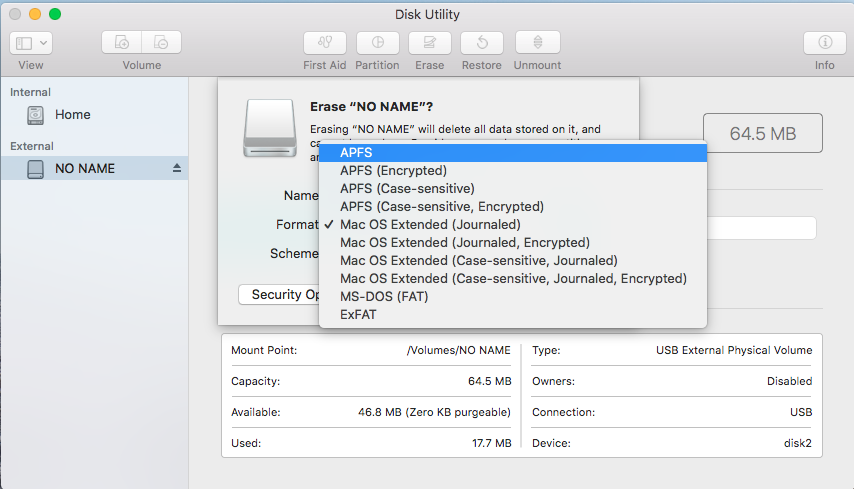 А всю процедуру, иногда возможно выполнить, только с загрузочного носителя, то есть, не в операционной системе.
А всю процедуру, иногда возможно выполнить, только с загрузочного носителя, то есть, не в операционной системе.
Как принудительно форматировать флешку?
Для форматирования флеш-накопителей можно использовать программу HP USB Disk Storage Format Tool.
Фото: инструмент для форматирования флешки
Как отформатировать защищённый от записи накопитель?
- открыть командную строку;
- прописать следующие команды:
- diskpart;
- list disk;
- select disk Z. Z — номер флешки, показывается выполнение предыдущей команды;
- attributes disk clear readonly;
- сlean;
- create partition primary;
- format fs=ntfs;
- exit.
Операционная система включает утилиты, которые:
- предоставляют необходимый набор функций;
- имеют достаточно простой интерфейс, с которым будет легко работать начинающим пользователям.

Для более опытных пользователей рекомендуется использовать программу Acronis Disk Director, которая предоставляет более широкий набор функций.
Предыдущая статья: Как отформатировать флешку в NTFS Следующая статья: Как удалить переписку в скайпе
D-Link
Вопрос: Как отформатировать жесткие диски в сетевом накопителе DNS-327L?
Ответ:
Шаг 1: Откройте Web-браузер и введите в адресной строке IP-адрес сетевого накопителя. Нажмите Enter.
Шаг 2: Именем пользователя для учетной записи администратора является “admin”. Введите пароль администратора в соответствующем поле. Если пароль по умолчанию не был изменен, оставьте это поле пустым. Нажмите Авторизация.
Шаг 3: Перейдите на вкладку Управление.
Шаг 4: Выберите Управление дисками, в меню слева выберите Настройка жесткого диска.
Шаг 5: Нажмите кнопку Установить тип RAID и переформатировать, чтобы отформатировать все установленные диски и установить один из предложенных типов RAID.
Внимание: не нажимайте эту кнопку, в случае если на накопителе уже имеется жесткий диск с информацией, так как будут отформатированы оба диска. Необходимо нажать кнопку Настройка недавно установленного жесткого диска (-ов), после чего будет отформатирован только новый диск.
Шаг 6: Нажмите кнопку Далее.
Шаг 7: В данном окне будет отображена информация о дисках. Нажмите кнопку Далее.
Шаг 8: Выберите один из четырех типов RAID.
1) Стандарт – создает 2 независимых жестких диска с собственным разделом.
Выберите тип Стандарт и нажмите Далее.
Поставьте флажок в столбце Шифрование, если необходимо зашифровать содержимое жестких дисков, и нажмите Далее.
Нажмите кнопку Применить, чтобы запустить процесс форматирования.
2) JBOD – объединяет оба диска в линейном режиме для создания одного дискового массива.
Выберите тип JBOD и нажмите Далее. Поставьте флажок в столбце Шифрование, если необходимо зашифровать содержимое массива, и нажмите Далее.
Нажмите кнопку Применить, чтобы запустить процесс форматирования.
3) RAID 0 – объединяет 2 диска в режиме чередования для создания одного дискового массива, обеспечивающего максимальную производительность.
Выберите тип RAID 0 и нажмите Далее.
Установите объем дискового пространства, который будет отведен под RAID 0. Оставшееся место можно будет использовать в массиве JBOD. Нажмите Далее.
Поставьте флажок в столбце Шифрование, если необходимо зашифровать содержимое массива, и нажмите Далее.
Нажмите кнопку Применить, чтобы запустить процесс форматирования.
4) RAID 1 – зеркалирование жестких дисков для резервного копирования.
Выберите тип RAID 1 и нажмите Далее.
Установите объем дискового пространства, который будет отведен под RAID 1. Оставшееся место можно будет использовать в массиве JBOD. Нажмите Далее.
Для использования функции автовосстановления, установите флажок в соответствующем поле и нажмите Далее.
Поставьте флажок в столбце Шифрование, если необходимо зашифровать содержимое массива, и нажмите Далее.
Нажмите кнопку Применить, чтобы запустить процесс форматирования.
Шаг 9: После завершения процесса форматирования, информация о разделах будет отображена в окне Текущий тип RAID.
Как отформатировать жесткий диск для использования на ПК или Mac
- Возможно, вам придется отформатировать жесткий диск, чтобы он соответствовал операционной системе вашего компьютера, прежде чем вы сможете его использовать.

- Чтобы отформатировать жесткий диск в Windows, вы будете использовать утилиту управления дисками; на Mac вы будете использовать Дисковую утилиту.
Если вы добавляете жесткий диск к компьютеру, вам, вероятно, потребуется отформатировать его в операционной системе вашего компьютера, прежде чем вы сможете его использовать.
Это легко сделать с помощью встроенных утилит для компьютеров Windows и Mac, и процесс одинаков, независимо от того, форматируете ли вы внутренний диск, установленный на настольном ПК, или внешний диск, подключенный к вашему настольному компьютеру или ноутбуку.
Имейте в виду, что при форматировании жесткого диска все файлы стираются, и восстановить их может быть сложно или невозможно. Будьте осторожны с этой командой и всегда убедитесь, что вы выбираете правильный жесткий диск в утилите форматирования.
Как отформатировать жесткий диск в Windows 1. В поле поиска кнопки «Пуск» введите «Управление дисками».
В поле поиска кнопки «Пуск» введите «Управление дисками».
2. В результатах поиска выберите «Создание и форматирование разделов жесткого диска».
Найдите утилиту «Управление дисками» в результатах поиска по кнопке «Пуск». Дэйв Джонсон/Business Insider3. В списке жестких дисков щелкните правой кнопкой мыши диск, который нужно отформатировать. Во всплывающем меню выберите «Формат…».
4. В окне «Формат» выберите файловую систему, которую хотите использовать. Обычно вам нужна NTFS, которая используется по умолчанию для Windows. Убедитесь, что рядом с пунктом «Выполнить быстрое форматирование» стоит флажок.
5. Когда вы будете готовы отформатировать диск, нажмите «ОК».
Вы можете отформатировать диск всего за несколько кликов. Дэйв Джонсон/Business InsiderЕсли вы хотите отформатировать системный диск Windows (диск «C»), вы не можете сделать это во время работы Windows, поскольку этот диск используется. Вместо этого вы можете загрузить Windows 10 на USB-накопитель с помощью Windows 10 Media Creation Tool и загрузиться с него. После того, как вы загрузили Windows с USB-накопителя, вы можете отформатировать диск C.
Как отформатировать жесткий диск на Mac youtube.com/embed/1ZYHyulRhA4″>1. В меню Finder нажмите «Перейти», а затем в раскрывающемся меню выберите «Утилиты».
2. В папке «Утилиты» выберите «Дисковая утилита».
3. На панели слева от окна Дисковой утилиты выберите диск, который хотите отформатировать.
Выберите диск, который вы хотите отформатировать, а затем выберите «Стереть». Дэйв Джонсон/Business Insider4. В верхней части окна нажмите «Стереть».
5. Во всплывающем окне выберите файловую систему, которую хотите использовать. Обычно вам понадобится ExFAT, который используется по умолчанию для MacOS.
Обычно вам понадобится ExFAT, который используется по умолчанию для MacOS.
6. Когда будете готовы, нажмите «Стереть».
Если вы хотите отформатировать системный диск вашего Mac, вы не можете сделать это, когда Mac работает нормально, потому что диск используется операционной системой. Чтобы обойти эту проблему, удерживайте клавиши Command + R при включении Mac и отпустите, когда появится логотип. Вы увидите окно утилит MacOS; выберите «Дисковая утилита». Теперь вы можете стереть загрузочный диск и выбрать «Mac OS Extended (Journaled)» в качестве операционной системы.
Что такое жесткий диск? Все, что вы должны знать о компьютерном запоминающем устройстве
Что такое SSD? Все, что вы должны знать о твердотельных накопителях
Что такое Google Диск? Руководство по работе со службой хранения файлов Google и инструментами для совместной работы
Как клонировать жесткий диск в качестве резервной копии для вашего компьютера с Windows
SSD и HDD: как решить, какой вариант хранения лучше всего подходит для вашего компьютера
Дэйв Джонсон
Внештатный писатель
Дэйв Джонсон — технический журналист, который пишет о потребительских технологиях и о том, как индустрия трансформирует спекулятивный мир научной фантастики в современную реальную жизнь.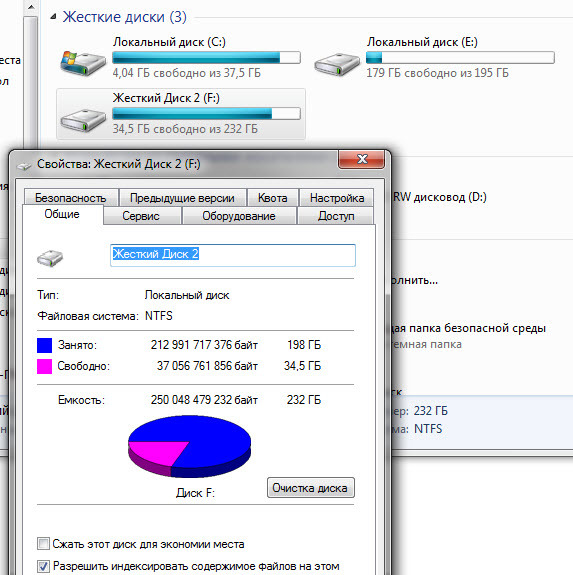 Дэйв вырос в Нью-Джерси, прежде чем поступить в ВВС, чтобы управлять спутниками, преподавать космические операции и планировать космические запуски. Затем он провел восемь лет в качестве руководителя отдела контента в группе Windows в Microsoft. Как фотограф Дэйв фотографировал волков в их естественной среде обитания; он также инструктор по подводному плаванию и соведущий нескольких подкастов. Дэйв является автором более двух десятков книг и участвовал во многих сайтах и публикациях, включая CNET, Forbes, PC World, How To Geek и Insider.
Дэйв вырос в Нью-Джерси, прежде чем поступить в ВВС, чтобы управлять спутниками, преподавать космические операции и планировать космические запуски. Затем он провел восемь лет в качестве руководителя отдела контента в группе Windows в Microsoft. Как фотограф Дэйв фотографировал волков в их естественной среде обитания; он также инструктор по подводному плаванию и соведущий нескольких подкастов. Дэйв является автором более двух десятков книг и участвовал во многих сайтах и публикациях, включая CNET, Forbes, PC World, How To Geek и Insider.
ПодробнееПодробнее
Как отформатировать жесткий диск и исправить ошибки форматирования диска на Mac
По всей видимости, вы больше знакомы с форматированием внешнего жесткого диска, чем внутреннего диска вашего Mac, не так ли? Это часто является нормой, потому что редко когда возникает необходимость форматировать ваш внутренний диск. Но независимо от того, какого он типа, ошибки могут ограничивать чтение и запись данных.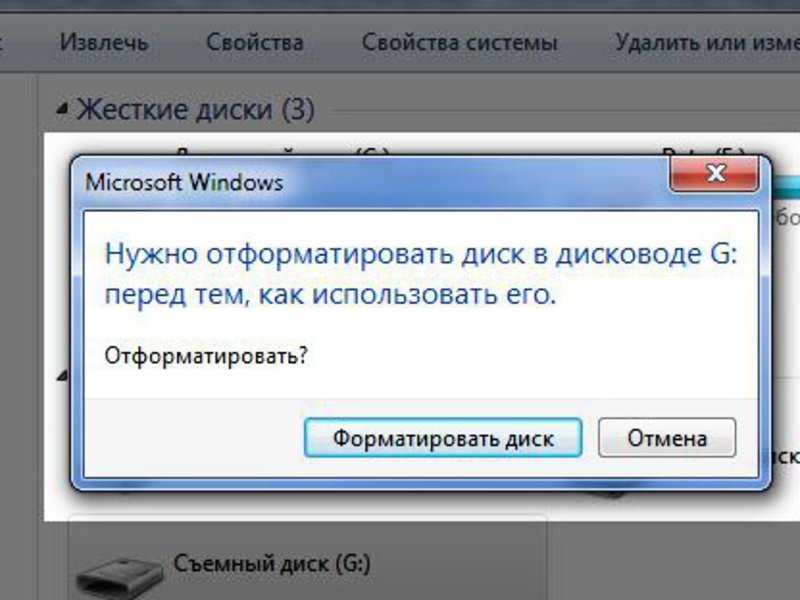 Это означает, что вы не можете хранить файлы, копировать или удалить что-либо с диска . Иногда форматирование диска может быть единственным логичным решением для его исправления; в других случаях простые исправления могли заставить его снова работать.
Это означает, что вы не можете хранить файлы, копировать или удалить что-либо с диска . Иногда форматирование диска может быть единственным логичным решением для его исправления; в других случаях простые исправления могли заставить его снова работать.
- Часть 1: Как отформатировать жесткий диск на Mac
- Часть 2: Когда вам нужно отформатировать диск на Mac
- Часть 3: Различные форматы жесткого диска Mac
- Часть 4: Как исправить ошибки при форматировании жесткого диска Mac
Часть 1: Как отформатировать жесткий диск на Mac
Простой причиной, по которой вы можете захотеть полностью стереть внутренний диск вашего Mac, является то, что он столкнулся с той или иной серьезной ошибкой. Apple предоставила вам несколько вариантов на выбор, если вам когда-нибудь понадобится отформатировать или переформатировать диск. Никто не должен говорить вам, что форматирование диска вашего Mac влечет за собой переустановку macOS после этого, верно? Пока вы знаете об этом, вы можете идти.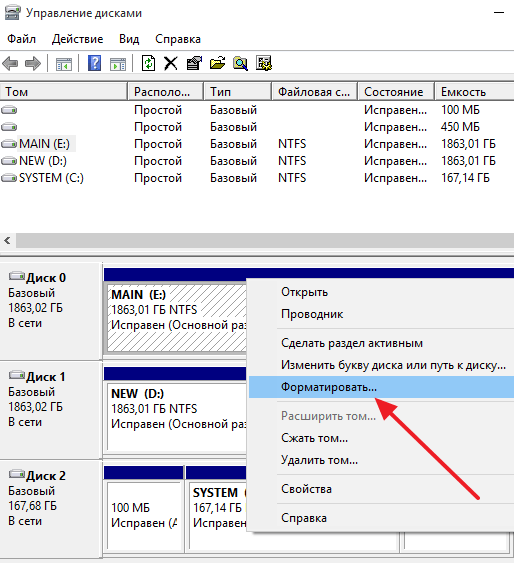
1. Как отформатировать новый жесткий диск
Проще говоря, форматирование нового диска означает настройку файловой системы на новом диске для работы с вашей macOS. Как вы скоро узнаете, существуют разные файловые системы, и каждая из них имеет уникальные особенности, которые могут быть у некоторых других файловых систем, а могут и не быть.
a) Запустите Mac и нажмите клавиши «Option» + «⌘» + «R», чтобы загрузиться в «Recovery». Отпустите клавиши, как только загорится логотип Apple или вращающийся глобус. После этого появится окно «Утилиты».
б) Нажмите «Стереть», чтобы отформатировать новый жесткий диск. При появлении запроса выберите «macOS Extended (Journaled)» или любую другую файловую систему в зависимости от ваших потребностей или предпочтений. Здесь же вы даете диску имя.
c) Вернитесь в «Дисковую утилиту» и выберите «Установить macOS». Перезагрузите Mac, как только это будет сделано.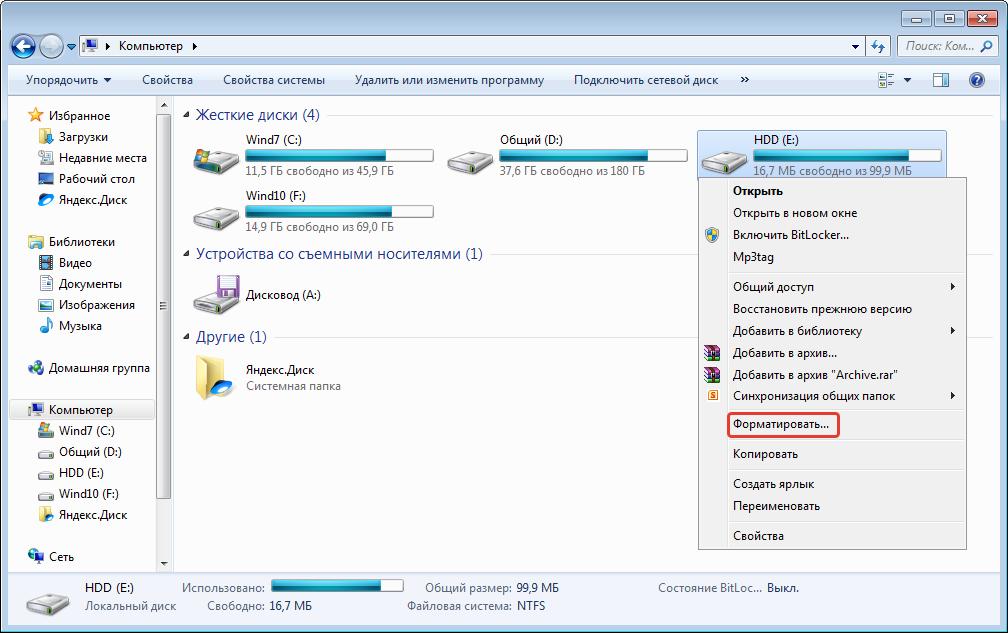 Конец.
Конец.
2. Как переформатировать жесткий диск
Переформатирование диска можно рассматривать как способ его сброса путем установки на диск новой файловой системы вместо старой. Это также может означать размещение той же файловой системы на диске, чтобы исправить ее, если она неисправна. Переформатирование вашего диска, конечно, избавит вас от ваших файлов, но также избавит от любых ошибок.
Связано: Кроме того, прочитайте и узнайте более подробную информацию о восстановлении файлов на Mac .
— 2 минуты на прочтение.
а) Да, вы снова будете использовать «Дисковую утилиту». На самом деле, вы будете часто встречать этот инструмент на протяжении всей статьи. А теперь зажгите!
б) Посмотрите влево от окна «Дисковые утилиты» и выберите диск для переформатирования. Нажмите на кнопку «Стереть».
в) Следуйте инструкциям по выбору файловой системы. Выберите «Mac OS Extended (Journaled)» или другую файловую систему, если вы знаете, что предлагает каждая из них.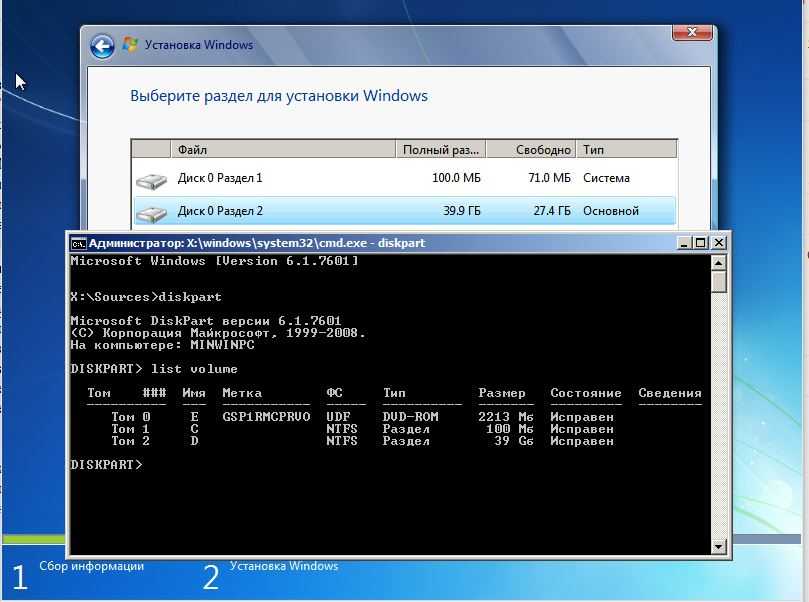 Нажмите «Стереть» и дайте диску отформатироваться. Перезагрузите Mac, и все готово.
Нажмите «Стереть» и дайте диску отформатироваться. Перезагрузите Mac, и все готово.
3. Видеоруководство по форматированию внешнего жесткого диска
4. Советы по форматированию жесткого диска на Mac
- Дисковая утилита — это первый инструмент, который вы должны использовать, когда дело доходит до форматирования любого жесткого диска на вашем Mac. Даже если жесткий диск поврежден и не может быть отформатирован, вы можете использовать Дисковую утилиту, чтобы исправить, а затем отформатировать его; если ошибка не слишком серьезная, одного форматирования должно быть достаточно.
- Важность резервного копирования файлов ПЕРЕД форматированием невозможно переоценить. Их резервное копирование может быть утомительной задачей, особенно если ваш жесткий диск — это кладезь данных, но вы бы предпочли отказаться от этого и поставить под угрозу безопасность ваших файлов? Потому что вы не машина, и вы, вероятно, забудете, что у вас все еще есть важные файлы на диске, которые нужно отформатировать.
 Не торопитесь.
Не торопитесь. - Если вы не находитесь рядом с источником питания, убедитесь, что ваша батарея полностью заряжена, прежде чем начинать процесс форматирования. Внезапное отключение вашего Mac во время ремонта или форматирования диска вызовет только новые ошибки. Будьте осторожны с этим.
Часть 2: Когда вам нужно отформатировать диск на Mac
Нет ничего сложного в том, для чего используется форматирование жесткого диска. Он полностью стирает содержимое диска вашего Mac. Это достаточно просто понять любому, но последствия форматирования диска очень широки. Одно нажатие кнопки может означать стирание файлов на десятилетия и терабайты. Это поднимает вопрос о том, когда вам необходимо отформатировать диск на вашем Mac.
- Вы и ваш Mac хорошо поработали, но пришло время попрощаться, поэтому вы отдаете его приятелю. Как бы вы ни были близки, вы все равно не хотели бы, чтобы он имел доступ к вашим файлам, не так ли? Системы Mac
- продаются по впечатляющей цене, поэтому их продажа — это простой способ быстро заработать.
 Просто помните, что на вашем диске есть конфиденциальные данные. Для нового владельца вашего Mac файлы, которые вы оставили на нем, могут быть своего рода бонусом, но для вас это непреднамеренное нарушение вашей конфиденциальности.
Просто помните, что на вашем диске есть конфиденциальные данные. Для нового владельца вашего Mac файлы, которые вы оставили на нем, могут быть своего рода бонусом, но для вас это непреднамеренное нарушение вашей конфиденциальности. - Серьезные ошибки или вирусы могут вылечить вашу macOS, чтобы она игнорировала ваши команды и наносила ущерб вашему диску и файлам. Часто рекомендуется отформатировать диск начисто, чтобы и вирусы, и ошибки были стерты с лица земли.
- Восстановление заводских настроек Mac также влечет за собой форматирование диска.
- Если вы собираетесь изменить формат диска, возможно, с exFAT на APFS, то необходимо стереть ваш диск.
- Если раздражающее сообщение продолжает уведомлять вас о том, что ваш Mac не может прочитать ваш диск, пришло время отформатировать его.
Часть 3: Различные форматы жесткого диска Mac
Существует несколько форматов файлов, ожидающих вашего использования. Знание правильного выбора зависит от того, для чего вы собираетесь в основном использовать диск. Прочитайте ниже и определите, какой из них лучше всего соответствует вашим потребностям.
Прочитайте ниже и определите, какой из них лучше всего соответствует вашим потребностям.
- APFS (файловая система Apple)
Это новейшая файловая система, которую Apple включила в свои системы Mac, поэтому, естественно, вы можете ожидать, что она будет более продвинутой, надежной и эффективной, чем предыдущие версии. APFS работает только на Sierra, и если диск вашего Mac не SSD, APFS не будет работать и для вас.
- Расширенная версия Mac OS (в журнале)
Это была файловая система Apple по умолчанию для их систем Mac до того, как APFS вышла на сцену. Есть еще один вариант, Mac OS Extended (Journaled, Encrypted), который чаще используется людьми, которые шифруют свои диски и делают пароли необходимостью. Mac OS Extended (с учетом регистра, в журнале) — еще один вариант, в котором учитывается регистр имен папок; папки с именами «CAR» и «Car» не совпадают. 4-й тип — Mac OS Extended (с учетом регистра, в журнале, с шифрованием). Он обладает всеми отличительными чертами своих трех собратьев, перечисленных выше, в одном лице.
Он обладает всеми отличительными чертами своих трех собратьев, перечисленных выше, в одном лице.
- NTFS
Это собственная файловая система Windows по умолчанию, но она все еще может быть прочитана вашим Mac; а писать на него это совсем другая история.
- exFAT
exFAT — одна из самых универсальных файловых систем, поскольку она совместима как с macOS, так и с Windows. Любая операционная система может читать диски, отформатированные с помощью exFAT, и способна хранить файлы размером более 4 ГБ.
- MS-DOS FAT (FAT32)
Эта файловая система также доступна для чтения в Mac, Windows и Linux, поэтому, если вы часто используете внешние жесткие диски для трех операционных систем, вы можете выбрать этот вариант. У него есть один недостаток: вы не можете копировать файлы размером более 4 ГБ каждый.
Хорошо, это файловые системы, но как узнать, какую из них использует ваш Mac?
1. Откройте «Дисковую утилиту» и выберите том или диск. Откройте «Конфигурация системы» и выберите «Хранилище».
Откройте «Дисковую утилиту» и выберите том или диск. Откройте «Конфигурация системы» и выберите «Хранилище».
2. Выберите том в «Finder», затем выберите «Файл» и «Получить информацию» в строке меню. В следующем окне вы увидите формат диска.
Часть 4. Как исправить ошибки при форматировании жесткого диска Mac
Форматирование диска должно занимать не более нескольких минут вашего времени. Но, конечно, это не всегда так, не так ли? Иногда ваш Mac просто решает немного усложнить вам задачу. Не парься. Несколько решений были собраны и записаны для вас ниже.
Проблема 1. Невозможно отформатировать жесткий диск
Ваш Mac показывает ошибки, подобные тем, что показаны на изображении ниже? Скорее всего, вы даже не знаете, что их вызывает. К счастью, исправить их несложно.
1. Откройте «Утилиты», затем папку «Приложения». Найдите в списке «Дисковую утилиту» и запустите ее.
2. Нажмите «Просмотр» и выберите «Показать все устройства» в раскрывающемся меню.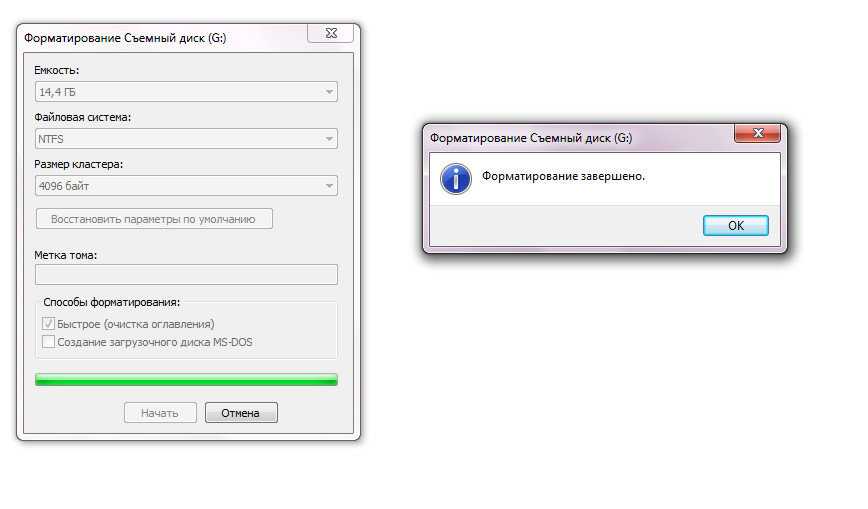 Затем вы выбираете «Верхний том» диска для форматирования.
Затем вы выбираете «Верхний том» диска для форматирования.
3. Нажмите «Стереть», затем дайте имя диску. Когда дело доходит до «Формат», вы можете выбрать APFS или Mac OS Extended.
4. Выберите «Схема» (выберите «Карта разделов GUID»). Нажмите «Стереть» и подождите, пока не появится зеленая галочка. Это означает, что это сделано.
Проблема 2. Стереть все данные с диска без резервного копирования
К настоящему времени каждый, кто работает с большими объемами данных, должен усердно делать регулярные резервные копии своих файлов, верно? Нет, потому что всегда есть один парень, который решает сделать это только тогда, когда уже слишком поздно. Вы когда-нибудь были в такой ситуации?
Если да, то почему бы не подготовиться к подобному повороту событий? Скачайте и установите Recoverit Mac Data Recovery , чтобы защитить ваши файлы от случайного удаления и поломки диска; или если вы просто забыли сделать резервную копию данных перед форматированием диска.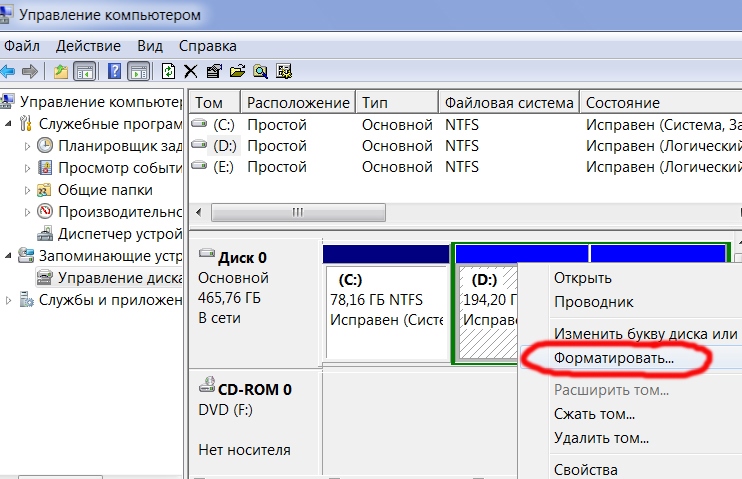 Шаги ниже покажут вам, как это сделать.
Шаги ниже покажут вам, как это сделать.
Загрузить | Mac Загрузить | Win
Шаг 1. Выберите папку
Запустите Recoverit и выберите жесткий диск для сканирования (отформатированный). Он будет среди других дисков, отображаемых в первом окне, которое вы видите после открытия программного обеспечения. Нажмите «Начать».
Шаг 2. Сканирование местоположения
Используйте «Тип файла» и «Путь к файлу», чтобы сузить область поиска и упростить восстановление определенных файлов, а не всего, что вы потеряли. Сканирование завершится через заданное время и покажет вам предварительный просмотр потерянных файлов.
Шаг 3. Предварительный просмотр и восстановление отформатированных данных
Слева от окна Recoverit вы увидите флажки. Это файлы, которые вы искали. Выберите отдельные или все сразу. Щелкните ленту «Восстановить», и файлы будут восстановлены. И не забудьте сохранить все, что вы восстановили, на новый диск.
Не беспокойтесь о формате диска вашего Mac или о том, сколько данных вы потеряли. Инструменты и функции Recoverit позволяют восстановить данные, которые были стерты несколько часов, недель, месяцев или даже лет назад. Удивлен? Да, в нем столько силы. Просто скачайте, установите и запустите его. Это не становится легче, не так ли?
Проблема 3: Жесткий диск не отображается
Если ваш диск не монтируется на Mac, вот два решения, которые помогут вам.
1. Загрузите Mac в режим восстановления
- Чтобы это исправить, загрузите Mac в «Режим восстановления» (уже объяснялось ранее).
- Выберите «Дисковую утилиту» в меню «Утилиты», затем выберите неисправный диск и нажмите «Первая помощь». Нажмите «Выполнить», чтобы проверить и исправить ошибки.
2. Изменить настройки Finder
- Возможно, ваш диск не будет отображаться в Finder, потому что ваш Mac еще не настроен для отображения жестких дисков.





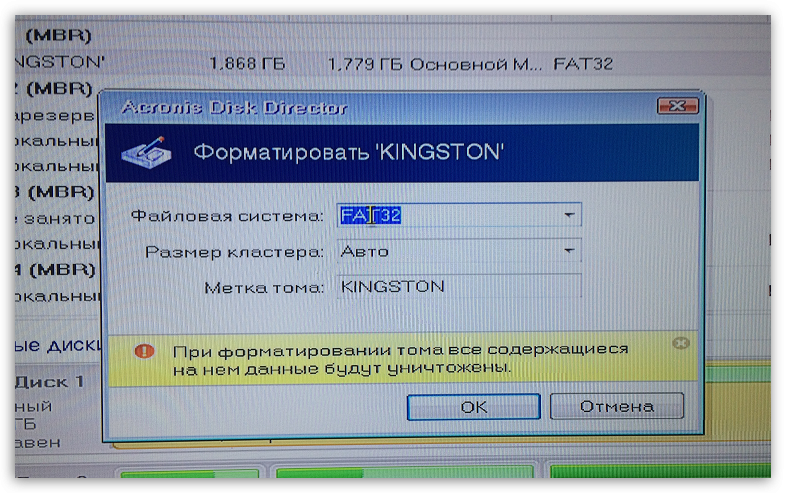



 Не торопитесь.
Не торопитесь.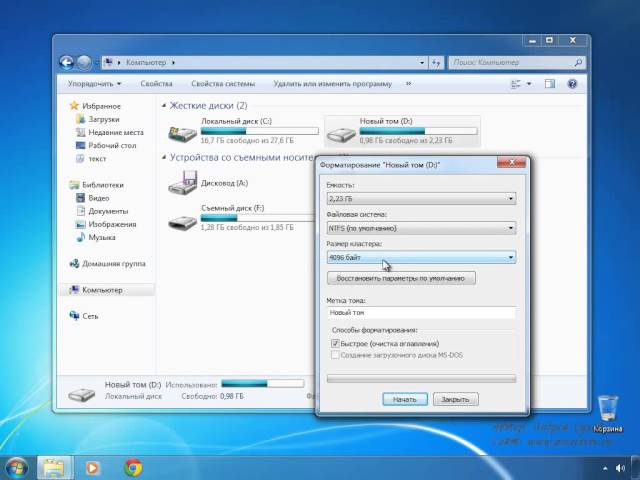 Просто помните, что на вашем диске есть конфиденциальные данные. Для нового владельца вашего Mac файлы, которые вы оставили на нем, могут быть своего рода бонусом, но для вас это непреднамеренное нарушение вашей конфиденциальности.
Просто помните, что на вашем диске есть конфиденциальные данные. Для нового владельца вашего Mac файлы, которые вы оставили на нем, могут быть своего рода бонусом, но для вас это непреднамеренное нарушение вашей конфиденциальности.