простая инструкция и рекомендации — ABC IMPORT
Содержание статьи:
- Роль разъема HDMI
- Версии кабелей
- Активация порта
- Подключение ноутбука к ноутбуку
- Подключение к телевизору без HDMI
- Версия интерфейса
- Диагностика неполадок интерфейса
- Решение проблемы
В нынешнее время все больше становится популярной передача данных с одного устройства на другое, минуя переносные накопители. Одним из таких методов является кабель HDMI. Далее можно узнать, как включить HDMI на ноутбуке.
Универсальность данного вида кабеля так популярна, что его можно использовать, чтобы:
- Подключать телевизор к компьютеру.
- Передавать данные с ноутбука на монитор.
- Подключать смартфон к телевизору или монитору.
- Осуществлять соединение между видеокартой и монитором (или телевизором).
- Воспроизводить фильмы и музыку, используя один кабель высокого качества.

Вам будет интересно:Сильно шумит ноутбук: возможные причины и пути их решения
Подключить одно устройство к другому становится все проще, поэтому интерфейс HDMI так популярен. Сейчас практически не существует устройств, у которых бы отсутствовал данный порт. В некоторых случаях можно задействовать переходники, например, чтобы подключить смартфон к монитору или телевизору. Отображаться будет только то изображение, которое транслируется с исходного устройства.
К примеру, если подключить системный блок к ноутбуку, то потребуется порт видеокарты и порт портативного компьютера. Главное — это не перепутать разъемы входа и выхода, иначе изображение не появится.
Роль разъема HDMI
Вам будет интересно:Как переустановить БИОС на ноутбуке: пошаговая инструкция
Прежде чем узнать, как включить HDMI на ноутбуке, нужно понять, для чего нужен этот разъем. С помощью него можно осуществлять трансляцию фильмов, клипов и музыки. Принцип работы прост — заменяя аналоговый способ подключения, HDMI способствует передаче видео и аудио в высоком качестве с одного устройства на другое.
Современные версии кабеля способны передавать изображение с качеством 2К и 4К. В отличие от своего предшественника VGA, данный интерфейс не искажает изображение и обладает более высокой скоростью передачи данных при обновлении экрана в 60 и 120 Герц. А наличие аудио канала помогает избежать дополнительного подключения звука.
Версии кабелей
Вам будет интересно:Ноутбук не видит карту памяти: возможные причины, эффективные методы устранения проблемы и рекомендации специалистов
В отличие от многих устройств, интерфейс HDMI имеет обратное подключение между любыми своими версиями. Например, можно использовать кабель первого поколения и задействовать передачу данных с разъема второго поколения. Однако в таком случае скорость передачи данных и качество изображения/звука будет соответствовать стандарту кабеля, а не разъема.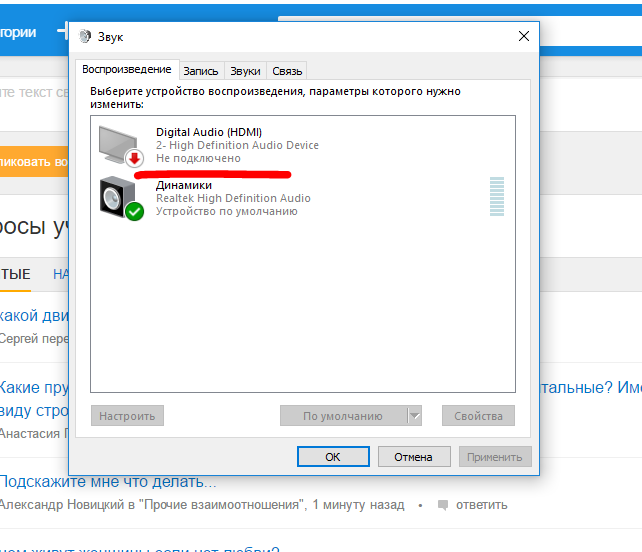
Также многие специалисты рекомендуют обращать внимание на соотношение длины/толщины кабеля. Дело в том, что на рынке полно подделок, и если нет возможности подробнее узнать характеристики кабеля, то стоит обратить внимание на его внешний вид.
Во-первых, если шнур длинный, то по мере его увеличения толщина тоже должна расти. То есть кабель длиной в полтора метра будет гораздо тоньше кабеля, у которого длина составляет десять метров.
Во-вторых, безопасность важнее всего. Производители кабелей, чтобы обезопасить свою продукцию, ставят специальные фильтры, которые предотвращают появление помех электромагнитного рода. Внешне они выглядят, как цилиндрическое утолщение у основания кабеля.
Активация порта
В большинстве современных устройств, где подразумевается наличие разъема HDMI, данный интерфейс активируется автоматически, но в некоторых случаях требуется небольшая настройка. Так, как включить HDMI на ноутбуке?
Такое часто происходит в тех случаях, когда ноутбук используется в качестве второго монитора для стационарного компьютера.
Для этого понадобится кабель HDMI и подключение его к видеокарте, а от нее нужно подключиться к ноутбуку. Если на одном из устройств отсутствует такой интерфейс, то есть возможность использования переходников, но тогда стоит приготовиться к потере качества.
Далее можно перейти к тому, как включить HDMI вход на ноутбуке. После того как кабель был присоединен, можно включить ноутбук и дождаться полной загрузки системы. После этого нужно воспользоваться комбинацией клавиш fn+F4. Однако на ноутбуках разных моделей это могут быть другие клавиши. Данная комбинация активирует переключение мониторов, поэтому нужно искать клавишу с изображением экрана.
В том случае, если такой способ не сработал, то можно воспользоваться другим вариантам. Для этого нужно нажать кнопку «Пуск» и перейти в «Панель управления». Далее необходимо выбрать параметр «Экран», а в столбце слева выбрать опцию «Настройка параметров экрана». Это настройка HDMI на ноутбуке.
Для обнаружения первого дисплея нужно нажать на кнопку «Найти», после чего выставить параметры всплывающего меню «Расширить эти экраны». Вот как включить HDMI на ноутбуке.
Вот как включить HDMI на ноутбуке.
Подключение ноутбука к ноутбуку
Теперь можно рассмотреть способ того, как подключить ноутбук к ноутбуку через HDMI. На самом деле, подключение двух портативных компьютера таким способом ничего не даст. Дело в том, что разъем HDMI на ноутбуке рассчитан только на передачу данных, но никак не на получение.
Для таких случаев существует разъем RJ-45, а также беспроводное соединение Wi-Fi. Так что подключить ноутбук к ноутбуку через HDMI не получится. На некоторых ноутбуках встроен адаптер Bluetooth, с помощью которого также можно подключить портативные компьютеры друг к другу.
Подключение к телевизору без HDMI
Случается и так, что на ноутбуке нет нужного порта, поэтому приходится прибегать к таким методам, как переходник HDMI на ноутбук. Для этого понадобится кабель HDMI и переходник DVI-HDMI.
Все операции проводятся исключительно на обесточенной аппаратуре. Теперь можно приступить к подключению. Переходник вставляется в порт DVI на ноутбуке, а в разъем HDMI, который находится на выходе, вставляется кабель.
После этого можно включить телевизор и ноутбук. На ноутбуке нажимаем правую кнопку мыши и выбираем параметр «Разрешение экрана». Открывается окно с параметрами и двумя экранами. Нужно выбрать ориентацию — альбомную, несколько экранов — расширить эти экраны, затем кнопку «Определить». Данная кнопка поможет понять, к какому экрану относится телевизор, а к какому ноутбук.
После этого необходимо выбрать тот номер, к которому относится телевизор — чаще всего это «2». Далее включают телевизор и выбирают подключение HDMI. Теперь можно транслировать изображение и звук с ноутбука в телевизор.
Версия интерфейса
Для того чтобы приобрести подходящий кабель, нужно понять, как узнать, какой HDMI на ноутбуке. Для этого понадобится рассмотреть характеристику видеокарты, так как она отвечает за данный выход.
Если видеокарта дискретная, то стоит посетить сайт производителя и просмотреть подробную характеристику видеокарты, а точнее — ее выходы. У ноутбуков это будет видно в их технических характеристиках.
Диагностика неполадок интерфейса
Если возникают проблемы с выводом изображения через данный разъем, то логично предположить, что не работает порт HDMI на ноутбуке. Однако не стоит торопиться с выводами, так как есть несколько «симптомов» поломки, на которые нужно обратить внимание.
Первым, и самым явным, признаком поломки станет исчезновение изображения на телевизоре или мониторе. Для начала стоит проверить подключение, и если ноутбук определяет его, то рекомендуется осмотреть кабель. Во-первых, он должен плотно «сидеть» в обоих гнездах. Во-вторых, нужно обратить внимание на всю его длину: нет ли перегибов, внешних повреждений. В третьих — разновидность порта — часто можно спутать вход/выход гнезда, так как их устанавливают несколько штук, особенно в телевизорах.
Решение проблемы
В случае пропажи звукового сигнала необходимо посетить «Панель управления» и вкладку «Оборудование и звук». Далее нам понадобится только «Звук», откроется окно, где на выбор предлагается варианты подключения. Если проблема со стационарным компьютером, то выбрать надо видеокарту, а в случае с телевизором, соответственно, телевизор. После этого нажимаем «Применить».
Если проблема со стационарным компьютером, то выбрать надо видеокарту, а в случае с телевизором, соответственно, телевизор. После этого нажимаем «Применить».
Не стоит исключать проблему с самим портом, так как он мог просто сгореть. Для предотвращения такой беды необходимо перед подключением HDMI отключить посторонние соединения: кабельное телевидение и спутниковую антенну. Не лишним будет и проверка розетки — ее заземление играет немаловажную роль. В случае перегорания разъема необходимо обратиться в сервисный центр для замены гнезда.
Источник
Как включить HDMI на ноутбуке: крутая инструкция от WiFiGid
HDMI – это интерфейс мультимедийного подключения, позволяющий передать картинку высокого качества со звуком от графической карты на дисплей. Этот интерфейс стал стандартом за последние 10 лет, поэтому им оснащают все современные дисплеи. В рамках этой инструкции рассмотрим подключение таких дисплеев через HDMI на ноутбуке.
Содержание
- Особенности подключения
- Инструкция соединения
- Возможные неполадки
- Почему HDMI порт боится выгорания?
- Заключение
- Задать вопрос автору статьи
Особенности подключения
Интерфейс HDMI позволяет передавать изображение и звук на дисплеи в высоком разрешении (даже 8K). Но, чтобы сигнал при передаче не терялся, и картинка не искажалась, длина кабеля должна быть не более 5 метров.
Но, чтобы сигнал при передаче не терялся, и картинка не искажалась, длина кабеля должна быть не более 5 метров.
Интерфейс с момента своего создания (2002 год) прошел несколько стадий развития. Но чем он примечательный, так тем, что кабели и порты новых версий обратно совместимы со старыми. Последняя спецификация 2.1 выпущена в 2017 году. Она поддерживает экраны до 10K, при этом частота обновления достигает до 120 Гц. Имеет пропускную способность до 48 Гбит/сек.
Подключать между собой нужно отключенные от электропитания устройства, чтобы не спалить порты.
Подключение происходит с помощью кабеля HDMI папа-папа, но при отсутствии разъема на дисплее можно воспользоваться переходниками:
- HDMI (ноутбук) – DVI (дисплей).
- HDMI – Display Port.
- Display Port – HDMI.
Порт HDMI ищите на боковых или задней части ноутбука. Этот же разъем в мониторе и в телевизоре находится сзади, но иногда может выводится с лицевой стороны, снизу.
Если подключаете ноутбук к какому-либо миниатюрному устройству, в котором используется уменьшенный разъем интерфейса, просто к кабелю докупите комплект переходников.
Если подключаете дисплей к ноутбуку через разъем HDMI, картинка на нем появится во время загрузки операционной системы Windows. Если этого не произошло, следует выставить тот параметр работы с экранами, который нужен вам в настройках ОС.
Инструкция соединения
Инструкция в формате видео доступна тут:
Чтобы подключить ноутбук к монитору или телевизору через выход HDMI, нужно:
- Выключить устройства.
- Если соединяете с телевизором, а к нему подключено кабельное TV, обязательно отключайте и его (защитите свои порты от выгорания!).

- Подключить порт первого и второго устройства кабелем.
- Включить дисплей и загрузить операционную систему ноутбука.
- В этот момент должна появиться картинка на втором экране. В настройках дисплея (с несколькими каналами вывода информации) выберите нужный.
- Если нет изображения или надо настроить другой вариант отображения информации, нажмите + I и перейдите в раздел «Система» – «Дисплей».
- Опуститесь вниз к разделу «Дисплей» и выберите один из четырех вариантов отображения.
- Среди доступных есть: дублировать эти экраны, расширить видимую область, картинка только на главном (на экране ноутбука), картинка только на втором экране (на подключенном дисплее).
- Другие настройки производятся в разделе «Дополнительные параметры дисплея». Например, там можно перевернуть на 90 градусов отображение экрана.
Возможные неполадки
При соединении двух устройств через единственный кабель, проблемы могут быть либо с изображением, либо со звуком. Как включить беспроблемный вывод картинки и звука через HDMI на ноутбуке? Следуйте простым советам:
Как включить беспроблемный вывод картинки и звука через HDMI на ноутбуке? Следуйте простым советам:
- После подключения перезагрузите компьютер, а также можете выключить и включить телевизор.
- Проверьте выходы на обоих устройствах. Недопустимо, чтобы коннекторы болтались в разъемах. Из-за «плохого контакта» на экране второго дисплея возможны рябь, полосы, преобладание зеленого цвета, отсутствие картинки в целом.
- Обновите драйвера графической карты ноута. После делайте перезагрузку компьютера.
- При отсутствии только звука, в настройках «Звук» проверьте, через какое устройство по умолчанию сейчас он передаться. Переставьте параметр «Использовать по умолчанию» на нужный источник воспроизведения.
Если настройки не приносят результатов, возможно дело в используемом HDMI кабеле и портах устройств. Проверьте кабель на предмет повреждений или используйте другой для проверки портов.
Используйте для подключения только качественные HDMI кабели (с защитным экраном и толстой оплеткой).
Почему HDMI порт боится выгорания?
Подключая компьютер или ноутбук с включенным питанием к HDMI разъему монитора или телевизора, есть риск спалить порты. Дело в том, что на корпусе ПК присутствует напряжение электропитания. Если к телевизору подключена антенна кабельного ТВ, то «Земля» со стороны TV имеет нулевой потенциал. Соединяя включенный ноут с TV, из-за разницы потенциалов по HDMI кабелю пробежит ток, с которым не справится порт. Разъем не имеет дополнительной защиты с помощью цепей электропитания, и его контакты напрямую идут к чипу. Чип не выдерживает нагрузки и попросту горит.
Соединять включенные ноутбук и телевизор в целом не так опасно, как ПК и ТВ, но 100% защиты «горячее включение» этих двух устройств не гарантирует. Также, горячее подключении в целом можно делать между устройствами, которые получают питание от собственного аккумулятора (например, видеокамера).
Заключение
Для соединения ноутбука и дисплея требуется качественный кабель HDMI папа-папа. Главное, придерживаться одного простого правила: соединять устройства между собой с полностью отключенным электропитанием.
Главное, придерживаться одного простого правила: соединять устройства между собой с полностью отключенным электропитанием.
Как переключиться на HDMI на ноутбуке [Простая инструкция]
HDMI — очень распространенный технический термин, который вы, вероятно, слышали раньше. Однако, возможно, вы никогда полностью не знали, что это значит. Аббревиатура расшифровывается как High Definition Multimedia Interface. Это стандарт интерфейса, предназначенный для передачи высококачественного видео и аудио из одного источника в другой без сжатия или ухудшения качества.
Например, он позволяет подключить ноутбук к большому экрану телевизора и наслаждаться видео- и аудиоконтентом на большом экране. В то время как некоторые интерфейсы передают только аудио или видео, а это означает, что пользователю нужны два отдельных кабеля для подключения обоих, HDMI предлагает бесшовное соединение через один кабель. По сравнению с другими интерфейсами он также не тормозит, что бесценно, особенно когда речь идет об играх.
Зачем нужен ноутбук с входом HDMI?
Теперь вы точно знаете, что такое HDMI, но все еще задаетесь вопросом, зачем вам ноутбук с входом и выходом HDMI? Что ж, давайте представим, что вы приглашаете своих друзей посмотреть последний блокбастер Marvel. Но у вас есть только на вашем 15-дюймовом ноутбуке. 15-дюймовый компьютер с ограниченными звуковыми возможностями не сможет создать очень захватывающий опыт просмотра, по крайней мере, не более чем для одного или двух человек. Вы и ваши друзья заслуживаете лучшего. Вы заслуживаете того, чтобы смотреть блокбастеры так, как они должны смотреться — на больших экранах.
Если бы только можно было подключить компьютер к новому огромному телевизору. HDMI в помощь! Мало того, что подключение вашего ноутбука к гораздо большему экрану телевизора обеспечит гораздо более удобный просмотр, но и передаваемый звук также воздаст должное захватывающим звуковым эффектам.
Давайте рассмотрим другие преимущества HDMI
- HDMI может передавать аудио- и видеоконтент различных типов на другое устройство через одно соединение, что помогает избежать путаницы, связанной с использованием до 11 различных проводов.

- Установка очень проста, и простое действие по подключению одного конца кабеля HDMI к ноутбуку, а другого конца к другому экрану или устройству позволяет легко обновить вашу мультимедийную развлекательную систему за считанные секунды.
- Он совместим с большинством современных устройств, включая ноутбуки, настольные компьютеры, экраны телевизоров, дисплеи и многое другое.
- Совместим с различными интерфейсами, форматами и адаптерами. Последний можно использовать для преобразования портов, например, с выхода HDMI на вход. С помощью простых преобразователей мы можем использовать технологию HDMI даже на старых устройствах.
- Он полностью цифровой и имеет большую пропускную способность — до 10,2 Гбит/с, что вдвое превышает пропускную способность, необходимую для видео 1080p.
- Значительно улучшает качество изображения и звука и увеличивает скорость игры.
- Соединение обеспечивает нулевое сжатие или ухудшение качества, даже если речь идет о видео 4K.

- Включает технологию Deep Color. В отличие от большинства других систем видеосвязи, он может отображать все различные варианты цвета RGB, что обеспечивает яркое и живое изображение.
- Устройства, подключенные через HDMI, могут сканировать способности друг друга и автоматически настраивать параметры.
- Он поставляется с технологией Consumer Electronics Control (CEC), которая обеспечивает интегрированные команды одним касанием для всех подключенных элементов.
- HDMI обеспечивает превосходную защиту данных. Он имеет исключительную систему шифрования, которая позволяет получать информацию только устройствам, подключенным по кабелю. Это делает его намного безопаснее, чем любая беспроводная система совместного использования дисплея.
- В целом, HDMI — это самая простая, интеллектуальная, безопасная и, возможно, самая эффективная технология в этой области.
Как переключиться на HDMI на моем ноутбуке?
Процесс переключения на HDMI на вашем ноутбуке быстрый и простой, независимо от того, какой у вас ноутбук. Общий процесс выглядит примерно так:
Общий процесс выглядит примерно так:
- Шаг 1: Первое, что вы должны сделать, чтобы успешно соединить два устройства с помощью кабеля HDMI и переключиться на HDMI, это подключить один конец кабеля HDMI к порту HDMI на вашего телевизора/дисплея и подключите другой конец кабеля к порту HDMI вашего ноутбука.
- Шаг 2: Выберите правильный вход HDMI на телевизоре. Обычно это можно сделать, нажав кнопку AV.
- Шаг 3: Ваш ноутбук может автоматически выводить свой экран на телевизор, что завершит этот процесс. Если это не происходит автоматически, просто выполните следующие шаги, перечисленные ниже.
- Шаг 4: Перейдите в «Панель управления».
- Шаг 5: Выберите «Дисплей».
- Шаг 6: Нажмите «Настроить разрешение».
- Шаг 7: Выберите правильный телевизор/дисплей в раскрывающемся меню «Дисплей».
Точный процесс переключения на HDMI на вашем ноутбуке может немного отличаться в зависимости от вашего ноутбука. Давайте посмотрим на процесс для некоторых из самых популярных брендов ноутбуков.
Давайте посмотрим на процесс для некоторых из самых популярных брендов ноутбуков.
Переключение на HDMI на ноутбуке HP:
- Шаг 1: Подключите один конец кабеля HDMI к порту HDMI на ноутбуке HP, а другой конец кабеля — к порту HDMI IN на телевизоре/дисплее. .
- Шаг 2: Щелкните правой кнопкой мыши значок «Громкость» на панели задач Windows.
- Шаг 3: Выберите «Звуки» и нажмите «Воспроизведение».
- Шаг 4: Нажмите на вкладку «Цифровое устройство вывода (HDMI)» и нажмите «Применить», чтобы включить аудио- и видеофункции системы HDMI.
Переключение на HDMI на ноутбуке Dell:
- Шаг 1: Подключите один конец кабеля HDMI к порту HDMI ноутбука Dell, а другой конец кабеля — к порту HDMI IN на телевизоре/ отображать.
- Шаг 2: Удерживая функциональную клавишу «Fn» на клавиатуре, нажмите клавишу «F1», которая активирует видеовыход.

- Шаг 3: Дисплей вашего ноутбука появится на вашем телевизоре/дисплее.
Переключение на HDMI на ноутбуке Lenovo:
- Шаг 1: Подключите один конец кабеля HDMI к порту HDMI ноутбука Lenovo, а другой конец кабеля — к порту HDMI IN на телевизоре/ отображать.
- Шаг 2: Экран вашего ноутбука должен появиться автоматически. Если он не появляется автоматически, выполняйте поиск в параметрах отображения на своем ноутбуке и телевизоре, пока он не появится.
Переключение на HDMI на ноутбуке Asus:
- Шаг 1: Подключите один конец кабеля HDMI к порту HDMI ноутбука Asus, а другой конец кабеля — к порту HDMI IN на телевизоре/ отображать.
- Шаг 2: Выберите «HDMI» в меню входа вашего телевизора.
- Шаг 3: Нажмите функциональную клавишу «Fn» на клавиатуре и выберите опцию двух мониторов, чтобы активировать соединение.

Переключение на HDMI на ноутбуке MacBook:
- Шаг 1: Подключите один конец кабеля HDMI к порту HDMI ноутбука MacBook, а другой конец кабеля — к порту HDMI IN на телевизоре/ отображать.
- Шаг 2: Перейдите в «Меню Apple».
- Шаг 3: Откройте «Системные настройки».
- Шаг 4: Нажмите «Дисплеи».
- Шаг 5: Нажмите «Расстановка».
- Шаг 6: Активируйте поле «Зеркальные дисплеи», если вы хотите, чтобы ваш телевизор/дисплей отображал тот же контент, что и на экране вашего MacBook, или оставьте поле неактивным, если вы хотите использовать телевизор в качестве второго дисплея. .
Как включить выход HDMI ноутбука на вход без кабеля?
Первым делом. Можно ли как-то поменять выход HDMI на вход? Да, это так. Хотя вы не можете изменить его напрямую из-за встроенной схемы, вы можете изменить его с помощью некоторых других методов. Возможно, самый известный способ изменить выход HDMI на вход — это использование внешних адаптеров, предназначенных для приема входных данных с внешних устройств и передачи их на другие устройства через USB или другие порты.
Возможно, самый известный способ изменить выход HDMI на вход — это использование внешних адаптеров, предназначенных для приема входных данных с внешних устройств и передачи их на другие устройства через USB или другие порты.
Однако вы также можете превратить выход HDMI вашего ноутбука в вход без использования каких-либо кабелей, что очень удобно, особенно потому, что позволяет избежать путаницы с кабелями и сэкономить деньги на дорогих внешних адаптерах. Как вы можете это сделать? С помощью специализированных программ, позволяющих обмениваться экранами между устройствами. Ниже вы найдете список некоторых из лучших программ, которые позволяют вам это сделать.
Mirecast : Эта технология обеспечивает потоковую передачу HDMI через Wi-Fi. Он поддерживается Windows 8 или более поздней версии и смартфонами на базе Android 4.2 или более поздней версии. Убедитесь, что оба устройства совместимы с программным обеспечением. Оба устройства также должны быть подключены к одной и той же сети Wi-Fi и находиться в пределах досягаемости.
Space Desk : Space Desk — отличная и удобная альтернатива. Его можно легко загрузить из Интернета и установить на свое устройство. После этого вам необходимо загрузить драйверы для вашей версии Windows и убедиться, что два устройства, которые вы планируете подключить, подключены к одной и той же сети Wi-Fi. Это позволит вам подключать устройства удаленно и полностью без проводов.
In Home Streaming : Это приложение особенно популярно среди геймеров, которые хотят транслировать свои игры на экранах своих ноутбуков. Он доступен в таких приложениях, как Stream, которые можно скачать бесплатно. Просто установите программу, выберите игру, в которую хотите играть, и нажмите «Stream».
Как включить порт HDMI на компьютере?
Вот краткое пошаговое руководство по включению порта HDMI на вашем компьютере.
- Шаг 1: Приобретите кабель HDMI. На рынке есть много отличных и доступных вариантов, поэтому это не должно быть проблемой.

- Шаг 2: Поместите свой ноутбук рядом с устройством, которое вы хотите использовать в качестве дисплея, чтобы вы могли физически подключить их. Подключите один конец кабеля HDMI к порту компьютера.
- Шаг 3: Включите дисплей/устройство, которое вы хотите использовать в качестве дисплея, и вставьте другой конец кабеля в порт HDMI IN. Как только вы это сделаете, экран ноутбука должен мерцать, а выход HDMI должен включиться для отображения экрана.
В маловероятном случае, если внешнее устройство не отображает правильное разрешение, выполните описанную ниже простую процедуру.
- Щелкните правой кнопкой мыши на рабочем столе и выберите «Разрешение экрана», после чего откроется новое окно.
- Нажмите «Несколько дисплеев» в новом окне.
- Найдите параметр «Показать рабочий стол на мониторе 2» и нажмите на него.
Как включить HDMI в Windows 10?
Если вы хотите включить HDMI в Windows 10 и установить устройство HDMI в качестве устройства по умолчанию, просто выполните простые шаги, указанные ниже.
- Шаг 1: Щелкните правой кнопкой мыши значок «Громкость» на панели задач Windows.
- Шаг 2: Выберите «Устройства воспроизведения», откроется новая вкладка «Воспроизведение».
- Шаг 3: На вкладке «Воспроизведение» выберите «Цифровое устройство вывода» или «HDMI».
- Шаг 4: Чтобы установить этот параметр по умолчанию, щелкните параметр «Установить по умолчанию» и нажмите «ОК». Это установит выход HDMI по умолчанию.
Как переключить моноблок на HDMI?
Переключите свой компьютер «все в одном» на HDMI и используйте его как таковой, просто подключите выходное устройство HDMI и переключите ноутбук с ПК на режим HDMI с помощью кнопки «HDMI IN», расположенной в нижней левой части дисплея. . Если вы хотите вернуть его в режим ПК, просто удерживайте кнопку «HDMI IN».
Почему мой телевизор сообщает об отсутствии сигнала при подключении HDMI?
Если вы получаете сообщение «Нет сигнала», это означает, что возникла проблема либо с внешним устройством, либо с кабельным соединением. Чтобы исправить это, выключите телевизор/дисплей, отсоедините кабель HDMI от телевизора/дисплея и подключите его к другому альтернативному порту (обычно телевизоры имеют несколько портов HDMI). Снова включите устройство и переключите телевизор на новый вход HDMI, чтобы проверить, устранена ли проблема. Также проверьте, правильно ли вставлен кабель HDMI на обоих концах. Если проблема не устранена, возможно, кабель поврежден.
Чтобы исправить это, выключите телевизор/дисплей, отсоедините кабель HDMI от телевизора/дисплея и подключите его к другому альтернативному порту (обычно телевизоры имеют несколько портов HDMI). Снова включите устройство и переключите телевизор на новый вход HDMI, чтобы проверить, устранена ли проблема. Также проверьте, правильно ли вставлен кабель HDMI на обоих концах. Если проблема не устранена, возможно, кабель поврежден.
Рекомендуемая статья: Micro HDMI против Mini HDMI – Подробное объяснение
Часто задаваемые вопросы (часто задаваемые вопросы)
Как узнать, что мой ноутбук имеет вход HDMI?
Не все ноутбуки имеют входы HDMI. Если вы хотите проверить, есть ли он на вашем ноутбуке, проверьте боковые стороны устройства и определите порт HDMI — вход или выход. Если у вас возникли проблемы с распознаванием портов HDMI, просто найдите их в Интернете или попробуйте подключить кабель HDMI к доступным портам. Делайте это осторожно, иначе вы можете повредить порт или кабель.
Можно ли заменить выход HDMI на вход на ноутбуке?
Да, можно. Сделать это можно с помощью внешних адаптеров или специализированного программного обеспечения.
Можно ли использовать ноутбук в качестве внешнего экрана?
Да, вы можете использовать ноутбук в качестве внешнего экрана, если устройство имеет вход HDMI.
Как переключить монитор с DVI на HDMI?
Вы можете изменить свой монитор с DVI на HDMI, следуя этой простой процедуре: Выключите монитор. Включите его обратно. Когда появится знак «HDMI Нет сигнала», нажмите кнопку «Выбор входа» и выберите DVI.
Есть ли на моем рабочем столе вход HDMI?
Чтобы убедиться, что на вашем рабочем столе есть вход HDMI, вы можете проверить порты. Если у вас есть настольный компьютер без порта HDMI, вы можете установить новую видеокарту с нужным портом. Еще один способ подключить старый настольный компьютер к телевизору — с помощью адаптера. Например, если на вашем компьютере есть выход VGA, вам понадобится конвертер VGA-HDMI.
Почему мой кабель HDMI не работает от ноутбука к телевизору?
Если ваш кабель HDMI не работает должным образом, вы можете получить уведомление «Нет сигнала». Чтобы исправить это, откройте настройки вашего компьютера и выберите HDMI в качестве выходного соединения по умолчанию. Если вы по-прежнему не можете транслировать видео на внешний дисплей, попробуйте загрузить компьютер с помощью кабеля HDMI, подключенного к включенному телевизору/дисплею.
Как установить HDMI в качестве выхода по умолчанию?
Перейдите на панель задач Windows и щелкните правой кнопкой мыши значок «Громкость». При выборе «Устройства воспроизведения» откроется новая вкладка «Воспроизведение». Выберите «Цифровое устройство вывода» или «HDMI» на новой вкладке «Воспроизведение». Установите этот параметр по умолчанию, нажмите кнопку «Установить по умолчанию» и нажмите «ОК». Если вы не видите параметр «Цифровое устройство вывода» или «HDMI» на вкладке «Воспроизведение», щелкните правой кнопкой мыши черное место и выберите в меню «Показать отключенные устройства» и «Показать отключенные устройства».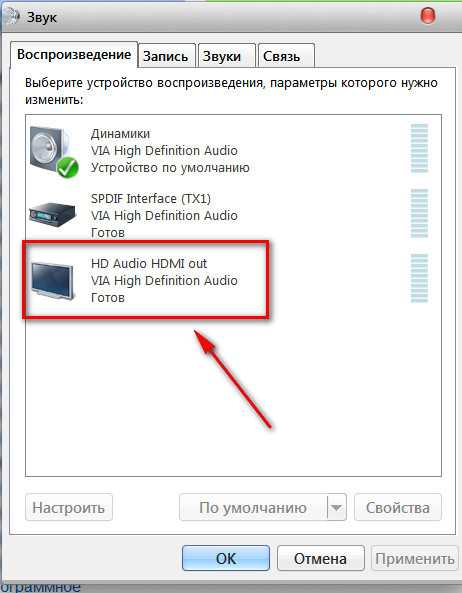 Как только вы найдете HDMI, установите его в качестве выхода по умолчанию.
Как только вы найдете HDMI, установите его в качестве выхода по умолчанию.
Что означает HDMI?
Как упоминалось выше, HDMI означает мультимедийный интерфейс высокой четкости. Это видео и аудио стандарт для передачи данных для бытовой электроники.
Теги: HDMI на ноутбукекак изменить выход hdmi на вход на ноутбукекак переключиться на hdmi на ноутбуке dellкак переключиться на hdmi на ноутбуке hpКак переключиться на HDMI на ноутбукекак переключиться на hdmi на ноутбуке windows 10как переключиться на hdmi на ноутбуке windows 7как переключиться на hdmi на компьютерекак использовать hdmi на ноутбукеПереключиться на HDMI на ноутбуке
Как изменить выход HDMI на вход на ноутбуке (проблема решена!)
Ноутбуки в подавляющем большинстве случаев имеют выходные порты HDMI. Это означает, что они используются для отправки аудио и видео с ноутбука на внешний источник, такой как телевизор или другой монитор. Они не используются для приема сигнала от внешнего источника.
Вот почему вы не можете просто подключить кабель HDMI, например, к ноутбуку и игровой приставке и использовать ноутбук в качестве дополнительного монитора. Для этого нам потребуется входной порт HDMI, который позволит получать данные, а не только отправлять их.
Мы написали руководство, как этого избежать и другими способами превратить ноутбук в монитор для игровой приставки. Но как насчет того, чтобы сделать это легко и для других устройств? Можете ли вы изменить выход HDMI ноутбука на вход?
Замена выхода HDMI на вход на ноутбуке
Невозможно использовать адаптер HDMI или что-то подобное для переключения выхода HDMI на ноутбуке на вход. За отправку или прием сигнала отвечает не кабель, а сам порт и то, как устроен ноутбук. И он построен только для выхода, который посылает сигнал, независимо от того, какой кабель вы подключаете.
К сожалению, многие веб-сайты говорят вам обратное и рекомендуют инвестировать в своего рода адаптеры HDMI, но это не поможет. Ноутбук с портом, созданным только для вывода, сможет только отправлять сигнал, но не получать его.
Ноутбук с портом, созданным только для вывода, сможет только отправлять сигнал, но не получать его.
Не кабель решает, куда идет сигнал, а сам порт. И пока порт вашего ноутбука предназначен только для отправки сигнала на внешний источник, а не для приема аудио- и / или видеосигнала (как большинство современных ноутбуков), изменение выхода HDMI на вход на ноутбуке невозможно.
Можно ли использовать HDMI на ноутбуке в качестве входа?
Нет, не напрямую. Порт HDMI ноутбука предназначен только для вывода, поэтому вы не можете использовать его в качестве входного порта, несмотря ни на что.
Вы все еще можете найти обходной путь для приема сигнала и отображения его на мониторе вашего ноутбука, но этого не произойдет, изменив HDMI на вход.
Обходные пути, которые вы можете использовать
Несмотря на то, что простой способ — например, просто подключить кабель HDMI к ноутбуку и консоли — невозможен, существуют обходные пути для использования дисплея вашего ноутбука в качестве монитора.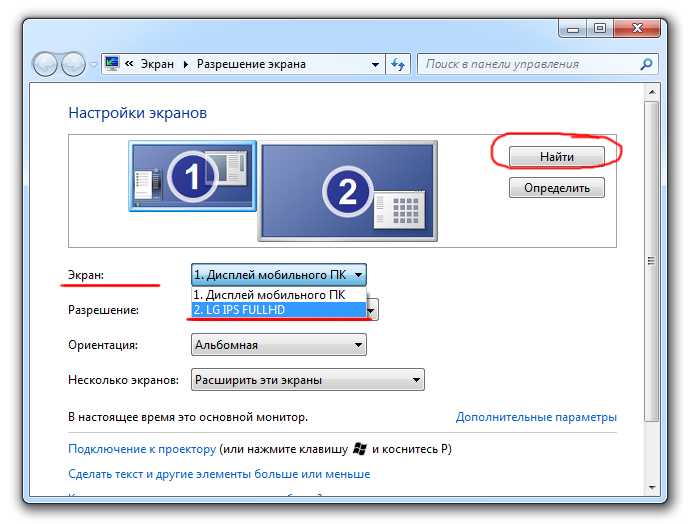 для внешних устройств.
для внешних устройств.
Однако это требует приобретения карты захвата или подобных устройств, которые обычно довольно дороги. На деньги, потраченные на покупку такого гаджета, вы могли бы легко купить вместо него приличный 4K-телевизор.
Но если у вас недостаточно места для внешнего телевизора или вы просто предпочитаете использовать монитор вашего ноутбука для приема сигнала от внешнего источника, например игровой приставки, вы можете сделать это, но не через HDMI.
Вместо этого вам нужно будет использовать карту захвата, которая будет подключаться через USB к вашему ноутбуку и устройству, для которого вы хотите вести потоковую передачу.
Поскольку будет отправлен огромный объем данных — особенно для разрешений 4K, подключение будет осуществляться через порт USB-C или Thunderbolt.
Поэтому обязательно проверьте наличие таких портов на вашем ноутбуке. В качестве альтернативы вы можете просмотреть мой список рекомендуемых 17-дюймовых ноутбуков, которые имеют эти порты, а также предлагают большой экран, который идеально подходит для потоковой передачи.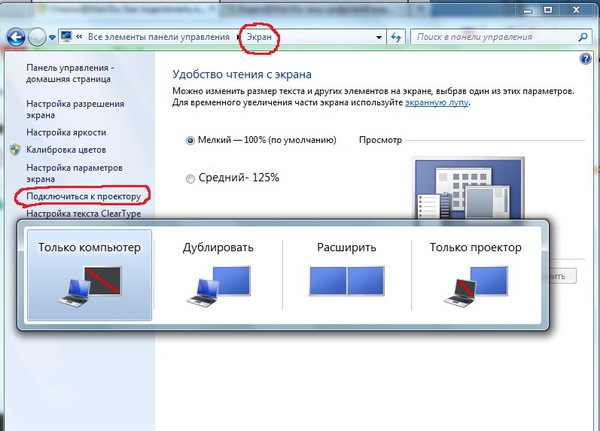
Как изменить выход HDMI на вход на ноутбуке с картой захвата
Прежде всего, я должен упомянуть, что на самом деле мы не собираемся менять выход HDMI на вход, поскольку мы уже обсуждали, что это невозможно .
Поскольку большинство людей используют этот рекомендуемый обходной путь и могут превратить свой ноутбук в монитор, они считают, что на самом деле происходит переход от вывода к вводу.
Это неправильно, но это только технические детали. Конечным результатом является то, что вы действительно можете получать сигнал от внешнего источника на свой ноутбук.
Для этого вам понадобится карта захвата, такая как Elgato HD60 S (партнерская ссылка), которая мне больше всего нравится.
На рынке есть и другие варианты, но Elgato имеет разумную цену и работает без нареканий, позволяя передавать аудио- и видеосигнал на ваш ноутбук со всех основных игровых консолей — Xbox или PlayStation.
Процесс использования одного кабеля для преобразования выхода во вход и приема сигнала на вашем ноутбуке очень прост:
1.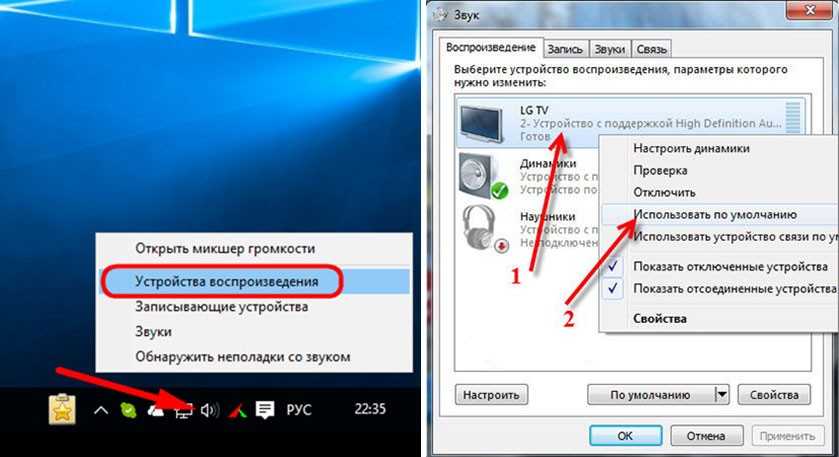 Подключите кабель USB-C к карте захвата, а другой конец — к порту USB 3.0 вашего ноутбука или настольного компьютера. . Убедитесь, что вы подключаете его к порту USB 3.0, а не к более старым портам для максимальной производительности!
Подключите кабель USB-C к карте захвата, а другой конец — к порту USB 3.0 вашего ноутбука или настольного компьютера. . Убедитесь, что вы подключаете его к порту USB 3.0, а не к более старым портам для максимальной производительности!
2. Подключите кабель HDMI к игровой консоли, а другой конец — к порту HDMI IN на карте захвата.
3. Подключите другой кабель HDMI к порту HDMI OUT карты, а другой конец — к ноутбуку.
Вот оно! Затем вы настроите свою карту захвата, и вы сможете получать сигнал от внешнего источника, через саму карту захвата и на экране вашего ноутбука.
Хотя может показаться, что вы переключаете выход HDMI на вход на ноутбуке, на самом деле вы отправляете сигнал на дисплей через кабель/порт USB-C.
Но, как мы уже говорили, это всего лишь технические детали, которые не имеют большого значения в общей картине. Важно то, что это единственный реальный способ сделать это, и простое использование обычного адаптера, такого как кабель HDMI-выход-вход, не сработает.
Заключение
Вы не можете напрямую переключить выход HDMI ноутбука на вход, но вы можете использовать карту захвата для достижения тех же результатов. Для работы потребуется порт USB 3.0 или выше, но они есть в большинстве современных ноутбуков.
Несмотря на то, что это немного дорого, это надежный метод, который работает и позволяет экрану вашего ноутбука отображать внешнее видео и аудио.
Обязательно перепроверьте все требования к карте захвата (особенно системные требования), так как для правильной работы обычно требуется ноутбук более высокого класса с выделенной графической картой.
Однако, как видите, процесс немного сложен. Поэтому, если вам действительно не нужно использовать ноутбук в качестве дисплея для вашей консоли по определенным причинам (например, запись видео на ваш ноутбук, потоковая передача или что-то подобное), может быть проще вместо этого просто инвестировать в дешевый смарт-телевизор.









