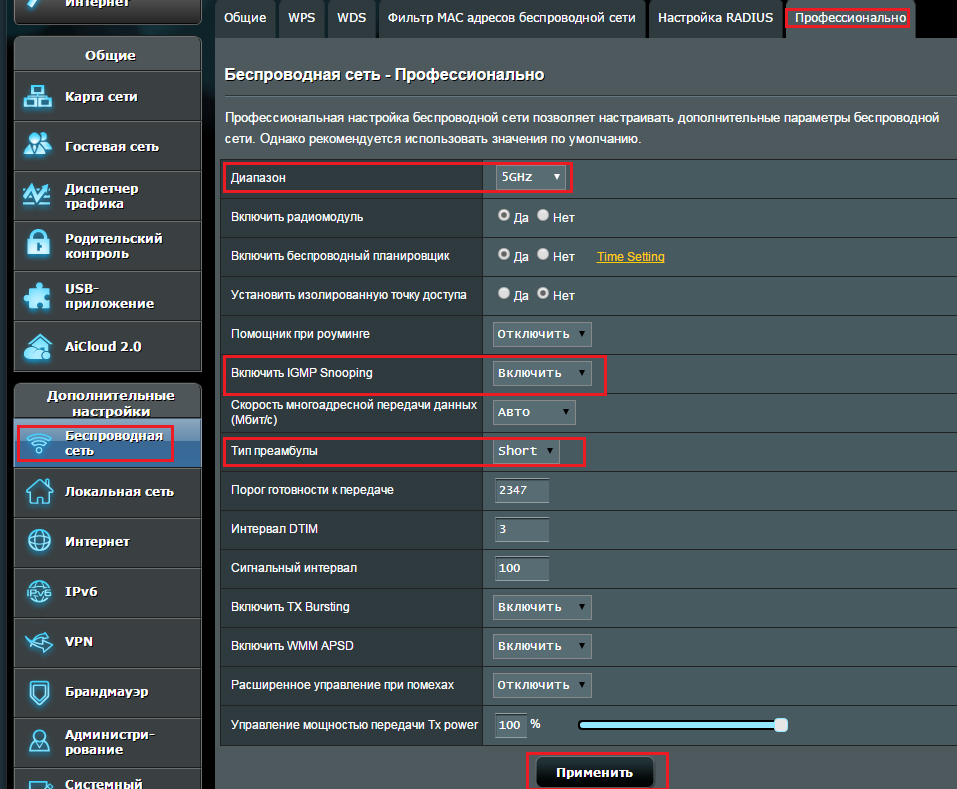Беспроводная сеть Wi-Fi 5 ГГц – Keenetic
Настройка беспроводной сети Wi-Fi 5 ГГц доступна в моделях Keenetic с поддержкой двухдиапазонной сети Wi-Fi 802.11n/ac (диапазон частот 2,4 + 5 ГГц).
NOTE: Важно! Не все мобильные устройства могут подключиться к беспроводной сети Wi-Fi 5 ГГц. Смогут только устройства (смартфон, планшет, ноутбук), которые поддерживают работу в этом диапазоне. Если ваше устройство не поддерживает работу в частотном диапазоне 5 ГГц, то оно сможет работать в сети Wi-Fi 2,4 ГГц. Информацию по настройке этой сети вы найдете в статье «Беспроводная сеть Wi-Fi 2,4 ГГц».
О преимуществах и недостатках каждого из диапазонов можно прочитать в статье «Отличия частотных диапазонов 2,4 ГГц и 5 ГГц».
При первом же включении интернет-центр Keenetic развертывает максимально защищенную по стандарту WPA2 двухдиапазонную беспроводную сеть Wi-Fi (2,4 + 5 ГГц) для ноутбуков, смартфонов, планшетов и прочих беспроводных устройств. Для гостевых устройств предусмотрена отдельная сеть Wi-Fi с выходом только в Интернет без доступа к домашней сети. Оптимальный рабочий канал выбирается автоматически на основе периодического анализа радиоэфира.
При необходимости, вы можете самостоятельно настроить параметры беспроводной сети.
На странице «Домашняя сеть» в разделе «Беспроводная сеть Wi-Fi 5 ГГц» вы можете изменить имя беспроводной сети, пароль доступа к ней, а также другие параметры. Если вы хотите, чтобы беспроводная сеть работала только в определенные часы, настройте для нее расписание. Настройки беспроводной сети Wi-Fi 5 ГГц практически совпадают с настройками сети 2,4 ГГц, за исключением некоторых параметров.
Для изменения предустановленного имени сети и пароля, обратитесь к инструкции «Как изменить имя и пароль сети Wi-Fi?»
Для обеспечения защищенного беспроводного подключения в поле «Защита сети» по умолчанию установлено значение «WPA2-PSK» для обеспечения максимального уровня безопасности.
NOTE: Важно! Использование открытой (незащищенной) сети небезопасно.
В поле «Расписание работы» можно указать определенные часы для работы беспроводной сети. Дополнительную информацию о настройке расписания можно найти в статье: «Расписание работы подключений»
Для настройки дополнительных параметров сети Wi-Fi нажмите по ссылке «Дополнительные настройки».
В разделе «Общие настройки Wi-Fi» в поле «Страна» вручную выберите страну, в которой планируете использовать интернет-центр. Для корректной работы беспроводных устройств на территории России следует установить «Russian Federation».
В поле «Стандарт» нужно указать какие стандарты поддерживают имеющиеся беспроводные устройства. На сегодняшний день стандарт 802.11a является устаревшим, если таких устройств нет, то выбрать значение этого поля 802.11n+ac.
В поле «Канал» по умолчанию установлено значение «Авто». В этом случае интернет-центром автоматически выбирается оптимальный рабочий канал на основе периодического анализа радиоэфира.
При необходимости можно вручную установить номер канала (c 36 по 165), в котором будет работать точка доступа 5 ГГц (о некоторых особенностях каналов в диапазоне 5 ГГц читайте в статье «Мобильное устройство не подключается или не видит сеть Wi-Fi 5 ГГц?»). В диапазоне 5 ГГц доступно 17 рабочих каналов. Рекомендуем выбирать канал с меньшим номером в диапазоне от 36 до 64 (чем ниже частота, тем лучше проникающая способность сигнала).
В поле «Выбор оптимального канала» предустановлено значение «При включении», но можно выбрать «Каждые 6 часов», «Каждые 12 часов», «Каждые 24 часа» или «Динамически», когда выбор оптимального канала осуществляется один раз в час, при условии минимального трафика.
TIP: Примечание: В интернет-центрах Keenetic Giga (KN-1010), Ultra (KN-1810), Speedster (KN-3010), Viva (KN-1910), Hero 4G (KN-2310), Air (KN-1611) и Extra (KN-1711) на странице настройки беспроводной сети дополнительно можно включить поддержку технологий Beamforming и MU-MIMO.
Для модели Keenetic Ultra (KN-1810) доступна возможность использования ширины канала 160 МГц.
Для беспроводной сети 5 ГГц доступна настройка функции Band Steering (по умолчанию выключена). Band Steering определяет оптимальный диапазон Wi-Fi (2,4 или 5 ГГц) для каждого двухдиапазонного клиента в вашей сети.
Дополнительную информацию по работе Band Steering вы найдете в статье «Как работает механизм Band Steering и зачем его включать?»
NOTE: Важно! Для работы Band Steering необходимо, чтобы имена сетей Wi-Fi 2,4 ГГц и 5 ГГц были одинаковыми.
TIP: Совет: В интернет-центрах Keenetic по умолчанию в обоих диапазонах используется одинаковое имя сети. Если двухдиапазонные мобильные устройства часто автоматически переключаются между сетями 5 ГГц и 2,4 ГГц, что создает неудобства, рекомендуем установить разные имена беспроводных сетей. И затем подключить клиента к нужной сети.
Начиная с версии KeeneticOS 3.1 для всех моделей Keenetic c индексом KN-xxxx и ZyXEL Keenetic Air, Extra II, Giga III, Ultra II была добавлена поддержка новых алгоритмов безопасности WPA3-PSK и OWE для беспроводной сети Wi-Fi. Подробную информацию вы найдете в статье «Новые механизмы защиты беспроводной сети WPA3-PSK и OWE».
Что такое двухдиапазонный Wi-Fi роутер (Dual-Band Wi-Fi)?
Решил подготовить небольшую статью по двухдиапазонным роутерам. Рассказать что это за устройства, чем они отличаются от обычных роутеров, что такое Wi-Fi 5GHz, и стоит ли сейчас покупать двухдиапазонный маршрутизатор. Думаю, эта статья сейчас как никогда будет актуальная, так как Wi-Fi 5GHz только начинает входить в нашу жизнь. Практически все новы устройства (смартфоны, планшеты, ноутбуки и т. д.) уже имеют поддержку новых сетей 5GHz. А производители сетевого оборудования уже выпустили по несколько моделей двухдиапазонных маршрутизаторов. И главное, уже есть модели по очень доступной цене.
Двухдиапазонный роутер – это обычный роутер, который просто может транслировать две Wi-Fi сети (поэтому он и Dual-Band). Как и все обычные маршрутизаторы, он раздает Wi-Fi на частоте 2.4ГГц (она сейчас самая распространенная, и практически все Wi-Fi сети работают на этой частоте). Но он же двухдиапазонный, поэтому, еще он транслирует Wi-Fi сеть на частоте 5ГГц. Это основная особенность двухдиапазонного роутера, и то что отличает его от обычного роутера.
Как и все обычные маршрутизаторы, он раздает Wi-Fi на частоте 2.4ГГц (она сейчас самая распространенная, и практически все Wi-Fi сети работают на этой частоте). Но он же двухдиапазонный, поэтому, еще он транслирует Wi-Fi сеть на частоте 5ГГц. Это основная особенность двухдиапазонного роутера, и то что отличает его от обычного роутера.
Это мы выяснили. Давайте теперь разберемся что значит Wi-Fi 5GHz.
Что такое Wi-Fi 5GHz?
Как я уже писал выше, сейчас в основном все Wi-Fi сети работают на частоте 2.4GHz. Так как эта частот уже очень загружена, и технология Wi-Fi развивается, то разработали поддержку Wi-Fi сетей на частоте 5GHz. Это позволило не только перейти на частоту, которая практически свободная, но и увеличить скорость Wi-Fi. Проще говоря, появилось больше возможностей.
Что касается стандартов беспроводной сети, то новый и самый быстрый стандарт 802.11ac работает только в диапазоне 5ГГц. Частота 5ГГц поддерживает только 802.11n и 802.11ac.
Основные преимущества, которые увидит обычный пользователь: практически полное отсутствие помех, а это значит стабильная работа Wi-Fi соединения, и выше скорость интернета по Wi-Fi. А если вы не планируете переходить на новую частоту, то можете попробовать увеличить скорость свой беспроводной сети советами из этой статьи.
Но, если у вас очень много соседних Wi-Fi сетей, и из-за этого постоянные обрывы соединения, и низкая скорость по Wi-Fi, то переход на Wi-Fi сеть 5ГГц это самое правильное решение.
Как работает двухдиапазонный роутер (Wireless Dual Band)?
Работает он как и обычный маршрутизатор. Просто он будет транслировать две Wi-Fi сети. И если ваше устройство, которое вы хотите подключить к Wi-Fi умеет работать с сетями на частоте 5ГГц, то оно будет видеть две беспроводное сети. Одна из которых будет на новой частоте. Подключаемся к ней, и получаем все преимущества новой технологии. Как правило, это больше скорости.
А те устройства, которые не придерживают 5GHz будут подключаться к сети 2. 4GHz. Вот и все.
4GHz. Вот и все.
Что касается каких-то отличий, то их нет. Разве что в панели управления маршрутизатором нужно будет задать настройки (имя, пароль) для двух Wi-Fi сетей. Если вам не нужна например сеть на частоте 2.4GHz, то ее можно отключить. Все это делается в настройках маршрутизатора.
Я уже писал о настройке двухдиапазонного роутера TP-LINK Archer C20i. Можете посмотреть.
Что нужно для перехода на Wi-Fi 5GHz?
Нам понадобиться только двухдиапазонный роутер, и устройства, которые поддерживают dual-band Wi-Fi (2.4ГГц/5ГГц). Все это можно посмотреть в характеристиках вашего смартфона, планшета, и т. д. По поддержке новых сетей, я писал отдельную статью: почему ноутбук, смартфон, или планшет не видит Wi-Fi сеть 5 GHz.
Если у вас не все устройства поддерживают dual-band Wi-Fi, то ничего страшного. Они будут подключаться к сети 2.4ГГц.
Для стационарного компьютера, или даже для ноутбука можно приобрести внешний Wi-Fi приемник с поддержкой dual-band Wi-Fi.
Что касается самих двухдиапазонных роутеров, то уже на данный момент выбор есть, и не маленький. Практически у каждого производителя есть модели из разной ценовой категории. Тот же Tp-Link Archer C20i. Недорогой, интересный маршрутизатор. Стоит примерно 40 долларов. Есть модели подешевле, например: Xiaomi Mini Wifi, Netis WF2710, Belkin Wireless N450 Dual-Band Router F9K1105ru. Есть конечно же и более дорогие модели: Asus RT-AC51U, TP-LINK Archer C50, D-Link DIR-825/AC, Zyxel Keenetic Extra, Asus RT-N56U и т. д.
Выбор действительно большой. Еще немного, и останутся только Dual-Band маршрутизаторы.
Стоит ли покупать двухдиапазонный маршрутизатор и переходить на Wi-Fi 5ГГц?
Я считаю, что однозначно стоит. Я вот недавно купил не дешевый роутер Asus RT-N18U. Так вот, он без поддержки сетей 5ГГц. И уже после покупки я понял, что ошибся с выбором. Ведь за эти деньги можно было выбрать двухдиапазонный роутер, который был бы актуальным намного дольше, чем этот.
Поэтому, я считаю, что нет практически никакого смысла покупать обычные роутеры без поддержки 5ГГц. Думаю, со мной многие согласятся. Особенно, если вы покупаете роутер дороже 40 долларов. Если вы хотите взять недорогой маршрутизатор, например TP-LINK TL-WR741ND, то да, за эти деньги двухдиапазонный роутер не купить. А если вы хотите потратить приличную суму, то берите только роутер с поддержкой сетей 5ГГц. В противном случае, это просто пустая трата денег. Ведь через год, а может и раньше, вы уже захотите перейти на Wi-Fi 5ГГц, и будете покупать новый роутер.
А если у вас сейчас все хорошо работает, нет проблем с Wi-Fi и скоростью, то не вижу смысла покупать новый маршрутизатор. Лучше еще немного подождать. Появится больше новых моделей, ну и цена на двухдиапазонные роутеры должна немного упасть.
Делитесь в комментариях своим мнением по поводу Dual-Band маршрутизаторов.
Вам срочно нужно перейти на Wi-Fi 5 ГГц. Сейчас объясню
Опишу одну распространённую ситуацию: к вам в квартиру заходит скоростной интернет-провод, после чего подключается в чёрненький (беленький etc.) Wi-Fi роутер, и большая часть заявленной скорости куда-то исчезает. Знакомо? У меня, до недавних пор, была точно такая же проблема.
Дело в том, что основная масса точек доступа работает в частотном диапазоне 2.4 ГГц. А там, как известно, всего три непересекающихся канала. Вокруг меня сейчас порядка десяти сетей, каждая из которых сидит на одном из этих каналов. Конечно же сигналы накладываются друг на друга. В таких условиях провалы в эфире неизбежны.
Практически в каждом роутере есть функция автоматического выбора каналов, но она не особо выручает при плотной загрузке. Да и вручную эту «кашу» никак не организовать. Выход один, пересесть на 5 ГГц сети и докрутить туда 802.11ac до кучи.
Почему именно 5 ГГц?
Раздавать сигнал на 5 ГГц частотах разрешили сравнительно недавно. Этот диапазон вовсю используется старыми стандартами IEEE 802.11a и IEEE 802.11n. Высока вероятность, что ваш роутер уже поддерживает 5 ГГц, и вам нет нужды ютиться в трёх каналах 2.4 ГГц диапазона. Правда, на скорость соединения это не сильно повлияет, зато стабильность сигнала в зоне прямой видимости передатчика заметно возрастёт.
Этот диапазон вовсю используется старыми стандартами IEEE 802.11a и IEEE 802.11n. Высока вероятность, что ваш роутер уже поддерживает 5 ГГц, и вам нет нужды ютиться в трёх каналах 2.4 ГГц диапазона. Правда, на скорость соединения это не сильно повлияет, зато стабильность сигнала в зоне прямой видимости передатчика заметно возрастёт.
Достоинства:
- большее количество непересекающихся каналов — сети не наложатся друг на друга;
- свободный от помех эфир — бытовые устройства эти частоты не используют, а большинство соседей всё ещё на 2.4 ГГц;
- поддержка каналов шириной 20/40/80 мГц.
Недостатки:
- меньшая площадь покрытия — на этих частотах волны затухают быстрее, поэтому пару бетонных стенок сигнал не пробьёт;
- не все клиентские устройства понимают 5 ГГц частоту.
С другой стороны, главный недостаток 5 ГГц сетей — настоящее благо в многоквартирном доме. Мало того, что есть куча независимых каналов, так ещё и сигнал с трудом проходит пол или потолок. Соседи могут просто не увидеть вас в списке сетей. Поэтому сигналы не будут накладываться друг на друга, даже будучи на одном канале.
А причём здесь 802.11ac?
Это новый стандарт беспроводных сетей, пришедший на смену 802.11n. На полную мощность работает исключительно в 5 ГГц диапазоне, обратно совместим с 802.11n, соответственно, поймёт и 2.4 ГГц частоты. Но и скорость работы будет такая же, как раньше.
802.11ac может похвастаться огромной пропускной способностью (до 160МГц!) и теоретической скоростью в 6933 Мбит/с. Красиво, но в реальном мире вряд ли получится выжать больше гигабита в секунду, что тоже неплохо. Плюс, этот стандарт по умолчанию включает в себя две крутые фишки:
- MU MIMO — до 8 пространственных потоков, которые распределяются между устройствами для более стабильного соединения. Другими словами, какой-нибудь торрент на ПК больше не положит вашу сеть на лопатки, остальные девайсы будут работать на прежних скоростях.

- Beamforming — формирование луча. Благодаря этой функции роутер способен передавать сигналы антенн таким образом, чтобы направить их на подключенное в данный момент устройство.
Достоинства:
- 8 потоков по 160 МГц каждый могут выдать заоблачные 6933 Мбит/с;
- обратная совместимость с 802.11n.
Недостатки:
- работа только в 5 ГГц частотном диапазоне — сеть на 802.11ac дороже разворачивать на больших площадях;
- молодой стандарт, который понимают не все устройства.
За 802.11ac будущее, это очевидно. Пока что нам далеко до предельных скоростей, но производители с каждым годом совершенствуют устройства. Хотя во многих странах 802.11ac даже не начал распространяться. Многие думают, что это относится и к России. Спешу развеять этот миф:
И 802.11ac, и 5 ГГц сети уже разрешены в РФ
Долгое время 5 ГГц диапазон не выделяли под бытовые нужды. 20 декабря 2011 г. вступило в силу решение Государственной комиссии по радиочастотам (ГКРЧ) № 11-13-07-1, согласно которому можно было использовать частоты 5150-5350 МГц в 802.11a и 802.11n сетях.
Два года назад, 29 февраля 2016, ГКРЧ разрешили использовать новый стандарт 802.11ad (WiGig, сеть малого радиуса действия). Тем же решением открыли частоты 5650—5850 МГц (каналы 132—165) для 802.11aс. Также для 5 ГГц диапазонов была вдвое повышена допустимая мощность излучения.
Другими словами, можно пользоваться 802.11aс роутерами и нигде его не регистрировать (если мощность излучения передатчика не превышает 100 мВт). Причём и дома, и в офисе.
Но Apple это не волнует
Роутеры Apple для российских покупателей всегда продавались с урезанным режимом 802.11ac. То есть никаких новых фишек от них можно не ждать. Заказ с онлайн-магазина не спасёт, вам приедет точно такая же модель.
Единственный вариант — заказать роутер на иностранный адрес и переслать его в РФ. До недавних пор это было незаконно.
До недавних пор это было незаконно.
В 2015 году Коллегия Евразийской экономический комиссии решила, что все устройства, в той или иной мере использующие шифрование (читай все, у которых есть Wi-Fi или Bluetooth), должны обязательно получить нотификацию ФСБ. Фактически, это разрешение на ввоз.
Нотификация выдаётся на конкретную модель, полный список можно посмотреть на официальном дико глючном сайте. Для роутеров Apple есть всего два документа, оба на запасные части и комплектующие. Почему Купертиновцы до сих пор не получили нотификацию на сами устройства — неизвестно.
Но и на нашей улице праздник.
В конце прошлого года ФСБ разрешили физ. лицам ввозить технику для личных нужд! То есть можно заказать до двух роутеров в посылке «чисто для себя».
Так как купить роутер с 802.11ac?
Если нужен именно AirPort, придётся заказывать его на адрес за границей и пересылать в Россию. Скорее всего, курьерская доставка не подойдёт, но можно будет отправить почтовой службой. Самое простое — уточнить всё заранее на сайте посредника.
Если экосистема Apple не так важна, то закажите какой-нибудь Xiaomi Mi Router 3, у него есть и 802.11ac, и примочки вроде технологии формирования луча, и MIMO, и приятный ценник.
На самом деле, везти их из-за границы не обязательно, роутеры с 802.11ac уже продаются в любом магазине электроники. Из недорогих моделей можно остановиться на каком-нибудь из TP-Link Archer (C20, С25, С50) или на Tenda AC6.
Главное, чтобы они работали в двухдиапазонном режиме, тогда у вас будет быстрая 5 ГГц сеть рядом с роутером и обычная 2.4 ГГц в дальних комнатах. Ну и старые устройства к таким роутерам подключаются без проблем.
Один нюанс: Mac может не увидеть 5 ГГц сеть
Это не брак и не глюк. Он так работает в России. Mac подхватывает от роутера российский Country code (СС) и выстраивает свою карту частот соответствующим образом.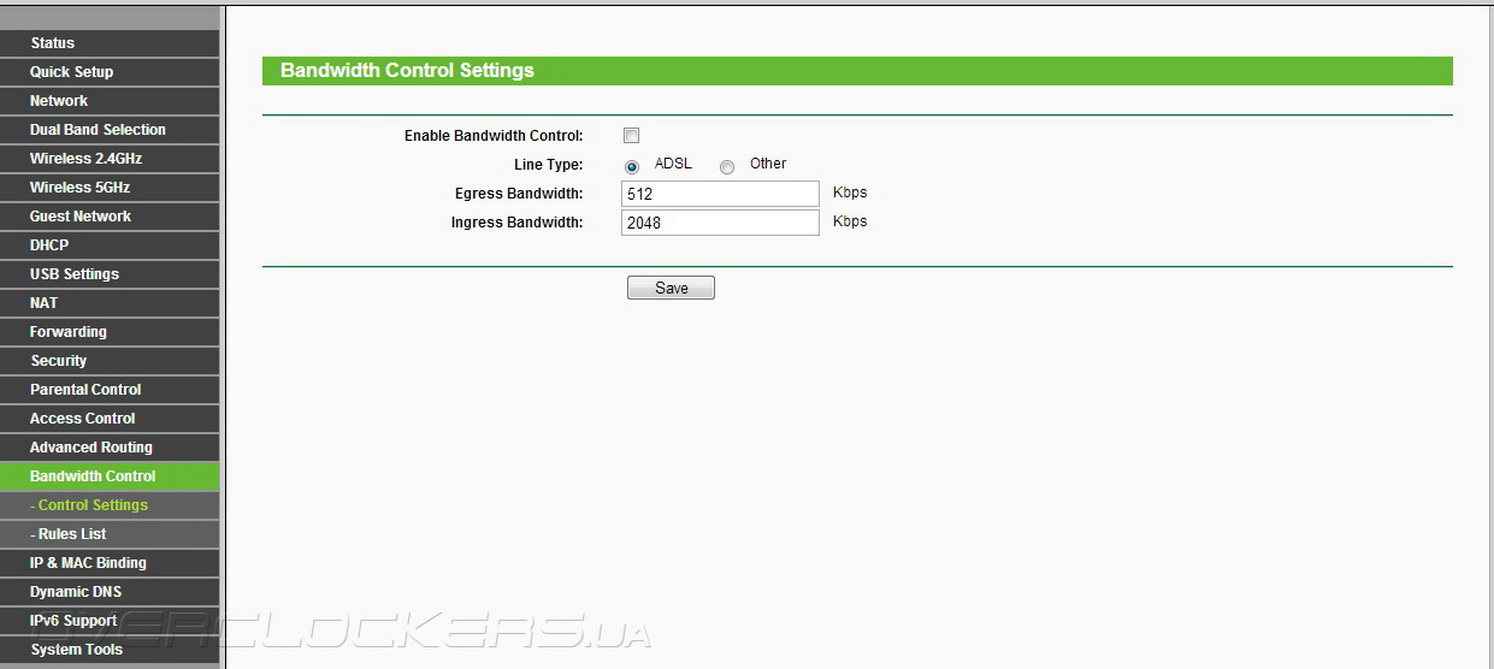 И если роутер, допустим, передаёт свой сигнал на другом канале, Mac просто не увидит 5ГГц сеть и подключится к роутеру в 2.4 ГГц режиме.
И если роутер, допустим, передаёт свой сигнал на другом канале, Mac просто не увидит 5ГГц сеть и подключится к роутеру в 2.4 ГГц режиме.
Проверяется просто: клик по иконке Wi-Fi с зажатой клавишей option —> поле «код страны». Если там RU — скорее всего 5ГГц не работает. Нужно править настройки роутера в админ-панели. Можно выставить там другую страну или отключить передачу данных по 802.11d(h) и Regulation Mode, если есть.
Если у вас код другой страны или работает связка RU+5ГГц — всё ок, расходимся.
Выводы
Кратко для тех, кто не читал всё что выше:
- если у вас 2.4 ГГц роутер, то нет смысла платить провайдеру за увеличение скорости, прирост будет небольшим;
- переход на 5 ГГц сеть сделает WiFi сигнал стабильным;
- настроив работу по 802.11ac стандарту можно ощутимо прибавить скорость, даже не меняя тариф;
- теперь это полностью законно;
- подходящие роутеры можно купить в любом магазине электроники;
- роутеры Apple можно заказывать из-за границы.
Максим Клименчук
@maks.klimАвтор, инженер, кофеман и отец маленького «почемучки». Стараюсь не обрастать гаджетами. Не получается.
Стараюсь не обрастать гаджетами. Не получается.
- До ←
Роскомнадзор может заблокировать YouTube и Instagram из-за фото Рыбки и Дерипаски
- После →
10 оригинальных подарков на 14 февраля
Роутеры 2.4/5 GHz
Что собой представляет устройство под названием «роутер»Wi-Fi? Роутер – это беспроводной маршрутизатор, обеспечивающий сеть для одного и более устройств посредством технологии Wi-Fi. Данная технология подразумевает организацию беспроводной сети при помощи сетевых стандартов и протоколов Wi-Fi 802.11 нескольких видов, основными из которых являются a/b/g/n/ac. Роутеры могут работать в двух диапазонах частот на сегодняшний день – или 2.4 ГГц, или 5 ГГц. Однако существуют модели, способные переключаться между частотами, за счёт чего являются более эффективными в сети. В чём же и преимущества?
Преимущества и особенности роутеров 2.4/5 GHz
Конечно же, основным преимуществом является та самая возможность переключаться между диапазонами частот. Дело в том, что обе частоты обладают своими плюсами и минусами, из которых выделяются два, балансирующих между собой.
Первой особенностью является зона покрытия – у роутеров, работающих в диапазоне 2.4 ГГц, она гораздо больше, чем у роутеров с частотой 5 ГГц. Однако это сразу же представляет собой и недостаток для этих роутеров, поскольку за счёт широкой зоны покрытия «рассеивается» пропускная способность, то есть роутер не предоставляет хорошую скорость для удалённых устройств.
У роутеров с частотой 5 ГГц напротив – зона покрытия меньше, однако пропускная способность для устройств гораздо больше. Тут-то и открывается преимущество гибридных роутеров с возможностью переключения между частотами – если Вам необходима большая зона покрытия, Вы всегда сможете воспользоваться частотой 2.4 ГГц, а если большая пропускная способность, то просто переключить роутер в диапазон частот 5 ГГц.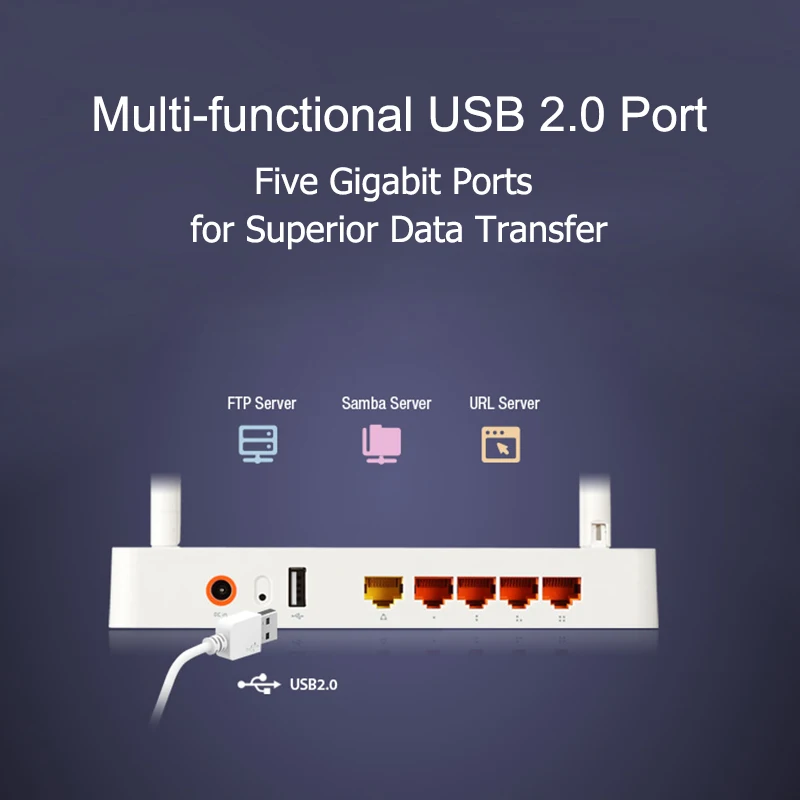
Таким образом эти роутеры в Комтрейд являются универсальными в организации эффективной беспроводной Wi-Fiсети, однако это так же и сказывается на их цене, поскольку данные модели стоят дороже обычных с одной из двух частот. Где же выгодно приобрести гибридный роутер 2.4/5 GHz?
Comtrade – лучший интернет-магазин для покупки роутера 2.4/5 GHz!
Интернет-магазин Comtrade – это один из лучших и передовых поставщиков самых эффективных сетевых решений на IT-рынке Украины. Мы можем предложить для наших клиентов не только широкий ассортимент роутеров 2.4/5 ГГц в Украине, но и самые лучшие цены. В нашем каталоге доступны для приобретения роутеры 2.4/5 ГГц на Comtrade.ua от таких брендов, как Asus, Cisco, D-Link, DrayTek, Keenetic, Linksys и других, при чём дополнительным преимуществом в нашем случае является официальное партнёрство с некоторыми из них. Это дает нашим новым и постоянным покупателям гарантию качества и уверенность, что приобретённый ими роутер 2.4/5 GHz будет качественно выполнять свою работу, а клиент будет довольствоваться эффективно работающей сетью.
Мы осуществляем доставку роутеров 2.4/5 ГГц в Киеве и других городах Украины через службу почты. Так же, купив роутер 2.4/5 ГГц в Киеве через наш интернет-магазин Комтрейд мы можем предложить для Вас самовывоз или доставку курьером за дополнительную плату. Comtrade – Ваш лучший выбор в покупке роутера 2.4/5 ГГц!
Настройка маршрутизатора (роутера) Ростелеком
Настройка маршрутизатора (роутера)
Подготовьте всё необходимое
Логин и пароль для доступа к интернету.
Руководство пользователя для вашей модели маршрутизатора. Документ входит в комплектацию — также его можно найти на официальном сайте производителя маршрутизатора.
Если интернет подключен по телефонной линии (технология xDSL) — в ходе настройки маршрутизатора понадобится заполнить поля «VPI» и «VCI». Эти данные зависят от региона, в котором подключен интернет.
Эти данные зависят от региона, в котором подключен интернет.
- Филиал / населенный пунктИнтернет, VPI/VCIТВ, VPI/VCIБелгородский филиал0/350/34Московский филиал 0/350/91Брянский филиал 0/350/34Рязанский филиал0/330/34Владимирский филиал0/358/35Смоленский филиал0/1008/35Воронежский филиал10/408/35Тамбовский филиал0/338/35Ивановский филиал0/330/35Тверской филиал 8/818/81Калужский филиал 0/670/34Тверской филиал (для двухканального режима, при одновременной работе IP TV и интернета) 8/838/81Костромской филиал 8/358/40, 8/45Тульский филиал0/357/89Курский филиал0/350/37Тульский филиал, пос. Грицовский Веневского района1/327/89Липецкий филиал35/338/35Ярославский филиал, г. Рыбинск8/358/40, 8/41Орловский филиал8/350/35Ярославский филиал0/338/40, 8/41
Подключите оборудование
Роутер можно подключить двумя способами — по беспроводной сети или с помощью кабеля.
Для подключения к беспроводной сети вам понадобится имя сети (SSID) и пароль (Password, Key). Настройки по умолчанию указаны на наклейке с обратной стороны маршрутизатора:
После подключения к беспроводной сети появится значок Wi-Fi с восклицательным знаком — «Подключено без доступа к интернету».
Адрес и логин для доступа к веб-интерфейсу указаны на наклейке с обратной стороны маршрутизатора.
Также эту информацию можно найти в руководстве пользователя.
Чтобы попасть в веб-интерфейс управления маршрутизатором, введите его адрес в адресной строке браузера.

При входе вас попросят ввести логин и пароль — возьмите эти данные с наклейки на маршрутизаторе или создайте новый пароль.
Для подключения к интернету необходимо настроить интернет-соединение (WAN) в соответствующем разделе веб-интерфейса маршрутизатора. Порядок настройки на этом этапе зависит от модели роутера, поэтому детали следует уточнять в руководстве пользователя.
В ходе настройки укажите:
- Тип соединения: PPPoE,
- Логин (имя пользователя) и пароль с карты доступа к интернету.
При подключении по телефонной линии (технология xDSL) — заполните поля «VPI» и «VCI».
Памятка по использованию Wi-Fi роутера
На некоторых маршрутизаторах Wi-Fi соединение настроено сразу. В этом случае для доступа в интернет достаточно подключиться к сети — имя Wi-Fi сети и пароль указаны на наклейке.
Настроить Wi-Fi можно в веб-интерфейсе маршрутизатора. Раздел будет называться «WLAN», «Беспроводная сеть», «Wireless» или «Wi-Fi».
Wi-Fi сеть можно сделать открытой (без запроса пароля при подключении к сети) или защищенной (Wi-Fi будет запрашивать пароль при подключении). Лучше использовать защищенную сеть, чтобы к ней не подключались сторонние пользователи.
 Как правило, устройства запоминают пароль после первого подключения к Wi-Fi, поэтому каждый раз пароль вводить не придется.
Как правило, устройства запоминают пароль после первого подключения к Wi-Fi, поэтому каждый раз пароль вводить не придется.Для настройки защищенной сети выберите шифрование «WPA/WPA2».
На некоторых моделях маршрутизаторов можно использовать несколько частот Wi-Fi сети:
- 2.4 GHz — скорость ниже, но дальность действия больше
- 5 GHz — скорость выше, но дальность действия меньше
Порядок настройки зависит от модели маршрутизатора, поэтому на данном этапе необходимо следовать инструкциям из руководства пользователя.
Рекомендуемые DNS-сервера
Скорость открытия страницы по доменному имени зависит от географического расположения DNS-сервера, поэтому основным DNS-сервером рекомендуем указать региональный DNS-сервер Ростелекома. В качестве альтернативного DNS-сервера укажите открытый надежный DNS-сервер Google. К нему будет обращаться маршрутизатор, если возникнут проблемы с доступом к ближайшему DNS-серверу.
Как перевести роутер на 5 ггц
Периодичность частоты измерительных процессов называется герц. Скорость передачи интернет-сигнала от ноутбука на роутер (и обратно) также измеряется в герцах. Или, чаще всего, в гигабайтах (конечный результат обработанного объёма информационного потока).
Скорость передачи интернет-сигнала от ноутбука на роутер (и обратно) также измеряется в герцах. Или, чаще всего, в гигабайтах (конечный результат обработанного объёма информационного потока).
Преимущества 5 гигагерц
Поток в 5 гигагерц позволит обмениваться информацией 5 гигабайт за секунду. По современным меркам это является более чем приемлемой скоростью для комфортной работы в сети.
Современные маршрутизаторы имеют «запас скорости», который даже больше, чем фактические реалии скорости подключения к сети.
Однако, не все производители комплектующих используют новые технологии. Некоторые эффективно используют успешные технологии прошлого, которое также позволяют комфортно работать в сети. Однако они не имеют скорости даже в 1 ГГц. К счастью, поставщики интернет-услуг всё чаще используют более быструю передачу информации. Это стимулирует производителей комплектующих поставлять более быстрые образцы их продукции.
Какие роутеры можно подключить к 5 гигагерцам
Самые распространённые роутеры, которые по умолчанию предоставляются российскими интернет-компаниями, имеют в своих настройках возможность использовать высокую скорость подключения.
К ним можно отнести такие роутеры:
Справка! Эти точки доступа необходимо лишь дополнительно настроить, если пользователь выполняет процедуру смены скорости интернет-подключения (повышает её).
Актуально это и в сельской местности или около городов, где провайдеры проводят периодические, плановые замены интернет магистралей на более скоростные и надёжные линии передач информации. Чтобы избежать программных ограничений от точки доступа на использование высокой скорости, рекомендуется уточнить у провайдера необходимость настройки и активации дополнительных каналов передачи (5 гигагерц).
Как подключить роутер к 5 ГГц
Предлагаем пошаговую инструкцию включения для самых распространённых моделей роутеров.
Вместе с технической поддержкой в режиме телефонной консультации обычно процедура настройки состоит из трех шагов.
Шаг первый — вход во внутренние меню точки доступа
Сделать это можно через любой установленный на компьютере браузер, просто введя в адресную строку командный код/адрес 192.168.0.1. После этого меню будет открыто.
Важно! Это стандартная команда для большинства маршрутизаторов. Если войти в меню не получается, рекомендуется уточнить эту команду в технической поддержке вашего провайдера.
Дополнительное активное подключение к сети для ввода в меню не требуется.
Шаг второй — поиск вкладки «беспроводной режим» и активация пункта «настройка каналов связи»
В этом пункте пользователю будет доступен выбор режимов работы.
Иногда предоставляется возможность параллельного использования различных каналов связи. Например, на большие расстояния — один режим, на более близкие подключения или с помощью кабеля — другой канал связи. Но использование нескольких режимов встречается нечасто.
Шаг третий — выбор режима «5 ГГц»
После этого, подтвердите/сохраните свой выбор. И (если этого потребует система) перезагрузите точку доступа. Готово! Вам удалось перевести устройство на нужный режим.
Последующие использование интернет-сигнала будет осуществляться через канал связи «5 гигагерц».
В настоящее время большинство людей, обладающих домашним интернетом, пользуются технологиями беспроводной сети. Это неудивительно: зачем подключать громоздкий кабель к сетевой карте компьютера, если гораздо удобнее включить маршрутизатор и подключаться к нему чуть ли не с холодильника?
Кроме того, современные смартфоны и разнообразные гаджеты без проблем используют Wi-Fi подключение, а с недавнего времени появились модели ноутбука, которые вообще не имеют Ethernet-порта. Можно уже признать абсолютное торжество беспроводной технологии. Но даже так для многих людей термины «беспроводные сети» и «Wi-Fi» являются синонимическими, что уже говорит о числовых значениях вроде IEEE 802.11 а, 802.11 b /g/ n и 802.11 ac.
Но даже так для многих людей термины «беспроводные сети» и «Wi-Fi» являются синонимическими, что уже говорит о числовых значениях вроде IEEE 802.11 а, 802.11 b /g/ n и 802.11 ac.
Понятие «беспроводной» относится к любым типам радиочастотных соединений, которые существуют между двумя или более терминалами без наличия физического проводника, как кабель. Даже простейшие рации способны ловить и передавать мобильные сигналы при помощи антенны. Как передающие, так и приёмные устройства будут оснащены антенной для захвата и передачи сигнала. А вот классический телевизионный пульт НЕ использует технологию беспроводного соединения, хотя между ним и телевизором существует определённый дистанционный «контакт», который появляется при включении, это осуществляется при помощи инфракрасного порта (ИК-порт).
А что такое в таком случае «Wi-Fi»? Если вкратце, то это технология локальных беспроводных сетей (WLAN), действие которой распространяется на устройства и гаджеты, поддерживающие протокол IP на скорости, соответствующей скорости Ethernet-кабеля.
Важно! Современные смартфоны, планшеты, смарт-ТВ, видеокамеры, игровые приставки и другие гаджеты и устройства сегодня по-умолчанию поддерживают данную технологию.
Что такое IEEE 802.11IEEE это некоммерческая организация, фактически являющаяся владельцем товарного знака “Wi-Fi”, а также сертифицированные устройства, которые поддерживают эту технологию.
Сам термин WiFi является фирменным брендом коммерческой организации WiFi Alliance, находящейся в составе несколько компаний, заинтересованных в продвижении единого общего стандарта беспроводных подключений к Интернету. Сегодня весь мир знает этот бренд как механизм подключения электронных устройств к сети Интернет через точку доступа беспроводной сети.
Важно! Технология возникла, когда появился спрос на механизм универсального беспроводного подключения, который мог бы согласоваться между различными электронными устройствами.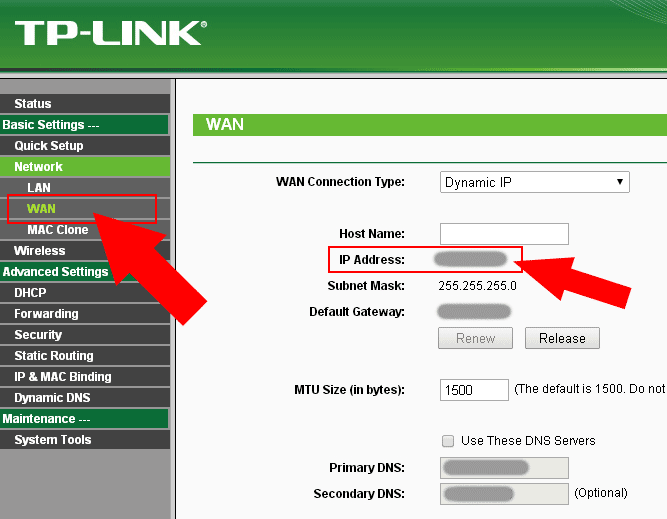
- Первая концепция WLAN была создана в 1997 году институтом IEEE, ей было присвоено название “802.11”. Данный стандарт обладал пропускной способностью до 2 Мбит/сек на частоте 2.4 Ггц, Он продержался два года и устарел. На сегодняшнем рынке невозможно найти оборудование, поддерживающее данный стандарт.
- Два года спустя был создан IEEE 802.11 a, новая версия с максимальной скоростью 54 Мбит/с и работающая на частоте 5 ГГц, которая должна была сделать неактуальной проблему помех от беспроводных телефонов, использующих частоту 2,4 ГГц.
- В июле 1999 года была выпущена IEEE 802.11b, способная работать на скоростях до 11 Мбт/с, что на 1999 год было эквивалентно скорости Ethernet (кабелю). Данная технология была хорошо принята производителями устройств из-за низких затрат, однако могла затрагивать работу бытовых приборов, таких как микроволновые печи, или мобильные телефоны. В общем, 802.11b это стандарт, характеризующийся: низкими производственными затратами, хорошим сигналом, но также низкой скоростью работы и риском вмешательства в домашние устройства, использующие полосу 2,4 ГГц.
- После пришли стандарты IEEE 802.11 g в 2003 году и IEEE 802.11 n в 2009 году, с максимальной скоростью до 54 Мбит/с и 600 Мбит/с. Оба имели крупное международное признание во многом благодаря широкой доступности диапазона 2.4 ГГц для электронных устройств, хотя IEEE 802.11 n работает на частоте 5 ГГц.
- Хотя стандарт 802.11n намного новее, стандарт 802.11g на сегодняшний день более распространен среди широкого населения благодаря своей скорости и более низкой цены, чем его предшественники. В настоящее время используется новый протокол IEEE 802.11ac, также известный как wifi 5g. Нынешний стандарт 802.11ac обеспечивает скорость передачи до 1000 Мбит/с в диапазоне 5 ГГц. Среди прочего стандарт отмечается низким количеством помех и разрывов. Из минусов можно отметить меньший уровень охвата.
Обратите внимание! При покупке роутера можно обратить внимание, что он поддерживает две частоты: 2,4 ГГц и 5 ГГц. В них работают все домашние беспроводные сети, в зависимости от того, какой маршрутизатор выбирается, выбор может пасть как на более старую полосу в 2,4 ГГц, так и на более новый тип в 5 ГГц.
В них работают все домашние беспроводные сети, в зависимости от того, какой маршрутизатор выбирается, выбор может пасть как на более старую полосу в 2,4 ГГц, так и на более новый тип в 5 ГГц.
Разница принципиальная. Частота 5 ГГц более новая, каналы внутри неё лучше изолированы и меньше перекрывают друг друга. Достижение хорошей скорости работы в беспроводной сети и использование в полной мере высокоскоростного интернета в данном случае ощущается гораздо проще и удобнее. Что наиболее важно это определенно меньшее количество конфликтов между различными сетями, что стабилизирует скорость сети.
Жизнь в блочных домах является большим препятствием для работы при диапазоне 2,4 ГГц, так как известно, что вещание беспроводных сетей ограничивается их каналом, а условия жизни в панельных домах предполагают вынужденное соседство сразу с большим количеством людей, которые вынуждены делить интернет-пространство. Из-за дешевизны 2,4 ГГц оборудования оно является общедоступным, а значит и чаще всего используемым, поэтому нет ничего удивительного в том, что загрузка сетевого трафика в отдельные моменты может быть огромной.
Обратите внимание! В результате сеть Wi-Fi 2,4 ГГц более загружена соседними сетями, что может привести к падению производительности и даже отключению. Это также связано с меньшими передачами и увеличенным пингом (задержкой), что мешает голосовым и видео-разговорам и комфортной игре в онлайн-игры.
Полоса 5 ГГц имеет здесь существенное преимущество. Во-первых, сама технология намного лучше: каналы внутри этой полосы независимы, не мешают друг другу и не создают помех. Их также больше, поэтому нет проблем с банальным поиском места для себя. Так что беспроводные сети, вещающие по соседству, не будут оказывать такого негативного влияния на вашу сеть, как в случае частоты вай фай сигнала 2,4 ГГц.
Если есть крутой аппарат, поддерживающий 802.11 aс, то проблем вообще можно избежать. Если интернет-соединение очень высокоскоростное, достигающее свыше 100 Мбит только при кабельном соединении, то на обычном не самом дорогом оборудовании его не следует использовать полностью. На аппаратах с поддержкой 802.11ac / 5 ГГц необходимо почувствовать увеличение скорости передачи и приблизиться к реальной скорости соединения.
На аппаратах с поддержкой 802.11ac / 5 ГГц необходимо почувствовать увеличение скорости передачи и приблизиться к реальной скорости соединения.
Важно! Полоса 5 ГГц лучше проявляет себя в плане скорости и производительности и меньше замечена в разрывах.
Частота wifi 2.4 Ггц больше распространена. Она используется на беспроводных телефонах, устройствах Bluetooth и даже на микроволновках. Однако наличие помех может вызвать значительное снижение скорости, а иногда даже полную блокировку сигнала. Версия wifi 5ghz применяется намного реже, но при этом соединение значительно стабильнее, а скорость выше.
Сравнение скорости в диапазоне 2.4 GHz и 5 GHzГлавное, хотя и не единственное различие между ними — скорость. Порог скорости v. 2.4GHz достигает 450 или 600 Мбт/с, в то время как версия 5 ghz соединения wifi спокойно может доходить до 1300 Мбт/сек.
Важно! Максимальная скорость это параметр, далёкий от реальной скорости, он чётко зависит от стандарта wi-fi, которого придерживается маршрутизатор – 802.11 b, 802.11 h, 802.11 n, или 802.11 ac.
Реальная скорость Wi–Fi: 2.4ГГц (802.11 n)Чтобы узнать реальную скорость вай-фай сети в диапазоне 2.4 ГГц, нужно подключиться к роутеру и замерить скорость при помощи специального сервиса:
Хотя это не является высокой скоростью (даже для такого диапазона), тем более если измерять на хорошем роутере, иногда средняя скорость способна подниматься до 50 Мбит/с и выше, несмотря на помехи, создаваемые соседними вайфай-сетями.
Если немного отдалиться от вай-фай модуля и снова замерить скорость в данном диапазоне, то показатели изменятся. Пинг немного подрастет, а вот скорость заметно упадет и уровень сигнала тоже понизится.
Нормальная средняя скорость на хорошем оборудовании в диапазоне 2. 4 ГГц варьируется в пределах 40-70 Мбт/ с. Как правило меньше, изредка больше. Положение меняется в зависимости от самого роутера, от его настроек, от количества помех и т.п.
4 ГГц варьируется в пределах 40-70 Мбт/ с. Как правило меньше, изредка больше. Положение меняется в зависимости от самого роутера, от его настроек, от количества помех и т.п.
Следующая задача — узнать реальные характеристики Wi-Fi в диапазоне 5 ГГц. Для этого нужно подключить ПК к сети и замерить скорость. Как и в первом случае, сначала замер производится недалеко от маршрутизатора, чтобы получить более высокие характеристики.
Обратите внимание! Результат превосходит сам себя: очень высокая скорость, причём даже выше, чем даёт кабельное соединение. Скорость как загрузки, так и отдачи почти всегда не меньше 80-90 Мбт/с. Лишь изредка встречаются эпизодические проседания скорости, но даже так сравнения характеристик 5 ГГц и 2.4 ГГц уже полностью заканчиваются в пользу первого .
Во второй раз замер проводится при отдалении от маршрутизатора. Как и ожидалось, уровень сигнала в текущем диапазоне серьёзно падает влоть до того, что на графическом изображении сети порой остается только одно деление сети. И даже несмотря на это, скорость всё равно выше, чем на 2.4 ГГц, это можно посмотреть на скриншоте:
Почти что 50 Мбт/с при таких условиях и с таким сигналом это просто отличный результат.
Как проверить, работает ли девайс на 5ГГцКак узнать поддерживает ли ноутбук или ПК 5 ггц wifi? Инструкция для Windows 7:
- «Зайти в поиск >>> Диспетчер устройств»
- Свойства адаптера >>> оценить его параметры.
Какие в устройства поддерживают 5 ггц wi fi? Очень просто:
- Если он поддерживает конкретную рабочую спецификацию, например «802.11 a /b /g /n», то он может работать в диапазоне Wi-Fi 5 GHz. (Однако это не означает, что 802.11ac тоже поддерживается, т.к. данный стандарт всё ещё новый и поддерживается только самым новым современным оборудованием.
 )
) - А вот для владельцев продуктов со спецификацией «802.11b/g/n» не самая лучшая новость: к сожалению такие компьютеры совместимы только только с Wi-Fi 2,4GHz.
Важно! Владельцы Android OC могут проверить поддержку wifi 5 ггц через «Настройки», в меню настроек диапазона частоты wifi сигнала. Если этот пункт поддерживается, это можно будет увидеть в меню. Пользователи iPhone, начиная с iPhone 5, имеют доступ к функции по-умолчанию.
Не стоит забывать, что все указанные в статье стандарты являются сугубо теоретическими и могут быть применимы разве что в оптимальных лабораторных условиях при полном исключении помех и других препятствий в непосредственной близости от объектов. Кроме того, затруднительно проверять работу беспроводного соединения маршрутизатора со стандартом 802.11ac, если на конечном устройстве (ноутбукe или ПК) не реализована поддержка в этой области. Поэтому тестирование Wi-Fi устройств не является чётким набором рекомендаций, во всяком случае пока большая часть устройств не реализована в полной степени.
В каждой семье используется множество различных устройств, поддерживающих выход в Сеть. Только правильно подобранные роутеры обеспечивают стабильное соединение при любых условиях. Одно из последних решений в этой.
Сегодня беспроводной маршрутизатор дает пользователю интернета свободу перемещения. Место размещения компьютера не ограничивают кабели.
Частота 5 ГГц применяется для уменьшения помех при работе маршрутизатора. Если ноутбук такую частоту не видит, то дело скорее всего в неверных настройках или невозможности поддержки его работы в этом диапазоне.
Включить или переключить?
Итак, прежде чем рассказать вам о том, как включить 5 ггц на роутере tp-link, хочу для начала объяснить некоторые моменты.
Во-первых, это получится сделать на на всех моделях. К примеру, один из самых популярных TL-WR841N не поддерживает частоту 5 гигагерц ни в какой модификации (аппаратной версии).
Во-вторых, есть еще один момент. Собственно говоря, переключать роутер на 5 ГГц в полном смысле слова и не нужно, поскольку, большинство роутеров способно работать на частоте 2.4 и 5 гигагерц одновременно.
Конечно, в редких случаях возможно и понадобится выключить сигнал 2.4 и включить только частоту 5 ГГц. Мне сейчас приходит в голову только один кейс, зачем это можно делать – перейти на 5 ГГц, чтобы намерено ограничить зону действия (покрытие) вашей Wi-Fi сети. В итоге, вы получите более высокие скорости по Wi-Fi, но сигнал вашей беспроводной сети едва ли будет виден даже ближайшим соседям. В этом случае это действительно будет называться «переключением» с 2.4 на 5 гигагерц.
Как включить 5 ГГц на роутере TP-Link
Для того, чтобы включить Wi-Fi сеть в диапазоне 5 гигагерц в маршрутизаторе выполните следующие шаги:
- Зайдите в настройки роутера
- Если у вас зеленый интерфейс от TP-Link, выберите настройку Выбор рабочей частоты и укажите, какие диапазоны Wi-Fi вы хотите использовать: только 2.4 ГГц, только 5 ГГц или оба одновременно. Соответственно, для того, чтобы полностью переключить роутер на 5 GHz, необходимо отключить частоту 2.4, оставив только диапазон 5 гигагерц.
- Если у вас роутер TP-Link с синим интерфейсом, выберите Базовая настройка > Беспроводной режим и установите флажок Включить беспроводное вещание напротив опции Беспроводной режим 5 ГГц:
- Перезагрузите роутер для того, чтобы изменения вступили в силу.
Проверка
Теперь, для того, чтобы проверить результат, можно взять телефон с Android, который поддерживает 5 гигагерц, и запустить на нем приложение Wi-Fi Analyzer. Вы должны увидеть беспроводную сеть вашего роутера в диапазоне 5G:
Wi-Fi сеть роутера TP-Link в диапазоне 5 GHz
Заключение
В завершение также хочу сказать, что некоторые роутеры вещают три сети: одну в диапазоне 2.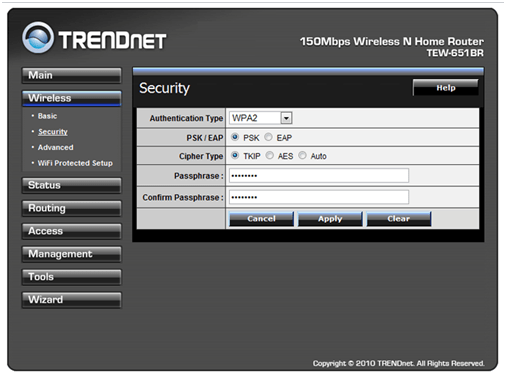 4 и две на частоте 5 ГГц. У меня есть такой маршрутизатор – TP-Link Archer C3200. Поэтому, при настройках учитывайте и это.
4 и две на частоте 5 ГГц. У меня есть такой маршрутизатор – TP-Link Archer C3200. Поэтому, при настройках учитывайте и это.
Советую прочитать интересные статьи:
Возможно, будет интересно:
Пожалуйста, поделитесь статьей, если она вам понравилась:
Как поменять канал на роутере — 192.168.1.1 admin логин вход
Практически во всех статьях и инструкциях на тем проблем с WiFi один из основных советов — поменять канал на роутере. А вот что это за канал и как его сменить — мало кто уточняет. Я хочу восполнить этот пробел.
Что такое WiFi канал роутера
Каждый из диапазонов радиочастот, используемых работы беспроводной сети Вай-Фай (что 2,4 GHz, что 5 GHz) разделен на несколько радиоканалов.это сделано для того, чтобы каждая точка доступа и её клиенты работали на своей радио-частоте и друг другу не мешали, создавая помехи.
В зависимости от звконодательства, регулирующего радиочатоты, в разных странах может быть разное количество каналов Вай-Фай. Так, в Европе (и России в частности) в обычном диапазоне WiFi 2.4 GHz используется 13 каналов. В США — 11, а в Китае — 14.
Смена канала в настройках маршрутизатора или точки доступа
Для того, чтобы поменять канал WiFi на своём роутере, Вам в первую очередь надо зайти в его веб-интерфейс. Для этого нцжно запустить браузер и в адресной строке ввести ip-адрес роутера. Обычно это 192.168.1.1 или 192.168.0.1. После авторизации необходимо найти раздел основных настроек беспроводной сети Вай-Фай.
Там должна быть строчка «Канал» или «Channel». У него обычно стоит значение «авто». Вместо этого надо выбрать определенный канал WiFi и после этого сохранить настройки.
Как правильно выбрать канал WiFi
С тем как изменить канал Вай-Фай роутера или точки доступа мы разобрались. А вот какой из них выбрать?
Ответ прост — ставить надо тот, который меньше всего используется. Но как это узнать?! Воспользуйтесь специальной утилитой-анализатором. Они есть и для компьютеров, и для телефонов, и для планшетов.
Но как это узнать?! Воспользуйтесь специальной утилитой-анализатором. Они есть и для компьютеров, и для телефонов, и для планшетов.
Графический интерфейс у всех подобных программ примерно одинаковый. Вам нужно открыть график использования каналов WiFi и выбрать среди доступных тот, который наименее используется или не используется вообще.
В некоторых утилитах дажк есть возможность вывести рейтинг каналов, где количеством звездочек оценивается каждый из них.
И дальше уже по результатам анализа можно выбрать лучший Вай-Фай канал использовать его в своей беспроводной сети.
Изменение диапазона частот с 2,4 на 5 ГГц
Полоса частот относится к определенному диапазону частот, в котором могут отправляться сигналы. Волны WLAN могут передаваться в двух диапазонах частот: 2,4 ГГц (ГГц = гигагерц) и 5 ГГц. Они различаются по скорости и расстоянию. Короче говоря, сеть 2,4 ГГц излучает дальше, но, следовательно, медленнее, а сеть 5 ГГц быстрее, но не достигает этого. Однако в целом сеть с частотой 5 ГГц используется меньше и поэтому обеспечивает лучшее соединение
Вот как изменить полосу частот на следующих устройствах:
Взаимодействие с другими людьмиОбе полосы частот — 2.4 и 5 ГГц — активируются одновременно на Giga Connect Box. Модем автоматически выбирает лучшую частоту.
Вы хотите отключить полосу частот? Введите 192.168.0.1 в интернет-браузере вашего компьютера. Вы найдете пароль в нижней части модема в разделе «Пароль настроек».
Слева нажмите Дополнительные настройки -> Wireless -> Wireless signal . Установите частоту сети 2,4 ГГц или 5 ГГц в положение «деактивировать».Подтвердите изменения, нажав «Принять изменения».
Взаимодействие с другими людьми Оба диапазона частот — 2,4 и 5 ГГц — активируются одновременно на Connect Box.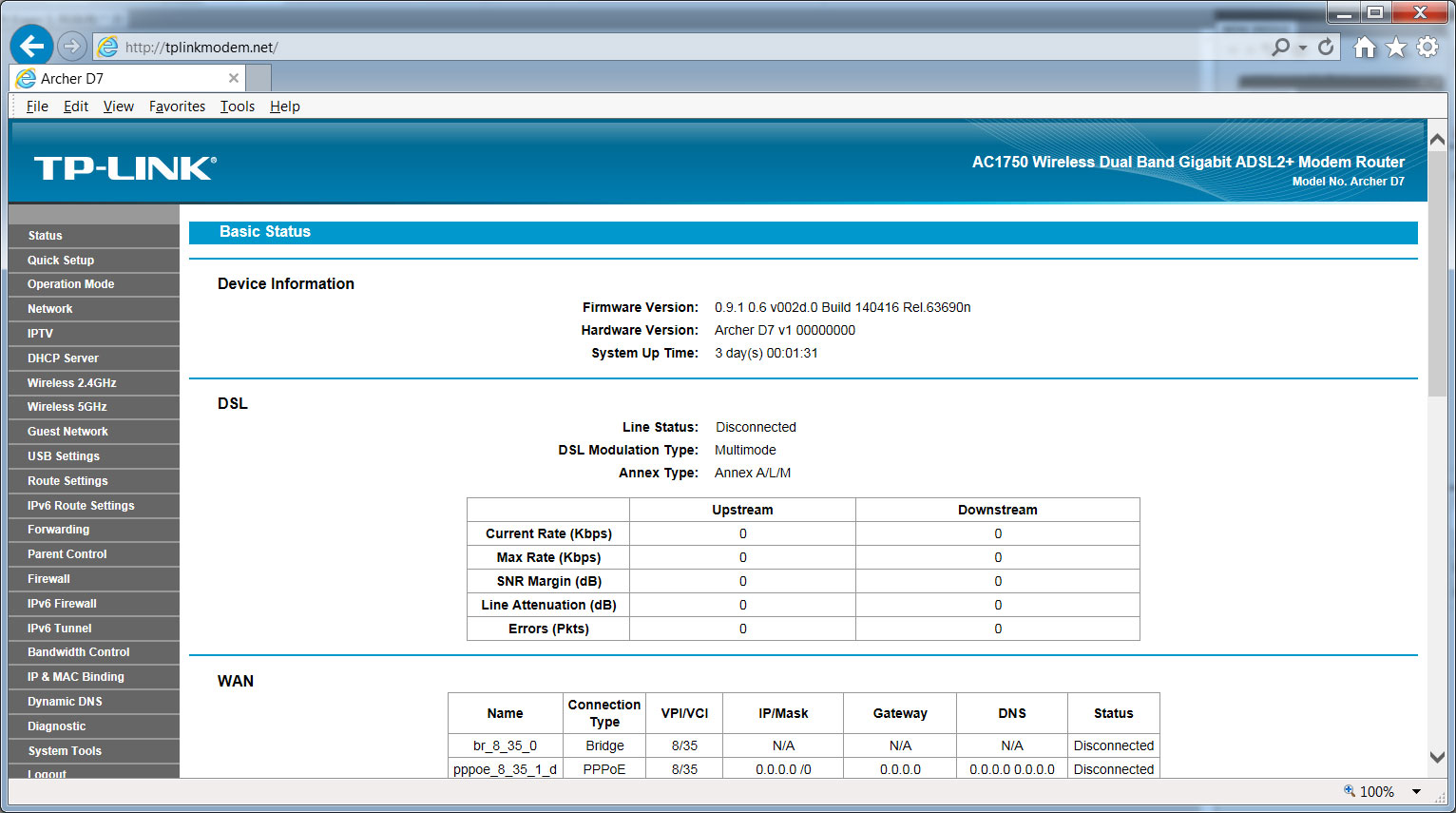 Модем автоматически выбирает лучшую частоту.
Модем автоматически выбирает лучшую частоту.
Вы хотите отключить полосу частот? Введите 192.168.0.1 в интернет-браузере вашего компьютера. Вы найдете пароль в нижней части модема в разделе «Пароль настроек».
Слева нажмите Дополнительные настройки -> Wireless -> Wireless signal .Установите частоту сети 2,4 ГГц или 5 ГГц в положение «деактивировать». Подтвердите изменения, нажав «Принять изменения».
Взаимодействие с другими людьмиВ Horizon HD Recorder оба частотных диапазона — 2,4 и 5 ГГц — активируются одновременно. Просто выберите соответствующий SSID и связанный пароль (вы найдете его внизу поля). Затем подключите свои устройства к желаемой полосе частот.
Взаимодействие с другими людьмиПолоса частот меняется прямо на роутере:
- Введите IP-адрес 192.168.0.1 в вашем интернет-браузере.
Используйте admin в качестве имени пользователя и пароля (или используйте свой личный логин).
Выберите пункт меню Wireless , затем выберите Radio в разделе 5 ГГц.
В верхнем поле выбора теперь можно активировать 5 ГГц.
Затем нажмите Сохранить .
Сеть 2,4 ГГц отключена.
Для подключения устройств, использующих полосу частот 5 ГГц, используйте SSID 5 ГГц и соответствующий пароль (вы найдете его в нижней части модема).
Полоса частот меняется прямо на роутере:
- Введите IP-адрес 192.168.0.1 в своем интернет-браузере.
Оставьте поле пользователя пустым и используйте в качестве пароля admin .
Выберите в меню Wireless .

- В поле выбора диапазона 802.11 вы можете выбрать 2,4 ГГц или 5 ГГц.
Нажмите Применить , чтобы сохранить настройки.
Для подключения устройств, использующих полосу частот 5 ГГц, используйте SSID 5 ГГц и соответствующий пароль (вы найдете его в нижней части модема).
Взаимодействие с другими людьмиПолоса частот меняется прямо на роутере:
- Введите IP-адрес 192.168.0.1 в вашем интернет-браузере.
Используйте admin в качестве имени пользователя и пароля (или используйте свой личный логин).
Выберите в меню Wireless .
Затем Radio слева в разделе 5 ГГц.
- В верхнем поле выбора теперь можно активировать 5 ГГц.
Затем нажмите Сохранить .
Сеть 2,4 ГГц отключена.
Для подключения устройств, использующих полосу частот 5 ГГц, используйте SSID 5 ГГц и соответствующий пароль (вы найдете его в нижней части модема).
Обратите внимание: не все устройства поддерживают полосу частот 5 ГГц. Например, iPhone 4 или более ранние версии не могут быть подключены через вашу WLAN, если вы измените модем на 5 ГГц. Кроме того, неправильные изменения конфигурации модема могут повлиять на функциональность маршрутизатора.Отклонения от настроек по умолчанию не будут поддерживаться нашей службой поддержки до тех пор, пока устройство не будет перезагружено.
Как изменить канал Wi-Fi на вашем маршрутизаторе: HelloTech How
Если вы живете в многолюдном месте, вы могли заметить моменты, когда ваш WiFi внезапно замедлялся или пропадал из ниоткуда. Эти проблемы с производительностью часто связаны с тем, что слишком много людей получают доступ к одним и тем же каналам Wi-Fi в вашем районе.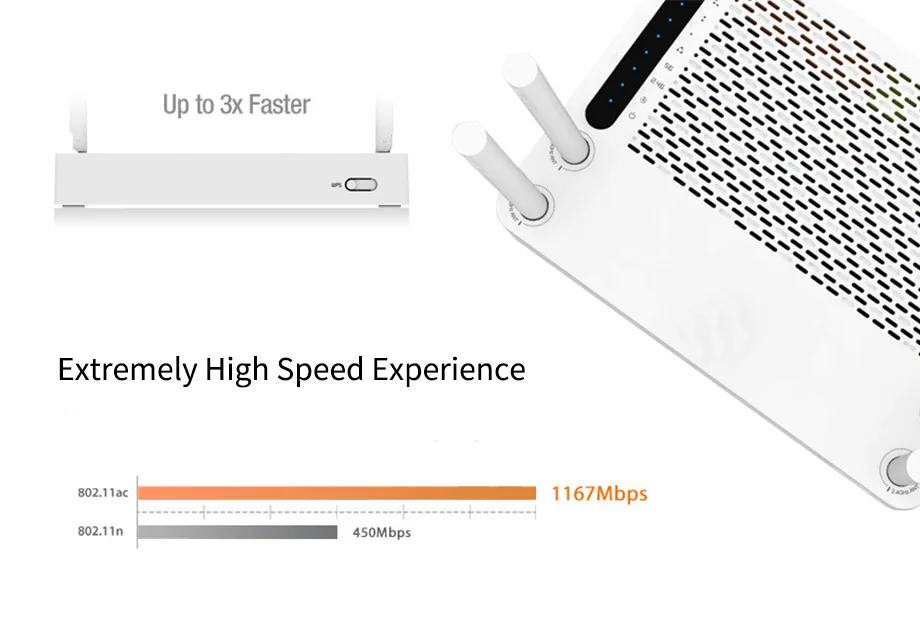 Чтобы оптимизировать сигнал Wi-Fi, лучше всего найти и использовать канал Wi-Fi, который больше никто не использует.Вот как изменить канал на маршрутизаторе, чтобы увеличить скорость сигнала Wi-Fi.
Чтобы оптимизировать сигнал Wi-Fi, лучше всего найти и использовать канал Wi-Fi, который больше никто не использует.Вот как изменить канал на маршрутизаторе, чтобы увеличить скорость сигнала Wi-Fi.
Что такое канал WiFi?
Большинство WiFi-маршрутизаторов в наши дни передают данные в диапазонах частот 2,4 и 5 ГГц. Каждый из этих диапазонов разделен на каналы, которые используются для отправки и получения данных по вашей сети Wi-Fi.
Можно подумать о частотах 2,4 и 5 ГГц. полосы частот, как две магистрали, а каналы Wi-Fi похожи на полосы на тех автомагистрали. Если вы хотите выбрать самые быстрые полосы на любом из шоссе, вам нужно выбрать те, у которых меньше всего трафика.
Если вы используете диапазон 2,4 ГГц, каналы 1, 6 и 11 обычно являются лучшим выбором, поскольку они не перекрываются друг с другом.
С другой стороны, если вы используете частоту 5 ГГц band, вы можете выбрать один из 24 неперекрывающихся каналов.
Чтобы узнать больше о разнице между 2,4 ГГц и 5 ГГц , и какой из них вы следует использовать, ознакомьтесь с нашей статьей здесь.
Многие маршрутизаторы по умолчанию используют один и тот же канал.Так, если вы не измените канал Wi-Fi, ваш маршрутизатор, вероятно, будет использовать тот же каналы, как и все ваши соседи, которые могут замедлить ваш сигнал WiFi. Вот как вы можете изменить свой канал WiFi на роутере.
Как изменить канал WiFi
Чтобы изменить канал WiFi, войдите в свой роутер с помощью любого веб-браузера. Затем откройте настройки беспроводной сети и найдите раскрывающееся меню «Каналы ». Выберите канал и нажмите Сохранить .
Примечание. Все маршрутизаторы индивидуальны, поэтому эти действия могут отличаться для вашего маршрутизатора.
- Откройте веб-браузер и введите IP-адрес вашего маршрутизатора в адресную строку . Если вы не знаете IP-адрес вашего маршрутизатора, ознакомьтесь с нашим пошаговым руководством о том, как найти IP-адрес вашего маршрутизатора на ПК с Windows 10 или Mac.

- Затем нажмите Введите на клавиатуре . На этом этапе ваш браузер может отобразить экран с предупреждением. Чтобы продолжить, щелкните Advanced > Proceed .
- Далее введите свой логин и пароль .Если вы не указали свои учетные данные для входа, ознакомьтесь с нашим пошаговым руководством о том, как найти здесь имя пользователя и пароль для своего маршрутизатора.
- Затем откройте Wireless Settings . Точное название и расположение этой опции будут зависеть от вашего роутера. В большинстве случаев сначала необходимо выбрать Advanced Settings .
Примечание. Убедитесь, что вы выбрали полосу частот, для которой хотите изменить канал (2,4 ГГц или 5 ГГц). Также может быть функция автоматического подключения, которую вам также нужно отключить.
- Затем щелкните раскрывающееся меню «Каналы » и измените канал WiFi .
- Наконец, не забудьте нажать Сохранить или Применить .
Примечание: После сохранения настроек это может привести к перезагрузке маршрутизатора, что может означать, что вы ненадолго потеряете соединение Wi-Fi.
Если вы знаете, как изменить канал WiFi, Вы должны выяснить, какой канал WiFi наименее загружен.Вот как использовать приложение NetSpot, чтобы найти лучший канал WiFi:
Как найти лучший канал WiFi
Чтобы найти лучший канал WiFi в вашем районе, загрузите приложение NetSpot для Windows 10 или Mac. Затем установите приложение и запустите Это. Затем нажмите Details и выберите полосу частот. Тогда ты будешь возможность увидеть, какие каналы наиболее загружены.
Примечание. Приложение NetSpot работает только на компьютерах под управлением Windows 7 и выше или macOS 10.10 и выше.
- Перейдите на официальный сайт NetSpot. Вы можете найти это на netspotapp.
 com.
com. - Затем щелкните Get NetSpot . Вы можете найти это в правом верхнем углу страницы.
- Затем прокрутите вниз и нажмите Загрузить сейчас . Это загрузит бесплатную версию приложения.
- Затем откройте загруженный файл, чтобы установить NetSpot . Если вы не можете найти загруженное приложение, проверьте папку Downloads .
- Затем запустите NetSpot и щелкните Продолжить . Это позволит вам использовать бесплатную версию приложения.
- Затем выберите свою сеть WiFi . Вы можете увидеть сети Wi-Fi в вашем регионе по имени в столбце SSID (идентификатор набора услуг). Чтобы упростить задачу, вы можете щелкнуть SSID в верхней части столбца для сортировки по имени. Чтобы выбрать свою сеть, щелкните имя и убедитесь, что установлен флажок слева. Вы также можете увидеть, какой канал в настоящее время использует ваша сеть Wi-Fi, в столбце Канал .
- Далее нажмите Подробнее . Вы можете найти это в нижнем левом углу окна. Это откроет новое окно.
- Затем выберите полосу частот . Вы можете найти вкладки для диапазонов 2,4 ГГц и 5 ГГц в правом верхнем углу окна. Если вы выбрали свою сеть в предыдущем окне, теперь она должна быть выделена.
- Лучшими будут каналы с наименьшим трафиком . Каждая сеть в вашем районе будет отображаться как отдельная полоса.Вы можете определить, какой канал использует каждая сеть, посмотрев на числа в центре каждой полосы.
На изображении выше, выделенная сеть использует канал 36 в диапазоне 5 ГГц. Этот канал довольно многолюдно, поэтому было бы неплохо переключить канал на другой конец диапазона диапазона.
После того, как вы переключите свою сеть на менее загруженный канал WiFi, вы должны заметить, что ваша полоса становится выше, а это означает, что скорость вашей сети увеличилась.
Если ваш сигнал WiFi по-прежнему слабый, ознакомьтесь с нашим руководством по усилению сигнала WiFi здесь.
Как найти лучший канал Wi-Fi для вашего маршрутизатора
Мы все полагаемся на Wi-Fi для подключения к Интернету дома, но если вы живете в квартире или у вас много близких соседей, все маршрутизаторы будут конкурировать для «космоса».
Wi-Fi разработан для этого, и есть разные каналы — так же, как вы найдете в рации — так что сигналы не перекрываются и не вызывают проблем.
Некоторые маршрутизаторы умнее других, и лучшие из них автоматически меняют каналы, когда это необходимо, чтобы избежать конфликта с соседними сетями.Другие этого не сделают, и именно тогда вы можете столкнуться с такими проблемами, как очень низкая скорость при просмотре веб-страниц или постоянная буферизация при попытке посмотреть что-то на Netflix.
Возможно, существует другая проблема, и изменение каналов Wi-Fi не поможет ее решить. Но если вы уверены, что это не ваш провайдер широкополосного доступа или ваше устройство (всегда стоит перезапустить маршрутизатор и устройство в качестве быстрого решения), тогда стоит взглянуть и выяснить, используют ли несколько сетей Wi-Fi один и тот же канал.
Если проблема связана с плохим покрытием Wi-Fi, ее можно решить, купив комплект для ячеистой сети Wi-Fi, например, дорогостоящий TP-Link Deco E4, но если вы видите, что ваше устройство имеет надежный Wi-Fi сигнал, низкая скорость может быть из-за помех.
Возможно, вы знаете, что Wi-Fi может использовать две основные частоты, 2,4 ГГц и 5 ГГц, и что есть возможность выбора канала на каждой частоте. Лучший канал Wi-Fi — это тот, который не используют все ваши соседи.
Если вручную переключиться на менее загруженный канал или канал, который в настоящее время не используется другими сетями, ваш Wi-Fi должен значительно улучшиться.Мы покажем вам, как определить, какие каналы наиболее загружены, и как изменить канал на вашем маршрутизаторе.
Как узнать, какие каналы Wi-Fi заняты, а какие свободны?
Вам необходимо выяснить, какие каналы используются, и вы можете сделать это с помощью бесплатного приложения для Android под названием WiFi Analyzer. Аналогичный доступен для Windows 10.
Для iOS нет прямого эквивалента, и приложениям в Apple App Store также не разрешено сообщать об уровне сигнала, поэтому лучше использовать приложения для Android или Windows.
Сначала убедитесь, что ваш телефон или планшет подключен к сети Wi-Fi (в отличие от 3G или 4G), а затем откройте приложение. Вы можете нажать на 2,4 ГГц и 5 ГГц вверху, чтобы увидеть, насколько загружен каждый из них и какой канал в настоящее время использует ваша собственная сеть, а также насколько силен сигнал там, где вы сейчас находитесь.
Примечание. Уровень сигнала измеряется в дБм, чем ниже значение, тем лучше. -30 — лучшее, что вы можете получить, но любое значение до -60 — хороший сигнал. Требуемый минимум -67 дБм.
Приложение показывает график всех сетей Wi-Fi в диапазоне и использует разные цвета для представления каждой сети. Вы также можете видеть каналы, которые они в настоящее время используют, а также мощность сигнала (более высокая кривая означает более сильный сигнал).
Это даст вам представление о том, есть ли в вашей сети сильный или слабый сигнал и настроен ли канал в настоящее время на переполнение или нет. Это поможет вам решить, какой канал вам нужно использовать. Стоит отметить, что из 13 каналов все, кроме 1, 6 и 11, перекрываются.Так что выбирайте канал как можно дальше от соседей.
Это вершина (самая высокая точка) параболы, которая сообщает вам, какой канал она использует. В приведенном выше примере вы можете видеть, что частота 2,4 ГГц очень загружена, и нет очевидного «лучшего» номера канала. Наша сеть настроена на канал 6 и имеет самый сильный сигнал, но три другие сети все еще перекрывают его.
Если ваш маршрутизатор и устройство (телефон, ноутбук, планшет — что бы вы ни использовали) также поддерживают частоту 5 ГГц, стоит посмотреть, не менее загружен ли этот диапазон. У некоторых маршрутизаторов есть два отдельных имени сети, что позволяет легко определить, какой из них есть, но другие транслируют одно имя, и ваш телефон решает, к какой сети подключиться. Это не очень хорошо, поскольку означает, что вы не сможете контролировать, какой диапазон он использует.
У некоторых маршрутизаторов есть два отдельных имени сети, что позволяет легко определить, какой из них есть, но другие транслируют одно имя, и ваш телефон решает, к какой сети подключиться. Это не очень хорошо, поскольку означает, что вы не сможете контролировать, какой диапазон он использует.
Если возможно, найдите параметр в параметрах Wi-Fi вашего маршрутизатора, чтобы проверить, можно ли заставить его отображать сети 2,4 ГГц и 5 ГГц отдельно, чтобы вы могли вручную подключиться к сети 5 ГГц.
И ваш маршрутизатор, и ваш телефон должны поддерживать Wi-Fi 5 ГГц, чтобы это работало.
СОВЕТ: Чтобы ваш телефон и другие устройства не подключались к переполненному Wi-Fi 2,4 ГГц и использовали только 5 ГГц, вам необходимо зайти в настройки Wi-Fi на каждом устройстве, найти список сетей и сеть Wi-Fi 2,4 ГГц, которую транслирует ваш маршрутизатор. Выберите «Забыть эту сеть», и она не сможет подключиться, пока вы снова не введете пароль.
После этого ваше устройство будет подключаться только к Wi-Fi 5 ГГц вашего маршрутизатора, но имейте в виду, что 5 ГГц не подходят для больших расстояний и часто медленнее, чем 2.4GHz, когда вы находитесь далеко от роутера.
Как изменить канал Wi-Fi на моем маршрутизаторе?
Вам необходимо войти в веб-интерфейс вашего роутера. Это можно сделать, открыв веб-браузер и введя IP-адрес маршрутизатора. Этот номер будет напечатан в документации вашего маршрутизатора или, возможно, на нижней части самого устройства.
Если нет, откройте командную строку в Windows (PowerShell в более поздних версиях) и введите «ipconfig» без кавычек. Теперь просмотрите полученный текст и найдите адрес шлюза по умолчанию.Это IP-адрес вашего маршрутизатора, он будет похож на 192.168.1.1. Для получения дополнительной помощи см. Наше руководство о том, как подключиться к маршрутизатору.
Используя этот адрес шлюза по умолчанию, введите его в строку поиска в браузере, и должна отобразиться страница администратора вашего маршрутизатора.
Затем вам будет предложено ввести пароль (возможно, также имя пользователя), и, опять же, он будет напечатан на самом маршрутизаторе, на наклейке или карте, которые прилагаются к нему, или в руководстве. В идеале вам следует изменить пароль по умолчанию, чтобы никто не мог получить доступ к настройкам.
На открывшейся веб-странице найдите настройки Wi-Fi. Номер канала должен выбираться в раскрывающемся меню. Обратите внимание, что если ваш маршрутизатор действительно работает на частотах 2,4 и 5 ГГц, вам придется выбирать канал отдельно для каждого из них.
Здесь вы можете видеть, что маршрутизатор использует канал 6 для 2,4 ГГц и 36 для 5 ГГц. В нем написано Smart (канал 6), потому что он автоматически переключается на другой канал при возникновении помех. Если ваш маршрутизатор не может этого сделать, вы сможете выбрать номер канала самостоятельно.
Точное расположение опции зависит от производителя маршрутизатора.
Убедитесь, что вы сохранили настройки перед тем, как покинуть страницу, и ваш маршрутизатор может перезагрузиться, чтобы изменения вступили в силу.
Надеюсь, это решит вашу проблему, но в таких местах, как многоквартирный дом, где много сетей в непосредственной близости, вам может быть трудно найти лучший канал.
Статьи по теме для дальнейшего чтения
Как изменить диапазон на моем роутере на 2.4GHz? — SkyBell Technologies
SkyBell HD разработан для работы в диапазоне частот 2,4 ГГц, поскольку диапазон 2,4 ГГц лучше, чем диапазон частот 5 ГГц. Он не будет работать на частоте 5 ГГц. Многие из новых моделей маршрутизаторов одновременно поддерживают диапазоны 5 ГГц и 2,4 ГГц. Это называется двухдиапазонным маршрутизатором .
Для правильной работы SkyBell HD необходимо отделение диапазона 2,4 ГГц от диапазона 5 ГГц. В процессе синхронизации и ваше мобильное устройство, и SkyBell HD должны подключаться к 2.Сигнал 4 ГГц.
Не обязательно полностью отключать диапазон 5 ГГц, можно разделить два диапазона, открыв настройки маршрутизатора и изменив имя (SSID) каждого диапазона.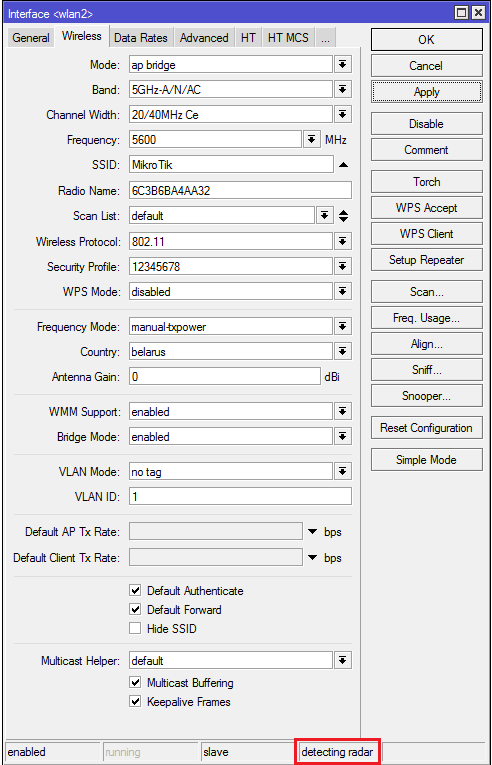 Затем просто подключитесь к имени Wi-Fi, выделенному для диапазона 2,4 ГГц на вашем телефоне, и к SkyBell HD во время процесса синхронизации.
Затем просто подключитесь к имени Wi-Fi, выделенному для диапазона 2,4 ГГц на вашем телефоне, и к SkyBell HD во время процесса синхронизации.
Первый шаг — определить, какой у вас тип роутера. Найдите марку и модель вашего беспроводного маршрутизатора; обычно это находится на самом маршрутизаторе.
Вход на страницу конфигурации маршрутизатора:
У каждого маршрутизатора есть страница конфигурации, где пользователь может изменять и изменять настройки, чтобы персонализировать свою беспроводную сеть для достижения наилучших условий.У каждого маршрутизатора есть IP-адрес (внутренний протокол), который можно ввести в адресную строку веб-браузера.
Наиболее распространенные универсальные IP-адреса:
192.168.0.1 ИЛИ 192.196.1.1
После того, как вы ввели один из этих двух адресов, появится поле имени пользователя и пароля.
Информация для входа по умолчанию должна быть указана на наклейке на самом маршрутизаторе.
Обычно это будет:
Имя пользователя: admin
Пароль: пустой или admin
Однако это может варьироваться от маршрутизатора к маршрутизатору.Посетите Настройка маршрутизатора для получения дополнительной информации.
Как только вы перейдете на страницу конфигурации маршрутизатора, вы сможете изменить настройки, чтобы они были совместимы с SkyBell HD.
РЕЖИМ РАДИО: B, G, B / G / N смешанный или B / G смешанный являются совместимыми режимами радио. N-Only НЕ совместим с SkyBell 2.0. (ПРИМЕЧАНИЕ: SkyBell HD совместим с режимами N-Only!)
BANDWIDTH: 20 или 20/40 МГц будет правильным выбором.
БЕЗОПАСНОСТЬ / ПАРОЛЬ: Должен быть WPA или WPA2 с рекомендуемым паролем из 10 символов.
MAC-ФИЛЬТРАЦИЯ: должно быть отключено
DNS: Первичный DNS должен быть 8.8.8.8
После подтверждения этих настроек вы успешно настроили свой роутер!
Вот пример того, как это сделать на маршрутизаторе Apple Airport Extreme:
1. Запустите Airport Utility со своего рабочего стола.
Запустите Airport Utility со своего рабочего стола.
2. Щелкните значок Airport Extreme и выберите «Изменить».
3. Щелкните вкладку Беспроводная связь. Вы увидите имя своей сети в поле «Имя беспроводной сети».
4. Щелкните кнопку Wireless Option.
5. Установите флажок «Имя сети 5 ГГц». Это добавит 5 ГГц к существующему имени, или вы можете ввести что-нибудь еще.
6. Теперь сеть 2,4 ГГц будет иметь имя, отображаемое на шаге 3, а сеть 5 ГГц будет иметь имя, отображаемое на шаге 5.
7. Чтобы настроить SkyBell, выберите имя 2,4 ГГц в разделе «Настройки»: Wi-Fi.
8.После настройки SkyBell вы можете вернуться в Утилиту аэропорта и при желании снять флажок для имени сети 5 ГГц.
Если вам нужна помощь в выполнении любого из вышеперечисленных шагов, не стесняйтесь обращаться в нашу службу технической поддержки.
Как выключить на роутере сеть Wi-Fi 5G? Могу ли я снизить уровень излучения для частоты 2,4 ГГц? — JRS Eco Wireless
Прежде всего, «5G» и «5 ГГц» — это две разные вещи, которые не связаны между собой, но часто смешиваются.Одним из них является новое (пятое) поколение сетей для мобильной телефонии, которые будут работать на более высоких частотах с формированием луча и потребуют гораздо больше передатчиков.
Другой — это частота Wi-Fi 5 ГГц. Большинство современных Wi-Fi-роутеров являются двухдиапазонными и транслируют две сети Wi-Fi: одну на частоте 2,4 ГГц, а другую — на 5 ГГц. Наивысшая скорость может быть достигнута в сети 5 ГГц с помощью стандарта AC-wifi. Сеть 2,4 ГГц имеет лучший диапазон.
Если хотите, отключение 5 ГГц еще больше уменьшит излучение Wi-Fi от роутера.Вы можете сделать это на вкладке JRS на странице Wireless. Сначала установите переключатель диапазона на 5 ГГц, затем установите для параметра «Включить радио» значение «Нет» и нажмите «Применить» внизу страницы.
Для правильной работы функции Full Eco НЕОБХОДИМО включить частоту 2,4 ГГц. Это связано с тем, что многие беспроводные устройства не отправляют запросы на подключение на частоте 5 ГГц, что делает невозможным их обнаружение маршрутизатором. Поэтому при отключении 2,4 ГГц режим Full Eco работать не будет. Тогда Wi-Fi не перейдет в спящий режим.Тем не менее, маршрутизатор по-прежнему предлагает снижение частоты импульсов маяка на 90%, даже когда Wi-Fi активен.
Это связано с тем, что многие беспроводные устройства не отправляют запросы на подключение на частоте 5 ГГц, что делает невозможным их обнаружение маршрутизатором. Поэтому при отключении 2,4 ГГц режим Full Eco работать не будет. Тогда Wi-Fi не перейдет в спящий режим.Тем не менее, маршрутизатор по-прежнему предлагает снижение частоты импульсов маяка на 90%, даже когда Wi-Fi активен.
Также есть возможность снизить мощность передачи для частоты 2,4 ГГц. Прошивка JRS предлагает тонкую настройку мощности передачи с десятью шагами, что позволяет снизить пиковые значения излучаемого излучения 2,4 ГГц. Мощность передачи неразрывно связана с радиусом действия маршрутизатора — физический факт, который, к сожалению, изменить нельзя. Так что это уменьшит дальность действия.
Вы можете изменить мощность передачи на вкладке JRS на странице Wireless. Сначала убедитесь, что селектор диапазона установлен на 2,4 ГГц. Мощность передачи лучше всего устанавливать на минимальное значение, при котором надежно достигается желаемое покрытие Wi-Fi, но не выше. Это зависит от размера вашего офиса или дома, типа стен и полов (дерево, камень или железобетон) и качества приемников Wi-Fi в используемых ноутбуках / планшетах / мобильных телефонах и т. Д.
Сигнал Wi-Fi сила может повлиять на скорость загрузки / выгрузки и стабильность.Просто попробуйте и посмотрите, какая самая низкая настройка все еще работает для вас. Возможно, вам потребуется настроить маршрутизатор на другой канал Wi-Fi на вкладке «Беспроводная связь» -> «Общие», чтобы избежать помех от соседних маршрутизаторов Wi-Fi и иметь хороший диапазон при низкой мощности передачи. Используя вкладку Site Survey на странице Wireless, вы можете узнать, какие каналы заняты.
Минимально возможное значение — 4 мВт. Фактическая измеренная мощность передачи при этой настройке (измеренная JRS) в 10-20 раз ниже значения по умолчанию.Чем ниже значение параметра, тем меньше подверженность воздействию электромагнитного излучения маршрутизатора.
Эта страница также доступна на следующих языках:
5 шагов для включения Wi-Fi 5 ГГц на маршрутизаторе TP-Link • Настройки Wi-Fi
Сначала вам необходимо установить соединение, прежде чем вы сможете настроить свою беспроводную сеть. Подключите смартфон или ноутбук к сети Wi-Fi маршрутизатора или подключите компьютер к порту LAN маршрутизатора с помощью кабеля Ethernet.
Шаг 2.Войдите в настройки маршрутизатора
Введите адрес или имя хоста, введите имя пользователя и пароль для входа на страницу конфигурации вашего беспроводного маршрутизатора. См. Этикетку на роутере или документацию на официальном сайте. Если вы не можете найти имя пользователя или пароль, вы можете в любой момент сбросить настройки маршрутизатора до заводских.
Шаг 3. Выберите 2,4 ГГц, 5 ГГц или оба
Перейти к Выбор двух диапазонов .
Здесь для включения диапазона 5 ГГц вы можете выбрать одновременно с 2.4 ГГц и 5 ГГц (802.11a / b / g / n / ac) или Работают только в диапазоне 5 ГГц .
Если вы хотите отключить диапазон 5 ГГц (802.11ac), выберите вариант Работать только в 2.4 (802.11b / g / n) .
Аппаратное обеспечение TP-Link Archer C7 версии v2На современных роутерах TP-Link с дизайном интерфейса синего цвета необходимо:
- перейдите к Advanced> Wireless> Wireless setting ;
- выберите одну из трех точек доступа;
- установить / снять флажки для отдельного включения или отключения 2.Сети 4 ГГц и 5 ГГц;
- Нажмите Сохранить , чтобы сохранить конфигурацию.
- Щелкните Reboot , чтобы применить изменения.
На скриншоте ниже вы можете видеть, что некоторые более дорогие модели маршрутизаторов TP-Link, такие как Archer 3200, имеют одну точку доступа 2,4 ГГц и даже две точки доступа, работающие в диапазоне 5 ГГц. Таким образом, вы можете выбрать, какую из трех сетей вы хотите использовать или отключить:
Таким образом, вы можете выбрать, какую из трех сетей вы хотите использовать или отключить:
Шаг 4. Настройка сети Wi-Fi 5 ГГц
Дайте ему имя (SSID).Например, Vincent_5G и щелкните Сохранить .
После этого перейдите в подраздел Wireless Security и укажите пароль (ключ безопасности) для своей сети 5 ГГц, а также нажмите Сохранить .
Подробное руководство по настройке беспроводного маршрутизатора с нуля см. На этой странице.
Не забудьте нажать Сохранить внизу каждой страницы, если вы изменили соответствующий раздел.
Шаг 5.Сохраните настройки и перезагрузите маршрутизатор
После того, как вы внесли все необходимые изменения в конфигурацию беспроводного маршрутизатора и нажали последнюю кнопку «Сохранить», вам следует перезагрузить маршрутизатор. На маршрутизаторах TP-Link вы можете либо щелкнуть ссылку перезагрузки
.или перейдите в раздел System Tools> Reboot и нажмите кнопку Reboot .
Если что-то непонятно, смело задавайте вопросы в комментариях.
Как подключить мобильное устройство к 2.Сеть Wi-Fi 4 ГГц для настройки моей камеры Arlo?
Если вы подключаете камеру Arlo напрямую к маршрутизатору WiFi — без Arlo SmartHub или базовой станции — вы должны подключить мобильное устройство к полосе 2,4 ГГц вашего маршрутизатора в процессе настройки. Многие маршрутизаторы транслируют сети Wi-Fi в диапазонах 2,4 и 5 ГГц. Ваше устройство Arlo напрямую подключается к сети Wi-Fi 2,4 ГГц. Это означает, что вы должны сначала подключить свое мобильное устройство к сети Wi-Fi 2,4 ГГц, а затем подключить устройство Arlo к тому же и тому же 2.Сеть Wi-Fi 4 ГГц во время процесса настройки в приложении Arlo.
Примечание: Видеодомофон Arlo, камера Pro 3 Floodlight, Q, Q Plus и Baby могут напрямую подключаться к сети Wi-Fi 2,4 ГГц.
Найдите свою сеть Wi-Fi 2,4 ГГц
При подключении мобильного устройства и устройства Arlo к сети Wi-Fi убедитесь, что вы выбрали SSID, который указывает на то, что это сеть 2,4 ГГц. Обычно это обозначается 2, 2,4 или 2G в конце SSID.
Если у вас есть оба 2.Сети WiFi 4 ГГц и 5 ГГц:
- Имя сети или SSID 2,4 ГГц может иметь в конце 2, 2,4 или 2G.
- Имя сети или SSID 5 ГГц может иметь в конце 5 или 5G.
У некоторых маршрутизаторов WiFi есть только одно имя сети WiFi, которое используется для диапазонов WiFi 2,4 ГГц и 5 ГГц. Если у вас возникли проблемы с подключением, а в названии вашей сети Wi-Fi не указано, 2,4 или 5 ГГц, прочтите раздел «Устранение неполадок» в этой статье.
Подключитесь к сети 2,4 ГГц
Для подключения устройства iOS (Apple) к сети 2,4 ГГц:
- Разблокируйте устройство и откройте Настройки .
- Нажмите Wi-Fi в верхней части списка параметров настройки.
- Включите Wi-Fi, нажав переключатель рядом с Wi-Fi вверху.
Примечание. WiFi включен, когда кнопка WiFi зеленая. - Выберите сеть WiFi 2,4 ГГц .
Обычно это обозначается 2, 2,4 или 2G в конце имени сети или SSID. - Если будет предложено, введите пароль для сети.
Когда вы подключены к сети Wi-Fi, слева от имени сети появляется синяя галочка .
Для подключения Android-устройства к сети 2,4 ГГц:
- Разблокируйте устройство и коснитесь приложения Настройки .
- Нажмите Сеть и Интернет> Wi-Fi .
- Включите WiFi, нажав Использовать WiFi вверху.
- Выберите сеть Wi-Fi 2,4 ГГц.
Обычно это обозначается 2, 2,4 или 2G в конце имени сети или SSID.
- Если будет предложено, введите пароль для сети.
Когда ваше устройство подключено к сети Wi-Fi, под именем сети появляется слово Connected .
Устранение неполадок
Если имя вашей сети WiFi или SSID не указывает, 2.4 ГГц или 5 ГГц:
- Попробуйте открыть настройки маршрутизатора и найдите сеть Wi-Fi 2,4 ГГц, к которой может подключиться ваше мобильное устройство. Если вам нужна помощь с этим, обратитесь к производителю маршрутизатора.
- Обратитесь к своему поставщику услуг Интернета (ISP) и попросите помощи в подключении мобильного устройства к сети Wi-Fi 2,4 ГГц.
Если ваш маршрутизатор использует одно и то же имя сети WiFi или SSID для диапазонов WiFi 2,4 ГГц и 5 ГГц:
- Mesh-сети WiFi используют одно и то же имя сети или SSID для широковещательной передачи обоих 2.Сети WiFi 4 ГГц и 5 ГГц. Если ваше мобильное устройство подключено к ячеистой сети, ваше устройство Arlo не сможет подключиться к диапазону 5 ГГц, поэтому оно автоматически подключится к диапазону 2,4 ГГц.
Если ваше устройство Arlo все еще не найдено во время настройки:
- Убедитесь, что вы ввели правильный SSID и пароль в приложении Arlo во время процесса установки.
Примечание: SSID чувствителен к регистру. Убедитесь, что он ИМЕННО правильный, когда вы вводите его в приложение Arlo. - Убедитесь, что ваше мобильное устройство НЕ подключено к VPN.
- Убедитесь, что на вашем мобильном устройстве отключены настройки автоматического присоединения.
- Убедитесь, что на вашем мобильном устройстве отключены функции Wi-Fi Assist и Adaptive Wi-Fi. Функции
Wi-Fi Assist и Adaptive Wi-Fi используют сотовые данные при плохом соединении Wi-Fi. Это может помешать процессу настройки устройства Arlo. - Посетите службу поддержки Arlo, чтобы поговорить с экспертом.





 Как правило, устройства запоминают пароль после первого подключения к Wi-Fi, поэтому каждый раз пароль вводить не придется.
Как правило, устройства запоминают пароль после первого подключения к Wi-Fi, поэтому каждый раз пароль вводить не придется. )
)

 com.
com.