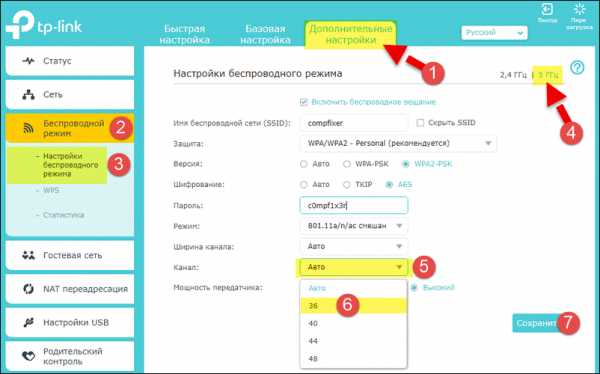Как переключить роутер TP-Link на 5 ГГц
Включить или переключить?
Итак, прежде чем рассказать вам о том, как включить 5 ггц на роутере tp-link, хочу для начала объяснить некоторые моменты.
Во-первых, это получится сделать на на всех моделях. К примеру, один из самых популярных TL-WR841N не поддерживает частоту 5 гигагерц ни в какой модификации (аппаратной версии).
Во-вторых, есть еще один момент. Собственно говоря, переключать роутер на 5 ГГц в полном смысле слова и не нужно, поскольку, большинство роутеров способно работать на частоте 2.4 и 5 гигагерц одновременно.
Конечно, в редких случаях возможно и понадобится выключить сигнал 2.4 и включить только частоту 5 ГГц. Мне сейчас приходит в голову только один кейс, зачем это можно делать – перейти на 5 ГГц, чтобы намерено ограничить зону действия (покрытие) вашей Wi-Fi сети. В итоге, вы получите более высокие скорости по Wi-Fi, но сигнал вашей беспроводной сети едва ли будет виден даже ближайшим соседям. В этом случае это действительно будет называться «переключением» с 2.4 на 5 гигагерц.
Как включить 5 ГГц на роутере TP-Link
Для того, чтобы включить Wi-Fi сеть в диапазоне 5 гигагерц в маршрутизаторе выполните следующие шаги:
- Зайдите в настройки роутера
- Если у вас зеленый интерфейс от TP-Link, выберите настройку Выбор рабочей частоты и укажите, какие диапазоны Wi-Fi вы хотите использовать: только 2.4 ГГц, только 5 ГГц или оба одновременно. Соответственно, для того, чтобы полностью переключить роутер на 5 GHz, необходимо отключить частоту 2.4, оставив только диапазон 5 гигагерц.
- Если у вас роутер TP-Link с синим интерфейсом, выберите Базовая настройка > Беспроводной режим и установите флажок Включить беспроводное вещание напротив опции Беспроводной режим 5 ГГц:

- Перезагрузите роутер для того, чтобы изменения вступили в силу.
Проверка
Теперь, для того, чтобы проверить результат, можно взять телефон с Android, который поддерживает 5 гигагерц, и запустить на нем приложение Wi-Fi Analyzer. Вы должны увидеть беспроводную сеть вашего роутера в диапазоне 5G:
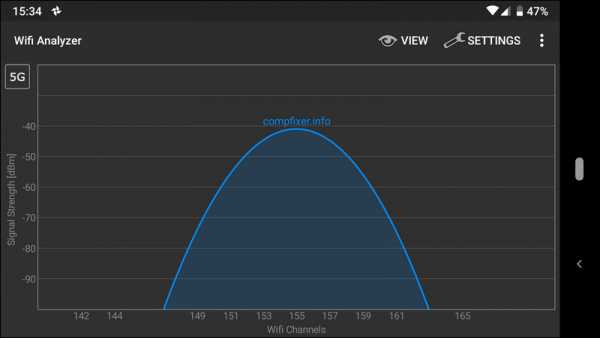 Wi-Fi сеть роутера TP-Link в диапазоне 5 GHz
Wi-Fi сеть роутера TP-Link в диапазоне 5 GHzЗаключение
В завершение также хочу сказать, что некоторые роутеры вещают три сети: одну в диапазоне 2.4 и две на частоте 5 ГГц. У меня есть такой маршрутизатор – TP-Link Archer C3200. Поэтому, при настройках учитывайте и это.
Советую прочитать интересные статьи:
compfixer.info
Выбор канала Wi-Fi 5 ГГц на роутере или точке доступа
В этой статье объясним, как выбрать беспроводной канал для Wi-Fi сети в стандарте 802.11ac/ax и 802.11n на частоте 5 ГГц. Более-менее продвинутые пользователи уже давно выучили, что роутеры, работающие на частоте 2.4 ГГц, используют 13 WiFi-каналов и их номера соответственно от 1 до 13. Однако, купив современный маршрутизатор или точку доступа, которые поддерживают 5 ГГц, пользователь сталкивается с необходимостью выбрать канал и для диапазона 5 ГГц, но в настройках он видит совсем незнакомые цифры.
Выбор канала Wi-Fi 5 ГГц для России
Для России и близлежащих стран доступно 4 канала Wi-Fi на частоте 5 ГГц:
36 40 44 48
Какой канал выбрать? — да любой из доступных четырех.
Роутер ASUS
- Зайдите в настройки роутера.
- Перейдите в раздел Беспроводная сеть 5ГГц или Wireless Settings 5GHz.
- Установите любой канал (например 36).
- Сохраните настройки. Многие маршрутизаторы при этом потребуют перезагрузки:
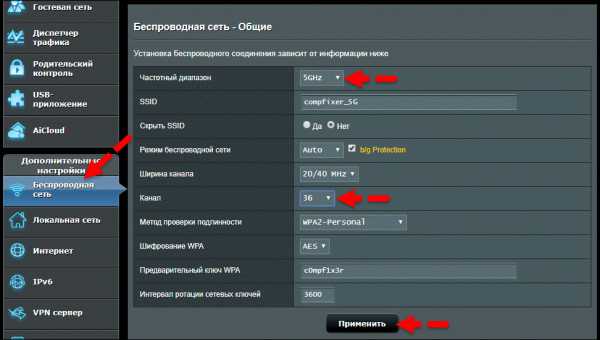
Выбор канала Wi-Fi 5 ГГц на роутере ASUS
Еще один пример — выбираем канал 5 ГГц на роутере TP-Link Archer C9
- Заходим в настройки (по умолчанию 192.168.0.1)
- В верхнем меню переходим в Дополнительные настройки (на самом деле это Продвинутые настройки, просто корявый перевод).
- В боковой навигации выбираем Беспроводной режим.
- Теперь прямо под ним выбираем Настройки ьеспроводного режима.
- В правом верхнем углу окна кликаем по ссылке 5 ГГц.
- Кликаем по полю Канал.
- Выбираем номер, например 36.
- Жмем Сохранить:

Выбор беспроводного канала 5 ГГц на роутере TP-Link Archer C9
В принципе, если вы не используете WDS, можете оставить даже автоматический выбор канала в настройках роутера (AUTO).
P.S. Где-то, я читал, что 48 канал Wi-Fi лучше не использовать, но вменяемых аргументов почему конкретно, я не запомнил. В любом случае, вам будет достаточно и трех каналов, ведь сигнал Wi-Fi 5 ГГц затухает намного быстрее, чем сигнал 2.4 ГГц, и соседские сети не будут вам мешать, равно как и ваша 5-гигагерцовая Wi-Fi сеть не будет мешать им. Для того, чтобы убедиться в этом, возьмите смартфон, выйдите в подъезд и спуститесь на 1 этаж ниже или выше. Сигнал вашего домашнего Wi-Fi потеряется.
Каналы Wi-Fi 5 ГГц для США
Раз уж говорим про каналы 5 ГГц, то ради полноты картины расскажу вам и про другие каналы. Так, в настройках роутеров, выпущенных для использования в США, кроме каналов 36, 40, 44, 48 также могут быть доступны каналы 149, 153, 157, 161, 165. Если у вас получится установить на ваш роутер прошивку для региона USA, то в настройках Wireless 5GHz могут появиться эти каналы:
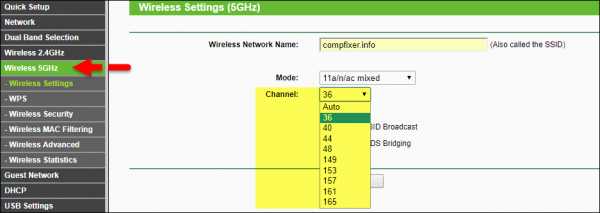
Выбор канала Wi-Fi 5 ГГц на роутере TP-Link Archer с прошивкой для США.
В следующей статье читайте о том, как узнать, какой канал использует ваш 5-гигагерцовый Wi-Fi роутер.
compfixer.info
Настройка 2 wi-fi сетей (в 2.4 и 5 ГГц) на примере роутера TP-Link Archer C5
1. Подготовка к настройке
Если ваш роутер поддерживает работу и диапазоне 5 ГГц, но одно из ваших устройств поддерживает только 2.4 ГГц – есть возможность создать сразу 2 беспроводных сети, одна из которых будет работать в 2.4 ГГц, а вторая в 5 ГГц.
Желательно выполнять настройки на компьютере, который подключается к роутеру по кабелю.
Если такой возможности нет – выполните настройки на любом из устройств, которые подключаются у роутера по беспроводной сети
Откройте браузер (Opera, Google Chrome, Safari, Internet Explorer, Mozilla Firefox), в адресную строку введите: 192.168.0.1 (или tplinkwifi.net)
Для авторизации введите следующие данные (если вы их не меняли):
- Имя пользователя: admin
- Пароль: admin
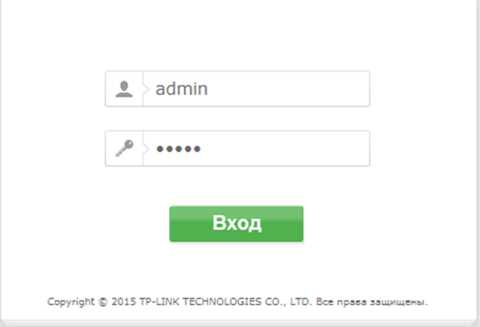
Все данные для входа на интерфейс вы всегда можете уточнить на наклейке на снизу роутера.
Слева в меню выберите Dual Band Selection, выбираем первое значение Concurrently with 2.4GHz and 5GHz (802.11a/b/g/n/ac).
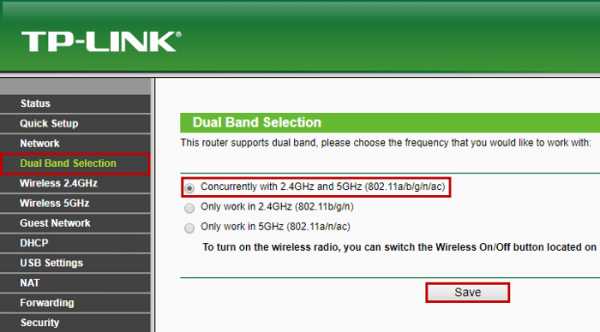
2. Настройка сети 2,4 ГГц
Далее переходим на вкладку Wireless 2.4GHz, затем Wireless Settings.
- В поле Wireless Network Name введите латинскими буквами и/или цифрами название вашей сети.
- Значение Channel установите Auto.
- Значение Mode установите 11 b/g/n mixed.
- Значение Channel Width установите Auto.
- Внизу страницы необходимо нажать на кнопку Save.
Если пропадет соединение с сетью – подождите около минуты и подключитесь к сети с вашим названием.
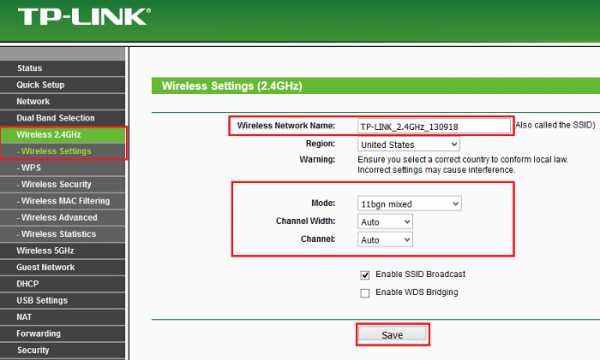
Далее переходим на подпункт Wireless 2.4GHz,Wireless Security.
- Выбираем точкой пункт WPA-Personal/WPA2-Personal (recommanded).
- Значение Version выберите Automatic.
- Значение Encryption выберите Automatic.
- В поле PSK Password введите латинскими буквами и/или цифрами пароль для вашей WI-FI сети. Должно быть не менее 8 символов.
- Внизу страницы нажмите на кнопку Save.
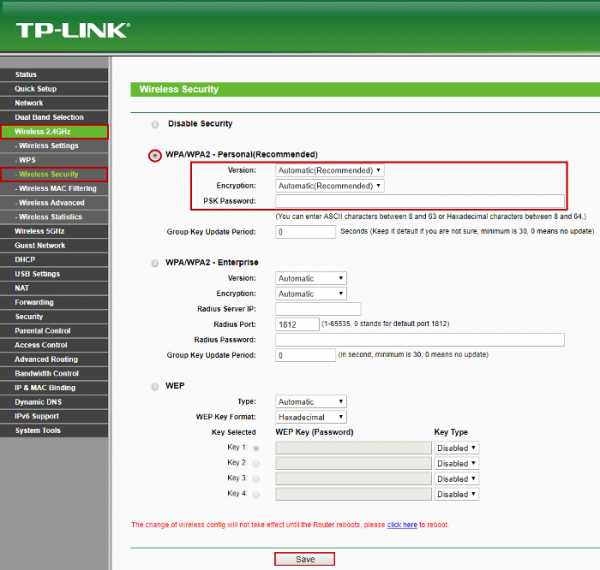
3. Настройка сети 5 ГГц
Далее переходим на вкладку Wireless 5GHz, затем Wireless Settings.
- Далее переходим на вкладку Wireless 5GHz, затем Wireless Settings.
- В поле Wireless Network Name введите латинскими буквами и/или цифрами название вашей сети. ВАЖНО! Название должно отличаться от названия сети 2.4 ГГЦ!
- Значение Channel установите Auto.
- Значение Mode установите 11 a/n/ac mixed.
- Внизу страницы необходимо нажать на кнопку Save. Если пропадет соединение с сетью – подождите около минуты и подключитесь к сети с вашим названием.
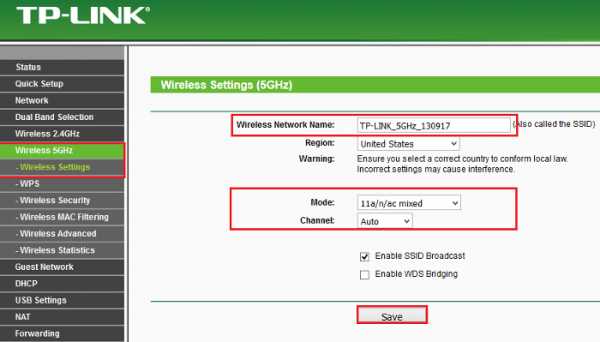
Далее переходим на подпункт Wireless 5GHz, Wireless Security.
- Выбираем точкой пункт WPA-Personal/WPA2-Personal (recommanded).
- Значение Version выберите Automatic.
- Значение Encryption выберите Automatic.
- В поле PSK Password введите латинскими буквами и/или цифрами пароль для вашей WI-FI сети. Должно быть не менее 8 символов.
- Внизу страницы нажмите на кнопку Save.
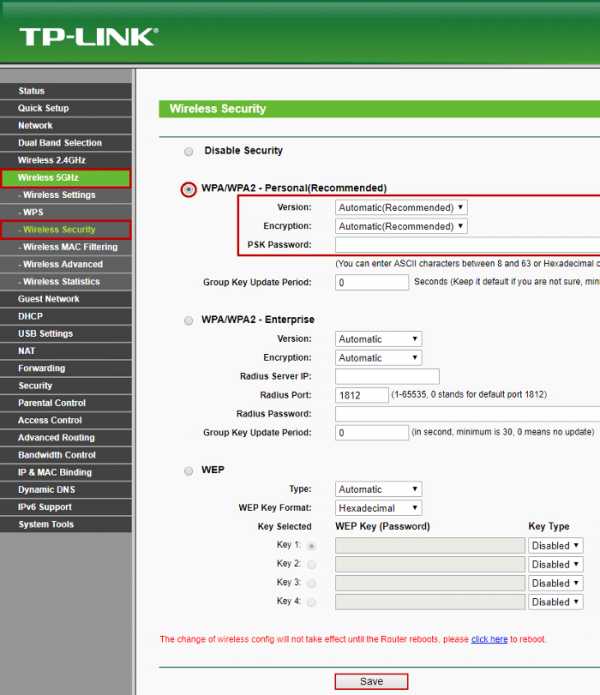
Перезагрузите роутер и подключитесь к вашей сети.
my.volia.com
Частота Wi-Fi роутера — как поменять канал и частоту
Выбор в пользу беспроводного интернета, делает нашу жизнь значительно комфортнее, но вместе с тем, создает некие препятствия для трансляции сигнала. В отличии от локальной передачи данных через кабель, где интернет соединение происходит напрямую от провайдера, сигнал Wi-Fi передается по определённым каналам в нескольких частотных диапазонах.
На каких частотах работает роутер
На данный момент, маршрутизаторы работают на частотах 2,4 ГГц и 5 ГГц. Причем, 2,4 ГГц появилась раньше, поэтому основная масса точек доступа работают именно в этом диапазоне. В свою очередь, каждая Wi-Fi сеть на этой частоте, работает на каналах от 1-го до 13-го. Зачастую, проблемы с подключением могут возникнуть, если несколько соседних роутеров работают на одном канале и делят скорость между собой. Обычно, маршрутизаторы автоматически подключаются к более свободному каналу, поэтому эту проблему можно решить, попросту перезагрузив сетевое оборудование.
Тем не менее, это не освобождает диапазон 2,4 ГГц от нагрузки большого количества устройств, работающих на нём, тем более, что это могут быть не только роутеры, но и некоторые бытовые приборы. Поэтому, мы рекомендуем дополнительно задействовать частоту 5 ГГц, как более новую и свободную. Почему именно дополнительно? Дело в том, обе частоты работают независимо друг от друга и не все устройства (особенно устаревшие) работают в диапазоне 5 ГГц. Хотя, если вы полностью уверены, что не потребуется подключать устройства поддерживающие только 2,4 ГГц, можно полностью сменить частоту Wi-Fi роутера на 5 ГГц.
Как изменить и настроить частоту роутера
Стоит сказать сразу, чтобы поменять диапазон с 2,4 ГГц на 5 ГГц, нужно что бы маршрутизатор технически поддерживал эту частоту и соответствующий сертификат Wi-Fi, о чем мы подробнее писали в предыдущей статье.
Иными словами, если у вас старая модель роутера, тут без вариантов — железо придется менять.
Узнать частоту Wi-Fi роутера и поменять её, если устройство работает в двух диапазонах, можно в настройках. Зайти же в настройки роутера можно либо через кабель (обычно он прилагается к устройству при покупке), либо, введя IP-адрес в адресной строке браузера (например, http://192.168.1.1 или http://192.168.0.1). Логин и пароль по умолчанию задан производителем и указан в инструкции или на самом маршрутизаторе.
Вся необходимая информация находится в разделе “Беспроводная сеть” или “Беспроводной режим” (вид интерфейса, естественно, зависит от конкретного производителя).
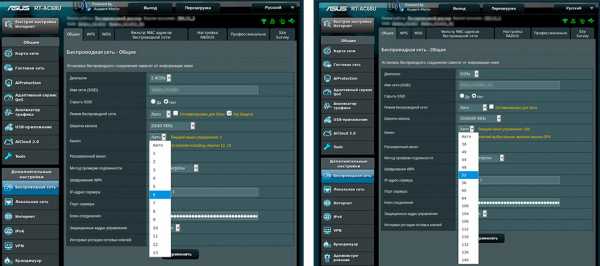
В любом случае, вы можете настроить канал, даже если нет возможности изменить диапазон. У 2,4 ГГц, лучше всего выбрать полосы 1, 6 или 11, так как они являются неперекрывающимися в соответствии со стандартами по обеспечению минимума в 25 МГц.
Что касается частоты 5 ГГц, то здесь формирование каналов происходит по четырём полосам. Как минимум, у вас будут указаны каналы 36, 40, 44 и 48 — это блок UNII-1, но в зависимости от устройства, их может быть и больше, вплоть до 161-го.
Вывод
Увеличивать скорость через провайдера, подключая другие интернет тарифы не имеет смысла, если у вас старое сетевое оборудование, не поддерживающее новые Wi-Fi стандарты и частоты. С увеличением количества пользователей, возросла и нагрузка на беспроводную сеть, с той же прогрессией растет и количество помех в диапазоне 2,4 ГГц.
Частота 5 ГГц для Wi-Fi роутеров сейчас более свободна и стабильна, имеет больше непересекающихся каналов, а значит сигналы с соседствующих устройств реже накладываются друг на друга и не делят скорость.
Чтобы увеличить сигнал Wi-Fi и скорость интернета, нужно идти в ногу со временем и приобретать современные маршрутизаторы, соответствующие новым требованиям беспроводной сети.
www.weba.ru
Как включить Wi-Fi с частотой 5 ГГц на ноутбуке? |
Некоторые роутеры и ноутбуки поддерживают Wi-Fi с частотой 5 ГГц, и использование его означает более быстрое и улучшенное подключение к Интернету. Вот как узнать, поддерживает ли ваш ноутбук Wi-Fi с такой частотой и как его включить.
В целом, Wi-Fi простой в использовании и надежный. Вы выбираете название роутера, вводите пароль и забываете о нем. Как узнать свой пароль от сети Wi-Fi можете узнать в данной статье. Но когда вы хотите использовать частоту 5 ГГц, все может стать намного сложней. Мы объясним, как работать, если ваш ноутбук поддерживает ее и как включить частоту 5 ГГц.
Если вы не знаете наверняка, является ли ваш роутер двухдиапазонной моделью и имеет ли частоту 5 ГГц, сначала стоит проверить это. Нет смысла включать Wi-Fi с частотой 5 ГГц на вашем ноутбуке, если ваш роутер не поддерживает ее. Узнайте как улучшить скорость интернета в этой статье.
Самый простой способ сделать это — проверить инструкцию или войти в роутер и проверить настройки, доступные в разделе Wi-Fi. Фактически, некоторые роутеры имеют одинаковый SSID (сетевое имя) для 2,4 и 5 ГГц, поэтому его стоит изменить, чтобы вы могли легко идентифицировать каждую сеть с вашего ноутбука, телефона или планшета.
Какие стандартные Wi-Fi работают на частоте 5ГГц?
802.11a, 802.11n и 802.11ac все работают на частоте 5 ГГц, но с 802.11n не всегда. Это означает, что, поскольку большинство современных роутеров — это модели 802.11n, вам, нужно будет узнать, есть ли у вас частота 5 ГГц в дополнение к более часто используемой 2.4 ГГц.
Не все роутеры могут использовать обе частоты одновременно, поэтому, вполне возможно, что вы не сможете использовать 5 ГГц вообще. Причина в том, что если хотя бы одно из ваших устройств Wi-Fi не поддерживает 5 ГГц (многие из них не поддерживают), то оно не сможет общаться с вашим роутером, когда вы установите его на 5 ГГц.
Это не проблема для двухдиапазонных роутеров, которые могут одновременно запускать оба радиоприемника, но помните, что использование разных частот все равно может вызвать проблемы, поскольку устройства на разных частотах могут не поддерживать связь друг с другом. Например, iPhone 6 Plus, подключенный к BT Home Hub 5 через 802.11n на частоте 5 ГГц, не сможет видеть проигрыватель Google Nexus, который подключается к тому же роутеру на частоте 2,4 ГГц.
Как узнать, поддерживает ли ваш ноутбук частоту 5 ГГц?
К сожалению, нет простого способа получить эту информацию. Лучше всего открыть панель управления, перейти в диспетчер устройств и найти марку и модель Wi-Fi в вашем ноутбуке в разделе «Сетевые адаптеры».

Например, наш ноутбук имеет адаптер Qualcomm Atheros AR9285. Поиск в Интернете по этой модели показывает, что она работает только на частоте 2,4 ГГц. Если ваш адаптер поддерживает 802.11a, он, безусловно, поддерживает частоту 5 ГГц. То же самое касается 802.11ac.
Вы также можете щелкнуть правой кнопкой мыши по адаптеру в диспетчере устройств, нажать «Свойства», а затем перейти на вкладку «Дополнительно». Вы увидите список свойств, одно из которых должно содержать частоту 5 ГГц. Если вы не видите возможность включить или отключить 5 ГГц, ваш адаптер не поддерживает его или установлены неправильные драйверы.
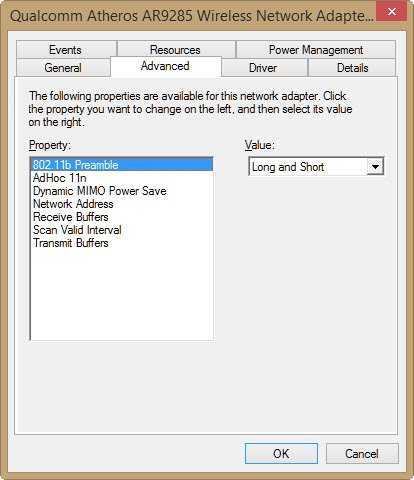
Если вы действительно хотите использовать частоту 5 ГГц, потому что у вас слишком много соседних сетей с частотой 2,4 ГГц, вы можете купить USB-ключ Wi-Fi для своего ноутбука. Они недорогие — около 10-30 фунтов. И вы сможете обновить Wi-Fi вашего ноутбука, не открывая его.
allerror.ru
Как разогнать домашний Wi-Fi / Habr
Решил я провести эксперимент с переходом с 2.4 на 5 ГГц, так как сеть стала жутко зашумленной в квартире. Все соседи выкручивают мощность Wi-Fi передатчика в роутере на максимум, в надежде поднять скорость, а в итоге получают обратный эффект. Прошли те времена, когда на один подъезд была пара Wi-Fi роутеров и они друг другу не мешали. Теперь в частном секторе вполне легко можно поймать пару тройку Wi-Fi сетей, а уж в многоквартирных домах дело обстоит совсем плохо.Для примера, приложу скан радиоэфира в своей квартире в спальном районе.

Но это на частоте 2.4 ГГц, а есть роутеры и адаптеры, работающие также на частоте 5 ГГц. Об этом неоднократно уже писалось, но просто приведу скан радиоэфира на частоте 5 ГГц.

На всех каналах было найдено всего 3 точки, работающих на этой частоте. То есть в моей квартире на частоте 2.4 ГГц нашлось 12 точек доступа, а на частоте 5 ГГц – всего 3. Решено, переходим на 5 ГГц.
Надо сказать, что любая беспроводная сеть все равно будет проигрывать проводной локальной сети, как в скорости, так и в стабильности передачи данных. Но бывает и так, что ремонт уже сделан или все пользуются мобильными устройствами или ноутбуками. В общем, делаем сеть.
Условия эксперимента
У меня все довольно банально: роутер стоит в прихожей на антресолях, куда провайдер завел провод. Ремонт уже сделан и протянуть провод в комнату не получится. Компьютер стоит в 5 метрах от роутера за кирпичной стеной и деревянной дверью. У меня уже давно трудится роутер Zyxel Giga III, который умеет работать как в сетях 2.4 ГГц, так и 5 ГГц, поэтому для эксперимента он отлично подойдет. А вот что взять лучше: USB адаптер или другой роутер в качестве клиента – я решил проверить сам. Адаптер у меня был (Zyxel NWD6605), поэтому я взял еще роутер Zyxel Keenetic Air, который также поддерживает обе беспроводных частоты и начал эксперимент. Для эксперимента выбрал новогодние праздники, так как народ разъезжается и радиоэфир свободен. Замеры проводились при помощи утилиты Iperf, в режимах 1 и 20 потоков. Ради интереса я даже открывал и закрывал деревянную дверь в комнату, чтобы узнать, как дерево повлияет на прохождение сигнала.
Результаты эксперимента
Надо сказать, что результаты в будни вечером сильно отличались от тех, что я получил в праздники. Особенно это заметно при передаче данных по частоте 2.4 ГГц, так как все возвращаются домой и начинают активно серфить Инет.
Нагляднее всего о скорости сетей можно судить по диаграмме. Вот я замерил скорость при работе одного потока, как если бы качался просто один файл. При этом я открывал и закрывал дверь и пробовал разные частоты.
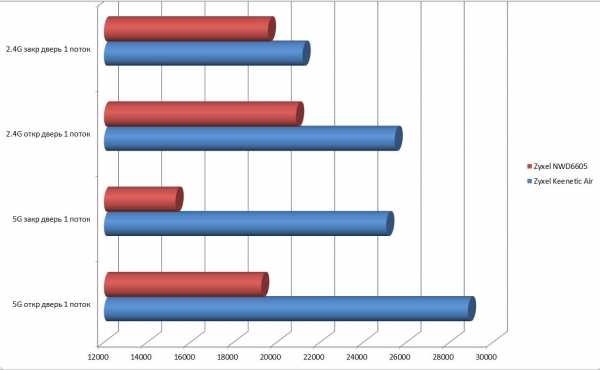
По диаграмме наглядно видно, что закрытая дверь неплохо срезает скорость передачи, а Wi-Fi адаптер работает медленнее ввиду того, что антенна у роутера имеет лучшее усиление. Кстати, подтвердилась теория, что сигнал на более высокой частоте хуже проникает через препятствия: скорость передачи на частоте 2.4 ГГц у адаптера выше, чем на частоте 5 ГГц с закрытой дверью. В общем, хочется смотреть Youtube с нормальной скоростью – надо подключать роутер по частоте 5 ГГц.

Переходим ко второму графику. Тут я запустил 20 потоков передачи, как если бы грузилась страница с кучей фотографий или работала закачка торрента. Сразу же стало очевидно, что частота 5 ГГц менее загружена и потому обеспечивает большую скорость передачи данных. И также стало заметно влияние открытой двери.
А теперь отдельно приведу график работы на разных частотах, с открытой дверью и передаче 20 потоков.
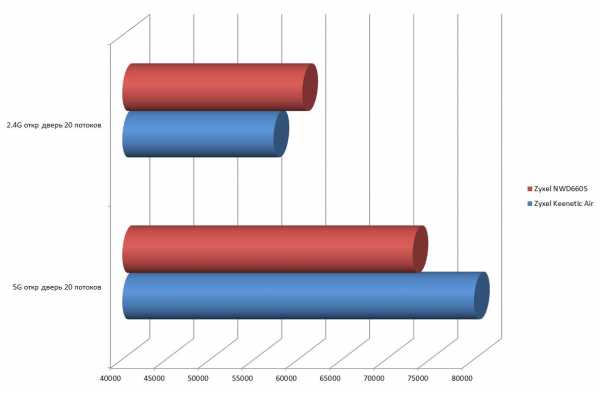
Закрытая дверь более чем в 1.5 раза срезает скорость передачи данных. Таким образом, действительно, открытая дверь позволяет серфить Инет быстрее.
Итог
Отвечая на вопросы выше, можно смело заявить: роутер Zyxel Keenetic Air в режиме адаптера работает быстрее USB-адаптера. Хотя бы потому, что у него лучше характеристики антенн. По беспроводной сети в несколько каналов файл скачается быстрее, поэтому закачка торрентом окажется быстрее, только не ставьте слишком много каналов одновременно. И теперь ответ на самый интересный вопрос: правда ли, что закрытая дверь замедляет Интернет. Да, любое препятствие ухудшает прохождение радиосигнала, а значит замедляет работу с сетью.
habr.com
Частоты Wi-Fi: 2.4 и 5 ГГц
Привет, мой дорогой читатель. Надеюсь, у тебя всё хорошо и солнышко светит над твоей головой. А сегодня я (маг беспроводных сетей в третьем поколении) поведаю тебе про все тайны частоты WiFi сети. Начнём, наверное, с определения Wi-Fi — это определённый стандарт радиовещания, который используется для распространения нумерованных пакетов данных между двумя или более устройствами. В частности, используется стандарт радиовещания – IEEE 802.11, который был в первые использован компанией Alliance в 1999 году. Сам стандарт был изобретён чуть ранее в 1998 году. Но вы пришли сюда читать про частоту и волны, поэтому поподробнее про них.
Радиоволны
Передача данных происходит путём обычного кодирования, а в последствии перенаправлении кода на передатчик. Он в свою очередь переформатирует электронный сигнал в радиоволну Радиоволна также используется и в передачи информации в мобильной связи, телевидении и также в разогреве еды в микроволновой печи.
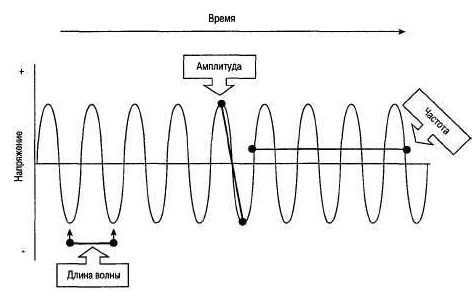
У волны как вы, наверное, помните из физики есть три характеристики: частота, амплитуда или высота, а также длина. Именно первая и определяет канал передачи, а также скорость передачи для отдельных более высоких частот.
В частности, изначально с 2000 до 2009 года использовался только один стандарт с частотой 2.4 ГГц. На данный момент он является самым распространенным, так как имеет высокую скорость передачи данных и больший диапазон распространения.
2.4 ГГц
Как уже и было сказано, пока что это основной и лидирующий стандарт передачи данных. На данной частоте работает 13 каналов. Каждый канал имеет ширину в 20 Мгц. Давайте взглянем на диаграмму ниже.
Как видите есть ещё и 14 канал, но он не используется в современных роутерах и маршрутизаторах. Также начало волн начинается с 2.400 GHz, а заканчивается на 2.500 GHz. Один канал занимает от 20 до 40 МГц. На картинке выше канал имеет как раз ширину волны 20 МГц. Но современные маршрутизаторы могут использовать более широкий канал в 40 МГц.
Если присмотреться, то начало следующего канала начинается с 2.406 МГц, то есть один канал может перекрещиваться с ещё 5 каналами. Если на одном канале сидит очень много роутеров, то сигнал может ухудшаться, из-за потери пакетов, появляются лаги, а приёмнику нужно заново отправлять потерянные данные.
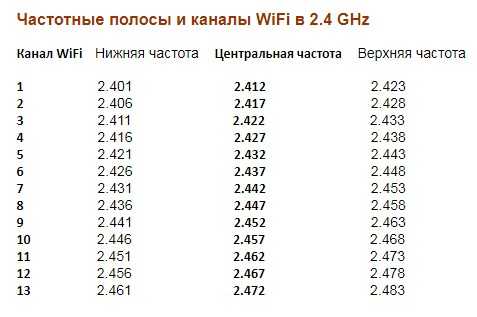
Такое часто происходит в многоквартирных домах, когда несколько каналов занимает сразу 2 или даже 3 соседских роутера. На современных аппаратах, вся конфигурация подбора каналов происходит в автономном режиме. Когда роутер включается он ищет максимально отдалённую волну от уже занятых.
ПРИМЕЧАНИЕ! Иногда роутер не может сам выбрать канал и начинаются прерывания, лаги, падает скорость. Советую прочесть мою статью – где я рассказываю, как правильно выбрать канал и улучшить сигнал.
Также на картинке более ярко выделены частоты, которые не пересекаются — это 1, 6 и 11. В идеале, передача данных в этих каналах будет почти без потерь. Соседние же каналы могут слегка портить связь. Если же стоит настройка с шириной – 40 МГц, то канал дополнительно будет пересекаться ещё с 5, что может пагубно влиять на связь.
ВНИМАНИЕ! В Америке использование 12 и 13 частоты – запрещено законом. Поэтому если выбрать в настройках интернет-центра эти диапазоны, то могут быть проблемы с некоторыми устройствами, выпущенными в США.
Как и у любой волны у подобной есть качество затухания, которое напрямую зависит от частоты. 2.4 ГГц — это дециметровая гипервысокая частота. Длина волны примерно равняется 124.3 – 121.3 мм. При такой частоте скорость передачи данных будет выше, но при этом и радиус вещание не будет страдать.
На 2.4 ГГц работают такие стандарты как:
- 802.11a
- 802.11b
- 802.11g
- 802.11h
- 802.11i
- 802.11n
Чаще всего используется именно b, g и n. Первые два более старые и уже устаревают, но все же пока осталось, достаточно много устройств, работающих на этих стандартах. Скорость передачи у них от 11 до 54 Мбит в секунду. Последний N – более новый стандарт, изобретённый в 2009 году. Скорость передачи может достигать 600 Мбит в секунду при нескольких потоках. На одном потоке максимальная скорость – 300 Мбит в сек.
5 ГГц
Данный стандарт был введен совершенно недавно. Диапазон частот варьируется от 5, 170 ГГц до 5,905. Используется стандарты типа 802.11a, h, j, n и ac. Как вы заметили N тоже совместим с данной частотой. Поэтому две сети могу существовать и работать как одно целое. Скорость передачи данных вырастает до нескольких гигабит в секунду. Это обусловлено как раз увеличение частоты в два раза.
С увеличение частоты увеличивается и скорость передачи данных, но растёт затухание. Даже если не будет никаких препятствий, то волна затухнет куда быстрее. Именно поэтому эту частоту чаще используют в небольшом радиусе. Например, для подключения телевизора, компьютера или ноутбук в близи роутера.
Также большим минусом данной частоты является её неустойчивость к препятствиям. То есть она ещё сильнее затухает: от стен, стекла, металла, деревьев – чем волна 2.4 ГГц. Для увеличения скорости применяется ещё одна ширина канала – в 80 Мгц. На данный момент её использовать вполне реально, так как количество каналов – 180, да и роутеров с поддержкой 5ГГц не так много. Поэтому каналы у «пятёрки» свободнее.
Затухание сигнала
Напрямую зависит от препятствия. Чем больше ширина препятствия, тем сильнее затухание. Также нужно учитывать и материал. Вот таблица примерного затухания.
| Материал | Ширина (см) | Потери сигнала в dB | (П) Процент потери в диапазоне (%) |
|---|---|---|---|
| Улица без препятствий | 0 | 0 | 0 |
| Железобетон | 5 | 25 | 90 |
| Стекло | 0.5 | 3 | 26 |
| Дерево | 2 | 9 | 45 |
| Бетон | 15 | 20 | 75 |
| Бетон | 31 | 23 | 82 |
Расчёт по этой формуле:
W*(100% – П%) =D
- W – это полный радиус дейсвтия волны без препятсвтий.
- П – это процент потери диапазона.
- D – это окончательный диапазон волны после расчёта.
Приведём пример: дальность действия волны W ровна 150 метров на открытой местности. Мы поставим на пути волны стекло в 1 см. Тогда 150*(100% – 26%*2) = 78 метров. Как вы, наверное, увидели, самым серьезным препятствием – является метал. При правильном использовании его можно использовать как отражатель волны.
Также к более плохой связи можно отнести способность огибать препятствие. И эта характеристика также зависит от длины волны. Так как 2.4 ГГц имеет меньший размер волны, то она способна почти без потерь обогнуть более широкое препятствие чем волна 5 ГГц. То есть чем больше длина, тем ниже скорость передачи, но меньше затухание от препятствий.
К затуханию можно приписать, так же естественную потерю мощности сигнала, которая уменьшается со временем пучка волны. От преград волна также, как и света может отражаться. Чем больше отражается волна, тем слабее становится сигнал. Именно поэтому нельзя точно сказать, насколько далеко будет бить тот или иной роутер.
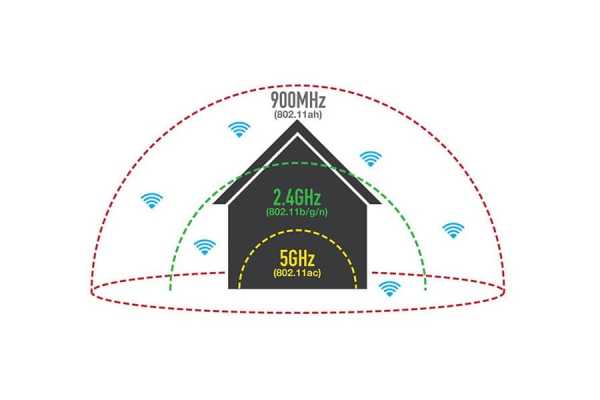
Как усиливается сигнал
В более дорогих моделях используется схема MIMO. То есть передача данных происходит сразу в несколько потоков. При использовании данные разбивается на число частей схемы MIMO и одновременно отправляется на приёмник. Но приёмник также должен поддерживать эту технологию.
Например, таким образом можно достичь скорости 7 Гбит в секунду если использовать схему 8x MU-MIMO. То есть у данного роутера должно обязательно стоять до 8 антенн или больше. Каждая антенна будет отправлять свой сигнал, а в конце они будут складываться.
Дома чаще всего используют именно антенны широкого действия. Они обладают меньшим коэффициентом усиления, но сам пучок имеет больший радиус. Станет более понятно, если вы взгляните на картинку ниже. При увеличении dB почек становится более узким. Именно поэтому на мощных вай-фай роутерах для увеличения покрытия используют сразу несколько мощных антенн.
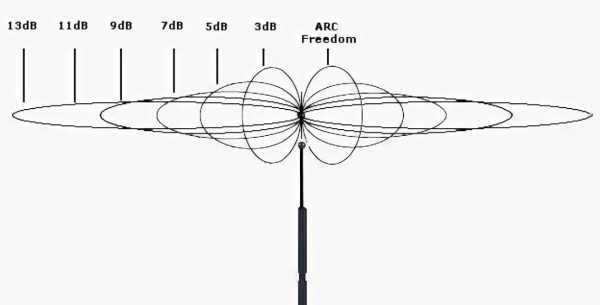
wifigid.ru