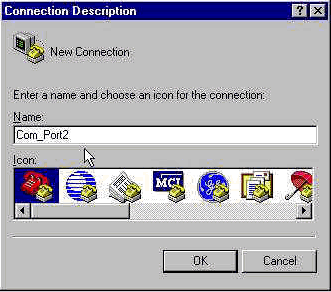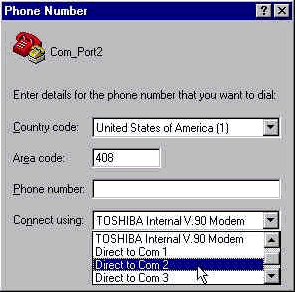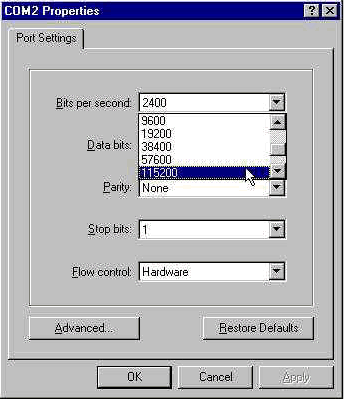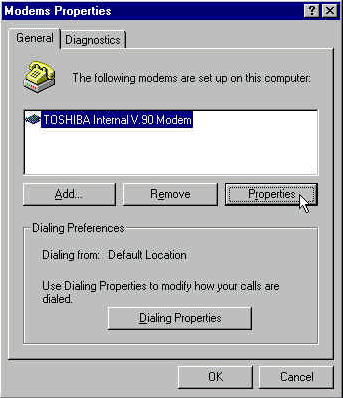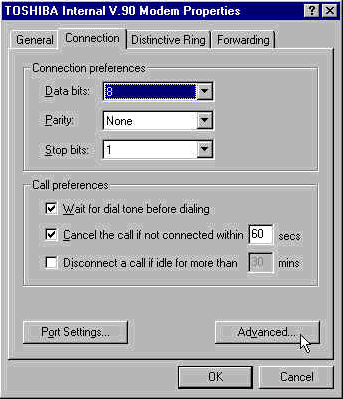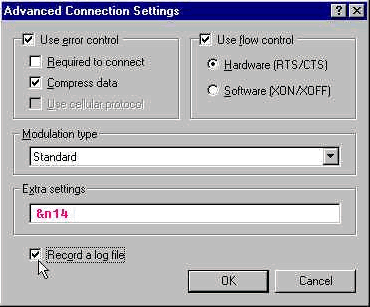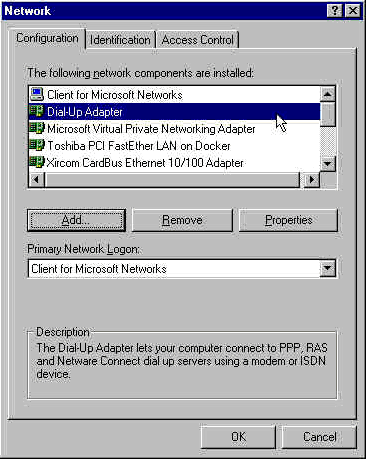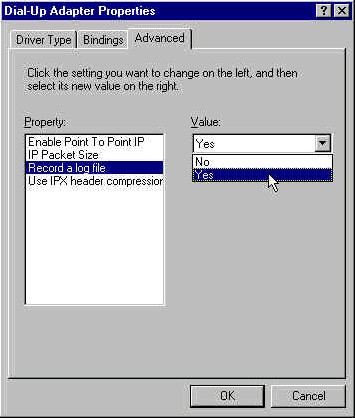инструкция для USB и ADSL модемов
Интернет уже давно находится в списке необходимых вещей для работы и отдыха. Да и компьютер без него становится не таким функциональным. Однако, проживая в местности, где не проведена сеть оптоволоконных кабелей или находясь в постоянных разъездах, нет возможности воспользоваться услугами интернет-провайдеров. Поэтому и возникает вопрос – как установить модем для выхода в сеть.
Доступные варианты
Проживая в местности, где по крайней мере проведены телефонные линии, есть возможность получить доступ к Интернету, используя ADSL-модем. При этом у абонента устанавливается сплиттер, позволяющий оставить линию свободной для телефона.
Стоимость связи ADSL, по сравнению с мобильной, намного ниже, однако, не всегда удобно подключать ноутбук к проводу. Поэтому вторым вариантом будет использование USB-модема – он обладает большей функциональностью, высокой скоростью и предлагает больше гибкости.
USB-модем для выхода в сеть
В следующем видео рассказывается, как подключить USB модем к компьютеру:
Все крупные операторы сотовой связи предлагают пользователям USB-модемы, так что выбрать из них подходящий не составит труда. Сначала следует внимательно ознакомиться с тарифами, зоной покрытия и скоростью интернета, чтобы остановиться на наиболее оптимальном.
После покупки устройства остается выполнить несколько действий:
- Включить компьютер и дождаться загрузки его операционной системы.
- Если у вас уже был подсоединен модем, взамен старого нужно подключить новый. Устанавливаем устройство в USB-разъем.
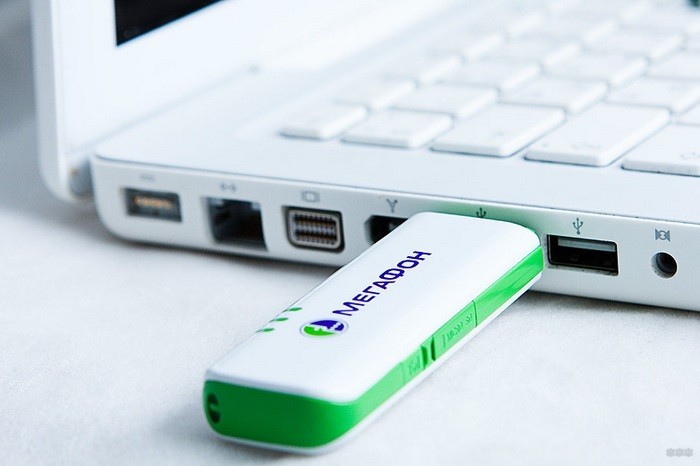
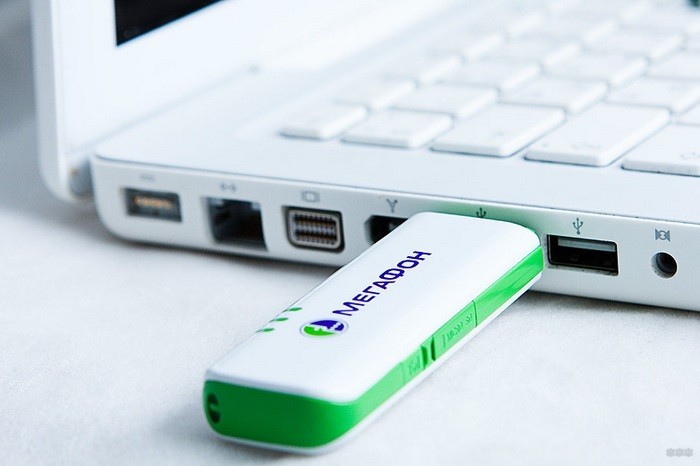
- Если на нем есть кнопка включения, помеченная On/Off – нажать положение On.
- Если в комплекте к нему прилагается CD-диск – вставить его в привод и дождаться автозапуска. Следовать предложенным инструкциям, после которых нужное программное обеспечение будет установлено в ОС.
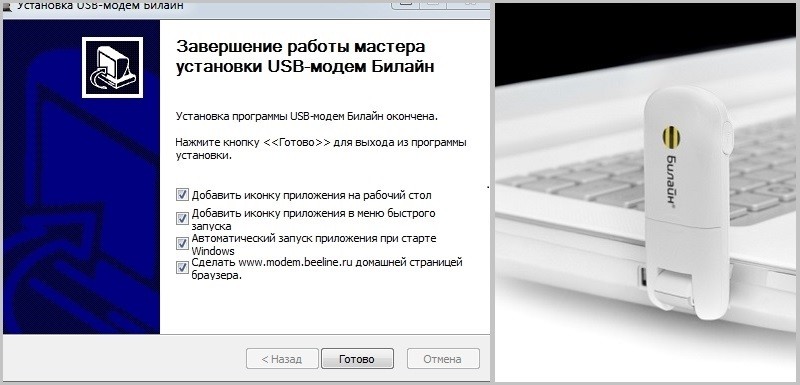
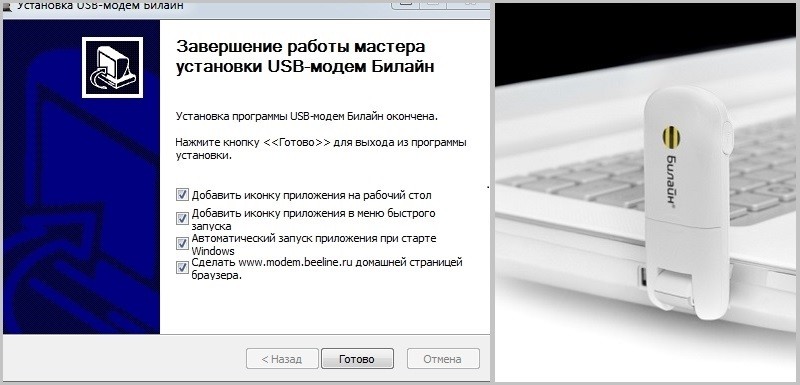
- Открыть установленную программу и ввести предоставленные провайдером данные для соединения с сетью (логин и пароль).
- Немного подождать, пока не будет установлено интернет-соединение.
Здесь стоит обратить внимание, что в процессе установки ПО также будут инсталлированы драйверы. Именно они отвечают за корректную работу модема. Если они не устанавливались – значит, операционная система использовала универсальные драйверы.
Если же во время установки произошел сбой, в «Диспетчере устройств» напротив USB-модема появится желтый треугольник с восклицательным знаком. В таком случае необходимо удалить микропрограммы и установить заново.
Порядок подключения ADSL-модема
О подключении и настройке ADSL-модема – следующее видео:
Технология ADSL продолжает оставаться востребованной из-за недостаточного покрытия оптоволоконными кабелями населенных пунктов. При этом с ее помощью есть возможность создать у себя дома беспроводную сеть.
Если в случае с USB-устройством вопрос, как настроить модем на компьютере, в принципе отсутствует, то здесь придется приложить побольше усилий. Действовать нужно следующим образом:
- Подключите модем к сетевой карте ПК, используя для этого кабель Ethernet (патч-корд).
- При необходимости использовать телефонную линию для разговоров потребуется сплиттер. Подключите его на входе, чтобы из него отдельно выходили линии для телефона и модема.
- Если телефон не будет использоваться – можно подключать провод напрямую в модем и продолжить настройку интернета.
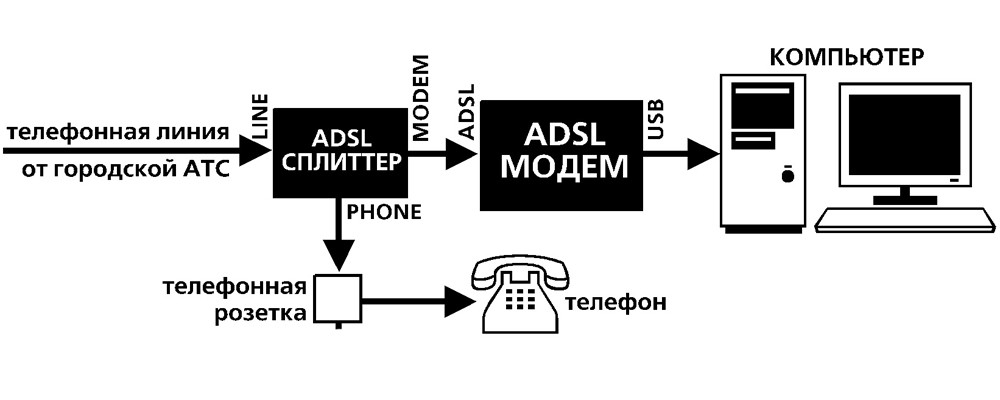
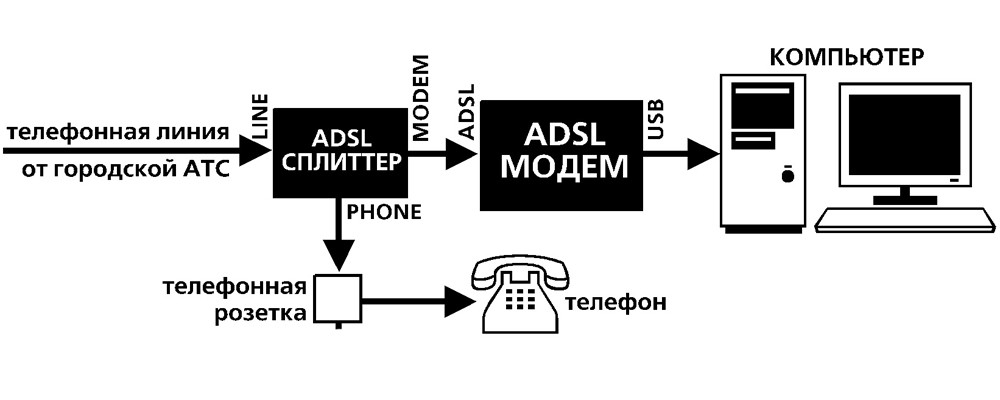
Теперь, когда устройство подключено к компьютеру, большая часть работы будет связана с настройками Windows – нужно будет настроить модем на компьютере. Операционная система попробует самостоятельно определить модель модема, а затем установить для него драйвера. Есть также возможность выбрать его из предложенного списка – если активировать опцию «Не определять тип модема».
Возможно, системе не удастся определить устройство, и она выдаст соответствующее сообщение. Впрочем, в комплекте с модемом производители поставляют компакт-диск с соответствующими драйверами. Их и нужно установить для корректного распознавания устройства.
Когда Windows распознает модем, остается открыть «Панель управления» и перейти в категорию «Модемы». В появившемся окне найдите устройство и откройте его «Свойства». Останется указать следующее:
- максимальная скорость для моделей 28,8 и 33,6 кбит/с – 57600;
- для 56 кбит/с – 115200;
- ISDN – 115200 и выше (в некоторых адаптеров предусмотрена скорость 230400 или 460800).
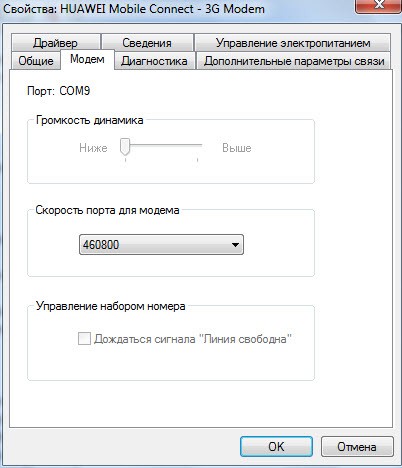
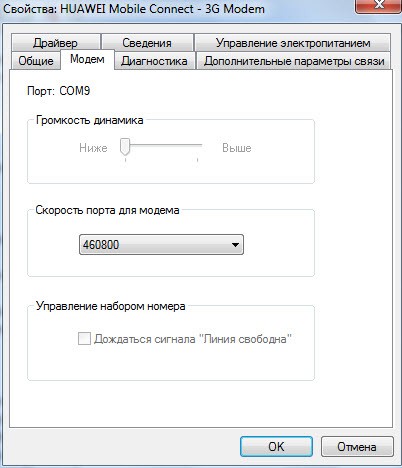
Если после выбранной скорости модем не откликается, следует немного ее снизить.
Теперь откройте «Установка связи» и найдите параметр для отмены вызова при отсутствии связи. Установите время 45 секунд, чего будет достаточно, чтобы установить подключение.
Также откройте раздел «Дополнительно» и поставьте галочки напротив параметров:
- сжатие данных;
- обработка ошибок;
- на стадии подключения.
Остается задать контроль передачи данных как аппаратный, в случае с модемом WIN – он должен быть программным. После чего модем будет настроен и готов к работе.
Однако, потребуется также настроить сетевую карту компьютера:
- Откройте «Панель управления» и перейдите в «Сеть».
- Здесь откройте «Конфигурация», нажмите «Добавить» и в списке найдите «Сетевая плата».
- Из предложенного списка найдите «Microsoft», из компонентов выберите «Контроллер удаленного доступа».
- Мастер установки попытается установить драйвера или запросит вставить компакт-диск с образом Windows для поиска и установки драйверов.
- Нажмите еще раз «Добавить» и откройте в новом окне протокол. В списке выберите «Microsoft» – «Протокол TCP/IP».
- Установщик повторно попытается загрузить требуемые файлы из образа. В процессе инсталляции TCP/IP следует указать нужные параметры.
- В открывшемся окне следует нажать на TCP/IP и открыть его «Свойства». Здесь нужно перейти в раздел «Конфигурация Wins» и нажать кнопку для ее отключения. Аналогично повторить операцию в разделе «Конфигурация DNS». Теперь остается открыть «Дополнительно» и установить флажок напротив дефолтного использования данного протокола.
Сетевая карта настроена и модем готов к работе. Завершающим шагом будет настройка сетевого соединения:
- Откройте «Панель управления» – «Сеть и интернет» – «Просмотр состояния сети».
- В этом окне нажмите «Настройка нового подключения». Здесь укажите номер телефона, пароль и имя пользователя. Эту информацию предоставляет поставщик услуг телефонной связи.
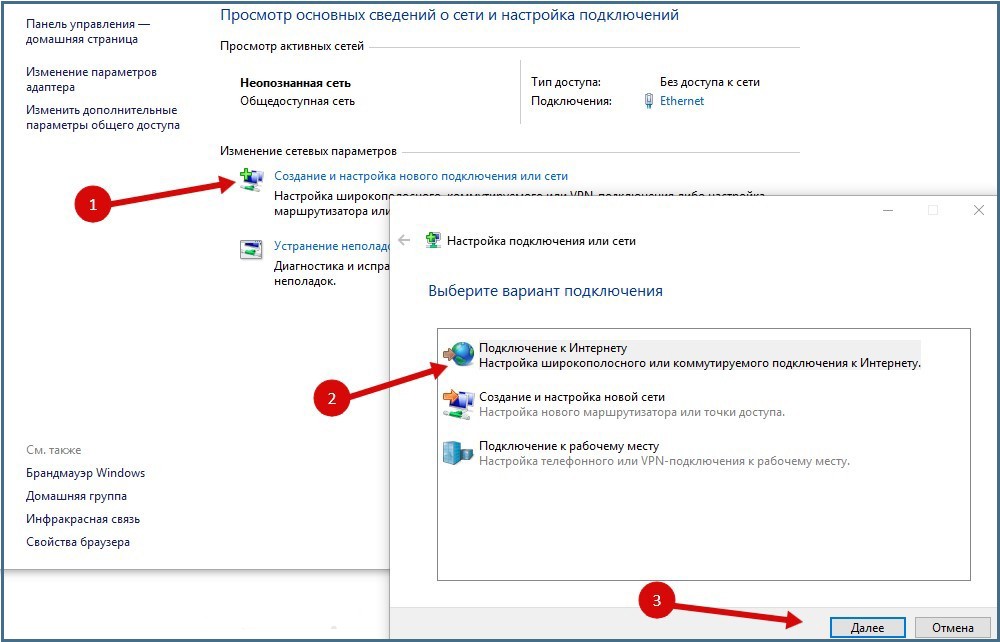
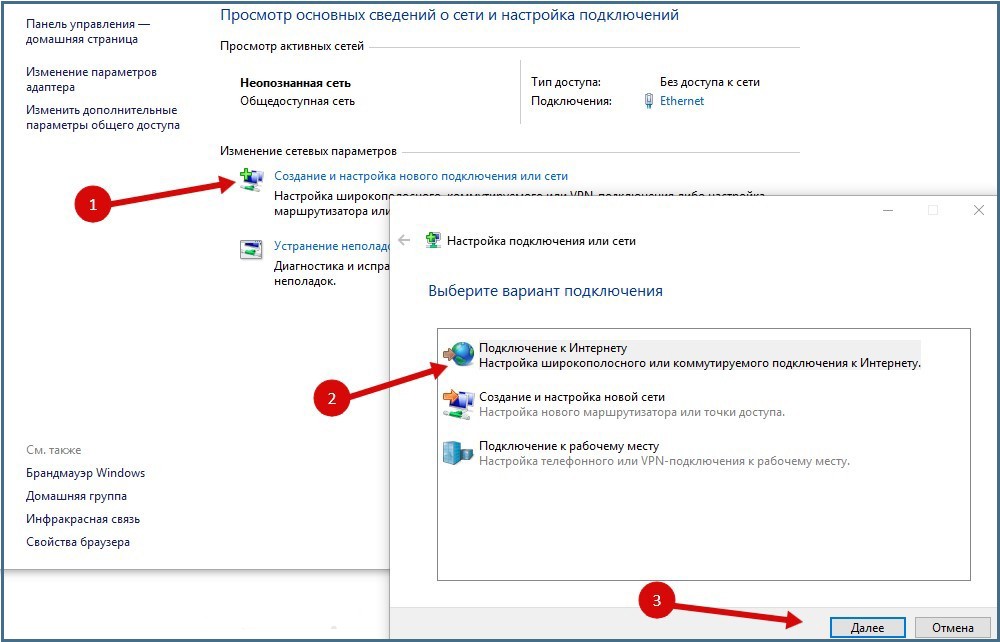
- Откройте «Сетевые подключения», найдите установленный модем (будет подписан «По телефонной линии»), нажмите по нему ПКМ, выберите «Подключить» и нажмите «ОК».
Можно открывать любимый веб-браузер и пользоваться доступом к сети. Остается добавить, что, когда нужно подключить новый модем вместо старого, необходимо установить драйвера только на модем. Настройки сети и сетевой карты изменять не нужно.
общая инструкция для выхода в интернет
Удобство USB-модема в том, что через него можно выходить в интернет, подключив непосредственно к ноутбуку или компьютеру. Дополнительно подключить его можно и к маршрутизатору, параметры которого позволяют работать через него с 3G/4G сетями сотового оператора. Чтобы реализовать выход в интернет через ЮСБ-модем, нужно установить софт и выполнить его настройку.
Особенности устройств
USB модемы сейчас не редкость. На рынке можно встретить решение как от производителей сетевой техники (Zyxel, Huawei), так и от операторов сотовой связи (МТС, Билайн, Мегафон), хотя база берется у тех же разработчиков. Особенность заключается в том, что для каждого устройства следует установить драйвер. Также предлагается официальное программное обеспечение, помогающее точечно настроить основные и дополнительные функции.
Установка официального софта
О том, как подключить модем к ПК или ноутбуку, мы писали тут.
Модемы от операторов сотовой связи рекомендуется настраивать с помощью специального софта:
- «Коннект менеджер» для МТС;
- «Билайн интернет дома» для Beeline;
- «MegaFon Modem» для Мегафон.
Как настроить USB-модем? Делается это вполне легко:
- При первом подключении аутораном вызывается мастер подключений одноименной программы.
- Следуйте подсказкам мастера, выберите директорию для файлов.
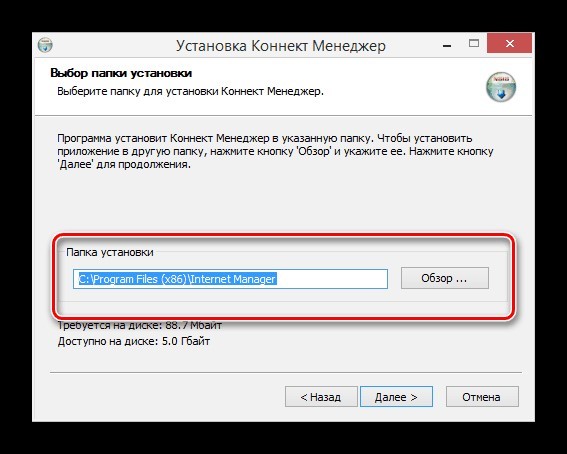
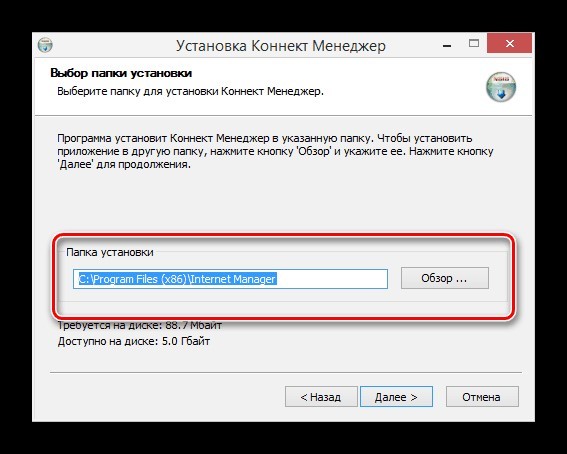
- Установите программу и драйвер.
- По завершении программа запустится автоматически.
О том, как установить модем Билайн, рассказывается в обучающем видео:
Настройки
На примере софта от МТС рассмотрим возможные настройки USB модема:
- В открывшейся программе выберите «Настройки».
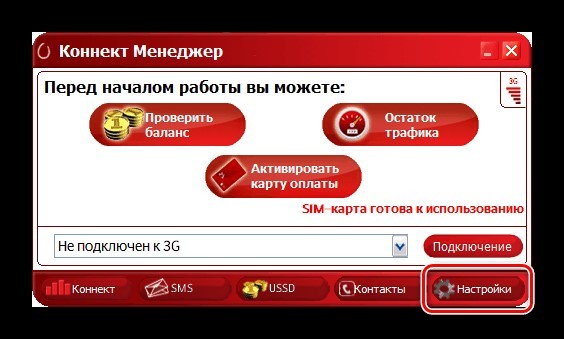
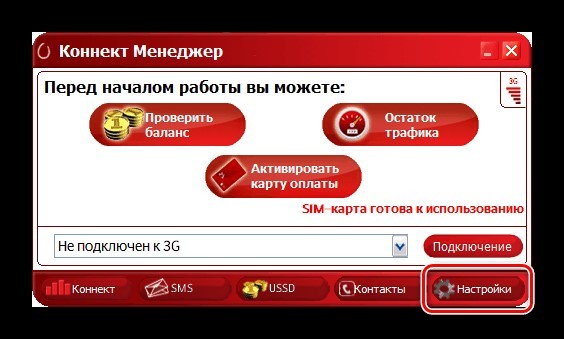
- В параметрах запуска можно оставлять окно ПО в области уведомлений и автоматически устанавливать «коннект» после запуска операционной системы.
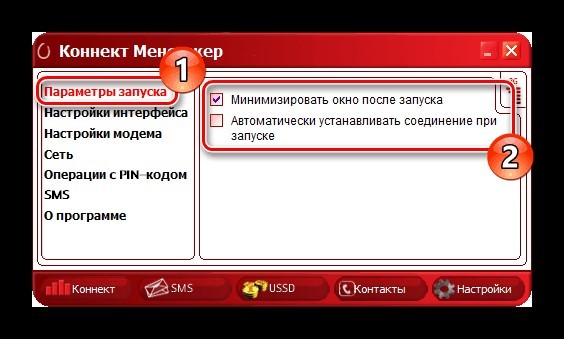
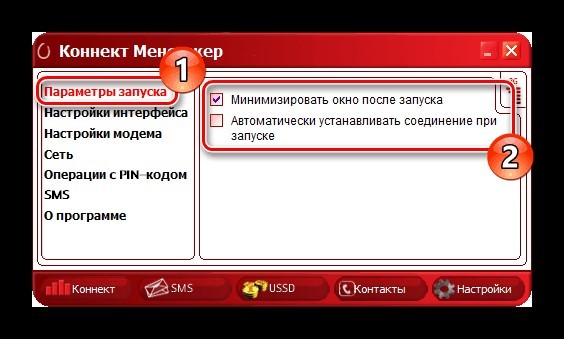
- Настройки интерфейса разрешают переключаться между русской и английской локализацией софта, а также изменять его палитру. Также здесь в отдельном окне можно узнать статистику.
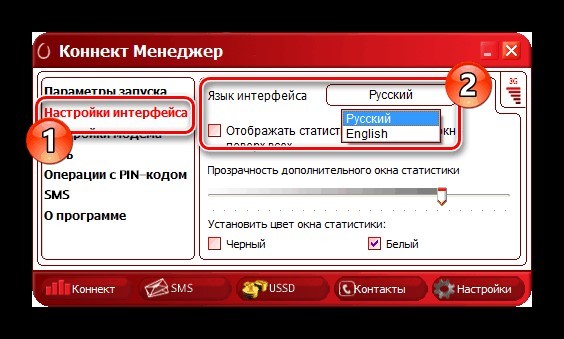
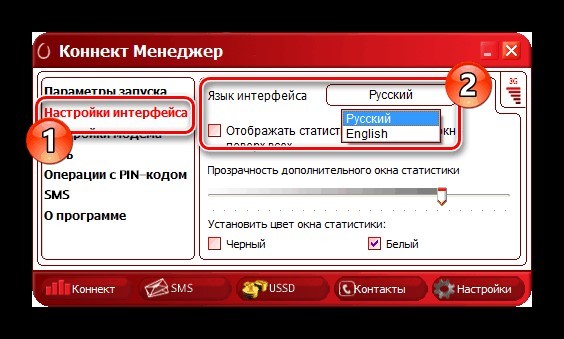
- Настройки нуждаются в заполнении. Логин и пароль выбирайте произвольный. Номер дозвона для всех операторов одинаковый (*99# или *99***1#), а точка доступа отличается:
- МТС – internet.mts.ru.
- Билайн – internet.beeline.ru.
- Мегафон – internet.
- Теле2 – internet.tele2.ru.
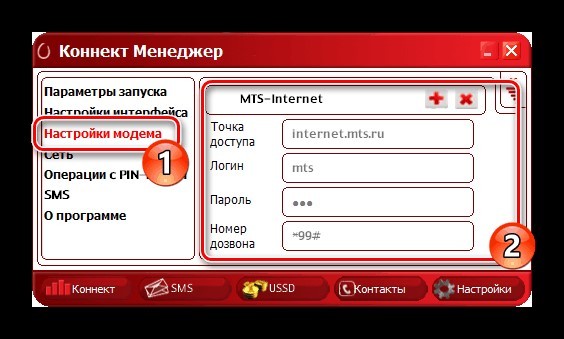
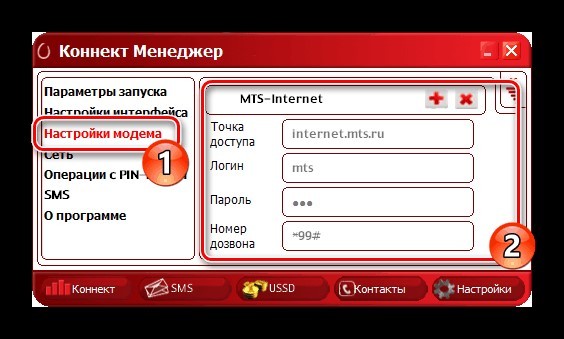
- В разделе «Сеть» можно выбирать между режимами работы. Также доступны варианты смены оператора связи.
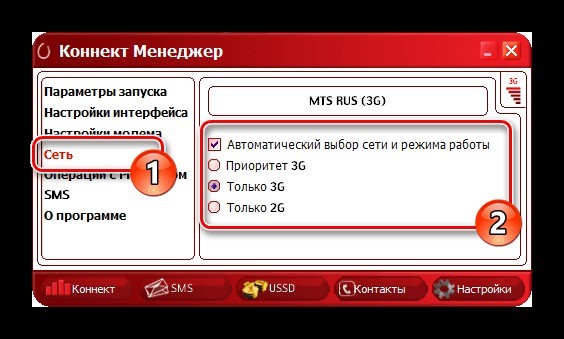
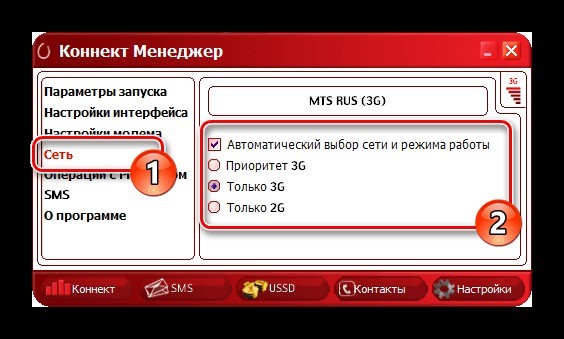
- Так как модем работает с симкой, то ему доступны «Операции с PIN-кодом». Его можно запрашивать при подключении, изменить или разблокировать через PUK-код.
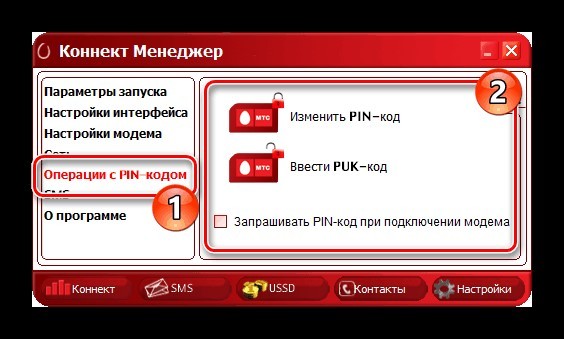
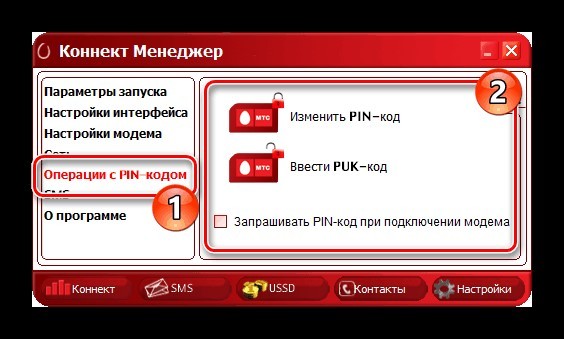
- Функция «SMS» разрешает выбрать место хранения входящих сообщений, а также позволяет отправлять сообщения с вашего номера телефона.
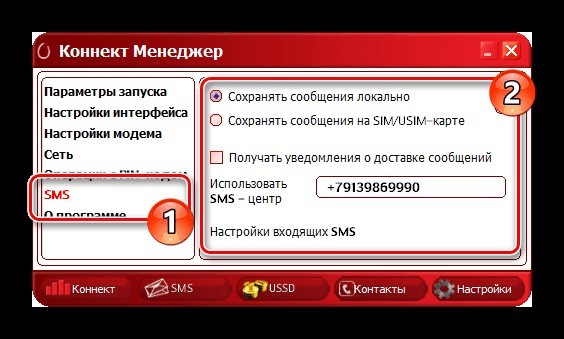
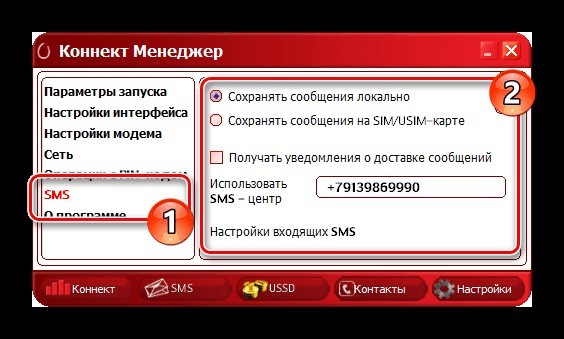
- В разделе «О программе» хранится информация о версии устройства и программного обеспечения. Также есть ссылки на официальный сайт МТС.
Установка средствами Windows
Средствами Windows можно сделать аналогичный процесс установки интернет-соединения через USB-модем. Это более универсальный способ, что подойдет для модемов, работающих с сим-картами от любого оператора.
Для этого:
- В порт USB подключите модем.
- Нажмите Win+R и выполните команду exe /name Microsoft.NetworkandSharingCenter.
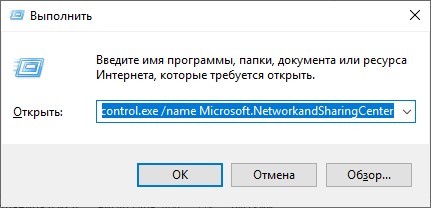
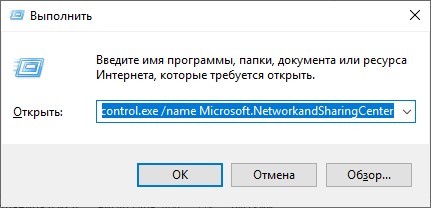
- Нажмите «Создание и настройка нового подключения…».
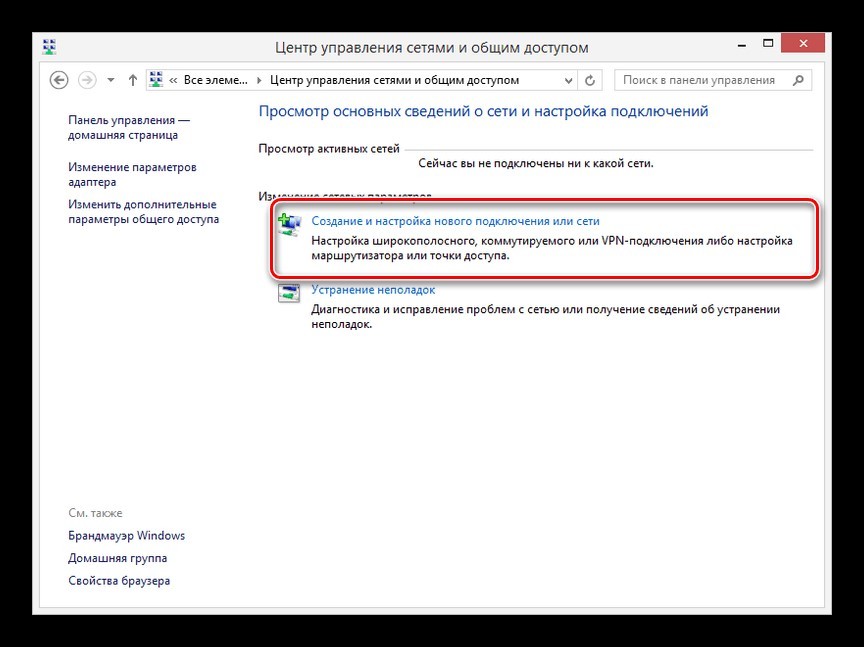
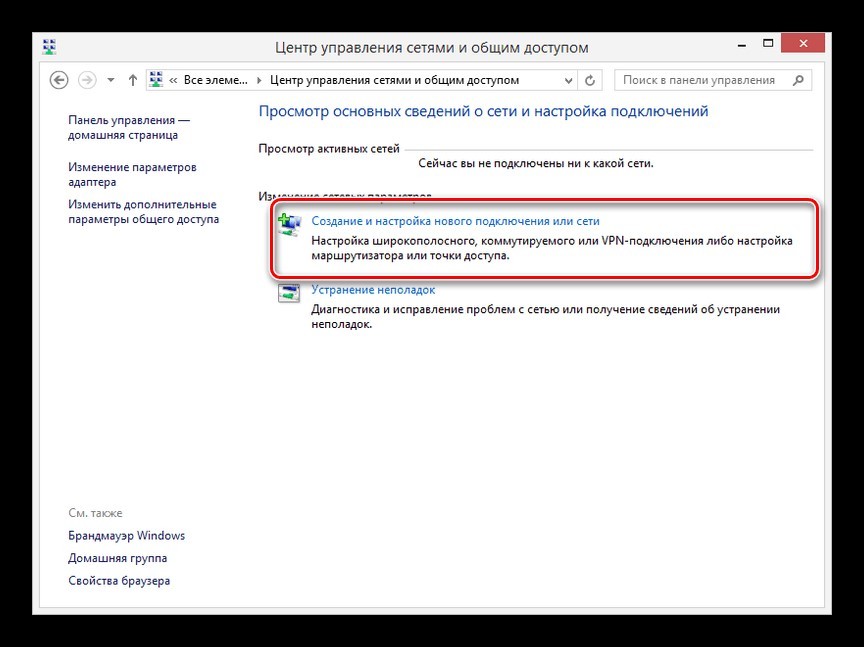
- Выберите первый пункт.
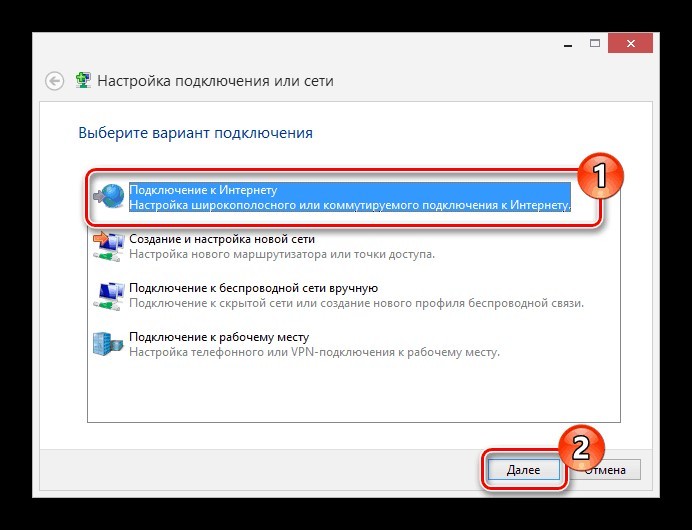
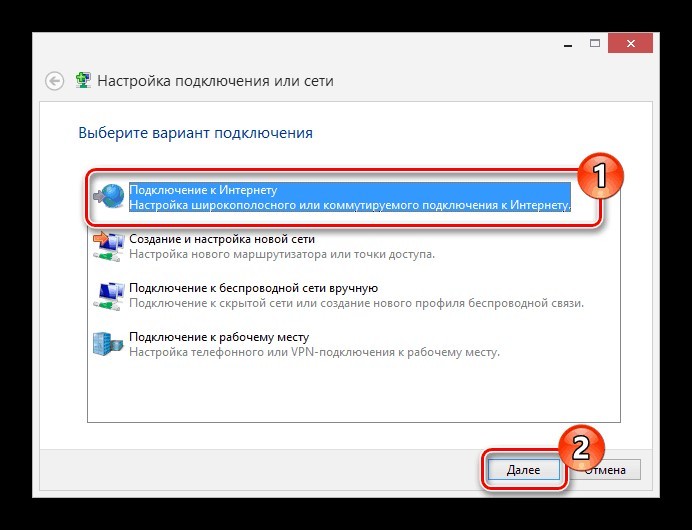
- Затем «Коммутируемое».
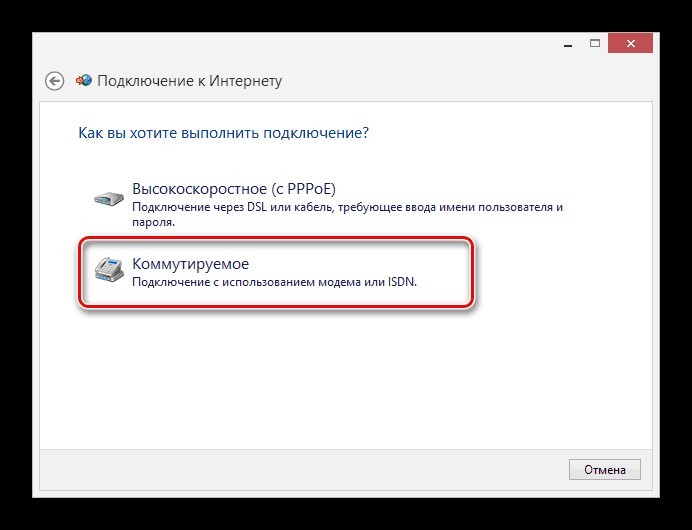
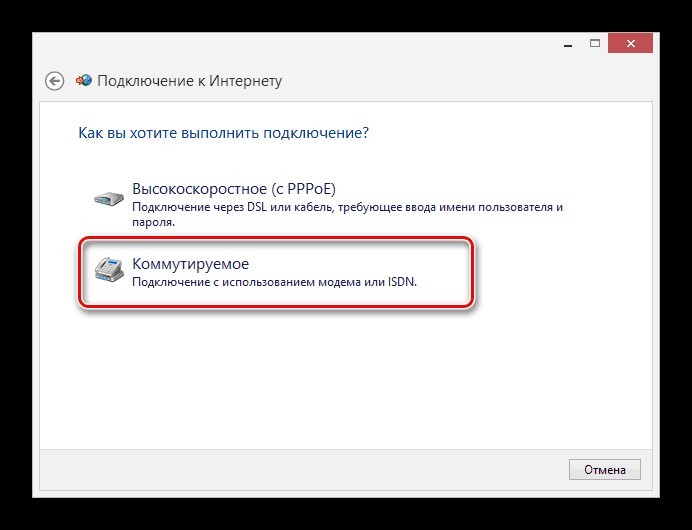
- Введите данные настроек (подробнее смотрите 4 пункт раздела «Настройки»).
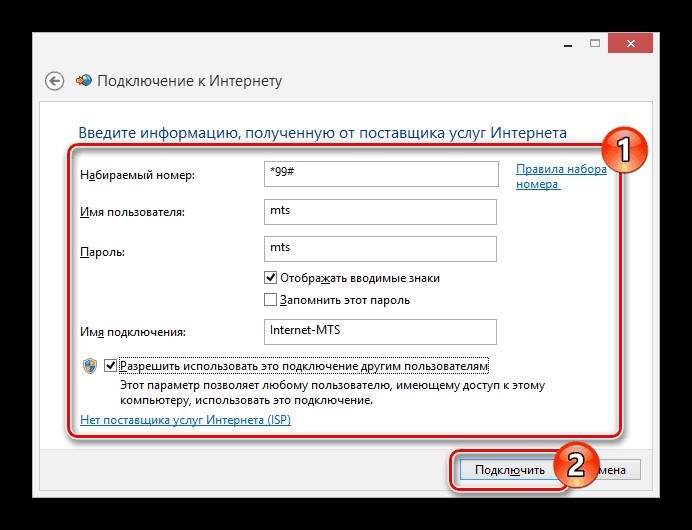
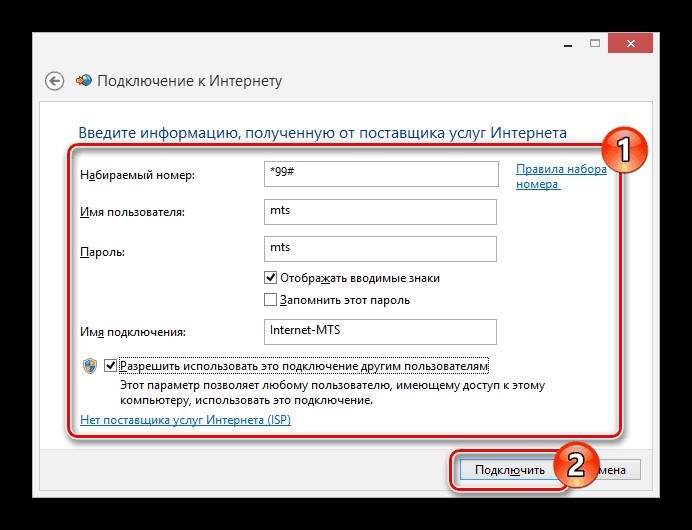
- Затем жмите «Подключить» и дождитесь установки связи.
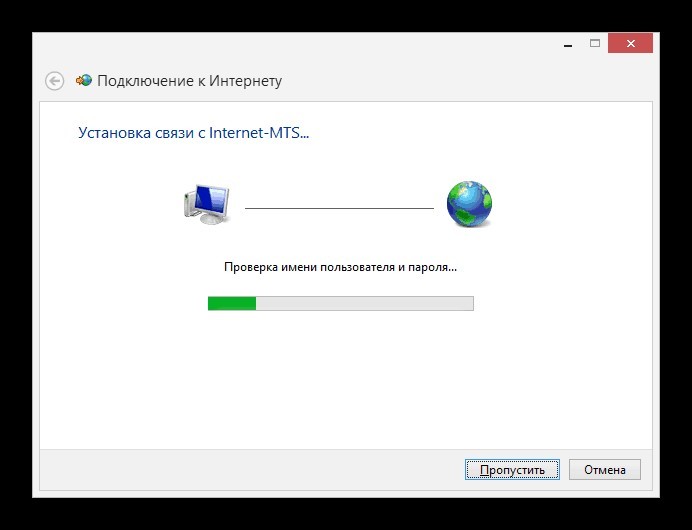
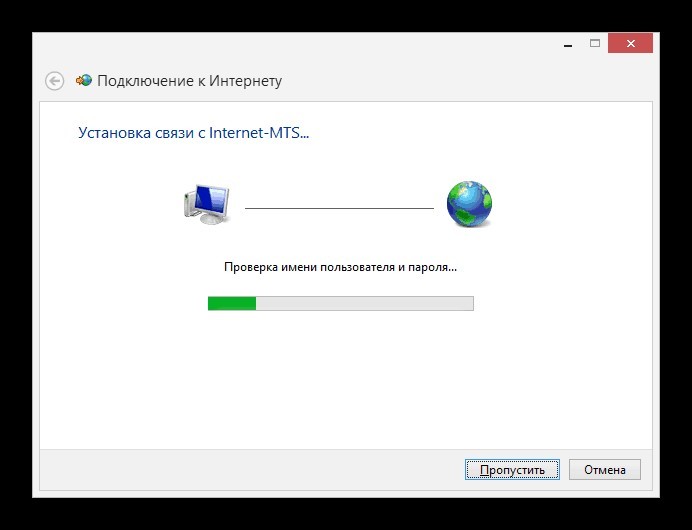
Создание подключения завершено. Следует его настроить.
Настройки
Соединение создано и настроено. Чтобы изменить в нем некоторые значения, можно обратится к доступным параметрам:
- Вернитесь в «Центр управления сетями и общим доступом» и откройте раздел «Изменение параметров адаптера».
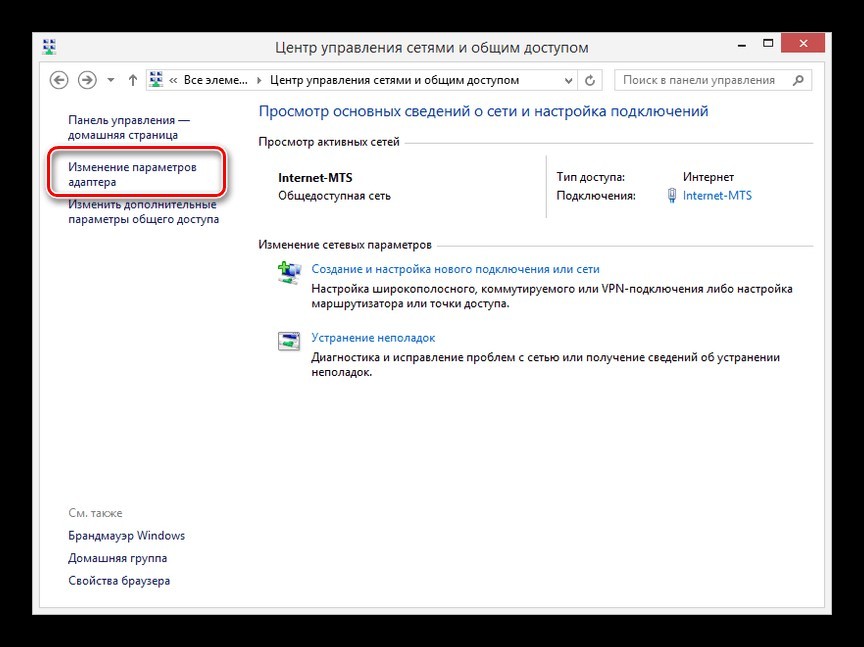
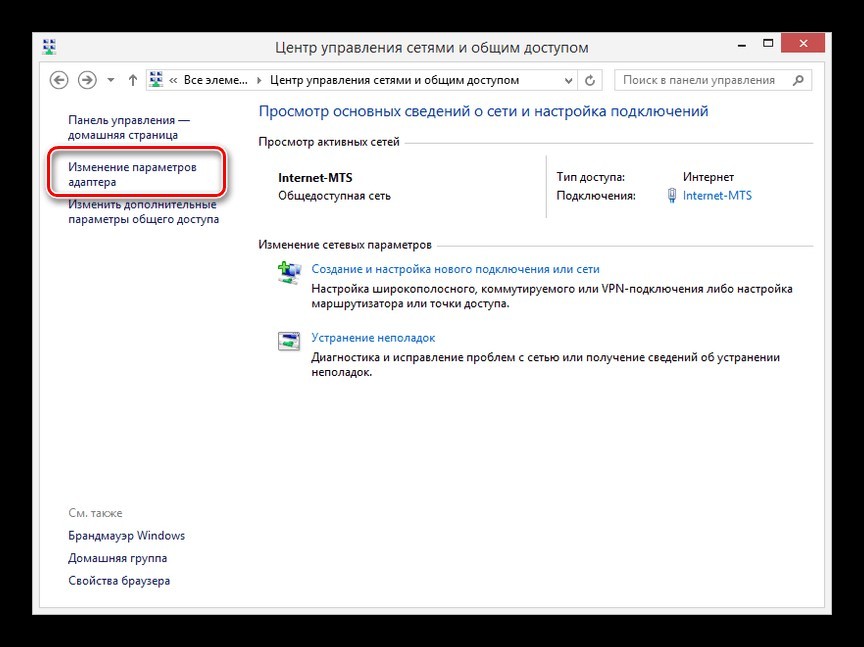
- Нажмите ПКМ по только что созданному соединению и выберите «Свойства».
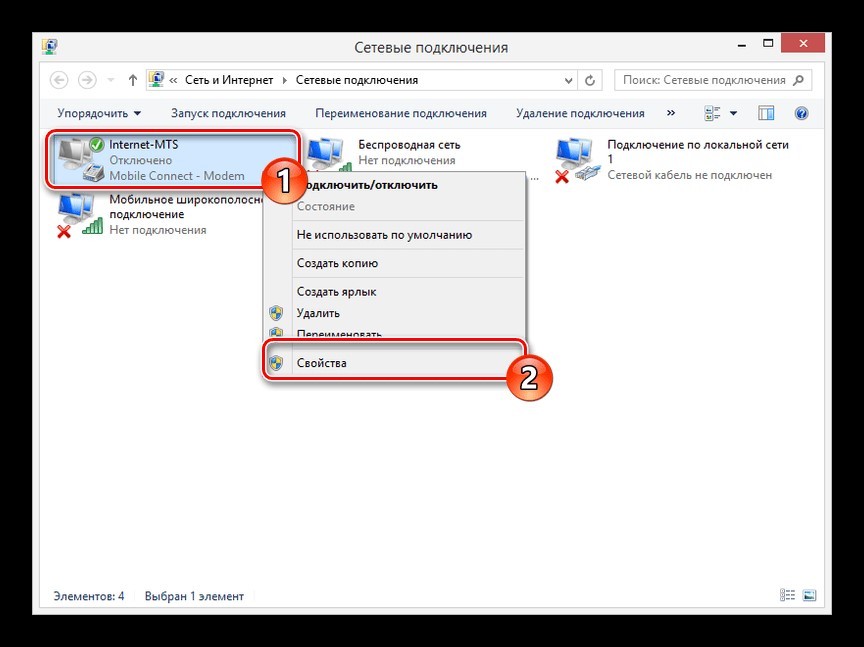
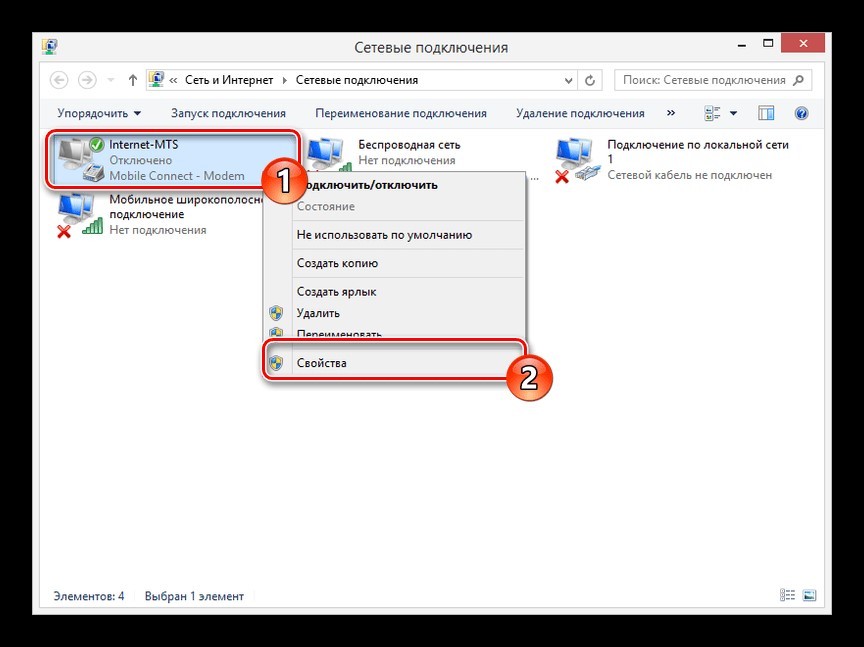
- Во вкладке «Общие» можно изменить номер дозвона (может быть полезно, при смене сим-карты с другим сотовым оператором).
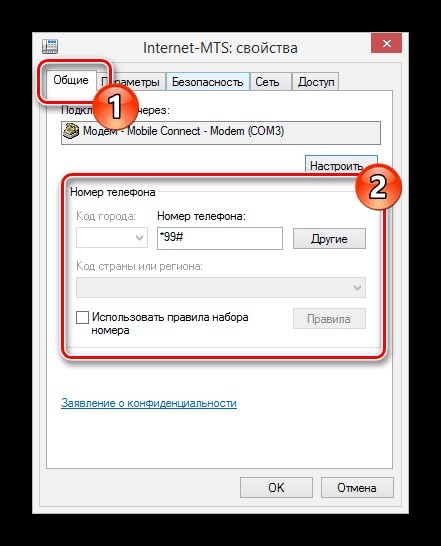
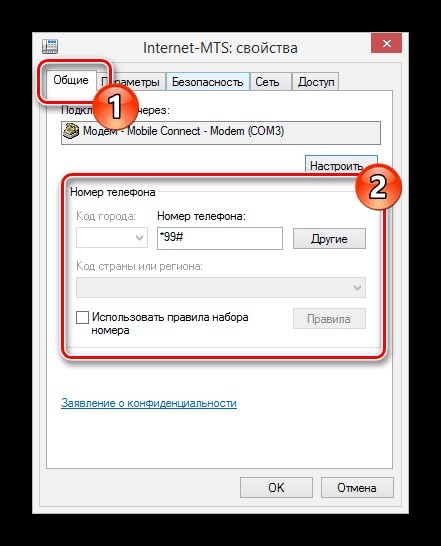
- Запрос логина и пароля регулируется в разделе «Параметры».
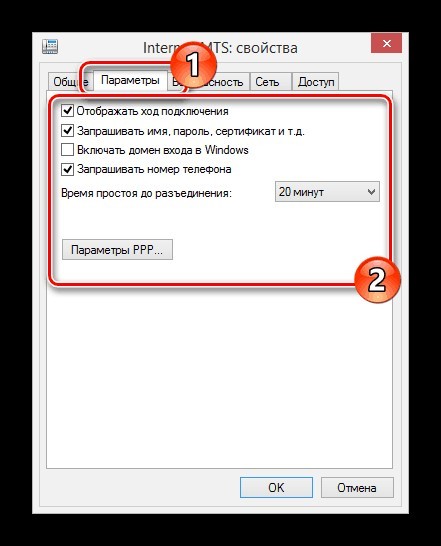
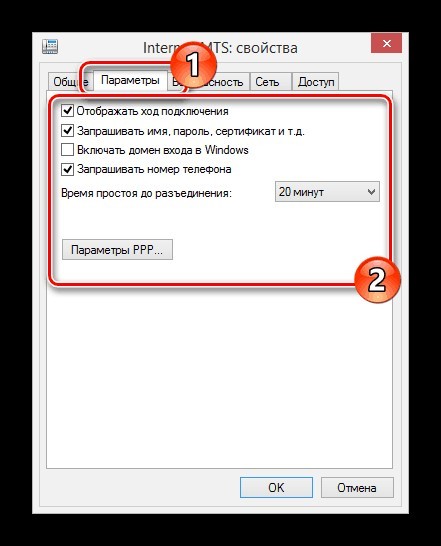
- Вкладка «Безопасность» позволяет выбирать тип подключения с шифрованием или без.
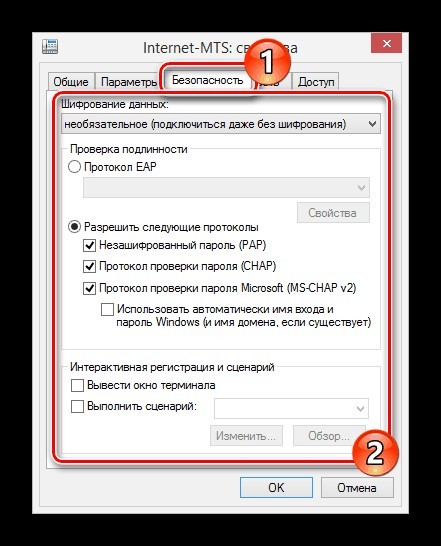
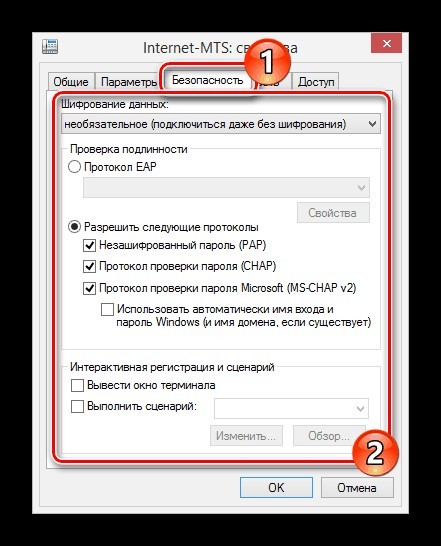
- В разделе «Сеть» можно выставить локальные IP-адреса и DNS.
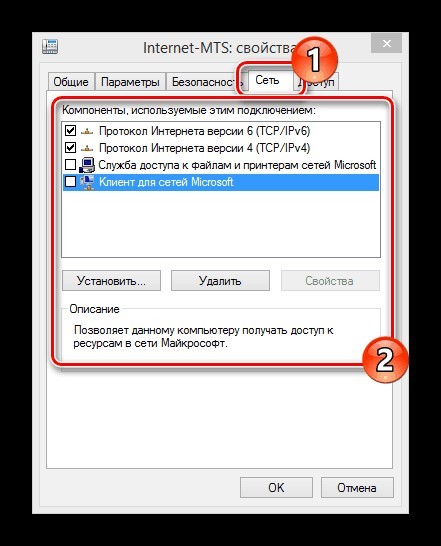
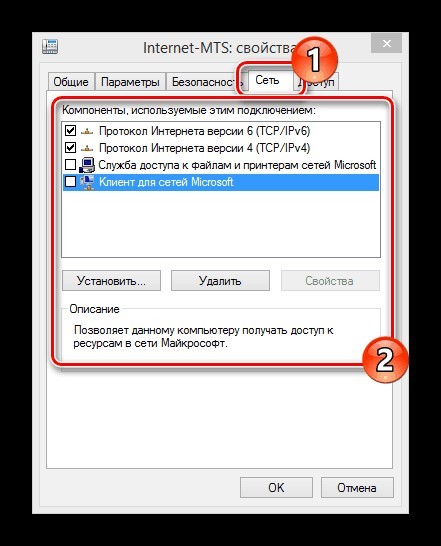
- Раздел «Доступ» позволяет расшаривать интернет на другие компьютеры и сетевые устройства, связанные в единую сеть с ПК.
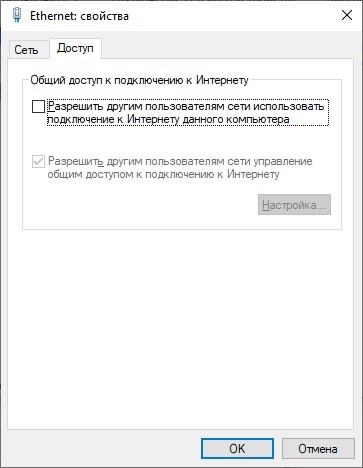
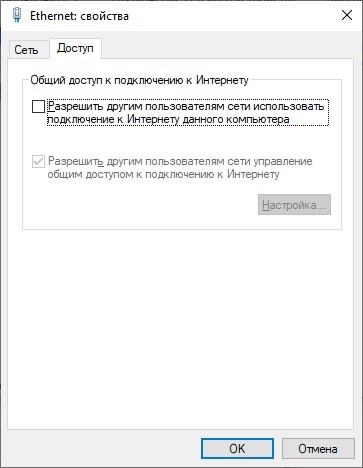
Подключение к роутеру
О подключении устройства к роутеру очень понятно и подробно писал Бородач здесь.
В маршрутизаторах, оснащенных портом USB, по умолчанию уже есть компонент, отвечающий за работу 3G/4G модема. Если же такого пункта в роутере нет, следует обновить прошивку устройства на более новую (например, для модемов D-Link), или же установить компонент, который работает с данными модемами (для Keenetic).
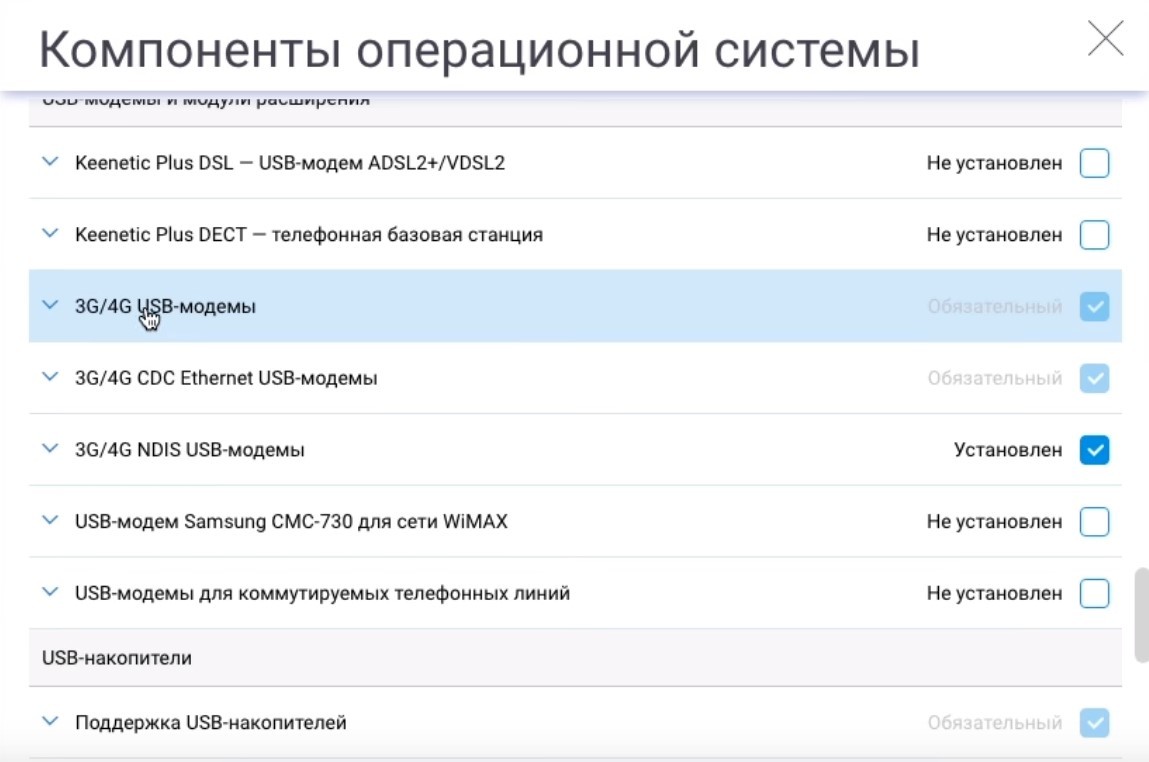
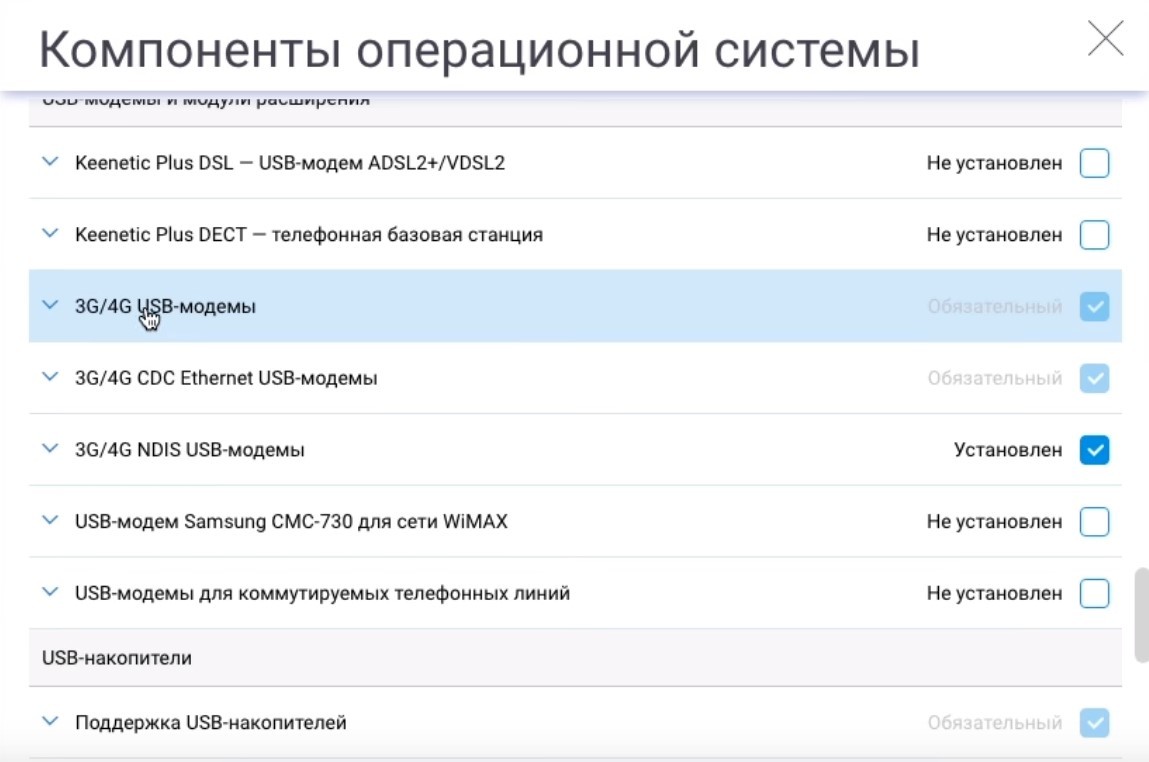
Это можно сделать в разделе «Общие настройки системы» – «Изменить набор компонентов». Затем:
- Откройте «Модем 3G/4G».
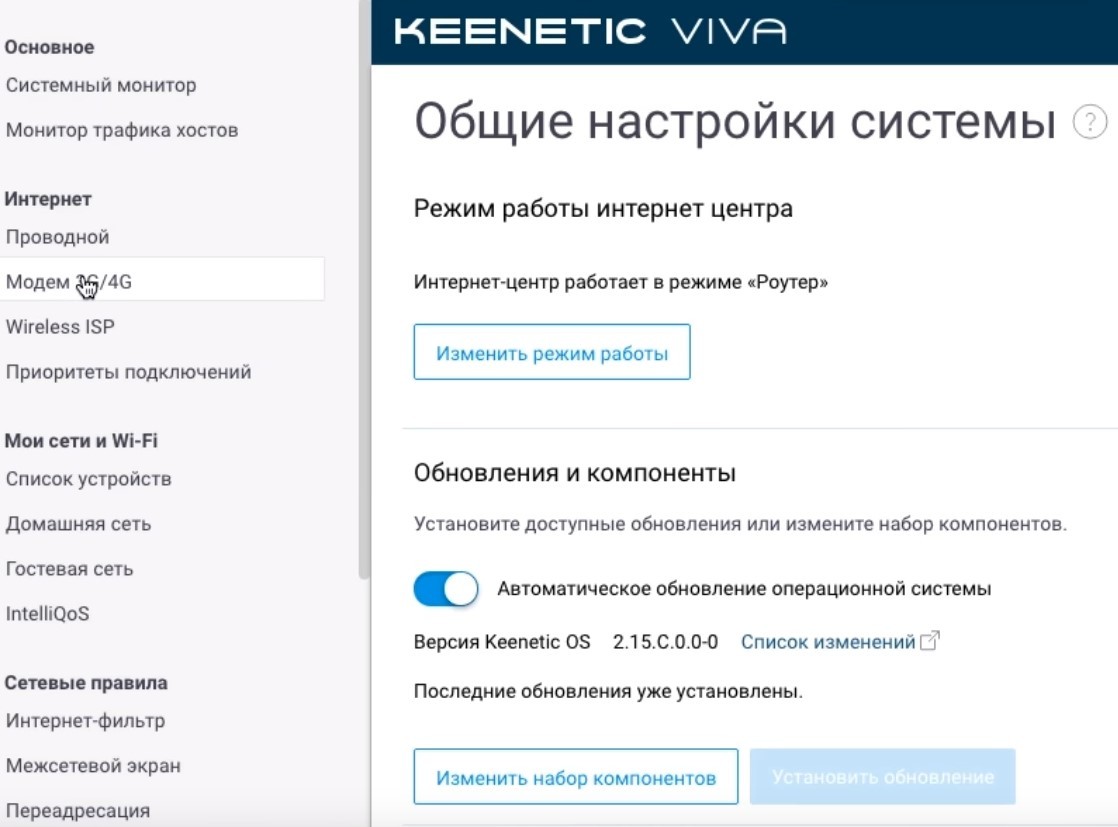
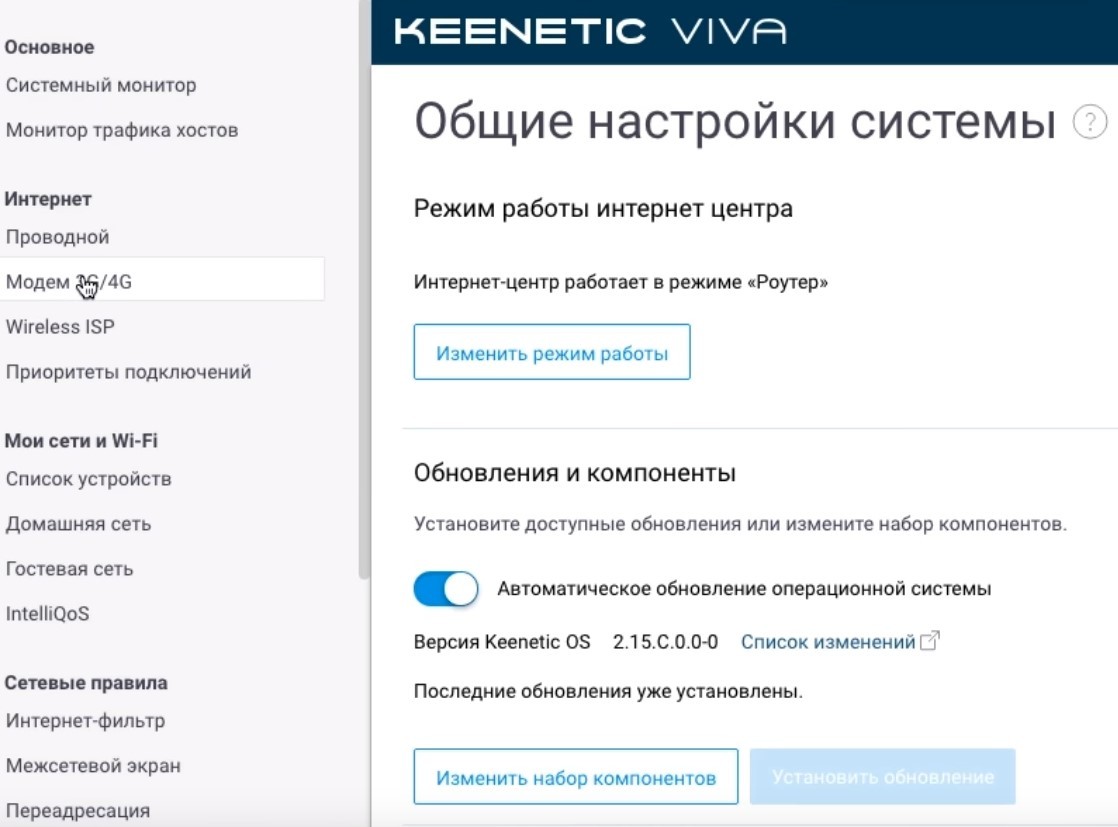
- В этом окне можно «активировать» модем, получив IP-адрес для выхода в интернет с него, выбрать приоритет подключения, расписание работы и указать имя провайдера.
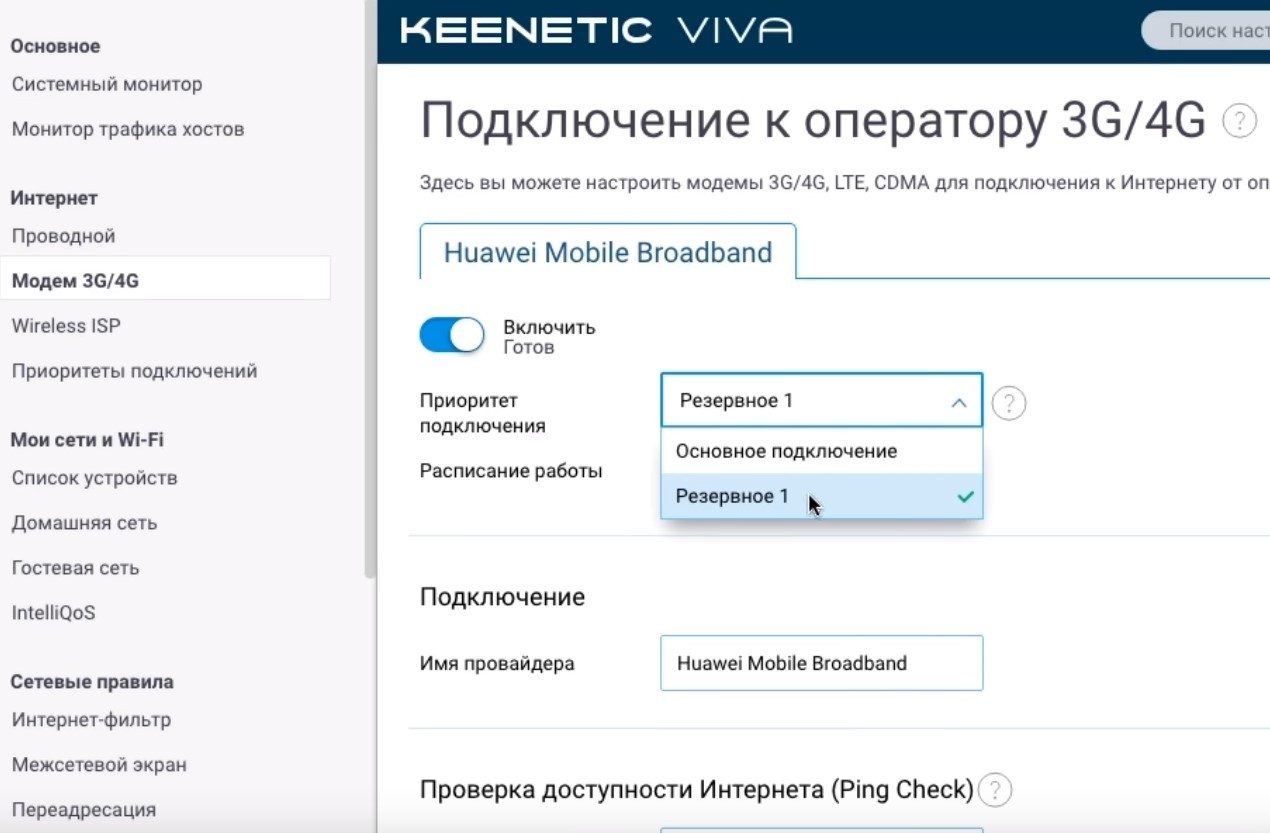
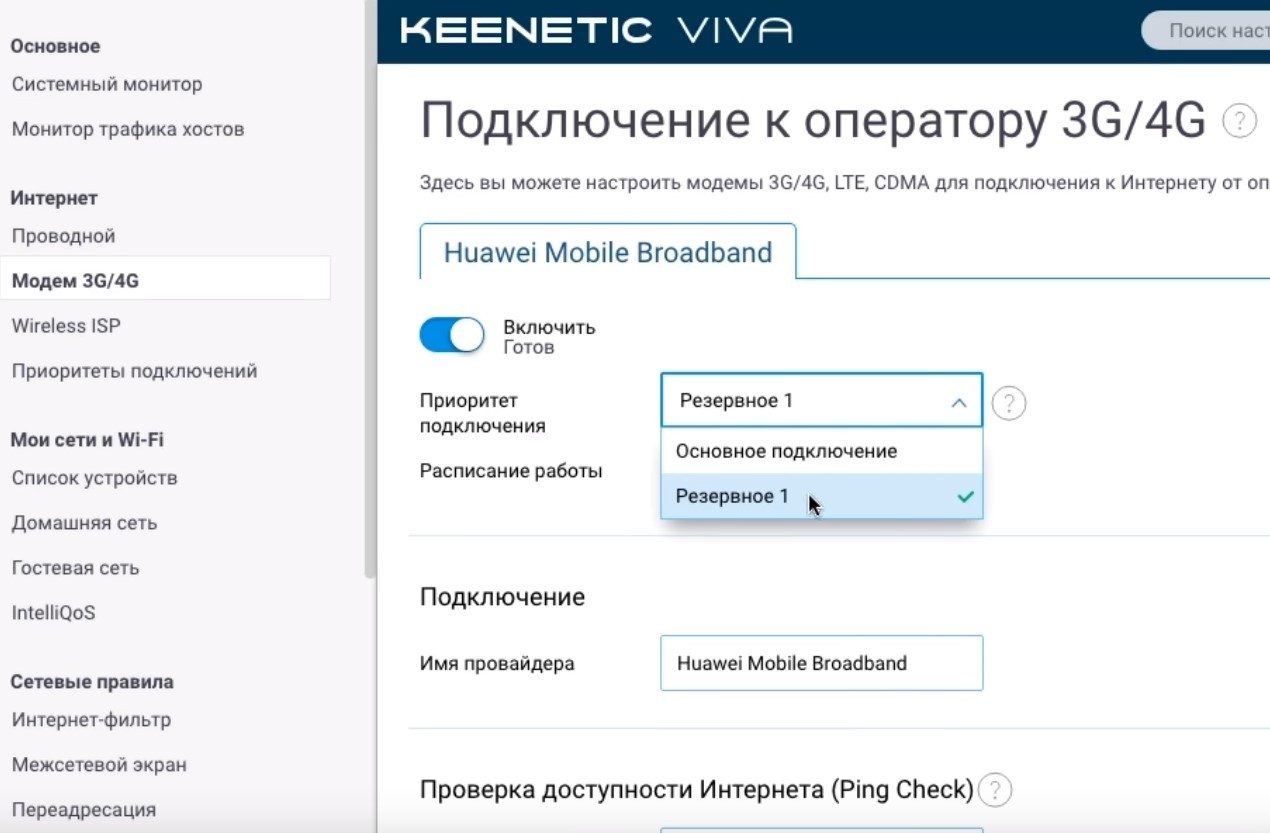
Примечательно то, что модем в маршрутизаторе послужит прекрасным дополнением основному проводному интернету и сможет его заменить, в случае поломки и отсутствия интернета на главном канале.
Заключение
Настройка USB-модема не вызовет сложностей, если выполнять все по инструкции. Можно работать через встроенные средства операционной системы Windows или же через официальные программные обеспечения.
Также подключаться можно через маршрутизатор, поддерживающий работу 3G/4G модемов. Основные параметры, которые понадобятся при заполнении окна настроек: номер дозвона (*99#) и точка доступа (SSID). Логин и пароль нужно придумать самостоятельно.
Как зайти в настройки модема – такой вопрос возникает у пользователей, когда нужно изменить пароль или какие-то другие данные, или возникает сбой в работе интернета. Открыть параметры можно разными способами. Каждый из них мы опишем.
Что такое модем?
Для начала определимся с понятиями. Некоторые не знают, что роутер и маршрутизатор – это одно и тоже, а вот модем – это другое устройство. Модем за счет модуляции и демодуляции сигналов передает цифровые данные через аналоговые каналы.
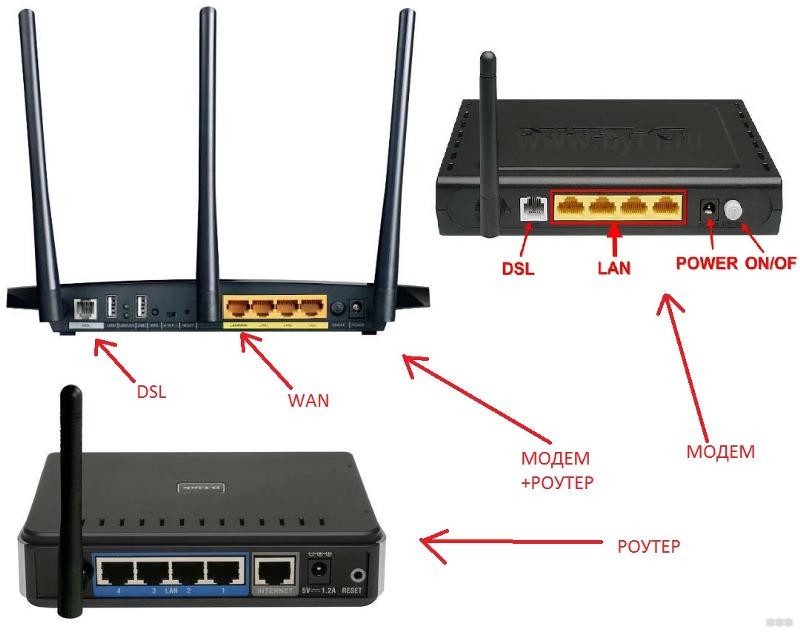
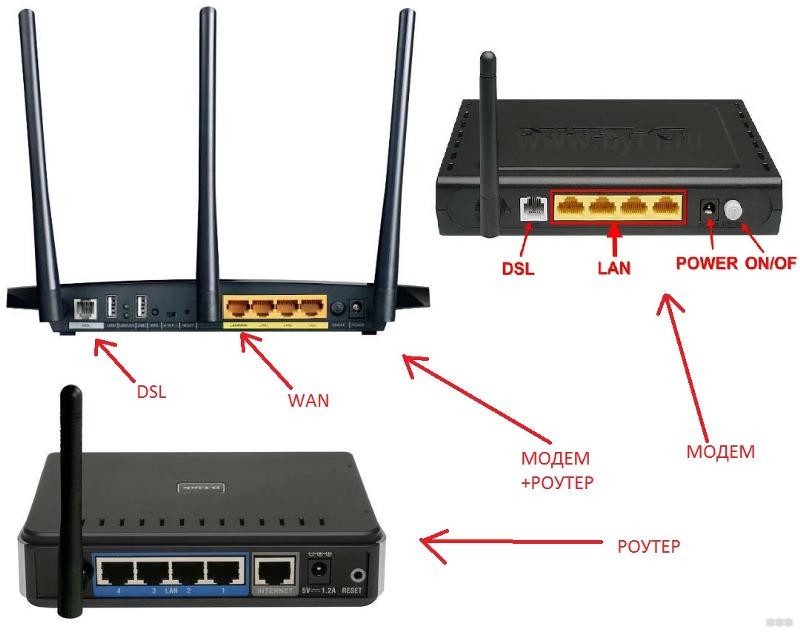
Виды модемов:
- Dial Up – самые первые модемы, которые многие помнят из своей молодости и детства. Маленький прибор втыкался в телефонную розетку, при этом сеть была постоянно занята, а скорость была медленнее черепахи.
- ADSL – модемы работающие с технологией ADSL, также через домашний телефон. Но тут можно использовать сплиттер для разделения линий, чтобы одновременно пользоваться интернетом и телефоном. Скорость передачи данных стала выше, но все равно меньше в сравнении с оптоволокном.
- 3G/4G/LTE модемы – мобильные устройства, выпускаемые чаще всего операторами связи.
Мы будем писать про вход в веб-интерфейс ADSL и 3G/4G/LTE модемов. Они также, как и роутеры, имею административную панель.
О том, как зайти в ВЕБ-интерфейс роутера, писала наша Блондинка тут.
Как войти в параметры?
Зайти в настройки модема можно с помощью диска или браузера. Рассмотрим подробно оба способа.
С помощью диска
CD-диск входит в комплектацию модемов и маршрутизаторов. На нем записана программа (утилита) для простой и быстрой настройки устройства. Диск также открывает доступ в параметры аппарата. Удобная навигация позволяет быстро настроить сетевое оборудование – логин, пароль и другие. Для входа в настройки нужно вставить диск в компьютер и следовать указаниям системы.
Как зайти в настройки USB-модема?
Если для выхода в интернет используется не роутер, а USB-модем, то зайти в меню устройства также несложно. После установки девайса в разъем происходит автоматический запуск системы. После этого на мониторе появляется программа для подключения к интернету и входа в параметры.
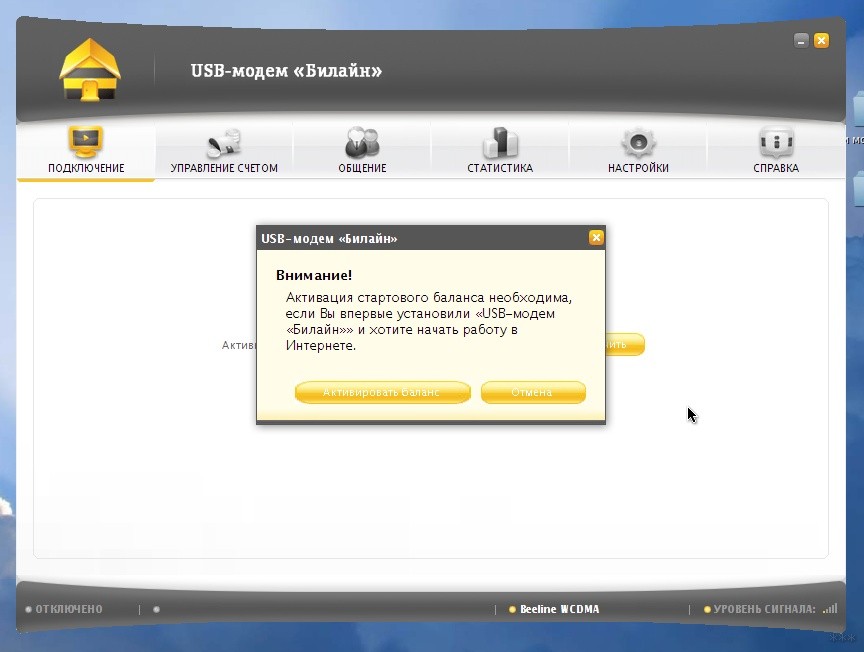
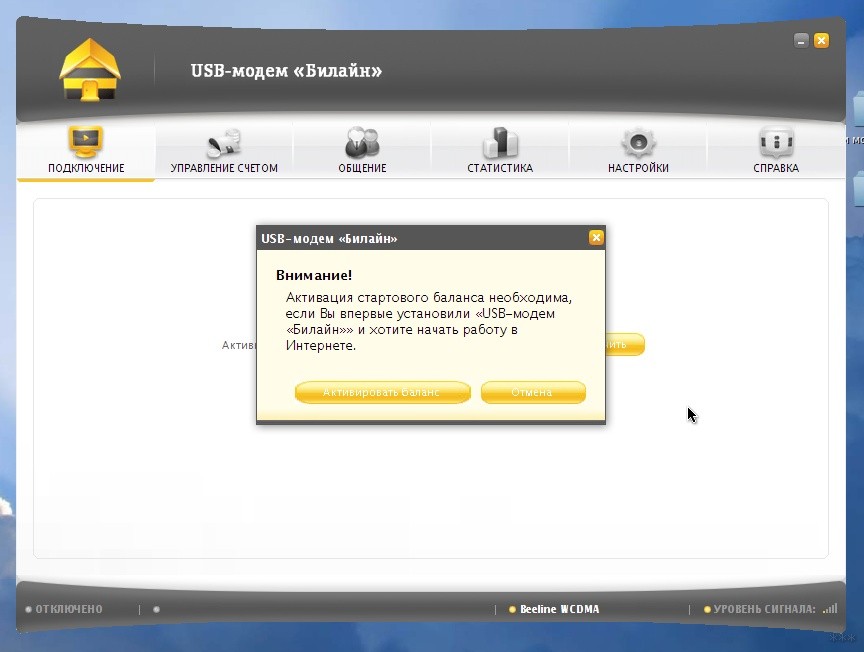
С помощью ПК
Простая инструкция доступна в следующем видео:
Это обычный способ, как зайти на модем. Алгоритм действий будет следующим:
- один конец LAN-кабеля вставьте в гнездо модема, другой – в сетевую карту компьютера;


- шнур электропитания аппарата вставьте в розетку;
- нажмите кнопку включения, если таковая предусмотрена;
- кликните по значку сети в нижнем правом углу монитора;
- перейдите в меню ЦУ сетями;
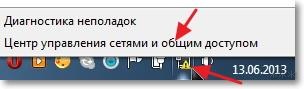
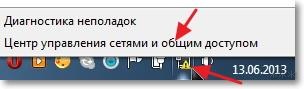
- откройте закладку смены параметров адаптера;
- перейдите в раздел подключений по локальной сети;
- правой кнопкой мыши кликните по активному подключению и вызовите меню «Свойства»;
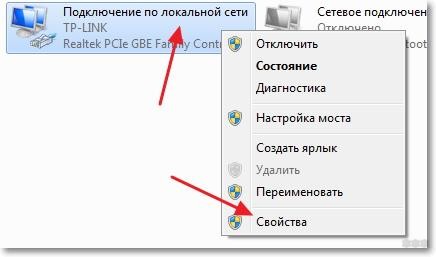
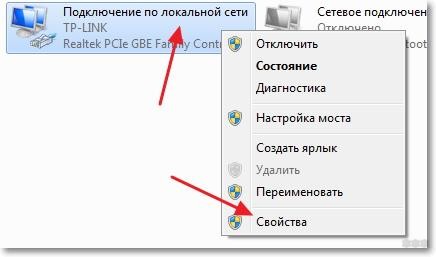
- найдите надпись: «Протокол интернета четвертой версии» и нажмите на нее;
- кликните по кнопке «Свойства»;
- поставьте галочки напротив надписей о присвоении IP и DNS в автоматическом режиме;
- нажмите на кнопку «OK» сначала в одном открывшемся окне, потом в другом;
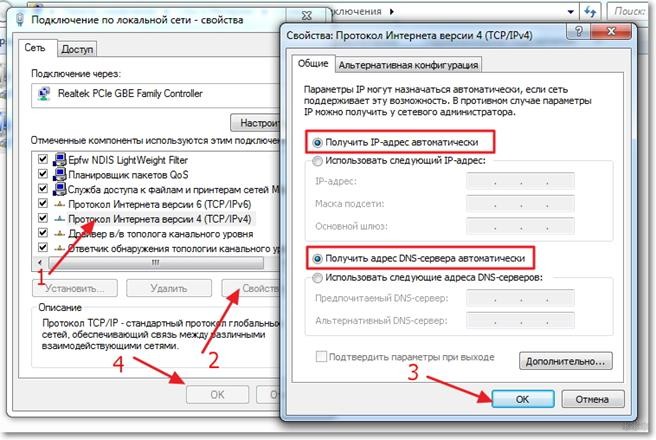
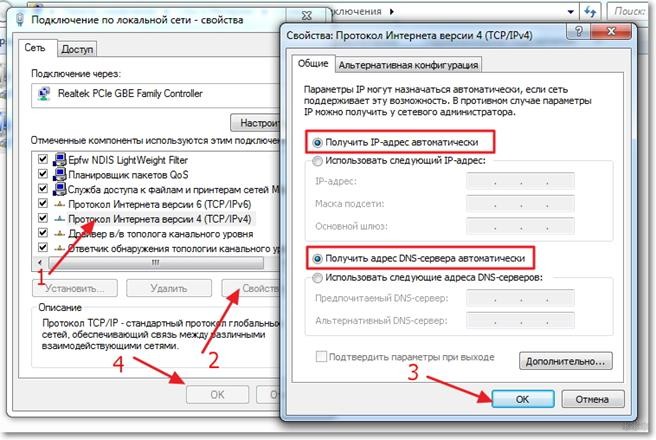
- откройте браузер;
- в соответствующей строке введите адрес модема;
- нажмите на кнопку поиска;
- войдите на сайт устройства;
- введите имя пользователя и шифр для авторизации;
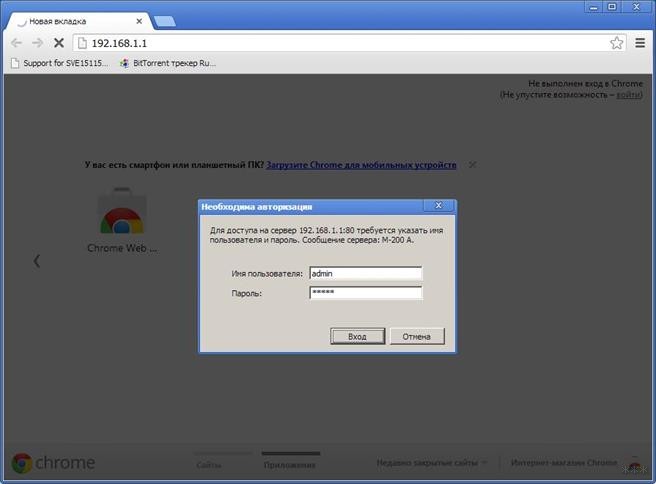
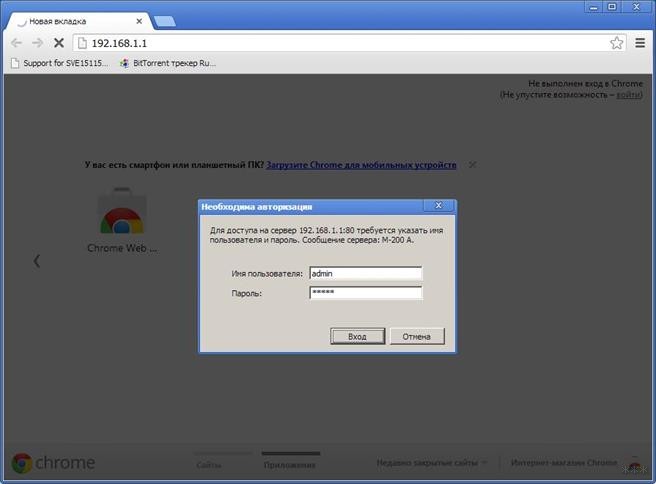
- нажмите на клавишу ввода.
После этого вход в настройки будет совершен.
Что делать, если не получается войти в параметры?
А здесь доступны инструкции в формате видео:
Не всегда получается войти в настройки даже у опытных пользователей. Причин тому может быть несколько. Почему система не заходит в настройки модема, рассмотрим далее.
Неправильно введенный адрес
Любой маршрутизатор и модем по умолчанию имеют определенный адрес, который был указан на упаковке.
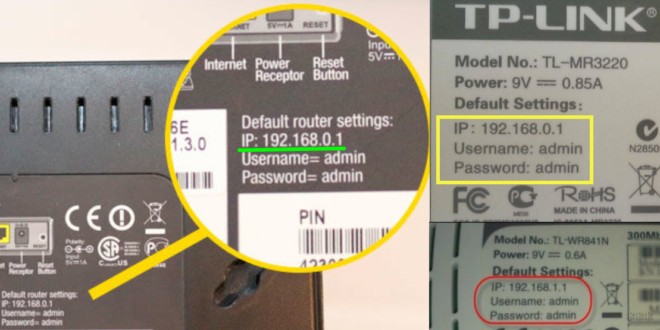
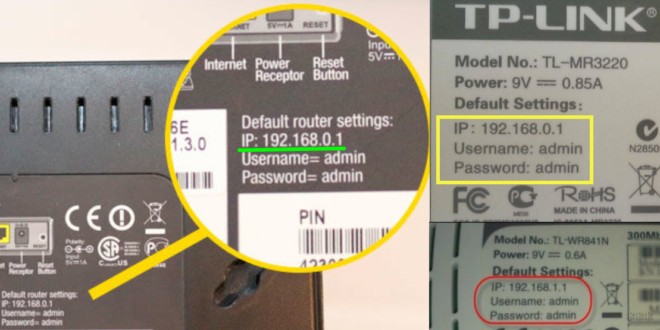
Если был приобретен и установлен новый прибор, то именно по нему и следует совершать вход в параметры. Если устройство куплено с рук, то адрес может быть изменен. Поэтому с его помощью не получается войти в параметры.
Чтобы решить проблему, нужно получить новый IP. Сделать это можно с компьютера или смартфона. Нужно войти в меню сведений о сетевом подключении. Актуальный адрес стоит напротив надписи: «Шлюз по умолчанию IP». Его и нужно вводить в адресную строку, чтобы получить путь к настройкам.
Адрес находится в другой подсети
Такая ситуация возникает, если IP указан не в автоматическом режиме, а вручную, или если была выполнена смена IP адреса. Существует два варианта решения этой проблемы.
- Если адрес модема известен, рекомендуется сетевой карте ПК задать параметры этого же диапазона.
- Такой метод подойдет, если IP неизвестен. Инструкция решения проблемы:
- проверьте соединение компьютера с аппаратом с помощью LAN-кабеля;
- войдите в протокол интернета 4 версии, как это было указано выше;
- в общих настройках поставьте галочки напротив надписей об автоматическом получении IP и DNS;
- сохраните новые параметры, нажав на кнопку OK;
- зайдите в меню сведений о сетевом подключении;
- найдите надпись: «Шлюз по умолчанию IP» – это и есть адрес модема, который нужно использовать для введения в адресную строку браузера, чтобы выполнить вход в настройки.
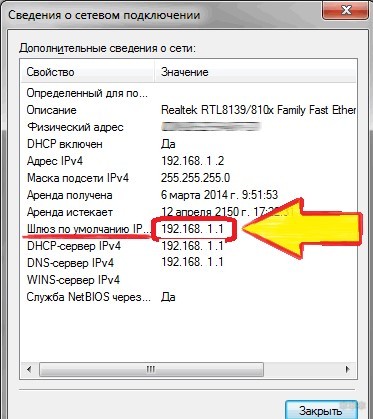
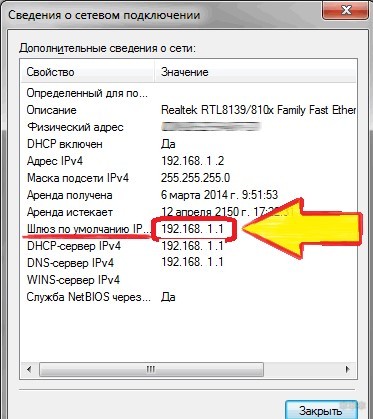
Активирован прокси-сервер
К этой проблеме относится и ситуация, если в браузерах активирован Turbo режим. Вход в меню настроек может быть не выполнен также из-за подключения программ, расширений, приложений, сервисов. Еще одна причина возникновения такой неполадки – заражение браузера вирусом.
Из-за всех этих ситуаций после введения адреса в соответствующую строку система выдает ошибку. Чтобы решить проблему, нужно:
- деактивировать режим Turbo и прокси-сервер;
- запустить антивирусную программу для проверки компьютера на наличие заражения.
О том, как отключить прокси-сервер, мы писали тут.
Интерфейс сети деактивирован
Решение проблемы – активация сетевого интерфейса. Инструкция выполнения операции:
- на компьютере войдите в «Панель управления»;
- найдите меню «Центр управления сетями…»;
- наведите курсор на нужный интерфейс и дважды нажмите ЛКМ;
- кликните по надписи: «Включить».
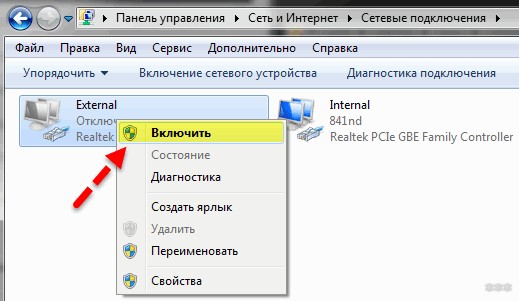
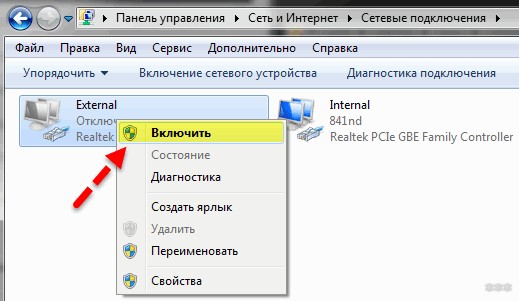
Далее обновите «дрова» для сетевого адаптера до последней версии. Это можно сделать в «Диспетчере устройств». В разделе «Сетевые адаптеры» найдите нужно оборудование, нажмите ПКМ и выберите «Обновить».
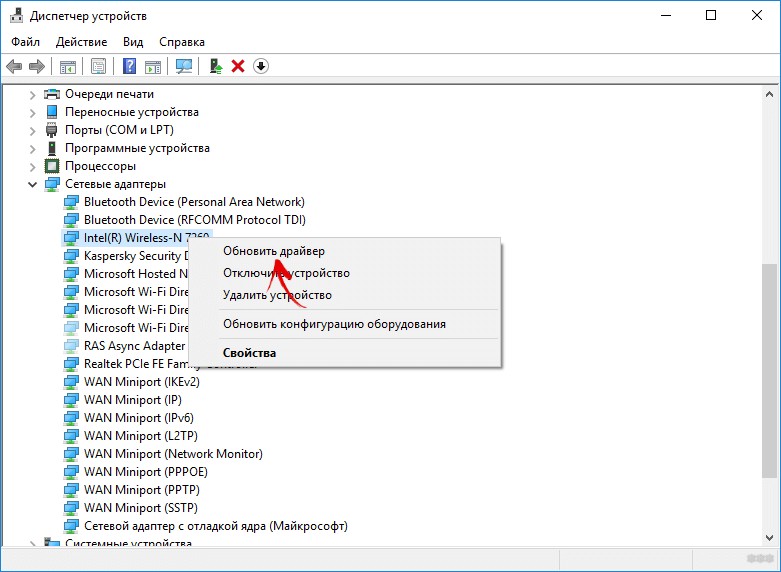
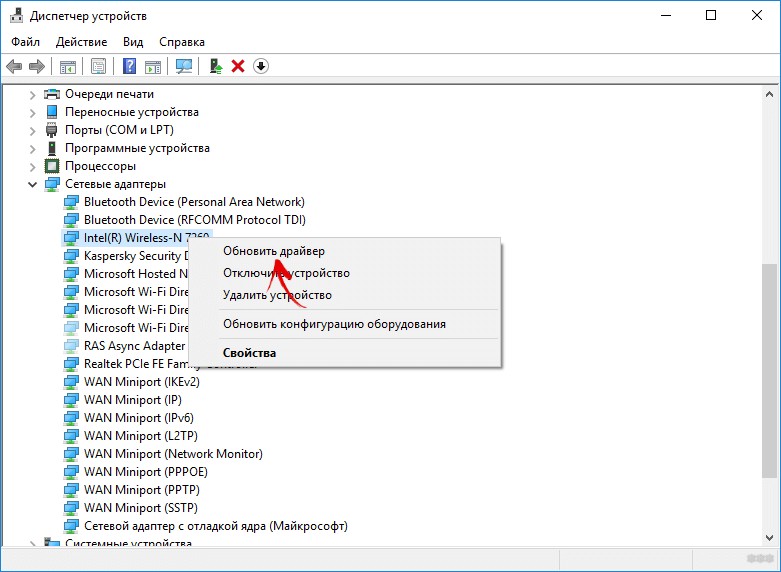
Деактивировано питание
К числу таких проблем также относится поломка кабеля. Чтобы устранить неисправность, проверьте, включена ли вилка от модема в розетку. Еще одна рекомендация – поставьте новый провод.
Использование нестандартного порта для входа в настройки
Некоторые популярные роутеры и модемы подразумевают указание в параметрах не только IP, но и порт, который открывает доступ в настройки. В результате после введения адреса в соответствующую строку браузера возникает ошибка.
Что делать? Нужно в интернет-обозревателе сначала указать IP, затем поставить двоеточие, и вписать номер порта. Узнать сведения можно несколькими способами:
- у мастера, который выполнял настройку модема;
- ввести в адресную строку браузера название хоста и по нему войти в параметры. Система перенаправит пользователя на правильный IP, где также будет указан порт.
Если решить проблему не удается, рекомендуется выполнить сброс настроек до заводских. Делают это с помощью кнопки Reset.
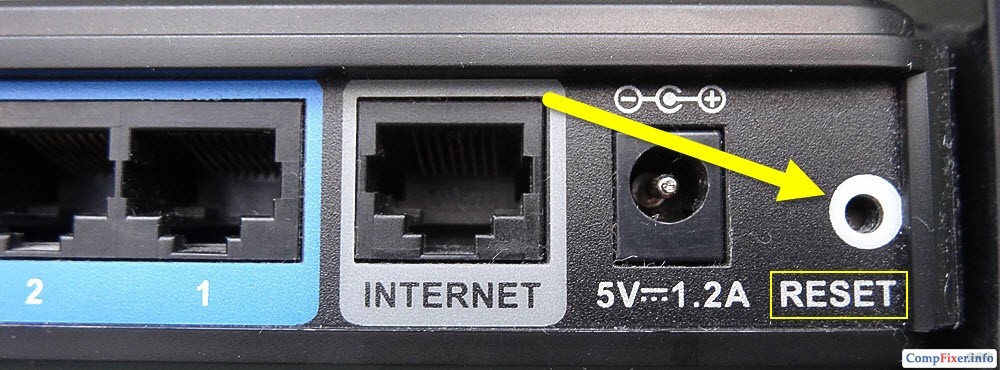
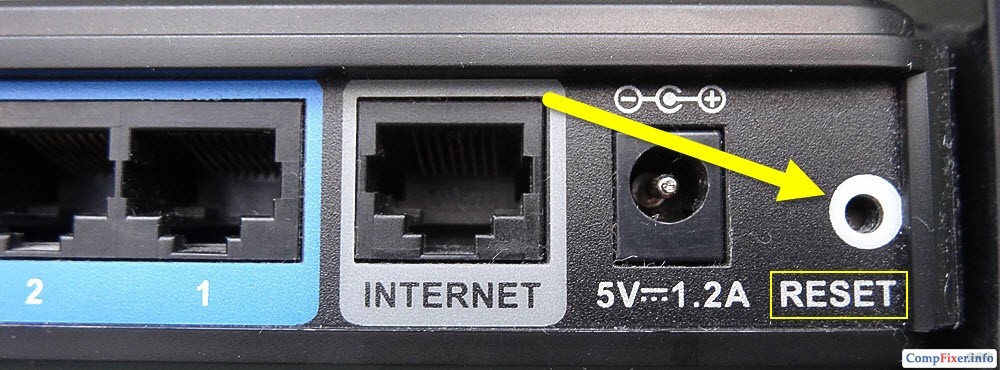
Ее нужно нажать и держать до тех пор, пока индикаторы на верхней панели аппарата не станут мигать. Можно просто подержать кнопку 20 секунд и отпустить. После этого настройки обнулятся.
Аппаратная поломка
Ошибка при входе в настройки может возникать из-за неисправности прибора. Понять, что модем сломался, помогут такие признаки:
- отсутствует сеть;
- лампочки на верхней панели прибора не горят;
- ни один из перечисленных способов не помог и вход в настройки все также недоступен.
Решение проблемы – обращение в сервисный центр или покупка нового оборудования.
Войти в настройки модема может любой пользователь, владеющий компьютером. Это позволяет изменить логин, пароль и другие данные для повышения безопасности устройства, заново его настроить.
Обязательно напишите, если не получается настроить любое сетевое оборудование. Коллеги всегда на связи и готовы к настройке любого роутера или модема!
Настройка модема
Перед тем как начать обсуждение такой материи, как настройка модема, стоит поговорить о преимуществах этого вида устройств перед так называемыми роутерами (маршрутизаторами). Многие начинающие пользователи не вполне понимают различие между ними. Обычный USB-модем предназначен для приема сигнала беспроводной сети провайдера и преобразования этого сигнала в формат понятный ПК или ноутбуку.
Обыкновенный роутер являет собой устройство, принимающее сигнал кабельной сети провайдера и распределяющее потоки данных между проводными и беспроводными абонентами. Раньше для таких приборов использовались термины «свитч» или «хаб» — в профессиональной среде это словоупотребление до сих пор сохранилось. Домашние же пользователи используют термин роутер.
 Как и следует из его названия, USB-модем подсоединяется к USB-порту компьютера. Маршрутизатор подсоединяется к Ethernet-разъему сетевой платы компьютера. И в первом, и во втором случае компьютер становится участником сети провайдера. Все было бы очень просто, если бы не появились устройства гибридного типа, способные работать как в одном, так и во втором режиме. Например, ADSL модемы, принимающие сигнал по обычной телефонной сети и способные работать в режиме роутер. Таким образом, перед пользователем открывается широкий диапазон возможностей выбора. Некоторые советы не помешают:
Как и следует из его названия, USB-модем подсоединяется к USB-порту компьютера. Маршрутизатор подсоединяется к Ethernet-разъему сетевой платы компьютера. И в первом, и во втором случае компьютер становится участником сети провайдера. Все было бы очень просто, если бы не появились устройства гибридного типа, способные работать как в одном, так и во втором режиме. Например, ADSL модемы, принимающие сигнал по обычной телефонной сети и способные работать в режиме роутер. Таким образом, перед пользователем открывается широкий диапазон возможностей выбора. Некоторые советы не помешают:
- Если вам нужна мобильная связь с интернетом, если вы часто находитесь в дороге или просто перемещаетесь из кабинета в кабинет и с этажа на этаж в своей конторе – выбирайте модем.
- Для раздачи интернета между несколькими мобильными абонентами выбирайте роутер. Конкретный пример: у вас дома имеется ПК, планшет и смартфон, и вы хотите подключаться с каждого из устройств к одной и то же сетке с целью удобства и, возможно, передачи файлов между ними.
- Для приема сигнала через телефонный кабель – выбирайте ADSL модем. Его прелесть в том, что он же, одновременно, и роутер.
Будем считать, что вы подумали-подумали и выбрали модем. Что дальше как настроить модем для нормальной работы? Для полноты картины мы обсудим настройку как USB, так и ADSL модемов.
Подключение и настройка USB-модема
Покажем, как настраивать модем с USB-портом. При указании конкретных параметров конфигурации будем ориентироваться на инструкции «Билайн» для аппаратов, поставляемых этой компанией клиенту при заключении с ним договора. Итак, по шагам:
- Воткните только что приобретенный модем в любой из USB-портов вашего компьютера.
- Сразу после этого должен запуститься процесс инсталляции драйверов, управляемый специальным мастером. Если программа не запустилась, то отыщите устройство в перечне накопителей окна «Мой компьютер» и откройте его как обыкновенную флешку. Там должна быть папка с программой установки драйверов и сама программа, запускаемая по ярлыку с названием наподобие «autorun.exe». Щелкните по значку программы и она запустится.
- После этого отвечайте на вопросы мастера. Ничего сложно в них нет – практически все сведется к нажатию кнопки «Далее».
Выше мы описали наиболее простой способ инсталляции. Вся работа производится на вкладке «Подключение» мастера.
В отдельных случаях возникает потребность в ручной корректировке параметров конфигурации. Для того чтобы это сделать следует перейти на вкладку под названием «Настройки».
Вот как это выглядит:
 Слева имеется панель, группирующая все параметры по категориям. Справа вы можете настраивать конкретные значения данных параметров. В категории «Информация о модеме» перечислены все созданные профили. При инсталляции создается первичный профиль, далее можно добавлять профили самостоятельно — каждый со своей конфигурацией:
Слева имеется панель, группирующая все параметры по категориям. Справа вы можете настраивать конкретные значения данных параметров. В категории «Информация о модеме» перечислены все созданные профили. При инсталляции создается первичный профиль, далее можно добавлять профили самостоятельно — каждый со своей конфигурацией:

В группе «Настройки автозапуска» можно установить флажки так, что вход в сеть будет осуществляться немедленно после запуска Windows. Также можно потребовать, чтобы окно программы сворачивалось сразу после подключения. В группе «Настройки сети» можно выбрать приоритетный тип сети. Выбор делается из таких вариантов: 3G (по умолчанию) и GSM, причем можно сделать так, чтобы искалась сеть только одно из указанных типов. Те, кто хотят выбирать сеть вручную могут проставить флажок «Вручную» секции «Режим выбора сети». Вот поясняющая картинка:
 На закладе «Статистика» программы храниться журнал ваших посещений интернета. Сразу, после того как настройка модема выполнена, нужно перейти на закладку с надписью «Управление счетом» в группу «Активация стартового баланса» и нажать на кнопку «Активировать». Вот и все премудрости. У модемов других операторов все настраивается примерно таким же образом. Незначительные отличия в интерфейсе и значениях характеристик – не в счет.
На закладе «Статистика» программы храниться журнал ваших посещений интернета. Сразу, после того как настройка модема выполнена, нужно перейти на закладку с надписью «Управление счетом» в группу «Активация стартового баланса» и нажать на кнопку «Активировать». Вот и все премудрости. У модемов других операторов все настраивается примерно таким же образом. Незначительные отличия в интерфейсе и значениях характеристик – не в счет.
Подключение и настройка ADSL устройства
Настройки модема типа ADSL осуществляются несколько иначе. Также имеются существенные различия в способе подключения. В сущности ADSL модем – это немобильное устройство. Оно соединяется с телефонной сетью по проводу, но не напрямую, а через так называемый «сплиттер».
 Сплиттер выделяет из аналогового сигнала АТС данные, предназначенные для устройства, и производит их предварительное преобразование в форму понятную модему. Второй шнур идет от сплиттера к компьютеру. Конфигурирование прибора осуществляется из Windows, но не при помощи Windows-приложения, как выше, а из веб-интерфейса, доступного по адресу 192.168.1.1 (адресу прибора в локальной сети). Другой способ: прицепить такой модем к кабелю Ethernet-провайдера и использовать его в качестве обыкновенного роутера для раздачи интернета между беспроводными абонентами.
Сплиттер выделяет из аналогового сигнала АТС данные, предназначенные для устройства, и производит их предварительное преобразование в форму понятную модему. Второй шнур идет от сплиттера к компьютеру. Конфигурирование прибора осуществляется из Windows, но не при помощи Windows-приложения, как выше, а из веб-интерфейса, доступного по адресу 192.168.1.1 (адресу прибора в локальной сети). Другой способ: прицепить такой модем к кабелю Ethernet-провайдера и использовать его в качестве обыкновенного роутера для раздачи интернета между беспроводными абонентами.

Поделиться
Поделиться
Твитнуть
Модем D-Link 2500U очень распространен среди пользователей ADSL-интернета. Дешевый, неприхотливо работающий даже с плохими телефонными линиями, он вполне подходит, чтобы обеспечить компьютер доступом в интернет. Хотя на рынке присутствуют современные дешёвые модемы с Wi-Fi, устаревший 2500U без поддержки беспроводных технологий всё ещё трудится в некоторых домах.
В интернете можно найти десятки, если не сотни, инструкций по настройке этого модема. Однако четких инструкций по быстрой настройке и подключению к всемирной сети практически нет. Постараюсь исправить эту ситуацию.
Подключение модема к телефонной линии
Любой ADSL модем подключается к телефонной линии посредством провода с коннекторами (штекерами) типа RJ-25, RJ-14 или RJ-11, то есть самым обычным телефонным проводом. Как они выглядят и какие подходят, хорошо рассказано здесь.
Провод этот подключается не напрямую к телефонной розетке, как это делал его предшественник – жужжащий и пищащий, жутко медленный Dial-Up модем, а через специальный фильтр – сплиттер.
Чтобы не было шумов при поднятии трубки телефона, чтобы интернет работал стабильно и быстро, необходимо подключить сплиттер. Это коробочка, фильтрующая сигнал отдельно для модема и отдельно для телефона. Нажмите на картинку ниже, там я нарисовал два варианта подключения сплиттера:


Как видно из текста на картинке, подключать сплиттер надо обязательно. Причем не просто подключать, а подключать правильно – и модем, и телефон подключаются через него в соответствующие разъемы.
Частая причина медленно работающего, нестабильного интернета – в неправильном подключении этой маленькой коробочки.
Подключение модема к компьютеру
Здесь все должно быть просто. Берем синий шнур из коробки с модемом, вставляем один конец в желтый разъем модема (цвет может быть другой, это не важно), другой – в такой же порт на задней стороне компьютера. Не находите? Очень редко, но бывает. Тогда вам надо идти в магазин и покупать любую сетевую плату, достаточно любой дешевой на 10/100 мегабит. Затем ее нужно установить в разъем PCI материнской платы. Как это сделать, написано здесь.
Если у вас Windows Vista или Windows 7, на каком-то этапе появится окно с выбором типа сети. Выбирайте «Общественная сеть». При этом трогать настройки сетевой карты не нужно, все настроится автоматически. После правильного подключения на модеме будет гореть (или мигать) лампочка с надписью «LAN». Прочтите четвертую часть статьи при возникших проблемах, там есть решение типичных проблем.
Настраиваем модем для подключения к интернету
Существует два типа подключения ADSL-модемов – настройка мостом (bridge) и роутером (router). Разница заключается в том, что при подключении «мостом» компьютер сам соединяется с интернетом, используя модем только для собственно передачи данных. При подключении «роутером» модем подключается сам, без помощи компьютера, а затем «отдает» интернет компьютеру.
Плюс подключения «мостом» в том, что на модем не будет большой нагрузки при передаче данных. Это полезно при большой скорости (от 6 мегабит и выше) и частом использовании торрентов. Минус – интернет включится только тогда, когда работает компьютер.
Плюс подключения модема «роутером» в том, что не обязательно иметь включенный компьютер, чтобы подключиться к интернету. Это удобно, ведь для подключения к интернету надо всего лишь включить модем.
Конечно, я сильно упростил объяснение, рассказал только самую суть. Так как я предпочитаю подключение «роутером» , далее речь будет именно о нем.
Чтобы подключить D-Link 2500U роутером, сделайте следующее:
1) Включите модем, подождите 20-30 секунд. Должна загореться лампочка «Power»
2) На задней стороне модема между разъемами есть небольшая круглая дырочка. Это – кнопка сброса настроек. Нажмите ее чем-нибудь тонким (спичкой, например) и подержите нажатой секунд 10-12. Модем во время этой процедуры должен быть включен.
3) Ждите 30-60 секунд.
4) Открывайте любой браузер (Internet Explorer, Chrome, Firefox, Opera — неважно), вводите адрес 192.168.1.1
Появится окошко логина и пароля. Вводите admin в оба поля. Должна открыться примерно такая страничка:


Страничка может быть синего цвета, это неважно. Версий модема D-Link 2500U достаточно много, но настройки всегда одинаковые. Впрочем, как и у других модемов.
Если страница не открылась, попробуйте ввести адреса 192.168.0.1, 192.168.2.1. Если появляется сообщение о неправильном пароле, попробуйте ввести в логин Admin вместо admin.
5) Нажмите слева Quick Setup (кнопка Wizard в некоторых версиях модема). Увидите следующее:


6) Снимите галочку с «DSL Auto-connect». Тогда окно примет следующий вид:


Здесь нужно ввести только значения VPI и VCI. У каждого провайдера они свои. Узнать эти значения можно, позвонив в техподдержку провайдера или поискав их в интернете. Естественно, придется искать компьютер с интернетом или заходить через телефон. Здесь решение зависит от вас.
У провайдера «Ростелеком Юг: Кабардино-Балкарский филиал», которым пользуюсь я, значения VPI и VCI будут 0 и 67 соответственно, я ввожу именно их и нажимаю Next.
7) В следующем окне надо выбрать режим роутера – PPP over Ethernet (PPPoE) и нажать Next.


8) Далее надо ввести логин и пароль, которые вам выдал ваш провайдер. Они записаны либо в договоре, либо на пластиковой карточке.


Также необходимо поставить галочки на тех пунктах, которые я отметил на картинке. Настройка «Enable KeepAlive» может называться просто «KeepAlive», а «Retry PPP password» и вовсе отсутствовать.
Совет тем, кто пользуется провайдером «Ростелеком Юг: Кабардино-Балкарский филиал» (бывший «ЮТК Кабардино-Балкария») — если интернет после настройки не заработает, сбросьте параметры модема и заново настройте, добавив в конце логина без пробела и кавычек буквы «@pppoe». Возможно, для других филиалов Ростелекома этот совет также полезен.
Жмите Next.
9) На следующей странице будут настройки, которые оставьте как есть:


Единственное замечание: я встречал версии модема, где часть настроек предыдущей страницы перенесена на эту. Так что значения «Retry PPP Password on authentication error» и «Enable keepAlive», возможно, будут именно здесь.
Жмите Next.
10)Вы увидите настройки, которые трогать строго не рекомендуется, если не знаете, для чего они:


Просто нажмите Next
11) Далее будет показана таблица с итоговыми настройками:


Нажимайте кнопку Save/Reboot и ждите. Можно закрыть страницу, она больше не нужна. Примерно через пару минут на модеме замигает лампочка с надписью «i» или «Internet» — это говорит о том, что модем настроен правильно и интернет работает.
Поздравляю, вы настроили интернет!
Если что-то не работает — проблемы и их решение
Да, бывает и такое, к сожалению. Перечислю наиболее частые проблемы, а также отвечу на вопросы, которые мне задавали неоднократно, прося помощи:
Проблема: не горит лампочка LAN.
Решение: проверьте, плотно ли вы вставили кабель в разъемы модема и компьютера.
Проблема: не открывается адрес 192.168.1.1.
Решение: проверьте, горит ли лампочка LAN модема. Выключите антивирус, файерволл – возможно, они блокируют работу. Также гляньте настройки сетевой карты:
А) В Windows XP – Пуск – Панель управления – (Сеть и подключение к интернету – если есть такой значок) — Сетевые подключения – правой кнопкой мыши по значку «Подключение по локальной сети» – Свойства, выбираем строчку «Протокол интернета TCP/IP» (галочка должна стоять), далее нажимаем кнопку Свойства — ставим галки на Получить IP-адрес автоматически, получить адрес DNS-сервера автоматически, OK, OK. Статус сети должен быть «Подключено», как на картинке ниже:


Б) В Windows Vista идем в Пуск — Панель управления – Классический вид – Центр управления сетями и общим доступом – Управление сетевыми подключениями – правой кнопкой по значку «Подключение по локальной сети» — Свойства, выбираем строчку «Протокол интернета версии 4 (TCP/IPv4) – Свойства — ставим галки на Получить IP-адрес автоматически, получить адрес DNS-сервера автоматически, OK, OK. Статус сети должен быть «Сеть» или «Подключено», как на картинке ниже:


Вернитесь обратно в Центр управления сетями и общим доступом и убедитесь, что напротив «Подключения по локальной сети» стоит «Публичная сеть»:


Если стоит «Частная сеть», нажмите по надписи «Настройка» и измените тип сети на «Общественное».
В) В Windows 7 идем в Пуск — Панель управления – просмотр: Мелкие значки – Центр управления сетями и общим доступом – Изменение параметров адаптера – правой кнопкой по значку «Подключение по локальной сети» — Свойства, выбираем строчку «Протокол интернета версии 4 (TCP/IPv4) – Свойства — ставим галки на Получить IP-адрес автоматически, получить адрес DNS-сервера автоматически, OK, OK. Статус сети должен быть «Сеть» или «Подключено», как на картинке ниже:


Вернитесь обратно в Центр управления сетями и общим доступом и убедитесь, что напротив «Подключения по локальной сети» стоит «Общественная сеть»:


Если стоит «Домашняя сеть» или что-либо еще, нажмите по этой надписи и измените тип сети.
Примечание: в случае, когда после приведения настроек в «автоматические» у вас все равно написана какая-либо ошибка, ищите ее решение в Google или Yandex.
Вопрос: как сбросить настройки модема?
Ответ:
А) Полный сброс настроек модема – нажмите на 10-12 секунд кнопку в отверстии на задней панели включенного модема. Затем подождите пару минут – модем включится с заводскими настройками.
Б) Удаление только настроек интернета: откройте страницу модема по адресу 192.168.1.1, пароль и логин admin, зайдите в раздел Advanced Setup – WAN (или просто WAN в некоторых моделях) – поставьте галочку напротив строки настройки и затем нажмите по очереди Remove, Save/Reboot:
Вопрос: все настроил по вашей инструкции, VPI и VCI ввел правильно – своего провайдера, а интернета все равно нет, что делать?
Ответ:
А) Проверьте, правильно ли подключили модем. В 90% случаев причина в невнимательности.
Б) Если горит лампочка Internet на модеме, а на компьютере нет интернета – что-то с компьютером. Причин может быть настолько много и они все разнообразные, могу только посоветовать пункт 2 четвертой части этой статьи – поставьте настройки в автоматический режим.
В) Гляньте лампочку DSL на модеме. Если она не горит – значит, телефонная линия не подключена. Проверьте подключение модема к телефонной линии. Сплиттер должен быть подключен правильно!
Г) Настройте модем, затем снова зайдите в настройки модема – 192.168.1.1 и гляньте открывшуюся страницу. Если у вас пусто в строчках «Line Rate — Upstream» и «Line Rate — Downstream», у вас проблемы с телефонной линией или она вовсе не подключена. Звоните в техподдержку провайдера.
Д) Сбросьте настройки модема и заново настройте, только после логина в настройках допишите «@pppoe» без кавычек и пробела. На моем провайдере «Ростелеком Юг» помогает именно это.
Е) Возможно, ваш провайдер использует какие-то специфичные настройки. Ищите инструкцию в интернете, на сайте провайдера.
Вопрос: когда кто-то разговаривает по телефону, интернет отключается.
Ответ: сплиттер подключен неправильно. Или вовсе не подключен. Не убивайте свой модем, подключите его правильно! Об этом рассказано в самом начале статьи.
Проблема: интернет включается долго — более 5 минут после включения модема.
Решение: звоните провайдеру, проблема на его стороне.
Проблема: интернет часто отключается сам по себе (лампочка Internet гаснет)
Решение: проблема либо на стороне провайдера, либо у вас некачественная телефонная проводка. Этот вопрос решается с провайдером и телефонной компанией. Звоните в техподдержку провайдера.
Проблема: модем часто отключается, зависает, интернет «пропадает» (лампочка Internet в это время горит) или скорость интернета периодически сильно падает, нельзя зайти по адресу 192.168.1.1
Решения:
А) Модем D-Link 2500U, как и многие другие модемы D-Link, частенько перегревается. Если пощупать верхнюю крышку корпуса, она будет горячей. Ситуация решается установкой радиатора на чип и/или установкой кулера. Примеры раз , примеры два . Также можно снять верхнюю часть корпуса и положить модем на пол — может помочь, хоть и не так эффективно.
Б) Есл
Как настроить модем ADSL
ADSL-модем предназначен для подключения к интернету через телефонную линию. Он может работать как мост или роутер. У многих моделей есть Wi-Fi. Устройство обеспечивает асинхронную передачу данных. Чтобы его настроить, необходима информация, которую выдаёт провайдер (DNS- и IP-адреса, PVC, логин и пароль). Это зависит от типа соединения. Все параметры надо вводить вручную.
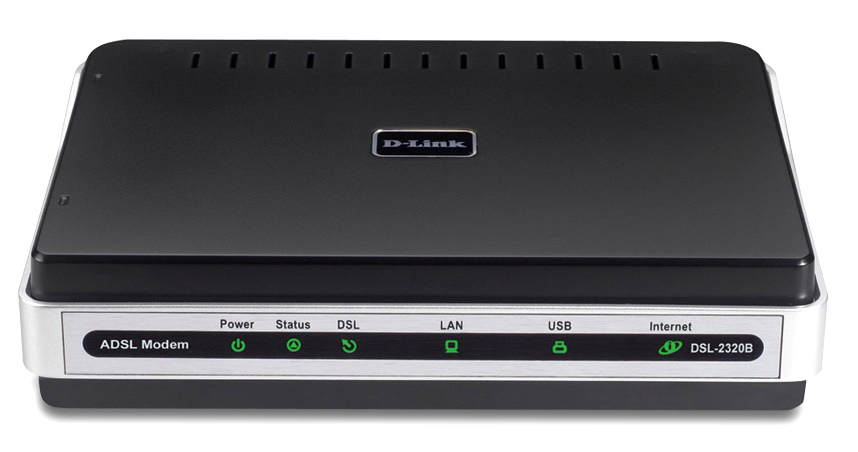
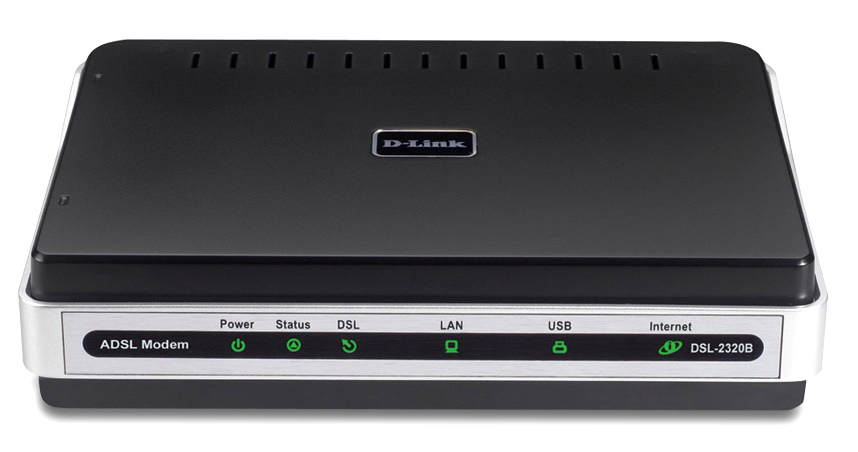
Ростелеком, например, в комплекте со своими модемами предоставляет диск, который сам выставляет настройки. С ним можно быстро подключить оборудование к сети. И для этого не понадобятся особые знания или навыки.
Сброс настроек
Если ваш ADSL-модем ранее использовался, лучше сбросить его параметры к заводским. Также это будет полезно, если вы не помните пароль от web-интерфейса. У разных операторов разные способы подключение. При смене провайдера (например, вы пользовались «Домолинк», но переехали в новую квартиру, которая находится в зоне покрытия «Ростелеком»), легче настроить устройство с нуля, чем менять отдельные опции.
Чтобы вернуть параметры по умолчанию:
- Надо подключить ADSL-модем к электрической сети.
- Найдите на его корпусе кнопку или отверстие с надписью «Reset».
- Если это кнопка, зажмите её секунд на 30. Лампочки на устройстве при этом могут мигать.
- Если это дырка, вставьте туда стержень или скрепку. Также удерживайте несколько секунд.
- Если ни один способ не сработал, зажмите кнопку Включения/Выключения и дождитесь, пока замигают индикаторы.
После бэкапа устройство перезагрузится. Сбросить параметры можно и через веб-интерфейс. Как в него зайти, описано в одной из следующих глав.
Подключение к компьютеру
Перед тем как настроить ADSL-модем, его надо подключить к сети и компьютеру. Для этого вам дополнительно понадобятся:
- Сплиттер. Разделитель частот. Представляет собой маленькую коробочку с тремя портами. интернет и телефония «находятся» в одном проводе. Но у них разные частоты. Сплиттер исключает их влияние друг на друга.
- Кабель Ethernet. Нужен для присоединения ПК к устройству ADSL. Можно использовать и Wi-Fi, если вы знаете пароль. Если вы подключаете модем по USB, нужен USB-провод.


Кабель Ethernet
- Телефонный кабель с двумя коннекторами. Для соединения роутера и сплиттера.
Многие операторы предоставляют одновременно услуги интернет, телефонии и телевидения (в том числе и Ростелеком). Так все коммуникации будут работать на одном проводе. Хотя есть и другие типы подключений. Сейчас очень популярны кабели из оптического волокна — у них высокая пропускная способность. Или витая пара различных категорий. У них отличаются размеры и коннекторы. Поэтому они не подходят для ADSL.
Настройка модема начинается с присоединения его к компьютеру и сети.
- Возьмите сплиттер.
- В слот под названием «Line» вставьте основной телефонный кабель, который подключен к провайдеру (Ростелеком, Домолинк, МТС и так далее).
- Порт «Phone» (или «Tel») предназначен для телефонного аппарата (если он у вас есть). Можно использовать розетки, чтобы подключить несколько устройств.
- В гнездо «Modem» вставьте телефонный провод, который проведите к модему. Для интернет-кабеля предназначен разъём «ADSL». Слоты там разных размеров — не перепутаете.
- Сам роутер присоедините к ПК любым удобным для вас способом. Для работы по Wi-Fi найдите на компьютере нужную беспроводную сеть и введите пароль (должен быть указан на корпусе модема или в инструкции). Чтобы подключиться при помощи Ethernet-кабеля, вставьте один его конец в слот «LAN», а другой присоедините к порту сетевой карты. Или используйте провод USB.
- Проверьте, зажглись ли на роутере соответствующие индикаторы. Лампочка «Internet» не должна гореть, пока вы не установите связь.
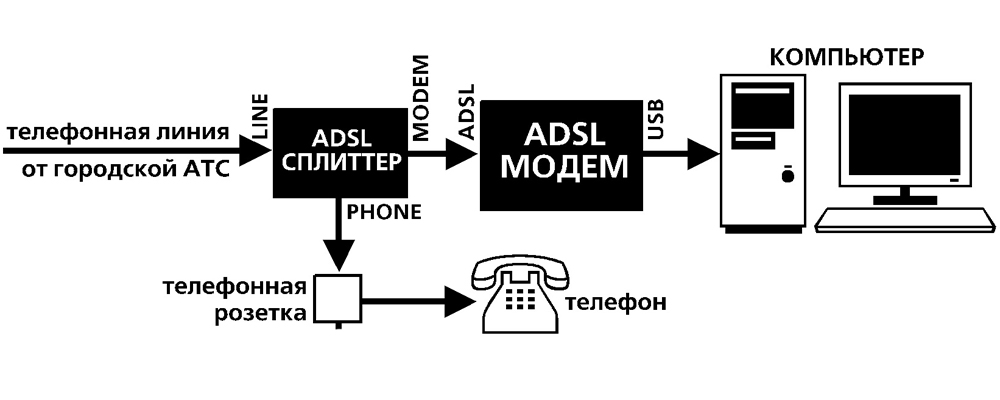
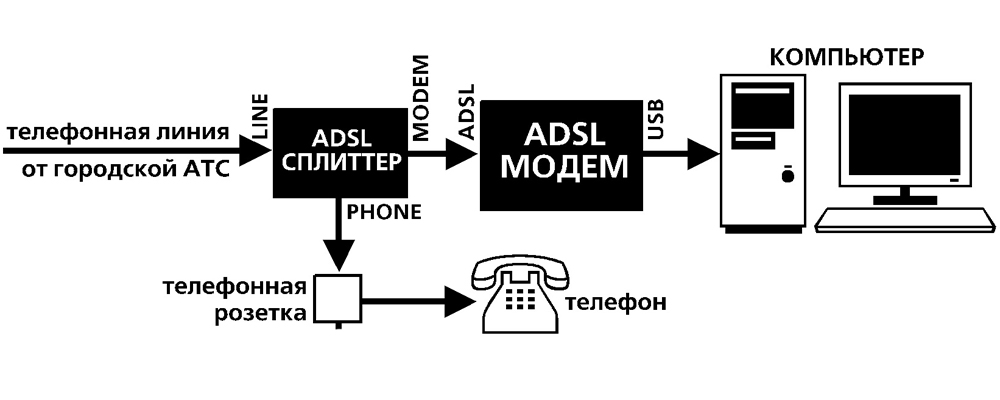
Схема подключения
Web-интерфейс. Настройка сетевой карты
Настройка ADSL-модема чаще всего проводится через web-интерфейс. Это визуальное отображение параметров устройства и информации о нём. Там можно увидеть логи, статистику, выставленные опции. Чтобы зайти в интерфейс, откройте любой обозреватель и введите в адресной строке «192.168.1.1» или «192.168.0.1» без кавычек. Адрес может быть и другим — это всегда указано в инструкции.
Если страница роутера не открылась, значит, он подключен неправильно, или он не в связке с сетевой картой. В первом случае проверьте кабели, посмотрите, нормально ли они закреплены в гнёздах. Если там всё в порядке, надо настроить сетевую плату.
- Кликните на значок подключения в панели задач (или откройте «Панель управления»)
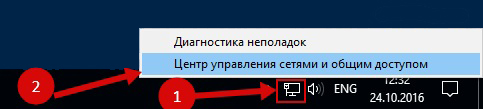
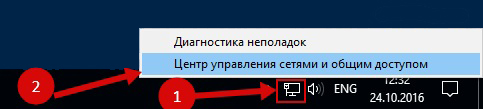
Кликаем на значок подключения
- Зайдите в Центр управления сетями.
- Нажмите на «Изменить параметры адаптера» (или «Управление подключениями», если у вас Windows Vista).
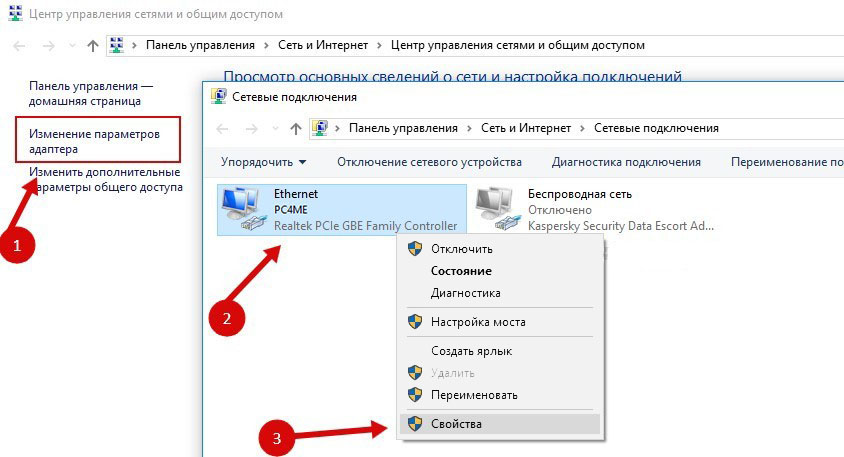
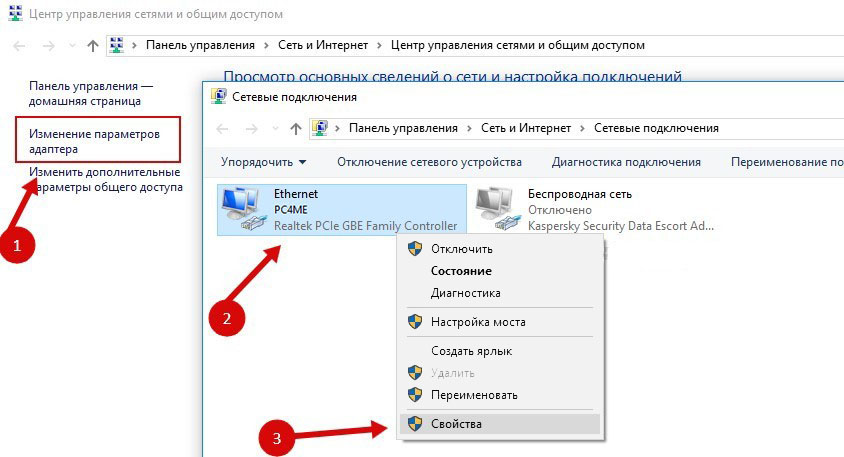
Изменение параметров адаптера
- Кликните правой кнопкой мыши на нужном подключении.
- Выберите «Свойства».
- Найдите в списке «Протокол интернета 4». Дважды щёлкните по нему.
- Откроется окно, в котором надо указать IP и DNS.
Там должна быть информация, которую выдаст провайдер (в Ростелеком, например, нужно автоматическое получение адресов). Но пока надо настроить сетевую карту. Для этого задайте следующие параметры:
- IP-адрес — «192.168.1.2» (кавычки убрать).
- Маска подсети — «255.255.255.0».
Сохраните изменения и снова попробуйте открыть веб-интерфейс. При входе он запросит логин/пароль. По умолчанию это «admin/admin» или «admin/1234». Ключ указан в инструкции.
Там можно сбросить параметры.
- Зайдите в «Mangement» («Система»).
- Раздел «Setting» («Конфигурация»).
- Нажмите кнопку «Restore Default Settings» («Заводские настройки»).
Подключение к интернету
Если параметры не выставились автоматически, надо подключить устройство вручную. Настройка отличается в зависимости от оператора и модели роутера. Но алгоритм действий один и тот же. Например, ситуация с D-LINK DSL-2640U:
- Зайдите в веб-интерфейс.
- Откройте вкладку «Net» или «Network» («Сеть»). В модели 2500U она называется «WAN». В предыдущих версиях находится в разделе «Advanced Setup».
- Подраздел «Connections» («Соединения»).
- Нажмите кнопку «Add» («Добавить»).
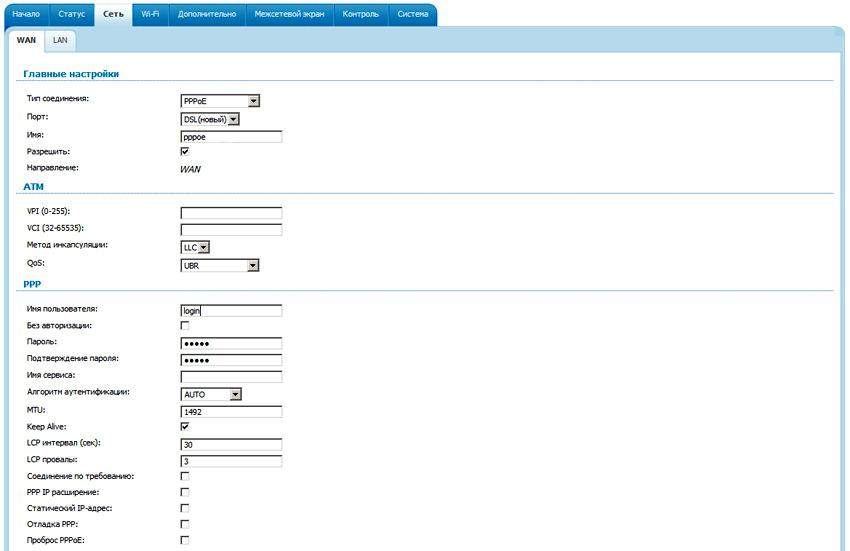
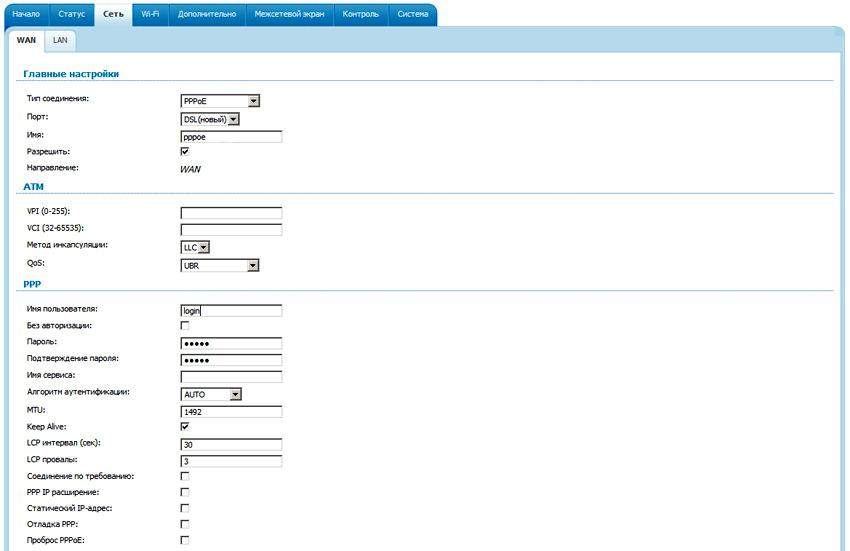
Настройка D-LINK DSL-2640U
- В списке «DSL protocol» или «Connection Type» («Тип соединения») выберите «PPPoE».
- В поля «VPI и PCI» введите параметры PVC. Они зависят от региона и провайдера. Например, для Ростелеком в Москве VPI равен 0 (нулю), а VCI — 35. Эту информацию можно узнать у оператора.
- В «PPP Username» («Имя пользователя») напишите ваш логин.
- В «Password» и «Password confirmation» («Пароль» и «Подтвердите пароль») скопируйте пароль.
- Отметьте галочками опции «Keep Alive» и «IGMP».
- «LPC interval» и «LPC fails» («Интервал» и «Провалы») предназначены для выставления интенсивности запросов авторизации. Если поставить интервал «20» и провал «3», после трёх неудачных попыток подключения устройство «подождёт» 20 секунд. Если постоянно обрывается сеть, интервал можно уменьшить.
- Нажмите кнопку «Save» («Сохранить») внизу.
- Перезапустите ADSL-модем.
В некоторых моделях есть так называемые «Быстрые настройки» — «Quick Setup» или «Wizard». Просто вводите данные, которые получили оператора — система сама подберёт подходящие параметры.
Названия и разделы могут различаться. Но принцип один и тот же. Рассмотрим ситуацию на конкретном примере. Так выглядит настройка ADSL-модема Ростелеком:
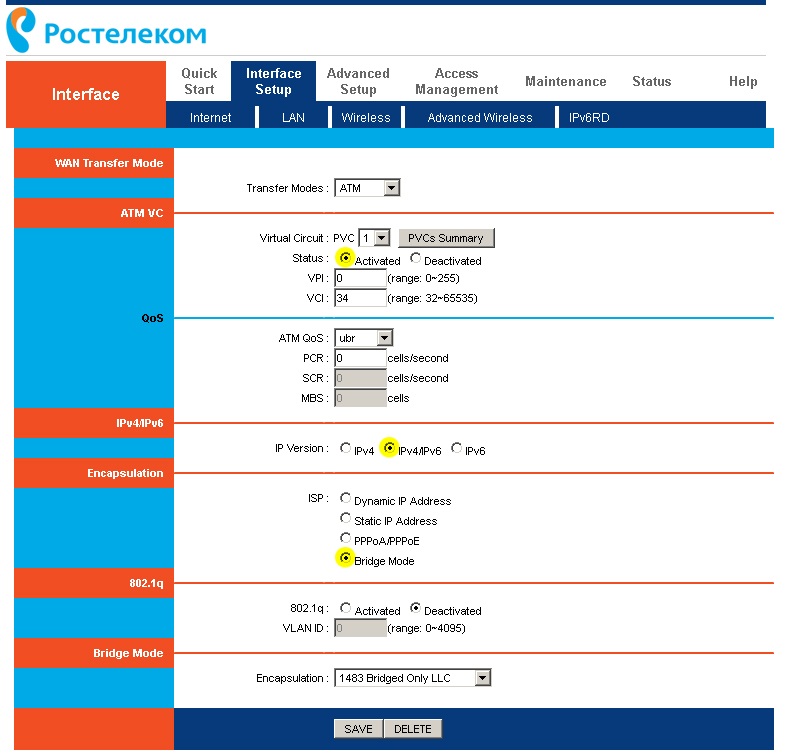
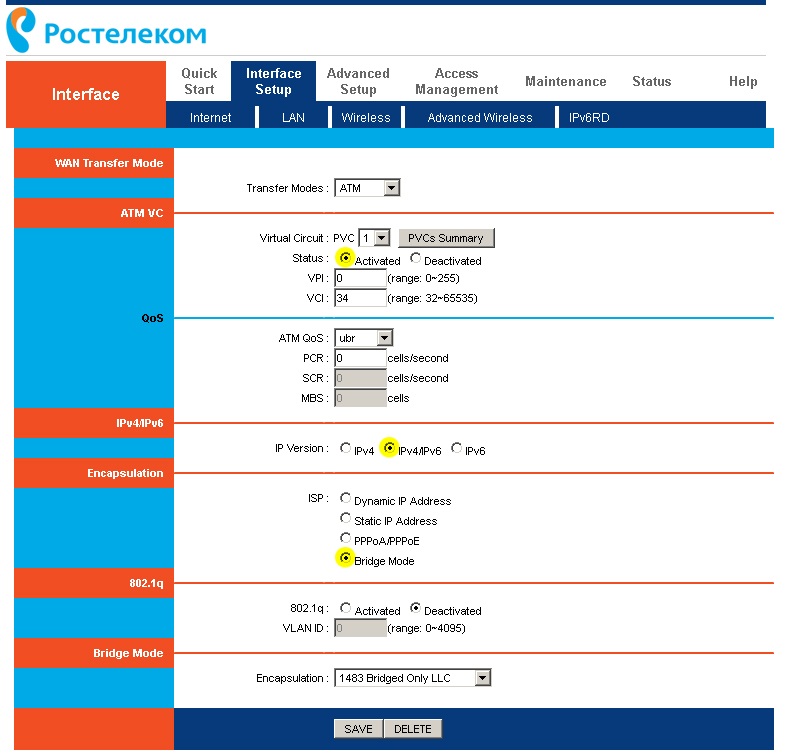
Настройка модема Ростелеком
- Зайдите в web-интерфейс.
- Откройте Interface Setup — Internet.
- В разделе «Virtual Circuit» в пункте «Status» поставьте опцию «Advanced».
- В «IP version» выберите «IPv4».
- В разделе «ISP» отметьте «PPPoE/PPPoA».
- В полях для ввода «Username» и «Password» напишите ваш логин и пароль.
- В списке «NAT» поставьте «Enable».
- В пункте «Direction» укажите «Both».
- Wi-Fi настраивается в разделе «Wireless».
- «SSID» — это название сети. «Pre-Shared Key» — пароль.
Ростелеком, как и многие другие провайдеры, вместе со своим оборудованием предоставляет установочный диск. С ним легче подключить интернет. Просто вставьте CD в дисковод и следуйте инструкциям.
Подключение роутера к модему ADSL
Вы можете использовать модем как связующее звено между интернет-соединением и роутером. Тогда «раздавать» Wi-Fi-сигнал будет другое устройство. Для этого надо, чтобы всё оборудование находилось в одной сети. Такой тип соединения называется «Режим моста» («Bridge»). Это удобно, если у вас дома несколько компьютеров. Ведь маршрутизатор, выданный провайдером, может не поддерживать беспроводное соединение.
Вот как подключить ADSL-модем к Wi-Fi-роутеру:
- Вначале настройте устройство DSL отдельно. Чтобы через него можно было выходить в сеть.
- Вставьте в его LAN-разъём Ethernet-кабель.
- Сбросьте параметры маршрутизатора, с которого хотите раздавать интернет. Даже если он новый и ранее не использовался.
- Второй конец провода Ethernet подсоедините к Wi-Fi-роутеру к слоту WAN. Порт может называться «Internet». На корпусе он всегда выделен цветом.


Подключение роутера к модему
- Подключите его к компьютеру.
- Зайдите в веб-интерфейс.
- Откройте раздел «WAN».
- В списке «Тип подключения» выберите «Динамический IP».
- Поставьте опцию «PPPoE». Укажите логин и пароль.
- Сохраните изменения и перезапустите устройство.
Сеть должна заработать. Если этого не произошло, значит, у неё специфические параметры, которые надо узнавать у оператора.
Настройка IPTV
Многие провайдеры предоставляют интернет и телевидение в одном пакете (например, всё тот же Ростелеком). Для работы с IPTV лучше всего подходит Wi-Fi-роутер. Но можно использовать и обычный ADSL-модем. Если на нём несколько LAN-разъёмов. Чтобы его настроить, надо создать мост.
- Зайдите в веб-интерфейс.
- Откройте раздел Сеть — Соединения.
- В списке «Тип соединения» выберите «Bridge».
- Укажите VPI и VCI. Если они парные, нужно два моста.
- Нажмите «Сохранить».
- Перейдите на вкладку «Дополнительно».
- Подраздел «Группирование интерфейсов».
- Кнопка «Создать группу».
- Задайте любое имя.
- Переместите в правые колонки мост и какой-нибудь LAN-порт. Например, LAN3.
- Нажмите «Сохранить» и перезагрузите устройство.
После этого на выбранном разъёме будет работать IPTV.
Модемы ADSL идеально подходят для работы через телефонные линии. Но чтобы установить такие устройства, надо разобраться в параметрах. Если в DSL нет беспроводной сети, можно настроить его для подключения к роутеру.
Сложно представить повседневную жизнь без современных технологий. Практически в каждом доме есть интернет Wi-Fi, однако не все жители России могут позволить себе провести кабельный, где нет оборудованных линий связи. Для решения задачи можно подобрать наиболее удобный и выгодный вариант, который позволит подключиться к мобильному интернету. В данной статье рассмотрены все методы, как подключить модем через модем. Прежде чем перейти к действию, необходимо подобрать специальное оборудование для получения доступа к Wi-Fi.
Подключение модема к телефонной сети
Прежде чем подключать схему ADSL устройства на стороне абонента, специалисты исследуют коммутационный план местной телефонной проводки. При этом определяется общее количество телефонных аппаратов. Чтобы воспользоваться телефоном и получить хороший доступ к интернету, необходимо использовать пассивное устройство разделения частот — сплиттер. Обычно сплиттер входит в комплект с модемом.

ADSL сплиттер является разделителем каналов голоса и данных. Разработка в виде частотного фильтра имеет единственный разъем LINE на входе, а два PHONE/MODEM — на выходе. При помощи разделителя ADSL телефонный аппарат работает в исправном режиме.
Для подключения модема нужно выполнить несколько простых действий:
- Изначально происходит подключение сплиттера.
- Для правильного подсоединения телефона к разъему Phone придется воспользоваться разделителем, а также маршрутизатором через DSL.
- Следующий этап связан с подключением одного или нескольких компьютеров при помощи шнура. Для этого используют специальный маршрутизатор.
- Подключение маршрутизатора осуществляется непосредственно через розетку.
- В конце запускается система.
Обратите внимание! Диагностика сетевого устройства проводится на протяжении 3 минут.
Следующий этап — настройка, которая осуществляется в автоматическом режиме. Активация ADSL router не требуется. Для идентификации используются логин с паролем.
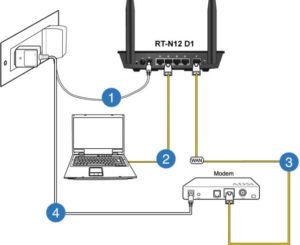
Подключение компьютера с модемом
Узнать, как установить модем на компьютер, можно после приобретения соответствующего устройства. Изначально определяется аппаратная конфигурация компьютера и аппарата. Обычно меняют положение переключателей, которые расположены на некоторых платах ПК. Если неправильно подключить устройство к компьютеру, тогда возникнут сбои в системе.
Обратите внимание! Для подключения через USB модем нужно определить тип устройства. Его делят на две категории: внутренний или внешний.
Внешний аппарат подключается к любому COM-порту компьютера. В некоторых устройствах отсутствует COM-порт. После приобретения внешнего аппарата придется подключить питание. Выходной разъем блока питания должен подключаться через ответный разъем на корпусе самого устройства.
Если внутренний модем встроен в ПК, тогда его установка происходит на материнской плате компьютера. Затем аппарат подсоединяют к телефонной линии или телефону.
Соединение через внешние/внутренние модемы к телефонной линии и телефонному аппарату осуществляется одинаковым образом. Для этого выделено два разъема RJ11, расположенные на задней панели аппарата. Один разъем обозначается как LINE, что в переводе означает «линия» или WALL — «стена». Его предназначение — подключить устройство к телефонной линии. Другой разъем обозначается как PHONE.
Как правило, с модемом поставляется специальный кабель, который служит для подключения аппарата к телефонной линии. Разъем RJ11 с 4 линиями не используют при подключении к стандартной телефонной розетке. Так как обычная городская телефонная линия имеет только две. Для осуществления всех этих действий придется найти или приобрести переходник.
Важно! Средние провода подключаются к телефонной линии и телефону. Остаются лишние провода (2). В результате чего они остаются неподключенными.
После выполнения этих действий необходимо снять трубку телефона. Не нужно включать питание компьютера. При возникновении длинного гудка особых проблем не возникнет.
Далее нужно включить питание компьютера и устройства (внешнего). Прежде чем завершить действие, следует вторично проверить работу телефона. Если аппарат не работает, следует проверить разъемы и кабели.
Если питание компьютера и внешний аппарат подключены успешно, тогда проверяется само устройство. Запускается коммуникационная программа, которая позволит соединить устройство с другим аппаратом.
Как правило, программисты рекомендуют пользоваться коммуникационными программами. Среди них можно выделить BITCOM или COMIT. Они поставляются в комплекте с модемом. Не менее популярным является приложение Terminal. Это стандартная конфигурация операционной системы Windows 3.1, а также Виндовс для Workgroups 3.11.
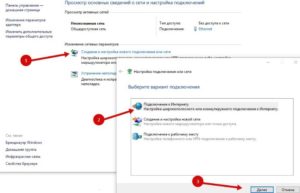
Подключение USB модема
Для тех, кто постоянно находится в помещении, где проведены телефонные линии, и не знает, как подключить модем к своему компьютеру и настроить интернет, это можно сделать при помощи проводного ADSL-устройства. Телефонная линия будет всегда свободна. Тарифы ADSL связи ниже, чем сотовой, однако подсоединять ноутбук через провод не всегда удобно.
Важно! При выборе оборудования нужно ознакомиться с тарифами, скоростью доступа и зоной покрытия.
Модем присоединяют к ноутбуку посредством USB-порта. Изначально придется подключить ноутбук к сети и подождать когда завершится процесс загрузки. Далее нужно подсоединить телефон, переместить кнопку ON/OFF на позицию ON, которая находится на передней панели устройства. Если под рукой есть установочный CD, тогда его требуется вставить в привод. В таком варианте потребуется перезагрузка компьютера. Приняв условия лицензионного соглашения, система предлагает выбрать место установки программы. Если установочный диск отсутствует, тогда загрузка программы произойдет автоматически.
Иногда после установки программы на рабочем столе появляется ярлык. Поэтому многие не знают, как настроить правильно модем на комп, чтобы качественно поставлять Wi-Fi. В этом варианте нужно нажать на выбранную опцию дважды и ввести данные, предоставленные провайдером. Потребуется запустить новый браузер и воспользоваться подключенным USB-модемом. Если вдруг на рабочем столе ярлык не появится, тогда нужно открыть диспетчер устройств и запустить диагностику. После чего надо выбрать пункт «Опросить». Нажав на кнопку, процесс диагностики завершится успешно.
Обратите внимание! В следующий раз придется перейти в раздел «Управление сетями и общим доступом».
Опция находится на панели управления. Если настройка запускается, тогда для подключения придется ввести логин и пароль.

Подключение интернета через проводной модем
В настоящее время ADSL принадлежит к редкому виду соединения. Подключение сетевого интернета через модем осуществляется с применением кабеля Ethernet. Чтобы успешно подать Wi-Fi, изначально нужно подсоединить устройство к сетевой плате.
Некоторые предпочитают использовать стационарный телефон. Лучшая альтернатива — сплиттер. На входе следует присоединить городскую телефонную линию. Среди 2-х разъемов необходимо выбрать 1 провод, предназначенный для телефона, а второй разъем Line.
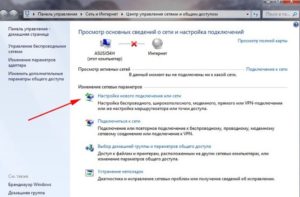
Настройка модема для подключения в интернет сети
Многих интересует вопрос, как подключиться к интернету через модем. Изначально нужно открыть любой браузер, установленный на компьютере, воспользовавшись IP-адресом. При выполнении настройки сети необходимо руководствоваться стандартной инструкцией.
Следующий этап — нужно развернуть вкладку меню «Advanced Setup». После перехода на страницу «LAN» следует выбрать опцию «Add» в разделе «Static IP Lease List».
Обратите внимание! После того как откроется новая страница, нужно заполнить поля, учитывая все данные, полученные раннее от Wi-Fi роутера. Завершив успешно данное действие, нужно обязательно сохранить настройки.
Завершающий этап сопровождается отключением модема от компьютера.
Для подключения интернета нужно использовать патч-корд. Далее происходит соединение ADSL аппарата и Wi-Fi маршрутизатора. Если пользователь установил роутер, тогда кабель нужно подключить к порту WAN. Если поставлено ADSL устройство, тогда можно соединить любой неопознанный LAN-интерфейс.
В заключении следует отметить, что с целью получения интернета хорошего качества стоит выбрать тарифный план модема с высокой скоростью передачи данных. Для этого нужно приобрести маршрутизатор достойной мощности.
 Подгорнов Илья ВладимировичВсё статьи нашего сайта проходят аудит технического консультанта. Если у Вас остались вопросы, Вы всегда их можете задать на его странице.
Подгорнов Илья ВладимировичВсё статьи нашего сайта проходят аудит технического консультанта. Если у Вас остались вопросы, Вы всегда их можете задать на его странице.Похожие статьи
При устранении неполадок модемных подключений важно оценить три основные области: клиентский модем, телекоммуникационную сеть и сервер доступа к сети (NAS). Вы должны убедиться, что модемы на обеих сторонах и сеть телекоммуникаций работают должным образом, потому что проблемы с любым из этих факторов могут повлиять на подключение модема. Этот документ обсуждает, как оптимизировать и устранить неполадки, связанные с клиентским модемом.
Требования
Читатели этого документа должны знать следующие темы:
Для получения информации о том, как устранить неполадки NAS и телекоммуникационной компании, обратитесь к следующим документам:
Используемые компоненты
Этот документ не ограничен определенными версиями программного и аппаратного обеспечения.
Информация в этом документе была создана с устройств в определенной лабораторной среде. Все устройства, используемые в этом документе, были запущены с очищенной (по умолчанию) конфигурацией. Если ваша сеть работает, убедитесь, что вы понимаете потенциальное влияние любой команды.
Конвенции
Дополнительные сведения об условных обозначениях см. В документе Технические рекомендации Cisco. Условные обозначения.
После изучения серверной части соединения посмотрите на модем или соединение клиента как на возможную причину затруднений.Во многих случаях у определенного клиентского модема на конкретной телефонной линии могут быть проблемы, когда он подключен к цифровому модему. Проблемы могут включать в себя неспособность к обучению, или успешное обучение, но плохую пропускную способность или преждевременное отключение.
Исходя из предположения, что телефонная схема работает и поддерживает постоянный модем сервера, вы можете решить проблему с клиентским модемом. Для этого необходимо улучшить код клиентского модема или перенастроить клиентский модем.
Сначала определите, какой модем использует клиент.Узнайте поставщика, модель оборудования, версию программного обеспечения (прошивки) и базовый чипсет модема. Несмотря на то, что существуют сотни различных производителей модемов, существует всего около десятка разных наборов микросхем.
Для получения дополнительной информации см. Документ Обзор микропрограммы клиентского модема.
Определите тип клиентского модема
Сведения о продавце модема и модели оборудования должны отображаться на модеме и его упаковке. Для модемов, продаваемых в Соединенных Штатах, см. Идентификатор FCC и регистрационный номер части 68, указанные на упаковке модема.Обратитесь к справочной странице поиска FCC ID для получения дополнительной информации.
Чтобы определить, какой у вас чипсет, используйте команды ATI . Используйте HyperTerminal для подключения к COM-порту модема и введите команды ATI0 с по ATI11 . Некоторые из этих команд могут выдавать ошибки, но они обычно предоставляют достаточно информации для обоснованного предположения.
Эти ссылки помогут определить тип вашего модема:
Обновите код клиентского модема
Чтобы обновить код модема, обратитесь к поставщику модема, а не к производителю чипсета.Для обновления кода модема, посетите эти веб-сайты производителей модемов:
Для LT-модемов (модемов Mars / Apollo без контроллера) используйте общий код независимо от поставщика.
 Предупреждение: Нет гарантии, что проблема будет решена, если вы обновите код клиентского модема. В некоторых случаях попытка обновить модем может сделать модем бесполезным.
Предупреждение: Нет гарантии, что проблема будет решена, если вы обновите код клиентского модема. В некоторых случаях попытка обновить модем может сделать модем бесполезным.
перенастроить клиентский модем
Если у клиентского модема проблемы с производительностью, полезно настроить его на использование более медленных модуляций или использование более медленных скоростей в пределах выбранной модуляции.
Например:
Проблема 1 : клиент подключается в V.90 на 49333, но страдает от преждевременного отключения через две минуты.
Решение 1 : Сконфигурируйте клиент для ограничения скорости его приема V.90 на более низкой скорости (например, 44000). Если клиент по-прежнему страдает от неустойчивой производительности, настройте его для использования V.34 или ниже.
Задача 2 : клиент пытается обучаться на V.90, но не тренируется вообще.
Решение 2 : Настройте клиент для использования K56Flex, V.34 или ниже. Если обучение по-прежнему не удается, настройте клиент для подключения с максимальной скоростью V.34 21600. Если это все еще не удается, настройте клиент для использования только V.32bis или ниже. Если это не удается, настройте клиент для использования только V.22bis или ниже. Если это не удается, получите новый модем и телефонную линию.
Поставщик модема должен предоставить документацию вместе с модемом.Если это не доступно, обратитесь к этим ссылкам для получения дополнительной информации:
При попытке перенастроить клиентский модем вместо использования удаленного доступа к сети Windows (DUN) используйте HyperTerminal (или другую терминальную программу). Это связано с тем, что DUN, как правило, не отображает детали выполненного вызова.
При необходимости временно перенастройте линии NAS, чтобы разрешить дозвон терминала. То есть, если для асинхронных интерфейсов настроен выделенный для асинхронного режима , измените их на интерактивный для асинхронного режима и включите автоматический выбор ppp на линиях .Если вы используете Аутентификацию, Авторизацию и Учет (AAA), серверу AAA может потребоваться настройка, чтобы разрешить интерактивный вход в систему.
На клиентском ПК запустите программу терминала. Если вы используете HyperTerminal, создайте новое соединение. Создайте имя и значок. На панели Connect To выберите Connect, используя COM-порт .
В этом случае COM-порт относится к COM-порту, на котором находится модем. На панели COM Properties установите 115200 бит / с, 8 бит данных, без контроля четности, 1 стоп-бит, аппаратное управление потоком (подробности см. В разделе Пример сеанса гипертерминала).Введите команду AT и убедитесь, что отображается ответ OK . Если ответ не появляется, возможно, возникла проблема с кабелем, или на старом модеме скорость должна быть ниже в свойствах COM.
Сброс модема до заводских настроек по умолчанию (используйте аппаратный шаблон управления потоком, если он доступен). Обычно это AT & F или AT & F1 . Если на заводских настройках по умолчанию эти настройки не используются, настройте модем для предоставления информации о скорости передачи данных оборудованием передачи данных (DCE) во время подключения (обычно TW2 ) и убедитесь, что динамик включен до обнаружения оператора (обычно ATM1 ). ,
Чтобы установить базовый уровень производительности, наберите вручную в NAS с помощью команды ATDTnnnnnnn . См. Пример использования AS5x00 в документации для проверки производительности модема.
Вот пример сеанса для подключения HyperTerminal к COM-порту к модему. Прогрессия, описанная в этом разделе, работает на большинстве систем Windows.
В меню Пуск выберите Программы> Принадлежности и выберите HyperTerminal .
Примечание: Если HyperTerminal не отображается в меню, его необходимо установить с компакт-диска Windows.
Дважды щелкните файл Hypertrm.exe . Откроется диалоговое окно «Описание соединения» (см. Рисунок 1).
Рисунок 1 — Диалоговое окно описания соединения
Выберите подходящее имя и значок.
Нажмите ОК .
Отображается диалоговое окно Phone Number (см. Рисунок 2). HyperTerminal предполагает, что вы хотите позвонить, поэтому запрашивает номер телефона. В раскрывающемся списке выберите нужный COM-порт.
Рис. 2. Диалоговое окно «Номер телефона»
Когда вы делаете выбор, отображается соответствующее диалоговое окно «Свойства порта».
Установите для COM-порта значение 115200 бит в секунду, поскольку это самые скоростные модемы, способные обмениваться данными по каналу оконечного оборудования данных (DTE) (см. Рисунок 3).
Рисунок 3 — Установите для COM-порта значение 115200 бит / с
Примечание: Эта скорость не является скоростью соединения, используемой модемами для связи друг с другом. Это скорость, по которой проходит кабель асинхронного модема между ПК и его модемом.
Нажмите ОК .
Отображается окно терминала.
Вот пример сеанса, в котором используются команды ATI , пронумерованные с 3 по 11.Этот пример включает то, что было введено и ответы от модема в одной из лабораторий Cisco:
в хорошо ATI3 США Robotics 56K FAX V4.6.6 хорошо ATI4 Настройки US Robotics 56K FAX ... B0 E1 F1 M1 Q0 V1 X1 Y0 BAUD = 38400 PARITY = N WORDLEN = 8 DIAL = TONE ON HOOK CID = 0 & A1 & B1 & C1 & D2 & G0 & H0 & I0 & K1 & M4 & N0 & P0 & R1 & S0 & T5 & U0 & Y1 S00 = 001 S01 = 000 S02 = 043 S03 = 013 S04 = 010 S05 = 008 S06 = 002 S07 = 060 S08 = 002 S09 = 006 S10 = 014 S11 = 070 S12 = 050 S13 = 000 S15 = 000 S16 = 000 S18 = 000 S19 = 000 S21 = 010 S22 = 017 S23 = 019 S25 = 005 S27 = 000 S28 = 008 S29 = 020 S30 = 000 S31 = 128 S32 = 002 S33 = 000 S34 = 000 S35 = 000 S36 = 014 S38 = 000 S39 = 000 S41 = 000 S42 = 000 ПОСЛЕДНИЙ НАБОР №: T95558653 хорошо ATI5 Настройки US Robotics 56K FAX NVRAM... Шаблон Y0 DIAL = TONE B0 F1 M1 X1 BAUD = 38400 PARITY = N WORDLEN = 8 & A1 & B1 & G0 & H0 & I0 & K1 & M4 & N0 & P0 & R1 & S0 & T5 & U0 & Y1 S00 = 001 S02 = 043 S03 = 013 S04 = 010 S05 = 008 S06 = 002 S07 = 060 S08 = 002 S09 = 006 S10 = 014 S11 = 070 S12 = 050 S13 = 000 S15 = 000 S19 = 000 S21 = 010 S22 = 017 S23 = 019 S25 = 005 S27 = 000 S28 = 008 S29 = 020 S30 = 000 S31 = 128 S32 = 002 S33 = 000 S34 = 000 S35 = 000 S36 = 014 S38 = 000 S39 = 000 S41 = 000 S42 = 000 Нажмите клавишу, когда будете готовы. , , Шаблон Y1 DIAL = TONE B0 F1 M1 X4 BAUD = 115200 PARITY = N WORDLEN = 8 & A3 & B1 & G0 & h3 & I2 & K1 & M4 & N0 & P0 & R1 & S0 & T5 & U0 & Y1 S00 = 001 S02 = 043 S03 = 013 S04 = 010 S05 = 008 S06 = 002 S07 = 060 S08 = 002 S09 = 006 S10 = 014 S11 = 070 S12 = 050 S13 = 000 S15 = 000 S19 = 000 S21 = 010 S22 = 017 S23 = 019 S25 = 005 S27 = 000 S28 = 008 S29 = 020 S30 = 000 S31 = 128 S32 = 002 S33 = 000 S34 = 000 S35 = 00 S36 = 014 S38 = 000 S39 = 000 S41 = 000 S42 = 000 ТЕЛЕФОН № 0: # 1: # 2: # 3: хорошо статистики соединения ATI6 US Robotics 56K FAX Link Диагностика... Символов отправлено 0 символов получено 80 Проиграл 0 символов Отправлено октетов 0 Получено октетов 82 Блоков отправлено 0 блоков получено 2 Блоки повторно 0 Требуется ретрена 0 Линии разворотов 0 Blers 0 Время ожидания ссылки 0 Ссылка Naks 0 Сжатие данных V42BIS 2048/32 Уравнивание Лонг Откат включен Протокол LAPM Скорость 24000/26400 Последний звонок 00:00:06 Причина отключения - DTR отброшен хорошо ati7 Профиль конфигурации ... Тип продукта США / Канада Внешний Код товара: 00178600 Опции V32bis, V.34 +, x2, V.90 Опции факса Класс 1 / Класс 2.0 Параметры линии Идентификатор звонящего, Отличительный звонок Тактовая частота 92,0 МГц Эпром 256к Ram 32k EPROM дата 5/26/98 Дата DSP 26.05.98 EPROM ред. 4.6.6 DSP rev 4.6.6 хорошо ati8 хорошо ati9 (1.0USR2040 \\ Модем \ PNPC107 \ US Robotics 56K FAX EXT) FF хорошо ATI10 ОШИБКА ati11 US Robotics 56K Факс Ссылка Диагностика ... Модуляция V.34 Carrier Freq (Hz) 1959/1959 Символьная скорость 3429/3429 Код решетки 64S-4D / 64S-4D Нелинейное кодирование ON / ON Предварительное кодирование вкл / вкл Формирование ON / ON Preemphasis (-dB) 8/6 Уровень Recv / Xmit (-dBm) 32/10 Ущерб от эха (дБ) 32 Потеря дальнего эха (дБ) 49 Смещение несущей (Гц) 294 Задержка туда и обратно (мсек) 7 Смещение времени (промилле) -1440 SNR (дБ) 32 Скорость сдвигается вверх / вниз 0/0 Положение дел : ОК
Вот выходные данные подключения к одной из тестовых систем Cisco.Во-первых, включите динамик и отчет о скорости передачи данных DCE:
atw2m1 ОШИБКА
Как выясняется, w2 на модемах US Robotics не требуется.
атм1 ОК
Затем наберите номер в статической лаборатории:
в хорошо atdt914085703932 НЕТ НОСИТЕЛЬ
Нормальное соединение не работает. В этом случае это шумная линия, поэтому установите модем на заводские настройки по умолчанию ( и f ), включите динамик ( m1 ) и ограничьте модем на 28.8 ( & n14 ) с командой at & fm1 & n14 :
Попробуйте набрать снова. Если соединение установлено успешно, вы увидите:
atdt914085703932 СОЕДИНИТЬ 28800 / ARQ Добро пожаловать! Пожалуйста, войдите с именем пользователя cisco, пароль cisco, и введите соответствующие команды для вашего теста: ppp - запустить ppp промах - начать промах арап - начать арап access-3 линия 29 модемов MICA V.90 Проверка доступа пользователя Имя пользователя: cisco Пароль: access-3>
Вы определили, что соединение работает с новыми настройками.Теперь вы должны обновить конфигурацию модема для коммутируемой сети, чтобы отразить изменения.
Чтобы устранить неполадки модема, настройте Windows для создания журнала модемов (\ windows \ modemlog.txt). Параметр конфигурации работает только с программами, поддерживающими телефонный прикладной программируемый интерфейс (TAPI), такими как DUN и HyperTerminal.
Выполните эти шаги, чтобы настроить ведение журнала модема или параметры клиента в системе Windows 95/98:
В меню Пуск выберите Панель управления и выберите Модемы .
Отображается диалоговое окно «Свойства модема».
Выберите свой модем и нажмите кнопку Свойства (см. Рисунок 4).
Рис. 4. Выбор модема
Откроется диалоговое окно Свойства типа модема .
Выберите вкладку Connection и нажмите кнопку Advanced (см. Рисунок 5).
Рисунок 5 — Укажите дополнительные параметры подключения
Отображается диалоговое окно «Дополнительные параметры подключения».
Установите флажок Записать файл журнала. , чтобы включить функцию регистрации модема (см. Рисунок 6).
Если для успешного подключения модема требуются какие-либо дополнительные настройки, введите эти команды в текстовое поле Дополнительные настройки . На основе предыдущего примера из раздела «Пример сеанса гипертерминала» была добавлена команда & n14 .
Рисунок 6 — Укажите дополнительные настройки и включите ведение журнала модема
Нажмите ОК .
Процедура регистрации модема и пользовательских настроек для Windows NT 4.0 состоит из аналогичных шагов. Файл будет называться modemlog_ modemname .txt. Файл появляется в корневом каталоге системы (обычно это каталог winnt , если не указано иное). Измените редактор реестра, чтобы включить ведение журнала модема и настройки в Windows NT 3.x.
Когда вы пытаетесь диагностировать проблемы преждевременного разъединения на ПК, полезно знать тип информации, которая была отправлена по ссылке на уровне PPP.Windows 95/98 может создавать файл журнала PPP всякий раз, когда используется адаптер PPP (/windows/ppplog.txt).
В меню Пуск выберите Панель управления и выберите Сеть .
Отображается диалоговое окно «Сеть».
Из списка сетевых компонентов выберите Dial-Up Adapter и нажмите кнопку Свойства (см. Рисунок 7).
Рисунок 7. Поле Dialg Network
Отображается диалоговое окно свойств адаптера удаленного доступа.
Выберите вкладку Дополнительно . В списке Свойства выберите Запись файла журнала . В раскрывающемся списке Значение выберите Да, (см. Рисунок 8).
Рисунок 8. Включение ведения журнала PPP для адаптера удаленного доступа
Нажмите ОК , чтобы завершить операцию.
Перезагрузите систему.
В Windows NT отредактируйте реестр, чтобы включить ведение журнала PPP.
,Как сбросить модем Streamyx
Как выполнить сброс модема Streamyx
Последнее обновление: 6 апреля 2020 г., Barzrul
Отверстие для сброса модема Innacom W3400V6 / TMЗабыли имя пользователя и пароль модема Streamyx? Узнайте, как сбросить модем Streamyx до заводских настроек . После того, как вы перезагрузите маршрутизатор, следуя приведенным ниже инструкциям, ваш маршрутизатор будет таким же свежим, как и в стандартной комплектации.
Важно! В приведенном ниже пошаговом руководстве будут сброшены все настройки модема и конфигурации беспроводной сети.Пожалуйста, внимательно следите за каждым шагом, чтобы продолжить пользоваться интернетом.
Убедитесь, что это ваш последний выбор после того, как вы все перепробовали. Вы читали этот пост о том, как изменить пароль модема Streamyx? Вы можете вспомнить пароль? Все еще нет, продолжайте читать.
Примечание: Я использую модем по умолчанию, предоставленный TM, который является Wireless G ADSL 2+ Innacom W3400V6 модем .
См. Также вопросы и решения Streamyx Wifi.
Действия по сбросу модема Streamyx
Последнее напоминание.Убедитесь, что это ваш последний выбор. Подтвердить? Продолжать.
- Включите модем Streamyx.
- Найдите отверстие Reset — оно должно быть на задней панели модема, справа от переключателя ВКЛ / ВЫКЛ (как показано на рисунке выше).
- Получите скрепку .
- Используя скрепку, нажимайте кнопку Reset через отверстие до тех пор, пока световые индикаторы сигнала не начнут мигать .
Теперь ваш модем Streamyx уже предварительно настроен на заводские настройки.
Примечание: Можно выполнить быструю настройку для автоматического завершения новой конфигурации.
Важно! Вы должны ввести свой Streamyx ID и пароль во время установки. Если вы не можете вспомнить их, пожалуйста, позвоните 100 для помощи.
Рекомендовано для вас
.bsnl-модем-конфигурация в 3 простых шага
Здравствуйте, ребята, если вы ищете руководство по настройке беспроводного модема BSNL DSL W200-SY, то вы попали по адресу. Этот пост поможет вам шаг за шагом настроить ADSL-модем. Это займет у вас всего 10 минут, чтобы завершить установку и настройку.
[Важное замечание: не по теме, хотя. Недавно по всей Индии BSNL подвергся атаке вредоносных программ, из-за этого многие пользователи широкополосного доступа по всей стране столкнулись с проблемой интернета (чаще всего это красный светодиод, светящийся на модеме).Я написал пост о том, как восстановить вредоносный модем BSNL и как избежать такой ситуации. Если вы используете модем, предоставленный BSNL, я призываю вас пройти этот пост после прочтения этой статьи]
Также проверьте: мой лучший рекомендуемый модем-маршрутизатор для широкополосного BSNL.
Шаг 1: Быстрая настройка
Я предоставляю вам инфо-графику ниже, чтобы быстро понять процесс установки.
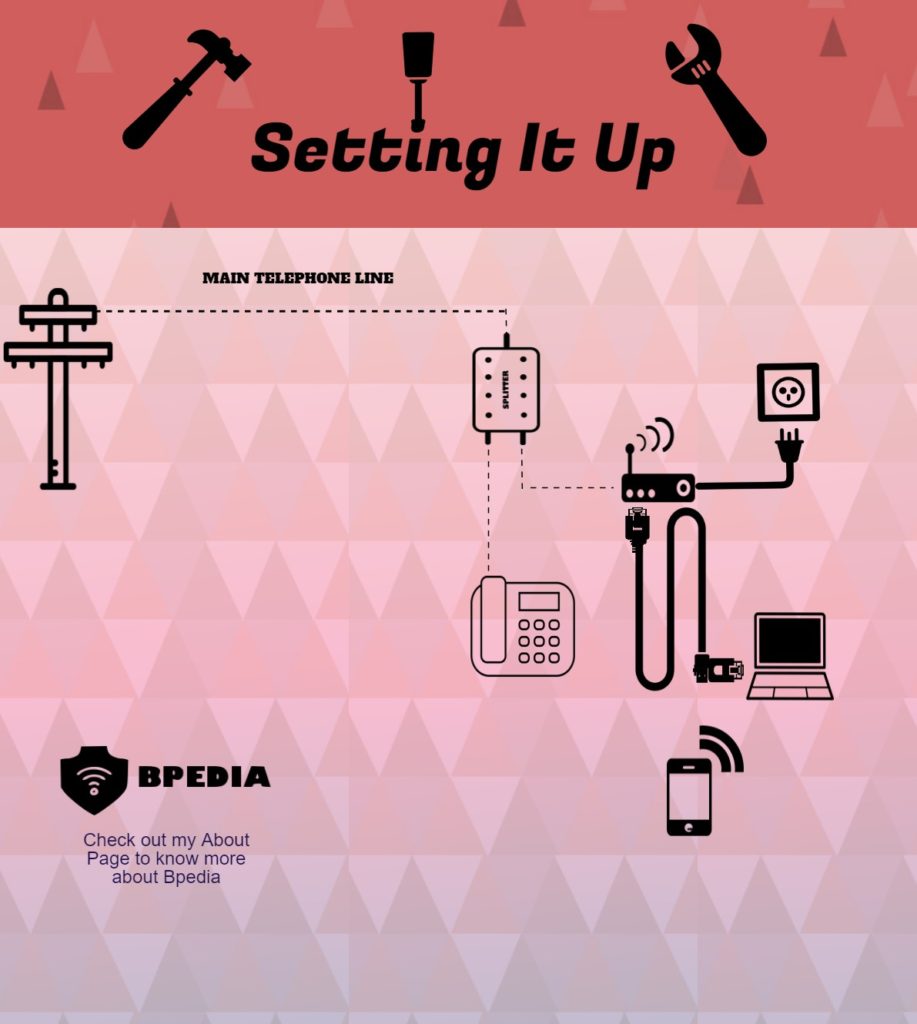
Основная линия от телефонного столба пойдет на небольшое устройство, называемое ADSL-разветвительРазветвитель имеет один вход, то есть основную телефонную линию и два выхода, один из которых является телефоном, а другой — модемом. Вам необходимо подключить кабель RJ 11 , идущий от порта сплиттера 18 Phone к вашему телефону и от порта сплиттера модема к модему ADSL. Теперь подключите один конец кабеля RJ45 (LAN / Ethernet) к одному из портов LAN вашего модема, а другой конец к вашему ПК / ноутбуку.
Следуйте приведенной выше инфографике, если у вас возникли проблемы с подключением устройства к вашему ПК / ноутбуку.Я надеюсь, что вы установили соединение, и теперь я предполагаю, что вы подключили модем к вашему ПК / ноутбуку.
Шаг 2. Назначение IP-адреса вашему ПК / ноутбуку
Теперь этот шаг не является абсолютно необходимым для каждого модема ADSL, но этот конкретный модем BSNL имеет наследие неспособности динамически предоставлять IP на подключенное устройство. Поэтому всегда рекомендуется назначать IP-адрес вашему ПК / ноутбуку вручную перед его использованием. Для этого:
A) Перейдите к Панель управления вашего компьютера.Если вы не можете найти панель управления на своем ПК / ноутбуке, просто нажмите кнопку windows , показанную ниже в красном круге, и R вместе (Win + R) на клавиатуре.
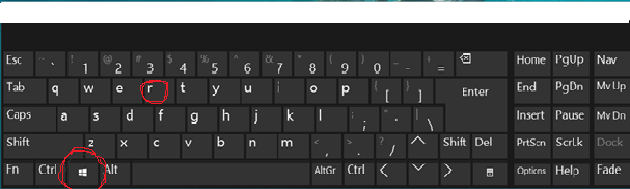
Теперь появится экран запуска. Введите ‘ панель управления ’ без кавычки на маленьком окошке, как показано на рисунке ниже, и нажмите Введите .
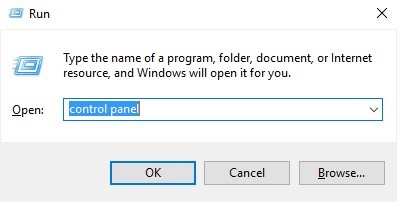 B) Перейдите в раздел Сеть и Интернет → Центр управления сетями и общим доступом → измените настройки адаптера (в правом верхнем углу).
B) Перейдите в раздел Сеть и Интернет → Центр управления сетями и общим доступом → измените настройки адаптера (в правом верхнем углу).
Теперь появляется экран, показывающий ваши сетевые подключения.
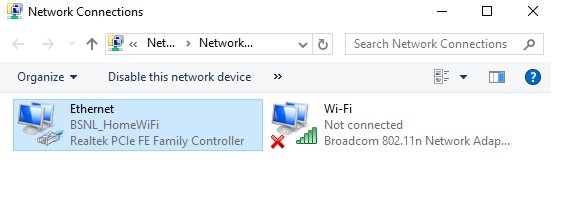 C) Щелкните правой кнопкой мыши « Ethernet » или «Local Area Connection» , где бы он ни появился. На моем ноутбуке он отображается как Ethernet, а на чьем-то компьютере он может отображаться как «Подключение по локальной сети». После щелчка правой кнопкой мыши на нем выберите Свойства . Теперь выберите Интернет-протокол версии 4 (TCP / IP V4) , а затем еще раз нажмите на свойства.
C) Щелкните правой кнопкой мыши « Ethernet » или «Local Area Connection» , где бы он ни появился. На моем ноутбуке он отображается как Ethernet, а на чьем-то компьютере он может отображаться как «Подключение по локальной сети». После щелчка правой кнопкой мыши на нем выберите Свойства . Теперь выберите Интернет-протокол версии 4 (TCP / IP V4) , а затем еще раз нажмите на свойства.
Здесь необходимо указать IP-адрес вручную.Следуйте приведенному ниже изображению и поместите его на свой компьютер соответственно. Как только вы закончите вводить IP-адреса, нажмите кнопку ОК.
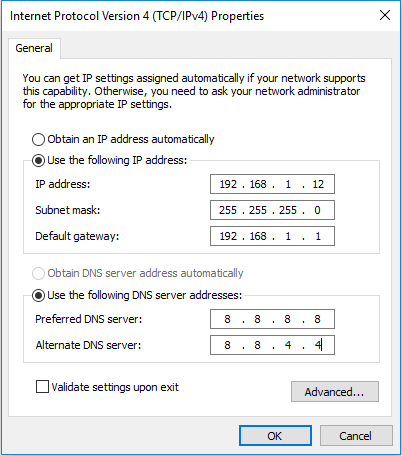
Теперь, если вы подключаете более одного ПК / ноутбука с помощью кабеля Ethernet, вам следует назначить разные IP-адреса каждому из них. Например, если вы используете 3 ПК / ноутбука, подключенных через кабель Ethernet, сделайте это, как указано ниже.
| 1-й компьютер / ноутбук | IP-адрес: 192.168.1.12 Маска подсети: 255.255.255.0 Шлюз по умолчанию 192.168.1.1 Первичный DNS: 8.8.8.8 Вторичный DNS: 8.8.4.4 |
|---|---|
| 2-й ПК / ноутбук | IP-адрес: 192.168.1.13 Маска подсети: 255.255.255.0 Шлюз по умолчанию 192.168.1.1 Первичный DNS: 8.8.8.8 Вторичный DNS: 8.8.4.4 |
| 3-й ПК / ноутбук | IP-адрес: 192.168.1.14 Маска подсети: 255.255.255.0 Шлюз по умолчанию 192.168.1.1 Первичный DNS: 8.8.8.8 Вторичный DNS: 8.8.4.4 |
После назначения IP-адреса мы теперь поместим ваш широкополосный идентификатор пользователя и пароль в модем.
P.S .: — Вы можете назначить любой IP для вашего ПК / ноутбука в диапазоне от 192.168.1.2 до 192.168.254. Но, пожалуйста, помните тот факт, что вы не можете назначить один и тот же IP-адрес двум устройствам. Проще говоря, назначьте один уникальный IP-адрес каждому подключенному ПК / ноутбуку. В противном случае возникнет конфликт IP.
ШАГ 3: Настройка вашего модема
Реальная часть приходит сейчас.Сейчас настроим модем
A) Введите 192.168.1.1 в браузере своего компьютера (Google Chrome, Mozilla Firefox, Internet Explorer и т. Д.)
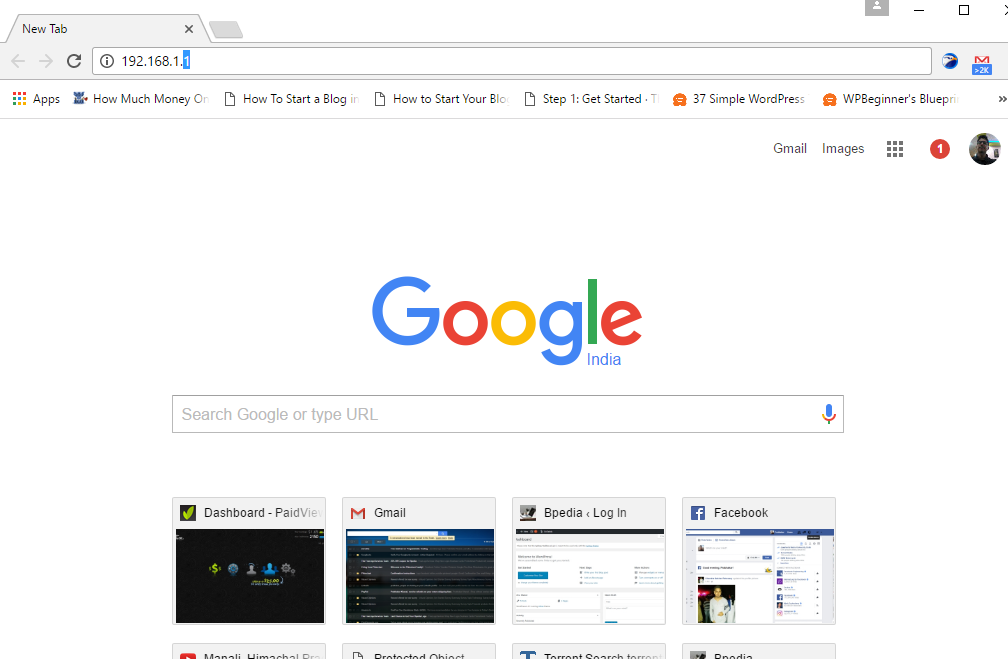
Эта статья относится к:
TL-WR841N, TL-WDR3500, TL-WR743ND Больше
TL-WR841N, TL-WDR3500, TL-WR743ND, TL-WR543G, TL-WR2543ND, Арчер C50 (V1), TL-WDR4900, TL-MR3420, TL-WR941ND, TL-WR84310, TL-WR8LR , TL-R402M, TL-WR541G, TL-R860, TL-WR702N, TL-WR802N, TL-WR700N, TL-WR841HP, TL-WR340G, TL-WR1043ND, TL-WR1042ND, TL-WD36 -WR842N, Archer C20 (V1), TL-WR940N, Archer C7 (V1 V2 V3), Archer C20i, TL-WR741ND, TL-WR740N, TL-WR840N, TL-WR841ND, TL-WR810N, TL-WR WR720N, TL-WR843ND, TL-WR842ND, TL-MR3020, Archer C5 (V1.20), лучник C2 (V1), TL-R460, TL-MR3220, TL-MR3040
Убедитесь, что интернет работает, подключив компьютер напрямую к модему и минуя маршрутизатор TP-Link.
Описание проблемы:
Нет доступа в Интернет после настройки, даже если маршрутизатору присвоен действительный IP-адрес.
Примечание. Если вы не уверены, как войти в веб-интерфейс маршрутизатора для проверки IP-адреса WAN, нажмите здесь .
Solution 1 : Настройте DNS-серверы вручную для маршрутизатора.
- Нажмите DHCP -> Настройки DHCP, затем поместите 8.8.8.8 в поле Основной DNS, нажмите Сохранить.
8.8.8.8 — это бесплатный и безопасный общедоступный DNS-сервер, предоставляемый Google.
- Перезагрузите маршрутизатор, чтобы завершить настройку.
Перейдите в «Инструменты системы» -> «Перезагрузка», нажмите кнопку «Перезагрузка», чтобы завершить настройку.
Решение 2. Выключите и включите модем и маршрутизатор TP-Link.
- Выключите модем и маршрутизатор TP-Link, оставьте их выключенными на 1 минуту.
- Отключите кабель питания модема и открутите коаксиальный кабель.
- Подключите модем к порту WAN маршрутизатора и убедитесь, что маршрутизатор включен.
- Подключите шнур питания модема обратно, но оставьте коаксиальный кабель отключенным.
- Подождите 3-5 минут и снова подключите коаксиальный кабель.
- Подождите, пока модем не подключится, а затем проверьте IP и сервис.
Решение 3: Перезагрузите маршрутизатор и настройте его вручную.
- Удерживайте кнопку сброса более 10 секунд, чтобы перезагрузить маршрутизатор.
- Переконфигурируйте маршрутизатор вручную с помощью быстрой настройки.