Как перенастроить роутер – подробная инструкция
Перенастройка роутера – это когда мы меняем определенные параметры роутера для работы в других условиях, с другим интернет-провайдером, устройствами, либо когда есть необходимость настроить роутер заново. То есть, полностью отчистить старые параметры и задать новые настройки – «настроить с нуля». Например, после покупки роутера с рук, который раньше уже был настроен и использовался другим пользователем, и скорее всего с другим провайдером.
Перенастройка роутера может понадобится в нескольких случая:
- Перенастройка на другого провайдера – когда мы поменяли интернет-провайдера, или хотим подключить роутер, который уже был настроен и использовался в другом месте.
- На другой канал или другую частоту – речь идет либо о смене канала Wi-Fi сети, либо же о смене частоты (2.4 ГГц и 5 ГГц). Расскажу об этом более подробно – читайте статью до конца.
- По другим причинам: забыли пароль, заблокировали какое-то устройство, что-то включили/выключили и теперь роутер работает не так как нужно, после обновления прошивки и т.

Совет: если у вас б/у роутер, до вас его настраивал другой пользователь, то я рекомендую перед повторной настройки выполнить полный сброс настроек и только после этого задать необходимые параметры. Мы не знаем, кто и какие настройки там менял. Лучше их полностью очистить и настроить устройство как новое. Смотрите решение в последнем разделе этой статьи.
Давайте рассмотрим все эти три случая более подробно и на реальных примерах. С фото, скриншотами – все как вы любите.
На другого провайдера
Если у вас уже был установлен роутер и вы просто сменили провайдера (специалисты провели в дом другой кабель, или переключили вас на существующий кабель), то эти же специалисты, как правило, сразу подключают интерне к роутеру и настраивают его самостоятельно. Но если вам по какой-то причине пришлось самому перенастраивать роутер, то не обязательно делать сброс, менять имя Wi-Fi сети, пароль и т.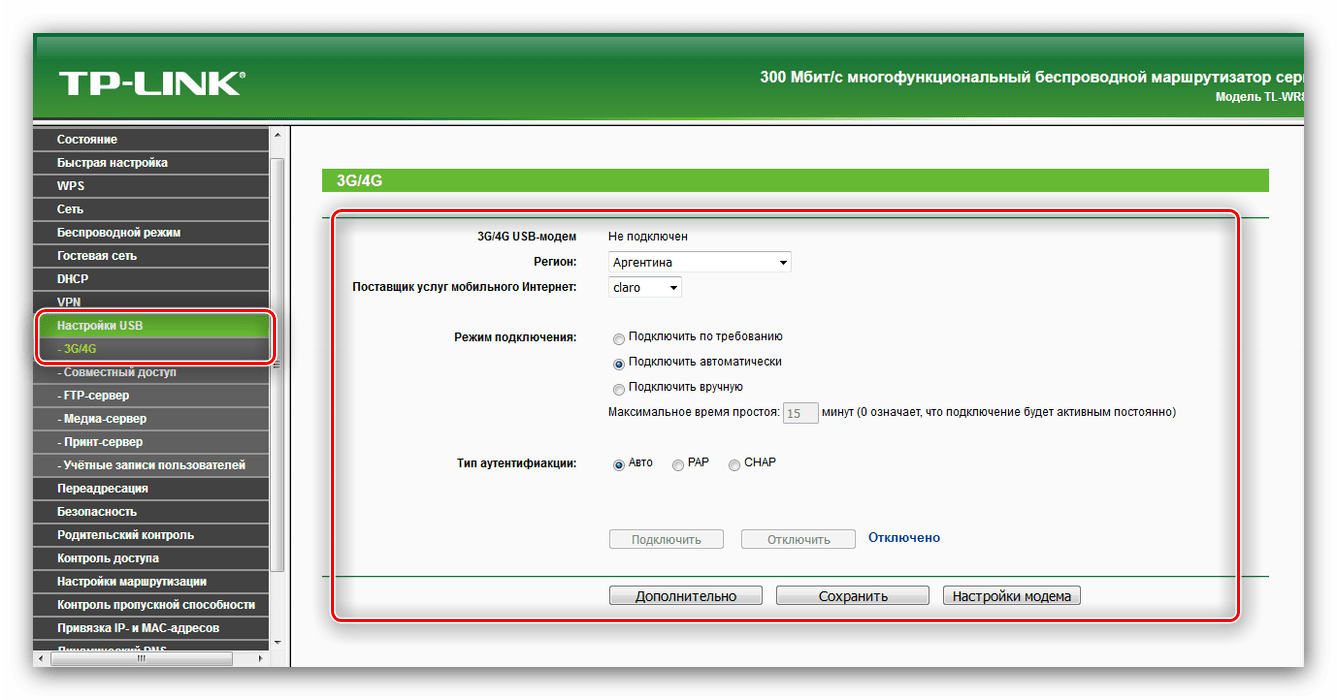
Важно! Чтобы все правильно настроить, у вас должна быть информация, которая необходима для настройки. Нужно знать, какой тип подключения использует новый провайдер и делает ли он привязку по MAC-адресу (это бывает редко, но бывает). Эта информация должна быть в договоре о подключении к интернету. Или на сайте провайдера. В любом случае, вы всегда можете позвонить в поддержку.
Делаем так:
- Заходим в настройки роутера по этой инструкции.
- Переходим в раздел с параметрами подключения к интернету. Обычно он так и называется – «Интернет» (Internet), или «WAN».
- Дальше выбираем тип подключения, который использует наш провайдер и задаем параметры (если это необходимо). Для «Динамический IP (DHCP)» ничего дополнительно настраивать не нужно (выбрали его и сохранили настройки). Для PPPoE нужно прописать имя пользователя и пароль.
 А для PPTP и L2TP – имя пользователя, пароль и адрес сервера. Все эти параметры выдает провайдер. На примере роутера TP-Link:
А для PPTP и L2TP – имя пользователя, пароль и адрес сервера. Все эти параметры выдает провайдер. На примере роутера TP-Link:
На TP-Link со старым веб-интерфейсом.
Перенастройка роутера ASUS:
Перенастройка ZyXEL:
Перенастройка роутера D-Link: - Если у вас другой маршрутизатор, или его веб-интерфейс выглядит иначе, то поищите инструкцию конкретно для своей модели. Можете воспользоваться поиском по нашему сайту (строка поиска в правом верхнем углу).
Если не получается настроить, то важно помнить, что не всегда проблема в роутере, или настройках. Поэтому, желательно проверить, работает ли интернет при подключении к компьютеру напрямую. И не стесняйтесь звонить в службу поддержки интернет-провайдера.
На другой канал или частоту
Здесь все просто. Если вы хотите сменить канал Wi-Fi сети, то вот подробная инструкция – Как найти свободный Wi-Fi канал, и сменить канал на роутере?
Если вы хотите сменить канал Wi-Fi сети, то вот подробная инструкция – Как найти свободный Wi-Fi канал, и сменить канал на роутере?
Если речь идет о перенастройке на частоту 2.4 ГГц или 5 ГГц, то я не совсем понимаю, что в этом случае вы хотите сделать. Если у вас однодиапазонный роутер, без поддержки частоты 5 ГГц, то ее никак не добавить и не настроит. Нужно менять роутер. Если же роутер двухдиапазонный, есть поддержка 2.4 ГГц и 5 ГГц, то настроить Wi-Fi сеть на каждом из диапазонов можно в веб-интерфейсе роутера, в соответствующем разделе.
На примере двухдиапазонного роутера от TP-Link:
Отдельно меняем настройки (имя, пароль) для каждого диапазона.
Возможно, я что-то не так понял. Если что – дополните или поправьте меня в комментариях.
Полная перенастройка роутера
Это когда мы сначала делаем сброс настроек роутера до заводских, а затем настраиваем роутер как новый. Именно этот способ я рекомендую использовать в том случае, когда у вас роутер, который раньше уже был кем-то настроен.
Делается это в два шага:
- Сначала делам сброс настроек. Нужно найти на роутере кнопку «Reset» («RST», «Сброс», «Default»), нажать на нее и подержать 10-15 секунд. Устройство должно быть включено. Обычно эта кнопка утоплена в корпус (защищена от случайных нажатий), или же совмещена с другими функциями. Например, с активацией WPS, или отключением Wi-Fi.
Вот еще подробные инструкции по сбросу настроек на роутерах от: TP-Link, ASUS, D-Link. - После восстановления заводских настроек делаем перенастройку. То есть настраиваем маршрутизатор под своего провайдера. Задаем настройки Wi-Fi сети. Меняем пароль администратора. Лучше всего это делать по инструкции, которая есть в комплекте с роутером, или по инструкции, которая написана конкретно для вашей модели. У нас на сайте есть много подробных инструкций для разных маршрутизаторов. Вы можете найти их через поиск по сайту.
Если у нас не найдете – поищите на других сайтах (через Google, Яндекс). Или смотрите универсальную инструкцию: как подключить и настроить Wi-Fi роутер? Пошаговая инструкция для всех моделей.
Вы всегда можете написать мне в комментариях и задать интересующий вас вопрос по теме этой статьи. Только не забудьте указать модель своего роутера и подробно описать саму проблему.
Настройка ADSL Wi-Fi модема TP-Link TD-W8951ND
TP-Link TD-W8951ND – это ADSL модем, который может раздавать интернет по Wi-Fi, или беспроводной маршрутизатор со встроенным ADSL-модемом, для подключения к интернету через телефонный кабель. Думаю, что оба варианта правильные. Данный беспроводной модем от TP-Link, это идеальное решение для всех абонентов ADSL интернета. В России его чаще всего покупают и устанавливают абоненты провайдера Ростелеком, а в Украине абоненты провайдера ОГО от Укртелеком.
Не нужно устанавливать модем и Wi-Fi роутер. Телефонный кабель подключается напрямую к TP-Link TD-W8951ND. В панели управления задаем параметры для подключения к интернету (их выдает провайдер), настраиваем Wi-Fi сеть, IPTV (если есть) и все, пользуемся интернетом по беспроводной сети, или по кабелю.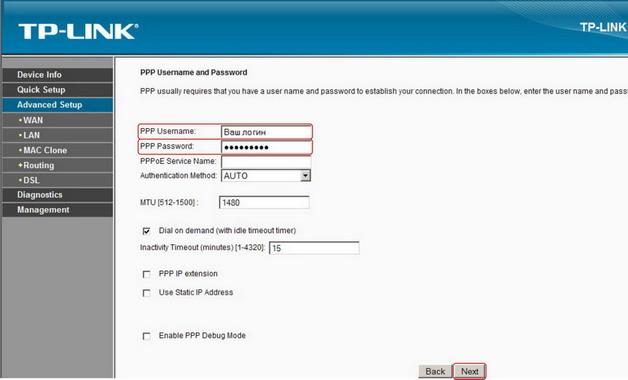
Сначала мы все подключим, затем зайдем в настройки ADSL модема и зададим необходимые параметры.
Подключение и вход в настройки TP-Link TD-W8951ND
Подключите питание к модему и включите его кнопкой (если он выключен). Соедините модем с компьютером, или ноутбуком с помощью сетевого кабеля. Или подключитесь к Wi-Fi сети модема. По умолчанию она открыта. Если появляется запрос пароля, то посмотрите снизу устройства на наклейке. Там должен быть указан заводской пароль (PIN).
Подключите телефонный кабель в ADSL порт TD-W8951ND.
Дальше нужно открыть настройки модема. Для этого, на устройстве, которое вы подключили откройте любой браузер и перейдите по адресу 192.168.1.1
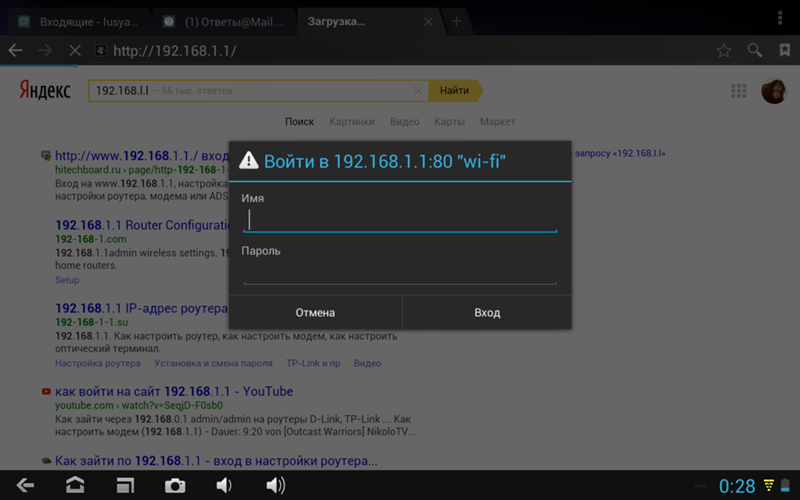 Адрес вводите в адресной строке. Если не появится запрос логина и пароля, то попробуйте перейти по адресу 192.168.0.1. IP-адрес указан на наклейке, снизу самого модема (так же там может быть указан адрес tplinkmodem.net). Если не удастся открыть настройки, будет появляться ошибка, то смотрите статью: не заходит в настройки роутера.
Адрес вводите в адресной строке. Если не появится запрос логина и пароля, то попробуйте перейти по адресу 192.168.0.1. IP-адрес указан на наклейке, снизу самого модема (так же там может быть указан адрес tplinkmodem.net). Если не удастся открыть настройки, будет появляться ошибка, то смотрите статью: не заходит в настройки роутера.В окне авторизации нужно указать логин и пароль. Заводские admin и admin. Если вы их сменили и не помните, то придется делать сброс настроек к заводским. Зажав на 10 секунд чем-то острым кнопку Reset.
Откроется web-интерфейс беспроводного ADSL модема. Там нам нужно настроить интернет и Wi-Fi сеть. А так же сменить заводской пароль admin. Который вы только что вводили.
Настройка ADSL модема TP-Link на подключение к Интернету
Прежде чем приступить к настройке:
Вы должны уточнить у своего провайдера параметры, которые нужно задать в настройках модема для подключения к интернету. Не важно какой у вас провайдера: Ростелеком, Укртелеком, или какой-то другой.
Перейдите в раздел «Interface Setup» – «Internet».
- В выпадающем меню «Virtual Circuit» выберите виртуальный канал «PVC0».
- Задайте значения VPI и VCI.
- Напротив «ATM QoS» выбираем «UBR».
- Дальше нужно выбрать тип подключения. Для примера: PPPoE.
- Если у вас PPPoE, то нужно указать логин и пароль (выдает провайдер). «Encapsulation»: «PPPoE LLC».
- И чтобы подключение было всегда активным, проверьте, чтобы возле «Connection» бы выбран пункт «Always On».
- Сохраните настройки, нажав на кнопку «Save».
Смотрите скриншот.
Если у вас например «Динамический IP», то там еще проще. Не нужно указывать логин и пароль.
Настройка Wi-Fi сети на TP-Link TD-W8951ND
Настроить беспроводную сеть можно в разделе «Interface Setup» – «Wireless».
- В выпадающем меню «Channel» выберите свою страну.
- Смените название Wi-Fi сети (SSID). Можно оставить заводское имя, но не желательно.
- Тип безопасности (Authentication Type) ставим «WPA2-PSK».
- «Encryption»: AES.
- В поле «Pre-Shared Key» укажите пароль, которым будет защищена ваша Wi-Fi сеть. Пароль нужно вводить английскими буквами. Можно использовать цифры. Минимум 8 символов.
- Сохраните настройки.
Вот так:
Желательно где-то записать пароль от Wi-Fi сети, чтобы не забыть его.
Защищаем настройки модема новым паролем
По умолчанию, для входа в настройки модема используется логин и пароль admin. Это значит, что все, кто будет подключен к вашему беспроводному модему смогут зайти в его панель управления. Поэтому, заводской пароль я рекомендую сменить.
Перейдите в раздел «Maintenance» – «Administration». Пропишите два раза новый пароль и сохраните настройки.
Обязательно запишите пароль. Если забудете, и понадобится зайти в настройки модема, то нужно будет делать сброс и настраивать все заново.
Если забудете, и понадобится зайти в настройки модема, то нужно будет делать сброс и настраивать все заново.
Настройка IPTV
Эти настройки пригодятся для тех, у кого подключена функция цифрового телевидения, и кто планирует ею пользоваться. TP-Link TD-W8951ND поддерживает IPTV. Сейчас продемонстрирую, как настроить цифровое телевидение. Рассмотрим настройки для двух крупных провайдеров: Ростелеком и ОГО Укртелеком.
Возвращаемся в раздел «Interface Setup» – «Interne».
- В «Virtual Circuit» выбираем «PVC1».
- Задаем значения VPI/VCI. Для IPTV от Укртелеком это: 1/33. Для Ростелеком 0/50. Можете уточнить у провайдера.
- «ATM QoS»: UBR.
- Тип соединение (ISP) ставим «Bridge Mode».
- «Encapsulation»: 1483 Bridged IP LLC (для ТВ от Укртелеком скорее всего тоже).
- Сохраните настройки.
Смотрим скриншот (на примере настройки цифрового телевидения от Ростелеком).
Дальше нужно настроить LAN порты. Сделать это можно в разделе «Advanced Setup» – «VLAN» – «Define VLAN Group».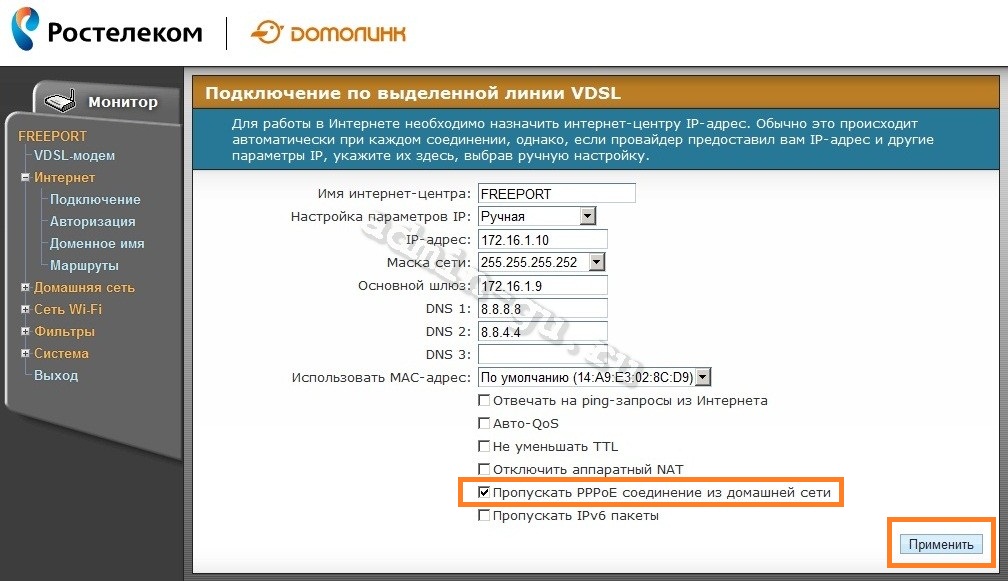
Выберите «Vlan Index»: 1. Выставляем порты, как на скриншоте ниже. Три порта LAN и Wi-Fi для интернета. Один порт LAN оставляем для IPTV. Сохраните настройки.
Дальше выберите «Vlan Index»: 2. Там есть поле «VLAN ID», поставьте в нем цифру 2. Выставьте настройки портов, как на скриншоте ниже. Сохраните настройки.
Перейдите в раздел «Assign VLAN PVID for each Interface».
Для «VC #1» ставим значение 2. Для «Port #4» так же ставим значение 2. В этот порт будет подключена приставка. Сохраняем настройки.
На этом настройка цифрового телевидения завершена.
Мы настроили наш TP-Link TD-W8951ND. Надеюсь, у вас все получилось, и все работает. Если что, спрашивайте в комментариях.
Настройка модема ADSL 2+ TP-Link TD-W8901N (Для физических лиц)
Настройка модема ADSL 2+ TP-Link TD-W8901N (Для физических лиц)
Тип подключения: “Динамический ip” (для физических лиц компании “ИнфоЛада”)
1. Перед настройкой, подключаем кабели к роутеру:
Перед настройкой, подключаем кабели к роутеру:
- Телефонную линию в сплиттер в разъём LINE
- Далее подключаем телефонный кабель из комплекта одним концом в разъём MODEM на сплиттере, другим концом в разъём ADSL на модеме.
- ПК подключаем к модему через любой LAN-порт (4 желтых порта) с помощью кабеля который идет в комплекте с модемом.
- Далее необходимо подключить провод питания в разъём POWER (гнезда блока питания на рис.)
- Блок питания включить в розетку.
- После нажать кнопку питания для включения роутера.
2. Далее открыть браузер (Google, Mozilla Firefox, Opera, Internet Explorer).
3. В адресной строке браузера если что то написано, необходимо стереть, далее ввести стандартный ip адрес роутера (192.168.1.1 или 192.168.0.1) и нажать Enter на клавиатуре.
4. Далее появится окно, которое запрашивает имя пользователя и пароль (для входа в настройки роутера).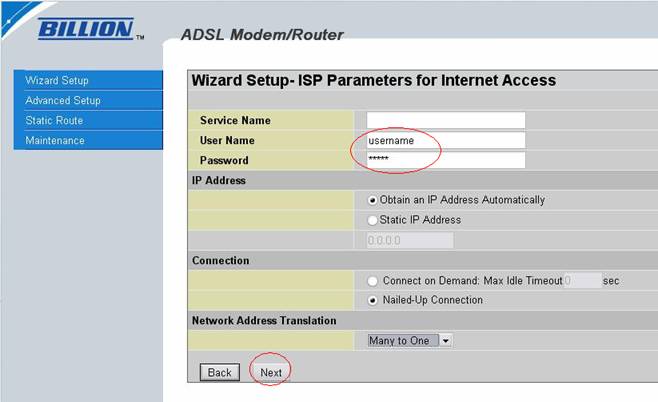 По умолчанию на роутере имя пользователя — admin, пароль — admin. Это необходимо ввести в появившемся окне. Далее нажать “Вход”
По умолчанию на роутере имя пользователя — admin, пароль — admin. Это необходимо ввести в появившемся окне. Далее нажать “Вход”
5. После входа в настройки роутера, переходим в меню сверху в раздел “Interface Setup” и ниже в подраздел “Internet”
Здесь заполняем следующие поля:
- Virtual Circuit – при нажатии кнопки “PVCs Summary” отобразится таблица с доступными профилями PVC, нужно найти профиль который соответствует вашим параметрам PVC. Обычно это профиль PVC1 с параметрами VPI-0, VCI-33
- после выставления нужного профиля, пункты VPI и VCI должны прописаться автоматически.
- Status – Activated
- IP Version – IPv4
- ISP – Dynamic IP Address
- Encapsulation – 1483 Bridged IP LLC
- Bridge Interface – Activated
- Default Route – Yes
- NAT – Enable
- Dynamic Route – RIP-B
- Multicast – IGMP v2
6. Далее переходим в под меню “LAN”
Далее переходим в под меню “LAN”
Здесь заполняем следующие поля:
- Multicast – IGMP v2
- IGMP Snoop – Enabled
- DHCP – Enabled
- Physical Ports – проставляем все четыре галочки
- DNS Relay – Use Auto Discovered DNS Server Only
После прописания всех настроек нажимаем снизу кнопку “SAVE”
7. Далее переходим в под меню “Wireless”
Здесь заполняем следующие поля:
- Access Point – Activated
- Channel – RUSSIA Auto
- Transmit Power – High
- Wireless Mode – 802.11 b+g+n
- Channel Bandwidth – Auto
- SSID – Введите любое название Вашей точки доступа wi-fi
- Authentication Type – WPA-PSK/WPA2-PSK
- Encryption – TKIP/AES
- Pre-Shared Key – Придумайте и Введите Ваш пароль для точки доступа wi-fi
После прописания всех настроек нажимаем снизу кнопку “SAVE”
8. На этом настройка роутера завершена. Далее необходимо пройти авторизацию, с компьютера или телефона подключенного к роутеру.
На этом настройка роутера завершена. Далее необходимо пройти авторизацию, с компьютера или телефона подключенного к роутеру.
Как настроить модем ADSL
ADSL-модем предназначен для подключения к интернету через телефонную линию. Он может работать как мост или роутер. У многих моделей есть Wi-Fi. Устройство обеспечивает асинхронную передачу данных. Чтобы его настроить, необходима информация, которую выдаёт провайдер (DNS- и IP-адреса, PVC, логин и пароль). Это зависит от типа соединения. Все параметры надо вводить вручную.
Ростелеком, например, в комплекте со своими модемами предоставляет диск, который сам выставляет настройки. С ним можно быстро подключить оборудование к сети. И для этого не понадобятся особые знания или навыки.
Сброс настроек
Если ваш ADSL-модем ранее использовался, лучше сбросить его параметры к заводским. Также это будет полезно, если вы не помните пароль от web-интерфейса. У разных операторов разные способы подключение. При смене провайдера (например, вы пользовались «Домолинк», но переехали в новую квартиру, которая находится в зоне покрытия «Ростелеком»), легче настроить устройство с нуля, чем менять отдельные опции.
У разных операторов разные способы подключение. При смене провайдера (например, вы пользовались «Домолинк», но переехали в новую квартиру, которая находится в зоне покрытия «Ростелеком»), легче настроить устройство с нуля, чем менять отдельные опции.
Чтобы вернуть параметры по умолчанию:
- Надо подключить ADSL-модем к электрической сети.
- Найдите на его корпусе кнопку или отверстие с надписью «Reset».
- Если это кнопка, зажмите её секунд на 30. Лампочки на устройстве при этом могут мигать.
- Если это дырка, вставьте туда стержень или скрепку. Также удерживайте несколько секунд.
- Если ни один способ не сработал, зажмите кнопку Включения/Выключения и дождитесь, пока замигают индикаторы.
После бэкапа устройство перезагрузится. Сбросить параметры можно и через веб-интерфейс. Как в него зайти, описано в одной из следующих глав.
Подключение к компьютеру
Перед тем как настроить ADSL-модем, его надо подключить к сети и компьютеру. Для этого вам дополнительно понадобятся:
Для этого вам дополнительно понадобятся:
- Сплиттер. Разделитель частот. Представляет собой маленькую коробочку с тремя портами. интернет и телефония «находятся» в одном проводе. Но у них разные частоты. Сплиттер исключает их влияние друг на друга.
- Кабель Ethernet. Нужен для присоединения ПК к устройству ADSL. Можно использовать и Wi-Fi, если вы знаете пароль. Если вы подключаете модем по USB, нужен USB-провод.
Кабель Ethernet
- Телефонный кабель с двумя коннекторами. Для соединения роутера и сплиттера.
Многие операторы предоставляют одновременно услуги интернет, телефонии и телевидения (в том числе и Ростелеком). Так все коммуникации будут работать на одном проводе. Хотя есть и другие типы подключений. Сейчас очень популярны кабели из оптического волокна — у них высокая пропускная способность, или витая пара различных категорий. У них отличаются размеры и коннекторы. Поэтому они не подходят для ADSL.
Настройка модема начинается с присоединения его к компьютеру и сети.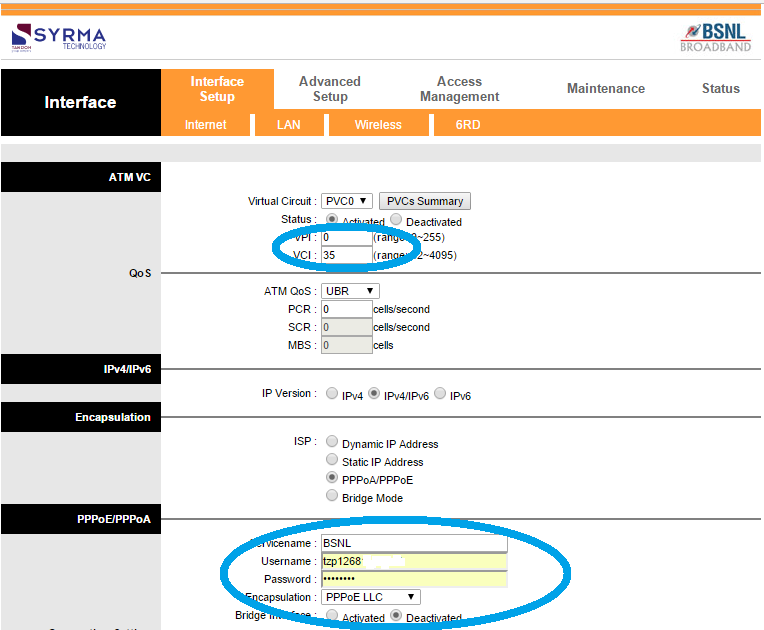
- Возьмите сплиттер.
- В слот под названием «Line» вставьте основной телефонный кабель, который подключен к провайдеру (Ростелеком, Домолинк, МТС и так далее).
- Порт «Phone» (или «Tel») предназначен для телефонного аппарата (если он у вас есть). Можно использовать розетки, чтобы подключить несколько устройств.
- В гнездо «Modem» вставьте телефонный провод, который проведите к модему. Для интернет-кабеля предназначен разъём «ADSL». Слоты там разных размеров — не перепутаете.
- Сам роутер присоедините к ПК любым удобным для вас способом. Для работы по Wi-Fi найдите на компьютере нужную беспроводную сеть и введите пароль (должен быть указан на корпусе модема или в инструкции). Чтобы подключиться при помощи Ethernet-кабеля, вставьте один его конец в слот «LAN», а другой присоедините к порту сетевой карты. Или используйте провод USB.
- Проверьте, зажглись ли на роутере соответствующие индикаторы. Лампочка «Internet» не должна гореть, пока вы не установите связь.

Схема подключения
Web-интерфейс. Настройка сетевой карты
Настройка ADSL-модема чаще всего проводится через web-интерфейс. Это визуальное отображение параметров устройства и информации о нём. Там можно увидеть логи, статистику, выставленные опции. Чтобы зайти в интерфейс, откройте любой обозреватель и введите в адресной строке «192.168.1.1» или «192.168.0.1» без кавычек. Адрес может быть и другим — это всегда указано в инструкции.
Если страница роутера не открылась, значит, он подключен неправильно, или он не в связке с сетевой картой. В первом случае проверьте кабели, посмотрите, нормально ли они закреплены в гнёздах. Если там всё в порядке, надо настроить сетевую плату.
- Кликните на значок подключения в панели задач (или откройте «Панель управления»)
Кликаем на значок подключения
- Зайдите в Центр управления сетями.
- Нажмите на «Изменить параметры адаптера» (или «Управление подключениями», если у вас Windows Vista).

Изменение параметров адаптера
- Кликните правой кнопкой мыши на нужном подключении.
- Выберите «Свойства».
- Найдите в списке «Протокол интернета 4». Дважды щёлкните по нему.
- Откроется окно, в котором надо указать IP и DNS.
Там должна быть информация, которую выдаст провайдер (в Ростелеком, например, нужно автоматическое получение адресов). Но пока надо настроить сетевую карту. Для этого задайте следующие параметры:
- IP-адрес — «192.168.1.2» (кавычки убрать).
- Маска подсети — «255.255.255.0».
Сохраните изменения и снова попробуйте открыть веб-интерфейс. При входе он запросит логин/пароль. По умолчанию это «admin/admin» или «admin/1234». Ключ указан в инструкции.
Там можно сбросить параметры.
- Зайдите в «Mangement» («Система»).
- Раздел «Setting» («Конфигурация»).
- Нажмите кнопку «Restore Default Settings» («Заводские настройки»).
Подключение к интернету
Если параметры не выставились автоматически, надо подключить устройство вручную. Настройка отличается в зависимости от оператора и модели роутера. Но алгоритм действий один и тот же. Например, ситуация с D-LINK DSL-2640U:
- Зайдите в веб-интерфейс.
- Откройте вкладку «Net» или «Network» («Сеть»). В модели 2500U она называется «WAN». В предыдущих версиях находится в разделе «Advanced Setup».
- Подраздел «Connections» («Соединения»).
- Нажмите кнопку «Add» («Добавить»).
Настройка D-LINK DSL-2640U
- В списке «DSL protocol» или «Connection Type» («Тип соединения») выберите «PPPoE».
- В поля «VPI и PCI» введите параметры PVC. Они зависят от региона и провайдера. Например, для Ростелеком в Москве VPI равен 0 (нулю), а VCI — 35. Эту информацию можно узнать у оператора.
- В «PPP Username» («Имя пользователя») напишите ваш логин.
- В «Password» и «Password confirmation» («Пароль» и «Подтвердите пароль») скопируйте пароль.
- Отметьте галочками опции «Keep Alive» и «IGMP».
- «LPC interval» и «LPC fails» («Интервал» и «Провалы») предназначены для выставления интенсивности запросов авторизации. Если поставить интервал «20» и провал «3», после трёх неудачных попыток подключения устройство «подождёт» 20 секунд. Если постоянно обрывается сеть, интервал можно уменьшить.
- Нажмите кнопку «Save» («Сохранить») внизу.
- Перезапустите ADSL-модем.
В некоторых моделях есть так называемые «Быстрые настройки» — «Quick Setup» или «Wizard». Просто вводите данные, которые получили оператора — система сама подберёт подходящие параметры.
Названия и разделы могут различаться. Но принцип один и тот же. Рассмотрим ситуацию на конкретном примере. Так выглядит настройка ADSL-модема Ростелеком:
Настройка модема Ростелеком
- Зайдите в web-интерфейс.
- Откройте Interface Setup — Internet.
- В разделе «Virtual Circuit» в пункте «Status» поставьте опцию «Advanced».
- В «IP version» выберите «IPv4».
- В разделе «ISP» отметьте «PPPoE/PPPoA».
- В полях для ввода «Username» и «Password» напишите ваш логин и пароль.
- В списке «NAT» поставьте «Enable».
- В пункте «Direction» укажите «Both».
- Wi-Fi настраивается в разделе «Wireless».
- «SSID» — это название сети. «Pre-Shared Key» — пароль.
Ростелеком, как и многие другие провайдеры, вместе со своим оборудованием предоставляет установочный диск. С ним легче подключить интернет. Просто вставьте CD в дисковод и следуйте инструкциям.
Подключение роутера к модему ADSL
Вы можете использовать модем как связующее звено между интернет-соединением и роутером. Тогда «раздавать» Wi-Fi-сигнал будет другое устройство. Для этого надо, чтобы всё оборудование находилось в одной сети. Такой тип соединения называется «Режим моста» («Bridge»). Это удобно, если у вас дома несколько компьютеров. Ведь маршрутизатор, выданный провайдером, может не поддерживать беспроводное соединение.
Вот как подключить ADSL-модем к Wi-Fi-роутеру:
- Вначале настройте устройство DSL отдельно. Чтобы через него можно было выходить в сеть.
- Вставьте в его LAN-разъём Ethernet-кабель.
- Сбросьте параметры маршрутизатора, с которого хотите раздавать интернет. Даже если он новый и ранее не использовался.
- Второй конец провода Ethernet подсоедините к Wi-Fi-роутеру к слоту WAN. Порт может называться «Internet». На корпусе он всегда выделен цветом.
Подключение роутера к модему
- Подключите его к компьютеру.
- Зайдите в веб-интерфейс.
- Откройте раздел «WAN».
- В списке «Тип подключения» выберите «Динамический IP».
- Поставьте опцию «PPPoE». Укажите логин и пароль.
- Сохраните изменения и перезапустите устройство.
Сеть должна заработать. Если этого не произошло, значит, у неё специфические параметры, которые надо узнавать у оператора.
Настройка IPTV
Многие провайдеры предоставляют интернет и телевидение в одном пакете (например, всё тот же Ростелеком). Для работы с IPTV лучше всего подходит Wi-Fi-роутер. Но можно использовать и обычный ADSL-модем. Если на нём несколько LAN-разъёмов. Чтобы его настроить, надо создать мост.
- Зайдите в веб-интерфейс.
- Откройте раздел Сеть — Соединения.
- В списке «Тип соединения» выберите «Bridge».
- Укажите VPI и VCI. Если они парные, нужно два моста.
- Нажмите «Сохранить».
- Перейдите на вкладку «Дополнительно».
- Подраздел «Группирование интерфейсов».
- Кнопка «Создать группу».
- Задайте любое имя.
- Переместите в правые колонки мост и какой-нибудь LAN-порт. Например, LAN3.
- Нажмите «Сохранить» и перезагрузите устройство.
После этого на выбранном разъёме будет работать IPTV.
Модемы ADSL идеально подходят для работы через телефонные линии. Но чтобы установить такие устройства, надо разобраться в параметрах. Если в DSL нет беспроводной сети, можно настроить его для подключения к роутеру.
Как настроить роутер без помощи специалиста
В меню роутера можно увидеть до сотни различных настроек. Но эта инструкция охватывает лишь самые важные из них, которые позволят вам быстро подготовить маршрутизатор к работе. Если в процессе вы наткнётесь на неизвестные настройки, не упомянутые в тексте, просто игнорируйте их.
Названия и расположение параметров в интерфейсе зависят от производителя и модели роутера. Поэтому мы опишем общий принцип настройки, который должен помочь вам вне зависимости от устройства.
1. Подключите роутер к интернету и компьютеру
Для начала подключите маршрутизатор к розетке. Если на устройстве есть кнопка питания, нажмите на неё. Затем подождите две‑три минуты, чтобы роутер успел загрузиться.
Вставьте кабель провайдера в порт WAN (или Internet) вашего маршрутизатора, чтобы он получил доступ к интернету.
Теперь подключите устройство к компьютеру. Для этого вставьте один конец сетевого кабеля в любой LAN‑порт роутера, а второй — в разъём сетевой карты на ПК.
Фото: ЛайфхакерВместо LAN‑кабеля для подключения маршрутизатора к компьютеру можно использовать Wi‑Fi. В таком случае откройте меню Wi‑Fi на ПК и запустите поиск беспроводных сетей.
Когда устройство обнаружит сеть вашего роутера, подключитесь к ней. Её название должно совпадать с моделью маршрутизатора. Если понадобится ввести пароль, поищите его на нижней стороне роутера. Но, скорее всего, беспроводная сеть будет незащищённой.
Сейчас читают 🔥
2. Войдите в настройки роутера
Откройте любой браузер. Введите 192.168.1.1 или 192.168.0.1 и нажмите Enter. Один из этих IP‑адресов должен вести к меню настроек маршрутизатора.
Если оба варианта не срабатывают, поищите нужный адрес на нижней панели роутера или в документации к нему. Там же вы найдёте логин и пароль, необходимые для входа в настройки.
3. Настройте подключение к интернету
Большинство провайдеров передаёт настройки роутеру автоматически сразу после подключения интернет‑кабеля. Проверьте, так ли это в вашем случае. Откройте новую вкладку браузера и попробуйте зайти на несколько сайтов. Если они загружаются, всё уже настроено. Тогда можете пропустить этот пункт.
Если интернет пока не работает, придётся настроить подключение вручную. Для этого необходимо зайти в раздел WAN, «Интернет» или с подобным названием — зависит от модели роутера — и указать нужные параметры. Обычно это логин, пароль и сетевой протокол (например, PPPoE или L2TP), которые требует провайдер.
Все необходимые настройки должны быть указаны в вашем договоре на подключение интернета. Их также можно уточнить, обратившись в службу поддержки провайдера. Кроме того, нужные параметры могут быть перечислены на его сайте — в личном кабинете пользователя.
Если вы купили роутер с рук или уже использовали его с другим провайдером, сначала лучше сбросить старые настройки. Это можно сделать с помощью кнопки Reset на корпусе. Чаще всего для сброса нужно зажать её на несколько секунд.
4. Настройте беспроводную сеть
Теперь остаётся настроить сеть Wi‑Fi, чтобы роутер безопасно и быстро раздавал интернет на все ваши беспроводные устройства.
Для этого нужно открыть раздел «Сеть Wi‑Fi», «Беспроводная сеть» или с похожим названием. Здесь можно установить пароль на домашнюю сеть, а также выбрать её имя, стандарт и диапазон.
Установите пароль на Wi‑Fi (сетевой ключ)
По умолчанию сеть Wi‑Fi нового роутера не защищена паролем. Поэтому к ней может подключиться любой человек, который находится в зоне покрытия.
Если не хотите, чтобы соседи использовали ваш интернет, включите защиту паролем. Выберите надёжный стандарт шифрования WPA2‑PSK и введите комбинацию, которую легко запомнить, но сложно угадать.
Выберите стандарт Wi‑Fi
Максимальная скорость беспроводной сети зависит от используемого стандарта Wi‑Fi. Если ваше устройство поддерживает 802.11ac, выберите его. Это самый современный и быстрый стандарт. Но некоторые старые гаджеты могут быть с ним несовместимы.
Если не увидите 802.11ac в списке, выберите 802.11n — более медленный, но тоже актуальный стандарт. Его поддерживают все современные устройства.
Для удобства введите новое имя сети, которое позволит вам быстро находить её среди других подключений.
Выберите диапазон Wi‑Fi
Если у вас двухдиапазонный роутер, в настройках будут доступны два беспроводных режима: 2,4 ГГц и 5 ГГц. Можете выбрать любой из них. Но частота 5 ГГц обычно меньше загружена, а потому обеспечивает более высокую скорость Wi‑Fi, чем 2,4 ГГц. В то же время радиус её покрытия ниже и не все устройства поддерживают диапазон 5 ГГц.
При желании вы можете активировать оба режима, тогда роутер создаст две беспроводные сети в разных диапазонах. Не забудьте поставить пароль на каждую из них.
5. Смените пароль для входа в настройки роутера (пароль администратора)
Поставить пароль только на беспроводную сеть недостаточно. Не менее важно защитить сам роутер. Стандартный пароль для входа в настройки маршрутизатора, указанный на нижней панели, обычно слишком простой. Посторонние могут его угадать. Чтобы этого не произошло, придумайте более сложную комбинацию.
Установить новый пароль можно в разделе настроек, который называется «Система», «Устройство», «Системные инструменты» или похожим образом.
6. Установите маршрутизатор в оптимальном месте
Поставьте роутер как можно ближе к центру зоны, в которой вы хотите использовать Wi‑Fi. Тогда сигнал будет примерно одинаково доступен всем подключённым устройствам.
Иллюстрация: annca / PixabayПо возможности учтите физические преграды. Чем меньше стен, мебели и других объектов между устройством‑приёмником и маршрутизатором, тем лучше работает беспроводная сеть.
Этот материал впервые был опубликован в феврале 2017 года. В апреле 2020‑го мы обновили текст.
Читайте также 💻📡🌐
Настройка роутера с модемом на RuDevice.ru
При подключении к интернету, Ваш интернет-провайдер выдал модем (ADSL или GPON) или роутер. У данного устройства нет Wi-Fi, а может параметры беспроводной связи у этой модели оборудования Вас не устраивает. В таких случаях приходиться приобретать дополнительно Wi-Fi роутер и подключать его к уже имеющемуся устройству. И тут могу возникать впоросы по поводу топологии подключения и правильности настройки обоих устройств.
Прежде всего, Вам потребуется узнать:
- IP адрес оборудования, выданного провайдером (например 192.168.1.1)
- IP адрес Wi-Fi роутера (например 192.168.0.1)
Разберем две ситуации:
- IP адреса имеющихся у Вас устройств разные. В данном случае Вы настраиваете:
- Оборудование провайдера в режим bridge, а Wi-Fi роутер в режим router.
- Оборудование провайдера в режим router, а Wi-Fi роутер в режим bridge.
- Тут стоить отметить, что у некоторых провайдеров выдаваемое оборудование может работать только в каком-то одном режиме, т.е. перенастроить его нет возможности. Этот вопрос Вам следует уточнять у Вашего интернет-провайдера.
- IP адреса имеющихся у Вас устройств одинаковые. В данному случае Вам потреуется изменить ip адрес для одного из имеющихся у Вас девайсов. Лучше всего у Wi-Fi роутера. Например: у ADSL-модема и у Wi-Fi роутера ip адреса 192.168.1.1. Меня ip адрес у роутера на 192.168.0.1
Топология подключения.
Тут все просто. Один конец utp-кабелем (он имеется в комплекте у всех роутеров) подключаемк любому порту на Вашем модеме (уточните у Вашего провайдера, возможно на Вашем модеме есть порты только для интернета и только для TV. В данному случае подключаем к порту для интернета. Это важно!), другой конец — в WAN порт на Wi-Fi роутере (на некоторых моделях данный порт называется Enternet).
Особенности настройки.
Как было сказано выше, есть два варианта настройки:
- Оборудование провайдера в режим bridge, а Wi-Fi роутер в режим router.
- Оборудование провайдера в режим router, а Wi-Fi роутер в режим bridge.
Вариант 1. При данных настройках модем интернет-провайдера настроили в режим Bridge. На Wi-Fi роутере вы создаете интернет подключение с данными из договора (какой тип подключения использует Ваш оператор связи уточняйте в службе технической поддержки). Чаще всего используйется PPPoE подключение, т.е. в роутере выбираем тип подключения PPPoE.
Вариант 2. При данных настройках модем интернет-провайдера настроили в режим Router (эти настройки Вам обязан предоставить Ваш оператор связи). При настройке Wi-Fi роутера выбираете режим Dinamic IP (динамический ip) или Static IP (статический). На некоторых моделях Dinamic IP может называться DHCP.
Более подробно настройки модели Вашего Wi-Fi роутера смотрите на нашем сайте.
Как настроить D301_D151 в качестве модема-маршрутизатора
D301 / D151 имеет два режима работы: один для восходящей линии ADSL, который является интерфейсом ATM (работает как модем-маршрутизатор), а другой для Ethernet-канала, который является интерфейсом ETH (работает только как маршрутизатор). Если произвести настройку Tenda ADSL2 + в качестве модема-маршрутизатора, это позволит устройству одновременно работать как DSL-модем и маршрутизатор. В этой статье вы узнаете, как настроить D301 / D151 в качестве модема-маршрутизатора без установочного компакт-диска.
Часть 1
Перед началом установки вам необходимо уточнить тип подключения к Интернет и соответствующую информацию.
В целом, D301 / D151 поддерживает 5 различных типов подключения к Интернет: PPPoE, PPPoA, IPoE, IPoA и мостовое подключение. За подробной информацией, обратитесь к своему поставщику услуг Интернет (ISP), если вы не знаете, какой тип выбрать.
|
Тип Интернет-подключения |
Основная информация, предоставленная Интернет-провайдером |
|
PPPoE |
VPI/VCI, имя пользователя, пароль |
|
PPPoA |
VPI/VCI, имя пользователя, пароль |
|
IPoE |
Динамический IP-адрес: нет |
|
Статический (неизменный) IP-адрес: IP-адрес, маску подсети, первичный DNS-сервер и вторичный DNS-сервер, если таковой имеется. |
|
|
IPoA |
IP-адрес, маску подсети, первичный DNS-сервер и вторичный DNS-сервер, если таковой имеется. |
|
Bridging |
нет |
Часть 2
Как показано на рисунке ниже, на задней панели есть один порт DSL и 4 порта Ethernet. Соедините ваши устройства в соответствии с пошаговой инструкцией.
Шаг 1:
Подключите линию DSL к соответствующему порту DSL устройства Tenda.
Шаг 2:
Подключите один конец кабеля Ethernet к компьютеру, а другой конец — к порту Ethernet на задней панели D301 / D151.
Шаг 3:
Проверьте индикаторы на передней панели. Убедитесь, что PWR включен, SYS и DSL мигают, порт LAN, в который вы подключили кабель Ethernet, светится или мигает, а WLAN горит или мигает.
Часть 3:
Перед тем, как войти на веб-страницу настроек, вы должны убедиться, что ваш компьютер получил действующий IP-адрес. Инструкции о том, как получить правильный IP-адрес, смотрите здесь.Откройте веб-браузер, например Internet Explorer, Firefox, Safari и т. д., введите IP-адрес по умолчанию: 192.168.1.1 в адресную строку, а затем нажмите [Enter].
Примечание: Если вы изменили IP-адрес по умолчанию, вы должны ввести новый, который вы изменили. Затем вы будете перенаправлены на веб-страницу настроей Tenda, как показано на следующем рисунке.
Часть 4
Существует два способа настроить подключение к Интернет:
Настройка подключения к Интернет на исходной странице
Шаг 1:
Выберите свою страну и интернет-провайдера. Таким образом, поля VPI и VCI будут автоматически заполнены.
Шаг 2:
Правильно выберите тип подключения к Интернет и заполните оставшуюся информацию, введя запрошенные данные для параметров DSL, например, информацию об учетной записи или IP-информацию, предоставленную вашим Интернет-провайдером.
Шаг 3:
В строку «Security Key (Ключ безопасности)» введите пароль с буквами или цифрами или смешанный.
Примечание: Если вы не смогли найти вашу страну и / или вашего интернет-провайдера на исходной странице, нажмите кнопку в правом верхнем углу, чтобы вручную настроить VPI и VCI. Подробнее смотрите в разделе Setup Internet connection in Advanced page (Настройка подключения к Интернет на странице Дополнительно). Настройка подключения к Интернет на странице расширенного доступа
Настройка подключения к Интернет на странице Дополнительно
Шаг 1:
Нажмите кнопку в правом верхнем углу исходной страницы. Вы увидите следующую страницу.Шаг 2:
Выберите «Advanced Setup (Расширенная настройка)»> «Layer 2 Interface (Интерфейс уровня 2)»> «ATM Interface (Интерфейс ATM)». После того, как вы попали в интерфейс ATM, нажмите кнопку «Add (Добавить)» слева.
Шаг 3:
Введите значения VPI и VCI, выберите тип подключения DSL (тип подключения к Интернет), оставьте остальные параметры без изменений по умолчанию и нажмите «Apply/Save (Применить / Сохранить)» в нижней части страницы.
Note: EoA is for PPPoE, IPoE and Bridging.
Шаг 4:
В главном меню слева выберите пункт «WAN Service (Служба WAN)» в разделе «Advanced Setup (Расширенная настройка)». Нажмите кнопку «Add (Добавить)».
Шаг 5:
В зависимости от типа подключения, вы попадете на разные разделы и получите запрос на ввод остальной информации для настроек DSL, таких как информация об учетной записи или IP-информация, предоставленная вашим Интернет-провайдером.
Примечание: Оставьте другие параметры без изменений по умолчанию и нажмите «Apply/Save (Применить / Сохранить)».
Ссылки ниже могут быть полезными, если возникли трудности с тем, как настроить службу WAN:
Инструкции по EOA (PPPoE, IPoE и мостовому подключению), нажмите здесь Инструкции по PPPoA, нажмите здесь Инструкции по IPoA, нажмите здесь
Часть 5
Если веб-страница открывается, это значит, у вас есть доступ в Интернет сейчас.
Поиск неисправностей:
Если вы не можете получить доступ к Интернет, попробуйте выполнить следующие действия:
1) Выключите питание устройства Tenda и компьютера.
2) Сбросьте устройство Tenda и проверьте необходимую информацию, предоставленную вашим Интернет-провайдером.
Выключите питание устройства Tenda и компьютера
Шаг 1:
Отключите адаптер питания от устройства Tenda и выключите компьютер.
Шаг 2:
Включите устройство Tenda, дождитесь включения подсветки и включите компьютер.
Сбросьте устройство Tenda
Найдите кнопку WPS / RST на задней панели устройства Tenda и удерживайте ее около 10 секунд. В течение этого времени вы увидите, что все индикаторы будут отключены, а некоторые из них загорятся снова. Все ранее сохраненные настройки D301 / D151 будут удалены после сброса.
Проверьте основную информацию, полученную от своего интернет-провайдера, и выполните новую настройку.
Примечание: Если после всех манипуляций, трудности с подключением все-таки остались, рекомендуется позвонить своему Интернет-провайдеру для получения помощи по проверке подключения к Интернет.
Как изменить настройки беспроводного маршрутизатора
2. Найдите страницу конфигурации маршрутизатора.
Войдите на страницу конфигурации маршрутизатора, введя IP-адрес маршрутизатора в адресную строку и нажав , введите .
| Айпи адрес | Типично для |
|---|---|
| 192.168.0.1 | D-Link, Netgear и другие. Сначала попробуйте этот IP. |
| 192.168.1.1 | Linksys, Belkin, TP-Link и другие |
| 192.168.15.1 | Очистить / ClearWire |
| 192.168.100.1 | Virgin Media Superhub |
| 192.168.1.254 | TP-Link |
| 10.0.1.1 | Это довольно редко. |
Примечание. Несмотря на то, что существует еще несколько возможных адресов, шаблон не займет много времени.Попробуйте изменить предпоследнее число, если ничего из этого не сработает.
Подождите … что такое IP-адрес?
Рад, что вы спросили! На каждом маршрутизаторе есть крошечная веб-страница, к которой вы получаете доступ для его настройки. Точно так же, как у веб-сайта есть адрес (например, www.metageek.com), у вашего маршрутизатора есть адрес. Поскольку это домашний WiFi-маршрутизатор, ему не нужно зарезервировать имя, поэтому это просто числовой адрес. Введя адрес в адресной строке браузера, вы попадете на страницу конфигурации вашего маршрутизатора.
3. Войдите в систему, указав имя пользователя и пароль.
Для большинства маршрутизаторов требуется имя пользователя и пароль. Имя пользователя по умолчанию — обычно admin. Пароль по умолчанию обычно указан на наклейке на маршрутизаторе, напечатан на бумажном руководстве или на упаковке. Если вы не можете определить это, введите в Google номер модели вашего маршрутизатора и пароль вместе.4. Найдите страницу
Wireless Settings .На используемом нами маршрутизаторе D-Link страницу настроек беспроводной сети найти было легко.Обычно вы можете расположить его сверху или слева, но это зависит от маршрутизатора. В некоторых случаях он скрыт в другом меню.
5. Установите новый канал, обычно в раскрывающемся меню.
1, 6 и 11 — единственные три канала, которые не перекрываются в диапазоне 2,4 ГГц, и хотя размещение вашей сети WiFi на том же канале, что и другая сеть в том же диапазоне, не идеально, это всегда лучше идея поделиться каналом, чем перекрывать друг друга.
Это также действительно хорошее время, чтобы убедиться, что вы используете WPA2 для безопасности и только каналы 20 МГц (а не каналы 40 МГц или «связанные» каналы).
В диапазоне 5 ГГц хорошим выбором будет практически любой канал, кроме каналов DFS. Поэтому мы рекомендуем использовать каналы 36-48 или 149-165. Мы рекомендуем использовать каналы шириной 40 МГц в диапазоне 5 ГГц.
Нажмите Сохранить настройки или Применить настройки , чтобы сохранить изменения.
6. Ваш роутер перезагрузится.
Если вы подключены по беспроводной сети, переключение канала и повторное подключение вашего компьютера может занять некоторое время.Перезапустите inSSIDer, чтобы убедиться, что изменения были применены.
Устранение неполадок
Если вы не можете определить шаг или вообще столкнулись с трудностями:
- Google это! Серьезно, Google — ваш друг. Всегда. Попробуйте поискать в Google номер модели вашего роутера, а затем «настройка» или «конфигурация». Инструкции всегда под рукой.
- Попробуйте обратиться за помощью к производителю маршрутизатора.
- Получите помощь от других пользователей сообщества MetaGeek.Если у вас есть вопрос, вероятно, вы не единственный!
См. Все образовательные статьи о WiFi
Как правильно перезапустить маршрутизатор и модем
Перезагрузите маршрутизатор и модем, если вы подозреваете, что ваша сеть не работает должным образом. Возможно, веб-страницы не загружаются, Netflix зависает на середине фильма или ваши умные колонки внезапно перестают воспроизводить музыку.
Как бы то ни было, перезагрузка маршрутизатора дает ему время остыть и очистить память.Иногда, особенно со старым оборудованием, включения маршрутизатора и слишком долгой работы в режиме повышенной мощности достаточно, чтобы потребовать перезапуска.
Lifewire / Miguel CoПерезагрузка: частое исправление
Перезапуск (также известный как перезагрузка) — один из простейших шагов по устранению неполадок, который вы можете предпринять, чтобы исправить то, что не работает должным образом. Windows сегодня кажется немного глючной? Перезагрузите компьютер. Ваш iPhone больше не подключается к Wi-Fi? Перезагрузите телефон и попробуйте еще раз.
Это может раздражать, когда вы описываете проблему ИТ-отделу или агенту технической поддержки, и они предлагают перезапуск или перезагрузку сразу же, но факт в том, что перезапуск устраняет множество проблем.
Перезагрузка тоже может исправить проблемы с сетью
Перезапуск также устраняет проблемы с сетевым оборудованием, таким как цифровой модем (будь то кабельный, DSL, спутниковый или оптоволоконный) и маршрутизатор. Ваш смартфон и ноутбук потеряли соединение с Интернетом? Ваш NAS больше не отображается на рабочем столе? Ваши подключенные устройства работают медленно, когда дело доходит до потоковой передачи и просмотра в Интернете? Если да, перезагрузите роутер и модем. Перезагрузка сетевого оборудования устраняет проблемы с сетью и Интернетом в 75 или более процентах случаев.
Маршрутизатор и модем необходимо перезапустить в правильном порядке, чтобы перезагрузка решила проблему. Если устройства не перезагружаются в правильном порядке, вы можете полностью потерять подключение к Интернету.
Как перезагрузить маршрутизатор и модем
Шаги по перезагрузке маршрутизатора и модема
Следуйте краткой инструкции ниже, чтобы получить наилучшие шансы на улучшение ситуации. Такой способ перезагрузки работает с большинством марок и моделей маршрутизаторов и модемов.
Следующий процесс отличается от перезагрузки маршрутизатора или модема. См. Сброс против перезагрузки внизу этой страницы для получения дополнительной информации.
Отключите роутер и модем. Если у вас есть другое управляемое сетевое оборудование, например сетевые коммутаторы, отключите это оборудование. Неуправляемые устройства можно оставить включенными, но если вы думаете, что это может быть частью проблемы, используйте свое суждение.
Не используйте кнопку с надписью «Сброс» или «Перезагрузка», так как они могут запустить процесс сброса или восстановления заводских настроек.Четко обозначенную кнопку питания, вероятно, можно использовать, но отключение от сети устраняет любые сомнения.
Подождите не менее 30 секунд. На этот раз позволяет устройствам остыть и указывает вашему интернет-провайдеру, компьютерам и другим устройствам, что маршрутизатор и модем отключены.
Этот шаг может не потребоваться, если вы знаете, в чем проблема с подключением. Если вы не знаете, что случилось, перезапустите маршрутизатор и модем.
Подключите модем.Если он не включается в течение первых нескольких секунд, нажмите кнопку питания.
Модем — это устройство, к которому подключается ваше подключение к Интернету. Например, при использовании кабельного Интернета модем подключается к коаксиальному кабелю извне.
Подождите не менее 60 секунд. В это время модем аутентифицируется у вашего интернет-провайдера, и ему назначается общедоступный IP-адрес.
Большинство модемов имеют четыре индикатора: индикатор питания, индикатор приема, индикатор отправки и индикатор активности.Когда первые три индикатора горят стабильно, модем полностью включен. Если есть индикатор подключения к Интернету, дождитесь его включения, чтобы убедиться, что модем подключается к Интернету от вашего провайдера.
Подключите роутер. Некоторые маршрутизаторы могут потребовать нажатия кнопки питания. На комбинированном модеме-маршрутизаторе пропустите этот и следующий шаг. Программное обеспечение на этом устройстве инициирует действия в правильном порядке.
Маршрутизатор физически подключен к модему, поэтому устройство рядом с модемом, вероятно, является маршрутизатором.Не все маршрутизаторы имеют антенну, но многие имеют, поэтому, если вы видите одну или несколько из них, вероятно, это маршрутизатор.
Подождите не менее 2 минут. Это дает маршрутизатору время для загрузки. Он также дает компьютерам, смартфонам и другим устройствам, которые используют время сети, для получения новых частных IP-адресов, назначенных службой DHCP в маршрутизаторе.
Если вы отключили питание коммутаторов или другого сетевого оборудования, включите их снова. Тогда подожди минутку. Если у вас несколько устройств, включите их извне, в зависимости от карты вашей сети.
После перезапуска маршрутизатора и модема проверьте, исчезла ли проблема.
Нет необходимости перезагружать компьютеры и другие беспроводные устройства, но может потребоваться, если некоторые из устройств подключены к сети, а другие нет. Правильно перезагрузите компьютер. Если перезапуск невозможен, обновите свой IP-адрес, введя ipconfig / refresh в командной строке.
Если перезагрузка не работает
Если перезагрузка маршрутизатора и модема не устранила проблему, следуйте более конкретным методам устранения неполадок с сетью или Интернетом.Если модему не удается получить сигнал от вашего интернет-провайдера (первые три индикатора не горят), обратитесь за помощью к своему интернет-провайдеру. В противном случае присмотритесь к настройке сети в вашем доме.
Перезагрузка не меняет ваши настройки
Между перезагрузкой маршрутизатора или модема и его перезагрузкой есть фундаментальная разница. Один из них более временен, чем другой, и оба используются для уникальных целей.
Инструкции на этой странице предназначены для перезагрузки модема или маршрутизатора, чтобы выключить их и запустить их снова без удаления каких-либо настроек или внесения каких-либо изменений в программное обеспечение.
A Сброс возвращает к заводским настройкам
Сброс маршрутизатор или модем — это краткая версия заводского сброса устройства, что означает удаление настроек беспроводной сети и других конфигураций. Сброс переводит маршрутизатор или модем в исходное состояние по умолчанию до того, как в него были внесены какие-либо изменения, включая восстановление пароля маршрутизатора по умолчанию, очистку пароля Wi-Fi, удаление настраиваемых DNS-серверов и многое другое.
Выполните сброс модема или маршрутизатора с помощью кнопки сброса, которая обычно находится на задней или боковой стороне устройства.Узнайте, как сбросить настройки маршрутизатора, если вы не можете войти в систему с паролем по умолчанию или если есть более серьезная проблема с сетевым оборудованием, которую перезагрузка не решает.
Часто задаваемые вопросы
- Как часто мне следует перезагружать роутер? Не существует жесткого правила о том, как часто перезагружать маршрутизатор. Для более плавной работы в целом подумайте о том, чтобы сделать этот шаг по некоторому графику, помимо решения вялых сетевых проблем по мере их возникновения. Вы можете создать свой собственный еженедельный или ежемесячный распорядок или обратиться за советом к производителю маршрутизатора.
- Как перезагрузить роутер с компьютера или телефона? Если вы хотите попробовать перезапустить маршрутизатор самостоятельно с компьютера или телефона, вы можете сделать это за несколько шагов. Загрузите сопутствующее мобильное приложение, если оно доступно, или введите IP-адрес маршрутизатора в веб-браузере. Войдите в систему и найдите вариант перезагрузки или перезапуска.
Спасибо, что сообщили нам!
Расскажите, почему!
Другой Недостаточно подробностей Сложно понятьКак восстановить заводские настройки маршрутизатора: HelloTech How
Существует несколько причин, по которым вы можете сбросить настройки маршрутизатора или модема до заводских.Возможно, вы хотите продавать свои устройства. Или, может быть, вы хотите сбросить свой IP-адрес. В любом случае вот как сбросить настройки маршрутизатора и модема.
Предупреждение. Сброс маршрутизатора или модема приведет к удалению всех ваших пользовательских настроек. Перед восстановлением заводских настроек убедитесь, что у вас есть копия ваших настроек. Вы можете найти эти настройки в своем руководстве или в Интернете. Просто поищите в Интернете руководство по эксплуатации вашего маршрутизатора или модема.
Как сбросить маршрутизатор
- Не выключайте маршрутизатор.
- Найдите кнопку сброса маршрутизатора. Это будет на задней или нижней части маршрутизатора.
- С помощью скрепки удерживайте кнопку сброса в течение 30 секунд.
- Отпустите кнопку.
- Подождите, пока маршрутизатор снова не включится.
Если на вашем маршрутизаторе нет кнопки сброса, вы придется сбросить его с помощью веб-интерфейса конфигурации.
Как сбросить маршрутизатор из страницы конфигурации
- Введите IP-адрес вашего маршрутизатора в поле поиска любого веб-браузера. Вот как найти IP-адрес вашего маршрутизатора.
- При появлении запроса введите свое имя пользователя и пароль. Если вы не меняли их, вы найдете имя пользователя и пароль по умолчанию на задней или нижней панели маршрутизатора.
- Перейдите в Системные или Системные инструменты. Это будет отличаться в зависимости от того, какой у вас роутер.
- Найдите «Восстановление» или «Заводские настройки по умолчанию».
- Нажмите «Восстановить» или «Сброс» и «ОК» для подтверждения.
- Дождитесь перезагрузки роутера.
Как сбросить модем
Действия по сбросу модема могут отличаться в зависимости от на какой модели у вас есть, но основы те же. Вот генерал process:
- Не выключайте модем.
- Найдите кнопку сброса модема. Это может быть сзади или снизу устройства.
- Нажмите и удерживайте кнопку со скрепкой.
- Отпустите кнопку, когда индикаторы модема начнут мигать.
- Подождите, пока индикатор Интернета не станет зеленым.
Во время перезагрузки модема или маршрутизатора не прерывайте процесс, щелкнув ссылку, закрыв браузер или выключив устройство. Это может привести к повреждению прошивки.
Теперь, когда вы знаете, как сбросить настройки маршрутизатора, ознакомьтесь с нашим руководством о том, как проверить скорость Wi-Fi.
Последнее обновление 13 июня 2021 г. 18:15 ⓘ
Как перенастроить маршрутизатор из режима точки доступа в режим маршрутизатора по умолчанию | Ответ
Следующие инструкции помогут вам настроить маршрутизатор NETGEAR в режиме по умолчанию; позволяя вам использовать его как маршрутизатор вместо точки доступа.Возможно, ваш маршрутизатор был неправильно настроен для работы в режиме точки доступа (AP) во время первоначальной настройки. Это может произойти, когда маршрутизатор обнаруживает, что в вашей сети уже есть маршрутизатор или шлюз. Когда маршрутизатор находится в режиме AP, некоторые функции будут отключены, и DHCP-сервер будет обрабатываться существующим шлюзом.
Если вы не можете подключить более одного устройства к Интернету или не можете настроить различные параметры маршрутизатора (параметры выделены серым цветом), продолжите процедуру, описанную ниже.
Чтобы перенастроить маршрутизатор из режима точки доступа в режим по умолчанию:
- Выполните сброс маршрутизатора, вставив небольшую булавку или скрепку в отверстие для сброса маршрутизатора примерно на 10 секунд или пока индикатор питания не мигнет один раз.
- После перезагрузки маршрутизатора подождите, пока маршрутизатор загрузится должным образом (убедитесь, что индикатор питания горит зеленым или белым светом).
- Подключите компьютер к маршрутизатору NETGEAR и запустите веб-браузер.
- Посетите http: // www.routerlogin.com. Если http://www.routerlogin.com не работает, попробуйте следующее:
- Если вам будет предложено ввести имя пользователя и пароль. Введите следующие учетные данные для входа по умолчанию:
Примечание: имя пользователя и пароль чувствительны к регистру.- Имя пользователя: admin
- Пароль: пароль
- Щелкните Продолжить, когда вы увидите экран, изображенный ниже .
- Маршрутизатор проверит ваше интернет-соединение .Если маршрутизатор обнаруживает другой маршрутизатор или шлюз, отображается следующий экран с вопросом «Вы хотите настроить это устройство в режиме точки доступа?».
- Выберите Нет. Я хотел бы запустить его в режиме по умолчанию в качестве маршрутизатора.
- Нажмите Далее.
- Щелкните Перейти в Интернет. Маршрутизатор теперь успешно настроен в режим по умолчанию.
Последнее обновление: 28.11.2016 | Идентификатор статьи: 29886
Как установить и настроить домашний маршрутизатор
Домашний маршрутизатор соединяет вашу домашнюю сеть с Интернетом.
Большинство домашних маршрутизаторов также функционируют как точек беспроводного доступа и обычно называются беспроводными маршрутизаторами .
Домашние маршрутизаторыобычно поставляются интернет-провайдером как часть вашего интернет-пакета.
В этом руководстве я расскажу о различных портах, доступных на большинстве маршрутизаторов, а также о том, как настроить маршрутизатор и изменить общие настройки.
Интерфейсы маршрутизатора и физические соединения
Все маршрутизаторы имеют два интерфейса:
- Local — это локальная, домашняя, офисная сеть
- Внешний — Интернет
На стороне Интернета маршрутизатор может иметь единственное соединение с меткой DSL , которое использует телефонное соединение RJ12 .
Подключается к телефонной сети через широкополосный фильтр.
У вас также может быть широкополосный соединитель / WAN . Он используется для подключения к кабельному модему или оптоволоконному модему , как показано ниже:
На локальной стороне маршрутизатор будет иметь интерфейс Wi-Fi и портов Ethernet .
Показанный выше маршрутизатор — это мой домашний маршрутизатор, который имеет 4 порта Ethernet для проводных клиентов, а также поддерживает доступ WI-Fi .
Кроме того, большинство из них также имеют разъем USB для подключения маршрутизатора к компьютеру для первоначальной настройки.
Настройка и конфигурация беспроводного маршрутизатора
Физическая установка
Маршрутизатор будет иметь порт с маркировкой DSL , который подключается с помощью разъема RJ12 к микрофильтру , а затем к вашей телефонной линии. (ADSL и VDSL)
Всегда помните об использовании микрофильтра, поскольку без него он может не работать или работать только с перерывами.
Примечание: новых точек подключения имеют встроенный фильтр.
Для оптоволокна и кабеля используйте порт WAN на маршрутизаторе для подключения к кабельному или оптоволоконному модему с помощью кабеля Ethernet.
См. Руководство по домашним маршрутизаторам для начинающих
Конфигурация маршрутизатора
Чтобы изменить параметры конфигурации маршрутизатора, вам необходимо войти в маршрутизатор.
Это можно сделать несколькими способами:
- Использование компьютера, подключенного с помощью кабеля USB.
- С помощью компьютера, подключенного с помощью кабеля Ethernet и веб-интерфейса.
- Использование компьютера, подключенного с помощью Wi-Fi и веб-интерфейса. — Наиболее распространенный
Использование Wi-Fi и веб-интерфейса
Практически все домашние маршрутизаторы можно настроить и управлять с помощью веб-интерфейса . , то есть веб-браузер .
Чтобы использовать это, вам необходимо подключиться к маршрутизатору через порт Ethernet или Wi-Fi .
Для подключения по Wi-Fi вам необходимо знать:
- SSID маршрутизатора , который должен поставляться с документацией. (вы можете изменить SSID позже).
- Пароль Wi-Fi.
Используемый мной BT Home Hub поставляется с удобной выдвижной картой с напечатанными на ней сведениями, как показано ниже
Шаг 1. Настройка Wi-Fi
Первый шаг — настроить доступ к Wi-Fi на портативном компьютере / ПК, используя данные Wi-Fi (SSID и пароль).
Теперь вы можете подключиться к маршрутизатору, и маршрутизатор должен назначить вам IP-адрес .
Вы можете проверить свой IP-адрес и узнать IP-адрес маршрутизатора с помощью команды ipconfig .
Откройте командную строку и введите Ipconfig / all. Найдите шлюз по умолчанию . Это адрес вашего роутера.
Шаг 2 Подключение к маршрутизатору
Для подключения к роутеру необходимо знать:
- IP-адрес роутера
- Имя пользователя и пароль администратора по умолчанию на маршрутизаторе
Общие адреса по умолчанию: 192.168.1.254 , 192.168.1.1 и 192.168.0.1.
Общие имя и пароль учетной записи администратора по умолчанию: admin и administrator , а пароль — пароль
На этом сайте есть полный список имен и паролей учетных записей администратора
Для входа в систему откройте веб-браузер и введите IP-адрес маршрутизатора, например. 192.168.1.254.
Должен появиться экран приветствия или обзорный экран, как показано выше.
Если вы попытаетесь внести изменения, вам будет предложено войти в систему.
Общие изменения конфигурации
После входа в систему вы можете изменить конфигурацию маршрутизатора.
Обычно вам нужно настроить несколько вещей.
- A Сетевой SSID для беспроводных клиентов. (Только беспроводной маршрутизатор )
- Беспроводные каналы (только беспроводной маршрутизатор )
- Пароль администратора для управления маршрутизатором
- Пароль для соединения DSL .
- Внутренний IP диапазонов адресов.
- Перенаправление портов
- DDNS
Примечание 1: Я бы порекомендовал вам изменить WiFi SSID и пароль , а также пароль администратора маршрутизатора .
Примечание 2: Изменение некоторых настроек приведет к потере соединения с маршрутизатором, поэтому может потребоваться повторное подключение и повторный вход в систему с новыми настройками.
Изменение пароля сети
SSID иРекомендуется изменить это имя и пароль, которые легко запомнить, но нелегко угадать.
В ресторанах, отелях и т. Д. Вы часто видите название ресторана или отеля как SSID.
Важно! -При изменении вы потеряете соединение, и вам нужно будет изменить настройки Wi-Fi вашего ноутбука , чтобы они соответствовали новым настройкам.
На домашнем концентраторе BT вы найдете настройки Wi-Fi в разделе «Дополнительно».
Изменение пароля администратора для управления маршрутизатором
Важно изменить это значение со значения по умолчанию, как будто вы не оставляете свою сеть открытой для взлома системы безопасности.
Пароль для DSL-маршрутизатора стороннего производителя
Если вы используете маршрутизатор, который не был предоставлен ISP , вам также необходимо настроить параметры для DSL-соединения с ISP.
В большинстве случаев маршрутизатор может определять тип подключения и настраивается сам.
Все обнаруженные мной домашние сетевые соединения используют PPPoe (PPP over Ethernet).
Нет необходимости беспокоиться о том, что это означает, но в результате вам нужно будет предоставить имя пользователя и пароль , чтобы маршрутизатор мог подключиться к провайдеру.
Это имя пользователя и пароль указаны в деталях настройки вашего интернет-провайдера.
Чтобы найти информацию, вам может потребоваться выход в Интернет. Попробуйте поискать по поисковому запросу:
Провайдер (например, BT, talktalk) dsl пароль стороннего маршрутизатора.
Вот пример из talktalk
I Примечание: Распространенная проблема заключается в том, что люди путают две комбинации имени пользователя и пароля:
Одна позволяет подключиться к маршрутизатору ( предоставляется производителем маршрутизатора ), а другая позволяет маршрутизатору подключаться к интернет-провайдеру. ( предоставляется интернет-провайдером ).
Безопасная настройка беспроводной сети
Беспроводные сети небезопасны, и если вы живете в густонаселенном районе, вы можете обнаружить, что можете видеть и получать доступ к беспроводным сетям своих соседей, и наоборот.
Из-за этого вы должны всегда шифровать беспроводные соединения .
Однако, если у вас есть проблемы с настройкой, настройте маршрутизатор на использование незашифрованных подключений для запуска, и как только вы убедитесь, что ваша сеть работает нормально, измените маршрутизатор и клиентов на использование зашифрованных подключений.см. Как настроить безопасную беспроводную сеть
Полосы частот
Большинство современных маршрутизаторов — это двухдиапазонные маршрутизаторы , что означает, что они поддерживают диапазоны частот 2,4 ГГц и 5 ГГц .
Диапазон частот 5 ГГц не так популярен, как диапазон 2,4 ГГц, поскольку он более новый, и старые устройства Wi-Fi не поддерживают его.
Полоса частот 5 ГГц обеспечивает более высокие скорости, но меньшие расстояния.
Выбор канала Wi-Fi
Wi-Fi (2.В диапазоне 4 ГГц доступно 14 каналов, однако используются стандартные каналы 1,6 и 11.
При выборе канала для вашего маршрутизатора / точки доступа необходимо учитывать, какие каналы уже используются в вашем регионе.
Если вы живете в густонаселенных районах, у вас будет много других точек доступа с разной мощностью сигнала и могут возникнуть помехи.
Существует ряд тестовых инструментов, которые вы можете использовать для просмотра активности Wi-Fi в вашем регионе.
Я предпочитаю инструмент InSSIDer , который работает на Android и Windows.
Вы можете скачать бесплатный инструмент здесь для Windows и Mac и здесь для Android.
Общая идея состоит в том, чтобы выбрать канал с наименьшими помехами от других каналов.
Большинство современных беспроводных маршрутизаторов автоматически обнаруживают и выбирают лучший канал.
Настройка DHCP
Обычно этот параметр включен по умолчанию, а если он не включен, вам следует включить его, если только вы не предоставляете службу DHCP с другого маршрутизатора.
Как правило, следует использовать конфигурацию по умолчанию . Мои настройки показаны ниже, и они являются настройками по умолчанию:
Примечание: У вас должен быть только один DHCP-сервер в домашней сети. См. Общие сведения о DHCP в домашних сетях
.Настройка перенаправления портов
Это очень распространенная настройка, если у вас есть кто-то, кто играет в компьютерные игры, или если вам нужно предоставить внешний доступ к вашей домашней сети.
Этот параметр может быть потенциально опасным, поскольку он открывает вашу домашнюю сеть для Интернета, и он более подробно рассматривается в руководстве по переадресации портов.
Однако вы должны иметь представление о IP-адресах и различных типах, поэтому я рекомендую вам сначала прочитать руководство по внутренним и внешним IP-адресам.
Отключить UPnP
UPnP — это протокол, используемый приложениями (например, играми) для автоматического открытия портов на вашем маршрутизаторе без необходимости вручную настраивать правило переадресации портов.
У большинства маршрутизаторов он включен по умолчанию, как показано ниже для моего BT Hub
.Рекомендуется отключить его.Однако, если у вас возникнут проблемы с играми, и вы не можете решить их с помощью переадресации портов, вам может потребоваться повторно включить его.
Вот очень хорошая статья для всех, кто участвует в онлайн-играх и беспокоится о безопасности UPnP.
Динамический DDNSЕсли вам нужно получить доступ к устройствам в вашей домашней сети из Интернета, вы обычно будете использовать DDNS.
Большинство домашних маршрутизаторов можно настроить на автоматическое обновление серверов DDNS при изменении внешнего IP-адреса.
См. Сведения о DDNS
Размещение беспроводного маршрутизатора
Место размещения беспроводного маршрутизатора важно, особенно если у вас большой дом.
Маршрутизатору требуется питание от сети, а также доступ к точке подключения к Интернету.
Однако для получения наилучшего покрытия Wi-Fi его следует в идеале разместить в центре, не загромождая крупными предметами, или разместить в шкафу рядом с электрическими устройствами с двигателями.
Если у вас плохое покрытие Wi-Fi из-за вашего текущего местоположения, вам необходимо расширить зону покрытия, см. «Как расширить домашнюю сеть или перенести точку подключения к Интернету в другое место вашим поставщиком Интернет-услуг».
Общие вопросы и ответы
Вопрос — Я хочу настроить сети VLAN, но другие маршрутизаторы iSP не поддерживают сети VLAN. Могу ли я использовать маршрутизатор стороннего производителя?
Ответ — Да, но вам необходимо выбрать правильный тип подключения к Интернету, см. Руководство для начинающих по домашним маршрутизаторам
Вопрос — Я не могу проверить связь с домашним маршрутизатором через Интернет, он в сети?
Ответ — Маршрутизатор должен отвечать на эхо-запрос, и ответы по умолчанию отключены на большинстве маршрутизаторов.
Вопрос — Поддерживает ли мой домашний маршрутизатор NAT и что такое NAT?
Answe r — NAT означает преобразование сетевых адресов и представляет собой метод совместного использования IP-адреса в сетях IPv4. Все домашние маршрутизаторы поддерживают NAT.
Сводка
На домашних маршрутизаторах обычно меняется расширение.
- Имя Wi-Fi (SSID)
- Пароль Wi-Fi
- Пароль администратора
Ресурсы:
Как найти лучший канал Wi-Fi для вашего роутера
Статьи по теме:
Сохранить
Пожалуйста, дайте мне знать, если вы нашли это полезным
Как настроить и оптимизировать беспроводной маршрутизатор для достижения наилучшей производительности Wi-Fi
В то время как производители на протяжении многих лет упрощают установку утилит, извлекая максимум из вашей новой беспроводной сети Покупка роутера обычно означает вникать немного глубже, чем требуется при стандартной установке.То, что вы все подключили, и все мигающие индикаторы стали зелеными, не означает, что производительность вашей сети или ее безопасность настолько хороши, насколько могли бы быть. Выполните следующие основные шаги, чтобы правильно настроить маршрутизатор и оптимизировать беспроводную сеть.
Как подключить маршрутизатор Wi-Fi?
Эти шаги предполагают, что вы уже нашли подходящий маршрутизатор для своего дома. Если вы все еще хотите совершить покупку, ознакомьтесь с нашим руководством по покупке беспроводного маршрутизатора (ссылка выше) или, если вы ищете что-то немного дешевле, попробуйте наш обзор бюджетных маршрутизаторов, который состоит из наших лучших игроков до 100 долларов.Если вы ищете самый быстрый канал для видеоигр, ознакомьтесь с нашим руководством по игровым маршрутизаторам. Все эти руководства по покупке содержат наши лучшие и последние обзоры в каждой категории для каждого игрока, завершившего набор для тестирования беспроводных маршрутизаторов PC Labs.
В рамках выбора маршрутизатора вам нужно будет ответить на два дополнительных вопроса: нужен ли вам маршрутизатор Wi-Fi 6, ячеистая система Wi-Fi или даже оба в одном. Wi-Fi 6 — это развивающийся стандарт, который, наконец, видит, что на рынке появляется все больше совместимых маршрутизаторов.Если вы хотите заменить свой текущий маршрутизатор, которому больше трех лет, или если вы просто ищете новейшую версию с точки зрения скорости и безопасности, Wi-Fi 6 — это то, что вам нужно, но ознакомьтесь с нашим Wi-Fi. Пояснитель Fi 6 для получения более подробной информации в первую очередь.
Ячеистые системы Wi-Fi предназначены для людей, готовых заплатить немного больше за два основных преимущества: простая базовая настройка и покрытие Wi-Fi на всей территории дома. Хотя вы можете увеличить покрытие в своем доме с помощью стандартного маршрутизатора и расширителя беспроводного диапазона, это решение, как правило, заставляет пользователей прыгать через несколько дополнительных обручей, чтобы все работало бесперебойно, в частности, вынуждая пользователей входить в разные беспроводные сети в зависимости от того, где они находятся в доме.Сетка Wi-Fi устраняет все это благодаря очень быстрому и простому пути к начальной настройке и ряду совместимых «узлов», которые легко интегрируются в единую беспроводную сеть, покрывающую весь ваш дом.
Новые ячеистые системы Wi-Fi, такие как недавно анонсированные Amazon Eero 6 и Eero Pro 6, объединяют Wi-Fi 6 и ячеистую технологию в одном пакете, а в случае новых Eeros добавьте технологию умного дома Zigbee в качестве хорошо. Однако, хотя сетка Wi-Fi, безусловно, является самым простым вариантом, когда дело доходит до получения этого базового набора зеленых мигающих огней, который по-прежнему представляет собой базовую настройку маршрутизатора, сетку или что-то еще.Когда вы начинаете настраивать параметры сети, например, для повышения безопасности с помощью гостевой сети и родительского контроля или даже для добавления параметров качества обслуживания (QoS) для защиты трафика, поступающего из определенного приложения или передаваемого на конкретное устройство, тогда вам нужно будет покопаться под основной установочной утилитой вашего маршрутизатора или ячеистой системы. Вот тогда вам пригодятся следующие шаги.
Размещение и настройка
Перед тем, как начать, вам необходимо подумать, где вы разместите свой маршрутизатор.Находите открытое пространство ближе к центру вашего дома — лучший способ обеспечить оптимальное покрытие. Имейте в виду, что стены и полы будут препятствовать сигналам Wi-Fi, поэтому чем больше препятствий между вашими устройствами и маршрутизатором, тем слабее (и, возможно, медленнее) будет сигнал. Старайтесь избегать близости к крупным металлическим, стеклянным, кирпичным или бетонным предметам. Ячеистые системы Wi-Fi позволяют обойти эту проблему, позволяя разместить красиво оформленный узел там, где покрытие является самым слабым. Но для тех, кто работает со стандартными маршрутизаторами или даже беспроводными расширителями диапазона, это потребует некоторого терпения и тестирования, чтобы увидеть, где находятся ваши оптимальные области размещения.
Начните этот процесс, подключив маршрутизатор к модему. Для этого вам понадобится кабель Ethernet, который вы захотите подключить к порту WAN (глобальной сети) на задней панели вашего маршрутизатора. Этот порт может немного отличаться от маршрутизатора к маршрутизатору, но обычно он будет отличаться по цвету от других портов и обозначаться как «WAN», «Интернет» или что-то подобное. От порта WAN подключите другой конец кабеля Ethernet к порту Ethernet на задней панели модема. Убедитесь, что ваш модем включен, и вы готовы подключиться к Интернету.Затем, конечно, вам нужно подключить маршрутизатор к розетке и включить его.
Как упоминалось выше, большинство ячеистых систем Wi-Fi и некоторые из последних стандартных беспроводных маршрутизаторов теперь можно полностью настроить со своего смартфона. Производители будут иметь собственное уникальное приложение для настройки, поэтому обратитесь к руководству по быстрому запуску вашего маршрутизатора, чтобы убедиться, что вы загрузили нужное. Однако не на всех маршрутизаторах есть мобильное приложение, и если вы не хотите его использовать, всегда есть способ резервного копирования. Как правило, это специальный URL-адрес веб-сайта, который загружает внутреннюю страницу конфигурации маршрутизатора.Вы можете найти этот URL-адрес, подключив компьютер к любому из портов LAN маршрутизатора через кабель Ethernet и введя 192.168.1.1 или аналогичный адрес (как указано в документации маршрутизатора) в строку поиска браузера.
Первым шагом для запуска вашей сети будет установка имени пользователя и пароля. Если у вас есть подержанный маршрутизатор, имя пользователя и пароль можно сбросить до заводских значений по умолчанию, удерживая утопленную кнопку где-нибудь на маршрутизаторе (обычно сзади).Часто эти значения по умолчанию представляют собой что-то вроде «admin» и «admin», которые знает каждый потенциальный хакер, поэтому не забудьте сразу изменить их. Обязательно используйте надежный пароль, который включает сочетание прописных и строчных букв, цифр и символов.
Как настроить маршрутизатор?
Установив имя пользователя и пароль, вы можете перейти к настройке параметров вашего маршрутизатора. Как и в случае с приготовлением обеда, не существует «правильного» способа установки маршрутизатора, и каждая модель, вероятно, будет иметь свои собственные уникальные шаги, в зависимости от ее характеристик.Из-за этого пытаться описать здесь все возможные пути конфигурации было бы утомительно и бессмысленно. Мы рекомендуем обратиться к руководству вашего маршрутизатора для уточнения деталей.
Тем не менее, у нас есть несколько советов:
Воспользуйтесь мастером простой настройки. Большинство маршрутизаторов предоставляют некоторую форму краткой процедуры настройки, которая запрашивает немного больше, чем SSID и пароль. Если сомневаетесь, начните с этого. (SSID — это имя Wi-Fi вашего роутера. Из коробки это может быть что-то вроде «asus» или «netgear», но не стесняйтесь менять его на что-нибудь творческое, например «FBI-monitoring-van.») Да, эта утилита позволяет вам дойти только до вышеупомянутого набора мигающих зеленых огней, но даже тем, кто хочет выйти за пределы этого этапа, вам нужно добраться туда в первую очередь. Следуя документации маршрутизатора и используя собственную утилиту настройки, всегда кратчайший путь к этому пункту назначения.
Используйте кнопку WPS для подключения устройств Wi-Fi. Если вы когда-либо сопоставляли два устройства Bluetooth, например смартфон с наушниками, то у вас уже есть базовое представление о том, как это работает .Допустим, вы хотите подключить к маршрутизатору ноутбук с Windows 10. На вашем ноутбуке вы увидите всплывающее окно SSID вашего маршрутизатора в списке видимых беспроводных сетей в Windows. Когда вы выбираете SSID и пытаетесь подключиться, Windows предложит вам ввести ключ безопасности сети, что является ненужным техническим способом произнесения пароля. Если вы хорошо поработали со своей безопасностью и создали пароль с рандомизированными прописными и строчными буквами, цифрами и символами, вы полностью его забыли и больше не захотите связываться с его вводом.Вместо этого нажмите кнопку WPS на маршрутизаторе. Вы должны дать маршрутизатору и ноутбуку хотя бы минуту, чтобы найти друг друга и успешно выполнить сопряжение. Имейте в виду, что WPS работает только с устройствами Windows и Android.
Если есть сомнения, позвольте маршрутизатору сделать это. Инструменты настройки «Авто» — ваш друг. Например, хотя вы, безусловно, можете столкнуться с проблемой создания собственного внутреннего диапазона IP-адресов и назначения статических адресов всем вашим устройствам вручную, просто установив флажок Dynamic Host Configuration Protocol (DHCP) в настройках вашего маршрутизатора, вы позаботитесь об этом. немедленно, поскольку это протокол, который автоматически назначает IP-адреса устройствам.Урок здесь в том, что то, что вы можете что-то изменить, не означает, что вы должны это делать. По крайней мере, на этапах настройки и раннего использования максимально используйте автоматические настройки.
Подключиться к диапазону 2,4 или 5 ГГц?
На стороне клиентского устройства, при прочих равных, соединения с частотой 5 ГГц обеспечат лучшую производительность на коротких расстояниях, чем 2,4 ГГц. Это связано с тем, что 5 ГГц, хотя и несколько быстрее, не может распространяться так далеко или передавать через некоторые объекты из-за более коротких длин волн этого диапазона.Полоса 2,4 ГГц, как правило, имеет больше перегрузок и меньше вариантов каналов. Тем не менее, если вы хотите продолжать использовать 2,4 ГГц, попробуйте поэкспериментировать с выбором канала. «Авто» обычно неплохо работает, перескакивая между вариантами каналов и находя лучший, но если у вас возникают проблемы с подключениями клиентов, попробуйте вручную установить канал на 1 или 11. Полоса 2,4 ГГц имеет в общей сложности 11 каналов. вы можете переключаться между ними, чтобы избежать помех, при этом канал 6 обычно используется по умолчанию. Когда вы выбираете данный канал, обычно происходит некоторое перетекание сигнала.Так, например, при выборе канала 2 трафик часто переливается на каналы 1 и 3. Таким образом, переключение на крайние значения 1 или 11, самые дальние точки от значения по умолчанию, равного 6, иногда может обеспечить наиболее эффективные соединения.
После «простой» настройки некоторые маршрутизаторы проведут вас через несколько дополнительных шагов, таких как установка родительского контроля (функции, позволяющие фильтровать определенные типы контента) и автоматическое обновление прошивки маршрутизатора. После этих предварительных действий перейдите к «настройке беспроводной сети» или к вкладке / экрану с аналогичным названием, чтобы активировать вашу сеть Wi-Fi.Как только ваша сеть будет активирована, вы можете подключить к ней любое устройство и начать просмотр веб-страниц.
Переход на новый уровень
Для большинства маршрутизаторов простая активация сети и подключение к Интернету — это лишь малая часть того, что вы можете сделать. Хотя название вкладки, например «расширенные настройки», может показаться немного пугающим, содержащиеся здесь меню часто позволяют вам управлять некоторыми из наиболее полезных функций вашего маршрутизатора. Ниже мы рассмотрим некоторые из наиболее интересных моментов.
Качество обслуживания (QoS)
Как упоминалось выше, QoS является одной из наиболее полезных функций для онлайн-развлечений.Это позволяет вам выбирать и определять приоритеты восходящего и нисходящего трафика в вашей сети, что может повысить производительность вашей любимой потоковой службы или онлайн-игры. У большинства маршрутизаторов на странице приложения / конфигурации есть вкладка, посвященная мониторингу трафика. Перейдите к нему и найдите вкладку QoS. Включите QoS, и тогда вы сможете установить приоритеты для определенных сервисов, таких как онлайн-игры или потоковое видео. Вы также можете установить приоритеты для устройств в сети. Много лет назад это обычно делалось путем предоставления уникального MAC-адреса устройства и установки уровня приоритета для этого устройства.В наши дни такие поставщики, как Netgear, все чаще предлагают более интуитивно понятные графические подходы к той же идее, что и на скриншоте с ручной установкой приоритетов ниже. Параметры
QoS также могут позволить вам увидеть, как ваша общая пропускная способность распределяется по устройствам, чтобы вы могли заметить любого, кто получает больше, чем их справедливая или желаемая доля.
В наши дни большая часть трафика связана с загрузкой, особенно при потоковой передаче мультимедиа. Если вы обнаружите, что ваши потоковые службы время от времени приостанавливаются для буферизации, попробуйте использовать QoS для определения приоритетов их трафика.Однако, как правило, только геймерам следует беспокоиться о приоритетах восходящего потока.
Гостевые сети
Гостевая сеть удобна, если вы предпочитаете, чтобы все данные и файлы в вашей личной сети не попадали в руки посторонних. Чтобы настроить его, перейдите на страницу приложения / конфигурации вашего маршрутизатора и перейдите к настройкам беспроводной сети. У большинства маршрутизаторов гостевые сети по умолчанию отключены, поэтому обычно здесь есть страница для их настройки. Подтвердите имя сети и пароль, и сеть будет настроена.
Мы настоятельно рекомендуем применять как минимум шифрование WPA2 к вашей обычной сети Wi-Fi, но вы можете оставить гостевую сеть «открытой» для облегчения доступа. Хотя это удобно, это также может стимулировать пересадку соседей и случайных людей, припарковавшихся на вашем тротуаре. Обязательно ограничьте права доступа к гостевой сети, например, какой диапазон они могут использовать или в какие часы сеть активна. Вы также можете ограничить гостевую сеть диапазоном 2,4 ГГц или 5 ГГц, но не обоими.
Мониторинг трафика
Может быть полезно знать, как узнать, какой трафик проходит через вашу сеть, а также возможность установить ограничение на этот трафик. Если вас интересует какая-либо из этих двух функций, перейдите в меню дополнительных настроек маршрутизатора. Обычно есть опция, называемая монитором трафика, счетчиком трафика или чем-то подобным. Включите эту функцию, и вы сможете наблюдать за трафиком вашего маршрутизатора. В некоторых маршрутизаторах вы также можете ограничить входящий трафик (загрузки), исходящий трафик (загрузки) или и то, и другое.Не все маршрутизаторы имеют функцию мониторинга трафика, но существует множество онлайн-сервисов, которые могут сделать это за вас, включая Solarwinds RTBM или PRTG.
Рекомендовано нашими редакторами
Если вы настраиваете беспроводную сеть для бизнеса, даже малый бизнес может получить большую выгоду от регулярного мониторинга трафика. Мониторинг трафика может помочь от отслеживания нарушений безопасности до обеспечения того, чтобы ключевые приложения (например, ваш телефон или система видеоконференцсвязи) всегда получали необходимую им полосу пропускания.Большинство предприятий выбирают специальный инструмент для мониторинга сети, но если беспроводная сеть является основной локальной сетью вашего бизнеса, вам лучше всего подойдет специальный инструмент управления Wi-Fi, такой как Ekahau Pro.
FTP-серверы
Старожилы Интернета могут вспомнить дни до Dropbox, когда для передачи больших файлов между системами требовалось прыгать через несколько каналов с помощью специальных приложений протокола передачи файлов. Приложения FTP, возможно, вышли из общего использования, но технология по-прежнему может быть удобным способом передачи большого количества файлов без использования облачных сервисов.
FTP-серверы доступны только для маршрутизаторов, у которых есть хотя бы один порт USB. Первое, что вам понадобится, это USB-накопитель, например внешний жесткий диск, подключенный к маршрутизатору. Затем перейдите к расширенным настройкам на странице приложения / конфигурации и найдите вкладку USB Storage, USB Settings или что-то подобное. На этой вкладке установите флажок «FTP через Интернет» или аналогичный. Теперь ваше USB-устройство будет доступно пользователям в вашей сети. Если вы хотите быть единственным, кто имеет доступ к USB-устройству, вы можете изменить доступ для чтения и записи так, чтобы он был доступен только администратору.
На некоторых маршрутизаторах вы можете настроить доступ для чтения и записи для определенных папок. Просто нажмите «Новая папка», «Выбрать папку» или что-то подобное и перейдите к нужной папке на вашем USB-устройстве. Выберите папку и нажмите «Применить изменения».
Фильтрация MAC-адресов
Рассматривайте MAC-адрес (управление доступом к среде) как универсально уникальное имя для любого сетевого устройства. Адрес привязан к аппаратной части устройства. Некоторые маршрутизаторы позволяют вам установить список конкретных MAC-адресов, которые могут (или не могут) получить доступ к вашей сети.Это похоже на занесение в черный или белый список устройств, имеющих доступ к вашей локальной сети.
Для этого найдите фильтр MAC на вкладке дополнительных настроек. В двух- или трехдиапазонных маршрутизаторах вы обычно выбираете, к какому диапазону будет применяться фильтр, а в некоторых маршрутизаторах вам будет предложено выбрать, будет ли введенный MAC-адрес единственным принятым в сети или единственным адресом, отклоненным из него. После того, как вы установили свои предпочтения для этих параметров, последний шаг — найти MAC-адреса на устройствах, которые вы хотите отфильтровать, и ввести их.
Для мобильных устройств, таких как телефоны или планшеты, MAC-адрес можно узнать, войдя в настройки вашего устройства и перейдя на вкладку «О телефоне». Отсюда у некоторых устройств может быть вкладка под названием «Статус», где можно найти MAC-адрес, в то время как у других он легко доступен в разделе «О телефоне». На Mac или ПК перейдите на страницу сетевых настроек вашего устройства и откройте центр управления сетями и общим доступом. Нажмите на свое соединение Wi-Fi и найдите Подробности или Свойства. В этой области будет отображаться огромное количество информации, включая «физический адрес» вашего устройства, еще один термин для MAC-адреса.(На Mac это называется «адрес Wi-Fi».)
Родительский контроль
Родительский контроль, как минимум, позволяет установить временные ограничения, когда каждое разрешенное устройство (идентифицируемое по MAC-адресу) может быть в сети. Так что, если у вашего ребенка есть дурная привычка пользоваться устройствами долгое время после сна, но вы не хотите постоянно играть в плохого полицейского, который должен каждую ночь следить за тем, где и когда устройства включаются, — нет проблем.
Сначала используйте фильтрацию MAC-адресов, чтобы убедиться, что только одобренные устройства могут подключаться к вашему маршрутизатору.Затем используйте родительский контроль, чтобы убедиться, что разрешенные устройства могут подключаться только в течение утвержденных часов. Настройка занимает всего несколько минут, и, как и наличие хорошо настроенного маршрутизатора в целом, вылечит неисчислимые головные боли и обеспечит более бесперебойную работу вашего дома.
Дальнейшие действия
Кто угодно может установить и запустить подключение к Интернету за несколько минут с помощью краткого руководства к маршрутизатору, но большинство моделей скрывают менее известные сокровища в своих меню настройки.Если вы хотите получить максимальную отдачу от инвестиций в маршрутизатор, найдите дополнительное время, чтобы изучить эти расширенные возможности. И если вы все еще ищете новый маршрутизатор, подумайте о том, чтобы выйти за рамки списка функций коробки и спецификации продукта. Загрузите руководство, изучите эти расширенные параметры и посмотрите, какие функции будут наиболее полезны в вашей среде. После того, как вы запустите и запустите, проверьте скорость вашего интернета. А если вам нужны дополнительные рекомендации, ознакомьтесь с нашими расширенными рекомендациями: 10 советов по ускорению работы Wi-Fi и 12 советов по устранению неполадок с подключением к Интернету.
Этот информационный бюллетень может содержать рекламу, предложения или партнерские ссылки. Подписка на информационный бюллетень означает ваше согласие с нашими Условиями использования и Политикой конфиденциальности. Вы можете отказаться от подписки на информационные бюллетени в любое время.
Как изменить настройки маршрутизатора (логин, IP, канал и т. Д.)
Как получить доступ к маршрутизатору
Чтобы поиграть с настройками маршрутизатора, вам необходимо узнать, как получить к нему доступ с правами администратора. Если вы находитесь в той же сети, что и маршрутизатор (т.е., вы либо подключены к маршрутизатору с помощью кабеля Ethernet, либо подключены к беспроводной сети, созданной маршрутизатором), вы можете сначала попробовать простой метод:
- Откройте свой любимый веб-браузер.
- Один за другим введите следующие IP-адреса в адресную строку: 192.168.0.1, 192.168.1.1, 192.168.2.1, 10.0.1.1, 10.0.0.1, 10.10.1.1.
Если вы видите окно входа в систему или страницу приветствия, вам повезло, и вы можете перейти к следующей главе этой статьи.Если вам не удается получить доступ к маршрутизатору с помощью любого из IP-адресов, перечисленных выше, попробуйте следующий метод:
- Щелкните логотип Windows, расположенный в левой части панели задач.
- Щелкните значок «Настройки».
- Выберите Сеть и Интернет.
- Щелкните Просмотр свойств сети.
- Прокрутите вниз и найдите «Шлюз по умолчанию».
- Число рядом с ним — IP-адрес вашего маршрутизатора.
- Введите адрес в адресную строку вашего любимого веб-браузера.
- Если вы видите окно входа или страницу приветствия, вы успешно получили доступ к маршрутизатору.
Следующим шагом будет вход в систему как администратор. Если вы не меняли пароль администратора маршрутизатора, вполне вероятно, что «admin» будет работать. Если это не так, посмотрите на информационную наклейку на нижней или задней части маршрутизатора. Производители маршрутизаторов иногда печатают на нем имя пользователя и пароль по умолчанию.



 А для PPTP и L2TP – имя пользователя, пароль и адрес сервера. Все эти параметры выдает провайдер. На примере роутера TP-Link:
А для PPTP и L2TP – имя пользователя, пароль и адрес сервера. Все эти параметры выдает провайдер. На примере роутера TP-Link:

