Настройка Wi-Fi на ноутбуке: пошаговое руководство
Подключение к беспроводной сети – наиболее удобный способ получить доступ в интернет на хорошей скорости без лишних проводов. Однако чтобы пользоваться всеми преимуществами беспроводного соединения, нужно сначала понять, как настроить вайфай на ноутбуке.
Включение адаптера
Прежде чем вы начнете создавать новое подключение, необходимо проверить, включен ли адаптер Wi-FI.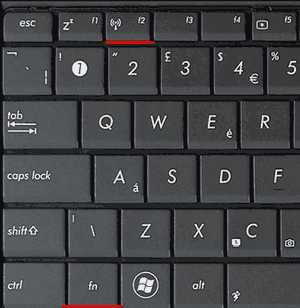
Функциональная клавиша для включения/выключения адаптера у каждой модели ноутбука своя. Например, на ноутбуках ASUS используется сочетание Fn+F2, а на Acer – Fn+F3. На некоторых моделях Lenovo управление состоянием адаптера осуществляется с помощью аппаратного переключателя, расположенного на передней панели.
Чтобы определить, какая клавиша установлена у вас, посмотрите на ряд F1-F12. На одной из кнопок должен быть значок – антенна, раздающая сигнал. Нажмите эту кнопку в сочетании с клавишей Fn и убедитесь, что световой индикатор адаптера Wi-Fi изменил цвет с красного на синий или зеленый.
Что делать, если адаптер Wi-Fi не включается?
Встречаются ситуации, когда после нажатия на функциональную клавишу адаптер не включается. Обычно возникновение этой проблемы связано с одной из перечисленных ниже причин:
- Неправильно установленные драйверы.
- Некорректная работа системы.
- Вирусное заражение ноутбука.
Пока вы не устраните причину, вопрос, как настроить в ноутбуке вай вай, не получит положительного разрешения. Чаще всего проблема заключается в неправильно установленных драйверах, но и на вирусы систему проверить будет нелишним. Если вредоносных приложений не обнаружено, переустановите драйверы модуля Wi-Fi и попробуйте снова его включить.
Как настроить вайфай на ноутбуке
С включением адаптера мы разобрались, дальше посмотрим, как настроить wifi на ноутбуке Windows. Процесс настройки в разных версиях ОС немного отличается, поэтому для каждой системы будет дано индивидуальное пошаговое руководство.
Настройка на Windows XP
Для настройки достаточно правильно указать некоторые параметры работы беспроводного соединения:
- Откройте через «Панель управления» раздел «Сетевые подключения» и найдите беспроводное соединение.
- Кликните по нему правой кнопкой мыши и откройте свойства «Свойства».

- На вкладке «Общие» в поле «Компоненты» выделите «Протокол TCP/IPv4» и нажмите кнопку «Свойства».
- Установите автоматическое получение IP и DNS адресов или введите конкретные значения (зависит от настройки роутера).
- Закройте свойства протокола и перейдите на вкладку «Беспроводные сети».

- В поле «Доступные сети» нажмите кнопку «Беспроводные сети».
- Кликните «Обновить список» в меню слева.
- Выберите сеть, через которую вы хотите выходить в интернет, и нажмите «Подключиться».
Если на беспроводное подключение установлен пароль, то вам будет необходимо указать ключ безопасности, после чего соединение будет установлено.
Настройка на Windows 7
С XP разобрались, теперь посмотрим, как настроить беспроводную сеть на ноутбуке с установленной Windows 7. Принципиальных различий практически нет:
- Перейдите в «Центр управления сетями».
- Кликните в меню слева по разделу «Изменение параметров адаптера».

- Откройте свойства беспроводного подключения.
- Установите для протокола TCP/IPv4 нужные параметры работы.
- Вернитесь в «Центр управления сетями» и нажмите «Подключиться к сети».
- Выберите доступное соединение и нажмите «Подключиться».

На этом настройка wifi на ноутбуке с Windows 7 завершена. При подключении вы вводите ключ безопасности и получаете доступ в интернет.
Для Windows 8.1 или Windows 10 нет отличий в настройке от седьмой версии . Список доступных для подключения сетей можно вызвать прямо из панели уведомлений – в трее есть специальный значок Wi-Fi.
Видео настройки вайфая на ноутбуке
lookfornotebook.ru
Как настроить вай фай на ноутбуке: наглядная инструкция
Содержание статьи
Использовать Интернет на ноутбуке удобней через беспроводную точку доступа. Перед подключением необходимо узнать, как настроить адаптер Wi-Fi на ноутбуке. Мы расскажем о методах включения и настройки устройства в самых популярных версиях «Виндовс». Будут рассмотрены способы обновления драйверов.
Как узнать, установлен ли Wi-Fi-модуль на ноутбуке
Практически каждый мобильный гаджет оснащается модулем Wi-Fi, но вам стоит обязательно проверить его наличие. Сначала непременно загляните в техническое руководство своего лэптопа. В характеристиках напротив графы «Беспроводная связь» должны быть строки Wi-Fi или IEEE 802.11. Их наличие говорит о том, что необходимый компонент в лэптопе установлен.
Альтернативный вариант – посмотреть наличие компонента в списке устройств. Для этого перейдите в свойства компьютера и нажмите ссылку «Диспетчер задач». В открывшемся окне среди всего «железа» откройте вкладку «Сетевые адаптеры», а затем найдите строку с ранее описанными словами или надписью Wireless (вайфай).

Если его нет
Оптимальный вариант – обновить ноутбук. Скорее всего, у вас очень «древняя» модель с низкой производительностью и отсутствующим модулем беспроводной связи. Когда средства не позволяют купить новую технику, закажите USB-модуль. Он имеет вид флешки, при этом служит внешним Wi-Fi-модулем. На рынке представлены сотни моделей с различными характеристиками. Для работы обязательно необходима установка драйвера.

Порядок включения Wi-Fi-адаптера
Чтобы использовать на ноутбуках и отдельных компьютерах беспроводной Интернет, следует активировать вайфай-модуль, а затем подключиться к необходимой сети. Существует несколько аппаратных и программных методов включения Wi-Fi, о которых будет рассказано подробно далее.
Переключатель на корпусе
Для удобства пользователей многие производители вынесли переключатель отдельной кнопкой на корпусе гаджета. Он может располагаться на фронтальной панели (со стороны Esc или возле цифровых клавиш Num).

Также рекомендуем осмотреть боковые панели с обеих сторон на наличие выключателя. Он имеет иконку антенны с расходящимися волнами. Часто на корпусе располагаются световые индикаторы, информирующие о работоспособности конкретных составляющих.

При наличии подобного переключателя и корректной работе самого компонента, конечно же, все включение сводится к одному простому действию.
Сочетания клавиш
Другой способ – активировать модуль сочетанием клавиш. На лэптопах дополнительные настройки вынесены на функциональные кнопки F1-F12. Также на клавиатуре вы можете встретить клавишу с буквами Fn. С ее помощью происходит включение дополнительных функций (в том числе вайфай). Вам необходимо, удерживая Fn, клацнуть кнопку с изображением фирменной иконки (на разных моделях ими будут F2, F3 или F12). Действие приведет к активации индикатора (при его наличии) и появлению иконки подключения в панели пуск с правой стороны.

Альтернативные варианты
Если предыдущие манипуляции не дают результата, проблема в драйверах или настройках операционной системы. Редкое исключение – брак. В крайнем случае, после всех попыток реанимации обратитесь в сервисный центр, особенно, если ноутбук находится на гарантийном обслуживании. Также убедитесь, что с точкой доступа Wi-Fi все в порядке. Проблема может крыться в некорректной работе Wi-Fi-маршрутизатора (необходимо повторное настраивание или обновление прошивки). Попробуйте подключить к нему мобильный телефон или планшет для проверки.
Установка или обновление драйверов
Неработоспособность вайфая зачастую связана с драйвером. Последний представляет из себя специализированное ПО, которое обеспечивает корректную работу физического устройства в оболочке операционной системы. Есть три основных способа, как установить новый драйвер:
- самостоятельно через скачанный инсталлятор;
- посредством стандартных функций Windows;
- через специализированный софт.
Первый способ – самый надежный вариант, так как исключает вмешательство «со стороны». Владельцу лэптопа следует перейти на сайт производителя, а затем найти категорию загрузок ПО. Далее в поиске напишите полное наименование своей модели и версию ОС. Обязательно узнайте битность (32 или 64 бита). Под ваш запрос будет опубликован список всех драйверов. Скачайте файл для сетевого адаптера Wireless.

Второй метод подразумевает скачивание нужного драйвера через базы «Майкрософт». Следует в диспетчере устройств клацнуть правой клавишей мыши по вайфай-адаптеру и выбрать «Обновить драйверы». Учтите, что средство обновления не всегда находит актуальную версию.

Последний способ крайне удобен, так как всю «грязную работу» по поиску и установке на себя берет программа. Эффективным инструментом является Driver Genius. Для обновления драйвера выполните следующие пункты:
- Скачайте и инсталлируйте данное приложение.
- Запустите программу. Нажмите старт сканирования.
![]()
- Программа выдаст список всех комплектующих, на которые найдено обновление. Выберите Update для скачивания нужного файла.
- Дождитесь загрузки, после чего кликните «Установить» (Install).
![]()
«Драйвер Джениус» имеет огромную БД, при этом регулярно пополняет ее, поэтому софт может использоваться для обновления ПО любого «железа» ноутбука.
Необходимые действия и настройки в операционной системе
Активация беспроводного адаптера может осуществляться средствами ОС. Юзеру следует в сетевых настройках отдельно включить его. Далее мы расскажем, как настроить вайфай на ноутбуке для самых распространенных систем «Виндовс».
Windows XP
Полная настройка на «Виндовс» XP состоит из следующих шагов:
- Перейдите в диспетчер устройств (пункты «Панель настроек» -> «Система»). Выберите ваш сетевой адаптер, а затем кликните ПКМ. Нажмите «Свойства».
![]()
- Перейдите во вкладку «Управление электропитанием». Уберите птичку с пункта экономии электроэнергии.
![]()
- В панели управления выберите иконку сетевых подключений.
![]()
- Нажмите ПКМ «Включить» (если неактивен) и перейдите в свойства подключения.
![]()
- Нажмите строку протокола TCP/IP и кнопку «Свойства».
![]()
- Включите автоматическое получение IP-адресов и DNS-серверов.
![]()
Настройка Wi-Fi в рамках ОС Windows XP будет окончена после выполнения описанных действий.
Windows 7
Юзеру следует выполнить аналогичные настройки в «семерке». Разница от ранее приведенной инструкции минимальна:
- Зайдите в свойства адаптера. Запретите ему выключаться для экономии энергии.
![]()
- Перейдите в панель управления через «Пуск» -> «Сеть и Интернет».
![]()
- Выберите «Центр управления сетями…».
![]()
- Клацните по гиперссылке «изменения параметров адаптера».
![]()
- ПКП по иконке адаптера «Включить». После в свойствах активируйте автоматическое получение адресов для IP версии 4.
![]()
Нередко провайдер выдает статический IP. В таких ситуациях необходимо устанавливать параметры согласно требованиям поставщика услуг. В остальных случаях автоматическое получение параметров позволяет без проблем использовать Wi-Fi.
Windows 8/10
Эти версии ОС имеют схожие интерфейсы, поэтому процедура для них будет практически идентичной. Вам необходимо выполнить действия, аналогичные приведенным ранее для других систем «Виндовс»:
- В диспетчере устройств не разрешайте модулю отключаться для экономии заряда.
![]()
- Нажмите правой кнопкой мыши по «Пуск». Выберите строку «Панель управления».
![]()
- Посетите уже знакомый «Центр управления сетями…».
![]()
- По гиперссылке изменения параметров аналогично активируем адаптер. Клацните по нему ПКМ и «Включить». Затем меняем свойства получения адресов, выставляя по «автомату».
![]()
Дополнительно при проблемах с доступом запустите центр диагностики. Система может выявить ошибки, из-за которых вам не удается подключиться к точке вайфай.
Подключение к скрытой сети
Отдельные роутеры настроены в режиме «Скрытой сети». Подключение на Windows 10 происходит аналогично процессу соединения с обычной вайфай-точкой: найдите в списке сетей скрытую, введите ее наименование и пароль.
На «семерке» все незначительно сложнее. Вам необходимо выполнить настройку нового соединения, а затем выбрать подключение к беспроводной точке вручную.


Далее введите параметры (имя (SSID), тип безопасности и шифрования, пароль). Можете поставить галочку автоматического подключения при обнаружении.

При введении всех параметров приблизительно через 1-2 секунды произойдет подключение. Теперь вы знаете все необходимое для успешной настройки и использования вайфай.
Пожаловаться на контентwirelesscover.ru
Как настроить вай фай на ноутбуке? Пошаговое руководство

Одним из наиболее удобных способов получения доступа к ресурсам сети интернет является подключение к беспроводной сети wifi. Вопреки распространению компьютеров, планшетов и смартфонов, прочих устройств, использующих сетевые ресурсы, многие пользователи не имеют представления о том, как настроить wifi на ноутбуке.
Модуль, обеспечивающий функциональность и возможность работы с сетью
Перед тем, как приступить к программной настройке вашего ноутбука, потребуется осуществить проверку активности особого адаптера вай фай. Важно понимать: любой производитель ноутбуков может закладывать возможность управления адаптером как программно, так и физически:
В первом случае для того, чтобы установить данный модуль в рабочее положение, потребуется на включенном портативном устройстве найти клавишу с символами «fn», а также кнопку с символом антенны в режиме вещания – обычно это небольшая «палочка», вокруг которой схематически изображены излучаемые волны. Посредством нажатия комбинации клавиш одновременно можно привести адаптер вай-фай в ноутбуке в рабочее состояние;
Во втором случае, если никаких клавиш не обнаружено, переде тем, как настроить вай фай на ноутбуке, потребуется отыскать на корпусе сбоку или снизу особый аппаратный переключатель. Если ключ не будет содержать индикаторов, то попробуйте перемещать его из положения в положение, пока на панели задач не появится соответствующий всем знакомый значок, сигнализирующий о том, что с устройства можно осуществлять подключение.
Если попытка привести ноутбук в состояние, при котором он сможет контактировать с сетью, не удалось, то можно попробовать принять следующие меры:
- Переустановить драйвера – программное обеспечение для модуля, посредством которого осуществляется связь с сетью;
- Проверить систему на наличие сбоев или критических ошибок;
- Просканировать носители на вирусы.
Важно: для компьютеров различных моделей и лет выпуска драйвера, соответственно, могут различаться.
Перейдем к рассмотрению главного вопроса: как настроить вай фай на ноутбуке.
Нюансы и этапы настройки
После того, как с адаптером проблема решена, и он активен, можно переходить к непосредственно настройке. В зависимости от установленной на вашем персональном компьютере операционной системы, процесс будет незначительно различаться. В качестве примера подробно разберем, как настроить wi fi на ноутбуке с предустановленной операционной системой windows xp (для последующих версий порядок действий тот же, разница лишь в наименовании отдельных пунктов меню и опций):
Открываем «панель управления», заходим в раздел «сетевых подключений»:
Универсальный способ:

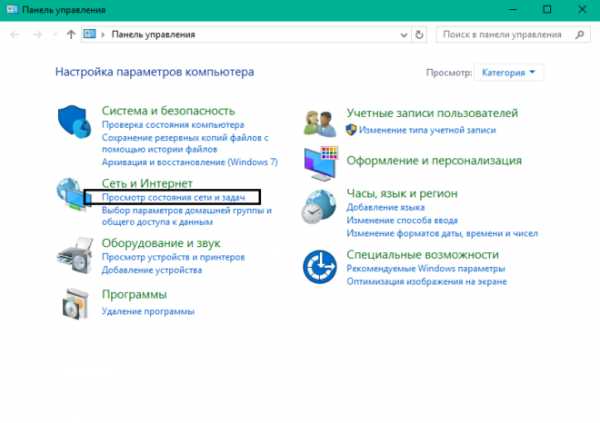 Внешний вид «Панели управления Windows»
Внешний вид «Панели управления Windows»- Вы увидите иконку «беспроводного соединения»;
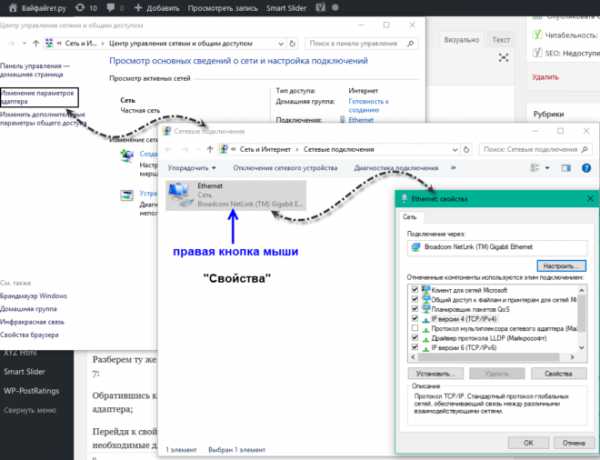 Заходим в свойства Ethernet
Заходим в свойства Ethernet- Выбрав свойства беспроводного соединения, вкладку «общие», в поле «компоненты» выставляем значение «TCP/IPv4», затем выбираем его свойства посредством нажатия на правую кнопку мыши;
- Далее устанавливаем автоматическое получение айпи и DNS адресов, либо вводим требуемые значения. Эти значения будут находиться в зависимости от настроек, заданных на роутере;
- Далее обращаемся ко вкладке «беспроводные сети»;
- Выбрав поле сетей, которые могут быть доступны, устанавливаем значение «беспроводные»;
- После обновления списка доступных сетей, вай-фай на ноутбуке станет доступен.
Разберем ту же процедуру для устройства с предустановленной операционной системой windows 7:
Обратившись к центру управления сетями, выберем опцию изменения параметров работы адаптера;
Перейдя к свойствам беспроводного подключения, настраиваем для уже знакомого нам TCP/IPv4 необходимые для работы значения;
После обновления соответствующего перечня открытых для соединения сетей, смело подключаемся к любой из доступных и пользоваться всеми ресурсами интернета.
Процедура настройки wi-fi на ноутбуках с предустановленными операционными системами от Виндовс 8 до 10 практически не отличается от процедуры настройки на 7 версии. Единственное принципиальное отличие от рассмотренных операционных систем заключается в наличии на панели уведомлений особого значка с логотипом сети вай-фай, посредством нажатия на который можно получить доступ к требуемым опциям и функциям.
Подводя итоги
Настройка ноутбука для работы с беспроводной сетью – дело незатейливое: осуществить подключение, следуя описанным в статье этапам, удастся даже самому неопытному пользователю. Длительность процедуры составляет не более 10 минут. Однако не стоит забывать о вероятности возникновения затруднений в процессе настройки.
Одна из самых распространенных сложностей, с которой может столкнуться пользователь – неисправность оборудования или предустановленные, но устаревшие драйвера.
Их обновление можно осуществить как через программную среду, так и вручную, однако предварительно рекомендуется удалить старые версии программного обеспечения.
В случае, если после данной процедуры и проверки системы на наличие вирусных и вредоносных файлов проблему решить не удалось, рекомендуется обратиться в соответствующий сервис: вероятнее всего, модуль, отвечающий за возможность совершать беспроводное подключение, поврежден или по каким-либо причинам не откликается на системные запросы.
Вконтакте
Google+
( Пока оценок нет )
wifiget.ru
как настроить, включить или подключить к сети
Автор Владимир Васильев На чтение 8 мин. Просмотров 855 Опубликовано
Большинство ноутбуков оснащено встроенным модулем, который обеспечивает подключение к интернету. Они дают возможность подключить внешнее устройство для этого. Беспроводные технологии получили распространение среди пользователей различных уровней ввиду удобства и практичности. Но иногда стандартные способы активации связи не работают.
Перед тем, как включить Wi-Fi на ноутбуке, следует знать о методах, а также возможных причинах неполадок для их устранения.
Проверяем работу аппаратного Wi-Fi модуля на ноутбуке
Чтобы проверить наличие модуля беспроводной связи в ноутбуке, необходимо:
- Зайти в панель управления.
- В диспетчере устройств перейти в раздел «Сетевые адаптеры». Если в списке устройств есть название Wireless, то в технику встроен модуль соединения WiFi.
Чтобы включить Wi-Fi на некоторых моделях ноутбуков, нужно найти на корпусе устройства ползунок или специальную кнопку.
 Такой способ активации распространен преимущественно на старых моделях. Если встроенного переключателя нет, то необходимо обратить внимание на клавиатуру лэптопа. На функциональных клавишах F1-F12 расположены кнопки для быстрого действия. Они позволяют регулировать громкость звука, яркость экрана, активировать режим самолета, а также включать или выключать беспроводной модуль.
Такой способ активации распространен преимущественно на старых моделях. Если встроенного переключателя нет, то необходимо обратить внимание на клавиатуру лэптопа. На функциональных клавишах F1-F12 расположены кнопки для быстрого действия. Они позволяют регулировать громкость звука, яркость экрана, активировать режим самолета, а также включать или выключать беспроводной модуль.
Для запуска беспроводного соединения, осмотрите функциональные кнопки. На одной из них должна быть изображена антенна, символизирующая Вай-Фай. На ноутбуках от различных производителей, клавиши могут отличаться. Но в большинстве случаев, кнопка Fn активирует функциональную кнопку при одновременном нажатии. Она располагается внизу клавиатуры.

- Ноутбуки от компании Samsung обычно располагают кнопку для аппаратного включения на F9 или F12. Одну из них нужно зажать одновременно с клавишей Fn.
- Сочетание клавиш Fn и F2 активирует сетевой адаптер на устройствах от Asus.
- На технике Lenovo нужно использовать комбинацию клавиш Fn и F5. Но в некоторых моделях встречаются отдельные аппаратные кнопки для этой функции.
- Ноутбуки HP обычно обладают сенсорной клавишей с изображением антенны. Но также есть возможность активации адаптера посредством сочетания Fn и F12.
- Одновременное зажатие Fn и F3 включает модуль связи без проводов на устройствах Acer и Packard bell.
Также зачастую используется оригинальная комбинация клавиш в некоторых моделях устройств. Об этом подробно написано в инструкции по применению, которая поставляется в комплекте с ним.
Скрытый переключатель беспроводного адаптера
На некоторых ноутбуках кнопка включения может находиться в неожиданных местах, порой это можно просто не заметить.
Иногда производитель помещает переключатель на заднюю или боковую часть корпуса устройства так, что она сливается с корпусом и становится почти незаметной.
Обычно переключатель подписан Wlan, Wireless или пиктограммой.
Если вы используете внешний WiFi адаптер, то включать его аппаратно не обязательно. Он активируется автоматически при подключении к ноутбуку через разъем USB.
Настройка беспроводного модуля на Windows 10
Новая операционная система от компании Microsoft Windows 10 собрала все лучше из предыдущих версий. Подключение к интернету теперь возможно в два клика. Несмотря на то, что интерфейс ОС отличается от других, он доступен для понимания любого пользователя. Кроме того, все драйвера устанавливаются в автоматическом режиме. Не исключение и ПО для сетевой карты и модуля WiFi. Но если с этим возникли проблемы, мы рассмотрим решение ниже.
Перед тем, как включить беспроводную сеть на ноутбуке, работающем на базе операционной системы Windows версии 10, убедитесь, что с настройками все в порядке. Для этого нажмите правой кнопкой мыши на подключение, отображенное на панели уведомлений. В открывшемся меню выберите «Параметры сети и интернет», затем перейдите в пункт с настройками параметров адаптера.
В открывшемся окне отобразится список устройств, которые подключены к ноутбуку. Если один из них под названием «Беспроводной адаптер» неактивен, его необходимо включить. Для этого щелкните по значку ПКМ и в контекстном меню нажмите на пункт «Включить».
Если адаптер не отображается в списке устройств, то причин проблемы может быть несколько:
- Модуль беспроводной технологии Вай-Фай не встроен в устройство.
- Отсутствуют драйвера или они работают некорректно.
В первом случае вы можете докупить стороннее оборудование для доступа в интернет. Кроме того, существуют специальные программы для настройки сетевого подключения и изменения настроек адаптеров. Это актуально в том случае, если стандартные средства Windows не распознают WiFi модуль.
Maxidix WiFi Suite – русскоязычная утилита для включения Вай-Фай на ноутбуке, распространяемая бесплатно. Ею пользуются не только рядовые пользователи, но и профессионалы. Приложение позволяет контролировать доступные подключения. Оно обнаруживает точки доступа и подключается к ним в несколько кликов.
Разработчики встроили в программу специальный алгоритм, позволяющий подключиться к интернету в несколько раз быстрее, чем посредством штатных инструментов. С помощью утилиты возможно подсчитывать потребленный трафик.
Подключение к Wi-Fi сети
Подключение к точке доступа на компьютере под управлением ОС Windows 10 осуществляется за несколько кликов. Для этого нажмите правой клавишей мышки на иконку сети, которая расположена в трее. Если вы видите значок с изображением монитора с крестиком, это означает, что WiFi адаптер отсутствует или отключен.
Иконка антенны со звездочкой обозначает, что доступны точки доступа. Чтобы подключиться к одной из них, сделайте следующее:
- Щелкните по значку «Сеть», откроется панель со списком доступных сетей.
- Выберите ту сеть, к которой нужно подключиться, и нажмите на соответствующую кнопку.
- В появившемся окне для авторизации введите пароль. Чтобы его можно было увидеть, нажмите на значок в виде глаза, расположенного справа от поля ввода. Текст будет доступен, пока кнопка мыши нажата.
- После ввода пароля, нажмите на «Далее». Через некоторое время осуществится подключение к интернету.
После соединения, система запросит выбрать тип соединения. Если вы разрешите обнаруживать другим устройствам ваш ноутбук, то в одной сети возможно будет обмениваться файлами и данными. При отказе, будет только доступ в интернет.
Драйвер сетевой карты: обновляем и проверяем работоспособность
Если вы аппаратно включили WiFi на ноутбуке, где предусмотрен переключатель или функциональная клавиша, а доступ в интернет не появляется, то необходимо проверить свойства сетевого адаптера и наличие корректных драйверов. Для этого сделайте следующее:
- Нажмите на пуск и перейдите в раздел главных настроек, выбрав кнопку «Параметры».
- В разделе «Устройства» перейдите в пункт «Диспетчер устройств» и отыщите адаптеры. Здесь отображаются два адаптера, один из них – сетевая карта. Для подключения к интернету используется специальный кабель. Беспроводной адаптер должен иметь в названии слово «Wireless». Если устройства нет в списке, то модуль Вай-Фай не предусмотрен производителем.
Если устройство беспроводной связи работает нормально, но интернет не появляется, то нужно попробовать обновить драйвера адаптера. Обратите внимание, что иногда устройство не отображается в разделе сетевых адаптеров. В этом случае, оно будет расположено во вкладке с неизвестными устройствами. Попробуйте установить на оборудование драйвера Wireless.
Чтобы включить адаптер WiFi на ноутбуке, скачайте драйвера с официального сайта производителя аппарата. Для этого введите в поиске на сайте название модели. Также можно найти программное обеспечение через меню, перейдя в раздел с загрузками. Ищите драйвер со «Wireless» в названии. Обычно есть возможность перед скачиванием выбирать версию операционной системы. Если Windows 10 не предусмотрена, попробуйте скачать и установить ПО для предыдущей ОС.
После сохранения установочного файла в формате .exe на жесткий диск ноутбука, запустите его. Начнется процесс установки драйверов для сетевого оборудования. После того, как процедура завершена, перезагрузите систему и попробуйте выйти в интернет.
Настройка Wi-Fi на ноутбуке с Windows 7
Перед настройкой беспроводного соединения на ноутбуке, работающем под управлением 7-ой версии Windows, необходимо включить Вай-Фай в ноутбуке аппаратным или программным способом. Стандартный метод выхода в интернет простой и понятный для пользователей любого уровня. Для этого достаточно нажать на значок в трее, выбрать нужную доступную точку и ввести пароль. Операционная система все остальные параметры установит самостоятельно.
Существует еще способ осуществления соединения, который позволяет произвести настройку вручную. Для этого следуйте пошаговой инструкции:
- В панели управления перейдите в раздел «Сеть и интернет», затем в «Центр обновления сетями и общим доступом».
- Появится окно, где нужно выбрать пункт с настройкой нового подключения.
- В диалоговом окне нажмите на ручное подключение к беспроводной сети.
- Затем система потребует ввести информацию о соединении: имя точки соединения, тип безопасности и пароль.
После завершения настройки нажмите на «Далее» и новое подключение появится в списке доступных в трее. Большинство маршрутизаторов раздают ресурс посредством технологии DHCP. Она настраивает IP-адрес в автоматическом режиме. Если этого не происходит, попробуйте отредактировать некоторые значения.
Для изменения настроек достаточно щелкнуть правой клавишей мыши по соединению, чтобы вызвать контекстное меню. Перейдите в свойства для изменения некоторых параметров адаптера. Во вкладке сети перейдите в свойства протокола TCP/IPv4. Здесь необходимо убрать галочки с пунктов автоматического определения IP-адреса и DNS-сервиса. В полях введите данные, которые предоставляются вашим провайдером. Затем нажмите на «Применить» и подтвердите изменения.
Перед тем, как включить WiFi на ноутбуке под управлением ОС Windows, необходимо удостовериться в наличии сетевого модуля и корректной работе драйверов. Различные модели устройств активируют беспроводное соединение способами, которые также могут отличаться. Обычно система настраивает все нужные параметры автоматически, но в редких исключениях необходимо сделать дополнительные настройки.
14bytes.ru
Как на ноутбуке настроить вай фай, а также на Android
Молодежь растет в прогрессивном мире, где умение пользоваться компьютером необходимость. Чего не скажешь о родителях, которые в молодости не видели компьютеров. А когда у них в доме на старости лет, появился ноутбук, возникло много вопросов. Но с появлением роутера, который раздает по Wi-Fi интернет, вопросов стало еще больше. Мы решили им помочь разобраться, хотя бы в таком простом вопросе и рассказать, как на ноутбуке можно настроить вай фай.
Проверяем наличие wi fi модуля на ноутбуке
Большинство современных ноутбуков поддерживают технологию WiFi, но есть модели, в которых он отсутствует. Ваша задача проверить есть ли у вас на ноутбуке вай фай модуль. Первый способ самый простой, это банально посмотреть, есть ли на корпусе значок WiFi. Также можно заглянуть в техническое руководство, которое идет в комплекте с устройством. Найдите характеристики вашего ПК, в них будет написано, поддерживает устройство вай фай или нет.
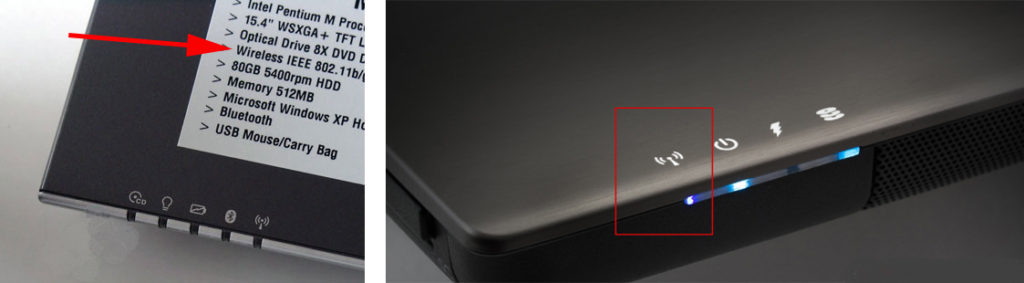
Второй способ заключается в просмотре наличия радиомодуля в «Диспетчере задач». Для этого на рабочем столе находим ярлык «Мой компьютер», наводим курсор на него и жмем правой кнопкой мыши, появится окошко, где выбираем в самом низу «Свойства».
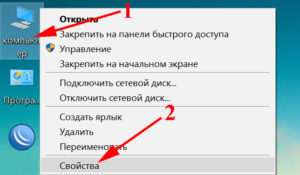
С левой стороны находим пункт «Диспетчер устройств», в нем вы увидите «Сетевые адаптеры» которые необходимо развернуть, что бы увидеть наличия WiFi модуля. Если он будет, тогда возможность заниматься настройкой вай фай на ноутбуке есть.
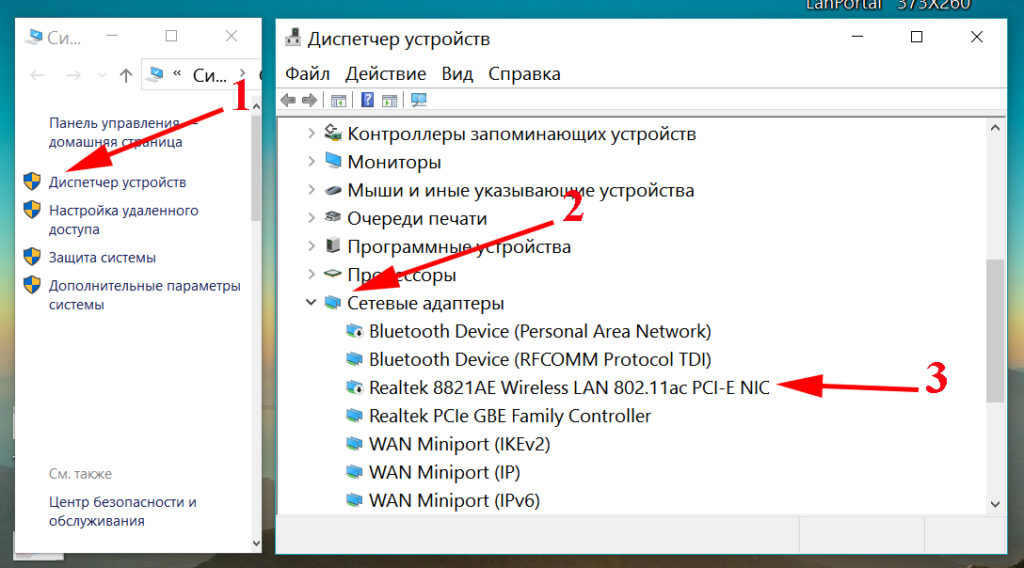
Возможно увидите такой вариант, на скриншоте ниже.
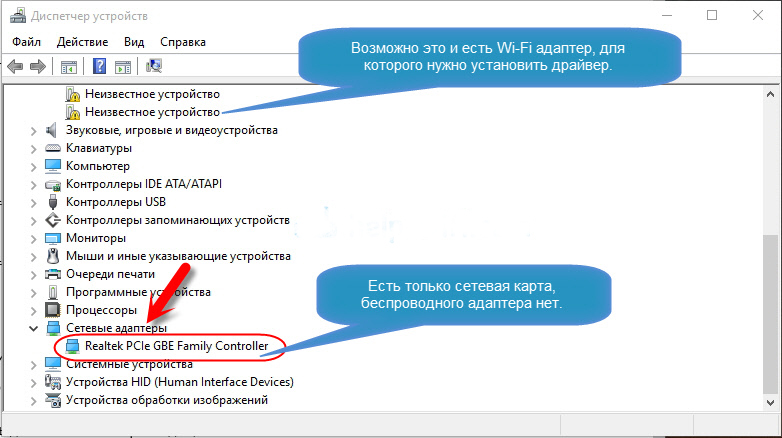
Как решить проблему отсутствия Wi-Fi модуля на ноутбуке
Вас полностью устраивает ваш ноутбук? Несмотря на то, что это устаревшая модель, в которой отсутствует возможность подключения по беспроводной технологии. Замечательно, покупать новый ПК вам не придется, и вы сэкономите немалую сумму денег. А способ добавить на свой старенький домашний лэптоп функцию беспроводного подключения, вы сможете, необходимо всего лишь сходить в компьютерный магазин и купить USB Wi-Fi адаптер. На рынке представлено большое количество адаптеров, лучше выбирать с внешней антенной, она значительно усилит сигнал. А вот как настроить USB WiFi на ноутбуке, после покупки, рассказывать не будем. С этим вы и сами без труда справитесь.

Включаем WiFi на вашем ноутбуке
Для того чтобы узнать как настроить wi fi на ноутбуке, его сперва необходимо запустить. Включить можно несколькими способами, производители по-разному подошли к этому моменту. Рассмотрим все эти варианты.
Переключатель сбоку корпуса
На некоторые гаджетах предусмотрен переключатель, сбоку или сверху на корпусе. Насколько это удобно? Сложно сказать, каждый пользователь определит это для себя самостоятельно. Обычно на таких кнопках есть иконка, в виде антенны с волнами. Как это выглядит, вы можете посмотреть на фото расположенные ниже.

Включить WiFi в BIOS
Перезагружаете ПК, как только он начинает загружаться, постоянно жмем клавишу «Delete» или F1, F2, F8, Esc. Когда вы попадете в Биос вам нужно найти раздел «Wireless Device Control». В нем выберите «Always On», это означает, что Wi-Fi и Bluetooth будут всегда включаться при запуске компьютера.
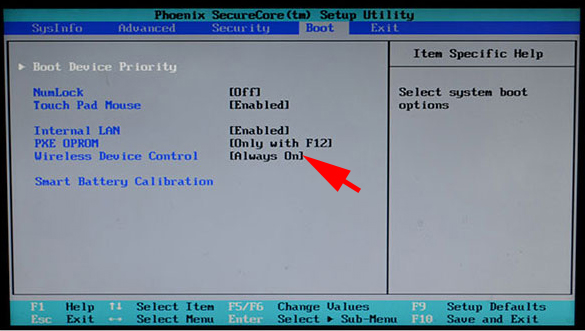
Запускаем при помощи клавиш
Делаем активацию модуля с помощью нажатия нескольких клавиш. Смотрим нижний ряд на клавиатуре, вы увидите клавишу «Fn», При помощи этой клавиши можно запускать разные дополнительные функции. Нажимаем на неё и удерживая жмем на ещё одну «F2, F3, F12» в зависимости от вашей модели ноутбука. Данные действия активируют радио модуль вай фай на компьютере. Внизу монитора с правой стороны появится знак Wi-Fi.
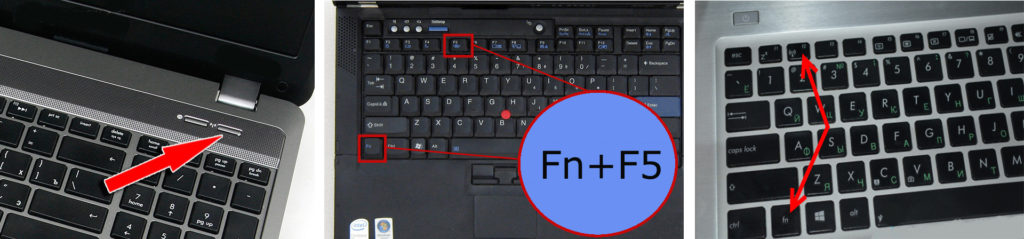
Что делать с неработающим Wi Fi на ПК?
При включении Wi-Fi оказалось, что он не работает? Рассмотрим варианты, как вам сделать wi fi. Сперва нужно поочередно всё проверить и начать лучше всего с проверки, запущен беспроводной модуль или нет. Это возможно посмотреть в сетевых настройках. Убедившись, что все включено, переходим к проверке драйвера wi fi адаптера.
Зайдите «Диспетчер устройств», как это сделать мы писали выше в статье. Раскройте строку «Сетевые адаптеры», там вы увидите беспроводной адаптер, клацнете на нем двойным щелчком. Выберите сверху вкладку «Драйвер», в ней откроется вся информация о стоящем в данный момент драйвере. Можете при помощи Windows обновить, но этот вариант не у каждого работает.
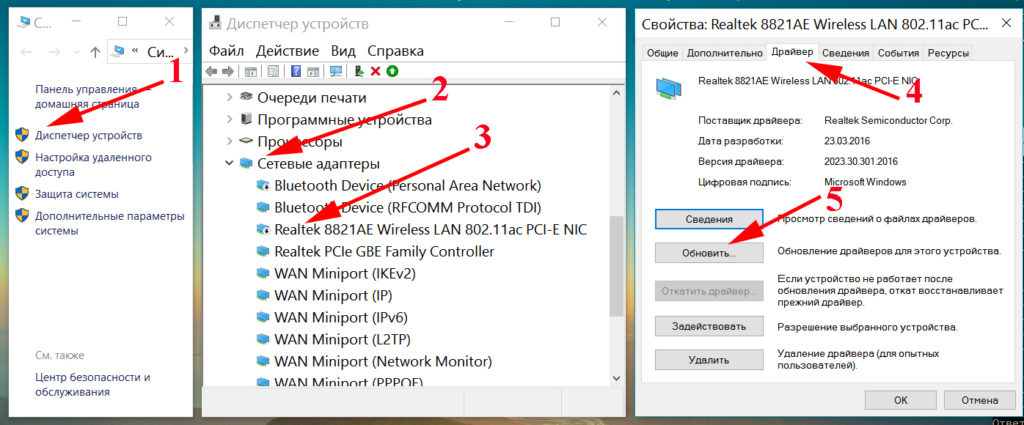
Или вообще удалите полностью драйвер, потом зайдите на официальный сайт производителя и скачайте новый, после чего установите его.
Также возможно установить программу на компе, которая проверит все стоящие на ПК драйвера. После этого она выдаст отчет, какие необходимо обновить. Выбираете обновить, утилита автоматически будет скачивать, и устанавливать все выбранные вами драйвера. В интернете таких приложений много, выделим такие утилиты: Driver Genius, Driver Booster Free, DriverPack Solution.
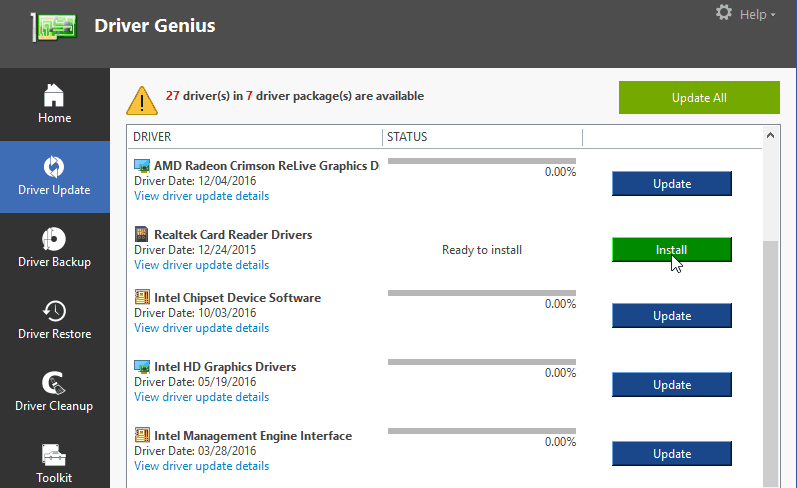
Настраиваем Вай фай на windows 7
Давайте разбираться с вопросом, как можно настроить wifi на windows 7. Первое, что нужно сделать, это проверить в настройках «Управление электропитанием» не стоит ли там галочка в строке «Разрешить отключение этого устройства для экономии энергии». Если стоит, то необходимо её убрать.
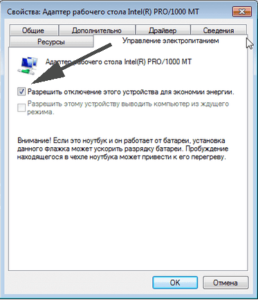
Заходим в «Пуск», «Сеть и Интернет», «Центр управления…». Жмем на строку «Изменения параметров адаптера», выбираем действующий беспроводной сетевой модуль. Кликаем на нём правой клавишей мышки и выбираем «Свойства».
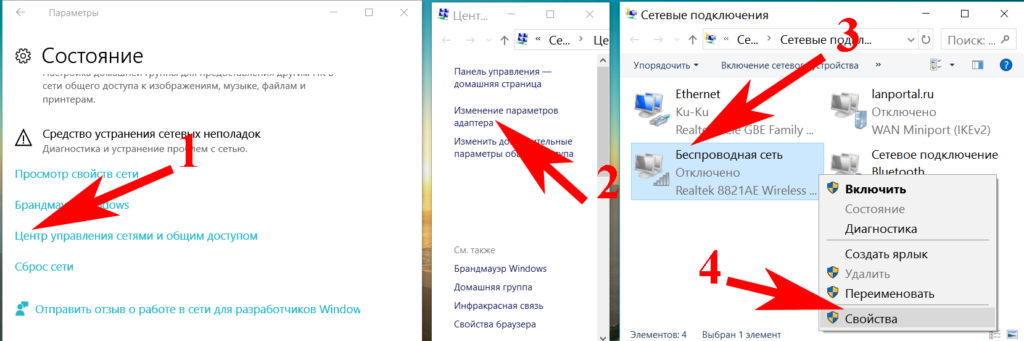
Появится окошко, где нужно войти в строку «IP версии 4 (TCP/IPv4)». Дальше ставим точки в строках, где написано «Получить айпи адрес автоматически», а также «Получить адрес ДНС сервера автоматически». Иногда провайдер может выдавать статический айпи адрес, тогда вам придется его ввести в настройки сетевого модуля.
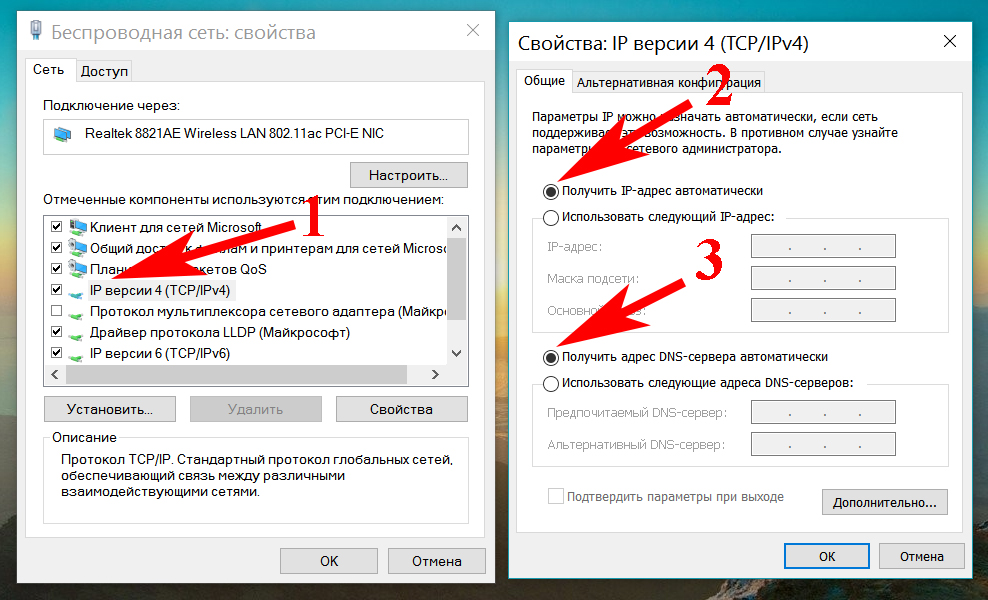
Вот и все, как настроить wifi на ноутбуке OC windows 7 вы узнали. Даже после очередной переустановки windows 7, сложностей с настройкой Wi-Fi у вас не должно возникнуть.
Настраиваем Вай фай на windows 10
Так же как и в Виндовс 7, необходимо убрать галочку в пункте «Управление электропитанием», если она там стоит. Но имейте виду, убирая эту галочку, ваш лэптоп будет больше потреблять электроэнергии. Поэтому кто работает от сети 220V это не критично, а вот кто от батареи тому нужно задуматься.
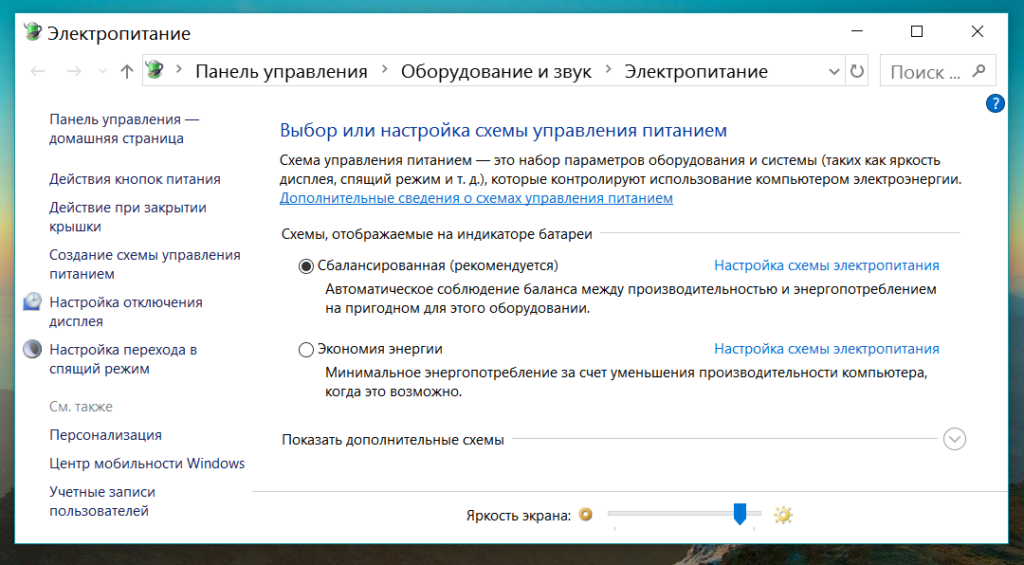
Внизу справа на мониторе, где отображается время, есть иконка компьютер, нажимаем на него и выбираем «Сетевые параметры», «Центр управления….».
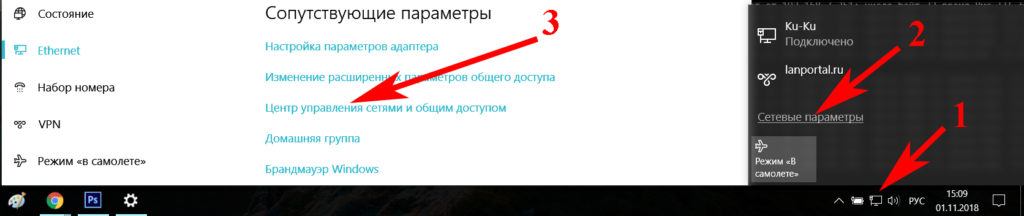
Клацаем «Изменение параметров адаптера», дальше находим из списка беспроводной модуль. Если он отключен обязательно включаем его двойным щелчком мыши. Наводим курсор и клацаем правую кнопку мыши, выбираем «Свойства».
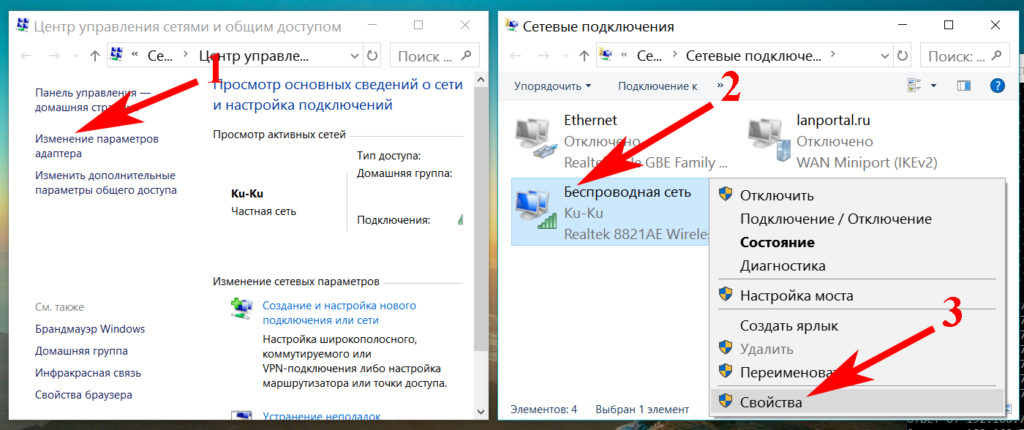
Потом «IP версии 4», ставим точки везде, где написано «получить автоматически», как на скриншоте ниже.
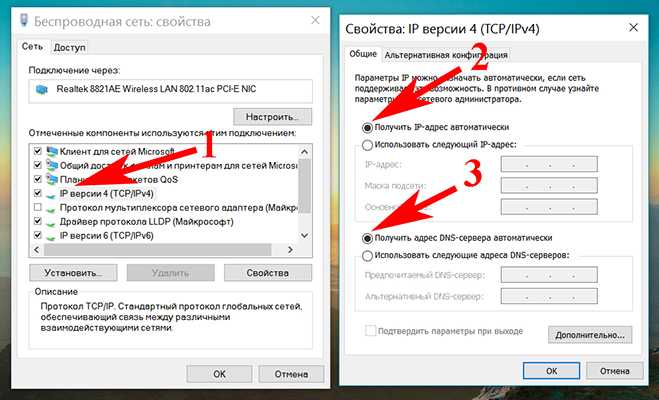
Все готово, делаете поиск доступных сетей и подключаетесь к ним. Надеемся, мы доступно рассказали, как настроить вай фай на windows 10
Настраиваем Wi-Fi на windows XP
Убираем галочку в разделе «Управление электропитанием».
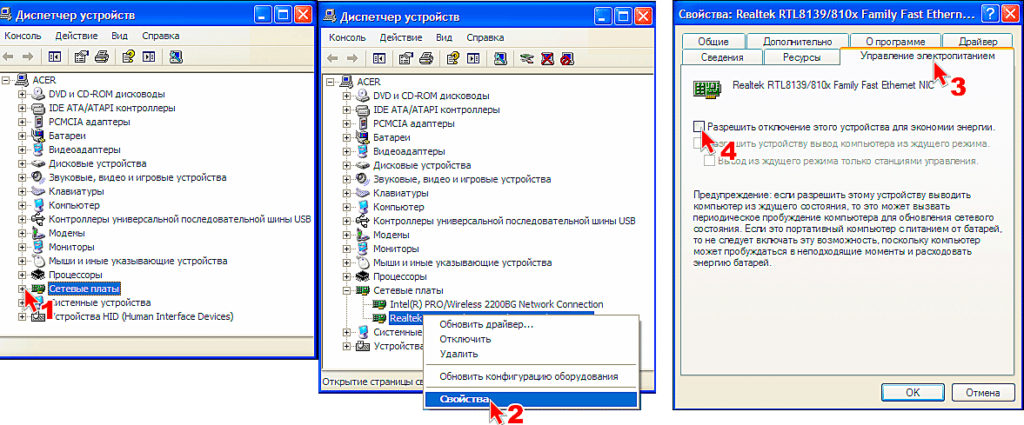
Входим в «Панель управления», среди множества иконок выбираем «Сетевые подключения». У вас отобразиться все доступные адаптеры, вам надо выбрать активный.
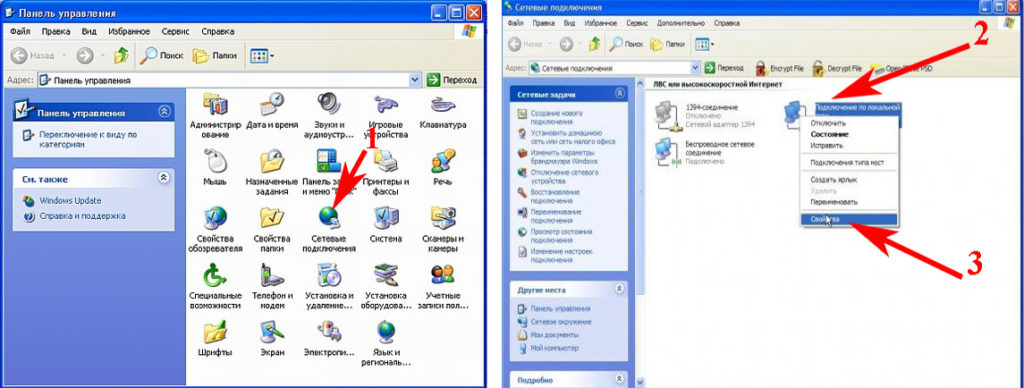
Войдите в его свойства, нажмите на «Протокол Интернета…», «Свойства». Появится окно, где надо поставить точки в двух разделах «Получить автоматически IP и DNS».
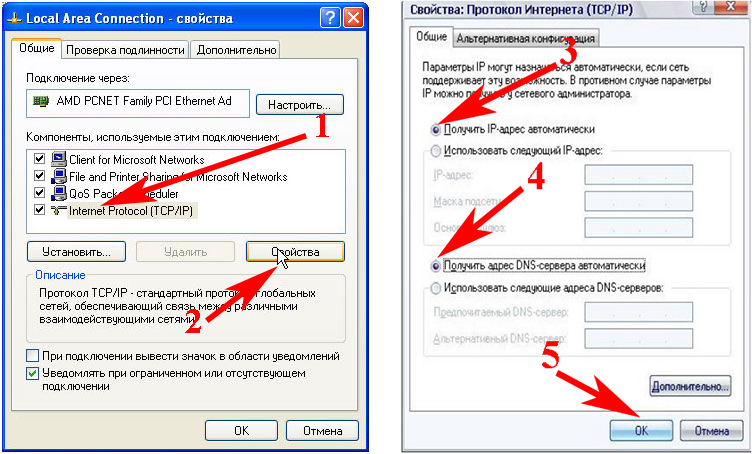
Настройка окончена. В этом разделе статьи вы узнали, как настроить wifi на ОС windows xp.
Настраиваем Wi Fi на андроиде
Выполняем настройку WiFi на гаджете с андроидом в ручном режиме. Если wifi на планшете отключен, тогда необходимо его включить.
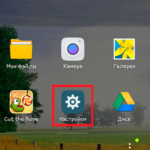
Заходим в меню настроек (обычно это значок в виде шестеренки).
Увидите надпись Wi-Fi, а напротив ползунок, с помощью которого есть возможность включить или выключить вай фай.
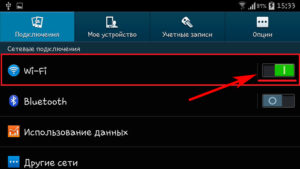
После включения система покажет список доступных сетей. Теперь можно начать настраивать вам интернет. Для этого необходимо выбрать свою сеть и прописать пароль. Забыли пароль от сети WiFi? Не беда, в одной из наших статей мы рассказывали как узнать пароль от вай фай сети.
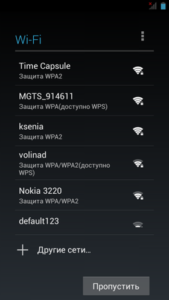
Если нужно подключиться к скрытой вай фай сети, тогда необходимо в самом низу, нажать «Добавить сеть».
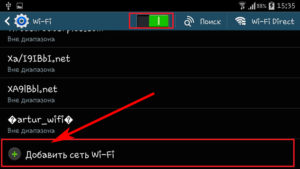
Вводите туда название (SSID), выберите тип безопасности (если он стоит на маршрутизаторе) и пароль.
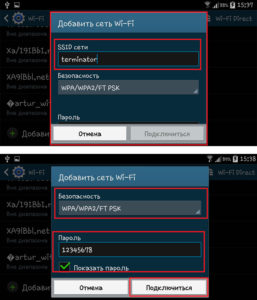

Для более детальной настройки установите галочку «Показать дополнительные параметры». Тут вы сможете ввести: прокси, параметры айпи, IP-адрес.
Заключение
Человеку с низким уровнем знания ПК, будет не сложно разобраться с вопросом, как можно настроить вай фай в ноутбуке, самому без помощи посторонних. Нужно следовать нашим рекомендациям в статье и все у вас получиться. Процесс настройки займет 15-20 минут, при условии, что поломок в лэптопе нет и драйвера стоят последней версии.
Вы также можете почитать:
lanportal.ru
Как настроить вай фай на ноутбуке
Возможностью подключаться к беспроводному Wi-Fi обладает практически каждый ноутбук.
С помощью этой технологии компьютеры обмениваются данными между собой и сетевыми устройствами (принтерами, точками доступа и т. д.), а также выходят во «всемирную паутину».

Содержание:
Моделей ноутбуков много, но все они работают по одним и тем же стандартам связи. Представляете, каково пришлось бы их владельцам, если настройка Wi-Fi на каждом лэптопе выполнялась бы по-своему?
Ноутбуков много — Wi-Fi один
Порядок действий при настройке беспроводной сети зависит только от операционной системы.
Некоторые производители оснащают свои лэптопы сетевыми утилитами, но ничего нового это не дает, разве что делает процесс настройки более удобным.
Конечно, пользоваться ими можно, но полезнее уметь работать с инструментами ОС.
Если вы разберетесь, как настроить WIFI на Windows 7, 8 и XP средствами системы, то сможете это делать на любом ноутбуке, независимо от модели.
к содержанию ↑Три условия для первого включения Wi-Fi
Прежде чем первый раз подключить лэптоп к сети Вай-Фай, нужно сделать три вещи:
к содержанию ↑
Шаг 1. Включение адаптера Wi-Fi
Для включения адаптера Вай-Фай на ноутбуке может быть предусмотрена кнопка или сочетание клавиш: Fn+[одна из клавиш F1—F12, где изображен значок Wi-Fi].
О том, что адаптер включен, можно понять по свечению индикатора на корпусе ноутбука:
к содержанию ↑
Шаг 2. Установка драйвера
Для установки драйвера беспроводной связи подключите лэптоп к Интернету, используя кабельный доступ или USB-модем, зайдите на сайт производителя и скачайте wireless-драйвер для вашей операционной системы.
Запустите загруженный файл, дождитесь окончания установки и перезагрузите машину.
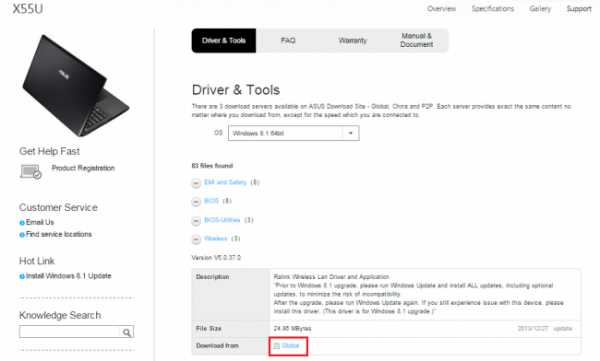
Для автоматического запуска службы автонастройки WLAN (если она не работает), откройте с правами администратора командную строку и выполните в ней две команды:
- sc config Wlansvc start= auto
- net start Wlansvc
После этого Wi-Fi-адаптер «увидит» точки доступа, находящиеся в зоне приема сигнала.
к содержанию ↑
Шаг 3. Настройка и подключение Wi-Fi на Windows 7 и 8
Быстрое подключение
Чтобы подключить ноутбук к уже существующему Wi-Fi, кликните по иконке «Сеть» в системном трее и выберите из списка нужную точку доступа.
Нажмите кнопку «Подключиться».
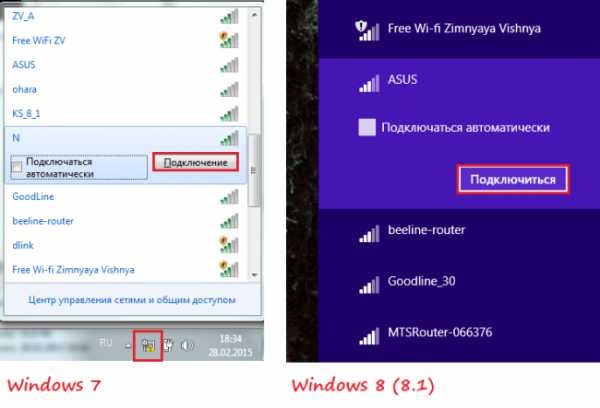
Введите ключ безопасности (пароль) и щелкните ОК. Соединение будет установлено.
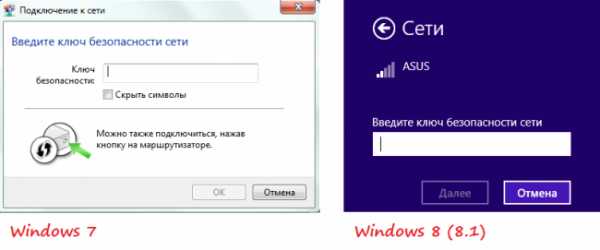
Кроме этого способа к выбранной беспроводной точке можно подключаться нажатием кнопки Wi-Fi на модеме (роутере).
Важно! Сети, отмеченные значком щита с восклицательным знаком, не требуют пароля. Они ничем не защищены, и данные передаются по ним в открытом виде.
к содержанию ↑
Шаг 4. Подключение к скрытой сети и изменение профиля связи
Для подключения к невидимой сетке, имя которой скрыто, а также для создания нового профиля беспроводного доступа, кликните правой кнопкой мыши по иконке «Сеть» в трее и войдите в «Центр управления сетями…».
В списке «Изменение сетевых параметров» в Windows 7 нажмите «Настройку нового подключения или сети», а в Windows 8 (8.1) — «Создание и настройку нового подключения или сети».
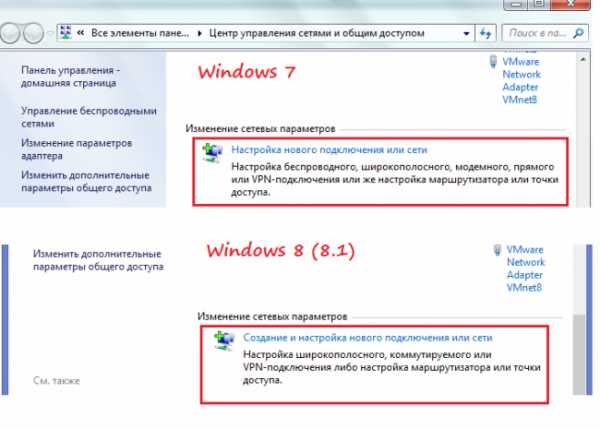
Выберите «Подключение к беспроводной сети вручную». Это окно, как и последующие, выглядит в Windows 8 и 7 одинаково, поэтому разберем настройку на примере Windows 8.

Введите имя точки доступа (SSID), тип безопасности, шифрования и пароль. Если вы собираетесь использовать эту сеть постоянно, установите флаг «Запускать подключение автоматически».
Параметр «Подключаться, если сеть не ведет широковещательную передачу» нужно отметить, когда точка доступа не видна в списке.
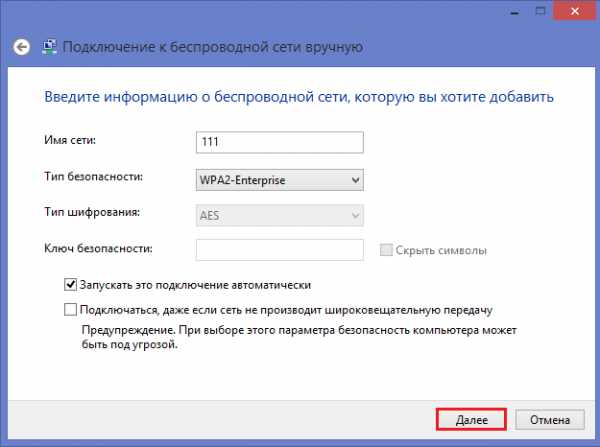
В следующем окошке вы можете изменить параметры подключения, нажав одноименную кнопку.
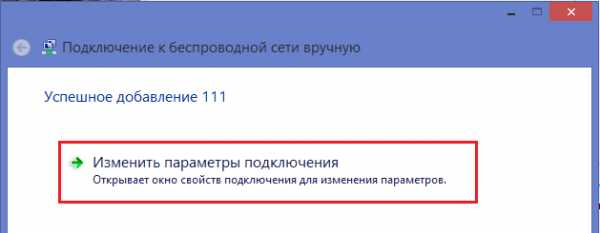
Основные параметры — имя (SSID), тип и доступность сетки, изменить нельзя. Настройки безопасности менять можно, но они должны быть такими же, какие назначены точке доступа.
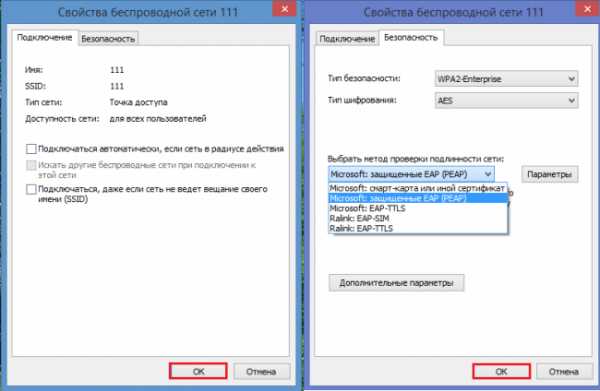
Шаг 5. Подключение и настройка Wi-Fi на Windows XP
Подключение к доступным беспроводным сетям.
Для соединения ноутбука с уже существующими сетями Wi-Fi кликните правой кнопкой мыши по иконке «Сеть» в трее и откройте «Просмотр доступных беспроводных сетей».
Выберите из списка нужную точку доступа и щелкните «Подключить».
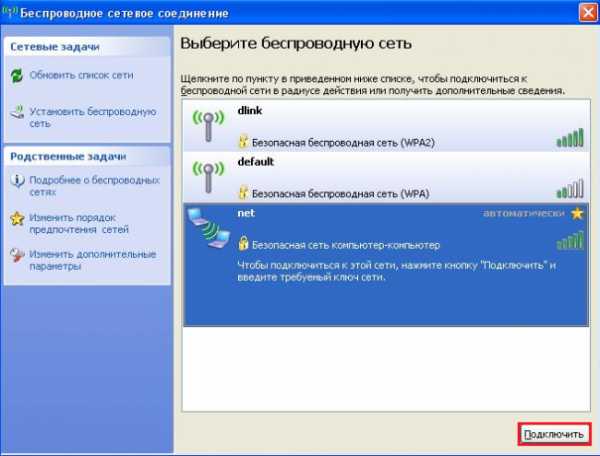
Введите пароль (ключ безопасности) и его подтверждение. После клика по кнопке «Подключить» соединение будет установлено.

к содержанию ↑
Шаг 6. Изменение настроек доступа и подключение к скрытой сети
Чтобы перенастроить существующие параметры Wi-Fi, войдите в «Панель управления» и откройте раздел «Сетевые подключения».

Кликните правой кнопкой мыши «Беспроводное соединение» и раскройте его свойства.
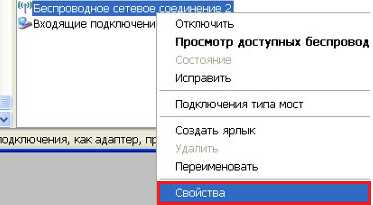
В новом окошке отметьте «Использовать Windows для настройки сети», после чего в разделе «Предпочитаемые сети», нажмите «Добавить».

Здесь вы можете поменять тип безопасности (подлинности) подключения, тип шифрования данных, а также установить флажок «Подключаться, если сеть не ведет вещание».
Последний параметр необходимо отмечать, когда ваша точка доступа не видна в списке.

geek-nose.com
Как включить WiFi на ноутбуке?!

Беспроводная сеть есть уже практически в каждой пятой квартире. Люди c легкостью пользуются прелестями беспроводных коммуникаций на своих ноутбуках, но при возникновении даже простейших проблем — сразу впадают в ступор и не знают что с этим делать, так как для многих — это темный лес к сожалению. Я постараюсь помочь, и расскажу более-менее простым языком как включить WiFi на ноутбуке если он вдруг оказался выключен. Более того, инструкция с Шага 2 пригодится не только обладателям ноутбуков, но и владельцам обычных компьютеров, на которых установлен WiFi-адаптер.
Шаг 1. Как включить WiFi на ноутбуке аппаратно.
На некоторых моделях ноутбуков сначала надо включить Вай-Фай адаптер кнопкой.
Внимательно осмотрите корпус ноута. Кнопка включения WiFi может быть в виде ползунка (как правило на старых моделях):
Или в виде отдельной кнопки:
Если же отдельной кнопки включения нет, то смотрите на клавиатуру ноутбука — а именно на клавиши F1-F12. На одной из них должен быть значок Вай-Фай в виде антенки. Чаше всего используется сочетания функциональной клавиши и F5:
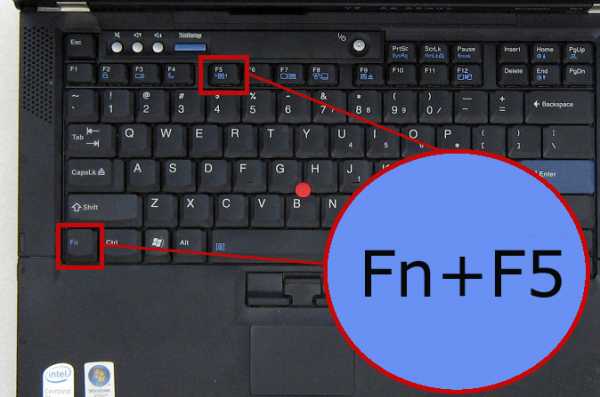
Если Вы используете USB-адаптер, то на нем, как правило, нет отдельной клавиши включения WiFi, поэтому аппаратно адаптер включен всегда.
Шаг 2. Как включить WiFi программно.
Беспроводной адаптер может быть выключен программно — то есть его отключили в настройках операционной системы Windows. Включить Вай-Фай на ноутбуке, если он выключен в настройках операционной системы возможно двумя способами.
1 способ — включение через Центр управления сетями и общим доступом.
Нажимаем комбинацию клавиш Win+R и в открывшемся окне вводим команду: ncpa.cpl.

Таким образом мы сразу откроем раздел «Изменение параметров адаптера»(в Windows XP этот раздел назывался «Сетевые подключения»). Здесь ищем «Беспроводное сетевое подключение».

Если оно серого цвета — это значит, что WiFi отключен. Кликаем на Беспроводном сетевом подключении правой кнопкой и выбираем пункт меню «Включить». После этого пробуем подключиться к беспроводной сети.
2 способ. Включение через диспетчер устройств.
В Диспетчере устройств как правило сетевые адаптеры редко отключают, так как это просто-напросто не нужно и делают это только в крайнем случае либо, это происходит из-за сбоя. И если Wi-Fi-адаптер отключен в Диспетчере устройств, то в Сетевых подключениях вообще не будет значка «Беспроводное сетевое подключение». Чтобы включить Wi-Fi, надо сначала зайти в Диспетчер устройств. Для этого, как в шаге 1, нажимаем комбинацию клавиш Win+R и в окне «Выполнить» пишем команду: devmgmt.msc, нажимаем ОК. Откроется Диспетчер устройств Windows.
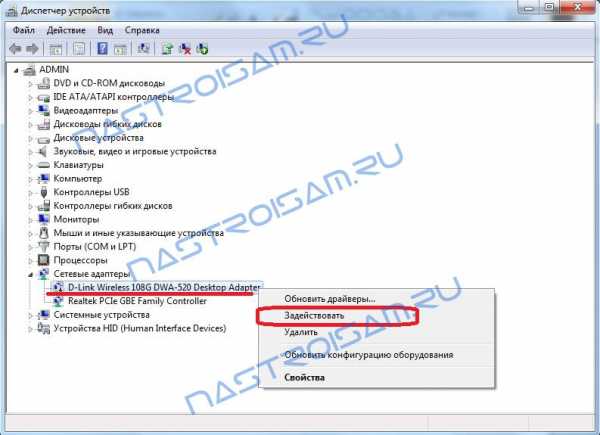
В разделе «Сетевые адаптеры» ищем устройство, в названии которого есть Wireless или Wi-Fi. Кликаем по нему правой кнопкой мыши и выбираем пункт меню «Задействовать». Если вдруг устройство откажется запускаться и будет выдаваться ошибка — пробуйте скачать драйвера для адаптера с официальной странички производителя и установить их.
Примечание:
Есть ещё одна фишка, которую приходится делать, если на ноутбуке стоит предустановленная с завода Windows. Заключается она в том, что иногда приходится запускать программу для управления беспроводными сетями от производителя компьютера. Такие программы идут практически с каждым ноутом. Называются они по типу «wireless assistant» или «Wi-Fi manager» и находятся в Меню «Пуск» -> «Программы» («Все программы»). Мне встречались пара моделей ноутбуков, на которых вроде бы везде WiFi включен, но пока утилиту не запустишь — сеть адаптер не ловит.
Если Вы включили адаптер, но не можете подключиться к беспроводной сети — посмотрите эту статью: решение проблем с Wi-Fi.
nastroisam.ru






















