Настройка Wi-Fi на ноутбуке: пошаговое руководство
Подключение к беспроводной сети – наиболее удобный способ получить доступ в интернет на хорошей скорости без лишних проводов. Однако чтобы пользоваться всеми преимуществами беспроводного соединения, нужно сначала понять, как настроить вайфай на ноутбуке.
Включение адаптера
Прежде чем вы начнете создавать новое подключение, необходимо проверить, включен ли адаптер Wi-FI.
Функциональная клавиша для включения/выключения адаптера у каждой модели ноутбука своя. Например, на ноутбуках ASUS используется сочетание Fn+F2, а на Acer – Fn+F3. На некоторых моделях Lenovo управление состоянием адаптера осуществляется с помощью аппаратного переключателя, расположенного на передней панели.
Чтобы определить, какая клавиша установлена у вас, посмотрите на ряд F1-F12. На одной из кнопок должен быть значок – антенна, раздающая сигнал. Нажмите эту кнопку в сочетании с клавишей Fn и убедитесь, что световой индикатор адаптера Wi-Fi изменил цвет с красного на синий или зеленый.
Что делать, если адаптер Wi-Fi не включается?
Встречаются ситуации, когда после нажатия на функциональную клавишу адаптер не включается. Обычно возникновение этой проблемы связано с одной из перечисленных ниже причин:
- Неправильно установленные драйверы.
- Некорректная работа системы.
- Вирусное заражение ноутбука.
Пока вы не устраните причину, вопрос, как настроить в ноутбуке вай вай, не получит положительного разрешения. Чаще всего проблема заключается в неправильно установленных драйверах, но и на вирусы систему проверить будет нелишним. Если вредоносных приложений не обнаружено, переустановите драйверы модуля Wi-Fi и попробуйте снова его включить.
Как настроить вайфай на ноутбуке
С включением адаптера мы разобрались, дальше посмотрим, как настроить wifi на ноутбуке Windows. Процесс настройки в разных версиях ОС немного отличается, поэтому для каждой системы будет дано индивидуальное пошаговое руководство.
Настройка на Windows XP
Для настройки достаточно правильно указать некоторые параметры работы беспроводного соединения:
- Откройте через «Панель управления» раздел «Сетевые подключения» и найдите беспроводное соединение.

- Кликните по нему правой кнопкой мыши и откройте свойства «Свойства».
- На вкладке «Общие» в поле «Компоненты» выделите «Протокол TCP/IPv4» и нажмите кнопку «Свойства».
- Установите автоматическое получение IP и DNS адресов или введите конкретные значения (зависит от настройки роутера).
- Закройте свойства протокола и перейдите на вкладку «Беспроводные сети».
- В поле «Доступные сети» нажмите кнопку «Беспроводные сети».
- Кликните «Обновить список» в меню слева.
- Выберите сеть, через которую вы хотите выходить в интернет, и нажмите «Подключиться».
Если на беспроводное подключение установлен пароль, то вам будет необходимо указать ключ безопасности, после чего соединение будет установлено.
Настройка на Windows 7
С XP разобрались, теперь посмотрим, как настроить беспроводную сеть на ноутбуке с установленной Windows 7. Принципиальных различий практически нет:
- Перейдите в «Центр управления сетями».
- Кликните в меню слева по разделу «Изменение параметров адаптера».

- Откройте свойства беспроводного подключения.
- Установите для протокола TCP/IPv4 нужные параметры работы.
- Вернитесь в «Центр управления сетями» и нажмите «Подключиться к сети».
- Выберите доступное соединение и нажмите «Подключиться».
На этом настройка wifi на ноутбуке с Windows 7 завершена. При подключении вы вводите ключ безопасности и получаете доступ в интернет.
Для Windows 8.1 или Windows 10 нет отличий в настройке от седьмой версии . Список доступных для подключения сетей можно вызвать прямо из панели уведомлений – в трее есть специальный значок Wi-Fi.
Видео настройки вайфая на ноутбуке
Как включить и настроить WiFi на ноутбуке самому
Иногда у пользователей ноутбука или нетбука бывают различные сложности при включении и настройке вай фай. Сама процедура довольно проста, но в ряде случаев бывают разнообразные загвоздки и непредвиденные трудности, так же иногда требуется сначала настроить роутер, перед тем как приступить к подключению ноутбука к нему. В этой статье мы рассмотрим как штатное подключение к WiFi, так и варианты решения некоторых проблем.
В этой статье мы рассмотрим как штатное подключение к WiFi, так и варианты решения некоторых проблем.
Включаем вай фай адаптер на ноутбуке
Обычно, чтобы включить вай фай, достаточно произвести 2-3 несложных операции. Каких именно, зависит от модели и производителя ноутбука. Вот варианты включения вай фай на ноутбуках наиболее популярных производителей:
- На ноутбуке ASUS нужно нажать сочетание кнопок FN и F2.
- На Acer и Packard bell удерживайте кнопку FN и не отпуская её нажмите на F3.
- На ноутбуках HP, вай фай включается сенсорной кнопкой с символическим изображением антенны, а на некоторых моделях — сочетанием клавиш FN и F12. Есть и такие модели, на которых для этой цели предусмотрена обычная кнопка с рисунком в виде антенны.
- Для включения WiFi на Lenovo держим FN и нажимаем F5. Встречаются модели, где есть специальный аппаратный переключатель включения / отключения беспроводной сети.
- На ноутбуках от компании Samsung для включения WiFi нужно удерживая кнопку FN, нажать либо F9, либо F12, в зависимости от модели.

Для подключения вай фай на ноутбуках различных моделей и разных производителей может использоваться своя оригинальная комбинация клавиш. Подробное описание для конкретной модели можно посмотреть в руководстве пользователя, которое прилагается к ноутбуку. Кнопка FN есть практически на всех моделях современных ноутбуков. С ее помощью осуществляется подключение различных функций и соединение ноутбука с другими устройствами. Если же на ноутбуке нет кнопки FN, значит, для включения беспроводной сети используется специальная кнопка или переключатель. Как правило, он обозначен одним из этих значков.
Если его не нашли на клавиатуре, то исследуйте торцы ноутбука, возможно переключатель находится сбоку. А также внимательно осмотрите нижнюю часть вашего ноутбука. Есть модели, у которых переключатель располагается на нижней крышке. Причем, производители делают эту кнопочку едва заметной. Она практически сливается с корпусом, и ее можно с первого взгляда не увидеть. Она может иметь подпись Wireless или WLAN. Если Вы уже включили WiFi нужной кнопкой или комбинацией клавиш, а он все равно не работает, то следует его настроить или установить драйвер.
Если Вы уже включили WiFi нужной кнопкой или комбинацией клавиш, а он все равно не работает, то следует его настроить или установить драйвер.
Внимание! Стоит сказать, что такие выключатели могут находиться в самых неожиданных местах, даже на нижней крышке ноутбука. Так что если у вас не работает WiFi, внимательно осмотрите ноутбук.
Пример спрятанного выключателя WiFi
Как включить вай фай на ноутбуке с Windows 10
Итак, давайте разберемся как включить и настроить WiFi в операционной системе Windows 10. Если у Вас что-то не получается Вы всегда можете обратиться ко мне за помощью в комментариях.
Когда все штатно
В нижнем правом углу экрана, на панели задач Windows 10, найдите иконку в виде делений сети или глобуса.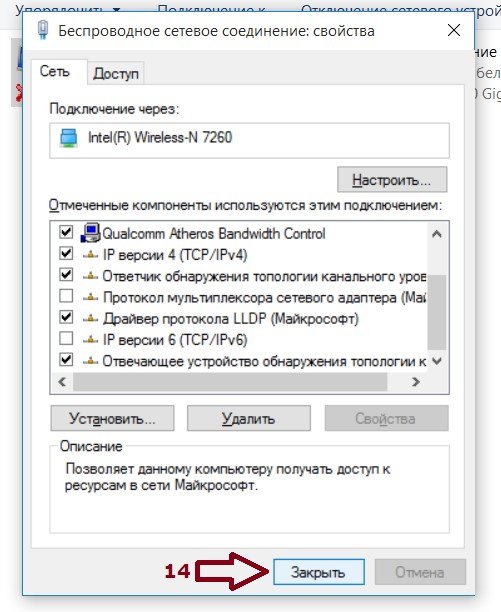 Не забывайте, что эта иконка может прятаться за стрелочкой вверх. После клика мышкой по иконке, внизу справа появится небольшое окно с доступными к подключению вай фай сетями. Найдите среди них свою сеть, выберите ее и кликните по кнопке «Подключиться».
Не забывайте, что эта иконка может прятаться за стрелочкой вверх. После клика мышкой по иконке, внизу справа появится небольшое окно с доступными к подключению вай фай сетями. Найдите среди них свою сеть, выберите ее и кликните по кнопке «Подключиться».
После чего система должна попросить ввести пароль или нажать кнопку WPS на роутере.
Если пароль будет введен правильно, то перед вами появится окно с вопросом: «Вы хотите разрешить другим компьютерам и устройствам в этой сети обнаруживать ваш ПК?». Если Вы подключаетесь к своему домашнему роутеру, то нажмите на кнопку ДА, а если в кафе то НЕТ.
После этих простых действий Вы успешно подключитесь к беспроводной WiFi сети.
Когда что-то пошло не так
Теперь давайте разберемся, в одной из самых распространенных проблем при подключении к вай фай. Итак Вы перевели свой взгляд в нижний правый угол, чтобы найти там иконку в виде делений или глобуса, но её там не оказалось, а вместо этого там есть иконка в виде монитора, на котором стоит красный крест. Это означает, что ваш вай фай адаптер отключён, и вам нужно подключить его заново. Для этого кликните на иконку в виде монитора, правой кнопкой мыши, и в выплывшем меню выберите пункт Центр управления сетями и общим доступам. В открывшимся окне кликните на пункт в левам меню Изменение параметров адаптера.
Это означает, что ваш вай фай адаптер отключён, и вам нужно подключить его заново. Для этого кликните на иконку в виде монитора, правой кнопкой мыши, и в выплывшем меню выберите пункт Центр управления сетями и общим доступам. В открывшимся окне кликните на пункт в левам меню Изменение параметров адаптера.
После чего откроется окно Сетевые подключения. В нем если Вы ведите иконку с подписью Беспроводная сеть, и под ней написано Отключено. То Вам нужно просто включить её. Для этого кликните по ней правой кнопкой мыши и выберите пункт меню Включить. После этого беспроводная сетевая карта будет включена.
Если в окне Сетевые подключения, иконки Беспроводная сеть нет, то возможно Ваш вай фай адаптер отключен аппаратно выключателем на корпусе ноутбука или на него не установлен драйвер.
Проверим установлен ли драйвер
Кликнете в любом месте (пустом) на нижней панели задач правой кнопкой мыши, и в выпавшем меню выберите Параметры.
Затем кликните по ссылке Главная в левом меню, затем по иконке Устройства.
На открывшейся странице в самом низу выберите Диспетчер устройств.
Теперь в открывшемся окне разверните вкладку Сетевые адаптеры, там должно отображаться название вашего WiFi адаптера, обычно в его назывании присутствует слово «Wireless«.
В первую очередь обратите внимание на иконку рядом с названием вашего адаптера. Если на ней есть какие-то посторонние значки такие как «Восклицательный знак» или «Кружочек с точкой», то это означает, что драйвер установлен, но работает не корректно. Для устранения проблемы требуется обновить или переустановить драйвер. Чаще бывает так, что во вкладке Сетевые адаптеры, вообще отсутствует беспроводной адаптер со словом «Wireless» это означает, что драйвер под ваш адаптер не установлен. Если это так, то в ветке Другие устройства будет присутствовать надпись «Неизвестное устройство» или «Неизвестный сетевой адаптер«. Выглядеть это будет примерно так:
Выглядеть это будет примерно так:
Решением этой проблемы будет установка драйвера с сайта производителя ноутбука или с диска, который шел с ноутбуком. Если же в ветке Другие устройства нет строки «Неизвестное устройство«, то это может означать, что ваш wifi адаптер отключен, вышел из строя, или просто отсутствует.
Как включить вай фай на ноутбуке с Windows 7
Итак, давайте разберемся как включить WiFi на ноутбуке с системой Windows 7. Если у Вас что-то не получается Вы всегда можете обратиться ко мне за помощью в комментариях.
Проверка драйверов
Перед настройкой, нужно проверить наличие установленных драйверов. Для этого в Панели управления выберите пункт Диспетчер устройств, который может скрываться внутри пункта Оборудование и звук.
Откроется окошко, в котором нужно найти Сетевые адаптеры. Там должны присутствовать два пункта: Ethernet и Wi-Fi. В названии одного из них должно быть слово «Wireless». Это и есть Ваш беспроводной адаптер.
В названии одного из них должно быть слово «Wireless». Это и есть Ваш беспроводной адаптер.
Если запись о WiFi адаптере отсутствует, или напротив нее стоит значок с восклицательным знаком на желтом фоне, это означает, что есть проблема с драйвером. Если запись отсутствует, значит, драйвера не установлены и вам предстоит установить их с диска, который шел в комплекте с ноутбуком. Или найти его на сайте производителя ноутбука и скачать его.
Без драйверов вай фай адаптер работать не будет. Если запись есть, но напротив нее стоит желтый восклицательный значок, кликните на этот пункт правой кнопкой мыши. В появившемся окне выберите «Задействовать».
Причина возникновения сложностей при подключении может крыться в том, что в адаптере установлен режим экономии электроэнергии. Чтобы его отключить, кликните по нему правой кнопкой мыши, далее Свойства и Управление электропитанием, теперь нужно убрать галочку с пункта «Разрешить отключение этого устройства для экономии энергии».
Теперь с драйвером должно быть все в порядке.
Включение адаптера wi-fi если он отключен
Для этого откройте Панель управления → Сеть и Интернет зайдите в Сетевые подключения. Тут найдите Беспроводное сетевое подключение. Это и есть адаптер wi-fi. Кликните по нему правой кнопкой мыши и откройте диалоговое окно, затем выберите пункт «Включить».
Подключение к точке доступа
Теперь осталось лишь подключить ноутбук с Windows 7 к беспроводной точке доступа. Убедитесь, что точка доступа включена. Найдите в правом нижнем углу экрана на панели задач значок wi-fi. Кликните по нему мышкой. Должно открыться окно со списком доступных сетей, выберите нужную сеть и нажмите «Подключение».
Если сеть защищена паролем, то система попросит его ввести (если вы забыли пароль от своей сети то можно узнать его несколькими способами или подключиться к точке по WPS. Если сеть открытая, без пароля, то подключение произойдет сразу же. Все, включение и настойка WiFi на ноутбуке завершена. Приятных и простых подключений без приключений!
Все, включение и настойка WiFi на ноутбуке завершена. Приятных и простых подключений без приключений!
Автор рекомендует так же прочесть статьи:
Как подключить ноутбук к Wi-Fi самостоятельно
Беспроводные wi-fi сети нашли широкое распространение не только в офисах и интернет-клубах, но и обычных городских квартирах. С помощью такого соединения можно получить доступ к интернету через персональные компьютеры, планшеты и смартфоны, да, в общем-то, используя любой девайс, оснащенные модулем wi-fi. Несмотря на обилие таких устройств, наибольшее количество подобных беспроводных подключений приходится именно на ноутбуки. О том, как подключить ноутбук к wi-fi и какие проблемы могут при этом возникнуть и будет темой нашей публикации.
Создание точки доступа
Процесс создания точки беспроводного доступа к интернету состоит из нескольких шагов:
- Подключение маршрутизатора
Прежде всего, подсоедините имеющийся у вас коннектор RJ 45 кабеля, по которому провайдер осуществляет подключение оборудования к сети, к разъему wan маршрутизатора. Как правило, такой разъем находится отдельно от остальных и окрашен другим цветом. Используйте инструкцию к роутеру, которая идет в комплекте с устройством. Теперь следует соединить адаптер устройства с розеткой 220В и лэптопом, после чего необходимо включить сам маршрутизатор. - Настройка маршрутизатора.
Описывать процесс настройки не имеет смысла, у каждого производителя меню настройки и принцип действий различны. Лучше всего, если заниматься этими вопросами будут профессионалы. - Настройка wi-fi и последующее подключение ноутбука к предполагаемой точке доступа. И здесь мы остановимся более подробно.
Подключение ноутбука к беспроводной сети
В этом разделе вы узнаете, как настроить wifi на ноутбуке, на котором вы решили установить ОС Windows 7, а также как подключить его к домашней сети, имеющей соответствующее соединение с интернетом.
Включив ноутбук и дождавшись полной загрузке ОС и всех необходимых служб, следует обратить внимание на панель задач. Если лэптоп имеет соединение с wi-fi, в углу экрана отображается специальный значок. По тому, как выглядит значок видно подключен ноутбук к сети или нет.
Если вам необходимо проверить есть ли доступные подключения, необходимо кликнуть левой кнопкой манипулятора (мышь) по значку, после чего выбрать нужную вам сеть.
От вас может потребоваться аутентификация, т.е. введения ключа безопасности. После правильного введения пароля ваше устройство будет соединено с интернетом.
В некоторых случаях, при включении ноутбука, значок wi-fi подключения не высвечивается. Это говорит о том, что модуль wi-fi на ноутбуке не работает или выключен. На некоторых моделях лэптопов включить его можно простым нажатием соответствующей кнопки на корпусе устройства, а в некоторых случаях включение модуля надо сделать программно.
Чтобы программно включить модуль wi-fi нужно зайти в Панель управления, где необходимо найти Сеть и интернет и Сетевые подключения. Далее видим иконку беспроводное сетевое соединение, на которую кликаем правой кнопкой манипулятора и выбираем “включить”.
Далее видим иконку беспроводное сетевое соединение, на которую кликаем правой кнопкой манипулятора и выбираем “включить”.
После этих манипуляций значок wi-fi соединения в панели задач должен появиться. Если этого не случилось, то необходимо проверить установку драйверов на wi-fi модуль. Сделать это можно устанавливая драйвера с диска, который идет в комплекте к лэптопу или скачав драйвера из интернета, обратившись к сайту разработчика.
После установки или обновления драйверов модуль должен включиться, о чем свидетельствует появление в трее его пиктограммы.
Теперь следует выбрать категорию Центр управления сетями и общим доступом, для чего используется панель управления и настроить автоматическое получение IP адреса.
После чего нужно найти и выбрать в меню следующий пункт: Изменения параметра адаптера.
Выбирайте требуемую сеть, после наведите курсор на Свойства и подтвердите выбор нажатием мыши. Во вновь открывшемся окне следует обозначить Протокол интернета версии 4 (TCP/IPv4) и нажать Свойства.
После этой процедуры открывается следующая категория, где уже вы выбираете пункт автоматического получения IP адреса и автоматического получения адреса DNS сервера. Свои действия, как и прежде, подтверждаем с помощью «Ок», которое располагается внизу окна.
Теперь осталось подключиться к беспроводной сети, как было описано раньше и проверить интернет-соединение.
Настройка wifi на ноутбуке с ОС Windows XP
Операционная система Windows 7 достаточно неплохо оптимизирована на максимальную простоту настройки коммуникаций. В ОС Windows XP процесс настройки и выполнение остальных задач происходит практически так же.
- Включите в своем лэптопе wi-fi модуль.
- При появлении в трее пиктограммы, щелкните по нему дважды левой клавишей мыши. Появится окно, в котором следует нажать Поиск беспроводных сетей.
- Как правило, далее появляется список доступных точек, к которым вы могли бы подключиться.
- Если таким способом подключиться не удалось, то следует включить беспроводное сетевое подключение через Пуск — Панель управления — Сетевые подключения.

- Следующий шаг-просмотр доступных беспроводных сетей.
- Как в семерке следует выбрать строку Изменить порядок предпочтения сетей.
- Во вновь возникшем окне выберите Сеть по точке доступа и установить отметку напротив «Автоматическое подключение к сети».
- Следующее, что необходимо сделать — вновь зайти в Беспроводные сети и нажать Обновить список.
- После чего указываете необходимую сеть, нажимаете Подключиться и вписываете ключ доступа.
Основные проблемы с подключением
По правде говоря, основные проблемы с подключением лэптопа мы уже рассмотрели. Так почему ноутбук не видит wifi, несмотря на все проведенные операции. Тут причин достаточно много, и первая, на которую мало кто обращает внимание — это слабый передающий сигнал. Именно поэтому в первой части статьи было упомянуто о месте расположения маршрутизатора.
Часто проблема с беспроводным доступом происходит из-за вышедшего из строя модуля wi-fi. Тут любые “танцы с бубном” бесполезны. Помочь сможет только сервисный центр или использование внешнего модуля wi-fi.
Тут любые “танцы с бубном” бесполезны. Помочь сможет только сервисный центр или использование внешнего модуля wi-fi.
Одной из наиболее часто встречающихся проблем, которые возможны при подключении ноутбука к беспроводной сети является неправильная настройка маршрутизатора.
Самостоятельная настройка точки доступа и подключение к ней вашей техники требует определенных знаний. Оптимальным выходом будет вызов на дом специалиста из службы поддержки вашего провайдера или обращение в специализирующуюся на этом фирму.
Как настроить Wi-Fi на ноутбуке?
Для скоростного и качественного Wi-Fi соединения рекомендуется приобретать маршрутизатор, поддерживающий стандарт 802.11n со скоростью передачи данных до 300 Мб/с. Кроме того, роутер лучше приобретать у известного и надежного производителя (Asus, D-Link, Netgear, TP-Link). Также можно воспользоваться устройствами, поддерживающими и более новый стандарт 802.11ac.
Распространенной ошибкой большого количества людей является не неверная настройка, а неправильное расположение роутера. Вследствие этого снижается скорость и надежность Wi-Fi. Для правильного расположения маршрутизатора следует выбирать места, отдаленные от электронных бытовых приборов, таких как микроволновые печи и радиотелефоны. Дело в том, что эти приборы так же, как и стандарты Wi-Fi работают на частоте 2,4 ГГц. И именно близость к ним маршрутизатора создает помехи и замедляет скорость интернета.
Вследствие этого снижается скорость и надежность Wi-Fi. Для правильного расположения маршрутизатора следует выбирать места, отдаленные от электронных бытовых приборов, таких как микроволновые печи и радиотелефоны. Дело в том, что эти приборы так же, как и стандарты Wi-Fi работают на частоте 2,4 ГГц. И именно близость к ним маршрутизатора создает помехи и замедляет скорость интернета.
Кроме того, препятствиями могут быть стены, металлические конструкции, мебель и даже сам человек. Вследствие этого, устройство лучше всего располагать как можно выше на стене, вдалеке от различных преград.
Настройка Wi-Fi для локальной сети
Первым делом, перед тем как настроить Wi-Fi, необходимо подключить компьютер, под управлением Windows 7, 8 или10, к маршрутизатору посредством сетевого кабеля. Перед началом настройки следует удостовериться в том, что соединение было установлено. Для этого нужно найти соответствующий значок на панели задач на компьютере рядом с часами. Вслед за этим нужно приступать к настройке соединения. Данная настройка потребует ввода следующих данных в свойства подключения:
- IP-адрес: 192.168.0.2
- Маска подсети: 255.255.255.0
- Основной шлюз: 192.168.0.1
- DNS: 192.168.0.1
Если есть другие данные, указанные в руководстве, вводить следует именно их. Далее, чтобы настроить Wi-Fi, следует открыть командную строку. Сделать это можно через «Пуск», указав в графе поиска «cmd». После этого откроется командная строка, в которой необходимо будет ввести «ping 192.168.0.1».В случае положительного результата настройки, в ответ должны поступать пакеты от 192.168.0.1. Если же появится уведомление о превышении лимита ожидания, значит, следует узнать какой IP адрес принимает маршрутизатор на внутреннем интерфейсе. Это можно сделать, найдя соответствующую информацию в прилагаемом к устройству руководстве.
В случае, если решить проблему не получается, либо отсутствует само руководство можно попробовать настроить Wi-Fi, изменив IP 192.168.0.1 и 192.168.0.2 на 192.168.1.1 и 192.168.1.2. А затем, проверить адрес 192.168.1.1.
Чтобы настроить беспроводную сеть, необходимо перейти в раздел «Wireless Settings» (настройки беспроводной сети) и дать название собственной Wi-Fi сети. Сделать это необходимо в строке «Name (SSID)». Затем следует выбрать регион и указать в пункте «Channel» (канал) значение «Auto». Это позволит Wi-Fi маршрутизатору провести анализ и выявить наиболее свободный от помех канал. Завершить настройку следует нажав на значек «Apply» (принять/сохранить).
Обеспечение безопасности
Безопасность Wi-Fi сети является одним из главных условий ее надежной и быстрой работы. Несанкционированное подключение к сети сторонним пользователем может в значительной степени снизить скорость интернета. Поэтому выбирать пароль следует очень внимательно. Имеется три основных вида шифрования — WEP, WPA и WPA2. Различаются они в том числе и возможным количеством символов для создания пароля. При этом, более ненадежным и слабым считается именно WEP. Исходя из этого, такой метод шифрования лучше не использовать. Гораздо более надежными являются как раз WPA и WPA2. Несмотря на то что и данные методы шифрования не могут обезопасить пользователя от несанкционированного подключения, их использование в значительной степени снизит подобные риски. Для того чтобы их настроить следует активировать «WPA-PSK (TKIP)» или «WPA2-PSK (AES)» во вкладке «Wireless Settings» (настройки беспроводной сети). Далее, необходимо установить пароль (в «Security Encryption»), который лучше создавать из максимально допустимого методом шифрования количества символов.
Дополнительные настройки
Для того чтобы более надежно настроить Wi-Fi соединение следует воспользоваться возможностью указания в маршрутизаторе сетевых адресов (MAC) всех компьютеров, которые могут подключаться к сети. Чтобы это сделать, нужно войти в пункт «Wireless Settings» (настройки беспроводной сети). Далее, необходимо будет нажать на «Setup Access List» (установка списка доступа). Это даст возможность увидеть все подключенные к Wi-Fi устройства.
Для того чтобы узнать MAC адреса модулей конкретных устройств, нужно набрать в командной строке на компьютере, либо ноутбуке “ipconfig /all”, затем, выбрать устройства, для которых подключение Wi-Fi будет доступно. После их выбора необходимо нажать на «Add» (добавить) и отметить «Turn Access Control On» (включение контроля доступа). Далее нужно нажать на «Apply» (применить).
Настройка Wi-Fi для внешней сети
Для настройки интернета необходимо подключить соответствующий сетевой кабель к Wi-Fi роутеру. Интерфейс для подключения такого кабеля называется WAN. Затем, нужно указать в маршрутизаторе настройки используемого провайдера, которые можно узнать, позвонив в техническую поддержку. Кроме того, их можно посмотреть в заключенном договоре. Нельзя забывать и о DNS, который также стоит настроить. Проверить наличие интернета в локальной сети можно узнав, является ли разрешенным обмен пакетов между интерфейсами.
Ошибки в настройке и некорректная работа Wi-Fi сети
- Возможное перекрывание сети Wi-Fi сторонним маршрутизатором. Очень часто причиной слабого сигнала является влияние соседского роутера. Это связано с тем, что, как правило, маршрутизаторы используют одни и те же каналы передачи данных по умолчанию (13 каналов). Для того чтобы определить каким каналом лучше воспользоваться, можно применить, скаченную из интернета программу. Таких программ существует довольно большое количество и, как правило, они бесплатны. После этого можно будет настроить подходящий (свободный) канал.
- Недостаточная площадь покрытия Wi-Fi. Для увеличения радиуса действия Wi-Fi можно воспользоваться несколькими точками доступа, которые будут взаимодействовать между собой и распространять сигнал дальше. Однако, помимо затрат на новое оборудование, значительным отрицательным фактором подобного способа является ощутимое уменьшение скорости Wi-Fi.
- Прерывание работы роутера. Вероятной причиной частой потери Wi-Fi сигнала является нестабильность электросети. При малейших перебоях с электричеством маршрутизатор может приостановить работу. Для решения этой проблемы можно воспользоваться специальным бесперебойником (часто используется и для компьютера), через который и следует подключать роутер к электросети.
- Обрывание Wi-Fi. Это бывает связано с тем, что сетевой адаптер на компьютере и маршрутизатор произведены различными фирмами. Для устранения подобных неполадок достаточно обновить программное обеспечение устройства до последней версии.
Посмотрите видео — как настроить Wi-Fi на компьютере самому:
как настроить, включить или подключить к сети
Автор Владимир Васильев На чтение 8 мин. Просмотров 7.7k. Опубликовано
Большинство ноутбуков оснащено встроенным модулем, который обеспечивает подключение к интернету. Они дают возможность подключить внешнее устройство для этого. Беспроводные технологии получили распространение среди пользователей различных уровней ввиду удобства и практичности. Но иногда стандартные способы активации связи не работают.
Перед тем, как включить Wi-Fi на ноутбуке, следует знать о методах, а также возможных причинах неполадок для их устранения.
Проверяем работу аппаратного Wi-Fi модуля на ноутбуке
Чтобы проверить наличие модуля беспроводной связи в ноутбуке, необходимо:
- Зайти в панель управления.
- В диспетчере устройств перейти в раздел «Сетевые адаптеры». Если в списке устройств есть название Wireless, то в технику встроен модуль соединения WiFi.
Чтобы включить Wi-Fi на некоторых моделях ноутбуков, нужно найти на корпусе устройства ползунок или специальную кнопку.
Такой способ активации распространен преимущественно на старых моделях. Если встроенного переключателя нет, то необходимо обратить внимание на клавиатуру лэптопа. На функциональных клавишах F1-F12 расположены кнопки для быстрого действия. Они позволяют регулировать громкость звука, яркость экрана, активировать режим самолета, а также включать или выключать беспроводной модуль.
Для запуска беспроводного соединения, осмотрите функциональные кнопки. На одной из них должна быть изображена антенна, символизирующая Вай-Фай. На ноутбуках от различных производителей, клавиши могут отличаться. Но в большинстве случаев, кнопка Fn активирует функциональную кнопку при одновременном нажатии. Она располагается внизу клавиатуры.
Рассмотрим наиболее популярные модели для примера:
- Ноутбуки от компании Samsung обычно располагают кнопку для аппаратного включения на F9 или F12. Одну из них нужно зажать одновременно с клавишей Fn.
- Сочетание клавиш Fn и F2 активирует сетевой адаптер на устройствах от Asus.
- На технике Lenovo нужно использовать комбинацию клавиш Fn и F5. Но в некоторых моделях встречаются отдельные аппаратные кнопки для этой функции.
- Ноутбуки HP обычно обладают сенсорной клавишей с изображением антенны. Но также есть возможность активации адаптера посредством сочетания Fn и F12.
- Одновременное зажатие Fn и F3 включает модуль связи без проводов на устройствах Acer и Packard bell.
Также зачастую используется оригинальная комбинация клавиш в некоторых моделях устройств. Об этом подробно написано в инструкции по применению, которая поставляется в комплекте с ним.
Скрытый переключатель беспроводного адаптера
На некоторых ноутбуках кнопка включения может находиться в неожиданных местах, порой это можно просто не заметить.
Иногда производитель помещает переключатель на заднюю или боковую часть корпуса устройства так, что она сливается с корпусом и становится почти незаметной.
Обычно переключатель подписан Wlan, Wireless или пиктограммой.
Если вы используете внешний WiFi адаптер, то включать его аппаратно не обязательно. Он активируется автоматически при подключении к ноутбуку через разъем USB.
Настройка беспроводного модуля на Windows 10
Новая операционная система от компании Microsoft Windows 10 собрала все лучше из предыдущих версий. Подключение к интернету теперь возможно в два клика. Несмотря на то, что интерфейс ОС отличается от других, он доступен для понимания любого пользователя. Кроме того, все драйвера устанавливаются в автоматическом режиме. Не исключение и ПО для сетевой карты и модуля WiFi. Но если с этим возникли проблемы, мы рассмотрим решение ниже.
Перед тем, как включить беспроводную сеть на ноутбуке, работающем на базе операционной системы Windows версии 10, убедитесь, что с настройками все в порядке. Для этого нажмите правой кнопкой мыши на подключение, отображенное на панели уведомлений. В открывшемся меню выберите «Параметры сети и интернет», затем перейдите в пункт с настройками параметров адаптера.
В открывшемся окне отобразится список устройств, которые подключены к ноутбуку. Если один из них под названием «Беспроводной адаптер» неактивен, его необходимо включить. Для этого щелкните по значку ПКМ и в контекстном меню нажмите на пункт «Включить».
Если адаптер не отображается в списке устройств, то причин проблемы может быть несколько:
- Модуль беспроводной технологии Вай-Фай не встроен в устройство.
- Отсутствуют драйвера или они работают некорректно.
В первом случае вы можете докупить стороннее оборудование для доступа в интернет. Кроме того, существуют специальные программы для настройки сетевого подключения и изменения настроек адаптеров. Это актуально в том случае, если стандартные средства Windows не распознают WiFi модуль.
Maxidix WiFi Suite – русскоязычная утилита для включения Вай-Фай на ноутбуке, распространяемая бесплатно. Ею пользуются не только рядовые пользователи, но и профессионалы. Приложение позволяет контролировать доступные подключения. Оно обнаруживает точки доступа и подключается к ним в несколько кликов.
Разработчики встроили в программу специальный алгоритм, позволяющий подключиться к интернету в несколько раз быстрее, чем посредством штатных инструментов. С помощью утилиты возможно подсчитывать потребленный трафик.
Подключение к Wi-Fi сети
Подключение к точке доступа на компьютере под управлением ОС Windows 10 осуществляется за несколько кликов. Для этого нажмите правой клавишей мышки на иконку сети, которая расположена в трее. Если вы видите значок с изображением монитора с крестиком, это означает, что WiFi адаптер отсутствует или отключен.
Иконка антенны со звездочкой обозначает, что доступны точки доступа. Чтобы подключиться к одной из них, сделайте следующее:
- Щелкните по значку «Сеть», откроется панель со списком доступных сетей.
- Выберите ту сеть, к которой нужно подключиться, и нажмите на соответствующую кнопку.
- В появившемся окне для авторизации введите пароль. Чтобы его можно было увидеть, нажмите на значок в виде глаза, расположенного справа от поля ввода. Текст будет доступен, пока кнопка мыши нажата.
- После ввода пароля, нажмите на «Далее». Через некоторое время осуществится подключение к интернету.
После соединения, система запросит выбрать тип соединения. Если вы разрешите обнаруживать другим устройствам ваш ноутбук, то в одной сети возможно будет обмениваться файлами и данными. При отказе, будет только доступ в интернет.
Драйвер сетевой карты: обновляем и проверяем работоспособность
Если вы аппаратно включили WiFi на ноутбуке, где предусмотрен переключатель или функциональная клавиша, а доступ в интернет не появляется, то необходимо проверить свойства сетевого адаптера и наличие корректных драйверов. Для этого сделайте следующее:
- Нажмите на пуск и перейдите в раздел главных настроек, выбрав кнопку «Параметры».
- В разделе «Устройства» перейдите в пункт «Диспетчер устройств» и отыщите адаптеры. Здесь отображаются два адаптера, один из них – сетевая карта. Для подключения к интернету используется специальный кабель. Беспроводной адаптер должен иметь в названии слово «Wireless». Если устройства нет в списке, то модуль Вай-Фай не предусмотрен производителем.
Если устройство беспроводной связи работает нормально, но интернет не появляется, то нужно попробовать обновить драйвера адаптера. Обратите внимание, что иногда устройство не отображается в разделе сетевых адаптеров. В этом случае, оно будет расположено во вкладке с неизвестными устройствами. Попробуйте установить на оборудование драйвера Wireless.
Чтобы включить адаптер WiFi на ноутбуке, скачайте драйвера с официального сайта производителя аппарата. Для этого введите в поиске на сайте название модели. Также можно найти программное обеспечение через меню, перейдя в раздел с загрузками. Ищите драйвер со «Wireless» в названии. Обычно есть возможность перед скачиванием выбирать версию операционной системы. Если Windows 10 не предусмотрена, попробуйте скачать и установить ПО для предыдущей ОС.
После сохранения установочного файла в формате .exe на жесткий диск ноутбука, запустите его. Начнется процесс установки драйверов для сетевого оборудования. После того, как процедура завершена, перезагрузите систему и попробуйте выйти в интернет.
Настройка Wi-Fi на ноутбуке с Windows 7
Перед настройкой беспроводного соединения на ноутбуке, работающем под управлением 7-ой версии Windows, необходимо включить Вай-Фай в ноутбуке аппаратным или программным способом. Стандартный метод выхода в интернет простой и понятный для пользователей любого уровня. Для этого достаточно нажать на значок в трее, выбрать нужную доступную точку и ввести пароль. Операционная система все остальные параметры установит самостоятельно.
Существует еще способ осуществления соединения, который позволяет произвести настройку вручную. Для этого следуйте пошаговой инструкции:
- В панели управления перейдите в раздел «Сеть и интернет», затем в «Центр обновления сетями и общим доступом».
- Появится окно, где нужно выбрать пункт с настройкой нового подключения.
- В диалоговом окне нажмите на ручное подключение к беспроводной сети.
- Затем система потребует ввести информацию о соединении: имя точки соединения, тип безопасности и пароль.
После завершения настройки нажмите на «Далее» и новое подключение появится в списке доступных в трее. Большинство маршрутизаторов раздают ресурс посредством технологии DHCP. Она настраивает IP-адрес в автоматическом режиме. Если этого не происходит, попробуйте отредактировать некоторые значения.
Для изменения настроек достаточно щелкнуть правой клавишей мыши по соединению, чтобы вызвать контекстное меню. Перейдите в свойства для изменения некоторых параметров адаптера. Во вкладке сети перейдите в свойства протокола TCP/IPv4. Здесь необходимо убрать галочки с пунктов автоматического определения IP-адреса и DNS-сервиса. В полях введите данные, которые предоставляются вашим провайдером. Затем нажмите на «Применить» и подтвердите изменения.
Перед тем, как включить WiFi на ноутбуке под управлением ОС Windows, необходимо удостовериться в наличии сетевого модуля и корректной работе драйверов. Различные модели устройств активируют беспроводное соединение способами, которые также могут отличаться. Обычно система настраивает все нужные параметры автоматически, но в редких исключениях необходимо сделать дополнительные настройки.
Простые способы как включить wi-fi на ноутбуке
Включаем Wi-Fi на ноутбуке
В настоящее время все больше людей пользуются сетью Интернет. Технологии не стоят на месте, а развиваются со «скоростью света». Любой пользователь Интернета, хоть немного разбирающийся в hi-tech технологиях, со временем оценивает прелести отсутствия «километров» проводов, которые постоянно приходилось распутывать.
Особенно Wi-Fi полюбился владельцам ноутбуков, ведь этот девайс сам по себе портативен, а тянущиеся за ними провода ограничивают свободу передвижения. Несмотря на массовое использование сети, многие задаются вопросом: на ноутбуке, как настроить WI FI, почему ноутбук не видит сеть, т.д.? По сути, подключение беспроводного интернета не относится к сверхсложным задачам и в этой статье изложены основные способы подключения ноутбука к вай фай.
Уважаемые пользователи, модуль Вай-Фай встроен не во все модели ноутбуков.
Это необходимо учитывать перед рассмотрением самых распространённых неполадок и причин отсутствия подключения. Чтобы узнать, имеется ли эта функция на вашем ноуте, вы можете просто воспользоваться поисковыми системами. Для этого потребуется в интернете найти модель ноутбука (зайдите на сайт интернет-магазина, который продает компьютерную технику: Эльдорадо, МВидео, Яндекс Маркет и т.д.), и в технических характеристиках уделить внимание надписи «Wi-Fi». Если в найденном описании значится «нет» или «отсутствует», то это решаемо при помощи приобретения внешнего приёмника сигнала (адаптера), имеющего вид флешки.
Если вы видите, что не активен значок сети, или не отображается вовсе, надеемся, что статья поможет вам в устранении этой неполадки. Итак, как включить Wi Fi на ноутбуке? Рассмотрим самые используемые варианты.
Аппаратный способ подключения Wi-Fi
Некоторые ноутбуки известных производителей, например, устройства от фирмы Sony Vaio, имеют встроенный бегунок, который перед включением сети необходимо передвинуть в сторону «on» или «1». Эта механическая кнопка чаще всего находится с левой или правой части ноутбука, но также встречаются модели с расположением нужной клавиши на передней части.
Иногда вместо него размещены две кнопки со значениями включения и выключения подсоединения к беспроводной сети. Производители часто подсвечивают кнопку подключения к интернету голубым, красным или оранжевым цветом, тем самым облегчив задачу её поиска.
Вот только она загорается тогда, когда Вай-Фай работает. Но не расстраивайтесь раньше времени, ибо здесь на выручку придёт индикатор, встроенный в ноутбук и расположенный на передней части вашего устройства. Если он подсвечен зелёным цветом, стало быть, Wi-Fi подключён, и вы можете начинать пользоваться интернетом, а когда красным или оранжевым – то имеются неполадки в подключении к сети.
Активные клавиши
Включить можно также при помощи комбинации активных клавиш, которые приводят в действие ту или иную команду, в нашем случае – это подключение Wi-Fi. Необходимо отметить, что у каждого производителя есть свои особенности:
- У Asus, например, включается Wi-Fi при одновременном использовании клавиш «Fn» и «F2»; Как включить на ASUS
- В Acer включение срабатывает при комбинации «Fn» и «F3».
- HP подключает Вай-Фай при зажатии «Fn» и «F12»;
- Lenovo обычно реагирует на «Fn» и «F5»;
- Для Samsung возможен один из двух вариантов подключения — «Fn» и «F9» или «Fn» и «F12»;
- В ноутбуках от MSI, для того чтоб подсоединиться к вай-фаю, широко используют сочетание «Fn» и «F10»;
- Устройства от Toshiba откликаются на «Fn» и «F8».
Но это на устройствах достаточно , а что касается малораспространённых марок, то в данном случае придется самим искать кнопку прямого включения Вай-Фай на вашем ноутбуке. Чаще всего она находится в диапазоне клавиш «Fn»-«F12». По внешнему виду она напоминает иконку сети на вашем смартфоне или же имеет изображение антенны, подающей сигнал.
Программное включение Wi-Fi
Не всегда на клавиатуре или ноутбуке есть клавиша включения адаптера, на некоторых моделях Samsung и Intel может изначально стоять заводская программа, отвечающая за подключение Wi-Fi к внешнему устройству, принимающему сигнал. У ноутов Samsung, этот софт имеет название «Easy Setting», у ноутбуков от Intel – «Intel PROset». В таких случаях подключение беспроводного интернета производится при задействовании данной утилиты. Для выполнения подключения запустите одну из программ и выберите пункт «Включить». Вайфай может не работать, ?
Включение через ОС Windows
Если вышеперечисленные способы не результативны, и вы по прежнему мучаетесь вопросом «как включить Вай-Фай на ноутбуке», тогда стоит попробовать запустить его через настройки. Это осуществляется двумя способами:
- Для поиска сети через «Настройки», нужно выполнить порядок команд «Пуск»/«Панель управления»/«Сеть интернет»/«Центр управления сетями и общим доступом». Слева в окне выбираете «Изменение параметров адаптера». Здесь наводим курсор на «Беспроводное сетевое подключение» и, щелкаем правой кнопкой мыши на «Включить». Если в место него стоит «Выключить», значит соединение уже установлено.
- В центр управления сетями можно попасть и другим способом, для этого выполняется щелчок правой кнопкой мыши по значку сети внизу экрана (справа) и переход в нужный раздел. Дальше соблюдайте последовательность действий, перечисленных в предыдущем способе.
Запуск через «диспетчер устройств»
Wi-Fi в ноутбуке таким образом включается реже, чем остальными способами, но всё же его необходимо рассмотреть. Сетевые адаптеры крайне редко отключаются в системе, но если это происходит, то вы не увидите значка «Беспроводное сетевое подключение», так как он будет не активен — это ошибка «Без доступа к Интернету». Для исправления данной ошибки надо воспользоваться комбинацией клавиш «Windows» (на ноутбуках она обозначена на одной из кнопок клавиатуры сокращением «Win» или изображением эмблемы «Windows») + «R» в активной строке окна «Выполнить» прописываем «devmgmt.msc», откроется диспетчер устройств.
Далее в разделе «Сетевые адаптеры» (расположенном в левой части окна) ищем устройство, в имени которого есть «Wi-Fi» или «Wireless».
Выделяем, щелкаем правой кнопкой мыши и переходим в раздел «Свойства», где можно посмотреть состояние устройства, название адаптера.
Если по какой-то причине выбранное устройство не запускается, то причина скорее всего в некорректном драйвере для адаптера или его отсутствие. Чтобы исправить это, скачайте софт — драйвер сетевого адаптера для модели вашего ноутбука с официального страницы производителя. Воспользуйтесь поисковиком: зайдите на сайт производителя, найдите раздел «Поддержка», в данном разделе введите название устройства, найдите «Wireless Lan driver». Чаще всего, при отсутствии драйвера, напротив служб Wi-Fi или Wireless стоит жёлтый треугольник с восклицательным знаком, но как в любом случае, и тут случаются исключения.
В диспетчер задач также можно попасть через «Пуск», для этого в открывшемся контекстном меню необходимо выбрать «Компьютер», нажать «Управление», затем в левой части окна перейти в Диспетчер устройств.
В итоге
Теперь вы знакомы почти со всеми способами ликвидации неполадок включения интернета на ноутбуке. Полагаемся, что данная статья пришла на выручку в решении большинства вопросов, касающихся подключения сети на портативном устройстве. Если вам не подошёл ни один из вышеуказанных вариантов, тогда мы рекомендуем обратиться в техподдержку вашего провайдера, и в телефонном режиме устранить неполадку.
СледующаяСеть wi-fi и ноутбукРешаем проблему — ноутбук не видит wifi
Как настроить WIFI на ноутбуке
- Подробности
- Просмотров: 151165
Беспроводной широкополосный доступ к разнообразным сетям получает все большее распространение. Уже почти стандартом стало наличие беспроводного доступа в интернет по WI-FI в кафе и развлекательных центрах, wifi-сети широко используются для доступа к корпоративным сетям, позволяя экономить немалые суммы на создании и поддержании громоздкой паутины проводов, не редкость WI-FI и в квартирах и домах самых обычных пользователей компьютерной техники.
Ситуация упрощается благодаря наличию WI-FI-модуля в подавляющем большинстве современных моделей ноутбуков. Естественно, что став обладателем ноутбука с WI-FI-модулем, каждый хочет поскорее приобщиться к благам технического прогресса в виде доступа к разнообразным беспроводным сетям. Однако прежде чем окунуться в пучины беспроводного интернета, необходимо настроить WI-FI на ноутбуке.
1. В первую очередь необходимо включить wifi-модуль ноутбука. Как правило, для этого предназначена одна из клавиш на его клавиатуре, помеченная значком антенны и работающая в сочетании с функциональной клавишей Fn. Если на корпусе ноутбука есть индикатор, помеченный таким же значком, то в случае успешного включения WI-FI-модуля он загорится.
2. Настройте сетевые параметры ноутбука так, чтобы IP-адрес он получал автоматически. Как правило, этого вполне достаточно для успешного обнаружения WI-FI-сетей и подключения к тем из них, которые предоставляют свободный доступ.
3. Как правило, обнаружив доступные WI-FI-сети, операционная система покажет информацию о них и предложит к ним подключиться. Щелкните по сообщению, появившемуся в трее, выполните несколько простых шагов, предложенных мастером подключения, и вы в сети.
4.Если при попытке подключиться к беспроводной сети происходит запрос SSID, это значит, что выбранная сеть не является общедоступной и защищена специальным кодом. Получить доступ к такой сети, не зная кода, невозможно. Однако если вы увидели запрос SSID, значит, вам удалось правильно настроить настроить WI-FI на ноутбуке.
Если в списке доступных беспроводных сетей несколько пунктов, попробуйте подключиться к другим сетям (возможно, они окажутся общедоступными), или же приобретите карту доступа к платной сети, на ней будет указан SSID.
Как включить камеру на ноутбуке
Для многих давно стали привычны не только бесплатные телефонные звонки через интернет по всему земному шару, но и видеозвонки и даже видеоконференции, позволяющие полноценно общаться с коллегами и друзьями по всему миру, не выбираясь из любимого кресла. Моделей ноутбуков, оснащенных встроенной видеокамерой, стало едва ли не больше, чем моделей, где камера отсутствует.
Веб камера постепенно становится стандартным элементом любой компьютерной системы, а большинство современных моделей ноутбуков производятся уже со встроенной веб камерой.
Практически все камеры подключаются через разъем USB 2.0
Все современные модели распознаются и устанавливаются операционными системами автоматически. Никаких драйверов при этом не надо устанавливать самим.
Проверить качество работы Веб-камеры, вы можете, войдя в панель «Настройки» -> «основные» -> «Настройки видео». Затем, следует выбрать модель вашей Веб-камеры из выпадающего меню и установить флажки на «Включить Skype видео» и «Автоматически начинать видеотрансляцию». После этих действий, вы сможете произвести тест вашей веб-камеры.
Веб-камера. Для чего она нужна?
Веб-камеры изначально делались для общения и создания телеконференций через всемирную сеть (интернет). Это и на данный момент является их основным предназначением. Но у веб-камеры есть и множество других применений. Ей можно делать фото, снимать видео, вести видеонаблюдение, а с помощью некоторых современных моделей даже наблюдать за звездами.
Веб-камера работает только с сетевыми мультимедийными приложениями, в которых главное не качество изображения и звука, а скорость их передачи. Когда будете выбирать веб-камеру, обязательно посмотрите на совместимость с вашей операционной системой (многие модели работают только с Windows).
WEB-камера состоит из: объектива, ПЗС-матрицы, платы видеозахвата, оптического фильтра, блока сжатия видеоизображения, встроенного web-сервера, центрального процессора, сетевого интерфейса, флэш-памяти, тревожных входов/выходов и последовательных портов.
Идеальный вариант для начинающих пользователей. Камера с разрешением 640*480 пикселей, без встроенного микрофона, с автоматической наводкой на резкость и с интерфейсом USB 2.0.
Компании Intel, Logitech, Microsoft, Philips, PerfectGift, Mustek, Genius, Creative – являются признанными лидерами в области производства web-камер.
P.S.
Но если Вы переустановили Windows то теперь вам нужно установить драйвера для WI-FI
Как же определить для каких устройств их нужно установить?
Для этого нужно запустить Диспетчер устройств.
Сделать это можно через Панель управления -> Система -> Диспетчер устройств.
Если на устройство не установлен драйвер, то оно будет отмечено в списке желтеньким значком. Щелкаете правой кнопкой мышки на названии устройства и в меню выбираете Свойства. Потом переходите на вкладку Сведения и выбираете там в списке ИД оборудования (это для Vista. Для Windows XP и 7 названия могут отличаться). Ваша цель найти примерно такую строку:
PCI\VEN_10DE&DEV_0A34&SUBSYS_20361043&REV_A2 (цифры у вас будут отличаться, но PCI\VEN_…&DEV_… должны обязательно присутствовать).
Здесь самыми важными являются два четырехзначных числа после VEN_ и DEV_. В примере выше это 10DE и 0A34. Первое из них является VEN-кодом производителя, а второе DEV-кодом устройства. Поскольку коды эти должны быть уникальны для конкретного производителя и устройства по ним можно определить производителя и модель устройства.
Чтобы это сделать вы можете:
Создать соответствующее сообщение в данной теме форума: Драйвера. Поиск и решение проблем. В сообщении обязательно должна быть указана строчка PCI\VEN_…&DEV_…, а также для какой операционной системы нужен драйвер.
Воспользоваться сервисами вроде pcidatabase.com. В поле Vendor Search: вводите ваш VEN-код и нажимаете Search. В итоге вы получите имя производителя устройства. Если ввести ваш DEV-код в поле Device Search: и нажать Search, то вы получите список устройств от разных производителей с заданным DEV-кодом.
Когда будет известен производитель и модель устройства, можно смело искать к нему драйвер.
Все вопросы по поиску драйверов прошу излагать в данной теме: Драйвера. Поиск и решение проблем. В сообщении обязательно должна быть указана строчка PCI\VEN_…&DEV_… или производитель/устройство, а также для какой операционной системы нужен драйвер.
Как усилить прием WI-FI
Существует несколько проверенных методов, позволяющих увеличить мощность канала Wi-Fi. Обычно это достигается путем усиления передающего устройства, а не адаптера, принимающего сигнал.
1. Сначала попробуйте усилить прием сигнала Wi-Fi. Лучше делать это без технического вмешательства в ноутбук. Отключите функции, позволяющие включать экономный режим работы адаптера. Откройте меню «Панель управления» и перейдите к пункту «Система и безопасность». Теперь найдите и откройте меню «Электропитание». Выберите план работы ноутбука, который вы используете во время подключения к беспроводным точкам доступа.
2. Нажмите кнопку «Настройка плана электропитания». Теперь выберите пункт «Изменить дополнительные параметры питания». Найдите меню «Параметры адаптера беспроводной сети» и разверните его. Теперь откройте меню «Режим энергосбережения». Выберите параметр «Максимальная производительность» при работе от батареи и от сети. Сохраните настройки питания.
3. Теперь попробуйте увеличить мощность работы Wi-Fi маршрутизатора. Естественно, самый простой и логичный способ – приобрести более мощное устройство. К сожалению, такой подход требует больших финансовых затрат. Поэтому начните с приобретения более качественной антенны. Большинство маршрутизаторов имеют собственные антенны, которые достаточно легко снимаются.
4. Изучите тип крепления антенны к оборудованию. Приобретите устройство с аналогичным креплением и подключите его к маршрутизатору. Если полученный результат вас не устроил, то попробуйте использовать подручные средства для усиления сигнала. Оголите верхнюю часть антенны, чтобы иметь возможность соединить с ней провод.
5. Возьмите кусок металлического кабеля и припаяйте его к оголенной части антенны. Второй его конец соедините с системным блоком компьютера. В данном случае лучше осуществлять соединение с задней частью блока, чтобы сигнал распространялся в противоположную от стены сторону. В качестве альтернативы системному блоку можно использовать металлическую гардину.
Добавить комментарий
Как подключиться к сети Wi-Fi в Windows 10
Если вы используете ноутбук, планшет или даже настольный компьютер, он, скорее всего, имеет соединение Wi-Fi, так как это наиболее удобный способ доступа к сети и Интернету без использования кабелей.
Однако это удобно, только если вы знаете шаги для подключения. Если вы используете Windows 10, есть несколько способов быстро подключиться к Интернету с помощью соединения Wi-Fi, независимо от того, настраиваете ли вы устройство в первый раз, подключаетесь в новом месте или просто ищете для эффективного подключения нескольких устройств к одной сети.
В этом руководстве по Windows 10 мы расскажем, как подключиться к сети Wi-Fi, используя всплывающее меню на панели задач, в настройках, панели управления и используя командные строки с командной строкой.
VPN-предложения: пожизненная лицензия за 16 долларов, ежемесячные планы за 1 доллар и более
Как подключиться к сети Wi-Fi с помощью панели задач
Чтобы подключиться к сети Wi-Fi с помощью всплывающего меню сети на панели задач, выполните следующие действия:
Щелкните значок Сеть в правом нижнем углу панели задач.(Если вы не видите кнопку, нажмите кнопку со стрелкой вверх слева.)
Примечание: В качестве альтернативы вы можете открыть Центр поддержки (клавиша Windows + A ), а затем нажать кнопку Сеть в разделе быстрых действий, чтобы получить доступ к всплывающему меню сети.
- Выберите беспроводную сеть, к которой хотите подключиться.
- (дополнительно) Установите флажок Автоматическое подключение .
Нажмите кнопку Connect .
Источник: Windows CentralСовет: Если вы не видите ни одной сети в списке, нажмите кнопку Wi-Fi , чтобы включить адаптер из выпадающего меню.
Подтвердите сетевой ключ безопасности (пароль).
Источник: Windows Central- Нажмите кнопку Далее .
После выполнения этих шагов устройство подключится к сети с помощью беспроводного соединения.
Автоматическое повторное подключение
Windows 10 также предлагает возможность повторно включить и повторно подключить устройство автоматически после отключения адаптера вручную.
Чтобы запланировать автоматическое переподключение к сетям Wi-Fi, выполните следующие действия:
- Щелкните значок сети в правом нижнем углу панели задач.
Нажмите кнопку Wi-Fi , чтобы отключить беспроводное соединение.
Источник: Windows CentralИспользуйте раскрывающееся меню и выберите, когда повторно включить и повторно подключиться:
- Вручную .
- За час .
- Через четыре часа .
- За один день .
После того, как вы выполните эти шаги, Windows 10 не будет пытаться восстановить беспроводное соединение до тех пор, пока вы не укажете расписание.
Когда вы используете эту функцию, компьютер будет автоматически подключаться только к тем сетям, которые вы ранее настроили для автоматического подключения.
Как подключиться к сети Wi-Fi с помощью настроек
В Windows 10 вы также можете использовать страницу настроек «Сеть и безопасность» для предварительной настройки подключений Wi-Fi вручную, а затем, когда сеть окажется в зоне действия, она подключится автоматически.
Чтобы настроить соединение Wi-Fi с помощью приложения «Настройки», выполните следующие действия:
- Открыть Настройки .
- Щелкните Сеть и безопасность .
- Щелкните Wi-Fi .
Щелкните опцию Управление известными сетями .
Источник: Windows CentralНажмите кнопку Добавить новую сеть .
Источник: Windows Central- Подтвердите имя новой сети.
- Используйте раскрывающееся меню, чтобы выбрать Тип безопасности . (Обычно тип безопасности WPA2-Personal AES .)
- При необходимости подтвердите сетевой ключ безопасности (пароль).
- Отметьте Подключиться автоматически вариант.
- Проверьте Connect, даже если эта сеть не передает опцию (необязательно).
Нажмите кнопку Сохранить .
Источник: Windows Central
После того, как вы выполните эти шаги, компьютер автоматически подключится к указанной вами сети Wi-Fi, когда это произойдет.
Как подключиться к сети Wi-Fi с помощью панели управления
Чтобы подключиться к беспроводной сети с Панелью управления, выполните следующие действия:
- Открыть панель управления .
- Щелкните Сеть и Интернет .
- Щелкните Центр управления сетями и общим доступом .
В разделе «Настроить новое соединение или сеть» щелкните опцию Настроить новое соединение или сеть .
Источник: Windows CentralВыберите вариант «Подключиться к беспроводной сети вручную» .
Источник: Windows Central- Нажмите кнопку Далее .
- Подтвердите имя SSID сети.
- Используйте раскрывающееся меню, чтобы выбрать Тип безопасности . (Обычно используется тип безопасности WPA2-Personal.)
- Подтвердите сетевой ключ безопасности (пароль).
- Проверить Автоматически запускать это соединение Опция .
(необязательно) Проверьте Connect, даже если сеть не передает опцию .
Источник: Windows Central- Нажмите кнопку Далее .
- Нажмите кнопку Закрыть .
После выполнения этих шагов устройство автоматически подключится к сети Wi-Fi.
Как подключиться к сети Wi-Fi с помощью командной строки
Кроме того, вы можете подключиться к сети Wi-Fi с помощью инструмента командной строки netsh с помощью командной строки.
Чтобы подключиться к точке беспроводного доступа с помощью командной строки, выполните следующие действия:
- Открыть Старт .
- Найдите Командная строка , щелкните правой кнопкой мыши верхний результат и выберите вариант Запуск от имени администратора .
Введите следующую команду, чтобы просмотреть доступные сетевые профили, и нажмите Введите :
netsh wlan показать профиль- Подтвердите профиль беспроводной сети с настройками, которые вы хотите использовать.
Введите следующую команду для подключения к сети Wi-Fi и нажмите Введите :
netsh wlan connect ssid = ВАШ_WIFI_SSID name = PROFILE_NAMEВ команде не забудьте указать SSID сети и имя профиля с сетевыми настройками, к которым вы пытаетесь подключиться.
Например, эта команда подключается к сети цунами, используя профиль цунами:
Источник: Windows Centralnetsh wlan connect ssid = название цунами = цунамиСовет: Если у вас более одного беспроводного адаптера, вы также должны указать в команде, какой адаптер вы хотите использовать. Вот пример команды:
netsh wlan connect ssid = YOUR_WIFI_SSID name = PROFILE_NAME interface = Wi-Fi.
После того, как вы выполните шаги, устройство подключится к беспроводной сети.
Новое сетевое подключение
В Windows 10 вы можете использовать командный инструмент netsh для управления беспроводными адаптерами и сетями. Однако он разрешает подключения только к ранее известным сетям, потому что вы должны указать сетевой профиль, который вы не можете создать с помощью инструмента.
Если вам необходимо использовать командную строку для подключения одного или нескольких устройств к одной сети Wi-Fi, есть обходной путь, который вы можете использовать. Вы можете экспортировать сетевой профиль, который был создан автоматически при первом подключении, а затем импортировать его с помощью netsh для подключения к беспроводной сети.
Экспорт профиля Wi-Fi
Чтобы экспортировать профиль Wi-Fi в Windows 10, выполните следующие действия:
- Открыть Старт .
- Найдите Командная строка , щелкните правой кнопкой мыши верхний результат и выберите вариант Запуск от имени администратора .
Введите следующую команду, чтобы просмотреть доступные сетевые профили, и нажмите Введите :
netsh wlan показать профильВведите следующую команду для экспорта профиля и нажмите Введите :
Профиль экспорта netsh wlan PROFILE-NAME key = clear folder = PATH \ TO \ EXPORT \ FOLDERНапример, эта команда экспортирует профиль цунами в папку «Документы».
Источник: Windows Centralnetsh wlan export profile tsunami key = clear folder = C: \ Users \ m \ Documents
После выполнения этих шагов вы можете импортировать тот же XML-файл для подключения других компьютеров к той же сети или повторно подключить свое устройство, если профиль больше не доступен.
Импорт профиля Wi-Fi
Чтобы импортировать профиль Wi-Fi в Windows 10, выполните следующие действия:
- Открыть Старт .
- Найдите Командная строка , щелкните правой кнопкой мыши верхний результат и выберите вариант Запуск от имени администратора .
Введите следующую команду, чтобы определить имя сетевого адаптера, и нажмите Введите :
netsh wlan показать интерфейсы- Подтвердите имя адаптера, который будет подключаться к сети. (В Windows 10 с одним адаптером обычно это Wi-Fi .)
Введите следующую команду для импорта сетевого профиля и нажмите Введите :
netsh wlan add profile filename = "ПУТЬ \ К \ ПРОФИЛЬ.XML "Interface =" YOUR_WIFI_ADAPTER_NAME "пользователь = текущийВ команде обязательно укажите путь к XML-файлу и имя интерфейса.
Например, эта команда импортирует профиль xml, расположенный в папке Documents, в адаптер Wi-Fi:
Источник: Windows Centralnetsh wlan add profile filename = "C: \ Users \ m \ Documents \ wi-fi-tsunami.xml" Interface = "WI-FI" user = currentВведите следующую команду для подключения к беспроводной сети и нажмите Введите :
netsh wlan connect ssid = ВАШ_WIFI_SSID name = PROFILE_NAMEВ команде обязательно укажите SSID и имя профиля.
Например, эта команда подключается к точке доступа, используя SSID цунами и имя профиля цунами:
netsh wlan connect ssid = название цунами = цунамиСовет: Если у вас более одного беспроводного адаптера, вы также должны указать в команде, какой адаптер вы хотите использовать. Например,
netsh wlan connect ssid = YOUR_WIFI_SSID name = PROFILE_NAME interface = Wi-Fi
После выполнения этих шагов устройство должно автоматически подключиться к сети.
Дополнительные ресурсы по Windows 10
Чтобы получить дополнительные полезные статьи, статьи и ответы на распространенные вопросы о Windows 10, посетите следующие ресурсы:
будущее уже заВам нравится название Windows 11?
Мы стоим на пороге самого большого за долгое время падения новостей о Windows. Может ли это быть презентация Windows 11, и если да, то это название ОС вас волнует?
Готовы ли вы к средневековому безумию?Chivalry 2: все, что вам нужно знать
Chivalry 2 — это грядущее продолжение культовой и всеми любимой игры Chivalry: Medieval Warfare, в которой будет много средневекового хаоса для всех.Вот все, что вам нужно знать об игре.
Как настроить сеть Wi-Fi
Урок 9: Как настроить сеть Wi-Fi
/ ru / basic-computer-skills / what-is-a-pdf-file / content /
Как настроить сеть Wi-Fi
Интернет — действительно мощный инструмент. Он дает нам доступ ко всем видам информации в любой момент — например, к электронной почте, поиску Google и Википедии. Так что есть что-то немного противоречащее интуиции в возможности пользоваться Интернетом только тогда, когда вы садитесь за настольный компьютер.Что, если бы вы могли пользоваться Интернетом из любой точки дома или офиса?
Если у вас дома уже есть высокоскоростной (широкополосный) доступ в Интернет, довольно легко создать собственную домашнюю беспроводную сеть . Беспроводная сеть, обычно известная как Wi-Fi , позволяет подключать ноутбуки, смартфоны и другие мобильные устройства к домашнему Интернет-сервису без кабеля Ethernet.
Купить беспроводной маршрутизатор
Для создания собственной сети Wi-Fi вам понадобится беспроводной маршрутизатор .Это устройство, которое будет транслировать сигнал Wi-Fi с вашего интернет-модема по всему дому. Ваш интернет-провайдер (ISP) может предложить вам беспроводной маршрутизатор за небольшую ежемесячную плату. Если вы никогда раньше не настраивали сеть Wi-Fi, это может быть самым простым вариантом.
Если вы хотите купить собственный маршрутизатор, мы рекомендуем потратить немного больше времени на изучение различных вариантов. CNET предлагает подробное руководство по покупке маршрутизатора.
Некоторые интернет-модемы могут уже иметь встроенный беспроводной маршрутизатор, а это значит, что вам не нужно покупать отдельный.
Подключите кабели
После того, как вы приобрели беспроводной маршрутизатор, вам необходимо подключить его к существующему Интернет-модему.
Подключите кабель Ethernet от модема к беспроводному маршрутизатору (обычно для этой цели в комплект поставки беспроводного маршрутизатора входит короткий кабель Ethernet).
Подключите кабель питания к беспроводному маршрутизатору.
Подождите не менее 30–60 секунд и убедитесь, что индикаторы на вашем маршрутизаторе работают правильно.
Настройте маршрутизатор
Затем вам нужно будет использовать свой компьютер для настройки параметров маршрутизатора по умолчанию. Это включает установку уникального имени и пароля для вашей беспроводной сети.
Используя веб-браузер, введите IP-адрес маршрутизатора по умолчанию в адресную строку, затем нажмите Введите . Инструкции вашего маршрутизатора должны включать эту информацию, но некоторые из наиболее распространенных адресов включают 192.168.0.1 , 192.168.1.1 и 192.168.2.1 .
Откроется страница входа на маршрутизатор. Опять же, точные данные для входа должны быть включены в инструкции вашего маршрутизатора, но большинство маршрутизаторов используют стандартную комбинацию имени пользователя и пароля, например admin и password .
Откроется страница настроек вашего роутера. Найдите и выберите параметр Имя сети , затем введите уникальное имя сети.
Найдите и выберите параметр Сетевой пароль , а затем выберите параметр «Шифрование». Существует несколько типов шифрования , которые вы можете использовать, но мы рекомендуем WPA2 , который обычно считается наиболее безопасным.
Введите желаемый пароль. Обязательно используйте надежный пароль, чтобы никто не мог получить доступ к вашей сети.
Найдите и нажмите кнопку Сохранить , чтобы сохранить настройки.
Подключиться!
Вот и все! Теперь вы готовы подключиться к своей сети Wi-Fi и убедиться, что она работает. Процесс подключения к сети Wi-Fi будет немного отличаться в зависимости от того, какой тип компьютера или устройства вы используете, но для любой системы потребуются эти основные шаги.
Найдите сетевые настройки вашего компьютера и выполните поиск ближайших сетей Wi-Fi.
Выберите свою сеть и введите свой пароль.
Если соединение установлено, откройте веб-браузер и попробуйте перейти на веб-страницу, например www.google.com. Если страница загружается, это означает, что ваше соединение Wi-Fi работает правильно.
Поздравляем!
Вы только что создали собственную домашнюю беспроводную сеть. Вперед!
/ ru / basic-computer-skills / how-to-update-your-software / content /
Как использовать компьютер или ноутбук в качестве беспроводного маршрутизатора
Могу ли я использовать свой ноутбук в качестве беспроводного маршрутизатора?
Да, можно! Чтобы настроить ноутбук Mac или Windows в качестве беспроводного маршрутизатора, вы можете использовать приложение, которое сделает все это за вас, или настроить его вручную в операционной системе.Чтобы сделать ваш ноутбук точкой доступа, он должен использовать адаптер Wi-Fi. Следовательно, вы не можете получить доступ к Интернету с того же устройства. Однако вы можете использовать USB-адаптер Wi-Fi, чтобы у вас было два (один для точки доступа и один для Интернета). Тем не менее, Ethernet — лучший вариант для использования, если вы можете, в основном потому, что он быстрее и надежнее, чем источник.
Использование ноутбука в качестве проводного маршрутизатора в Windows 10 и Windows 8
Если вы используете Windows 10, вы можете легко превратить свой ноутбук в точку доступа Wi-Fi благодаря предустановленным настройкам.Юбилейное обновление добавило возможность совместного использования сетевого подключения, что было долгожданным дополнением. Вот что ты делаешь.
- Откройте меню настроек в Windows 10.
- Выберите Сеть и Интернет> Мобильная точка доступа в левом меню.
- Переключить Разрешить доступ к Интернету с другими устройствами включить.
- Включите Wi-Fi на другом устройстве и выполните поиск сетей.
- Присоединяйтесь к сети, созданной вашим портативным компьютером.Имя сети указано в окне «Поделиться моим подключением к Интернету».
- Введите сетевой пароль на другом устройстве, который также указан в окне «Поделиться моим подключением к Интернету».
Теперь у вас должна быть возможность выходить в Интернет, используя свой ноутбук в качестве точки доступа Wi-Fi.
Если вы используете Windows 8, вы все равно можете создать точку доступа Wi-Fi, но для этого потребуется немного больше настройки.
- Перейдите к панели управления > Сетевые подключения .
- Щелкните правой кнопкой мыши адаптер Wi-Fi и выберите Свойства .
- Выберите Общий доступ и установите флажок «Разрешить другим пользователям сети подключаться через Интернет-соединение этого компьютера».
- Откройте командную строку от имени администратора.
- Введите следующее: netsh wlan set hostednetwork mode = allow ssid = ”
” key = ” и нажмите Enter. YOURSSID — это имя сети, а PASSWORD — сетевой пароль.” - Теперь введите: netsh wlan start hostednetwork и нажмите Введите .
- Затем введите: netsh wlan show hostednetwork , чтобы убедиться, что все работает правильно.
Теперь вы можете подключиться к этой сети Windows 8 на другом устройстве. Найдите и подключитесь, как обычно, вводя SSID и пароль при появлении запроса.
Точка доступа Windows 8 или Windows 10 не работает?
Если вы попробуете описанные выше действия для использования ноутбука с Windows 8 или Windows 10 в качестве беспроводного маршрутизатора, и он не сможет работать, может быть несколько причин.Вот наиболее распространенные проблемы с точками доступа Windows.
Проблема № 1: Плохое подключение сетевого кабеля
Кабель может выглядеть товаром снаружи, но быть поврежденным внутри, особенно из-за того, что провода хрупкие и тонкие, а концы могут отсоединиться или изнашиваться.
Проблема № 2: Старый маршрутизатор
Старый маршрутизатор, который едва ли совместим с оборудованием и драйверами Wi-Fi вашего ноутбука, может отключаться или не подключаться вообще всякий раз, когда вы используете второй адаптер Wi-Fi в качестве источника Интернета.
Проблема № 3: Модем со смартфона
При использовании смартфона Android или Mac в качестве устройства модема в Windows 8 или 10 он не идентифицируется как источник Интернета в определенных приложениях или драйверах. Да, это работает, но некоторые аспекты Windows не распознают USB-Ethernet как действительное интернет-соединение, хотя в некоторой степени это так. Это связано с тем, что приложения для привязки, такие как pdaNet и EasyTether, не предлагают автоматическую IP-адресацию или управление несколькими IP-адресами, как это делают функции Wi-Fi и точки доступа телефона в приложении.Таким образом, Windows запуталась из-за ограничений связи и обмена данными между ними. В конце концов, модем действительно предназначен для подключения только к одному устройству.
Важно отметить, что вы МОЖЕТЕ поделиться своим Ethernet-соединением при использовании сторонних приложений. Например, pdaNet предлагает Wi-Fi Direct (фактическая точка доступа, использующая сигнал данных вашего телефона), Wi-Fi Share (бета), который автоматически устанавливает точку доступа на подключенном ноутбуке с использованием существующего модемного соединения, и функции Интернета через Bluetooth. .
Для совместного использования Wi-Fi со смартфонами Samsung см. Статью о том, как использовать точку доступа Wi-Fi на Samsung Galaxy S9 или S9 Plus.
Использование ноутбука Apple в качестве беспроводного маршрутизатора
Если вы хотите использовать MacBook или MacBook Pro в качестве точки доступа Wi-Fi, вы можете это сделать. Ограничения, обнаруженные в Windows 8 и 10, также применимы к ноутбукам Apple, для которых требуется подключение к сети Ethernet для Интернета и адаптер Wi-Fi для точки доступа. Вот как это сделать.
- Выберите логотип Apple , а затем Системные настройки .
- Выберите Sharing , а затем слова «I nternet Sharing» из списка слева. НЕ нажимайте на поле . Вместо этого щелкните слова.
- Выберите Ethernet в качестве источника и Wi-Fi в поле «К компьютерам, использующим».
- В следующей строке выберите, как другие устройства будут подключаться к вашему Mac.
- Вернитесь к Sharing> Internet Sharing и установите флажок .
- Щелкните Start в появившемся всплывающем окне.
- Нажмите ОК во всех подсказках, если применимо.
- Выполните поиск доступных сетей на другом устройстве и используйте имя сети и пароль из шага 4.
Операционные системы Windows и Mac поддерживают несколько адаптеров Wi-Fi, но при использовании этого метода могут возникнуть проблемы. Вам нужно будет вручную настроить оба адаптера Wi-Fi с разными IP-адресами и использовать один только для локального доступа. Это указывает операционной системе выбрать один для интернет-трафика и один для локального IP-трафика.
Если вы используете Apple, вам также необходимо разместить адаптер Wi-Fi с подключением к Интернету наверху, чтобы он имел приоритет.
Помимо использования приложения или сторонней программы для включения маршрутизации беспроводной точки доступа, это единственные способы выполнить свою работу.
WiFi: Руководство по установке Windows 10 | IT @ UMN
Подключение к Wi-Fi в кампусе
Ваш компьютер с Windows 10 автоматически найдет все беспроводные сети в радиусе действия.
- Нажмите кнопку WiFi в правом нижнем углу экрана, чтобы просмотреть доступные сети.
- Существует две сети UofM: eduroam и UofM Guest. Выберите eduroam.
- Нажмите Подключите .
- Введите свой полный адрес электронной почты университета ([адрес электронной почты защищен]) и пароль, затем отправьте.
Иногда может потребоваться подключение вручную.
Подключение к Wi-Fi вручную в Windows 10
Создайте сеть Wi-Fi
- Перейдите в Центр управления сетями и общим доступом.
- Используйте Кортану (поле «Спросите меня о чем-нибудь» на панели задач):
- Введите «сеть и общий доступ» в поле поиска Кортаны.Если вы не можете его найти, щелкните белый кружок справа от кнопки «Пуск» Windows.
- Выберите в результатах Центр управления сетями и общим доступом.
- Введите «сеть и общий доступ» в поле поиска Кортаны.Если вы не можете его найти, щелкните белый кружок справа от кнопки «Пуск» Windows.
- Использовать меню «Пуск»:
- Нажмите кнопку «Пуск» Windows в нижнем левом углу.
- Выберите Настройки .
- Выберите Сеть и Интернет. Откроется окно Статус .
- Щелкните Центр управления сетями и общим доступом . Это вторая ссылка снизу страницы.Откроется окно Центр управления сетями и общим доступом .
- Используйте Кортану (поле «Спросите меня о чем-нибудь» на панели задач):
- Щелкните Настройте новое соединение или сеть.
- Выберите Подключиться к беспроводной сети вручную в мастере настройки подключения или сети
- Нажмите Далее
- Имя сети : eduroam
- Выберите WPA2-Enterprise из Тип безопасности раскрывающееся меню
- Нажмите Далее .
- Нажмите Изменить параметры подключения.
- ПРИМЕЧАНИЕ: Если вы получили сообщение о том, что сеть уже существует, попробуйте «забыть» сеть в Настройки WiFi> Управление сетями WiFi, или попробуйте использовать другое имя .
- Щелкните вкладку Security в окне Wireless Network Properties
- Щелкните Settings под Выберите метод сетевой аутентификации .
- Задайте следующие свойства Protected EAP :
- Проверить Проверить подлинность сервера, проверив сертификат
- Проверить Подключиться к этим серверам
- введите wireless.netaccess.umn.edu или eduroam.netaccess.umn.edu
- Проверьте AddTrust Внешний корень CA или USERTrust RSA Certification Authority
- Выберите метод аутентификации : Защищенный пароль (EAP-MSCHAP v2)
- Нажмите ОК .
- Задайте следующие свойства Protected EAP :
- Щелкните Расширенные настройки Кнопка в окне свойств настройки беспроводной сети
- Проверить Укажите режим проверки подлинности
- Выберите Проверка подлинности пользователя
- Щелкните Сохранить учетные данные
- Введите учетные данные для входа в университет Миннесоты включая @ umn.edu.
- Нажмите ОК во всех остальных открытых окнах, чтобы завершить настройку.
Забыть (удалить) профиль сети WiFi в Windows 10
Щелкните правой кнопкой мыши значок сети в правом нижнем углу экрана
Нажмите Настройки сети и Интернета
Выберите Wi-Fi на левой панели навигации.
Нажмите Управление известными сетями
Выберите сеть, которую хотите удалить.
- Нажмите «Забыть». Профиль беспроводной сети удален.
Чтобы задать дополнительные вопросы или сообщить о проблемах, посетите наш веб-сайт, чтобы связаться с нами одним из множества способов.
Как включить Wi-Fi на компьютере с Windows 10 3 способами
- Включить Wi-Fi в Windows 10 можно тремя способами: с помощью команды с клавиатуры, через меню Wi-Fi или через приложение «Настройки».
- Включение Wi-Fi — это самый простой способ подключить компьютер с Windows к Интернету, а если у вас нет подключения к сети Ethernet, это, вероятно, единственный способ.
- Когда Wi-Fi включен, вы сможете подключиться к любой доступной сети, если вам известен пароль.
- Посетите домашнюю страницу Business Insider, чтобы узнать больше.
Прошли те времена, когда приходилось подключать шнур к компьютеру и телефонной линии только для того, чтобы просматривать Интернет со скоростью улитки.
В наши дни можно не только просматривать веб-страницы на сверхбыстрой скорости без каких-либо проводов, но и на самом деле это самый популярный способ выхода в Интернет.
Возможности Wi-Fi сегодня есть практически на всех компьютерах, представленных на рынке, и включение Wi-Fi — это самый быстрый и простой способ выйти в Интернет на компьютере с Windows.
Если вы используете Windows 10, ваш адаптер Wi-Fi, скорее всего, уже включен.
Если это не так, или если вы случайно отключили его в прошлом и не можете понять, как его вернуть, не беспокойтесь.Вот как быстро подключиться к Wi-Fi.
Ознакомьтесь с продуктами, упомянутыми в этой статье:Windows 10 (от 139,99 долл. США при наилучшей покупке)
Lenovo IdeaPad 130 (от 299,99 долл. США при наилучшей покупке)
Как включить Wi-Fi в Windows 10Прежде всего, посмотрите, есть ли на клавиатуре кнопка Wi-Fi — на ней будет изображение волн, выходящих из круга или линии.Это распространено на ноутбуках и, вероятно, потребует от вас нажатия клавиши Fn и одной из пронумерованных клавиш F в верхней части клавиатуры.
Обычно вы можете переключать Wi-Fi с помощью клавиатуры.Амазонка Включение Wi-Fi с помощью значка Wi-Fi1. Посмотрите в нижний левый угол экрана компьютера. На панели инструментов может быть значок Wi-Fi, который напоминает радиосигнал, идущий вверх. Если его там нет, щелкните направленную вверх стрелку, чтобы увидеть, сгруппированы ли она с другими значками, которых нет на вашей панели инструментов.
2. Щелкните значок Wi-Fi на панели инструментов, затем щелкните еще раз на большее поле Wi-Fi, которое появляется во всплывающем меню, чтобы включить Wi-Fi.
Щелкните большое поле «Wi-Fi», чтобы включить его.Дженнифер Стилл / Business Insider3. После включения подключитесь к любой предпочитаемой сети Wi-Fi, если у вас есть пароль.
Включение Wi-Fi через меню «Пуск»1. Нажмите кнопку Windows и введите «Настройки», щелкнув приложение, когда оно появится в результатах поиска.
Откройте приложение «Настройки». Дженнифер Стилл / Business Insider2. Щелкните «Сеть и Интернет».
3. Щелкните параметр Wi-Fi в строке меню в левой части экрана настроек.
4. Установите для параметра Wi-Fi значение «Вкл.», Чтобы включить адаптер Wi-Fi.
Поверните переключатель вправо, чтобы включить Wi-Fi.Дженнифер Стилл / Business Insider5. Подключайтесь к любой сети Wi-Fi, которую вы предпочитаете, при условии, что вы знаете пароль сети.
Сделайте свой ноутбук с ОС Windows точкой доступа Wi-Fi
Когда вы путешествуете, вы сталкиваетесь со всевозможными способами доступа в Интернет.Некоторые отели упрощают это, позволяя использовать их сети Wi-Fi без ограничений. Однако чаще всего подключиться к Wi-Fi на ходу непросто. Например, некоторые отели ограничивают подключение к своим сетям Wi-Fi только одним устройством. Или по одному устройству за раз. Или в некоторых местах есть только проводные (Ethernet) линии. Конечно, вы можете подключить свой ноутбук к Интернету таким образом, но как насчет вашего планшета или смартфона, было бы неплохо их тоже подключить?
Оказывается, можно настроить ваш ноутбук на совместное использование подключения к Интернету с другими устройствами через встроенное устройство Wi-Fi.Следующие шаги должны работать хорошо, если у вас есть ноутбук с Windows 7 или более поздней версии. Если у вас Windows Vista или XP, вместо этого может работать другая процедура. (Подсказка: поищите в Интернете, как создать специальное соединение для конкретной версии Windows, которая у вас установлена.)
Первое, что нужно сделать, это проверить, поддерживает ли ваш сетевой адаптер Wi-Fi так называемый режим Hosted Network. Для этого откройте командную строку Windows и введите следующую команду:
netsh wlan показать драйверы
Найдите строку, которая гласит: Поддерживается размещенная сеть: Да .
Не волнуйтесь, вам не нужно знать, что такое размещенная сеть , все, что вам нужно сделать, это найти эту строку. Если вы его видите, то можете идти. Если нет, то ваш сетевой адаптер Wi-Fi не поддерживает эту функцию, извините.
Теперь давайте настроим ваш ноутбук так, чтобы он предлагал собственную точку доступа Wi-Fi, к которой вы могли бы подключать другие устройства Wi-Fi. Во-первых, определитесь с именем беспроводной сети, которую будет создавать ваш ноутбук. Это могло быть что угодно.В приведенном ниже примере мы выбрали имя MyLaptopWiFi . Во-вторых, определитесь с паролем, который вам нужно будет ввести для подключения других устройств к этой точке доступа. В качестве пароля мы выбрали Orange6725 ; вы, очевидно, можете выбрать что-то другое.
Чтобы фактически создать точку доступа, откройте командную строку в режиме администратора. Для этого в Windows 10 вы можете нажать клавиши Win-X и выбрать в меню Командная строка (администратор) . Затем введите в командную строку следующие две команды:
netsh wlan set hostednetwork mode = allow ssid = MyLaptopWiFi key = Orange6725 netsh wlan start hostednetwork
Конечно, замените MyLaptopWiFi и Orange6725 своим именем и паролем, которые вы выбрали.
Это создает точку доступа, но она еще не полностью готова к работе: вам нужно сообщить Windows, что вы хотите предоставить доступ к фактическому Интернет-соединению только что созданной точке доступа. Для этого с помощью Панели управления Windows откройте окно Центра управления сетями и общим доступом . Там щелкните соединение, которое обеспечивает фактическое подключение к Интернету (которое может быть вашим Wi-Fi-соединением или линией Ethernet, в зависимости от того, как вы подключились к Интернету.), нажмите «Свойства» для этого подключения и, наконец, выберите вкладку «Общий доступ»:
Установите флажок Разрешить другим пользователям подключаться через подключение к Интернету этого компьютера , а также выберите Подключение по локальной сети в списке Подключение к домашней сети .
Это должно заставить ваш ноутбук работать как точка доступа Wi-Fi. Если вы откроете другое устройство, вы должны увидеть MyLaptopWiFi в списке предлагаемых сетей Wi-Fi.Подключитесь к нему, как обычно, введя пароль, который вы установили, и теперь ваше устройство должно быть подключено к Интернету через ноутбук. Довольно аккуратно, да?
Шифруйте и защищайте паролем внешние диски с помощью программного обеспечения шифрования USBCrypt для Windows 10, 8, 7 и XP.
Рейтинг пользователей: 4,7 / 5
Купить или же скачать бесплатную пробную версию. Читать далее…
Ну, теоретически все должно работать. Однако на практике мы обнаружили, что не все гладко.Если вы подключили устройство к MyLaptopWiFi , но на этом устройстве нет подключения к Интернету, попробуйте перезагрузить ноутбук и повторите шаги, описанные выше, во второй раз он может работать лучше. Или кажется, что включение точки доступа может не работать с переключениями питания вашего ноутбука. То есть, если вы попытаетесь перевести ноутбук в спящий режим, он может не сработать, и ноутбук может не спать, пока включена точка доступа. Мы также столкнулись с несколькими сбоями синего экрана , хотя и не так часто, чтобы это действительно беспокоило.Это может зависеть от модели вашего ноутбука или карты Wi-Fi, установленной на вашем ноутбуке; некоторые комбинации могут работать лучше, чем другие.
Имейте в виду, что если вы переведете ноутбук в спящий режим или перезапустите его, точка доступа исчезнет, и вам придется заново настраивать ее каждый раз, когда вы будите ноутбук. Если вы делаете это часто и не хотите каждый раз выполнять одни и те же действия, вы можете использовать Планировщик задач Windows, который сделает это за вас. Например, поместите две команды, показанные выше, в пакетный файл, а затем создайте новую задачу, которая будет запускать этот пакетный файл, и установите триггер для этой задачи При разблокировке рабочей станции .Таким образом, каждый раз, когда вы будите ноутбук и разблокируете его, командный файл запускается автоматически. Когда он вам больше не нужен, отключите задачу в Планировщике заданий.
Мы также обнаружили, что иногда попытка создания точки доступа завершается ошибкой, когда Windows отображает следующее сообщение:
Размещенная сеть не может быть запущена. Группа или ресурс находится в неправильном состоянии для выполнения запрошенной операции.
Шифруйте и защищайте файлы паролем с помощью программы шифрования Encryptability для Windows 10, 8, 7 и XP.
Рейтинг пользователей: 4.5 / 5
Купить или же скачать бесплатную пробную версию. Читать далее…
Если это произойдет, это может быть связано с тем, что размещенный сетевой адаптер по какой-то причине отключен. Чтобы решить эту проблему, откройте Диспетчер устройств, перейдите к Сетевые адаптеры , щелкните правой кнопкой мыши устройство Microsoft Hosted Network и выберите его включение. (Если вы не видите его в диспетчере устройств, перезагрузите ноутбук.) Убедитесь также, что реальное подключение к Интернету все еще используется.
Наконец, что, если вы создали точку доступа, использовали ее какое-то время и она больше не нужна, — как ее выключить? Просто: откройте командную строку Windows и введите следующие команды:
netsh wlan stop hostednetwork netsh wlan установить режим hostednetwork = запретить
Счастливых путешествий!
Подробнее
Быстрые способы решения распространенных проблем с подключением к Wi-Fi
Что может быть хуже, чем обрыв подключения к Wi-Fi? Хуже всего то, что вы вообще не видите свою сеть Wi-Fi, когда вам нужно отправить важное электронное письмо? Возможно, вы не сможете увидеть свою сеть Wi-Fi по нескольким причинам — от того, что вы находитесь в месте с ограниченным или отсутствующим подключением к Интернету, находитесь в режиме полета или просто забыли включить Wi-Fi.В некоторых случаях это может быть проблема с маршрутизатором, но об этом позже.
Причины могут быть разными, но вы можете самостоятельно устранить наиболее распространенные проблемы Wi-Fi в Windows 10. Вот несколько советов, которые помогут выяснить причину проблемы и исправить ее.
Подключиться к сети Wi-Fi
Вы можете подключиться к сети Wi-Fi, выбрав сеть из списка Wi-Fi. Чтобы просмотреть список доступных сетей Wi-Fi, щелкните значок сети, расположенный в правом нижнем углу панели задач Windows.Доступность сети отображается либо значком сигнала, который указывает, что сеть защищена паролем, либо значком сигнала с восклицательным знаком (!) В верхнем левом углу, обозначающим, что сеть открыта и не защищена. Полоски на значке Wi-Fi показывают мощность сигнала. Чем выше мощность сигнала, тем выше производительность сети Wi-Fi. Обычно, если у вас 3 или 4 полосы, ваше соединение Wi-Fi должно быть хорошим.
После подключения различные значки, расположенные в правом нижнем углу панели задач, показывают состояние подключения к Wi-Fi.Вот несколько различных значков, которые вы можете увидеть.
Вы подключены к Wi-Fi и Интернету. Вы должны быть в хорошей форме. Если вы видите этот значок, но проблемы с подключением по-прежнему возникают, возможно, проблема связана с определенным приложением, веб-сайтом или брандмауэром, блокирующим ваше подключение к Интернету.
Если у вас меньше двух полосок, у вас могут быть проблемы, такие как медленное сетевое соединение или низкое качество видео.
Это означает, что вы не подключены и должны предпринять какие-то действия.Или вы подключены к Wi-Fi, но подключение к Интернету не обнаружено (это также называется ограниченным подключением). Это означает, что ваше устройство подключено к вашей локальной сети, но не к Интернету.
[СОВЕТ] Убедитесь, что ваш IP-адрес правильный. Откройте настройки сети и Интернета, выберите Wi-Fi, а затем выберите Свойства оборудования, чтобы найти свой IP-адрес. Убедитесь, что у вас есть действующий IP-адрес. Если это выглядит так — 169.254.x.x., Это означает, что Windows не может получить IP-адрес от вашего маршрутизатора.
Ваш адаптер беспроводной сети распознан, но сети Wi-Fi не найдены, и вы не подключены к Wi-Fi.
[СОВЕТ] Включите Wi-Fi. Откройте «Настройки», затем выберите «Сеть и Интернет»> «Wi-Fi». Включите Wi-Fi, если он выключен.
Обнаружен беспроводной адаптер, и в радиусе действия есть беспроводные сети, но вы не подключены к одной из них.
[СОВЕТ] Выберите значок сети на панели задач, чтобы увидеть, появляется ли в списке знакомая сеть Wi-Fi.Если это так, выберите свою сеть Wi-Fi и попробуйте подключиться к ней.
Быстрый способ решения проблем с Wi-Fi
Прежде чем пытаться решить другие проблемы с Wi-Fi, мы рекомендуем сначала запустить средство устранения неполадок сети. Это инструмент диагностики сети в Windows, который может попытаться найти сетевые проблемы и исправить их за вас. Чтобы устранить проблему, щелкните правой кнопкой мыши значок «Сеть» на панели задач и выберите «Открыть настройки сети и Интернета». Выберите Устранение неполадок на экране настроек состояния.
Это запускает серию тестов и пытается исправить ваши проблемы.
Теперь давайте рассмотрим наиболее распространенные проблемы Wi-Fi, чтобы определить основные причины и устранить их.
Распространенные проблемы и решения Wi-Fi
Я не вижу свою сеть: пропала сеть Wi-Fi!
Может быть много причин, по которым ваша сеть Wi-Fi может внезапно пропасть или не появиться вовсе. Если вы не видите свой Wi-Fi в списке сетей, вот несколько возможных причин:
1.Ваш переключатель Wi-Fi выключен:
Если вы не видите список доступных сетей, возможно, Wi-Fi отключен.
Чтобы включить Wi-Fi, щелкните значок сети в правом нижнем углу панели задач. Если быстрое действие Wi-Fi серое, выберите его, чтобы включить Wi-Fi.
На некоторых устройствах есть физический переключатель, расположенный на внешней стороне устройства, который не позволяет устройству использовать Wi-Fi. Убедитесь, что переключатель находится в положении «Вкл.». Когда он горит, вы должны увидеть световой индикатор.Или вы могли случайно отключить Wi-Fi с помощью сочетаний клавиш. Способ включения Wi-Fi зависит от устройства. В этом примере устройство Dell использует сочетание клавиш fn + f11 для включения Wi-Fi. См. Руководство к своему устройству, чтобы найти сочетание клавиш Wi-Fi.
2. Ваше устройство находится в режиме полета:
Если включен режим полета, Wi-Fi отключен, и вы не сможете видеть какие-либо сети. Выключите режим полета и попробуйте подключиться к Wi-Fi.
3.Ваш компьютер не поддерживает частоту, которую использует ваша сеть:
Ваше устройство может поддерживать только полосу частот 2,4 ГГц, но ваша сеть использует полосу частот 5 ГГц. В чем разница между ними? Полоса частот 2,4 ГГц обычно медленнее, но имеет больший диапазон, чем полоса 5 ГГц. Полоса частот 5 ГГц обычно быстрее и имеет меньше помех, чем полоса 2,4 ГГц, но имеет более короткий диапазон. Для наилучшего подключения и надежности выберите сеть 5 ГГц, если она доступна.
Я не могу подключиться к сети Wi-Fi
1. Неверный пароль:
Многие проблемы с сетевым подключением могут быть связаны с распространенными ошибками, такими как неправильный ввод пароля Wi-Fi (также известного как ключ безопасности сети). Пароли чувствительны к регистру, поэтому убедитесь, что Caps Lock не включен, и убедитесь, что вы ввели правильный пароль. Если вы введете неправильный пароль Wi-Fi, вы получите сообщение с просьбой повторить попытку.
2.Проблема с беспроводным маршрутизатором:
При проблемах с беспроводным маршрутизатором вам может потребоваться перезагрузить маршрутизатор и модем, чтобы восстановить сетевое соединение Wi-Fi. Модем необходимо перезапустить, потому что они работают вместе.
Чтобы перезапустить маршрутизатор и модем, отсоедините шнуры питания маршрутизатора и модема от источников питания. Подождите не менее 30 секунд, а затем снова подключите маршрутизатор и модем к источникам питания. Маршрутизатор и модем должны полностью включиться в течение нескольких минут. Когда вы видите мигающие зеленые индикаторы на устройствах, значит, они полностью заряжены.
[Примечание] Любое устройство, подключенное к вашей сети Wi-Fi, будет отключено до тех пор, пока не будет установлено сетевое соединение.
У меня проблемы с сетью
Наиболее частыми причинами проблем с сетью Wi-Fi являются медленные интернет-соединения, которые часто обрываются, теряют соединение или имеют слабый сигнал.
1. Сигнал недостаточно сильный:
Если сигнал недостаточно сильный, вы не сможете надежно подключиться к своей сети Wi-Fi.Более сильный сигнал дает больше шансов на надежное соединение. Самый сильный сигнал обычно будет в нескольких футах от вашего маршрутизатора или другой точки доступа, но не в непосредственной близости от него.
Вот несколько вещей, которые вы можете сделать, чтобы улучшить ваше соединение:
- Переместите точку доступа в центр дома или комнаты. Это может уменьшить количество стен или других препятствий, которые могут мешать передаче сигнала между точкой доступа и устройством. Чем меньше препятствий, тем лучше.
- Разместите антенны устройства под углом, чтобы получить лучший сигнал.
- Убедитесь, что вы подключены к точке доступа с хорошим уровнем сигнала. Вы можете сказать, мигают ли индикаторы маршрутизатора.
- Если вы не уверены в сигнале маршрутизатора, проверьте его веб-страницу, чтобы убедиться, что соединение работает.
- Проверьте скорость своего Wi-Fi с помощью одного из инструментов тестирования скорости Интернета, чтобы убедиться, что скорость вашего интернет-провайдера соответствует вашим ожиданиям.Вы можете попробовать приложение Network Speed Test, созданное Microsoft и доступное в Microsoft Store.
2. Маршрутизатор Wi-Fi находится слишком далеко:
Возможно, вам придется подойти ближе к маршрутизатору, если сигнал слабый.
- Проверьте размещение вашего беспроводного устройства — это может повлиять на качество вашего Wi-Fi-соединения. По возможности размещайте беспроводное устройство в центре (лучше, чем выше), избегая препятствий.
- Не размещайте маршрутизатор в углу или под столом, поскольку это может снизить мощность сигнала Wi-Fi.
- Проверьте, нет ли предметов, которые могут вызывать помехи (например, металлический шкаф для документов). Если подойти ближе к точке доступа или переместить саму точку доступа невозможно, вы можете попробовать расширитель сети, чтобы улучшить сигнал Wi-Fi. Сетевые удлинители обычно представляют собой небольшие устройства, которые можно подключить к электрической розетке в любом месте дома.
Обрыв или медленное соединение Wi-Fi может быть очень неприятным, но только если вы знаете, как быстро устранить эти проблемы.Понимание того, что означают различные значки Wi-Fi, может помочь вам определить, какие действия следует предпринять для решения вашей проблемы. Я надеюсь, что эта статья дала вам возможность проверить свои Wi-Fi и подключения к маршрутизатору, выяснить, почему вы не видите свою сеть Wi-Fi, и узнать, как сбросить настройки маршрутизатора для достижения максимальной производительности сигнала. Приятного просмотра!





