Как перенести данные с Айфона на Айфон
Каждый пользователь время от времени сталкивается с необходимостью переноса данных с одного iPhone на другой. Мы расскажем, каким образом это можно осуществить.
Как правило, под переносом данных пользователи подразумевают или установку на новый смартфон резервной копии, или работу с отдельными файлами. Оба случая и будут подробно рассмотрены ниже.
Перенос всех данных с iPhone на iPhone
Итак, у вас есть два смартфона от Apple: один, на котором имеется информация, и второй, на который она должна быть загружена. В подобной ситуации рационально использовать функцию резервного копирования, с помощью которой можно целиком и полностью перенести все данные с одного телефона на другой. Но для начала вам потребуется создать резервную копию. Сделать это можно как через компьютер с помощью программы iTunes, так и с помощью облачного хранилища iCloud.
Подробнее: Как создать резервную копию iPhone
Далее способ установки резервной копии будет зависеть от того, будете вы устанавливать ее через Айтюнс или через облачный сервис iCloud.
Способ 1: iCloud
Благодаря появлению сервиса Айклауд, у большинства пользователей практически отпала необходимость подключения смартфона к компьютеру, поскольку даже резервная копия может храниться не в iTunes, а в облаке.
- Чтобы установить резервную копию из iCloud, необходимо полностью очистить смартфон от контента и настроек. Поэтому, если второй смартфон уже содержит какие-либо данные, выполните их удаление.
Подробнее: Как выполнить полный сброс iPhone
- Далее, проходя первичную настройку смартфона, вы увидите раздел «Программы и данные». Здесь вам понадобится выбрать пункт «Восстановить из копии iCloud».
- Следом система потребует авторизоваться, введя данные идентификатора Apple ID. Успешно выполнив вход, выберите ранее созданную вами копию. Система начнет процесс установки резервной копии на устройство, длительность которого будет зависеть от количества записываемой информации. Но, как правило, ожидать приходится не более 20 минут.

Способ 2: iTunes
Через Айтюнс устанавливать резервную копию на устройства проще, поскольку здесь предварительно не требуется выполнять удаление данных.
- Если вы работаете с новым смартфоном, запустите его и пройдите первичную настройку вплоть до раздела «Программы и данные». Здесь вам потребуется выбрать пункт «Восстановить из копии iTunes».
- Запустите на компьютере Айтюнс и подключите телефон к компьютеру. Как только устройство будет обнаружено, на экране появится окно, предлагающее восстановить данные из резервной копии. При необходимости, выберите нужную копию и запустите процесс установки.
- Если же на телефоне содержатся данные, предварительно его чистить не нужно – можно сразу запустить восстановление. Но предварительно, если у вас активирована защитная функция

- Откройте раздел «Найти iPhone». Здесь вам потребуется отключить данную функцию. Для подтверждения система потребует ввести пароль от Apple ID.
- Теперь подключите телефон с помощью USB-кабеля, чтобы синхронизировать его с компьютером. В верхней части окна появится иконка гаджета, которую потребуется выбрать.
- Убедитесь, что слева открыта вкладка «Обзор». Правее кликните по кнопке «Восстановить из копии».
- При необходимости, в выпадающем списке выберите нужную копию.
- Если ранее вы включали функцию шифрования данных, то для дальнейшего получения доступа к копии укажите пароль.
- Начнется процесс восстановления. Во время установки резервной копии ни в коем случае не отключайте телефон от компьютера.
Перенос файлов с iPhone на iPhone
В том же случае, если вам требуется скопировать на другой телефон не все данные, а лишь определенные файлы, например, музыку, фото или документы, тогда восстановление из резервной копии вам может не подойти. Однако, здесь вам доступно множество других эффективных способов обмена данными, каждый из которых ранее подробно освещался на сайте.
Однако, здесь вам доступно множество других эффективных способов обмена данными, каждый из которых ранее подробно освещался на сайте.
Подробнее: Как передать файлы с iPhone на iPhone
С каждой новой версией iOS iPhone совершенствуется, получая новые интересные возможности. Если в будущем появятся иные удобные способы переноса данных со смартфона на смартфон, статья будет дополнена.
Опишите, что у вас не получилось. Наши специалисты постараются ответить максимально быстро.
Помогла ли вам эта статья?
ДА НЕТТри способа переноса приложений на новый iPhone 7
Каждый год Apple выпускает новую версию iPhones, и многие поклонники сразу обновят новый iPhone. Но большинство пользователей iPhone сталкиваются с проблемами, которые переносят приложения на новый iPhone. Приложения включают в себя множество данных, а некоторые из них были приобретены в App Store. Поэтому перенос их на новый iPhone — лучший способ использовать их постоянно. В этой статье будут представлены самые простые способы помочь вам перенести приложения на новый iPhone как можно скорее.
Поэтому перенос их на новый iPhone — лучший способ использовать их постоянно. В этой статье будут представлены самые простые способы помочь вам перенести приложения на новый iPhone как можно скорее.
Часть 1. Как перенести приложения на новый iPhone с помощью iTunes
ITunes полезна, когда пользователям iPhone необходимо перенести приложения на новый iPhone. Он не только позволяет пользователям доставлять определенное приложение на новый iPhone, но и сохраняет данные приложения. Прежде чем синхронизировать приложение с новым iPhone, вам необходимо синхронизировать и создавать резервные копии приложений.
- 1. Загрузите и установите последнюю версию iTunes на свой компьютер. Он будет более совместим с новым iPhone. Меню и макет могут немного отличаться от разных версий iTunes, но шаги по переносу приложения на новый iPhone похожи.
- 2. Подключите старый iPhone к компьютеру через USB-кабель. Если вы уже установили Sync, приложения и их данные будут автоматически создаваться после успешного подключения.
 И вы также можете создавать резервные копии купленных приложений вручную. Вариант Трансферная покупка находится под меню Отправьте а потом приборы.
И вы также можете создавать резервные копии купленных приложений вручную. Вариант Трансферная покупка находится под меню Отправьте а потом приборы. - 3. Процесс резервного копирования может потребоваться несколько минут в зависимости от объема данных.
- 4. Когда это будет завершено, отключите старый iPhone и подключите новый iPhone с помощью USB-кабеля.
Как перенести некоторые приложения на новый iPhone
Когда вы создадите резервную копию приложения или передаете приложения в iTunes, вы можете подключить новый iPhone к iTunes. И тогда вы можете использовать Совместное использование файлов iTunes скопировать приложение и данные на новый iPhone. Просто переведите определенные приложения на новый iPhone с данными следующими способами.
- 1. После того, как iTunes узнает об этом, новый iPhone появится в главном меню. Нажмите на новый iPhone, чтобы открыть панель настроек.
- 2. Нажмите «Приложения», основной экран нового iPhone и установленные приложения будут присутствовать на правой панели.

- 3. Все приложения, доступные на вашем компьютере, находятся слева. И приложения, которые не были установлены на новом iPhone, будут иметь устанавливать кнопка. Нажмите кнопку, это приложение будет перенесено на новый iPhone с данными.
- 4. Помните, что новый iPhone и старый должны войти в тот же Apple ID. В противном случае вы потеряете резервную копию.
Как восстановить все приложения в пакетном режиме
Вы могли бы удалять приложения на iPhone чтобы освободить больше места, а затем вы можете восстановить все приложения в пакетном режиме. Ниже приведен метод получения всех приложений на новый iPhone в пакетном режиме.
- 1. Если вы хотите восстановить всю экосистему приложения на новом iPhone, вы можете использовать функцию Восстановление резервной копии а.
- 2. После появления нового iPhone с iTunes выберите Вывод в настройках.
- 3. Нажмите Восстановление резервной копии под названием «Резервные копии», все приложения для резервного копирования будут перенесены на новый iPhone в пакетном режиме.

Часть 2. Как передавать приложения iCloud
ICloud — альтернативный вариант для переноса приложений со старого iPhone на новый iPhone. ICloud подключит два iPhone через интернет-соединение, поэтому он не просит пользователей подготовить USB-кабели.
- 1. Первым шагом также является резервное копирование приложений на вашем старом iPhone в iCloud. Вы можете найти параметр «Резервное копирование» в «Настройках», а затем «iCloud». Нажмите на Назад Вверх и дождитесь завершения процесса. Убедитесь, что для резервного копирования телефона достаточно свободного места.
- 2. Затем перейдите на новый iPhone и войдите в тот же Apple ID. Если вы хотите очистить новый iPhone и скопировать всю экосистему приложения, вы можете выбрать Удалить содержимое и настройки который находится в Настройки> Общие> Сброс.
- 3. После этого выберите «Восстановить» из резервной копии iCloud. Затем все приложения и их данные будут перенесены на новый iPhone.
 Как только весь процесс завершится, новый iPhone покажет вам экран «Hello».
Как только весь процесс завершится, новый iPhone покажет вам экран «Hello».
Часть 3. Как перенести приложения на новый iPhone с телефона Android
Относительно легко переносить приложения со старого iPhone на новый iPhone. Что делать, если вы используете Android-телефон? Когда ты активный новый iPhone, вы можете передавать фотографии, видеофайлы и другие данные с помощью фотографий Google или других облачных сервисов. Трудно перенести приложения на новый iPhone с Android. В разделе объясняется более подробная информация о способе переноса Android-приложений на новый iPhone.
- 1. Сначала настройте новый iPhone, а затем выберите Перенос данных с Android из файла Данные приложения окна.
- 2. А затем на телефоне Android вы можете открыть Google Play магазин и поиск Перейти к прошивкой вариант.
- 3. Откройте список «Переместить в приложение» и установите программу. Принять запрос на разрешение и запустить программу.

- 4. После этого вы можете нажать Продолжить на обоих устройствах для переноса приложений на новый iPhone с телефона Android.
- 5. Поверните телефон Android, нажмите Соглашаться и затем Далее.
- 6. Наконец, вам нужно ввести цифровой код 12, отображаемый на устройстве Android, на iPhone.
После ввода кода устройство Android будет подключаться к iPhone или iPad через соединение Wi-Fi. Вы можете определить, какие данные вам нужно перевести с Android на новый iPhone, включая перенос приложений на новый iPhone.
Заключение
Перенос приложений на новый iPhone проще, чем вы думаете. И есть несколько вариантов, которые вы можете выбрать. ITunes может позволить пользователям доставлять определенные приложения или все приложения в пакетном режиме. Хотя вам нужно подготовить USB-кабель для импорта и экспорта данных, он не запрашивает подключение к Интернету. Поэтому, когда вы переносите приложения с некоторыми конфиденциальными данными, iTunes будет сохранять его более безопасным. ICloud может быть более портативным, потому что он перенесет все приложения и данные на новый iPhone через интернет-соединение. Конечно, если вы хотите больше контролировать управление приложениями или передавать приложения на новый iPhone, сторонние инструменты также являются хорошим выбором.
ICloud может быть более портативным, потому что он перенесет все приложения и данные на новый iPhone через интернет-соединение. Конечно, если вы хотите больше контролировать управление приложениями или передавать приложения на новый iPhone, сторонние инструменты также являются хорошим выбором.
Как я перешёл на iPhone. Как перенести данные. Что мне не нравится, а что очень нравится в Айфоне
Я теперь такой же, как и вы.
Всем привет, я расскажу вам, как переметнулся в лагерь айфоноводов. Но не всё так идеально с вашими iPhone. И вот почему.
Начну с того, что всю жизнь использовал Андроид в качестве основного устройства. Шёл 2013-ый. Пришло время снова менять телефон и я приступил к выбору. Айфон мне нравился, но экран у актуального тогда 4S для меня были слишком мал. Поэтому пришлось брать Samsung Galaxy S3. В то время он порвал мировой рынок. И с тех пор у меня были в основном Самсунги.
Кстати, у меня были и другие аппараты на Андроид: Asus, Xiaomi и даже Acer.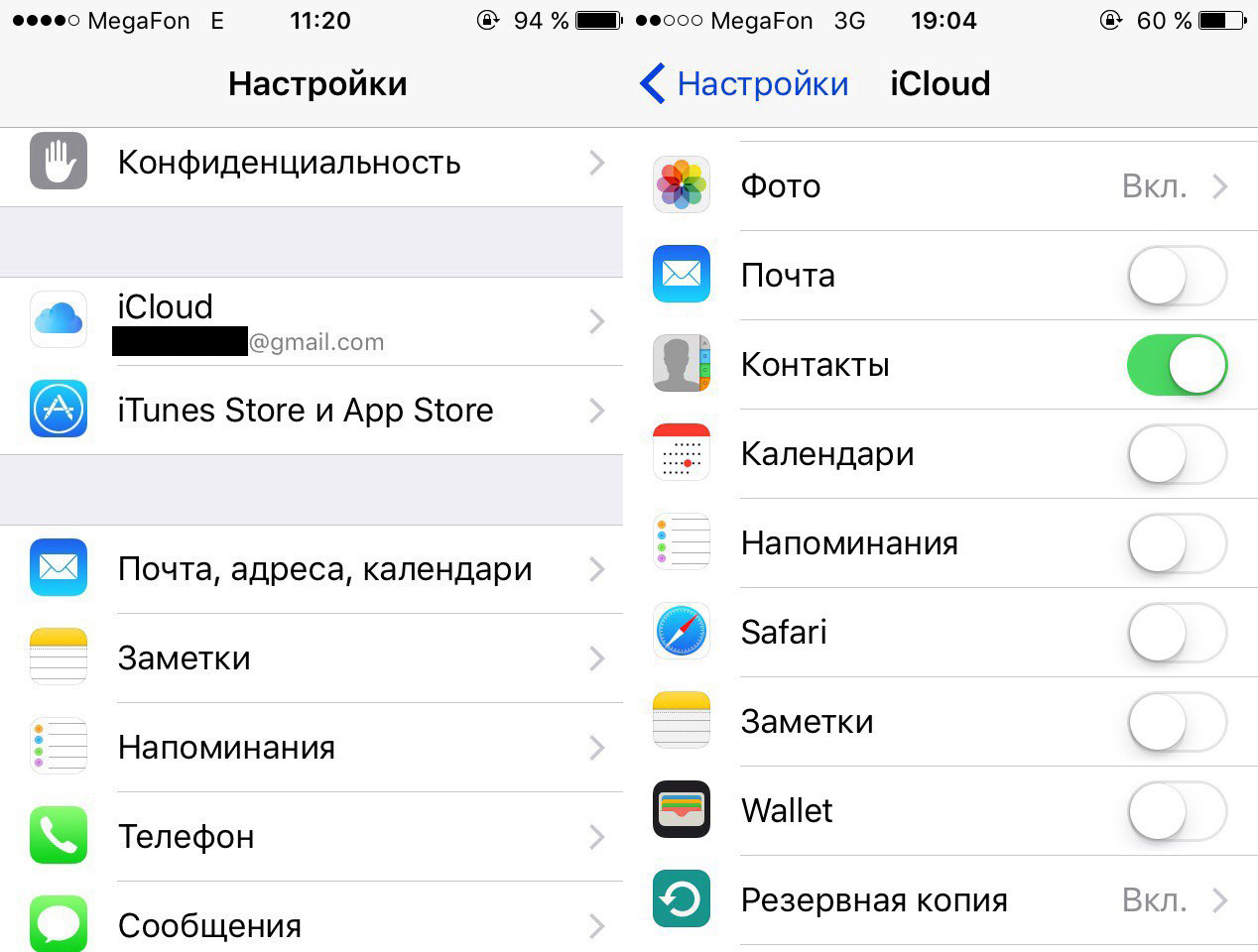 Да, Acer когда-то тоже делали смартфоны. Но я бы их никому не посоветовал.
Да, Acer когда-то тоже делали смартфоны. Но я бы их никому не посоветовал.
Вообще от Айфона я никогда не был далёк. Ремонтируя телефоны, пользовался и яблочными девайсами, но как звонилками. Особого опыта не было. Но в жизни всё меняется. Вдруг у меня оказалось сразу 2-а Айфона. 7 Plus и 8, да они уже совсем не топ в 2020-ом. Но есть, как есть. И я решил свой Samsung Galaxy S9 пока положить на полку. Ради эксперимента. Дальше расскажу, чем он закончился.
1. Перенос данных с Android на iPhone.
Честно говоря, меня пугал только перенос контактов. Помню, когда-то давно были только платные приложения для этого. Но сейчас ситуация иная. Я просто добавил свой Google-аккаунт в «Настройки» → «Контакты» → «Учётные записи». Всё за секунду загрузилось. Есть только один нюанс: у меня все записи были в одну сточку (только в имени), а iOS разбило всё произвольно на имя и фамилию. Иногда поиск затрудняется. Буду переименовывать некоторые контакты вручную.
Буду переименовывать некоторые контакты вручную.
При переносе аккаунта Whats’App увидел возможность создания резервной копии. Позже можно загрузись все диалоги и фото из облака. Я создал эту копию. Она теперь у меня пылится в Google Drive, ведь перенести её в iPhone нельзя. Она должна быть именно в iCloud, а не где-либо ещё.
Перенос аккаунта в Телеграме и Сигнале. В Телеграме всё идеально, ничего не могу сказать. На любом устройстве все сообщения и медиа отображаются одинаково. А вот Сигнал подкачал. При переносе с Андроида на Андроид – всё переносилось, а при переносе с робота на яблоко – нет.
Синхронизация почты и календарей. Всё очень просто: «Настройки» → «Контакты/Почта/Календарь/Заметки» → «Учётные записи». Далее создаём учётки и выбираем, что именно будем синхронизировать: контакты, календари, заметки или почту. Важно: у каждой почты свои возможности синхронизации, так что не везде можно перенести весь список данных.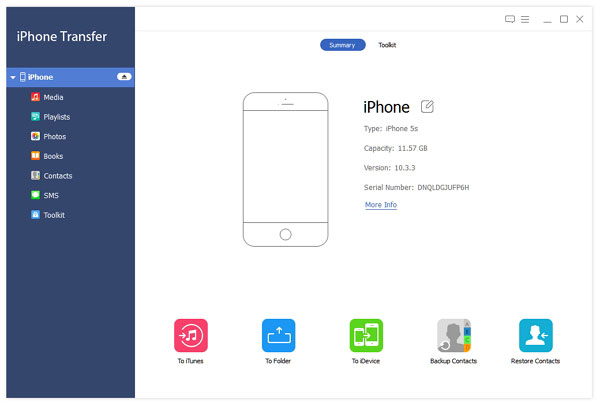
2. Что мне очень нравится в iPhone по сравнению с Android:
- Скорость загрузки приложений. Даже на мощном роботе есть задержка в загрузке или обновлении данных. Она не ощущается пока ты не пользуешься Айфоном постоянно.
- Полная синхронизация при переносе данных с Айфона на Айфон. Все пароли, приложения, фото и другое уже на месте, нужен только интернет. Это интересно. У Самсунг тоже есть облако, где всё работает так же, но оно не подключено по умолчанию. И в этом их ошибка.
- Процент заряда вообще не уменьшается при бездействии. Андроиды за ночь теряют проценты. Абсолютно все. У всех по-разному, но 2-5% – точно.
- Всегда новая прошивка. Если не слишком старое устройство, конечно. Но всё равно это гораздо дольше, чем на Андроид. На мой Samsung S9 (2018) тоже прилетают обновления, но остался всего год до конца такой щедрости Самсунг.
Что мне не нравится на iPhone после Андроид:
iPhone
- Будильник.
 Почему нельзя просто нажать на строчку с будильником, чтобы его исправить? Зачем эта архаичная кнопка «Править». Не понимаю. Ещё не понимаю, почему его громкость настраивается общей громкостью. Дома я включаю беззвучный режим, но на улице у меня всё по-максимуму. Будильник тоже максимально кричащий, если заранее не вспомнить об общем уровне громкости. Я привык, но мне до сих пор это не кажется нормальным.
Почему нельзя просто нажать на строчку с будильником, чтобы его исправить? Зачем эта архаичная кнопка «Править». Не понимаю. Ещё не понимаю, почему его громкость настраивается общей громкостью. Дома я включаю беззвучный режим, но на улице у меня всё по-максимуму. Будильник тоже максимально кричащий, если заранее не вспомнить об общем уровне громкости. Я привык, но мне до сих пор это не кажется нормальным. - Создание нового пароля в приложениях или на сайте. Сначала ты вводишь пароль в первый раз, а потом хочешь его подтвердить во второй строчке. Но нет, Айфон удалит твой пароль, запишет свой более надёжный. Ты откажешься, но первая строчка-то уже пустая. Да, с этим сталкиваешься не каждый день. Но я переносил аккаунты всех приложений из Самсунга и это расстраивало меня.
- Общий список звонков из Телефона и всех мессенджеров. Это неудобно, когда ты хочешь позвонить именно по телефону, приходится в общем списке искать простой звонок или лезть в контакты.
 Но ведь я нажал на иконку с изображением телефона, а не всего подряд.
Но ведь я нажал на иконку с изображением телефона, а не всего подряд. - Эмодзи в языках. Кто это вообще мог придумать? Бред какой-то. Смена языка – дело доли секунды (жеста или кнопки), а здесь три раза нужно ткнуть по глобусу. Меня бесит.
- Кабели для iPhone. Китайцы специально делают самые плохие шнурки именно для Айфонов. Любой кабель для Андроид будет работать вечно, но не Lighting. Маркетинг ясен, но и эмоций полно. Купить оригинальный мне жалко. Потому что кабелей мне нужно целых 4, а это 8000 руб получается. Спасибо, но нет.
Вывод.
Samsung – очень удобный телефон. Всегда с хорошими камерами (для своего бюджета), всегда с хорошими аккумуляторами и вообще достойными характеристиками. Прошивка очень удобная и к ней привыкаешь не меньше, чем к iOS.
iPhone – очень удобный. Всё продумано и сделано во многом идеально. Работает очень шустро, всегда отличные камеры. Но быстро разряжается, если использовать. При этом вообще не трогает АКБ, если не трогать сам телефон.
При этом вообще не трогает АКБ, если не трогать сам телефон.
Что я выберу в итоге? Наверное, iPhone. Потому что для меня это что-то новое и очень удобное. S9 продать не буду, он как второй телефон теперь. Но я так сильно прочувствовал эту иглу Apple. Что уже задумываюсь про Apple Watch и AirPods. Как у них это получается? Я и сам не знаю. Пойду акции посмотрю на эйрподсы. Всем лайк!
Поделиться ссылкой
Поставьте 5 звезд внизу статьи, если нравится эта тема. Подписывайтесь на нас Telegram, ВКонтакте, Instagram, Facebook, Twitter, YouTube.
Загрузка…
Как перенести приложения с iPhone на iPad (4 Easy Ways)
Заключение: Как перенести приложения с iPhone на iPad? В этой статье рассказывается о простых решениях 4, которые помогут перенести приложения iPhone на iPad. Если вы ищете простой способ переноса приложений или данных приложений с одного устройства iOS на другое, вы находитесь в нужном месте.
Это довольно распространенный случай, когда вам понадобится перенести приложения с iPhone на iPad или iPod, особенно когда вы переключаетесь на новое устройство Apple. Иногда, после восстановления заводских настроек iPhone / iPad, вы также хотите быстро вернуть все старые приложения. В этой статье будут подробно описаны 4 различных способа легко переносить приложения с iPhone на iPad.
Часть 1: Как скопировать приложения для iPhone на iPad (Обычный путь)
Повторная загрузка определенно станет первым способом копирования приложений с iPhone на iPad. Операционная система Apple разработана с решением для синхронизации для всех устройств iOS. Если вы приобрели большое количество приложений на своем iPhone, вы можете бесплатно загрузить точно такие же приложения на iPad.
Разблокируйте iPad и откройте Apple App Store.
Нажмите Купленный Кнопка, чтобы показать все ранее приобретенные приложения и игры.
Нажмите Не на этом iPad вкладка в верхней части экрана, чтобы быстро показать приложения, которые вы еще не загрузили на этом устройстве iOS.
Нажмите кнопку облака, чтобы повторно загрузить и установить приложение на свой iPad.
Часть 2: Как переносить приложения с iPhone на iPad с помощью iCloud
iCloud также предоставляет удобный способ переноса приложений с iPhone на iPad. На самом деле, сервис iCloud позволяет легко синхронизировать практически все, включая приложения на устройствах iOS.
Включите свой iPhone и откройте Настройки приложение
Нажмите магазин вариант и слайд Приложения в On в Автоматические загрузки раздел. При включенной функции синхронизации приложений все приложения, которые вы устанавливаете на свой iPhone, автоматически устанавливаются на ваш iPad.
Часть 3. Как перенести приложения с iPhone на iPad с помощью iTunes
Как и в iCloud, iTunes также позволяет синхронизировать приложения с iPhone на iPad. Пока учетная запись Apple связана с вашим iPhone и iPad, эти приложения, которые вы приобретаете в App Store, могут быть установлены на ваших устройствах iOS.
Пока учетная запись Apple связана с вашим iPhone и iPad, эти приложения, которые вы приобретаете в App Store, могут быть установлены на ваших устройствах iOS.
Запустите последнюю версию iTunes на своем компьютере и подключите iPhone к нему через USB-кабель.
когда вы входите в основной интерфейс, нажмите магазин а затем выберите Авторизовать компьютер вариант.
Войдите в свою учетную запись iTunes Store, а затем нажмите санкционировать, Теперь вы можете щелкнуть правой кнопкой мыши значок iPhone в приборы раздел и выберите Передача покупок с iPhone вариант. При этом все приложения на вашем iPhone будут синхронизированы с вашим компьютером.
Отключите ваш iPhone после завершения синхронизации. Затем подключите ваш iPad к этому компьютеру.
Щелкните правой кнопкой мыши значок iPad после того, как iTunes обнаружит его. А затем нажмите Передача покупок с iPad.
Нажмите значок iPad, когда передача будет завершена. Нажмите на Приложения вкладку, а затем установите флажок рядом с Синхронизация приложений.
Нажмите Синхронизация кнопка для переноса всех синхронизированных приложений iPhone на iPad.
Часть 4. Как перенести данные приложения с iPhone на iPad
С помощью описанных выше методов вы можете легко переносить приложения с iPhone на iPad. Однако вы не можете синхронизировать данные приложения между устройствами iOS. Вы также хотите передать различные файлы приложений или вложения?
Здесь мы настоятельно рекомендуем профессиональную передачу данных iOS, FoneTrans для iOS чтобы помочь вам перенести эти данные приложения. Это позволяет передавать все типы файлов iOS, такие как сообщения, изображения, контакты, песни, видео и многое другое.
Ключевые особенности передачи данных iOS
- Передача всех типов данных iOS, таких как сообщения, фотографии, песни, контакты, журналы вызовов и т.
 Д.
Д. - Синхронизируйте данные приложения с iPhone на iPad / iPod / PC / Mac.
- Передача данных между устройствами iOS, перемещение данных с iPad на ПК / Mac и наоборот.
- Лучше управлять контактами iPhone, iPad, SMS и другими данными iOS.
- Перемещайте фотографии с iPhone / iPad, музыку, плейлисты и многое другое в iTunes напрямую.
- Совместим с любыми популярными устройствами iOS и версиями iOS.
Бесплатно скачать FoneTrans для iOS
Бесплатно загрузите нужную версию на свой компьютер с помощью кнопки загрузки ниже. После загрузки следуйте инструкциям на экране, чтобы установить и запустить его. Подключите к нему как iPhone, так и iPad.
FoneTrans для iOS автоматически обнаружит ваше устройство iOS и покажет некоторую основную информацию в интерфейсе. Некоторые основные типы данных, такие как сообщения, фотографии, музыка, видео, контакты и другие, перечислены на левом элементе управления.
Выберите данные iPhone
Нажмите на конкретный тип данных, а затем выберите данные iPhone, которые вы хотите перенести на iPad.
Перенос данных приложения с iPhone на iPad
После выбора всех файлов приложения, которые вы хотите перенести, нажмите устройство iOS значок, чтобы напрямую переместить их на ваш iPad. Здесь вы также можете выбрать Экспорт на ПК / Mac or Экспорт в iTunes в соответствии с вашими потребностями.
Заключение
Мы в основном говорили о как перенести приложения с iPhone на iPad на этой странице. Мы расскажем вам 3 простых способа скопировать приложения с iPhone на iPad. Более того, мы покажем вам простой способ переносить различные файлы приложений с iPhone на iPad. Оставьте нам сообщение, если у вас остались вопросы.
Статьи по теме:
Оставьте свой комментарий и присоединяйтесь к нашему обсуждению Please enable JavaScript to view the comments powered by Disqus.Как перенести данные с iPhone на iPhone: медиафайлы, приложения, контакты
Каждый смартфон имеет свой срок службы. Рано или поздно поклоннику компании Apple придется сменить старый iPhone или iPad на новый. При смене девайса невольно возникает вопрос, как перенести данные с Айфон на Айфон, ведь на предыдущем устройстве остаются все приложения, фото и видео. Как правильно выполнить операцию, нужна ли для этого резервная копия или подключение к ПК?
Рано или поздно поклоннику компании Apple придется сменить старый iPhone или iPad на новый. При смене девайса невольно возникает вопрос, как перенести данные с Айфон на Айфон, ведь на предыдущем устройстве остаются все приложения, фото и видео. Как правильно выполнить операцию, нужна ли для этого резервная копия или подключение к ПК?
Инструкция как перенести контакты с Айфона на Айфон через компьютер
Подготовительный этап
Перенос файлов с Айфона на Айфон – процесс не самый сложный, но достаточно трудоемкий. К выполнению столь важной операции нельзя подходить, игнорируя подготовительный этап. Производитель перед началом миграции данных настоятельно рекомендует подготовить информацию о своем аккаунте Apple ID (логин и пароль), а также разорвать пару между старым устройством и умными часами Apple Watch.
Если с поиском логина и пароля проблем не возникнет ни у кого, то отвязать носимую электронику от смартфона получается далеко не у всех. Поэтому нужно ознакомиться с подробной инструкцией по рассоединению пары:
- Расположите устройства в непосредственной близости друг от друга.

- Откройте приложение Apple Watch на Айфоне.
- Нажмите на вкладку «Мои часы».
- Выберете свое устройство.
- Кликните по информационному значку в виде буквы «i».
- Тапните по заголовку «Разорвать пару с Apple Watch».
- При необходимости введите пароль от учетной записи Apple ID.
Можно ли перенести данные с Айфона на Айфон без отвязки часов? Да, но только при условии, что у пользователя нет Apple Watch. В противном случае у человека возникнут серьезные трудности при сопряжении нового iPhone и носимого гаджета.
Создание резервных копий
Человек, который ищет ответ на вопрос, как перенести данные с одного Айфона на другой Айфон, скорее всего, он будет вынужден сначала позаботиться о создании резервной копии. Это все мультимедийные данные старого устройства, помещенные в облако или в отдельный файл для дальнейшего восстановления.
Порой выполнение операции занимает несколько десятков минут, так как пользователю приходится резервировать большое количество файлов. Но в некоторых случаях можно избежать лишней траты времени, отказавшись от создания бэкапа. Это касается ситуаций, когда человек приобретает новый смартфон, где установлена операционная система iOS 12.4 или более актуальная версия.
Но в некоторых случаях можно избежать лишней траты времени, отказавшись от создания бэкапа. Это касается ситуаций, когда человек приобретает новый смартфон, где установлена операционная система iOS 12.4 или более актуальная версия.
Создать резервную копию в обязательном порядке понадобится в двух сценариях:
- когда человек собирается перенести файлы со старого Айфона на новый с ОС iOS3 и ниже;
- если перенос осуществляется на уже используемый смартфон (вне зависимости от версии ОС), который не хочется сбрасывать до заводских настроек.
Если один из представленных сценариев соответствует ситуации владельца iPhone, он может сделать бэкап по следующей инструкции:
- Открыть настройки телефона.
- Перейти в раздел «iCloud».
- Нажать на «Резервная копия».
- Активировать ползунок «Резервная копия в iCloud».
- Кликнуть «Создать резервную копию».
- Дождаться окончания процесса.
Пока создается backup, Айфон должен быть подключен к интернету. В идеале к безлимитному Wi-Fi, так как при загрузке файлов на сервер используется трафик. После того, как все данные загрузятся, можно приступать к переносу информации через облачное хранилище iСloud или iTunes. Подробнее о том, как это сделать, расскажем в следующей части материала.
В идеале к безлимитному Wi-Fi, так как при загрузке файлов на сервер используется трафик. После того, как все данные загрузятся, можно приступать к переносу информации через облачное хранилище iСloud или iTunes. Подробнее о том, как это сделать, расскажем в следующей части материала.
Функция «Быстрое начало»
Эта полезная опция, которая появилась в устройствах с iOS 11 и более новыми версиями операционной системы, серьезно помогает с восстановлением данных на только что приобретенном Айфоне. Функция Быстрое начало позволяет перенести данные со старого iPhone при первом же включении нового устройства.
Опция работает при условии, что новый Айфон еще не активирован. Если это не так, потребуется воспользоваться инструкцией по сбросу только что купленного Apple iPhone до заводских настроек:
- Открыть настройки нового Айфона.
- Перейти в раздел «Основные», а затем – «Сброс».
- Нажать кнопку «Сбросить все настройки».
Если на обоих смартфонах установлена актуальная iOS (12. 4 и выше), то даже не потребуется заниматься созданием резервной копии iCloud. А на старых версиях ПО необходимо предварительно сделать бэкап по инструкции из предыдущего раздела материала.
4 и выше), то даже не потребуется заниматься созданием резервной копии iCloud. А на старых версиях ПО необходимо предварительно сделать бэкап по инструкции из предыдущего раздела материала.
Как только все подготовительные операции будут выполнены, можно смело запускать новый Айфон. Владельцам устройств с iOS 11 и старше нужно действовать по следующему алгоритму:
- Расположить смартфоны рядом друг с другом.
- Вставить симку в новый аппарат.
- Включить только что приобретенный Айфон.
- Если информация об Apple ID, которая появится на экране старого устройства, соответствует вашему аккаунту, следует нажать кнопку «Дальше».
- После появления на экране нового девайса анимации сопряжения навести камеру старого Айфона на анимацию так, чтобы она совпала с видеоискателем.
- Дождаться, когда высветится информация «Завершение на новом iPhone».
- На новом устройстве ввести код-пароль, созданный на старом.
- Настроить Face ID или Touch ID.

- Ввести пароль от Apple ID.
- Подтвердить запрос на восстановление данных (отметить пункт «Резервная копия iCloud», если используется iPhone на iOS от 11 до 12.3 включительно).
- Подождать, пока выполняется перенос.
То, сколько времени занимает перенос данных с Айфон на Айфон, зависит от нескольких показателей:
[Руководство] Как перенести приложения из iTunes на iPhone
Если вы приобрели приложения для своего iPhone в приложении iTunes на своем компьютере, вам нужно будет узнать, как переносить приложения из iTunes на iPhone, чтобы действительно иметь возможность использовать эти приложения на своем телефоне. В этом руководстве показано, как это сделать.
Советы по резервному копированию и передаче iTunes
Проблемы с паролем резервного копирования iTunes
iTunes раньше был универсальным инструментом управления iOS для пользователей iPhone.Он не только позволяет пользователям управлять мультимедийными данными, но также позволяет пользователям управлять приложениями и мелодией звонка. Хотя, начиная с iTunes 12.7, он отключил функцию приложений и мелодий. Но все же часть пользователей останавливается на старых версиях iTunes. Итак, в этой статье вы узнаете, как переносить приложения из iTunes (до iTunes 12.7) на iPhone. И мы также представим вам альтернативу iTunes для управления приложениями iPhone.
Хотя, начиная с iTunes 12.7, он отключил функцию приложений и мелодий. Но все же часть пользователей останавливается на старых версиях iTunes. Итак, в этой статье вы узнаете, как переносить приложения из iTunes (до iTunes 12.7) на iPhone. И мы также представим вам альтернативу iTunes для управления приложениями iPhone.
Часть 1. Как перенести приложения из iTunes на iPhone напрямую
Этот метод работает только для iTunes 12.6 лет и старше.
Один из способов переноса приложений из iTunes на компьютере на iPhone — использовать стандартный и официальный метод Apple. Вся процедура происходит локально на вашем компьютере, и все данные передаются через USB-кабель, который вы используете для подключения вашего iPhone к компьютеру.
Если вы хотите продолжить, вам следует подготовить несколько вещей. Во-первых, убедитесь, что на вашем iPhone достаточно места для загрузки новых приложений. Если на нем недостаточно места, новые приложения не будут перенесены из iTunes на ваш телефон. Во-вторых, вы хотите убедиться, что приложения, которые вы действительно хотите установить на свой iPhone, действительно доступны в приложении iTunes.
Во-вторых, вы хотите убедиться, что приложения, которые вы действительно хотите установить на свой iPhone, действительно доступны в приложении iTunes.
С учетом предварительных требований ниже описано, как перенести загруженные приложения из iTunes на ваш iPhone.
Шаг 1. Откройте на компьютере приложение iTunes и подключите iPhone с помощью совместимого кабеля USB.
Шаг 2. Выберите свой iPhone в главном интерфейсе iTunes, чтобы перейти к конкретному экрану вашего телефона.
Шаг 3. На левой боковой панели вы увидите несколько опций для вашего устройства. Вам нужно нажать на тот, который говорит Apps , чтобы просмотреть свои приложения.
Шаг 4. На следующем экране вы увидите список всех приложений, которые вы можете установить на свой iPhone, на правой боковой панели. Выберите приложение, которое вы хотите перенести на свой iPhone, нажмите на кнопку Установить рядом с ним, а затем нажмите Применить внизу.
Перенос приложений из iTunes на iPhone
Шаг 5. iTunes должна начать перенос приложений с вашего компьютера на ваш iPhone.
Шаг 6. Когда приложения будут перенесены, вы должны увидеть их на трамплине вашего iPhone.
Вот как вы используете официальный метод для переноса приложений из iTunes на iPhone.
Если вы используете последнюю версию iTunes, вы не увидите возможность переноса приложений. В этом случае лучшим решением будет использование одного из альтернативных методов, один из которых описан ниже.
Часть 2. Как перенести приложения на iPhone с AnyTrans
Как вы можете ясно видеть в приведенном выше примере, новые версии iTunes не позволяют переносить приложения с компьютера на iPhone. Это может вызвать неудобства для многих пользователей, которые раньше использовали этот метод для получения приложений для своих телефонов.
Если вы один из таких пользователей, вам не нужно разочаровываться, поскольку есть новый способ переноса приложений на iPhone. Он использует приложение AnyTrans, которое позволяет передавать практически все типы контента, включая приложения, с одного iPhone на другой и т. Д.Это чрезвычайно простое в использовании приложение, которое может многое сделать за вас за очень короткий промежуток времени.
Он использует приложение AnyTrans, которое позволяет передавать практически все типы контента, включая приложения, с одного iPhone на другой и т. Д.Это чрезвычайно простое в использовании приложение, которое может многое сделать за вас за очень короткий промежуток времени.
Ниже показано, как можно использовать две функции приложения для переноса приложений на iPhone.
Перенос приложений с одного iPhone на другой
Одна из функций приложения позволяет переносить приложения с одного iPhone на другой. Это означает, что если у вас уже есть iPhone, на котором установлено приложение, вы можете перенести это приложение на другой iPhone за несколько кликов.
Ниже показано, как это сделать с помощью приложения.
Шаг 1. Прежде всего, скачайте и установите AnyTrans на свой компьютер.
Шаг 2. Подключите оба iPhone к компьютеру и запустите приложение.
Шаг 3. Щелкните опцию Phone Switcher на левой боковой панели приложения.
Доступ к функции переключения телефона
Шаг 4. На следующем экране выберите опцию Apps to iPhone на правой боковой панели.
Отправлять приложения на iPhone
Шаг 5. Вам будет предложено выбрать источник и целевое устройство. Выберите свои телефоны в этих раскрывающихся меню и нажмите Далее .
Выбрать устройства
Шаг 6. На следующем экране спрашивается, какие приложения вы хотите перенести. Выберите все приложения, которые хотите передать, и нажмите Далее .
Выберите приложения для переноса
Шаг 7. Вам будет предложено войти в систему с вашим Apple ID.Введите данные для входа и нажмите Далее .
Войдите в свою учетную запись Apple
Шаг 8. Подождите, пока ваши приложения будут перенесены на ваш iPhone.
Перенос приложений на iPhone
Шаг 9. Когда все приложения будут перенесены, вы увидите следующее.
Перевод завершен
Вот как легко переносить приложения на iPhone с помощью вышеупомянутого приложения.
Прямая загрузка приложений на iPhone
Некоторые из вас могут предпочесть загружать приложения напрямую на свой iPhone.Если это так и с вами, вам может понравиться функция загрузки приложений AnyTrans, поскольку она позволяет напрямую загружать любые приложения на свой iPhone.
Все приложения и исследования выполняются на вашем компьютере, а затем приложение устанавливается на ваше устройство. Вот как вы это делаете.
Шаг 1. Запустите приложение на своем компьютере и подключите iPhone к компьютеру.
Шаг 2. Щелкните Загрузчик приложений на левой боковой панели приложения.
Откройте раздел «Загрузчик приложений».
Шаг 3. Вам будет предложено войти в систему с вашим Apple ID. Сделайте так и продолжайте.
Вход с учетной записью Apple
Шаг 4. После этого вы сможете найти приложения, которые хотите загрузить на свой iPhone. Введите имя приложения и выберите его в списке, чтобы начать загрузку.
Введите имя приложения и выберите его в списке, чтобы начать загрузку.
Поиск и выбор приложений
Шаг 5. Вы увидите прогресс загрузки на вашем экране.
Прогресс загрузки приложения
Шаг 6.Когда приложение загрузится, нажмите на опцию Установить на устройство , чтобы установить его на свой iPhone.
Установить приложение на iPhone
Теперь на вашем iPhone должно быть установлено выбранное вами приложение. Он готов к использованию.
Итог
Если вы предпочитаете загружать приложения на компьютер, а не на телефон, стоит научиться переносить приложения из iTunes на iPhone, чтобы вы могли перенести загруженные приложения на свое портативное устройство.Мы надеемся, что приведенное выше руководство поможет вам добиться этого без проблем.
Джой Тейлор Член команды iMobie, а также поклонник Apple, любит помогать большему количеству пользователей решать различные типы проблем, связанных с iOS и Android.
4 Способы переноса приложений с iPhone на iPhone
«Недавно я купил своему сыну новый iPhone 12 в подарок.Однако он все еще застревает в старом iPhone, и я чувствую, что зря потратил деньги. Он говорит, что в старом iPhone есть его любимое игровое приложение, и он не может позволить себе потерять другие важные данные в нескольких установленных приложениях. Если я найду способ перенести все приложения сразу со старого iPhone на новый, мой сын оценит мой подарок. Это возможно? Любезно помочь.»
По всему миру огромное количество пользователей iPhone, которые не могут перенести приложения с одного iPhone на другой.Возможно, у вас новый iPhone или вы хотите перейти с одного iPhone на другой. Перемещение приложений одно за другим, несомненно, утомительно и поэтому не подходит для пользователей. К счастью, существует множество хороших способов переноса приложений с iPhone на iPhone без потери данных.
Метод 1: как перенести приложения с iPhone на iPhone 12 с помощью быстрого запуска
Купив новый iPhone 12, вы сможете быстро настроить новое устройство с помощью функции «Быстрый старт». С помощью Quick Start вы можете перенести все данные, включая настройки телефона, со старого телефона на новый iPhone 12. Эта функция работает с помощью Bluetooth и вашего Apple ID, поэтому перед перемещением приложений с одного iPhone на другой убедитесь, что Bluetooth включен. на обоих iPhone и что они находятся в зоне действия Bluetooth.
С помощью Quick Start вы можете перенести все данные, включая настройки телефона, со старого телефона на новый iPhone 12. Эта функция работает с помощью Bluetooth и вашего Apple ID, поэтому перед перемещением приложений с одного iPhone на другой убедитесь, что Bluetooth включен. на обоих iPhone и что они находятся в зоне действия Bluetooth.
Шаг 1. Поместите два iPhone в зону действия Bluetooth и включите Bluetooth.
Шаг 2. Когда ваши два iPhone будут сопряжены, на вашем новом устройстве появится анимация. Используйте свой старый iPhone для сканирования анимации на новом iPhone.
Шаг 3. Введите старый пароль на новом iPhone, чтобы начать передачу всего содержимого. Завершение процесса займет несколько минут.
Обратите внимание, что этот метод перенесет весь контент и приложения со старого iPhone на новый iPhone. Если вы хотите перенести одно приложение с iPhone на другое, вы можете попробовать AirDrop.
Метод 2: как поделиться приложениями с iPhone на iPhone с помощью AirDrop
Airdrop для iOS — это эквивалент Bluetooth для устройств Android. Airdrop — это встроенный в устройства Apple инструмент, который позволяет обмениваться файлами между устройствами Apple, такими как iPhone, iPad и Mac. Так же, как вы отправляете файлы между устройствами Android через Bluetooth, вы также можете отправлять файлы между устройствами iOS через Airdrop.
Шаг 1. Выберите приложения на старом iPhone, которые вы хотите отправить на новый iPhone, и нажмите кнопку «Поделиться», затем выберите целевой iPhone.
Шаг 2. На новом iPhone нажмите «Принять», чтобы разрешить Airdrop переносить выбранные приложения со старого на новый iPhone.
Метод 3: как перенести приложения с iPhone на iPhone с помощью iTunes
Использование iTunes для перемещения приложений с iPhone на iPhone — это простой процесс, включающий резервное копирование в iTunes и восстановление из iTunes. Да, это так просто. Однако вы должны убедиться, что сначала были удалены содержимое и настройки нового iPhone.Также убедитесь, что на вашем компьютере установлен iTunes. Следующие шаги показывают, как перемещать приложения с iPhone на iPhone с помощью iTunes.
Да, это так просто. Однако вы должны убедиться, что сначала были удалены содержимое и настройки нового iPhone.Также убедитесь, что на вашем компьютере установлен iTunes. Следующие шаги показывают, как перемещать приложения с iPhone на iPhone с помощью iTunes.
Шаг 1. Подключите предыдущий iPhone к компьютеру с помощью подходящего носителя. Если iTunes не запускается автоматически, просто коснитесь значка, чтобы запустить его.
Шаг 2. Найдите и щелкните значок «Устройство» в интерфейсе iTunes, затем выберите параметр «Сводка». Теперь нажмите вкладку «Создать резервную копию сейчас» и дождитесь завершения процесса резервного копирования, затем отключите старый iPhone от компьютера.
Шаг 3. Вставьте новую SIM-карту в новый iPhone или повторно используйте предыдущую SIM-карту. Включите новый iPhone и следуйте инструкциям на экране, пока не отобразится экран «Приложения и данные».
Шаг 4. Выберите «Восстановить из резервной копии iTunes», затем нажмите «Далее».
Шаг 5. Теперь подключите новый iPhone к тому же компьютеру, который вы использовали для резервного копирования в iTunes выше.Снова запустите iTunes и щелкните значок устройства. Выберите «Восстановить резервную копию» и выберите нужную резервную копию. Нажмите «Восстановить», чтобы позволить iTunes переместить ваши приложения и другие файлы на ваш новый iPhone.
Метод 4: как поделиться приложениями с iPhone на iPhone с помощью iCloud
iCloud — еще одна желанная альтернатива, которую вы можете использовать для простого обмена приложениями с одного iPhone на другой iPhone. Этот метод похож на iTunes и, следовательно, включает в себя процесс резервного копирования и восстановления.В течение всего процесса убедитесь, что у вас есть стабильное соединение Wi-Fi и достаточно места для хранения в iCloud. Следующие шаги показывают, как делиться приложениями с iPhone на iPhone с помощью iCloud.
Следующие шаги показывают, как делиться приложениями с iPhone на iPhone с помощью iCloud.
Шаг 1. Включите сеть Wi-Fi и подключите к ней свой старый iPhone.
Шаг 2. На этом старом iPhone перейдите на вкладку «Настройки» и выберите имя своей учетной записи. Выберите «iCloud» из предложенных вариантов, а затем выберите «Резервное копирование iCloud».
Шаг 3. Включите «Резервное копирование iCloud», а затем выберите «Создать резервную копию сейчас». Терпеливо дождитесь завершения процесса резервного копирования.
Шаг 4. Теперь вставьте новую SIM-карту в новый iPhone или используйте старую SIM-карту и включите новый iPhone. Если вы настроили свой новый iPhone, вам нужно сначала стереть его.
Шаг 5. Когда появится экран Wi-Fi, выберите свою сеть Wi-Fi и следуйте инструкциям на экране, пока не появится «Экран приложений и данных».
Шаг 6. Выберите «Восстановить из резервной копии iCloud» и введите свой Apple ID, чтобы войти в iCloud. Выберите резервную копию, которую вы недавно создали, и дождитесь, пока iCloud восстановит ваши файлы на новый iPhone.
Дополнительный совет: перенос данных с iPhone на iPhone с помощью MobileTrans
MobileTrans — это мощный инструмент для передачи данных по телефону, который позволяет пользователям легко переносить все категории файлов, включая приложения, с одного телефона на другой.Программа поддерживает передачу данных между смартфонами независимо от того, Android это, iOS или WinPhone. Все это возможно одним щелчком мыши.
MobileTrans — Телефонный перевод
Перенос данных с iPhone на iPhone в 1 клик!
- • Поддержка передачи 17 видов данных между двумя устройствами iOS, включая контакты, сообщения, фотографии, видео, заметки и многое другое.
- • Перенос данных с iPhone на iPhone, iPad, iPod Touch.

- • За исключением устройств iOS, вы также можете передавать данные с iPhone на Android, с Android на Android.
- • Совместимость с 8000+ различными моделями телефонов.
- • 100% безопасно, быстрее и проще, чем любые другие методы.
4,085,556 человека скачали его
Обратите внимание: MobileTrans не поддерживает передачу приложений с iPhone на iPhone.
Следующие шаги ясно показывают, как можно передавать данные с iPhone на iPhone с помощью MobileTrans — Phone Transfer.
Шаг 1. Загрузите, установите и запустите MobileTrans на свой компьютер. Выберите опцию «Телефонный перевод» в главном интерфейсе, чтобы перейти к следующему шагу.
Шаг 2. Используйте USB для подключения двух iPhone к компьютеру. Когда соединение будет установлено, вы должны увидеть два значка iPhone рядом.Вы можете нажать кнопку «Перевернуть», чтобы переключить целевые и исходные iPhone.
Шаг 3. Теперь выберите данные, которые вы хотите перенести со старого iPhone на новый. Нажмите кнопку «Пуск», чтобы программа могла переместить данные со старого iPhone на новый iPhone. Если вы хотите избавиться от любых данных на целевом телефоне, просто отметьте кнопку «Очистить данные перед копированием». Следите за процессом передачи и, пожалуйста, не отключайте ни один из iPhone во время выполнения процесса.
Когда программа завершит процесс передачи приложения, проверьте на целевом телефоне, что выбранные данные были успешно переданы.
Заключение
Из приведенного выше руководства теперь легко определить выдающийся метод переноса приложений с iPhone на iPhone. Однако почти очевидно, что множество пользователей согласятся на MobileTrans как на лучшее решение. Это потому, что MobileTrans прост, быстр и гибок по сравнению с другими методами.Попробуйте MobileTrans сегодня и навсегда избавьтесь от передачи данных с iPhone на iPhone.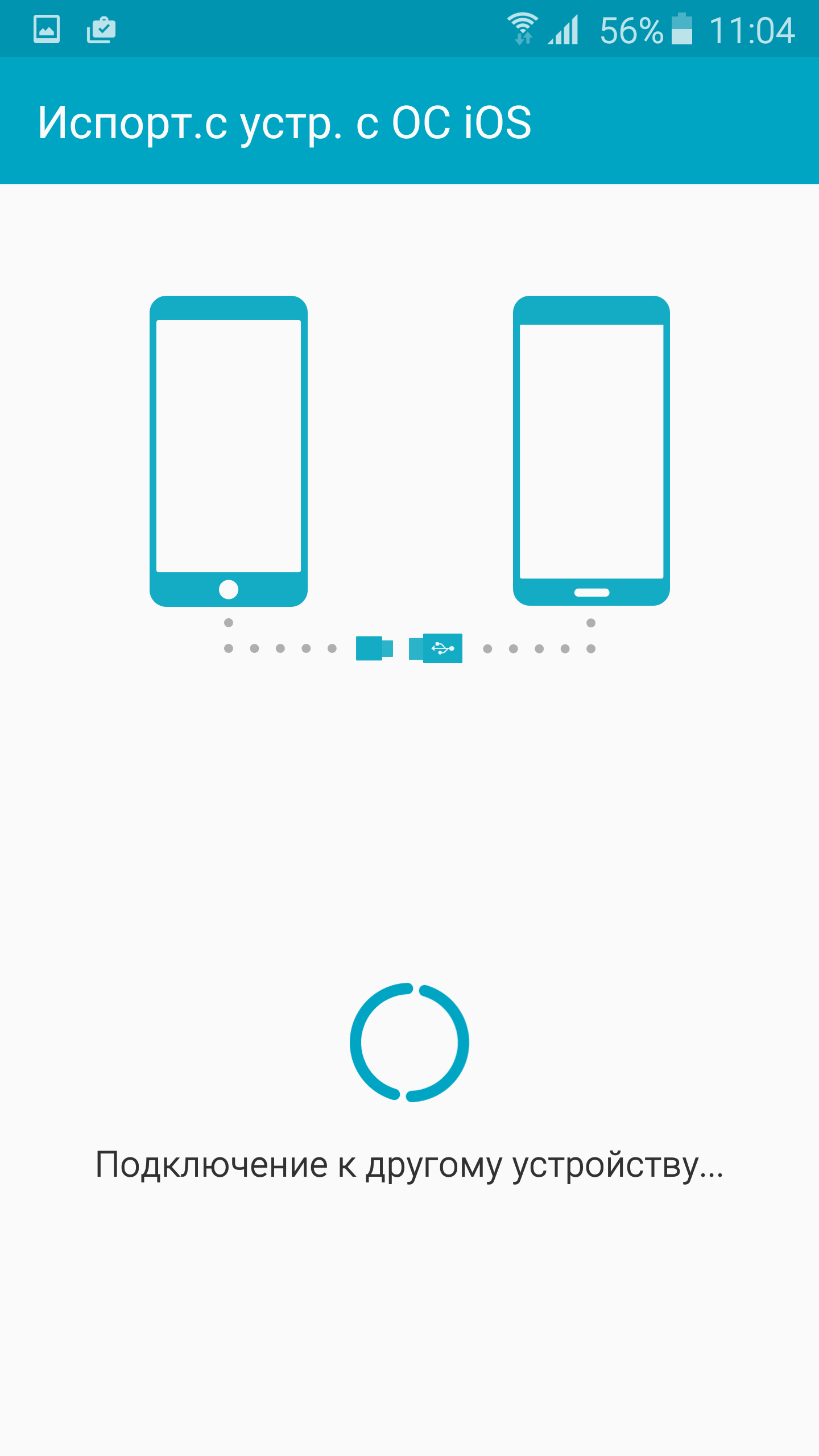
Лучшие 3 способа переноса приложений iPhone на новый iPhone 12 — Dr.Fone
Перенос приложений между iPhone одним щелчком мыши [iPhone 12 в комплекте]
Существует множество способов передачи приложений между устройствами iOS. Если вы ищете способ переноса данных, позволяющий сэкономить время. Вы можете попробовать Dr.Fone — Телефонный перевод, чтобы помочь вам получить приложения. Нет несовместимости или ограничений на модели и системы iOS. Вы можете щелкнуть, чтобы перенести один тип данных из одного в другой.
Dr.Fone — Телефонный перевод
Перенос приложений с iPhone на iPhone в 1 клик!
- Межплатформенная миграция данных между любыми устройствами по вашему выбору с Android и iPhone.
- Поддержка больших объемов данных, включая изображения, видео, музыку, сообщения, контакты, приложения и многое другое.

- Идеально работает практически с мобильными телефонами и планшетами, такими как iPhone, iPad, Samsung, Huawei и т. Д.
- Полностью работает с мобильной системой iOS 14 и Android 10.0 и компьютерной системой Windows 10 и Mac 10.15.
- 100% безопасность и отсутствие риска, резервное копирование и восстановление данных как исходных.
3981454 человек скачали
Подключите оба iPhone к компьютеру. Как только оба iPhone подключатся успешно, все данные с исходных устройств будут обнаружены и выведены на экран.Вы можете настроить целевые устройства и исходные устройства, непосредственно нажав кнопку «Перевернуть».
Более подробное руководство можно найти в этом руководстве пользователя. Проверьте это!
Еще один способ помочь вам перенести фотографии с Android на iPhone — это Dr. Fone — Phone Manager (Android). Что невероятно удобно в Dr.Fone — Phone Manager (Android), так это возможность выборочной передачи фотографий. Вы также можете использовать его для передачи контактов, видео, сообщений, подкастов и всего остального, хранящегося на вашем Android, за считанные минуты.Dr.Fone — Phone Manager (Android) — безопасная и заслуживающая доверия программа, поэтому вы можете быть уверены, что ваша информация будет сохранена в безопасности при передаче с одного устройства на другое.
Fone — Phone Manager (Android). Что невероятно удобно в Dr.Fone — Phone Manager (Android), так это возможность выборочной передачи фотографий. Вы также можете использовать его для передачи контактов, видео, сообщений, подкастов и всего остального, хранящегося на вашем Android, за считанные минуты.Dr.Fone — Phone Manager (Android) — безопасная и заслуживающая доверия программа, поэтому вы можете быть уверены, что ваша информация будет сохранена в безопасности при передаче с одного устройства на другое.
Часть 1: Как перенести приложения из приложений iPhone на новый iPhone через iTunes?
Резервное копированиеiTunes — один из наиболее часто используемых методов передачи. Все, что вам нужно сделать, это сделать резервную копию со старого iPhone и с помощью iTunes перенести ее на новый iPhone, например iPhone 12/12 Pro (Max). Очень просто, вы можете перенести приложения со старого iPhone на iPhone 12/12 Pro (Max) или более раннюю модель.
Весь процесс разделен на две части
- A- Резервное копирование старых данных телефона в iTunes.

- B- Перенос данных из резервной копии на новый телефон с помощью iTunes.
Раздел A — Для начала вы должны начать с резервной копии в iTunes, используя старый iPhone:
- Во-первых, вы должны соединить старый iPhone и компьютер с помощью кабеля USB.
- Затем откройте настройки и просмотрите iTunes. Убедитесь, что у вас установлена последняя версия iTunes.
- Выберите устройство.
- Создайте пароль с точки зрения шифрования. После этого сразу нажмите кнопку резервного копирования.
- После завершения процесса резервного копирования вы должны проверить, было ли выполнено резервное копирование в настройках iTunes на старом iPhone. Вы можете проверить это, проверив свое имя, время и дату в резервной копии.
Примечание. Вы создали резервную копию на своем старом iPhone. Теперь вам следует приступить к следующей работе по переносу приложений на новый iPhone, например iPhone 12/12 Pro (Max).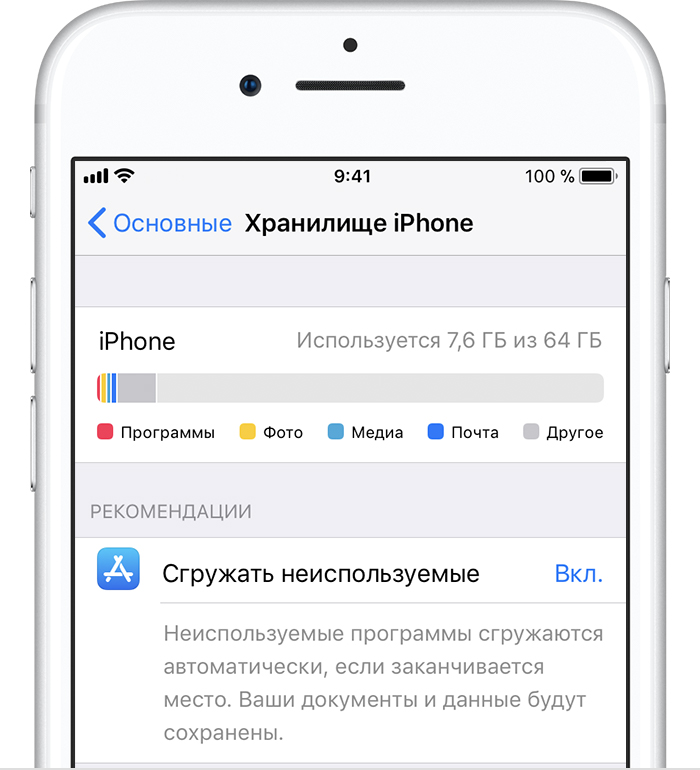
Раздел B — После того, как вы закончите резервное копирование данных вашего старого телефона с помощью iTunes, теперь следующий процесс — перенос приложений с iPhone на iPhone с использованием резервных копий данных iTunes:
- Первый шаг — включить новый iPhone. Вам должен быть виден экран «Привет». Если вы уже выполнили эти шаги на своем новом iPhone, вам необходимо удалить весь шаг перед переносом приложений.
- В настройках у вас будет опция Приложения и данные.Щелкните его и выберите среди других опций вариант «Восстановить из резервной копии iTunes».
- Теперь вам нужно подключить новое устройство iPhone к ПК, на котором было выполнено резервное копирование со старого iPhone.
- Просмотрите iTunes на компьютере и выберите свой ne
Как перенести приложения с iPhone на iPhone
«Недавно я отказался от своего старого iPhone 5s и перешел на новый iPhone 7.Но я хочу перенести все приложения со старого iPhone на новый iPhone, потому что некоторые из них покупаются за деньги.Кто-нибудь может помочь? »
Перемещение данных на iPhone станет обычным явлением, как только вы переключитесь на другой iPhone или просто захотите поделиться. Однако потребность в переносе приложений на iPhone также возрастает. Но эта проблема как переносить приложения с iPhone на iPhone кажется более сложной для решения. На этой странице мы расскажем вам 4 способа синхронизации приложений с iPhone на iPhone.
Часть 1. Как переносить приложения с iPhone на iPhone с iCloud
Apple утверждает, что резервные копии iCloud приобретаются у таких сервисов Apple, как музыка, фильмы, приложения и книги.Поэтому, если вы сделали резервную копию iPhone, вы можете легко перенести приложения с iPhone на другой iPhone с помощью iCloud.
Резервное копирование приложений iPhone в iCloud
Во-первых, вам нужно сделать резервную копию iPhone в iCloud. Здесь, если вы знаете шаги, вы можете пропустить эту часть. В противном случае вам следует прочитать эту часть для резервного копирования iPhone в iCloud.
Здесь, если вы знаете шаги, вы можете пропустить эту часть. В противном случае вам следует прочитать эту часть для резервного копирования iPhone в iCloud.
Синхронизация приложений iPhone с другим iPhone с помощью резервного копирования iCloud
Здесь вам нужно запустить ваш новый / целевой iPhone.
Шаг 1 Сброс другого / нового iPhone
На другом / новом iPhone сначала необходимо выполнить сброс настроек iPhone.Перейдите в «Настройки»> «Общие»> Прокрутите экран вниз и нажмите «Сброс»> «Стереть все содержимое и настройки».
Шаг 2 Восстановление из резервной копии iCloud
После того, как вы сделаете свой iPhone новым, вам потребуется снова активировать его. Следуйте инструкциям на экране, чтобы перейти на экран «Приложения и данные». Выберите «Восстановить из резервной копии iCloud»> «Далее».
Шаг 3 Перенесите приложения на iPhone
Войдите в свою учетную запись iCloud и пароль, выберите одну резервную копию iCloud с приложениями, которые вы хотите перенести. Тогда вам просто нужно терпеливо дождаться загрузки приложений резервного копирования iCloud на iPhone.
Тогда вам просто нужно терпеливо дождаться загрузки приложений резервного копирования iCloud на iPhone.
Часть 2. Как переносить приложения с iPhone на iPhone с помощью iTunes
Также, как и iCloud, iTunes также можно использовать для резервного копирования данных iPhone. Он создаст резервную копию ваших приложений (купленных и загружаемых бесплатно) из iTunes и App Store. Таким образом, вы можете использовать iTunes, чтобы помочь вам работать в качестве разработчика приложений.
Резервное копирование приложений iPhone в iTunes
Если у вас нет резервной копии для вашего старого iPhone, вам необходимо прочитать эту часть, чтобы создать резервную копию iPhone в iTunes.
Перенос приложений из iTunes на iPhone
Здесь вам понадобится еще один iPhone
.Шаг 1 Повторите описанный выше шаг, как и шаг 1, чтобы настроить iPhone как новый.
Шаг 2 Восстановление из резервной копии iTunes
На экране «Приложения и данные» нажмите «Восстановить из резервной копии iTunes»> «Далее».
Step 3 Загрузите приложения из iTunes на iPhone
Подключите другой iPhone к компьютеру и запустите iTunes, чтобы выбрать iPhone> Выберите «Восстановить резервную копию»> Выберите резервную копию, содержащую приложения, которые вы хотите передать.
Затем вам просто нужно дождаться процесса восстановления и проверить целевой iPhone, чтобы подтвердить приложения.
Часть 3. Как перенести приложения с iPhone на другой iPhone с помощью Family Sharing
Family Sharing — это функция iPhone, которая позволяет вам делиться музыкой, фильмами, книгами и приложениями среди членов семьи.
1. Здесь приложения — это большинство приложений из App Store, но приложения для покупок из приложения и приложения, не предназначенные для совместного использования, запрещены для членов семьи.
2. Семейный доступ работает только на устройствах с iOS 8 или новее.
3. Любые приложения с защитой DRM, ранее загруженные из этой учетной записи, больше не будут использоваться членами семьи.
Проверить общие приложения
1На iPhone откройте App Store.
2 Найдите приложение, которым хотите поделиться.
3 Прокрутите вниз от «Подробности», чтобы увидеть, относится ли «Семейный доступ» к категории «Да» или «Нет».
Создать общий доступ для членов семьи
Для обмена приложениями с iPhone на iPhone необходимо сначала создать члена семьи.Отметьте эту часть, чтобы создать семью, добавив целевой iPhone Apple ID.
Совместное использование приложений iPhone на iPhone с помощью функции «Семейный доступ»
1Поделитесь купленными приложениями с одного iPhone.
На исходном iPhone перейдите в «Настройки»> «Ваше имя»> «Семейный доступ»> коснитесь своего имени> Проверьте данные своей учетной записи в разделе «Семейные покупки»> введите свой Apple ID и пароль, чтобы подтвердить общие приложения и «Поделиться мои покупки «ВКЛЮЧЕНЫ.
2Загрузка приложений членов семьи на другой iPhone
На другом iPhone войдите в свой Apple ID и откройте приложение магазина. Перейдите на страницу «Куплено».
Перейдите на страницу «Куплено».
Для iTunes Store: нажмите «Еще»> «Приобретено».
Для App Store: нажмите «Обновления»> «Приобретено».
Найдите оригинальное имя iPhone в разделе «СЕМЕЙНЫЕ ПОКУПКИ»> Найдите приложение и нажмите кнопку загрузки, чтобы загрузить приложения на другой iPhone.
Часть 4. Как перенести приложения с iPhone на iPhone через App Store
В этой части все операции выполняются на вашем целевом iPhone, а не на оригинальном iPhone.
1На целевом iPhone нажмите «Настройки»> «iTunes Store и App Store»> Войдите в свой Apple ID и пароль.
Здесь вы должны убедиться, что Apple ID такой же, как у исходного iPhone, на который вы устанавливаете приложения.
2Перейдите в «App Store» на главном экране, нажмите «Обновления»> «Приобретено»> «Не на этом iPhone», чтобы увидеть список приложений, которые были приобретены с Apple ID, но сейчас не установлены на вашем iPhone. отображается. Выберите приложение и нажмите кнопку загрузки, чтобы установить приложение на целевой iPhone.
Выберите приложение и нажмите кнопку загрузки, чтобы установить приложение на целевой iPhone.
Часть 5. Как скопировать данные приложения с iPhone на iPhone
Приведенные выше способы показывают, как перемещать приложения с iPhone на iPhone. Когда вы переходите на новый iPhone и хотите перенести данные приложения с iPhone на iPhone, вам понадобится программное обеспечение для передачи данных iPhone, FoneTrans, чтобы помочь вам.
FoneTrans — iOS Transfer для Mac- Перенос фотографий, музыки, видео, PDF-файлов и т. Д. С iPhone на iPhone.
- Синхронизация контактов, SMS, голосовых заметок и т. Д. С iPhone на компьютер.
- Копирование данных между iPhone и компьютером и с iPhone в iTunes.
- Совместимо с iPhone, iPad iPod.
Прочтите этот пост, чтобы узнать, как использовать FoneTrans для передачи фотографий с iPhone на iPhone.
Что вы думаете об этом сообщении?
Отлично
Рейтинг: 4. 9 / 5 (на основе голосов 90)
9 / 5 (на основе голосов 90)
2 простых способа обмена приложениями между iPhone и iPad
Способ 1.Совместное использование приложений между iPhone и iPad с помощью учетной записи iCloud
Если вы использовали iCloud (онлайн-сервис Apple) для резервного копирования данных iOS, вы можете обмениваться приложениями между iPhone и iPad. Рекомендуется вручную запустить резервное копирование, прежде чем вы сможете делиться приложениями, особенно если прошло много времени с момента последнего резервного копирования данных в iCloud.
Шаг 1. Запуск резервного копирования данных iPhone вручную
Подключите iPhone к стабильной сети Wi-Fi, и если у вас мало энергии, просто подключите его для зарядки, продолжая процесс.Запустите приложение «Настройки» с главного экрана. Коснитесь iCloud> Резервное копирование> Создать резервную копию сейчас. Все данные вашего iPhone будут успешно перенесены в iCloud.
Шаг 2 Восстановление приложений и других данных из iCloud на iPad
После завершения процесса резервного копирования данных iPhone выберите iPad и включите его. Если вы использовали iPad, вам придется удалить все данные, нажав в приложении «Настройки»> «Основные»> «Стереть все содержимое и настройки».Если у вас новый iPad, проведите пальцем по «Сдвиньте для настройки». Выберите свой язык и страну происхождения, настройте сеть Wi-Fi и на экране «Службы определения местоположения» выберите, хотите ли вы, чтобы службы определения местоположения были включены по умолчанию. На следующем экране нажмите «Восстановить из резервной копии iCloud», а затем войдите в свою учетную запись iCloud.
Если вы использовали iPad, вам придется удалить все данные, нажав в приложении «Настройки»> «Основные»> «Стереть все содержимое и настройки».Если у вас новый iPad, проведите пальцем по «Сдвиньте для настройки». Выберите свой язык и страну происхождения, настройте сеть Wi-Fi и на экране «Службы определения местоположения» выберите, хотите ли вы, чтобы службы определения местоположения были включены по умолчанию. На следующем экране нажмите «Восстановить из резервной копии iCloud», а затем войдите в свою учетную запись iCloud.
Шаг 3 Подтвердите соглашение
Согласитесь с «Положениями и условиями». Вас снова попросят подтвердить ваше согласие.Ваш iPad покажет резервную копию iCloud. Просто нажмите на имя только что созданной резервной копии. После этого настройки и данные будут восстановлены. Ваш iPad перезагрузится во время процесса. После восстановления приложений и других данных войдите в систему, используя свой Apple ID, создайте пароль и включите Siri. Затем вы можете отправить диагностическую информацию в Apple. Будьте терпеливы, поскольку приложения на вашем iPhone загружаются из App Store. Стандартные встроенные приложения, такие как Календарь, Почта и Карты, будут иметь данные с вашего iPhone.
Будьте терпеливы, поскольку приложения на вашем iPhone загружаются из App Store. Стандартные встроенные приложения, такие как Календарь, Почта и Карты, будут иметь данные с вашего iPhone.
Шаг 4 Совместное использование приложений между iPhone и iPad
Если вы хотите переустановить приложения, которые вы приобрели на своем iPhone, просто откройте App Store и выберите «Купленные» в нижнем меню.Здесь перечислены все приложения, которые вы скачали ранее. Просто нажмите на те, которые хотите установить на свой iPad. Теперь вы успешно передали приложения и другие данные с iPhone на iPad с помощью iCloud.
Метод 2. Совместное использование приложений между iPhone и iPad с помощью семейного доступа
Благодаря функции «Семейный доступ» каждый из членов вашей семьи получает немедленный доступ к файлам друг друга, включая приложения, книги, телешоу, фильмы, музыку, и может загружать любые файлы на свои устройства в любое время.Вы должны знать, что Family Sharing поддерживает только устройства с iOS 8 или новее.
Пошаговое руководство по обмену приложениями между iPhone и iPad
Шаг 1. На iPhone нажмите в приложении «Настройки»> «iCloud». Если вы не вошли в свою учетную запись iCloud, просто введите свои данные для входа.
Шаг 2. Нажмите «Настроить семейный доступ». Затем нажмите «Начать».
Шаг 3. На следующей вкладке вы увидите объяснения того, что как организатор семьи вы можете пригласить членов семьи, а затем согласиться оплачивать покупки iBooks, iTunes и App Store, которые они инициируют.
Шаг 4. Войдите в систему, используя Apple ID, который вы хотите использовать для обмена покупками в iBook, iTunes и App Store.
Шаг 5. На следующей вкладке ваш iPhone отобразит способ оплаты, который можно использовать для совершения платежей.Нажмите на Управление семейными покупками> Готово. Нажмите «Продолжить»> «Поделиться местоположением» или «Не сейчас». На этом этапе вы являетесь организатором и можете пригласить до 5 дополнительных участников.
Шаг 6. После того, как вы настроили Семейный доступ, вы можете легко делиться своими покупками. Вам будет предложено подтвердить Apple ID (тот, который вы использовали для покупок в iBook, iTunes и App Store). После подтверждения Apple ID вы будете делиться купленными приложениями и другим контентом из той же учетной записи со всеми членами вашей семьи.
Перейдите в «Настройки»> «iCloud»> «Семья» и коснитесь своего имени. Просмотрите информацию о своей учетной записи в разделе Семейные покупки. Введите пароль, если вы хотите подтвердить Apple ID, с которого вы хотите делиться контентом. Если вы хотите поделиться покупками из любой другой учетной записи, вы можете ввести разные идентификаторы Apple ID и пароли. Убедитесь, что параметр «Поделиться моими покупками» включен.
Шаг 7. Вы сможете просматривать и загружать не только приложения, но также музыку, видео, телешоу и книги из истории покупок каждого члена семьи.Вы можете легко обмениваться приложениями между iPhone и iPad, но вы должны знать, что вам разрешено загружать приложения и другой контент максимум на 10 устройств, которыми вы управляете или владеете (включая iPad и iPhone).
Запустите приложение магазина, из которого вы хотите загрузить содержимое, и перейдите на страницу «Приобретено». Если это App Store: нажмите «Обновления»> «Приобретено». Для iTunes Store: нажмите «Еще»> «Приобретено». В iBooks: нажмите «Приобретено». Нажмите на имя членов семьи, чтобы увидеть их приложения и другой контент.Загрузите приложение или любые другие файлы, нажав на значок загрузки рядом с ним.
Как перейти с iPhone на Android
Если вы жаждете чести или Pixel, вас может оттолкнуть перспектива перехода с iPhone.
Если вы какое-то время пользуетесь iOS, скорее всего, вы попадете в экосистему Apple. Но переключиться с iOS на Android проще, чем вы думаете, особенно сейчас, когда так много наших приложений основаны на облаке: чтобы начать работу на Facebook, Instagram или Spotify, достаточно просто установить приложение и войти в систему на своем новом компьютере. устройство.
Нельзя сказать, что это не повлечет за собой каких-либо сбоев. Перемещение ОС похоже на переезд: это не просто перенос данных. Но с небольшой подготовкой и несколькими простыми шагами вы сможете перенести то, что имеет значение, в кратчайшие сроки.
Перво-наперво: всегда полезно немного «почистить» устройство перед перемещением. В конце концов, зачем вообще передавать старые фотографии, видео или другой ненужный контент?
Самый простой способ создать резервную копию большей части ваших данных — использовать функцию резервного копирования приложения Google Диск.
Шаг 1. Используйте Google Drive
Изображение 1 из 2 (Изображение предоставлено Apple) Изображение 2 из 2 (Изображение предоставлено Apple)Удобный совет
Прежде чем что-либо переносить, дайте своему телефону немного весенней уборки: зачем передавать ненужные вещи, такие как ненужные фотографии или видео, или контактные данные людей, с которыми вы больше не разговариваете?
Приложение Google Диск позволяет легко переносить три основных типа данных с iOS на Android: ваши контакты, календарь и фотопленку.Просто установите приложение, войдите в свою учетную запись Google (или создайте новую, если у вас ее еще нет), а затем перейдите в «Настройки»> «Резервное копирование». Если вы не хотите создавать резервные копии определенных данных, например календаря, вы можете отключить его здесь.
Не упустите раздел с фотографиями, потому что здесь есть два варианта: если вы хотите загрузить фотографии в исходном качестве, они будут учитываться при учете ограничения на хранилище Google Диска. Если вы выберете «Высокое качество», качество будет ниже (да, это сбивает с толку), но разница едва заметна, и вы получите неограниченное хранилище для этих фотографий.
Если вы согласны принять немного более низкое качество, Google предлагает неограниченное хранилище фотографий. Если вы хотите загрузить оригиналы, они выйдут из вашей квоты на хранение.
(Изображение предоставлено Apple)Если вы не хотите делать это через приложение Google, вы можете вручную экспортировать контакты со своего компьютера. При условии, что вы используете синхронизацию iCloud для своих данных — а вы почти наверняка это делаете, потому что она включена по умолчанию — вы можете войти в iCloud.com и экспортировать данные оттуда.
Чтобы экспортировать контакты, перейдите в раздел «Контакты» и найдите значок шестеренки в левом нижнем углу экрана.Щелкните его, выберите «Выбрать все», затем щелкните его еще раз и выберите «Экспорт vCard». Это загрузит файл vCard на ваш компьютер.
Теперь перейдите на сайт contacts.google.com и войдите в систему. Посмотрите в левый нижний угол экрана, где вы увидите ссылку Импорт. Нажмите на нее, чтобы выбрать только что загруженный файл vCard.
Если вы не очищали контакты перед их экспортом, вы можете исправить любые дубликаты, нажав «Объединить и исправить». Это заставляет Google сканировать ваши контакты на предмет дубликатов и самой последней контактной информации.
Вы также можете экспортировать подмножество контактов: используйте поле поиска, чтобы найти контакты, которые хотите экспортировать, затем нажмите «Настройки»> «Выбрать все»> «Экспортировать vCard».
Шаг 3. Определите подходящие приложения
Вы не можете просто скопировать свои приложения с iOS на Android, но достаточно легко найти большинство тех же приложений в магазине Google Play. Здесь присутствуют все крупные игроки, поэтому, например, легко найти все ключевые приложения для социальных сетей, Spotify, Netflix и т. Д.
Однако будут некоторые отличия, например, приложение погоды Dark Sky больше не доступно на Android, потому что его купила Apple, а игры в Apple Arcade являются эксклюзивными для Apple.Однако в целом, если приложение недоступно, в Play Маркете будет почти идентичный эквивалент.
Немного неприятно, когда вы хотите получить платное приложение, которое у вас уже есть (то есть приложение, которое вы покупаете напрямую, а не услугу, на которую вы подписаны). В большинстве случаев приложение, которое вы купили для iOS, не будет доступно бесплатно на Android, поэтому игра, за которую вы заплатили 4,99 доллара в магазине приложений iOS, будет стоить еще 4,99 доллара, если вы захотите поиграть в нее на Android.Однако попробуйте Google Play Pass: это аналог Apple Arcade от Google и включает в себя несколько любимых игр.
Не думайте, что вам придется повторно покупать любимые игры. Многие популярные игры доступны как часть Google Play Pass.
Шаг 4. Переместите музыку
(Изображение предоставлено Apple)Здесь можно подумать о трех видах музыки. Потоковое воспроизведение музыки, облачной музыки и местной музыки.
Музыку из потоковых сервисов, таких как Spotify, Deezer или Apple Music, можно передать, просто установив соответствующее приложение и выполнив вход.
Музыка в облаке — это музыка, которую вы сохранили в облачной службе. Например, если вы использовали iTunes Match для копирования своей музыкальной коллекции в облако, она по-прежнему должна быть доступна в приложении Apple Music.
Перемещение музыкальных файлов или других файлов с устройства на устройство лучше всего выполнять на компьютере, поэтому, например, если вы сохранили музыкальные файлы в iCloud Drive, вы можете перетащить их оттуда в Google Drive (или DropBox, или какой другой облачный сервис вы предпочитаете). Если вы хотите переместить музыку из медиатеки iTunes, вы найдете ее в разделе «Музыка»> «iTunes» под своей учетной записью (на Mac) или «Моя музыка»> «iTunes» на ПК.
Если вы получаете музыку в потоковом режиме, вы можете просто установить соответствующее приложение для Android. И это включает Apple Music.
Шаг 5: синхронизируйте закладки браузера
(Изображение предоставлено Apple)Если вы уже используете Chrome на iOS для синхронизации с Chrome на своем настольном компьютере, вам не нужно беспокоиться об этом шаге. Но если вы использовали стандартный браузер Safari на своем устройстве iOS, вам необходимо экспортировать закладки. Safari синхронизируется с настольной версией, поэтому войдите в нее и выберите «Файл»> «Экспортировать закладки».Затем вы можете импортировать их в Chrome на своем рабочем столе, который затем синхронизируется с Chrome на вашем устройстве Android.
Важно отметить, что это не будет экспортировать ваши сохраненные пароли или записи автозаполнения, поэтому убедитесь, что вы записали все пароли, которые вам нужно сохранить.
Перед продажей или передачей iPhone или iPad убедитесь, что вы отключили функцию «Найти мой телефон», вышли из iCloud и удалили все данные.
Шаг 6. Удалите следы
Если вы переносите все свои вещи, потому что вы продаете или отдаете свое устройство, очень важно сделать две вещи: выключить «Найти телефон» и стереть все.Если вы не сделаете первое, следующий владелец не сможет использовать устройство, а если вы не сделаете второе, это может привести к нарушению конфиденциальности.
Мы не можем достаточно подчеркнуть это: не стирайте данные с телефона, пока не убедитесь, что у вас есть все необходимое на новом устройстве. Стирание данных с iPhone или iPad необратимо, поэтому всегда разумно сначала проверить абсолютно все.
Если вы уверены, что все в порядке, перейдите в «Настройки» и нажмите на информацию своего профиля вверху.Теперь нажмите «Найти мой» и отключите «Найти телефон». Вернитесь в главное меню настроек, прокрутите вниз до «Общие» и нажмите «Сброс».


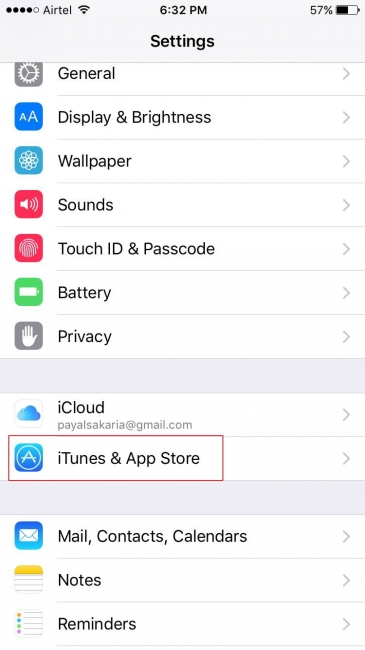

 И вы также можете создавать резервные копии купленных приложений вручную. Вариант Трансферная покупка находится под меню Отправьте а потом приборы.
И вы также можете создавать резервные копии купленных приложений вручную. Вариант Трансферная покупка находится под меню Отправьте а потом приборы.

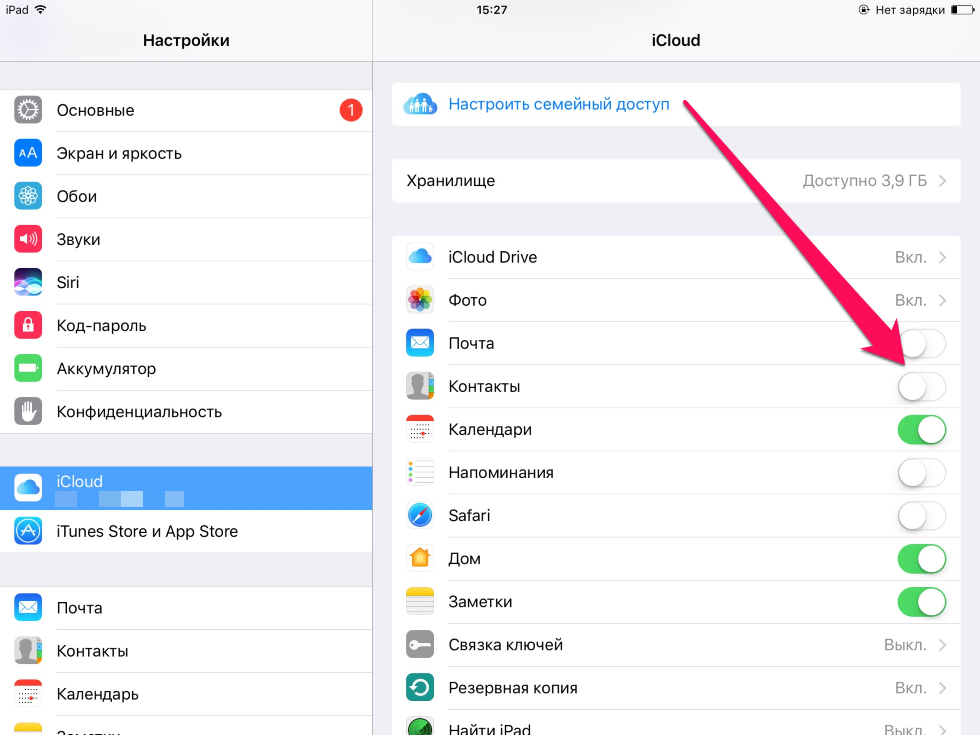 Как только весь процесс завершится, новый iPhone покажет вам экран «Hello».
Как только весь процесс завершится, новый iPhone покажет вам экран «Hello».
 Почему нельзя просто нажать на строчку с будильником, чтобы его исправить? Зачем эта архаичная кнопка «Править». Не понимаю. Ещё не понимаю, почему его громкость настраивается общей громкостью. Дома я включаю беззвучный режим, но на улице у меня всё по-максимуму. Будильник тоже максимально кричащий, если заранее не вспомнить об общем уровне громкости. Я привык, но мне до сих пор это не кажется нормальным.
Почему нельзя просто нажать на строчку с будильником, чтобы его исправить? Зачем эта архаичная кнопка «Править». Не понимаю. Ещё не понимаю, почему его громкость настраивается общей громкостью. Дома я включаю беззвучный режим, но на улице у меня всё по-максимуму. Будильник тоже максимально кричащий, если заранее не вспомнить об общем уровне громкости. Я привык, но мне до сих пор это не кажется нормальным. Но ведь я нажал на иконку с изображением телефона, а не всего подряд.
Но ведь я нажал на иконку с изображением телефона, а не всего подряд. Д.
Д.
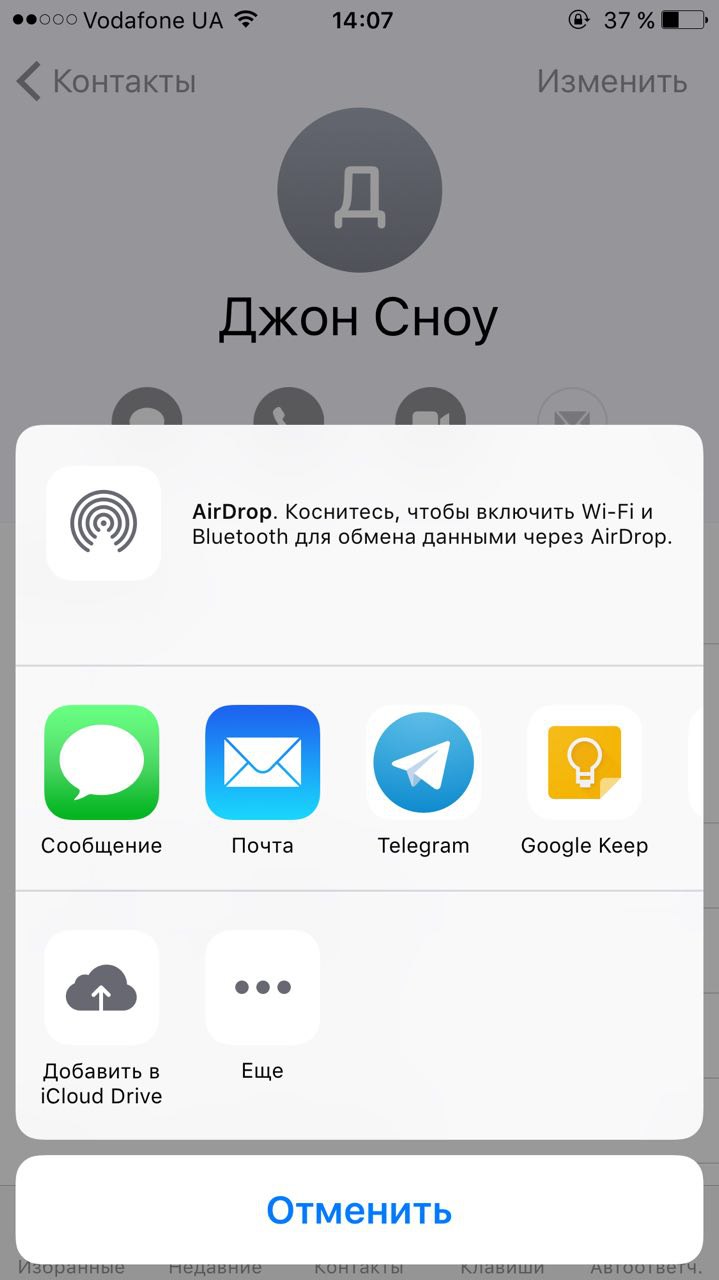



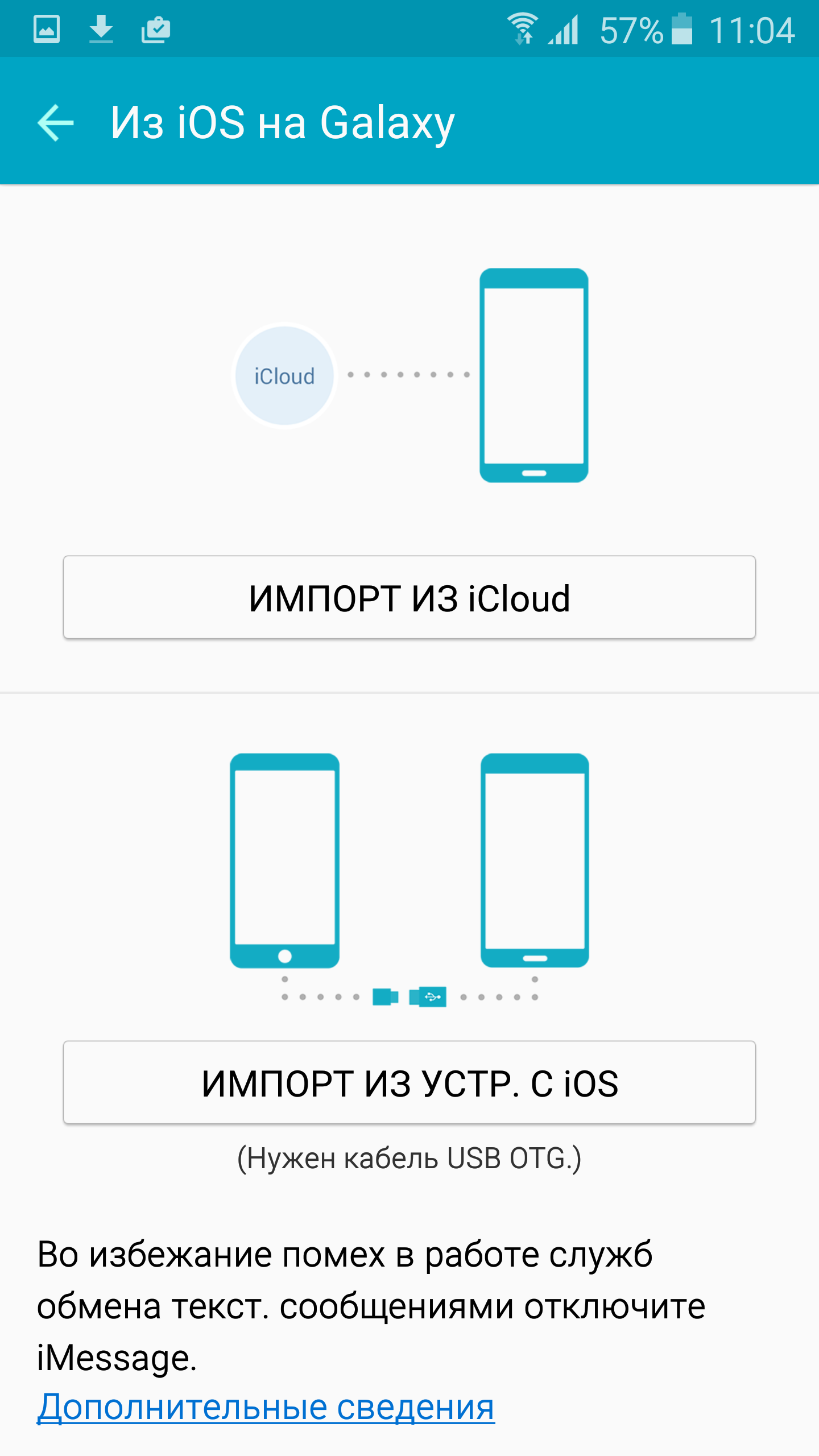 Но я хочу перенести все приложения со старого iPhone на новый iPhone, потому что некоторые из них покупаются за деньги.Кто-нибудь может помочь? »
Но я хочу перенести все приложения со старого iPhone на новый iPhone, потому что некоторые из них покупаются за деньги.Кто-нибудь может помочь? »