Как переразбить диски в windows 10
Многим пользователям привычно использовать два раздела на одном физическом жестком диске или SSD — условно, диск C и диск D. В этой инструкции подробно о том, как разделить диск на разделы в Windows 10 как встроенными средствами системы (при установке и уже после нее), так и с помощью сторонних бесплатных программ для работы с разделами.
Несмотря на то, что имеющихся средств Windows 10 вполне достаточно для совершения базовых операций над разделами, некоторые действия с их помощью выполнить не так просто. Наиболее типичная из таких задач — увеличение системного раздела: если вас интересует именно это действие, то рекомендую воспользоваться другим руководством: Как увеличить диск C за счет диска D.
Как разбить диск на разделы в уже установленной Windows 10
Первый сценарий, который мы рассмотрим — ОС уже установлена на компьютере, всё работает, но было принято решение разделить системный жесткий диск на два логических раздела.
Нажмите правой кнопкой мыши по кнопке «Пуск» и выберите «Управление дисками». Также эту утилиту можно запустить нажатием на клавиатуре клавиш Windows (клавиша с эмблемой) + R и вводом diskmgmt.msc в окно «Выполнить». Откроется утилита «Управление дисками» Windows 10.
В верхней части вы увидите список всех разделов (Томов). В нижней — список подключенных физических накопителей. Если на вашем компьютере или ноутбуке имеется один физический жесткий диск или SSD, то вероятнее всего вы увидите его в списке (в нижней части) под именем «Диск 0 (ноль)».
При этом, в большинстве случаев он уже содержит несколько (два или три) разделов, лишь один из которых соответствует вашему диску C. Не следует совершать действий над скрытыми разделами «без буквы» — они содержат данные загрузчика Windows 10 и данные восстановления.
Для того, чтобы разделить диск C на C и D, кликните правой кнопкой мыши по соответствующему тому (по диску С) и выберите пункт «Сжать том».
По умолчанию, вам будет предложено сжать том (высвободить место для диска D, другими словами) на все доступное свободное пространство жесткого диска. Делать этого не рекомендую — оставьте по крайней мере 10-15 гигабайт свободными на системном разделе. То есть, вместо предложенного значения введите то, которое сами считаете нужным для диска D. В моем примере на скриншоте — 15000 мегабайт или чуть менее 15 гигабайт. Нажмите «Сжать».
В управлении дисками появится новая нераспределенная область диска, а диск C уменьшится. Кликните по области «не распределена» правой кнопкой мыши и выберите пункт «Создать простой том», запустится мастер создания томов или разделов.
Мастер запросит размер нового тома (если хотите создать только диск D, то оставляйте полный размер), предложит назначить букву диска, а также отформатировать новый раздел (оставьте значения по умолчанию, поменяйте метку на свое усмотрение).
После этого, новый раздел будет автоматически отформатирован и смонтирован в системе под заданной вами буквой (т. е. появится в проводнике). Готово.
е. появится в проводнике). Готово.
Примечание: разбить диск в установленной Windows 10 можно и с помощью специальных программ, о чем написано в последнем разделе этой статьи.
Создание разделов при установке Windows 10
Разделение дисков на разделы возможно также при чистой установке Windows 10 на компьютер с флешки или диска. Однако тут следует отметить один важный нюанс: сделать это без удаления данных с системного раздела не получится.
При установке системы, после ввода (или пропуска ввода, подробнее в статье Активация Windows 10) ключа активации, выберите «Выборочная установка», в следующем окне вам будет предложен выбор раздела для установки, а также инструменты для настройки разделов.
В моем случае диск C — это раздел 4 на диске. Для того, чтобы вместо него сделать два раздела, требуется сначала удалить раздел с помощью соответствующей кнопки ниже, в результате он преобразуется в «незанятое пространство на диске».
Второй шаг — выбрать незанятое пространство и нажать «Создать», затем задать размер будущего «Диска C».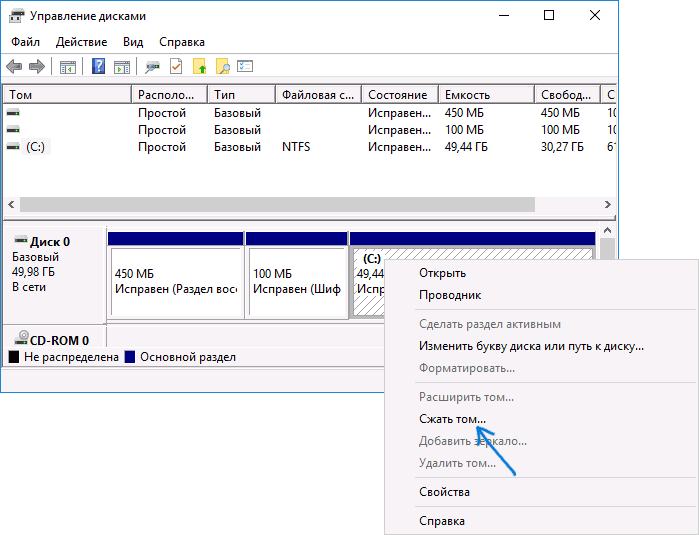 После его создания у нас останется свободное незанятое пространство, которое тем же способом (с помощью «Создать») можно превратить во второй раздел диска.
После его создания у нас останется свободное незанятое пространство, которое тем же способом (с помощью «Создать») можно превратить во второй раздел диска.
Рекомендую также после создания второго раздела, выделить его и нажать «Форматировать» (в противном случае он может не появиться в проводнике после установки Windows 10 и его придется форматировать и назначать букву диска через Управление дисками).
И, наконец, выбираем раздел, который был создан первым, нажимаем кнопку «Далее» для продолжения установки системы на диск C.
Программы для разделения дисков на разделы
Помимо собственных инструментов Windows, имеется множество программ для работы с разделами на дисках. Из хорошо зарекомендовавших себя бесплатных программ такого рода могу рекомендовать Aomei Partition Assistant Free и Minitool Partition Wizard Free. В примере ниже рассмотрим использование первой из указанных программ.
На самом деле, разделить диск в Aomei Partition Assistant настолько просто (и к тому же все на русском языке), что я даже толком не знаю, что здесь писать.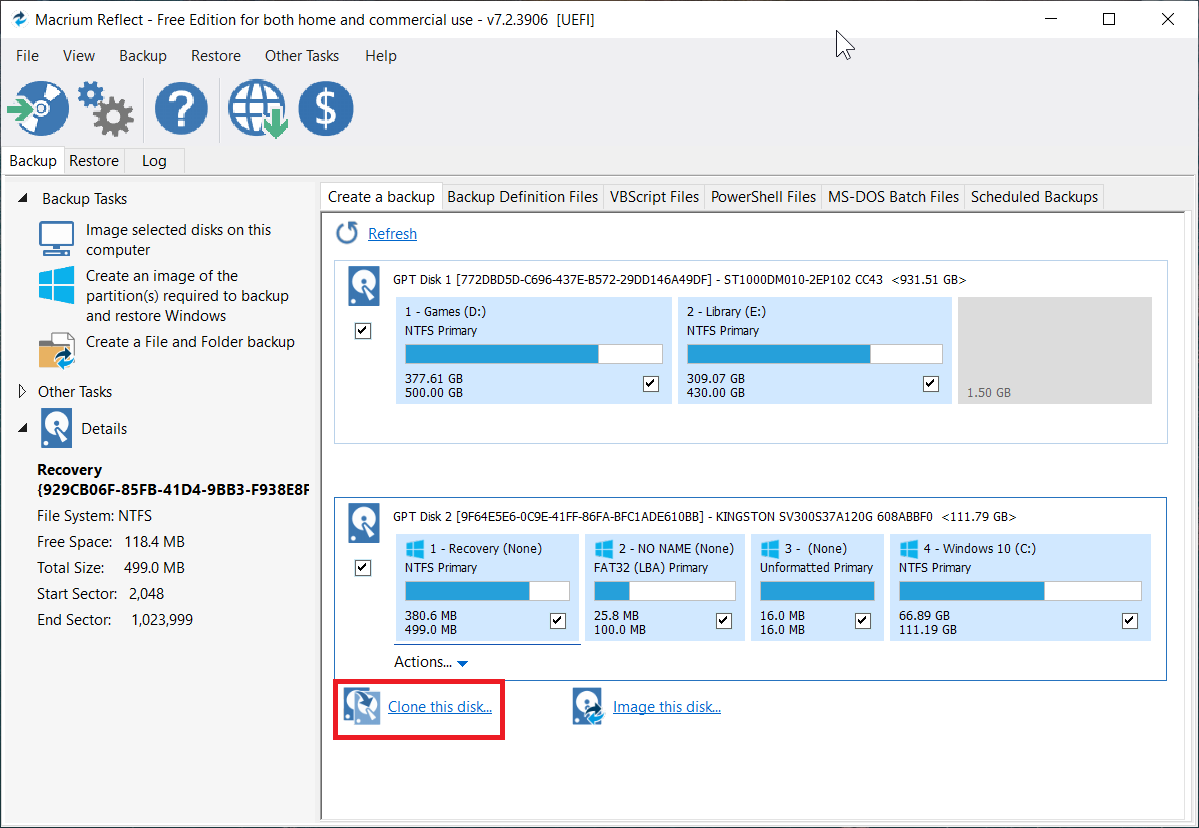 Порядок выглядит следующим образом:
Порядок выглядит следующим образом:
- Установили программу (с официального сайта) и запустили ее.
- Выделили диск (раздел), который нужно разбить на два.
- Слева в меню выбрали пункт «Разделить раздел».
- Установили новые размеры для двух разделов с помощью мышки, двигая разделитель или ввода числе в гигабайтах. Нажали Ок.
- Нажали кнопку «Применить» слева вверху.
Если же тем не менее при использовании какого-либо из описанных способов у вас возникнут проблемы — пишите, а я буду отвечать.
Сегодня рассмотрим, каким способом разделить диск в Windows 10, не прибегая к стороннему программному обеспечению, ведь такая необходимость появляется фактически у всех пользователей новой операционной системы.
Что бы ни говорили приверженцы специализированных программ, если операционная система обладает соответствующим функционалом, пользоваться ними смысла нет. Потому подробно рассмотрим, как разделить жесткий диск при помощи интегрированного на Windows 10 инструмента для работы с накопителями.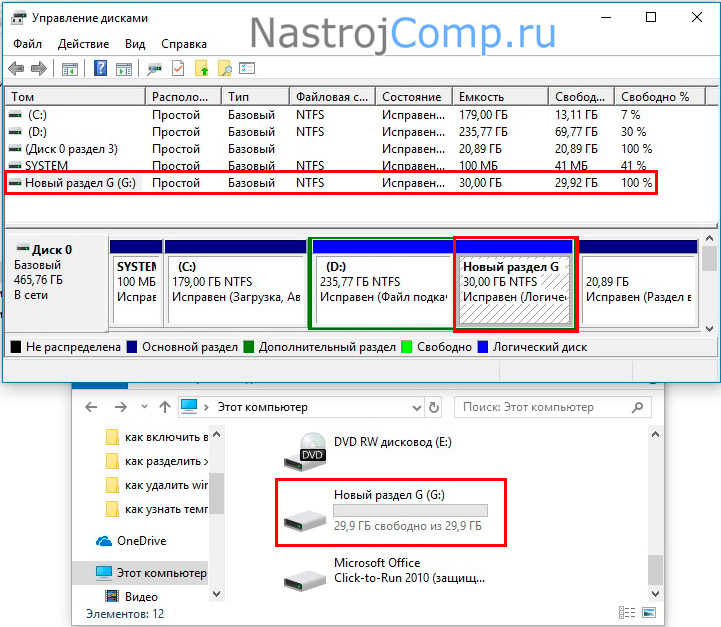
Что важно, работать будем из-под самой операционной системы, даже не прибегая к использованию установочного накопителя с дистрибутивом «десятки».
Для чего это нужно?
Представьте, что будет с жестким диском на 500-1000 Гб, если во время переустановки операционной системы его отформатировать с целью избавиться ото всех файлов старой ОС. Устанавливать новую систему поверх старой имеет смысла ненамного больше, чем просто обновить ее из-под самой Windows: весь мусор останется, что в скором времени скажется на производительности компьютера.
Да и удобнее хранить различные типы данных на разных томах (игры — на одном, видео коллекцию — на ином). Операционная система с программным обеспечением должны располагаться на первом логическом диске ввиду особенностей работы HDD.
Запуск утилиты для изменения разметки диска
Работа с разделами начинается с запуска программы «Управление дисками», которая практически не подвергалась изменениям со времен внедрения в операционную систему Windows 7.
Панель управления
1. Открываем Панель управления через Пуск, Win→X (зажав соответствующую комбинацию клавиш) или ярлык в удобном месте.
2. Изменяем стиль визуализации иконок окна на «Мелкие иконки».
3. Вызываем апплет «Администрирование».
4. Запускаем пред последнюю в списке утилиту «Управление компьютером».
5. Разворачиваем раздел «Запоминающие устройства» в левом вертикально расположенном меню.
6. Нажимаем по пункту «Управление дисками».
Командный интерпретатор
Вторым, и более эффективным, методом вызвать инструмент для разбивки жесткого диска на тома является использование возможностей окна «Выполнить».
1. Вызываем диалог для быстрого выполнения системных команд и открытия ресурсов при помощи сочетания клавиш Win+R.
2. Вводим команду «diskmgmt.msc».
3. Запускаем ее при помощи клавиши «Ввод».
Вследствие откроется то же окно, что и в предыдущем варианте, но без лишних элементов интерфейса.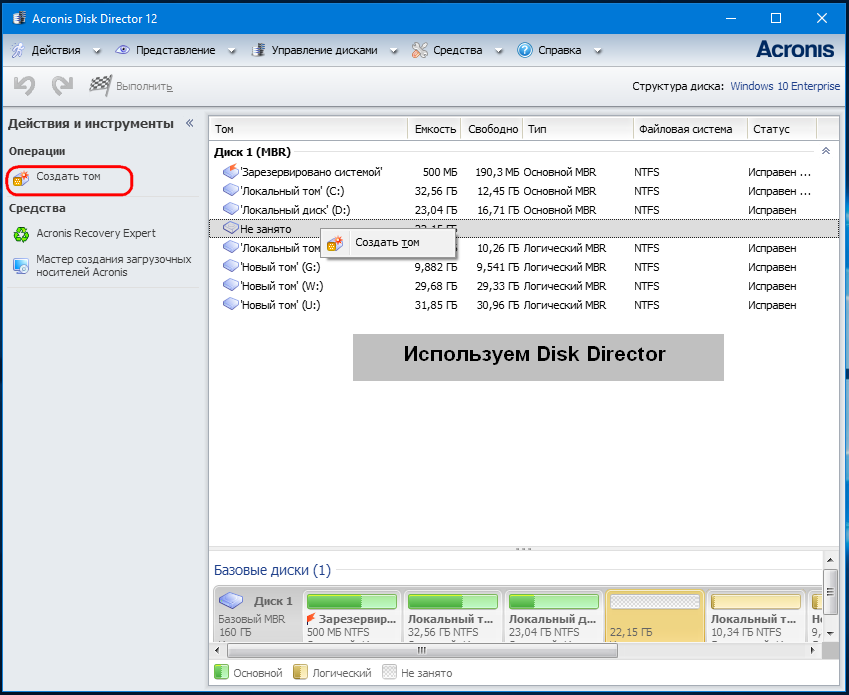
Как пользоваться встроенным менеджером дисков
В окне приложения отображается список всех обнаруженных устройств хранения цифровой информации, в том числе функционирующих по технологии flash-памяти (твердотельные накопители и флешки).
1. В главном фрейме или панели ниже выбираем жесткий диск или его том, который необходимо разделить на n-е количество разделов.
Главное, чтобы на нем был достаточный объем свободного пространства, который хотя бы незначительно превышает размер создаваемого раздела/разделов. А если разделяется системный том, на нем следует оставить не менее 10 Гб свободного места. Оно понадобится для хранения временных файлов и установки недостающего программного обеспечения.
2. Вызываем контекстное меню выбранного объекта и выбираем «Сжать том…».
Эта операция позволит «отрезать» от раздела указанное количество гигабайт и на этом месте сформировать новый раздел или несколько, но их суммарный размер не превысит объем данных, выделенный на это.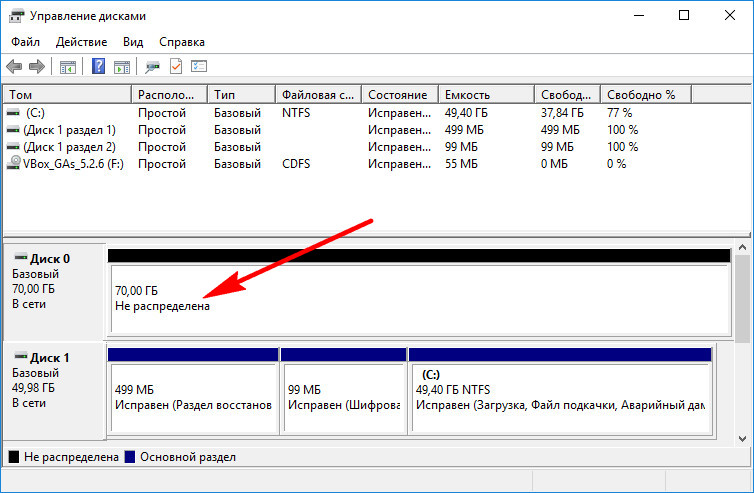
3. В открывшемся параметрическом окне задаем объем сжимаемого пространства.
Именно столько мегабайт будет освобождено (превращено в неразмеченную область), дабы впоследствии разметить ее желаемым образом.
После указания всей информации нажимаем «Сжать» и ожидаем. В зависимости от размера (и степени поврежденности винчестера — этот фактор в первую очередь влияет на скорость) придется подождать от десятка секунд до пары минут, пока приложение выполнит поставленную задачу по переназначению свободных кластеров неразмеченной области.
По завершении операций на диаграмме появится неразмеченное пространство указанного объема, эта область отличается наличием черной полоски вверху.
По умолчанию его размер будет равным неиспользуемому пространству, что актуально для формирования одного тома в этой области. Если нужно создать несколько разделов, вводим объем первого в мегабайтах (с учетом того, что 1 гигабайт равняется 1024 мегабайтам, а не 1000).
5. В мастере создания простых томов выбираем файловую систему. Задаем размер кластера и метку.
В качестве файловой системы лучше выбрать NTFS. Даже с учетом множества недостатков она является лучшим решением от Майкрософт. Размер кластера: если на диске будут храниться небольшие файлы, имеет смысл задать его значение 2096 или менее кб с целью оптимального использования пространства, а для хранения видео коллекции и образов лучше использовать больший размер кластера. От метки тома ничего не зависит, и она легко изменяется через Проводник в любой момент.
6. Жмем «Далее», проверяем параметры и жмём «Готово».
Вследствие файловая система нового раздела будет сформирована и появится новый том на жестком диске. При создании нескольких разделов с неразмеченной областью придется проделать то же самое, что в пунктах 4-6.
Разбивка тома на этапе инсталляции Windows 10
Если на компьютере еще нет операционной системы, вовремя ее установки также можно разбить жесткий диск. Отличием варианта является невозможность разделить накопитель на логические тома без форматирования, и для винчестеров с важной информацией способ не подойдет.
Отличием варианта является невозможность разделить накопитель на логические тома без форматирования, и для винчестеров с важной информацией способ не подойдет.
1. Загружаемся с установочного дистрибутива, используя Boot Menu.
2. Добираемся до этапа выбора диска для установки «десятки», остановившись на варианте «Выборочная».
3. Удаляем ненужные тома, чтобы сделать их неразмеченной областью.
4. Как и ранее, выбираем это пространство и создаем в нем разделы указанных размеров.
Далее можно устанавливать ОС на первый из них, предварительно отформатировав его.
По умолчанию жёсткий диск в любой версии Windows разбивается на два раздела. Один из них отводится системным файлам, а второй — элементам и программам пользователя. Но возможны и другие комбинации, когда стоит разбить диск на большее количество разделов или, наоборот, объединить уже имеющиеся.
Для чего разбивать диск
Любой диск имеет конечное количество гигабайт памяти. Его можно разбить на отдельные порции, создавая разделы с подходящим количеством мегабайт. При этом жёсткий диск всегда будет один, а так называемые диски C, D и т. д. станут его разделами.
Его можно разбить на отдельные порции, создавая разделы с подходящим количеством мегабайт. При этом жёсткий диск всегда будет один, а так называемые диски C, D и т. д. станут его разделами.
Обязательным является только один раздел — системный. На него устанавливается сама операционная система и программы, встроенные в неё.
Диск можно не делить. Тогда и Windows, и все файлы пользователя будут храниться на одном разделе. Но это плохая практика, так как перемешивание элементов запутает как человека, так и компьютер, в результате чего производительность может снизиться.
Создавая новые разделы, также можно перераспределить место между уже имеющимися блоками диска. Только сначала придётся отформатировать или частично очистить заполненные разделы, так как распределять можно исключительно свободное место.
Разбить диск можно как угодно. Например, можно отвести один раздел под систему, второй — под программы, третий — под фотографии и видеоролики.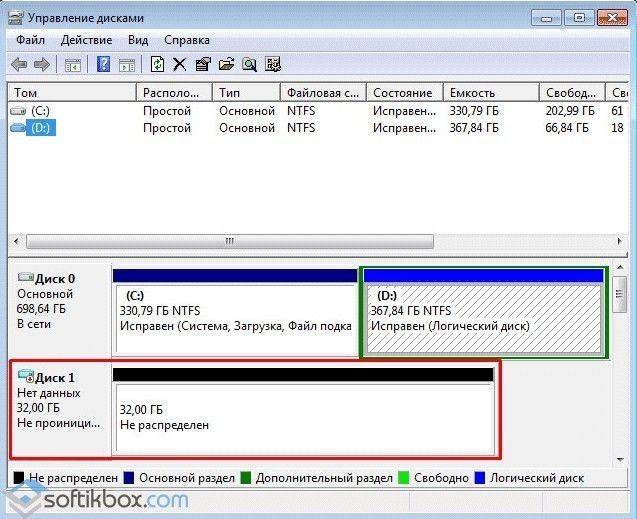 Также иногда диск разбивается, чтобы получить новый пустой раздел и установить на него вторую операционную систему, не стирая при этом первую.
Также иногда диск разбивается, чтобы получить новый пустой раздел и установить на него вторую операционную систему, не стирая при этом первую.
Как разбить диск на разделы
Существует несколько методов, при помощи которых можно перераспределить место диска между разделами. Одни позволяют сделать это во время установки системы, вторые — в уже запущенной Windows. В Windows 10 для этой цели есть как встроенные сервисы, так и сторонние программы.
Распределяя место между разделами, помните, что не стоит слишком обрезать системный раздел, даже если на нём имеется свободное место. Отдайте ему как минимум 40 ГБ памяти, так как в будущем на нём разместится не только система, но и часть файлов сторонних программ. Если системный раздел забьётся под завязку, Windows начнёт тормозить и зависать.
Во время установки системы
На одном из этапов установки Windows 10 программа просит пользователя указать раздел, на который нужно поместить систему. Именно на этом шаге можно выполнить перераспределение памяти.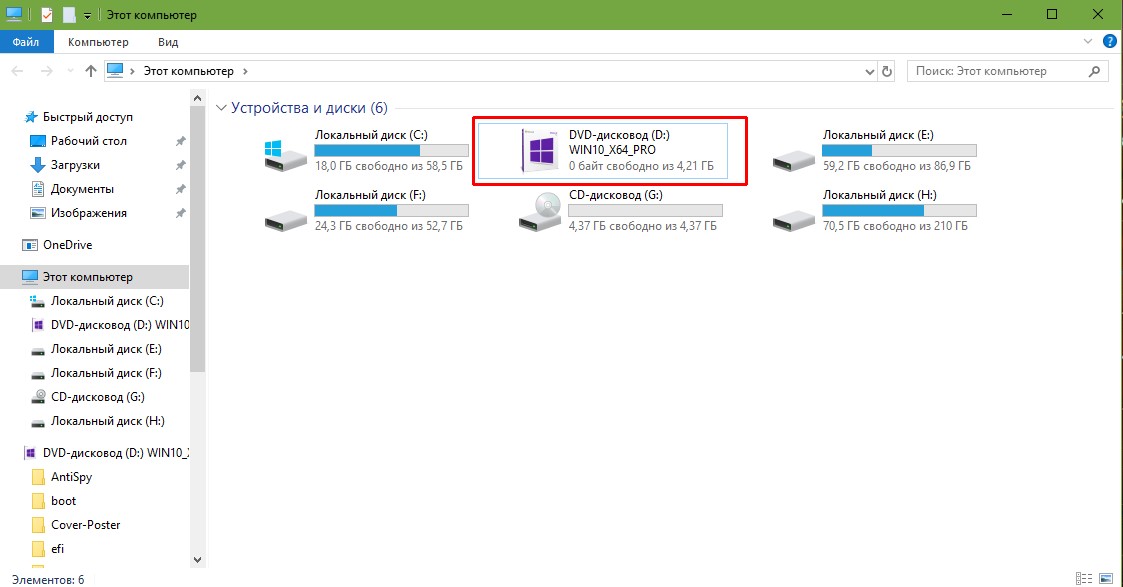 Учтите, данный способ не позволит отнять у раздела его незанятую память и отдать другому. Здесь можно отформатировать раздел, удалить его и только после этого перенаправить его объём, то есть придётся предварительно стереть все данные:
Учтите, данный способ не позволит отнять у раздела его незанятую память и отдать другому. Здесь можно отформатировать раздел, удалить его и только после этого перенаправить его объём, то есть придётся предварительно стереть все данные:
- Кликните по кнопке «Настройка диска», чтобы вызвать список инструментов.
Нажимаем кнопку «Настройка диска»
Появятся новые кнопки, с помощью которых изменяются разделы. Нас интересуют только две из них: «Удалить» и «Создать». В списке разделов вы можете увидеть, на сколько блоков на данный момент разбит диск и сколько места отведено каждому из них. Всё нераспределённое место помещено в раздел «Незанятое пространство на диске». Только из нераспределённого места можно создавать новые разделы. Чтобы пополнить запас свободного места, удалите ненужный вам раздел — все данные с него безвозвратно сотрутся, а объём, имеющийся у него, переместится в незанятое пространство.
Нажимаем кнопку «Удалить»
Чтобы оформить новый блок диска, выделите незанятое пространство и кликните по кнопке «Создать».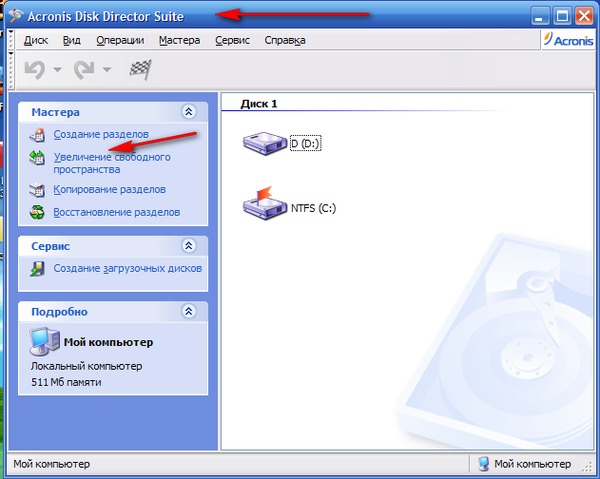 Укажите, сколько мегабайт хотите отдать, и подтвердите действие. Готово, новый раздел будет создан.
Укажите, сколько мегабайт хотите отдать, и подтвердите действие. Готово, новый раздел будет создан.
Нажимаем кнопку «Создать»
Если оставить какую-либо часть нераспределённого места, не создавая из неё разделов, то она так и останется незадействованной, то есть некоторый объём диска будет простаивать. По этой причине рекомендуется просчитывать и распределять между разделами всё имеющееся место.
При помощи встроенного сервиса
В Windows 10 имеется встроенная по умолчанию программа, через которую можно не только удалить разделы и раздать нераспределённое место, как это делается во время установки системы, но и отнять у раздела незанятые мегабайты и передать их другому, не форматируя при этом уменьшаемый раздел.
- Зажмите комбинацию Win + R на клавиатуре, чтобы вызвать окно «Выполнить». Задайте ему команду diskmgmt.msc, чтобы перейти к управлению разделами.
Выполняем команду diskmgmt.msc
Развернётся окно программы: в верхней части расположены разделы (тома) выбранного диска, а в нижней — список подключённых к компьютеру дисков. Скорее всего, в вашей сборке есть только один диск, поэтому он выбран по умолчанию. В чёрном блоке показано, сколько памяти на данный момент нераспределено — только из этого блока можно брать мегабайты и присваивать их какому-либо разделу. Пополнить его можно двумя способами: удалить или сжать раздел. Чтобы удалить том, кликните по нему правой клавишей мыши и выберите функцию «Удалить том». Подтвердив действие и дождавшись окончания обработки, вы увидите, что нераспределённая память увеличилась, а стёртый раздел пропал. Заметьте, системный раздел удалению не подлежит.
Скорее всего, в вашей сборке есть только один диск, поэтому он выбран по умолчанию. В чёрном блоке показано, сколько памяти на данный момент нераспределено — только из этого блока можно брать мегабайты и присваивать их какому-либо разделу. Пополнить его можно двумя способами: удалить или сжать раздел. Чтобы удалить том, кликните по нему правой клавишей мыши и выберите функцию «Удалить том». Подтвердив действие и дождавшись окончания обработки, вы увидите, что нераспределённая память увеличилась, а стёртый раздел пропал. Заметьте, системный раздел удалению не подлежит.
Нажимаем кнопку «Удалить том»
Чтобы сжать раздел, кликните по нему правой клавишей мыши и выберите «Сжать том». Появится окно, в котором указано, сколько свободных мегабайт имеется и сколько останется после сжатия. Установите, какое количество памяти нужно забрать, и подтвердите действие. Не стоит отнимать у раздела всё свободное пространство, даже если не собираетесь им пользоваться. Забитые до краёв разделы тормозят работу диска и, соответственно, всю систему. Оставьте хотя бы 5–6 ГБ.
Забитые до краёв разделы тормозят работу диска и, соответственно, всю систему. Оставьте хотя бы 5–6 ГБ.
Выбираем функцию «Сжать том»
Кликните правой клавишей мыши по чёрному блоку и выберите «Создать простой том».
Выбираем функцию «Создать простой том»
Появится окно по настройкам нового разделу. Присвойте ему букву и укажите количество мегабайт, отдаваемое под него.
Указываем буквы и количество памяти раздела
Дождавшись завершения формирования раздела, вы увидите, что новый том появился в списке. На главной странице «Проводника» также можно будет заметить новый раздел.
Видео: как разделить диск на разделы при помощи встроенной в Windows программы
При помощи Aomei Partition Assistant
Данная программа похожа на встроенное в Windows приложение по управлению дисками, но функциональнее и удобнее. Скачать её бесплатную версию можно с официального сайта. При установке стоит выбрать русский язык, так как программа переведена на него.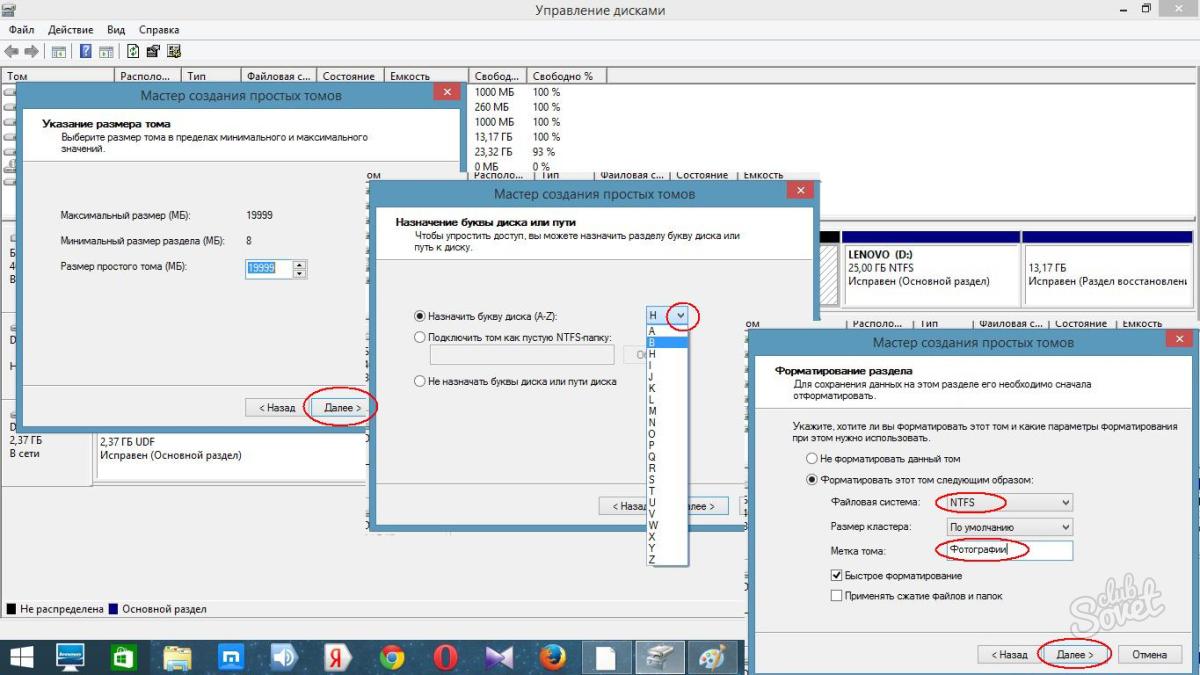
Все действия с разделами выполняются при помощи кнопок, расположенных в левой части окна. Например, кликнув по строчке «Разделить раздел», вы сможете создать два тома из одного. Также есть кнопки, позволяющие быстро урезать или расширить раздел, объединить или скопировать тома.
Все действия с разделами вынесены в левую часть окна
Видео: как пользоваться программой Aomei Partition Assistant
Как объединить разделы
Объединение разделов можно выполнить, используя любой из вышеописанных способов для разделения диска. При установке Windows достаточно удалить два тома, а после, получив нераспределённое место, создать один большой раздел. При этом выполнить операцию, не потеряв данные с раздела, не получится.
Используя встроенную системную программу, можно кликнуть правой кнопкой мыши по тому и выбрать «Расширить том». Система спросит, сколько мегабайт вы хотите добавить. При этом расширить раздел можно только нераспределённым местом, поэтому сначала придётся удалить один из томов, а потом добавить полученную нераспределённую память к любому тому, тем самым выполнив слияние.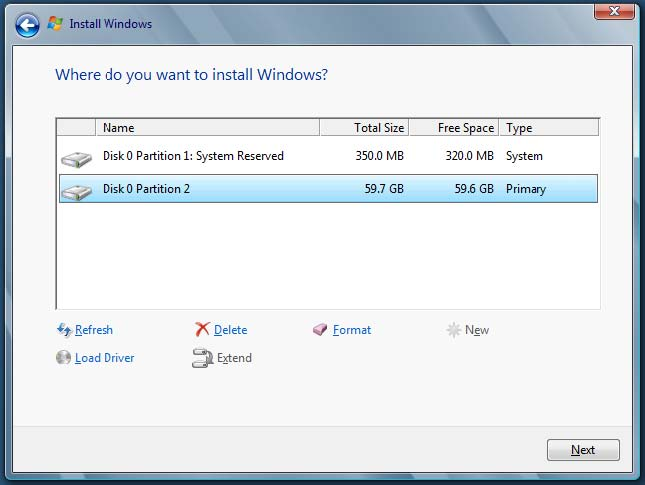
Указываем, сколько мегабайт отдать разделу
При помощи сторонней программы Aomei Partition Assistant выполнить объединение легче всего: достаточно нажать на кнопку «Объединить разделы», указать два тома и разрешить их слияние. Использование данной программы — единственный способ, позволяющий объединить разделы и не потерять данные с них.
Указываем, какие разделы стоит объединить
Как переименовать раздел
Если вы по каким-то причинам захотели изменить букву, которой называется раздел диска:
- Перейдите к встроенной программе (в окне «Выполнить», вызываемом при помощи комбинации Win + R, пропишите команду diskmgmt.msc), кликните по нужному тому правой клавишей мыши и выберите функцию «Изменить букву или путь к диску».
Выбираем «Изменить букву или путь к диску»
В появившемся окне укажите любую незанятую букву от A до Z. Использовать можно только буквы английского алфавита.
Указываем новую буквы для диска
Видео: как изменить букву диска
Как отформатировать раздел
Форматирование — удаление всех данных откуда-либо и изменение формата хранения информации при необходимости. Отформатировать раздел можно как на этапе установки, так и в любой момент после неё.
Отформатировать раздел можно как на этапе установки, так и в любой момент после неё.
- Чтобы выполнить форматирование во время установки, выберите нужный раздел и кликните по кнопке «Форматировать».
Выбираем раздел и нажимаем кнопку «Форматировать»
Чтобы выполнить форматирование в уже установленной системе, откройте «Проводник», кликните по нужному разделу правой клавишей мыши и выберите «Форматировать».
В контекстном меню выбираем функцию «Форматировать»
Учтите, очищенные при помощи форматирования данные не подлежат восстановлению. Заранее перенесите все важные элементы на другой раздел или носитель, чтобы не потерять их безвозвратно.
Есть несколько способов, позволяющих перераспределить объём диска между разделами: сделать это на этапе установки системы, воспользоваться встроенной программой или установить стороннее приложение. Через стандартную утилиту можно переименовать том. Отформатировать раздел можно через «Проводник» или программу установки Windows.
Как разделить жесткий диск в Windows: пошаговая инструкция
Совсем недавно мы рассказывали, зачем делить жесткий диск или SSD на разделы. Теперь, собственно, о том, как эти разделы создать. Проще всего сделать это на этапе сборки компьютера и установки Windows. Но даже, если у вас уже установлена ОС и на диске есть ценная информация, создать разделы еще не поздно. Все файлы при этом можно сохранить. Итак, как разбить жесткий диск на компьютере с Windows 10 или более ранними версиями?
Разделы: какие и сколько нужны?
Собственно, никаких ограничений здесь нет. Разве что с точки зрения здравого смысла. Многое зависит от объема вашего диска. Например, террабайтник не стоит делить больше, чем на 2 раздела. Диски от 2 Тбайт можно «порезать» и на 3.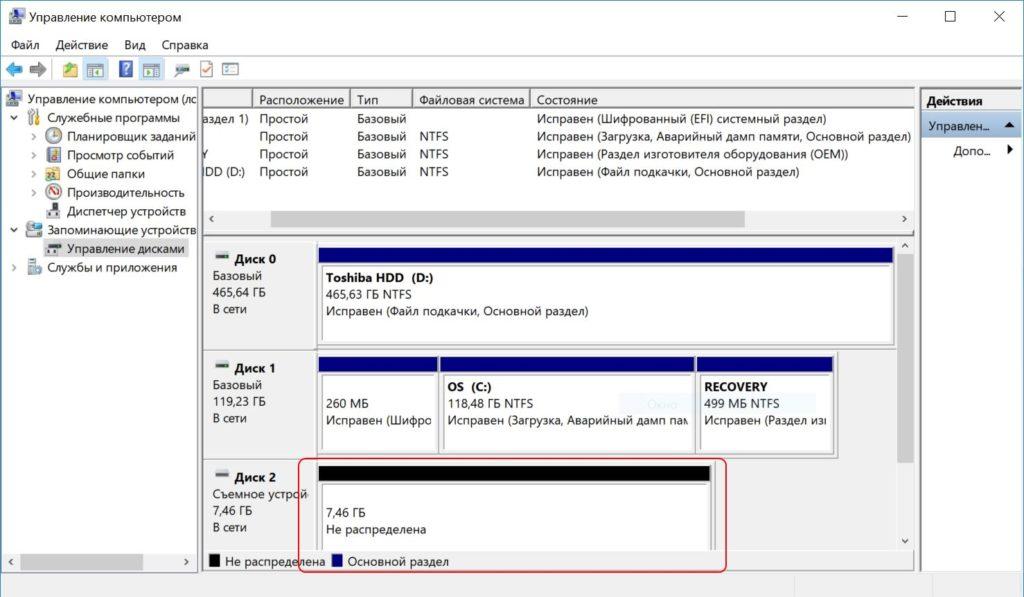 Важно лишь понять, для чего они будут служить. Вот один из возможных вариантов деления.
Важно лишь понять, для чего они будут служить. Вот один из возможных вариантов деления.
- Системный (от 500 Гбайт) — для работы системы и софта;
- Основной — для хранения файлов, документов;
- Медиа — для хранения фильмов, фотографий, видео;
- Игры — тут без комментариев.
Не стоит делать архивных разделов на большом HDD — ведь физически это один диск. Архивы должны храниться не в других разделах, а на другом, отдельном накопителе.
Слишком много разделов тоже плохо — скорее всего, они будут маленькими и быстро начнут переполняться.
Разделение дисков без потери данных
Типичная ситуация: вы купили компьютер с установленной ОС, на радостях поставили весь нужный софт, перенесли фото и видео, а потом задумались: а почему раздел всего один? Еще не поздно, можно увеличить разделить диск на виртуальные части.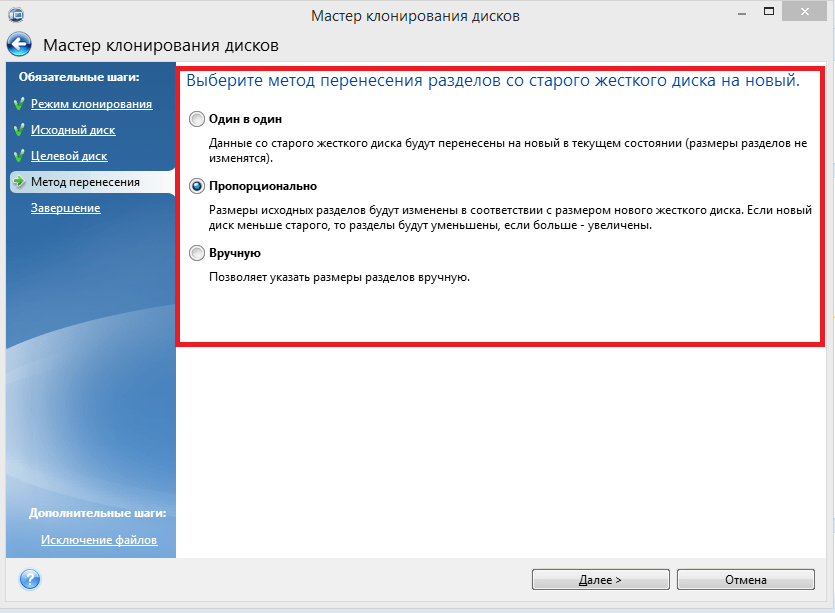
Правило №1: перед тем, как делать что-то с жестким диском или SSD, создайте его копию (BackUp). Если информации слишком много, сохраните хотя бы самую важную.
- Откройте меню «Пуск» и, кликнув правой кнопкой мыши по пункту «Компьютер», найдите в контекстном меню параметр «Управление».
- В открывшемся окне в списке слева вы берите «Управление дисками».
- Щелкните правой кнопкой мыши по области диска C:, а затем в появившемся контекстном меню — «Сжать том». Система проведет анализ диска и предложит максимально возможный размер для сокращения системного раздела. Укажите такой размер сжатия, чтобы размер диска С был не меньше 150 Гбайт.
- После сжатия системного раздела на диске появится область «Не распределен». Кликните по ней правой кнопкой мыши и выберите в контекстном меню «Создать простой том».
 Если вы хотите создать один логический диск, то подтвердите предложенный размер тома.
Если вы хотите создать один логический диск, то подтвердите предложенный размер тома. - Нужны два и более разделов? Укажите свой размер первого создаваемого логического диска. Затем подтвердите форматирование раздела — по умолчанию предлагается NTFS — и при желании укажите нужную букву диска. То же самое проделайте со следующей оставшейся областью. Нажмите «Далее» и «Готово».
Как разбить систему на два диска при установке Windows
Сделать это гораздо проще, если у вас «свеженький» компьютер, на который вы только устанавливаете Windows 7, 8 или 10.
- На начальном этапе установки после того, как вы зададите вариант «Полная установка», программа предложит выбрать раздел жесткого диска для инсталляции ОС. Укажите нужный раздел и нажмите «Далее». Затем кликните по ссылке «Настройка диска». После этого станут доступны несколько команд.
- Выберите «Создать: создание нового раздела». Выделите в списке разделов незанятое место, нажмите кнопку «Создать» и введите размер в мегабайтах (лучше — от 100 Гбайт). Нажмите «Применить». При формировании первого раздела будет также автоматически создан раздел для загрузочных файлов (около 100 Мбайт).
- После завершения инсталляции и первой загрузке Windows зайдите в меню «Пуск», кликните правой кнопкой по пункту «Компьютер» и выберите в контекстном меню «Управление». В открывшемся окне перейдите в раздел «Управление дисками». Выберите область «Не распределен» и повторите пункт 3 из совета для варианта 1. В Windows можно получить только три основных раздела, которые могут быть загрузочными, — четвертый создается уже как дополнительный.
Как увеличить системный раздел, не форматируя диск
Еще один типичный случай: на вашем компьютере уже есть диск с несколькими разделами, в которых размещена информация. Однако Windows и программы настолько разрослись, что свободного места в системном разделе совсем не осталось. Не торопитесь бежать в магазин за новым винчестером — выход есть. Соседние разделы можно слегка ужать за счет незанятого пространства и передать высвобожденное место под файловую систему.
Однако перед подобной операцией настоятельно рекомендуем выполнить его очистку от ненужных файлов — например, утилитой CCleaner. Затем остается только приступить к перераспределению пространства. В Windows 7 и Windows 10 это можно сделать штатными средствами.
- Одновременно нажмите клавиши «Win» и «R», чтобы открыть командную строку.
- Введите в строке «compmgmt.msc» и нажмите «OK». Откроется вкладка «Управление компьютером».
- Слева зайдите в пункт «Управление дисками», чтобы просмотреть все доступные диски и их разделы.
- Кликните правой кнопкой мыши на жесткий диск, раздел которого требуется сжать, и выберите «Сжать том».
- Теперь укажите, насколько вы хотите сжать раздел. Логично, что размер раздела можно уменьшить только на значение, которое не больше объема свободного пространства на диске. Это означает, что если у вас жесткий диск объемом 300 Гбайт, а из них занято 200 Гбайт, вы сможете сжать раздел на 100 Гбайт. Windows автоматически задаст максимальное значение в мегабайтах.
- Подтвердите действие, нажав кнопку «OK». После этого раздел будет сжат.
После сжатия раздела нераспределенное пространство обозначается как «Не распределен». Именно оно и станет новым разделом.
- Щелкните правой кнопкой мыши на поле «Не распределен» и выберите «Создать простой том».
- Следуйте инструкциям «Мастера создания простого тома» и укажите размер нового раздела и файловую систему, которую вы хотите использовать.
- После этого новый раздел будет создан и доступен под новой (назначенной вами) буквой диска.
Чтобы разбить диск на разделы, также можно использовать программу MiniTool Partition Wizard.
Удобно, что помимо самой программы производитель предлагает на своем интернет-ресурсе абсолютно бесплатно еще и образ загрузочного диска. При установке не забудьте выбрать пункт «Настройка параметров» и отключить установку Яндекс браузера и расширений к нему.
Интерфейс утилиты довольно простой и даже базовых знаний английского достаточно, чтобы выполнить необходимые операции. В качестве альтернативы можно воспользоваться еще одним приложением, позаимствованным из мира Linux, — Gparted. Локализованный интерфейс можно получить в настройке ОС при старте загрузочного диска.
- После запуска программы выберите диск, расположенный справа от системного раздела, и в контекстном меню нажмите на «Move/Resize».
- В появившемся окне потяните мышью за левый край полосы дискового пространства и сдвиньте его вправо — до размера, необходимого для расширения системного диска. Скорректировать получаемый объем можно в поле «Unallocate Space Before». Нажмите «ОK».
- Затем выберите системный диск С: и в контекстном меню опять нажмите на «Move/Resize». Потяните правый край полосы дискового пространства до конца вправо. Нажмите «ОK».
- Итак, все готово: чтобы расширить ваш системный раздел С:. Кликните в верхнем меню по значку «Apply». Если информации в разделах было накоплено много, то процесс может быть длительным — позаботьтесь о том, чтобы питание компьютера не было отключено.
Читайте также:
Как перераспределить жесткий диск в Windows 10/8/7 а сервер?
В этой статье рассказывается, как переразбить жесткий диск без потери данных для Windows настольный компьютер, ноутбук и серверы.
Относится к: Windows 10, Windows 8, Windows 7, Windows Виста, Windows XP, Windows Server 2019, Windows Server 2016, Windows Server 2012 (R2), Small Business Server 2011, Windows Server 2008 (R2) и Windows Server 2003 (R2).
Разделы жесткого диска выделяются при установке операционной системы или производителями OEM. Многие спрашивают, можно ли переразметка жесткого диска без потери данных, поскольку системный раздел или том данных заполняется. Никто не любит переустанавливать операционную систему и все программы. Ответ положительный.
Чтобы переразбить диск, вы можете использовать либо собственное Управление дисками, либо стороннее программное обеспечение. По сравнению с Disk Management, стороннее программное обеспечение намного мощнее, но вам лучше заранее сделать резервную копию и запустить самое безопасное программное обеспечение. В этой статье я подробно расскажу о том, как разделить жесткий диск с помощью обоих инструментов для Windows ПК и сервер.
Как переразбить диск с помощью Windows Управление диском
In Windows XP / Server 2003 Управление дисками, вы можете только создавать, удалять и форматировать разделы. Чтобы разделить данные, вы должны переместить все файлы на другой диск, удалить эти разделы, создать новый том и переформатировать его. С системным разделом вы ничего не можете сделать с помощью управления дисками.
От Windows 7 / Сервер 2008, новый Сжать том и Расширить том функции добавлены в Управление дисками. Они могут помочь вам переразбить жесткий диск без потери данных (в большинстве случаев). Однако обе функции имеют недостатки. Во-первых, они поддерживают только раздел NTFS, другие типы разделов, включая FAT32, не могут быть сжаты и расширены. Другие недостатки управления дисками включают:
- It не может уменьшить раздел за пределами места, где находятся неподвижные файлы. Эти файлы включают файл подкачки, спящий режим, точку восстановления и другие файлы большего размера.
- Он может только сжимать раздел влево и делать Нераспределенное пространство справа.
- Он может расширить раздел NTFS, если справа есть непрерывное нераспределенное пространство.
Если вы просто хотите уменьшить раздел NTFS для создания большего количества томов, вы можете попробовать Windows Управление дисками, выполните следующие действия:
- Нажмите Windows и R вместе на клавиатуре наберите diskmgmt.msc и нажмите Enter открыть Управление дисками.
- Щелкните правой кнопкой мыши этот раздел NTFS и выберите Сжать том.
- Если вы хотите уменьшить размер с максимальным доступным свободным пространством по умолчанию, просто нажмите Сжиматься. В противном случае введите меньшую сумму самостоятельно.
Если вы хотите расширить раздел NTFS, управление дисками — не лучший выбор. Из-за перечисленных выше недостатков Управление дисками может помочь вам расширить раздел только на удаление что собой представляет смежный раздел справа. Если вы хотите расширить раздел, сжав другой, Управление дисками не поможет.
Как вы видите на скриншоте, Расширение громкости отключено для дисков C и E после сжатия D. Поскольку незанятое пространство может быть создано только справа при сжатии D. Это пространство не смежный на диск C и является налево привода E, следовательно, Расширить громкость серым цветом.
Как переделать систему вбивать Windows 10/8/7 и Server 2019/2016/2012/2008 Управление дисками:
- Щелкните правой кнопкой мыши непрерывный раздел D: (E на некоторых компьютерах) и выберите «Удалить том».
- Щелкните правой кнопкой мыши системный диск C: и выберите «Расширить том», после чего откроется Мастер расширения тома.
- Просто нажимайте «Далее» до «Готово». windows.
Разделы, которые нужно удалить и расширить, должны быть то же Основной или логический диск. В противном случае после удаления параметр «Расширить том» останется серым.
Лучший способ переразбить жесткий диск с помощью бесплатного partition editor
Очевидно, что Disk Management — не лучший инструмент для перераспределения жесткого диска. Лучше, чем этот собственный инструмент, стороннее программное обеспечение имеет больше преимуществ при перераспределении жесткого диска:
- Поддерживает разделы NTFS и FAT32.
- Нераспределенное пространство можно оставить слева или справа при уменьшении раздела.
- Нераспределенное пространство может быть расширено на любой непрерывный раздел на 1 шаг.
- Нераспределенное пространство можно переместить и расширить на несмежный том на том же диске.
Существует потенциальное повреждение системы и риск потери данных при перераспределении жесткого диска с помощью Управления дисками и стороннего программного обеспечения. Вот почему я сказал вам заранее сделать резервную копию. Лучше, чем другие программы, NIUBI Partition Editor имеет передовые технологии для защиты системы / данных и экономии времени.
- Виртуальный режим — все операции, которые вы выполняете, будут перечислены как ожидающие для предварительного просмотра, реальные жесткие диски не будут повторно разбиты на разделы, пока не будет щелкнуть Apply , чтобы подтвердить.
- Отменить-на-хорошо — если вы применили неправильные операции, вы можете отменить текущие операции без потери данных.
- 1 второй откат — в случае возникновения какой-либо ошибки при переразметке диска компьютер автоматически возвращается в исходное состояние в мгновение ока.
- Усовершенствованный алгоритм перемещения файлов — переразметка жесткого диска на 30% — 300% быстрее.
Там в бесплатная версия для Windows 10/8/7/Vista/XP пользователи домашних компьютеров. Чтобы переразбить жесткий диск для Windows server & ПК, просто перетащите на карту диска.
Скачать NIUBI Partition Editor и вы увидите главное окно со структурой разделов диска и другой информацией.
Как перераспределить жесткий диск в Windows 10/8/7/Vista/XP and Server 2019/2016/2012/2008/2003:
Щелкните правой кнопкой мыши раздел, например D :, и выберите «Resize/Move Volume«, у вас есть два варианта уменьшения во всплывающем окне.
① Если вы перетащите левая граница направо во всплывающем окне,
Затем производится Нераспределенное пространство налево.
② Если вы перетащите правая граница влево во всплывающем окне,
Затем производится Нераспределенное пространство справа.
Если вы хотите создать больше томов, щелкните правой кнопкой мыши незанятое пространство и выберите «Создать том». Вы можете выбрать тип раздела, файловую систему, размер кластера, добавить / изменить метку раздела, change drive letter и отредактируйте размер / расположение раздела во всплывающем окне.
Если ты хочешь передел C диска после усадки D, Щелкните правой кнопкой мыши C: и выберите «Resize/Move Volume»снова перетащите правая граница к правильно во всплывающем окне.
Если ты хочешь передел E привода после усадки D, Щелкните правой кнопкой мыши E: и выберите «Resize/Move Volume»снова перетащите левая граница к оставил во всплывающем окне.
Если вы хотите сжать E и расширить несмежный раздел C, сжать E и сделать Нераспределенное пространство слева. Перед добавление нераспределенного пространства на диск Cесть дополнительный шаг к переместить раздел D. Посмотрите видео, как переделать жесткий диск:
Если вы используете какие-либо типы аппаратных RAID-массивов, не ломайте raid-массив. Шаги одинаковы, независимо от того, используете ли вы физический диск, аппаратный RAID или виртуальную машину VMware / Hyper-V.
Как переразбить жесткий диск на другой диск большего размера
На некоторых компьютерах нет другого раздела или на том же диске недостаточно свободного места. В этом случае никакое программное обеспечение не может повторно разделить жесткий диск большего размера, поскольку размер физического диска является фиксированным, никакое программное обеспечение не может уменьшить жесткий диск с 256 ГБ до 200 ГБ или увеличить его до 300 ГБ.
В этой ситуации вы можете скопировать этот диск на другой, большего размера, и переразбить его, добавив лишнего дискового пространства.
Как переразбить диск C, скопировав диск на другой:
Как переразбить диск D, переместив на другой диск:
Шаги такие же, как переразбить жесткий диск в Windows 10/8/7/Vista/XP и Server 2019/2016/2012/2008/2003, но бесплатную версию нельзя установить на сервере.
Скачать
Как переделать жесткий диск Windows 10/8/7 с бесплатными инструментами
Независимо от того, выделены ли разделы вашего жесткого диска OEM-производителем или вами при установке Windows, тебе нужно передел жесткого диска после запуска Windows 10/8/7 ноутбук / настольный компьютер в течение определенного периода времени, например, система C: на диске не хватает места, поэтому вы хотите увеличить его. Некоторые разделы слишком велики, поэтому вы хотите уменьшить их, чтобы создать больше томов. Многие спрашивают, можно ли переделать жесткий диск без переустановки Windows и программы. Ответ положительный. В этой статье я покажу вам, как переразбить жесткий диск в Windows 10/8/7 компьютер со встроенной утилитой и сторонним программным обеспечением.
1. Переразметка жесткого диска без какого-либо программного обеспечения.
Во всех есть встроенная утилита управления дисками. Windows версий, но изначально он может помочь вам выполнять только некоторые основные операции, такие как создание, удаление, форматирование, установка активного раздела и change drive letter. От Windows 7, в помощь добавлены новые функции сжатия и увеличения объема изменить размер раздела без потери данных. Однако это не лучший инструмент из-за множества ограничений.
Ограничения на переразбивание жесткого диска в Windows 10/8/7 с управлением дисками:
- Только NTFS раздел поддерживается, FAT32 и любые другие типы разделов не могут быть уменьшены или расширены.
- Функция «Уменьшить громкость» позволяет уменьшить размер раздела только влево и освободить нераспределенное пространство. справа.
- Если в разделе есть несколько неподвижных файлов, функция «Уменьшить том» не может или может уменьшить только небольшое пространство.
- Функция увеличения громкости работает только при наличии примыкающий Незанятое пространство на правой стороне раздела, который вы хотите расширить.
Если вы просто хотите сжать большой раздел NTFS для создания большего количества томов, вы можете попробовать Windows родной инструмент управления дисками. Но если вы хотите уменьшить раздел FAT32, или если вы не может сжать раздел из-за неподвижных файлов или по другим причинам вам необходимо запустить стороннее программное обеспечение.
В соответствии с перечисленными выше ограничениями, Управление дисками не может сделать нераспределенное пространство слева при сжатии раздела, поэтому бесполезно расширять раздел, за исключением того, что вы можете удалить непрерывный раздел справа.
Как вы видите на скриншоте, Расширить объем серым цветом для дисков C: и E: после сжатия D, потому что Нераспределенное пространство, сжатое из D, не примыкает к C и находится слева от E.
Очевидно, что Windows родное управление дисками не является идеальным инструментом, который поможет вам переразбить жесткий диск в Windows 10/8/7. Если вы все еще хотите попробовать этот инструмент, выполните следующие действия:
2. Переразметка жесткого диска с помощью бесплатного программного обеспечения для создания разделов.
По сравнению с Управлением дисками стороннее программное обеспечение имеет больше преимуществ при переразметке жесткого диска в Windows 10/8/7 , таких как:
Многие люди обращают внимание на количество функций программы для разбиения на разделы, мало кто обращает внимание на безопасность данных. Потеря данных и повреждение системы риск при переделке жесткого диска в Windows 10/8/7 ноутбук / настольный компьютер. На самом деле даже Windows родной Управление дисками несколько раз разрушал мои разделы. Поэтому вам лучше сделать резервную копию и выбрать безопасный инструмент для создания разделов.
Лучше, чем другие инструменты, NIUBI Partition Editor имеет мощные технологии для защиты вашей системы и данных:
- Виртуальный режим — операции, которые вы выполняете, будут перечислены как ожидающие для предварительного просмотра, и реальный диск не будет перераспределен, пока не щелкнет Apply , чтобы подтвердить.
- Отменить-на-хорошо — если вы сделали что-то не так, но операции продолжаются, вы можете отменить их, не повредив диск.
- 1 второй откат — автоматически возвращает компьютер в исходное состояние в мгновение ока, если возникает какая-либо известная ошибка при переделке.
NIUBI Partition Editor имеет бесплатное издание для Windows 10/8/7/Vista/XP домашние пользователи. То же самое и с коммерческой версией, за исключением отсутствия технологии отката за 1 секунду и конструктора загрузочных носителей. Скачать бесплатную версию, и вы увидите все устройства хранения с разметкой разделов и другой информацией.
Как перераспределить жесткий диск в Windows 10/8/7 с NIUBI:
Щелкните правой кнопкой мыши раздел, например D :, и выберите «Resize/Move Volume«, у вас есть два варианта во всплывающем окне.
① Если вы перетащите левая граница к правильно во всплывающем окне,
Затем размер раздела D изменяется, и создается 20 ГБ незанятого пространства. налево.
② Если вы перетащите правая граница к оставил во всплывающем окне,
Тогда Нераспределенное пространство будет сделано справа привода D.
- Если ты хочешь расширить раздел диска C, следуйте Варианту 1 выше, чтобы освободить Нераспределенное пространство налево из D. Затем щелкните правой кнопкой мыши диск C: и выберите «Resize/Move Volume»снова перетащите правая граница вправо, чтобы объединить это нераспределенное пространство.
- Если вы хотите расширить раздел E, следуйте Варианту 2 выше, чтобы освободить Нераспределенное пространство справа привода D. Затем щелкните правой кнопкой мыши E: и выберите «Resize/Move Volume»снова перетащите левая граница влево, чтобы объединить Нераспределенное пространство.
Следуйте инструкциям, если хотите расширить несмежный раздел.
3. Как переразбить жесткий диск другим диском
Если вы хотите переразбить диск большего размера, но на том же диске нет другого раздела со свободным пространством, вы должны вставить другой диск. Никакое программное обеспечение не может расширить диск C, добавив пространство с другого диска, потому что размер физического диска фиксирован. Диск емкостью 500 ГБ нельзя уменьшить до 250 ГБ или увеличить до 1 ТБ. Чтобы решить эту проблему, вы можете скопировать диск на больший и перераспределение дисков с дополнительным дисковым пространством. Обратите внимание, что если вы используете твердотельный накопитель (SSD) в качестве системного диска, вам лучше скопировать его на другой SSD большего размера. Скорость чтения и записи SSD намного выше, чем у традиционных механических дисков, поэтому это полезно для повышения производительности компьютера.
Помимо переразбивки жесткого диска в Windows 10/8/7/Vista/XP, NIUBI Partition Editor помогает объединять, копировать, преобразовывать, дефрагментировать, скрывать, стирать разделы, сканировать поврежденные сектора и многое другое.
Скачать
Как разбить на разделы жесткий диск в Windows 10
Читайте, как разбить HDD или SSD диск на разделы, с помощью встроенных в Windows 10 инструментов. Детальная пошаговая инструкция.Жесткий диск является одним из главных элементов современных компьютеров, позволяющий записывать, обрабатывать и хранить всю информацию пользователя и системы управления компьютером. Для удобства пользователя пространство на внутренних жестких дисках сегментируют (“разбивают” на разделы). Создание разделов обычно применяется с целью отделения файлов операционной системы от других файлов пользователя.
Разделы жесткого диска
Возможно, ваш внутренний жесткий диск уже имеет два или три раздела. Компьютерный специалист первоначально выполнил для вас всю работу по созданию разделов. Но бывают случаи, когда вам необходимо изменить конфигурацию существующего раздела или разделить его на два или более разделов. Как может показаться с первого раза, это очень сложный процесс, но все не так. И хотя процедура по разделу жесткого диска требует особой внимательности и осторожности, она все же достаточно проста, чтобы ее смог выполнить любой ответственный пользователь. Она также не требует установки сторонних приложений, что делает ее использование более удобным.
Диспетчер устройств имеет встроенную функцию под названием «Управление дисками», которая позволяет разделить диск на разделы, и довольно проста в использовании. Если вы используете версию операционной системы «Windows 10 Creators Update» или выше, то вы можете применить функцию «Управления дисками» для разделения USB-накопителя или SD-карты. Однако в этой статье мы расскажем только о способе разделения жесткого диска.
Таким образом, используя наш алгоритм, вы можете разделить как внутренний, так и внешний жесткий диск. Если у вас установлен твердотельный жесткий диск (SSD), его тоже можно разделить на разделы тем же способом.
Предварительные условия
Чтобы разделить жесткий диск в «Windows 10» вы должны обладать правами администратора и иметь доступ к жесткому диску, подключенному к вашей операционной системе. Если вы планируете разделить внешний жесткий диск, то убедитесь, что он удобно размещен на поверхности, исключающей его случайное отключение во время процесса разделения.
Концепции понимания
Жесткий диск – это механический элемент. Чтобы понять принцип разделения жесткого диска, проведем аналогию с квартирой. Представьте перед собой квартиру – студию, когда все пространство вокруг – это одна большая комната и прилегающая к ней ванная комната. Это чистый жесткий диск, когда он еще не разделен на разделы, представляющий собой один большой объем пространства для хранения информации с одним небольшим разделом для диска восстановления.
Предположим, теперь вы решили превратить эту однокомнатную квартиру – студию в обычную квартиру, то есть добавить дополнительные комнаты. По сути, то, что вы решили сделать, это разделить вашу квартиру на разные части, по аналогии – разделить ваш жёсткий диск на разделы. Когда вы начинаете класть стены, чтобы разделить пространство квартиры – студии, у вас есть полная свобода выбора, чтобы решить, где будет находиться первая стена, то есть насколько большим или малым будет ваш первый раздел. После того, как вы успешно разделили ваш жесткий диск на два раздела, ваши возможности по разделению жесткого диска уменьшаются. И вам нужно быть осторожным, когда будете делить следующий раздел.
Необходимо помнить, что существует ограничение на количество разделов, которые вы можете создать. Если ваш жесткий диск имеет способ хранения информации о разделах диска «MBR», вы можете создать до четырех разделов и не более того. Если способ хранения информации вашего диска – «GPT», то вы можете создать бесконечное количество разделов.
Проверьте способ хранения информации о разделах диска
Для определения способа хранения информации о разделах диска выполните следующие действия. На рабочем столе нажмите правой кнопкой мыши на ярлык «Этот компьютер» и во всплывающем меню выберите ссылку «Диспетчер устройств».
В открывшемся диалоговом окне отметьте раздел «Дисковые устройства». Вы увидите список жестких дисков, установленных на вашем компьютере. Отметьте нужный диск и нажмите на нем правой кнопкой мыши, в появившемся меню выберите ссылку «Свойства».
В диалоговом окне « Свойства» в разделе «Тома» нажмите кнопку «Заполнить».
Вся доступная информация о вашем диске будет указана в разделе «Сведения о диске». Просмотрите строку «Стиль раздела», чтобы узнать, какой способ хранения информации о разделах диска используется на вашем диске.
Разделение жесткого диска
Для начала на рабочем столе нажмите правой кнопкой мыши по ярлыку «Этот компьютер» и во всплывающем меню выберите ссылку «Управление».
Перед вами откроется диалоговое окно «Управление компьютером». В боковом меню в левой части экрана выберите раздел «Управление дисками».
В средней панели диалогового окна вы увидите список всех разделов на выбранном жестком диске. В нашем случае мы будем создавать раздел в уже имеющемся разделе «Е». В случае если у вас есть диск без разделов, то выполните для него такой же алгоритм. Щелкните по вашему неразделенному диску (в нашем случае по разделу «Е») правой кнопкой мыши и выберите ссылку «Сжать том». Служба управления компьютером «Windows 10» проверит, какой максимальный размер дискового пространства вы сможете использовать для создания нового раздела. Она делает это с целью убедиться, что ни один из ваших файлов не будет потерян по завершению процедуры разделения. Вновь созданный раздел не будет содержать никаких файлов.
Например, если у вас жесткий диск размером 1 ТБ, на котором 800 ГБ занято сохраненными файлами, то вы не можете и не должны пытаться делать разделы по 500 ГБ каждый. Служба управления компьютером «Windows» не сможет сжать том дальше области расположения неперемещаемых файлов. Поэтому, после получения результатов доступного пространства для сжатия, выберите размер будущего раздела с учетом предлагаемых вариантов. Лучше всего, если у вас не будет сохраненных файлов на диске, хотя это бывает не всегда (как в нашем случае).
Внимательно отнеситесь к моменту выбора размера раздела – это действительно единственная сложная часть. Следите, чтобы размер нового раздела не превышал размеров, указанных в строке «Доступное для сжатия пространство (МБ)». Далее весь процесс уже сложности не представляет, нажмите кнопку «Сжать» для его запуска.
Затем предоставьте службе управления компьютером разрешение назначить новый раздел, то есть присвоить разделу буквенное обозначение. А также ответьте на вопрос службы о необходимости форматирования вновь созданного раздела. Лучше выполнить форматирование сразу, чтобы полностью подготовить раздел к работе. По завершению новый раздел появиться в средней панели меню «Управление компьютером» рядом с существующими разделами.
Если новый раздел отображается как пространство «RAW», щелкните на нем правой кнопкой мыши и выберите формат из контекстного меню. На этом процедура разделения жесткого диска завершена. Если хотите, вы можете разделить дисковое пространство вашего жесткого диска на необходимое вам количество разделов. Однако помните, что количество разделов, которые вы можете создать, напрямую зависит от способа хранения информации на вашем жестком диске (не более четырех разделов для «MBR» и неограниченное число разделов для «GPT»).
Если вы устанавливаете «Windows» и планируете разделить жесткий диск на разделы, то самым верным решением будет использовать стандартную службу «Windows» для управления дисками. Она существенно упрощает процесс создания, разделения и форматирования разделов в «Windows».
Полную версию статьи со всеми дополнительными видео уроками читайте в нашем блоге…
Данный материал является частной записью члена сообщества Club.CNews.
Редакция CNews не несет ответственности за его содержание.
Разделить диск в windows 10 на ноутбуке. Как правильно разбить жесткий диск на разделы. Нужны ли дополнительные разделы на жёстком диске
Очень часто возникает необходимость в создании дополнительного раздела на вашем жестком диске. Это может быть связано например с потребностью в защите определенных данных (вы можете полностью весь выделенный раздел зашифровать). А бывает наоборот, вам не хватает места на разделенном на логические разделы физическом носителе и тогда вам потребуется из двух сделать один и при этом не потерять данные, которые вы храните. На сегодня уже стало понятно, что Microsoft решила унифицировать все предыдущие разработки (Windows 7, windows 8 и Windows XP) в одну систему Windows 10. Рано или поздно большинство пользователей перейдет на эту операционную систему. Поэтому нет необходимости расписывать для предыдущих версий, а расскажу как разбить жесткий диск на разделы windows 10.
Разделы жесткого диска — как устроены
Основная цель в выделении логических разделов на основном физическом фиске — это удобство работы и отделение например файлов операционной системы от файлов пользователей. Иногда необходимо иметь возможность загружать несколько операционных систем с одного жесткого диска. Если диск один или вы не хотите смешивать файлы для хранения с файлами операционной системы, вам поможет система логических дисков. Каждый логический раздел может иметь свою файловую систему.
Когда создается новый раздел, информация о нем записывается в специальную таблицу разделов (по английски: partition table). В первом секторе физического жесткого диска располагается главная загрузочная запись (MBR). Таблица разделов является частью главной загрузочной записью. В MBR под хранение информации о логических разделах выделено 64 байта, а каждый раздел занимает в этой области 16 байт. Соответственно на одном жестком диске может быть создано всего 4 логических диска. Это ограничение было в самом начале при создании и разработке логической структуры дисков, однако его можно обойти при помощи специальных программ, которые называются менеджер разделов
Для лучшего понимания как работать с логическими разделами на жестком диске, покажу на примере Windows 10 как удалять, создавать, сжимать и разделять на несколько.
Менеджер разделов в Windows 10
Шаг 1: Для работы с дисками в Windows 10 есть специальная утилита которая так и называется «Управление дисками». Запустить ее можно из строки запуска нажав сочетание Win+R и в поле «Открыть:» указать diskmgmt.msc и нажать Ок.
Шаг 2: Более быстрым способом можно запустить утилиту через кнопку «Пуск». Нажмите правой кнопкой мыши на кнопке «Пуск» и в списке выберите утилиту «Управление дисками».
Как удалить и создать раздел жесткого диска
Шаг 1: В менеджере дисков вы увидите список всех ваших физических дисков и в каждом состав из логических на которые они разбиты. В моем случае физические диски — это Диск 0, Диск 1 и Диск 2. Логические диски — это C и G. чтобы удалить один из виртуальных дисков, нажмите на нем правой кнопкой мыши и выберите «Удалить том…».
Шаг 2: Убедитесь что вы удаляете именно тот диск, который вы хотите. Все данные на нем будут безвозвратно удалены. Подтвердите удаление.
Шаг 3: После удаления, область которая ранее была выделена для диска будет помечена как «Не распределена».
Шаг 4: Если вам необходимо удалить все разделы, проделайте ту же самую операцию со всеми логическими разделами пока вся область диска не будет помечена как «Не распределена». У меня Диск 2 и не распределенная область совпадают по размеру.
Шаг 5: Создать новый том вы сможете только из раздела, который размечен как «Не распределенный». Нажмите правой кнопкой мыши на области для создания и в списке контекстного меню выдерите «Создать простой том…».
Шаг 6: В окне мастера создания простых томов укажите необходимый размер тома. Если вам необходимо создать диск из всего доступного пространства, укажите максимальную емкость. Если вы укажите меньший размер в Мб, менеджер создаст раздел равный указанному, а оставшуюся область оставит не распределенной. Жмите Далее.
Укажите необходимый размер
Шаг 7: Назначьте букву для раздела который создаете. Выбор возможен только из доступных. Жмите Далее.
Выберите из доступных в списке букву для раздела
Шаг 8: Форматирование созданного раздела. Можно выбрать без форматирования и тогда раздел нужно будет отформатировать вручную отдельно или же выбрать файловую систему для форматирования. Из выпадающего списка выберите тип форматирования, размер кластера (лучше оставьте по умолчанию если не знаете зачем вам это) и укажите метку тома (это будет имя вашего раздела).
Шаг 9: По окончанию создания и форматирования раздела мастер создания томов выдаст сводную информацию о созданном разделе жесткого диска.
Шаг 10: Созданный и отформатированный в систему NTFS раздел выглядит в менеджере дисков следующим образом.
Сжатие — как разбить жесткий диск на разделы
Сжатие в менеджере управления дисками — это функция выделения отдельного раздела для создания нового. С помощью сжатия можно создать новый раздел логического диска из уже существующего и работающего раздела. При этом данные не потеряются (если конечно размера оставшейся части достаточно для хранения).
Шаг 1: Запустите менеджер управления дисками как показано в предыдущем примере. На разделе, в котором вы хотите выделить область для нового раздела нажмите правой кнопкой мыши и выберите «Сжать том…».
Шаг 2: В поле «Размер сжимаемого пространства (МБ):» укажите необходимый объем пространства. Я указал 350 000 (это примерно половина от емкости всего моего жесткого диска. Его размер будет 350 ГБ.
Укажите размер для сжатия
Шаг 3: По окончании сжатия новый и старый разделы будут выглядеть следующим образом. Новый раздел будет помечен как «Не распределена», а старый будет просто меньшего объема.
Шаг 4: На не распределенном разделе нажмите правой кнопкой мыши и создайте простой том. В предыдущем разделе рассказано как создать том.
Расширение — как объединить разделы жесткого диска
В программе управления дисками «Расширение» позволяет увеличить емкость уже существующего раздела за счет неиспользуемой области другого раздела. Естественно расширить раздел который занимает всю область на физическом носителе невозможно. Точно так же невозможно расширить раздел не имея свободной области на диске которая помечена как «Не распределена». Если же у вас несколько физических дисков, можно можно расширить объем раздела за счет другого раздела на втором физическом диске.
Шаг 1: Сначала необходимо освободить область для расширения. Для этого есть два варианта:
- Сжать один из томов откусив от него необходимый объем, который затем будет расширен на новый том.
- Полностью удалить один из существующих томов для расширения на новый том.
У меня на диске есть один ненужный том и я его удаляю. Нажмите правой кнопкой на томе и выберите «Удалить том…». Область удаленного тома будет помечена системой как «Не распределена». Именно это нам и нужно.
Шаг 2: На не распределенной области нажмите правой кнопкой мыши и выберите «Расширить том…»
Шаг 3: В мастере расширения раздел автоматически добавится в окно выбранных для расширения. В это же окно можно добавить из доступных слева.
Шаг 4: По завершению работы мастера расширения нажмите «Готово».
Шаг 5: Новый расширенный том будет выглядеть следующим образом.
Разметка жесткого диска при установке Windows 10
Часто бывает так, что при покупке нового ПК или ноутбука на нем уже установлена операционная система на весь жесткий диск на 1 раздел. Это крайне неудобно держать на одном разделе и ОС и личные файлы. Гораздо удобнее и надежнее держать это на разных разделах, так как при крахе системы, как обычно бывает, люди переустанавливают Windows форматируя раздел C , на котором как раз и оказываются личные данные. В данной статье мы рассмотрим пример, как разделить диск С стандартными средствами Windows 10, не прибегая с использованию сторонних программ.
Разбиваем жесткий диск в Windows 10
На самом деле процедура очень простая, но мы рассмотрим ее подробно и пошагово.
Первым делом смотрим, что у нас вообще есть. В нашем случае у нас 1 раздел объемом 59,9 ГБ.:
Мы хотим сделать из него 2 раздела.
Для этого нажимаем правой кнопкой мыши на меню «пуск » и в контекстном меню выбираем «Управление дисками «:
В данном окне мы видим все локальные диски, которые имеются в системе. (в нашем случае он 1):
Наводим внизу мышкой на нужный нам раздел (в данном случае это Диск 0 , раздел C: ) и нажимаем на нем правой кнопкой мыши. Появляется контекстное меню диска. В нем выбираем пункт «Сжать том… «:
В следующем окне (после вычисления) появляется информация по диску и выбор, сколько вы хотите «отрезать от диска:
Общий размер для сжатия — общий объем локального диска
Доступное для сжатия пространство — сколько максимально можно от него отрезать (мы не рекомендуем отрезать максимум, особенного с системного диска!!!)
Размер сжимаемого пространства — вот тут Вы выбираете, сколько хотите «отпилить» от диска места под другие разделы
Общий размер после сжатия — ну а тут показывается, как объем останется после того, как вы отпилите необходимый Вам кусок.
Допустим мы решили отрезать половину. В данном случае это получается 30ГБ.
Вводим в размер сжимаемого пространства — 30720 (не забываем, что 1 ГБ = 1024 Мб), и нажимаем кнопку «Сжать »
После сжатия снова открывается окно «Управление дисками «, на котором мы видим, что раздел C: уменьшился, а за ним появилось область в 30 ГБ с подписью «Не распределена »
Теперь создадим из этой области новый раздел.
Наводим мышку на данную область, нажимаем правую кнопку мыши и в появившемся меню выбираем «Создать простой том… »
Нам откроется «Мастер создания простого тома «. Нажимаем «Далее »
В данном окне мы выбираем, какого размера мы хотим создать том. Мы можем использовать весь объем свободной области, или, например, создать 2 тома по 15ГБ. В нашем случае мы выбираем максимальный размер и нажимаем «Далее »
Следующим этапом будет выбор буквы, которую мы назначим нашему новому тому. По умолчанию Windows подставляет ближайшую свободную по алфавиту букву, в данном случае это буква E. Нажимаем «Далее»
Перед использованием нового тома, его необходимо отформатировать. Выбираем файловую систему NTFS , Метку дома вводите ту, как вы хотите назвать данный том. Не забываем поставить галочку «Быстрое форматирование «, чтобы долго не ждать форматирования, нам вполне хватит просто очистить заголовки.
Теперь нам осталось только проверить, все ли мы настроили так, как мы хотели? Если все верно, то нажимаете кнопку «Готово «. После нажатия на готово, операционная система приступит к созданию и форматированию нового раздела. Обычно это занимает несколько секунд.
После выполнения процедуры в консоли «Управление дисками» мы видим, что у нас проявился второй простой том с буквой диска E и меткой Data, которые мы задали в настройках создания раздела.
Идем в «Этот компьютер » и смотрим, действительно ли у нас все получилось?
Да, все именно так, как мы задавали в мастере. У нас появился новый локальный диск.
Вот и все. Как видите, нет ничего сложно в данном действии. Таким методом можно разделить не только диск С, но и любой раздел на 2,3, 10 разделов, как вам удобно.
Если у Вас будут возникать какие-либо сложности, пишите комментарии, постараемся разобраться и помочь Вам в данной проблеме.
Создание, удаление и форматирование разделов компьютерных дисков – это только часть возможностей приложения для управления жестким диском . Сегодня они позволяют безопасно проводить операции, которые раньше требовали удаления данных или других головокружительных комбинаций.
Многие задачи, реализуемые через диспетчер разделов, можно, теоретически, выполнить, используя встроенный в Windows инструмент для управления дисками . Однако, он не так интуитивно понятен, как обсуждаемые здесь программы.
Хорошее приложение для управления дисками состоит из нескольких модулей. Они используются для создания, удаления и форматирования разделов. Помимо этих функций, они имеют также функции для копирования и перемещения разделов, создания образов и резервных копий .
Дополнительные модули поддерживают перенос системы, объединение и разделение разделов. Поддерживаются различные схемы разделов, динамических дисков, конфигурации RAID, различные системы файлов и загрузочных записей.
Внимание! Всегда, когда Вы работаете с разделами жесткого диска, нужно тщательно всё планировать, выполнить резервное копирование данных, убедиться, что выбрали правильный жесткий диск или раздел, до нажатия Enter .
Внимание! Все операции, проводимые на разделах, обременены рисками. Редакция рекомендует проявить особую осторожность и не несет ответственности за возможную потерю данных или другие повреждения, понесенные читателеми.
Управление диском EaseUS Partition Master
Одна из самых популярных программ для управления разделами жестких дисков в Windows. Обеспечивает выделение новых разделов без потери данных .
Преимущества EaseUS Partition Master
- Простое преобразование типа раздела, основного на логический и наоборот
- Восстанавливает удаленные или несуществующие разделы
- Поддерживаемая емкость жесткого диска до 8 ТБ
Недостатки
- Отсутствие возможности переноса данных с HDD на SSD в бесплатной версии
Лицензия : freeware
Цена : бесплатная
Управление диском AOMEI Partition Assistant
Также пользуется популярностью. Создает, разделяет, соединяет, копирует разделы жестких дисков, изменяя их размер, сохраняя при этом файлы. Возможен перенос системы.
Преимущества AOMEI Partition Assistant
- Удобные мастера для каждой операции
- Поддерживает все самые популярные файловые системы
- Отображает точную информацию о поддерживаемом носителе
- Позволяет создать загрузочный диск CD с приложением
Лицензия : freeware
Цена : бесплатная
Управление диском в GParted
Инструмент для управления разделами жесткого диска компьютера. Распространяется в виде ISO-файла. Установите его на флешку или запишите на компакт-диск и запустите с него компьютер.
Преимущества GParted
- Не требует установки и не занимает места на диске
- Привлекательное бесплатное предложение для компаний
- Широкие возможности управления разделами практически любой файловой системы
Недостатки
- Освоение требует времени
- Доступен только с помощью Live CD
Лицензия : freeware
Цена : бесплатная
MiniTool Partition Wizard
Проводит все операции с разделами жесткого диска, также скрывает его. Копирование содержимого диска и изменение файловой системы.
Преимущества MiniTool Partition Wizard
- Много инструментов, в том числе для очистки и проверки диска
- Удобный визуальный мастер для каждой операции
- Позволяет конвертировать NTFS в FAT32 без форматирования, изменять тип диска с MBR на GPT
Лицензия : freeware
Цена : бесплатная
Выполняет операции с разделами диска. Форматирует флешку в FAT32 и NTFS. Исправляет MBR-диски. Преобразует MBR в GPT и наоборот.
Преимущества [email protected] Partition Manager
- Инструмент для создания образов дисков
- Удобный мастер создания и изменения разделов
- Встроенный редактор boot сектора, позволяет вручную вносить изменения
- Показывает данные S.M.A.R.T. для жестких дисков
Недостатки
- Только на английском языке
Лицензия : freeware
Цена : бесплатная
На компьютерах многих пользователей установленный HDD или SSD диск в операционной системе разделен на один или максимум два тома. Этим юзеры подвергают себя серьезным проблемам, когда система «слетает» и ее нужно переустанавливать с форматированием винчестера. В этом случае вся информация потеряется (как ее потом восстановить, прочитайте в статье « »). Чтобы застраховать себя от подобной ситуации, прочитайте, как разделить жесткий диск на 2 части Windows 10.
Разделение
Разделить физический HDD на несколько томов можно различными способами в зависимости от того, установлена Windows 10 на компьютере или вы только собираетесь это сделать.
Встроенными средствами
Разделение системного жесткого диска может быть выполнено, даже когда ОС работает стабильно, но пользователя не устраивает действующее деление памяти между томами. Сделать это можно штатными средствами Windows 10.
- ПКМ на меню Пуск → Управление дисками.
Альтернативный вариант запуска утилиты: нажмите Win+R и введите команду diskmgmt.ms c. - Выберите тот том, который вы хотите разбить на два (они указаны в верхней части окна утилиты).
- ПКМ по нему → Сжать том → откроется окно, в котором система предложит освободить место для создания нового диска.
Важно! Не «урезайте» исходный том полностью (особенно если на него установлена ОС), это нарушит стабильность работы компьютера.
- Укажите нужный размер → Сжать → в нижней части окна появится новая область с надписью «Свободно».
- ПКМ на ней → Создать новый том → откроется Мастер создания.
- Укажите размер, букву нового тома (как изменить букву существующего диска прочитайте в статье « »).
- На этапе «Форматирование раздела» оставьте все значения по умолчанию (желательно!) или выберите те, которые вам нужны → Далее → Готово.
На видео процесс разбития представлен наглядно.
Во время установки ОС
Разделение диска на несколько томов можно выполнить при инсталляции Windows 10 на компьютер с установочного DVD или .
Важно! Этот способ подразумевает полное удаление информации, хранящейся на диске, которые будет разделен.
С помощью софта
Существуют программы, которые помогают разделить HDD на несколько томов.
Aomei Partition Assistant
Программа русифицирована, а процесс разделения в ней очень простой. Поэтому использовать Aomei Partition Assistant сможет любой человек даже без специальных навыков.
Acronis Disk Director
Утилита условно-бесплатная, но предлагает к использованию много полезных опций при работе с физическим диском.
Вывод
Разделить диск на два тома можно в среде Windows 10 штатными средствами или специальными программами, а также во время установки ОС на компьютер. Но в последнем случае информация, которая хранится на носителе, полностью удалится.
Как разбить жесткий диск на разделы в Windows 10? »WebNots
Проще говоря, разбиение диска на разделы означает разделение жесткого диска или запоминающего устройства на несколько разделов. Каждая секция представляет собой логическую единицу, которая функционирует как отдельное физическое устройство. После разделения Windows будет рассматривать разделы как отдельные тома, отображаемые в проводнике в разделе «Этот компьютер», каждому из которых будет присвоена уникальная буква.
Разделы WindowsПреимущества разбиения жесткого диска на разделы
В настоящее время портативные и настольные компьютеры оснащены дисками большего размера. Обычно диски размером до ТБ. Например, ниже приведены доступные размеры жесткого диска ноутбуков Dell, указывающие, что вы можете купить от 32 ГБ до 2 ТБ.
Размеры жесткого диска DellОднако использовать 2 ТБ жесткого диска в качестве одного диска на вашем ноутбуке — не лучший вариант. Вам может потребоваться разбить жесткий диск на разделы по следующим причинам.
- Организация файлов / данных — Разбиение диска на разделы позволяет разбивать и хранить данные в другом месте, упрощая управление файлами на вашем ПК. У каждого виртуального диска будет своя файловая система, что предотвратит повреждение системных данных.
- Резервное копирование данных — В случае сбоя системы вы можете переустановить Windows или выполнить восстановление из резервной копии, не затрагивая данные на других дисках.
- Безопасность — Вы можете зашифровать весь раздел, содержащий ваши конфиденциальные данные.
- скорость — Вы можете переместить часто используемые и зависимые данные в один раздел для повышения скорости.
Как разбить жесткий диск на разделы в Windows 10?
Теперь вы знаете причины разбиения диска на разделы. Следующим шагом будет понимание того, как создавать разделы жесткого диска в Windows 10. Вы можете сделать это либо из графического пользовательского интерфейса инструмента «Управление дисками», либо непосредственно из командной строки.
Связанный: Исправьте ошибки жесткого диска в Windows 10.
Метод 1: разбейте жесткий диск на разделы с помощью управления дисками Windows 10
В Windows 10 есть Диспетчер дисков, который позволяет пользователям создавать разделы на дисках без установки дополнительного программного обеспечения или форматирования ПК. Во-первых, вам необходимо войти в Windows с учетной записью администратора и убедиться, что на дисках достаточно места для создания дополнительных разделов.
- Нажмите клавиши «Win + X» на клавиатуре или щелкните правой кнопкой мыши кнопку запуска Windows и выберите «Управление дисками».
- В окне «Управление дисками» показаны различные разделы, их емкость и свободное пространство. Вы также можете увидеть различные типы распределения, отмеченные цветовыми кодами с помощью клавиши в нижней части окна.
- Щелкните правой кнопкой мыши том, который вы хотите разделить, и выберите «Сжать том…» в контекстном меню.
- Укажите объем дискового пространства, который вы хотите уменьшить, во всплывающем окне, а затем нажмите кнопку «Сжать» в нижней части всплывающего окна.
- В окне «Управление дисками» вы увидите свободное место (нераспределенный том). Щелкните том правой кнопкой мыши и выберите первый вариант «Новый простой том…».
- Нажмите «Далее» в мастере создания результирующего тома.
- Введите размер нового тома в МБ и перейдите на страницу «Далее». Если вы хотите выделить все свободное пространство, оставьте максимальный размер тома.
- Назначьте Диску букву, щелкнув стрелку и выбрав букву из доступных вариантов, а затем нажмите «Далее», чтобы продолжить.
Помните, что Windows по умолчанию установит операционную систему на диск C. Вы можете выбрать разные буквы, такие как D: или E: во время установки. Однако мы не рекомендуем этого делать, так как многие программы по умолчанию будут пытаться установить на диск C. Также при подключении внешних накопителей типа USB; Windows автоматически назначит доступную букву диска внешним дискам.
- Выберите предпочтительные настройки форматирования, но если вы не понимаете различные варианты, оставьте страницу нетронутой. Мы рекомендуем файловую систему NTFS (файловая система по умолчанию в Windows 10), которая оптимизирует пространство и скорость раздела.
- Кроме того, не забудьте выбрать опцию «Выполнить быстрое форматирование», поскольку только после форматирования нового тома вы сможете его использовать.
- Подтвердите сведения о новом томе на странице сводки и, если все в порядке, нажмите кнопку «Готово», чтобы выйти из мастера. Вы можете использовать кнопку «Назад», чтобы исправить неправильные настройки.
- Вы заметите только что созданный логический диск в окне управления дисками.
- Это также будет отображаться как отдельный диск в проводнике файлов в разделе «Этот компьютер».
Связанный: Как дефрагментировать жесткий диск в Windows 10?
Метод 2: разделить жесткий диск из командной строки
Вы также можете разбивать жесткие диски в Windows 10 с помощью командной строки.
- Найдите «cmd» и щелкните результат правой кнопкой мыши, чтобы открыть его как Admin.
- Введите «diskpart» и нажмите клавишу ВВОД, чтобы открыть средство разбиения диска Windows на разделы.
- Перечислите диски на вашем ПК, чтобы выбрать тот, который вы хотите разделить. Введите «список дисков» и нажмите клавишу ввода.
- Используйте «sel + номер диска», чтобы выбрать диск, а затем «список разделов», чтобы увидеть различные разделы.
- Если у вас нет свободного места, вам нужно будет сжать один из томов. Введите «sel + номер раздела», чтобы выбрать том, и «сжать», указав желаемый размер нового тома.
- Теперь у вас есть нераспределенные 20 ГБ, и вы можете создать новый том и автоматически назначить букву, как показано на изображении.
- Отформатируйте новый том и выполните форматирование в Windows.
- Теперь ваш новый диск готов к использованию, так что вы можете выйти из «diskpart» и закрыть Cmd.
Вывод
Разделение жесткого диска на разделы позволяет разделить вашу систему и личные данные, предотвращая серьезную потерю данных в случае проблем с одним из дисков. В Windows 10 вы можете использовать инструмент Windows Disk Management или команду diskpart для создания разделов и управления ими. Windows присвоит разделам на жестком диске буквы от A до Z.
Просмотры: 668
Как разбить жесткий диск на разделы в Windows 10 за 7 шагов
- Вы можете разбить жесткий диск на разделы в Windows 10, чтобы создать выделенные части жесткого диска, которые ваш компьютер будет распознавать отдельно.
- Каждый жесткий диск имеет по крайней мере один раздел, обычно называемый «C:», но вы можете сделать больше на одном диске.
- Безопаснее размещать личные файлы в другом разделе, чем тот, на котором установлена операционная система Windows 10.
- Посетите домашнюю страницу Business Insider, чтобы узнать больше.
На вашем ПК с Windows 10 есть диск C :, и он содержит все ваши программы, текстовые документы, фотографии, личные файлы, что может показаться немного похожим на складывание всех ваших яиц в одну корзину. И если ваша операционная система будет повреждена, все эти яйца будут разбиты.
Разделение жесткого диска на разделы добавляет разделители в метафорическую корзину, чтобы все было аккуратнее.Это также означает, что если что-то повредит операционную систему, вы, скорее всего, сможете безопасно удалить все остальные файлы.
Вы можете разбить диск на разделы с помощью диспетчера дисков Windows по умолчанию или стороннего программного обеспечения, но мы сосредоточимся на встроенном диспетчере дисков.
На всякий случай обязательно сделайте резервную копию данных на диске, который вы собираетесь разделить первым.
Ознакомьтесь с продуктами, упомянутыми в этой статье:Windows 10 (от 139 долларов США.99 в Best Buy)
Lenovo IdeaPad 130 (от 299,99 долларов США в Best Buy)
Как разбить жесткий диск на разделы в Windows 101. Нажмите клавиши Windows + R на клавиатуре, чтобы открыть служебную программу «Выполнить», или найдите ее в меню «Пуск».
2. Введите diskmgmt.msc и нажмите «ОК». Вы также можете скопировать и вставить его из этой статьи в текстовое поле утилиты «Выполнить».
Найдите «diskmgmt.msc »- ярлык для приложения« Управление дисками ». Росс Джеймс / Business Insider3. Появится меню со списком всех ваших жестких дисков. Щелкните правой кнопкой мыши диск, который вы хотите разделить, и выберите «Сжать том».
4. Вас спросят, на сколько вы хотите уменьшить усадку диска. Введенное вами количество будет равняться количеству места, оставшемуся для вашего нового раздела.«Общий размер после сжатия» — это пространство, оставшееся в исходном разделе.
Решите, как вы хотите разделить разделы. Windows сообщит вам, какой максимальный объем пространства можно выделить.Росс Джеймс / Business Insider5. Все еще находясь в утилите управления дисками, щелкните правой кнопкой мыши новое поле, которое появляется в нижней части окна — в нем должно быть указано, сколько данных вы сжали, и слово «Нераспределено». В контекстном меню выберите «Новый простой том».
Создайте новый простой том, щелкнув правой кнопкой мыши.Росс Джеймс / Business Insider6. Следуйте инструкциям мастера создания простого тома, чтобы создать раздел. Это позволит вам установить размер раздела и выбрать букву, которой он будет назначен.
Следуйте указаниям мастера New Simple Volume и задайте имя раздела.Росс Джеймс / Business Insider7. Вас могут спросить, в каком формате вы хотите, чтобы раздел был. Практически во всех случаях вы должны выбрать «NTFS». В некоторых других случаях, например, если вы пытаетесь разбить USB-накопитель на разделы, вам нужно выбрать «FAT32».
Как разбить жесткий диск на разделы
Разделение жесткого диска на разделы — отличный способ организовать файлы, папки и приложения на несколько виртуальных дисков.Несмотря на то, что наличие нескольких физических дисков дает преимущества, распространение многотерабайтных жестких дисков изменило правила игры. Разбиение одного диска на разделы — это жизнеспособный способ дать вашей системе возможность работать с несколькими дисками с большим количеством места на каждом, не тратя время на выделение второго диска.
Если вы только что купили новый диск и хотите разделить его, вы должны разбить его перед использованием. Независимо от того, есть ли у вас новый диск или вы хотите разбить существующий, процесс во многом одинаков.К счастью, научиться разбивать жесткий диск на разделы с помощью Windows 10 быстро и легко. Если вы выполните следующие действия, мы поможем вам перейти от системы с одним диском к системе с любым количеством виртуальных дисков.
Если вы хотите создать новые тома для резервного копирования, мы все равно рекомендуем вам использовать один из лучших внешних жестких дисков. Если вы предпочитаете, чтобы процесс резервного копирования выполнял за вас кто-то другой, это лучшие облачные провайдеры.
Также имейте в виду, что в этой части мы будем использовать термин «жесткий диск», но те же шаги и процедуры применимы и к твердотельному накопителю.Здесь мы подробнее рассмотрим различия между твердотельными накопителями и жесткими дисками.
Управление дисками Windows
Самый простой способ разбить новый или существующий жесткий диск на разделы — использовать встроенный в Windows инструмент управления дисками. Хотя некоторые сторонние приложения имеют несколько расширенный набор функций, стандартный инструмент Windows прекрасно способен создавать новые разделы. Хотя приведенные ниже шаги предназначены специально для систем Windows 10, они также применимы к 8.1, где процесс почти такой же.
Шаг 1: Используйте поле поиска Windows для поиска Disk Management . Выберите Создание и форматирование разделов жесткого диска в поле результатов. Или используйте меню Windows Power User (клавиша Windows + X) и щелкните Disk Management .
Шаг 2: Выберите жесткий диск, который вы хотите разделить, из списка доступных дисков. Если это новый диск, перейдите к шагу 4. Если это существующий диск с файлами и установленной на нем операционной системой, вы должны создать некоторое незанятое пространство, прежде чем сможете его разбить.Щелкните правой кнопкой мыши и выберите Shrink Volume из выпадающего меню.
Шаг 3: Затем ваш компьютер рассчитает, сколько свободного места вы можете выделить для нового раздела. После завершения он спросит вас, сколько его вы хотите использовать. Если вы собираетесь использовать все свободное место на жестком диске, нажмите кнопку Shrink . Если вы собираетесь указать возможный размер раздела, введите его в мегабайтах в соответствующее поле, прежде чем нажимать Shrink.
Процесс может занять минуту в зависимости от скорости вашего диска — по завершении у вас будет новое незанятое пространство, показанное рядом с соответствующим физическим диском в нижней половине экрана Disk Management .
Шаг 4: Щелкните правой кнопкой мыши незанятое пространство и выберите Новый простой том в появившемся меню.
Шаг 5: Следуйте инструкциям на экране и выберите размер тома (по умолчанию будет использоваться все нераспределенное пространство) и букву диска.
Шаг 6: При создании нового раздела целесообразно форматировать новые и старые диски. Если у вас есть такая возможность, выберите это. В качестве файловой системы выберите NTFS . Опция ExFAT часто используется для портативных устройств. Вы также можете добавить метку тома (имя), если хотите. Вы можете оставить размер единицы размещения по умолчанию. Выберите Quick Format , если у вас мало времени — полное форматирование требуется редко.
Шаг 7: Продолжайте нажимать кнопки Next и, наконец, нажмите Finish , чтобы создать том.Теперь на вашем жестком диске появится новый раздел с собственным обозначением. Вы сможете увидеть его и всю информацию о нем на странице «Управление дисками».
Сторонние альтернативы
Если ручной процесс включает в себя слишком много щелчков мышью, на ваш вкус, есть альтернативы. Вы можете найти длинный список сторонних инструментов, которые помогут разбить жесткий диск на разделы с помощью Windows 10. Однако мы рекомендуем использовать лишь некоторые из них. Вот несколько вариантов, которые нам довелось использовать.
EaseUS Partition Master Бесплатно
Partition Master FreeEaseUS — отличный инструмент, которым пользуются миллионы пользователей по всему миру. В нем есть средства для перемещения и изменения размеров разделов, их очистки и изменения меток и обозначений. Он даже поставляется с мастером восстановления разделов, так что вы можете восстановить потерянные или удаленные разделы после сбоя жесткого диска.
Mini Tool Partition Wizard Бесплатно
УMini Tool есть бесплатная версия, которая поставляется с множеством функций, дополняющих его основной механизм разбиения на разделы.Он позволяет вам свободно конвертировать файловые системы без форматирования диска. Это также позволяет вам проверить, насколько надежен ваш жесткий диск, путем тщательной посекторной проверки.
GParted
Хотя GParted имеет меньше функций, чем менеджеры разделов конкурентов, его лучшим атрибутом является совместимость с различными системами и форматами. Он также позволяет создавать разделы и изменять их размер.
Разбиение жесткого диска на разделы — лучший способ обеспечить правильную организацию.Вы можете разбить на разделы самостоятельно или использовать стороннее приложение для дополнительной помощи. Приложив немного терпения, вы поймете, что лучше для вас.
Рекомендации редакции
Как разбить жесткий диск на разделы
Когда мы говорим о «дисках», помеченных C :, D: и т. Д., Мы фактически говорим о разделах, разделах физического диска. На каждом используемом жестком диске есть как минимум один раздел.Вы можете уменьшить этот раздел и создать новые из дополнительного места. Вы найдете это полезным, если хотите установить несколько операционных систем или действительно разделить программы и данные.
Но сначала нужно принять некоторые меры предосторожности.
Шаг 1: Сделайте резервную копию полного образа всего диска, если у вас его еще нет. Бедствия случаются. (См. Наш выбор лучшего программного обеспечения для резервного копирования Windows, которое поможет вам начать работу.)
Шаг 2: Убедитесь, что в существующем разделе достаточно свободного места для создания нового.Следующие статьи могут оказаться полезными при освобождении места:
Вы также можете очистить корзину.
Если у вас все еще недостаточно места, вы можете переместить файлы на внешний диск. Как только разбиение будет выполнено, вы можете переместить их обратно в новый раздел.
Шаг 3: Откройте средство разметки Windows. Windows поставляется с достаточно полезным инструментом для создания разделов. Вероятно, он удовлетворит ваши потребности, а если нет, вы скоро узнаете. Чтобы открыть его, введите раздел в строку поиска, затем нажмите Создать и отформатировать разделы жесткого диска .(В Windows 8 введите разделов — да, вам понадобится s ).
Шаг 4: Уменьшите размер существующего раздела. Щелкните раздел правой кнопкой мыши и выберите Shrink Volume.
Тогда подожди. Это может занять некоторое время. В конце концов, диалоговое окно спросит, насколько вы хотите уменьшить размер раздела. Число по умолчанию будет максимально доступным.
И в этом проблема управления дисками. Если в текущем разделе свободно 228 ГБ, вы сможете уменьшить его до менее чем 228 ГБ.Но Управление дисками может не позволить вам сжать его настолько сильно. Если программа не позволяет уменьшить размер раздела настолько, насколько вы хотите, перейдите к последнему абзацу.
На вашем диске может быть 23 ГБ свободного места, но Управление дисками может предоставить вам только 12 ГБ.Предположим, что Управление дисками позволяет значительно уменьшить размер раздела. В этом случае установите правильный размер, нажмите кнопку Shrink и следуйте подсказкам.
Шаг 5: Создайте новый раздел.После изменения размера щелкните правой кнопкой мыши незанятое пространство физического диска и выберите Simple New Volume.
Затем следуйте указаниям мастера.
Нажмите, чтобы увидеть полный образ.Вариант: используйте сторонний инструмент.
Если Disk Management не может уменьшить размер раздела до необходимого вам размера, пора использовать стороннюю программу. Я рекомендую EASEUS Partition Master Free. Это просто и, как следует из названия, бесплатно. И он может сжимать вашу перегородку до тех пор, пока почти не останется пустого места.Но при его установке выберите опцию Custom Install , чтобы избежать установки дополнительных нежелательных программ.
Примечание. Когда вы покупаете что-то после перехода по ссылкам в наших статьях, мы можем получить небольшую комиссию. Прочтите нашу политику в отношении партнерских ссылок, чтобы узнать больше.Разбиение жесткого диска на разделы в Windows 10 — Практическое руководство
Разбиение жесткого диска на разделы не следует путать с форматированием жесткого диска. В то время как форматирование запоминающего устройства предполагает оснащение его файловой системой, такой как FAT 32 или NTFS, при разбиении жесткого диска на разделы необходимо разделить его на различные разделы . Каждый из этих разделов затем содержит связанные и следующие друг за другом блоки данных. Современные жесткие диски могут быть разбиты на разделы один или несколько раз.
Разделы могут выполнять различные роли в настольной системе.Так называемый первичный раздел — это логическая часть жесткого диска, с которой может быть загружена операционная система. Разделы также могут использоваться для установки нескольких операционных систем для мультизагрузочной системы . С так называемым «расширенным разделом» вы можете превысить лимит устройства хранения с основной загрузочной записью, которая обычно допускает только четыре основных раздела.
Можно разместить операционную систему и все файлы на одном разделе. Это не редкость для новых ноутбуков в заводском состоянии.Но с точки зрения безопасности данных , лучше использовать несколько разделов. Затем один раздел можно использовать для операционной системы (системный раздел), а другой — для больших наборов данных (раздел данных).
Для безопасности данных вашей системы полезно, чтобы разделы работали как автономные блоки . Если, например, файловая система системного раздела повреждена (вирусом или поврежденными секторами на жестком диске), есть большая вероятность, что данные на отдельном разделе могут быть сохранены.Кроме того, резервных копий может иметь более четкую структуру , если используется хорошо продуманное разбиение на разделы. Поиск определенного файла может быть более эффективным, если вы, например, настроите разделы для определенных типов файлов. Затем файлы Word попадают в раздел для текстовых файлов, изображения с камеры вашего смартфона сортируются в раздел для фотографий, а видеофайлы хранятся в разделе для видео. Вы также можете разделить свой жесткий диск на разделы для работы, свободного времени и семьи.
Вы можете создавать разделы с помощью специального программного обеспечения (иногда за плату), которое даст вам доступ к большому количеству функций. Но простое разбиение на разделы также хорошо работает со встроенными инструментами Windows 10 . Мы покажем вам, как это сделать.
Как разбить жесткий диск (Windows 10, 8, 7, +)
Что нужно знать
- Первое, что нужно сделать после установки жесткого диска, — это разбить его на разделы.
- Чтобы разбить диск на разделы, откройте «Управление дисками», выберите диск, создайте том нужного размера и выберите букву диска.
- Вы захотите отформатировать диск, если у вас нет сложных планов для раздела, но это не очень распространено.
В этой статье описывается, как разбить жесткий диск на разделы в Windows 10, Windows 8, 7, Vista и XP.
Что такое разбиение на разделы?
Разделить жесткий диск в Windows означает разделить его часть и сделать ее доступной для операционной системы.
Другими словами, жесткий диск бесполезен для вашей операционной системы, пока он не разбит на разделы.Кроме того, и недоступны для хранения файлов, пока вы не отформатируете их (что является другим, столь же простым процессом).
В большинстве случаев эта «часть» жесткого диска представляет собой все полезное пространство, но также возможно создание нескольких разделов на жестком диске, чтобы вы могли хранить файлы резервных копий в одном разделе, фильмы — в другом и т. Д.
Разбиение жесткого диска на разделы (а также форматирование) вручную — это , а не , если вашей конечной целью является установка Windows на диск.Оба эти процесса включены в процедуру установки, а это значит, что вам не нужно готовить диск самостоятельно. Дополнительные сведения см. В разделе «Чистая установка Windows».
Как разбить жесткий диск на разделы в Windows
Не волнуйтесь, если этот процесс покажется вам немного сложнее, чем вы думали, потому что это не так. Разбиение жесткого диска на разделы в Windows совсем несложно и обычно занимает всего несколько минут.
Вот как это сделать:
Эти инструкции применимы к Windows 10, Windows 8, Windows 7, Windows Vista и Windows XP.
Откройте Управление дисками, инструмент, включенный во все версии Windows, который позволяет вам разбивать диски на разделы, среди прочего.
В Windows 10 и Windows 8 / 8.1 меню опытного пользователя — самый простой способ запустить управление дисками. Вы также можете запустить Управление дисками через командную строку в любой версии Windows, но метод управления компьютером, вероятно, лучше всего подходит для большинства людей.
Посмотрите, какая у меня версия Windows? если вы не уверены.
Когда откроется Управление дисками, вы должны увидеть окно Инициализировать диск с сообщением «Вы должны инициализировать диск, прежде чем диспетчер логических дисков сможет получить к нему доступ.«
В Windows XP вместо этого вы увидите экран Initialize and Convert Disk Wizard . Следуйте указаниям мастера, не выбирая вариант «конвертировать» диск, если только вы не уверены, что вам это нужно. Когда закончите, переходите к шагу 4.
Не беспокойтесь, если это окно не появится. Есть законные причины, по которым вы можете этого не видеть — мы скоро узнаем, есть ли проблема. Если вы этого не видите, переходите к шагу 4.
На этом экране вас попросят выбрать стиль раздела для нового жесткого диска.Выберите GPT , если новый установленный жесткий диск составляет 2 ТБ или больше. Выберите MBR , если он меньше 2 ТБ.
После выбора выберите OK .
Найдите жесткий диск, который вы хотите разделить, на карте дисков в нижней части окна «Управление дисками».
Возможно, вам потребуется развернуть окно Disk Management или Computer Management , чтобы увидеть все диски внизу.Диск без разделов не будет отображаться в списке дисков в верхней части окна.
Если жесткий диск новый, он, вероятно, будет в выделенной строке с надписью «Диск 1» (или 2 и т. Д.) И будет иметь значение « Нераспределено» . Если пространство, которое вы хотите разделить, является частью существующего диска, вы увидите Нераспределено рядом с существующими разделами на этом диске.
Если вы не видите диск, который хотите разбить на разделы, возможно, вы установили его неправильно. Выключите компьютер и еще раз проверьте, правильно ли установлен жесткий диск.
Как только вы найдете пространство, которое хотите разделить, нажмите и удерживайте или щелкните правой кнопкой мыши в любом месте и выберите New Simple Volume .
В Windows XP эта опция называется New Partition .
Выберите Далее> в появившемся окне Мастер создания нового простого тома .
В Windows XP после этого появится экран Select Partition Type , где вы должны выбрать Primary partition . Расширенный раздел полезен только в том случае, если вы создаете пять или более разделов на одном физическом жестком диске. После выбора выберите Далее> .
Выберите Next> на шаге Specify Volume Size , чтобы подтвердить размер создаваемого диска.
Размер по умолчанию, который вы видите в поле «Размер простого тома в МБ: », должен быть равен размеру, указанному в поле «Максимальное дисковое пространство в МБ: ».Это означает, что вы создаете раздел, равный общему доступному пространству на физическом жестком диске.
Вы можете создать несколько разделов, которые в конечном итоге станут несколькими независимыми дисками в Windows. Для этого рассчитайте, сколько и какого размера вы хотите, чтобы эти диски были, и повторите эти шаги, чтобы создать эти разделы. Например, если размер диска 61437 МБ, и вы хотите разбить на разделы, укажите начальный размер 30718, чтобы разбить только половину диска, а затем повторите разбиение для остальной части Нераспределенного пространства .
Выберите Далее> на шаге Назначить букву диска или путь , предполагая, что буква диска по умолчанию, которую вы видите, вам подходит.
Windows автоматически назначает первую доступную букву диска, пропуская A и B, которые на большинстве компьютеров будут D или E . Вы можете установить опцию «Назначить следующую букву диска » для всего, что доступно.
Выберите Не форматировать этот том на шаге Форматировать раздел , а затем выберите Далее> .
Если вы знаете, что делаете, не стесняйтесь форматировать диск в рамках этого процесса. Однако, поскольку в этом руководстве основное внимание уделяется разбиению жесткого диска на разделы в Windows, мы оставили форматирование другому руководству, ссылка на который приведена на последнем шаге ниже.
Проверьте свой выбор на экране Completing the New Simple Volume Wizard , который должен выглядеть примерно так:
- Тип тома: Простой том
- Выбран диск: Диск 1
- Размер тома: 61437 МБ
- Буква диска или путь: F:
- Файловая система: Нет
- Размер единицы распределения: По умолчанию
Поскольку ваш компьютер и жесткий диск вряд ли точно такие же, как у меня, ожидайте, что ваш диск выбрал , Размер тома и Буква диска или путь значения будут отличаться от тех, которые вы видите здесь. Файловая система: Нет просто означает, что вы решили не форматировать диск прямо сейчас.
Выберите Finish , и Windows разделит диск, что на большинстве компьютеров займет всего несколько секунд.
Вы могли заметить, что в это время ваш курсор занят. Как только вы увидите новую букву диска (F: в нашем примере) в списке в верхней части «Управление дисками», значит, процесс разбиения на разделы завершен.
Затем Windows попытается автоматически открыть новый диск. Однако, поскольку он еще не отформатирован и не может быть использован, вместо этого вы увидите следующее сообщение: « Вам необходимо отформатировать диск в дисководе F: прежде, чем вы сможете его использовать. Вы хотите отформатировать его?»
Это происходит только в Windows 10, Windows 8 и Windows 7. Вы не увидите этого в Windows Vista или Windows XP, и это прекрасно. Просто перейдите к последнему шагу ниже, если вы используете одну из этих версий Windows.
Выберите Отмена и перейдите к шагу 14 ниже.
Если вы знакомы с концепциями, связанными с форматированием жесткого диска, выберите вместо него Форматировать диск . При необходимости вы можете использовать наш учебник, ссылка на который приведена на следующем шаге, в качестве общего руководства.
Перейдите к нашему руководству «Как отформатировать жесткий диск в Windows», чтобы узнать, как отформатировать этот разделенный диск, чтобы вы могли его использовать.
Расширенное разбиение на разделы
Windows не позволяет ничего, кроме самого простого управления разделами после его создания, но существует ряд программ, которые могут помочь, если они вам понадобятся.
См. Наш список Бесплатных программ для управления разделами дисков для Windows, где вы найдете обновленные обзоры этих инструментов и дополнительную информацию о том, что именно вы можете с ними делать.
Спасибо, что сообщили нам!
Расскажите, почему!
Другой Недостаточно подробностей Сложно понятьWindows 10 перераспределить дисковое пространство — как перераспределить дисковое пространство в Win10
Зачем нужно изменять размер раздела в Windows 10? В большинстве случаев вы можете захотеть перераспределить дисковое пространство, потому что в системном разделе Windows 10 недостаточно свободного места.Проблема такого рода обычно возникает из-за того, что вы сохранили слишком много данных в системном разделе или на диске C недостаточно свободного места после обновления системы до Windows 10 с Windows 8.1 / 7. Если вы хотите бесплатно перераспределить дисковое пространство в Windows 10, это Страница поделится всеми возможными бесплатными методами перераспределения места на жестком диске Windows 10 без перераспределения диска или потери каких-либо данных.
Windows 10 перераспределение дискового пространства с помощью встроенного инструмента
Вы можете положиться на встроенный инструмент Windows для перераспределения дискового пространства, когда в системном разделе заканчивается дисковое пространство:
1.Вы можете открыть Управление дисками Windows 10, чтобы перераспределить дисковое пространство. При использовании этого метода вам не нужно удалять или перемещать какие-либо данные. Это позволяет вам добавить свободное пространство из другого раздела на том же жестком диске в системный раздел, который работает при нехватке места на диске.
2. Вы также можете запустить команду Diskpart в Windows 10, чтобы изменить размер дискового пространства без удаления каких-либо данных. Команда Diskpart — еще один встроенный инструмент в Windows 10, с помощью которого вы можете изменять размер жесткого диска.
Проблема, с которой вы можете столкнуться при использовании встроенного инструмента Windows 10
1.Когда вы пытаетесь увеличить размер тома, Windows Disk Management становится серым. Обычно вы сталкиваетесь с этой ситуацией из-за того, что нераспределенное пространство не прилегает к системному разделу, который вы хотите расширить.
2. В командной строке Diskpart выбранный диск не может быть расширен. Эта проблема обычно возникает, поскольку Diskpart не поддерживает расширение системного раздела или раздела FAT32.
Windows 10 перераспределить дисковое пространство без каких-либо инструментов
Если вам не удалось перераспределить дисковое пространство с помощью встроенного в Windows 10 управления дисками или команды Diskpart, вы также можете изменить размер жесткого диска, не полагаясь на какие-либо инструменты.Что вы можете сделать, так это переразбить жесткий диск.
1. Вы должны сделать резервную копию всех важных данных через другой жесткий диск или внешний жесткий диск. Или вы также можете сделать резервную копию данных через облачный носитель.
2. Вы можете удалить раздел в Windows 10 после открытия «Управление дисками», а затем перераспределить дисковое пространство.
3. Назначьте новую букву диска каждому разделу и отформатируйте раздел, чтобы его можно было использовать.
Обратите внимание :
1. Очень важно сделать резервную копию данных перед повторным разбиением жесткого диска, потому что обычно после удаления раздела все данные удаляются.
2. Вам лучше не переразбивать жесткий диск, если вы четко не знаете, как переразбить жесткий диск, потому что это не так просто, как вы думаете.
Бесплатное программное обеспечение для разделения диска Windows 10, изменение размера
Без каких-либо ограничений вы можете легко изменить размер жесткого диска в Windows 10 с помощью программного обеспечения для создания разделов. IM-Magic Partition Resizer Free — это полностью бесплатный менеджер разделов, который может работать во всех операционных системах Windows, поэтому вы можете установить его на компьютер с Windows 10, когда вам нужно изменить размер жесткого диска, чтобы решить проблему нехватки места на диске или другие проблемы.С помощью этого бесплатного программного обеспечения для создания разделов вы можете:
- Перераспределить дисковое пространство, когда Windows 10 сообщает о нехватке дискового пространства на диске C
- Перераспределить дисковое пространство для раздела Windows 10, в котором заканчивается дисковое пространство
- Сжать раздел, чтобы создать нераспределенное пространство, чтобы его можно было добавить в раздел, в котором недостаточно свободного места в Windows 10
- Расширение раздела NTFS и раздела FAT32 без переустановки системы и без изменения каких-либо данных
- Перераспределение пространства Windows 10 без перезагрузки ПК и повреждения жесткого диска
Загрузить IM-Magic Partition Resizer Free Edition
Как создать собственный раздел для установки Windows 10 • Pureinfotech
Хотя вы можете изменить размер раздела в Windows 10 в любое время, если вы планируете создать систему с двойной загрузкой или хотите хранить файлы отдельно от основной установки, вы можете создать собственный раздел для Windows 10 и приложений во время процесс установки.
В этом руководстве вы узнаете, как создать и установить чистую копию Windows 10 на настраиваемый раздел.
Как разбить диск во время установки Windows 10
Чтобы установить Windows 10 на настраиваемый раздел, выполните следующие действия:
Загрузите компьютер с USB-накопителя.
Важно: Чтобы запустить устройство с загрузочного носителя, необходимо изменить настройки BIOS. Этот процесс обычно требует нажатия одной из функциональных клавиш (F1, F2, F3, F10 или F12), ESC или клавиши Delete.Для получения более точных инструкций посетите веб-сайт поддержки производителя вашего ПК. Кроме того, этот процесс удалит все, что есть на жестком диске. Поэтому перед продолжением рекомендуется сделать резервную копию любых файлов.
Нажмите любую клавишу, чтобы начать.
Нажмите кнопку Далее .
Нажмите кнопку Установить сейчас .
Windows 10 Кнопка «Установить сейчас»
Введите ключ продукта или нажмите кнопку Пропустить , если вы переустанавливаете Windows 10.
Установка Windows 10, настройки ключа продукта
Отметьте Я принимаю условия лицензии вариант .
Нажмите кнопку Далее .
Если вы пропустили ключ продукта, выберите выпуск Windows 10, который вы собираетесь установить.
Установка Windows 10, выберите выпуск для установки
Нажмите кнопку Далее .
Выберите вариант Custom: Install Windows only (advanced) .
Установка Windows 10, вариант выборочной установки
Выберите каждый раздел на жестком диске для установки Windows 10 и нажмите кнопку Удалить . (Обычно «Диск 0» — это диск, содержащий все установочные файлы.)
Предупреждение: При удалении раздела также удаляются все данные в нем.
Выберите Диск 0 Незанятое пространство .
Щелкните кнопку New .
Установка Windows 10, создать собственный раздел
Укажите объем пространства (в мегабайтах), выделяемый для установки Windows 10 и приложений. (Операционной системе требуется не менее 20 ГБ места, но чтобы предотвратить проблемы с будущими обновлениями и не успеть установить приложения, вы должны создать раздел размером от 60 до 100 ГБ.)
Установка Windows 10, укажите размер раздела
Нажмите кнопку Применить .
Нажмите кнопку ОК . (Наряду с настраиваемым разделом в Windows 10 будут автоматически добавлены дополнительные разделы, необходимые для установки и запуска операционной системы.)
(Необязательно) Выберите Диск 0 Незанятое пространство .
Нажмите кнопку New , чтобы создать дополнительные разделы с оставшимся пространством. (Всегда можно выполнить после установки.)
Выберите Drive 0 Partition 4 (Primary) из списка.
Нажмите кнопку Далее .
Выберите раздел для установки Windows 10
После выполнения этих шагов программа установки установит Windows 10 в созданный вами настраиваемый раздел.
После установки вам нужно будет пройти готовую к работе процедуру (OOBE), чтобы создать учетную запись и завершить настройку установки.
Создание раздела с оставшимся нераспределенным пространством
Если вы не использовали оставшееся пространство, вы можете использовать эти шаги, чтобы создать дополнительный раздел для хранения файлов и других элементов.
Открыть Старт .
Найдите Disk Management , щелкните верхний результат, чтобы открыть приложение.
Щелкните правой кнопкой мыши незанятое пространство на диске и выберите параметр New Simple Volume .
Управление дисками, опция нового простого тома
Нажмите кнопку Далее .
Укажите объем пространства (в мегабайтах) для раздела в мегабайтах.
Укажите размер раздела для нового диска
Нажмите кнопку Далее .
Используйте раскрывающееся меню «Назначить следующую букву драйвера» и выберите букву, чтобы сделать диск доступным в проводнике.
Назначьте букву диска новому разделу в Windows 10
Нажмите кнопку Далее .
Выберите Форматировать этот том со следующими настройками option.
Используйте раскрывающееся меню «Файловая система» и выберите вариант NTFS .
В настройке «Размер единицы распределения» оставьте значение По умолчанию .
В поле «Метка тома» введите имя диска, например Data .
Проверьте Выполните быстрое форматирование опции .
Новые настройки формата раздела в Windows 10
Снимите флажок Включить сжатие файлов и папок .
Нажмите кнопку Далее .
Щелкните кнопку Finish .
После того, как вы выполните эти шаги, раздел должен отформатироваться с указанными вами настройками, и теперь он должен быть доступен для использования в проводнике.
Мы можем получать комиссию за покупки, используя наши ссылки, чтобы продолжать предлагать бесплатный контент. Информация о политике конфиденциальности.
Весь контент на этом сайте предоставляется без каких-либо явных или подразумеваемых гарантий. Используйте любую информацию на свой страх и риск . Всегда делайте резервную копию вашего устройства и файлов перед внесением каких-либо изменений. Информация о политике конфиденциальности.
.

 Если вы хотите создать один логический диск, то подтвердите предложенный размер тома.
Если вы хотите создать один логический диск, то подтвердите предложенный размер тома.