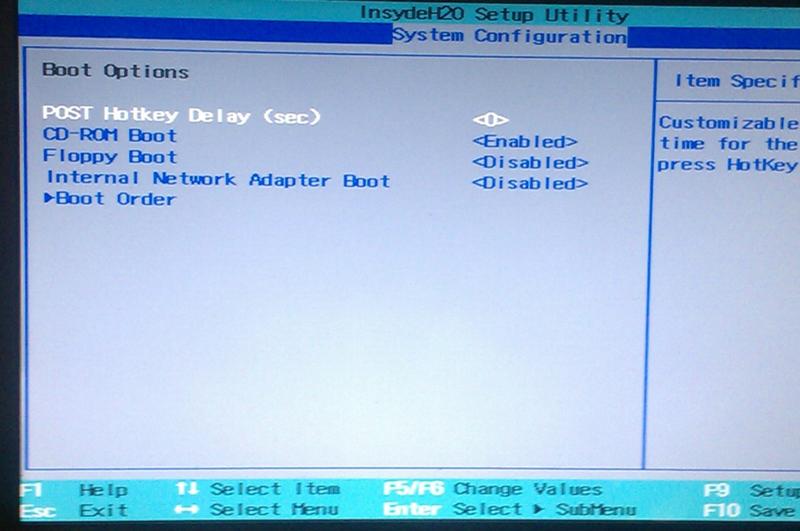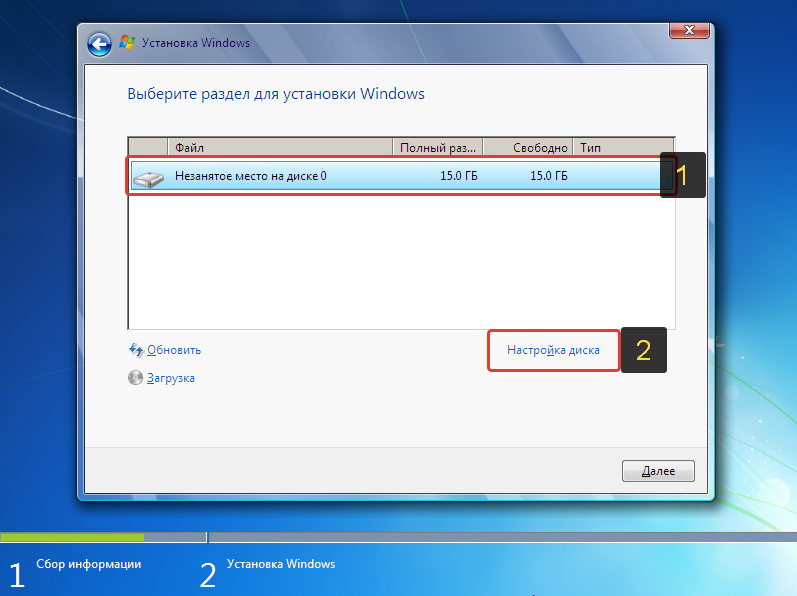Как зайти и настроить BIOS ноутбука HP Pavilion g6 для установки WINDOWS 7 или 8 с флешки.
Кому надо быстро настроить вот короткий путь:
ВКЛ-Ф10-System Configuration-Boot option- Boot Order-USB Hard Disk-F6-Esc-Esc-Exit Saving Changes.
После выполнения действий по этой цепочки вы сможете загрузится с флешки и начать установку винды.
Еесли надо с ДВД привода, то в место USB Hard Disk ставим DVD.
Создать загрузочную флешку, для установки Windows 7, 8, XP, вы можете сами, по ЭТОЙ инструкции.
А теперь для тех кому надо по подробнее.
Если есть загрузочная ЮСБ флешка установите её в разъём, если ставите с диска то его в привод.
После этого включаем на ноутбук Hewlett-Packard Pavilion g6 и после включения жмём несколько раз клавишу F10.
Жмите не бойтесь, я нажал, раз 10 и бук только пропищал на лишние нажатия этой клавиши.
Вот мы с вами и в Биосе этого бука хьюлетт, паккард Г6.
Не смотря, ну букву Г в название, бук совсем не Г)
Далее стрелкой вправо переходим на пункт System Configuration.
Идём в самый низ до Boot option и жмём ENTER.
И опять в самый низ до Boot Order и нажимаем интер или ентер.
Все попали куда надо, и можем поставить на позицию один требуемый нам девайс из списка.
По умолчанию обычно стоит загрузка с жесткого диска, а мы переходим на нужное нам устройство и нажимая Ф6 подымаем его на верх.
Я поднял USB Hard Disk – это и есть мой внешний накопитель флеха.
Дальше жмём выход-ескейп два раза и перехожу на вкладку Ексит.
Тут два раза жмём интер и наш нотебук хьюлет пакард уходит в ребут и после перезагрузки начинает грузить виндовс с ЮСБ Флешки.
А вот видео инструкция как это было…
Пошаговая установка Windows 8. 1 в картинках
1 в картинках
Установка Windows 8.1 не очень сложное занятие, если ты знаешь главный алгоритм действий и шаги для правильной установки и настройки системы. Windows 8 была выпущена в октябре 2013 года, в апреле 2014 года пользователи получили возможность обновиться до Windows 8.1, которая стала исправлением ошибок 8-й версии системы. На данный момент Windows 8 не получает обновления и не поддерживается, в угоду версии 8.1. Windows 8.1, в свою очередь, будет поддерживаться до 10 января 2023 года.
Для установки Windows 8 или 8.1 потребуется установочный носитель из которого будет в дальнейшем выполняться установка. Для создания установочной USB-флешки или DVD-диска потребуется утилита Media Creation Tools для версии Windows 8.1.
Пошаговая установка Windows 8.1 в картинках
После загрузки утилиты, запустите её и выберите нужный вариант образа: Язык, Выпуск и Архитектура
- Один из множества языков системы
- Выпуски делятся на Windows 8.1 Домашняя, Профессиональная или Для одного языка (которая в 90% случаев устанавливалась на ноутбуки и моноблоки).

- x32(x86) и x64-разрядные архитектуры систем
После выбора образа, выберите расположение установочного файла: Сразу запись на USB накопитель или сохранить ISO-файл для дальнейшей записи на DVD диск, USB или просто для хранения.
Затем утилита покажет примерное время загрузки и создания установочного носителя.
Установочный носитель готов, осталось загрузиться с него и начать установку. Для этого потребуется перезагрузить Ваше устройство и пройти в BIOS и настроить приоритет загрузки или вызвать Boot menu и выбрать установочный носитель. Статья о том как войти в BIOS и вызвать Boot menu будет в следующих темах.
Мы загрузились с USB-флешки или DVD-диска и видим окно установки. Нам предлагается Установить систему или запустить Восстановление системы. Кнопка Установить продолжит процесс установки, а Восстановление запустит окно возможных пунктов восстановления WinRE (Среда восстановления Windows). Мы нажимаем Установить и проходим далее.
Мы нажимаем Установить и проходим далее.
Затем нас встречает окно ввода ключа активации. Если у Вас есть «вшитый» в ноутбук или моноблок ключ, данного этапа у Вас не будет, если Вы корректно выбрали образ системы. В остальных случаях нужно ввести ключ, технический ключ подойдет в этом случае на 100%.
Технические ключи Windows 8 и 8.1 (это не ключи активации, они лишь пропускают этап ввода ключа на момент активации и могут помочь в повышении версии Windows):
- XKY4K-2NRWR-8F6P2-448RF-CRYQH (Windows 8 Профессиональная)
- FB4WR-32NVD-4RW79-XQFWH-CYQG3 (Windows 8 Домашняя)
- 334NH-RXG76-64THK-C7CKG-D3VPT (Windows 8.1 Домашняя)
Обратите внимание, что есть такая версия как Windows 8(.1) для одного языка с Bing — это версия, которая поставлялась на очень дешевые ноутбуки и чистого образа на эту систему практически не найти. В данном случае, если Вы являетесь пользователем данной системы желательно выполнять не переустановку системы а сброс к заводскому состоянию ноутбука.
В данном случае, если Вы являетесь пользователем данной системы желательно выполнять не переустановку системы а сброс к заводскому состоянию ноутбука.
В нашем случае, подставим ключ для Windows 8.1 Профессиональная и нажмем Далее.
Принимает Условия лицензионного соглашения поставив галочку в нужном месте и нажимаем Далее.
На окне выбора Типа установки нам предлагают 2 выбора: Обновление и Выборочная установка. Обновление возможно только из под работающей системы, если мы загрузились вне системы (из BIOS или Boot menu, данный вариант нам будет недоступен). Если мы планируем выполнить переустановку, то выбираем пункт Выборочная установка.
На следующем окне нам показаны накопители, на которые будет выполняться установка. На примере указан только один Диск 0, как Незанятое пространство, это означает, что определен пустой жесткий диск, окончательно не готовый для установки. Для установки системы нужно выполнить разметку диска, для этого нажимаем кнопку Создать и выбираем нужное нам количество пространства для создания логического диска, на который и будет выполняться установка Windows 8. 1.
1.
Для создания раздела и разметки диска система может создать дополнительные разделы (для MBR формата 1 доп раздел, для GPT — 3 раздела). Они необходимы для корректной работы системы и сервисов — загрузочная область, область WinRE(восстановления) и др.
После разметки диска, выбираем нужный раздел, в случае с примера это Раздел 2 с типом Основной. В Вашем случае, номера разделов и дисков могут отличаться, главное знать, на какой раздел будет выполняться установка. В нашем случае — Основной (на котором была ранее установлена система или раздел специально созданный для установки Windows).
После выбора нужного раздела начинается установка. В процессе установки система будет несколько раз перезагружена, данный процесс может занимать от 10 минут (на SSD накопители) до часа (на старых и медленных устройствах).
После выполнения всех настроек и перезагрузок нас встретит окно настройки системы OOBE (Out-Of-Box Experience). Для начала потребуется выбрать цветовую гамму системы и имя компьютера.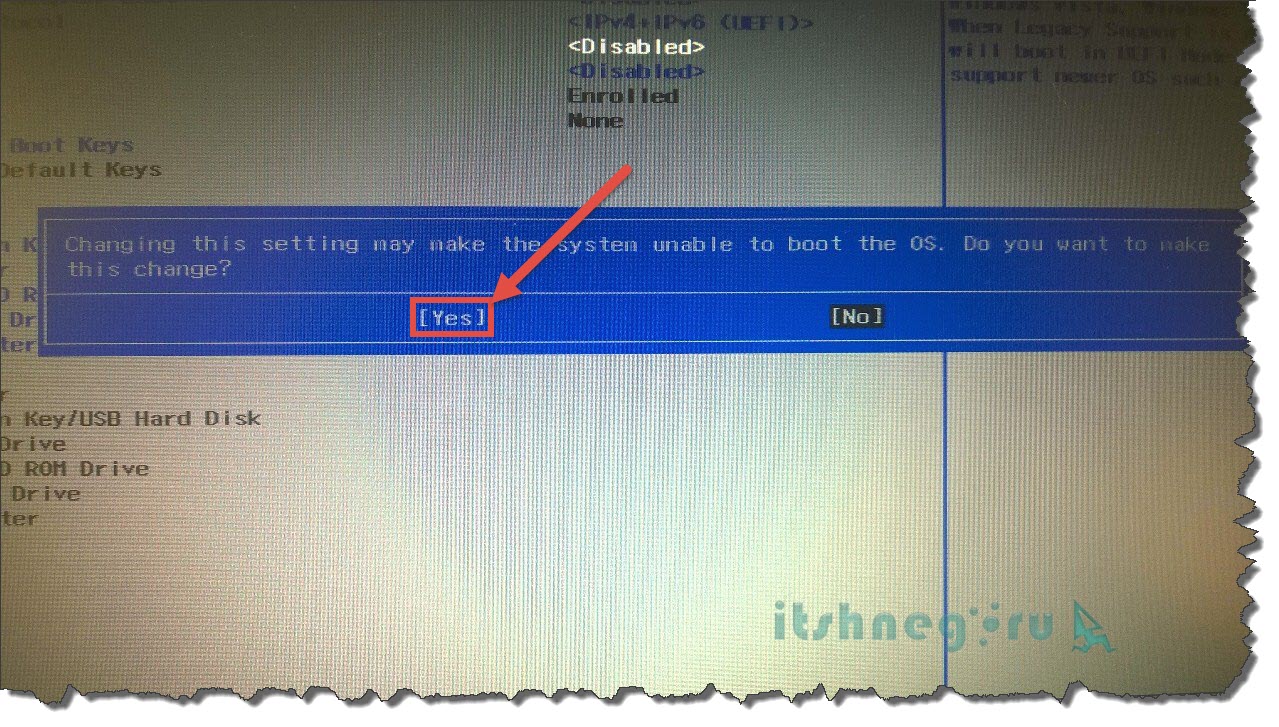
Затем, настройка параметров системы.
В параметрах можно выбрать настройки Центра обновлений Windows, а также параметры Защиты и Конфиденциальности.
Если настроить сразу подключение к Интернету (Wi-Fi или Lan подключение), то будет предложено войти используя учетную запись Microsoft. Ваше право использовать её или перейти на локального пользователя. Учетная запись Microsoft позволяет менять пароль онлайн, а также выполняет синхронизацию основных параметров персонализации системы. В случае с примера создается локальный профиль, тут Вы можете задать имя профиля, пароль и подсказку к паролю.
После ввода всех данных начнется Завершение настройки параметров, занимает данный процесс 3-7 минут(в зависимости от производительности компьютера).
После чего перед Вами откроется рабочий стол Windows 8.1.
В итоге, система установлена и готова к дальнейшему использованию! Если Вы столкнулись со сложностями в процессе установки Windows 8.
Рекомендованные публикации
- Windows 10 ошибка 0x80070013
В случае с обновлением операционной системы Windows 10 может возникать ошибка 0x80070013. Ошибка сопровождается описанием: «С установкой обновления возникли некоторые проблемы,…
- Ошибка 0x800f081f Windows 10
При установке некоторых приложений, может запрашиваться компонент .NET Framework 3.5, который по умолчанию установлен в систему Windows начиная с 7…
- Ошибка 0x80070570 при установке Windows
Многие пользователи сталкивались с ошибкой 0x80070570 при установке Windows, в данной статье, попробуем описать возможные методы решения этой ошибки. По…
Переустановка Windows 7 на ноутбуке
Переустановка Windows 7 может быть вызвана различными причинами: последствиями вируса, криво установленными драйверами или программами или же просто желанием вернуть ноутбук в состояние, каким он был в момент покупки. В настоящее время практически все имеющиеся в продаже устройства позволяют переустановить Windows 7 двумя способами: использовать встроенные в систему средства восстановления, поставляемые каждым производителем, или установить Windows 7 поверх имеющейся операционной системы, перезаписав все хранящиеся там данные.
В настоящее время практически все имеющиеся в продаже устройства позволяют переустановить Windows 7 двумя способами: использовать встроенные в систему средства восстановления, поставляемые каждым производителем, или установить Windows 7 поверх имеющейся операционной системы, перезаписав все хранящиеся там данные.
Первый способ позволяет вернуть ноутбук в предпродажное состояние, сохранив лицензию системы, которая обычно входит в стоимость устройства, а также избавляет пользователя от необходимости переустанавливать входящие в комплектацию устройства утилиты. Второй способ позволяет записать на устройство «чистую» систему без ненужных некоторым пользователям предоставляемых производителем программ, но лишает его возможности пользоваться оплаченной лицензионной Windows 7.
Запуск восстановления лицензионной Windows 7 на ноутбуке
Если после покупки ноутбука вы еще ни разу не переустанавливали систему, вы можете воспользоваться встроенным средством возвращения устройства к заводскому состоянию, что равносильно переустановке операционной системы.
Для запуска восстановления Windows 7 следует несколько раз нажать специальную клавишу во время начала загрузки системы, когда на экране появляется логотип производителя. Узнать, какую кнопку или их сочетание следует нажать, обычно можно из информации внизу экрана, где должно быть написано что-то вроде Press F2 for Recovery.
У основных производителей ноутбуков клавиши для восстановления системы следующие: у MSI – F3, у Samsung – F4 (также можно использовать встроенную утилиту Samsung Recovery Solution III), Fujitsu Siemens и Toshiba – А8, ASUS – F9, Sony VAIO и Packard Bell – F10, HP Pavilion, LG и Lenovo ThinkPad – F11, Acer — Alt+F10. Получить боле конкретную информацию о каждом устройстве можно на сайте производителя.
Восстановление заводского состояния ноутбука
Переустановить операционную систему при помощи созданного производителем образа загрузки весьма просто.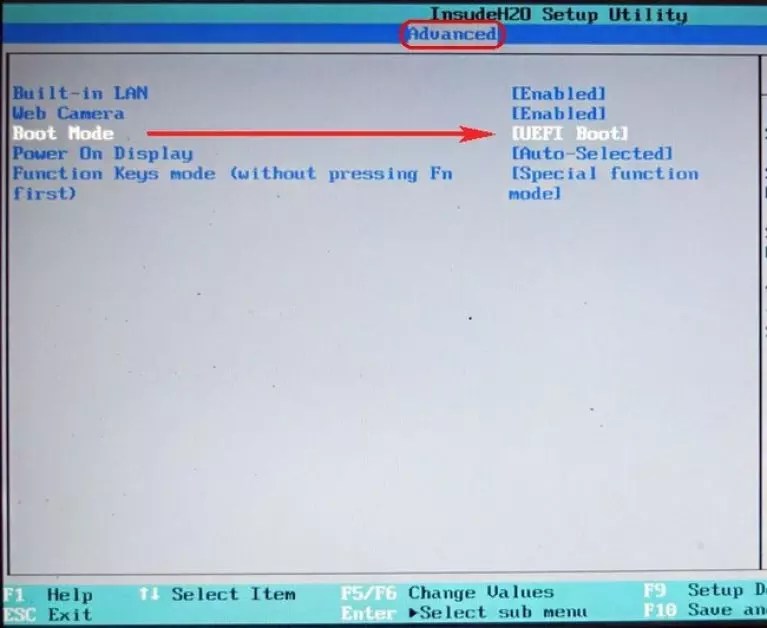 Рассмотрим эту операцию на примере ноутбука Acer.
Рассмотрим эту операцию на примере ноутбука Acer.
При появлении логотипа производителя нажимаем клавиши Alt + F10 одновременно. Осуществите нажатие несколько раз, чтобы оно точно сработало.
На дисплее появится окно стандартной утилиты Acer eRecovery Management, предназначенной для восстановления системы. В случае если программа запрашивает пароль, а вы уверены в том, что ничего не меняли стандартные настройки, попробуйте заводские пароли 000000, 00000000 или AIM1R8.
Вам необходим пункт «Полное восстановление…». Учтите, что при использовании этой утилиты вся информация на системном диске C: будет удалена, поэтому заранее скопируйте нужные файлы на другой носитель.
В следующем окне появится предупреждение, которое необходимо прочесть во избежание различных неожиданностей.
Несколько раз нажмите Далее для перехода к следующему окну.
Процесс восстановления файлов занимает примерно 15-20 минут. Это намного меньше, чем потребовала бы полная переустановка системы.
После того, как операция будет завершена, останется только нажать ОК для перезагрузки устройства.
Утилита первоначальной настройки Windows 7
После того, как компьютер перегрузится, будет запущена утилита восстановления системы, в первом окне которой следует выбрать язык раскладки клавиатуры и нажать Далее.
После этого следует ввести имя пользователя и название компьютера, а в следующем окне согласиться с лицензионным соглашением.
Переустановка Windows 7 на ноутбуке
Метод автоматического обновления следует выбирать, основываясь на своих предпочтениях. Чаще всего наилучшим является использование рекомендованных параметров.
Укажите время, дату и часовой пояс.
После этого перед вами появится рабочий стол, в нижней части которого будет показан ход установки драйверов и утилит. Обычно для этого требуется около 20 минут. Обычно в стандартную комплектацию устройства входит антивирус, который время от времени будет делать запрос на внесение информации в реестр. Нажимайте ОК.
Нажимайте ОК.
После того, как процесс установки драйверов и программ будет завершен, утилита удалит временные файлы и перезагрузит систему.
Обычно после этого появляется запрос предустановленного антивируса (чаще всего McAfee или Symantec) на активацию. Оптимальным решением будет удалить это ПО и установить вместо него более качественный антивирус (например, Eset Nod32 Smart Security или Kaspersky Internet Security).
Следует учесть, что в некоторых случаях образ системы на скрытом разделе может быть поврежден, что приведет к невозможности переустановить Windows 7 на ноутбуке, сохранив лицензию. Чтобы этого избежать следует заранее создать диск восстановления, используя для этого утилиту Acer eRecovery Management. Для этого вам понадобится две болванки DVD-R.
Возврат заводской установки на ноутбуках другого производителя ничем не отличается от вышеописанной процедуры.
Переустановка Windows 7 на ноутбуке
Некоторые пользователи предпочитают отказаться от использования входящей в комплектацию ноутбука лицензионной Windows 7, заменив ее другой системой.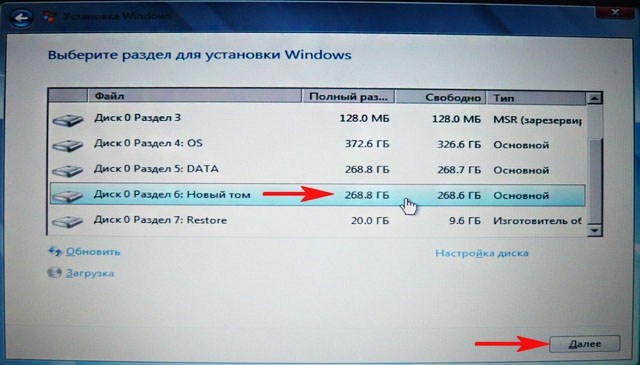 Это может быть связано с несколькими причинами. Во-первых, далеко не всем пользователям нравится заводская комплектация устройства, включающая программы и утилиты, которые занимают место на жестком диске, во-вторых, некоторые предпочитают заменить Windows 7 на другую версию системы, например, сменить 32-разрядную версию на 64-разрядную или Starter на Home Basic либо Professional. Кроме того, некоторые пользователи и вовсе предпочитают использовать всевозможные «сборки», включающие множество программ.
Это может быть связано с несколькими причинами. Во-первых, далеко не всем пользователям нравится заводская комплектация устройства, включающая программы и утилиты, которые занимают место на жестком диске, во-вторых, некоторые предпочитают заменить Windows 7 на другую версию системы, например, сменить 32-разрядную версию на 64-разрядную или Starter на Home Basic либо Professional. Кроме того, некоторые пользователи и вовсе предпочитают использовать всевозможные «сборки», включающие множество программ.
В этом случае переустановка Windows 7 на ноутбуке ничем не будет отличаться от стандартной установки операционной системы. Первоначально необходимо подготовить загрузочный диск с записанной на него системой Windows 7 или, если устройство не оснащено DVD-ROM, загрузочную флешку.
Первым делом следует скачать Windows 7 из интернета. Если вы хотите использовать систему, согласно своей лицензии, вам следует загружать именно ту версию, ключ к которой указан на ноутбуке. Обычно надпись выглядит примерно следующим образом: Windows 7 basic OEM 32-bit(x86). Соответственно, вам следует скачивать аналогичную версию Windows 7, так как указанный на днище ноутбука ключ подходит только к ней. Если вы собираетесь использовать пиратскую копию системы, вы можете выбрать любую интересующую вас версию ОС.
Соответственно, вам следует скачивать аналогичную версию Windows 7, так как указанный на днище ноутбука ключ подходит только к ней. Если вы собираетесь использовать пиратскую копию системы, вы можете выбрать любую интересующую вас версию ОС.
Создание загрузочного диска
После того, как вы скачали образ системы, следует записать его на DVD, для чего можно воспользоваться бесплатной программой ImgBurn. Вставьте чистый диск в DVD-ROM и запустите программу ImgBurn. В появившемся окне нажмите кнопку Обзор и укажите путь к образу Windows 7.
В настройках программы укажите минимальную скорость.
После того, как процесс записи на DVD диск будет завершен, появится небольшое окно. Нажмите ОК, после чего диск с записанной на него Windows 7 будет автоматически извлечен из DVD-ROM.
Подготовка к установке Windows 7
Теперь необходимо выставить в BIOS загрузку устройства с диска, иначе компьютер так и будет запускать установленную на HDD Windows. Для того чтобы открыть настройки
Для того чтобы открыть настройки
BIOS, многократно нажмите клавишу, которая указывается внизу экрана во время загрузки системы.
В настройках BIOS вам следует найти пункт First Boot Device, где изменить настройки таким образом, чтобы DVD-ROM был первым. Учтите, что во время работы BIOS кнопки мыши работать не будут, поэтому все необходимые действия вам придется выполнять при помощи кнопок со стрелками на клавиатуре.
Для сохранения параметров и выхода из BIOS нажмите клавишу F10.
Переустановка Windows 7
После этого осталось только вставить диск с Windows 7 в DVD-ROM и перезагрузить компьютер. Через некоторое время перед вами появится черный экран с надписью Press any key to boot from Cd. Нажмите любую клавишу. Начнется установка Windows 7.
Далее процесс переустановки Windows 7 на ноутбуке ничем не отличается от обычной установки системы. В первом окне следует установить формат денежных единиц, язык и раскладку клавиатуры.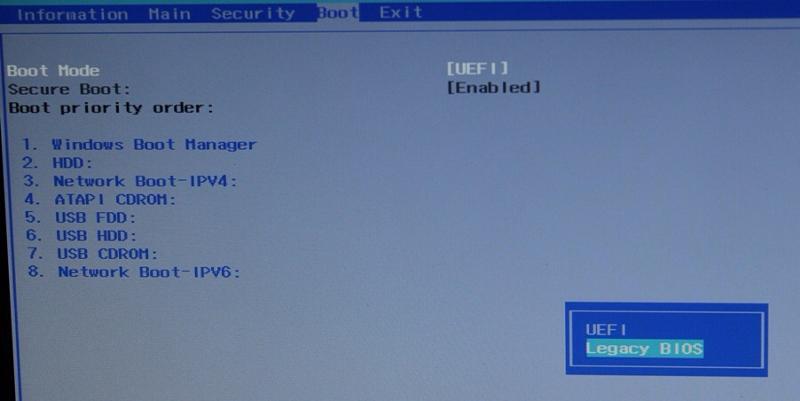
В следующем окне кликните по кнопке Установить.
Спустя десять минут перед нами появится окно с лицензией. Поставьте галочку для принятия ее условий и нажмите Далее.
В следующем окне следует выбрать пункт Полная установка.
После этого перед вами появится список разделов, включая системный диск. Выделите его и кликните по кнопке Форматировать. Система удалит с раздела всю имеющуюся там информацию.
После того, как диск будет отформатирован, нажмите Далее. Начнется процесс распаковки файлов, который обычно занимает около 20 минут.
Необходимо дождаться окна с полями для ввода своего имени и названия компьютера (может быть любым).
Поля для ввода пароля можно оставить пустыми.
Введите код продукта, который можно найти на нижней панели ноутбука или на его наклейке.
В следующем окне выберете пункт Использовать рекомендуемые параметры.
Настройте часовой пояс.
Через несколько минут перед вами появится рабочий стол Windows 7.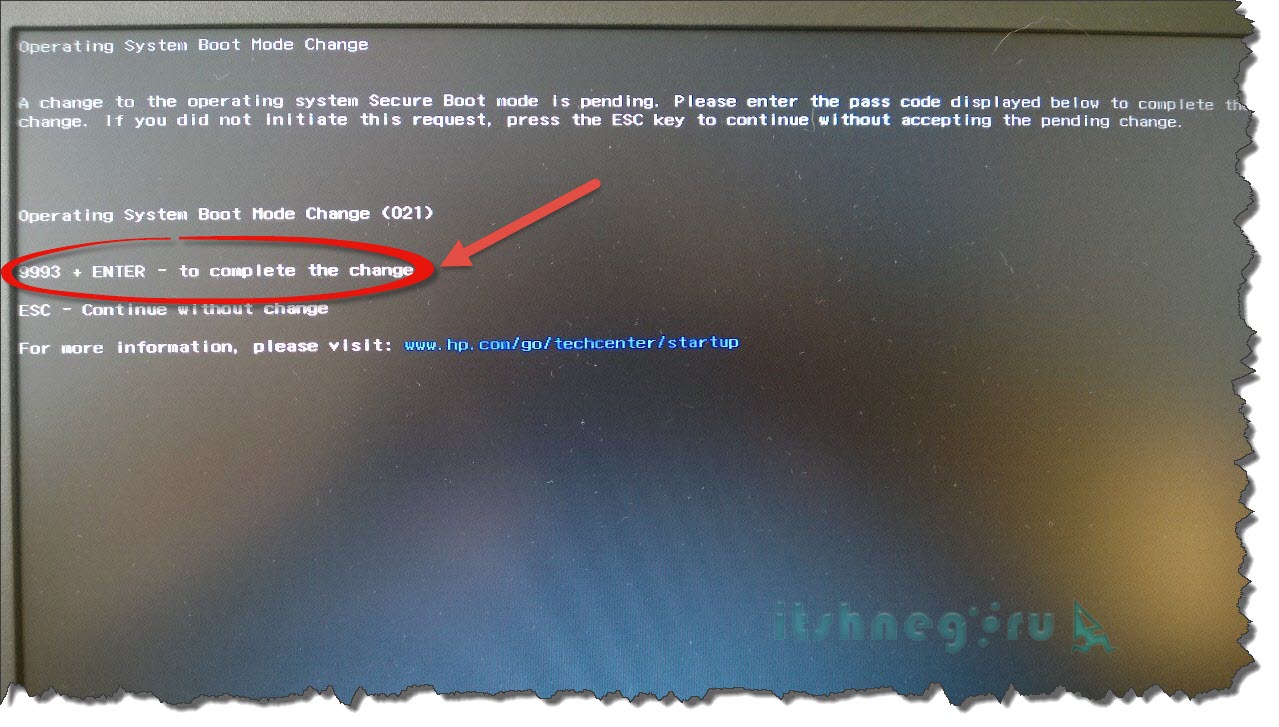
Теперь вы знаете, как переустановить винду на ноутбуке, просто вернув ноутбук к заводским настройкам или установив на него новую чистую систему.
Как установить или переустановить Windows 7 | NASTROYKA.zp.ua
Недавно мы публиковали статью о том, как создать загрузочную флешку Windows и в начале обещали, что создадим руководство по установке операционной системы Windows от Microsoft. Ведь много пользователей сталкиваются с проблемой установки переустановки Windows и в поисковых системах Яндекс и Google можно найти много запросов на эту тему, которые люди ежедневно ищут в поиске. Дабы облегчить решение задачи мы и создали эту статью, к которой ответим на самые распространенные вопросы: «Как установить Windows?» и «Как переустановить Windows?»
Установка операционной системы Windows 7 не является слишком трудной, если все делать правильно, то у вас все получится, но если же Вы чего-то боитесь (например, потерять свои данные) или делаете это в первый раз, то лучше обратиться к профессионалам.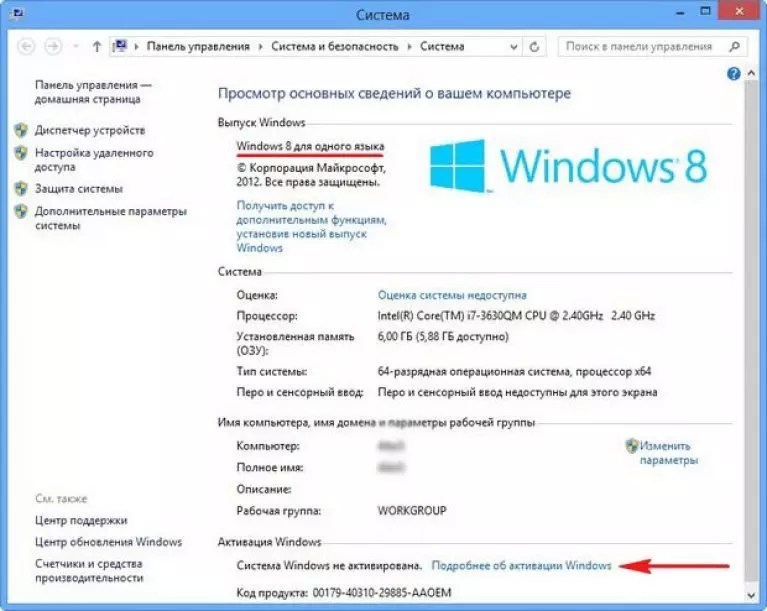
Операционною систему Windows 7 можно установить, как с диска на котором она записана, так и с загрузочной флешки с Windows. Мы постараемся описать оба метода.
Итак, что же нужно сделать в первую очередь перед тем как приступить к установке? Если Вы собираетесь производить установку Windows 7 на жёсткий диск, который уже поделен разделы, у вас уже есть локальный диск D:, E: и др., на которых хранятся ваши файлы, то нужно скопировать все нужные данные с раздела, на который будете устанавливать Windows 7, часто это папки Загрузки, Документы, Картинки и Видео. Так как в ходе установки весь этот раздел будет отформатирован, а информация с него будет удалена. Если же Вы приобрели новый или б/у компьютер и там нет Windows или вам нужно сделать установку на чистый жёсткий диск, то ничего делать не нужно.
Для того, чтобы начать процесс установки, нужно выставить в BIOS приоритет загрузки с DVD диска или USB флешки. Перезагружаем компьютер или ноутбук и при запуске нажимаем клавишу F2 или Delete , на ноутбуках HP это клавиша F10 , когда вошли в BIOS, ищем раздел «Boot Sequence» или «Boot».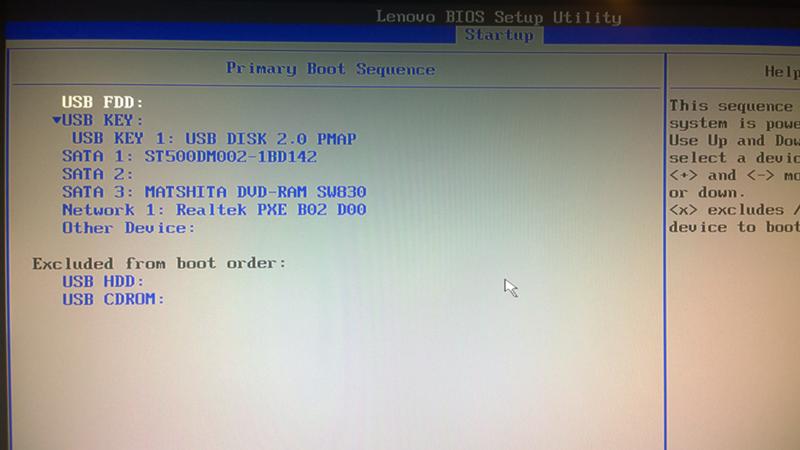
Первым загрузочным устройством у нас выставлен жёсткий диск — HDD: PM-MAXTOR STM3, у вас это может быть совсем другое устройство, выделяем стрелочками и первый пункт 1st Boot Devise и нажимаем Enter
В появившемся окне выбираем первым загрузочным устройством CD-ROM или USB , выделяем его с помощью и , жмем Enter
Видим следующее расположение устройств загрузки
Сохраняем настройки нажав клавишу F10 и перезагружаемся.
Если все было сделано правильно, то на экране монитора появится надпись
Press any key to boot from CD or DVD…
Нажимаем на любую клавишу, чтобы начать загрузку с диска, если Вы не успеете нажать клавишу, то компьютер либо загрузиться в установленную систему Windows или же перезагрузится и снова покажет туже надпись. Если Вы загружаетесь с USB флешки такой записи у вас не будет, а сразу пойдет загрузка
Загрузившись, вам нужно выбрать язык системы и клавиатуры, параметры страны и нажать Далее
В новом окне Установить
Принимаем условия лицензионного соглашения, поставив галочку и нажимаем Далее
Теперь выбираем Полная установка и жмем Далее
В появившемся окне видим доступные для установки разделы жесткого диска. Здесь наш диск имеет на два раздела — Раздел 1 зарезервирован системой под загрузку, а Раздел 2 именно диск, где уже установленная операционная система Windows 7. У нас нет там важных данных, так как мы сделали их резервную копию, так что сделаем установку с «0». Для этого удалим все разделы и создадим их заново. Нажимаем левой клавишей мыши на Диск 0 Раздел 2 и жмём на кнопку Удалить и OK
Здесь наш диск имеет на два раздела — Раздел 1 зарезервирован системой под загрузку, а Раздел 2 именно диск, где уже установленная операционная система Windows 7. У нас нет там важных данных, так как мы сделали их резервную копию, так что сделаем установку с «0». Для этого удалим все разделы и создадим их заново. Нажимаем левой клавишей мыши на Диск 0 Раздел 2 и жмём на кнопку Удалить и OK
Аналогично проделываем и с Диск 0 Раздел 1
Старые разделы удалены, теперь создаём новые.
Выделяем мышью Незанятое место на диске 0 и жмём Создать
Теперь выберем размер нашего будущего диска C: и нажимаем Применить
Для корректной работы Windows 7, операционная система создает скрытый раздел объёмом 100 Мб с файлами загрузки. Поэтому в появившемся окне соглашаемся с предложением и жмём ОК
Так как мы выбрали не весь раздел жесткого диска, у нас осталось Незанятое место на диске 0, превращаем его в диск D:, выделяем и жмём Создать
Создав диски приступаем к установке Windows, для этого выбираем Диск 0 Раздел 2 и жмём на кнопку Далее
Компьютер начинает установку, это может занять некоторое время, в течении которого он будет несколько раз перезагружен
По завершении установки появляется окно, в котором нужно ввести имя учетной записи и название компьютера (так он будет называться, когда Вы будете подключены к локальной сети)
В данном окне нам рекомендуют ввести пароль, но этого можно и не делать
Теперь нам нужно ввести лицензионный ключ для активации Windows, он изображен на наклейке и может быть приклеян к корпусу системного блока сбоку или сверху, на ноутбуках часто он находится на нижней крышке, если его перевернуть, но его можно ввести и потом
Теперь можно выбрать установку рекомендуемых параметров, установку важных обновлений или отложить данное решение
Выставляем дату, время и часовой пояс, по умолчанию они установлены на ту страну, региональные параметры которой Вы выбрали в самом начале установки
Поздравляем вас! Установка операционной системы Windows 7 прошла успешно
Теперь осталось только настроить все параметры и установить требуемые драйвера устройств для полноценной работы.
Надеемся данная информация вам была полезна!
Если вам понравилась статья, добавляйте ее к себе в закладки, а также подписывайтесь на наши сообщества в социальных сетях, где Вы сможете найти еще много полезной информации
Как обновить Windows 8.1 до Windows 10 бесплатно с официального сайта
Если вы зарезервировали свою копию, вы должны увидеть сообщение об обновлении Windows 8.1 до Windows 10. Если нет, вы всегда можете загрузить средство установки Media от Microsoft и запустить обновление, или сделать Windows 10 ISO для новой установки.
Давайте рассмотрим процесс, как обновить Windows 8.1 до Windows 10 бесплатно с официального сайта.
Обновление Windows 8.1 до Windows 10
В случае если сообщение о обновлении пришло, были загружены необходимые файлы на ваш компьютер, вы можете запустить процесс через Центр обновления Windows. Что бы проверить, готовы ли обновления для этого используйте сочетание клавиш Windows Key + X или щелкните правой кнопкой мыши «Пуск» и выберите «Панель управления».
Прокрутите вниз до нижней части панели управления и выберите Центр обновления системы. Если обновление до Windows 10 готово, вы сможете сразу начать. Далее получите возможность начать обновление сейчас или запланировать его на более позднее время. Опять же, как и при обновлении Windows 7, у вас есть только трехдневное окно для планирования обновления. Ваш компьютер будет перезагружен несколько раз, просто дайте ему сделать свое дело. После того, как завершится процесс, вы увидите экран приветствия, следуйте инструкции по настройке.
Если вы не знаете, какие настройки Windows вам нужны, просто используйте Express Settings во время настройки (в отличие от пользовательских настроек). Это позволяет вам быстрее начать работу и, если вы хотите внести какие-либо изменения, вы можете сделать это позже.
Программа по обновлению Windows 8.1 до Windows 10 в 2019
Наряду с новыми выпусками Windows 10, Microsoft обычно предоставляет пред установочный инструмент оценки, чтобы помочь пользователям подготовиться к процессу обновления. В последних двух выпусках для этого использовался загружаемый инструмент Upgrade Assistant (в качестве примера приведена ссылка на страницу часто задаваемых вопросов для версий этого инструмента для Windows 8 и 8.1). При запуске инструмента обычно создается отчет о совместимости, который либо указывает, что обновление может быть продолжено, либо описывает, какие исправления необходимы для успешного обновления. Элементы, которые могут отображаться в таких отчетах, обычно касаются аппаратного и программного обеспечения.
В последних двух выпусках для этого использовался загружаемый инструмент Upgrade Assistant (в качестве примера приведена ссылка на страницу часто задаваемых вопросов для версий этого инструмента для Windows 8 и 8.1). При запуске инструмента обычно создается отчет о совместимости, который либо указывает, что обновление может быть продолжено, либо описывает, какие исправления необходимы для успешного обновления. Элементы, которые могут отображаться в таких отчетах, обычно касаются аппаратного и программного обеспечения.
Чтобы обновить Windows 8.1 до последней версии Windows 10 бесплатно с официального сайта в 2019 году, пройдите по ссылке и скачайте Программу по обновлению: https://www.microsoft.com/ru-ru/software-download/windows10.
Сохраните и откройте средство по обновлению Windows10Upgrade.exe. Запустив программу, система выполнит подготовку, после чего потребуется принять условия лицензии.
Далее программа установки Windows 10 предложит обновить компьютер сейчас до Windows 10 или сделать установочный носитель для новой установки системы ОС.
Если мы собираемся обновить Windows 8.1 до Windows 10, оставьте «Обновить этот компьютер сейчас» и нажмите Далее. Следуйте подсказкам программы по обновлению.
После завершения установки вам нужно будет пройти через простую настройку Windows 10 с желаемой конфигурацией, тогда вы снова увидите свой привычный рабочий стол и все новые функции, включенные в Windows 10.
Кроме того, обязательно используйте Диспетчер устройств, чтобы убедиться, что каждый компонент оборудования правильно установлен в вашей системе, переустановите антивирус и любое другое программное обеспечение, если вы удалили перед обновлением.
Связанные материалы
Как переустановить виндовс 10 на ноутбуке hp
Опубликованно 21.11.2017 00:29
Очень часто пользователи задумываются о том, как переустановить «Windows 10» на ноутбуке или компьютере. Ответ на этот вопрос будет можно найти ниже.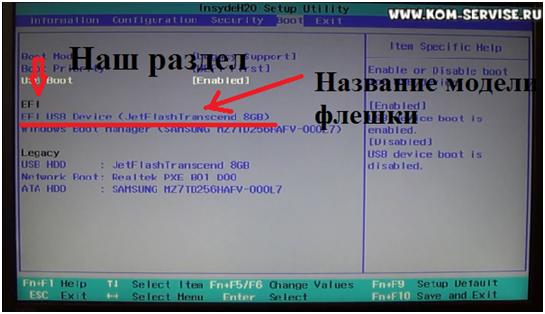 При правильном подходе к реализации идеи в жизнь каких-либо трудностей не будет. Даже начинающий пользователь справится с поставленной задачей. Но что должны помнить? Какие советы и рекомендации помогут вам быстро изменить ос?
При правильном подходе к реализации идеи в жизнь каких-либо трудностей не будет. Даже начинающий пользователь справится с поставленной задачей. Но что должны помнить? Какие советы и рекомендации помогут вам быстро изменить ос?
Подготовка
Для начала, несколько слов о подготовке. Она не является обязательной, более того, желательно. Думать о том, как переустановить «Windows 10» на ноутбуке Lenovo (и не только), пользователь должен сделать одну вещь. А именно: сделать резервное копирование данных.
Желательно скинуть на съемный носитель, все программы и документы, которые представляют важность для человека. Эта техника поможет вам избежать потери информации. Кроме того, он подходит идеально «чистой» переустановки ОПЕРАЦИОННОЙ системы. Как только данные будут скопированы, вы можете задуматься о том, как переустановить «Windows 10» на ноутбуке.Возможные классификации
Прежде всего постараемся понять, какие ситуации, может столкнуться каждый пользователь. Сегодня Windows будет предложено переустановить различными способами.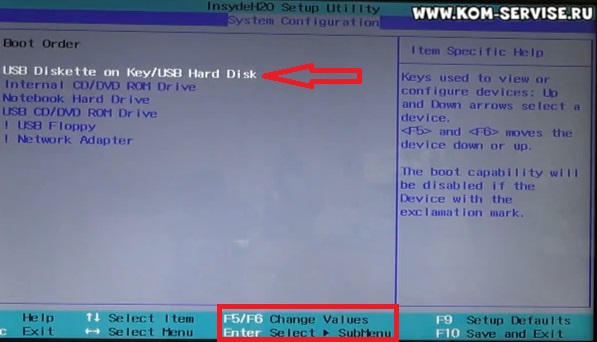
Например:с палкой;с помощью диска;обновление операционной системы.
Все эти варианты мы расскажем ниже. На самом деле достать их проще, чем кажется. И если иметь в запасе пару часов свободного времени, установки ОПЕРАЦИОННОЙ системы не даст каких-либо проблем.
Создать загрузочный диск usb
Как переустановить «Windows 10» на ноутбуке HP? Кроме того, как и в случае с любым другим компьютером. Главное иметь загрузочный файл с операционной системой.
Рассмотрим процесс создания загрузочной флешки. Для этого лучше использовать программу Rufus. Бесплатная, легко найти и установить.
Инструкция по созданию флешки с Windows 10 выглядит так:Скачать нужную версию операционной системы. Например, пиратская копия. Просто это частая ситуация в практике часто.Установить Руфус.Запустите утилиту.Вставить в компьютер (в-USB разъем) usb-флэш-накопитель с достаточным (4-8 ГБ).Поставьте галочку рядом с «Создать загрузочный диск».В поле напротив параметра ISO Image.Выбрать скачанный заранее п
2 варианта восстановления заводских настроек ноутбука HP — Windows 10
Если у вас возникли проблемы с ноутбуком HP и вам необходимо устранить их, сброс к заводским настройкам может быть быстрым и хорошим способом. Или, если вы хотите сменить владельца ноутбука HP, сброс настроек ноутбука HP до заводских может помочь быстро стереть все, включая ваши личные файлы, на ноутбуке HP.
Или, если вы хотите сменить владельца ноутбука HP, сброс настроек ноутбука HP до заводских может помочь быстро стереть все, включая ваши личные файлы, на ноутбуке HP.
После этой статьи покажет вам два варианта сброса настроек ноутбука HP к заводским настройкам — для Windows 10 на HP Pavilion, Envy, EliteBook, OMEN, Spectre, Stream, ZBook, Folio, Compaq или других производителей ПК.
Советы: Во время процесса загрузки вашего портативного компьютера / ноутбука до заводских настроек по умолчанию, пожалуйста, не забудьте подключить портативный компьютер / ноутбук к источнику питания, потому что процесс сброса не может быть прерван.
- 2 варианта восстановления заводских настроек ноутбука HP:
- Вариант 1. Все еще можно войти в ноутбук HP в обычном режиме
- Вариант 2: Обычный вход в ноутбук HP невозможен
Вариант 1. Все еще можно войти в ноутбук HP в обычном режиме
Если вы все еще можете войти в свой ноутбук HP, вы можете выполнить сброс до заводских настроек в настройках Windows 10.
Шаг 1. Сядьте в свой ноутбук HP.
Шаг 2: В строке поиска найдите «сбросить этот компьютер» и щелкните результат.
Шаг 3: Выберите вариант восстановления, а затем нажмите кнопку «Начать» в разделе «Сбросить этот компьютер».
Шаг 4: Выберите вариант «Сохранить мои файлы» или «Удалить все».
Если вы собираетесь сменить владельца ноутбука HP, выберите Удалить все — хорошая идея, так как при этом будут удалены все ваши личные файлы, приложения и настройки.
Шаг 5: Если вы выберете «Сохранить мои файлы», появится сообщение о том, что приложения будут удалены, и вы можете нажать «Далее», а затем перейти к шагу 7.
Если вы выбрали «Удалить все», вам нужно будет выбрать, какой диск нужно очистить. Например, вы можете выбрать «Только диск, на котором установлена Windows» или «Все диски», а затем перейти к шагу 6.
Шаг 6: Два варианта на выбор:
- Если вы хотите удалить только ваши файлы, выберите «Просто удалить мои файлы».

- Если также хотите очистить диск, выберите «Удалить файлы и очистить диск».
Шаг 7: На этом шаге вы можете увидеть, что будет удалено после перезагрузки компьютера. Если вы уверены, что перезагрузите свой ноутбук HP, нажмите «Сброс», после чего ваш ноутбук перезагрузится и начнет процесс сброса.
Шаг 8: Дождитесь завершения процесса сброса, это займет некоторое время.
Вариант 2: Обычный вход в ноутбук HP невозможен
Если вы забыли пароль для входа в систему ноутбука HP или ноутбук разбит с синим или черным экраном, из-за которого вы не можете войти в Windows в обычном режиме, вам может потребоваться устранить эти проблемы вне системы без обычного входа в систему.
Если у вас есть компакт-диск, поставляемый с ноутбуком HP, вы можете использовать его для переустановки / ремонта системы или выполнения сброса настроек на ноутбуке HP. Если вы хотите восстановить свой ноутбук HP, посмотрите, как восстановить ноутбук HP без входа в систему с паролем.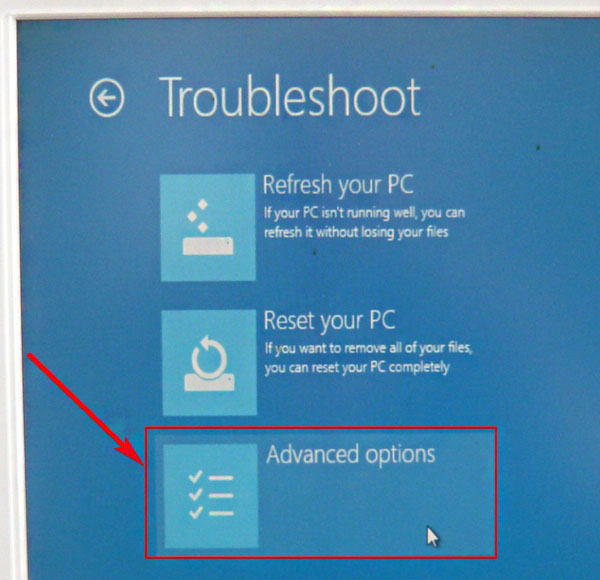 Если вы хотите переустановить систему, посмотрите, как переустановить Windows 10.
Если вы хотите переустановить систему, посмотрите, как переустановить Windows 10.
Если вы хотите сбросить вашего портативного компьютера HP до заводских настроек с помощью компакт-диска , продолжайте и выполните следующие действия.
Сброс к заводским настройкам Ноутбук HP с CD-диском
Шаг 1. Вставьте компакт-диск в портативный компьютер HP и настройте ноутбук HP на загрузку с компакт-диска.
Шаг 2: Когда перейдет к экрану установки, нажмите Далее, а затем нажмите «Восстановить компьютер».
Шаг 3: Щелкните «Устранение неполадок».
Шаг 4: Щелкните «Сбросить этот компьютер».
Шаг 5: Можно выбрать два варианта:
- Если вы хотите сохранить свои личные файлы, выберите «Сохранить мои файлы».
- Если хотите удалить личные файлы, выберите «Удалить все».
Шаг 6: Выберите систему Windows 10.
Шаг 7: Если вы выберете опцию «Сохранить мои файлы», нажмите кнопку «Сброс», после чего начнется процесс сброса.
Если вы выбрали опцию «Удалить все», вам нужно будет выбрать, какой диск нужно очистить. Вы можете выбрать «Только диск, на котором установлена Windows» или «Все диски».
Шаг 8: После выбора дисков можно также выбрать два варианта:
- Если вы хотите оставить свой ноутбук HP, выберите «Просто удалите мои файлы», а затем нажмите «Сброс», чтобы перезагрузить компьютер и начать процесс сброса.
- Если вы хотите утилизировать или сменить владельца ноутбука HP, выберите «Полная очистка диска».
Шаг 9: Дождитесь завершения процесса сброса, он перезапустится несколько раз.
Сброс ноутбука HP до заводских настроек по умолчанию с помощью HP Recovery Manager
Если вы не можете загрузиться и войти в свой ноутбук HP в обычном режиме, вы также можете сбросить настройки ноутбука с помощью HP Recovery Manager.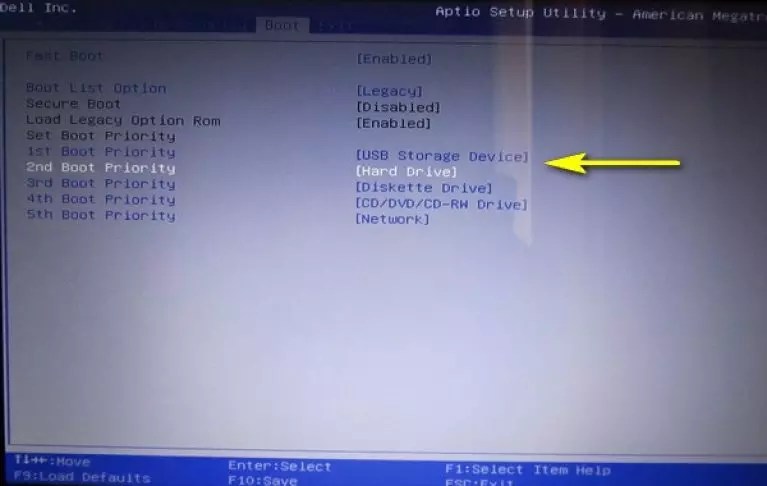
Шаг 1. Выключите портативный компьютер HP.
Шаг 2. Отсоедините от монитора, клавиатуры, мыши и шнура питания все другие внешние устройства и кабели, такие как персональные носители, USB-накопители, принтеры и факсы.
Шаг 3. Запустите портативный компьютер HP и несколько раз нажмите клавишу «F11», пока не появится экран «Выберите параметр».
Шаг 4: Щелкните «Устранение неполадок».
Шаг 5: Затем щелкните «Recovery Manager», чтобы открыть HP Recovery Manager.
Шаг 6: Выберите «Восстановление системы».
Шаг 7. При необходимости вы можете следовать инструкциям на экране для резервного копирования файлов.
Шаг 8: Когда процесс резервного копирования завершится, нажмите Далее, чтобы продолжить, и сбросит ваш портативный компьютер HP до заводских настроек .
Статьи по теме
Как восстановить заводские настройки ноутбука HP без диска Windows 7/8/10
После длительного использования компьютер легко обнаружит вирус, если вы всегда загружаете программы или файлы с небезопасного веб-сайта.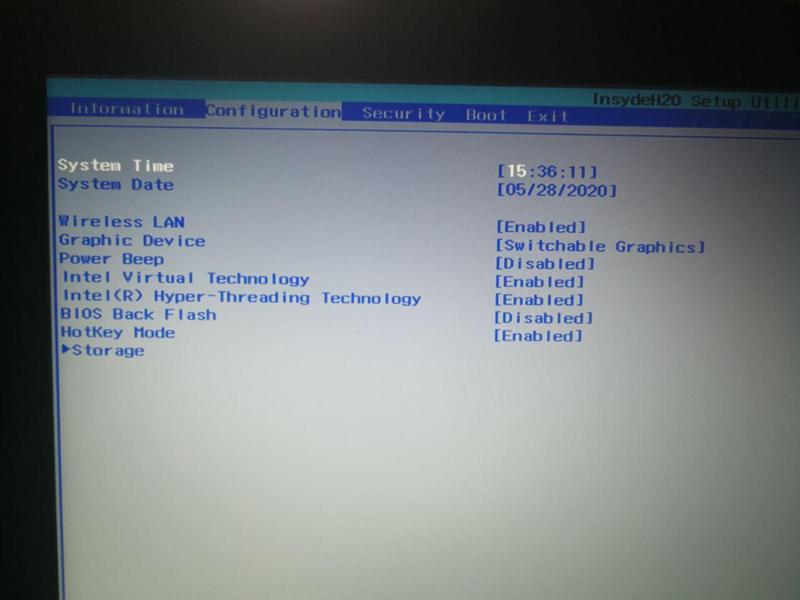 Кроме того, некоторые компьютеры работают слишком медленно, чтобы открывать какие-либо файлы. В таких случаях возврат к заводским настройкам — лучший способ, чем любой другой. Тем не менее, что мне делать, если у меня нет диска? В этой статье мы покажем вам , как восстановить заводские настройки ноутбука HP без диска Windows 7/8/10 .
Кроме того, некоторые компьютеры работают слишком медленно, чтобы открывать какие-либо файлы. В таких случаях возврат к заводским настройкам — лучший способ, чем любой другой. Тем не менее, что мне делать, если у меня нет диска? В этой статье мы покажем вам , как восстановить заводские настройки ноутбука HP без диска Windows 7/8/10 .
ПРИМЕЧАНИЕ: Если ваш ноутбук HP доступен, вам лучше сделать резервную копию как можно большего количества файлов в других местах.
Часть 1: Восстановление заводских настроек ноутбука HP с помощью HP Recovery Manager
HP Recovery Manager — это утилита, входящая в состав портативного компьютера HP.Вы можете восстановить заводские настройки ноутбука HP, когда он не может войти в систему, например, синий / черный экран.
Шаг 1: Запустите или перезагрузите портативный компьютер HP и несколько раз нажмите F11 или ESC + F11 , чтобы перейти к экрану Выберите вариант . Нажмите на Устранение неполадок , как показано на рисунке ниже.
Нажмите на Устранение неполадок , как показано на рисунке ниже.
Шаг 2: Щелкните Recovery Manager , чтобы получить доступ к HP Recovery Manager .
Шаг 3: Нажмите Factory Reset , чтобы восстановить заводские настройки ноутбука HP
.
Часть 2: Восстановление заводских настроек ноутбука HP без диска с помощью встроенной функции Windows
Восстановление заводских настроек ноутбука HP без диска в Windows 7
Вот два способа восстановить заводские настройки ноутбука HP в Windows 7.
Способ 1: Сброс до заводских настроек ноутбука HP в Windows 7 с помощью файла Sysprep
Шаг 1: Найдите C: \ Windows \ System32 \ sysprep и дважды щелкните файл Sysprep.exe , чтобы запустить его.
Шаг 2: Под действием Очистка системы установите флажок спереди Обобщить . Нажмите OK , чтобы начать сброс ноутбука HP до заводских настроек.
Нажмите OK , чтобы начать сброс ноутбука HP до заводских настроек.
Способ 2: Восстановление заводских настроек ноутбука HP в Windows 7 через безопасный режим
Шаг 1: Перезагрузите Windows 7 и продолжайте нажимать клавишу F8 , чтобы открыть окно Advanced Boot Options . Щелкните Safe Mode , чтобы продолжить.
Шаг 2: Подождите, откроется окно экрана системы установки Windows 7. В нижнем левом углу нажмите Восстановить компьютер .
Шаг 3: Отметьте « Используйте инструменты восстановления, которые могут помочь решить проблемы с запуском Windows, выберите операционную систему для восстановления » и выберите Windows 7, как показано на изображении ниже.
Шаг 4: Выберите Восстановление системы , после чего вы сможете выполнить сброс настроек ноутбука HP в Windows 7, следуя указаниям мастера.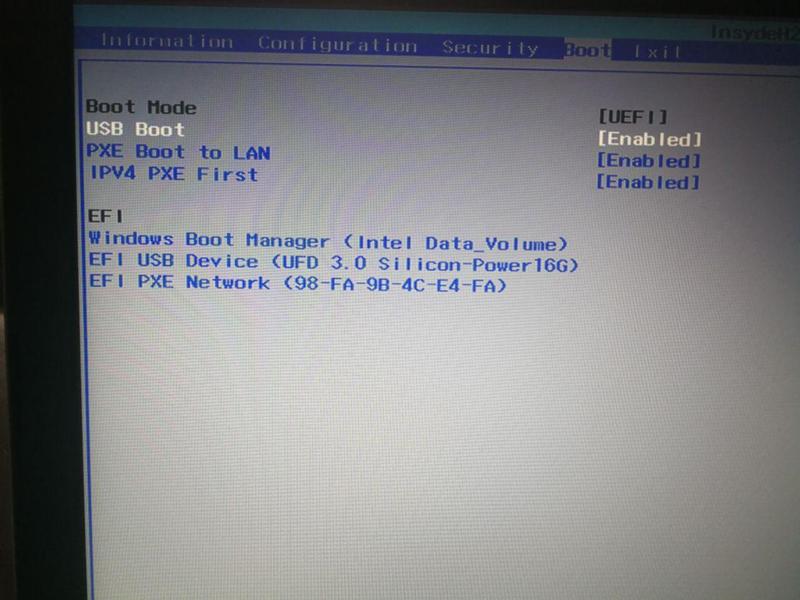
Заводские настройки ноутбука HP без диска в Windows 8
Шаг 1: Переместите указатель мыши вправо и щелкните Settings Change PC Settings .
Шаг 2: На левой боковой панели щелкните вкладку Общие. Нажмите Начать работу под Удалите все и переустановите Windows .
Шаг 3: Щелкните Next и выберите Полная очистка диска .
Заводские настройки ноутбука HP без диска в Windows 10
Шаг 1: Перейдите к Пуск > Настройки Обновление и безопасность .
Шаг 2: На левой панели щелкните раздел Recovery . Найдите Reset This PC и щелкните Get started . Следуйте инструкциям мастера, чтобы восстановить заводские настройки ноутбука HP в Windows 10.
Следуйте инструкциям мастера, чтобы восстановить заводские настройки ноутбука HP в Windows 10.
Статьи по теме:
Восстановление заводских настроек портативного компьютера HP с помощью Recovery Manager
Статьи по теме
На портативном компьютере HP под управлением Windows 8 можно восстановить заводские настройки системы с помощью встроенной утилиты HP Recovery Manager.Если вы продаете или дарите один из ноутбуков HP своей компании, необходимо защитить свои бизнес-данные, удалив данные с жесткого диска ноутбука. HP Recovery Manager использует процесс восстановления, который стирает жесткий диск и повторно устанавливает операционную систему Windows и программное обеспечение HP. Новый владелец не сможет просматривать какие-либо данные вашей компании после успешного завершения процесса восстановления.
Шаг 1
Выключите портативный компьютер и отключите все подключенные периферийные устройства и носители, например принтер.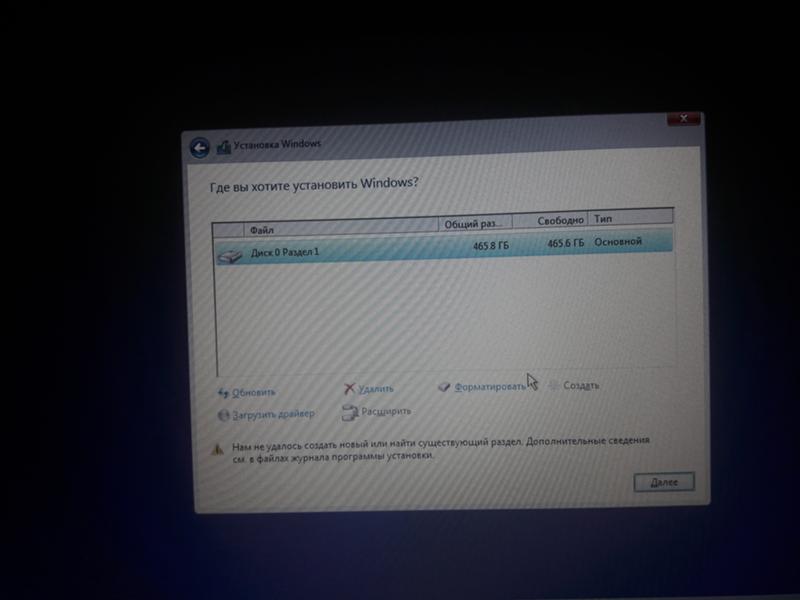 Оставьте адаптер питания, внешнюю мышь, клавиатуру или монитор подключенными к устройству.
Оставьте адаптер питания, внешнюю мышь, клавиатуру или монитор подключенными к устройству.
Шаг 2
Включите портативный компьютер и нажмите «Поиск», когда он появится на экране.
Шаг 3
Введите «Recovery» в поле поиска и выберите «Recovery Manager». Введите пароль администратора и нажмите кнопку «Да» в окне «Контроль учетных записей».
Шаг 4
Выберите «Среда восстановления Windows» в разделе «Мне нужна немедленная помощь».
Шаг 5
Нажмите «ОК», чтобы подтвердить, что вы хотите перезагрузить систему. Система перезагрузится, и автоматически отобразится экран «Выбор варианта».
Шаг 6
Выберите «Устранение неполадок» из списка параметров, чтобы открыть экран устранения неполадок.
Шаг 7
Щелкните «Recovery Manager» и выберите «Windows 8», чтобы открыть экран Recovery Manager.
Шаг 8
Выберите «Восстановление минимального образа» в разделе «Мне нужна немедленная помощь», чтобы открыть экран «Восстановление компьютера до исходного заводского состояния».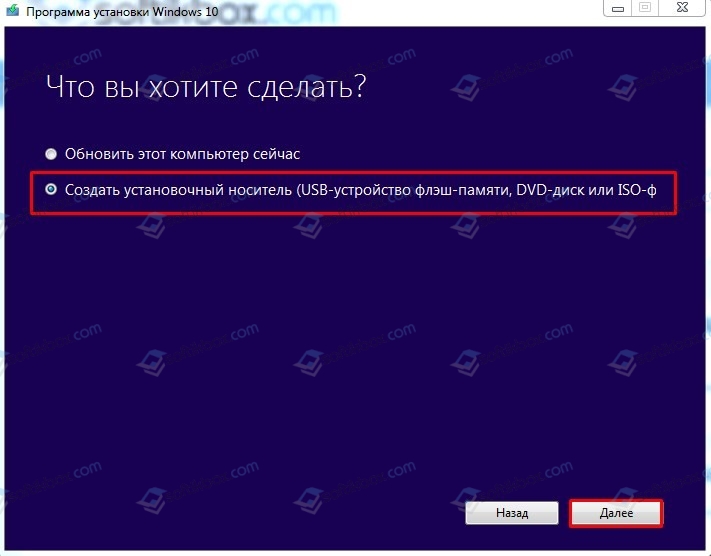
Шаг 9
Установите флажок «Сначала резервное копирование файлов (рекомендуется)», если вы ранее не сохраняли свои данные.
Шаг 10
Нажмите «Далее» и следуйте инструкциям по резервному копированию файлов. Например, выберите, для каких файлов и папок вы хотите создать резервную копию, и выберите место, в котором вы хотите сохранить данные.
Шаг 11
Нажмите «Далее», когда Recovery Manager завершит резервное копирование ваших данных, чтобы открыть экран приветствия HP Recovery Manager.
Шаг 12
Нажмите «Далее» и дождитесь завершения процесса подготовки к восстановлению.
Шаг 13
Нажмите кнопку «Продолжить» после завершения процесса подготовки к восстановлению, чтобы начать этап установки. Дождитесь завершения этапа установки.
Шаг 14
Нажмите «Готово», когда система подтвердит, что процесс восстановления завершен. Ноутбук перезагрузится и автоматически откроется первый экран установки Windows.
Как сбросить пароль на ноутбуке HP Windows 10/8/7 без диска
Если вы использовали или используете в настоящее время ноутбуки HP, то, возможно, вы уже поняли, что в нем предусмотрены довольно серьезные меры безопасности.В последних моделях HP pavilion даже есть прикосновение пальцем в качестве шкафчика для пароля, а экран автоматически блокируется паролем, если вы откроете крышку своего ноутбука HP. Кроме того, у HP есть собственные драйверы безопасности, которые позволяют выбрать надежный и надежный пароль для защиты компьютера от несанкционированного доступа.
Хотя, может быть очень приятно иметь такие меры безопасности на вашем ноутбуке, но если вы используете высокопрочные пароли безопасности и постоянно меняете их, то время от времени вам следует забыть свой собственный пароль ноутбука.Это может быть очень педантичный и привередливый момент, поскольку без ввода правильного пароля вы не сможете получить доступ к своим ценным документам, изображениям, видео, музыке или любым другим данным.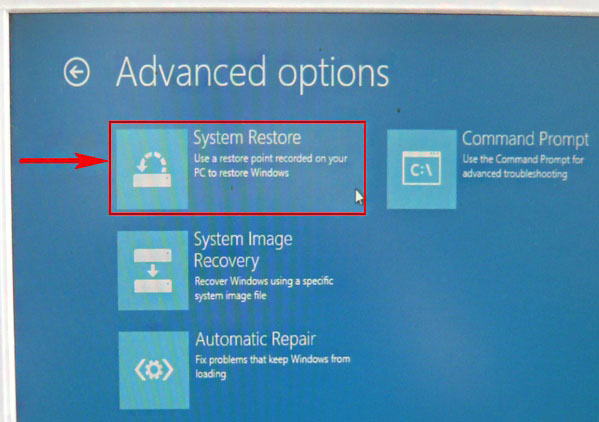 Сервисные центры HP предлагают переустановить ОС, но это фактически удаляет все с вашего ноутбука, делая его полностью пустым. Короче говоря, это принесет больше вреда, чем пользы. Итак, в этом руководстве мы покажем вам, как восстановить пароли ноутбуков HP без потери файлов или документов.
Сервисные центры HP предлагают переустановить ОС, но это фактически удаляет все с вашего ноутбука, делая его полностью пустым. Короче говоря, это принесет больше вреда, чем пользы. Итак, в этом руководстве мы покажем вам, как восстановить пароли ноутбуков HP без потери файлов или документов.
Часть 1.Как разблокировать ноутбук HP без диска с помощью HP Recovery Manager
HP предоставляет программу HP Recovery Manager по умолчанию, которая помогает разрешать подобные ситуации. Он полностью обновляет основной диск ноутбука и удаляет пароль из вашей системы. Вот как это сделать:
Шаг 1 . Выключите ноутбук, подождите несколько минут, а затем включите его.
Шаг 2 . Удерживая нажатой кнопку F11 на клавиатуре, выберите «HP Recovery Manager» и дождитесь загрузки программы.
Шаг 3 . Продолжите работу с программой и выберите «Восстановление системы».
Шаг 4 .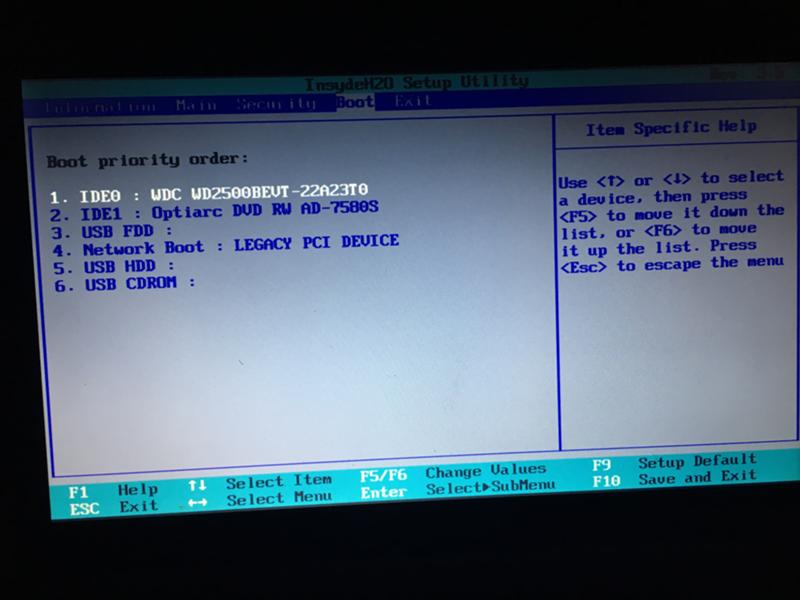 Подождите, пока программа установит все необходимые программы и снимет пароль с вашего ноутбука.
Подождите, пока программа установит все необходимые программы и снимет пароль с вашего ноутбука.
Шаг 5 . Теперь вы можете перезагрузить ноутбук после завершения процесса, и вам не потребуется вводить пароль для доступа к ноутбуку.
Примечание: Все файлы с вашего основного диска будут удалены.Поэтому, если на этом компьютере были важные файлы или документы, не рекомендуется использовать указанный выше метод для сброса пароля Windows. В таком случае гораздо лучше выбрать способ 2.
Часть 2. Как сбросить забытый логин / пароль администратора на ноутбуке HP
Если вы не хотите потерять какие-либо данные или не хотите переустанавливать ОС или форматировать жесткий диск вашего ноутбука, тогда TunesBro WinGeeker Ultimate — это профессиональное программное обеспечение для восстановления пароля Windows для сброса пароля для входа в Windows.Он имеет 100% гарантию сброса пароля, и вам не нужно переустанавливать операционную систему Windows, что, несомненно, сэкономит вам много времени и энергии. Усовершенствованная арифметика отдыха позволяет запускать в WinPE и извлекать файлы SAM в вашей системе, а затем сбрасывать их на пустое значение. Все профили и пароли хранятся в файле SAM в вашей системе Windows. Когда этот файл будет изменен или остановлен, ваш пароль исчезнет. Чтобы полностью удалить пароль для входа с ноутбука HP, требуется буквально несколько минут, чтобы вы могли напрямую попасть на рабочий стол компьютера и использовать его как обычно.
Усовершенствованная арифметика отдыха позволяет запускать в WinPE и извлекать файлы SAM в вашей системе, а затем сбрасывать их на пустое значение. Все профили и пароли хранятся в файле SAM в вашей системе Windows. Когда этот файл будет изменен или остановлен, ваш пароль исчезнет. Чтобы полностью удалить пароль для входа с ноутбука HP, требуется буквально несколько минут, чтобы вы могли напрямую попасть на рабочий стол компьютера и использовать его как обычно.
Основные возможности TunesBro WinGeeker Ultimate
- Безусловно, он имеет 100% успешное восстановление любого пароля Windows без форматирования и переустановки системы.
- Предлагает вам возможность создать диск для сброса пароля с помощью CD / DVD или USB-накопителя.
- Быстрый сброс пароля администратора, пароля пользователя, учетной записи Mirosoft и пароля сервера Windows без повреждения системных файлов.
- Разблокируйте любую модель компьютера или ноутбука, включая HP, Dell, Lenovo, Sony, Samsung и другие.

Шаг 1 Установите Windows Password Recovery Pro на другой компьютер
Перед тем, как начать, вы должны найти другой доступный компьютер или ноутбук, чтобы установить программу и сделать диск сброса пароля
Во-первых, вы должны загрузить программу на другой компьютер и установить ее, выполнив мастер установки. Затем запустите программу и вставьте USB-накопитель или CD / DVD в свой компьютер (возможно, с объемом памяти 1 ГБ или больше)
Шаг 2 Создайте диск для сброса пароля с USB или CD / DVD
Это самая простая часть данного руководства.Вам нужно всего лишь нажать «Записать USB» или «Записать CD / DVD», чтобы записать файлы на портативный накопитель и сделать диск для сброса пароля. Как только это будет сделано, вы должны увидеть следующий экран.
Шаг 3 Изменение порядка загрузки на заблокированном ноутбуке HP
Включите заблокированный компьютер и непрерывно нажимайте клавишу F10, чтобы открыть настройки BIOS.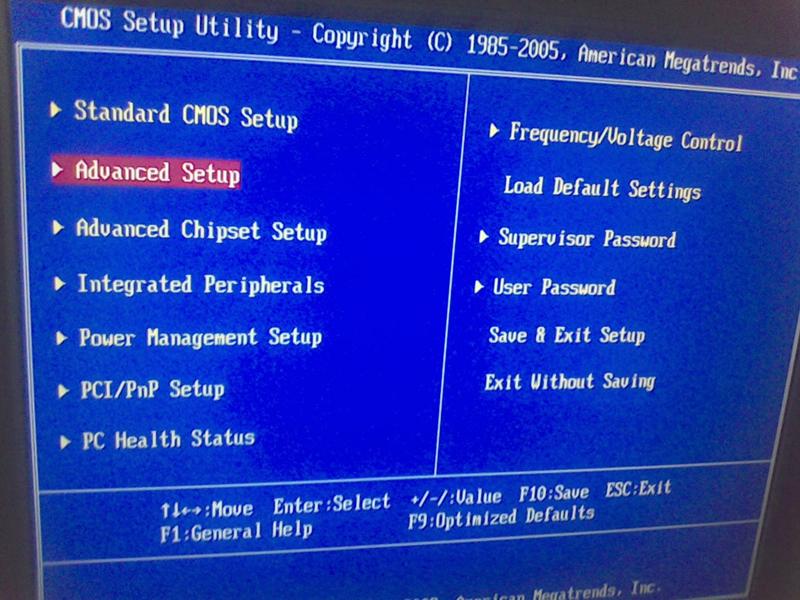 На вкладке «Дополнительно» выберите «Порядок загрузки» и выберите нужное устройство в соответствии с диском, который вы создали на шаге 2.
На вкладке «Дополнительно» выберите «Порядок загрузки» и выберите нужное устройство в соответствии с диском, который вы создали на шаге 2.
Шаг 4. Разблокируйте ноутбук HP и наслаждайтесь
Затем вставьте диск для сброса пароля в заблокированный ноутбук HP и перезагрузите его.Подождите, пока программное обеспечение iSeePassword не загрузится автоматически, и оттуда вам нужно будет только выбрать ОС, которую вы используете, например Windows 8, выбрать имя пользователя основной учетной записи и нажать «Сбросить пароль».
Теперь ваш портативный компьютер HP полностью разблокирован, и вы можете перезагрузить его, чтобы получить к нему доступ в обычном режиме без ввода пароля.
Заключение
Как видите, TunesBro WinGeeker Ultimate может разблокировать любой ПК или ноутбук с Windows, даже если вы не помните свой собственный пароль.Это очень быстро и очень легко использовать, и рекомендуется снова установить новый пароль для вашего ноутбука, чтобы никто не мог получить к нему доступ без вашего разрешения.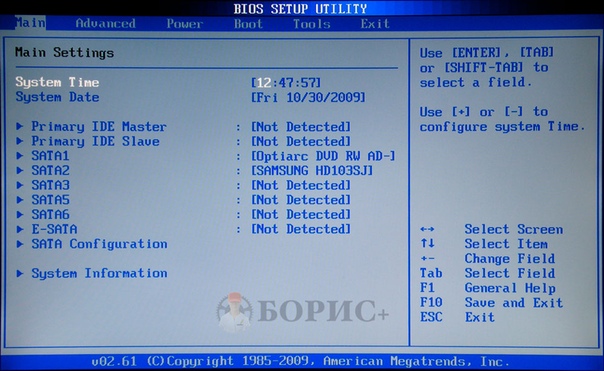 Не используйте эту программу для каких-либо незаконных действий, иначе это будет считаться неправильным использованием этого программного обеспечения.
Не используйте эту программу для каких-либо незаконных действий, иначе это будет считаться неправильным использованием этого программного обеспечения.
Мелисса Паркс — старший редактор австралийского офиса TunesBro. В настоящее время его внимание уделяется всем технологиям, включая iOS, устройства Apple, настольные и портативные компьютеры, программное обеспечение и другие практические руководства, связанные с iDevice.
.


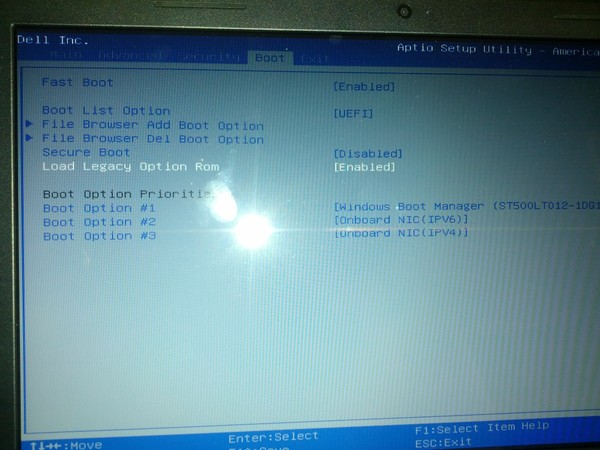 1 в картинках
1 в картинках