Как поменять язык в Виндовс (Windows 7,8,10)
Интерфейс Windows, вне зависимости от версии, конечно же может переводиться на разные языки, кому-то удобнее в английском работать, кому-то в русском и в целом система официально поддерживает все возможные языки и в этой статье я подробно расскажу о том, как можно изменить язык интерфейса Виндовс (во всех последних ее версиях: 7, 8, 10) на удобный вам в случае необходимости, буквально за несколько кликов мышкой.
Смена языка в виндовс в первую очередь может потребоваться в тех случаях, когда вам в руки попал компьютер, на котором установлена ОС с языком интерфейса, на котором вам работать будет неудобно.
Ну, например, вы не знаете совершенно английского, а приобрели или вам кто-то передал компьютер в ваше распоряжение как раз с англоязычным интерфейсом. Или случайно язык поменяли, а может вследствие действия какой-то «заразы», попавшей в систему.
В любом случае, для комфортной работы язык всегда можно поменять, хоть и не всегда в системе предустановлен нужный перевод.
Не путайте язык интерфейса с раскладкой клавиатуры в системе! Язык интерфейса — это перевод всех окон, меню системы, пунктов настроек, а смена раскладки — это возможность вводить символы на разных языках.
Изменение языка интерфейса Windows: пошаговое руководство
Сейчас я рассмотрю данный процесс для всех последних версии этой операционки, начиная с 7-й и заканчивая 10. Сама версия сборки значения не имеет, последовательность от этого не меняется. Да и в целом во всех этих системах все делается аналогично, например, в 8 и 10 практически без изменений и лишь в семерке есть некоторые отличия.
Ниже описана последовательность на примере смены русского на английский, но точно также все делается и в обратном порядке, главное учесть, что нужно навигация по системе будет уже на другом языке.
Как сменить язык в Виндовс 10
В поиске системы наберите «Язык и региональные стандарты» и выберите найденный раздел системы.
Кстати, подробнее о том как пользоваться поиском в разных версиях Windows рассказано здесь »
В списке уже вероятно будет отображаться один из дополнительных языков, например, English.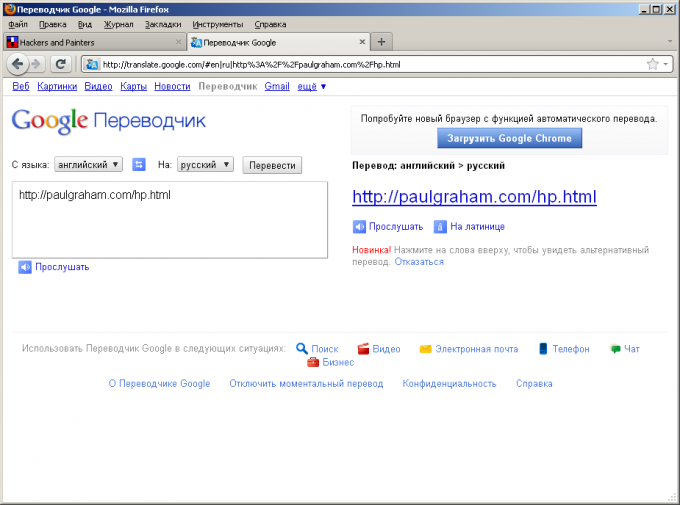 Если вам нужен он, то выберите его и нажмите «Параметры».
Если вам нужен он, то выберите его и нажмите «Параметры».
Если нужного языка нет, то смотрите дополнительную информацию ниже под пунктом №4.
Загрузите языковой пакет в следующем окне, а также затем можете отдельно скачать еще и речевой и рукописный ввод на выбранном языке.
Дождитесь уведомления Windows о том, что язык установлен и затем можно в том же окне уже выбрать из списка установленный язык для интерфейса системы.
Но обратите внимание, что смена языка интерфейса произойдет только после того как вы выйдите из системы (из своей учетной записи) и войдете заново, либо просто перезагрузите компьютер.
Если в шаге 2 не было в списке нужного вам языка, то в том же окне кликните выше на «Добавить язык», выберите из списка нужный (можно воспользоваться поиском) и нажмите «Далее».
Проверьте, чтобы было отмечено «Назначить языком интерфейса Windows» и нажмите «Установить». Ну а при желании можно скачать дополнительные пакеты для рукописного и голосового ввода в системе.
Ну а при желании можно скачать дополнительные пакеты для рукописного и голосового ввода в системе.
После окончания загрузки язык будет автоматически применен к интерфейсу.
Теперь рассмотрим как все это проделать в 7-й версии виндоус.
Как сменить язык в Windows 7
В этой версии Windows язык меняется схожим образом:
-
Перейдите в региональные стандартны через поиск, также как это показано выше для Win10 и откройте вкладку «Языки и клавиатуры».
-
Далее выберите «Установить языки интерфейса»:
-
Затем «Запуск центра обновления Windows» (не пробуйте искать языковой пакет на компьютере при помощи варианта «Обзор компьютера или сети», если сами не загружали нужные файлы в систему, поскольку так вы ничего не найдете).
-
Система перенаправит вас в раздел обновлений, где начнется их поиск (если на начался автоматически, то запустите вручную), после чего нужно выбрать необязательные обновления:
-
В списке языков отметьте нужные и нажмите «ОК», например:
-
Нажмите «Установить обновления» и дождитесь полной загрузки:
-
После чего можно вернуться в раздел «Язык и региональные стандарты» и выбрать там уже установленный язык, не забыл затем нажать «Применить» и «ОК» для сохранения.

Изменение языка в Windows 8
Процесс изменения языка интерфейса в этой системе практически идентичен Windows 10. Отличие лишь в поиске раздела «Язык и региональные стандарты», потому что сам поиск немного другой 🙂 и капельку в оформлении, что ни на что не влияет.
В что касается поиска, если не знаете как им пользоваться в 8-й винде, то в начале этой заметки я дал ссылку на отдельную статью по работе с поиском в Windows, рекомендую в таком случае прочесть и сразу во всем разберетесь!
Все остальное на 100% соответствует, вот, к примеру, интерфейс нужного раздела:
В общем все аналогично 10-ке, просто повторите пункты из первой главы этой статьи…
Заключение
Мне самому менять язык в Windows понадобилось лишь единожды, когда занимался обслуживанием компьютера родной сестренки и у нее система была на английском, а я на то время был в этом языке совсем слабоват и некоторые моменты тормозили мою работу, даже при хорошем знании самой системы, что и где в ней находится.
Но раз пригодилось мне, значит может и другим пригодиться, мало ли какой компьютер когда-нибудь окажется в вашем распоряжении 🙂 Переустановить систему, конечно, тоже вариант, но на мой взгляд — неразумный, ведь куда проще скачать и установить нужный языковой пакет, что займет минут 5 вместо 60 если будете переустанавливать!
На этом все, если вопросы остались, буду рад на них ответить, задавайте их, пожалуйста, в комментариях!
Хорошего Вам дня и отличного настроения! 😉
Как изменить язык в Windows 10
В Windows 10 появилась возможность в любой момент изменить язык интерфейса, и данное действие не требует много времени.
В сегодняшней статье рассмотрим как добавить язык, изменить язык интерфейса, как менять сочетания клавиш для переключения языка и т.д.
Установка языка в Windows 10Для любых действий по изменению языка желательно, чтобы ваша учетная запись имела административные права. Зайдите в меню “Пуск” => Параметры => Время и язык.
Зайдите в меню “Пуск” => Параметры => Время и язык.
Выберите с левой стороны “Регион и язык” и в правой колонке нажмите на “Добавление языка”.
Откроется окошко со всеми известными языками в алфавитном порядке, выберите нужный и дождитесь пока он загрузится.
Вернувшись в окошко “Время и язык” вы увидите все установленные языки системы, нажмите на любой из них и перед вами появятся три варианта использования: использовать как основной язык; параметры; удалить. Нажав на параметры вы сможете скачать языковый пакет и различные клавиатуры для данного языка.
Также вы можете зайти через Панель управления в “Часы, язык и регион” => “Язык” – здесь находятся классические языковые настройки, с которыми возможно вы знакомы из предыдущих версий Windows.
Изменение языка интерфейса
Войдите в систему пользователем которому нужно изменить язык => зайдите в меню “Пуск” => Параметры => Время и язык => Регион и язык => если ниже языка, который вы хотите установить основным, написано “Доступен языковый пакет” – сначала нажмите на него и из появившихся вариантов выберите “Параметры” => возле “Скачать языковый пакет” нажмите на “Загрузить”, дождитесь скачивания и установки нужного пакета. Если под нужным языком написано “Установлен языковый пакет” (или возможно вы только что его установили) нажмите на него и выберите из появившихся вариантов “Использовать как основной язык”.
Если под нужным языком написано “Установлен языковый пакет” (или возможно вы только что его установили) нажмите на него и выберите из появившихся вариантов “Использовать как основной язык”.
В Windows 10 начиная с v1803, чтобы изменить язык интерфейса, в “Регион и язык” возле “Язык интерфейса Windows” выберите нужный язык из списка (в списке присутствуют только те языки для которых установлен языковый пакет).
После чего под языком появится надпись “Этот язык интерфейса будет использоваться, когда вы …”. Проще говоря, нужно выйти из системы и зайти в нее снова или перезагрузить компьютер, чтобы изменения вступили в силу. Изменения касаются только пользователя под которым вы вошли в систему!
Изменить язык экрана приветствия и новых учетных записей
Если вы изменили язык интерфейса вашей учетной записи – это не значит, что изменится язык экрана приветствия. Чтобы сделать общие изменения языка интерфейса – нужно зайти в панель управления (один из способов – в строке поиска написать “Панель управления” и выбрать ее из найденных результатов) => выберите справа вверху вид показа “крупные значки” => найдите в списке и откройте “Региональные стандарты”.
Выберите вкладку “Дополнительно” = >нажмите на “Копировать параметры”.
В данном окошке вы увидите текущие настройки языка для данного пользователя и других пользователей системы. Вы можете поставить галочку в поле “Экран приветствия и системные учетные записи”, чтобы применить настройки языка текущего пользователя для экрана приветствия. Также вы можете поставить галочку в поле “Новые учетные записи пользователей”, чтобы все новые пользователи создавались с такими же языковыми настройками. После выбора нужного нажмите на “ОК” и закройте панель управления.
Как изменить клавиши переключения языка в Windows 10
Чтобы изменить клавиши для переключения языка – нужно зайти в панель управления (один из способов в строке поиска написать “Панель управления” и выбрать ее из найденных результатов) => откройте Язык (в просмотре панели управления используются крупные значки) => с левой стороны откройте “Дополнительные параметры” => нажмите на “Изменить сочетание клавиш языковой панели”.
Выберите вкладку “Переключение клавиатуры” => зайдите в “Сменить сочетание клавиш”.
Поставьте точку напротив нужной раскладки и нажмите ОК.
На сегодня всё, если что-то непонятно или есть какие-то дополнения – пишите комментарии! Удачи Вам 🙂
Читайте также:
Как изменить язык в Windows 10
Статья о том, как изменить язык интерфейса Windows 10
Содержание
Перейти к просмотру
Как добавить язык, изменить клавиши переключения или перевести интерфейс Windows 🇷🇺 🇺🇦 🇺🇸
Но если вдруг случилось что ваша операционная система вышла из строя, и вы хотите ее переустановить – не спешите. Лучше попытайтесь восстановить ее, так вы не потеряете свои данные хранящиеся на компьютере
. Видео нашего канала в YouTube помогут вам в этом.
Лучше попытайтесь восстановить ее, так вы не потеряете свои данные хранящиеся на компьютере
. Видео нашего канала в YouTube помогут вам в этом.
Перейти к просмотру
Не загружается Windows? Восстанови загрузку Windows 10, 8 или 7 (bootrec, fixmbr, fixboot) 👨💻⚕️💻
Перейти к просмотру
Автоматическое восстановление Windows из консоли, вход в среду восстановления 🛠️👨💻⚕️
Установка языка в Windows 10
Сначала войдите в Windows 10 с помощью учетной записи администратора. Нажмите Windows + I, чтобы открыть окно «Settings (Параметры)», а затем нажмите «Time & Language (Время и язык)».
Выберите «Regional & language (Регион и язык)» слева, а затем нажмите «Additional date, time & regional settings (Дополнительные параметры даты и времени, региональные параметры)» справа.
В окне «Clock, Language, and Region» нажмите «Add language». Здесь языки перечислены в алфавитном.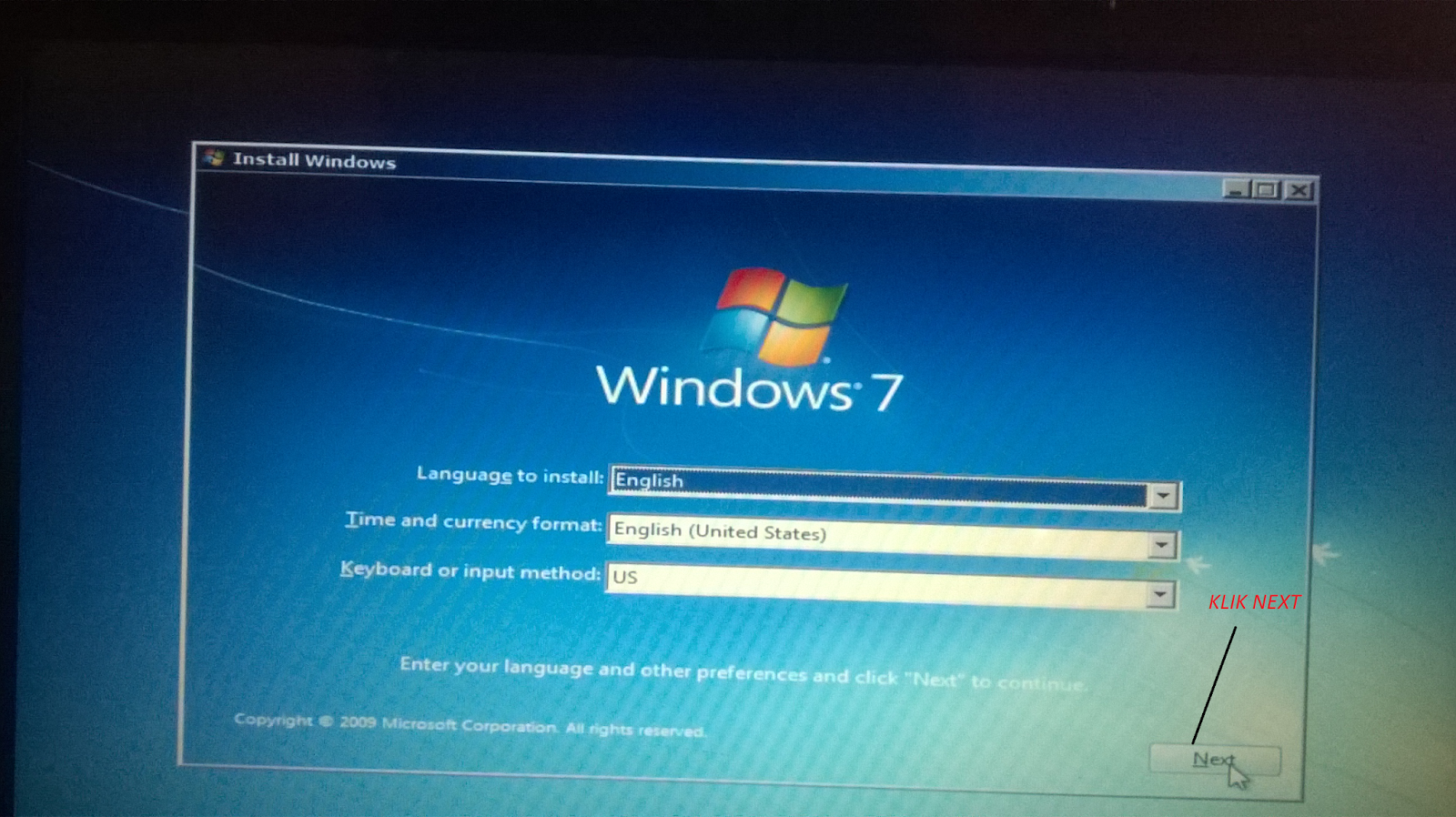 Выберите тот который хотите загрузить.
Выберите тот который хотите загрузить.
В открывшемся окне «Language» еще раз нажмите «Add a language» вы увидите уже установленные языки.
Откроется окно «Add language» со списком доступных языков в алфавитном порядке.
Выбираете тот который нужен, например, русский и нажимаете «Add».
Далее нужно будет зайти в настройки языка, в окне «Language» и нажать «Options».
В следующем окне нужно загрузить язык «Download and install language pack».
На экране «Region & language» отображены языки, установленные в системе. Выберите конкретный язык, и увидите три параметра внизу: «Set as default (Установить как значение по умолчанию)», «Options (Параметры)», «Remove (Удалить)». Выберите «Set as default», чтобы установить этот язык главным по умолчанию.
После вы увидите сообщение «Will be display language after next sign-in» (Этот язык интерфейса будет использоваться, когда вы в следующий раз войдете в систему).
Еще что нужно будет сделать, это снова зайти в «Clock, Language, and Region» и там выбрать «Change location» в открывшемся окне «Administrative» / «Copy settings», отметить «Welcome screen and system accounts» и «New user accounts» и нажать Ок.
После чего система предложит вам перезагрузить компьютер. Нажимаете «Restart now», и после перезагрузки интерфейс вашей ОС должен сменится на выбранный вами язык.
Добавление еще одного языка
Если вдруг понадобиться добавить еще один язык, нажмите Windows + I, чтобы открыть окно «Параметры», а затем нажмите «Время и язык».
Дальше «Регион и язык» / «Добавление языка»
Выбираете нужный язык, например Французский.
В дальнейшем его так же можно использовать как основной язык.
Если у вас возникают какие-либо проблемы при выполнении выше описанных действий или хотите поделиться некоторыми советами, пишите в комментариях.
Как переводится windows?
windows
—прил.
оконный
wooden windows — деревянные оконные рамы
сущ.
остекление
(glazing)
сущ.
окно
(window)
Словосочетания
gadget to clean windows — приспособление для мытья окон
rain beats / patters (against the windows) — дождь барабанит, стучит (по стёклам)
windows right to the floor — окна до самого пола
uncurtained windows — окна с незадёрнутыми занавесками
to dress windows for the Christmas season — разукрасить витрины к рождественским праздникам
the setback below the windows — ниша под окнами
to do the windows — мыть окна
iron furniture of windows — металлический оконный прибор
a gadget to clean windows — приспособление для мытья окон
program for Windows — программа для Windows
Примеры
The windows have misted up.
Окна запотели.
The bomb blew the windows out.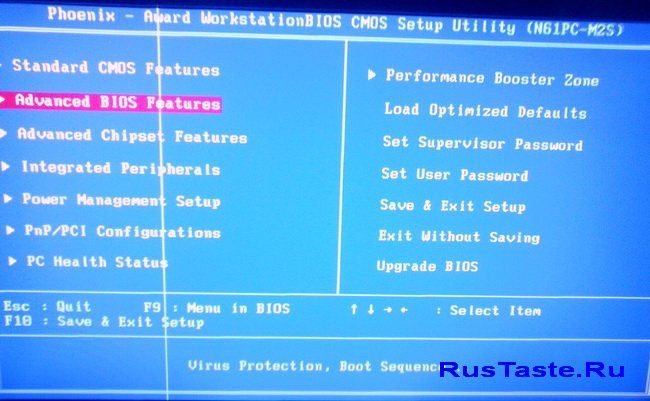
От взрыва бомбы вылетели стёкла.
The windows had been nailed up.
Окна были заколочены.
My windows overlook the street.
Мои окна выходят на улицу.
The cold had frosted the windows.
Холод заморозил окна.
Their breath steamed the windows.
От их дыхания запотели окна.
The rain beat against the windows.
Дождь стучал в окна.
Перевод фразы «old spice» с английского на русский — 26024 просмотра Перевод фразы «bi mine» с английского на русский — 21150 просмотров Перевод слова «infiniti» с английского на русский — 15682 просмотра Перевод фразы «happy birthday» с английского на русский — 15022 просмотра Перевод слова «unstoppable» с английского на русский — 11705 просмотров Перевод фразы «bad boy» с английского на русский — 11629 просмотров Перевод слова «samsung» с английского на русский — 10612 просмотров Перевод слова «download» с английского на русский — 10454 просмотра Перевод слова «uninstall» с английского на русский — 9147 просмотров Перевод слова «believe» с английского на русский — 7578 просмотров
Как добавить русский язык в Windows Server
После установки Windows Server на VDS нередко встречается, что интерфейс системы использует английский как основной язык, а русификация полностью отсутствует. Хоть английский и является неким стандартом в IT-сообществе, не всегда удобно использовать систему на иностранном языке. Для таких случаев в Windows предусмотрен специальный раздел, позволяющий загрузить и установить родной язык.
Хоть английский и является неким стандартом в IT-сообществе, не всегда удобно использовать систему на иностранном языке. Для таких случаев в Windows предусмотрен специальный раздел, позволяющий загрузить и установить родной язык.
В сегодняшней статье мы поговорим о том, как можно добавить русский язык в Windows Server версий 2008, 2012, 2016 и 2019.
Алгоритм перевода системы на русский язык может немного различаться в зависимости от года выпуска WS: для версии 2008 потребуется загрузить дополнительный языковой пакет, в 2012-2019 перевод выполняется через системные настройки. Давайте детально рассмотрим, как выполнить русификацию интерфейса в каждой версии.
Как включить русский язык в Windows Server 2008- Первым делом подключаемся к серверу одним из удобных способов и запускаем любой доступный браузер. В нем переходим на официальную страницу Microsoft и пролистываем вниз до заголовка «Пакеты многоязыкового интерфейса пользователя Windows Server 2008 R2 Service Pack 1».
 Выбираем нужный язык интерфейса и скачиваем его.
Выбираем нужный язык интерфейса и скачиваем его. - Ожидаем, пока скачается файл для установки языкового пакета, запускаем его и следуем указаниям. В результате увидим следующее окно установки:
- После успешной установки новый язык будет добавлен в систему. Остается его активировать. Для этого переходим через меню «Пуск» в «Control panel» – там перемещаемся в «Region and Language», открываем вкладку «Keyboard and Languages» и в блоке «Choose a display language» выбираем «Русский».
- Перезагружаемся и проверяем активацию нового языкового пакета – весь интерфейс должен быть переведен на русский язык.
На этом русификация Windows Server 2008 завершена.
Русифицируем Windows Server 2012-2016Обычно в системах данного выпуска установлен только английский языковой пакет. Чтобы установить новый язык, необходимо изменить несколько системных параметров. Посмотрим, как это можно сделать:
- Подключаемся к серверу через RDP, VNC или личный кабинет хостинг-провайдера.
 Заходим в ОС и открываем панель управления – сделать это можно через меню «Пуск».
Заходим в ОС и открываем панель управления – сделать это можно через меню «Пуск». - Находим блок «Clock, Language, and Region» и кликаем по кнопке «Add a language».
- В отобразившемся окне мы увидим только английский язык. Если же у вас уже установлен русский пакет, то можете сразу переходить к пункту «5». В противном случае нажимаем «Add a language».
- Выбираем нужный пакет и жмем в нижней части окна на кнопку «Add».
- Мы добавили русский пакет в Windows, далее потребуется его установить – для этого первым делом перейдем в дополнительные настройки языка.
- Выбираем «Download and install language pack».
- Ждем, пока завершится установка.
- Осталось назначить русский язык по умолчанию – сделать это можно в разделе «Option». Нажимаем в нем по кнопке «Make this primary language».
- Но это еще не все, необходимо изменить региональные настройки. Возвращаемся в панель управления и в блоке «Clock, Language, and Region» выбираем «Change date, time, or number formats».

- В отобразившемся окне заходим во вкладку «Formats» и указываем русский язык.
- Переходим в «Location» и ставим «Russia».
- В разделе «Administrative» кликаем по кнопке «Change system locale…» и также устанавливаем русский язык.
- В завершение нажимаем на «OK» в главном окне и перезагружаемся.
- Готово! Теперь интерфейс Windows Server 2012-2016 полностью переведен.
Таким образом можно добавить и установить новый языковой пакет в Windows Server 2012 и 2016 года.
Настраиваем язык в Windows Server 2019Русификация системы 2019 года выполняется через настройки системы:
- Подключаемся к серверу удобным способом и переходим в меню «Пуск». После кликаем по кнопке в виде шестеренки.
- В отобразившемся окне переходим в раздел «Time & Language».
- Перемещаемся в подраздел «Language» и выбираем «Add a language».
- Находим нужный язык, выбираем его и жмем на кнопку «Next».

- Отмечаем все пункты и жмем «Install».
- После этого будет запущена автоматическая установка нового языка. В случае возникновения ошибки 0x00F0950 потребуется открыть раздел «Windows Update» и установить недостающие обновления. Сначала проверяем наличие новых обновлений с помощью кнопки «Check for updates», затем обновляемся.
- Пробуем повторно установить русский язык, если в первый раз не получилось. Далее в блоке «Windows display language» выбираем «Русский».
- Также в разделе «Region» установим необходимый язык и зайдем в другое место – «Additional date, time & regional settings».
- Откроем настройки региона.
- Переходим в подраздел «Administrative» и кликаем по кнопке «Change system locale…». Выбираем русский язык и сохраняем изменения.
После этого потребуется перезагрузить сервер, чтобы все изменения вступили в силу.
Надеюсь, что у вас не возникло проблем с русификацией Windows Server. Спасибо за внимание!
Спасибо за внимание!
Как поменять русский язык в Windows XP?
Главная страница » Windows XP » Система » Как в Windows XP изменить язык на русский?
Содержание:
Настройка языков ввода и интерфейса любой операционной системы является важным аспектом персонализации ПК. Во время работы на компьютере часто возникает ситуация, когда нужно быстро добавить или поменять язык интерфейса, правильно настроить языковую панель. Пошаговая инструкция для Windows XP поможет сделать это быстро и без затруднений.
Описанный алгоритм действий является верным для Windows XP Professional. Для ОС в редакции Windows XP Home Edition потребуется скачивание и установка мультиязычного пакета (Miltilingual User Interface Pack).
Меняем язык интерфейса на русский
Основной язык интерфейса в Windows XP можно задать на одном из этапов установки операционной системы. Но поменять его на русский можно и после инсталляции ОС на компьютер.
Для того чтобы поменять язык надписей на всех элементах интерфейса на русский, в Windows XP следует проделать следующие шаги:
- Нажатием мыши (левой клавишей) на «Пуск» вызываем меню.

- Справа выбираем ярлык «Панель управления» и кликаем по нему.
В появившемся окне панели управления находим ярлык «Язык и региональные стандарты» и нажимаем на него дважды мышей (левая клавиша).
- В раскрывшемся диалоговом окне «Язык и региональные стандарты» мы должны находиться на первой вкладке «Региональные параметры».
- В поле «Языковые стандарты и форматы» в выпадающем списке находим русский язык. Ниже расположены поля, в которых можно увидеть, как будут отображаться числа, национальная валюта. А также формат даты и времени.
- Для детальной настройки каждого следует выделить нужное поле, а затем нажать на кнопку «Настройка».
- Перед вами откроется дополнительное окно диалога «Настройка региональных параметров», в котором каждая из верхних вкладок соответствует определенному полю («Числа», «Денежная единица», «Время», «Дата»).
- В нижней части окна диалога «Язык и региональные стандарты» в поле «Расположение» нужно задать свое место проживания.

- Затем нажимаем « Применить» и «Ок».
Добавляем поддержку русского языка в программы
Если в Windows XP язык не поменять на русский для программ, которые не поддерживают Юникод, то текст в них будет отображаться некорректно (в виде непонятных символов). Чтобы в виндовс установить русский язык в качестве основного для таких программ, нужно выполнить следующие шаги:
- Через меню «Пуск» открываем «Панель управления».
- Здесь среди всех ярлыков выбираем «Язык и региональные стандарты».
- После переходим на последнюю справа закладку «Дополнительно».
- В выпадающем списке «Язык для программ, не поддерживающих Юникод» устанавливаем русский язык и жмем на «Применить» и «Ок».
Добавляем русский в языковую панель
По умолчанию, после установки Windows XP в языковой панели активны русский и английский. Для добавления языка для ввода в панель выполняем следующее:
- Через меню виндовс «Пуск» проходим в «Панель управления».

- Два раза жмем клавишей мыши (слева) на ярлык «Язык и региональные стандарты».
- В развернувшемся диалоговом окне переходим через вкладку «Языки».
- В поле «Языки и службы текстового ввода» нажимаем «Подробнее».
- В следующем появившемся окне диалога в поле «Установленные службы» справа находится несколько кнопок.
- Нажимаем на кнопке «Добавить».
- В появившемся диалоге «Добавление языка ввода» устанавливаем требуемый язык в полях «Язык ввода» и «Раскладка клавиатуры или метод ввода (IME)».
- Жмем на «Ок».
- Нужный язык добавлен.
Как установить русский язык в Windows 10
Содержание статьи
Как установить русский язык в Windows 10 Spring Update?
После установки или обновления до Windows 10 1803 многие пользователи ПК начали задаваться вопросом установки русского языка и русификации приложений. На самом деле сделать это в обновленной операционной системе не так сложно. Достаточно следовать простой инструкции.
На самом деле сделать это в обновленной операционной системе не так сложно. Достаточно следовать простой инструкции.
После обновления Windows 10 до Spring Creators Update раздел о языковых настройках переместили из Панели управления в раздел Параметров Windows 10. Теперь, чтобы сделать интерфейс ОС русским, стоит выполнить следующее:
- Жмём «Пуск», «Параметры» и выбираем раздел «Время и язык».
- Далее выбираем «Регион и язык» и кликаем «Добавить язык».
- Выбираем нужный язык. Если его в списке нет, то кликаем «Предпочитаемые языки» и нажимаем «Параметры».
- Появится небольшой экран. Нужно загрузить языковой пакет.
После его установки и перезагрузки системы Windows 10 будет русифицирована.
Для того, чтобы добавить русский язык в Windows 10, стоит зайти в Панель управления, выбрать режим просмотра содержимого «Иконки» и открыть пункт «Язык» (Language). Появится небольшое окно. Нажимаем «Добавить язык» (Add a language).
Откроется еще одно окно. Просматриваем весь список языков и находим «Русский».
Русский язык появится в списке языков ввода. Он еще не будет языком интерфейса. Поэтому далее возвращаемся к предыдущему меню и выбираем «Параметры». Там будет уже русский язык в списке. Нажимаем под ним ссылку «Загрузить и установить языковой пакет» (Download and install language pack).
ВАЖНО! Для загрузки языкового пакета потребуются права Администратора.
Как только русский языковой пакет будет установлен, нужно вновь вернуться в основное меню «Языки…» и рядом с русским языком нажать «Параметры».
В разделе «Язык интерфейса Windows» появиться надпись, что русский язык доступен. Кликаем «Сделать основным языком» (Make this the primary language).
Нужно будет перезагрузиться. Система сама об этом оповестит. После данных манипуляций интерфейс Windows 10 станет русским.
Если в настройках самого приложения нет возможности включить русский язык (имеется в виду стандартные приложения), то изменить язык интерфейса можно попробовать следующим образом:
- Открываем «Панель управления» и выбираем «Язык».
 Убеждаемся, что русский язык стоит на первом месте в списке.
Убеждаемся, что русский язык стоит на первом месте в списке. - В «Панели управления» переходим в раздел «Региональные стандарты» и, на вкладке «Местоположение», в пункте «Основное расположение» указываем страну «Россия».
Теперь некоторые приложения Windows 10 приобретут русский язык интерфейса. Для остальных может потребоваться обновление. Его нужно скачать через Магазин Windows.
Как установить русский язык интерфейса Windows 10
Если на вашем компьютере установлена не русскоязычная версия Windows 10, при этом не в варианте «Для одного языка» (Single Language), вы легко можете скачать и установить русский язык интерфейса системы, а также включить русский язык для приложений Windows 10, что и будет показано в инструкции далее.Нижеприведенные действия продемонстрированы для Windows 10 на английском языке, однако будут теми же самыми и для версий с другими языками интерфейса по умолчанию (разве что пункты будут настроек будут названы по-другому, но, думаю, разобраться не составит труда). Также может быть полезным: Как изменить сочетание клавиш для смены языка Windows 10.
Также может быть полезным: Как изменить сочетание клавиш для смены языка Windows 10.
Примечание: если после установки русского языка интерфейса некоторые документы или программы показывают кракозябры, используйте инструкцию Как исправить отображение кириллицы в Windows 10.
Установка русского языка интерфейса в Windows 10 версии 1903, 1809 и 1803
В последних обновлениях Windows 10 версий 1903, 1809 и 1803 установка языковых пакетов для смены языка переместилась из панели управления в «Параметры».
В новой версии путь будет следующим: Параметры (клавиши Win+I) — Время и язык — Язык или Регион и язык (Settings — Time & Language — Region and language). Там требуется выбрать нужный язык (а при отсутствии — добавить его, нажав Add a language) в списке «Предпочитаемые языки» и нажать «Параметры» (Settings). И уже на следующем экране загрузить языковой пакет для этого языка (на скриншоте — загрузка английского языкового пакета, но для русского то же самое).
После загрузки языкового пакета, вернитесь на предыдущий экран «Регион и язык» и выберите нужный язык в списке «Язык интерфейса Windows».
Также теперь языковые пакеты доступны для скачивания в магазине приложений Microsoft Store: запустите магазин, в поиске введите «Русский языковой пакет» и скачайте «Пакет локализованного интерфейса на русском».
Как скачать русский язык интерфейса с помощью панели управления
В предыдущих версиях Windows 10 то же самое можно проделать с помощью панели управления. Первый шаг — загрузка русского языка, включая язык интерфейса для системы. Сделать это можно с помощью соответствующего пункта панели управления Windows 10.
Зайдите в панель управления (например, через правый клик по кнопке «Пуск» — «Control Panel»), переключите сверху справа пункт «Просмотр» (View by) в значки (Icons) и откройте пункт «Язык» (Language). После этого выполните следующие действия по установке языкового пакета.
Примечание: если в вашей системе уже установлен русский язык, но только для ввода с клавиатуры, а не интерфейса то начните с третьего пункта.
- Нажмите «Добавить язык» (Add a language).
- Найдите в списке «Русский» и нажмите кнопку «Добавить» (Add). После этого русский язык появится в списке языков ввода, но не интерфейса.
- Нажмите «Параметры» (Options) напротив русского языка, в следующем окне будет выполнена проверка наличия русского языка интерфейса Windows 10 (компьютер должен быть подключен к Интернету)
- Если русский язык интерфейса доступен, появится ссылка «Загрузить и установить языковой пакет» (Download and install language pack). Нажмите по этому пункту (требуется быть администратором компьютера) и подтвердите загрузку языкового пакета (чуть больше 40 Мб).
- После того, как русский языковой пакет будет установлен и окно установки закрыто, вы вернетесь в список языков ввода. Снова нажмите «Параметры» (Options) рядом с «Русский».
- В разделе «Язык интерфейса Windows» будет указано, что русский язык доступен. Нажмите «Сделать основным языком» (Make this the primary language).
- Вам будет предложено выйти из системы и снова зайти, чтобы язык интерфейса Windows 10 изменился на русский. Нажмите «Выйти сейчас» (Log off now) или же позже, если нужно сохранить что-то перед выходом.
При следующем входе в систему язык интерфейса Windows 10 будет русским. Также, в процессе шагов выше был добавлен и русский язык ввода, если он не был установлен ранее.
Как включить русский язык интерфейса в приложениях Windows 10
Несмотря на то, что описанные ранее действия, меняют язык интерфейса самой системы, почти все приложения из магазина Windows 10, вероятнее всего, останутся на другом языке, в моем случае — английском.
Чтобы включить русский язык и в них тоже, выполните такие действия:
- Зайдите в панель управления — «Язык» и убедитесь, что русский язык стоит на первом месте в списке. Иначе — выделите его и нажмите пункт меню «Вверх» над списком языков.
- В панели управления зайдите в «Региональные стандарты» и на вкладке «Местоположение» в пункте «Основное расположение» выберите «Россия».
Готово, после этого, даже без перезагрузки, некоторые приложения Windows 10 также приобретут русский язык интерфейса. Для остальных запустите принудительное обновление через магазин приложений (Запустить магазин, нажать по значку профиля, выбрать пункт «Downloads and updates» или «Загрузки и обновления» и выполнить поиск обновлений).
Также в некоторых сторонних приложениях язык интерфейса может настраиваться в параметрах самого приложения и не зависеть от настроек Windows 10.
Ну вот и все, перевод системы на русский язык завершен. Как правило, все работает без каких-либо проблем, однако изначальный язык может сохраниться в предустановленных программах (например, имеющих отношение к вашему оборудованию).
Как загрузить языковой пакет для Windows 10 и изменить язык интерфейса
Язык интерфейса в Windows 10 выбирается при установке операционной системы. Но после того как процедура установки закончена, его можно изменить. Для этого понадобится языковой пакет.
Для чего нужен языковой пакет
Языковой пакет (далее «ЯП» для краткости) – набор слов и предложений, обеспечивающий перевод системы на определённый язык. Например, установив русский ЯП, вы переведёте все системные сообщения, приложения и настройки на русский язык. Соответственно, выбрав ЯП другого языка, вы сможете пользоваться Windows на наиболее удобном для вас языке.
Установка ЯП
В Windows 10 встроено несколько методов, позволяющих работать с ЯП. Благодаря им можно выбирать язык из уже скачанных пакетов, а также устанавливать новые ЯП.
Если вам нужно изменить ЯП на одном компьютере, то легче всего воспользоваться автозагрузкой, то есть дать системе самой скачать и установить необходимый пакет. Если же требуется сменить язык на нескольких ПК, то удобнее один раз скачать файл ЯП, а потом перенести его при помощи флешки на каждый из компьютеров, сэкономив тем самым интернет-трафик. Файлы ЯП имеют расширение .cab. Скачать их можно со сторонних ресурсов, так как Microsoft не распространяет ЯП в виде отдельных файлов на своём официальном сайте.
Установка ЯП при помощи настроек параметров Windows
В Windows 10 есть встроенная утилита «Параметры», позволяющая управлять настройками системы. Если ОС на вашем компьютере уже обновлена до версии 1803 April Update, то с помощью этой утилиты можно загрузить дополнительный ЯП. Если у вас установлена более старая версия Windows, то воспользуйтесь любым из описанных ниже методов — результат будет тот же. Для загрузки ЯП с помощью утилиты «Параметры» сделайте следующее:
- Войдя в консоль «Параметры Windows», разверните блок «Время и язык».
Раскройте подпункт «Регион и язык», затем кликните по кнопке «Добавить язык» и выберите из появившегося списка подходящий вариант. Начнётся загрузка ЯП из сети.
После щелчка по кнопке «Добавить язык» откроется список языков, которые можно добавитьКак только загрузка закончится, в списке языков появится новый ЯП — выберите его, чтобы осуществить перевод системы на нужный язык.
Установка ЯП из панели управления Windows
Пользователи, не обновившие ещё свою Windows до версии 1803 или более поздней, могут выполнить смену ЯП через панель управления. Для этого сделайте следующее:
- Войдя в панель управления, перейдите в раздел «Язык». Панель управления можно найти при помощи системной поисковой строки.
Щёлкните по кнопке «Добавить язык» для выбора нужного ЯП. Появится список языков, доступных для добавления. Отметьте из них тот, который хотите добавить.
Нажмите кнопку «Добавить язык»и выберите нужный языковой пакетПерейдите к свойствам выбранного языка.
Нажмите кнопку «Свойства» для добавляемого языкаВ открывшемся окне свойств языка нажмите кнопку «Загрузить и установить языковой пакет», после чего начнётся загрузка ЯП.
Щёлкнув по кнопке «Загрузить и установить языковой пакет», начните загрузку ЯП выбранного языкаПосле окончания процесса установки ЯП снова зайдите в свойства языка и назначьте его основным языком системы.
Назначьте выбранный язык основным языком интерфейса WindowsГотово. Новый ЯП загружен и применён. Возможно, вас попросят выйти из системы, чтобы применить изменённые параметры. Дайте согласие, затем снова войдите в свою учётную запись и проверьте результат.
Добавление языка из cab-файла
Если у вас есть отдельно загруженный ЯП в формате cab, то для его установки выполните следующие шаги:
- Нажмите комбинацию клавиш Win + R, чтобы открыть окно «Выполнить». Введите в нём команду lpksetupe и запустите её выполнение, нажав кнопку OK.
Появится окно установки ЯП. Укажите, что хотите загрузить новый ЯП, а не удалить уже имеющийся. Для этого щёлкните по строке «Установить язык интерфейса».
Укажите, что надо установить новый языковой пакетОткройте cab-файл, для чего нажмите кнопку Browse и найдите его на диске. В строке рядом с кнопкой отобразится путь до файла. Если в файле содержится сразу несколько языков, выберите из них те, которые нужно установить. Начните процедуру установки, нажав кнопку Next, и дождитесь её окончания. Затем перейдите в окно«Параметры» или в панель управления Windows, выберите новый ЯП в качестве основного (как это сделать, описано в двух предыдущих пунктах).
Укажите путь до файла и выберите желаемые языкиИзменение языка интерфейса
Установка нового ЯП не гарантирует того, что язык системы изменится. Обычно для этого нужно ввести соответствующую команду, которая изменит язык интерфейса. Выполните следующие шаги:
- Находясь в панели управления, разверните пункт «Региональные стандарты». Если не можете найти его в главном меню, воспользуйтесь встроенной поисковой строкой.
В первой вкладке «Форматы» выберите подходящий вам язык интерфейса, а затем сохраните новые значения. Возможно, придётся выйти из системы и войти заново, чтобы изменённые настройки вступили в силу.
Выберите подходящий язык интерфейса и сохраните измененияВидео: работа с языковыми пакетами в Windows 10
Изменения языка приветствия
Если вы хотите при входе в систему видеть тот же язык, который назначили языком интерфейса, то выполните дополнительные шаги:
- Разверните вкладку «Дополнительно» в окне региональных стандартов. Нажмите кнопку «Копировать параметры».
Поставьте галочку, обеспечивающую копирование текущих языковых параметров на экран приветствия и в системные аккаунты. Нажав затем кнопку ОК, вы сохраните новый язык для экрана приветствия. Также, отметив соответствующую галочку, в этом окне можно включить копирование установленного языка во все новые учётные записи, которые будут созданы в будущем.
Включите копирование текущих языковых настроек на экран приветствия и в системные учетные записиУстановка ЯП на Single Language версию
Есть специальная редакция Windows — Single Language. Она включает в себя только один язык и не позволяет загрузить дополнительные ЯП через панель управления или утилиту «Параметры». Сделано это для того, чтобы неопытный пользователь случайно не перевёл систему не непонятный ему язык.
Если вы столкнулись с тем, что на вашем компьютере установлена версия Single Language, а новый ЯП вам нужен, то воспользуйтесь методом, описанным в пункте «Добавление языка из cab-файла». Установить пакет и начать пользоваться им можно, предварительно загрузив cab-файл со стороннего ресурса.
Изменения языка программ
Сторонние программы работают на том языке, который вы выбрали при установке, но встроенные в Windows приложения и утилиты, загруженные из официального магазина Microsoft, при определении языка интерфейса опираются на настройки системы. Используемый в них язык выбирается на основе данных о местоположении.
- Чтобы сменить язык во всех стандартных программах Windows, снова откройте окно «Региональные стандарты» в панели управления и перейдите к вкладке «Местоположение». Укажите страну, язык которой вам нужен, и сохраните изменения. Большинство приложений после этого изменят свой язык.
Если вы заметили, что какие-то программы остались на прежнем языке, то откройте приложение Windows Store и запустите принудительное обновление. Дополнив свою базу данных нужным ЯП, приложения перейдут на выбранный ранее язык.
В Windows Store запустите принудительное обновление приложенийВ более ранних версиях Windows 10 языковые пакеты устанавливаются через панель управления, а в последних — через параметры системы. Универсальный способ — установить ЯП при помощи cab-файла. После того как пакет будет установлен, перейдите в настройки региональных стандартов и измените язык интерфейса, приветствия и стандартных программ.
Русский языковой пакет
Скачать Русский языковой пакет бесплатно |
Языковой пакет — служебный .cab файл в Виндовс 10, который отвечает за перевод текста в разных частях интерфейса. По умолчанию в установочный архив операционной системы включена основная группа языков. Но иногда случается так, что в настройках нет нужной локализации, и тогда возникает необходимость перевести интерфейс и корректно настроить раскладку клавиатуры. Скачать русский языковой пакет для Windows 10 с официального сайта Miscrosoft не получится, эти компоненты обычно включаются в архив обновления. На сайте корпорации четко указан источник получения файлов.
Большинство пользователей устанавливают языки из «Центра обновлений». Кроме перевода в систему загружается множество компонентов: от исправленных версий файлов до улучшенного «Защитника». Скачивание этих архивов может длиться очень долго, особенно если обновление глобальное. В случае установки нового языка, лучше воспользоваться более надежным и быстрым способом.
Как правильно установить русский языковой пакет в Windows 10
Архив из 20-30 переводов может весить до 2 ГБ, поэтому рекомендуем загружать один или несколько самых нужных. Miscrosoft советует не устанавливать в Виндовс огромное количество пакетов, они не занимают много места, но дают нагрузку на систему и влияют на ее быстродействие.
Для повседневных задач будет вполне достаточно списка из 4 пунктов: английский, русский, украинский, белорусский. Настроить раскладку можно будет аналогичным образом — комбинация клавиш сменит язык. А вот активным по умолчанию может быть только один перевод. Переключить его можно в одном из разделов «Панели управления».
- На первом этапе нужно скачать пакет для Windows 10 в виде архива в формате .cab. Не распаковывайте его в PeaZip или другом софте.
- Откройте обработчик команд сочетанием клавиш Windows + R. Введите команду как на скриншоте.
- Откроется диалоговое окно, выберите в нем первый вариант «Установить системный» (текст может отличаться в зависимости от активного перевода).
- Найдите загруженный CAB файл и нажмите на него в окне проводника.
- Система автоматически определит тип и размер.
- Следуйте подсказкам установщика и дождитесь окончания распаковки.
- Проверьте корректность перевода, выбрав в качестве основного новый профиль в «Панели управления».
- Перезагрузите компьютер или выйдите из системы для применения обновлений.
- Наслаждайтесь результатом.
Если с первого раза новая локализация не применилась, то попробуйте скачать языковый пакет для windows 10 повторно и выполните те же шаги. Рекомендуем загружать только официальные архивы, чтобы не установить некачественный перевод.
Кроме .cab файлов мультиязычные пакеты встречаются в формате .esd — с ним работает утилита DISM. Она разрабатывалась как средство загрузки разных образов в среде Виндовс. Установка перевода через этот софт отличается от способа описанного выше, но также отнимает минимум времени.
На нашем сайте вы можете загрузить официальный русский языковый пакет для windows 10. Он корректно интегрируется в систему и не содержит серьезных ошибок. Работоспособность протестирована на 32-разрядной и 64-разрядной версиях операционной системы.
Могу ли я изменить язык системы на компьютере под управлением Windows 8 с английского на русский?
Могу ли я изменить системный язык на компьютере под управлением Windows 8 с английского на русский? — СуперпользовательСеть обмена стеков
Сеть Stack Exchange состоит из 176 сообществ вопросов и ответов, включая Stack Overflow, крупнейшее и пользующееся наибольшим доверием онлайн-сообщество, где разработчики могут учиться, делиться своими знаниями и строить свою карьеру.
Посетить Stack Exchange- 0
- +0
- Авторизоваться Зарегистрироваться
Super User — это сайт вопросов и ответов для компьютерных энтузиастов и опытных пользователей.Регистрация займет всего минуту.
Зарегистрируйтесь, чтобы присоединиться к этому сообществуКто угодно может задать вопрос
Кто угодно может ответить
Лучшие ответы голосуются и поднимаются наверх
Спросил
Просмотрено 8к раз
На этот вопрос уже есть ответы здесь :
Закрыт 8 лет назад.
У меня есть портативный компьютер HP под управлением Windows 8. Он был куплен в США и имеет английский язык. Мне нужно использовать его в России и чтобы язык всей системы был русским. Могу ли я изменить это самостоятельно или мне нужно приобрести Windows 8 на русском языке и установить ее на ноутбук?
bwDraco43.8k4141 золотой знак159159 серебряных знаков196196 бронзовых знаков
Создан 10 фев.
пользователь1972251111 серебряный знак22 бронзовых знака
2В отличие от Windows Vista и Windows 7, где для языковых пакетов требуются выпуски Enterprise или Ultimate, вы можете устанавливать и использовать языковые пакеты в любом выпуске Windows 8, а также в Windows RT.
На экране Start найдите « language » и выберите Language в разделе Settings . Щелкните Добавить язык , затем выберите язык, который хотите добавить. Выберите Options на только что добавленном языке, затем нажмите Загрузить и установить языковой пакет . Переместите новый язык в верхнюю часть списка и повторно войдите в систему, чтобы применить изменение.
Создан 10 фев.
bwDracobwDraco43.8k4141 золотой знак159159 серебряных знаков196196 бронзовых знаков
Суперпользователь лучше всего работает с включенным JavaScriptВаша конфиденциальность
Нажимая «Принять все файлы cookie», вы соглашаетесь с тем, что Stack Exchange может хранить файлы cookie на вашем устройстве и раскрывать информацию в соответствии с нашей Политикой в отношении файлов cookie.
Принимать все файлы cookie Настроить параметры
Перевести «окно» с английского на русский с Mate
Никогда больше не посещайте эту страницу
Загрузите приложение Mate для Mac, которое позволяет переводить прямо в Safari и других приложениях.Двойной щелчок — это все, что нужно. Присоединяйтесь к 800 000 человек, которые уже переводят быстрее.
попробовать бесплатно
Никогда больше не посещайте эту страницу
Получите приложение Mate для iPhone, которое позволяет переводить прямо в Safari, Mail, PDF-файлах и других приложениях. Никакого переключения приложений, никакого копирования и вставки. Присоединяйтесь к 800 000 человек, которые уже переводят быстрее.
Никогда больше не посещайте эту страницу
Установите расширение Mate для Chrome, чтобы переводить слова прямо на веб-страницах с помощью элегантного двойного щелчка.Или выделив предложение. Или даже субтитры Netflix. Присоединяйтесь к 800 000 человек, которые уже переводят быстрее.
Получить бесплатноИнтересно, что «окно» больше не означает. Воспользуйтесь веб-переводчиком Mate, чтобы взглянуть на наши непревзойденные переводы с английского на русский.
Мы прекрасно сделали Mate для macOS, iOS, Chrome, Firefox, Opera и Edge, так что вы можете переводить везде, где есть текст. Больше никаких приложений, переключения вкладок браузера или копирования.
Самая современная система машинного перевода там, где она вам нужна.Легко переводите с английского, русского и еще 101 языка на любой веб-сайт и в любое приложение.
Нужен английский ↔ русский перевод? Мате тебя прикрыл!
Вам нужно перевести электронное письмо, статью или веб-сайт с английского или русского языков для отпуска за границей или деловой поездки? Просто выделите этот текст — Mate переведет его в мгновение ока.
Переводите тексты самостоятельно
Прекратите тыкать в друзей и агентства всякий раз, когда вам нужен быстрый перевод с английского на русский.Оснастите себя приложениями и расширениями Mate, чтобы сделать это самостоятельно, быстрее и точнее. Наши приложения интегрируются в iPhone, iPad, Mac и Apple Watch на собственном уровне. Как будто это сделала Apple. Кроме того, вы можете дополнить свой любимый браузер нашими лучшими в своем классе расширениями для Safari, Chrome, Firefox, Opera и Edge.
Мы сделали все возможное, чтобы наша переводческая программа выделялась среди других машинных переводчиков. Mate предназначен для сохранения значения исходного текста и его основной идеи.Переводчики-люди нашли себе пару — это Mate.
Если вы устали копировать данные в Google, Яндекс или Bing, попробуйте Mate. Он не только показывает вам переводы там, где они вам нужны, с помощью элегантного двойного щелчка, но также обеспечивает лучшую конфиденциальность. Мы не отслеживаем, не продаем и не обрабатываем ваши данные. Ваши переводы принадлежат вам. Считайте нас рыбкой-бабелом с завязанными глазами, которую превратили в кучу красивых приложений, которые помогут вам с переводами.
Как русифицировать компьютер в порядке заказа кириллицей
Как русифицировать компьютер в порядке заказа в кириллице Обучение русскому языку в Лондоне B&B в Санкт-Петербурге Программа проверки лондонской зоны перегрузкиКак набрать русский (кириллический) алфавит на вашем компьютере
Начальный конфигурация Фонетическая установка клавиатуры русская электронная почта русский типограф
Эти инструкции применимы для Windows 95 или выше и предназначены для людей желая иметь возможность печатать на русском языке в таких приложениях, как Microsoft Word, Outlook, Internet Explorer, Netscape и большинство других программ.
Настройка компьютера для ввода русского языка
Окна 95/98 / ME
Из Панели управления (Пуск -> Настройка -> Панель управления) перейдите в Добавить / Удалить
Программы -> Установка Windows, нажмите «Многоязыковая поддержка», а затем нажмите
Нажмите кнопку «Подробнее», выберите «Поддержка кириллицы» и нажмите «ОК» в этом окне.
и «ОК» из предыдущего окна. После этого должна быть установлена поддержка кириллицы.
и вам будет предложено перезапустить Windows.
(Если языковая поддержка недоступна, вы можете загрузить и запустить ее (lang.exe) из
здесь.)
Затем в Панели управления дважды щелкните «Клавиатура», выберите вкладку «Язык» и нажмите кнопку «Добавить», выберите из списка «Русский» и нажмите «ОК». Убедитесь, что «Включить индикатор на панели задач» отмечен галочкой, а переключение языков с помощью «Left Alt + Shift» выбрано.
Только Windows 2000
На Панели управления (Пуск -> Настройка -> Панель управления) дважды щелкните
на значке «Региональные параметры», затем на вкладке «Общие» и в разделе «Язык».
Настройки системы »нажмите« Кириллица ».
Windows 2000 (продолжение) и Windows NT
На панели управления дважды щелкните «Клавиатура», выберите «Ввод».
Вкладка Locales и
нажмите кнопку «Добавить», выберите из списка «Русский» и нажмите «ОК». Убедитесь, что
«Включить индикатор на панели задач» отмечен галочкой, а переключение языков с помощью «Left Alt + Shift»
выбрано.
Windows XP
На Панели управления (Пуск -> Настройка -> Панель управления) дважды щелкните
на значке «Язык и региональные стандарты», затем «Языки», затем «Подробности».
в разделе «Текстовые службы и языки ввода», затем «Добавить» в «Установлено»
Услуги », а затем нажмите« Русский ».
Windows Vista / Windows 7
На Панели управления (Пуск -> Панель управления) дважды щелкните
на значке «Язык и региональные стандарты», затем «Клавиатуры и языки», затем «Сменить клавиатуру».
, затем «Добавить» в «Установленные службы» в разделе «Текстовые службы и языки ввода», а затем нажмите «Русский».
Теперь вы должны иметь возможность печатать по-русски в Microsoft Word, Internet Explorer,
Netscape Navigator и большинство других приложений, переключившись на русский язык
либо щелкнув значок «Ru» на панели задач, либо используя Alt + Shift.
(Вы также можете вернуться к английскому языку, щелкнув «En» или снова нажав Alt + Shift.)
(В некоторых программах, таких как AOL и старые версии Word (95), вам также понадобится
чтобы выбрать определенный кириллический шрифт, например Arial Cyr.)
Установка более фонетической клавиатуры для тех, кто использует стандартный английский (QWERTY) клавиатура
Вы заметите, что клавиатура не отображается интуитивно для английской клавиатуры, поэтому иметь более фонетическую клавиатуру:Если вы используете Windows 95/98 / ME , щелкните здесь.Выберите запустите файл и при появлении запроса нажмите кнопку «Разархивировать». Это поместит файл kbd1251y.kbd в в c: \ windows \ system и запустит файл y1251.reg который пропишет новую русскую раскладку.
Если вы используете Windows NT или 2000 , убедитесь, что вы вошли в систему как администратор, а затем щелкните здесь. Выберите запустите файл и при появлении запроса нажмите кнопку «Разархивировать». Это поместит kbd1251y.dll в папку c: \ winnt \ System32 \, а затем запустит y1251_nt.рег файл, который зарегистрирует новый макет.
Если вы используете Windows XP , убедитесь, что вы вошли в систему как администратор, а затем щелкните здесь. Выберите запустите файл и при появлении запроса нажмите кнопку «Разархивировать». Это поместит kbd1251y.dll файл в папку c: \ windows \ System32 \ и затем запустит y1251_nt.reg файл, который зарегистрирует новый макет.
Если вы используете Windows Vista или Windows 7 , убедитесь, что вы вошли в систему как администратор, а затем щелкните здесь.Выберите запустите файл и при появлении запроса нажмите кнопку «Разархивировать». Через несколько секунд программа установки запустится после того, как вы нажали «Разрешить» в приглашении, которое установит новую фонетическую раскладку. Чтобы убедиться, что фонетическая раскладка является русской раскладкой по умолчанию, в Панели управления (Пуск -> Панель управления) дважды щелкните на значке «Язык и региональные стандарты», затем «Клавиатуры и языки», затем «Сменить клавиатуру». В разделе «Русский» щелкните только что установленную раскладку «Фонетический русский» и нажмите кнопку «Вверх», чтобы она оказалась в верхней части списка.
Вам необходимо перезагрузить компьютер, чтобы увидеть изменения и тогда у вас должно быть все готово.
Ъ = Ctrl-Alt-7 ъ =
Ctrl-Alt-8 Ё = Ctrl-Alt-9 ё =
Ctrl-Alt-0
Файлы клавиатуры были предоставлены Полом Городянским с помощью Janko’s Keyboard Generator и Microsoft Keyboard Layout Creator. Павел Городянский также дает более подробное описание.
для разных типов систем по вопросам русификации.
Вы можете декодировать символы в читаемый русский язык на странице «Расшифровка русских символов».
Чтобы изменить кодировку в Outlook Express, откройте сообщение, а затем из в меню выберите «Формат», затем «Кодировка», затем «Еще» и выберите «Кириллица». КОИ8-Р ‘. Затем сообщение должно быть волшебным образом преобразовано в узнаваемый символы.Если это не так, попробуйте другую кодировку, например «Кириллица Windows».
Перед тем, как отправить электронное письмо на русском языке, убедитесь, что кодировка установите «Кириллица KOI8-R», чтобы почтовая программа получателя знала, что ожидать и, следовательно, может правильно отображать кириллический текст. Если вы этого не сделаете, тогда ваш получатель, вероятно, получит много странных символов и, чтобы расшифровать им придется вручную изменить кодировку в своей почтовой системе.
NB. Если вы используете AOL 6.5, то для отправки электронного письма на русском языке необходимо изменить шрифт на определенный кириллический шрифт, например Arial Cyr.
Русский машинописец
Вы действительно можете печатать по-русски с русского
typer веб-сайт, не внося никаких изменений в компьютер, на котором вы находитесь
с использованием. Это может быть полезно, если вы используете общедоступный компьютер, на котором вы не можете
изменить его настройки.
Нажмите здесь, чтобы получить Private Уроки русского в Лондоне или по электронной почте
Русское слово использование Как печатать по-русски Пиковая Дама русский язык конечно Быстрый старт Русские
Электронная почта — Уильям Бридж в williambridge @ stanwardine.ком
Дом
Как настроить русские буквы в Windows
Каждый, кто изучает русский язык, сталкивается с проблемой ввода русских букв на клавиатуре. Это особенно важно, когда вы пользуетесь чужим компьютером или только что купили новый. Сегодня мы расскажем, как изменить язык ввода в Windows 8 и Windows 10.
Окна 8
Сначала нажмите «Старт» в левом нижнем углу, потом попали в «Панель управления».В разделе «Часы, язык и регион» рядом со значком с часами и планетой выберите «Добавить язык». Найдите русский в списке языков и нажмите «Добавить» в правом углу.
Вот ссылка с пошаговой инструкцией:
Windows 10
Вы можете нажать на значок поиска в левом углу панели задач и ввести слово «Регион», затем щелкнуть «Региональные и языковые настройки», затем нажать «Добавить язык», выбрать русский язык из списка языков, и все готово!
Вот полезное видео с пошаговой инструкцией:
Есть несколько способов переключения языка ввода:
- Комбинация Alt + Shift
- Комбинация окон + пробел
- Нажать значок «Язык» рядом с часами в правом нижнем углу рабочего стола
Программная клавиатура
Существуют веб-страницы, на которых можно бесплатно печатать на русском языке в любой точке мира, с любого компьютера.На таких веб-страницах вы можете печатать на русском языке с помощью мыши или клавиатуры. Это очень удобно, если вы редко пользуетесь кириллицей или пишете только короткие тексты, сообщения и т. Д.
Если вам уже удалось изменить язык ввода, но вы не знаете, как расположены русские буквы, вам понадобится экранная клавиатура.
В Windows 10 его можно найти с помощью поисковой системы. Вам нужно просто ввести «Экранная клавиатура». В Windows 8 перейдите в «Панель управления», затем в разделе «Удобство доступа» нажмите вкладку «Начать экранную клавиатуру».
Самый быстрый способ включить экранную клавиатуру как в Windows 8, так и в Windows 10 — это комбинация Windows + R. После этого введите «osc», и все готово!
Если вы планируете печатать на кириллице, рекомендуем приобрести специальные наклейки на клавиатуру. Они действительно дешевые, но они как золото.
Пример: Русская прозрачная наклейка на клавиатуру Белая надпись для ноутбука
9 приложений Божественного русского переводчика для легкого перевода
В сегодняшнем меню попробуйте прекрасное приложение.
Нет, не закуска — приложение для русского переводчика!
Они могут пробудить у вас вкус к обучению, но они не заставят вас хотеть большего, чем приложения, которые вы получаете в ресторанах.
И давайте будем честны с собой: приложения-переводчики на русский язык, вероятно, лучше подходят для вашей талии, чем тарелка, полная палочек моцареллы.
Да, приложения — отличный инструмент для изучения русского языка. Они могут помочь дополнить или даже заменить учебники русского языка и учебники русского языка.Приложения-словари для русского языка даже помогут вам найти любые незнакомые слова и определить их произношение, не взламывая книгу.
Так что во что бы то ни стало, пожалуйста, предоставьте себе щедрую порцию этих приложений для изучения русского, но не забудьте оставить место для девяти приложений-переводчиков, о которых мы поговорим в этом посте, — и помните, что нет закона, запрещающего вам » На стороне заказ палочек моцареллы!
Загрузить: Это сообщение в блоге доступно в виде удобного и портативного PDF-файла, который вы можете можно взять куда угодно.Щелкните здесь, чтобы получить копию. (Скачать)
Зачем нужен русский переводчик?
Прежде всего, приложения русского переводчика помогут вам с одной очевидной задачей: на общаться с носителями языка . Если вы путешествуете, общаетесь с русскими, где вы живете, или общаетесь с русскоязычными в Интернете, приложения-переводчики помогут вам «заполнить» любые пробелы в ваших языковых навыках, чтобы вы могли общаться более четко. Приложения-переводчики намного проще, чем полагаться на жесты рук и выражения лица!
Приложение-переводчик также поможет вам обеспечить точность .Приложения-переводчики — это простой способ найти все, чего вы не знаете, и / или подтвердить свою точность. Это идеальный способ убедиться, что то, что вы говорите, на самом деле означает то, о чем вы думаете.
Наконец, приложения-переводчики помогут вам улучшить свои знания русского . Вы можете практиковать свой русский язык, используя приложения-переводчики, чтобы проверить, что вы знаете и чего не знаете. Просто придумайте английскую фразу, переведите ее в уме на русский, а затем сравните свой перевод с переводом.Вы также можете попробовать составить русскую фразу и позволить переводчику интерпретировать то, что вы сказали.
Это веские причины попробовать приложения, представленные ниже. Однако для обучения по выбору, для которого не требуется приложение-переводчик, попробуйте FluentU.
Помимо других интересных функций обучения, FluentU имеет собственный поиск слов, так что вы можете искать слова прямо там, где они встречаются в видеороликах.
iTranslate
Доступно: iOS | Android
iTranslate — это приложение / словарь для перевода, который включает 90 языков.Не волнуйтесь, русский — один из них.
Он может переводить как голос, так и текст. Вы также можете использовать его для перевода контента с веб-сайтов для легкого и приятного многоязычного просмотра. Кроме того, iTranslate также может озвучивать ваши переводы (мужским или женским голосом на ваш выбор), что отлично подходит для отработки навыков или общения с носителями русского языка.
Если вы не знаете кириллицу, приложение также может предоставить вам транслитерацию, которая поможет вам произносить слова.
Вы можете искать спряжения глаголов и сохранять свои любимые фразы, поэтому iTranslate также является отличным инструментом для изучения.
Плюс, автономный режим — это полезный способ избежать огромных счетов за мобильный телефон, если вы хотите использовать приложение во время заграничных поездок.
Для приложения требуется ежемесячная подписка, которая стоит около 5 долларов в месяц или 30 долларов в год.
Переводчик Google
Доступно: iOS | Android
Этот популярный онлайн-переводчик также доступен в виде бесплатного приложения.
Включает 103 языка, хотя для многих менее распространенных языков услуги ограничены. К счастью для вас, русский язык довольно популярен, поэтому доступно множество услуг!
Например, вы можете переводить офлайн, что отлично подходит для путешественников. Вы можете печатать, писать от руки или произносить слова для мгновенного перевода. Вы даже можете сфотографировать печатный текст для быстрого перевода, поэтому, если вы приедете в Россию, вам никогда не придется угадывать, что в меню ужина!
Переводчик от Microsoft
Доступно: iOS | Android
Переводчик Microsoft предлагает более 60 языков, включая наш любимый русский.
Он предлагает перевод текста, голосовой перевод и перевод изображений. Кроме того, вы даже можете перевести двусторонний разговор, подключив устройства.
Переведенные фразы появятся в тексте, но вы также можете сделать так, чтобы приложение произносило их за вас. Не уверены в значении слова? Найдите альтернативные переводы и значения!
Кроме того, Microsoft Translator работает с другими приложениями, поэтому вы можете делиться своим переводом между приложениями.
Если вы хотите изучить определенные слова или фразы, вы можете закрепить их, чтобы просмотреть позже.
Более того, приложение бесплатное, поэтому вы можете попробовать его, не вынимая кошелек.
Scan & Translate Бесплатный сканер изображений и переводчик от DataCom
В наличии: iOS
Scan & Translate Free Image Scanner and Translator — бесплатное приложение, предназначенное для перевода печатных текстов. В нем 90 языков, включая русский.
Просто сделайте снимок распечатанного документа, и это приложение переведет его.У вас будет доступ к переводу и аудио перевода. Кроме того, если вы хотите отредактировать перевод, вы можете. Затем вы можете поделиться своим переводом через текст или в социальных сетях, используя Facebook, Twitter или популярный российский сайт социальной сети VK.
Приложение даже предлагает отсканировать рецепты, которые помогут найти свой новый любимый рецепт борща!
SayHi Translate
В наличии: iOS
SayHi Translate — бесплатное приложение, которое предлагает переводы на русский и более 40 других языков.
Основное внимание уделяется разговорной речи. Если вы просто произнесете фразу, SayHi Translate расшифрует то, что вы сказали, переведет текст, а затем произнесет этот перевод вслух. Вы можете выбрать мужской или женский голос. Вы даже можете изменить скорость речи, что является отличным способом для учащихся улучшить свое произношение. Просто замедлите его, пока не получите правильное произношение, а затем ускорьте его, чтобы практиковаться с более естественной скоростью.
Plus, вы можете редактировать переводы и делиться ими.Вы также можете «добавить в избранное» фразы, которые хотите практиковать больше.
Говори и переводи — бесплатный голосовой и текстовый переводчик от Apalon Apps
В наличии: iOS
Speak & Translate предлагает голосовой и текстовый перевод на русский язык. Он также обеспечивает голосовой перевод более чем на 50 других языков и перевод текста на более чем 100 языков.
Распознавание речи обеспечивает быстрый голосовой перевод, который обеспечит вам как текстовый, так и устный перевод.Вы выбираете, будет ли голос мужской или женский, и скорость речи.
Приложение также работает между устройствами, что позволяет легко обмениваться переводами.
Базовая версия приложения бесплатна. Однако вы также можете загрузить полную версию за 14,99 долларов США.
Русско-английский переводчик от Pro Languages
В наличии: Android
Russian English Translator — бесплатное приложение, которое может удовлетворить ваши потребности в переводе на русский язык.
Вы можете ввести или произнести фразу, которую хотите перевести.Затем приложение предоставит вам перевод текста. Вы также можете настроить приложение для воспроизведения звука текста. Хотя это проще, чем некоторые приложения, это легко, быстро и бесплатно, так что это, безусловно, хороший выбор.
Русско-английский переводчик от GF Media Apps
В наличии: Android
Русско-английский переводчикпредлагает функции перевода и словаря.
В нем есть автономный словарь, который позволяет легко находить отдельные слова без использования ваших данных.
Просто введите текст, и русско-английский переводчик предоставит вам текстовый и аудиоперевод. Вы можете поделиться переводом по электронной почте или по тексту. Кроме того, если вам нравится фраза, вы можете добавить ее в избранное, чтобы позже выучить больше.
Есть также «слово дня» и «разговорник», которые являются полезными инструментами для изучения нового словарного запаса.
Русско-английский переводчикможно загрузить бесплатно, при этом дополнительные покупки в приложении стоят 2,99 доллара США каждая.
Англо-русский переводчик от Lingua Apps
В наличии: Android
English Russian Translator — бесплатное приложение, которое позволяет переводить голос или текст.Независимо от того, что вы переводите, у вас будет доступ как к аудио, так и к текстовым переводам.
Это довольно просто, но привлекательный дизайн приятен для глаз.
Хотя эти приложения могут и не наполнить ваш живот, как ваша любимая закуска, они наполнят ваш разум отличными русскими словами!
И еще кое-что …
Если вам нравится изучать русский язык и вы хотите погрузиться в аутентичные материалы из России, то я также должен рассказать вам еще о FluentU.
FluentU естественным образом и постепенно облегчает изучение русского языка и культуры. Вы выучите настоящий русский язык, на котором говорят настоящие русские!
На FluentU есть очень широкий выбор современных видео. Даже беглый взгляд на них даст вам представление о разнообразии русскоязычного контента, доступного на FluentU:
FluentU делает эти видео на русском языке доступными через интерактивные транскрипты. Нажмите на любое слово, чтобы мгновенно его найти.
Получите доступ к полной интерактивной расшифровке каждого видео на вкладке Dialogue . Легко просматривайте слова и фразы со звуком под Vocab .
У всех определений есть несколько примеров, и они написаны для изучающих русский язык, таких как вы. Нажмите, чтобы добавить слова, которые вы хотите просмотреть, в список слов.
А на FluentU есть режим обучения, который превращает каждое видео в урок изучения языка.Вы всегда можете провести пальцем влево или вправо, чтобы увидеть больше примеров.
Лучшая часть? FluentU отслеживает ваш словарный запас и дает вам дополнительную практику со сложными словами. Он даже напомнит вам, когда придет время повторить то, что вы узнали. У вас будет 100% персонализированный опыт.
Приложение FluentU теперь доступно для iOS и Android, а также доступно в виде веб-сайта, к которому вы можете получить доступ со своего компьютера или планшета. Подпишитесь на бесплатную пробную версию сегодня!
Загрузить: Это сообщение в блоге доступно в виде удобного и портативного PDF-файла, который вы можете можно взять куда угодно.Щелкните здесь, чтобы получить копию. (Скачать)
Если вам понравился этот пост, что-то подсказывает мне, что вы полюбите FluentU, лучший способ выучить русский язык с помощью реальных видео.
Погрузитесь в русский язык онлайн!
Могу ли я перевести Windows на другой язык?
Обновлено: 31.12.2020, Computer Hope
Многие пользователи говорят на нескольких языках, причем больше всего предпочитают один язык.Кроме того, некоторые пользователи, приобретающие компьютеры или версии Windows в другой стране, могут обнаружить, что в Windows используется другой язык. В любом случае, чтобы изменить язык, отображаемый в Windows, выберите свою версию Windows из следующего списка и следуйте инструкциям.
Windows 10
- Нажмите клавишу Windows , введите Региональные и языковые настройки , а затем нажмите Введите .
- В открывшемся окне выберите Добавить язык .
- В следующем окне найдите и выберите свой язык.
Окна 8
Если у вас уже есть желаемый язык, загруженный
- Откройте панель управления Windows.
- В разделе Часы, язык и регион выберите Добавить язык .
- В окне языка вы можете выбрать язык по вашему выбору.
Если желаемый язык не загружен
- Откройте панель управления Windows.
- В разделе Часы, язык и регион выберите Добавить язык .
- В разделе настроек Изменить язык выберите Добавить язык .
- В появившемся окне найдите нужный язык и нажмите Открыть .
- Теперь вы должны вернуться в раздел Изменить языковые настройки ; выберите Опции рядом с желаемым языком.
- Выберите Загрузите и установите языковой пакет .
- В окне языка вы можете выбрать язык по вашему выбору.
- В открывшемся окне выберите Загрузить и установить языковой пакет .
Windows 7 и Vista
ПримечаниеТолько Ultimate версии Windows 7 и Vista позволяют пользователям переключать языки.
- Откройте панель управления Windows.
- В разделе Часы, язык и регион щелкните Изменить язык отображения .
- На вкладке Клавиатуры и языки щелкните Установить / удалить языки .
- Выберите Установить языки отображения , а затем Запустите Центр обновления Windows .
- В разделе «Центр обновления Windows» щелкните ХХ доступны обновления .
- Установите флажок или флажки рядом с предпочитаемым языком (языками), затем нажмите ОК .
- Нажмите кнопку Установить обновления .
- Когда загрузка вашего языка (ов) завершится, закройте текущее окно .
- В окне «Регион и язык», в разделе «Выберите язык интерфейса » щелкните стрелку раскрывающегося списка.
- Выберите язык , щелкните Применить , а затем щелкните Выйти сейчас .
- Снова войдите в Windows, и должен появиться выбранный вами язык.
Windows 2000 и XP Professional
Пользователи Microsoft Windows 2000 и Windows XP могут использовать служебную программу MUI или muisetup.exe для изменения языка экранных меню, диалогов и текста в своей операционной системе.MUI продается через MOLP (Microsoft Open License Program) или с корпоративным соглашением. Он недоступен в стандартных розничных версиях Windows.
Microsoft Windows 2000 и Windows XP MUI поддерживает следующие языки
Английский, французский, испанский, итальянский, шведский, голландский, бразильский, финский, норвежский, датский, венгерский. Также: польский, русский, чешский, греческий, португальский, турецкий, японский, корейский, немецкий, китайский, арабский и иврит.
Пользователи Windows XP также поддерживают следующие языки
словацкий, болгарский, эстонский, литовский, тайский, словенский, хорватский, латышский и румынский.
Переводите Интернет — прямо в вашем браузере
Интернет наполнен удивительными материалами, но многие из них написаны не на английском языке, поэтому миллиардам людей во всем мире нужен переводчик только для того, чтобы пользоваться Интернетом. Вы можете загрузить Firefox на более чем 100 языках, поэтому меню, уведомления и сообщения вашего браузера будут на вашем предпочитаемом языке, но это не решает проблемы всего того удивительного контента, который вы используете для поиска.
В Переводчик Google
Google Translate с более чем 100 языками * наготове используется миллионами людей по всему миру.Но переключаться между translate.google.com и страницей, которую вы пытаетесь прочитать, — не лучший вариант. Расширение To Google Translate делает перевод страницы, на которой вы находитесь, проще, чем когда-либо.
Получить добавочный номер
После установки просто выделите текст, который хотите перевести, и щелкните правой кнопкой мыши, чтобы открыть меню с двумя вариантами: 1) Переход к вам на translate.google.com, где выбранный текст автоматически вводится в поле перевода; или 2) Слушайте звуковое произношение фразы (на основе технологии преобразования текста в речь Google), что полезно, если вы пытаетесь выучить новый язык.
Переключение языков в Firefox
Если вы уже используете Firefox, вы можете изменить язык браузера или добавить языки в интерфейс Firefox. Узнайте, как это сделать здесь.
* С помощью расширения To Google Translate в настоящее время вы можете переводить на следующие языки:
африкаанс, албанский, амхарский, арабский, армянский, азербайджанский, баскский, белорусский, бенгальский, боснийский, болгарский, каталонский, кебуанский, чичева, китайский, корсиканский, хорватский, чешский, датский, голландский, английский, эсперанто, эсперанто, эстонский, филиппинский, финский , Французский, фризский, галисийский, грузинский, немецкий, греческий, гуджарати, гаитянский креольский, хауса, гавайский, иврит, хинди, хмонг, венгерский, исландский, игбо, индонезийский, ирландский, итальянский, японский, яванский, каннада, казахский, кхмерский, Киньяруанда, корейский, курдский, киргизский, лаосский, латинский, латышский, литовский, люксембургский, македонский, малагасийский, малайский, малаялам, мальтийский, маори, маратхи, монгольский, мьянманский (бирманский), непальский, норвежский, одия (ория), пушту, Персидский, польский, португальский, пенджаби, румынский, русский, самоанский, шотландский гэльский, сербский, сесото, шона, синдхи, сингальский, словацкий, словенский, сомалийский, испанский, суданский, суахили, шведский, таджикский, тамильский, татарский, телугу, тайский , Турецкий, туркменский, украинский, урду, уйгурский, узбекский, вьетнамский, валлийский, коса, идиш, йоруба и Зулусский.


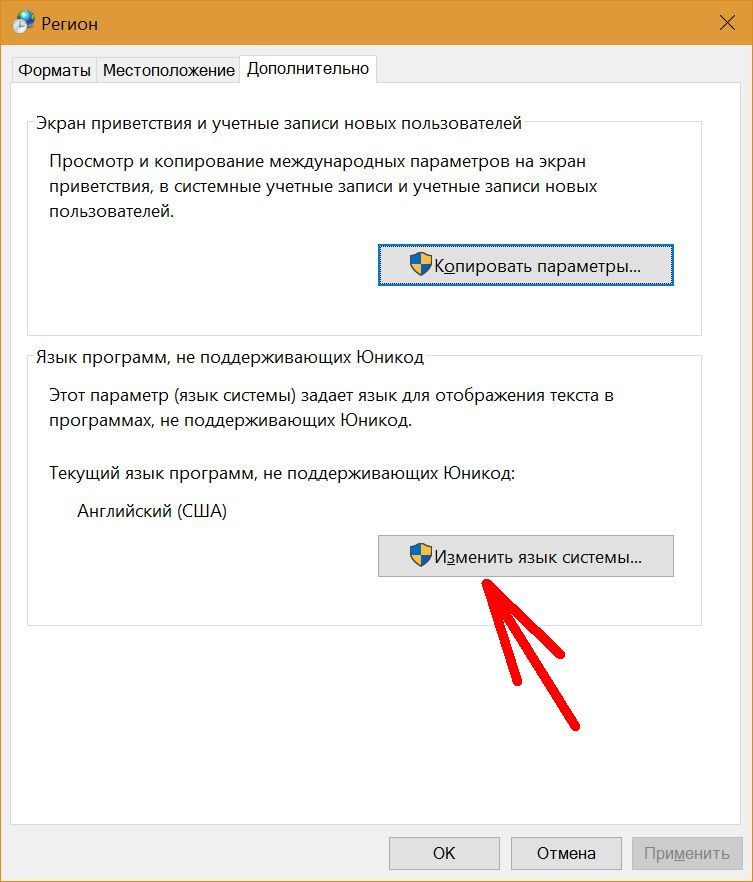
 Выбираем нужный язык интерфейса и скачиваем его.
Выбираем нужный язык интерфейса и скачиваем его.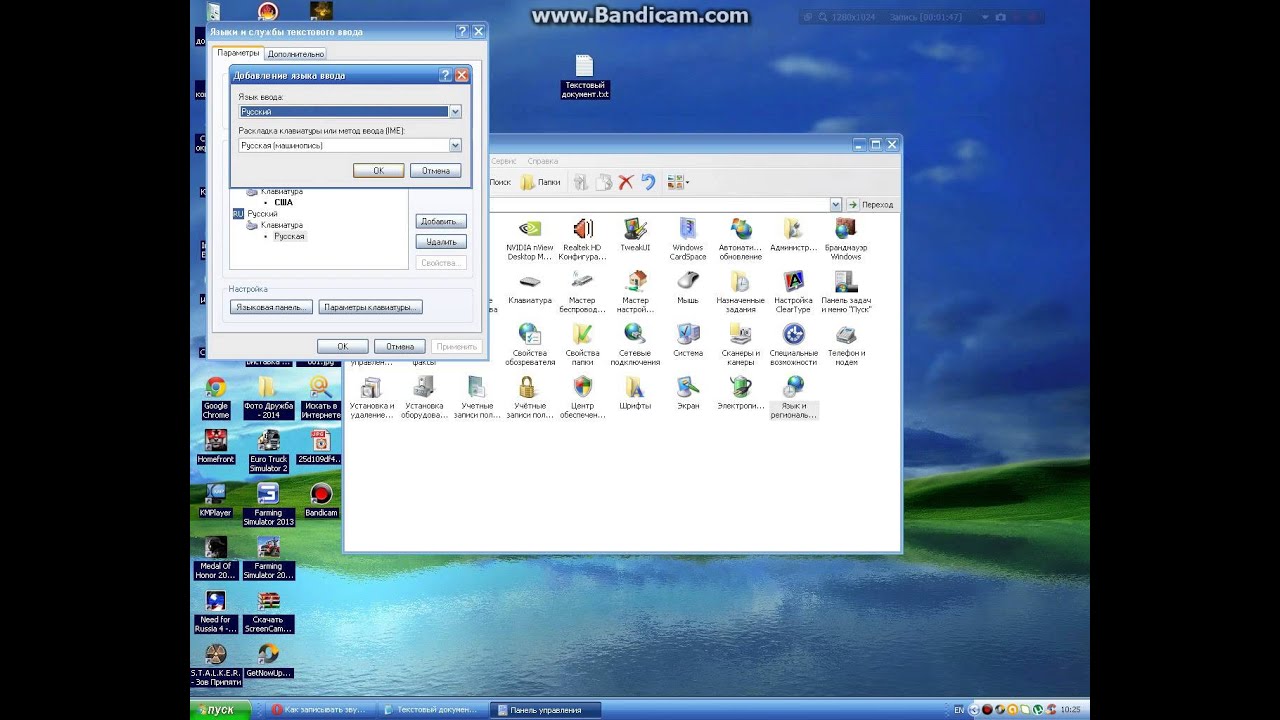 Заходим в ОС и открываем панель управления – сделать это можно через меню «Пуск».
Заходим в ОС и открываем панель управления – сделать это можно через меню «Пуск».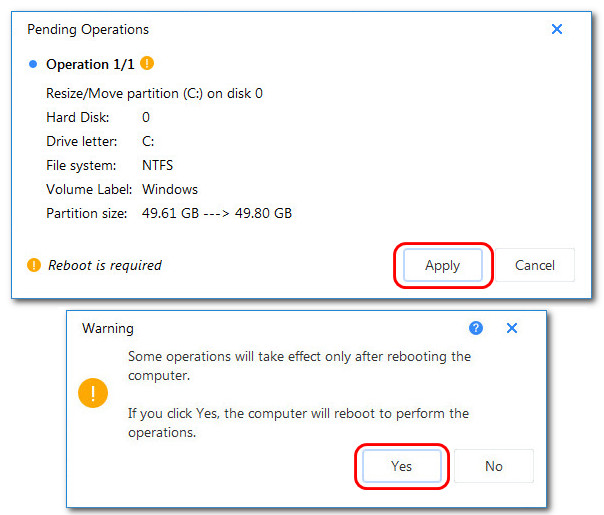


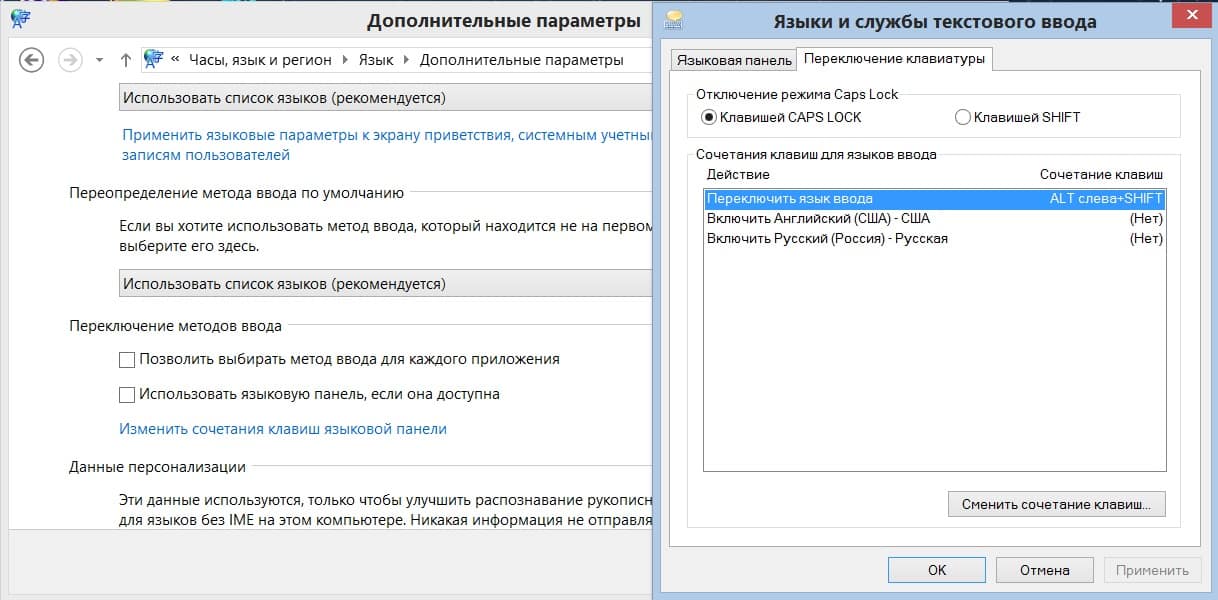

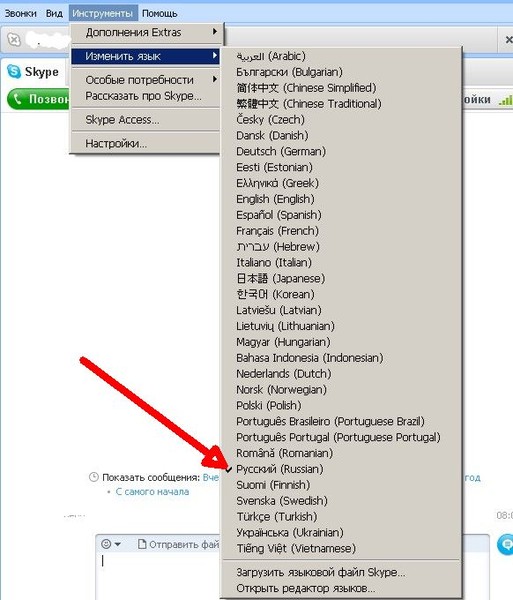 Убеждаемся, что русский язык стоит на первом месте в списке.
Убеждаемся, что русский язык стоит на первом месте в списке.