Как поменять язык в Виндовс (Windows 7,8,10)
Интерфейс Windows, вне зависимости от версии, конечно же может переводиться на разные языки, кому-то удобнее в английском работать, кому-то в русском и в целом система официально поддерживает все возможные языки и в этой статье я подробно расскажу о том, как можно изменить язык интерфейса Виндовс (во всех последних ее версиях: 7, 8, 10) на удобный вам в случае необходимости, буквально за несколько кликов мышкой.
Смена языка в виндовс в первую очередь может потребоваться в тех случаях, когда вам в руки попал компьютер, на котором установлена ОС с языком интерфейса, на котором вам работать будет неудобно.
Ну, например, вы не знаете совершенно английского, а приобрели или вам кто-то передал компьютер в ваше распоряжение как раз с англоязычным интерфейсом. Или случайно язык поменяли, а может вследствие действия какой-то «заразы», попавшей в систему.
В любом случае, для комфортной работы язык всегда можно поменять, хоть и не всегда в системе предустановлен нужный перевод.
Не путайте язык интерфейса с раскладкой клавиатуры в системе! Язык интерфейса — это перевод всех окон, меню системы, пунктов настроек, а смена раскладки — это возможность вводить символы на разных языках.
Изменение языка интерфейса Windows: пошаговое руководство
Сейчас я рассмотрю данный процесс для всех последних версии этой операционки, начиная с 7-й и заканчивая 10. Сама версия сборки значения не имеет, последовательность от этого не меняется. Да и в целом во всех этих системах все делается аналогично, например, в 8 и 10 практически без изменений и лишь в семерке есть некоторые отличия.
Ниже описана последовательность на примере смены русского на английский, но точно также все делается и в обратном порядке, главное учесть, что нужно навигация по системе будет уже на другом языке.
Как сменить язык в Виндовс 10
В поиске системы наберите «Язык и региональные стандарты» и выберите найденный раздел системы.

Кстати, подробнее о том как пользоваться поиском в разных версиях Windows рассказано здесь »
В списке уже вероятно будет отображаться один из дополнительных языков, например, English. Если вам нужен он, то выберите его и нажмите «Параметры».

Если нужного языка нет, то смотрите дополнительную информацию ниже под пунктом №4.
Загрузите языковой пакет в следующем окне, а также затем можете отдельно скачать еще и речевой и рукописный ввод на выбранном языке.

Дождитесь уведомления Windows о том, что язык установлен и затем можно в том же окне уже выбрать из списка установленный язык для интерфейса системы.
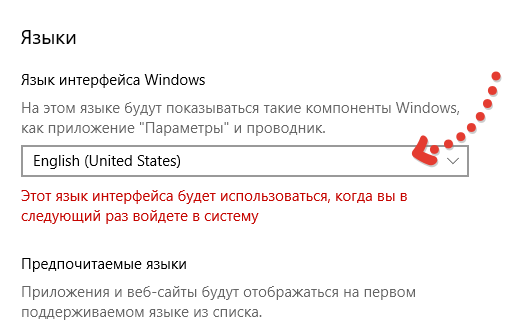
Но обратите внимание, что смена языка интерфейса произойдет только после того как вы выйдите из системы (из своей учетной записи) и войдете заново, либо просто перезагрузите компьютер.
Если в шаге 2 не было в списке нужного вам языка, то в том же окне кликните выше на «Добавить язык», выберите из списка нужный (можно воспользоваться поиском) и нажмите «Далее».

Проверьте, чтобы было отмечено «Назначить языком интерфейса Windows» и нажмите «Установить». Ну а при желании можно скачать дополнительные пакеты для рукописного и голосового ввода в системе.

После окончания загрузки язык будет автоматически применен к интерфейсу.
Теперь рассмотрим как все это проделать в 7-й версии виндоус.
Как сменить язык в Windows 7
В этой версии Windows язык меняется схожим образом:
-
Перейдите в региональные стандартны через поиск, также как это показано выше для Win10 и откройте вкладку «Языки и клавиатуры».
![]()
-
Далее выберите «Установить языки интерфейса»:
![]()
-
Затем «Запуск центра обновления Windows» (не пробуйте искать языковой пакет на компьютере при помощи варианта «Обзор компьютера или сети», если сами не загружали нужные файлы в систему, поскольку так вы ничего не найдете).
![]()
-
Система перенаправит вас в раздел обновлений, где начнется их поиск (если на начался автоматически, то запустите вручную), после чего нужно выбрать необязательные обновления:
![]()
-
В списке языков отметьте нужные и нажмите «ОК», например:
![]()
-
Нажмите «Установить обновления» и дождитесь полной загрузки:
![]()
-
После чего можно вернуться в раздел «Язык и региональные стандарты» и выбрать там уже установленный язык, не забыл затем нажать «Применить» и «ОК» для сохранения.
![]()
Изменение языка в Windows 8
Процесс изменения языка интерфейса в этой системе практически идентичен Windows 10. Отличие лишь в поиске раздела «Язык и региональные стандарты», потому что сам поиск немного другой 🙂 и капельку в оформлении, что ни на что не влияет.
В что касается поиска, если не знаете как им пользоваться в 8-й винде, то в начале этой заметки я дал ссылку на отдельную статью по работе с поиском в Windows, рекомендую в таком случае прочесть и сразу во всем разберетесь!
Все остальное на 100% соответствует, вот, к примеру, интерфейс нужного раздела:

В общем все аналогично 10-ке, просто повторите пункты из первой главы этой статьи…
Заключение
Мне самому менять язык в Windows понадобилось лишь единожды, когда занимался обслуживанием компьютера родной сестренки и у нее система была на английском, а я на то время был в этом языке совсем слабоват и некоторые моменты тормозили мою работу, даже при хорошем знании самой системы, что и где в ней находится.
Но раз пригодилось мне, значит может и другим пригодиться, мало ли какой компьютер когда-нибудь окажется в вашем распоряжении 🙂 Переустановить систему, конечно, тоже вариант, но на мой взгляд — неразумный, ведь куда проще скачать и установить нужный языковой пакет, что займет минут 5 вместо 60 если будете переустанавливать!
На этом все, если вопросы остались, буду рад на них ответить, задавайте их, пожалуйста, в комментариях!
Хорошего Вам дня и отличного настроения! 😉
serfery.ru
Как изменить язык интерфейса Windows7 (русифицировать Windows7)
Язык интерфейса — это язык, который используется Windows в диалоговых окнах, меню, разделах центра справки и поддержки, а также в других элементах пользовательского интерфейса. В зависимости от версии вашей Windows существует несколько способов поменять язык интерфейса. В этой статье я опишу как поменять язык во всех возможных версиях Windows7, а именно Домашняя базовая \ Home Basic, Домашняя расширенная \ Home Premium, Профессиональная \ Professional, Корпоративная \ Enterprise, Максимальная \ Ultimate.
Для начала предлагаю рассмотреть как поменять язык в Window7 Professional, Корпоративная \ Enterprise, Максимальная \ Ultimate, поскольку для этих версий предусмотрен штатный способ смены языков.
Смена языка на Window7 Корпоративная \ Enterprise, Максимальная \ Ultimate.
Существует два способа изменить язык:
1) с помощью обновлений
Начнем, на мой взгляд, с самого легкого, скачаем необходимый нам язык и запустим его установку. Если вы хотите изменить язык с неведомого (английского, французского, итальянского и т.д.) на русский, для этого скачайте файл соответствующей вашей систем.
Русский язык для Windows7 (KB972813):
Windows7 x86 (32 bit) без SP1
Windows7 x64 без SP1
Windows7 x86 (32 bit) SP1
Windows7 x64 SP1
После того как вы скачали необходимое обновление, запустите его, кликнув на нем двойным кликом и запустите установку. Установка может занять до 15-30 мин.
Следующим шагом необходимо сменить язык в настройках Windows 7, для этого нажимаете «Пуск- Control Panel (Панель управления)».
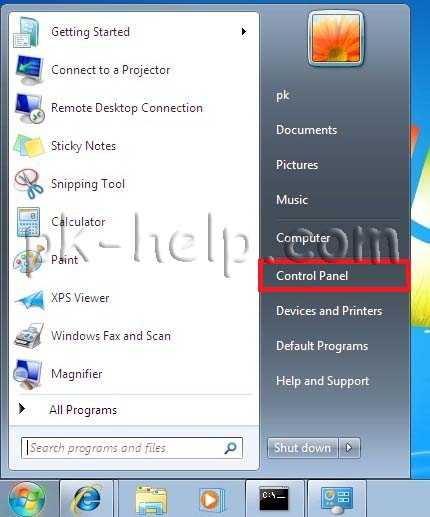
Выбрав «Smoll icons
» (Мелки значки) нажмите на «Region and Language» (Язык и региональные настройки).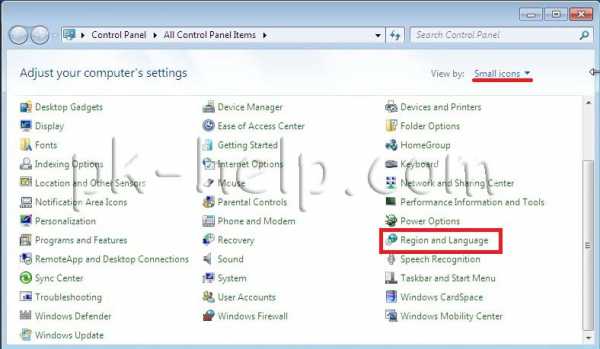
.В открывшемся окне выберите вкладку «Keyboards and Languages» (Языки и клавиатуры) и в поле Choose a display language выберите необходимый язык, если вы хотите русифицировать необходимо выбрать «Русский«.
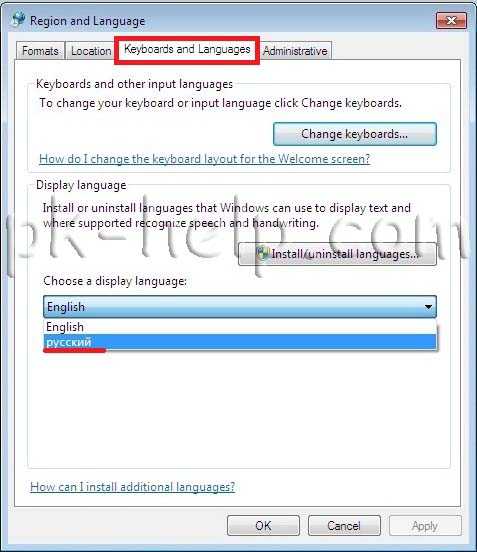
После этого вам будет предложено перелогиниться. Нажимаем «Log off now» и при следующем входе в систему, вы увидите изменившийся язык интерфейса Windows7.
Если вам по каким то причинам вам не подошел первый способ русификации Windows7, предлагаю рассмотреть второй способ- Изменения языка интерфейса с помощью установки обновлений.
Нажимаем «Пуск» находим кнопку «Computer» (Компьютер), нажимаем правой кнопкой и выбираем «
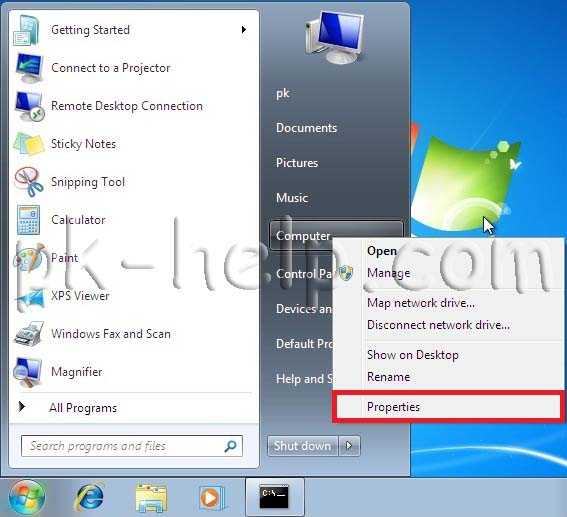
В открывшемся окне выбираем «Windows Update» (Центр обновления Windows).
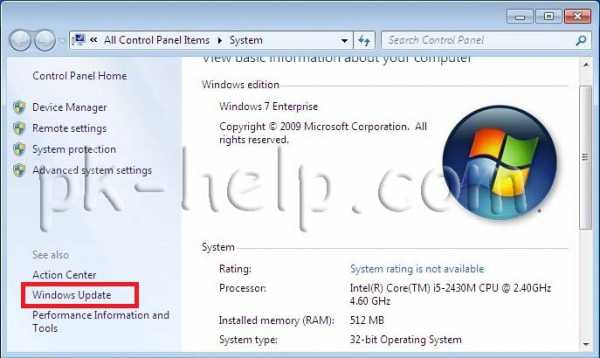
Затем нажимаем «Check for updates» (Проверить наличие обновлений). Наличие интернет обязательно!!!
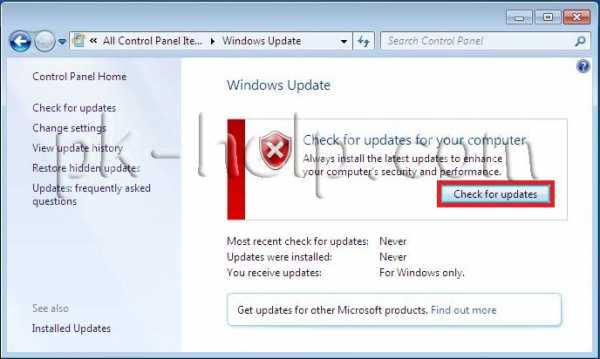
После того как пройдет процесс поиска обновлений, он может занять несколько минут, необходимо выбрать необязательные обновления «optional updates are available«.
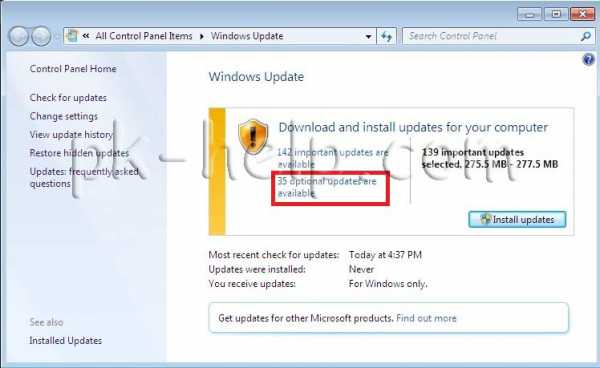
В открывшейся вкладке находим язык на который мы хотим изменить интерфейс Window7, в данном случае- Русский, ставим галочку на против необходимого языка и нажимаем «Ok«.
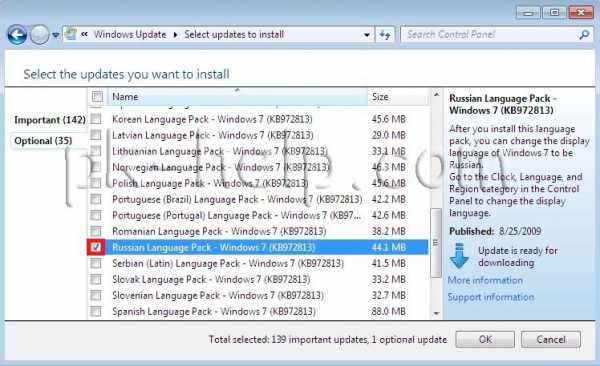
После этого устанавливаем все обновления, установка языка может занять до 15- 30 мин.
После установки языка необходимо изменить настройки Windows, как это сделано описано выше.
Смена языка на Window7 Домашняя базовая \ Home Basic, Домашняя расширенная \ Home Premium, Профессиональная \ Professional.
Сменить язык интерфейса в Windows7 Домашняя базовая \ Home Basic, Домашняя расширенная \ Home Premium, Профессиональная \ Professional, можно различными способами, можно самому с помощью командной строки, а можно и готовыми инструментами, например программой Vistalizator. Использование этой программой для смены языка- элементарно:
1 Скачиваете программу с официального сайта.
2 Скачиваете необходимый язык. Скачать можно с сайта программы Vistalizator, или если вам необходимо русифицировать Windows7 можно по ссылка в этой статье.
3 Заходите в компьютер под локальным администратором, запускаете программу (она не требует установки).
4 Выбираете добавить язык, указываете на скачанный ранее файл, и спустя 15-20 мин у вас необходимый для вас язык интерфейса Windows7.
Я очень надеюсь, моя статья помогла Вам! Просьба поделиться ссылкой с друзьями:
pk-help.com
Как перевести Windows с английского на русский
После установки на компьютер операционной системы Windows может случиться так, что приобретенная копия будет полностью на английском языке. Опытный пользователь, как правило, не испытает больших сложностей в работе с такой версией системы, однако для менее подготовленного человека всплывающие сообщения на неродном языке могут вызвать затруднения.

Для того чтобы в любой момент сменить язык системы, разработчики добавили возможность загружать из интернета отдельные языковые пакеты для интерфейса операционной системы и устанавливать их. Скачать языковой пакет Windows можно, открыв центр обновления системы и выбрав нужный язык. Файлы из центра обновлений скачиваются абсолютно бесплатно, а их установка происходит в полуавтоматическом режиме.
Быстрая навигация по статье
Скачивание пакета
Для того чтобы перевести Windows с английского на русский, необходимо:
- Открыть меню «Пуск» (Start).
- В строку поиска ввести слова «Windows Update» и перейти к соответствующему приложению из результатов поиска.
- Кликнуть по кнопке «Check online for updates from Microsoft Update».
- Дождаться завершения операции поиска.
- Выбратьпункт«Optional updates are available».
- Найти в списке языковой пакет русского языка и отметить его.
- Нажать кнопку «ОК».
- Щелкнуть по кнопке «InstallUpdates».
- Дождаться завершения установки.
- Перезагрузить компьютер.
Настройка
Для того чтобы установить скачанный языковой пакет в качестве основного языка для интерфейса Windows, необходимо:
- Открыть меню «Пуск» (Start).
- Перейти в раздел «Control Panel».
- Открыть категорию «Clock, Language and Region».
- Выбрать пункт «Region and Language».
- Открыть вкладку «Keyboard and Language».
- Выбрать русский язык в списке «Display Language» и нажать «ОК».
- Перезагрузить систему.
Чтобы добавить новый язык в список активных раскладок клавиатуры нужно:
- Открыть «Пуск».
- Открыть меню «Панель управления».
- Перейти в категорию «Часы, язык и регион».
- Открыть меню «Язык и региональные стандарты».
- Открыть вкладку «Языки и клавиатуры» и щелкнуть «Смена клавиатур».
- Нажать на кнопку «Добавить».
- Дважды щелкнуть по русскому языку в списке.
- Подтвердить изменения, нажав «ОК».
Поделитесь этой статьёй с друзьями в соц. сетях:
podskajem.com
Как изменить язык интерфейса Windows7 (русифицировать Windows7)
Язык интерфейса — это язык, который используется Windows в диалоговых окнах, меню, разделах центра справки и поддержки, а также в других элементах пользовательского интерфейса. В зависимости от версии вашей Windows существует несколько способов поменять язык интерфейса. В этой статье я опишу как поменять язык во всех возможных версиях Windows7, а именно Домашняя базовая \ Home Basic, Домашняя расширенная \ Home Premium, Профессиональная \ Professional, Корпоративная \ Enterprise, Максимальная \ Ultimate.
Для начала предлагаю рассмотреть как поменять язык в Window7 Professional, Корпоративная \ Enterprise, Максимальная \ Ultimate, поскольку для этих версий предусмотрен штатный способ смены языков.
Смена языка на Window7 Корпоративная \ Enterprise, Максимальная \ Ultimate.
Существует два способа изменить язык:
1) с помощью обновлений
2) скачать EXE файлы и установить.
Начнем, на мой взгляд, с самого легкого, скачаем необходимый нам язык и запустим его установку. Если вы хотите изменить язык с неведомого (английского, французского, итальянского и т.д.) на русский, для этого скачайте файл соответствующей вашей систем.
Русский язык для Windows7 (KB972813):
Windows7 x86 (32 bit) без SP1
Windows7 x64 без SP1
Windows7 x86 (32 bit) SP1
Windows7 x64 SP1
После того как вы скачали необходимое обновление, запустите его, кликнув на нем двойным кликом и запустите установку. Установка может занять до 15-30 мин.
Следующим шагом необходимо сменить язык в настройках Windows 7, для этого нажимаете «Пуск- Control Panel (Панель управления)».
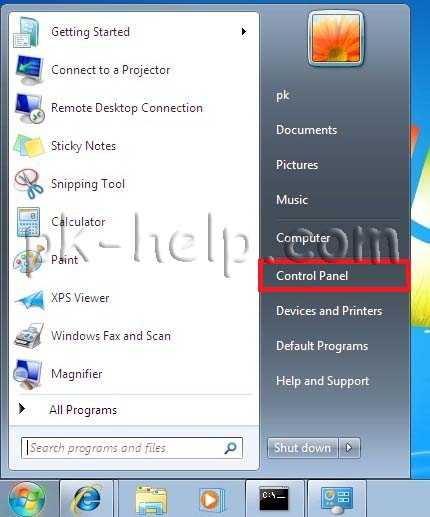
Выбрав «Smoll icons» (Мелки значки) нажмите на «Region and Language» (Язык и региональные настройки).
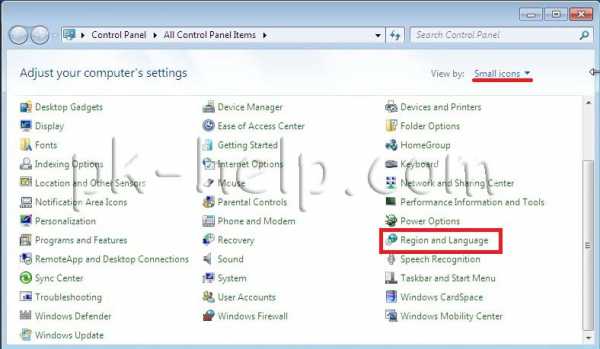
.В открывшемся окне выберите вкладку «Keyboards and Languages» (Языки и клавиатуры) и в поле Choose a display language выберите необходимый язык, если вы хотите русифицировать необходимо выбрать «Русский«.
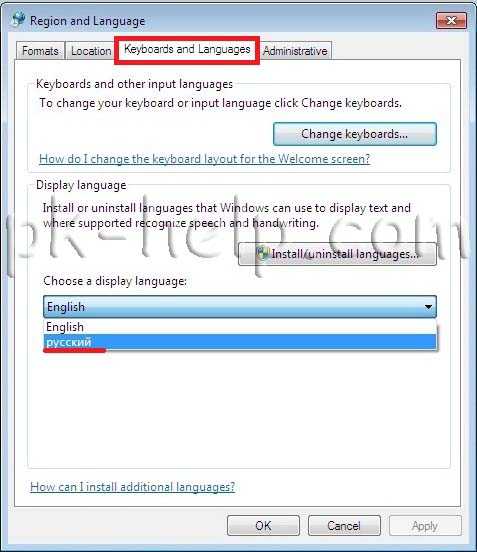
После этого вам будет предложено перелогиниться. Нажимаем «Log off now» и при следующем входе в систему, вы увидите изменившийся язык интерфейса Windows7.
Если вам по каким то причинам вам не подошел первый способ русификации Windows7, предлагаю рассмотреть второй способ- Изменения языка интерфейса с помощью установки обновлений.
Нажимаем «Пуск» находим кнопку «Computer» (Компьютер), нажимаем правой кнопкой и выбираем «Properties«.
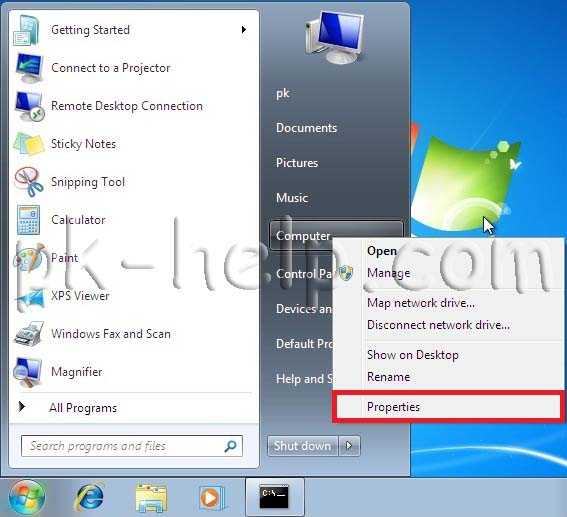
В открывшемся окне выбираем «Windows Update» (Центр обновления Windows).
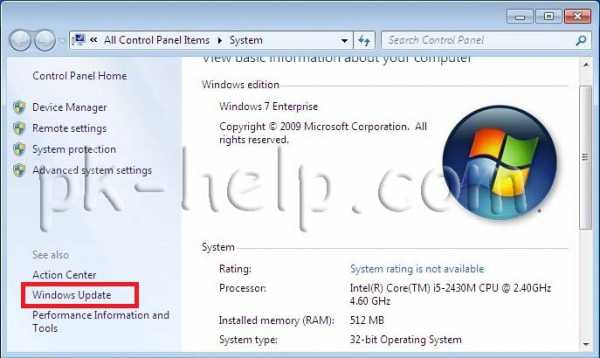
Затем нажимаем «Check for updates» (Проверить наличие обновлений). Наличие интернет обязательно!!!
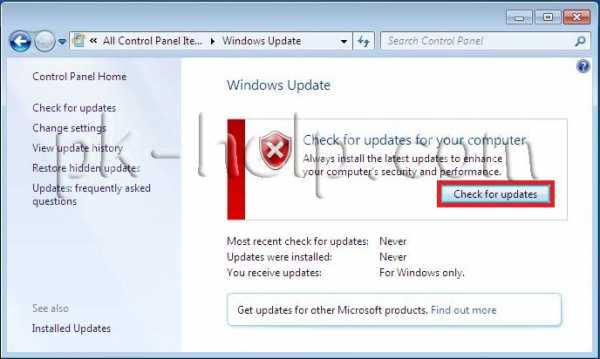
После того как пройдет процесс поиска обновлений, он может занять несколько минут, необходимо выбрать необязательные обновления «optional updates are available«.
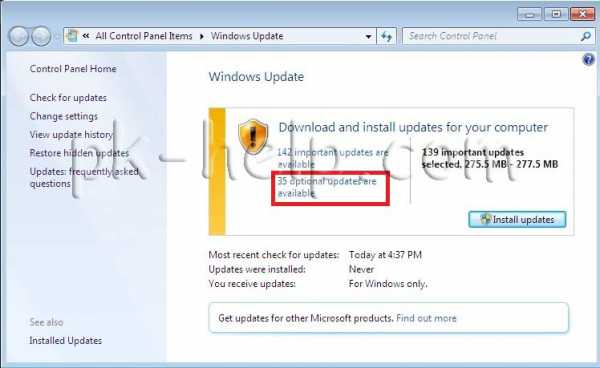
В открывшейся вкладке находим язык на который мы хотим изменить интерфейс Window7, в данном случае- Русский, ставим галочку на против необходимого языка и нажимаем «Ok«.
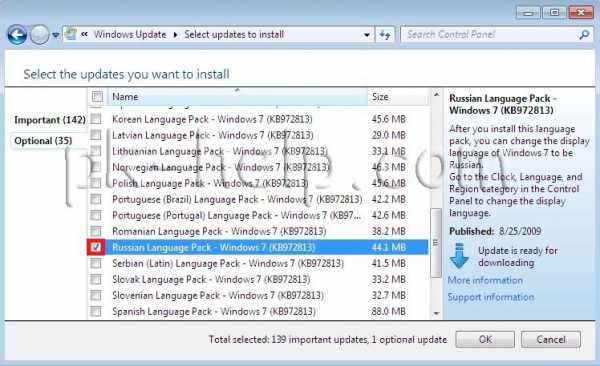
После этого устанавливаем все обновления, установка языка может занять до 15- 30 мин.
После установки языка необходимо изменить настройки Windows, как это сделано описано выше.
Смена языка на Window7 Домашняя базовая \ Home Basic, Домашняя расширенная \ Home Premium, Профессиональная \ Professional.
Сменить язык интерфейса в Windows7 Домашняя базовая \ Home Basic, Домашняя расширенная \ Home Premium, Профессиональная \ Professional, можно различными способами, можно самому с помощью командной строки, а можно и готовыми инструментами, например программой Vistalizator. Использование этой программой для смены языка- элементарно:
1 Скачиваете программу с официального сайта.
2 Скачиваете необходимый язык. Скачать можно с сайта программы Vistalizator, или если вам необходимо русифицировать Windows7 можно по ссылка в этой статье.
3 Заходите в компьютер под локальным администратором, запускаете программу (она не требует установки).
4 Выбираете добавить язык, указываете на скачанный ранее файл, и спустя 15-20 мин у вас необходимый для вас язык интерфейса Windows7.
Я очень надеюсь, моя статья помогла Вам! Просьба поделиться ссылкой с друзьями:
pk-help.com
Как русифицировать Windows 7
Данная статья скорее посвящена тем пользователям, которые покупали или заказывали свои компьютеры и ноутбуки не в России, а за границей. Такие компьютеры конечно же не будут иметь русский интерфейс и для таких вот людей, хотелось бы показать как русифицировать компьютер без переустановки русскоязычной системы Windows 7.
Итак, мы имеем англоязычную операционную систему Windows 7, в принципе разницы нет англоязычная она или франкоязычная, с помощью данной статьи вы сможете русифицировать компьютер с любым языком. Как видим на картинке ниже, данная сборка имеет английский интерфейс, так что русифицировать Windows будем на примере англоязычной операционной системы.
Нажимаем кнопку пуск, далее control panel (панель управления).

В панели управления, находим пункт change display language (изменение языка интерфейса).

Во вкладке Keyboards and Languages (языки и клавиатуры), нажимаем кнопку install/uninstall languages (установить или удалить язык).
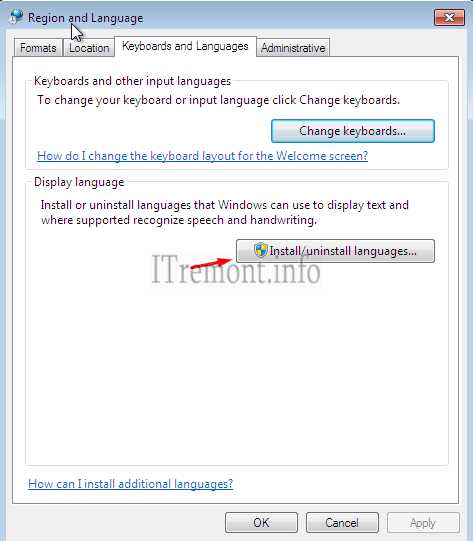
В открывшемся окне жмем Instal display languages (установить языки интерфейса).
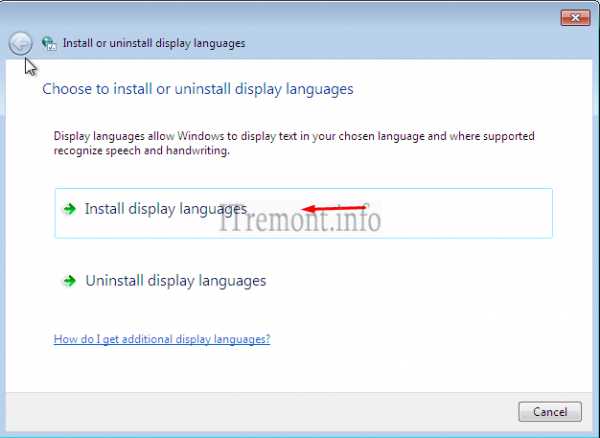
Далее жмем Launch Windows Update (запуск центра обновления Windows). И должно начаться скачивание обновлений языковых пакетов для Windows 7.
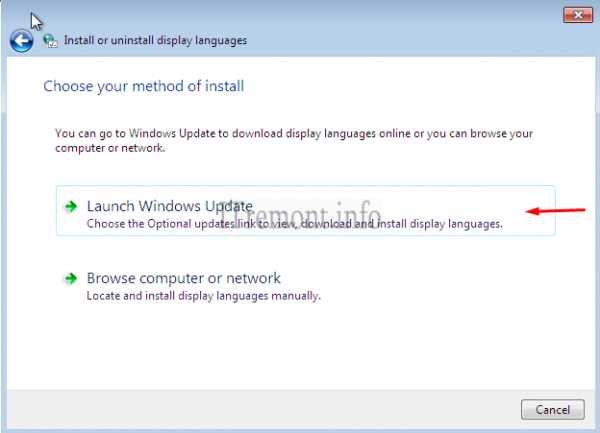
И как видно на картинке ниже, система загрузила 45 языковых пакетов, нажимаем на вкладку 45 optional updates are available для выбора языка, который мы хотим установить на наш компьютер.

В нашем случае это русский язык, так что выбираем его и нажимаем OK.
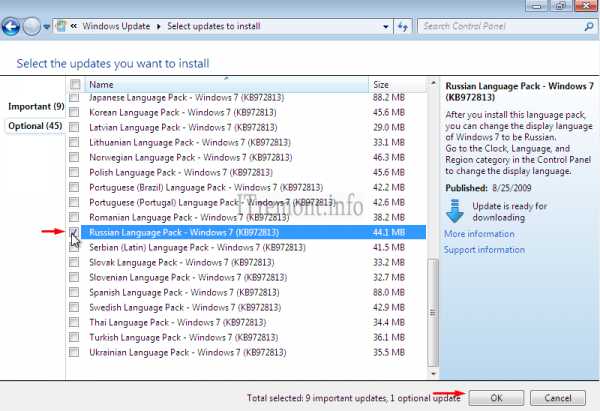
Далее жмем кнопку установки обновлений Install updates и ждем пока скачается данное обновление.
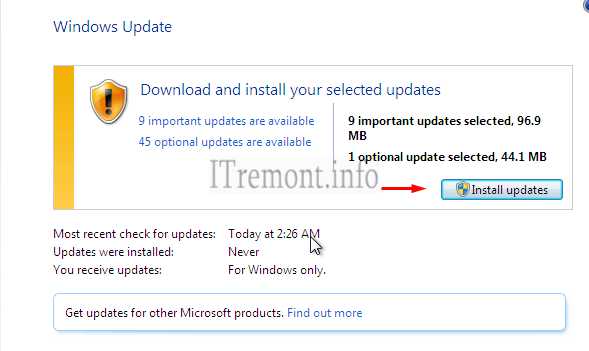
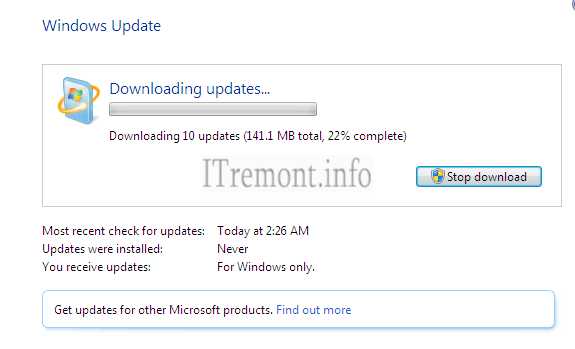
После того как обновление скачается, потребуется перезагрузка Windows, нажимаем Restart now.
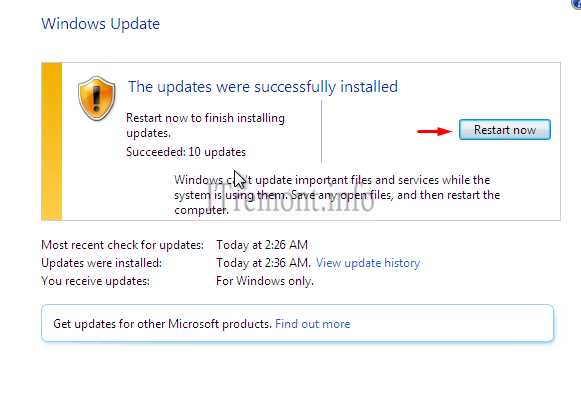
При загрузке системы будет производится операция обновления, ждем некоторое время.

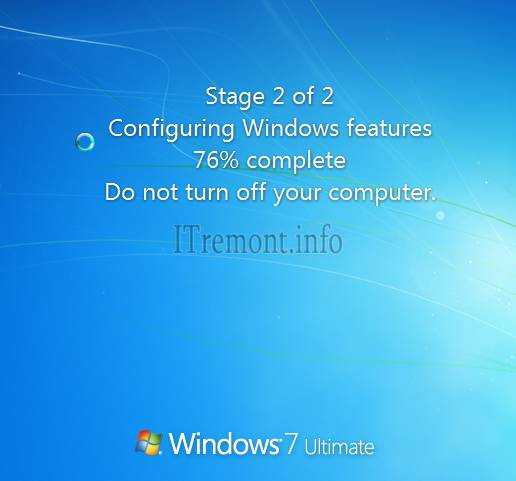
После того как система загрузилась, опять же идем в control panel (панель управления), далее change display language.
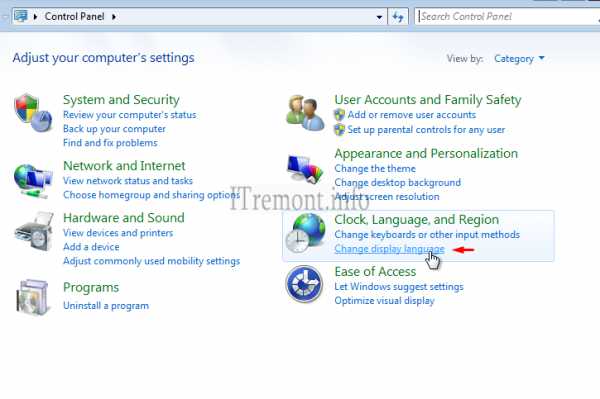
В пункте Keyboards and languages, в выпадающем списке выбираем русский язык и нажимаем OK.
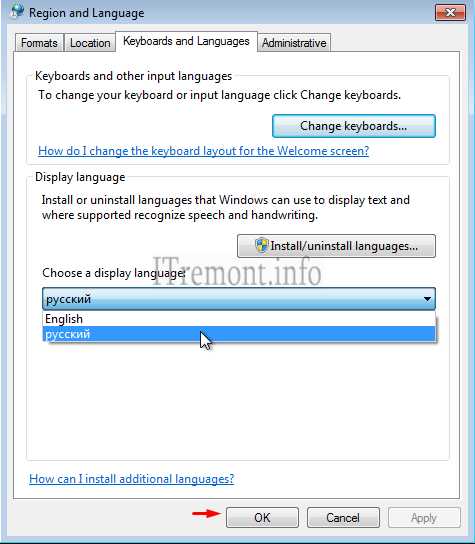
В открывшемся окне нажимаем на кнопку Log off now, для выхода из система и применения измененных параметров.
И как видим язык интерфейса изменился на русский, теперь переходим опять же во вкладку изменение языка интерфейса, зачем узнаете ниже.

Здесь мы должны выбрать русский язык во всех местах где это возможно, вначале переходим в первую вкладку Форматы, где в выпадающем списке выбираем наш язык.
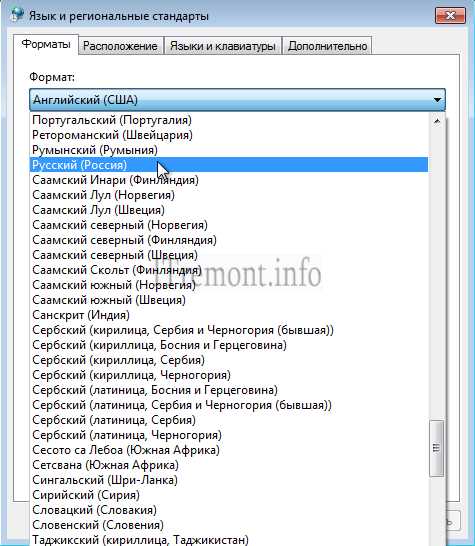
Далее идем в пункт Расположение, где так же выбираем русский язык.
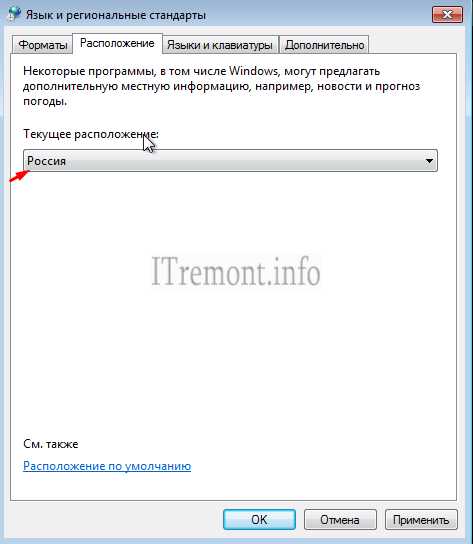
Потом идем во вкладка Дополнительно, где нажимаем на кнопку Копировать параметры.
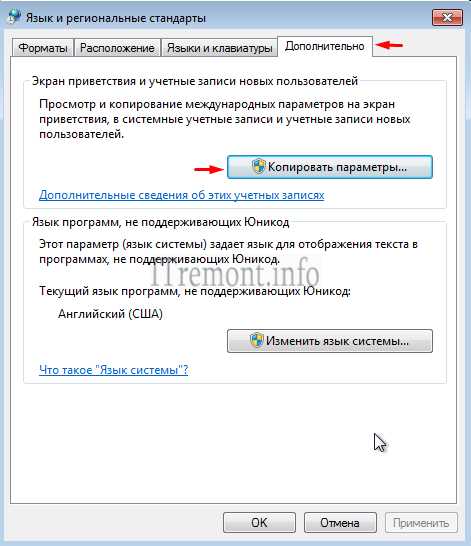
Где в открывшемся окне, ставим галочку напротив пункта экран приветствия и системные учетные записи, для изменения языка в начале загрузки система, на экране приветствия и для изменения языка в системе учетных записей. Нажимаем OK.
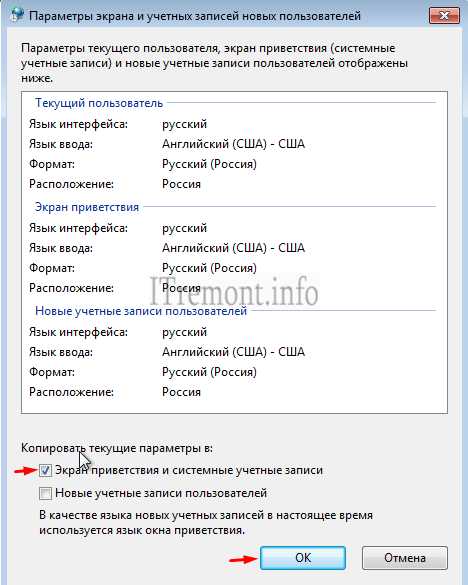
И тут компьютер нас опять же просит перезагрузиться, для применения внесенных изменений.

И как видим на экране загрузки, язык изменился так же на русский.

Оставляйте своё мнение о данной статье, ну и конечно же задавайте свои вопросы, если у вас что-то вдруг пошло не так.
Спасибо за внимание!
itremont.info
Как русифицировать windows 7, за минуту
Добрый день уважаемые читатели и гости блога, если обратиться к статистике операционных систем за май 2017, то вы увидите, что Windows 7, прочно укрепила свои позиции среди пользователей, и думаю такая тенденция еще долгое время сохранится. Материал по данной ОС, все так же актуален. Не так давно, мне на почту пришло несколько вопросов, как русифицировать windows 7, их владельцам достались ноутбуки, как я понял они из США, и я решил написать об этом статью, тем более я недавно, опять локализовывал Windows Server 2012 R2 и все освежил в памяти, ну что приступим.
Русификация windows 7 professional или Home
Русификация — это установка дополнительного языкового пакета в операционную систему Windows 7, с целью изменения языкового интерфейса в самой ОС и ее программах, по простому, сделать все русское.
Виды русификации Windows 7
Существуют два вида изменить язык вашей операционной системы:
- Установить дополнительный языковой пакет MUI, подходит для всех редакций, и даже для Максимальной (Ultimate) и Корпоративной (Enterprise)
- Для Максимальной (Ultimate) и Корпоративной (Enterprise) требуется установить пакет обновления через «Центр обновления Windows» или language pack, в виде lp файла
Установка языкового пакета MUI
Так как у большинства людей, чаще всего установлены, либо домашняя версия, либо профессиональная, то я начну именно со способа установки дополнительного пакета. Первое, что вам потребуется сделать, это определить разрядность вашей семерки, делается это для того, чтобы скачать нужную версию пакета. И так я буду русифицировать windows 7 professional.
Скачиваем нужную версию MUI, я выкладываю, только для SP1, так как думаю уже никто не использует семерку без первого сервис пака.
- MUI Windows 7 SP1 x86 — https://cloud.mail.ru/public/LLX2/3dhA23D3N
- MUI Windows 7 SP1 x64 — https://cloud.mail.ru/public/LHCU/BPPpKN3Mo
Почему я не даю ссылок на официальный сайт MIcrosoft, все просто если вы зайдете по официальному адресу (https://support.microsoft.com/en-us/help/14236/language-packs), то на против русского языка увидите надпись «Windows Update», отсылающую вас в «Центр обновления Windows», позволяющий в ряде случаев установить русский язык на windows 7.
Я использую 64 битную версию и загружаю пакет под нее.
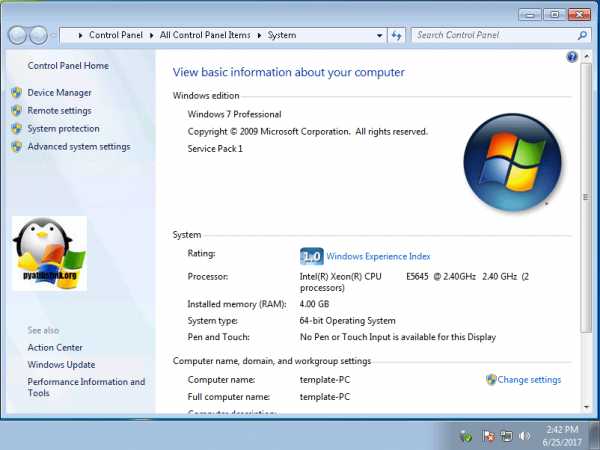
Запускаем файл windows6.1-kb2483139-x64-ru-ru_0587eb296a2f04e0d3699650d39b53ee18b97a79.exe, если все хорошо, то вы увидите мастер установки, который займет минут 10-15, после чего потребуется перезагрузка.
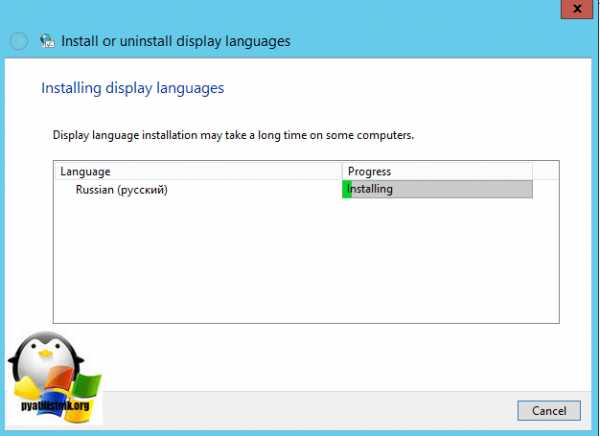
А, что делать если ничего не происходит после запуска данного MUI, как русифицировать windows 7? Такое то же очень часто встречается, и проблема тут в том, что языковой пакет может не соответствовать вашей редакции. Например вы спокойно в логах просмотра событий, вы легко обнаружите сообщение:
Ivent ID: 1008 — The file ru-RU is not a valid Language Pack. The language pack might be corrupted. Last error: 0x800f070d. Please download the language pack file again.

В сообщении вам скажут, что ваш language pack поврежден и возможно это так, для примера вы можете его спокойно попробовать распаковать архиватором, если будут ошибки, то так оно и есть, вам придется его перекачать.
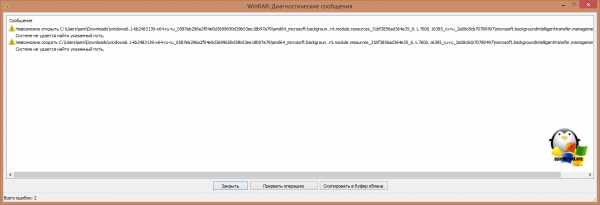
Если с вашим пакетом windows6.1-kb2483139-x64-ru-ru_0587eb296a2f04e0d3699650d39b53ee18b97a79.exe все хорошо, то делаем следующее. В момент его запуска, в той папке, где он лежит вы на пару мгновений можете обнаружить файл lp.cab. Данный файл это сокращенное название language pack.
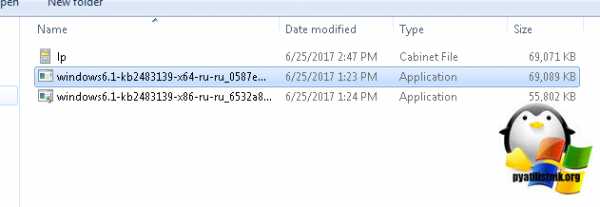
У меня получилось вот так, lp — copy.cab

Продолжаем нашу русификацию windows 7, теперь имея файл lp.cab, вам необходимо открыть:
C:\Windows\System32 и найти там файл lp.setup
Именно lp.setup поможет локализовать вашу семерку.
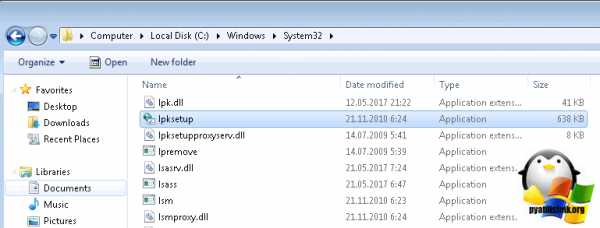
В открывшемся окне, выберите пункт «install display langueges» (установить язык интерфейса)

Далее мастер русификации вас попросит выбрать ваш файл lp.cab, делается это через кнопку «Browse»
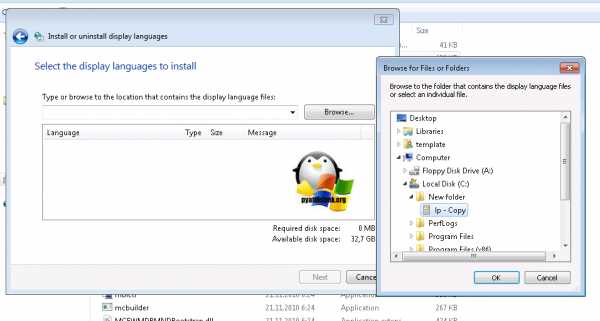
Нажимаем кнопку «next» и «install» после соглашения с лицензией. Если у вас выскочило предупреждение и кнопка «next» не активна, то читаем ниже.
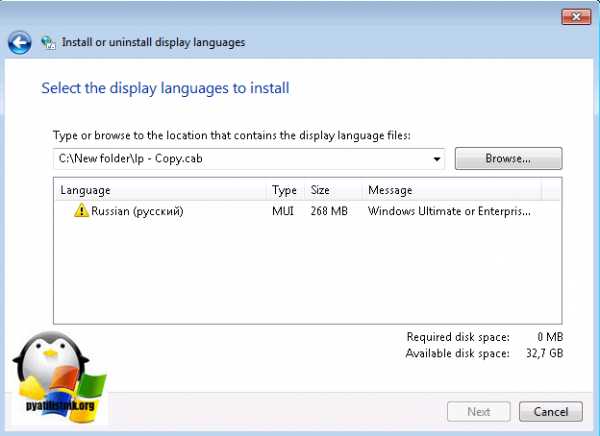
Вам сообщат, что это пакет для версии Enterprise или Ultimate, не спешите расстраиваться, тут же говориться, что вы можете установить LIP пакет.

LIP — это Language Interface Pack (Языковой пакет интерфейса).
Языковые пакеты LIP для Windows 7 представляют собой перевод наиболее часто используемых областей пользовательского интерфейса. 64-битные пакеты LIP могут быть установлены и использованы на любой версии 64-битной Windows 7, но они требуют родительский язык (такой как Английский или Испанский) потому как переводится только базовый интерфейс. Та часть интерфейса, которая не переводится языком LIP, остаётся на родительском языке. Родительский язык MUI должен быть установлен перед установкой языка LIP, как для 64-бит Windows 7 RTM так и для 64-бит Windows 7 SP1.
Не спешите расстраиваться, все это можно обмануть, делаем вот что. Открываем командную строку от имени администратора, описано тут и вводит вот такую команду:
DISM /Online /Add-Package /PackagePath:<path_to_lp_dir>
bcdedit /set {current} locale ru-RU
bcdboot %WinDir% /l ru-RU
<path_to_lp_dir> — это путь до вашего lp.cab файла
Когда напишете команду и запустите русификацию, вы можете встретить вот такую ошибку: Error 87, связана она с тем, что в названии папки есть пробелы, либо ее переименуйте, например, в lp или заключите в двойные кавычки
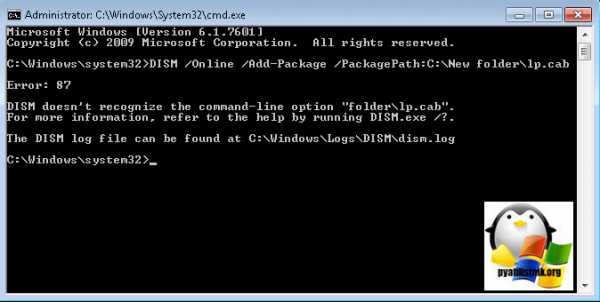
Еще на некоторых редакция виндоус, вы можете увидеть ошибку: An error occurred trying to open. Error: 0x80070003, Тут попробуйте в пути <path_to_lp_dir> не писать ссылку на файл lp.cab.
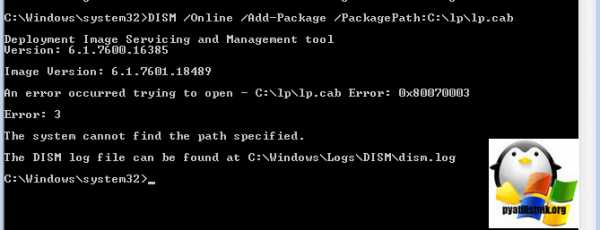
Все начинается локализация системы и вы увидите процент выполнения операции по русификации.
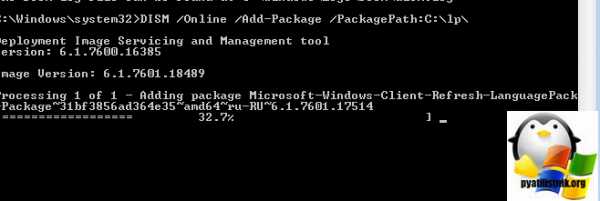
Дожидаемся выполнения распаковки language pack и после чего выполняем команды bcdboot, описанные выше.
Затем вы запускаете редактор реестра виндоус (описано тут) и переходите в ветку из которой удаляете папку en-US и перезагружаетесь.
HKEY_LOCAL_MACHINE/SYSTEM/CurrentControlSet/Control/MUI/UILanguages
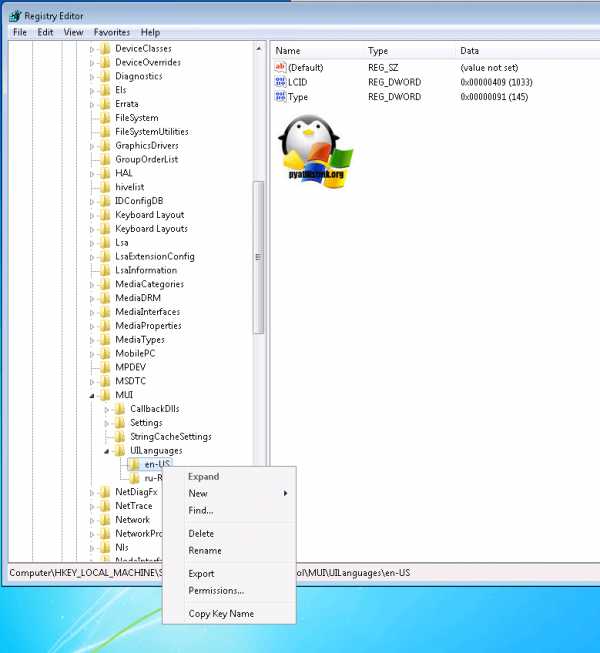
В итоге у вас в системе появится русский язык, но это еще не все, вам необходимо закончить русифицировать windows 7 professional. Открываете «Панель управления» пункт «Язык и региональные стандарты»
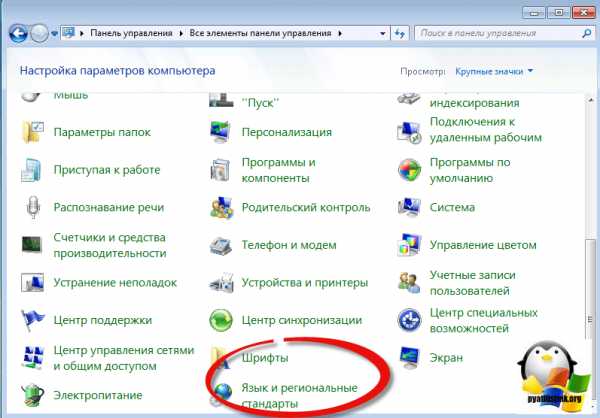
Проверяете, что на вкладке «Форматы» установлен русский.
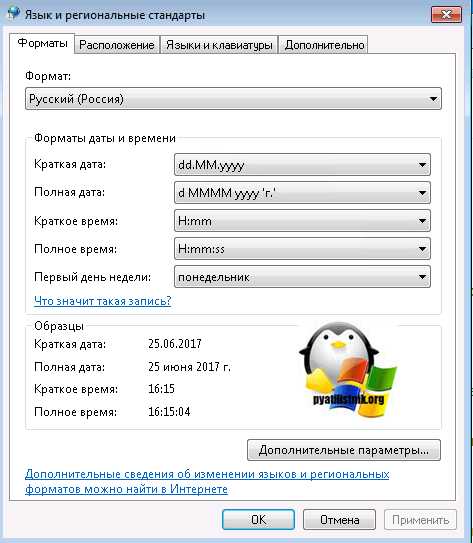
На вкладке «Расположение» установлен русский формат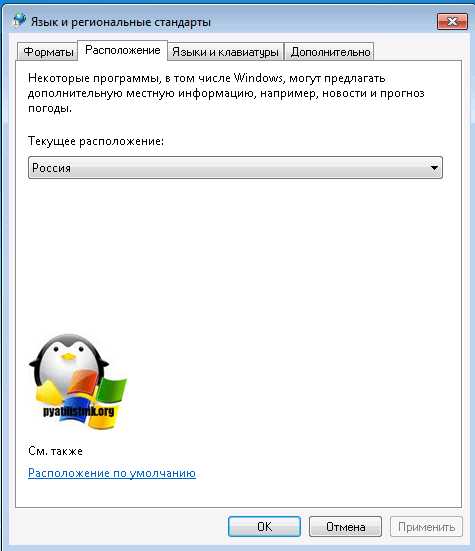
В пункте «Дополнительно — Копировать параметры» установлены галки:
- Экран приветствия и системные учетные записи
- Новые учетные записи пользователей

И в пункте «Изменить язык системы» установлен пункт русский.

Теперь можно считать, что русификация windows 7 завершена.
Как русифицировать windows 7 с помощью Vistalizator
Чтобы была произведена, более легкая русификация windows 7 я вам предложу утилиту Vistalizator. Как видите установить русский язык на windows 7 очень просто.
Запускаем Vistalizator, видим, что у нас только английский язык.
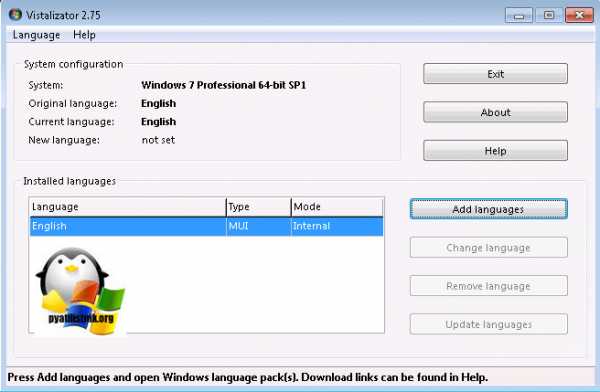
Нажимаем кнопку «Add langueges» и указываем путь до нашего языкового пакета, который скачан заранее, ссылки в начале статьи.
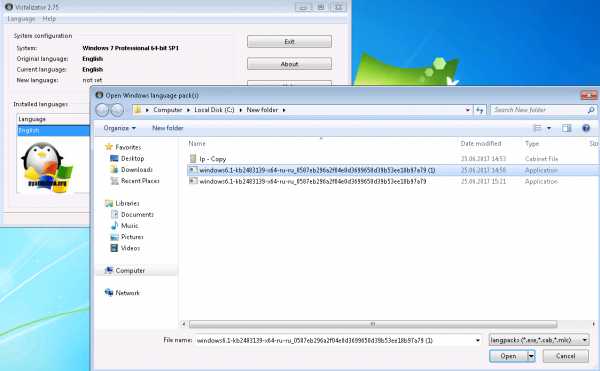
Нажимаем «install langueges»
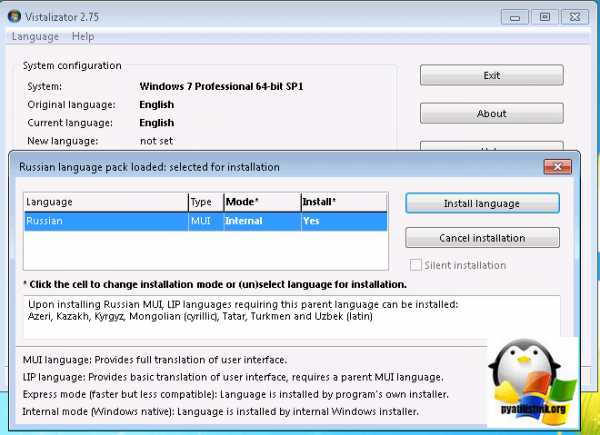
Начинается процесс локализации виндоус 7, придется подождать минут 20.
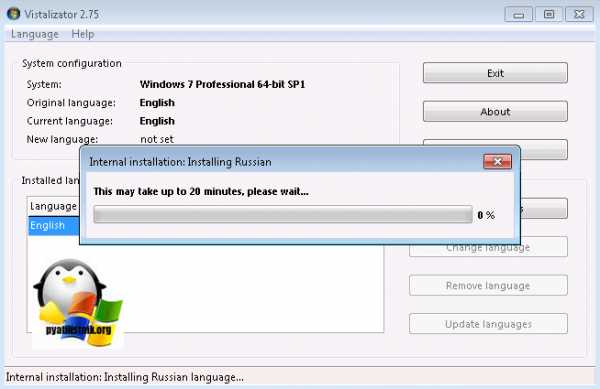
После чего перезагружаемся и проверяем пункт «Язык и региональные стандарты», описанный выше. Все русификация закончена и можно пользоваться новой системой.
pyatilistnik.org
Как перевести Windows XP на русский язык: перевод виндовс
Совет 1: Как изменить язык в интерфейсе Windows XP
Если ваша версия операционной системы Windows XP на неизвестном вам языке, это еще не причина переустанавливать ее. Дозволено изменить интерфейс ОС на надобный вам язык. Это значительно стремительней, чем переустановка системы. Все, что для этого надобно – это доступ в интернет.
Вам понадобится
- – Компьютер с ОС Windows XP;
- – языковый пакет MUI.
Инструкция
1. Язык интерфейса невозможно сменить штатными средствами операционной системы (за исключением некоторых версий Windows 7). Следственно вам понадобится скачать особый MUI. Так именуется языковый пакет, тот, что надобно установить как дополнение.
2. Скачивать такой языковый пакет нужно именно для вашей версии операционной системы, непременно при этом рассматривая ее разрядность. Версии языковых пакетов для 32 и 64-разрядных операционных систем не совместимы. Также желанно рассматривать сервис-пак вашей версии Windows XP. Правда есть языковые пакеты, которые поддерживают несколько версий сервис-пак. Если вам требуется скачать, скажем, русский язык интерфейса к вашей операционной системе, то в поисковике интернет-браузера следует ввести «Скачать русский MUI для Windows XP». В конце строки дозволено еще добавить разрядность, скажем, 32-bit.
3. Позже того как надобный вам языковый пакет будет скачан, дозволено переходить к процессу установки. Запустите исполняемый файл скачанного языкового пакета (файл, тот, что имеет растяжение Exe). Позже этого запустится меню, с которого дозволено начать процесс установки нового языка. В этом окне вы также можете прочитать вводную информацию и ознакомится со справкой.
4. Если вы скачали языковый пакет для нескольких версий сервис-пак операционных систем, то в основном меню программы установки вам нужно предпочесть сервис-пак вашей версии ОС. В случае если языковый пакет только для вашей версии сервис-пак, то выбирать ничего не надобно. Примитивно начните установку, щелкнув левой клавишей мышки по кнопке Install. Сам процесс всецело автоматизирован. Позже его заключения компьютер перезагрузится. Позже перезагрузки ПК интерфейс операционной системы будет изменен.
Совет 2: Как изменить язык интерфейса
В процессе эксплуатации компьютера либо ноутбука может появиться обстановка, когда язык , на котором «общается» с пользователем операционная система, требуется сменить на иной. Безусловно, дозволено переустановить операционную систему с надобным язык ом, но, в силу множества причин, в том числе правовых, это может оказаться не лучшим решением.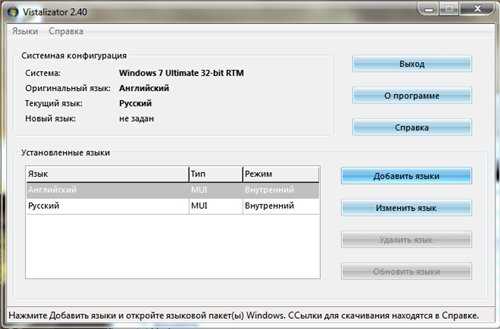
Вам понадобится
- 1) Программа Vistalizator
- 2) Пакет языковых настроек language pack
- 3) Исходные навыки работы с компьютером (поиск и скачивание программ из сети Интернет, установка и запуск программ)
- 4) Доступ в интернет
1. Если вашей операционной системой является Windows 7, то воспользуйтесь особым программным обеспечением, скажем, программой Vistalizator. Ее следует скачать из сети интернет. Для выбора определенного язык а необходим пакет язык овых настроек language pack, тот, что надобно скачать отдельно.
2. Установите и запустите программу. Выберите из списка необходимый вам язык и нажмите на кнопку “Изменить язык “. Язык поменяется. Процесс выбора примитивен и нагляден, сама процедура замены язык а занимает пару минут. При необходимости «воротить все как было», операция повторяется, при этом выбирается язык , тот, что был установлен первоначально.
3.
Видео по теме
Обратите внимание!
Версия программы Vistalizator должна быть совместима с вашей версией Windows.
Полезный совет
Если вашей операционной системой является Windows 7 Ultimate, дозволено поменять язык интерфейса в меню языковых настроек, именно для этой версии предусмотрена такая вероятность самой компанией Microsoft. Никаких дополнительных программ для этого не требуется.Если на вашем компьютере установлена операционная система Windows XP Professional, скачайте пакет Multilingual User Interface (MUI). Это формальный пакет для смены языков интерфейсов, выпущенный компанией Microsoft. Установите данный пакет и выберите нужный вам язык.
Совет 3: Как изменить язык в компьютере
Для переключения раскладки клавиатуры существует языковая панель, а также намеренно обозначенное сочетание клавиш. Изредка по непонятным причинам из панели задач внизу экрана пропадает значок языковой панели. Испробуем его разыскать и воротить на место.
Вам понадобится
1. Открываем меню «Пуск» в левом нижнем углу экрана. В появившемся списке выбираем вкладку «Настройка», «Панель управления». В «Панели управления» выбираем вкладку «Язык и территориальные эталоны». Тут открываем вкладку «Языки». Дабы посмотреть либо изменить язык либо способ ввода текста, нажимаем кнопку «Подробнее». В появившемся оке увидим, какая раскладка клавиатуры применяется на данном компьютере. Для нашей страны самая привычная раскладка клавиатуры «Русский – Английский». Но дозволено установить и другие языки, их выбор громаден, а также добавочные текстовые службы.В этом окне дозволено сделать дюже многое: установить, какой из 2-х языков будет устанавливаться при загрузке компьютера. Если вы крупную часть времени пишете на русском, комфортнее будет установить по умолчанию именно данный язык, если же ваша работа подразумевает навигацию в интернете, установите английский.
2. Тут же дозволено настроить языковую панель, установить ее значок на рабочем столе и панели задач. Так же дозволено задать определенное сочетание клавиш на клавиатуре для переключения между языками. Принятых сочетаний два: левые клавиши «Ctrl/Shift», нажимаемые единовременно, либо левые же клавиши «Alt/Shift». Выбирайте ту, которая вас огромнее устраивает.
3. Помимо установления языков непринужденно на компьютере, дозволено воспользоваться особыми механическими программами распознавания языка. Тогда отпадает надобность все время переключать применяемый язык. Вы легко набираете необходимый текст, применяя буквы на клавиатуре. Программа сама распознает, на каком языке вводится текст.
Видео по теме
Совет 4: Как сменить версию Windows
Весь пользователь знает, что компьютер не сумеет трудиться без операционной системы. Самая знаменитая ОС – «Windows», следственно пользователь почаще каждого устанавливает именно ее. Становление спецтехнологий не стоит на месте, следственно версии «Windows» обновляются своевременно. Приходит момент, когда нужно установить новую версию операционной системы.
Вам понадобится
- 1) Загрузочный диск «Windows»
1. Обновите компьютер. Нередко больше новая версия операционной системы требует больше сильного железа. В основном доводится делать упор на оперативную память. Установите не менее четырех гигабайт ОЗУ для стабильной работы новой версии системы. Также не позабудьте перенести все необходимые файл с системного диска. Он подвергнется форматированию.
2. Вставьте загрузочный диск в привод. Позже этого перезагрузите компьютер. Во время исходной загрузки компьютера войдите в БИОС. Для этого нажмите клавишу «DELETE». Обнаружьте в БИОСе параметр «BOOT». Значение меню «first» должно быть выставлено как ваш привод. Если это не так, то выставите. Нажмите F10.
3. Позже перезагрузки компьютера произойдет загрузка с привода дисков. Появится меню диска. Выбирайте установку «Windows» новой версии. Начнется проверка параметров компьютера. По истечению нескольких минут программа начнет сканировать суровые диски. Позже этого вам будет предложен выбор локального диска для установки операционной системы. Выбирайте ваш системный диск «C». Программа предложить вам отформатировать диск. Позже форматирования программа начнет копирование файлов.
Видео по теме
Совет 5: Как добавить язык в компьютер
По умолчанию в компьютерах для русскоязычных пользователей установлены два языка – русский и английский. При необходимости деловой либо частной переписки на ином языке (французском, немецком и т.д.) пользователь может самосильно добавить на компьютер требуемый язык.
1. Добавление языка происходит через языковую панель. Она находится справа на панели рабочего стола и отображается в виде квадратика с двумя буквами, обозначающими нынешний (применяемый в программе) язык. Щелкните по ней правой кнопкой курсора и нажмите в открывшемся меню пункт «Параметры».
2. Откроется меню «Язык и службы текстового ввода». Во вкладке «Всеобщие» рядом со списком теснее установленных языков обнаружьте и нажмите кнопку «Добавить».
3. Из списка предложенных языков выберите нужный. Нажмите «плюсик» рядом с языком, настройте параметры клавиатуры. Поставьте галочку рядом с типом раскладки, в котором хотите вводить текст.
4. Нажмите кнопку «Показать». Раскладка, которую вы предпочли, будет отображена в новом окне. Если вас все устраивает, закройте заблаговременный просмотр, нажмите кнопку “OK”.
5. Удостоверитесь, что новейший язык возник в списке. Нажмите кнопку “OK” для сохранения настроек.
6. Переключите клавиатуру комбинацией “Shift-Alt” либо “Shift-Ctrl”. Удостоверитесь, что новейший язык подключен.
7. Эти же настройки дозволено изменить через «Панель управления». Откройте ее через меню «Пуск», дальше выберите пункт «Настройка» и «Панель управления».
8. Обнаружьте компонент «Язык и территориальные эталоны». Откройте вкладку «Языки и клавиатуры», нажмите кнопку «Изменить клавиатуру».
9. Дальше появится то же меню, что было описано в первом варианте добавления. Измените настройки языка в соответствии со своими надобностями.
Совет 6: Как изменить язык Windows на русский
Если у вас есть диск с операционной системой, но она на неизвестном для вас языке, и вы хотите пользоваться Windows с русским интерфейсом, то вовсе необязательно искать новейший загрузочный диск. Дозволено установить операционную систему, а потом поменять язык.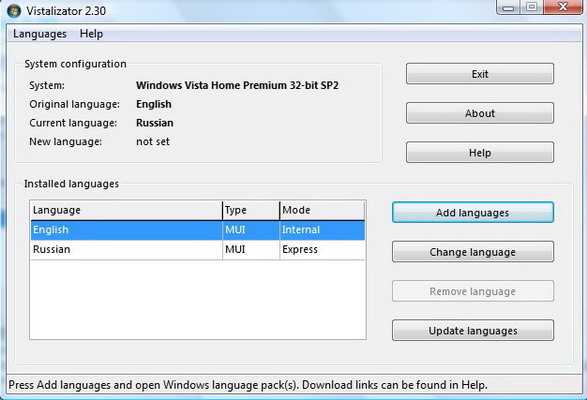
Вам понадобится
- – Компьютер с ОС Windows;
- – языковый пакет MUI;
- – утилита Vistalizator.
1. Если у вас операционная система Windows 7, Enterprise либо Ultimate, значит, вы можете менять язык интерфейса в стремительном режиме. Для всех других вариантов операционных систем необходимы отдельные языковые пакеты.
2. Вначале будет рассмотрен процесс замены интерфейса языка на русский для операционной системы Windows XP. Скачайте из сети интернет русскоязычный пакет Multilingual User Interface (MUI). При скачивании непременно рассматривайте разрядность вашей ОС, от того что языковые пакеты для 32 и 64-разрядных операционных систем между собой несовместимы.
3. Запустите скачанный языковый пакет. Запустится мастер, тот, что поможет вам установить выбранный пакет на вашу операционную систему. Установка происходит механически. Вам предстоит только предпочесть Service pack. Дабы узнать Service pack вашей операционной системы, щелкните по значку «Мой компьютер» правой кнопкой мышки. Откроется окно, в котором будет информация о вашей ОС, там и написана версия Service pack. Позже заключения установки компьютер перезагрузится. Позже перезагрузки Windows XP будет иметь русский интерфейс.
4. Обладателям операционных систем Vista и Windows 7 для замены языка интерфейса на русский понадобится утилита Vistalizator. Учтите, что для Vista и для Windows 7 необходимы отдельные версии программы. Так что качать необходимо именно для вашей ОС. Позже того как программа будет скачана, не торопитесь ее запускать. Скачайте русский языковый пакет для вашей версии Windows. Не позабудьте также и в этом случае рассматривать разрядность вашей операционной системы.
5. Запустите программу. В ее меню выберите кнопку обзора и укажите путь к скачанному языковому пакету. Позже этого в меню программы выберите команду «Сменить язык». Последует перезагрузка компьютера, позже которой язык интерфейса будет изменен.
Видео по теме
Совет 7: Как изменить язык операционной системы
При покупке компьютера с предустановленной нелокализованной операционной системой Windows 7 вы можете внести метаморфозы, добавив необходимый язык при помощи особых программ.
Вам понадобится
- Программное обеспечение Vistalizator.
1. Если вы обратили внимание на наименование программы, в ней содержится слово Vista — старшая версия Windows 7. Невзирая на это, с ее поддержкой дозволено локализовать как среду системы Vista, так и систему Windows Seven. Стоит подметить, что не все версии этой системы нуждаются в применении этой утилиты. Для Windows Seven Ultimate Edition есть другое решение — утилита, которая входит в состав стандартного дистрибутива.
2. Скачать Vistalizator дозволено на странице, указанной ниже. Откройте ссылку Vistalizator, дабы скачать программу, а после этого выберите необходимую версию Language pack и щелкните мышью по соответствующей ссылке. Перед скачиванием удостоверитесь в правильности выбора (версия операционной системы и установленный пакет обновлений).
3. Установите программу и запустите ее из меню «Пуск» либо с рабочего стола. В основном окне нажмите кнопку Open. В открывшемся диалоговом окне нужно обнаружить и предпочесть пакет локализации, тот, что незадолго был скопирован из интернета, и открыть (нажмите клавишу Enter).
4. Позже выбора надобного язык а не позабудьте нажать кнопку Install language. Процесс установки файлов локализации занимает некоторое время, которое зависит от продуктивности вашего компьютера. В появившемся окне нажмите кнопку Yes либо клавишу Enter.
5. Также желанно проверить присутствие новых версий язык овых пакетов, установленных в вашей операционной системе – для этого нажмите кнопку Update languages. После этого примените метаморфозы, дабы вторично запустить локализацию. Позже заключения этой операции закройте программу. В диалоговом окне, которое должно возникнуть при выходе из утилиты, нажмите кнопку Yes (перезагрузка компьютера).
6. При загрузке системы вы увидите окно приветствия теснее локализованной версии.
Видео по теме
Совет 8: Как добавить язык в Windows
В операционные системы Windows XP и старше встроена вероятность установки бесчисленных языковых пакетов, которые доступны для скачивания на официальном сайте Microsoft. Вы можете добавить необходимый из них, если этого не было произведено механически при установке системы.
1. Выберите надобные языки из списка во время установки Windows. Данный параметр зачастую игнорируют, следственно по заключении инсталляции система может иметь английский либо иной язык.
2. Удостоверитесь, что у вас имеется настроенное подключение к интернету. В некоторых случаях Windows изготавливает механическую загрузку подходящего языка во время установки. Также наблюдательно ознакомьтесь с изложением вашей версии системы: на лицензионных дисках обыкновенно указаны языки, которые могут быть установлены по умолчанию.
3. Испробуйте установить надобный язык вручную, применяя прилагаемый загрузочный диск Windows. Зайдите в его корневой каталог и поищите папку Languages. Кликните по исполняемому файлу в ней и укажите подходящие вам настройки. Для установки языка может потребоваться подключение к интернету.
4. Перейдите в меню «Пуск», выберите «Панель управления», после этого «Установка времени, языковых параметров и региона» и перейдите на вкладку «Язык и территориальные эталоны». Выберите «Языки и клавиатуры», после этого «Установка / удаление языков».
5. Следуйте инструкциям на экране для инициализации загрузки и установки языкового пакета, позже чего сбережете его в комфортное место на жестком диске вашего компьютера. Как только загрузка будет закончена, язык дозволено будет установить по умолчанию для операционной системы.
6. Посетите особую страницу для установки языковых пакетов на сайте Microsoft, прокрутите их список, пока не обнаружите нужный, и нажмите на ссылку «Скачать». Удостоверитесь, что языковой пакет подходит для вашей операционной системы.
7. Выберите вариант «Установить язык», позже чего закройте браузер и перейдите в папку, где вы сберегли загруженные файлы. Запустите установку и следуйте инструкциям на экране, дабы закончить добавление нового языка.
Видео по теме
Совет 9: Как изменить язык интерфейса системы Windows 7
Изредка по умолчанию установленный язык ОС может оказаться неудобным. В таком случае его дозволено сменить на иной. Впрочем эта функция реализована не в всей версии Windows. Только выпуски Ultimate и Enterprise могут отображаться на нескольких языках. В русской локализации зовутся эти версии «Корпоративная» и «Максимальная».
1. Щелкните «Пуск» и перейдите на «Панель управления». В выскочившем окошке кликните по разделу «Язык и территориальные эталоны». На вкладке обнаружьте «Язык интерфейса» и из предложенного списка выбирайте понравившийся. При выходе и дальнейшем входе в ОС метаморфозы станут видны.
2. Дабы интерфейс сменить у системных (зарезервированных) учетных записей и на стартовом экране, во вкладке «Территориальные эталоны и язык» кликните на «Добавочно», а после этого – «Копировать параметры». Флажок «Новые учетные записи» отвечает за метаморфоза интерфейса образца для новых пользователей, а «Системные учетные записи и экран приветствия» – за стартовую картинку и службы ОС.
3. Если надобный язык не нашелся, его придется независимо установить. Вначале через свойства «Компьютер» выйдите в Windows Update. Включите обновления и запустите из поиск. По окончании процесса кликните на Optional updates и обнаружьте пакет необходимого языка. Установите его и перезагрузите ПК. Язык появится в списке.
4. Дабы не запускать обновление, дозволено с сайта Microsoft скачать Language Pack либо LIP (урезанную версию). LIP устанавливается двойным щелчком левой кнопки мыши. Языковые пакеты – через «Территориальные эталоны и язык» в панели управления. На вкладке «Территориальные эталоны и язык» выберите «Язык интерфейса» и щелкните «Удалить либо установить», позже чего следуйте советам мастера-установщика.
Видео по теме
Совет 10: Как сменить язык в Windows 7
Язык ввода по умолчанию в Windows выбирается пользователем при установке операционной системы либо активируется механически при выборе страны эксплуатации пк.
1. Для того дабы сменить язык ввода при комплекте текста в окне, документе либо какой-нибудь программе, нажмите сочетание клавиш «Alt + Shift» на клавиатуре. При измененных настройках параметров переключения языка на компьютере может быть выбрано сочетание клавиш «Ctrl + Shift».
2. Поменять раскладку клавиатуры дозволено также, нажав на значок языка (традиционно «RU» либо «EN»)в правой части панели задач Windows и предпочтя в появившемся списке требуемый язык ввода.
3. Если надобного языка ввода нет в списке языков по умолчанию, то его нужно добавить. Для этого откройте меню «Пуск» и в строке «Обнаружить программы и файлы» введите текст запроса «язык».
4. В появившемся списке итогов поиска в блоке «Панель управления» щелкните один раз левой кнопкой мыши по строчке «Смена раскладки клавиатуры либо других методов ввода». Откроется окно настроек «Язык и территориальные эталоны» с активированной вкладкой «Языки и клавиатуры».
5. Щелкните по кнопке «Изменить клавиатуру…» один раз левой кнопкой мыши. Откроется диалоговое окно настроек «Языки и службы текстового ввода». Активируйте вкладку «Всеобщие», в которой показаны настройки языка ввода по умолчанию и список используемых на персональном компьютере языков.
6. В блоке «Установленные службы» нажмите кнопку «Добавить…» и в появившемся списке выберите один либо несколько языков ввода, которые нужно добавить. Для этого установите галочки наоборот надобных языков, щелкнув по строке с их наименованием один раз левой кнопкой мыши, а после этого нажмите кнопку «ОК».
7. В блоке «Язык ввода по умолчанию» выберите непрерывный язык из списка доступных.
8. Для метаморфозы сочетания клавиш, используемого для смены языка ввода, активируйте вкладку «Переключение клавиатуры» и в блоке «Сочетания клавиш для языков ввода» выберите строчку «Переключить язык ввода» и нажмите кнопку внизу «Сменить сочетание клавиш…». В открывшемся диалоговом окне выберите необходимое сочетание для смены языка ввода и раскладки клавиатуры и нажмите кнопку «ОК».
9. Для активизации режима использования жгучих клавиш включения отдельного языка ввода из списка используемых щелкните один раз левой кнопкой мыши по строчке «Включить NNN» (где NNN – наименование языка ввода из списка установленных) и нажмите кнопку «Сменить сочетание клавиш…».
10. В появившемся диалоговом окне установите галочку наоборот строки «Применять сочетание клавиш», выберите надобные клавиши из представленных списков, а после этого нажмите кнопку «OK».
Видео по теме
glazeandcoffee.ru








