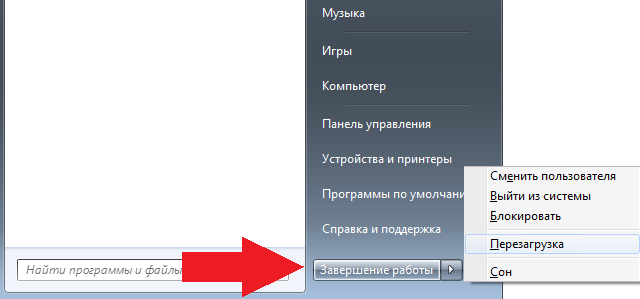Как перезагрузить роутер? Инструкция для TP-Link, D-Link, Asus, Tenda
Набрал в поисковой системе запрос «как перезагрузить роутер», посмотрел результаты, и не нашел ни одной подробной статьи, в который было бы все написано понятно и с картинками, как вы любите:). Поэтому, решил написать свою инструкцию по правильной перезагрузке маршрутизаторов разных производителей: D-Link, TP-Link, Asus, NETGEAR, Tenda и т. д. Хотя, способ перезагрузки на всех маршрутизаторах практически одинаковый. Перед тем как перейти к самой инструкции, хочу кое-что уточнить. В этой статье будет написано именно о перезагрузке роутера, эту процедуру не нужно путать со сбросом настроек, это разные вещи.
Для чего и когда нужно перезагружать маршрутизатор?
Роутер, это такое устройство, которое рассчитано на постоянную работу. Это значит, что перезагрузка, или отключение питания на таких устройствах вообще не нужно. Именно поэтому, некоторые производители даже не устанавливают кнопку отключения питания (например, на Asus RT-N13U B1 ее нет).
Но, на практике не все так хорошо, как должно быть. Особенно, с недорогими моделями сетевых устройств. Они частенько подвисают, пропадает интернет (без доступа к интернету, когда появляется желтый значок), устройств не хотят подключатся и еще ряд других проблем. Например, на Tp-Link TL-WR741ND очень часто просто пропадает интернет, и спасает только перезагрузка. Писал об этом в этой статье. У меня вот Asus RT-N13U B1 работает с USB модемом, так интернет может пропасть несколько раз на день. Приходится его просто перезагружать (в чем проблема такой нестабильной работы, до этой поры не смог определить).
Перезагрузка, это первое что я посоветовал бы сделать при любых проблемах в работе вашего роутера. Очень часто, это помогает решить множество проблем.
Перезагрузка с помощью кнопки, или отключения питания
Здесь все просто. Абсолютно любой маршрутизатор можно перезагрузить просто отключив от него питание на секунд 30, и включить обратно.
Можно просто отключить питание с помощью специальной кнопки On/Off, если она конечно же есть на корпусе вашего маршрутизатора. Просто отключаем, немного ждем и включаем обратно.
Насколько я знаю, перезагрузку можно выполнить так же кнопкой Reset, нажать на нее чем-то острым и быстро отпустить (если подержать, то будет выполнен сброс настроек). Но я бы не советовал вам этот способ. Еще случайно настройки скинете, потом придется все заново настраивать. В этом деле безопасных и простых способов хватает.
Перезагрузка через панель управления
Если вы сами настраивали свой маршрутизатор, то скорее всего замечали в панели управления кнопки «Перезагрузка», или «Reboot». Нужны они там для того, что бы выполнять программную перезагрузку. Заходим в настройки, нажимаем на кнопку и наш роутер перезагружается. Этим способом хорошо пользоваться во время настройки маршрутизатора (когда вы уже находитесь в панели управления), или когда нет возможности отключить питание, или нажать на кнопку.
Важно! Во время настройки роутера выполняйте перезагрузку только через панель управления. Не нужно делать это отключением питания. Так как настройки могут просто не сохранится.
Какая модель у вас бы не была, для начала, нужно будет зайти в настройки. Для этого, подключившись к роутеру по Wi-Fi, или по кабелю, нужно открыть любой браузер и в адресной строек набрать адрес: 192.168.0.1, или 192.168.1.1. Перейти по этому адресу и в появившемся окне указать логин и пароль для входа в настройки.
Если вы их не меняли, то стандартные скорее всего admin и admin. В любом случае, адрес доступа к настройкам и данные для входа указаны на наклейке на самом роутере.
Tp-Link
На роутерах этой популярной компании, кнопку для перезагрузки почему то спрятали в боковое меню. Что бы до нее добраться, переходим слева в пункт Системные инструменты — Перезагрузка и нажимаем на кнопку Перезагрузка.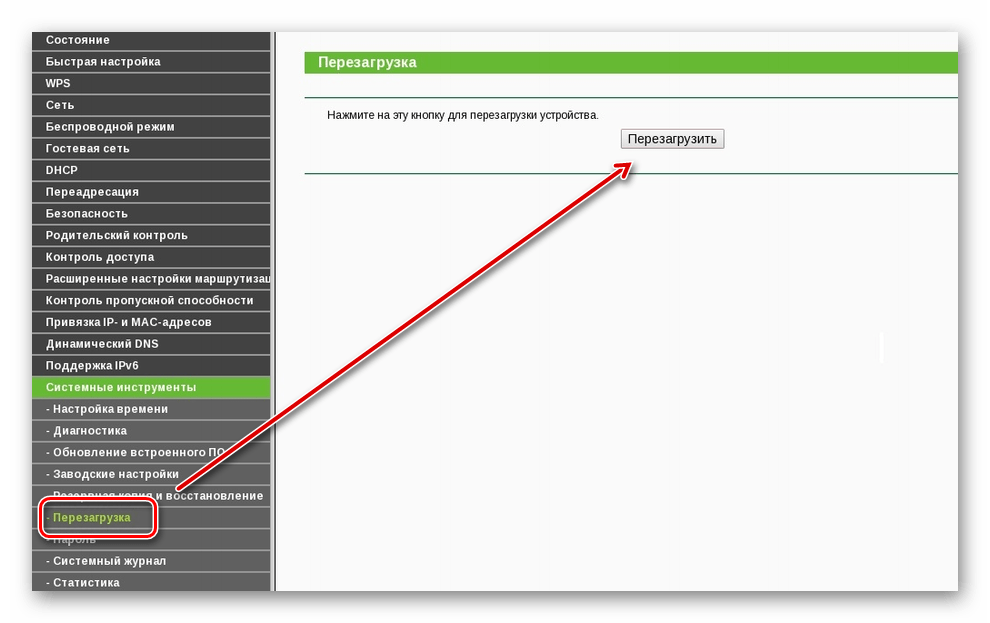 Это для русской версии прошивки, если у вас на английском, то пункты System Tools — Reboot и кнопка Reboot.
Это для русской версии прошивки, если у вас на английском, то пункты System Tools — Reboot и кнопка Reboot.
Кстати, я уже писал, как можно на роутере TP-Link перевести панель на русский язык.
Перезагрузка маршрутизаторов Asus
Здесь все очень просто. Не важно, какая на вид у вас панель управления, кнопка «Перезагрузка» находится на главной странице. Просто нажимаем на нее, подтверждаем и все.
D-Link
На маршрутизаторах D-Link, вы увидите выпадающее меню Система. Нажав на которое нужно выбрать Перезагрузить, либо Сохр. и перезагрузить.
NETGEAR
На роутерах компании NETGEAR, нужно перейти на вкладку Расширенные настройки, слева выбрать Состояние маршрутизатора и нажать на кнопку Перезагрузка.
Послесловие
В будущем постараюсь добавить скриншот для NETGEAR и инструкцию для других производителей: ZyXEL, Cisco, Tenda.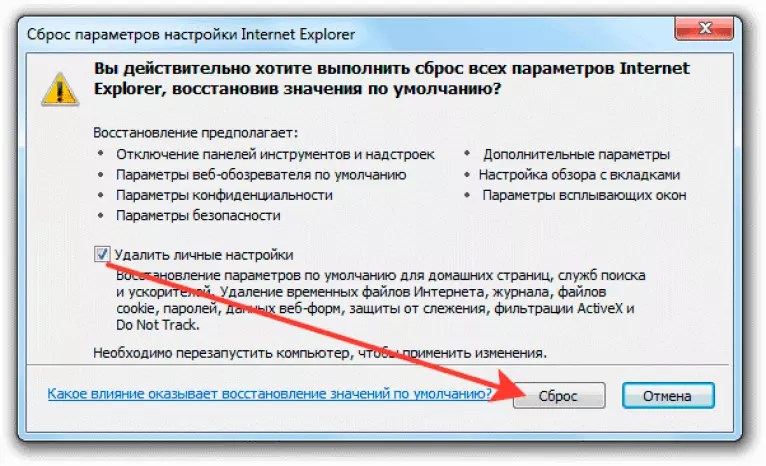 Если кто хочет поделится информацией, то буду благодарен.
Если кто хочет поделится информацией, то буду благодарен.
Главное, это запомнить, что любой роутера можно перезагрузить отключением питания.
Есть еще минимум два способа, которыми можно выполнить эту процедуру: через telnet, или с помощью специального скрипта. Но, обычный пользователь этими способами пользоваться точно не будет. Да и для чего, если все можно сделать без лишних заморочек. О telnet и скрипте я возможно напишу позже, но это будет уже отдельная статья.
Если что-то не получается, пишите в комментария, постараюсь ответить быстро и помочь.
Как Перезагрузить Роутер За 1 Минуту?
Вопрос, как перезагрузить роутер с помощью компьютера или ноутбука, встает не постоянно. Но в процессе эксплуатации иногда это приходится делать, в том числе и удаленно через телефон. Например, возникают некие ошибки в работе — прерывается связь с интернетом, перестает работать WiFi или подключенный накопитель или мобильный модем. Перезагрузка роутера — самое первое, что нужно, чтобы попробовать исправить эти косяки. В большинстве случаев это помогает. В этой статье я собрал все самые распространенные маршрутизаторы TP-Link, Asus, D-Link, Zyxel Keenetic, Tenda, Netis, Apple, Mercusys, Huawei, Netis, чтобы показать на них, как происходит процесс перезагрузки роутера.
В большинстве случаев это помогает. В этой статье я собрал все самые распространенные маршрутизаторы TP-Link, Asus, D-Link, Zyxel Keenetic, Tenda, Netis, Apple, Mercusys, Huawei, Netis, чтобы показать на них, как происходит процесс перезагрузки роутера.
Когда перезагружать роутер?
Функция перезагрузки роутера может также понадобиться и для применения определенных настроек сети после внесения в них изменений через админку. Так, в зависимости от конкретной модели маршрутизатора, перезагрузка может потребоваться после:
Перед тем, как выполнить любые действия с нашим маршрутизатором, необходимо зайти в его панель управления — о том, как это сделать, я подробно рассказывал отдельно — прочитайте инструкцию, если не знаете.
Способы перезагрузки роутера
Всего способов перезагрузки роутера четыре. Первые два подходят только для лечения возникших проблем в работе — их нельзя использовать для внесения изменений в настройки.
- Выключить из сети
- С помощью кнопки Вкл/Выкл
- Из администраторской панели
- Через командную строку на компьютере или ноутбуке
Будьте внимательны! Вручную нельзя перезагружать роутер в момент обновления его прошивки!
Отключить от питания
Самый простой способ, который подходит для перезагрузки любого роутера — просто вынуть из него кабель питания и подключить снова. Честно говоря, в большинстве случаев я именно так и делаю и никаких проблем после использования этого простого и надежного метода до сих пор не испытывал.
Честно говоря, в большинстве случаев я именно так и делаю и никаких проблем после использования этого простого и надежного метода до сих пор не испытывал.
Перезагрузка маршрутизатора кнопкой включения
Еще один вариант — выключить и потом обратно включить роутер специальной физической кнопкой питания на корпусе, которая имеется на некоторых моделях. Главное не перепутать ее с кнопкой сброса настроек — и хоть производители стараются максимально защитить последнюю от непроизвольного нажатия, зачастую, они похожи и можно по незнанию нажать не туда.
Перезагрузка роутера через компьютер или ноутбук
Наконец, выполнить перезагрузку маршрутизатора модно непосредственно на ноутбуке или компьютере. В каждой модели имеется специальная функция в панели администратора для перезапуска. Вот именно ее нужно использовать для активации изменений в каких-либо параметрах и конфигурации, если он не перезапустился после этого в автоматическом режиме.
Также этот способ является оптимальным, если вы не имеете физического доступа к самому роутеру. Часто после ремонта в квартире его запрятывают куда-то далеко в серверный шкаф, до которого трудно добраться. Зато к нему есть доступ через компьютер или ноутбук.
Часто после ремонта в квартире его запрятывают куда-то далеко в серверный шкаф, до которого трудно добраться. Зато к нему есть доступ через компьютер или ноутбук.
Как перезагрузить роутер через командную строку Windows удаленно из интернета?
Как любое цифровое оборудование, роутер работает на основе выполнения математических команд через протокол, который называется Telnet. Он дает возможность удаленно управлять маршрутизатором через командную строку. К сожаленью, на Windows 10 или 8 нет встроенной программы, работающей с этим протоколом. Поэтому для того, чтобы перезагрузить роутер через командную строку на подключенном к нему компьютере скачиваем и запускаем программу «PuTTY».
В ней в главном окне находим поле ввода «Host name (or IP-address)» и прописываем в нем IP адрес своего роутера. А в качестве «Connection type» устанавливаем «Telnet» и нажимаем на кнопку «Open».
Откроется черное окно командной строки — здесь вводим сначала логин, а потом пароль для входа в роутер. После чего пишем команду «# reboot», либо «# restart» или «# reload» — какую именно зависит от конкретной модели, попробуйте методом подбора.
После чего пишем команду «# reboot», либо «# restart» или «# reload» — какую именно зависит от конкретной модели, попробуйте методом подбора.
# reboot
Как перезагрузить роутер удаленно через интернет с телефона?
Некоторые производители также позаботились об удаленном доступе к привычной нам панели управления роутером. Для этого они разработали собственные облачные сервисы для подключения к роутеру через интернет как с компьютера, так и через мобильное приложение с телефона. Например, TP-Link ID, Keenetic Cloud, Tenda WiFi или Mi WiFi (Xiaomi). О них мы рассказываем в других статьях.
Как перезагрузить роутер TP-Link через компьютер?
Начнем с самого распространенного производителя — с перезагрузки роутеров TP-Link. Здесь имеет смысл рассмотреть сразу два варианта админки, которые сегодня встречаются на маршрутизаторах этой фирмы. В старой зелено-серой версии интерфейса нужно зайти в раздел «Системные инструменты — Перезагрузка».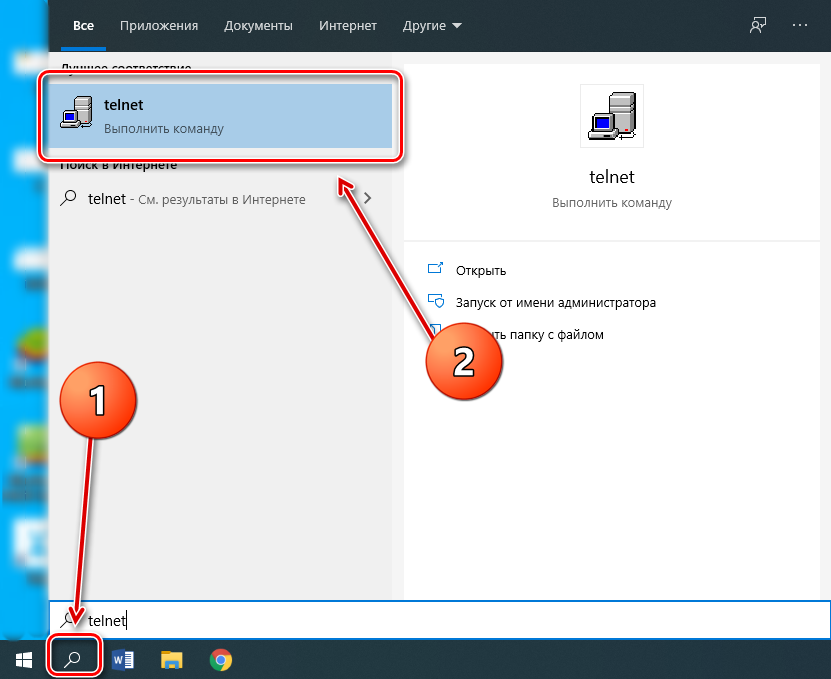 Ошибиться тут сложно — на странице имеется одна единственная кнопка — нажимаем на нее и ждем примерно полминуты.
Ошибиться тут сложно — на странице имеется одна единственная кнопка — нажимаем на нее и ждем примерно полминуты.
Проголосовало: 5891
В новой версии прошивки TP-Link — бело-голубой — все еще проще. Кнопка перезагрузки вынесена отдельно на главное верхнее меню, которое отображается на всех страницах панели. Нажимаем на нее и подтверждаем свой выбор.
Далее привожу меню перезагрузки из браузера с компьютера или ноутбука маршрутизаторов других брендов:
Asus
Перезагрузка роутера Asus с помощью компьютера
Перезагрузить маршрутизатор Асус так же легко — соответствующая кнопка вынесена отдельно в верхнюю часть страницы. Не нужно лазать ни по каким настройкам — просто жмем ее и подтверждаем перезапуск микропрограммы.
Zyxel, Keenetic
Как перезагрузить маршрутизатор Zyxel Keenetic с компьютера?
Аппаратная перезагрузка роутера Zyxel Keenetic осуществляется в разделе «Система» (нижнее основное меню) — здесь во вкладке «Параметры» необходимо нажать на кнопку «Перезагрузка»
В последней прошивке функция перезагрузки спрятана в меню «Основные настройки». Нужно промотать страницу до самого низа и нажать на кнопку.
Нужно промотать страницу до самого низа и нажать на кнопку.
D-Link
Перезагружаем роутер D-Link со своего компьютера
Для выполнения перезагрузки роутера D-Link достаточно нажать на ссылку «Система» под заголовком страницы панели управления — откроется меню быстрого доступа, где необходимо нажать на соответствующую иконку «Перезагрузка».
Tenda
Перезапуск роутера Tenda на компьютере
Функция перезагрузки в роутерах совмещена со сбросом и находится в разделе меню «Настройки системы»
Netis
Перезапуск маршрутизатора Netis
В роутерах Netis она называется «Перезапуск системы» — находится эта рубрика в расширенных настройках «Advanced Settings», пункт меню «Система»
Mercusys
Перезагрузка Mercusys из веб-интерфейса
Для перезагрузки через веб-интерфейс роутера Mercusys нужно открыть в «Расширенных настройках» раздел «Системные инструменты — Перезагрузка» и нажать на одноименную кнопку
Upvel
Перезагрузка маршрутизатора Upvel с ПК
Для перезапуска роутера Upvel в панели управления имеется отдельная рубрика, которая так и называется — «Перезагрузка»
Huawei
Перезапуск маршрутизатора Huawei через браузер
Для перезапуска роутера Huawei надо зайти в меню «Система — Перезагрузка» и нажать на кнопку
Видео по перезапуску роутера
youtube.com/embed/8_5iQ31uUSI?feature=oembed» frameborder=»0″ allow=»accelerometer; autoplay; clipboard-write; encrypted-media; gyroscope; picture-in-picture» allowfullscreen=»»/>
Спасибо!Не помоглоЦены в интернете
Александр
Опытный пользователь WiFi сетей, компьютерной техники, систем видеонаблюдения, беспроводных гаджетов и прочей электроники. Выпускник образовательного центра при МГТУ им. Баумана в Москве. Автор видеокурса «Все секреты Wi-Fi»
Задать вопрос
Как перезагрузить роутер TP-Link, Ростелеком, Asus и Zyxel — Altclick
Внутри помещения провод подключают либо напрямую к компьютеру, либо к маршрутизатору Wi-Fi. Бывают ситуации, когда возникают сбои. В таких случаях необходимо знать, как перезагрузить роутер.
Содержание
Многие российские пользователи предпочитают подключать домашний интернет. Провайдеры проводят кабель до квартир и частных домов. Внутри помещения провод подключают либо напрямую к компьютеру, либо к маршрутизатору Wi-Fi.
Как перезапустить маршрутизатор
Перезапуск маршрутизатора может понадобиться в разных ситуациях. Если прибор используется длительное время, его оперативка наполняется устаревшими сведениями. Эти данные в норме должны удаляться. Но из-за программных ошибок накапливаются в памяти. В результате этого новые соединения устанавливаются проблематично. Скорость передачи данных существенно снижается. Может пострадать качество работы подключенного жесткого диска или беспроводного модема. Рестарт позволяет очистить оперативную память и адресную таблицу. Перезагрузка обнулит регистры и восстановит производительность маршрутизатора.
Самый простой способ перезагрузки – отключение питания от сети. Просто извлекаем вилку из розетки и ждем 30-60 секунд.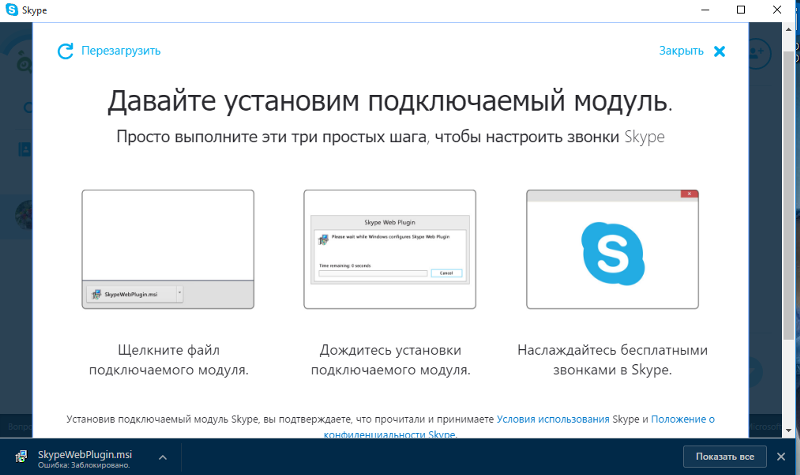
Рестарт через панель управления в веб-обозревателе
Перезагрузить маршрутизатор можно программным способом. Для этого нам потребуется подключить прибор к ПК через беспроводную сеть Wi-Fi или Ethernet-кабель. На компьютере открываем любой удобный браузер. В адресной строке прописываем комбинацию адреса маршрутизатора. Посмотреть точный адрес можно внизу на корпусе устройства. Когда соединение будет установлено, перед вами отобразится окно с предложением пройти процедуру авторизации. Вам нужно указать логин и пароль. Эту информацию производитель указывает на наклейке. Она крепится внизу роутера.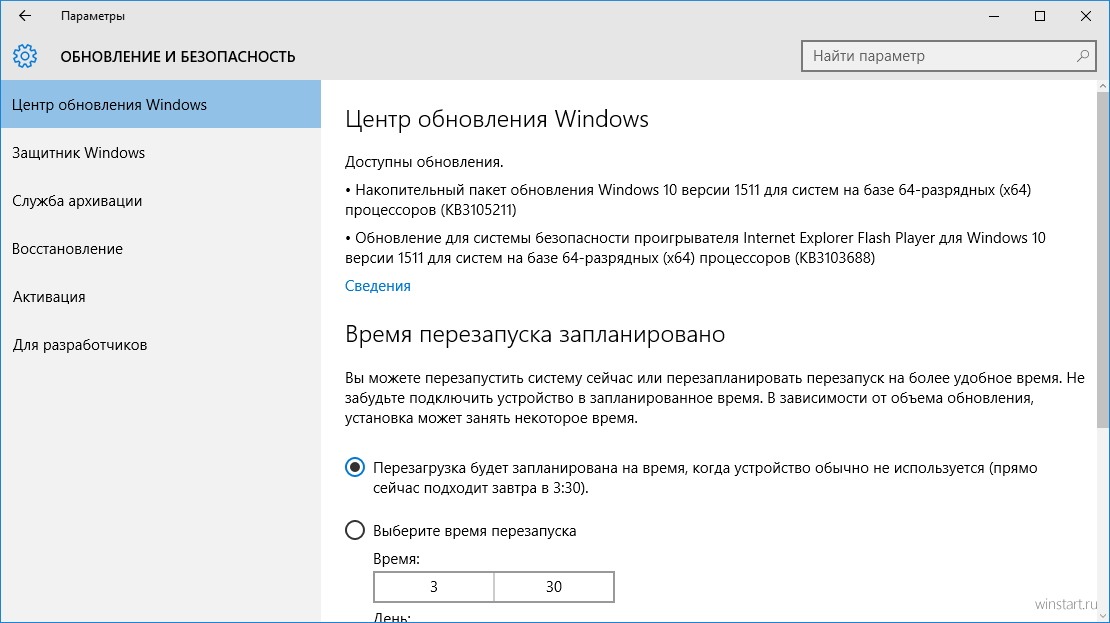
Как перезагрузить роутер TP-Link
Модели TP-Link популярны и востребованы среди российских пользователей. Формат веб-интерфейса зависит от модели роутера и его года выпуска. Панель управления интуитивно понятна. В меню нам нужно выбрать системные инструменты. Далее находим специальную кнопку «Перезагрузить». Нажмите на нее и перезагрузите свой маршрутизатор. На современных роутерах бренда ТП-Линк есть страница управления. Здесь кнопка рестарта размещается на главном экране справа вверху. При нажатии на нее перед вами появится окно. Здесь будет предложено выполнить либо отменить перезагрузку.
Асус
На моделях Asus программная клавиша рестарта размещается на главной странице вверху по центру. Ее можно найти справа от кнопки «Выход». Чтобы зайти в веб-интерфейс, необязательно использовать числовую адресную комбинацию. Вы можете зайти через ссылку router.asus.com. можно попробовать на время отключить электропитание. Перезагрузка также будет успешно выполнена.
Чтобы зайти в веб-интерфейс, необязательно использовать числовую адресную комбинацию. Вы можете зайти через ссылку router.asus.com. можно попробовать на время отключить электропитание. Перезагрузка также будет успешно выполнена.
D-Link
Перезапуск маршрутизатора D-Link можно быстро выполнить программным способом. На главной странице меню сверху есть поле «Система». В выпадающем меню вы найдете опцию рестарта. Здесь есть и другие опции:
- Сохранить настройки без перезагрузки.
- Создать резервные копии.
- Выполнить откат системы до заводских параметров.
Zyxel Кинетик
Войти в веб-интерфейс можно аналогичным способом. Вводим адрес роутера, в окне авторизации прописываем логин и пароль. В главном меню находим категорию «Система». Нажимаем на значок шестеренки внизу справа. По умолчанию отобразится подраздел «Параметры». Внизу будет кнопка рестарта. Обратите внимание: на некоторых устройствах серии ZyXEL Keenetic процесс перезапуска будет активирован сразу после нажатия кнопки.
Ростелеком
Провайдер предоставляет клиентам в пользование маршрутизаторы различных брендов. Популярностью пользуются универсальные устройства моделей Sagemcom. Они очень удобны в эксплуатации, имеют русский интерфейс. Для перезагрузки роутера Ростелеком в меню слева выбираем категорию «Управление». Откроется выпадающий список. Внизу находим поле с перезапуском и нажимаем на него. После этого откроется окно с программной кнопкой. Настроить маршрутизатор Ростелеком можно вручную. Процедура выполняется достаточно быстро. Провайдер работает также с роутерами бренда ZTE. Перезагрузить их можно точно так же, как и девайсы других производителей.
Устройства других моделей
Все крупные провайдеры России, МТС, Билайн, МГТС предлагают свои мобильные роутеры. Абоненты могут воспользоваться предложением и установить дома маршрутизатор, выданный оператором. Но некоторые пользователи все же предпочитают самостоятельно покупать такую технику.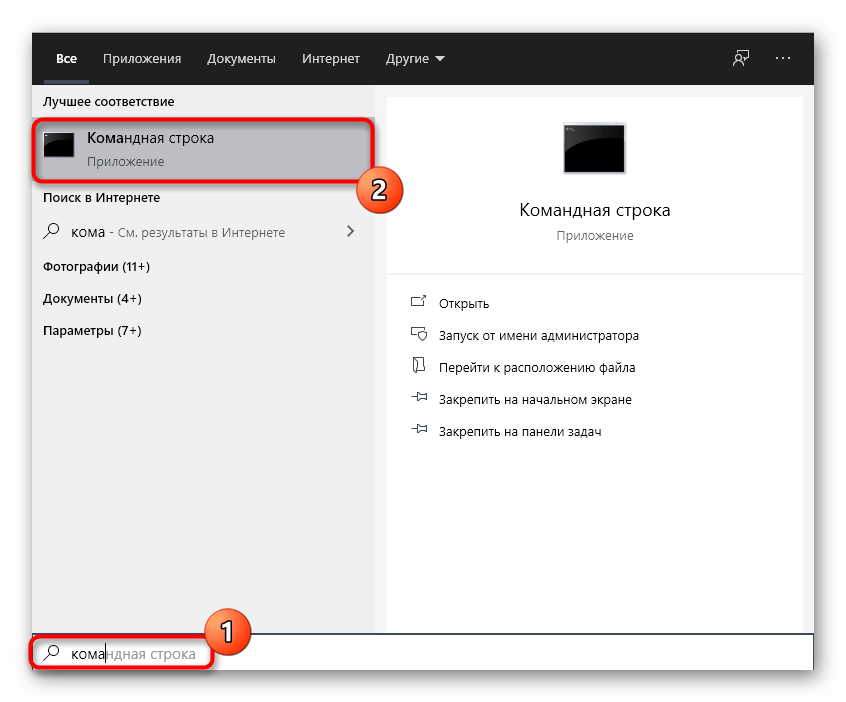 Популярными на сегодня моделями можно назвать устройства Tenda, Mikrotik, Xiaomi. Они отличаются предельно доступным и понятным веб-интерфейсом. Поэтому выполнить программный перезапуск сможет даже новичок. Перед покупкой роутера убедитесь, что модель поддерживает функции управления Telnet и CLI, удаленный доступ через общие сети.
Популярными на сегодня моделями можно назвать устройства Tenda, Mikrotik, Xiaomi. Они отличаются предельно доступным и понятным веб-интерфейсом. Поэтому выполнить программный перезапуск сможет даже новичок. Перед покупкой роутера убедитесь, что модель поддерживает функции управления Telnet и CLI, удаленный доступ через общие сети.
Используем командную строку
Перезагрузить маршрутизатор можно через командную строку. Для этого нужна программа Telnet или PuTTY. Подключиться к устройству можно через беспроводную сеть или через кабель Ethernet. При отсутствии программ на ПК их рекомендуется установить. Встроенная утилита Телнет есть на Windows. Но ее необходимо активировать. Запускаем панель управления, выбираем «Программы». Когда появится новое окно, выбираем позицию активации или деактивации компонентов Windows. Когда вы найдете в перечне Telnet, установите напротив галочку и подтвердите свои действия. В течение некоторого времени будет выполнен системный поиск файлов. Telnet будет включена.
Telnet будет включена.
Для начала работы с этой программой запускаем командную строку. В ней вводим telnet. Для правильного подключения к маршрутизатору используйте команду open имя узла [порт]. Далее потребуется ввести логин и пароль. Для перезагрузки вводим команды в строку и подтверждаем действие. Процесс отнимет максимум 30 секунд. Для мобильных устройств на платформе Андроид существуют специальные приложения Telnet. Их можно бесплатно скачать и установить на смартфон.
Перезапуск по времени
Пользователи могут настроить автоматический перезапуск. В таком случае перезагрузка будет осуществляться по графику. Расписание сохранится в энергонезависимой памяти маршрутизатора. График можно запрограммировать через командную строку. В моделях Netis в панели управления имеется специальная опция. Можно зайти в веб-интерфейс, открыть соответствующий раздел и настроить расписание рестарта. Перезагружать роутер можно хоть каждый день. Система будет осуществлять процесс автоматически.
Система будет осуществлять процесс автоматически.
Маршрутизатор не выполняет перезагрузку
Роутеры не могут перезагружаться по разным причинам. Аппаратные неисправности и программные сбои могут привести к тому, что маршрутизатор перестанет реагировать на команды пользователя. Ситуация может быть и обратной. Роутеры иногда самопроизвольно выполняют циклические перезагрузки. В таком случае пользоваться интернетом становится невозможно. Как восстановить работоспособность девайса:
- Отключаем питание роутера.
- Отключаем все гаджеты, которые взаимодействуют с маршрутизатором по Wi-Fi и Ethernet-кабель.
- Включаем роутер через сетевой фильтр. Смотрим на работу световой индикации. Проверяем работу роутера.
- Если ошибка сохраняется, выполняем сброс настроек до заводских. Для этого используем кнопку Reset.
- В крайнем случае потребуется перепрошить устройство. Находим на ресурсе производителя последнюю версию прошивки, скачиваем и устанавливаем ее на роутер.

В течение продолжительного использования силовые конденсаторы прибора могут выйти из строя. Опытные пользователи могут вскрыть корпус и выполнить проверку их состояния. Все вздутые или перегоревшие компоненты нужно заменить.
Что происходит с маршрутизатором при рестарте
Процесс перезапуска роутера похож на перезагрузку ПК. Выполняется очистка памяти девайса. Весь накопленный мусор будет удален. Поэтому маршрутизатор начнет функционировать с нуля. Все заданные пользователем настройки будут сохранены. В результате рестарта будут очищены таблицы ARP. Роутер успешно обновит данные обо всех подключенных гаджетах. При необходимости устройство выберет новый канал передачи данных. Перезапуск может потребоваться для применения обновлений. Чаще перезагрузка роутера выполняется в автоматическом режиме.
Для чего нужна перезагрузка
Маршрутизатор – это такая же сложная техника, как и ПК или планшетный компьютер.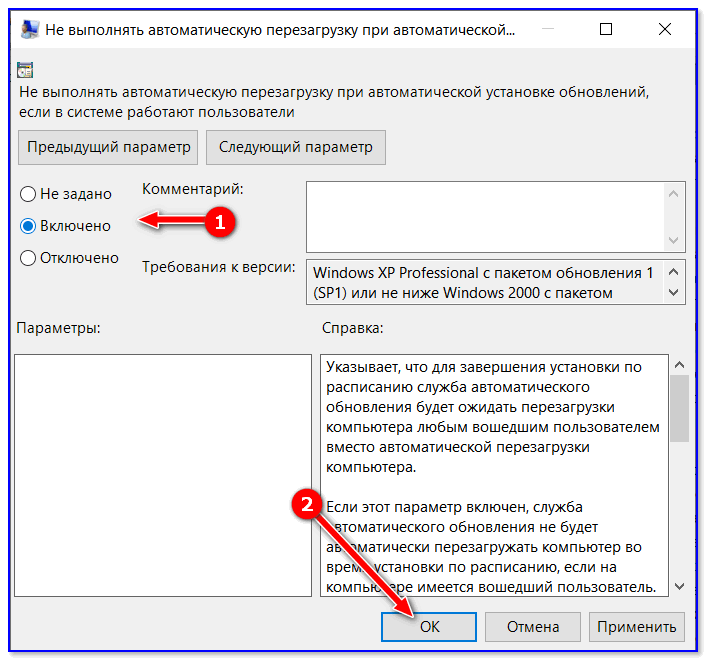 Роутеры оснащены процессорами, оперативкой и другими узлами. Периодически могут возникать программные или аппаратные сбои. Если девайс начал «тормозить», скорость передачи данных снизилась, следует выполнить перезапуск. Процедура может потребоваться при резких перепадах питания. В процессе эксплуатации в роутере накапливаются программные ошибки. Посторонний мусор засоряет оперативную память. Поэтому устройство начинает функционировать хуже. Процессор может начать тормозить из-за внутренних сбоев. При повышенной нагрузке также наблюдается снижение производительности. При перепадах напряжения может выйти из строя блок питания.
Роутеры оснащены процессорами, оперативкой и другими узлами. Периодически могут возникать программные или аппаратные сбои. Если девайс начал «тормозить», скорость передачи данных снизилась, следует выполнить перезапуск. Процедура может потребоваться при резких перепадах питания. В процессе эксплуатации в роутере накапливаются программные ошибки. Посторонний мусор засоряет оперативную память. Поэтому устройство начинает функционировать хуже. Процессор может начать тормозить из-за внутренних сбоев. При повышенной нагрузке также наблюдается снижение производительности. При перепадах напряжения может выйти из строя блок питания.
Необходимо учитывать, что оперативка сильно подвергается воздействию излучений извне. Поэтому возникают программные сбои. Маршрутизатор следует установить таким образом, чтобы минимизировать воздействие на него других электроприборов. Если долго не перезагружать прибор, интернет будет слабым и медленным. Поэтому данную процедуру рекомендуется выполнять регулярно.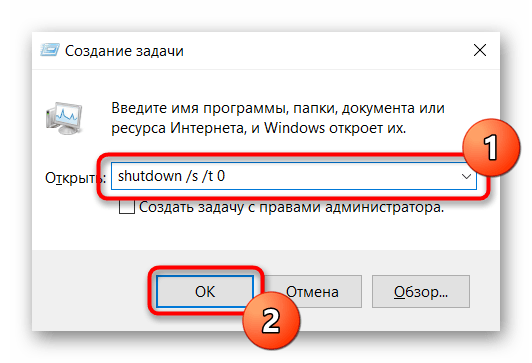
Как перезагрузить вай-фай роутер: все способы перезагрузки маршрутизатора
От многих проблем, возникающих с Wi-Fi сетью, спасает одно действие — перезагрузка роутера. Есть несколько способов, позволяющих включить и выключить это устройство как при наличии прямого доступа к нему, так и удалённо, используя компьютер.
Зачем перезагружать роутер
Выключив и снова включив роутер, вы запустите все процессы, обеспечивающие стабильное интернет-соединение, заново. Скорее всего это поможет устранить сбои, возникшие в работе устройства. Обычно перезагружать роутер нужно в том случае, если интернет пропал или его скорость заметно снизилась.
Если вы заметили сбои в работе Wi-Fi сети, в первую очередь перезагрузите роутер. Только если это не поможет, переходите к более серьёзным способам исправления ошибки.
Перезапуск роутера
Перезагрузить роутер можно одним из четырёх способов:
- использовать кнопку включения/выключения на корпусе;
- отключить роутер от сети питания;
- воспользоваться панелью управления;
- воспользоваться командной строкой Windows.

Неважно, какой способ вы выберете, результат будет одинаковый — устройство выключится и заново включится.
Существует ещё вариант жёсткой перезагрузки через кнопку Reset, но его стоит использовать только в том случае, если ни один из вышеперечисленных способов не помог.
При помощи кнопки на корпусе
На задней или боковой панели роутера расположена кнопка включения. Обычно она большого размера и имеет подпись on/off или на русском «включить/выключить». Если вы не можете её найти, обратитесь к инструкции, прилагающейся к роутеру — в ней есть описание кнопок и их назначения.
Нажимаем на кнопку включения дважды
Кнопку нужно нажать два раза с интервалом в 3–5 секунд: первое нажатие выключает устройство, второе — включает. Интервал перед повторным нажатием нужен для того, чтобы роутер успел завершить все выполнявшиеся процессы.
При помощи отключения от сети питания
Если выполнить перезагрузку через кнопку не получается, вытащите провод, питающий роутер, из розетки. У роутеров нет встроенного аккумулятора, поэтому через 1–2 секунды устройство выключится. После этого снова подключите роутер к электросети и, если он не включится сам, нажмите на кнопку on/off или «включить/выключить».
У роутеров нет встроенного аккумулятора, поэтому через 1–2 секунды устройство выключится. После этого снова подключите роутер к электросети и, если он не включится сам, нажмите на кнопку on/off или «включить/выключить».
Вынимаем вилку питания роутера из розетки
При помощи панели управления
Каждый роутер можно настроить, для этого служит панель управления. Чтобы воспользоваться ей, выполните следующие действия:
- На компьютере, подключённом к роутеру через Wi-Fi сеть (даже если интернет не работает, главное, чтобы подключение было) или WLAN-кабель, откройте браузер. В адресной строке введите адрес 192.168.0.1 или 192.168.1.1. Какой из них выбрать, зависит от модели роутера. Обычно производители пишут на обратной стороне роутера правильный адрес.
В браузере переходим по адресу 192.168.0.1
- Откроется панель управления роутером. Авторизуйтесь, введя логин и пароль. Если вы не меняли их, то будут использованы значения по умолчанию: логин — admin, пароль — admin или 00000000.
 Корректные данные для вашей модели можно найти в документации, предоставленной при покупке устройства.
Корректные данные для вашей модели можно найти в документации, предоставленной при покупке устройства.Вводим логин и пароль
- Дальнейшие действия могут немного отличаться, так как каждый производитель устанавливает на устройстве свою прошивку, из-за чего интерфейс и расположение функций могут быть разными. Вам нужно найти раздел «Перезагрузка». Например, на роутерах компании TP-Link он расположен в пункте «Системные инструменты».
Нажимаем кнопку «Перезагрузить»
- Подтвердив перезагрузку, вы увидите строку состояния, показывающую ход выполнения процесса. Но она не всегда корректно отображает текущее состояние, так как после включения роутера некоторое время уйдёт на настройку модема или интернет-кабеля.
Строка состояния показывает процент завершённости операции
При помощи командной строки
Перезагрузить роутер через командную строку можно при помощи технологии Telnet. Но по умолчанию она поддерживается только в Windows XP, в более новых версиях операционной системы её нет. Поэтому, чтобы перезагрузить роутер удалённо не через панель управления, в Windows 10 придётся воспользоваться сторонней программой. Одна из лучших программ такого типа — Kitty. Это версия наиболее популярного Telnet и SSH-клиента PuTTY, приспособленная для платформы Windows. Чтобы воспользоваться ей, сделайте следующее:
Поэтому, чтобы перезагрузить роутер удалённо не через панель управления, в Windows 10 придётся воспользоваться сторонней программой. Одна из лучших программ такого типа — Kitty. Это версия наиболее популярного Telnet и SSH-клиента PuTTY, приспособленная для платформы Windows. Чтобы воспользоваться ей, сделайте следующее:
- Перейдите на официальный сайт разработчика и скачайте программу Kitty.
Скачиваем программу Kitty и устанавливаем ее
- Запустив программу, укажите в поле host name значение 192.168.0.1 или 192.168.1.1, выберите тип соединения Telnet и кликните по кнопке Open.
Вводим IP-адрес роутера, указываем тип соединения Telnet и начинаем сеанс
- В открывшейся командной строке введите логин и пароль от панели управления роутером.
- Выполните команду reboot. Если она не сработает, попробуйте выполнить команду restart или reload.
Выполняем команду reboot
Роутер должен уйти в перезагрузку. Если этого не произошло, то причина может быть одной из следующих:
- роутер не поддерживает технологию Telnet или по умолчанию деактивирует её;
- компьютер не подключён к роутеру по проводу или через сеть Wi-Fi;
- введён неверный логин или пароль.

Видео: как перезагрузить роутер
Жёсткая перезагрузка
Если ни один из вышеперечисленных способов не помог перезагрузить роутер или если роутер перезагружается, но проблема со стабильностью интернета не исчезает, нужно выполнить жёсткую перезагрузку. После неё устройство не только перезапустится, но все его настройки вернутся к значениям по умолчанию, а логин и пароль от панели управления станут такими, какими были при первом запуске.
Чтобы выполнить жёсткую перезагрузку, зажмите кнопку Reset, расположенную на роутере, на 10–15 секунд и не отпускайте её до тех пор, пока не увидите, что устройство начало выключаться. Кнопка Reset обычно находится на задней или боковой панели, имеет небольшой диаметр и иногда чуть-чуть утоплена внутрь корпуса (в этом случае её придётся нажимать иголкой или скрепкой).
Зажимаем кнопку reset и держим до тех пор, пока устройство не начнёт выключаться
Перезагрузка роутера спасает от многих проблем с сетью. Перезапустить устройство можно, нажимая расположенную на нём кнопку включения или вынув кабель питания из розетки, а также через панель управления или стороннюю программу. Если ошибки остаются, то стоит прибегнуть к жёсткой перезагрузке через кнопку Reset.
Как перезагрузить роутер Ростелеком — все способы
Роутер – специальное сетевое оборудование. С его помощью предоставляется доступ в интернет на компьютеры и другие устройства. Данный девайс еще называют маршрутизатором или модемом. Ростелеком предоставляет своим клиентам доступ во Всемирную паутину посредством подобного оборудования. Когда интернет пропадает или работает плохо, первое, что советуют работники технической службы – перезагрузить сетевое оборудование. После перезагрузки будет проведен перезапуск устройства. Он помогает восстанавливать соединение.
С помощью шнура
Отключение питания роутера – самый распространенный и быстрый метод перезагрузки. Первый вариант решения поставленной задачи – отключить сетевое оборудование от сети. Можно просто вынуть модем из розетки, подождать минуту, а потом вернуть подключение.
Вынимать провода, идущие к компьютеру (при проводном подключении) не имеет никакого смысла. Роутер в данном случае не перезагрузится. Он просто будет отключен от подключенного девайса.
Кнопка
Второе решение при отключении роутера – использование специальных кнопок. Например, «Питание». Такой элемент управления имеется на всех современных модемах. Он находится, как правило, на задней его панели, недалеко от гнезд для проводов. Может иметь подпись «Power».
Чтобы осуществить перезагрузку роутера Ростелеком, необходимо:
- Найти на модеме кнопку «Питание».
- Зажать соответствующий элемент управления (зачастую слышен характерный щелчок), а затем отпустить его.

- Подождать 40-60 секунд.
- Снова нажать на кнопку «Power».
Остается немного подождать. Через некоторое время система роутера вновь включится, а затем будет установлено интернет-соединение. Возможно, сбои Сети будут устранены.
На некоторых моделях роутеров имеется специальная кнопка «Reset». Если нажать на нее и отпустить, произойдет перезагрузка сетевого оборудования. Добраться до подобного элемента управления бывает нелегко – приходится использовать шпильку или зубочистку.
Веб-интерфейс
Перезапуск маршрутизатора через веб-интерфейс подвластен не только опытным юзерам, но и начинающим пользователям ПК. Для того, чтобы добиться необходимого результата, человек должен уметь работать с интернет-обозревателями. Подойдет любой соответствующий софт.
Когда необходимо перезагрузить модем, рекомендуется выполнить следующие действия:
- Открыть любой интернет-обозреватель.
- Ввести IP-адрес маршрутизатора.
 Для Ростелекома подойдет либо 192.168.1.1, либо 192.168.0.1.
Для Ростелекома подойдет либо 192.168.1.1, либо 192.168.0.1. - Нажать на «Ввод» на клавиатуре.
- В появившемся меню набрать логин и пароль. По умолчанию это «admin». Соответствующая комбинация набирается в обоих полях без кавычек.
- Щелкнуть по «Ок».
Дальнейшие манипуляции напрямую зависят от того, какой именно модем используется. Доступ в веб-интерфейс получен, теперь остается выполнить несколько элементарных действий, чтобы добиться необходимого пользователю результата.
Вместо «admin» иногда работает комбинация «12345».
Дистанционная перезагрузка
Зайти в web-интерфейс Ростелекома не составляет никакого труда. Благодаря ему пользователи способны перезагружать модемы дистанционно.
Если у человека установлен роутер TP-Link, для его перезапуска «через браузер» необходимо:
- В функциональном меню выбрать пункт «Системные инструменты».
- Отыскать строчку «Перезагрузка».
- Кликнуть по соответствующей строке.
- Щелкнуть на элемент управления в правой части экрана под названием «Перезагрузить».

Несколько минут – и дело сделано. Роутер будет перезагружен, подключение к интернету – восстановлено.
При работе с D-Link действия немного меняются. Роутеры подобного типа имеют сильно отличающийся интерфейс. Интуитивно с ним справиться можно, но это не всегда легко. Отыскать раздел, отвечающий за перезапуск модема, для неподготовленных юзеров является весьма непростой задачей.
Для реализации поставленной задачи пользователю требуется проделать следующее:
- Осуществить вход в веб-интерфейс Ростелекома.

- В меню в левой части экрана нажать строчку «Система».
- Заглянуть в блок «Конфигурация». После клика по нему в правой части браузера появится небольшое функциональное меню.
- Выбрать напротив надписи «Перезагрузить устройство» соответствующую кнопку.
Больше ничего не нужно. Но это еще не все существующие методы дистанционной перезагрузки. Все зависит от того, какой именно модем используется человеком.
В случае, когда работа осуществляется с ZyXel, необходимо просто открыть веб-интерфейс, нажать на картинку с шестеренкой, а затем пролистать открывшуюся страничку до самого конца. Там имеется отдельный блок «Перезагрузка». В нем два элемента управления – «Reset» и «Восстановить заводские настройки». Остается кликнуть по первой кнопке, чтобы осуществить перезапуск сетевого оборудования. Если необходимо сбросить параметры соединения, потребуется второй элемент управления.
В случае с «Асусом» ситуация обстоит намного проще. Достаточно просто войти в панель управления устройством через браузер, а затем отыскать элемент управления «Reset» в верхней части окна.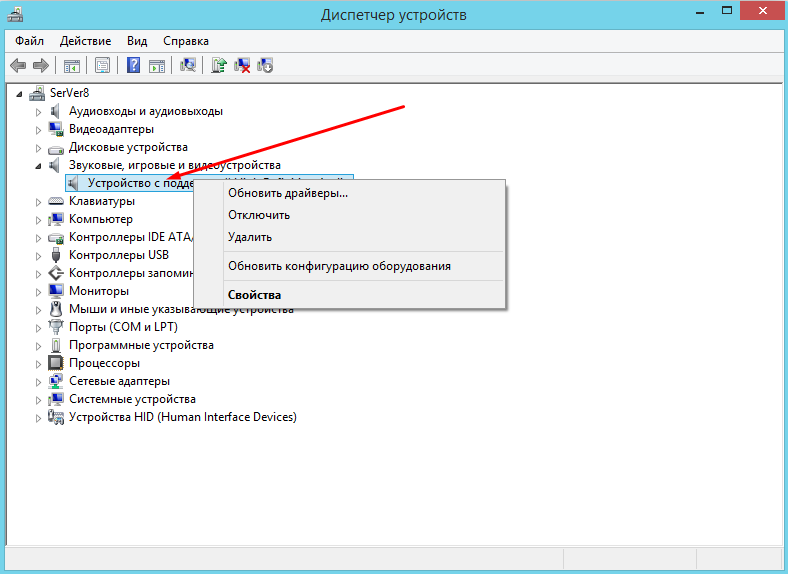
На практике встречаются устройства Sagemcom. Их интерфейс предельно прост и понятен даже тем, кто ранее не «общался» с настройками роутеров. Для перезагрузки модема Ростелеком придется:
- Запустить web-интерфейс.
- Открыть блок «Управление».
- Выбрать раздел «Перезагрузка», а затем прожать соответствующую кнопку.
Так легко осуществляется дистанционная перезагрузка роутеров Ростелекома. Никаких сбоев и неполадок в процессе реализации поставленной задачи быть не должно. Даже если на ПК не работает интернет, зайти в веб-интерфейс все равно представится возможность.
Чтобы процесс дистанционного перезапуска проходил быстрее, рекомендуется пользоваться ПК или ноутбуком в качестве рабочего девайса. С мобильных устройств схемы тоже будут работать, но при подобных обстоятельствах придется изрядно постараться.
Можно открыть настройки маршрутизатора и вручную указать DNS, а также IP-адрес для дальнейшего подключения. Этот прием приведет к перезапуску девайса.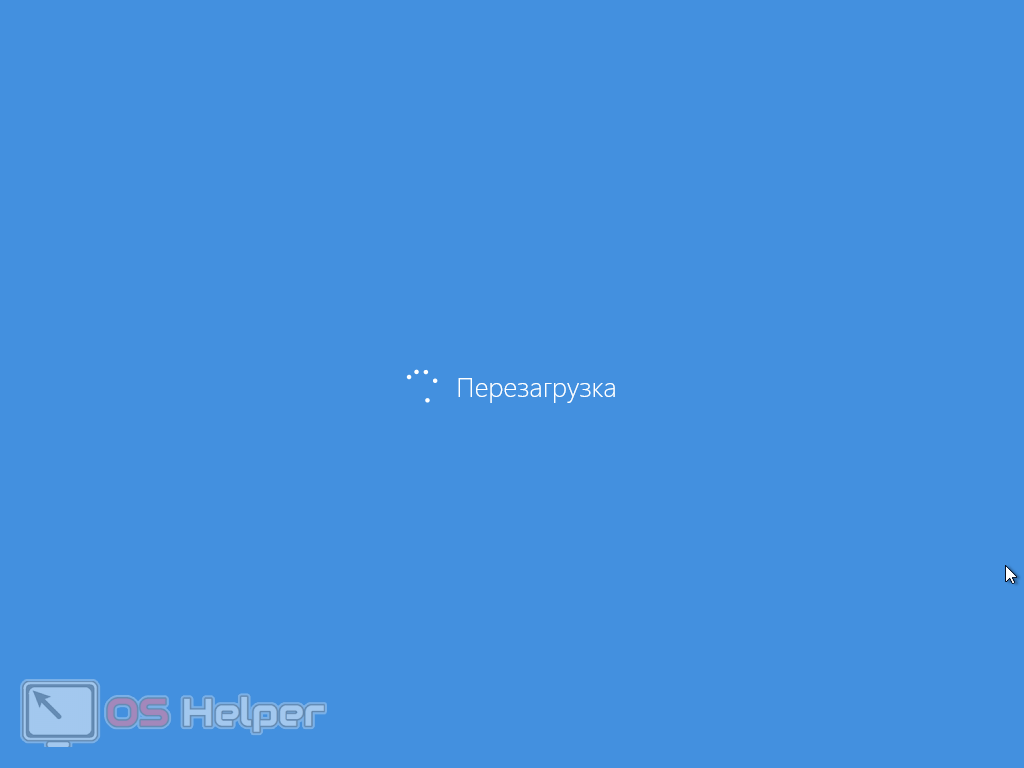
Командная строка
Каждый уважающий себя ПК-юзер должен выяснить, как через командную строку осуществить перезапуск модема от Ростелекома. Процесс на первый взгляд кажется тяжелым, но это не так.
Пользователю предстоит:
- Нажать на клавиатуре комбинацию Win + R.
- В появившейся строчке брать «CMD» (без кавычек).
- Нажать на «Ок».
- Указать в блоке Telnet IP «адрес роутера». Посмотреть его можно в настройках. Изначально используются те же адреса, что и для входа в веб-интерфейс.
- Написать команду reboot.
- Нажать на Enter на клавиатуре.
Немного подождав, юзер сможет заметить, как произошла нужная операция. Процесс перезапуска модема отнимает пару минут.
Перезагрузка роутера по расписанию
При желании можно настроить автоматическую перезагрузку роутера. Например, по расписанию. Например, создав специальный скрип. Более простое решение – инициализация софта для перезапуска модема. Например, Expect.
Установив это приложение, пользователь сможет осуществить перезагрузку по расписанию. Само по себе данное действие требует зачастую навыков программирования. Поэтому многие от него отказываются.
Нужно ли обновлять или восстанавливать настройки после перезагрузки
Изначально после перезагрузки модема восстановление параметров подключения к сети не требуется. Если после реализации поставленной задачи роутер перестал работать, может быть, проблема подключения заключается в неисправности оборудования.
Рекомендуется обратиться в техническую поддержку Ростелекома – опытные сотрудники помогут проверить настройки устройства и скорректировать их при необходимости.
0 0 Голоса
Рейтинг статьи
Как перезагрузить роутер и для чего это нужно
Что обычно делает рядовой пользователь, обнаружив проблему с интернет-соединением или скоростью закачки? Правильно, – звонит в техподдержку. А между тем большинство подобных проблем решается на первом же этапе: помогает перезагрузка роутера, которую оператор, например, Ростелеком (да и любого другого провайдера) просит выполнить в первую очередь.
При возникновении неполадок в первую очередь нужно выполнить перезагрузку
При постоянной работе маршрутизатора в сети могут иногда подвисать какие-то из его интерфейсов, например, WAN-порт или Wi-Fi-передатчик. Это может быть и компьютер, в частности, сетевая карта. И тут выясняется, что многие пользователи даже не знают, как перезагрузить роутер и компьютер.
Способы перезагрузки роутера
Перезагрузку можно выполнить разными способами, главное, чтобы результат привёл к решению вашей проблемы.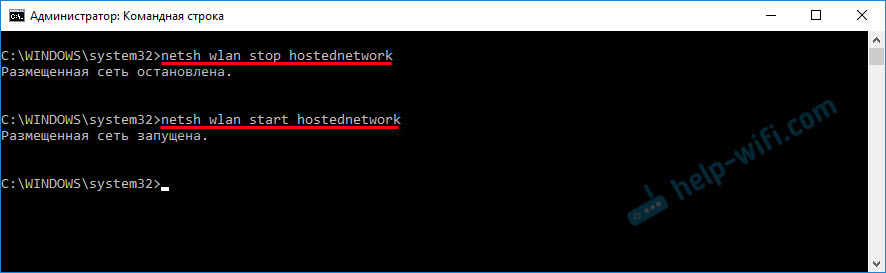 Мы приводим описание трёх вариантов с детальным описанием каждого из них:
Мы приводим описание трёх вариантов с детальным описанием каждого из них:
- отключение питания;
- перезагрузка через страницу управления;
- перезапуск через компьютер с помощью клиента telnet.
А теперь подробнее о каждом из них.
Перезагрузка по питанию
Самое простое, что можно сделать для того, чтобы роутер заново подключился к оборудованию провайдера, — на время отключить питание. Для этого на большинстве роутеров есть кнопка «On/Off» или «Power», расположенная на задней панели рядом с разъёмом питания. Выключите устройство, сделайте паузу примерно в полминуты, а потом включите снова.
Не путайте её с кнопкой «Reset»! Нажав её, вы сбросите настройки роутера к заводским, и тогда понадобится повторная настройка.
Надо заметить, что кнопка «Power» не всегда сбрасывает текущее подключение. Кроме того, некоторые производители вообще не предусматривают наличие такой кнопки.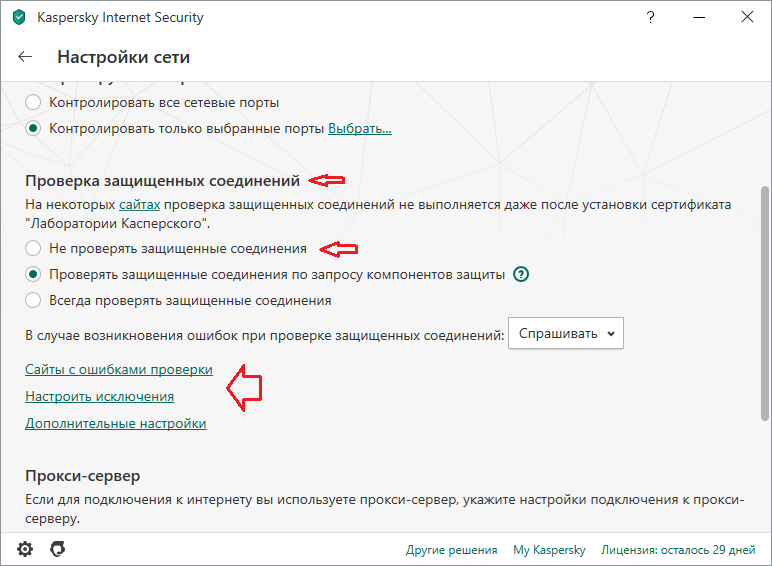 В этом случае поможет отключение шнура питания либо из разъёма на задней панели, либо из розетки. Через те же полминуты можно включать обратно.
В этом случае поможет отключение шнура питания либо из разъёма на задней панели, либо из розетки. Через те же полминуты можно включать обратно.
Перезагрузка через интерфейс управления
Но как перезагрузить роутер, если он находится в другом помещении или доступ к нему по какой-то причине затруднён? Тогда можно удалённо перегрузить его через компьютер: зайти на страницу настроек и сделать программный перезапуск. Это считается самым правильным способом с точки зрения безопасности для оборудования.
Схема проста: нужно зайти на страницу управления, введя в адресной строке браузера IP-адрес доступа к настройкам роутера. В меню найти раздел, отвечающий за систему и перезагрузку. Например, на роутерах TP Link серии N эту функцию можно найти через меню «Системные инструменты» — «Перезагрузка». На этой страничке вы увидите одноимённую кнопку, остаётся нажать её и дождаться окончания перезагрузки.
Перезапуск с помощью telnet-доступа
Ещё один вариант, позволяющий удалённо перезагрузить роутер — дать команду через консоль с помощью службы telnet.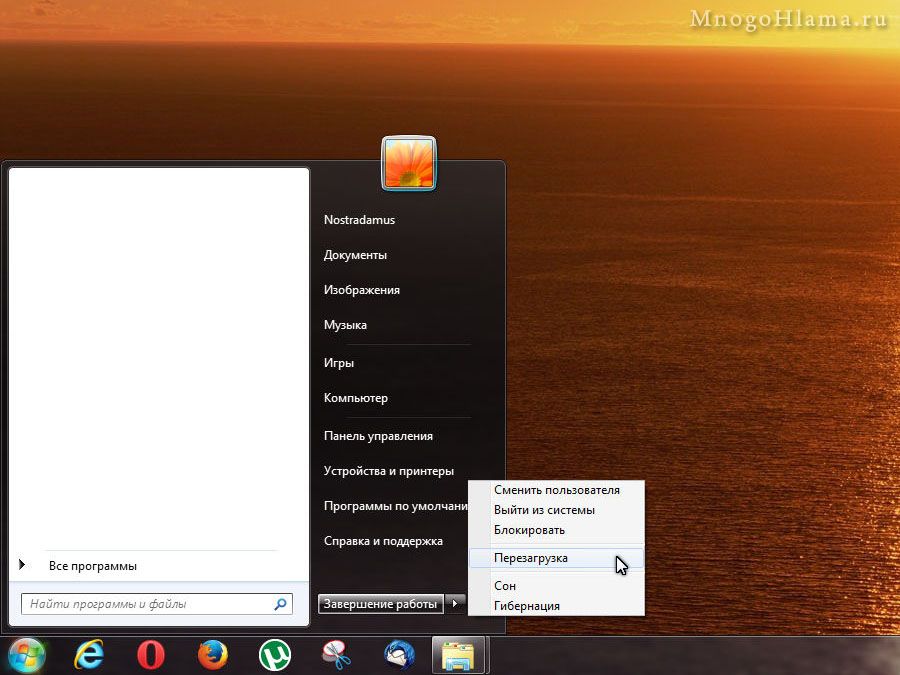 Возможно, кому-то это покажется удобнее и быстрее. В системе Windows XP это действительно выполняется очень быстро:
Возможно, кому-то это покажется удобнее и быстрее. В системе Windows XP это действительно выполняется очень быстро:
- Запустить командную строку: «Пуск» — «Выполнить» — «cmd» или сочетанием клавиш Win+R.
- Ввести команду telnet и IP роутера.
- Авторизоваться, введя логин и пароль для управления.
- Набрать команду reboot и нажать Enter.
Если на вашем компьютере установлена ОС Windows 7 или 8,то понадобится чуть больше движений. В этих системах нет встроенного клиента telnet, потому доступ к консоли управления нужно будет получить с помощью сторонней программы. Самая простая — утилита PuTTy. Скачайте и установите её, а для перезагрузки роутера выполните следующие действия:
- В поле «Host Name» введите IP-адрес для доступа на роутер.
- В «Connection Type» выберите «Telnet».
- Откройте консоль кнопкой «Open» (в левой части окна программы под списком разделов).
Дальнейшие действия в консоли без изменений: авторизоваться и ввести команду на перезагрузку.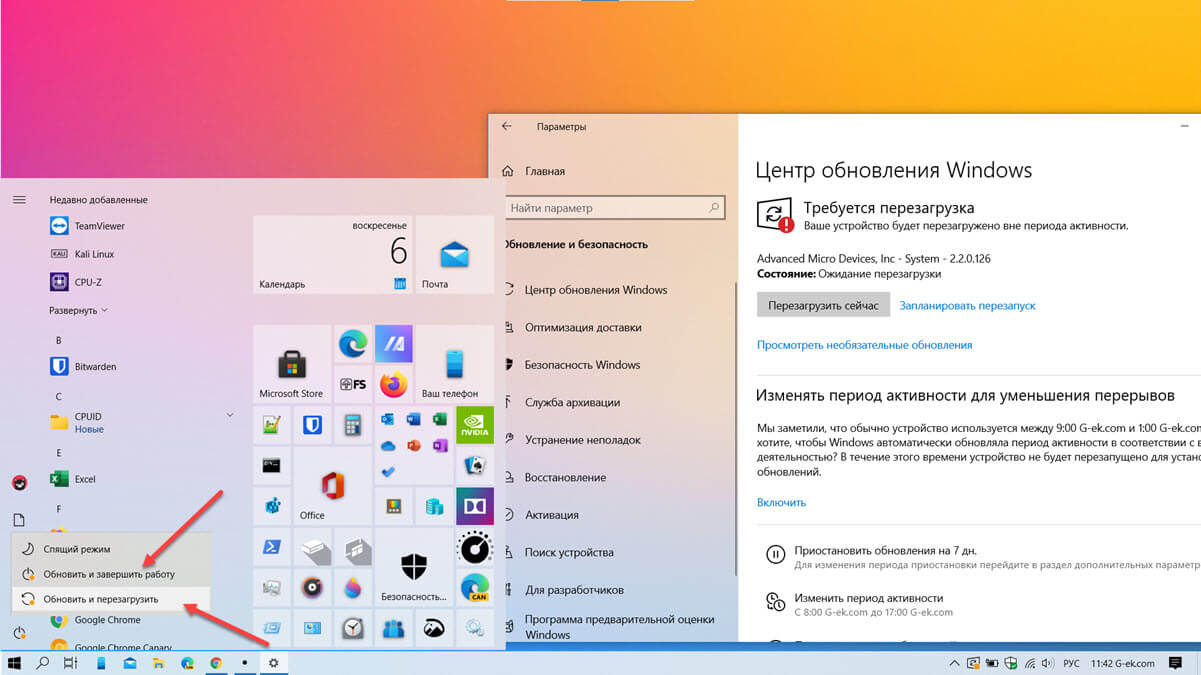
Заключение
При первых признаках падения скорости интернет-соединения или при полном отключении сети, первое рекомендованное действие — перезапустить маршрутизатор и компьютер. Мы описали вам несколько способов, как перезагрузить роутер, а вам остаётся выбрать наиболее подходящий для себя и попробовать его в действии.
Если в процессе у вас возникнут вопросы или затруднения, обратитесь к нам в комментариях.
Как перезапустить Internet Explorer
Пользователи Internet Explorer часто сталкиваются с просьбой перезагрузить браузер. Эта проблема может возникнуть по многим причинам, во время установки дополнений и расширений или изменений в настройках. В этом случае часто достаточно просто закрыть браузер и снова открыть его, нажав на значок. Но если Internet Explorer не может быть закрыт, все может быть гораздо сложнее. Мы покажем вам, как перезапустить Internet Explorer.
Вы также можете прочитать: Как добавить поисковую систему Google в Internet Explorer
Как перезапустить Internet Explorer
Если браузер зависает, чтобы закрыть его и снова открыть, вы можете использовать диспетчер задач.
Этот инструмент можно открыть несколькими способами.
Просто нажмите на панель задач правой кнопкой мыши, и вы увидите диспетчер задач в открывшемся меню.
В окне диспетчера задач вы увидите список всех процессов, запущенных на вашем компьютере. Окно диспетчера задач содержит список процессов, которые активны в данный момент. Выберите из списка название браузера и нажмите на него. Как правило, веб-браузер находится на вкладке «Процессы».
Если в Internet Explorer есть какие-либо ошибки, рядом с браузером будет соответствующий статус. Обычно это будет — «не отвечает». Вы должны закрыть его, нажав на кнопку «Завершить задачу». Развернув Internet Explorer, вы увидите, что вы также можете закрыть каждую открытую вкладку отдельно.
Другие процессы не должны быть затронуты, особенно если вы не знаете, что они есть. Если вы работаете с диспетчером задач, рекомендуется быть осторожным и точным, так как выполнение любого запущенного процесса может вызвать сбой системы.
Чтобы заново открыть браузер, вам нужно дважды щелкнуть по его значку левой кнопкой мыши. Этот совет актуален, если вы создали ярлык браузера на рабочем столе. Если вы этого не сделали, вам нужно перейти в поле поиска в левой части панели задач, ввести «Internet Explorer» и открыть браузер из результатов поиска.
Нет сомнений, что есть и другой, более радикальный путь. Чтобы перезапустить Internet Explorer, необходимо перезагрузить ОС Windows. Однако это подходит, особенно если у вас проблемы не только с браузером, но и с работой компьютера.
Источник изображения: www.thewindowsbulletin.com
Вы также можете прочитать: Как включить JavaScript в браузере Opera
Как правильно перезапустить маршрутизатор и модем
Перезагрузите маршрутизатор и модем, если вы подозреваете, что ваша сеть не работает должным образом. Возможно, веб-страницы не загружаются, Netflix зависает на середине фильма или ваши умные колонки внезапно перестают воспроизводить музыку.
Как бы то ни было, перезагрузка маршрутизатора дает ему время остыть и очистить память. Иногда, особенно со старым оборудованием, включения маршрутизатора и слишком долгой работы в режиме повышенной мощности достаточно, чтобы потребовать перезапуска.
Lifewire / Miguel CoПерезагрузка: частое исправление
Перезапуск (также известный как перезагрузка) — один из простейших шагов по устранению неполадок, который вы можете предпринять, чтобы исправить то, что не работает должным образом. Windows сегодня кажется немного глючной? Перезагрузите компьютер. Ваш iPhone больше не подключается к Wi-Fi? Перезагрузите телефон и попробуйте еще раз.
Это может раздражать, когда вы описываете проблему ИТ-отделу или агенту технической поддержки, и они предлагают перезапуск или перезагрузку сразу же, но факт в том, что перезапуск устраняет множество проблем.
Перезагрузка тоже может исправить проблемы с сетью
Перезапуск также устраняет проблемы с сетевым оборудованием, таким как цифровой модем (будь то кабельный, DSL, спутниковый или оптоволоконный) и маршрутизатор. Ваш смартфон и ноутбук потеряли соединение с Интернетом? Ваш NAS больше не отображается на рабочем столе? Ваши подключенные устройства работают медленно, когда дело доходит до потоковой передачи и просмотра в Интернете? Если да, перезагрузите роутер и модем. Перезагрузка сетевого оборудования устраняет проблемы с сетью и Интернетом в 75 или более процентах случаев.
Ваш смартфон и ноутбук потеряли соединение с Интернетом? Ваш NAS больше не отображается на рабочем столе? Ваши подключенные устройства работают медленно, когда дело доходит до потоковой передачи и просмотра в Интернете? Если да, перезагрузите роутер и модем. Перезагрузка сетевого оборудования устраняет проблемы с сетью и Интернетом в 75 или более процентах случаев.
Маршрутизатор и модем необходимо перезапустить в правильном порядке, чтобы перезагрузка решила проблему. Если устройства не перезагружаются в правильном порядке, вы можете полностью потерять подключение к Интернету.
Как перезагрузить маршрутизатор и модем
Шаги по перезагрузке маршрутизатора и модема
Следуйте краткой инструкции ниже, чтобы получить наилучшие шансы на улучшение ситуации. Такой способ перезагрузки работает с большинством марок и моделей маршрутизаторов и модемов.
Следующий процесс отличается от перезагрузки маршрутизатора или модема. См. Сброс и перезагрузка внизу этой страницы для получения дополнительной информации.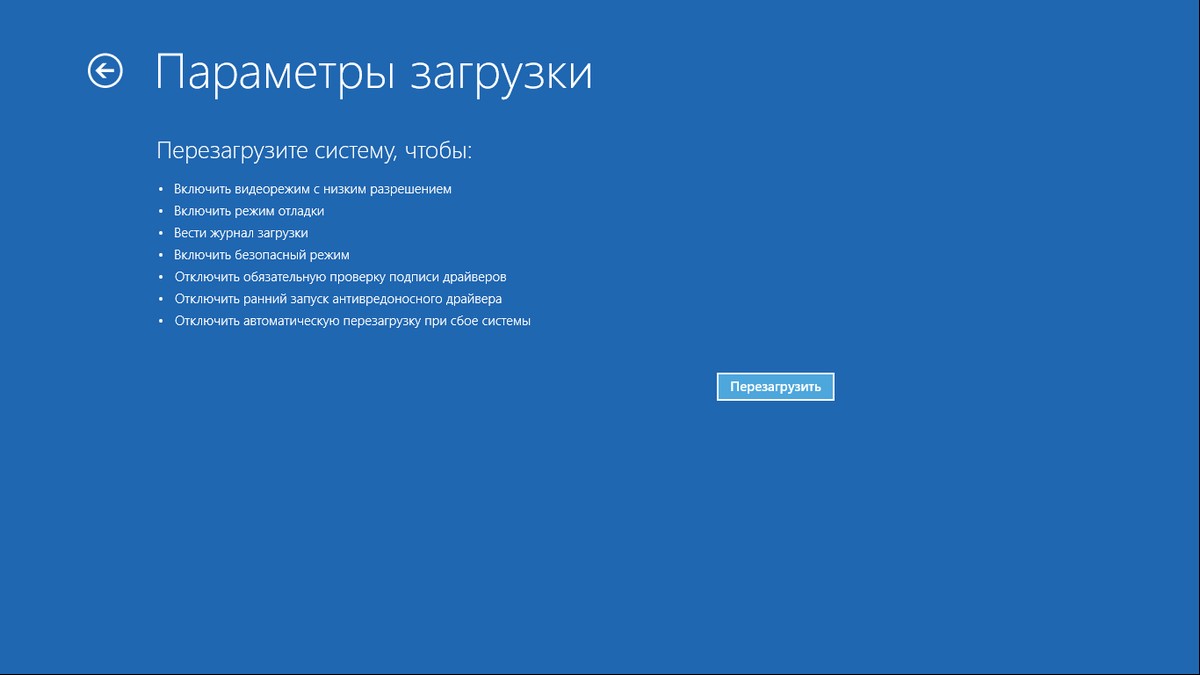
Отключите роутер и модем. Если у вас есть другое управляемое сетевое оборудование, например сетевые коммутаторы, отключите это оборудование. Неуправляемые устройства можно оставить включенными, но если вы думаете, что это может быть частью проблемы, подумайте сами.
Не используйте кнопку с надписью «Сброс» или «Перезагрузка», поскольку они могут запустить процесс сброса или восстановления заводских настроек.Четко обозначенную кнопку питания, вероятно, можно использовать, но отключение от сети устраняет любые сомнения.
Подождите не менее 30 секунд. На этот раз позволяет устройствам остыть и указывает вашему интернет-провайдеру, компьютерам и другим устройствам, что маршрутизатор и модем отключены.
Этот шаг может не потребоваться, если вы знаете, в чем проблема с подключением. Если вы не знаете, что случилось, перезапустите маршрутизатор и модем.
Подключите модем.Если он не включается в течение первых нескольких секунд, нажмите кнопку питания.

Модем — это устройство, к которому подключается ваше подключение к Интернету. Например, при использовании кабельного Интернета модем подключается к коаксиальному кабелю извне.
Подождите не менее 60 секунд. В это время модем аутентифицируется у вашего интернет-провайдера, и ему назначается общедоступный IP-адрес.
Большинство модемов имеют четыре индикатора: индикатор питания, индикатор приема, индикатор отправки и индикатор активности.Когда первые три индикатора горят стабильно, модем полностью включен. Если есть индикатор подключения к Интернету, подождите, пока он не включится, чтобы убедиться, что модем подключается к Интернету от вашего интернет-провайдера.
Подключите роутер. Некоторые маршрутизаторы могут потребовать нажатия кнопки питания. На комбинированном модеме-маршрутизаторе пропустите этот и следующий шаг. Программное обеспечение в этом устройстве инициирует действия в правильном порядке.
Маршрутизатор физически подключен к модему, поэтому устройство рядом с модемом, вероятно, является маршрутизатором.
 Не все маршрутизаторы имеют антенну, но многие имеют, поэтому, если вы видите одну или несколько из них, вероятно, это маршрутизатор.
Не все маршрутизаторы имеют антенну, но многие имеют, поэтому, если вы видите одну или несколько из них, вероятно, это маршрутизатор.Подождите не менее 2 минут. Это дает маршрутизатору время для загрузки. Он также дает компьютерам, смартфонам и другим устройствам, использующим сетевое время, новые частные IP-адреса, назначенные службой DHCP в маршрутизаторе.
Если вы отключили питание коммутаторов или другого сетевого оборудования, включите их снова. Тогда подожди минутку. Если у вас несколько устройств, включите их извне, в зависимости от карты вашей сети.
После перезапуска маршрутизатора и модема проверьте, исчезла ли проблема.
Нет необходимости перезагружать компьютеры и другие беспроводные устройства, но может потребоваться, если одни из устройств подключены к сети, а другие нет. Правильно перезагрузите компьютер. Если перезапуск невозможен, обновите свой IP-адрес, введя ipconfig / refresh в командной строке.

Если перезагрузка не работает
Если перезагрузка маршрутизатора и модема не устранила проблему, следуйте более конкретным методам устранения неполадок с сетью или Интернетом.Если модему не удается получить сигнал от вашего интернет-провайдера (первые три индикатора не горят), обратитесь за помощью к своему интернет-провайдеру. В противном случае присмотритесь к настройке сети в вашем доме.
Перезагрузка не меняет ваши настройки
Между перезагрузкой маршрутизатора или модема и его перезагрузкой есть принципиальная разница. Один из них более временен, чем другой, и оба используются для уникальных целей.
Инструкции на этой странице предназначены для перезагрузки модема или маршрутизатора , чтобы выключить их и снова запустить их без удаления каких-либо настроек или внесения каких-либо изменений в программное обеспечение.
A Сброс возвращает к заводским настройкам
Для сброса маршрутизатор или модем — это краткая версия заводского сброса устройства, что означает удаление настроек беспроводной сети и других конфигураций.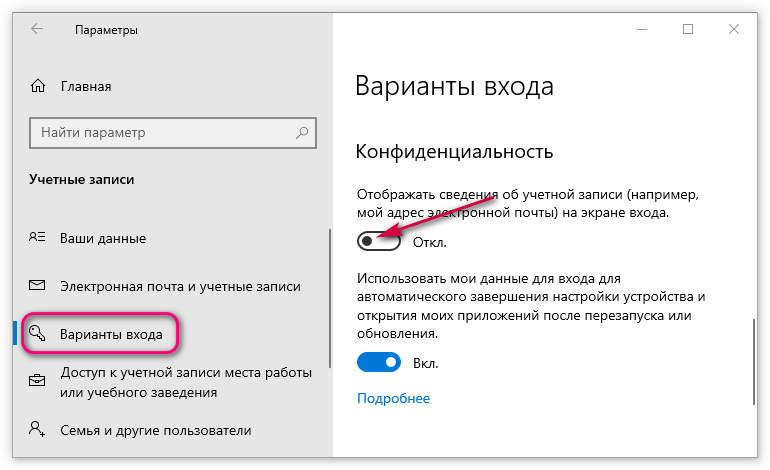 Сброс переводит маршрутизатор или модем в исходное состояние по умолчанию до того, как в него были внесены какие-либо изменения, включая восстановление пароля маршрутизатора по умолчанию, очистку пароля Wi-Fi, удаление настраиваемых DNS-серверов и многое другое.
Сброс переводит маршрутизатор или модем в исходное состояние по умолчанию до того, как в него были внесены какие-либо изменения, включая восстановление пароля маршрутизатора по умолчанию, очистку пароля Wi-Fi, удаление настраиваемых DNS-серверов и многое другое.
Выполните сброс модема или маршрутизатора с помощью кнопки сброса, которая обычно находится на задней или боковой стороне устройства.Узнайте, как сбросить настройки маршрутизатора, если вы не можете войти в систему с паролем по умолчанию или если есть более серьезная проблема с сетевым оборудованием, которую перезагрузка не решает.
Часто задаваемые вопросы
- Как часто мне следует перезагружать роутер? Не существует жесткого правила о том, как часто перезагружать маршрутизатор. Для более плавной работы в целом подумайте о том, чтобы сделать этот шаг по некоторому графику, помимо решения вялых сетевых проблем по мере их возникновения. Вы можете создать свой собственный еженедельный или ежемесячный распорядок или обратиться за советом к производителю маршрутизатора.

- Как перезагрузить роутер с компьютера или телефона? Если вы хотите попробовать перезапустить маршрутизатор самостоятельно с компьютера или телефона, вы можете сделать это за несколько шагов. Загрузите сопутствующее мобильное приложение, если оно доступно, или введите IP-адрес маршрутизатора в веб-браузере. Войдите в систему и найдите вариант перезагрузки или перезапуска.
Спасибо, что сообщили нам об этом!
Расскажите, почему!
Другой Недостаточно подробностей Сложно понятьЗачем нужно перезагружать модем и как
Зачем нужно перезагружать модем? Электроника не предназначена для постоянной работы, и включение и выключение питания (причудливый способ сказать отключение кабеля питания) помогает с большинством проблем.Как и в случае с другой электроникой, одна из главных причин, по которой вам может быть выгодна перезагрузка модема, заключается в том, что, когда вы оставляете модем включенным слишком долго, он, как правило, перестает работать в лучшем виде через некоторое время.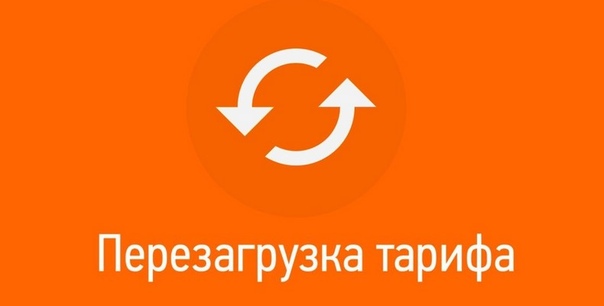 Перезагрузка модема может решить проблемы с подключением к Интернету, улучшить медленное соединение и решить проблемы с беспроводной связью, которые также влияют на вашу службу цифрового телевидения, которая передается через подключение к Интернету. Отсоединяя шнур питания от задней панели модема, вы даете ему необходимую передышку.
Перезагрузка модема может решить проблемы с подключением к Интернету, улучшить медленное соединение и решить проблемы с беспроводной связью, которые также влияют на вашу службу цифрового телевидения, которая передается через подключение к Интернету. Отсоединяя шнур питания от задней панели модема, вы даете ему необходимую передышку.
Другая причина заключается в том, что когда ваш модем включен весь день, каждый день, он медленно десинхронизируется с поставщиком услуг Интернета (ISP). Эта десинхронизация приводит к тому, что пакеты, которые вы отправляете и получаете, становятся поврежденными, что требует их повторной отправки, что снижает вашу скорость.
Старайтесь отключать модем от сети ежемесячно, чтобы оставаться активными. Это не причинит вреда вашей электронике, так как это просто способ перезагрузки системы. Если ваши проблемы не исчезнут, позвоните в местный офис Nuvera, и его представитель протянет руку помощи!
Как перезагрузить модем: 1. Выключите свое устройство (компьютер, планшет, телефон и т. Д.).
Выключите свое устройство (компьютер, планшет, телефон и т. Д.).
2. Отсоедините шнур питания от модема и маршрутизатора. Убедитесь, что вы отключили правильные шнуры, убедившись, что все индикаторы на модеме / маршрутизаторе выключены.
3. Подождите 1 минуту, затем снова подключите шнур питания к модему, а затем к маршрутизатору.
4. Подождите, пока индикатор Интернета не станет зеленым.
5. Снова включите устройство.
6. Попробуйте подключиться к Интернету.
Не нажимайте кнопку сброса на задней панели модема, так как это потребует перенастройки системы Nuvera.
Вот еще несколько полезных советов по модему:
- Порт Ethernet WAN (красный порт) использовать нельзя.
- Никогда не сбрасывать, всегда перезагружать модем. При сегодняшнем сбросе модема по умолчанию будут восстановлены заводские настройки.
 Если установлен по умолчанию, модем не будет работать в нашей системе без перезагрузки нашей конфигурации.
Если установлен по умолчанию, модем не будет работать в нашей системе без перезагрузки нашей конфигурации.
- Порты 1,2 и 3 предназначены только для видео. Если у вас есть только видео, патч-корды всегда должны быть в этих портах. В 4-м порту ничего не должно быть.
- Порт 4 предназначен только для DSL. Любое соединение с вашего компьютера, коммутатора или маршрутизатора должно быть через порт 4 модема. (Пример: если вы арендуете Wi-Fi Nuvera и у вас есть маршрутизатор или настольный компьютер, шнур от этого устройства к модему должен быть в порту 4).
- Если у вас есть DSL, но вы арендуете наш Wi-Fi и полностью беспроводные (например, iPad, смартфон, ноутбук), все патч-корды видео должны быть 1, 2 или 3.В 4-м порту ничего не будет.
- Порт HPNA используется для питания клиентов по коаксиальному проводу.
Как сбросить настройки маршрутизатора
Перезагрузка маршрутизатора — одна из первых вещей, которую вы должны попробовать, если у вас пропадает интернет. Перезагрузка маршрутизатора приведет к сбросу настроек подключения, прерыванию злонамеренных атак на вашу сеть и загрузке нежелательных устройств из вашей сети. Перезагрузка маршрутизатора также решит широкий спектр проблем со скоростью и подключением.
Перезагрузка маршрутизатора приведет к сбросу настроек подключения, прерыванию злонамеренных атак на вашу сеть и загрузке нежелательных устройств из вашей сети. Перезагрузка маршрутизатора также решит широкий спектр проблем со скоростью и подключением.
Вот как вы можете сбросить настройки маршрутизатора вручную и удаленно, а также некоторые важные вещи, которые вы должны знать о перезагрузке маршрутизатора.
Шаг 1. Физически отключите маршрутизатор и модем
Хотя ваш маршрутизатор может иметь встроенную опцию под названием «Сброс» или «Перезагрузка», вы должны быть осторожны с их использованием, так как они могут инициировать заводскую перезагрузку и стереть все ваши текущие настройки. Вместо этого отключите маршрутизатор и модем (у вас может быть комбинированный блок, в этом случае отключите его) от всего, к чему они подключены (включая друг друга и их источники питания).
После отключения оставьте маршрутизатор в покое примерно на минуту, чтобы убедиться, что маршрутизатор полностью остыл и все ваши устройства зарегистрировали, что сеть Wi-Fi действительно не работает.
Теперь вернитесь и снова подключите модем к источнику питания. Подождите, пока модем нагреется, и будьте готовы передать свое приятное интернет-соединение — еще одна минута должна помочь. Теперь снова подключите маршрутизатор к модему, розетке и другим необходимым соединениям. Подождите пару минут, чтобы роутер со всеми пожал руку и снова установил ваш беспроводной интернет-сигнал.
Шаг 2. Обновите прошивку
Прошивка — это встроенное программное обеспечение, обеспечивающее работу маршрутизатора. Хотя микропрограмма маршрутизатора обновляется не так часто, как операционные системы компьютеров, время от времени оно получает обновления, особенно когда возникает серьезная проблема с безопасностью. Следующим шагом должна быть загрузка любой новой прошивки маршрутизатора, чтобы устранить все возможные уязвимости маршрутизатора. Для этого вам понадобится информация для входа в маршрутизатор.
Как правило, вы можете использовать приложение или сайт администратора, чтобы проверить наличие встроенного ПО, а затем загрузить его. Вот как получить доступ к настройке Linksys. Вот как это сделать с TP-Link и Netgear. У нас также есть более подробное руководство по входам в систему для распространенных марок маршрутизаторов. У всех марок маршрутизаторов, даже самых малоизвестных, должны быть свои инструкции для доступа к этим инструментам администратора. При входе в систему одним из вариантов будет «Обновление прошивки», «Обновление маршрутизатора» или что-то подобное. Выберите этот вариант и следуйте инструкциям.
Вот как получить доступ к настройке Linksys. Вот как это сделать с TP-Link и Netgear. У нас также есть более подробное руководство по входам в систему для распространенных марок маршрутизаторов. У всех марок маршрутизаторов, даже самых малоизвестных, должны быть свои инструкции для доступа к этим инструментам администратора. При входе в систему одним из вариантов будет «Обновление прошивки», «Обновление маршрутизатора» или что-то подобное. Выберите этот вариант и следуйте инструкциям.
Обратите внимание, что вы не можете использовать свой Wi-Fi, когда маршрутизатор загружает и внедряет исправление прошивки.Обычно на это уходит не больше пяти минут, но об этом следует помнить. Никогда не пытайтесь выключить роутер или вмешиваться в его работу во время обновления прошивки, так как это может вызвать серьезные проблемы.
Если в процессе обновления маршрутизатор вернется к заводским настройкам по умолчанию, следуйте нашему руководству по настройке еще раз.
Шаг 3.
 Обновите все связанные приложения
Обновите все связанные приложенияМногие современные маршрутизаторы предлагают приложения, которые можно загрузить на мобильные устройства для управления настройками маршрутизатора или просмотра отчетов об использовании маршрутизатора.
Если вы используете одно из этих приложений, вам также следует посетить настройки своего приложения и обновить его до последней версии. Это небольшой, но важный шаг, который вам следует предпринять. То же самое верно, если ваш маршрутизатор использует приложение голосового помощника или что-то подобное.
Шаг 4. Измените пароль
Вы по-прежнему используете пароль по умолчанию для настроек роутера? Поскольку вы только что вошли в систему управления администратором, у вас, вероятно, есть хорошая идея. Многие из нас виновны в том, что устанавливают пароль по умолчанию для всех этих административных функций, поскольку мы редко его используем.К сожалению, это значительно упрощает взлом роутера, и, поскольку сейчас появились большие новости о взломе роутера, многие хакеры оживятся и зададутся вопросом, стоит ли им вмешиваться.
Это означает, что сейчас самое время переключиться с пароля по умолчанию на надежный пароль, созданный вами (а затем сохранить его в диспетчере паролей). Те же инструменты администратора, которые помогли вам обновить прошивку, также могут помочь вам изменить пароль. Найдите возможность изменить пароль или данные для входа.
Удаленный сброс маршрутизатора
Может быть, у вас нет физического доступа к маршрутизатору, или ваш маршрутизатор находится в труднодоступном месте, и вы стонете при мысли о том, чтобы добраться до него. Многие маршрутизаторы можно перезагрузить, получив доступ к нужному веб-сайту. Вам нужно будет знать свой общедоступный IP-адрес для вашего маршрутизатора — и некоторые веб-сайты могут вам в этом помочь. Найдите свой общедоступный IP-адрес, и это даст вам доступ к административной странице вашего маршрутизатора (это также хорошая идея для описанных выше шагов, если вы не знаете, как найти этот веб-сайт).Опять же, здесь потребуется информация о вашем пароле.
Хотя у каждого производителя маршрутизатора есть свой тип узла, большинство из них предлагает варианты удаленной перезагрузки маршрутизатора. Найдите на сайте слово «перезагрузка» или просмотрите инструменты маршрутизатора, пока не найдете нужный вариант.
Примечание. Убедитесь, что вы выполняете перезагрузку / сброс, а не выполняете полный сброс к заводским настройкам. В частности, для приложений маршрутизатора параметры сброса часто представляют собой сброс до заводских настроек, а не простую перезагрузку. Внимательно посмотрите описание перед тем, как начать процесс.В противном случае вы можете оказаться отключенным от Wi-Fi, когда ваш маршрутизатор очистит ваши настройки до значений по умолчанию.
Как часто следует перезагружать маршрутизатор?
Большинство людей прибегают к сбросу настроек маршрутизатора для решения технических проблем, но это не единственный раз, когда вы должны это делать. Маршрутизаторы, как и компьютеры, лучше всего работают с регулярными аппаратными сбросами.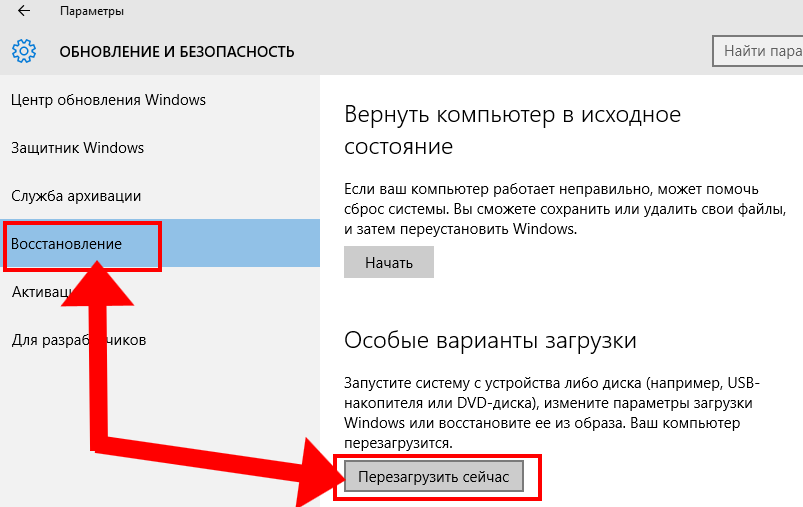 Сброс маршрутизатора также может очистить память, что критично для тех, у кого несколько устройств или старый маршрутизатор. Сброс маршрутизатора — простой способ предотвратить попытки вредоносного ПО — по этой причине ФБР даже рекомендует перезагрузить маршрутизатор.
Сброс маршрутизатора также может очистить память, что критично для тех, у кого несколько устройств или старый маршрутизатор. Сброс маршрутизатора — простой способ предотвратить попытки вредоносного ПО — по этой причине ФБР даже рекомендует перезагрузить маршрутизатор.
Отметьте в календаре сброс маршрутизатора примерно каждые два месяца. Если вы забудете, это еще не конец света, но если вы хотите, чтобы ваше устройство работало и работало эффективно, стоит приложить усилия. Как вы видели в этой статье, сбросить настройки маршрутизатора можно быстро и легко, поэтому стоит время от времени тратить на это время.
Если у вас возникают проблемы с маршрутизатором даже после сброса настроек, вы можете ознакомиться с нашим руководством по распространенным проблемам Wi-Fi и способам их решения. Имейте в виду, что даже самые лучшие советы не могут спасти маршрутизатор, который находится на последнем издыхании.Если вы все испробовали безрезультатно, возможно, пришло время отправиться в магазин за новым маршрутизатором, а старый оставить в покое.
Рекомендации редакции
Устранение неполадок с подключением Xfinity WiFi в вашем бизнесе
» } ], «articleActions»: [ { «__интерцепторы»: [ {} ], «buttonText»: «», «href»: «», «iconDescription»: «Распечатать эту статью», «iconName»: «печать», «successText»: «», «itemId»: «82efd1b6-d4f0-41f6-b33f-7a92b7e208b5», «itemName»: «Печать», «templateName»: «ArticleAction», «версия»: 1, «itemUrl»: «/ help-and-support / sitecore / content / business_help_comcast_com / data / articleactions / print», «templateId»: «5a96dbee-54da-47c1-bac8-fc7041b9ba73» }, { «__интерцепторы»: [ {} ], «buttonText»: «», «href»: «mailto:? subject = Устранение неполадок с подключением Xfinity WiFi в вашем бизнесе & body = Вот статья службы поддержки Comcast Business, которая может оказаться полезной: https: // business.comcast.com/help-and-support/internet/troubleshoot-xfinity-wifi/ «, «iconDescription»: «Отправить эту статью по электронной почте», «iconName»: «почта», «successText»: «», «itemId»: «5c750d59-a1d4-453b-a8aa-fa78c64fa988», «itemName»: «Электронная почта», «templateName»: «ArticleAction», «версия»: 1, «itemUrl»: «/ help-and-support / sitecore / content / business_help_comcast_com / data / articleactions / email», «templateId»: «5a96dbee-54da-47c1-bac8-fc7041b9ba73» }, { «__интерцепторы»: [ {} ], «buttonText»: «КОПИРОВАТЬ», «href»: «», «iconDescription»: «Скопировать ссылку на эту статью», «iconName»: «ссылка», «successText»: «Ссылка скопирована в буфер обмена», «itemId»: «85f64eb1-0578-402e-b872-930b2926bb55», «itemName»: «Копировать», «templateName»: «ArticleAction», «версия»: 1, «itemUrl»: «/ help-and-support / sitecore / content / business_help_comcast_com / data / articleactions / copy», «templateId»: «5a96dbee-54da-47c1-bac8-fc7041b9ba73» } ], «articleType»: «Статья» }Как сбросить настройки сети на устройстве Android
- Вы можете сбросить настройки сети на своем устройстве Android, перейдя в приложение «Настройки».
- Вам следует сбросить настройки сети вашего Android, если у него возникают проблемы с подключением к Wi-Fi, Bluetooth или сотовым сетям.
- Сброс настроек сети не приведет к удалению каких-либо ваших приложений или личных данных, но приведет к удалению сохраненных паролей Wi-Fi и подключений Bluetooth.
- Посетите домашнюю страницу Business Insider, чтобы узнать больше.
Если у вашего Android-устройства возникают проблемы с подключением к Wi-Fi, блютуз или даже сотовое соединение, возможно, возникла проблема с настройками вашей сети.
Сетевые настройки вашего Android определяют, к чему и как ваше устройство может подключаться. Эти настройки иногда могут быть повреждены, из-за чего ваше устройство не может подключиться ни к чему вокруг.
К счастью, вы можете сбросить настройки сети в любой момент. Это не приведет к удалению ваших приложений, фотографий или других данных. Все, что он сотрет, — это ваши сохраненные пароли Wi-Fi и другая информация о подключении.
Это также, вероятно, поможет вашему устройству Android снова подключиться к Интернету или Bluetooth.
Вот как сбросить настройки сети на телефоне или планшете Android.
Ознакомьтесь с продуктами, упомянутыми в этой статье:Samsung Galaxy S10 (от 859,99 долларов США в Walmart)
Как сбросить настройки сети на устройстве Android1. Откройте приложение «Настройки» на своем Android-устройстве.
2. Прокрутите и коснитесь «Общее управление» или «Система» в зависимости от того, какое у вас устройство.
Параметры «Сброс» обычно сохраняются вместе с другими общими параметрами системы. Стивен Джон / Business Insider
3. Нажмите «Сброс» или «Параметры сброса».
4. Нажмите на слова «Сбросить настройки сети».
Два других параметра также сбросят настройки вашей сети, но сотрут и другие данные.Стивен Джон / Business Insider5. Вам нужно будет подтвердить, что вы хотите сбросить настройки сети. Сделай так.
Ваше устройство перезагрузится. Как только это произойдет, ваши сетевые настройки будут очищены и сброшены.
Учебники поLayerStack — LayerStack — Как перезапустить сетевой интерфейс / сетевой адаптер на облачных серверах Linux и Windows
После внесения изменений в файл конфигурации сети сервера необходимо перезапустить сетевую службу сервера, чтобы отразить изменения.
В этом руководстве описаны шаги по перезапуску сетевого интерфейса или сетевого адаптера на сервере Linux и Windows.
CentOS 8Используйте следующую команду для перезапуска сетевой службы сервера.
# systemctl restart NetworkManager.serviceПосле этого используйте следующую команду, чтобы проверить состояние сети сервера.
# systemctl status NetworkManager.услуга
Используйте следующую команду для перезапуска сетевой службы сервера.
# systemctl restart network.serviceПосле этого используйте следующую команду, чтобы проверить состояние сети сервера.
# systemctl status network
Используйте следующую команду для перезапуска сетевой службы сервера.
# /etc/init.d/network restart или же # /etc/init.d/network stop # /etc/init.d/network startПосле этого используйте следующую команду, чтобы проверить состояние сети сервера.
# /etc/init.d/network status
Используйте следующую команду для перезапуска сетевой службы сервера.
# sudo / etc / init.г / перезапуск сети или же # sudo /etc/init.d/networking stop # sudo /etc/init.d/networking start еще # sudo systemctl перезапуск сетиПосле этого используйте следующую команду, чтобы проверить состояние сети сервера.
# sudo /etc/init.d/networking status или же # sudo systemctl status network
Ubuntu 17.10 и более поздние версии используют NetPlan в качестве инструмента управления сетью по умолчанию, а его файлы конфигурации записываются в синтаксисе YAML с .yaml расширение файла .
Выполните следующую команду, чтобы обновить сеть, и все изменения, внесенные в сеть, вступят в силу:
# netplan apply
ОС Windows Нажмите кнопку Windows, чтобы открыть меню «Пуск» и выполните поиск
Параметрыи перейдите в сетьи Интернет, затем нажмитеИзменить параметр адаптера, как показано на изображении ниже.После этого откроется страница ниже:
Щелкните правой кнопкой мыши на устройстве
Ethernetи выберите параметрОтключить.Опять же, щелкните правой кнопкой мыши на устройстве
Ethernetи выберите, чтобы включить параметр.После этого щелкните правой кнопкой мыши на устройстве
Ethernetи щелкните на статусе
Связанные руководства
Как перезапустить сеть в Ubuntu 20.04 — Подсказка для Linux
Существуют различные ситуации, когда вам может потребоваться перезапустить сеть в Ubuntu. Это может быть связано с изменением сетевых настроек. Это может быть потому, что сетевое соединение работает странно. Как правило, при возникновении проблемы с системой обычно выполняется перезагрузка. Однако, если проблема связана с сетью, можно просто перезапустить сеть. В этом руководстве вы узнаете, как перезапустить сеть в Ubuntu 20.04. Существуют различные способы перезапуска сети в Ubuntu.Это можно сделать прямо из графического интерфейса или через терминал. В зависимости от ваших предпочтений выберите тот, который вам подходит.
Перезагрузите сеть из графического интерфейса пользователя
В этом разделе я предполагаю, что вы используете Ubuntu 20.04 с рабочим столом GNOME по умолчанию.
Перезагрузите сеть с рабочего стола
Щелкните значок сети в правом верхнем углу экрана.
Выберите сетевое подключение и нажмите «Выключить». Это отключит сетевое соединение.
Чтобы снова включить его, выполните тот же процесс. На этот раз будет другой вариант «Подключиться». Нажмите «Подключиться», чтобы восстановить сетевое соединение.
Перезагрузите сеть из настроек GNOME
Вы также можете сделать это прямо из «Настройки» GNOME.
На левой панели выберите «Сеть».
Отключить и включить подключенные сети.
Перезагрузите сеть из CLI
При работе с CLI есть несколько способов действовать.Мы можем принять меры в отношении службы сетевого менеджера или использовать другие инструменты, такие как nmcli, ifup, nmtui и т. Д.
Перезапустить службу диспетчера сети
Это один из самых простых способов перезапуска сетевой службы. Это эквивалент графического метода, показанного выше.
Запустите терминал и выполните следующую команду.
$ sudo service network-manager restart
Перезапустить сетевую службу с помощью systemd
Systemd предлагает для системы множество системных компонентов.Частично это обработка услуг. Предыдущий метод является лишь альтернативой этому методу. Systemd прямо приказывают перезапустить службу, а не выполнять какие-либо действия.
$ sudo systemctl перезапуск NetworkManager.service
Перезагрузите сеть с помощью nmcli
Инструмент nmcli — это мощный инструмент для управления сетевым подключением на машинах Linux. Он пользуется популярностью среди системных администраторов из-за простоты использования.
Сначала отключите сетевое соединение.
$ sudo nmcli сеть от
Затем включите его снова.
$ сеть sudo nmcli на
Перезагрузите сеть с помощью ifup и ifdown
Команды ifup и ifdown напрямую обрабатывают сетевой интерфейс. Это одна из самых простых сетевых команд в Linux. Команда ifdown отключает все сетевые интерфейсы, а команда ifup включает их.
Команды ifup и ifdown поставляются с пакетом ifupdown.По умолчанию он не поставляется с Ubuntu. К счастью, он доступен прямо из официального репозитория Ubuntu. Установите их прямо сейчас.
$ sudo apt update && sudo apt install ifupdown -y
После завершения установки выполните перезапуск сети.
$ sudo ifdown -a
$ sudo ifup -a
Рекомендуется объединить обе команды в одной строке.
$ sudo ifdown -a && судо ifup -a
Перезагрузите сеть с помощью nmtui
Инструмент nmtui — еще один инструмент управления сетью, широко популярный среди системных администраторов.В отличие от других инструментов интерфейса командной строки, он предлагает интерактивный способ управления сетевыми подключениями, аналогичный методу графического интерфейса пользователя.
В случае Ubuntu 20.04 он устанавливается по умолчанию. Запустите инструмент.
Для навигации по инструменту используйте клавиши со стрелками. Выберите «Активировать соединение».
Вы попадете на экран со списком всех сетевых подключений. Выберите подходящий и выберите «Деактивировать».
После деактивации активируйте соединение.
Сеть успешно перезапущена. Закройте приложение.
Перезапустите сеть с помощью IP-команды
Команда ip — это мощный способ управления сетевыми подключениями в Linux. Его можно использовать для перезапуска сетевого подключения. Этот метод применим к любому дистрибутиву Linux.
Для работы с командой ip, во-первых, нам нужно знать целевой сетевой интерфейс. Используйте следующую команду для сетевого интерфейса.
В моем случае целевой сетевой интерфейс — enp0s3 . Давайте перезапустим сеть.
$ sudo ip link set enp0s3 down
$ sudo набор IP-ссылок enp0s3 вверх
Заключительные мысли
Перезапуск сети — распространенное решение различных проблем, связанных с сетью. Если проблема еще не решена, следующее рекомендуемое действие — перезапуск системы. Если проблема не исчезнет, следует изучить ее подробнее.
Хотите узнать больше о конфигурации сети? Ознакомьтесь с этим руководством по настройке сети Ubuntu 20.04.
Наслаждайтесь!
.


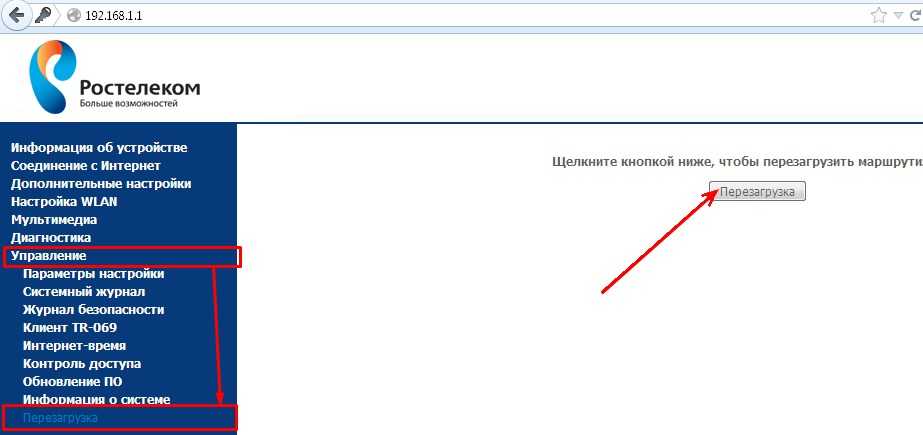
 Корректные данные для вашей модели можно найти в документации, предоставленной при покупке устройства.
Корректные данные для вашей модели можно найти в документации, предоставленной при покупке устройства.

 Для Ростелекома подойдет либо 192.168.1.1, либо 192.168.0.1.
Для Ростелекома подойдет либо 192.168.1.1, либо 192.168.0.1.

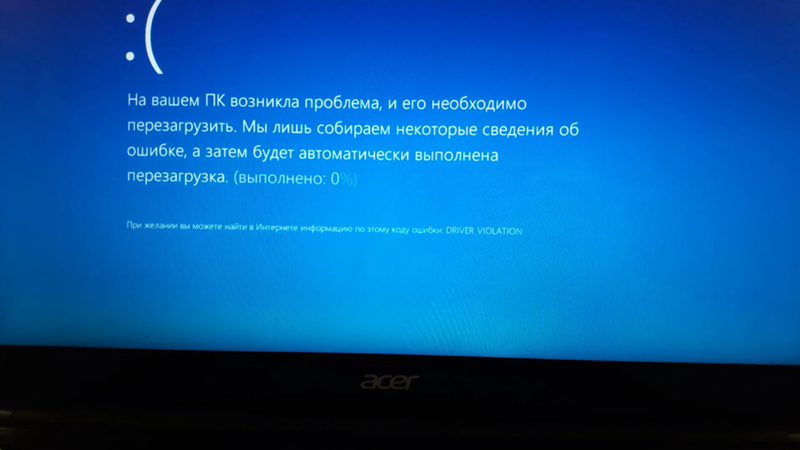
 Не все маршрутизаторы имеют антенну, но многие имеют, поэтому, если вы видите одну или несколько из них, вероятно, это маршрутизатор.
Не все маршрутизаторы имеют антенну, но многие имеют, поэтому, если вы видите одну или несколько из них, вероятно, это маршрутизатор.