Как перезагрузить роутер? Инструкция Asus, D-Link,TP-Link, NETGEAR
Инструкция расскажет, как перезагрузить роутер Asus, D-Link, NETGEAR, TP-Link, Zyxel, Huawei и другие. Подготовьте роутер, положите его на свободное освещенной место и возьмите острый предмет, например, спицу. В качестве основных примеров будут взяты маршрутизаторы от производителей D-Link, TP-Link, Asus, NETGEAR, Tenda, Zyxel, Huawei. Убедитесь ниже, что перезагрузка Вам действительно необходимо и чего делать не надо, что бы роутер не превратился в кирпич или потерял все Ваши настройки.
Следует сразу оговориться, что процедура для разных фирм похожа, но не путайте сбросом настроек. Эти две операции не стоит путать.
Причина перезагрузки
По каким причинам требуется перегрузка?
Маршрутизатор, не зависимо от производителя, предполагает длительную и бесперебойную работу. Он не требует своего отключения в вечернее или ночное время. В связи с этим на некоторых моделях кнопка питания может отсутствовать полностью.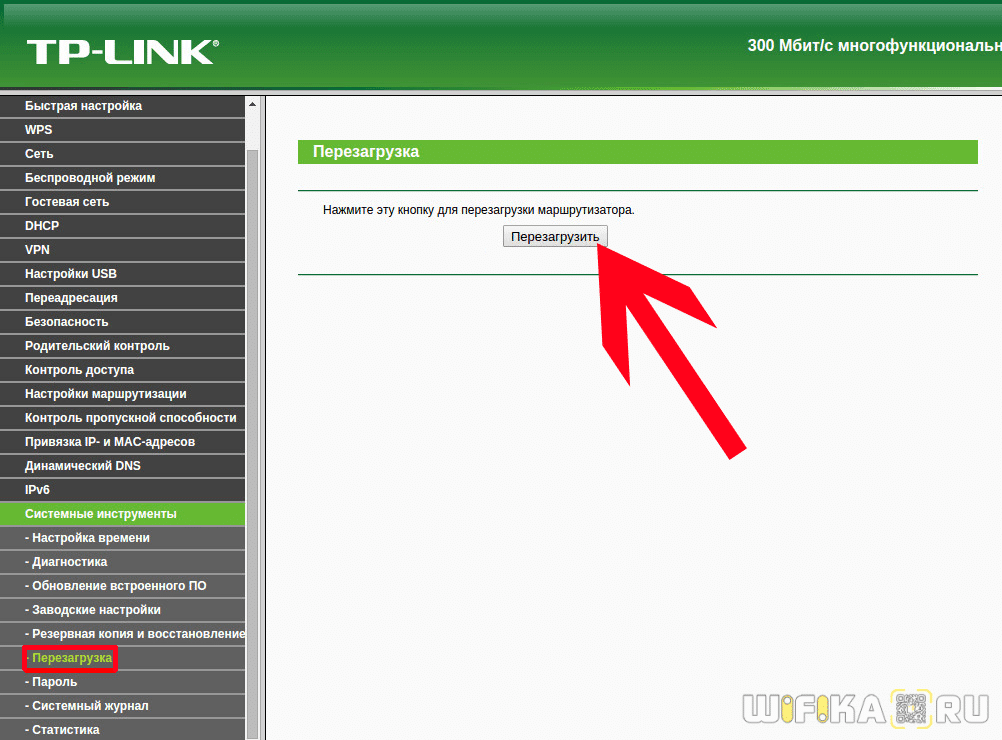 Так произошло на маршрутизаторе Asus RT-N13U B1. Перезагрузка чаще всего необходима, если Вы произвели смену настроек и им необходимо вступить в силу. В такой ситуации устройство само предлагает ее выполнить.
Так произошло на маршрутизаторе Asus RT-N13U B1. Перезагрузка чаще всего необходима, если Вы произвели смену настроек и им необходимо вступить в силу. В такой ситуации устройство само предлагает ее выполнить.
Несмотря на заявленное бесперебойное функционирование, на практике оказывается, что устройства могут подвисать, периодически исчезает соединение с сетью. Такие проблемы больше всего характерны для бюджетной линейки маршрутизаторов. Встречаются они и у производителя Tp-Link. Для него характерно пропадание интернета без видимых причин. На модели маршрутизатора Asus RT-N13U B1 такая неприятность тоже встречает. Те, кто им пользуются, говорят, что перезагрузки приходится производить по несколько раз в день.
Произвести перезагрузки – это первая и основная рекомендация, которую дают при возникновении проблем с работой маршрутизатора без видимых причин.
Перезагрузка кнопкой или выключением из сети
Перезагрузка посредством кнопки питания или отключения из розетки
Первый и самый простой способ осуществить перезагрузку – отключить питание. Чтобы перезагрузка была выполнена питание должно быть отключено не менее чем на 30 секунд. Рекомендуется подержать устройство выключенным 1-2 минуты. Для того чтобы выключить любой маршрутизатор, достаточно вытащить вилку из розетки.
Чтобы перезагрузка была выполнена питание должно быть отключено не менее чем на 30 секунд. Рекомендуется подержать устройство выключенным 1-2 минуты. Для того чтобы выключить любой маршрутизатор, достаточно вытащить вилку из розетки.
Второй вариант данной процедуры – кнопка On/Off, которая имеется на отдельных моделях. Если Ваше устройство ее имеет, то отключите его с ее помощью и подождите пару минут. Затем включите обратно.
Есть еще третий вариант, он связан с использованием кнопки reset. Данная кнопка утоплена в корпус роутера. Для ее нажатия требуется использовать острый предмет. Нажать ее следует на 1-2 секунды и отпустить. После этого произойдет перегрузка. Если удерживать кнопку слишком долго, то будет выполнен сброс настроек. По этой причине данный способ использовать не рекомендуется.
Перезагрузка через панель настроек
Каждый пользователь, который самостоятельно производит настойку роутера знакомится с его параметрами и возможностями. По этой причине он наверняка видел на странице администрирования кнопку Перезагрузка. С ее помощью производится рестарт устройства программными средствами. Запустить ее просто. Первоначально необходимо авторизоваться на странице администрирования, затем найти раздел с кнопкой и кликнуть на нее. Этот способ отлично подходит для тех ситуаций, когда роутер располагается далеко от администратора, то есть, нет физического контакта с устройством.
По этой причине он наверняка видел на странице администрирования кнопку Перезагрузка. С ее помощью производится рестарт устройства программными средствами. Запустить ее просто. Первоначально необходимо авторизоваться на странице администрирования, затем найти раздел с кнопкой и кликнуть на нее. Этот способ отлично подходит для тех ситуаций, когда роутер располагается далеко от администратора, то есть, нет физического контакта с устройством.
Если Вы производите первичный ввод параметров или изменяете данные на маршрутизаторе, то перезагрузка должна производиться только через страницу администрирования. Нажатие кнопки выключения или отсоединение от сети электропитания может привести к ошибкам и не сохранению данных.
Последовательность действий
Первое действие, которое выполняется, не зависимо от модели роутера – авторизация в панели администрирования. Это означает, что необходимо подключиться к устройству и зайти по адресам 192.168.0.1, или 192.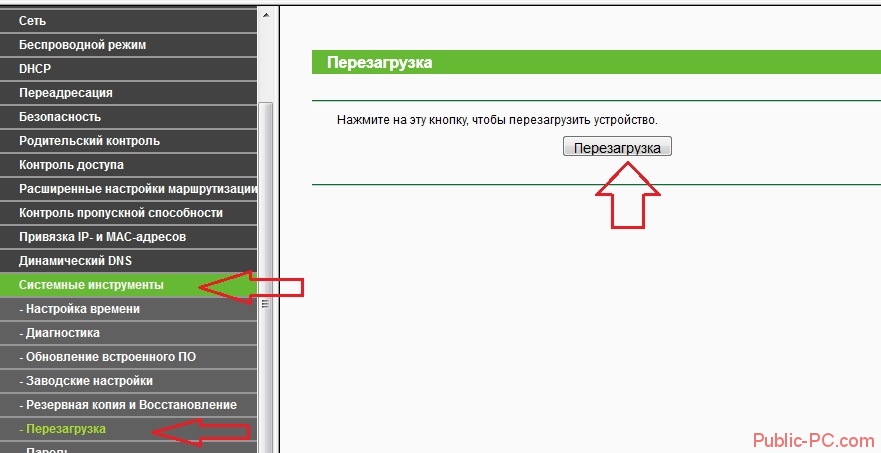 168.1.1. Загрузится форма, где следует указать данные для логина и пароля. После этого панель управления будет доступна. Если возникнут проблемы, прочитайте актуальную для Вашего роутера статью: адрес входа в роутер — 192.168.0.1 или как зайти в роутер по 192.168.1.1.
168.1.1. Загрузится форма, где следует указать данные для логина и пароля. После этого панель управления будет доступна. Если возникнут проблемы, прочитайте актуальную для Вашего роутера статью: адрес входа в роутер — 192.168.0.1 или как зайти в роутер по 192.168.1.1.
Большинство пользователей параметры авторизации не изменяют, поэтому их значения будут admin и admin. Если изменили ключ, то указывайте тот, который записали в настройках.
- Роутер Tp-link. данная марка устройств очень распространена у пользователей. У них кнопка перезагрузки спрятана в меню с боку. Чтобы к ней перейти необходимо в левом меню выбрать Системные инструменты – Перезагрузка. После этого кликните на ссылку Перезагрузка. Так названия разделов и кнопок выглядят русскоязычной версии. В случае применения английской прошивки, следует найти раздел System Tools — Reboot и кнопка Reboot.
 Модели маршрутизаторов Tp-link поддерживают перевод на русский язык.
Модели маршрутизаторов Tp-link поддерживают перевод на русский язык. - Роутер Asus. Данный производитель позаботился о своих пользователях. Не зависимо от версии прошивки кнопка перезагрузки располагается в одном месте – на главной странице. Ее следует нажать, подтвердить действие и подождать нужное время.
- Роутер D-link. Если Вы обладаете данным устройством, то в панели администрирования Вам следует найти выпадающее меню Система. В нем будет пункт Перезагрузить. Возможен вариант перезагрузки с сохранением, тогда Вам следует выбрать Сохр. и перезагрузить.
- Роутер NETGEAR. Если Вы обладаете данным устройством, то в параметрах следует найти пункт Расширенные настройки. В левой части располагается раздел Состояние маршрутизатора. В нем нажмите на кнопку Перезагрузка.
Есть и другие модели маршрутизаторов, например ZyXEL, Cisco, Tenda. В них перезапуск также осуществляется программными средствами.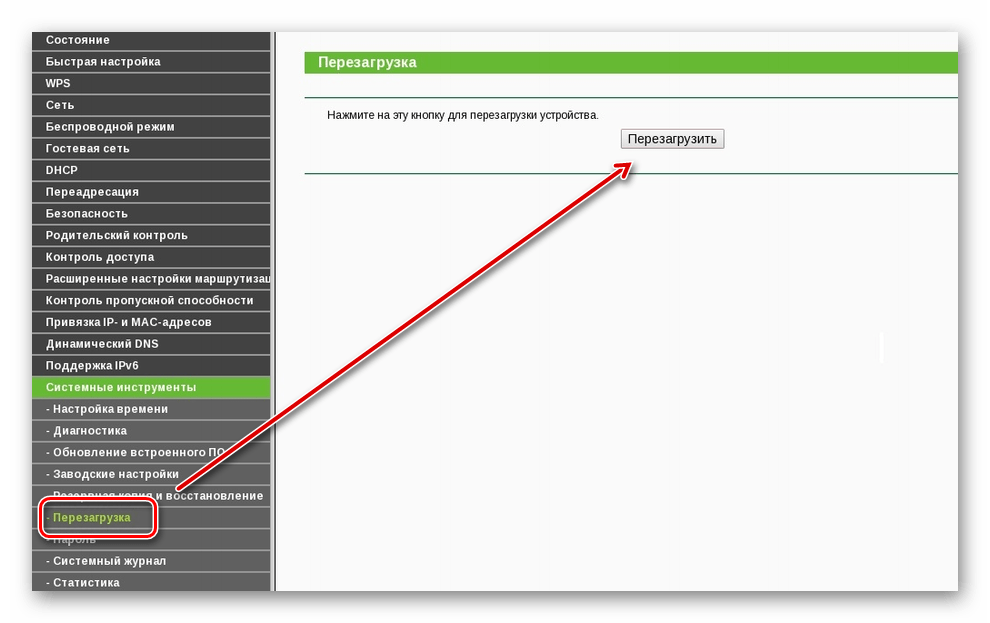 Но они в этой статье описаны не будут. Следует отметить, что не зависимо от производителя, если возникли проблемы с устройством, его перезапуск выполняется простой операцией – выключением из сети электропитания.
Но они в этой статье описаны не будут. Следует отметить, что не зависимо от производителя, если возникли проблемы с устройством, его перезапуск выполняется простой операцией – выключением из сети электропитания.
Крайние способы перезагрузки
Если все описанные действия не подходят, то можно предложить еще два варианта – специальный скрипт или telnet. Но данные варианты подходят больше для опытных пользователей или программистов. Обычному пользователю, без специализированных знаний их использовать не стоит.
Дипломированный специалист по безопасности компьютерных сетей. Навыки маршрутизации, создание сложных схем покрытия сетью, в том числе бесшовный Wi-Fi.
Как перезагрузить роутер TP-LINK?
Современные роутеры — сложные компьютеризированные устройства, обладающие своим собственным программным обеспечением. Как и в любых цифровых устройствах, в работе маршрутизаторов могут возникать сбои. Некоторые из неполадок могут быть достаточно легко устранены — путем перезагрузки роутера. Рассмотрим, как делается это у маршрутизаторов TP-LINK.
Рассмотрим, как делается это у маршрутизаторов TP-LINK.
Зачем нужна перезагрузка?
Перезагрузка помогает устранить, как аппаратные, так и программные неисправности роутера. К аппаратным неисправностям относятся:
- Перегрев электронной платы или отдельного электронного компонента (от небольшого транзистора до микросхемы).
- Физическое отсутствие соединения с роутером по локальной сети (через сетевой кабель) либо по беспроводному каналу связи Wi-Fi.
- И другие.
- Среди программных неисправностей следует отметить:
- Резкое падение скорости соединения из-за самопроизвольных изменений в настройках (т.е. программное урезание скорости).
- Зависание операционной системы (прошивки) в виду различных ошибок, переполнения кэш-памяти, поступления на обработку роутером неизвестных ему команд и т.д.
- Самопроизвольные вылеты из сети интернет, включения/выключения проводной/беспроводной сети (периодически пропадает Wi-Fi и/или подключение по локальной сети).

Перезагрузка также требуется при изменении важных параметров роутера, как, например, перенастройка беспроводного режима работы. В большинстве случаев перезагрузка производится маршрутизатором автоматически, но некоторые изменения потребуют выполнить операцию вручную.
Как сделать перезагрузку роутера TP-LINK?
Существует два способа перезагрузки маршрутизатора — физический (аппаратный) и программный (он же — удаленный).
Аппаратная перезагрузка. Заключается в отключении и дальнейшем включении устройства. Большинство роутеров TP-LINK оборудованы кнопкой питания, которая расположена на корпусе. Простого выключения и включения устройства связи может быть недостаточно для устранения некоторых аппаратных неполадок, например, перегрева. Нужно выждать паузу 20-30 секунд (либо более, если имеет место перегрев), а только потом включать роутер.
При отсутствии или неисправности кнопки вкл/выкл процедуру перезагрузки можно выполнить путем физического извлечения из маршрутизатора коннектора питания либо самого блока питания из розетки.
2. Программная перезагрузка. Данный способ заключается в использовании соответствующей функции программного обеспечения роутера. Программная перезагрузка более удобна в использовании, однако она неэффективна при необходимости «остудить» сетевое оборудование (между выключением и включением отсутствует пауза). Также этот способ используется при отсутствии доступа к самому устройству (расположено в закрытом помещении).
Для выполнения программной перезагрузки требуется проделать следующие шаги:
- Войти в Web-интерфейс маршрутизатора. Делается с любого браузера путем перехода по IP-адресу «192.168.0.1» либо «192.168.1.1» (зависит от конкретной модели роутера TP-LINK).
- Откроется небольшое диалоговое окно, куда нужно вписать логин и пароль от Web-интерфейса. Если этот параметр не был изменен пользователем, то в соответствующие поля логина и пароля требуется вписать «admin/admin». По нажатию «OK» откроется главная страница Web-интерфейса роутера.
- Далее нужно зайти во вкладку «Системные инструменты» или «System Tools» (если прошивка не поддерживает русский язык).

- Покажутся дополнительные подразделы, где нужно выбрать вкладку «Перезагрузка» или «Reboot».
- После перехода на новую страницу останется нажать кнопку «Перезагрузка/Reboot», и роутер перезагрузится, что займет около минуты.
В новых моделях маршрутизаторов TP-LINK перезагрука выполняет еще проще. Сразу при входе в Web-интерфейс с правой его стороны можно увидеть значок в виде солнца с надписью под ним «Перезагрузка» или «Reboot». Достаточно нажать на эту кнопку и роутер перезагрузится.
Как перезагрузить WiFi роутер — 3 способа и решение проблем
Перезагрузить Wi-Fi роутер (маршрутизатор) можно несколькими способами. В этой статье приведены общие варианты по перезагрузке роутера и инструкции для TP Link, Asus, D Link, Zyxel Keenetic, роутер Ростелеком, Netgear, Tenda, Netis.
Для чего обычно необходима перезагрузка роутера
Понимание того, как перезагрузить роутер, требуется при плохом интернет-соединении, когда страницы не открываются, «виснут», видео не прогружается, лагает стрим или телевидение.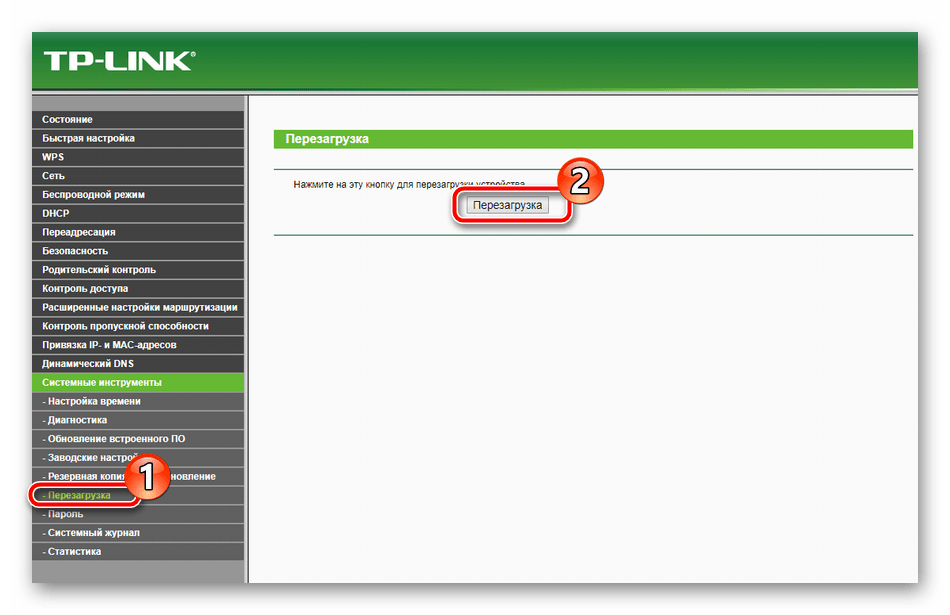 В некоторых случаях перезагрузка роутера решает также пробблемы с SIP телефонией. Особенно часто (желательно не реже раза в полгода) производите перезагрузку роутера старой, бюджетной или слабомощной модели.
В некоторых случаях перезагрузка роутера решает также пробблемы с SIP телефонией. Особенно часто (желательно не реже раза в полгода) производите перезагрузку роутера старой, бюджетной или слабомощной модели.
Модем (роутер) рассчитан на беспрерывное функционирование, не предполагающее регулярное отключение питания. Многие производители девайсов даже не снабжают приборы кнопкой деактивации. Иногда устройство требует обновления через вай-фай или кабель для смены и корректировки настроек.
Сбои случаются чаще у бюджетных сетевых модификаций. Они «тормозят», теряют стабильную связь с интернетом, возникает ряд сопутствующих проблем. Например, на устройстве TP Link перезапуск является единственным устранением неполадки, как и на USB-модеме Asus.
Основной причиной зависаний роутеров является потеря связи с оборудованием провайдера или множество открытых интернет соединений.
Перезагрузка при помощи кнопки на роутере
Маршрутизатор перезагружают посредством отключения на 20-30 секунд с последующим включением. Другие варианты кнопок перезагрузки роутера «по питанию»:
Другие варианты кнопок перезагрузки роутера «по питанию»:
- Отключение питания при помощи клавиши On/Off, если она предусмотрена в конструкции прибора. Процедура стандартна — деактивация на несколько секунд, повторное включение.
- Использование кнопки Reset. На нее нажимают иголкой или другим острым предметом и быстро отпускают. Этот способ не самый совершенный, поскольку можно сбросить все основные настройки.
Перезагрузка роутера через Web-интерфейс в браузере
Приведенные ниже способы являются лучшими для перезапуска маршрутизатора. Система сама будет контролировать процесс. Нужно просто подключиться к сети роутера и поступить следующим образом:
- Через Wi-Fi, путем подсоединения к компьютеру или другому гаджету.
- Посредством кабеля, один конец вставляется в желтое гнездо аппарата (Lan-разъем). Второй — подключается к разъему сетевой карты персонального компьютера или ноута. Операционная система при этом значения не имеет.
- После выполнения указанных манипуляций переходят к локальной сети девайса в браузере, вводят DNS или IP, символьные отображения которых находятся под этикеткой на корпусе.

Поскольку адреса для входа разные, надо смотреть на цифровые комбинации имеющейся модели. Информацию вводят в верхнюю адресную строку.
Как перезагрузить роутер
TP Link
Интерфейс указанных модификаций предполагает расположение кнопки перезагрузки в боковом меню. Для входа в нужный раздел открывают пункт «Системные инструменты», «Перезагрузка» (русская прошивка). В варианте с английским интерфейсом на TP Link перезагрузка осуществляется в System Tools, подтверждается нажатием Reboot.
Asus
На телефоне нужная кнопка находится в самом верху дисплея. В старых моделях раздел обновления расположен в нижней части «Параметров». На новых модификациях данное окно предусмотрено внизу раздела «Основные настройки».
D Link
Как правильно открыть панель управления, указано в инструкции. В верхней части появится меню с всплывающими окнами. Выбирают раздел «Система» с дальнейшим переходом к пунктам «Перезагрузить» роутер D-Link и «Сохранить». При обновлении настроек эта операция обязательна. В старых модификациях маршрутизаторов нужная кнопка находится слева под главным меню.
В старых модификациях маршрутизаторов нужная кнопка находится слева под главным меню.
Zyxel Keenetic
Нажимают на эмблему в виде шестеренки. Перелистывают до самого низа, выбирают нужную кнопку. В старых моделях строка «Перезагрузка» находится ниже иконки «Параметры». В новых версиях необходимый раздел расположен после «Основных настроек».
Роутер Ростелеком
Чаще всего здесь используются версии [email protected] 2804 и 3804 Sagemcom. Нужно открыть раздел «Управление», перейти в «Перезагрузку», нажать кнопку. Вся информация по обслуживанию гаджета приведена в инструкции, которая идет в комплекте с маршрутизатором.
Другие роутеры
Следующий способ универсальный, подходит для большинства моделей, в том числе обслуживаемых МТС. В панели управления имеются кнопки Reboot или «Перезагрузка». Они предназначены для программного перезапуска роутера. Заходят в настройки, выбирают соответствующую клавишу, происходит перезагрузка маршрутизатора. Метод удобен тем, что не требует доступа к самому прибору, выполняется удаленно.
Специалисты советуют проводить манипуляции по перезапуску через панель управления, поскольку при отключении питания настройки могут сбиться или не сохраниться. Независимо от модификации устройства, сначала подсоединяются к роутеру через кабель или Wi-Fi. В адресной строке любого браузера вводят протокольный адрес (192.168.0.1 либо 192.168.1.1). Перейдя по нему, указывают логин и пароль для доступа к нужному меню. Если настройки не менялись, в обеих строках используется admin.
Краткие советы по перезапуску других роутеров:
- Netgear. Заходят в меню, выбирают «Расширенные настройки», «Состояние маршрутизатора», кнопку «Перезагрузка».
- Tenda. Последовательность такая — «Меню», «Настройки системы», раздел «Перезагрузка и сброс».
- Netis. Стандартный вариант — «Расширенные настройки», «Система», «Перезапуск».
Как перезагрузить роутер через командную строку
Сложный способ перезагрузки через компьютер, подходит опытным пользователям. Роутер должен совмещаться с протоколом Telnet. Алгоритм действий зависит от используемой операционной системы.
Роутер должен совмещаться с протоколом Telnet. Алгоритм действий зависит от используемой операционной системы.
У Windows XP рассматриваемый протокол предустановлен по умолчанию. Нажимают сочетание клавиш Win и R, в окне вводят Telnet и IP-адрес. После авторизации указывают одну из команд (Reboot, Restart, Reload).
Для Windows 8 и 7 нужно скачать программу типа Putti или Kitty. Вводят IP-адрес, выбирают способ подсоединения, авторизуются, перезагружают роутер.
Как настроить перезагрузку роутера по расписанию
Подойдет «умная» розетка GPS (пинговалка). В нее вставляется «симка», после чего управление осуществляется через приложение на смартфоне. Нужно просто отправить команду включения или отключения. Автоматическая перегрузка при помощи таких розеток может выполняться по времени (для профилактики либо с выключением в указанный период).
Второй способ заключается в скачивании макроса, который после установки будет выполнять последовательность действий «system tools/reboot/ok» в указанные часы. Если сопряженный с маршрутизатором гаджет включен постоянно, отключение позволит избежать ненужных звонков и сообщений в ночное время или праздники. В указанный период эта же программа включит устройство.
Если сопряженный с маршрутизатором гаджет включен постоянно, отключение позволит избежать ненужных звонков и сообщений в ночное время или праздники. В указанный период эта же программа включит устройство.
Что делать, если роутер не перезагружается
Для корректной работы прибора необходимо, чтобы провайдер предоставлял статический внешний IP-адрес. Узнать его можно, позвонив по горячей линии поставщика услуг. Основная задача — установка номера порта (подойдет 80) и IP. Если имеется рабочий компьютер со статикой, для входа только с этого устройства потребуется прописать адрес на домашнем маршрутизаторе. При отсутствии стабильного IP, прописывают комбинацию 255.255.255.255. В этом случае на модем будет доступен вход любому девайсу из интернета.
При частых сбоях в работе роутера «Ростелеком» или аналогов, следует найти главную причину, проанализировать моменты, когда требуется перезагрузка или она не помогает. Проблема проявляется при повышенной нагрузке на прибор, подсоединении нескольких гаджетов, на которых качаются видеофайлы, запущены онлайн-игры, ведется просмотр фильмов и тому подобное.
Если роутер не перезагружается, рекомендуется выполнить ряд действий:
- Проверить устройство с другим провайдером (у друзей, знакомых, на работе), сменить место его установки (подальше от мощной бытовой техники, мобильных устройств).
- Отсоединить все сопряженные приборы по кабелю или Wi-Fi, отключить приставки типа IPTV. При помощи одного гаджета повторно проверить функционирование маршрутизатора.
- Разобрать проблемную модель и блок питания, проверить наличие вздувшихся конденсаторов. Если девайс на гарантии, самостоятельно вскрывать устройство не стоит, следует обратиться в сервисный центр.
- Перепрошить аппарат с заводских установок на альтернативные. Лучше это делать в сервисе.
Бюджетные модели, проработавшие несколько лет, зависают или не перезагружаются, если к ним подключено много мощных и активных гаджетов. Такие модификации будут «тормозить». Для работы в усиленном режиме нужен соответствующий по мощности роутер. Среди дешевых версий найти его проблематично.
Инструкции по перезагрузке роутеров Ростелеком, TP-Link, Asus, D-Link
При ежедневной работе за компьютером, будь то развлечения или профессиональная деятельность, многие пользователи сталкиваются с лагами, зависанием интернета и другими проблемами. Такие проблемы не редкость и часто они возникают из-за того, что роутер начинает плохо ловить и раздавать сигнал или он уже достаточно старый и не выдерживает продолжительной, бесперебойной работы. Также перезагрузка роутера нужна для того, чтобы техника могла более стабильно работать и не доставляла неприятностей. Попробовать перезагружать устройство можно как вручную, так автоматическим или дистанционным способом. Рассмотрим в деталях, как перезагрузить роутер от разных производителей разными способами.
Для чего нужно перезагружать роутер
Когда пользователь решает перезагрузить свой роутер, он выключает и включает заново все процессы, которые отвечают за подключение к сети и стабильный интернет. Перезагрузка необходима в тех случаях, когда при работе за компьютером начинают возникать проблемы, интернет отключается и подключается заново, тормозит подключение.
Первое действие, которое нужно предпринять при возникновении проблем с интернет-подключением – это перезагрузка маршрутизатора. И только в тех случаях, когда такой метод не помог нужно искать другую причину, по которой снижается скорость или лагает ПК.
Что происходит с маршрутизатором при перезагрузке
Перезагрузка маршрутизатора любого производителя – это такой же процесс, как и перезагрузка обычного компьютера или телефона.
При выключении и повторном включении устройства в нем происходят следующие изменения:
- память роутера очищается, удаляется весь накопившийся «мусор», но настройки при этом сохраняются;
- очищается ARP-таблица, которая отвечает за сохранение данных обо всех подключениях;
- выбирается новый канал для подключения, который не перегружен другими подключенными пользователями – из-за этого увеличивается скорость интернета.
Перезагрузка необходима и в тех случаях, когда пользователь решает обновить прошивку или установить новые настройки.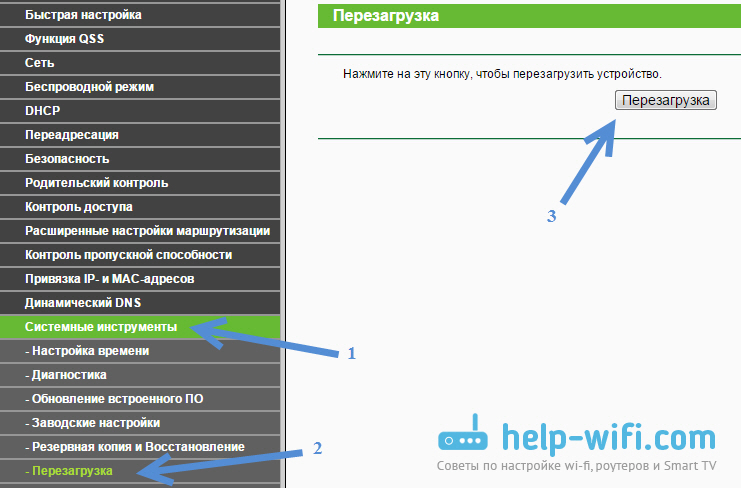
Основные способы перезагрузки
Когда соединение с интернетом пропадает или сильно провисает, то может включиться автоматическая перезагрузка, которая встраивается разработчиками в сам роутер. Но на деле автоматическая функция срабатывает очень редко, поэтому вопрос, как перезапустить маршрутизатор самостоятельно, остается актуальным. Существуют разнообразные методы перезагрузки, которые стоит рассмотреть подробнее.
Используя кнопку на задней панели
Самый простой и быстрый способ перезапустить устройство подходит для всех пользователей, ведь по факту, делать ничего не нужно. Перезагрузка произойдет после того, как пользователь нажмет на кнопку включения и отключения питания, которая расположена на задней панели любого оборудования. Все, что требуется от пользователя – это нажать на нее, подождать 5-10 секунд и включить роутер заново.
Через отключение питания роутера
Второй существующий простой способ решить возникшие проблемы заключается в банальном отключении питания.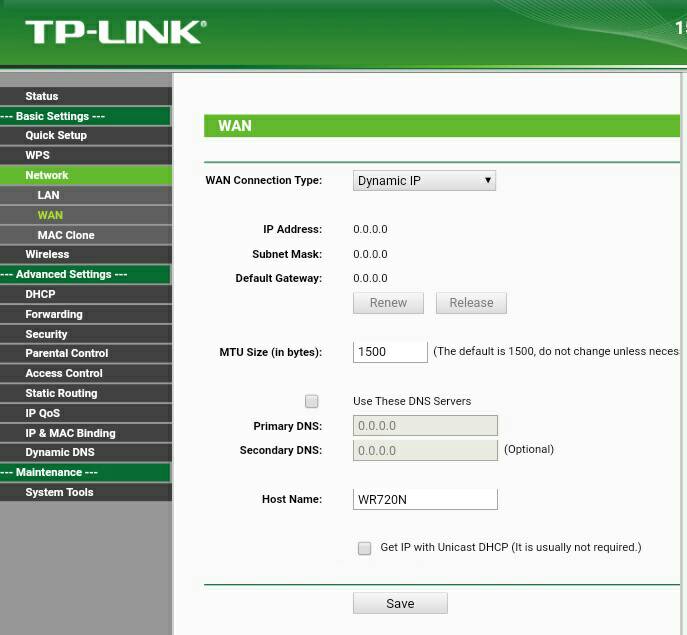 Можно вытянуть роутер из розетки или же отсоединить, а после подключить кабель обратно. Многие пользователи пользуются таким способом, особо не волнуясь и не думая о сложных вещах. Такой банальный метод показал, что чуть ли не в половине случаев он помогает починить любую технику.
Можно вытянуть роутер из розетки или же отсоединить, а после подключить кабель обратно. Многие пользователи пользуются таким способом, особо не волнуясь и не думая о сложных вещах. Такой банальный метод показал, что чуть ли не в половине случаев он помогает починить любую технику.
Использование командной строки
Перезапустить оборудование можно и более трудным способом, используя командную строку, при отсутствии опыта этот способ может показаться сложнее неопытному пользователю. Такой способ отлично подходит для компьютеров, которые работают на операционной системе Windows 7 или 8. Для перезагрузки требуется специальная программа – можно установить PuTTY или KiTTY. После установки нужно зайти в нее,
и вписать следующую информацию:
- в строку адрес вбить 192.168.0.1 или 192.168.1.1;
- тип подключения изменить на Telnet;
- далее нужно нажать на кнопку Open, после чего ввести логин и пароль;
- нужно прописать следующую команду в качестве последнего шага – restart или reload.

Если все действия были проведены правильно, то устройство будет быстро перезагружено.
Автоматическая перезагрузка
Настроить автоматическую перезагрузку может только пользователь, который достаточно хорошо разбирается в программах и вообще в компьютерах. Такая настройка требует знаний о том, как правильно работать со скриптами и программой роутера, на уровне эксперта. Некоторые пользователи используют планировщик, стандартно установленный в Виндовс и WBS-скрипт, настраивая перезагрузку, которая будет самостоятельно запускаться в определенное время.
Некоторые роутеры позволяют составить такое расписание перезагрузок встроенным в веб-интерфейс средствами. В таком случае знания скриптом не понадобятся – достаточно будет найти соответствующий пункт в настройках девайса. Обычно он находится в пунктах «Расширенные настройки», «Расписание» или «Родительский контроль».
Использование Telnet
Следующий способ, как перезагрузить роутер, подходит для опытных пользователей и лучше всего сочетается с компьютерами, работающими на операционной системе Windows ХР.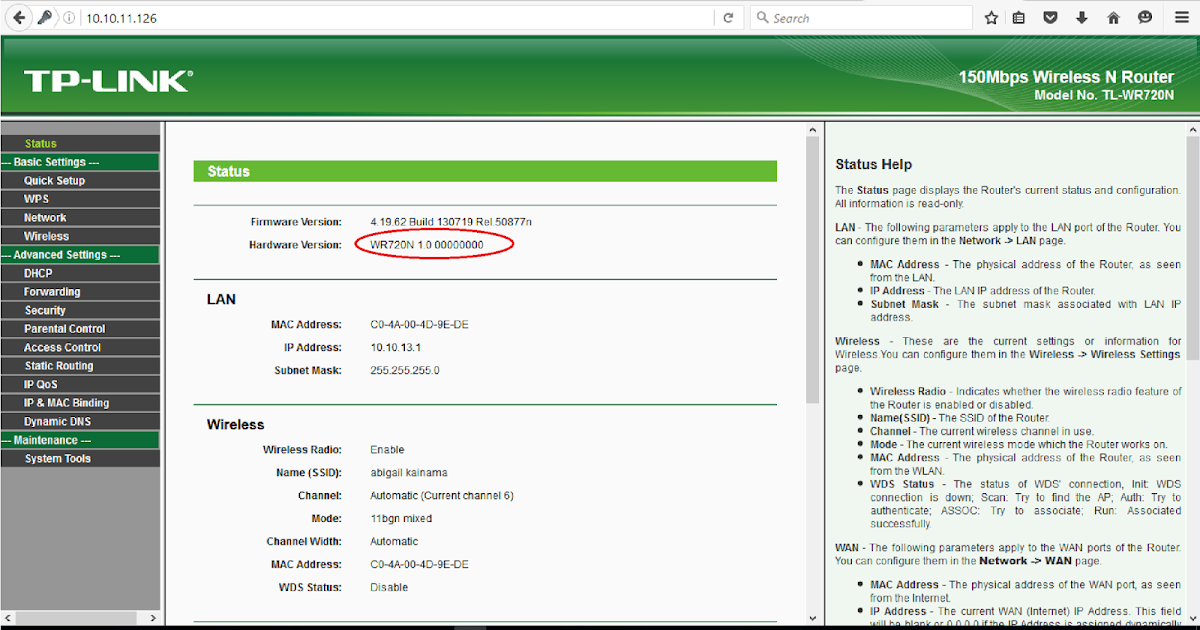 Также очень важно, перед применением убедиться в том, что у роутера есть встроенная функция поддержки подключения к протоколу Telnet.
Также очень важно, перед применением убедиться в том, что у роутера есть встроенная функция поддержки подключения к протоколу Telnet.
Для использования такого метода нужно:
- Нажать на клавиатуре компьютера комбинацию Win и R, после чего появится небольшое меню. В графе «Открыть» которого нужно вписать команду telnet и через пробел написать IP адрес вашего маршрутизатора.
- Далее требуется авторизоваться в системе, используя логин и пароль.
- Последний шаг – это ввод команды restart – если не сработало, то можно изменить команду на reload.
Жесткий способ перезагрузки
Если обычные способы, которые описаны выше, не дают никакого результата, но появляется уверенность, что проблема действительно из-за роутера, то необходимо принять жесткие меры. Заключаются они в том, чтобы выполнить полный сброс до заводских настроек, а после настроить устройство правильно. Для такого сброса нужно взять небольшой тонкий предмет (спичку, зубочистку, иголку, булавку, скрепку) и нажать им на углубление с надписью «Reset», расположенное на задней панели.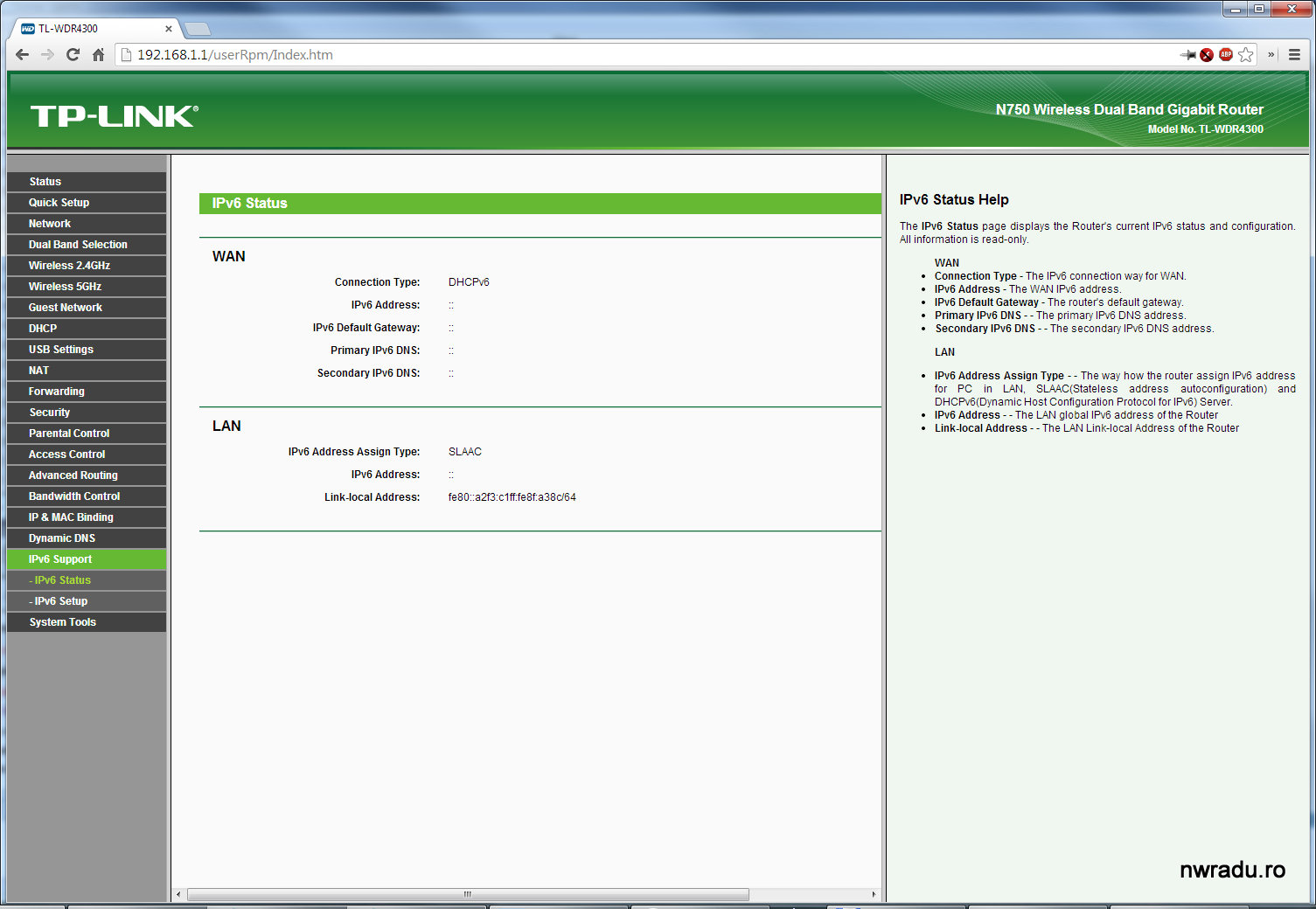
После нажатия стоит задержать предмет в углублении на 10-15 секунд, а после отпустить – все настройки будут успешно сброшены.
Как перезагрузить устройство через веб-интерфейс настроек
Последний способ стандартной перезагрузки роутера заключается в том, чтобы зайти в веб-интерфейс настроек любого маршрутизатора и совершить обновление через него. Такой способ подходит даже для неопытных способов,
ведь нужно сделать только несколько простых шагов:
- Зайти в любой браузер и ввести в адресной строке адрес для перехода в настройки – для МГТС, Билайн, МТС и других провайдеров используются свои значения. Например, для входа в настройки роутера от Ростелеком нужно вписать 192.168.1.1, либо 192.168.0.1.
- После того как на экране появится новое меню настроек, нужно войти в панель администрирования, введя логин и пароль. Если вы их не меняли, используйте стандартные значения (admin / admin) для получения доступа.
В дальнейшем нужно действовать в зависимости от того, какая модель роутера используется, кто ее производитель.
Перезагрузка на TP-Link
Роутеры от производителя TP-Link остаются самыми популярными маршрутизаторами – они отличаются хорошей ценой, полностью соответствующей качественной сборке. Такой роутер можно установить в дом или офис, он отлично работает на больших территориях.
Перезагружаться TP-Link может разными способами, но через веб-интерфейс можно добиться быстрого результата:
- если интерфейс настроек старой версии, которая отличается серо-зелеными цветами, то нужно выбрать вкладку «Системные инструменты», а ней найти подпункт перезагрузки и перейти по нему. Далее откроется меню, где будет расположена всего одна кнопка, на которую требуется нужно и подождать около 30-35 секунд;
- если установлен более новый роутер, который имеет серо-голубой интерфейс админ-панели, то тут действия еще проще – кнопка «Перезагрузка» расположена на верхней панели настроек, которую видно сразу при входе в интерфейс.

Правильный способ перезагрузки, а именно через настройки, поможет не «убить» технику преждевременно, а при отсутствии возможности добраться до роутера, вытащить кабель или перезагрузить удаленно средствами ОС, именно этот способ будет самым доступным.
На технике D-Link
Вопрос о том, как перезагрузить роутер D-Link через веб-интерфейс, решается очень просто – нужно зайти в настройки оборудования. В самом вверху программы будет вкладка с названием «Система», на которую и нужно нажать. После этого появится небольшое окошко, открывающее быстрый доступ к различным функциям – вторая кнопка будет с надписью «Перезагрузка».
На роутерах Asus
Производитель Asus позаботился о том, чтобы пользователям было удобно осуществить перезагрузку. Для этого нужно зайти в веб-интерфейс по стандартной схеме, а после этого обратить внимание на самую верхнюю панель программы. Искомая кнопка расположена в самом вверху, ее не придется долго искать.
На Zyxel Keenetic
Для роутеров от Zyxel Keenetic перед перезагрузкой устройства, нужно выяснить, какая именно версия программы установлена.
От версии ПО будет зависеть то, где расположена подходящая кнопка:
- Для аппаратной перезагрузки Keenetic с веб-интерфейсом чисто синего цвета нужно изначально зайти во вкладку с названием «Параметры», пролистать страницу в самый низ и нажать на кнопку перезагрузки.
- Если роутер обновлен до последней версии и веб-интерфейс белого цвета, то такая кнопка находится во вкладке «Основные настройки» –эту страницу тоже нужно будет пролистать до самого конца.
Перезагрузка происходит быстро, помимо нажатия на кнопку в интерфейсе от пользователя не потребуется никаких других действий.
На ZTE
Для роутера ZTE перезагрузка не отличается от устройств других брендов. Для активации такой функции нужно зайти в веб-интерфейс по стандартным логину и паролю и найти кнопку «Перезагрузка». После нажатия должно пройти около минуты, после чего роутер возобновит свою штатную работу.
На MikroTik и Tenda
Роутеры от компании MikroTik отличаются тем, что имеют небольшую цену и хорошие функции, но они так же, как и техника других производителей, умеют и любят лагать. В случае возникновения проблем перезагрузите свой маршрутизатор одним из способов – вручную, через настройки или с помощью автоматической настройки, которая будет запускать обновление по выставленному расписанию.
В случае возникновения проблем перезагрузите свой маршрутизатор одним из способов – вручную, через настройки или с помощью автоматической настройки, которая будет запускать обновление по выставленному расписанию.
Роутеры Tenda перезагружаются через веб-интерфейс во вкладке «Настройка системы». Но если перепутать кнопки в этом разделе, можно одновременно перезагрузить девайс и сбросить настройки, поэтому стоит быть внимательным.
Если говорить о том, как происходит перезагрузка роутера Ростелеком, МТС и других операторов, то тут нет никаких секретов или дополнительных способов – все роутеры, продаваемые провайдерами, относятся к популярным фирмам и просто имеют другую прошивку. Если интернет резко начинает подлагивать, скорость постоянно снижается и соединение совсем не радует, то первым делом нужно проверить свой роутер, а в случае проблем перезагрузить или перенастроить его.
Перезагрузка роутера TP-Link
Как перезагрузить роутер TP-LINK?
Современные роутеры — сложные компьютеризированные устройства, обладающие своим собственным программным обеспечением.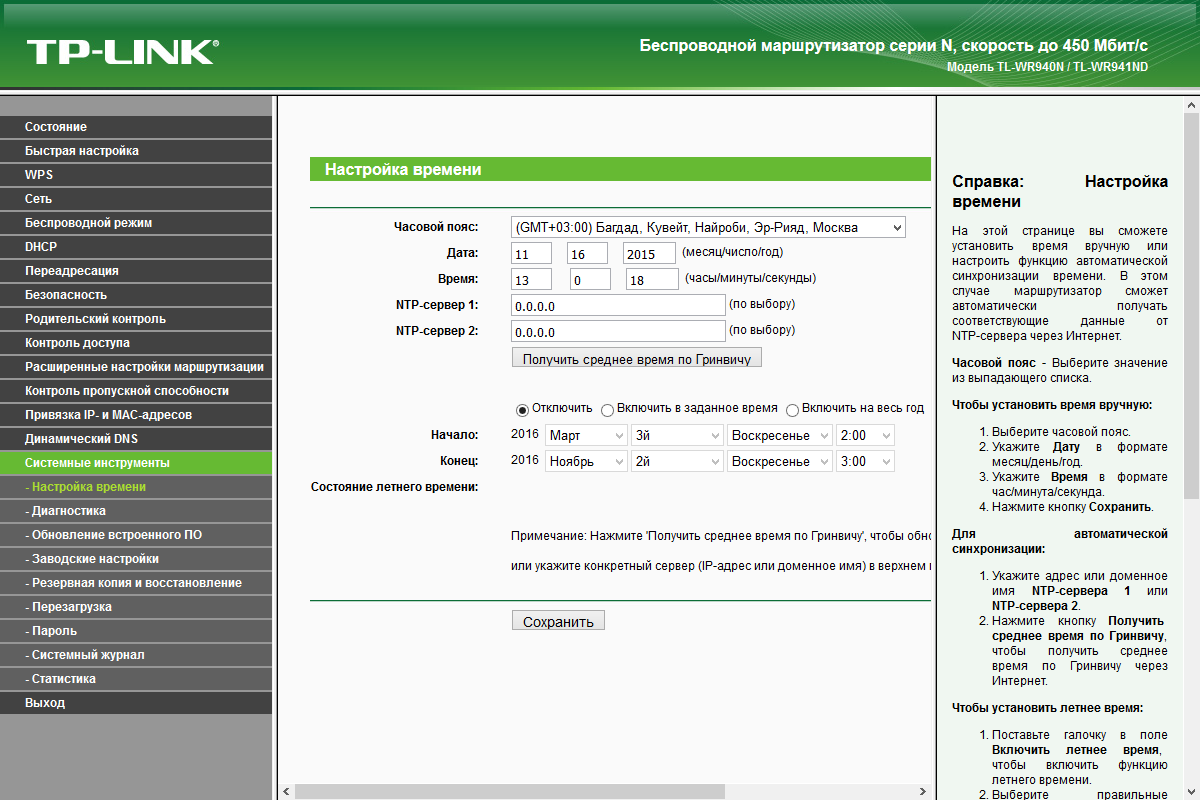 Как и в любых цифровых устройствах, в работе маршрутизаторов могут возникать сбои. Некоторые из неполадок могут быть достаточно легко устранены — путем перезагрузки роутера. Рассмотрим, как делается это у маршрутизаторов TP-LINK.
Как и в любых цифровых устройствах, в работе маршрутизаторов могут возникать сбои. Некоторые из неполадок могут быть достаточно легко устранены — путем перезагрузки роутера. Рассмотрим, как делается это у маршрутизаторов TP-LINK.
Зачем нужна перезагрузка?
Перезагрузка помогает устранить, как аппаратные, так и программные неисправности роутера. К аппаратным неисправностям относятся:
- Перегрев электронной платы или отдельного электронного компонента (от небольшого транзистора до микросхемы).
- Физическое отсутствие соединения с роутером по локальной сети (через сетевой кабель) либо по беспроводному каналу связи Wi-Fi.
- И другие.
- Среди программных неисправностей следует отметить:
- Резкое падение скорости соединения из-за самопроизвольных изменений в настройках (т.е. программное урезание скорости).
- Зависание операционной системы (прошивки) в виду различных ошибок, переполнения кэш-памяти, поступления на обработку роутером неизвестных ему команд и т.
 д.
д. - Самопроизвольные вылеты из сети интернет, включения/выключения проводной/беспроводной сети (периодически пропадает Wi-Fi и/или подключение по локальной сети).
Перезагрузка также требуется при изменении важных параметров роутера, как, например, перенастройка беспроводного режима работы. В большинстве случаев перезагрузка производится маршрутизатором автоматически, но некоторые изменения потребуют выполнить операцию вручную.
Как сделать перезагрузку роутера TP-LINK?
Существует два способа перезагрузки маршрутизатора — физический (аппаратный) и программный (он же — удаленный).
Аппаратная перезагрузка . Заключается в отключении и дальнейшем включении устройства. Большинство роутеров TP-LINK оборудованы кнопкой питания, которая расположена на корпусе. Простого выключения и включения устройства связи может быть недостаточно для устранения некоторых аппаратных неполадок, например, перегрева. Нужно выждать паузу 20-30 секунд (либо более, если имеет место перегрев), а только потом включать роутер.
При отсутствии или неисправности кнопки вкл/выкл процедуру перезагрузки можно выполнить путем физического извлечения из маршрутизатора коннектора питания либо самого блока питания из розетки.
2. Программная перезагрузка . Данный способ заключается в использовании соответствующей функции программного обеспечения роутера. Программная перезагрузка более удобна в использовании, однако она неэффективна при необходимости “остудить” сетевое оборудование (между выключением и включением отсутствует пауза). Также этот способ используется при отсутствии доступа к самому устройству (расположено в закрытом помещении).
Для выполнения программной перезагрузки требуется проделать следующие шаги:
- Войти в Web-интерфейс маршрутизатора. Делается с любого браузера путем перехода по IP-адресу “192.168.0.1” либо “192.168.1.1” (зависит от конкретной модели роутера TP-LINK).
- Откроется небольшое диалоговое окно, куда нужно вписать логин и пароль от Web-интерфейса. Если этот параметр не был изменен пользователем, то в соответствующие поля логина и пароля требуется вписать “admin/admin”.
 По нажатию “OK” откроется главная страница Web-интерфейса роутера.
По нажатию “OK” откроется главная страница Web-интерфейса роутера. - Далее нужно зайти во вкладку “Системные инструменты” или “System Tools” (если прошивка не поддерживает русский язык).
- Покажутся дополнительные подразделы, где нужно выбрать вкладку “Перезагрузка” или “Reboot”.
- После перехода на новую страницу останется нажать кнопку “Перезагрузка/Reboot”, и роутер перезагрузится, что займет около минуты.
В новых моделях маршрутизаторов TP-LINK перезагрука выполняет еще проще. Сразу при входе в Web-интерфейс с правой его стороны можно увидеть значок в виде солнца с надписью под ним “Перезагрузка” или “Reboot”. Достаточно нажать на эту кнопку и роутер перезагрузится.
Перезагрузка роутера TP-Link
Обычно в процессе эксплуатации роутер TP-Link долгое время не требует человеческого вмешательства и работает стабильно в офисе или дома, успешно выполняя свою функцию. Но возможны ситуации, когда маршрутизатор завис, пропала сеть, сбились или изменены настройки.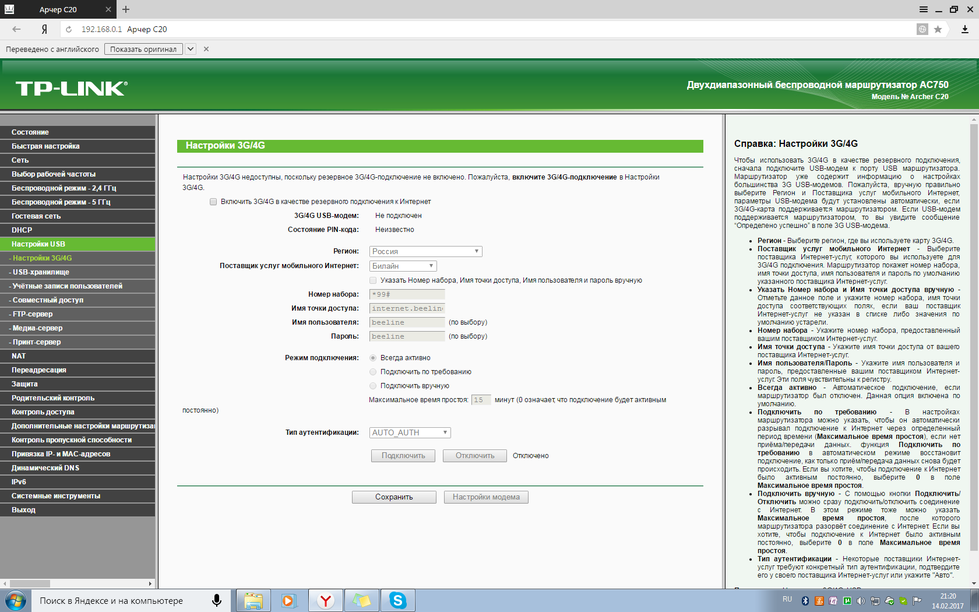 Как можно перезагрузить устройство? Будем разбираться.
Как можно перезагрузить устройство? Будем разбираться.
Перезагружаем роутер TP-Link
Перезагрузить роутер довольно просто, можно использовать и аппаратную, и программную часть устройства. Есть также возможность применить встроенные в Windows функции, которые нужно будет активировать. Рассмотрим подробно все эти способы.
Способ 1: Кнопка на корпусе
Самый простой метод перезагрузить маршрутизатор — это нажать два раза кнопку «On/Off», расположенную обычно на тыльной стороне устройства рядом с портами RJ-45, то есть выключить, подождать 30 секунд и опять включить роутер. Если на корпусе вашей модели такой кнопки нет, можно вытащить сетевую вилку из розетки на полминуты и подключить обратно.
Обратите внимание на одну важную деталь. Кнопка «Reset», которая часто также присутствует на корпусе роутера, не предназначена для обычной перезагрузки устройства и её лучше не нажимать без необходимости. Данная кнопка применяется для полного сброса всех настроек до заводских.
Способ 2: Веб-интерфейс
С любого компьютера или ноутбука, подключенного к маршрутизатору посредством провода или через Wi-Fi, можно легко войти в конфигурацию роутера и перезагрузить его. Это наиболее безопасный и разумный метод перезагрузки устройства TP-Link, который рекомендуется производителем «железа».
- Открываем любой веб-обозреватель, в адресной строке набираем 192.168.1.1 или 192.168.0.1 и нажимаем Enter.
Откроется окно аутентификации. По умолчанию логин и пароль здесь одинаковые: admin . Вводим это слово в соответствующие поля. Нажимаем кнопку «OK».
Затем в правой части страницы нажимаем на значок «Reboot», то есть начинаем процесс перезагрузки устройства.
В появившемся маленьком окошке подтверждаем свои действия.
Появляется процентная шкала. Перезагрузка занимает не более минуты.
Способ 3: Использование telnet-клиента
Для управления роутером можно применить telnet, сетевой протокол, присутствующий в любой свежей версии Windows. В Windows XP он включён по умолчанию, в более новых вариантах ОС этот компонент можно быстро подключить. Рассмотрим в качестве примера компьютер с установленной Виндовс 8. Учитывайте, что протокол telnet поддерживают не все модели маршрутизаторов.
В Windows XP он включён по умолчанию, в более новых вариантах ОС этот компонент можно быстро подключить. Рассмотрим в качестве примера компьютер с установленной Виндовс 8. Учитывайте, что протокол telnet поддерживают не все модели маршрутизаторов.
- Сначала нужно активировать telnet-клиент в Windows. Для этого щёлкаем ПКМ по «Пуск», в появившемся меню выбираем графу «Программы и компоненты». В качестве альтернативы можно применить сочетание клавиш Win + R и в окне «Выполнить» набрать команду: appwiz.cpl , подтвердив Enter.
На открывшейся странице нас интересует раздел «Включение или отключение компонентов Windows», куда мы и переходим.
Ставим отметку в поле параметра «Клиент Telnet» и нажимаем кнопку «OK».
Виндовс быстро устанавливает данный компонент и информирует нас о завершении процесса. Закрываем вкладку.
Итак, telnet-клиент активирован.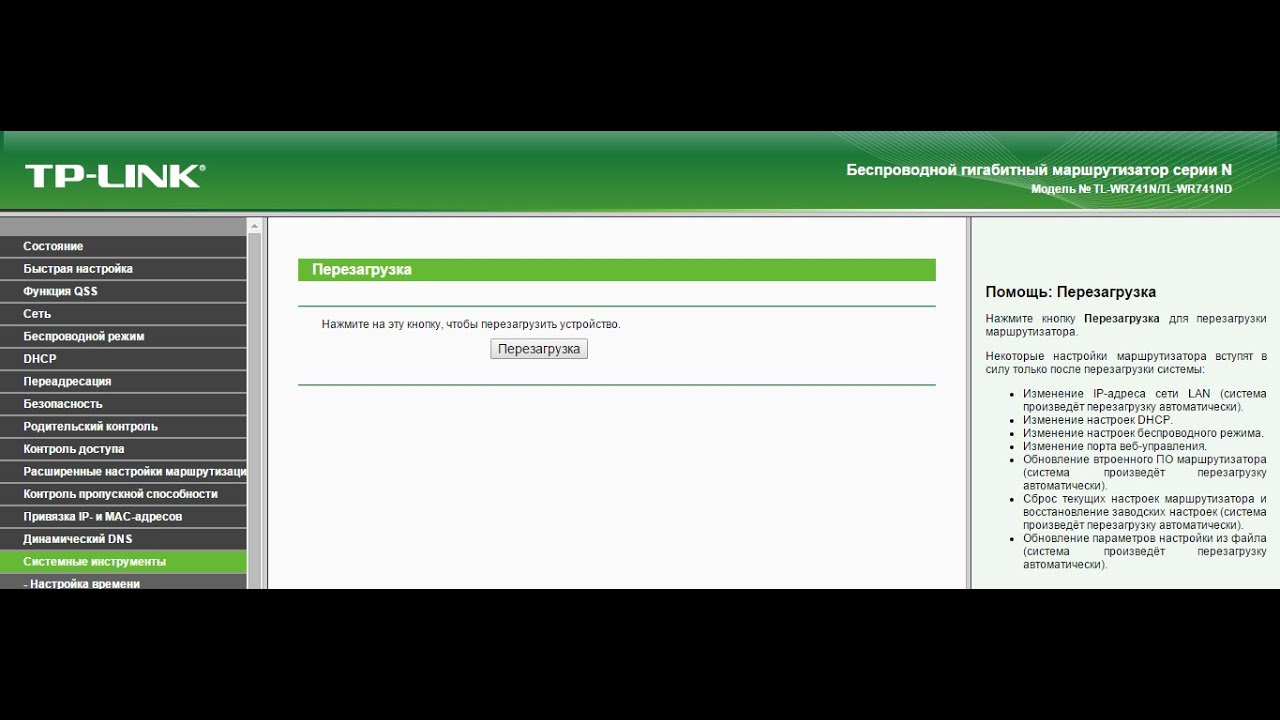 Теперь можно попробовать его в работе. Открываем командную строку от имени администратора. Для этого кликаем ПКМ по значку «Пуск» и выбираем соответствующую строку.
Теперь можно попробовать его в работе. Открываем командную строку от имени администратора. Для этого кликаем ПКМ по значку «Пуск» и выбираем соответствующую строку.
Вводим команду: telnet 192.168.0.1 . Запускаем её исполнение, нажав на Enter.
Если ваш маршрутизатор поддерживает протокол telnet, то клиент подключается к роутеру. Вводим логин и пароль, по умолчанию — admin . Затем набираем команду sys reboot и нажимаем Enter. Оборудование перезагружается. Если ваше «железо» не работает с telnet, появляется соответствующая надпись.
Вышеуказанные способы перезагрузить роутер TP-Link являются основными. Существуют и альтернативные, но вряд ли рядовой пользователь будет сочинять скрипты для выполнения перезагрузки. Поэтому лучше всего использовать веб-интерфейс или кнопку на корпусе устройства и не усложнять решение простой задачи ненужными трудностями. Желаем вам устойчивого и стабильного интернет-соединения.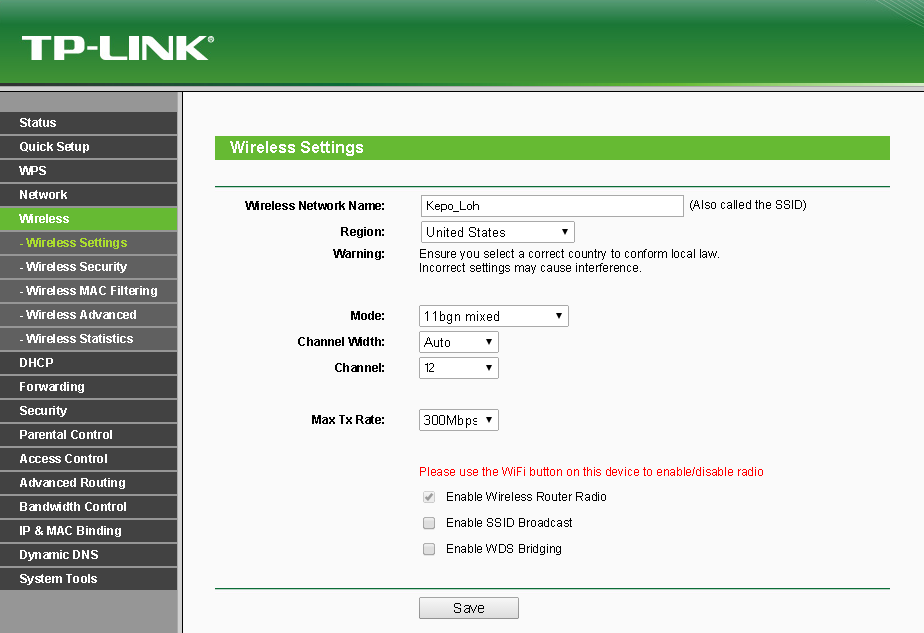
Отблагодарите автора, поделитесь статьей в социальных сетях.
Как перезагрузить роутер TP-Link
Перезагрузка роутера это первое, что нужно сделать при возникновении неполадок с сетью. Довольно часто этого простого действия будет достаточно для того чтобы все начало работать так ка должно. В этом материале мы расскажем о том, как перезагрузить роутер TP-Link.
Перезагрузка роутера TP-Link через веб-интерфейс
Самый мягкий и безопасный способ перезагрузки любого роутера — это перезагрузка через веб-интерфейс. Если вы можете войти в веб-интерфейс, то попробуйте перезагрузить роутер именно этим способом. Возможно перезагрузки через веб-интерфейс будет достаточно для того чтобы решить вашу проблему.
Для того чтобы перезагрузить роутер TP-Link через веб-интерфейс вам необходимо открыть любой браузер и ввести в адресную строку IP адрес вашего роутера. Для роутеров TP-Link обычно это 192.168.1.1.
После ввода IP адреса вы увидите появится окно с требование ввести логин и пароль для доступа к веб-интерфейсу.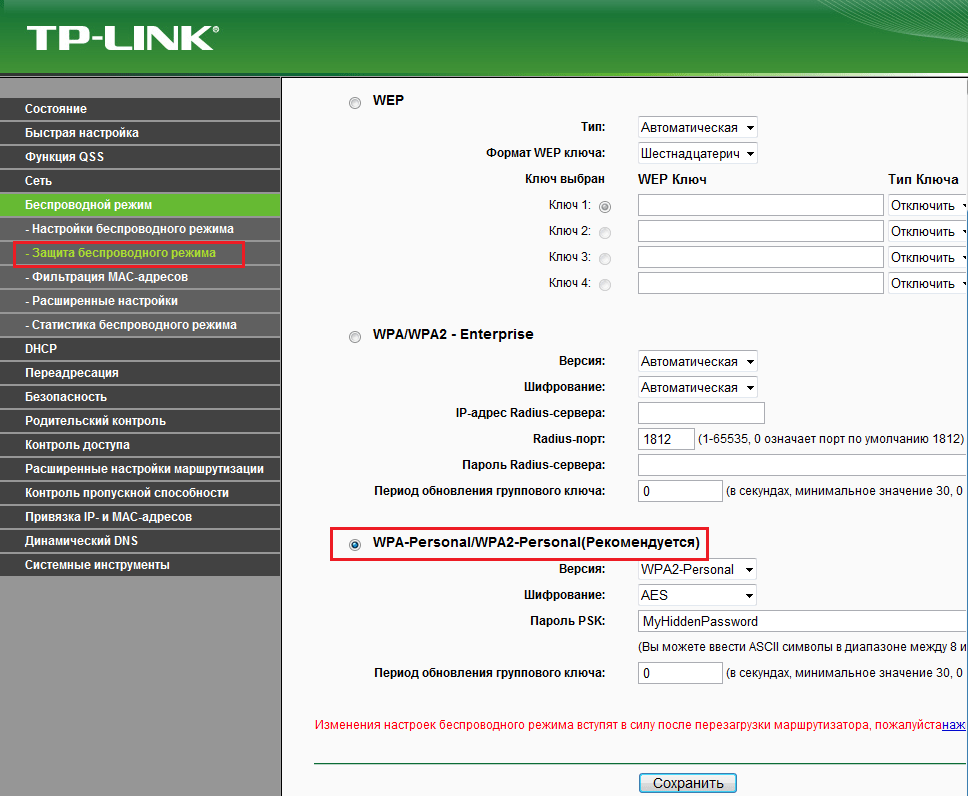 На этом этапе просто введите ваш логин и пароль. Если логин и пароль верные, то перед вами появится веб-интерфейс роутера.
На этом этапе просто введите ваш логин и пароль. Если логин и пароль верные, то перед вами появится веб-интерфейс роутера.
В веб-интерфейсе вам необходимо открыть раскрывающееся меню «System Tools» и выбрать в нем пункт «Reboot»
После этого откроется страница с функцией перезагрузки роутера. Здесь нужно просто нажать на кнопку «Reboot».
После этого появится всплывающее окно с просьбой подтвердить перезагрузку роутера TP-Link. Нажмите на кнопку «Ok» и роутер начнет перезагружаться.
Обычно перезагрузка роутера занимает 1-3 минуты. В этом время локальная сеть и Интернет не будет работать.
Перезагрузка роутера TP-Link с помощью кнопки включения и выключения
Еще один способ перезагрузки роутера TP-Link это включение и выключение устройства с помощью кнопки «On/Off» на задней панели устройства. Посмотрите на заднюю панель роутера. Если там есть кнопка с подписью «On/Off», то вы можете использовать ее для перезагрузки роутера. Просто нажмите на эту кнопку для того чтобы выключить роутер, подождите несколько секунд и нажмите на нее еще раз для того чтобы включить роутер обратно.
К сожалению, данный способ не всегда применим. Дело в том, что кнопка «On/Off» есть далеко не на всех моделях роутеров от TP-Link. Поэтому не удивляйтесь если не сможете найти такую кнопку на своем роутере.
Также нужно отметить, что кнопка с подписью «Reset» не предназначена для перезагрузки роутера. Данная кнопка используется для сброса настроек или так называемого «Hard reset». Поэтому не стоит пытаться перезагрузить роутер с помощью данной кнопки.
Как перезагрузить роутер если кнопка «On/Off» отсутствует
Если кнопки «On/Off» нет на вашем роутере TP-Link, а перезагрузка через веб-интерфейс не подходит по другим причинам (например, роутер завис намертво), то вы можете перезагрузить роутер просто отключив его от сети электропитания. Для этого отключите его от розетки на несколько секунд, после чего подключите обратно.
Как перезагрузить роутер через Telnet
Также существует такой довольно экзотический способ перезагрузки, как перезагрузка через Telnet. Данный способ используется только в специфических ситуациях, но не упомянуть о нем нельзя. Для того чтобы перезагрузить роутер через Telnet вам понадобится Telnet-клиент. Например, вы можете использовать бесплатный Telnet-клиент под названием Putty.
Запустите программу Putty на своем компьютере. После запуска появится окно для настройки Telnet соединения. В этом окне нужно ввести IP адрес роутера, выбрать способ соединения Telnet и нажать на кнопку «Open».
После нажатия на кнопку «Open» на экране появится окно с текстовым интерфейсом. С помощью данного окна вы можете управлять роутером через Telnet подключение. Первое что нужно сделать это ввести логин и пароль для доступа к роутеру.
После ввода логина и пароля роутер можно будет перезагрузить для этого просто выполните команду «reboot».
Перезагрузка роутера TP-Link
Перезагрузка роутера необходима для применения изменений в настройках, в результате его зависаний и иногда, при сбоях с сетью (особенно Wi-Fi) и интернетом. Поэтому, после первоначальной настройки маршрутизатора, он может не выключаться месяцами и даже, годами. Эта статья подскажет, как перезагрузить роутер TP-Link всеми возможными способами.
Физический контакт
Если вы находитесь в непосредственной близости от роутера, воспользуйтесь кнопкой ON/OFF рядом с Power. Первое нажатие выключит роутер, второе – запустит его снова, чем вы и инициируете его перезагрузку.
Не используйте для перезагрузки кнопку Reset, потому как она не просто перезапускает устройство, а еще и возвращает ему заводские настройки.
Также, не рекомендуется при включенном роутере вынимать вилку из розетки или выдергивать из разъема маршрутизатора сам адаптер питания. Небезопасное отключение питания ни к чему хорошему не приведет.
Веб-интерфейс
С аппаратной точки зрения, перезагрузка устройства через веб-интерфейс это более правильный способ, но он подразумевает использование подключённой к маршрутизатору сетевой машины (ПК, ноутбука, смартфона и т.д.).
Свяжите компьютер и маршрутизатор сетевым кабелем или по Wi-Fi, так чтобы роутер зарегистрировал ПК в локальной сети (присвоил ему IP-адрес). Затем:
- Войдите в веб-интерфейс маршрутизатора через адресную строку браузера.
- Найдите раздел «Системные инструменты» и перейдите в «Перезагрузка».
Дождитесь полной перезагрузки роутера и автоматической установки соединения. После, для возврата в админ панель, нужно будет вновь авторизоваться.
Командная строка
В родных прошивках роутеров TP-Link, удаленный доступ через командную строку по протоколам Telnet (устаревший, незащищенный, 23 порт) и SSH (пользуется спросом, с шифрованием, 22 порт – можно менять) не поддерживается. Это относится как к “народному” TL-WR740N и TL-WR841N, так и относительно новой модели Archer C6, и других “лучников”. Для организации удаленного доступа можно пойти двумя путями:
- Установить альтернативную прошивку DD-WRT. В ней есть SSH. Примените поиск по базе, чтобы узнать, распространяется ли на вашу модель маршрутизатора данная прошивка. Если да, и у вас имеется опыт перепрошивки маршрутизаторов, можете выбрать DD-WRT в качестве основной системы вашего TP-Link.
Использовать Dropbear SSH для организации сервера. Можно установить на флешку и подключить к роутеру (при наличии в нем USB). Затем через WEB-Shell запустить Dropbear и соединятся через протокол SSH с роутером (при включении поддержки этого протокола в Windows или использовании программы Putty).
Вероятно, в официальных прошивках TP-Link данный способ отключен по соображениям безопасности, потому как неправильная настройка SSH или использование Telnet протоколов – это уязвимость перед эксплоитами и хакерами-недоброжелателями.
Если возможностей сетевого устройства вам достаточно, и первых двух методов перезагрузки маршрутизатора вполне хватает, рекомендую оставить родную прошивку и заниматься настройкой SSH в том случае, если это действительно необходимо.
Заключение
Перезагружать маршрутизатор TP-Link можно удаленно через веб-интерфейс или двойным нажатием кнопки питания на корпусе роутера. Стандартная прошивка роутера не поддерживает управление из командной строки. Чтобы эта опция стала доступной, легче будет перепрошить устройство альтернативной прошивкой DD-WRT.
Как правильно перезагрузить роутер: инструкция, советы
На чтение 4 мин. Просмотров 143 Опубликовано
Парадоксально звучит, но маршрутизатор представляет собой такой тип устройства, которые редко оборудуются производителями кнопкой питания. Немудрено, ведь роутеры на сегодняшний день практически не отключаются, а, следовательно, и не перезагружаются их пользователями.
К слову о том, что маршрутизаторы не наделены специальной, ранее оговоренной клавишей, можно привести в пример маршрутизатор от компании Asus с модельным названием RT-N13U-B1.
Казалось бы, и вправду, зачем включить в функционал оборудования фичу, которой никто не будет пользоваться, однако, не всё так гладко. Порой, юзеры сталкиваются с такими сетевыми проблемами: как подвисание Интернет-ресурсов, в том числе, различных веб-страниц.
В этом случае, как правило, перезагрузка роутера должна благоприятным образом воздействовать на появившуюся проблему с последующим её устранением. Обычно, такие трудности возникают у владельцев и пользователей маршрутизаторов из низкой ценовой категории.
Затруднения в первую очередь могут быть связаны с различными сбоями работы вашего роутера, поэтому его перезагрузка призвана сбросить все нарушения в рабочей деятельности аппарата.
В данной статье рассмотрим то, как перезагрузить вай фай роутер, в том числе, удалённо.
Способ №1: наиболее простая перезагрузка роутера
Итак, первый способ перезагрузки устройства является наиболее простым. Для его реализации ваш аппарат должен быть наделён кнопкой «Power». На многих ADSL модемах указанная кнопка имеет название «On/Off». Как правило, такая кнопка имеет выпуклую форму, приятная на ощупь и нащупать её не составит большого труда.
Первое нажатие при ранее включённом устройстве повлечёт его отключение от сети электроэнергии, а повторное вновь запустит его работу. Некоторые производители на своих официальных сайтах указывают информацию о том, что после выключения и перед включением роутера необходимо подождать от 20 до 30 секунд.
Однако вряд ли данное ожидание имеет какое-то однозначное объяснение. Во всяком случае, именно изготовитель лучше всего знает свой продукт и его устройство.
Большинство производителей роутеров полагают, что оборудование, используемое для выхода в сеть «Интернет» предназначается для осуществления постоянной рабочей деятельности, и именно поэтому не устанавливают столь важную кнопку питания.
В случае, если ваш роутер относится к не наделённым клавишей включения, то отвечая на вопрос того, как перезагрузить wifi роутер, следует найти провод, посредством которого роутер получает необходимую электрическую энергию, а затем найти блок его питания и выдернуть его из розетки, по возможности, также на 20-30 секунд. Метод весьма заурядный, тем не менее он обладает одним недостатком.
Недостаток выражается в том, что на немалом количестве устройств, осуществив его конфигурацию, необходимо в принудительном порядке её сохранить. В случае, если указанные действия не будут реализованы, то после повторного включения аппарата, пользователь рискует получить не настроенное устройство, которое следует заново подключать к сети.
К примеру, скидывание настроек обнаруживается на:
- Tp-Link TL-WR741ND;
- TP-LINK TL-WR1045ND;
- TP-LINK TL-WR841N.
Способ №2: перезагружаем аппарат удалённо
С точки зрения аппаратной части маршрутизатора данный метод является наиболее оптимальным вариантом перезагрузки. Следует также учитывать, что указанный способ займёт у пользователя гораздо больше времени, чем предыдущий, но оно того стоит. Способ является действенным и актуальным ещё и потому, что он единственный в том случае, когда у юзера нет прямого доступа к маршрутизатору (к кнопке выключения или к розетке). Ответив на вопрос, как перезагрузить роутер удалённо, можно, прочитав второй и третий приёмы перезагрузки.
Для начала реализации перезагрузки следует осуществить вход в параметры маршрутизатора посредством входа в веб-интерфейс его настроек. Делается это методом прописывания в поисковой строке браузера стандартного адреса 192.168.1.1. После ввода указанного адреса нажимаем кнопку «Enter», что располагается на вашей клавиатуре.
Обычно, кнопку перезагрузки изготовители располагают прямо на главной странице веб-интерфейса параметров роутера, к таким производителям относятся:
- Asus;
- D-Link;
- Zyxel и другие.
Некоторые же, включают функцию перезагрузки в определённый раздел. На TP-Link следует войти в раздел «системные инструменты», на NETGEAR в «состояние маршрутизатора».
Способ №3: перезагрузка через протокол
Перезагрузить роутер можно и через специальный протокол, именующийся telnet. Через пусковой поисковик вводим «telnet (нужный IP-адрес)». Далее пользователю необходимо пройти авторизацию, для этого следует ввести логин и пароль. После указанного действия в появившемся окне вводим «Restart». Готово, теперь ваш маршрутизатор перезагружен.
Таким образом, в этой статье мы довольно объёмно рассмотрели то, как перезагрузить роутер tp link, asus, d-link и другие.
Как перезагрузить роутер, в том числе удаленно
Практически каждый пользователь сталкивался с нестабильным интернет-соединением через wifi роутер, когда страницы начинают долго грузиться, а устройство и вовсе периодически сообщает о том, что подключение к сети отсутствует. Естественно, всё это доставляет массу неудобств, из-за которых становится невозможно работать с ресурсами всемирной паутины.
Что же делать, если у вас возникли, какие-то непонятные проблемы с интернетом, локальной сетью или вай фай? Первой действенной мерой, которая помогает в 99% случаев, является перезагрузка роутера. Чем это объясняется? Просто в процессе работы устройства нередко происходит сбой, разрыв связи или ошибка подключения. Однако по каким-то причинам роутер не может справиться с возникшей неполадкой и самостоятельно устранить неисправность.
Но помогает обычная перезагрузка. За счёт неё устройство заново подключается к сети, восстанавливается связь с интернет-ресурсами и пр. Почему же этот способ оказывается действенным? Попробуем разобраться.
- Роутер очень похож на обычный компьютер. У него также есть свой мини-процессор, память и даже операционная система. Что вы делаете, если у вас зависает ПК? Естественно, перезагружаете. В итоге компьютер опять начинает работать. То же самое и с роутером.
- Кроме того, некоторые провайдеры присваивают временный IP-адрес. Через какой-то промежуток это значение меняется. При этом роутер в ряде случаев может не успеть обработать и понять полученные изменения. В итоге сигнал теряется и вместе с ним пропадает доступ к интернету. Опять же приходится перезагружать устройство, чтобы он смог получить от провайдера новый ip-адрес и актуальные настройки.
- Ещё одна причина, из-за которой маршрутизатору порой требуется перезагрузка, кроется в ограниченности памяти устройства. Часто к нему подключается большее количество пользователей, чем он может «обслужить». В итоге появляется подвисание, нестабильное соединение или вовсе теряется доступ к интернет-страницам. Перезагрузка помогает устранить эту проблему, отключая «лишние» устройства.
Так что теперь вы знаете, зачем перезагружать роутер и почему эта процедура помогает восстановить интернет-соединение. Далее мы расскажем о различных способах перезагрузки маршрутизаторов. При этом все они актуальны для популярных моделей – zyxel keenetic, d link dir, tp link, аsus и пр.
Быстрая перезагрузкаДля многих пользователей самый простой способ перезагрузить роутер – это воспользоваться специальной кнопкой на корпусе устройства. Обычно она подписана как POWER или On/Off и располагается на задней части. Достаточно просто нажать на эту кнопку. Затем подождать около 30-40 секунд (кто-то рекомендует и вовсе около минуты). Чтобы включить маршрутизатор, снова нажмите её и сразу же отпустите.
Таким элементарным способом вы можете перезагрузить роутер tp link, асус, zyxel и любой другой. Только случайно не перепутайте кнопки и не нажмите клавишу «RESET». Тем самым вы произведёте полный возврат к заводским настройкам, а это чревато тем, что придётся заново настраивать оборудование.
Отключение питанияЕщё один способ – выключить питание роутера и снова включить его. То есть придётся полностью вытащить блок питания из розетки. Подождать с полминуты (кто-то рекомендует дольше – 5-10 минут) и заново подключить его.
Как правило, к такому варианту можно прибегнуть, если у вас модель без кнопки включения. Да, бывают и такие устройства. Просто некоторые производители полагают, что сетевое оборудование должно работать перманентно и никогда не отключаться. Поэтому они и не устанавливают соответствующую клавишу на свою продукцию.
Удалённый перезапуск устройстваНе всегда пользователь может иметь физический доступ к роутеру. В таком случае можно удаленно перезагрузить устройство:
- Первым делом нужно попасть в панель управления роутера. Как правило, для этого достаточно открыть браузер и в адресной строке ввести «192.168.0.1». Или же заменить «0» на «1» – «192.168.1.1» (зависит от модели и производителя). Далее нажать Enter.
- Если не получается попасть в панель управления, тогда нужно зайти в папку «Сетевые подключения». Далее щёлкнуть по активному соединению и выбрать раздел «Состояние». Теперь нажимаем на подраздел «Сведения» – открывается окошко, где ищем графу «Шлюз по умолчанию». Здесь и будет указан нужный вам IP адрес.
- Чтобы использовать возможности панели управления, программа может потребовать ввести login и password. В основном по умолчанию, это admin. Не получилось, тогда пробуйте user или administrator. На крайний случай обратитесь к руководству пользователя, которое шло в комплекте с роутером.
- Проще всего из панели управления перезагрузить роутер asus, т. к. производитель уже на основной странице интерфейса предлагает специальную клавишу «Перезагрузка» или «Reboot».
- Чуть сложнее у роутеров D-Link. Здесь необходимо найти соответствующее меню. У некоторых моделей других производителей для перезагрузки роутера через панель управления может потребоваться зайти в раздел «Расширенные настройки» или «Системные инструменты».
Расскажем про ещё один способ. Он довольно сложный, поэтому лучше всего им воспользоваться опытным пользователям. При этом нужно, чтобы роутер поддерживал протокол Telnet, позволяющий управлять сетевым устройством через ПК из командной строки.
Проще всего если у вас ОС Windows XP:
- Достаточно нажать комбинацию горячих клавиш Win+R и в строке «Открыть» набрать команду: telnet + IP-адрес роутера.
- Пройти авторизацию, набрав вручную логин и пароль.
- Ввести команду reboot (Не получилось? Тогда пробуйте – restart либо reload).
Если же установлен виндовс 7 или 8, то понадобится скачать специальные программы. К примеру, PuTTY или KiTTY. Ведь на таких ОС Telnet-клиент по умолчанию отсутствует.
Установив соответствующую программу, заходим в неё. Заполняем в окне необходимые параметры:
- Адрес – уже знакомый нам 192.168.0.1 или 192.168.1.1;
- Тип подключения – в нашем случае Telnet.
Затем кликаем на Open. Следующий шаг – ввод логина и пароля. После чего остаётся просто прописать команду reboot/restart/reload. Роутер должен перезагрузиться.
Автоматическая перезагрузка роутераА что если настроить автоматическую перезагрузку роутера? Такое возможно. Однако придётся научиться работать со скриптами и обратиться за помощью к некоторым довольно сложным программам, наподобие, утилиты Expect. Правда, кому-то удаётся автоматизировать перезагрузку роутера посредством VBS-сценария/скрипта (с расширением *.vbs) и Планировщика задач Windows. В любом случае это не так уж легко. Но если есть желание и время, то почему бы и не настроить перезагрузку роутера в автоматическом режиме.
Интересно почитать: Как изменить пароль вай фай роутера.
Как восстановить заводские настройки маршрутизатора TP-Link
Данная статья применима к:
TL-WR54KIT, TL-WR841N, TL-WDR3500, TL-WR743ND, TL-WR543G, TL-WR2543ND, Archer C50 (V1), TL-WDR4900, TL-MR3420, TL-WR941ND, TL-WR843N, TL-WR710N , TL-WDR4300, TL-WR541G, TL-WR702N, TL-WR700N, TL-WR841HP, TL-WR340G, TL-WR1043ND, TL-WR1042ND, TL-WR300KIT, TL-WDR3600, TL-WR542G, TL-WR842N, -WR150KIT, Archer C20 (V1), TL-WR940N, Archer C7 (V1 V2 V3), TL-WR741ND, TL-WR740N, TL-WR840N, TL-WR841ND, TL-WR810N, TL-WR340GD, TL-WR720N, TL -WR843ND, TL-WR842ND, TL-MR3020, Archer C5 (V1.20), Archer C2 (V1), TL-MR3220, TL-MR3040
Уведомление:
1. Аппаратный сброс вернет ваше устройство к заводским настройкам по умолчанию. Вам следует перенастроить устройство с нуля или загрузить файл конфигурации, резервную копию которого вы сделали до сброса.
2. Для этих моделей мы могли видеть кнопку WPS / RESET на задней панели / передней панели. Чтобы использовать функцию WPS, нажмите кнопку менее 5 секунд, после чего светодиод WPS начнет мигать; чтобы перезагрузить маршрутизатор, нажмите кнопку не менее 10 секунд.
Существует два метода для сброса маршрутизатора до заводских настроек по умолчанию:
Метод 1 : Аппаратный сброс / нажатием кнопки RESET
Когда маршрутизатор включен , нажмите и удерживайте кнопку WPS / RESET (более 10 секунд), пока светодиод SYS не начнет быстро мигать из-за медленного мигания. Затем отпустите кнопку и подождите, пока маршрутизатор перезагрузится до заводских настроек по умолчанию.
Метод 2 : Через веб-интерфейс маршрутизатора
Примечание:
1. Перед полной перезагрузкой убедитесь, что маршрутизатор включен.
2. IP-адрес / доменное имя по умолчанию можно найти на нижней этикетке продукта, а имя пользователя и пароль по умолчанию — admin (все в нижнем регистре).
Чтобы узнать больше о каждой функции и конфигурации, перейдите в Центр загрузок , чтобы загрузить руководство для вашего продукта.Восстановление заводских настроек маршрутизатора Tp Link
Эта кнопка сброса есть на всех маршрутизаторах. Метод 1: полный сброс: нажмите кнопку сброса при включенном маршрутизаторе, нажмите и удерживайте кнопку wpsreset более 10 секунд, пока индикатор sys не начнет быстро мигать из-за медленного мигания.
Как восстановить заводские настройки продуктов Tp Link по умолчанию Tp Link
Войдите в пользовательский интерфейс маршрутизатора с вашими данными доступа и выполните шаги, описанные в руководстве пользователя.
Заводские настройки маршрутизатора TP Link . С помощью tp link tl mr6400 вы можете восстановить заводские настройки с помощью установленного программного обеспечения. Сброс удалить все настройки Интернета или беспроводной сети на вашем устройстве. IP-адреса. DNS. Подробные сведения о пароле Wi-Fi.
Выполните следующие действия, чтобы сбросить настройки беспроводного маршрутизатора TP Link. Перезагрузка маршрутизатора и сброс маршрутизатора — это два разных подхода.Метод 1: полный сброс: нажмите кнопку сброса при включенном маршрутизаторе, нажмите и удерживайте кнопку wpsreset более 10 секунд, пока индикатор sys не начнет быстро мигать из-за медленного мигания.
Tp link tl wr340g сброс с помощью кнопки. Сначала войдите в систему управления маршрутизатором, перейдя на 19216811. Метод 1: полный сброс путем нажатия кнопки сброса при включенном маршрутизаторе, нажмите и удерживайте кнопку wpsreset более 10 секунд, пока индикатор sys не станет быстро мигать из-за медленного мигания.
После перезапуска ping по умолчанию IP-адрес d link для подтверждения возврата к заводским настройкам маршрутизатора.Это самый простой способ сбросить настройки Wi-Fi роутера tp link tl wr340g. Перед сбросом настроек маршрутизатора убедитесь, что резервная конфигурация маршрутизатора восстанавливает настройки снова.
tp link ac1750 — один из наиболее широко используемых интернет-маршрутизаторов на рынке, что делает его отличным примером учебного пособия по аппаратному сбросу. Индикатор питания маршрутизатора погаснет, и маршрутизатор будет перезагружен. Для большинства продуктов проводной маршрутизатор беспроводной маршрутизатор ADSL2 модем-маршрутизатор td 8616 tl mr3420 v1 tl mr3220 v1 tl mr3040 непосредственно нажмите и удерживайте кнопку сброса на макете задней панели с булавкой в течение примерно 6-10 секунд, когда устройство работает, отпустите кнопку сброса и дождитесь перезагрузки устройства.
Сброс удалить все настройки Интернета или беспроводной связи на вашем устройстве IP-адреса подробные данные DNS пароль Wi-Fi и т. Д. Существует два метода сброса настроек маршрутизатора до заводских настроек по умолчанию. Затем отпустите кнопку и подождите, пока маршрутизатор перезагрузится до заводских настроек по умолчанию.
Затем отпустите кнопку и подождите, пока маршрутизатор перезагрузится до заводских настроек по умолчанию. На всех роутерах есть эта кнопка сброса. После того, как вы успешно выполнили шаги, упомянутые выше, конфигурация маршрутизатора изменится.
Это и метод сброса для маршрутизатора dlink с использованием физического жесткого сброса и мягкого сброса.
Как сбросить маршрутизатор Tp Link до заводских настроек Tp Link
Hard Reset Tp Link Tl Wr843nd
Hard Reset Tp Link Tl Wr841nd Как выполнить полный сброс маршрутизатора
Как сбросить Tp Link Td W8970
Как сбросить Tp Link 3g 4G Wireless N Router до заводских настроек по умолчанию Tp Link
Tp Link Tl Wr740n Router Как восстановить заводские настройки
Tp Link Td W8901n Router Как восстановить заводские настройки
Как сбросить маршрутизатор Tp Link до заводских настроек Tp Link
Как Сброс маршрутизатора Tp Link Tl R470t Plus Wifi
Сброс маршрутизатора Tp Link Пошаговый процесс Полный процесс Youtube
Маршрутизатор Tp Link Tl Wr842n Как восстановить заводские настройки
Как восстановить заводские настройки продуктов Tp Link Tp Link
Tp Link Td W9970 V1 Пароль по умолчанию для входа в систему Прошивки и инструкции по сбросу Routerreset
Hard Reset Tp Link Td W8901g
Как сбросить Tp Link Wireless 4G Lte Router до заводских настроек Tp Link
Tp Link Archer C7 Аппаратные кнопки Gargoyle Forum
Маршрутизатор Link Tl Wr841n Как восстановить заводские настройки
Жесткий сброс Tp Link Tl Wdr4300 Как выполнить жесткий сброс маршрутизатора
Как выполнить полный сброс расширителей точек беспроводного доступа Tp Link до заводских настроек Tp Link
Как сбросить маршрутизатор Tp Link до заводских настроек Tp Link
192 168 0 254 Не работает после сброса Сообщество Tp Link Soho
Как выполнить полный сброс Tp Link Td W8960n
Учебное пособие Cara Reset Dan Setting Modem Speedy Tp Link Murdockcruz
Https Encrypted Tbn0 Gstatic Com Images Q Tbn 3aand9gcrebiiwvcemviiitzmqwsxg8z4rx79rmweuqitfekq5n2i8daoi Usqp Cau
Как восстановить заводские настройки Tp Link Как восстановить заводские настройки Tp Link Re450 Wifi Repeater Support Com
Как сбросить настройки Roup Link до заводских настроек Tp Link
Как сбросить настройки по умолчанию для Roup Link
Как сбросить
Ads To Reset
Ads To Reset
Ads To Reset
Ads To Reset
Ads To Reset
Ads to Reset
Ads To Reset
Ads To Reset
Ads To Reset
Ads To Reset
Ads To Reset
Ads To Reset
Ads To Reset
Ads To Reset
Ads To Reset
Ads To Reset
Ads To Reset Roup Link Hard Hard Ваш маршрутизатор
Tp Link Tl Wr841n Wireless N Router Hard Reset and Setup Again Youtube
Как сбросить Tp Link Archer C60 Wifi Router
Как выполнить полный сброс Расширители беспроводных точек доступа Tp Link до заводских настроек Tp Link
Как сделать Hard Сброс Tp Link Ac1750
Tp Link Td W9970 Модем-роутер Сброс настроек Wi-Fi Youtube
Tp Link Ac1750 Router Как восстановить заводские настройки
Как сбросить Tp Link Модем-маршрутизатор Adsl до заводских настроек Tp L ink
Hard Reset Tp Link Ac1200 Archer C50 Как сделать Hard Reset вашего маршрутизатора
Как восстановить заводские настройки Tp Link Range Extender Заводские настройки по умолчанию
Как настроить и сбросить Маршрутизатор Tp Link Re305
Сброс и настройка маршрутизатора Tp Link Rise
Как сбросить мой маршрутизатор Tp Link Quora
Tp Link Re650 V1 X Пароль по умолчанию для входа в систему Прошивки и инструкции по сбросу Routerreset
Как сбросить пароль маршрутизатора Tp Link Изменить пароль Wi-Fi
Маршрутизаторы Tp Link можно взломать Что делать сейчас Tom S GuideКак настроить и сбросить маршрутизатор Tp Link M7350
Как сбросить Wi-Fi Tp Link до заводских настроек
Маршрутизатор Tp Link Archer Mr200 Как восстановить заводские настройки
Как сбросить Tp Link Tl Wr820 n Маршрутизатор до заводских настроек Router Helper
Как сбросить маршрутизатор Tp Link до заводских значений по умолчанию для входа администратора
Wifi Router Hard Reset Factory Reset Tp Link Wi-Fi Router Funk
Https Encrypted Tbn0 Gstatic Com Images Q Tbn 3aand9gcrkp2oestyti Us8giajv2c9 Link Tl Wr941hp V1 X Инструкции по входу и сбросу пароля по умолчанию Routerreset
Как сбросить Tp Link Wireless 4g Lte Router до заводских настроек Tp Link
Cara Hard Reset Pabrik Router Tp Link Ac1750
Hard Reset Tp Link Tl Wa801nd Как выполнить полный сброс Ваш маршрутизатор
Аппаратные кнопки Tp Link Archer C7 Gargoyle Forum
Как выполнить полный сброс Tp Link Tl Wr1043nd
Как восстановить заводские настройки для продуктов серии Tp Link Pharos Tp Link B elgique
Tp Link Пароль Wi-Fi по умолчанию Tp Link
Tp Link Tl Wr740n Маршрутизатор Жесткий сброс настроек и настройка Youtube
Tp Link Archer Mr200 Инструкции по входу и сбросу пароля по умолчанию Routerreset
Fbi хочет, чтобы вы сбросили настройки маршрутизатора здесь S Как это сделать Cnet
Как сбросить пароль администратора маршрутизатора Tp Link и пароль Wi-Fi
Как настроить и сбросить маршрутизатор Tp Link Archer C1200
Как восстановить заводские настройки Tp Link Tl Wpa4226 Powerline Extender Mydoodads Com
Сброс и настройка Маршрутизатор Tp Link Rise
Как выполнить аппаратный сброс до заводских настроек Маршрутизатор Tp Link Ac1750
Как восстановить заводские настройки Маршрутизатор Tp Link Range Extender Техническая поддержка
Сброс маршрутизатора Tp Link до заводских настроек Настройка маршрутизатора
192 168 1 1 Netgear Linksys Маршрутизатор Tp Link Вход администратора Winerrorfixer
Блог Swardana Linggih Решенное решение Маршрутизатор Tp Link Tidak Bisa Di Reset
Как выполнить жесткий сброс Tp Link Td W8960n
Как сбросить маршрутизатор с модемом Tp Link до заводских настроек по умолчанию Техническая поддержка
Как сбросить Tp Link Wifi Router
Hard Reset Tp Link Tl Wr840n Как сделать Hard Reset вашего маршрутизатора
Https зашифрованные образы Tbn0 Gstatic Com Q Tbn 3aand9gcqubevftbisapa Pckpclkzivf7000 Usibq1 Сброс настроек по умолчанию для Fvqu Link Re580d Поддержка ретранслятора Wi-Fi Com
Маршрутизатор Tp Link Tl Wr1043nd Как восстановить заводские настройки
Tp Link Archer C20 V1 X Пароль по умолчанию Вход в прошивки и инструкции по сбросу Routerreset
Сброс заводских настроек сбои Tp Link 4g Mobile Youtube
Snvmt4gser8gtm
Tp Link M7350 Снимок экрана Сброс
Поддержка маршрутизатора Как сбросить маршрутизатор Tp Link до заводских настроек
Что произойдет, если я сброслю настройки маршрутизатора Tp Link Router Helper
Link Router Пароль и имя пользователя Модем Wifi Tp Link Router Tp Link Router
9 шагов Как сбросить Dlink Router Hard и Soft Reset
Сброс и настройка Tp Link Router Rise
Настройка Konfigurasi Tp Link Mr3420 3G Routers Sebagai Wds Bridge Repeater Atau Удлинитель Wi-Fi Christianto Fendy
Как выполнить полный сброс Tp Link Tl Wr740n
Маршрутизатор Tp Link Td W8151n Как восстановить заводские настройки
Tp Link Archer C2 V1 X Инструкции по входу и сбросу пароля по умолчанию Routerreset 90 007
Hard Reset Tp Link Tl Wr940n Как сделать Hard Reset вашего маршрутизатора
Force Shutdown Tp Link Archer Ax10 Как сделать Hardreset Info
Как сбросить Tp Link Wifi Router
Как настроить и сбросить Tp Link Archer C20 Router
Hard Сбросить Tp Link Archer A6 Как сделать Hardreset Info
3 способа изменить пароль беспроводной сети Tp Link Wikihow
Tp Link Ac1900 Gigabit Router Archer C9 Руководство по установке Ufb Blogpipe
Tp Link Tl Wdr4300 Dd Wrt Wiki
Router Link Электроника Компьютерные компоненты Аксессуары на Carousell
1
Ищете ли вы сброс беспроводного маршрутизатора Tp Link до заводских настроек по умолчанию, тогда есть два подходящих переключателя маршрутизатора Tp Link Беспроводной маршрутизатор
Cara Setting Route r Wi-Fi Интернет First Media Promo First Media Индонезия
Восстановить забытый пароль модема маршрутизатора Techkhoji
Маршрутизатор Tp Link не работает после сброса Маршрутизатор Tp Link не работает
Как сбросить настройки WiFi роутера TP-Link
Когда вы переходите к изменению пароля Wi-Fi на диапазон паролей, который трудно угадать, но случайно забыли пароль Wi-Fi, в этих случаях пользователям необходимо сделать шаг назад, чтобы сбросить настройки маршрутизатора WiFi.Или, если у WiFi есть проблемы, соединение нестабильно, вы также можете применить способ сброса WiFi-роутера.
При перезагрузке маршрутизатора предыдущие заданные вами настройки стираются и восстанавливаются в исходное состояние. Затем мы можем выполнять индивидуальные действия с WiFi по своему усмотрению. В следующей статье будет показано, как сбросить модем WiFi TP Link.
- Адреса для входа в модем Common TP Link
- 6 шагов, чтобы заблокировать веб-сайт с помощью роутера TP-Link
- 8 лучших беспроводных Wi-Fi роутеров 2017
Инструкция по сбросу модема WiFi TP Link
Метод 1. Кнопка сброса на WiFi-роутере
Сначала найдите правильную кнопку сброса на маршрутизаторе WiFi.Обычно TP Link располагается в диапазоне портов модема. Используйте небольшой острый наконечник, нажмите и удерживайте кнопку сброса около 10 секунд, когда одновременно погаснет свет, отпустите руку и дождитесь перезапуска.
Этот метод может применяться ко всем другим производителям модемов.
Метод 2: Сброс на странице конфигурации модема
Перед перезапуском убедитесь, что маршрутизатор включен. IP-адрес для входа по умолчанию — 192.168.1.1 и 192.168.0.1 или http://tplinklogin.net/ для входа в систему и входа в систему, пароль установлен на admin.
Шаг 1:
Доступ к странице конфигурации модема, WiFi-роутеру TP-Link и вход в свою учетную запись.
Шаг 2:
Перейдите по пути Системные инструменты> Перезагрузка> Перезагрузить и нажмите ОК , чтобы сбросить маршрутизатор WiFi Link TP.
Если вы хотите удалить все настройки и вернуть маршрутизатор TP Link в исходное состояние, при первой покупке нажмите Factory Defaults> Restore , чтобы перезапустить и сбросить TP Link маршрутизатора.
Таким образом, после сброса настроек Wi-Fi роутера TP Link любая ошибка, или если вы забудете пароль WiFi, будут решены, модем вернется в состояние по умолчанию. Теперь вы можете изменить свой пароль WiFi, если хотите.
Подробнее:
- Обзор лучших устройств Wi-Fi Router
- Советы по ускорению беспроводных маршрутизаторов
- передатчики Wiffi, лучшие модемы Wi-Fi, которые стоит купить для вас
Желаю всем успехов!
Как выполнить полный сброс настроек маршрутизатора TP-Link AC1750
Интернет-маршрутизаторы навсегда изменили наше восприятие доступа к Интернету.Сейчас есть проводные маршрутизаторы, беспроводные маршрутизаторы, поддерживающие оба режима и другие. Куда бы вы ни повернули, вы найдете роутер. Даже крупные торговые центры помогут вам получить доступ к Интернету с помощью этих устройств.
Знание того, как максимально эффективно использовать маршрутизатор, необходимо для получения максимального удовольствия от Интернета. Вот несколько полезных советов и приемов, которые помогут вам максимально эффективно использовать маршрутизатор.
Как выполнить полный сброс настроек TP-Link AC1750
Если вы хотите внести некоторые изменения или исправить проблему, вы должны знать, как выполнить полный сброс настроек.TP-Link AC1750 — один из наиболее широко используемых интернет-маршрутизаторов на рынке, что делает его отличным примером учебного пособия по аппаратному сбросу.
Сначала войдите в систему управления маршрутизатором, перейдя по адресу 192.168.1.1 . Затем перейдите в Management , а затем в Settings . Наконец, выберите Восстановить значения по умолчанию . Кроме того, вы можете нажать и удерживать кнопку сброса, расположенную на задней панели маршрутизатора. Держать нужно не менее 5 секунд. Затем индикаторы начнут мигать, и маршрутизатор перезагрузится.
Имя пользователя и пароль по умолчанию вернутся к « admin ». Для режима Enable DHCP будет установлено значение Yes . IP-адрес по умолчанию вернется к 192.168.1.1, , а маска подсети по умолчанию будет 255.255.255.0 .
Вот и все, что касается аппаратного сброса настроек. Давайте рассмотрим другие способы обслуживания и устранения неполадок TP-Link AC 1750.
Как выполнять регулярный сброс
Каждый должен знать, как выполнять регулярный сброс своего интернет-маршрутизатора по разным причинам.Он может начать действовать, вызывая проблемы с подключением. Это может привести к перегреву и отключению доступа в Интернет. Регулярный сброс должен решить эти проблемы.
Как правило, вы можете выполнить обычную операцию, нажав кнопку питания, подождав несколько минут и нажав ее еще раз, чтобы включить маршрутизатор. В качестве альтернативы, с маршрутизаторами, у которых нет кнопки включения / выключения, отключите кабель питания, подождите, пока он остынет, и снова подключите его. В идеале вы также должны отсоединить все кабели Ethernet от устройства, когда вы его отсоединяете. , чтобы быть в безопасности.
Сократите расстояние
Большинство маршрутизаторов являются беспроводными, и если в них есть провода, они по-прежнему предлагают возможности Wi-Fi. Как показывает практика, в типичном доме или офисе есть хотя бы один беспроводной маршрутизатор. Однако беспроводное соединение сильно зависит от двух вещей. Первый — это расстояние между ним и устройством, пытающимся получить доступ к сети. Второй — радиус действия роутера.
Хотя максимальный радиус действия варьируется от маршрутизатора к маршрутизатору, попробуйте разместить его как можно ближе к другому устройству.Многие дополнительные факторы могут способствовать слабому интернет-соединению. Например, толстые стены могут препятствовать скорости соединения. Если вам нужна альтернатива беспроводному подключению, выберите проводной маршрутизатор. Однако имейте в виду, что телефоны и большинство небольших ноутбуков имеют только возможности подключения к Интернету через Wi-Fi.
Обновите прошивку
Прошивка вашего роутера может быть старой или устаревшей. Как правило, это может вызвать падение беспроводного сигнала. Теперь, если ваш маршрутизатор поддерживает проводное соединение, мы рекомендуем обновлять прошивку через проводную сеть.В противном случае вам придется использовать беспроводное соединение.
Сначала подключите маршрутизатор к компьютеру. Затем перейдите на домашнюю страницу вашего маршрутизатора, там вы должны найти последнюю версию прошивки вашего маршрутизатора. Имейте в виду, что для этого вам, вероятно, потребуется знать точное название и модель вашего маршрутизатора. Найдите эту информацию на маршрутизаторе или его упаковке. Перейдите к 192.168.1.1, войдите в систему и запомните свои настройки беспроводной сети.
Если файл микропрограммы .exe, запустите его из места загрузки.Если нет, вернитесь к адресу своего маршрутизатора и найдите раздел «Обновление прошивки» или «Обновление прошивки». Этот раздел позволит вам выбрать установку прошивки из места загрузки и установит ее автоматически. Возможно, вам придется вручную перезагрузить маршрутизатор, чтобы обновление прошивки вступило в силу.
Обновление
Если ваше новое быстрое и современное подключение к Интернету не сильно отличается от того, что было до обновления, возможно, это вина вашего маршрутизатора. Возможно, он не сможет поддерживать такое количество устройств в вашем доме, и, возможно, он достиг своих возможностей.Если вы и члены вашей семьи транслируете телешоу, фильмы и видеоигры, подумайте о приобретении нового роутера.
Если нет, уменьшите количество устройств, подключенных к маршрутизатору, и используйте по одному устройству за раз.
Уменьшение помех Wi-Fi
Соседние беспроводные устройства, такие как беспроводные телефоны, другие устройства Wi-Fi, радионяни и даже микроволновые печи, могут создавать помехи вашему сигналу Wi-Fi. Попробуйте переключить SSID и канал на маршрутизаторе и отодвиньте его от упомянутых устройств, чтобы проверить, не являются ли они причиной проблем.
Подумайте, где лучше разместить маршрутизатор, если здесь действительно виноваты помехи Wi-Fi.
Рассмотрим кражу беспроводной сети
Люди нередко пытаются войти в беспроводные системы своих соседей. Если вы не используете пароль на маршрутизаторе, мы настоятельно рекомендуем установить его на место. Если у вас есть пароль, возможно, кто-то его взломал. Попробуйте изменить его на более безопасный.
Замените антенну
Антенна вашего маршрутизатора может работать неправильно.Обратитесь в службу технической поддержки соответствующего маршрутизатора и предположите, что это может быть так. Скорее всего, они предложат прислать вам один бесплатно. В противном случае вы всегда можете купить антенну на замену через их сервис.
Возврат к полной скорости
Проблемы с подключением можно решить разными способами, и, возможно, вы захотите использовать полный возврат к заводским настройкам в качестве последнего средства, прежде чем обращаться в службу технической поддержки.
Выполняли ли вы когда-нибудь полный сброс настроек TP-Link AC1750? У вас есть дополнительные советы по обслуживанию и поиску и устранению неисправностей? Не стесняйтесь присоединиться к обсуждению в разделе комментариев ниже.
🔐TP-LINK TL-WR940N v1.x Пароль по умолчанию, вход в систему и инструкции по сбросу
Инструкции по аппаратному сбросу для TP-LINK TL-WR940N v1.x Если ваш маршрутизатор TL-WR940N v1.x не работает должным образом, разрываются соединения или нет
существование
реагирует, вы должны сначала выполнить сброс маршрутизатора, чтобы увидеть, сохраняются ли проблемы. Другой
сценарии, в которых вы можете сбросить настройки маршрутизатора, — это если вы забыли пароль или
неправильно настроил его и больше не может получить доступ.
Вы можете сбросить настройки TP-LINK TL-WR940N v1.x следующим образом:
- Откройте браузер и перейдите к веб-интерфейсу маршрутизатора (проверьте настройки по умолчанию ниже)
- В меню найдите Системные инструменты и там найдите Заводские настройки по умолчанию параметр
- На странице Заводские настройки нажмите на кнопке Restore для выполнения сброса.
- Включите устройство
- Нажмите и удерживайте кнопку сброса (иногда сброс / WPS ) в течение 10 секунд с помощью скрепки или другого острого предмета.
- Когда светодиод SYS начнет мигать, быстро отпустите кнопку сброса и дождитесь, пока маршрутизатор загрузится.
- Когда маршрутизатор включен, нажмите кнопку сброса и удерживайте 30 секунд. (Используйте бумагу зажим или что-то острое)
- Удерживая нажатой кнопку сброса, отключите питание роутера и удерживайте сброс настроек кнопку на 30 секунд
- Удерживая нажатой кнопку сброса, снова включите питание устройства и удерживайте для еще 30 секунд.
Этот процесс обычно работает для сброса любого маршрутизатора до заводских настроек. Если это не сработает, обязательно ознакомьтесь с вопросы и ответы на случай, если у кого-то были аналогичные проблемы при перезагрузке маршрутизатора.
Примечание: Стоит прочитать подробнее о как сбросить маршрутизаторы с помощью сброса 30 30 30 и какие риски и соображения при такой перезагрузке маршрутизатора, а не при его перезагрузке.
Как сбросить настройки WiFi-роутера TP-Link Archer C5
Здесь вы можете легко бесплатно установить WiFi-роутер R eset TP-Link Archer C5 .Вы можете сбросить настройки маршрутизатора TP-Link с помощью кнопки или веб-утилиты настройки.
Вы не сможете обновить какие-либо настройки безопасности, если не знаете имя пользователя и пароль и не имеете доступа к утилите настройки маршрутизатора. Если вы не можете вспомнить имя пользователя и пароль маршрутизатора или ваши учетные данные перестают работать, вам необходимо сбросить настройки маршрутизатора TP-Link.
Восстановление заводских настроек маршрутизатора приведет к удалению всех изменений, внесенных в маршрутизатор. Необходимо изменить настройки Интернета / беспроводной сети.
Сброс TP-Link Archer C5 с помощью кнопки
Это самый простой способ сбросить настройки WiFi-роутера TP-Link Archer C5. На всех роутерах есть эта кнопка сброса. Сброс удалить все настройки Интернета или беспроводной сети на вашем устройстве (IP-адреса, данные DNS, пароль WiFi и т. Д.).
Выполните следующие действия, чтобы сбросить настройки беспроводного маршрутизатора TP-Link.
Метод — 1
- Во-первых, убедитесь, что ваш маршрутизатор в настоящее время включен и подключен к источнику питания.
- Затем найдите круглую кнопку сброса на задней или нижней части вашего маршрутизатора.
- Возьмите конец скрепки или булавку .
- После этого нажмите и удерживайте кнопку сброса около 10 секунд (иногда это может занять 15 секунд).
- Маршрутизатор перезагрузится, и для завершения сброса потребуется несколько секунд.
Метод — 2
- Сначала включите маршрутизатор.
- После этого найдите кнопку WPS / RESET на маршрутизаторе.
- Затем нажмите и удерживайте кнопку WPS / RESET более 10 секунд.
- Отпустите кнопку WPS / RESET после того, как светодиодный индикатор питания начнет мигать.
- После этого маршрутизатор автоматически перезагрузится.
Обратите внимание: Сброс маршрутизатора TP-Link не приводит к сбросу прошивки до более ранней версии. Он только вернет все настройки (например, IP-адреса, DNS и т. Д.) К заводским значениям по умолчанию.
Сброс с помощью веб-утилиты настройки
Для сброса маршрутизатора TP-Link Archer C5 с помощью веб-утилиты настройки необходимы базовые знания о компьютере и браузере.Вы можете легко выполнить сброс и перезагрузку с помощью этой утилиты. Вам не нужно загружать какое-либо программное обеспечение или инструмент для этого метода.
Этот метод сброса удаляет все настройки Интернета и беспроводной сети на вашем маршрутизаторе TP-Link (IP-адреса, DNS, пароль WiFi и т. Д.). Поэтому перед сбросом сохраните все данные, если это возможно.
Выполните следующие действия, чтобы сбросить настройки WiFi-роутера TP-Link.
- Откройте любой интернет-браузер (например, Firefox, Google Chrome и т. Д.).
- После этого введите IP-адрес или http: // tplinkwifi.сеть.
- Затем введите имя пользователя и пароль
- Затем откройте страницу управления.
- Затем выберите Системные инструменты .
- Выберите вариант Заводские настройки по умолчанию .
- После этого выберите Кнопка восстановления вариант.
- Ваше устройство будет перезагружено.
- Выполнен сброс на маршрутизаторе TP-Link.
Данные для входа в систему для TP-Link Archer C5
У всех маршрутизаторов TP-Link разные данные для входа.Поэтому вы должны найти правильные данные для входа, такие как IP-адрес, имя пользователя и пароль, чтобы сбросить настройки маршрутизатора.
Если IP, имя пользователя и пароль по умолчанию не работают, перейдите по этой ссылке, чтобы получить данные для входа в маршрутизатор TP-Link Archer C5.
TP-Link Archer C5 IP, имя пользователя и пароль
Доступ к пользовательскому интерфейсу
IP-адрес: 192.168.1.1 (или http://tplinkwifi.net)
- Сначала убедитесь, что ваш маршрутизатор в настоящее время включен и подключен к источнику питания.
- После этого установите соединение между устройством и маршрутизатором через сетевой кабель или WiFi .
- Затем введите IP-адрес или URL в адресной строке.
- Затем подтвердите, нажав кнопку Enter.
- Теперь введите имя пользователя и пароль в открытом интерфейсе.
- Теперь подтвердите еще раз.
FAQ — Сброс TP-Link Archer C5
Какой пароль по умолчанию для TP-Link Archer C5?Пароль по умолчанию пустой.(Означает, что у роутера TP-Link нет пароля).
Как сбросить настройки беспроводного маршрутизатора TP-Link Archer C5?Сброс можно выполнить с помощью кнопки, расположенной на задней или нижней стороне маршрутизатора.
Как мне узнать имя пользователя и пароль TP-Link Archer C5?Имя пользователя и пароль можно найти на задней стороне маршрутизатора.
Как мне получить доступ к настройкам роутера TP-Link Archer C5? Для доступа к настройкам маршрутизатора необходимо войти в веб-утилиту настройки.
Настройки по умолчанию для TP-LINK Archer MR200
Настройки по умолчанию для TP-LINK Archer MR200 роутер по умолчанию .ORG IP-адреса, имена пользователей, пароли и т. Д.Здесь вы можете найти IP-адрес по умолчанию и предварительно определенные данные доступа для пользовательского интерфейса двухдиапазонного беспроводного маршрутизатора Archer MR200 4G от TP-LINK. Этот сайт также содержит информацию о предварительно настроенных настройках Wi-Fi устройства. В нижней части этого веб-сайта вы найдете руководство по доступу к пользовательскому интерфейсу этого маршрутизатора и сбросу его заводских настроек.
Данные для входа в пользовательский интерфейс
- IP-адрес:
- 192.168.1.1 (или http://tplinkmodem.net)
- Имя пользователя:
- <пусто>
- Пароль:
- <пусто>
Предварительно настроенные параметры Wi-Fi
- SSID:
- на наклейке на корпусе роутера
- Пароль:
- на наклейке на корпусе роутера
Доступ к пользовательскому интерфейсу
Доступ к пользовательскому интерфейсу необходим, если вы хотите изменить конфигурацию маршрутизатора.Для TP-LINK Archer MR200 вам необходимо выполнить следующие шаги для доступа:
- Ввести маршрутизатор в эксплуатацию
- Установите соединение между устройством и маршрутизатором с помощью сетевого кабеля или Wi-Fi *
- Открыть браузер
- Вставьте URL или IP-адрес в адресную строку и подтвердите клавишей «Enter»
- Введите пароль в открытом пользовательском интерфейсе и подтвердите еще раз
Сбросить настройки по умолчанию
Сброс настроек по умолчанию особенно полезен, если вы изменили и забыли данные для входа в пользовательский интерфейс. Учтите, что не только для таких параметров, как IP-адрес, имя пользователя и пароль, будут установлены заводские настройки, но и все настройки, которые вы, возможно, сделали.
Выполнить аппаратный сброс
Чтобы сбросить TP-LINK Archer MR200 к настройкам по умолчанию, вам необходимо выполнить следующие шаги:
- Включите маршрутизатор
- Нажмите и удерживайте кнопку WPS / Reset , пока на маршрутизаторе не начнет мигать индикатор питания Power .
- Устройство перезапускается автоматически
- Маршрутизатор сброшен до заводских настроек
Выполнить программный сброс
С TP-LINK Archer MR200 вы можете восстановить заводские настройки с помощью установленного программного обеспечения.


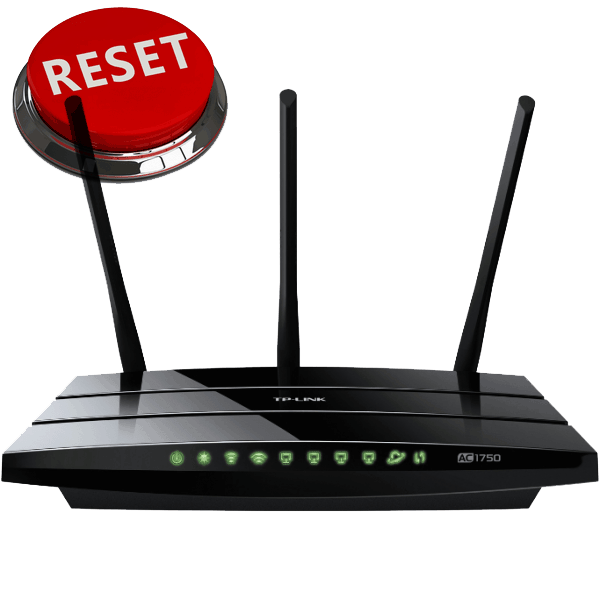 Модели маршрутизаторов Tp-link поддерживают перевод на русский язык.
Модели маршрутизаторов Tp-link поддерживают перевод на русский язык.



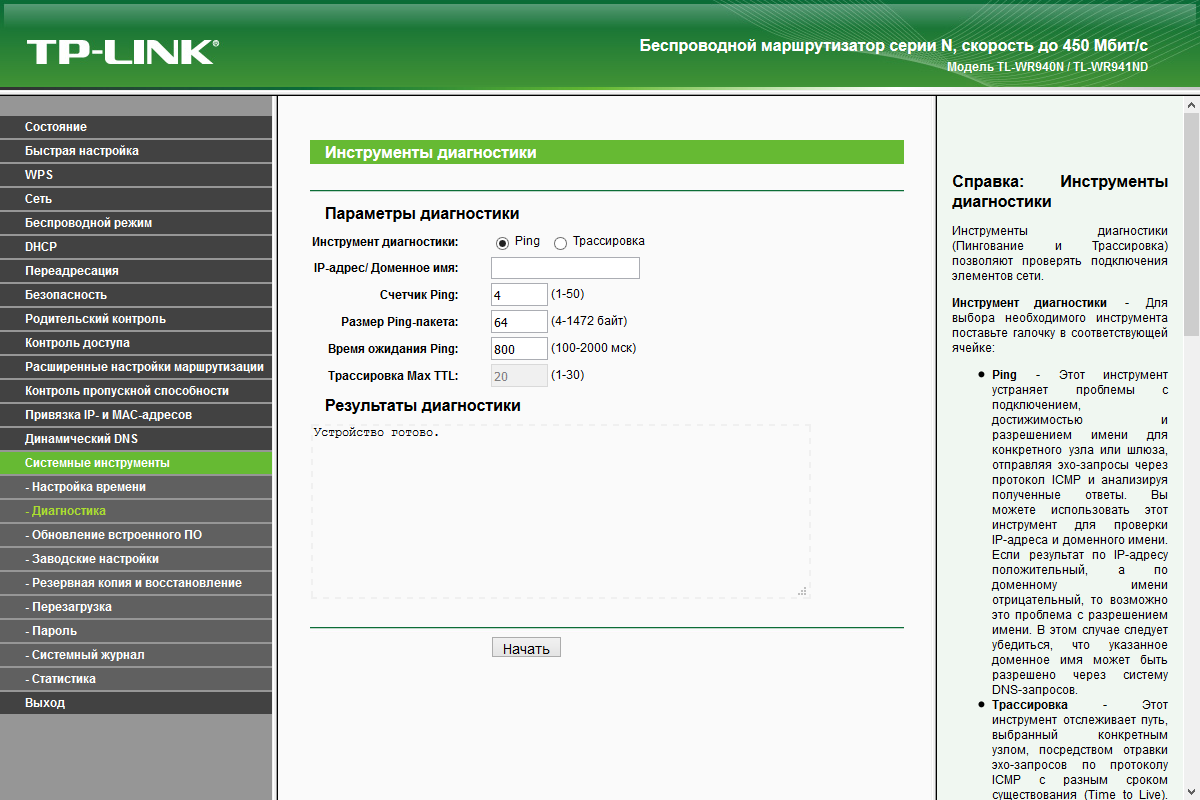
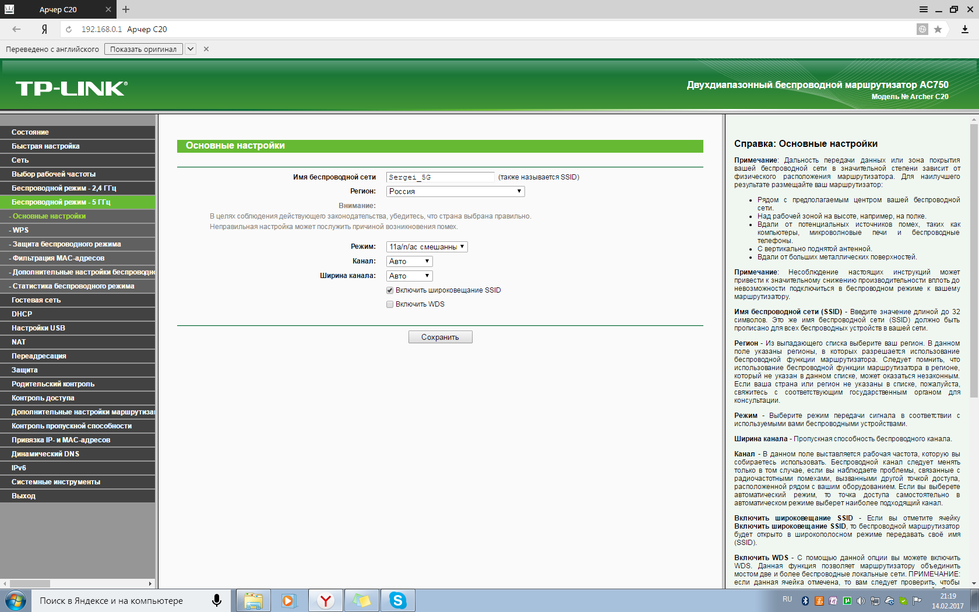 д.
д.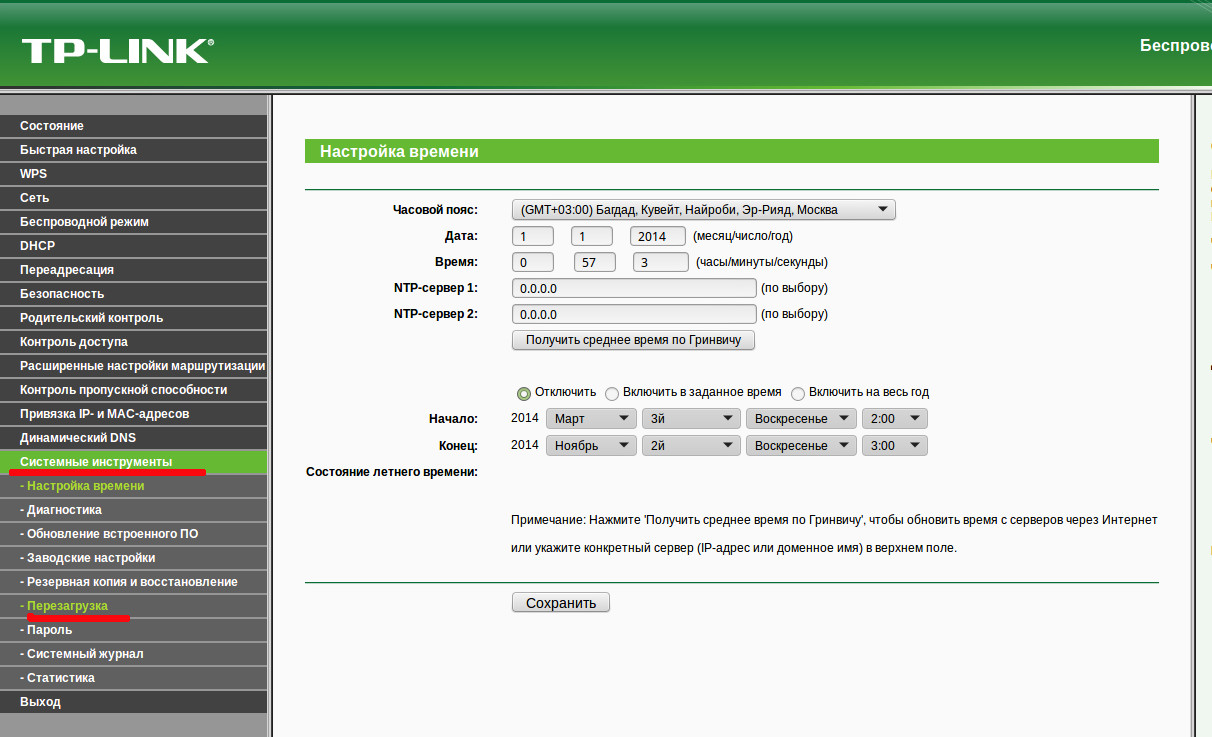 По нажатию “OK” откроется главная страница Web-интерфейса роутера.
По нажатию “OK” откроется главная страница Web-интерфейса роутера.