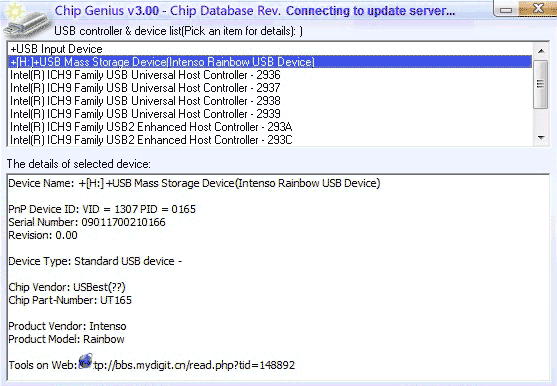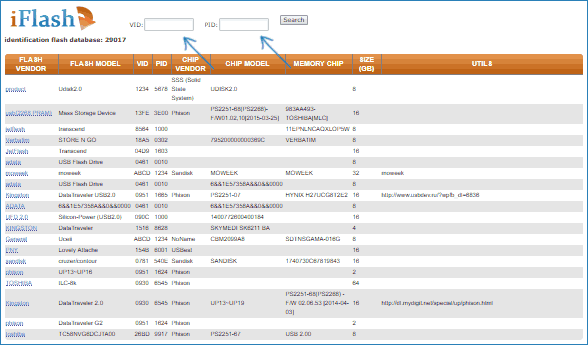Ремонт флешки | Не работает и не определяется? Чиним usb-flash-накопитель
Восстановление usb-флешек имеет свои особенности. Хорошая новость: эти устройства, в отличие от sd-карт, ремонтопригодны. Поэтому, если обменять флешку по гарантии нельзя – почему бы не воспользоваться 60-70% шансом отремонтировать ее.
В статье будут рассмотрены различные кейсы, типичные проблемы, связанные с поломкой флешек, и варианты их решения.
Содержание:
- Восстановление данных или ремонт флешки?
- Причины поломки флешки:
- Поломка USB-разъема
- Повреждение контроллера
- «Слетела» прошивка флешки
- Легко решаемые программные неисправности
- Сломалась флешка: ответы на вопросы
Восстановить данные или отремонтировать флешку?
Это не одно и то же, хотя понятия взаимосвязанные.
Основная задача, которую решает ремонт – восстановить работоспособность флешки, чтобы она:
- определялась как устройство хранения в Управлении дисками,
- корректно определялась в Проводнике,
- считывала и записывала данные.
В результате ремонта usb флешки легко потерять все данные на ней, при этом она будет доступна для записи и чтения.
Восстановление файлов возможно только на рабочей usb-флешке.
Основные причины поломки usb-флешки
Как понять, что usb-флешке требуется ремонт:
- При подключении флешки не горит светодиод на ее корпусе;
- Устройство не распознается на другом компьютере / ноутбуке;
- Флешка определяется как неопознанное usb устройство.
Повредить usb-носитель – проще простого. Как и любое физическое устройство, флеш память подвержена внешним воздействиям (удар, термальное воздействие, попадание воды и т.п.). Кроме того, существует ряд программных ошибок, из-за которых не работает флешка.
Повреждены контакты USB-разъема
Зачастую, проблема кроется в поврежденном контакте между контроллером и USB-разъемом.
Как проверить. Для проверки флешки на предмет этой неполадки, протестируйте ее на другом компьютере. Как вариант, вставьте другую флешку (при ее наличии) в usb-порт этого же компьютера.
Если другие флешки без проблем читаются на ПК, вероятно, проблема в текущем носителе информации.
Если у вас не получается прочесть данные с флешки только на данном компьютере, проблема может быть в USB-гнездах материнской платы ПК или ноутбука.
Как исправить.
- Приводим ссылку на стороннее руководство, как отремонтировать usb-разъем: Самостоятельный ремонт usb-разъема на ноутбуке.
- Если вы не хотите ковыряться в проводах, лучше отдать ПК или флешку со сломанным usb портом в ремонт. Примерная стоимость замены usb – $ 20 – 50.
Аппаратно-механическая неполадка: поврежден контроллер
Чаще всего, все упирается в контроллер флешки, который является основным звеном при работе накопителя. В контроллере содержатся важные микросхемы, и отсоединение контакта или перегорание ножки сделают восстановление данных на флешке весьма проблематичным.
Как починить флешку.
- Заменить контроллер самостоятельно (что малореально в домашних условиях).
- Отнести usb-накопитель в сервис – однако ремонт flash-памяти будет стоить приличных денег. В продаже контроллер для usb-флешки вы не найдете. В лаборатории могут найти донорскую флешку и “пересадить” неисправный контроллер.
- Если данные, хранящиеся на флешке, жизненно важны и вы хотели бы их восстановить, в лаборатории могут задействовать дорогостоящий программно-аппаратный комплекс для извлечения данных минуя аппаратный контроллер.
Стоимость услуг можно узнать непосредственно у специалистов в компании, занимающейся ремонтом флешек в вашем городе. Она может начинаться от $ 30 и доходить до $ 500 — 1000.
Перепрошивка поврежденной флешки
USB-флешка содержит прошивку – микрокод со служебными данными. При повреждении прошивки usb флеш накопитель неизбежно перестает работать.
Как исправить. Такую флешку нельзя отформатировать обычным универсальным софтом вроде SDFormatter., ей потребуется полная “трепанация” – перепрошивка. Для этого потребуется фирменная утилита от производителя.
Однако перепрошить флешку можно только узнав имя контроллера. Трудность состоит в том, что производители, как правило, используют различные разновидности и модели контроллеров и могут внедрять не только свои, но и чужие наработки. Поэтому не всегда возможно сразу же определить тип контроллера флеш-памяти.
К счастью, есть специальные программки, позволяющие определить тип VID&PID* для накопителей Transcend, Silicon Power и др.; мы их перечислим со ссылкой на установщики.
(* VID – идентификатор производителя, PID — идентификатор устройства.)
ChipEasy – интуитивная программа, которая поможет реанимировать флешку, очень простая в обращении. Позволяет узнать производителя и модель usb флешки, что поможет перепрошить флешку. Чаще всего ChipEasy применима к устройствам Kingston и Transcend.
Flash Drive Information Extractor – данная утилита позволяет получить всю необходимую информацию для ремонта: VID&PID контроллера, модель и тип flash-памяти (для Silicon Power и других моделей). Отличается детальностью предоставленных сведений об устройстве.
CheckUDisk – эта программа быстро сканирует источник и предоставляет VID&PID для ремонта usb флешки и реанимации с той же детализацией, что и CheckUDisk.
Для многих устройств хранения прошивку найти не удастся. В подобной ситуации можно забыть о легком самостоятельном ремонте. Как вариант, см. решение выше с пересадкой донорского контроллера.
Программные неисправности, решаемые “малой кровью”
Существует ряд проблем с флешкой, которые не требуют ремонта и решаются программным способом. В таких ситуациях, зачастую, повреждается системная информация о хранимых данных: размер, имена файлов, структура каталогов, размер кластеров, файловая система и проч.
Как исправить. Мы привели ссылки на соответствующие гайды, которые вам помогут устранить ошибки на флешке, сделать ее читабельной:
- USB флешка не форматируется (повреждена файловая структура или присутствуют ошибки чтения): http://softdroid.net/wordpress-category
- При подключении флешки появляется сообщение: “флешка защищена от копирования”: http://softdroid.net/kak-snyat-zashchitu-zapisi-fleshki
- Флешка не определяется Windows или другой ОС, ее содержимое не отображается в Проводнике: http://softdroid.net/kompyuter-ne-vidit-usb-fleshku-chto-delat
- Что делать, если флешка требует форматирования: http://softdroid.net/fleshka-prosit-otformatirovat-otkryt-bez-formatirovaniya
Советы:
- Откройте usb флешку в операционной системе в ее максимально “чистом” состоянии, насколько это возможно. Перезагрузите компьютер в безопасном режиме.
- Некоторые типы защиты могут быть отключены, позволяя CD или DVD-дисководам работать в их базовом состоянии. Информация на жесткий диск будет читаться, даже если диск не идет через обычный цикл загрузки. Подобный метод может разрешить проблему и, возможно, ремонт накопителя не понадобится.
- Может быть полезен фирменный софт для лечения флешек (Apacer, HP, Kingston, Panasonic и др.). На сайте производителя вашей флешки может быть доступен другой софт, советуем поинтересоваться.
Резюме
В случае возникновения проблемы важно определить симптомы, причины возникновения проблемы. Это поможет принять правильное решение, сэкономив время и нервы. Кто-то способен идти до конца, пробуя все методы восстановления флешки; кому-то проще купить новое устройство и забыть о поломке. В любом случае, мы привели все возможные способы оживления usb-накопителя.
Если описанные методы не помогают и флешка все равно не работает, загляните в другие разделы на нашем сайте: на тему восстановления флешек и sd-карт есть множество других полезных гайдов. Также задавайте вопросы через форму обратной связи, постараемся ответить. Часть ответов опубликована ниже.
Ответы на вопросы читателей
Переломался USB разъем флешки, но 4 контакта не разорвались, сломалась плата. По своему не знанию сестра пользовалась 2 дня после. Система отображает флеш как съёмный диск. Внизу нету ни полоски деления, ничего. Не сообразила скопировать файлы – помогите.
Ответ. Из вопроса непонятно, какая плата сломалась. Если это плата с чипами — увы, ремонт невозможен. Если сломался собственно usb-разъем флешки, то можно его заменить исправным. Единственное, что для ремонта вам понадобятся паяльник и умение им пользоваться. Узнать схему контактов на плате usb-флешки можно здесь.
После гарантийного ремонта пропали все фотографии на смартфоне и на карте SD.
Ответ. Очень размытый вопрос. Производился гарантийный ремонт чего – мобильного устройства или карты памяти? Все ваши претензии к исполнителям регулируются вашим договором.
Что касается восстановления данных на sd-карточке, воспользуйтесь специализированными приложениями, которым, собственно, и посвящен этот сайт.
Флэш карта на 2Гб из старенького телефона Nokia, телефон отлично видит флэшку, планшет и другие телефоны не видят. Чужие флэш карты моя аппаратура видит.
Ответ. Если другие флеш-карты не открываются на вашей, как вы сами говорите, старенькой Нокии, то скорее всего, потому, что телефон попросту не поддерживает новые технологии. Изучайте документацию и спецификации для вашего устройства. Возможно, настало время обновить “железо”?
У меня сломалась пополам микро флешка 32Гб. Как можно восстановить информацию на этой флешке, подскажите, пожалуйста, где и кто мне сможет помочь, как починить флешку?
Ответ. Увы, эту флешку невозможно отремонтировать или хоть как-то реанимировать. Если бы на вашей флешке “слетела” прошивка, тогда можно было бы дать некоторый шанс на восстановление. Что касается физической поломки, то все зависит от повреждения. Если микросхемы флеш-памяти целы, можно прочесть данные через считыватель PC 3000 Flash и т.п.
Флешка не открывается, не отображается как съемный диск, не отображается в диспетчере устройств. Физическое воздействие исключено, т.к. таких флешки три, работали с ними разные люди.
Ответ. Вы не уточнили тип памяти, с которым вы работаете. В любом случае, если не открывается флешка или sd карта, я бы посоветовал проверить работу флеш-карты на других устройствах. Протестируйте ее на других телефонах или устройствах, к которым ее можно присоединить. Если это sd карта, попробуйте подключить ее к ПК через кард-ридер.
Проверьте, определяется ли присоединенное устройство в диспетчере устройств. Если да, воспользуйтесь любой программой для разметки диска или штатными средствами Windows, или же фирменным софтом, доступным на сайте разработчика флешки, чтобы отформатировать флешку в NTFS или FAT.
Во время форматирования флешки (transcend) выдернули флешку с пк. Было ясно что работать она уже не будет, проверка это подтвердила. Компьютер не определяет флешку, индикатор все время моргает, в «моем компьютере» ее нет, в диспетчере устройств — есть, пишет что работает нормально, определяется как запоминающее устройство. Помогите восстановить флешку transcend!
Ответ. Вероятно, на вашей флешке повредилась файловая таблица. Восстановить работу флешки все еще можно, если создать на ней раздел и отформатировать. Реанимировать флешку можно, как уже упоминалось, при помощи специализированных утилит вроде Acronis Disc Director и проч., но лучше всего использовать для разбивки и восстановления флешки transcend приложение TestDisk.
Флешка была закриптована в TrueCrypt, переустановил ОС, монтирую флешку, отображаются файлы, но при попытке их открыть выдает ошибку – отказано в доступе. Подскажите можно ли спасти информацию, если не определяется флешка после шифрования?
Ответ. Вам понадобится программа-клиент для работы с Truecrypt. Увы, на данный момент сайт truecrypt.org недоступен, а сам проект закрыт. Так что попробуйте найти приложение где-нибудь в интернете. После этого, при открытии файлов вам будет необходимо ввести пароль для доступа к вашим файлам.
Флешка обнулилась и система требует отформатировать флешку, но мне надо сохранить файлы очень важные и дорогие. Помогите!
Ответ. Ни в коем случае не соглашайтесь форматировать вашу флешку! Вместо этого, воспользуйтесь программами для восстановления данных и попробуйте восстановить пропавший раздел на вашем устройстве хранения. Всю сохраненную информацию вы можете смело копировать на жесткий диск и далее искать среди этих завалов именно то, что вам нужно.
Имеется флэшка JetFlash Transcend 8GB. Перестала определяться системой. Отформатировал ее программой JetFlash Online Recovery и она удалила все данные с флэшки. Возможно ли теперь восстановить флешку Transcend, то есть, данные на ней?
Ответ. Для восстановления флешки Transcend подойдет программа Unformat. Шансы восстановления зависят от глубины форматирования. Во всяком случае, используйте опцию глубокого сканирования. Как вариант, попробуйте Recuva с аналогичной опцией сканирования.
softdroid.net
Лучшие бесплатные программы для ремонта флешки
  программы | ремонт компьютеров
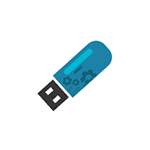 Разнообразные проблемы с USB-накопителями или флешками — это то, с чем сталкивается, наверное, каждый их владелец. Компьютер не видит флешку, не удаляются и не записываются файлы, Windows пишет, что диск защищен от записи, неправильно показывается объем памяти — это не полный перечень таких проблем. Возможно, если компьютер просто не определяет накопитель, вам поможет еще и это руководство: Компьютер не видит флешку (3 способа решения проблемы). Если же флешка определяется и работает, но необходимо восстановить файлы с нее, для начала рекомендую ознакомиться с материалом Программы для восстановления данных.
Разнообразные проблемы с USB-накопителями или флешками — это то, с чем сталкивается, наверное, каждый их владелец. Компьютер не видит флешку, не удаляются и не записываются файлы, Windows пишет, что диск защищен от записи, неправильно показывается объем памяти — это не полный перечень таких проблем. Возможно, если компьютер просто не определяет накопитель, вам поможет еще и это руководство: Компьютер не видит флешку (3 способа решения проблемы). Если же флешка определяется и работает, но необходимо восстановить файлы с нее, для начала рекомендую ознакомиться с материалом Программы для восстановления данных.
Если различные способы исправить ошибки USB накопителя путем манипуляций с драйверами, действий в «Управлении дисками» Windows или с помощью командной строки (diskpart, format и пр.) не привели к положительному результату, можно попробовать утилиты и программы для ремонта флешек, предоставляемые как производителями, например, Kingston, Silicon Power и Transcend, так и сторонними разработчиками.
Отмечу, что использование программ, описанных ниже, может не исправить, а усугубить проблему, а проверка их работоспособности на исправной флешке может привести к выходу ее из строя. Все риски вы берете на себя. Также полезными могут оказаться руководства: Флешка пишет Вставьте диск в устройство, Windows не удается завершить форматирование флешки, Сбой запроса дескриптора USB устройства код 43.
В этой статье сначала будут описаны фирменные утилиты популярных производителей — Kingston, Adata, Silicon Power, Apacer и Transcend, а также универсальная утилита для SD карт памяти. А после этого — подробное описание, как узнать контроллер памяти своего накопителя и найти бесплатную программу для ремонта именно этой флешки.
Transcend JetFlash Online Recovery
Для восстановления работоспособности USB накопителей Transcend производитель предлагает собственную утилиту — Transcend JetFlash Online Recovery, которая, теоретически, совместима с большинством современных флешек производства этой компании.
На официальном сайте доступны две версии программы для ремонта флешек Transcend — одна для JetFlash 620, другая — для всех остальных накопителей.
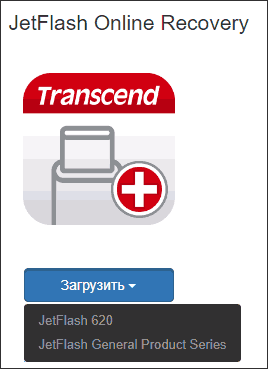
Для работы утилиты необходимо наличие подключения к Интернету (для автоматического определения конкретного метода восстановления). Утилита позволяет восстановить флешку как с форматированием (Repair drive and erase all data) так и, при возможности, с сохранением данных (Repair drive and keep existing data).
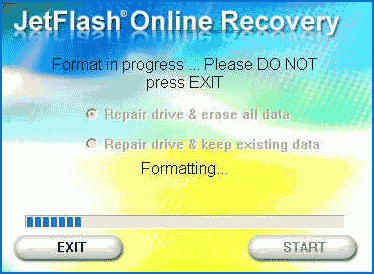
Скачать утилиту Transcend JetFlash Online Recovery можно с официального сайта https://ru.transcend-info.com/supports/special.aspx?no=3
Silicon Power Flash Drive Recovery Software
На официальном сайте Silicon Power в разделе «Поддержка» представлена программа для ремонта флешек этого производителя — USB Flash Drive Recovery. Для загрузки потребуется ввести адрес электронной почты (не проверяется), затем загружается ZIP-архив UFD_Recover_Tool, в котором находится SP Recovery Utility (требует для работы компоненты .NET Framework 3.5, загрузятся автоматически при необходимости).
Аналогично предыдущей программе, для работы SP Flash Drive Recovery требуется подключение к Интернету и восстановление работы происходит в несколько этапов — определение параметров USB накопителя, загрузка и распаковка подходящей утилиты для него, затем — автоматическое выполнение необходимых действий.
Скачать программу для ремонта флешек Silicon Power SP Flash Drive Recovery Software можно бесплатно с официального сайта http://www.silicon-power.com/web/download-USBrecovery
Kingston Format Utility
Если вы являетесь владельцем накопителя Kingston DataTraveler HyperX 3.0, то на официальном сайте Kingston вы можете найти утилиту для ремонта этой линейки флешек, которая поможет отформатировать накопитель и привести его в состояние, которое он имел при покупке.
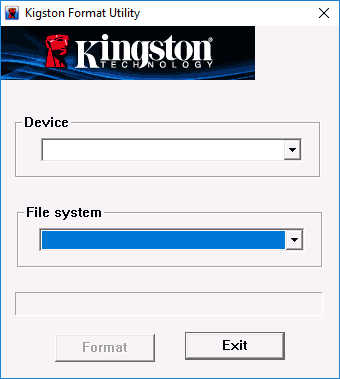
Скачать бесплатно Kingston Format Utility можно со страницы https://www.kingston.com/ru/support/technical/downloads/111247
ADATA USB Flash Drive Online Recovery
У производителя Adata также имеется своя утилита, которая поможет исправить ошибки флешки, если не удается прочитать содержимое флешки, Windows сообщает, что диск не отформатирован или вы видите другие ошибки, связанные с накопителем. Для загрузки программы потребуется ввести серийный номер флешки (чтобы загрузилось именно то, что требуется) как на скриншоте ниже.

После загрузки — запустить скачанную утилиту и выполнить несколько простых шагов по восстановлению работы USB устройства.
Официальная страница, где можно скачать ADATA USB Flash Drive Online Recovery и прочитать об использовании программы — http://www.adata.com/ru/ss/usbdiy/
Apacer Repair Utility, Apacer Flash Drive Repair Tool
Для флешек Apacer доступно сразу несколько программ — разные версии Apacer Repair Utility (которые, правда, не удается найти на официальном сайте), а также Apacer Flash Drive Repair Tool, доступная для скачивания на официальных страницах некоторых из флешек Apacer (поищите на официальном сайте конкретно вашу модель USB накопителя и загляните в раздел загрузок внизу страницы).
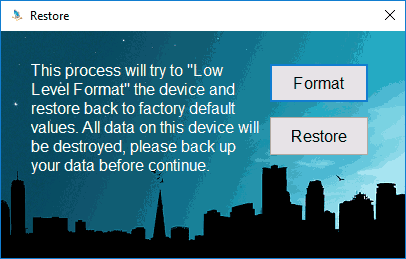
Судя по всему, программа выполняет одно из двух действий — простое форматирование накопителя (пункт Format) или низкоуровневое форматирование (пункт Restore).
Formatter Silicon Power
Formatter Silicon Power — бесплатная утилита низкоуровневого форматирования флешек, которая, по отзывам (в том числе в комментариях к текущей статье), работает и для многих других накопителей (но используйте её на свой страх и риск), позволяя восстановить их работоспособность, когда никакие другие методы не помогают.
На официальном сайте SP утилита больше не доступна, так что придется воспользоваться гуглом, чтобы её скачать (на неофициальные расположения я ссылок в рамках этого сайта не даю) и не забудьте проверить скачанный файл, например, на VirusTotal перед его запуском.
SD Memory Card Formatter для ремонта и форматирования карт памяти SD, SDHC и SDXC (в том числе Micro SD)
Ассоциация компаний-производителей карт памяти SD предлагает собственную универсальную утилиту для форматирования соответствующих карт памяти при возникновении проблем с ними. При этом, судя по доступной информации, она совместима почти со всеми такими накопителями.
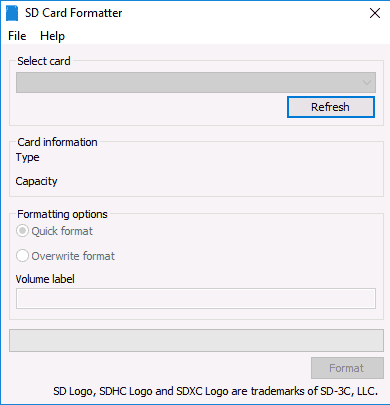
Сама программа доступна в версиях для Windows (есть поддержка и Windows 10) и MacOS и довольно-таки проста в использовании (но потребуется наличие кард-ридера).
Скачать SD Memory Card Formatter можно с официального сайта https://www.sdcard.org/downloads/formatter/
Программа D-Soft Flash Doctor
Бесплатная программа D-Soft Flash Doctor не привязана к какому-либо определенному производителю и, судя по отзывам, может помочь исправить проблемы с флешкой посредством низкоуровневого форматирования.
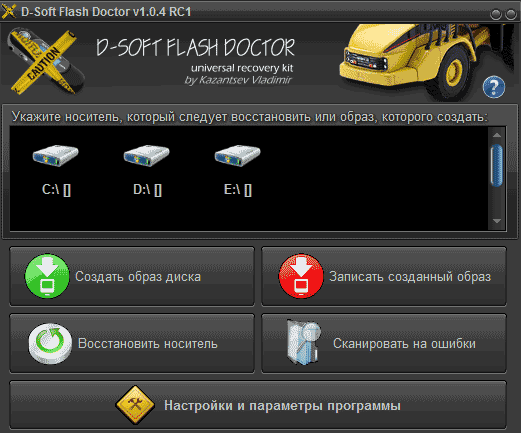
Кроме этого, программа позволяет создать образ флешки для последующей работы уже не над физическим накопителем (во избежание дальнейших неисправностей) — это может пригодиться, если вам требуется получить данные с Flash диска. К сожалению, официальный сайт утилиты найти не удалось, но она доступна на многих ресурсах с бесплатными программами.
Как найти программу для ремонта флешки
На самом деле такого рода бесплатных утилит для ремонта флешек куда больше, чем здесь перечислено: я постарался учесть лишь относительно «универсальные» инструменты для USB накопителей разных производителей.
Вполне возможно, что ни одна из вышеперечисленных утилит не подходит для того, чтобы восстановить работоспособность вашего USB накопителя. В этом случае, вы можете воспользоваться следующими шагами, чтобы найти нужную программу.
- Загрузите утилиту Chip Genius или Flash Drive Information Extractor, с помощью нее вы можете узнать, какой контроллер памяти используется в вашем накопителе, а также получить данные VID и PID, которые пригодятся на следующем шаге. Загрузить утилиты можно со страниц: http://www.usbdev.ru/files/chipgenius/ и http://www.usbdev.ru/files/usbflashinfo/ соответственно.

- После того, как эти данные вам известны, зайдите на сайт iFlash http://flashboot.ru/iflash/ и введите в поле поиска VID и PID, полученные в предыдущей программе.

- В результатах поиска, в столбце Chip Model обратите внимание на те накопители, в которых используется тот же контроллер, что и у вас и посмотрите на предлагаемые утилиты для ремонта флешки в столбце Utils. Остается только найти и скачать соответствующую программу, после чего посмотреть, подходит ли она для ваших задач.
Дополнительно: если все описанные способы отремонтировать USB накопитель не помогли, попробуйте Низкоуровневое форматирование флешки.
А вдруг и это будет интересно:
remontka.pro
Как отремонтировать флешку и восстановить данные — Starus Recovery
Всем доброго времени суток, друзья! Сегодня мы рассмотрим важный для многих пользователей вопрос ремонта поврежденной флешки и восстановления хранящихся на ней данных. Согласитесь, ситуация не из приятных, когда вы теряете личные документы без возможности их дальнейшего восстановления. Это могут быть ценные фотографии из семейного отпуска, результаты вашей творческой деятельности или вовсе материал от которого зависит целая карьера.
Поспешим вас обрадовать! Вне зависимости от типа, любой документ подлежит восстановлению и дальнейшей работе с ним. Однако прежде чем мы приступим непосредственно к ремонту поврежденного носителя и “реанимации” потерянных ранее материалов, давайте рассмотрим сами симптомы возникшей неполадки.
В случае повреждения флеш-накопителя, на пользовательском экране могут возникнуть следующие сообщения:
- USB-устройство не опознано.
- Подключенное к компьютеру устройство неисправно и Windows его не распознает.
- Одно из устройств, подключенных к этому компьютеру, не работает и Windows не распознает его. Для помощи в решении этой проблемы щелкните по сообщению.
- Неизвестный диск, сбой порта.
- Сбой запроса дескриптора устройства. Ошибка 43.
- Сбой при подключении устройства.
Как вы видите, список возможных сообщений весьма обширен. Тем не менее, не стоит пугаться количества, поскольку оно никак не влияет на успешность ваших действий, направленных на исправление ошибки.
В этой статье мы рассмотрим несколько эффективных способов ремонта поврежденного флеш-накопителя и механизм восстановления утраченных данных. Мы специально расположили их в порядке усложнения, что позволит вам в существенной мере сэкономить личное время, начав с самого простого.
Содержание статьи:
Восстановление данных с поврежденной флешки инструментом Starus Partition Recovery
Если ваша флешка не читается, но в списке подключенных дисков видится как физическое устройство, вы можете сразу приступить непосредственно к работе над спасением утраченных файлов. К сожалению, компания Microsoft не предусмотрела собственный специализированный софт, который помог бы пользователям в любой момент восстановить удаленный материал, поэтому единственным доступным способом остается использование стороннего программного обеспечения.
Рекомендуем воспользоваться приложением Starus Partition Recovery. Данная программа разработана специально для восстановления файлов в тяжелых условиях работы с поврежденными накопителями, когда другой софт теряет любую эффективность.
Особенности ПО:
- Совместимость со всеми версиями операционной системы Windows.
- Удобный, интуитивно понятный русскоязычный интерфейс.
- Наличие пошаговой инструкции, которая проведет вас по всем этапам работы с программой.
- Возможность глубокого анализа.
- Распределение найденных файлов по сигнатуре (формату).
- Наличие окна предпросмотра. Вы сможете заранее изучить как графические, так и текстовые документы.
- Наличие всех видов экспорта.
Как восстановить данные с поврежденного устройства?
1. Запустите приложение Starus Partition Recovery.
2. Выберите диск, который необходимо просканировать.
3. Выберите необходимый тип анализа.
4. Дождитесь завершения сканирования.
5. Изучите найденные файлы при помощи окна предпросмотра.
6. Выделите нужные документы, щелкните по любому из них правой кнопкой мыши и нажмите клавишу Восстановить.
7. Выберите наиболее удобный способ экспорта.
Готово!
Примечание!
Ни при каких обстоятельствах не экспортируйте данные на диск, с которого вы их восстанавливаете. Это может привести к их перманентной потере без возможности дальнейшей работы с ними.
Ремонт поврежденной флешки
Подключение к другому USB-порту
Первым действием в нашем списке является проверка работоспособности USB-порта. Очень часто мы не обращаем внимание на самое очевидное, упуская при этом возможность получить моментальное решение даже, казалось бы, самого сложного вопроса.
Если вы подключили флешку к компьютеру и Windows не может ее идентифицировать, существует вероятность непосредственного повреждения порта устройства. Попробуйте подключить накопитель к другому порту и еще раз проверить ее работоспособность.
Подключение к другому ПК
С ходом времени, развитием технологий и падением цен на различные девайсы, многие пользователи вместе со стационарным компьютером все чаще начинают приобретать ноутбуки. Для кого-то это источник развлечений в виде фильмов, а для кого-то средство заработка. Независимо от причины, приобретенное устройство всегда может оказаться полезным не только в отношении своей основной задачи, но и поможет проверить на работоспособность любую флешку или SD-карту.
Попробуйте подключить накопитель к своему ноутбуку или второму компьютеру, чтобы убедиться в его работоспособности. В случае, если данное решение оказалось бессильно, давайте рассмотрим следующий способ.
Обновление драйверов
Как вы, наверняка, знаете, наличие устаревших, или вовсе отсутствующих, драйверов способно в существенной мере повлиять на работоспособность всех подключенных устройств. Каким бы неожиданным не казалось данное утверждение, USB-накопители, как и любой другой девайс, также требуют своевременно обновленные “дрова”.
Чтобы установить последнюю версию программного обеспечения для вашей флешки, воспользуйтесь приведенной ниже инструкцией.
1. Откройте утилиту Выполнить. (Комбинация клавиш Win+ R)
2. В диалоговом окне введите команду devmgmt.msc и нажмите Enter.
3. Разверните список Дисковые устройства и найдите флешку, драйвер которой необходимо обновить.
4. Щелкните по устройству правой кнопкой мыши и выберите параметр Обновить драйвер.
5. Кликните по команде Автоматический поиск обновленных драйверов и дождитесь завершения процесса.
Готово!
Если описанный выше способ не помог вам, перейдем к следующему.
Ремонт флешки при помощи проводника
Этот способ пользуется наибольшей популярностью среди всех пользователей операционной системы Microsoft Windows. Причиной тому является его простота и эффективность. Давайте рассмотрим процесс восстановления подробнее.
1. Откройте Мой компьютер/Этот компьютер.
2. В представленном списке дисков найдите нужный и щелкните по нему правой кнопкой мыши.
3. Выберите параметр Форматировать.
4. Щелкните по команде Восстановить параметры по умолчанию.
5. Нажмите клавишу Начать и дождитесь завершения форматирования.
Готово!
В случае, если форматирование оказалось бессильно в вопросе восстановления флешки, самое время перейти к “тяжелой артиллерии” — командной строке.
Ремонт флешки при помощи CMD
Командная строка — один из самых сложных и, в то же время, эффективных инструментов по работе с операционной системой и комплектующими ПК. Она, зачастую, помогает даже тогда, когда все остальные утилиты оказываются бессильны и позволяет компьютеру “встать на ноги”, когда операционная система сообщает о полном отказе. Итак, как мы можем ее применить относительно ремонта флеш-накопителя?
Способ, который мы рассмотрим ниже, по своей сути ничем не отличается от предыдущего; с одним исключением — форматирование производится в принудительном порядке. Эта особенность позволяет восстановить флешку к исходным параметрам даже если тот иной сбой блокирует такую возможность.
Так как же все таки отремонтировать флешку при помощи командной строки?
1. Подключите поврежденный флеш накопитель к компьютеру.
2. Откройте меню пуск и введите следующее: Командная строка или cmd.
3. Запустите приложение от имени администратора.
4. Введите команду diskpart и нажмите Enter.
5. Введите команду list disk и нажмите Enter. Перед вами отобразится список всех подключенных к компьютеру накопителей.
6. Введите команду select disk (номер вашей флешки) и нажмите Enter.
Например: select disk 1. Убедитесь, что номер диска введен корректно. В противном случае вы рискуете отформатировать не тот накопитель.
7. Введите команду clean и нажмите Enter.
8. Введите команду create partition primary и нажмите Enter.
9. Введите команду active и нажмите Enter.
10. Введите команду select partition 1.
11. Введите команду format fs=fat32 и нажмите Enter.
12. Дождитесь завершения процесса форматирования.
Готово!
Если этот способ оказался бессилен, то, вероятно, единственное что сможет вам помочь — физический ремонт флешки или же приобретение новое. Тем не менее, рекомендуем обратить внимание на следующую главу.
Ремонт при помощи специализированного софта
Некоторые производители флешек проявляют особую заинтересованность в обслуживании своих клиентов. Если на вашей флешке произошел какой-либо сбой, рекомендуем посетить сайт производителя и, при наличии такового, установить софт, разработанный специально для вашего устройства. Существует некоторая вероятность, что он поможет вернуть накопитель к жизни.
Для тех же кто не смог восстановить флешку обычными методами, мы подготовили руководство по ручному ремонту устройства.
Физический ремонт
Не всегда есть возможность восстановить накопитель обычными путями. Если вас не пугают сложности или вы любите открывать для себя новые сферы деятельности, попробуйте произвести собственноручный физический ремонт флешки.
Давайте рассмотрим процесс подробнее:
1. Снимите корпус флешки.
Вам нужно быть предельно осторожными в процессе, поскольку существует реальный риск нанести непоправимый вред устройству путем повреждения платы. Любое неосторожное движение способно уничтожить все шансы на восстановление данных.
2. Визуально изучите плату на предмет возможных повреждений.
Контакты должны быть надежно припаяны. Если они отходят, необходимо произвести соответствующий ремонт. Крайне важно в процессе не “обжечь” здоровые части платы.
Готово!
В некоторых случаях USB-разъем не получается припаять к плате. Поэтому в сложившейся ситуации нам понадобится следующее:
1. Найдите ненужный USB-кабель.
2. Обрежьте выход.
3. Разделите кабель на 4 провода. При этом оставьте резервное расстояние до разъема на случай, если не получится припаять с первого раза.
4. Нанесите легкий припой на каждый провод.
5. Осторожно припаяйте каждый провод к плате в правильном порядке. Положите флешку на стол платой в левую сторону и контактами в правую. Паять необходимо в следующем порядке:
- Красный провод;
- Белый провод;
- Зеленый провод;
- Черный провод;
Несоблюдение порядка припаивания может повредить флешку.
Готово!
Теперь вы можете подключить флешку к компьютеру и приступить к восстановлению данных.
Надеемся, статья оказалась для вас полезной и помогла вернуть к жизни ваше USB-устройство.
Похожие статьи про восстановление данных:
Дата:
Теги: USB диск, Как восстановить, Поврежденный, Флешка, Форматирование
www.starusrecovery.ru
Как починить USB флешку самостоятельно
Флешка или флеш карта стала необходимой вещью в нашей жизни. У каждого человека она есть в наличии. Очень часто с флешками возникают проблемы. «USB устройство не опознано», «Вставьте диск», «Нет доступа к диску» или «Диск защищен от записи», или «Windows не может закончить форматирование». Что делать в этих случаях?
Иной раз флешка случайна была отформатирована. В этой статье мы попробуем починить флешку своими силами и восстановить утерянную информацию. Главное начать вовремя спасать.
USB устройство не опознано
Данный вид проблемы с флешкой может появиться, если возникла проблема с USB драйвером. Но может быть проблема и в самой флешке. Для диагностики проблемы необходимо попробовать вставить данную флешку в другие разъемы или даже в другой компьютер или ноутбук. Если проблема с флеш картой осталась, значит все-таки требуется ремонт самой флешки. Если все-таки проблема оказалась в компьютере, то может быть несколько решений:
— Переустановка драйвера USB
— Внести правки в системный реестр
Делается это так:
Пуск: выполнить/ regedit/ OK
Далее нужно раскрыть ветки:
HKEY_LOCAL_MACHINE\SYSTEM\CurrentControlSet\Enum\USB
HKEY_LOCAL_MACHINE\SYSTEM\CurrentControlSet\Enum\USBSTOR
и вычистить все папки в названиях которых есть VID & PID. В этих ветках реестра содержатся записи о всех USB устройствах, которые подключались к компьютеру. Если Вы знаете VID & PID своей флешки которая не определяться, то удалите только папку с названием Вашей флешки или его VID & PID. Сделать это необходимо в двух ветках реестра.
Невозможно отформатировать флешку
Если флешку не получается отформатировать стандартными средствами Windows. Выдается ошибка «Windows не может закончить форматирование» или что то похожее. Для данного случая можно попробовать отформатировать флешку с помощью HP USB Disk Storage FormatTool.
Флешка не открывается или не определяется
В таком случае следует воспользоваться специальными программами восстановления флешек после серьёзных сбоев. Чтобы знать какой программой нужно воспользоваться, нужно сначала узнать VID & PID чипа.
VID – идентификатор производителя
PID – идентификатор устройства
Узнать VID & PID можно специальными программами, например, ChipEasy
После того как вы узнаете идентификаторы чипа своей флешки, ищите свою пару в таблице и скачивайте нужную программу.
| VID | PID | Размер | Программа | Скачать |
| 1307 | 0163 | 8Gb | MPTool v 3.9.8.0 | Скачать |
| 058 | 6387 | — | AlcorMP | Скачать |
| 058f | 6387 | 2 Gb-8 Gb | AlcorMP (090227) | Скачать |
| 058f | 1234 | 2 Gb-8 Gb | AlcorMP (090227) AU698X, AU3150X | Скачать |
| 0204 | 6025 | 1 Gb | CBM209X UMP-Tool | Скачать |
| 058f | 9380 | 16 Gb | AlcorMP.AU9380 (UFD Manufacture Tool) | Скачать |
| 13FE | 1F00,1A00 | 1 Gb | USB 2K REL90 | Скачать |
| 1043 | 8012 | 2 Gb | i5128-PDx16V1.32 | Скачать |
| 125F | 1001 | 2 Gb | Super Stick Recovery Tool V1.0.2.19 (UT161, UT163, UT165) | Скачать |
| 0dd8 | 1430 | 4 Gb | NT2033CMS | Скачать |
| 0000 | 7777 | 2 Gb | AlcorMP6.18_beta3 | Скачать |
| 1307 | 0163 | 2 Gb | USB_Flash_Disk_Utility_USBest | Скачать |
| 0dd8 | 1430 | 4 Gb | NT2033CMS | Скачать |
| 058F | 6387 | 4 Gb | PCB0 AlcorMP6.18_beta3 | Скачать |
| 058F | 9380 | — | AU9381 V1.1.0.0, Alcor Micro UFD | Скачать |
| 067b | 2528 | — | USB Flash Disk Utility | Скачать |
| 0457 | 0151 | 1 Gb | USBest; UT161 | Скачать |
| 1307 | 0163 | — | MPTool (UT163) v3.9.12.0, UT165_1.65.17.0 | Скачать |
| 1005 | B113 | — | USB 2K REL90 (PS2231-UP12) | Скачать |
| 1307 | 0165 | — | MP TOOL UT165 | Скачать |
| 3538 | 0054 | — | PQI_LowFormat | Скачать |
| 090C | 1000 | — | SM32x_G121 | Скачать |
| 0EA0 | 2168 | — | OTI PT Multi-Device | Скачать |
| 2008 | 2018 | 4 Gb | MPTool V2.0 | Скачать |
| 067b | 2517 | — | Prolific UFD Utility v21400 | Скачать |
| 1727 | 0000 | — | Prolific UFD Utility v21400 | Скачать |
| 067B | 2528 | — | Prolific UFD Utility v21400 | Скачать |
| 0951 | 160F | — | AlcorMP | Скачать |
| BA63 | 4146 | 4 Gb | UT163 MPTool v3.9.35.0 или тут | Скачать |
| 4146 | BA63 | 4 Gb | UT163 MPTool v3.9.35.0 или тут | Скачать |
| 1307 | 165 | 8 Gb | Super Stick Recovery Tool V1.0.2.19 (UT161, UT163, UT165) | Скачать |
| 3538 | 0059 | 4 Gb | UT165 1.65.17.0 | Скачать |
| 0930 | 6544 | 4 Gb | SSS6686 v.2.112 (TC58NC6686_MPTOOL) | Скачать |
| 9381 | 058f | — | AlcorMP_9381_DBB_v.1.1.0.0 | Скачать |
| 1516 | 8628 | 1 Gb | SK6281; PDT 20080409 | Скачать |
| 0000 | 7777 | 8 Gb | AlcorMP (090515.01) AU698X, AU3150X | Скачать |
| 0C76 | 0005 | — | Phison PS 2232 и Solid State System SSS 6677, SSS 6673, SSS 6675 | Скачать |
| 1234 | 5678 | 1-16 Gb | Solid State System SSS6677 | Скачать |
| 1221 | 3234 | 1-16 Gb | Ameco_MW6208E_8208_1.2.0.8_20090724 | Скачать |
| 0DD8 | E028 | 1-16 Gb | Netac_NT2033BMS-v2.0A | Скачать |
| d80d | 02d2 | 1-16 Gb | Netac_NT2033BMS-v2.0A | Скачать |
| 0420 | 1307 | 1-16 Gb | ChipsBank CBM209X EUMPTOOL V1.7.3 | Скачать |
| 0DD8 | 14A8 | 1-16 Gb | Netac_U219_Factory_Tool | Скачать |
| 125F | 102E | 1-16 Gb | Super Stick Recovery Tool V1.0.2.19 (UT161, UT163, UT165) | Скачать |
| 125f | d01a | 1-16 Gb | Super Stick Recovery Tool V1.0.2.19 (UT161, UT163, UT165) | Скачать |
Как быть, если совсем ничего не помогло?
Если никаким способом не получилось восстановить флешку, то есть два варианта:
1. флешка дорогая. Тогда есть смысл нести в ремонт, платить деньги и пытаться вернуть к жизни флешку и информацию
2. флешка дешевая. Проще выбросить и купить новую. Т.к. ремонт и восстановление может потянуть по стоимости в несколько флешек.
ariteta.by
Как восстановить сломанную (нерабочую) флешку и поврежденные данные
В данной статье я хочу рассказать, как восстановить флешку: о всех доступных методах «оживления» поврежденных, нерабочих, сбойных, неисправных usb-накопителей.
На просторах Интернета вы могли встретить множество руководств по восстановлению и ремонту так называемых флешек, но я предлагаю наиболее полную инструкцию, которая включает в себя все доступные способы, а также инструменты.
Содержание:
- Из-за чего флешка ломается
- Поломалась флешка — что делать?
- Ремонт механической поломки
- Инструменты для ремонта
- Сканирование флешки на ошибки
- Проверка usb-разъемов
- Советы при восстановлении флешки
- Советы по эксплуатации
- Плюсы и минусы usb-флешки
Не секрет, что популярность flash-накопителя просто огромная. Сейчас это не просто устройство хранения информации, но также аксессуар, который всегда с собой. Если 10 лет назад позволить себе флешку мог только обеспеченный человек, то сегодня она стала таким же ширпотребом, как, скажем, зажигалка.
Однако не будем забывать, что основное назначение флешки – это удобное хранение данных на компактном устройстве, которое можно использовать для различных целей – копирования информации, переноса пользовательских данных, хранения резервных копий важных данных и повседневного копирования.
Достоинства и недостатки флешки
Важно отметить, почему это устройство стало таким популярным. Главные достоинства flash-памяти:
- Компактность и небольшой размер, габариты
- Отсутствие шума при функционировании
- Большой потенциал при перезаписи, высокая устойчивость
- Надежность, сроки хранения данных на флешке
- Универсальность и вседоступность, работа с usb-портом
- Выносливость, высокая степень защищенности от внешних повреждений
- Большой объем хранения информации
- Невысокая цена
К сожалению, не все так радужно при всех достоинствах usb-флеш как устройства для хранения. Очень часто накопитель ломается, становится непригодной. Пользователь, как правило, не задумывается о том, чтобы восстановить флешку – в том случае, конечно, если он не потерял вместе с поломкой flash-накопителя какие-либо ценные для себя файлы. В основном, люди не «заморачиваются», покупая новый носитель информации, тем более что дешевизна позволяет не производит ремонт флешки, а просто найти более емкую и надежную замену.
Причины поломки флешки
Давайте рассмотрим причины, из-за чего флешка может легко выйти из строя, независимо от ее модели и качества изготовления, цены.
- Флешка была извлечена некорректно из usb-гнезда.
- Исчерпан потенциал (память отработала свое)
- Скачки напряжения и питания
Вообще говоря, есть множество других причин, которые влекут за собой восстановление. В результате, как правило, первым выходит из строя контроллер флешки. Какие основные симптомы, которые в данных ситуациях имеют место? Вы вставляете флешку в разъем usb, и вместо отображения отдельного диска, на который можно скопировать файлы, система сообщает, что диск нужно отформатировать, устройство недоступно или вы наблюдаете, что носитель отформатирован в формате raw.
Примечание: raw, в данном случае, – вовсе не формат разметки файловой системы, а свидетельство того, что ОС не может определить ее структуру. Это случается из-за того, что при поломке флешки нарушается таблица файлов, может быть уничтожена служебная информация, среди которой указан формат файловой системы.
Часто бывает так, что flash-накопитель недоступен для записи, работая в режиме “только для чтения”. С чем связана эта неисправность? Флешка, зная, что ей осталось не так долго жить, переходит в режим самозащиты памяти и дает указание контроллеру, чтобы он не позволял производить запись для сохранения физической структуры устройства. Впрочем, иногда блокировка случается по более банальной причине: контроллер на флешке вышел из строя, поэтому записать на нее данные не представляется возможным. Впрочем, есть несколько способов восстановить доступ к флешке, если она защищена от записи.
Это, конечно, не очень приятная новость для тех, кто собирается производить починку флеш-накопителя: для подобного ремонта потребуются специальное оборудование и навыки. При более оптимистичном раскладе можно произвести восстановление при помощи программ для восстановления флешки.
Что делать, если сломалась флешка
Далее предлагаю рассмотреть действия, которые следует предпринять после того, как ваша флешка вышла из строя. Нужно:
- а) восстановить данные на ней;
- б) отремонтировать флешку.
Обмен устройства по гарантии
Когда вы покупали флешку, наверняка вам выдавали гарантийный талон, на котором указаны условия, термины распространения гарантийного обслуживания. Так? Так. Если флешка вышла из строя как раз в этот интервал времени, можете смело обратиться к продавцу с просьбой о замене. Учтите, однако, что никто вам не будет восстанавливать данные на флешке. Вам просто выдадут новый flash-накопитель, поскольку совершенно нецелесообразно производить ремонт и уже тем более восстановление удаленных файлов.
Ремонт физического повреждения флеш-накопителя
Если предположить, что железо не повреждено, вы примерно знаете причины поломки и вы не против пожертвовать всеми файлами, вы можете рискнуть и отформатировать флешку. Примите взвешенное решение: так ли вам нужно восстановление файлов с флешки? Готовы ли вы, скажем, пожертвовать ими для более высокой цели – «лечения» собственно накопителя? Если вы все же решите, что файлы имеют очень ценный вес, вам придется обратиться в компанию для решения ваших проблем на платной основе.
Эти компании используют специальное оборудование и инструменты, заточенные на восстановление печатных плат. Более крутые компании удаляют чип памяти NAND с платы для извлечения данных в “сыром” виде.
Цены на восстановление удаленных файлов с флешки могут колебаться в пределах $20 — $850, в зависимости от степени повреждения устройства и примененного типа «исцеления».
Инструменты для восстановления флешки
Если же вы сочтете, что файлами можно рискнуть, то вам будут нужны следующие инструменты:
- Паяльник с припоем, флюс
- Старый USB-кабель
- Кусачки/плоскогубцы
- Маленькая плоская отвертка
- Лупа или увеличительное стекло
Все это поможет нам эффективно восстановить флешку. Правда, тут нужно отметить, что дальнейшие шаги будут иметь смысл, если причиной поломки является сломанный разъем флеш-накопителя.
Итак, взяв в руки отвертку, освободите накопитель из защитного корпуса, отвинтив верхнюю крышку.
Теперь возьмите увеличительное стекло, посмотрите через нее на печатную плату. Если контактные площадки повреждены, то вам понадобится помощь профессионалов.
Обратите внимание: контактные площадки содержат 4 бита припоя, соединяющие штыри разъема к медным дорожкам в печатной плате. Если разъем откололся, не вызывая повреждения печатной платы или контактных площадок, перейдите к следующему шагу при работе с флешкой.
Установите восстанавливаемый флэш-накопитель на твердую поверхность, чтобы конец разъем была обращен к вам, контактными площадками кверху.
Используйте кусачки, чтобы перерезать один конец usb-кабеля. Откусите охватывающий конец, если это не «папа-к-папе».
С помощью устройства для зачистки зачистите около 0,6 см каждого из четырех проводов внутри кабеля. Если у вас нет запасного USB кабеля для использования, вы можете спаять куски проводом электрического провода к каждому из зубцов для сломанного разъема; тем самым, вы создадите свой мини-кабель USB.
Припаяйте каждый из четырех проводов к четырем контактным площадкам. Цвета слева направо: черный, зеленый, белый, красный. Они должны присоединяться к площадкам именно в таком порядке.
Если вы использовали свои провода вместо кабеля, просто припаяйте каждый провод к соответствующим контактным площадкам независимо от цвета провода.
Подключите другой конец usb-кабеля в компьютер и скрестите пальцы. Если он определяет флешку как устройство – здорово! Просто сохраните файлы на вашем компьютере.
Если брелок по-прежнему не распознается, то, скорее всего, имеется другая проблема, которую нельзя увидеть невооруженным глазом. Либо задумайтесь о походе в фирму, где знают, как восстановить флешку, т. е., произвести ее ремонт, или повесьте ее на стену — будет классное украшение на Новый год вместо гирлянды.
Сканирование на ошибки (Windows)
- Вставьте флешку в USB-порт на компьютере.
- Откройте «Мой компьютер» и правой кнопкой нажмите на значке съемного устройства. Выберите «Свойства»
- Откройте вкладку «Сервис».
- Кликните по кнопке «Проверить».
- Отметьте опции «Автоматически исправлять системные ошибки», «Проверять и восстанавливать поврежденные сектора». Нажмите кнопку «Старт».
- Дождитесь окончания сканирования для завершения. Нажмите «Закрыть».
Тестирование usb-порта
Иногда причина заключается не в флешке, а в разъеме, с которым она стыкуется.
Извлеките флешку, перезагрузите комп, снова подсоедините.
Протестируйте usb на другом компе. Если там flash-диск работает, то причина ясна.
Иногда случается так, что один порт на компе работает, а другой нет. Поэтому я советую вам проверить каждый из портов, затем попробуйте задействовать порты на других компьютерах.
Советы при восстановлении памяти
USB-носители стоят недорого, они широко доступны. Подумайте о замене при установке операционных систем – это будет стоить вам гораздо меньше времени и головной боли.
Если вы решите обратиться к услугам профессионального восстановления, чтобы восстановить флешку, не забудьте рассказать о проблеме в меру своих способностей, чтобы убедиться, что у них есть нормальные инструменты и опыт работы в данной сфере.
Если ничего по-прежнему не помогает, а вас не особо заботит восстановление файлов с flash, обратитесь к производителю флэш-накопитель по электронной почте или через форум.У них может быть в наличии утилита для перезагрузки прошивки выполнения низкоуровневого форматирования поврежденного диска.
Если ваш USB флэш-диск реально не содержит важных данных, и вы хотели бы их заполучить, не форматируйте его! В то время как может не быть никаких видимых повреждений, один или более внутренних компонентов, возможно, испортились. Можно попытаться проверить сгоревшие предохранители. Для этого, снимите наружный кожух / оболочку устройства и под лупой найдите один из крошечных прозрачных кубовидных компонентов на печатной плате. Если один из этих предохранителей черный вместо четкого / прозрачного, то он сгорел и требует профессионального восстановления.
Как правильно пользоваться флешкой
Чтобы флешка не ломалась, хочу дать вам несколько простых советов, как за ней нужно “ухаживать”.
- Извлекайте память из гнезда usb корректно, в безопасном режиме. Эта опция доступна практически в любой операционной системе, на любом компьютере. Это нужно для того, чтобы во время извлечения не были прерваны файловые операции копирования и чтения на флешку. Если извлекать память неправильно, есть вероятность потери данных и даже поломки накопителя.
- Не роняйте флешку, не бейте ее ногами, не бросайте на нее кирпичи. Она боится повреждений, физических и механических воздействий, чутко реагирует на перепады температуры, погодные условия. Не топите флешку, не бросайте в унитаз, не кладите ее в рот. Есть шанс потом не восстановить флешку. Вам оно надо?.. Вообще говоря, когда вы покупаете товар, смотрите, чтобы он был отлично защищен цельным корпусом. Это должен быть алюминий как минимум, а не пластик.
- Всегда делайте бэкап – то есть, резервную копию всех данных. Это самая классная защита от удаления информации. Если вы вдруг потеряете ценные данные, можете со спокойной дугой поменять флешку по гарантии (или купить новую), а затем переписать файлы с резервной копии на флешку. Бэкап – очень несложная процедура, выполняется она быстро, ее можно настроить по расписанию.
На этом – все. Надеюсь, некоторые советы из этого руководства о том, как восстановить флешку, помогут вам вернуть данные. Спасибо за внимание.
softdroid.net
Как починить USB флешку самостоятельно
Сегодня среди пользователей ПК, пожалуй, нет ни одного человека, который бы не пользовался предметами на флеш памяти. Это и USB-накопители, и MP-3 плееры, и карты памяти и др. устройства, использующие флеш-память. При этом, очень часто с флешками возникают различные проблемы. То компьютер выдаёт «USB устройство не опознано», «Вставьте диск», «Нет доступа к диску» или «Диск защищен от записи», или «Windows не может закончить форматирование». А то и вовсе не определяет флешку. Бывает, что с флешками и не возникает серьёзных проблем, а просто информация случайно удалена или флешка отформатирована. Как тогда быть? На этой страничке вы найдёте самое необходимое, чтобы восстановить информацию с флешки или починить её своими силами. В большинстве случаев спасти флешку удаётся. А восстановить утерянную информацию возможно почти всегда, если вовремя предпринять меры по спасению.
USB устройство не опознано
Такой глюк иногда случается с USB драйвером или с самой USB флешкой
(картой памяти или мп-плеером) после которого флешка не определяется в
одном из гнёзд USB. Первое что нужно сделать, это вставить флешку в другие
гнёзда USB или вообще в другой компьютер, чтобы определить какое устройство
не работает. Если в другом гнезде или в другом ПК флешка определится и начнёт
работать, значит проблема не в ней, а в компьютере. Таким образом можно понять
где искать проблему чтобы её устранить.
Это чисто программная проблема и устраняется она путём переустановки драйвера USB.
В более сложном случае придётся редактировать реестр. Если вы умеете пользоваться
програмами по чистке реестра, то можно воспользоваться ими. Если нет, то можно
отредактировать реестр вручную. Делается это так:
Пуск: выполнить/ regedit/ OK
Далее нужно раскрыть ветки:
HKEY_LOCAL_MACHINE\SYSTEM\CurrentControlSet\Enum\USB
HKEY_LOCAL_MACHINE\SYSTEM\CurrentControlSet\Enum\USBSTOR
и вычистить все папки в названиях которых есть VID & PID.
В этих ветках реестра содержатся записи о всех USB устройствах, которые
подключались к этому ПК. Если вы знаете VID & PID своей флешки которая
не хочет правильно определяться, то можно удалить только папку которая
содержит имя вашей флешки или его VID & PID. Сделать это нужно из обеих
указанных веток. Если очистить эти ветки реестра от всех записей, то
ничего страшного не произойдёт. Виндовс создаст там новые записи сам.
Если Виндовс не позволит удалить папки в реестре, то это можно будет
сделать с помощью другой ОС, например с Live-CD. Вы точно так же в Live-CD
заходите в реестр и удаляете папки как так же как в Виндовс.
После загрузите снова вашу версию Виндовс и проверьте флешку.
Всё должно работать.
Посмотреть на раскрытую ветку реестра можно здесь
Если вы случайно удалили данные или отформатировали флешку
После удаления информации или форматирования флеш-памяти вернуть информацию
можно с помощью простой программы Recuva. Главное, чтобы после потери данных
на эту флешку ничего не записывать, иначе информацию можно затереть новыми
данными.
Скачать программу можно здесь.
Невозможно отформатировать флешку
Случается, что флешка или карта памяти после сбоя так заглючит,
что вы не можете её отформатировать средствами Windows. ПК выдаёт вам сообщение «Windows не может
закончить форматирование» или что то похожее. В этом случае вам поможет «Panasonic_SD Formatter.2000»
– небольшая утилита выполняющая форматирование. После форматирования этой программой флешкой можно будет пользоваться и дальше.
Скачать её можно здесь.
Флешка не открывается или не определяется
В таком случае следует воспользоваться специальными программами восстановления флешек
после серьёзных сбоев. Чтобы знать какой программой нужно воспользоваться, нужно сначала
узнать VID & PID чипа.
VID – идентификатор производителя
PID – идентификатор устройства
Узнать VID & PID можно специальными программами, такими как ChipGenius или CheckUDisk.
Программы определяют VID & PID даже если компьютер не видит флешку.
ChipGenius – подробная и понятная программа от китайских производителей. CheckUDisk –
ещё одна программа для определения идентификаторов, правда попроще.
ChipGenius – скачать
CheckUDisk – скачать
После того как вы узнаете идентификаторы чипа своей флешки, ищите свою пару
в таблице и скачивайте нужную программу.
Есть ещё одна программка FlashGenius, определяющая параметры USB Flash накопителей по их маркировке.
FlashGenius определяет емкость и версию чипа, производителя, напряжение, тип MLC/SLC и т.д.
Скачать её можно здесь.
Как пользоваться программой AlcorMP по восстановлению флешки
смотреть тут
Если прогаммы по восстановлениюфлешки не помогли
В таком случае, когда ничего не помогло и действительно терять нечего,
можно попробовать более жесткие методы – просто коротнуть микросхему.
Сделать это можно так. Разобрать флешку или устройство, где находится
флеш память, вставить устройство в USB, включить его если оно требует
включения и замкнуть иголкой контакты микросхемы. Как это сделать
смотреть тут
Как быть, если совсем ничего не помогло?
Если случилось так что из всех способов не помог ни один, то дела совсем плохи.
Если это дорогостоящее устройство, использующее флеш-память, то можно отнести его
в сервис-центр и микросхему заменят. Если это простая USB-флешка, то смело можно
выбрасывать. Потому что после таких манипуляций по восстановлению, спасти информацию
будет уже нельзя, а чинить пустую флешку обойдётся дороже, чем купить новую.
Удачи!
|
| ||||
| VID | PID | Размер | Программа | Скачать |
| 1307 | 0163 | 8Gb | MPTool v 3.9.8.0 | Скачать |
| 058 | 6387 | — | AlcorMP | Скачать |
| 058f | 6387 | 2 Gb-8 Gb | AlcorMP (090227) | Скачать |
| 058f | 1234 | 2 Gb-8 Gb | AlcorMP (090227) AU698X, AU3150X | Скачать |
| 0204 | 6025 | 1 Gb | CBM209X UMP-Tool | Скачать |
| 058f | 9380 | 16 Gb | AlcorMP.AU9380 (UFD Manufacture Tool) | Скачать |
| 13FE | 1F00,1A00 | 1 Gb | USB 2K REL90 | Скачать |
| 1043 | 8012 | 2 Gb | i5128-PDx16V1.32 | Скачать |
| 125F | 1001 | 2 Gb | Super Stick Recovery Tool V1.0.2.19 (UT161, UT163, UT165) | Скачать |
| 0dd8 | 1430 | 4 Gb | NT2033CMS | Скачать |
| 0000 | 7777 | 2 Gb | AlcorMP6.18_beta3 | Скачать |
| 1307 | 0163 | 2 Gb | USB_Flash_Disk_Utility_USBest | Скачать |
| 0dd8 | 1430 | 4 Gb | NT2033CMS | Скачать |
| 058F | 6387 | 4 Gb | PCB0 AlcorMP6.18_beta3 | Скачать |
| 058F | 9380 | — | AU9381 V1.1.0.0, Alcor Micro UFD | Скачать |
| 067b | 2528 | — | USB Flash Disk Utility | Скачать |
| 0457 | 0151 | 1 Gb | USBest; UT161 | Скачать |
| 1307 | 0163 | — | MPTool (UT163) v3.9.12.0, UT165_1.65.17.0 | Скачать |
| 1005 | B113 | — | USB 2K REL90 (PS2231-UP12) | Скачать |
| 1307 | 0165 | — | MP TOOL UT165 | Скачать |
| 3538 | 0054 | — | PQI_LowFormat | Скачать |
| 090C | 1000 | — | SM32x_G121 | Скачать |
| 0EA0 | 2168 | — | OTI PT Multi-Device | Скачать |
| 2008 | 2018 | 4 Gb | MPTool V2.0 | Скачать |
| 067b | 2517 | — | Prolific UFD Utility v21400 | Скачать |
| 1727 | 0000 | — | Prolific UFD Utility v21400 | Скачать |
| 067B | 2528 | — | Prolific UFD Utility v21400 | Скачать |
| 0951 | 160F | — | AlcorMP | Скачать |
| BA63 | 4146 | 4 Gb | UT163 MPTool v3.9.35.0 или тут | Скачать |
| 4146 | BA63 | 4 Gb | UT163 MPTool v3.9.35.0 или тут | Скачать |
| 1307 | 165 | 8 Gb | Super Stick Recovery Tool V1.0.2.19 (UT161, UT163, UT165) | Скачать |
| 3538 | 0059 | 4 Gb | UT165 1.65.17.0 | Скачать |
| 0930 | 6544 | 4 Gb | SSS6686 v.2.112 (TC58NC6686_MPTOOL) | Скачать |
| 9381 | 058f | — | AlcorMP_9381_DBB_v.1.1.0.0 | Скачать |
| 1516 | 8628 | 1 Gb | SK6281; PDT 20080409 | Скачать |
| 0000 | 7777 | 8 Gb | AlcorMP (090515.01) AU698X, AU3150X | Скачать |
| 0C76 | 0005 | — | Phison PS 2232 и Solid State System SSS 6677, SSS 6673, SSS 6675 | Скачать |
| 1234 | 5678 | 1-16 Gb | Solid State System SSS6677 | Скачать |
| 1221 | 3234 | 1-16 Gb | Ameco_MW6208E_8208_1.2.0.8_20090724 | Скачать |
| 0DD8 | E028 | 1-16 Gb | Netac_NT2033BMS-v2.0A | Скачать |
| d80d | 02d2 | 1-16 Gb | Netac_NT2033BMS-v2.0A | Скачать |
| 0420 | 1307 | 1-16 Gb | ChipsBank CBM209X EUMPTOOL V1.7.3 | Скачать |
| 0DD8 | 14A8 | 1-16 Gb | Netac_U219_Factory_Tool | Скачать |
| 125F | 102E | 1-16 Gb | Super Stick Recovery Tool V1.0.2.19 (UT161, UT163, UT165) | Скачать |
| 125f | d01a | 1-16 Gb | Super Stick Recovery Tool V1.0.2.19 (UT161, UT163, UT165) | Скачать |
computerny.narod.ru
Ремонт флешки своими руками. Программа для ремонта флешек :: SYL.ru
Наверное, не осталось в нашем современном обществе тех, кто бы не пользовался USB-накопителями, MP3-плеерами и прочими устройствами, использующими флеш-память. И наверняка каждый сталкивался с различными проблемами относительно этих носителей: «Устройство не опознано», «Нет доступа», «Система не может закончить форматирование» и прочее и т.п.

В этой статье попробуем ответить на основные вопросы, с которыми сталкиваются владельцы повреждённых USB-накопителей – ремонт флешки и её реанимация. Опишем наиболее частые ошибки пользователей вкупе с реальными советами и последовательностью действий в тех или иных случаях.
Но для начала стоит уточнить некоторые нюансы. Восстановление и ремонт носителя – это разные вещи, а значит, подход и результат будут отличаться друг от друга. Ремонт флешки своими руками чреват потерей данных, но в итоге вы можете получить вполне работоспособное устройство, которое прослужит вам ещё долгое время (при правильном использовании), а процесс восстановления включает в себя только возврат информации без «хирургического» вмешательства.
Симптомы повреждённого USB-накопителя
- Не определяется операционной системой.
- Сообщение типа: «накопитель защищён от копирования».
- Флешку «не видно» на более чем 3 компьютерах.
- Светодиод не горит или мигает.
- Проводник Windows не может отобразить содержимое.
- Файловая система распознаёт устройство как виртуальный привод или не видит вовсе.
- Повреждена структура каталогов и файлов (отмечается при попытке форматирования).
- Каждая вторая или третья попытка установки накопителя заканчивается сообщением: «неопознанное USB-устройство».
Список проблем, когда требуется ремонт флешки, весьма внушителен, но основной подход вполне универсален и его можно вообще свести всего лишь к двум главным действиям.
Если у вас получается прочитать аналогичные накопители на том же компьютере, на котором вы пытаетесь работать с проблемной флешкой, значит, проблема упирается только в носитель. Здесь могут быть неполадки с USB-разъёмом, повреждённый порт (с этой причины всегда начинают ремонт флешки Kingston) или неисправный чип памяти.

Прежде всего, стоит попробовать прочитать ваш накопитель на другом компьютере. Некоторые виды флешек щепетильно относятся к usb-разъёмам, для корректной работы им нужен специальный приёмник. Если на других компьютерах носитель читается, то возможно, требуется некоторый «апгрейд» вашего USB-порта.
Если ни один из вариантов не дал результатов, то можно попытаться прочитать устройство на максимально «чистой» операционной системе без установленных драйверов, софта и прочих программ, которые могут конфликтовать с флешкой. Для этого достаточно запустить систему в безопасном режиме, где все устройства работают в базовом состоянии. Если в этом случае флешка видна и информация читается, то проблему нужно искать в стороннем софте, а не в накопителе.
Если даже и этот способ не смог принести никаких результатов, то проблема в программной части накопителя. Также, перед тем как делать ремонт USB-флешки, нужно понимать, что нередки случаи заводских дефектов и окончания срока эксплуатации, т.е. циклы перезаписи исчерпаны (для стандартного накопителя этот цикл ограничен примерно 100 тыс. записей). В этих случаях нужно обращаться к изготовителю либо просто поменять флешку.
Ремонт флешки своими руками
В принципе, все накопители созданы в одном ключе и схожи друг с другом. При реанимации флешки может потребоваться полная перепрошивка устройства и последующее форматирование.

Прошивкой принято считать заводское форматирование, а в домашних условиях это форматирование при помощи специальных утилит от фирмы-изготовителя (скачать такую утилиту можно на официальном сайте устройства).
Определяем VID&PID
Ключ к разгадке USB-накопителя – это контроллер, штука довольно хитрая и сложная, но без этой детали ремонт станет сложнее в разы. Главная загвоздка состоит в том, что все производители флешек используют при выпуске разные модели и типы контроллеров, и там могут переплетаться не только свои, но и чужие наработки вместе с какими-то ноу-хау. Поэтому точно и с первого раза определить, какой именно контроллер перед вами, не всегда возможно.
Можно пойти варварским путём и распотрошить брелок, тогда вы точно будете знать, что и «как» перед вами, но этот способ наверняка не всем по нраву. Поэтому лучше прибегнуть к стороннему софту, благо что программа для ремонта флешек не такая уж и редкость. Рассмотрим несколько полезных утилит, определяющих контроллер флешки (VID&PID).
ChipEasy
Простая, полезная и интуитивная программа для реанимации флешек. Интерфейс крайне дружелюбен к пользователю и переведён на русский язык.
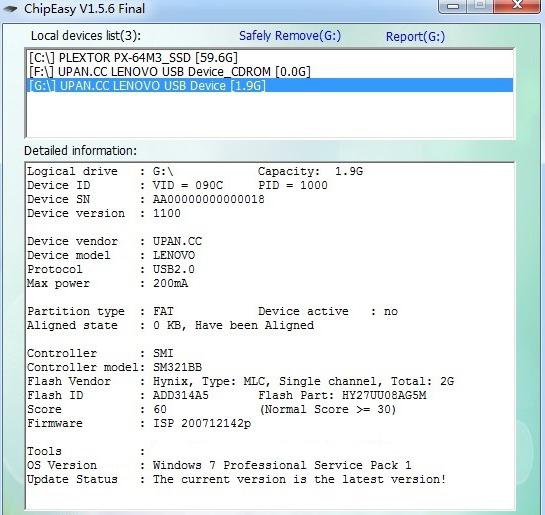
Утилита способна узнать производителя вместе с моделью USB-носителя. Отлично подходит для марок Transcend и Kingston. Если нужен ремонт флешки своими руками, то первым делом стоит освоить данный продукт.
FDIE (Flash Drive Information Extractor)
Утилита «заточена» главным образом под носитель Silicon Power. Даст всю необходимую информацию о VID&PID, контроллере, модели и типе USB-накопителя. Одно из главных достоинств программы – это детальность информации: утилита для ремонта флешки все данные скомпонует, при желании обобщит и выдаст результат удобным списком.
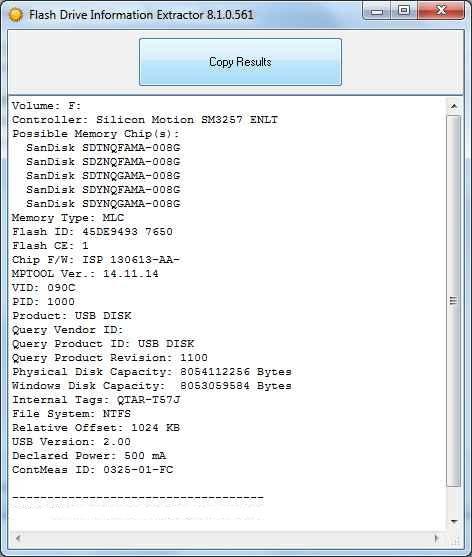
Также имеется непрофессиональная версия перевода на русский язык в свободном доступе, хотя можно обойтись и без него – программа имеет небогатый и вполне понятный интерфейс.
CheckUDisk
Программа отличается высокой скоростью сканирования информации с носителя для последующего определения VID&PID. Детализация данных для определения контроллера и типа носителя выполняется на уровне аналогичной FDIE.
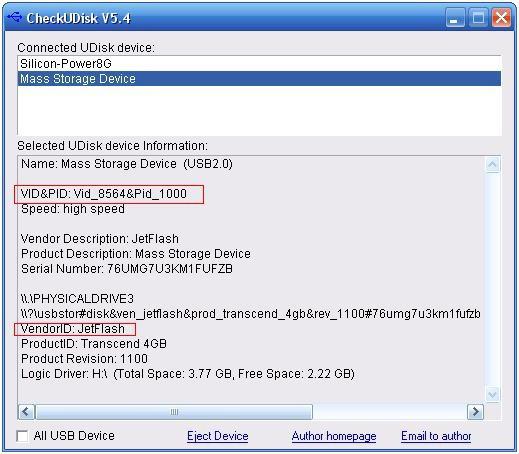
Программа для ремонта флешек проста, понятна и имеет дружелюбный интерфейс, схожий с ChipEasy. При желании можно скачать любительскую версию русифицированного продукта, если возникнут какие-то проблемы с переводом.
Перепрошивка
После того как одна из вышеперечисленных утилит сможет вам указать на VID&PID, необходимо найти нужную программу для перепрошивки и последующего форматирования на официальных сайтах производителей. Но и здесь не всё так просто. Ремонт флешки состоит из двух частей: прошивка и формат, но некоторые типы устройств просто не предназначены для перепрошивания, и в этом случае брелок с флешкой можно просто повесить на стенку и сходить в магазин за новой.
Редкие типы флеш-накопителей
Малоизвестные или сверхъёмкие USB-носители восстанавливаются более проблематично в отличие от свои стандартных собратьев. Ремонт флешки такого типа очень часто сопровождается аппаратными проблемами вроде повреждённых секторов. В таких случаях носитель подключается как второй HDD через специальный recovery-переходник, затем проводится процедура восстановления данных вышеописанными способами.
Подводя итог
Качественный и в то же время бесплатный ремонт флешки – процедура весьма прозрачная, которая может вам помочь далеко не во всех случаях. Если ваше устройство обладает ценной информацией либо дорого само по себе, имеет смысл обратиться в специализированный сервисный центр, где толковые специалисты помогут вам не только спасти информацию, но и дать вторую жизнь вашей флешке. В противном случае положительных результатов вам никто гарантировать не сможет, и действовать вы будете только на свой страх и риск.
Всегда помните о простых правилах хранения информации: копии и ещё раз копии. Купите две флешки, зарезервируйте место на винчестере для копий. Потраченное время на процедуру бэкапа несоизмеримо со временем, потраченным на восстановление и ремонт любого носителя.
www.syl.ru