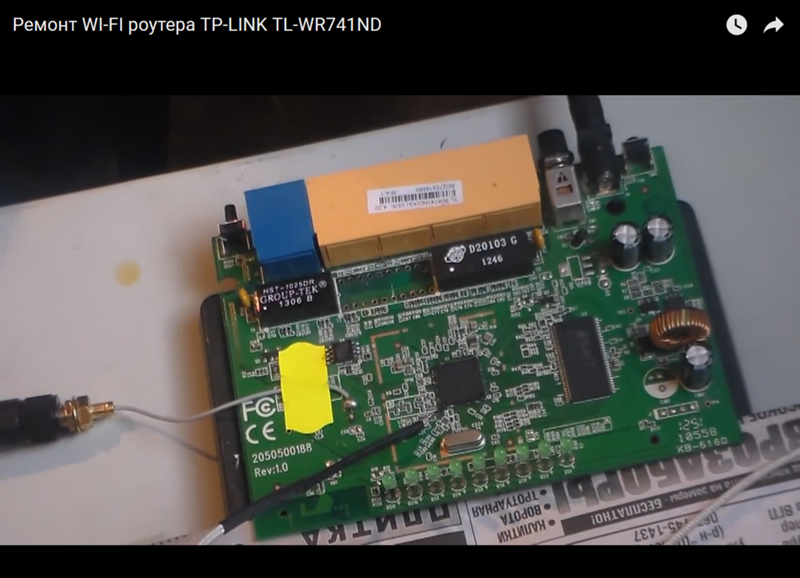Ремонт и перепрошивка роутеров TP-link — услуги компании «СИТИСЕРВИС» (Киев)
Устранение неполадок роутеров TP-link
Для качественной связи в локальной сети необходимо наличие надежного оборудования. Многие пользователи приобретают роутеры TP-link, которые просты в эксплуатации, но периодически требуют наладки и ремонта. Чтобы понять принцип работы, необходимо знать — что такое роутер. Это специальное устройство, которое связывает несколько гаджетов в единую сеть для осуществления доступа в интернет. То есть, одному компьютеру открыт доступ от провайдера, а другие преодолевают барьер выхода из локальной сети в общую без отдельного подключения. Таким образом оплата за пользование интернетом осуществляется за одну единицу.
Возможные дефекты роутера TP-link
Роутер, как любое электронное устройство, может периодически выходить из строя:
- «теряет» пакеты;
- не включается;
- мигают все светодиоды одновременно.

Возможны и другие неполадки, но это самые основные. Иногда помогает простая перезагрузка роутера. Но если проблема не решается стандартными способами, необходимо срочно вызывать мастера. Оптимальный вариант, которые позволит пользователю быстро и качественно отремонтировать или перепрошить роутер TP-link и сэкономить средства — пригласить специалиста компании «СИТИСЕРВИС», наши менеджеры примут вызов и откорректируют время визита мастера.
Почему не следует откладывать решение проблемы и пытаться самостоятельно отремонтировать роутер TP-link? Во-первых, отсутствие выхода в интернет может причинять массу неудобств — сегодня это один из самых востребованных способов коммуникации. Во-вторых, попытка самостоятельно починить роутер может усугубить проблему, что приведет к дополнительным расходам либо на более серьезный ремонт, либо на покупку нового устройства, если старое полностью выйдет из строя по вине пользователя.
Устранение неполадок в роутере Диагностика роутеров ТP-linkСколько стоит ремонт роутера TP-link
Чтобы определиться с финансовыми вопросами, необходимо проконсультироваться со специалистом. Позвоните в нашу компанию и вызовите мастера — это можно сделать в круглосуточном режиме, что особенно важно для клиентов, сеть которых функционирует в формате 24/7. Например: супермаркеты, банковские учреждения, call-центры.
Позвоните в нашу компанию и вызовите мастера — это можно сделать в круглосуточном режиме, что особенно важно для клиентов, сеть которых функционирует в формате 24/7. Например: супермаркеты, банковские учреждения, call-центры.
В стоимость ремонта входит:
- замена элементов или полностью блока питания;
- диагностика и ремонт платы управления или WI-FI;
- перепрошивка.
Мастер определит объем работ и озвучит цену ремонта. Не стоит самостоятельно пытаться перепрошить устройство — для этого необходимо специальное оборудование. Доверьтесь профессионалам.
Случайные записи в блоге:
Советы по ремонту ноутбука
Поломка компьютерной техники не всегда требует профессионального вмешательства, ведь в некоторых случаях некорректная работа устройств может быть вызвана забывчивостью владельца.
Как удалить вирусы с компьютера
Рано или поздно практически каждый пользователь сталкивается с определенными проблемами в работе с электронными гаджетами. И чаще всего причина кроется в наличии вредоносных программ, а потому всем владельцам ПК стоит ознакомиться с инструкцией по удалению вирусов с компьютера.
И чаще всего причина кроется в наличии вредоносных программ, а потому всем владельцам ПК стоит ознакомиться с инструкцией по удалению вирусов с компьютера.
Зачем брать ноутбук напрокат?
Без портативной техники мы, как без рук: никакого доступа к информации, развлечениям и общению с друзьями. В этом случае вас выручит аренда качественных ноутбука от нашего сервиса по доступной цене.
Все записи блога
Ремонт роутеров от компании d link, своими руками
Роутер используется для подключения к интернету нескольких устройств, компьютера, ноутбука и других, по проводной или беспроводной технологии и создания локальной сети, между этими устройствами. При этом роутер реализует барьер между созданной им локальной сетью и интернетом. В основном роутеры работают при помощи NAT – Трансляции Сетевых Адресов. Иногда провайдеры предоставляют вместе с подключением роутеры, роутер может быть внутри DSL-модема или кабеля, или приобретаться отдельно. Но, как и любое электронное устройство, роутеры могут выходить из строя и многие неисправности можно устранить в домашних условиях своими силами. Рассмотрим некоторые распространенные неисправности роутеров и методы их устранения, ремонт роутера d link.
Но, как и любое электронное устройство, роутеры могут выходить из строя и многие неисправности можно устранить в домашних условиях своими силами. Рассмотрим некоторые распространенные неисправности роутеров и методы их устранения, ремонт роутера d link.
Назначение портов
Чаще всего к неисправностям роутера приводят такие причины:
- большие скачки напряжения в сети,
- перегревание роутера,
- сбои программного обеспечения роутера (сбои прошивки),
- высокочастотные наводки электромагнитных излучений во время грозы (при этом чаще всего сгорает wan порт, если провайдер не ставит на свой кабель грозозащиту),
- человеческий фактор.
При неисправностях роутера, он может терять пакеты данных, нарушаться работа в интернет и локальной сети, сбиваться прошивка, роутер может отключаться, мигать всеми индикаторами.
Contents
- Решение неисправности, связанной с невозможностью захода в настройки роутера по его сетевому адресу 192.
 168.0.1
168.0.1 - Если настройки роутера не сохраняются
- Компьютер (ноутбук и др.) не видит сеть WiFi
- Другие неисправности
- Неисправности блоков питания роутеров
Решение неисправности, связанной с невозможностью захода в настройки роутера по его сетевому адресу 192.168.0.1
Если после набора в адресной строке сетевого адреса роутера не будет открываться страница настроек роутера, то для устранения этой неисправности следует проделать такие операции:
- Сначала проверьте, что у Вас установлено в настройках сетевой карты автоматическое получение для IP адреса и адреса DNS (используется прямое подключение к роутеру).
автоматическое получение IP адреса
- Если настройки сетевой карты правильные, то необходимо использовать команду Выполнить (нажать комбинацию клавиш Win+R), после этого введите – cmd и нажмите ввод. Теперь в командной строке нужно ввести ipconfig.
Командная строка “ipconfig”
В отображаемых настройках нужно посмотреть, какое значение стоит напротив надписи – Основной шлюз. Этот адрес используется для захода в настройки роутера. Если значение этого адреса не совпадает со стандартным значением, то возможно роутер был настроен для какой-то определенной сети со своими требованиями. В таком случае нужно сбросит это значение к заводским настройкам. Иногда в этом поле может вообще отсутствовать значение адреса, при этом также нужно выполнить сброс роутера. Для сброса роутера нужно нажать и удерживать некоторое время кнопку Reset на роутере. Обычно хватает пяти или десяти секунд. Отверстие кнопки достаточно узкое, поэтому для нажатия на нее можно воспользоваться шариковой ручкой, иглой или скрепкой.
Этот адрес используется для захода в настройки роутера. Если значение этого адреса не совпадает со стандартным значением, то возможно роутер был настроен для какой-то определенной сети со своими требованиями. В таком случае нужно сбросит это значение к заводским настройкам. Иногда в этом поле может вообще отсутствовать значение адреса, при этом также нужно выполнить сброс роутера. Для сброса роутера нужно нажать и удерживать некоторое время кнопку Reset на роутере. Обычно хватает пяти или десяти секунд. Отверстие кнопки достаточно узкое, поэтому для нажатия на нее можно воспользоваться шариковой ручкой, иглой или скрепкой.
Кнопка Reset на роутере
Если сброс роутера не помогает, может помочь отключение кабеля провайдера от Вашего роутера. Вытащите кабель провайдера из разъема роутера и проведите настройку роутера без подключенного кабеля. После этого можно снова подключить кабель к роутеру.
Проверьте также установленную в роутере версию прошивки. Посмотрите последнюю версию прошивки на сайте производителя и если нужно обновите ее. Еще можно проверить драйвера Вашей сетевой карты на компьютере и при необходимости переустановить их.
Посмотрите последнюю версию прошивки на сайте производителя и если нужно обновите ее. Еще можно проверить драйвера Вашей сетевой карты на компьютере и при необходимости переустановить их.
Если настройки роутера не сохраняются
Для устранения неисправности с не сохранением настроек роутера или при невозможности восстановления настроек из отдельного файла можно попробовать провести эти операции открыв другой браузер. Этот метод может помочь и при других неисправностях роутера.
Компьютер (ноутбук и др.) не видит сеть WiFi
Причин такой неисправности может быть много и все они примерно одинаково часто встречаются. Рассмотрим основные возможные причины.
Если на ноутбуке не отображается в списке доступных сетей сеть Вашего роутера, то нужно проверить, что модуль беспроводных сетей включен. Это можно сделать, если посмотреть параметры адаптера в Центре управления сетями на вашем ноутбуке. Беспроводное соединение должно быть включено. В выключенном состоянии оно будет выделено серым цветом и Вам нужно будет включить беспроводное соединение. Если Вы не сможете его включить, то нужно проверить, есть на Вашем ноутбуке переключатель Wi-Fi и включить его.
Если Вы не сможете его включить, то нужно проверить, есть на Вашем ноутбуке переключатель Wi-Fi и включить его.
Если, несмотря на то, что беспроводное соединение остается включенным, но показывает статус – Нет подключения, то следует проверить, правильные ли драйвера установлены для Wi-Fi адаптера и при необходимости поставить их. Драйвера нужно скачивать с сайта производителя Вашей техники. Это позволяет избежать возможных проблем несовместимости драйверов.
Кроме того можно попробовать зайти в меню роутера и поменять там значение для настроек и поменять параметр b/g/n на b/g. Если это изменение помогло, то значит, не поддерживается стандарт 802.11n. Можно еще в тех же настройках посмотреть, как указан канал беспроводной сети, и если там стоит – Автоматически, то выбрать канал из списка.
Другие неисправности
Если у Вас при работе часто происходят разрывы соединения, то рекомендуется обновить прошивку роутера. Во многих случаях такая процедура помогает решить проблему.
Иногда при работе с некоторыми интернет провайдерами для доступа к локальным ресурсам (торрент трекерам, игровым серверам) нужно настроить статические маршруты в настройках роутера. Такие настройки можно поискать на форумах провайдера, предоставляющего Вам интернет.
Неисправности блоков питания роутеров
Наверняка, многие уже сталкивались с тем, что самое слабое место многих роутеров – это их блоки питания. Они часто ломаются из-за больших перепадов напряжения в электросети и выхода из строя отдельных элементов в результате долгой работы.
Привести к поломкам могут и бракованные или некачественные элементы, схема, не рассчитанная на некоторый запас. Можно выделить некоторые типовые неисправности блоков питания. В данной статье будем рассматривать ремонт блока питания для роутера D-Link. Такие блоки питания, как JTA0302D-E и им подобные используются для роутеров Asus и D-Link, рассчитанные на выходное напряжение 5V и максимальный ток 2-3 А. Внешний вид подобных блоков питания можно посмотреть на рисунке ниже.
Блоки питания для Asus(слева) и D-Link(справа)
Если рассматривать схему и конструкцию похожих блоков питания, то это схема обычных импульсных однотактных блоков питания. В таких схемах для управления используется ШИМ-контроллер, управляющий работой полевого транзистора, который подключается к его выходу. В результате напряжение понижено к нужному значению и выпрямлено и оно подается на выход. Принципиальную схему такого блока питания можно посмотреть на рисунке ниже. В этой схеме, в зависимости от модели блока питания, могут быть некоторые незначительные изменения, касающиеся номиналов отдельных компонентов. Блок питания выдает напряжение в 5 вольт. Это напряжение не должно значительно падать под нагрузкой (при включенном роутере).
Принципиальная схема блока питания роутера D-Link
Чтобы отремонтировать блок питания может потребоваться использование паяльника, припоя, мультиметра, ножа и изоленты.
Если посмотреть на схему блока питания рис.2, то видно, что на входе установлен предохранитель на 2 ампера, дроссель, терморезистор и выпрямительный мост из четырех диодов 1N4007. Если в сети будет большой скачок напряжения, то все эти элементы могут перегореть. Их легко можно проверить мультиметром, измерив их сопротивление. Для сглаживания выпрямленного напряжения на выходе, после диодного моста ставится конденсатор большой емкости – С1 (22 либо 33 мкФ). Этот конденсатор должен быть на 400 в, не меньше. Если он вышел из строя, то это можно определить по его внешнему виду, он вздувается.
Кроме того положительное напряжение с диодного моста подается на микросхему ШИМ, в данном случае UC3843B. Эта микросхема служит для управления открытием и закрытием полевого транзистора P4NK60Z. Часто цепь питания этой микросхемы и содержит неисправность.
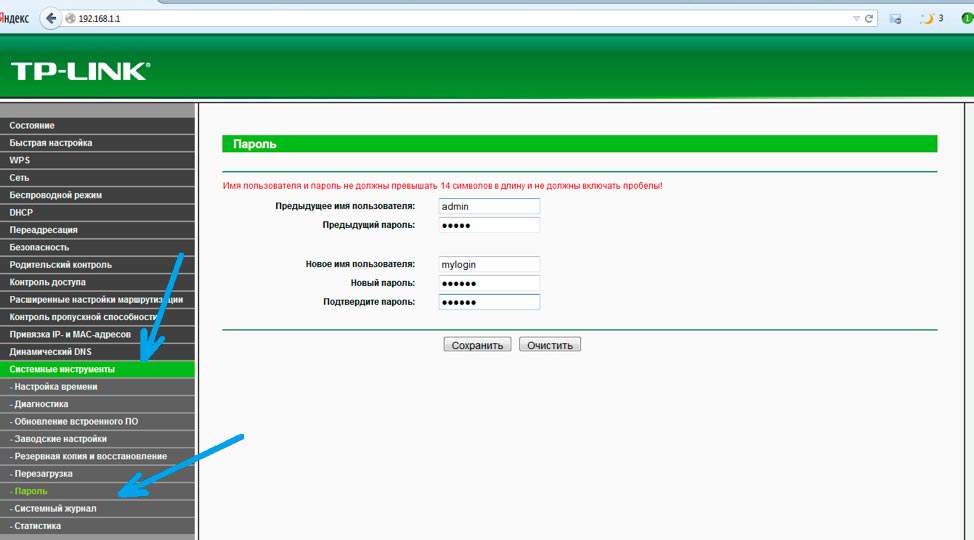
Определить по внешним признакам такой неработоспособный конденсатор достаточно сложно. Небольшие размеры не позволяют заметить на его крышке некоторую выпуклость. Можно измерить емкость конденсатора, но часто при нормальной емкости бывает сильное падение ESR. Для проверки ESR нужны специальные измерительные приборы, обычным мультиметром или тестером это не проверить.
При перепадах напряжения может выйти из строя стабилитрон ZD1. Это можно заметить по потемневшему (обуглившемуся) корпусу стабилитрона.
В редких случаях возможен выход из строя полевика P4NK60Z. На этот транзистор подается напряжение 13-15В.
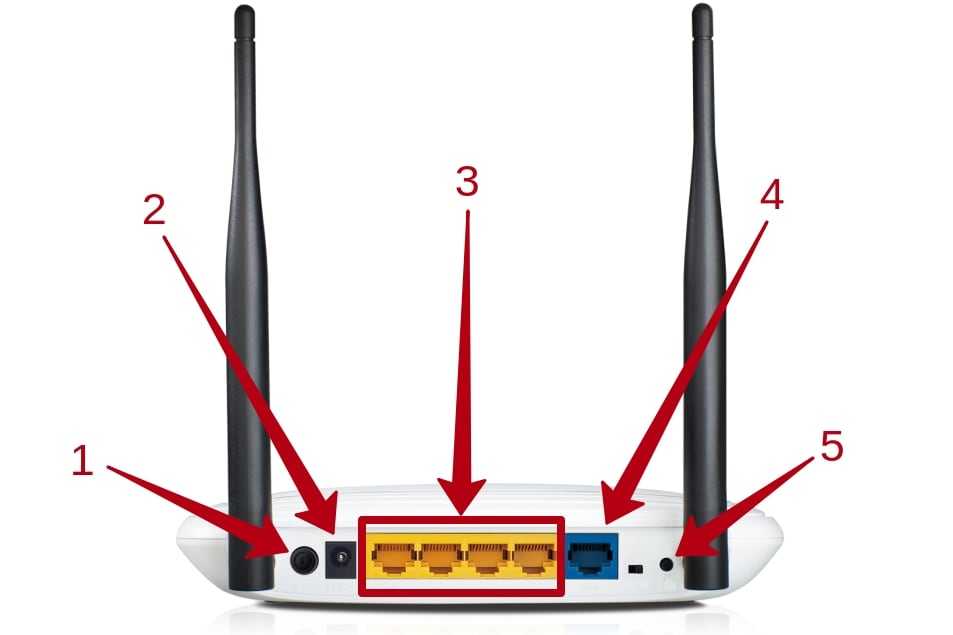 с выхода ШИМ. Работоспособность полевого транзистора можно проверить мультиметром(тестером), переключенным в режим проверки диодов. На канале сток-исток падение напряжения 0,6-0,8 В.
с выхода ШИМ. Работоспособность полевого транзистора можно проверить мультиметром(тестером), переключенным в режим проверки диодов. На канале сток-исток падение напряжения 0,6-0,8 В.Если напряжение на выходе блока питания составляет 5 В, а при подключении нагрузки падает до значения примерно 2 В., то скорее всего высохли электролитические конденсаторы на выходе блока питания (C9 и С11). Чтобы устранить эту неисправность, нужно заменить высохшие электролитические конденсаторы на рабочие, с такими же характеристиками.
В общем случае можно выделить основные шаги ремонта. Если отсутствует напряжение на выходе блока питания, то нужно проверять на пробой измерением сопротивления F1, TR, выпрямительный мост. Чтобы обеспечить некоторый запас запуска желательно емкость конденсатора С6 использовать 10 мкФ и рассчитанный на 50в., а не 47 мкФ и 25в. как обычно в схеме.
В случаях, когда выходное напряжение падает, наблюдается нестабильная работа блока питания, нужно в первую очередь заменить электролитические конденсаторы С1,С9, С10,С11.

Кроме того можно порекомендовать несколько рекомендаций по улучшению работы блока питания. На выходе блока питания устанавливается обычно резистор сопротивлением 220 Ом 0.125w, залитый специальным герметиком. Этот резистор работает на предельных значениях и поэтому сильно нагревается. Нагрев приводит к тому, что высыхает конденсатор C9. Желательно вместо резистора на 220 Ом поставить резистор на 300 Ом и рассеиваемую мощность0,5 Вт. Если в схеме установлен конденсатор С9 на 10в., то лучше вместо него поставить такой – же, но рассчитанный на 16в.
После ремонта корпус нужно собрать. Но его можно не склеивать, а скрепить две половинки, например стяжкой, чтобы в будущем при необходимости ремонта, его легко можно было снова разобрать. Предыдущая
D-LinkНовинка успевшая захватить свой сегмент рынка
Следующая
UpvelРоутер Upvel UR-315bn — как его настраивать?
Нестабильное соединение на роутере TP-Link
Ваш браузер не поддерживает JavaScript.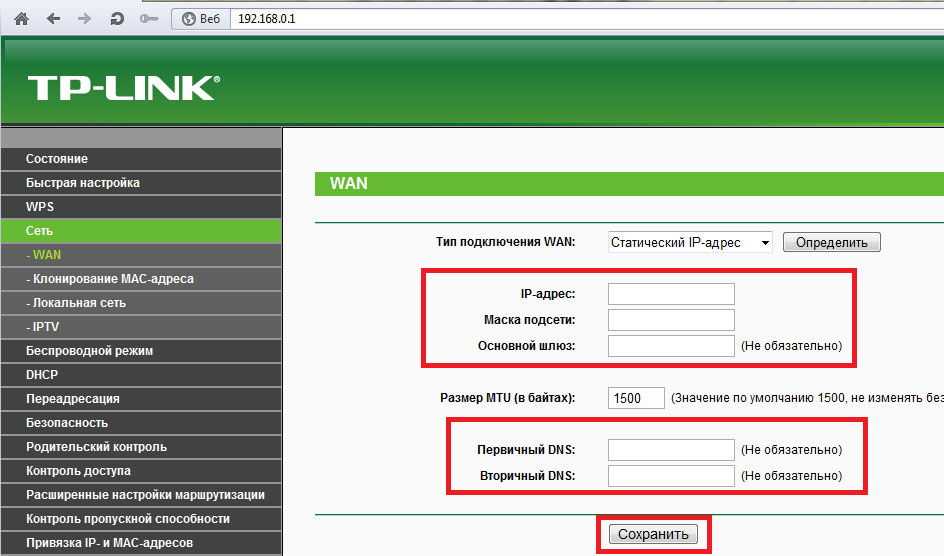 Пожалуйста, включите его для лучшего опыта.
Пожалуйста, включите его для лучшего опыта.
Поддержка
- Все поддержки
- Центр загрузки
- Видео поддержки
- Часто задаваемые вопросы
- Сообщество TP-Link
- Обратитесь в службу технической поддержки
Где купить
- Магазин TP-Link
- Интернет-магазины
- Партнеры по сбыту
- Розничная торговля
- Торговые посредники
- Партнеры по решениям
США / английский
TP-Link, надежный умный
TP-Link, надежный умный
Поиск
Исправление проблем
Обновлено 19.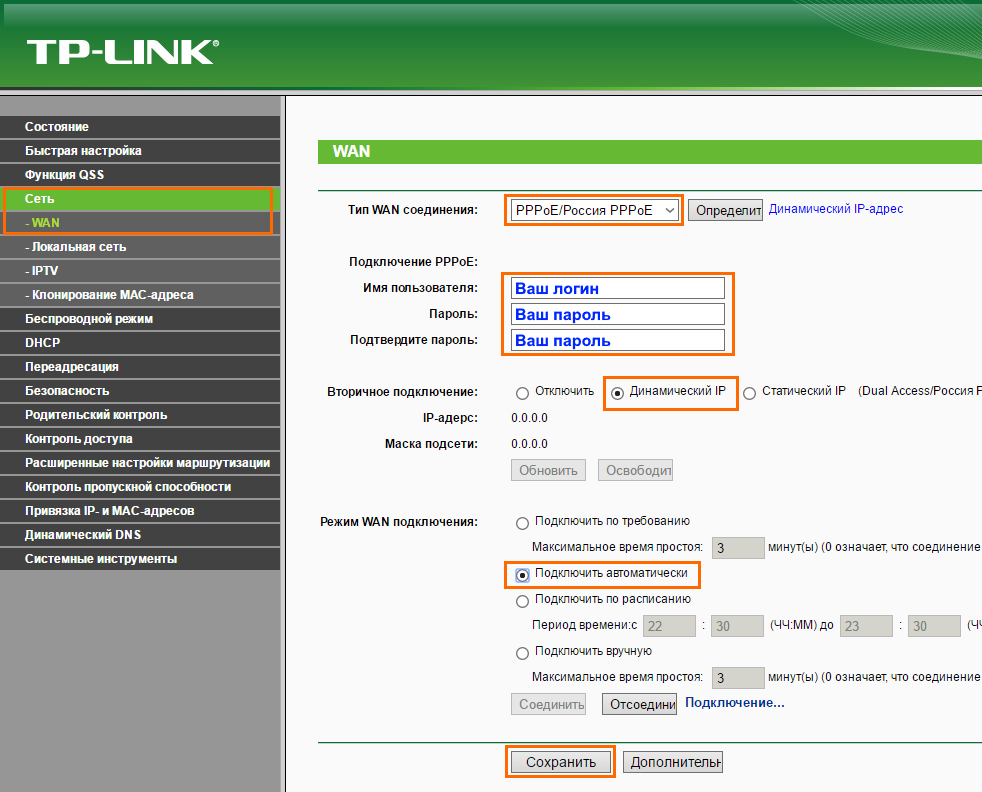 11.2021 05:49:57 99714
11.2021 05:49:57 99714
Есть несколько факторов, которые могут привести к случайному отключению вашего интернет-соединения. Пожалуйста, ознакомьтесь с возможными решениями ниже, которые могут исправить нестабильный интернет.
Симптомы:
Как проводное, так и беспроводное соединение нестабильны
Если эта проблема возникает с беспроводным соединением, см. Устранение неполадок: нестабильное беспроводное соединение на маршрутизаторе TP-Link
Возможные решения приведены ниже:
- Отключите маршрутизатор TP-Link от модема (аппаратного обеспечения, предоставленного вашей интернет-компанией), затем подключите компьютер к модему только напрямую. Если ваш компьютер не может установить стабильное соединение с модемом, это указывает на то, что проблема связана с вашим модемом или интернет-службой.
2. Если с модемом проблем нет, попробуйте следующие советы:
- Убедитесь, что кабель Ethernet надежно подключен к порту WAN на маршрутизаторе, а также что кабель не ослаблен и не закреплен плохо.
 Чтобы проверить, есть ли проблема с кабелем Ethernet, замените его другим кабелем Ethernet и посмотрите, сохраняется ли проблема.
Чтобы проверить, есть ли проблема с кабелем Ethernet, замените его другим кабелем Ethernet и посмотрите, сохраняется ли проблема. - Попробуйте изменить DNS-серверы на вашем маршрутизаторе. (Вы можете обратиться к Как изменить DNS-серверы на беспроводном маршрутизаторе и маршрутизаторе с модемом DSL (новый пользовательский интерфейс)?)
- Обновите маршрутизатор до последней версии. (Вы можете обратиться к статье Как обновить прошивку на Wi-Fi роутерах TP-Link?)
Часто задаваемые вопросы
- Устранение неполадок: нестабильное беспроводное соединение на роутере TP-Link
- Что делать, если я не могу получить доступ к Интернету через маршрутизатор Wi-Fi?
- Как настроить основные параметры беспроводной сети роутера TP-Link 11AC (новый логотип)
- Что делать, если интернет-соединение на моем DSL-модеме TP-Link нестабильно?
- Что делать, если интернет-соединение нестабильно при подключении к сети Deco?
Полезен ли этот FAQ?
Ваш отзыв помогает улучшить этот сайт.
Что вас беспокоит в этой статье?
- Неудовлетворен продуктом
- Слишком сложно
- Запутанное название
- ко мне не относится
- Слишком расплывчато
- Другое
Мы хотели бы получить ваши отзывы, пожалуйста, сообщите нам, как мы можем улучшить этот контент.
Спасибо
Мы ценим ваши отзывы.
Нажмите здесь, чтобы связаться со службой технической поддержки TP-Link.
Почему мой маршрутизатор TP-Link получает IP-адрес WAN от модема, но не имеет доступа к Интернету?
Эта статья применима к: -WR2543ND, Лучник C50(V1), TL-WDR4900, TL-MR3420, TL-WR941ND, TL-WR843N, TL-WR710N, TL-WDR4300, TL-R402M, TL-WR541G, TL-R860, TL-WR702N, TL-WR802N, TL-WR700N, 4 TL-WR, 4 TL-WR TL-WR340G, TL-WR1043ND, TL-WR1042ND, TL-WDR3600, TL-WR542G, TL-WR842N, Archer C20(V1), TL-WR940N, Archer C7(V1 V2 V3), Archer C20i, TL-WR741ND, TL -WR740N, TL-WR840N, TL-WR841ND, TL-WR810N, TL-WR340GD, TL-WR720N, TL-WR843ND, TL-WR842ND, TL-MR3020, Archer C5(V1. 20), Archer C2(V1), TL -R460 , TL-MR3220 , TL-MR3040
20), Archer C2(V1), TL -R460 , TL-MR3220 , TL-MR3040
Убедитесь, что Интернет работает, подключив компьютер напрямую к модему и, минуя роутер TP-Link.
Описание проблемы:
Нет доступа к Интернету после настройки, хотя маршрутизатору был присвоен действительный IP-адрес.
Примечание. Если вы не знаете, как войти в веб-интерфейс маршрутизатора, чтобы проверить IP-адрес WAN, нажмите здесь .
Решение 1 : Настройте вручную DNS-серверы для маршрутизатора.
- Нажмите DHCP -> Настройки DHCP, введите 8.8.8.8 в поле Основной DNS и нажмите Сохранить.
8.8.8.8 — бесплатный и безопасный общедоступный DNS-сервер, предоставляемый Google.
- Перезагрузите маршрутизатор, чтобы завершить настройку.
Перейдите в «Инструменты системы» -> «Перезагрузить», нажмите кнопку «Перезагрузить», чтобы завершить настройку.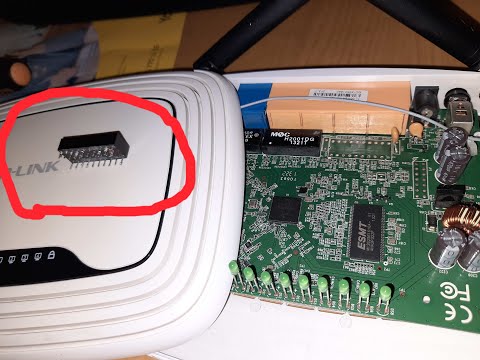
Решение 2. Выключите и снова включите модем и маршрутизатор TP-Link.
- Выключите модем и маршрутизатор TP-Link, оставьте их выключенными на 1 минуту.
- Отсоедините кабель питания модема и отсоедините коаксиальный кабель.
- Подключите модем к WAN-порту маршрутизатора и убедитесь, что маршрутизатор включен.
- Снова подсоедините шнур питания модема, но оставьте коаксиальный кабель отсоединенным.
- Подождите 3-5 минут и снова подключите коаксиальный кабель.
- Дождитесь повторного подключения модема, а затем проверьте IP-адрес и сервис.
Решение 3. Сбросьте настройки маршрутизатора и перенастройте его вручную.
- Удерживайте кнопку сброса более 10 секунд, чтобы перезагрузить маршрутизатор.
- Перенастройте маршрутизатор вручную с помощью быстрой настройки.




 168.0.1
168.0.1 Чтобы проверить, есть ли проблема с кабелем Ethernet, замените его другим кабелем Ethernet и посмотрите, сохраняется ли проблема.
Чтобы проверить, есть ли проблема с кабелем Ethernet, замените его другим кабелем Ethernet и посмотрите, сохраняется ли проблема.