Как почистить браузер/компьютер от рекламных вирусов
Большинство обычно спрашивают-как очистить браузер, например, Хром, от рекламных вирусов? Но это в корне не правильно потому что через браузер рекламная чума пролазит и плодится по всему компьютеру, поэтому правильно ставить вопрос-как почистить именно компьютер от рекламных вирусов?!
Эта рекламная зараза буквально атаковала наши компьютеры. Вы ставите какой-то бесплатный или условно бесплатный софт и вместе с установщиком получаете килограммы говно программ на свой компьютер.
Особенно грешит этим делом mail.ru. Сервис теряет популярность и пытается наверстать ее такими черными методами, создавая на базе браузера Хрома различные рекламирующие программулины типа амиго, комета и всякие тул-бары.
Один из последних хитов заражения было предложение обновить Флэш –плеер от Адобе. Скачивалось обновление с сайта похожего на Адобе в виде архива и после распаковки Ваша машина заражена рекламой под самое не могу.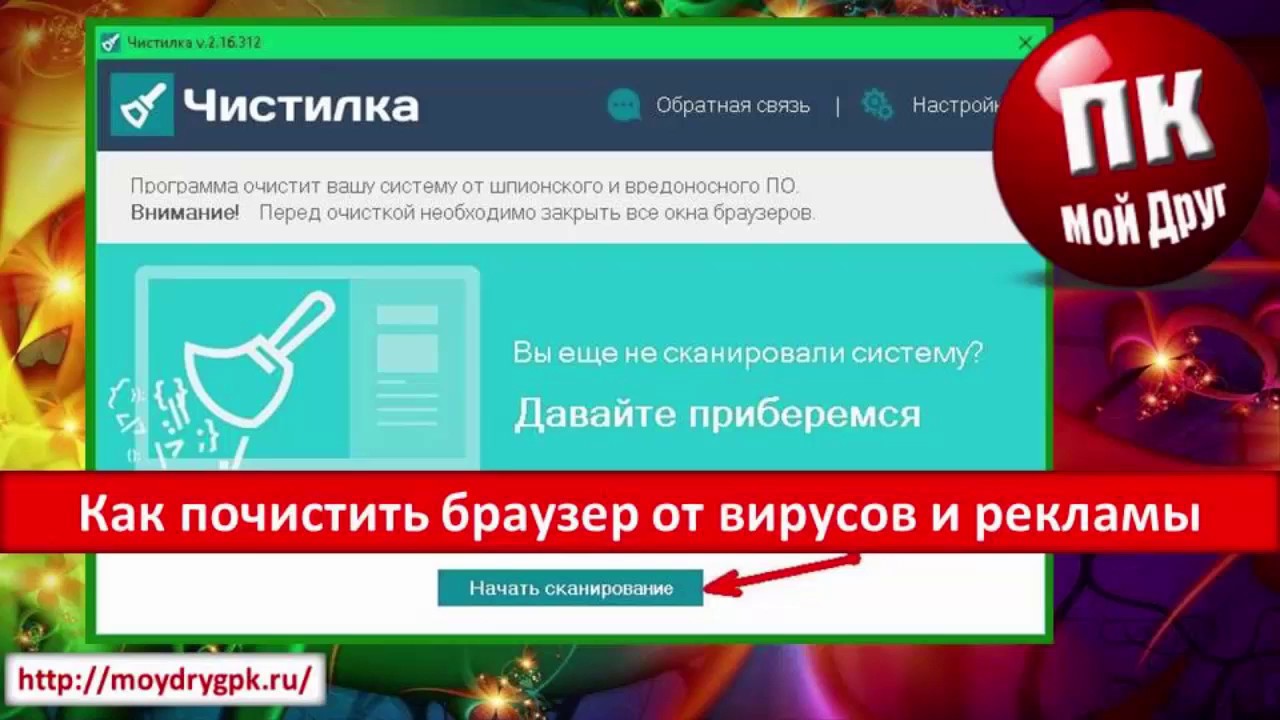
Программы совершенно бесполезные т.к. вместо удобства нахождения вы сети гадят Вам на голову своей агрессивной рекламой.
В общем не мне Вам рассказывать, наверняка Вы и сами уже встречали эту нечисть.
Процесс чистки компьютера от рекламных вирусов.
После того как вы заметили, что браузер стал открывать Вам лишние окна с рекламой и на рабочем столе появились ярлыки новых программ, делайте все без спешки и по шагам.
1. Отключаем новые программы из системы
В панели Задач, та что справа от кнопки Пуск, отключите новые значки с программами. Делается это просто нажмите правой кнопкой мыши по нужному и выбирайте Выйти или Отключить.
Не бойтесь если выключите что-либо лишнее, ничего страшного не произойдет.
2. Теперь нужно удалить мусор из автозагрузки и все явные программы вирусы.
Это можно сделать и через панель компьютера, но я всегда пользуюсь для таких целей программой CCleaner.
Даже если у вас ее нет, то обязательно установите, очень полезная штука для чистки и ускорения компьютера.
Скачать с оф. сайта свежую версию.
Как с ее помощью ускорить комп-вот полный отчет в видео!
Заходим в раздел-Сервис-Автозагрузка Отключаем все новые и ненужные программы которые грузят наш компьютер.
Если вы делаете это впервые, то наверняка там куча мусора и Вы боитесь как бы не отключить что-либо нужное.
Ну смотрите я по своему опыту скажу, что можно оставить только антивирус и те программы которые Вам нужны в работе и которые знаете. Различные обновления драйверов, Гугла и т.п. можно отключать.
Например, у меня в автозагрузке: антивирус, Дропбокс (я постоянно синхронизирую многие файлы пор работу) и ПунтоСвичер-переключатель раскладки.
После того как вырубили из системы ненужное, нужно удалить явные вирусные программы.
Идем-Сервис-Удаление программ. Если логично подумать, то гады затаились среди новых программ и если Вы не затянули с лечением, то в сегодняшних.
Чтоб проще было найти, выбираем сортировку по дате установки и наши гаду сидят в самом верху.
Деинсталлируем все, которые зашли в один день заражения!
Далее удаляем на рабочем столе все ярлыки ненавистных программ, потому что среди них наверняка есть один паразит который не удалился.
Чистим реестр тем же CCleaner-ом Как это делается я пояснял вот в этом ролике
Перегружаем компьютер.
3.Чистим компьютер Adw-программами
Пожалуй самая лучшая из бесплатных это AdwCleaner.
Она отлично чистит компьютер и в большинстве случаев одной ее проверки достаточно.
Качаем AdwCleaner с оф.сайта обновления там всегда актуальная версия.
После сканирования для удаления всей нечисти программа попросит Вас перегрузить компьютер.
Перегружаем и для успокоения души можно еще проверить комп программой Malwarebytes ссылку на нее Вы найдете в самом AdwCleaner.
Malwarebytes условно бесплатная но есть бесплатная версия и на чистку компьютера его хватит.
Качаем устанавливаем и запускаем проверку. Если делаете это впервые удивитесь сколько нечисти у вас на компьютере.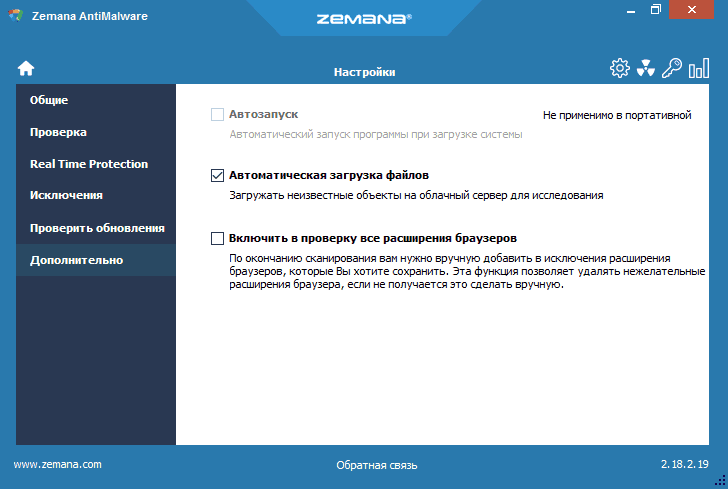
Есть еще одна хорошая софтина для чистки рекламной нечисти HitmanPro, она не бесплатная, но есть пробный период. Если с первого раза не все почистится проверьтесь и ею.
Устанавливать ее не обязательно. Вот оф. сайт где нужно качать такие программы.
При запуске сначала жмем далее и в втором окне укажите “Я собираюсь сканировать систему один раз”
Дальше все как у всех жмем далее и сканируем.
Совет не спешите удалять подозрительные файлы, проверьте возможно среди них есть нужные для работы Ваших программ, по крайней мере оставьте их в карантине, так Вы сможете если что восстановить их.
4. Проверяем компьютер на вирусы антивирусной программой.
У меня раньше стоял Касперский, т.к. я думал, что это дорого и значит надежно.
Сейчас стоит китайский 360 Total Security, и при чем бесплатная версия меня вполне устраивает и тормозов меньше и работать проще.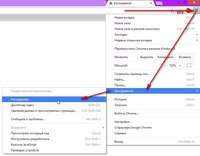
Короче проверяем компьютер на вирусы т.к. наверняка еще остались “троянчики” которые при первой же возможности расплодят гадов по всему компьютеру.
После проверки рекомендую, на всякий случай проверить карантин, наверняка туда попадет и что-либо нужное.
5. Меняем профиль в браузере.
В сети я видел подсказки по удалению рекламных вирусов которые рекомендуют переустанавливать браузеры и сносить в них все расширения. Возможно это и работает в некоторых случаях. На одном из своих компьютеров я так и вылечил.
Но на основном у меня получился вообще запущенный случай, и я после тщательных чисток реклама вылезла опять. Это продолжалось до тех пор, пока я не поменял профиль пользователя в зараженном браузере. В моем случае это был Хром.
Все очень просто создаете нового пользователя и назначаете его по умалчиванию!
Идем в настройки браузера и в меню “Управление другими пользователями “ добавляем нового.
Теперь вам нужно будет заново установить нужные Вам расширения, если Вы ими пользуетесь и перенести закладки.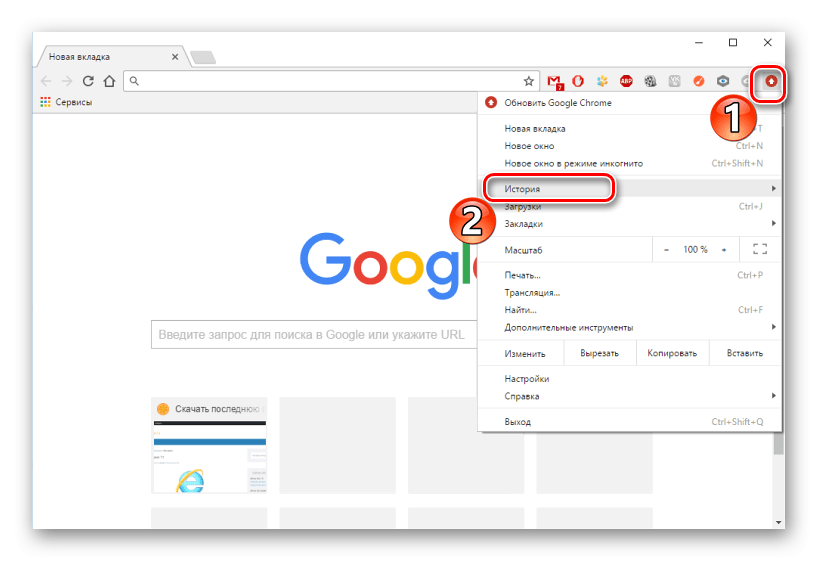
Как делать перенос закладок я думаю писать не стоит, но если что комментарии помогут!
Для тех, кто больше любит видео я снял небольшую инструкцию-как очистить компьютер от рекламных вирусов
Ну вот, пожалуй, и все что нужно знать. Если возникли какие-либо вопросы задавайте их в комментариях будем искать решения.
Наверняка создатели этой заразы придумают новые пути и лазейки как подсадить на наши компьютеры своих шпионов, и я по мене новинок буду дополнять эту статью.
Федор Ашифин.
Создание проектов под ключ любой сложности!Доводка сырых сайтов до кондиции
Разработка уникального дизайна под заказ
Верстка и натяжка на популярные ситемы: WordPress, MODX, OpenCart Обращайтесь, сделаем качественно и красиво! Skype: ashifin Viber/Mob: V+380503613708 Как заказать сайт?
Как очистить Яндекс. Браузер от вирусов и прочего мусора
Браузер от вирусов и прочего мусора
Интернет полон вирусных угроз, которые постоянно пытаются пробраться на компьютер пользователя и нанести ему какой-либо вред. Существуют всевозможные программы для защиты от них. Но иногда хочется знать, как очистить Яндекс.Браузер от вирусов.
Подробное руководство
Сначала в статье пойдет речь об использовании привычных антивирусов для стирания вредоносных программ из интернет-обозревателя и компьютера. А потом мы упомянем одну хорошую утилиту, которая тоже отлично справится с данной задачей.
Использование классических антивирусов
Часто неадекватное поведение браузера может быть связано с деятельностью различных вредоносных объектов. Вирусы различного типа негативно влияют как на сам обозреватель, так и на системные файлы. Возможны и более серьезные последствия. Весь компьютер может работать нестабильно.
Для поиска и устранения вредоносных объектов могут использоваться различные антивирусы.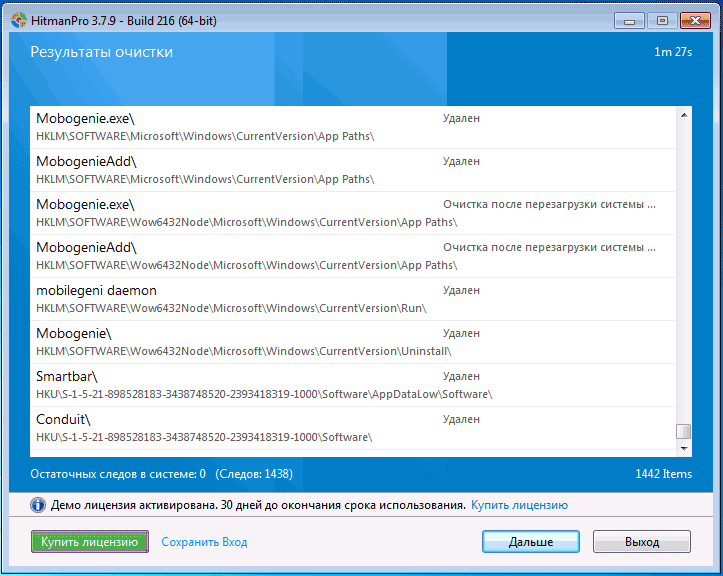 Все популярные продукты (Касперски, Аваст, Есет и другие) отлично справляются с поставленной задачей. Но в качестве примера мы возьмем ESET Internet Security:
Все популярные продукты (Касперски, Аваст, Есет и другие) отлично справляются с поставленной задачей. Но в качестве примера мы возьмем ESET Internet Security:
- Откройте страницу https://www.esetnod32.ru/download/home/trial/internet-security/.
- Нажмите на верхнюю кнопку «Скачать».
- Запустите файл eis_trial_rus.exe
- Выполните стандартную процедуру инсталляции.
- Настройке программу и перейдите к ее основному окошку.
- Поочередно кликните по отмеченным кнопкам.
- Затем выберите все диски на компьютере, загрузочные секторы и оперативную память.
- А сразу же после нажмите на «Сканировать как админ».
Сканирование будет происходить в автоматическом режиме. Оно может занять довольно продолжительное время. В зависимости от размера жесткого диска и количества файлов на нем. После проверки нужно перезапустить компьютер и только потом пробовать запускать веб-обозреватель.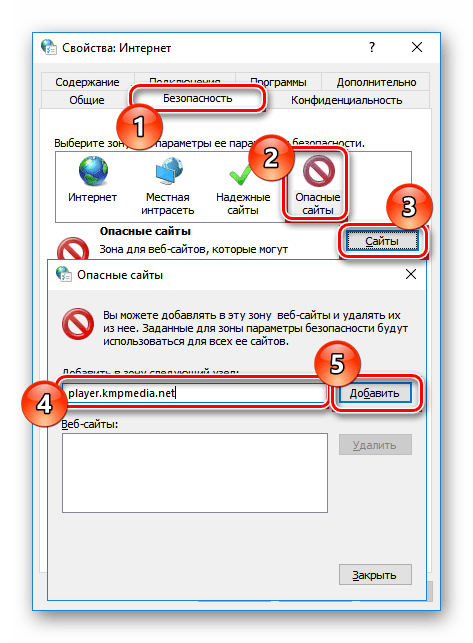 Только после рестарта будут применены изменения.
Только после рестарта будут применены изменения.
Впрочем, классические антивирусы бесполезны против вредоносных объектов-рекламщиков. Для того, чтобы справиться с ними придется использовать специализированное программное обеспечение. И сейчас мы рассмотрим самые лучшие программы такого типа. Начнем с самых простых и доступных. Именно они помогают лучше всего.
Использование AdwCleaner
Это отличная утилита, созданная для избавления от вирусов и всякого рекламного мусора. Она очень простая в установке и настройке. Установить и использовать ее можно следующим образом:
- Откройте сайт https://www.malwarebytes.com/adwcleaner/.
- Кликните на кнопку Free Download.
- Сохраните и откройте исполняемый файл.
- Закройте окошко с рейтингом.
- Во вкладке «Панель управления» нажмите на кнопку «Сканировать».
- Дождитесь, пока утилита не завершит проверку системы.
- А потом щелкните ЛКМ на кнопку подтверждения, чтобы избавиться от найденных угроз.

Заключение
Почистить Яндекс.Браузер от вирусов и рекламы встроенными средствами, к сожалению, невозможно, хотя в Google Chrome такая возможность присутствует. Поэтому нужно использовать или антивирус, или специальную программу-клинер. А лучше – все вместе.
Также нередко помогает полный сброс настроек веб-обозревателя. Данная процедура изложена здесь.
Как удалить вирус показывающий рекламу в браузере || Как очистить google chrome от рекламы и вирусов
Основные симптомы и заражение системы рекламными вирусами
Заражение компьютера вирусами может произойти при посещении зараженных ресурсов, скачивании нелицензионных игр, фильмов, программ и других файлов.
Стоит понимать, что создатели вирусов постоянно модифицируют свое ПО, поэтому заражение может произойти даже при наличии хорошего антивируса.
Заражение ПК рекламными вирусами требует комплексного подхода, поскольку изначально неизвестно, где расположился вирус и в какие файлы он внедрился.
Ниже будут описаны пошаговые методы удаления рекламных вирусов.
Важно: при удалении рекламных вирусов рекомендуется отключить соединение с Интернетом. Это можно сделать, выключив роутер или отсоединив интернет кабель от сетевой карты.
В данный момент существует множество решений, при помощи которых можно быстро и эффективно удалять вирусы. В данной статье мы разберем удаление вирусов на примере бесплатной утилиты AdwCleaner.
Программа AdwCleaner способна удалять рекламное ПО, вредоносные вирусы и ненужные и зараженные файлы. Помимо этого, утилита сможет очистить популярные браузеры от заражения рекламными вирусами.
Шаг 1. Качаем AdwCleaner на официальном сайте программы и проводим установку.
Шаг 2. Запускаем AdwCleaner и нажимаем по кнопке «Сканировать».
Шаг 3. После завершения сканирования (может занимать до получаса), достаточно удалить вредоносные данные и рекламное ПО, нажатием кнопки «Очистка».
Помимо AdwCleaner существует еще множество подобных утилит (Zemana Anti-malware, Malwarebytes и т.д.), которые смогут быстро очистить систему от вредоносного рекламного ПО. Все они работают примерно по одному принципу, являясь эффективным средством очистки ПК от рекламы.
После проверки планировщика необходимо внимательно ознакомиться с последними установленными приложениями. Нередко рекламные вирусы можно вычислить данным способом.
Для этого нужно зайти в меню удаления программ и ознакомиться с последними установленными программами.
Шаг 1. Открываем панель управления, включаем режим отображения «мелкие значки», после чего находим пункт «Программы и компоненты» (в Widnows 7 данный пункт носит имя «Удаление программ»).
Шаг 2. Теперь необходимо отсортировать список по дате установки и найти ту программу, после установки которой начались проблемы с рекламой. Скорее всего установленный софт или нелицензионная игра были с встроенным вирусным ПО, заразившем компьютер.
Очистка планировщика заданий
Первым делом необходимо проверить планировщик заданий, поскольку многие рекламные вирусы внедряются в работу браузера именно с его помощью.
Шаг 1. Открываем панель управления, нажав правой кнопкой мыши по кнопке Пуск.
Шаг 2. В открывшемся окне необходимо открыть пункт «Администрирование». Его легко найти, если установить в пункте «Просмотр» режим отображения «мелкие значки».
Шаг 3. В данном окне необходимо выбрать пункт «Планировщик заданий».
Шаг 4. В открывшемся окне необходимо выбрать в левой колонке «Библиотека планировщика заданий», а затем обратить внимание на центральную часть окна программы, где отображаются все задачи.
В этом окне нужно обнаружить подозрительные задачи с непонятными именами и высокой частотой повторения (как правило раз в 10 минут). Вредоносные процессы часто скрываются под названиями задач windows или браузера. Также в описании задач можно обнаружить ссылки на рекламные ресурсы. Если подобное было выявлено, достаточно нажать правой клавишей мыши по процессу и выбрать пункт «Удалить».
Если подобное было выявлено, достаточно нажать правой клавишей мыши по процессу и выбрать пункт «Удалить».
Проверка текущих процессов в диспетчере задач
Иногда рекламные вирусы невозможно обнаружить в меню удаления программ, поскольку они используют специальные алгоритмы для скрытия своей вредоносной деятельности. Чтобы проверить наличие скрытых вирусов, необходимо посмотреть на присутствие подозрительных процессов.
Шаг 1. Открываем диспетчер задач нажатием сочетания клавиш Ctrl Alt Delete или Ctrl Shift Esc, а затем выбираем вкладку «Подробности».
Шаг 2. Здесь необходимо найти запущенные подозрительные процессы, под которыми скрываются вирусы. Зачастую они носят непонятное название и описание.
Шаг 3. После нахождения вредоносного ПО, необходимо нажать по иконке правой кнопкой мыши и выбрать пункт «Открыть расположения файла».
Шаг 4. После открытия папки с подозрительными файлами следует записать их место расположения в текстовом документе, копируя точный адрес из проводника.
Шаг 5. Выполняем те же действия для всех подозрительных файлов. Важно: ОС Windows запускает множество системных процессов, которые можно спутать с вредоносным ПО, поэтому следует быть крайне осторожным при удалении вирусов, поскольку случайно можно удалить важные данные.
Шаг 6. После создания списка вредоносных файлов, сохраняем текстовый документ и загружаем Windows в безопасном режиме.
Шаг 7. В безопасном режиме необходимо открыть панель управления, включить режим отображения мелкие значки и найти пункт «Параметры проводника».
Шаг 8. В открывшемся окне, выбираем пункт «Вид», после чего включаем отображение скрытых папок и убираем галочки напротив параметров «Скрывать защищенные системные файлы», «Скрывать конфликты слияния папок», «Скрывать пустые диски» и «Скрывать расширения для зарегистрированных типов файлов».
Шаг 9. Теперь необходимо открыть список вредоносных файлов, который был создан в шаге 4, после чего удалить все вирусные файлы.
Очистка автозагрузки служб Windows
Нередко вирусное ПО может внедряться в автозагрузчик Windows. Это приводит к тому, что вирусные программы запускаются вместе со стартом операционной системы.
Шаг 1. Открываем меню автозагрузки Windows. В десятой версии ОС автозагрузка находится в диспетчере, задач, который можно вызвать сочетанием клавиш Ctrl Alt Delete или Ctrl Shift Esc. В Windows 7 меню автозагрузчика можно вызвать, нажав клавиши win r, а затем выполнив команду msconfig.
Шаг 2. В окне автозагрузки нужно отключить все подозрительные программы. Чтобы сделать это, нажимаем по программе правой кнопкой мыши, после чего выбираем пункт «Отключить». После отключения, следует выбрать пункт «Открыть расположение файла» и удалить подозрительные программы.
Данную процедуру следует повторить для всех подозрительных файлов.
Далее необходимо очистить автозагрузку служб Windows, где могут скрываться рекламные вирусы.
Шаг 1. Нажимаем по кнопке Пуск правой клавишей мыши и выбираем пункт «Выполнить». После этого в строке необходимо ввести команду msconfig и подтвердить действие кнопкой «Ок».
Шаг 2. В окне конфигурации системы следует выбрать вкладку «Службы», а затем поставить галочку возле «не отображать службы Майкрософт».
В окне будут отображаться все службы, среди которых необходимо найти вирусные программы и отключить их из загрузки. Важно: после выполнения этих действий следует перезагрузить компьютер и запустить систему в обычном режиме, поскольку следующие шаги неэффективны при работе в безопасном режиме.
Очистка ярлыков браузеров
Шаг 1. Находим ярлык браузера и нажимаем по нему правой кнопкой мыши, выбирая пункт «Свойства». В открывшемся окне необходимо выбрать вкладку ярлык и проверить строку объект.
Шаг 2. В строке объект должен находиться только путь в корневую папку браузера. Если рядом с путем дописаны ссылки на какие-либо интернет ресурсы, необходимо их удалить и подтвердить действие кнопкой «Применить». Также в пути не должно быть иных ссылок на различные файлы. Если они имеются, их необходимо удалить, а также удалить файлы, к которым они ведут.
Также в пути не должно быть иных ссылок на различные файлы. Если они имеются, их необходимо удалить, а также удалить файлы, к которым они ведут.
На данном этапе необходимо провести полную очистку браузера, который был заражен рекламным вирусом, а также сброс настоек до значений по умолчанию. В разных браузерах сброс настроек делается примерно по одному принципу.
Ниже мы разберем как сбросить настройки в популярных интернет-обозревателях.
Шаг 1. Открыть браузер, нажать левой кнопкой мыши по трём вертикальным точкам в правом верхнем углу и выбрать пункт «Настройки».
Шаг 2. Опускаемся вниз страницы, нажимаем на отображение дополнительных функций и снова опускаемся в самый них. Здесь необходимо найти пункт «Восстановление настроек по умолчанию» и сбросить настройки.
При сбросе настроек Google Chrome автоматически очистит себя от стартовой страницы, установит стандартную поисковую систему, а также удалит временные данные, которые могут быть инфицированы рекламными вирусами.
Шаг 1. Открываем Opera и наживаем левой кнопкой мыши по иконке «О» в левом верхнем углу. В открывшейся вкладке необходимо выбрать пункт «Справка», а затем перейти в раздел «О программе».
Шаг 2. Теперь необходимо обратить внимание на пути установки программы. Нас интересует путь к «Профиль» и путь к «Кэш». Именно в этих папках находятся файлы, отвечающие за настройки программы.
Шаг 3. Идем по указанным путям и удаляем все данные в папках.
После перезапуска Opera настройки будут восстановлены по умолчанию.
Стоит отметить, что в большинстве популярных браузеров, сброс настроек происходит по тому же принципу. Также стоит понимать, переустановка браузера не даст никакого результата, поскольку новая версия программы будет автоматически восстанавливать предыдущие настройки.
Очистка настроек прокси сервера
Шаг 1. Нажимаем правой кнопкой мыши по кнопке пуск и находим пункт «Выполнить». В открывшемся окне вводим команду inetcpl. cpl и нажимаем «Ок».
cpl и нажимаем «Ок».
Шаг 2. В открывшемся окне выбираем вкладку «Подключения» и заходим в «Настройки сети».
Шаг 3. Убираем галочки с пунктов «Использовать сценарий автоматической настройки» и «Использовать прокси-сервер для локальных подключений». После этого следует подтвердить действие кнопкой «Ок».
Очистка лишних записей в файле Hosts
Напоследок стоит очистить файл Hosts, где могут содержаться вирусные записи, отображающие рекламу.
Для этого заходим по пути: С:/Windows/System32/drivers/etc и находим файл Hosts.
Его необходимо открыть блокнотом с правами администратора. После открытия необходимо внимательно просмотреть строчки файла. Если в файле присутствуют строчки, которые не начинаются с символа решетки (#) их следует удалить и сохранить файл.
Восстановление утерянных данных
Откат операционной системы при помощи точек восстановления является достаточно радикальной мерой, которая позволит восстановить ОС до момента заражения.
Важно: использование точек восстановления приведет к утере всех программ, которые были установлены после созданной точки восстановления. Если предыдущие способы не помогли, рекомендуем ознакомиться с тем как восстановить Windows при помощи точек восстановления.
Вредоносные вирусы не только могут показывать рекламу или подозрительные сообщения в браузере. Некоторое вирусное ПО целенаправленно занимается удалением важных данных, картинок и других файлов, которые могут иметь весомое значение для пользователя. Чтобы обезопасить себя и свои данные, мы рекомендуем воспользоваться удобной программой RS Partition Recovery, являющейся комплексным средством по восстановлению утерянной информации.
С помощью RS Partition Recovery можно быстро восстановить данные, удаленные вирусами, случайно отформатированные, а также поврежденные другими способами. Для этих целей утилита использует особые алгоритмы, позволяющие проводить проверку и восстановление на разных уровнях. RS Partition Recovery может восстанавливать как недавно удаленные файлы, так и те файлы, которые были утеряны вплоть до нескольких месяцев назад.
Дополнительно о техподдержке
Как почистить браузер от рекламы
Реклама на сегодняшний день является неотъемлемой частью торговли. Поскольку люди проводят в интернете достаточно много времени, реклама также с успехом развивается на его просторах.
В принципе, это нормальное явление, поскольку многое сайты, которые распространяю бесплатный софт, необходимо на что-то одержать. Однако, некоторые владельцы ресурсов чересчур перегружают свой сайт рекламой, вследствие чего им просто нереально пользоваться. Это сильно раздражает некоторых посетителей ресурса.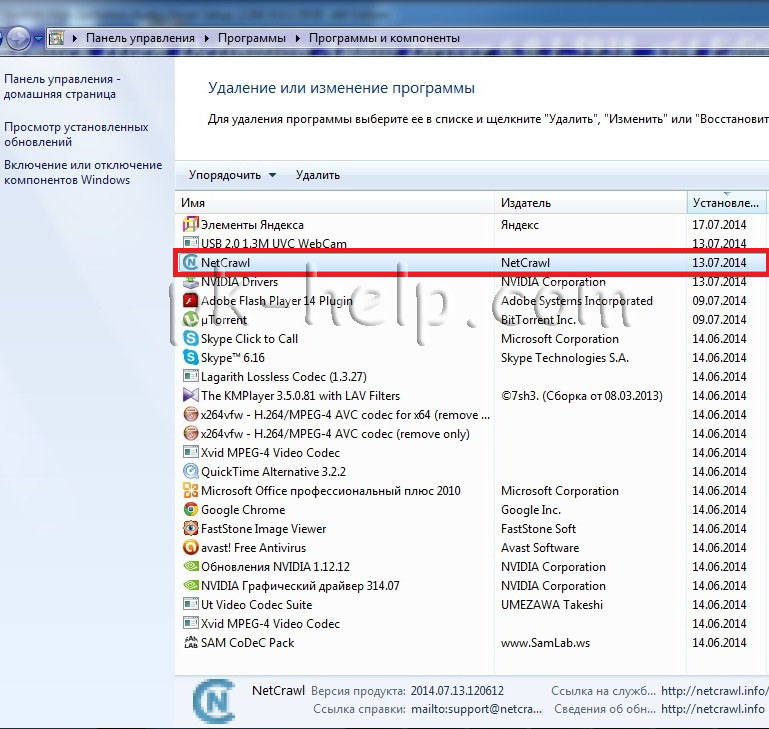
Кроме белого способа распространения рекламы, существует и черный. Принцип его заключается в том, что на компьютер вместе с полезными приложениями инсталлируется рекламный софт, который предназначен для отображения объявлений и появляющихся баннеров, из-за чего работать в интернете становится невозможно.
Удаление белой рекламы на сайтах
Для удаления рекламы на всех популярных обозревателях можно использовать дополнительный плагин Adblock. Изначально их выпустили для браузера MozillaFirefox, а в потом адаптировали и под остальные обозреватели. По функциональным возможностям они практически одинаков, и инсталляция не требует особых знаний.
В GoogleChrome необходимо кликнуть на иконку с тремя горизонтальными линиями. Затем в меню выбрать «Дополнительные инструменты» и нажать на «Расширения». Вследствие этого откроется магазин Chrome.
В обозревателе Opera необходимо кликнуть на логотип и выбрать «Расширения». В интернет-проводнике Firefox следует кликнуть на клавишу с тремя линиями, затем перейти в «Дополнения» и выбрать «Расширения».
Дальнейшие действия одинаковы для всех обозревателей. В поисковую строку нужно вбить adblock. В появившемся списке необходимо найти нужное расширение и нажать на «+». В Chrome следует кликнуть на кнопку «Бесплатно». Для Opera она называется «Добавить в Opera», а у Mozilla – «Установить». После чего нужно подтвердить установку.
После этого необходимо перезапустить браузер, вследствие чего возле адресной строки появится иконка расширения. Теперь при посещении любого ресурса будет выскакивать уведомление о количестве заблокированной рекламы. Таким способом можно избавиться от рекламы практически на всех обозревателях.
Удаление всплывающей рекламы
После этого можно приступать к удалению рекламных модулей, которые добавляют еще больше баннеров к уже существующим. В основном на компьютер они попадают при инсталляции полезных программ, при этом антивирус не видит в них никакой угрозы, поскольку разработчики защитных средств не считают такие модули вредоносными.
Но переживать по этому поводу не стоит, поскольку выход из этой ситуации есть. Существуют специальные программы, которые предназначены для выявления шпионских и вредоносных утилит. Одной из них является Malwarebytes. Это отличное средство, с помощью которого можно почистить компьютер от нежелательных программ. При этом утилита распространяется совершенно бесплатно.
Поле установки и запуска программы, необходимо нажать на клавишу ScanNow. На процесс сканирования может понадобится около часа. Все обнаруженные элементы приложение предложит переместить в карантин. Для этого нужно нажать на ApplyChanges. Если какая-то программа ошибочно удалится Malwarebytes, ее можно будет легко вернуть из карантина.
Эта утилита позволяет полностью удалить все вредоносное ПО из системы. Если что-то не удалилось, тогда нужно подчистить в ручном режиме. Для этого необходимо включить определение скрытых папок, поскольку очень часто рекламные модули скрывают от глаз юзера таким образом. Следует нажать Win+R и ввести команду controlfolders.
Появится окно с параметрами папок операционной системы. Здесь нужно перейти в раздел «Вид» и снять отметку с пункта «Скрывать защищенные системные файлы». Затем отметку необходимо поставить возле «Показывать скрытые файлы, папки и диски» и нажать OK.
После этого необходимо вызвать «Диспетчер задач». В нем нужно перейти в раздел «Процессы». Здесь необходимо найти активные процессы. Если нашелся какой-то известный рекламный модуль, нужно кликнуть ПКМ и выбрать пункт «Открыть расположение файла». Это приведет в ту папку, в которой он разместился.
Иногда такие модули способны подменять динамические библиотеки. Необходимо полностью все удалить вместе с папкой. Так стоит поступить со всеми найденными приложениями. Но делать это нужно внимательно, чтобы не удалить важный системный процесс.
Далее необходимо проверить все обозреватели на компьютере. Для этого необходимо на ярлыке браузер кликнуть ПКМ и выбрать пункт «Свойства». Здесь нужно обратить внимание на строку «Объект».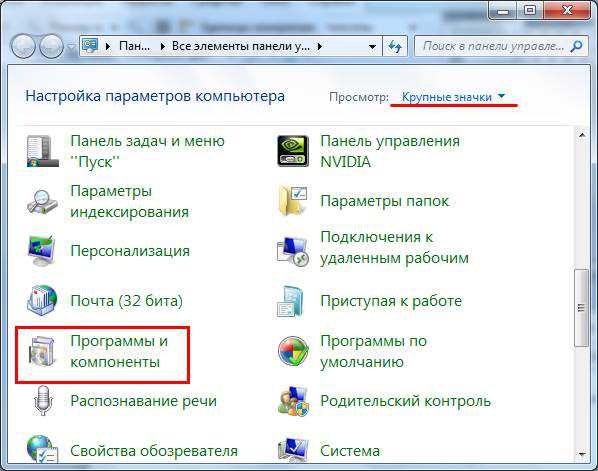 В ней прописано имя исполняемого файла. Если после .exe есть какие-то надписи, их необходимо удалить и сохранить изменения.
В ней прописано имя исполняемого файла. Если после .exe есть какие-то надписи, их необходимо удалить и сохранить изменения.
После проверки всех ярлыков, нужно запустить по очереди каждый обозреватель и перейти в настройки. Здесь необходим раздел, который несет ответственность за стартовую страницу. Следует проверить наличие неизвестных адресов. Если такие присутствуют, необходимо их удалить и нажать OK.
Кроме того, особое внимание следует уделить расширениям, поскольку они являются слабой стороной обозревателя. Необходимо перейти в «Настройки» и выбрать «Расширения». Здесь нужно внимательно изучить все установленные плагины. Если нашлось неизвестное расширение, необходимо его отключить.
Затем требуется проверить свойства браузера. Для этого нужно нажать Win+R и ввести команду inetcpl.cpl. В появившемся окне следует перейти в раздел «Подключения» и нажать на «Настройка сети». Здесь нужно проверить наличие галочки возле пункта «Автоматическое определение параметров». Не должно быть ни одного сценария. Кроме того, необходимо проверить вкладку «Прокси-сервер». Практически все провайдеры не используют прокси. Очень часто их используют малые или локальные сети.
Не должно быть ни одного сценария. Кроме того, необходимо проверить вкладку «Прокси-сервер». Практически все провайдеры не используют прокси. Очень часто их используют малые или локальные сети.
После этого необходимо проверить адреса DNS-сервера. Для этого требуется нажать сочетание кнопок Win+R, ввести ncpa.cpl и щелкнуть OK. В появившемся окне будут показаны все имеющиеся сетевые подключения ОС. Необходимо найти активное и кликнуть по нему ПКМ. В выпавшем меню требуется щелкнуть «Свойства».
Здесь необходимо выбрать «Протокол интернета версии 4 (TCP/IPv4)» и два раза кликнуть по нему. В появившемся окне необходимо проверить IP-адреса DNS-серверов. Как правило, здесь стоит автоматическое получение. Нормальным считается прописание статических адресов, но при этом стоит на них обратить внимание.
Необходимо, чтобы в поле «Предпочитаемый DNS-сервер» был прописан IP-адрес маршрутизатора. В поле «Альтернативный DNS-сервер» может быть публичный адрес от Google. Если, так оно и есть, значит все в порядке. В случае отображения других адресов, необходимо обратиться в службу техподдержки провайдера и уточнить адреса их DNS-серверов.
В случае отображения других адресов, необходимо обратиться в службу техподдержки провайдера и уточнить адреса их DNS-серверов.
Это все способы, с помощью которых можно избавиться от рекламы в обозревателях. Все они достаточно просто выполняются даже начинающими пользователями. Необходимо только четко придерживаться рекомендаций, и назойливая реклама больше не будет мешать работать в интернете.
Как удалить вирус в браузере Web Explorer
14 мая 2020 г. | Автор admin Загружается …Если ваш веб-браузер перенаправляет на нежелательную веб-страницу, это может быть связано с вирусной атакой перенаправления браузера. Симптомы могут включать в себя непонятное изменение домашней страницы веб-браузера на страницу поиска или изменение обычной панели поиска браузера поисковой системы по умолчанию.
Вирус перенаправления браузера также известен как угонщик браузера, этот вирус атакует Mozilla Firefox , Internet Explorer , Google Chrome и т.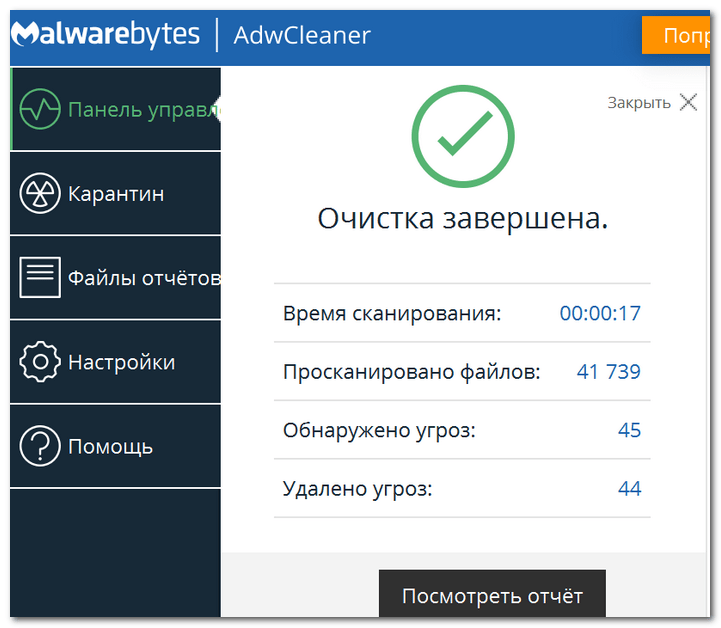 Д.
Д.
Нежелательная программа ухудшает работу во время сеансов просмотра, поскольку она продолжает перенаправлять на свои партнерские веб-сайты. Рекламный контент постоянно отображается и мешает бесперебойной работе на компьютере.
Любой компьютер или портативный компьютер может стать жертвой вирусной атаки с перенаправлением браузера , но чтобы ее преодолеть, вам нужна антивирусная программа, которая избегает всех неприятностей. С помощью эффективного программного обеспечения безопасности, такого как Comodo Antivirus, вы можете эффективно и действенно бороться с такими нежелательными действиями в браузере вашего компьютера.
Вирус перенаправления браузера
Вирусная атака перенаправления браузера осуществляется на жертв с целью получения дохода через поиск Google или другую стороннюю поисковую систему. Зараженный компьютер возвращается с рекламой Google всякий раз, когда пользователь выполняет поиск. Таким образом, каждый поиск приносит доход человеку, который установил вирус перенаправления браузера в вашу систему.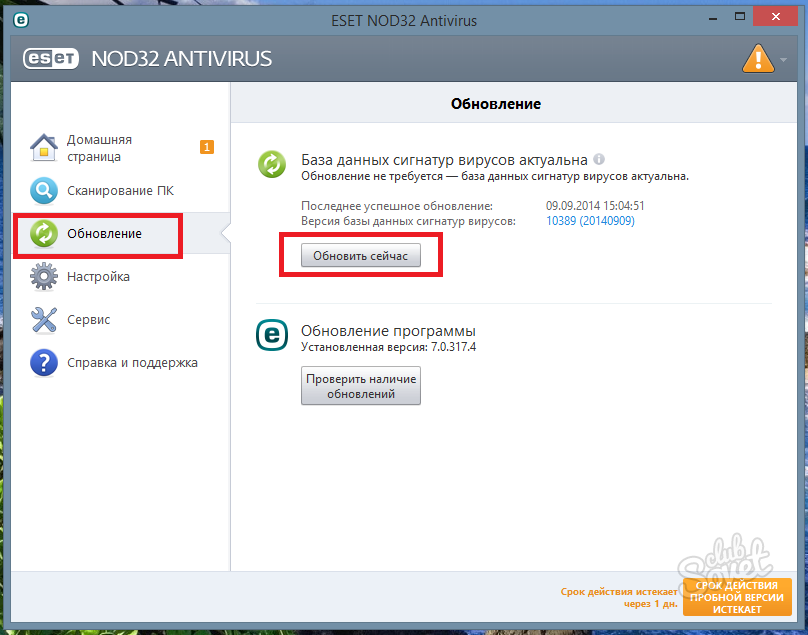
Система пользовательского поиска Google позволяет веб-сайтам расширять возможности поиска и получать небольшой дополнительный доход.Поэтому, когда вы исследуете несколько веб-страниц в соответствии с вашими интересами, вы, как правило, видите похожие объявления Google на странице результатов, вероятно, это связано с тем, что они используют систему пользовательского поиска Google.
После взлома вирус переадресации браузера может:
- изменить домашнюю страницу по умолчанию,
- заменить текущую поисковую систему на неизвестный домен,
- показывать дерзкие объявления,
- запускают редиректы на подозрительные сайты,
- запись информации о пользователях и т. Д.,
Как эффективно удалить вирус браузера Web Explorer?
Для удаления ненужных панелей инструментов браузера есть несколько эффективных подходов, которые вы можете попробовать, и лучше, если вы обязательно попробуете их все. Следуйте приведенным ниже инструкциям в том же пошаговом подходе:
Следуйте приведенным ниже инструкциям в том же пошаговом подходе:
Шаг 1. Сканирование и удаление вредоносных программ
В вашей системе всегда должно быть установлено эффективное антивирусное программное обеспечение. Если у вас нет программного обеспечения безопасности, приобретите его сейчас. Абсолютно нет необходимости тратить огромную сумму на антивирус, антивирус доступен в Интернете, и вы можете скачать его в любое время — Comodo Antivirus, Avast, Avira, McAfee, Norton и многие другие.
После того, как вы загрузили нужное программное обеспечение, вам необходимо запустить сканирование, чтобы определить наличие вредоносного ПО и немедленно удалить его.
Шаг 2: Пришло время для надстроек, расширений и панелей инструментов браузера!
Пользователи Google Chrome, введите chrome: // extensions в адресной строке и нажмите «УДАЛИТЬ» под расширениями. В противном случае просто выберите «Дополнительные инструменты», щелкнув три вертикальные точки в правом верхнем углу.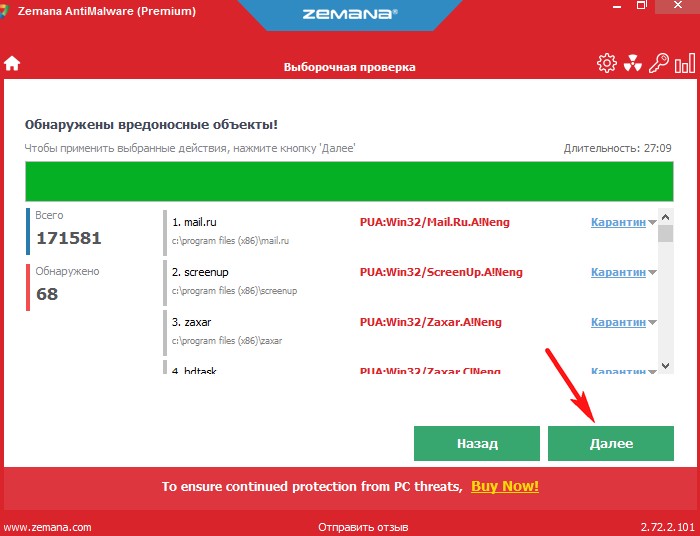
Chrome могут выбрать использование встроенного инструмента очистки в настройках, щелкнув «Дополнительно». Внизу нажмите «Очистить компьютер», нажмите «НАЙТИ», а затем удалите вредоносное программное обеспечение.
Пользователи Firefox нажимают Ctrl-Shift-A или переходят в Дополнения, щелкая три горизонтальные линии в правом верхнем углу. Щелкните Расширения в меню и щелкните Удалить.
ПользователиMicrosoft Edge, выберите в меню «Расширения» и удалите ненужные, а затем нажмите кнопку «Удалить».
Шаг 3. Изменить домашнюю страницу
После того, как вирус перенаправления браузера изменил домашнюю страницу вашего браузера, вам необходимо изменить ее обратно.
Пользователи Google Chrome: перейдите в «Настройки», прокрутите вниз до «При запуске» и включите «Открывать набор определенных страниц».
Пользователи Firefox, нажмите на три горизонтальные полосы в правом верхнем углу и убедитесь, что выбран вариант «Показать вашу домашнюю страницу».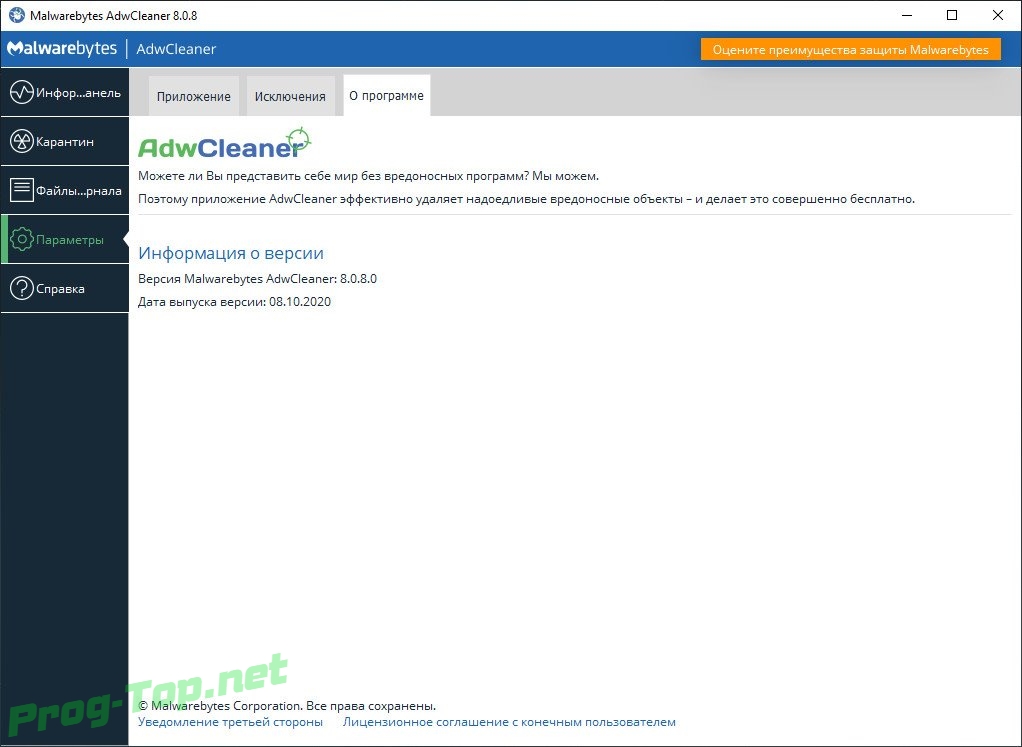 Пользователь
Пользователь
Internet Explorer, перейдите к инструментам, выберите Свойства обозревателя, затем введите или вставьте свою домашнюю страницу в поле адреса и нажмите ОК.
Заключение
Обычно вирусы с перенаправлением через браузер распространяются через бесплатные приложения и другой рекламный контент, который пользователи посещают или скачивают в Интернете. Такой подход позволяет разработчикам скрывать свое вредоносное ПО внутри дополнительных компонентов установщика.Кроме того, пользователи непреднамеренно устанавливают в браузере вирусы перенаправления, и это происходит только в том случае, если они не уделяют должного внимания во время процедуры.
Кроме того, на вашем компьютере должно быть установлено антивирусное программное обеспечение, чтобы избежать онлайн-взломов. Не менее важно обновлять программное обеспечение безопасности всякий раз, когда появляется выпуск. Всегда запускайте проверку на вирусы, чтобы защитить себя от таких неидентифицируемых атак.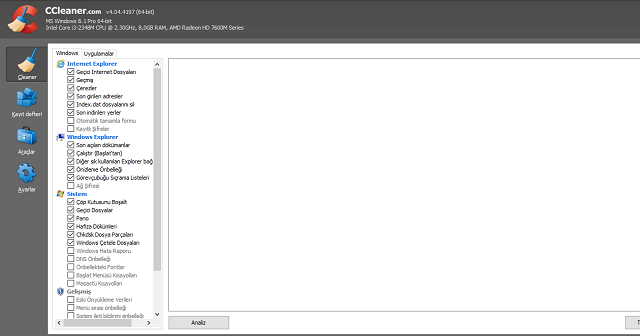
Связанные ресурсы
4 основных преимущества платного приложения для очистки от вирусов
Corona Virus Phishing
Википедия остановлена DDoS-атакой
Лучший инструмент для удаления вирусов
Удаление вирусов Mac
Что такое Интернет-безопасность?
Удаление вируса
Сканер вредоносных программ для веб-сайтов
Лучшая безопасность веб-сайтов
Проверка веб-сайтов
Сканер уязвимостей веб-сайтов
Бесплатный хостинг веб-сайтов
Резервное копирование веб-сайта
Взломщик паролей
Защита веб-приложений
Проверка веб-безопасности
Программное обеспечение для защиты веб-сайтов
Лучшая защита от DDoS-атак
Защита от хакеров
Бесплатный мониторинг веб-сайтов
Лучшее программное обеспечение для удаленного рабочего стола
Диспетчер подключений к удаленному рабочему столу
Как защитить свой сайт
Проверить безопасность веб-сайта
WordPress взломали редирект? Как очистить вредоносное ПО с перенаправлением веб-сайта
Перенаправляется ли ваш сайт на другой?
Или хуже…
Перенаправляет ли ваша панель управления WordPress на другой сайт? Возможно, если у вас установлен Quttera, вы увидите это:
Имя угрозы: Heur.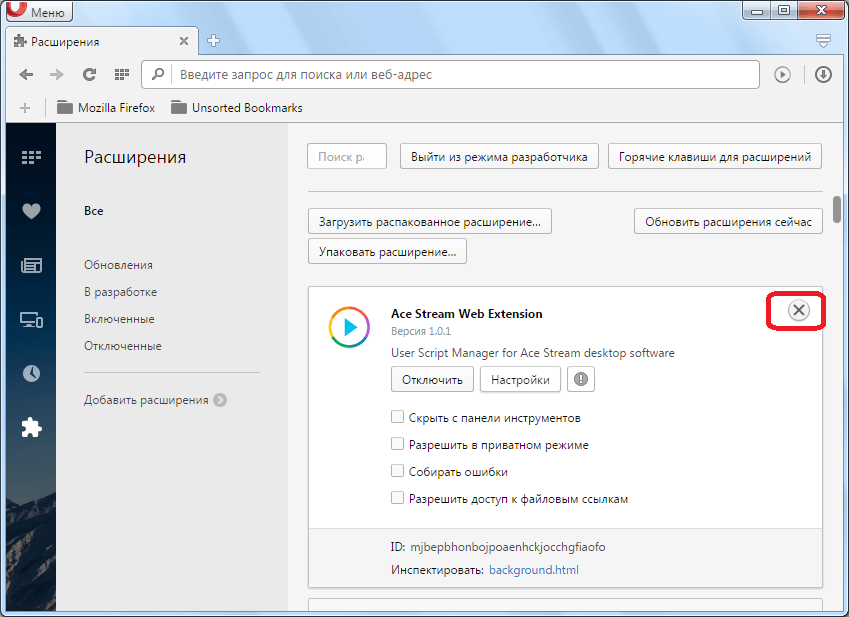 AlienFile.gen
AlienFile.gen
Конечно, это бесполезно. Но не волнуйтесь; мы все объясним.
Вы были заражены вредоносной программой с взломанной переадресацией WordPress. Также возможно, что вы уже пытались очистить свой веб-сайт, но похоже, что это не работает.
Вот что не работает и не будет работать:
- Деактивация или удаление плагина или темы, которые вызвали заражение
- Использование резервной копии для восстановления вашего веб-сайта до предыдущей версии
- Обновление WordPress или ваших тем и плагинов
TL; DR: Взломанная вредоносная программа с перенаправлением супер- трудно определить и удалить вручную.Хорошей новостью является то, что вы можете очистить свой веб-сайт менее чем за 60 секунд, используя средство удаления вредоносных программ .
Что происходит с вашим сайтом
Вредоносная программа для взломанного перенаправления WordPress:
- Ворует ваш трафик и разрушает вашу репутацию
Это даже не самое худшее.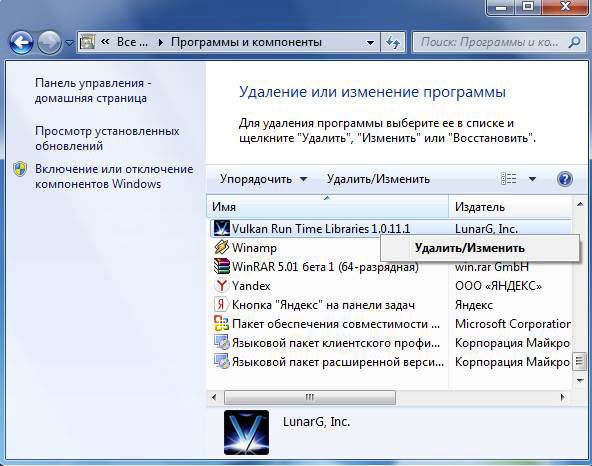
Существуют буквально сотни вариантов взломанного вредоносного ПО для перенаправления WordPress.Чем изощреннее хакер, тем сложнее найти эту вредоносную программу и удалить ее.
Кроме того, потому что это такой видимый взлом…
… вы, , думаете, что хуже всего то, что ваш сайт перенаправляется на другой сайт.
Но на самом деле самая опасная часть заключается в том, что взломанная вредоносная программа для перенаправления WordPress также создает учетные записи пользователей WordPress с правами администратора.
Это означает, что хакер может повторно заразить ваш веб-сайт столько раз, сколько вы сможете его очистить.
А теперь представьте, что используете службу очистки, такую как Wordfence, которая взимает с вас плату за каждую очистку, даже если это повторный взлом. Взломанная вредоносная программа с редиректом, по сути, обескровит вас .
Wordfence также предлагает слишком много флагов для взломанного редиректа WordPress:
* Неизвестный файл в ядре WordPress: wp-admin / css / colors / blue / php. ini
* Неизвестный файл в ядре WordPress: wp-admin / css / colors / coffee / php.ini
* Неизвестный файл в ядре WordPress: wp-admin / css / colors / ectoplasm / php.ini
* Неизвестный файл в ядре WordPress: wp-admin / css / colors / light / php.ini
* Неизвестный файл в ядре WordPress: wp-admin / css / colors / midnight / php.ini
* Неизвестный файл в ядре WordPress: wp-admin / css / colors / ocean / php.ini
* Неизвестный файл в ядре WordPress: wp-admin / css / colors / php.ini
* Неизвестный файл в ядре WordPress: wp-admin / css / colors / sunrise / php.ini
* Неизвестный файл в ядре WordPress: wp-admin / css / php.ini
* Неизвестный файл в ядре WordPress: wp-admin / images / php.ini
* Неизвестный файл в ядре WordPress: wp-admin / includes / php.ini
* Неизвестный файл в ядре WordPress: wp-admin / js / php.ini
* Неизвестный файл в ядре WordPress: wp-admin / maint / php.ini
* Неизвестный файл в ядре WordPress: wp-admin / network / php.ini
* Неизвестный файл в ядре WordPress: wp-admin / php.ini
.
ini
* Неизвестный файл в ядре WordPress: wp-admin / css / colors / coffee / php.ini
* Неизвестный файл в ядре WordPress: wp-admin / css / colors / ectoplasm / php.ini
* Неизвестный файл в ядре WordPress: wp-admin / css / colors / light / php.ini
* Неизвестный файл в ядре WordPress: wp-admin / css / colors / midnight / php.ini
* Неизвестный файл в ядре WordPress: wp-admin / css / colors / ocean / php.ini
* Неизвестный файл в ядре WordPress: wp-admin / css / colors / php.ini
* Неизвестный файл в ядре WordPress: wp-admin / css / colors / sunrise / php.ini
* Неизвестный файл в ядре WordPress: wp-admin / css / php.ini
* Неизвестный файл в ядре WordPress: wp-admin / images / php.ini
* Неизвестный файл в ядре WordPress: wp-admin / includes / php.ini
* Неизвестный файл в ядре WordPress: wp-admin / js / php.ini
* Неизвестный файл в ядре WordPress: wp-admin / maint / php.ini
* Неизвестный файл в ядре WordPress: wp-admin / network / php.ini
* Неизвестный файл в ядре WordPress: wp-admin / php.ini
. ..
.. Вот как Wordfence сообщает вам, что у вас есть взломанная вредоносная программа для перенаправления WordPress.
Опять же, что именно вы вообще должны делать с этой информацией?
Теперь вам нужно навсегда очистить от взломанного вредоносного ПО с перенаправлением WordPress.
Чем дольше вы ждете, тем больше вы пострадаете от вредоносного ПО.
К счастью, вы МОЖЕТЕ очистить свой веб-сайт, и мы покажем вам, как это сделать.
Как узнать, что у вас взломано вредоносное ПО с переадресацией на WordPress?
Существует слишком много способов заразиться вредоносной программой с взломанной переадресацией WordPress.
Итак, как вы вообще можете узнать наверняка, заразились ли вы этим конкретным вирусом?
Сделайте лакмусовую бумажку.
Если ваш ответ на любой из следующих вопросов — «Да», значит, у вас вредоносная программа для перенаправления:
- У вас есть видимое перенаправление на другой веб-сайт для всех страниц все время
- Результаты поиска Google отметьте спам-контент для вашего веб-сайта
- У вас есть неопознанные push-уведомления на вашем веб-сайте
- В файле index.
 php есть вредоносный код javascript
php есть вредоносный код javascript - Файл .htaccess содержит неопознанный код.
- На вашем сервере есть файлы мусора с подозрительными именами.
Это может показаться совершенно безумным, но первая проверка на самом деле является наименее распространенной.
Как мы упоминали ранее, проблема взломанного перенаправления WordPress имеет слишком много вариантов, чтобы их можно было точно определить (подробнее об этом позже). Даже если у вас есть полный доступ к веб-сайту , вы никогда не сможете найти настоящий фрагмент вредоносного кода .
Как очистить ваш сайт от взлома переадресации WordPress
Есть 3 способа, которыми вы можете очистить свой веб-сайт после взлома перенаправления WordPress.
- Метод № 2: Использование онлайн-сканера безопасности (НЕ РЕКОМЕНДУЕТСЯ)
- Метод № 3: Очистить веб-сайт вручную (совершенно невозможно для взломанного вредоносного ПО с перенаправлением)
Давайте рассмотрим каждый по очереди.
Метод №1: Используйте плагин сканера вредоносных программ и очистки
Доверьтесь нам, когда мы говорим это : даже если вам нужно потратить деньги на плагин, это именно то, что вы хотите сделать, если вы заразитесь вредоносным ПО, которое перенаправляет ваш сайт в спам.
Вам лучше молиться каждому Богу, который может предложить каждая религия, чтобы плагин мог очистить ваш сайт.
Если по какой-либо причине вы не можете получить сканер вредоносных программ и очиститель, который решает эту проблему, гораздо лучше удалить свой веб-сайт и создать новый.
Неважно, насколько важен ваш сайт для вашего бизнеса.
Вот как неприятно чистить сайт вручную.
Мы рекомендуем использовать мощный сканер вредоносных программ и очиститель, например MalCare .
Хотя это может быть немного необъективным, мы всем сердцем рекомендуем использовать MalCare для сканирования и очистки вашего сайта на предмет вредоносных программ с переадресацией, взломанных WordPress.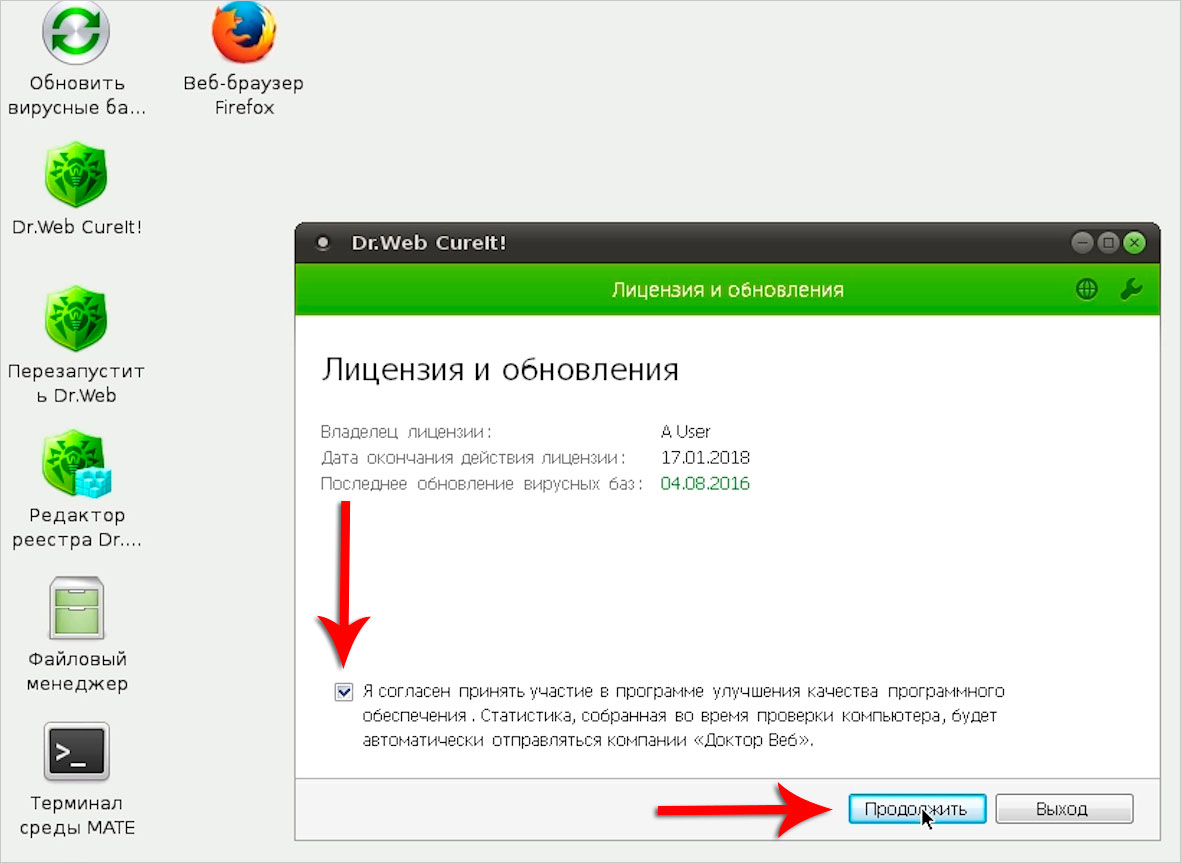
Почему?
Это самый быстрый и простой способ найти, удалить и исправить проблему перенаправления WordPress , не нарушая работу вашего веб-сайта .
Вы можете получить неограниченное количество БЕСПЛАТНЫХ сканирований на уровне сервера, чтобы убедиться, что ваш сайт действительно заражен.
Затем вы можете просто перейти на премиум-версию, чтобы очистить свой веб-сайт менее чем за 60 секунд одним щелчком мыши!
После этого вы можете использовать методы усиления безопасности MalCare WordPress, чтобы убедиться, что ваш сайт больше не будет взломан.
Вот пошаговый процесс, который вам нужно будет выполнить:
ШАГ 1: Зарегистрируйтесь в MalCare
ШАГ 2: Запустите сканер MalCare:
ШАГ 3: Нажмите кнопку «Очистить», чтобы автоматически очистить ваш сайт.
ШАГ 4: Наконец, перейдите к «Применить усиление» и защитите свой веб-сайт от будущих угроз
Это все, что вам нужно сделать.
WordPress Redirect Hack — лишь одно из множества вредоносных программ, которые MalCare может автоматически обнаруживать и очищать.
Итак, если вы не собираетесь использовать сканер и очиститель премиум-класса, такой как MalCare, то у вас, вероятно, установлен плагин безопасности, например:
- Sucuri
- Wordfence
- Quterra
- Astra Web Security
- WebARX Security
Хотя ни один из этих подключаемых модулей безопасности на самом деле не может предлагать автоматическую очистку одним щелчком мыши, поддерживаемую алгоритмом обучения, вы получите персонал службы безопасности, очищающий ваш веб-сайт вручную.
Полное раскрытие информации! С любым из этих плагинов:
- Не ждите быстрой очистки. Ручная очистка требует времени.
- За повторные взломы с очистки взимается дополнительная плата. Вы не получите неограниченное количество чисток, как клиенты MalCare.

- Возможно, вы не сможете полностью удалить вредоносную программу. Большинство этих плагинов игнорируют бэкдоры, оставленные хакером.
Но использование любого из этих плагинов — лучший вариант , чем использование веб-сканера или полное ручное сканирование вашего сайта WordPress.
Если вы категорически против платного решения, потому что оно вас уже обожгло, продолжайте читать. Мы дадим вам еще два варианта, но мы их не рекомендуем.
Метод № 2: Используйте сканер безопасности в Интернете
В качестве предварительной проверки вы можете использовать Sucuri SiteCheck или Google Safe Browsing.
Это оба онлайн-сканера безопасности, которые выполняют очень слабую проверку HTML-файлов вашего сайта. Онлайн-сканеры могут проверять только те части вашего сайта, которые видны браузеру.Затем сканер запускает эти фрагменты кода в их базе данных известных сигнатур вредоносных программ.
Вместо этого просканируйте свой веб-сайт с помощью MalCare. Мы предлагаем гораздо более глубокое сканирование в нашей 7-дневной БЕСПЛАТНОЙ пробной версии.
Мы предлагаем гораздо более глубокое сканирование в нашей 7-дневной БЕСПЛАТНОЙ пробной версии.
в Интернете не могут проверять ваш сервер или основные файлы WordPress на наличие вредоносных программ.
Для ясности, они не совсем бесполезны.
Сканеры безопасности на базе Интернета могут обнаруживать ссылки, которые могли быть занесены поисковыми системами в черный список. В некоторых редких случаях вы можете или не можете найти фрагменты распространенных вредоносных программ.Но если вы хотите точно определить и очистить свой веб-сайт, вам понадобится сканер вредоносных программ на уровне сервера.
Принцип работы этих сканеров очень прост:
- Перейдите к сканеру
- Перетащите ссылку на свой веб-сайт, чтобы сканер проверил
- Подождите, пока сканер выдаст какие-то результаты
Опять же, использование поверхностного сканера не поможет вашей ситуации .
Вы можете получить несколько указателей на пару плохих ссылок, которые нужно очистить, но хакер все равно будет иметь доступ к вашему сайту WordPress.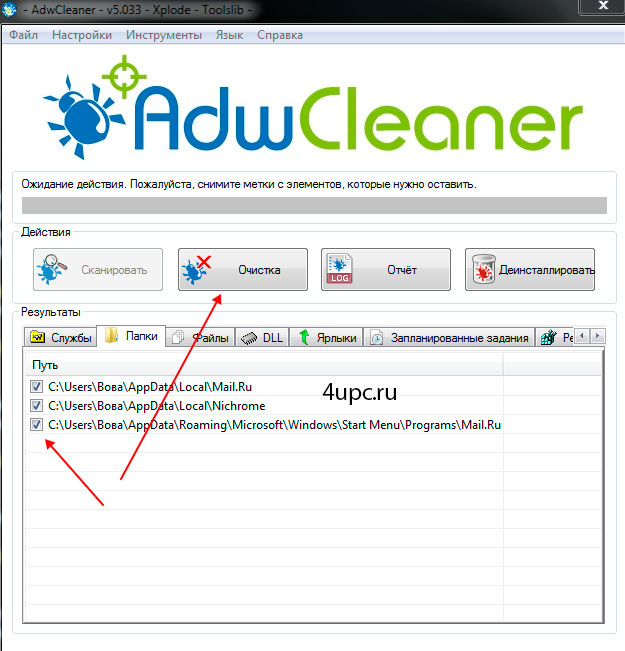 Через пару дней вы снова заразитесь вредоносной программой для переадресации WordPress.
Через пару дней вы снова заразитесь вредоносной программой для переадресации WordPress.
Метод № 3: сканирование и очистка вашего сайта вручную
Мы будем честны здесь заранее.
Попытка очистить ваш сайт вручную с помощью взлома WP redirect — верный способ полностью его испортить.
Мы здесь не шутим.
Опытные администраторы баз данных с более чем 10-летним опытом боятся чистить базу данных WordPress вручную.Полные профессионалы WordPress посоветуют вам никогда не экспериментировать с основными файлами WordPress и файлом .htaccess.
К сожалению, вредоносная программа для перенаправления WordPress обычно затрагивает:
- Основные файлы WordPress
- index.php
- wp-config.php
- wp-settings.php
- wp-load.php
- .htaccess
- Файлы тем
- footer.php
- header.php
- функций.php
- Файлы Javascript (это может быть ВСЕ JavaScript на вашем веб-сайте или определенные файлы)
- Fake Favicon.
 ico Эта причина (эти файлы содержат вредоносный код PHP):
ico Эта причина (эти файлы содержат вредоносный код PHP): - Внедрение URL-адресов
- Создание учетных записей администратора
- Установка шпионского ПО / троянов
- Создание фишинговых страниц
Это ОЧЕНЬ много работы.
Итак, если вы любитель приключений и твердо настроены на сканирование и очистку своего сайта вручную, сделайте полную резервную копию сайта .
Сделай это.
Сделай это прямо сейчас.
Вы можете использовать BlogVault для резервного копирования одним щелчком мыши на случай, если что-то пойдет не так. Это один из лучших плагинов резервного копирования, который вы найдете.
Честно говоря, сейчас не имеет значения, хотите ли вы использовать другой плагин резервного копирования, если вы делаете резервную копию прямо сейчас.
Далее вы хотите выполнить эти шаги точно так же, как мы.
Часть 1. Проверка основных файлов WordPress
Проверка основных файлов WordPress
Ваши файлы ядра WordPress станут основной целью для многих вариантов вредоносного ПО с переадресацией взломанного WordPress.
Шаг 1. Проверьте версию WordPress на своем сайте
Эта отличная статья Kinsta покажет вам, как проверить версию WordPress. Даже если у вас нет доступа к панели администратора WordPress, вы все равно можете найти свою версию WordPress.
Шаг 2. Загрузите файлы WordPress с помощью cPanel
Вы можете загружать файлы напрямую из cPanel. Перейдите в cPanel и используйте мастер резервного копирования, чтобы загрузить файлы.
Эта статья Клука покажет вам, как это сделать.
Шаг 3. Загрузите исходную копию версии WordPress на свой сайт
Загрузите исходные файлы WordPress здесь.
Шаг 4. Запустите Diffchecker
Этот последний шаг не сделает вас счастливым. Вам нужно будет вручную загрузить обе версии каждого файла на https://www. diffchecker.com/ и запустить проверку различий.
diffchecker.com/ и запустить проверку различий.
Да, это займет некоторое время, и сделать это будет больно. Честно говоря, если вы не уверены на 100% в том, что видите, удалять различия — очень плохая идея.Это может привести к разрушению вашего сайта.
Часть 2: Проверка на бэкдоры
Бэкдоры — это именно то, на что они похожи — точки входа для хакеров, чтобы получить доступ к вашему веб-сайту без вашего ведома.
Найдите на своем веб-сайте вредоносные функции PHP, такие как:
- eval
- base64_decode
- gzinflate
- preg_replace
- str_rot13
ПРИМЕЧАНИЕ: Эти функции НЕ являются злом по умолчанию.Многие плагины PHP используют их по законным причинам. Итак, опять же, если вы не уверены, на что смотрите, не удаляйте что-либо из кода. На тот случай, если вы что-то удалили, и это сломало ваш сайт, используйте эту резервную копию для восстановления вашего сайта.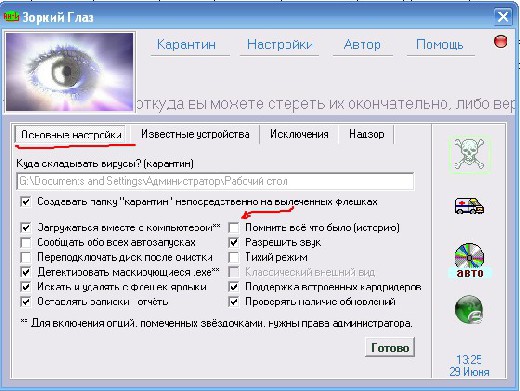
Вредоносная программа с взломанным перенаправлением WP может оставить несколько бэкдоров. Найти их все вручную — настоящая боль. Опять же, мы рекомендуем сразу установить MalCare .
, часть 3. Удаление всех неизвестных учетных записей администраторов
Конечно, это предполагает, что вы действительно можете получить доступ к своей панели управления WordPress, но если вы можете:
- Перейдите к пользователям
- Сканируйте подозрительных администраторов и удалите их
- Сбросьте пароли для всех учетных записей администраторов
- Перейдите в «Настройки» >> Общие
- Отключите параметр членства для «Любой может зарегистрироваться»
- Установить роль членства по умолчанию на «Подписчик»
Для большей надежности вам также следует изменить свои Соли и Ключи безопасности WordPress.
Проблемы с перенаправлением взломанного сайта WordPress фактически сохраняются на вашем сайте WordPress даже после очистки из-за этих поддельных учетных записей администратора.
Часть 4. Сканирование файлов подключаемых модулей
Вы можете проверить плагины так же, как проверяли файлы ядра WordPress. Перейдите на WordPress.org и загрузите оригинальные плагины. Затем снова запустите diffchecker для всех файлов плагинов, чтобы обнаружить взломанную вредоносную программу перенаправления WordPress.
Да, это раздражает.Но что более важно, это действительно ограниченный вариант. Может даже не быть обновления плагина, закрывающего уязвимость.
Не круто.
Часть 5. Сканирование и очистка базы данных
Это, вероятно, худшая часть очистки вашего сайта от взломанного вредоносного ПО с переадресацией WordPress.
Но все почти закончилось.
Сканирование базы данных очень похоже на поиск бэкдоров.
Выполните поиск по таким ключевым словам, как:


 Браузер от вирусов и прочего мусора
Браузер от вирусов и прочего мусора

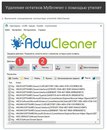 ini
* Неизвестный файл в ядре WordPress: wp-admin / css / colors / coffee / php.ini
* Неизвестный файл в ядре WordPress: wp-admin / css / colors / ectoplasm / php.ini
* Неизвестный файл в ядре WordPress: wp-admin / css / colors / light / php.ini
* Неизвестный файл в ядре WordPress: wp-admin / css / colors / midnight / php.ini
* Неизвестный файл в ядре WordPress: wp-admin / css / colors / ocean / php.ini
* Неизвестный файл в ядре WordPress: wp-admin / css / colors / php.ini
* Неизвестный файл в ядре WordPress: wp-admin / css / colors / sunrise / php.ini
* Неизвестный файл в ядре WordPress: wp-admin / css / php.ini
* Неизвестный файл в ядре WordPress: wp-admin / images / php.ini
* Неизвестный файл в ядре WordPress: wp-admin / includes / php.ini
* Неизвестный файл в ядре WordPress: wp-admin / js / php.ini
* Неизвестный файл в ядре WordPress: wp-admin / maint / php.ini
* Неизвестный файл в ядре WordPress: wp-admin / network / php.ini
* Неизвестный файл в ядре WordPress: wp-admin / php.ini
.
ini
* Неизвестный файл в ядре WordPress: wp-admin / css / colors / coffee / php.ini
* Неизвестный файл в ядре WordPress: wp-admin / css / colors / ectoplasm / php.ini
* Неизвестный файл в ядре WordPress: wp-admin / css / colors / light / php.ini
* Неизвестный файл в ядре WordPress: wp-admin / css / colors / midnight / php.ini
* Неизвестный файл в ядре WordPress: wp-admin / css / colors / ocean / php.ini
* Неизвестный файл в ядре WordPress: wp-admin / css / colors / php.ini
* Неизвестный файл в ядре WordPress: wp-admin / css / colors / sunrise / php.ini
* Неизвестный файл в ядре WordPress: wp-admin / css / php.ini
* Неизвестный файл в ядре WordPress: wp-admin / images / php.ini
* Неизвестный файл в ядре WordPress: wp-admin / includes / php.ini
* Неизвестный файл в ядре WordPress: wp-admin / js / php.ini
* Неизвестный файл в ядре WordPress: wp-admin / maint / php.ini
* Неизвестный файл в ядре WordPress: wp-admin / network / php.ini
* Неизвестный файл в ядре WordPress: wp-admin / php.ini
. ..
..  php есть вредоносный код javascript
php есть вредоносный код javascript
 ico Эта причина (эти файлы содержат вредоносный код PHP):
ico Эта причина (эти файлы содержат вредоносный код PHP):  Проверка основных файлов WordPress
Проверка основных файлов WordPress 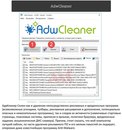 Другими словами, вредоносная программа преобразует слово «фарма» в «112 104 097 114 109 097», чтобы человек не мог его прочитать.
Другими словами, вредоносная программа преобразует слово «фарма» в «112 104 097 114 109 097», чтобы человек не мог его прочитать.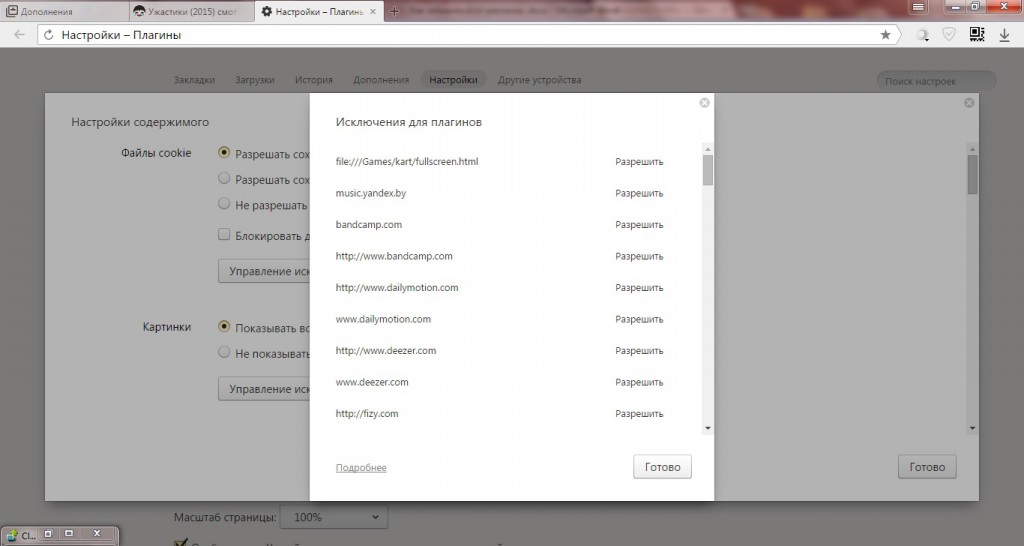 php, header.php, footer.php, wp-load.php и wp-settings.php для достижения наилучших результатов.
php, header.php, footer.php, wp-load.php и wp-settings.php для достижения наилучших результатов.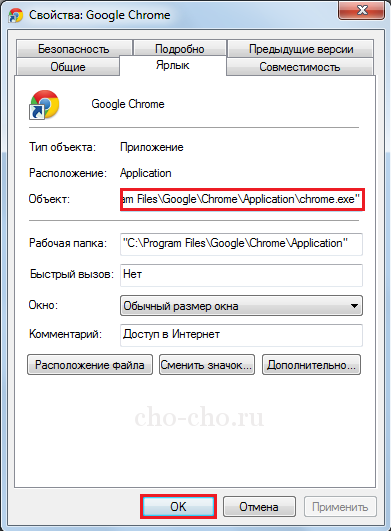 Кроме того, стоит обновить страницу несколько раз, так как реклама часто циклически просматривается через интернет-ресурсы.
Кроме того, стоит обновить страницу несколько раз, так как реклама часто циклически просматривается через интернет-ресурсы.  Вы можете проверить их, если хотите.
Вы можете проверить их, если хотите. Позволяет завершить сканирование и вылечить ваш компьютер в течение пробного периода.
Позволяет завершить сканирование и вылечить ваш компьютер в течение пробного периода. покупка. Когда человек получит всплывающее уведомление о том, что телевизор, который он хочет приобрести, предлагается в интернет-магазине, который он видел ранее, со скидкой 15%, он обязательно воспользуется этой возможностью и получит ее.Принимая во внимание невероятно небольшую стоимость всплывающих окон и их таргетинг, такой рекламный инструмент является фаворитом среди рекламных отделов крупных интернет-магазинов.
покупка. Когда человек получит всплывающее уведомление о том, что телевизор, который он хочет приобрести, предлагается в интернет-магазине, который он видел ранее, со скидкой 15%, он обязательно воспользуется этой возможностью и получит ее.Принимая во внимание невероятно небольшую стоимость всплывающих окон и их таргетинг, такой рекламный инструмент является фаворитом среди рекламных отделов крупных интернет-магазинов.