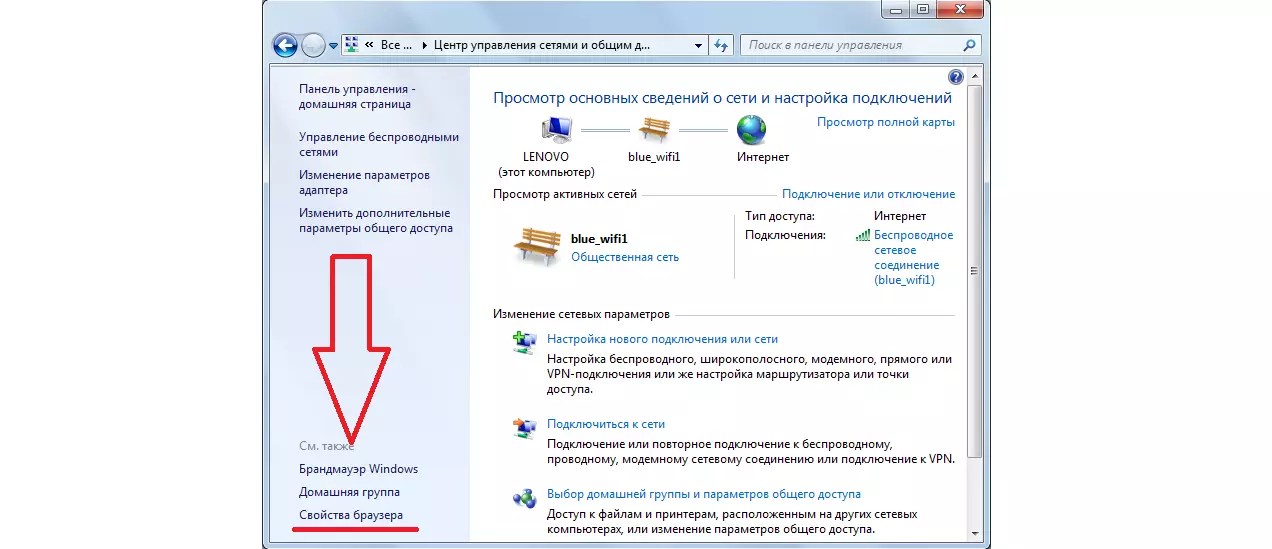Как подключиться к домашней группе в Windows 7
Этап 1: Подготовка
Для полноценного использования возможностей такого типа соединения следует соответствующим образом подготовить оба компьютера. Первым делом убедитесь, что в системе, к которой будете подключаться, «Домашняя группа» создана и настроена.
Подробнее: Создание «Домашней группы» в Windows 7
Также удостоверьтесь, что оба устройства находятся в одной и той же сети, причём для работы рассматриваемой функции требуется, чтобы она была обозначена как «Домашняя». Проверить и изменить эти параметры можно так:
- Вызовите средство «Выполнить» нажатием на клавиши Win+R, затем введите в нём указанный ниже запрос и кликните «ОК».
control.exe /name Microsoft.NetworkandSharingCenter - Обратите внимание на блок «Просмотр активных сетей»: найдите используемую для создания «Домашней группы» и посмотрите, что написано под её именем.

- Если сеть обозначена как «Общественная» или «Предприятия», щёлкните по ссылке, затем в отдельном окне установите значение «Домашняя».
На этом подготовительный этап можно считать завершённым.
Этап 2: Подключение
Теперь переходим непосредственно к соединению компьютеров. Процедура также довольно простая и состоит из следующих шагов:
- Проще всего будет открыть требуемый инструмент через поиск – вызовите «Пуск», начните печатать сочетание
домашняя группа, затем кликните по соответствующему результату. - В первом окне оснастки нажмите «Присоединиться».
- Здесь выберите элементы, к которым будет реализован общий доступ, после чего щёлкните «Далее».
- Теперь понадобится ввести пароль, заданный в процессе создания «Домашней группы».
- Подождите, пока произойдёт соединение, а после сообщения об удачном завершении процедуры нажмите «Готово».

- Для последующего доступа к компьютерам в общей сети откройте «Проводник», затем выберите «Домашнюю группу» через меню слева.
Как видим, ничего сложного нет.
Не получается подключиться к «Домашней группе»
К сожалению, нередко в процессе подключения можно столкнуться с проблемой – компьютер упорно не желает соединяться с «Домашней группой». Для её решения проделайте следующее:
- Первым делом проверьте, выполнены ли действия Этапа 1 – в большинстве случаев причина сбоя заключается именно в этом. Также необходимо, чтобы компьютер-хост «Домашней группы» был включён и активен.
- Если у вашего ПК задействованы два сетевых адаптера, попробуйте отключить тот, который используется для доступа к интернету – снова откройте «Центр управления сетями…»
Выберите тот, который отвечает за соединение с всемирной сетью, кликните по нему правой кнопкой мыши и воспользуйтесь пунктом «Отключить».

- Далее запустите оснастку «Службы»: откройте «Выполнить», напечатайте
services.mscи нажмите Enter.Проверьте, что у следующих служб в столбце «Состояние» значится «Работает»:
- «Группировка сетевых участников»;
- «Диспетчер удостоверения сетевых участников»;
- «Протокол PNRP»;
- «Поставщик домашней группы».
Если это не так, дважды кликните по нужной позиции, затем на вкладке «Общие» нажмите последовательно на кнопки «Запустить», «Применить» и «ОК».
- Ещё одной причиной проблемы могут быть сбои в файлах данных сетевых подключений, устранить которые можно очисткой соответствующего каталога. Первым делом убедитесь, что у вашей текущей учётной записи есть права администратора, после чего активируйте отображение скрытых файлов и папок.
Подробнее: Как показать скрытые файлы и папки в Windows 7
Далее запустите «Проводник» и перейдите в нём по адресу:
C:\Windows\ServiceProfiles\LocalService\AppData\Roaming\PeerNetworkingВыделите всё содержимое папки сочетанием Ctrl+A, затем удалите – либо в «Корзину» (клавиша Del), либо полностью (комбинация Shift+Del).

Вышеописанные действия должны помочь вам в устранении проблемы. Если же они оказались неэффективны, сбой носит специфичный характер и его, скорее всего, не получится самостоятельно ликвидировать – обратитесь к компьютерному специалисту.
Опишите, что у вас не получилось. Наши специалисты постараются ответить максимально быстро.
Помогла ли вам эта статья?
ДА НЕТКак Соединить Два Компьютера Друг с Другом и Создать Одну Локальную Сеть по WiFi или Через Кабель?
Сегодняшняя тема — как подключить друг к другу два компьютера в одной локальной сети. Данная инструкция подойдет для тех, кто хочет создать и настроить офисную или домашнюю локалку типа «компьютер-компьютер», связанных между собой либо беспроводным способом, либо при помощи сетевых LAN кабелей без вай фай роутера. Разница будет заключаться лишь в том, как вы соедините эти 2 или несколько ПК — по wifi или проводами.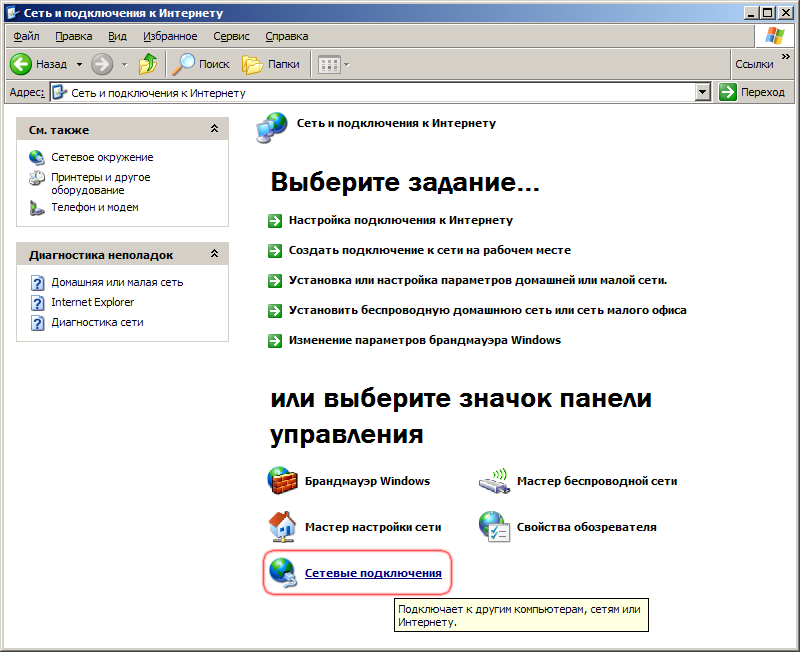
Настройка домашней локальной сети между 2 компьютерами
Настройка локальной сети компьютер-компьютер в данной статье будет разбираться на двух примерах. Мы посмотрим, как соединить между собой 2 компьютера, на которых установлена все еще пользующаяся популярностью Windows XP. А также подключим друг к другу два ПК на базеболее современной системы Windows 7.
При этом можно использовать как беспроводной, так и кабельный способ подключения.
- Для первого понадобится установить адаптер сети wifi на каждый компьютер
- Во втором можно либо подключить их напрямую (если компьютера 2) через обжатый определенным образом кабель, либо приобрести специальное устройство — коммутатор, в розетки которого вставляются патчкорды, идущие от каждого из ПК.
Как подключить локальную сеть компьютер через компьютер на Windows XP?
Итак, после того, как вы соединили компьютеры с маршрутизатором или между собой напрямую, заходим в их операционные системы и начинаем делать необходимые настройки.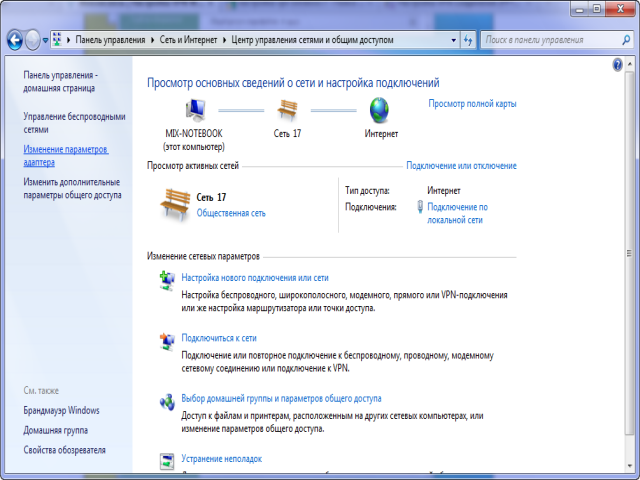 Прежде всего необходимо на всех устройствах установить одинаковое время и дату. иначе невозможно будет их синхронизировать.
Прежде всего необходимо на всех устройствах установить одинаковое время и дату. иначе невозможно будет их синхронизировать.
Вторым шагом будет настройка собственно подключения по локальной сети.
Заходим в «Пуск > Панель управления > Переключение к классическому виду > Сетевые подключения»
Кликаем по «Локальному подключению» и заходим в «Свойства > Протокол Интернета (TCP/IP)» и задаем вручную параметры, как на скриншоте — ip 192.168.0.1, маска — та, которая выскочит по умолчанию.
Жмем везде ОК и сохраняем данные настройки локальной сети. Также во втором открытом окне активируем пункт «При подключении вывести значок в область уведомлений», для того, чтобы у нас в правом нижнем углу консоли Windows отображалось состояние подключения по локальной сети в виде двух мерцающих мониторов. После сохранения этих настроек появится всплывающее окно, информирующее об успешном подключении.
Теперь находим в левом столбце ссылку «Установить домашнюю сеть или сеть малого офиса» и начинаем работать с Мастером настройки сети.
Два раза жмем «Далее», в третьем окне выбираем пункт «Другое».
В четвертом — есть варианты. Если у вас компьютеры подключены через коммутатор с выходом в интернет, то выбираем 1 пункт. Если Интернет подключен через кабель на вторую сетевую карту или через wifi адаптер к данному компьютеру и остальным вы хотите его раздавать с данной машины, то выбираем второй. Я же выберу третий, так как в данный момент для нас это не принципиально — в данном уроке мы настраиваем просто настраиваем локальную сетьЮ объединяя между собой два компьютера.
После этого даем компьютеру уникальное имя, по которому его легко будет распознать в сети, например, по имени его пользователя.
И в следующем — имя рабочей группы. Данный параметр должен быть одинаковым на всех компьютерах, входящих в локальную сеть. Я назову ее «Homenetwork» (домашняя сеть)
И на следующем шаге надо поставить флажок на первый пункт, разрешив тем самым встроенному брандмауэру подключение из локальной компьютерной сети к общим папкам и принтерам.
Жмем два раза «Далее» и дожидаемся окончания применения настроек.
Далее мастер попросит выбрать вариант завершения работы, мы ставим флажок на «Просто завершить работу мастера».
После этого система попросит перезагрузки, что мы и сделаем. А пока это будет происходить, переходите на второй компьютер сети и сделайте на нем все то же самое, начиная с самого первого шага. Только в качестве IP адреса компьютера в локальной сети задайте значение «192.168.0.2». А также обязательно задайте отличное от первого имя ПК и пропишите ту же самую рабочую группу (у меня Homenetwork).
Как сделать тест локальной сети между двумя компьютерами?
После настройки и перезагрузки все входящих в локалку компьютеров, заходим в «Пуск > Панель управления > Сетевые подключения» и в известном уже нам левом столбце находим ссылку «Сетевое окружение» и видим папки, которые открыты для общего доступа по сети — с каждого из компьютеров.
Это те самые папки, которые по умолчанию создались при установке Windows и находятся в разделе «Мой компьютер».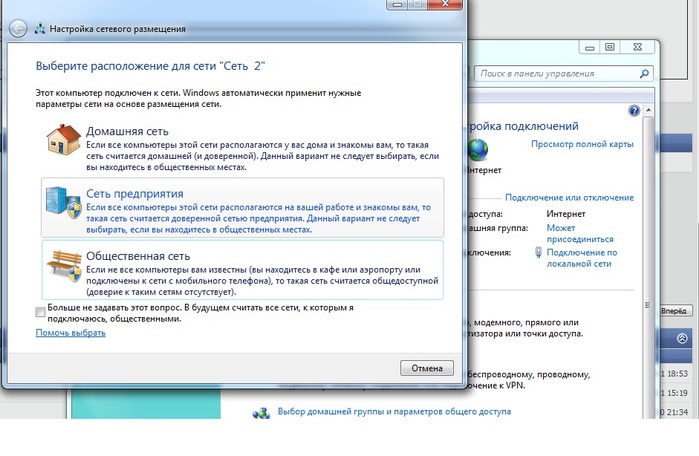
Однако для общего доступа можно открыть и любые другие папки. Например, «Мои рисунки». Для этого кликнем по ней правой кнопкой мыши и зайдем в «Свойства».
Открываем вкладку «Доступ» и ставим галку на «Открыть общий доступ». Также можно задать для нее имя, под которым она будет видна компьютерам в локальной сети. Если же вы хотите также разрешить с других компов редактирование ее содержимого, то активируйте и другой флажок в этом окне.
Сохраняем изменения нажатием на кнопку «Применить» и идем туда же, в сетевое окружение, чтобы найти эту папку среди расшаренных.
Как настроить локальную сеть компьютер — компьютер на Windows 7 или 10 — Рабочая группа
Следующей содержательной частью нашей инструкции будет создание прямого Wi-Fi подключения между двумя компьютерами, на которых установлена система Windows 7.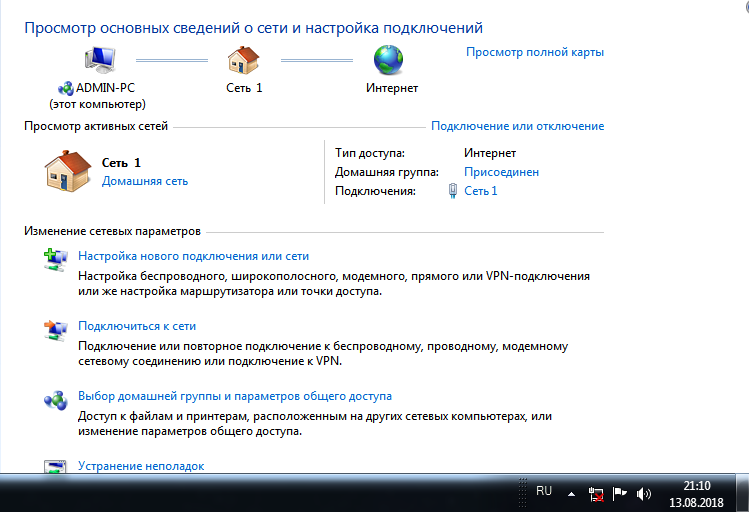 При проектировании и организации одноранговой локальной сети (то есть состоящий из нескольких равноправных рабочих станций) с общим доступом прежде всего обратимся к такому понятию, как рабочая группа. Если вы хотите создать локальную сеть между двумя компьютерами и более, все они должны принадлежать к одной рабочей группе из соображений безопасности, чтобы никакой сторонний гаджет, который вы не хотите включить в свою сетку, не мог получить общий доступ к файлам и папкам.
При проектировании и организации одноранговой локальной сети (то есть состоящий из нескольких равноправных рабочих станций) с общим доступом прежде всего обратимся к такому понятию, как рабочая группа. Если вы хотите создать локальную сеть между двумя компьютерами и более, все они должны принадлежать к одной рабочей группе из соображений безопасности, чтобы никакой сторонний гаджет, который вы не хотите включить в свою сетку, не мог получить общий доступ к файлам и папкам.
Сначала проделываем следующие шаги:
- После включения wifi модулей на обоих компьютерах проходим в раздел «Пуск > Панель управления > Система и безопасность > Система». В разделе «Имя компьютера, имя домена и параметры рабочей группы» проходим на страницу «Изменить параметры» и далее жмем «Изменить». По умолчанию на Windows домашняя группа называется WORKGROUP — можно ее оставить, но проверьте, чтобы на втором компе она называлась точно также. Я задал ей имя «homelocal»
- Далее идем по цепочке «Панель управления > Центр управления сетями > Управление беспроводными сетями», где заходим в «Добавить > Создать сеть компьютер-компьютер».

- Жмем «Далее» и придумываем название будущей беспроводной сети и пароль для подключения к ней.
- После этого опять нажимаем «Далее» — создастся новая сеть, которая отобразится в списке доступных подключений.
- Переходим ко второму компьютеру и соединяемся по wifi с данной новой сетью, введя от нее пароль. Указываем, что данная сеть является «Домашней»
- Возвращаемся в «Центр управления сетями и общим доступом» на первом компе и заходим в раздел «Изменить дополнительные параметры общего доступа».
- Здесь надо настроить беспрепятственный общий доступ к папкам на данном компьютере — везде, где есть подобная настройка ставим флажки на разрешение. Также отключаем «Доступ с парольной защитой».
- Проделываем все то же самое на втором компьютере, начиная с шага 4.
Получилось? Уверен, что все ОК! Все вопросы можете оставлять в комментариях, постараюсь по возможности ответить всем.
Спасибо!Не помоглоЦены в интернете
Александр
Специалист по беспроводным сетям, компьютерной технике и системам видеонаблюдения. Выпускник образовательного центра при МГТУ им. Баумана в Москве. Автор видеокурса «Все секреты Wi-Fi»
Выпускник образовательного центра при МГТУ им. Баумана в Москве. Автор видеокурса «Все секреты Wi-Fi»
Задать вопрос
как настроить на Windows 7 и 10
Если дома одновременно пользуются компьютером, ноутбуком и другими устройствами, специалисты советуют объединять их в одну группу. Это позволяет просматривать файлы, сохраненные на одном устройстве, на других гаджетах. Для этого не нужно использовать кабели — все это можно реализовать через беспроводное соединение. Есть несколько вариантов, как создать домашнюю сеть через Wi-Fi роутер.
Для чего нужно создание домашней сети
Локальное соединение — особое хранилище информации одного или несколько пользователей. Оно позволяет видеть на планшете или смартфоне файлы, расположенные на другом устройстве. Но этим польза не ограничивается, поэтому такую сеть все чаще хотят настроить на своем компьютере, телефоне, принтере.
Организация соединения
Благодаря этому пользователи могут играть вместе с разных устройств.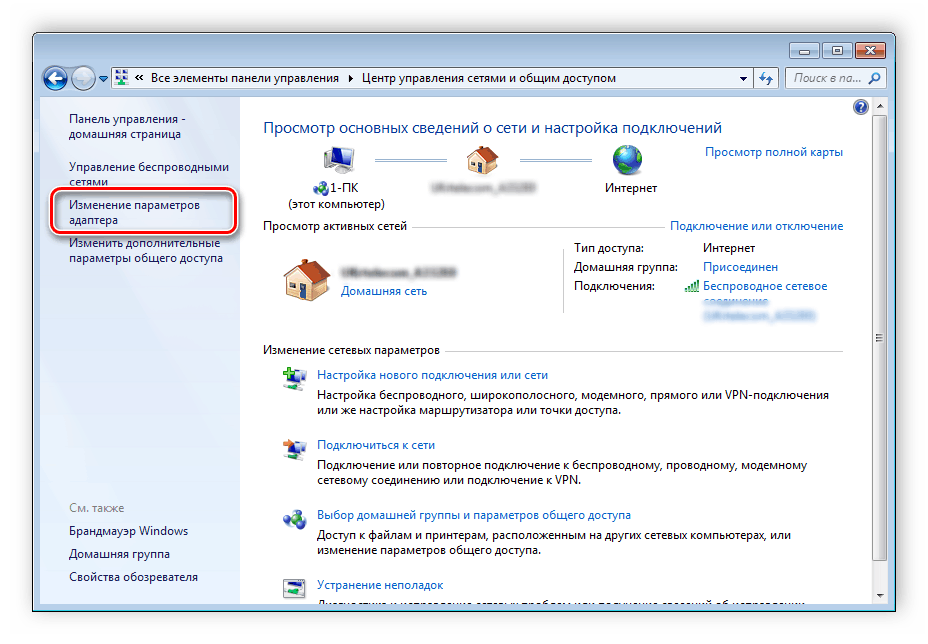 К одному гаджету можно одновременно подключить несколько. Например, к принтеру подсоединяют компьютер, ноутбук. В результате получается аналог сервера, предоставляющий не только доступ к медиафайлам, но и возможность обмениваться данными.
К одному гаджету можно одновременно подключить несколько. Например, к принтеру подсоединяют компьютер, ноутбук. В результате получается аналог сервера, предоставляющий не только доступ к медиафайлам, но и возможность обмениваться данными.
Как создать домашнюю сеть через Wi-Fi роутер
С помощью маршрутизатора сеть можно настроить для любой ОС, подключив к роутеру кабель или используя беспроводное соединение. Главное, чтобы все устройства, которые пользователь хочет объединить в домашнюю группу, были подключены к одному маршрутизатору.
Важно! Подключение всех гаджетов к общему роутеру не дает возможности просматривать файлы на разных устройствах и использовать принтер. Для этого необходимо отдельно настроить допуск к файлам и принтеру.
Чтобы создать домашнее подключение с помощью интернета, необходимо придерживаться следующей инструкции:
- На компьютере или ноутбуке следует зайти в меню «Центра управления сетями».
- Далее необходимо перейти во вкладку «Центр подключения».

- Следующий шаг – выбор нужной группы. В данном случае это «Домашняя».
- Перейдя в ее настройки, поставить «галочки» напротив необходимых устройств.
- Если все сделано правильно, появится строка, в которой будет написан пароль от созданной группы.
После завершения настроек все выделенные устройства будут объединены. Теперь можно подключать все гаджеты через Wi-Fi, но для этого нужно ввести ранее указанный пароль.
Если есть желание, ключ можно заменить по этой инструкции:
- В «Центре управления сетью» следует зайти в раздел «Домашняя группа».
- Среди опций нужно выбрать «Поменять пароль».
- Ввести собственный пароль и нажать «Готово».
Но после создания группы устройства не получат автоматический доступ к медиафайлам и папкам. Чтобы его обеспечить, пользователь должен выполнить подключение вручную.
Подключение от роутера
Подключение смартфона
Включение смартфона в домашнюю группу осуществляется посредством установки специальной утилиты.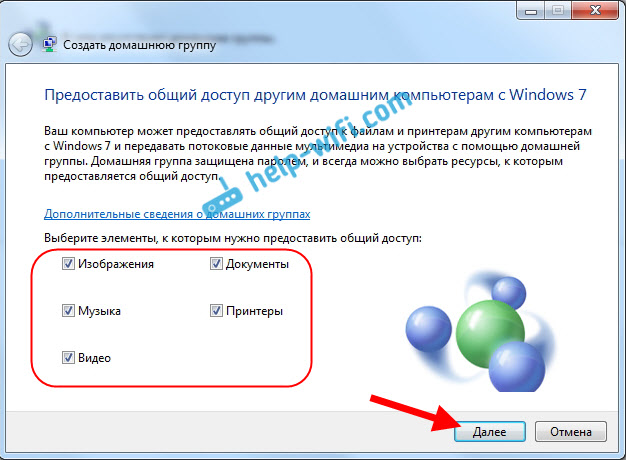 Чаще всего скачивают ES проводник, после чего можно приступать к подключению гаджета к локальной сети:
Чаще всего скачивают ES проводник, после чего можно приступать к подключению гаджета к локальной сети:
- после запуска приложения пользователю следует перейти в раздел «Сеть»;
- далее выбрать LAN и начать сканирование.
После этого смартфон получит доступ к домашней группе.
Можно использовать другую программу, популярную среди владельцев телефонов на базе Андроид — Asus Share Link. Но ее необходимо скачать не только на смартфон, но и на компьютер/ноутбук для создания синхронизации. Для этого программу запускают сразу на обоих устройствах. На одном открывают файлы и выбирают действие «Отправить», на другом их нужно «Принять».
Совет! Чтобы в дальнейшем без подтверждения принимать файлы, смартфон следует добавить в список проверенных устройств.
Смартфон и планшет можно объединить в сеть
Такое подключение дает возможность просматривать файлы и обмениваться ими, не опасаясь, что они будут доступны посторонним пользователям.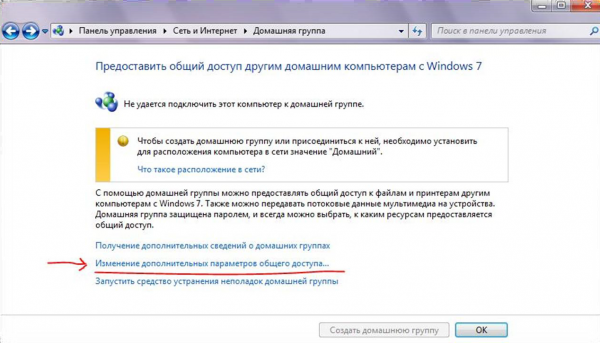 Создать его просто, и для этого можно использовать Wi-Fi роутер.
Создать его просто, и для этого можно использовать Wi-Fi роутер.
Как настроить локальную сеть через Wi-Fi роутер
Настройка подобного подключения через вай-фай маршрутизатор не сильно отличается в разных версиях Windows. Алгоритм действий несложен.
Настройка на Windows 7
Пользователи выбирают беспроводное соединение, потому что оно отличается простыми настройками, одновременно может быть подключено много устройств — комп, смартфон, телевизор и другие.
Алгоритм выглядит так:
- Нажав на «Пуск» или «Панель управления», нужно зайти в настройки сетевых соединений.
- Далее следует выбрать пункт «Изменение параметров адаптера» и выбрать нужный вариант.
- Чтобы изменить данные подключения, необходимо зайти в пункт «Свойства».
- Все дальнейшие настройки настраивать вручную, а не автоматически. Самыми важными являются следующие параметры: IP-адрес, маска подсети.
Остальные строки можно не заполнять, потому что они не имеют большого значения. При установке параметров файервола и безопасности от используемого соединения специалисты советуют оставлять стандартные настройки.
При установке параметров файервола и безопасности от используемого соединения специалисты советуют оставлять стандартные настройки.
Схематичное изображение домашней сети
Затем необходимо проверить, чтобы все устройства входили в одну сеть. В ней обязательна активация кода для получения гаджетам доступа к медиафайлам и папкам.
Настройка Windows 10
Некоторые пользователи считают, что работать с данной ОС сложнее, чем с предыдущими версиями системы. Но если следовать советам, как настроить домашнюю сеть на Windows 10 через Wi-Fi роутер, то этот процесс не займет много времени.
Особенность данной ОС в том, что данная группа была удалена из типов сетевого подключения. Поэтому руководство к работе предыдущими версиями «Виндовс» не подойдут. Поэтому сначала следует поменять тип сетевого подключения с «Общедоступного» на «Частный». Для этого нужно:
- Зайти в блок с параметрами сети, который находится в «Панели управления». В разделе «Просмотр активных сетей» будет указана вся информация о подключении.

- Если оно указано как «Общедоступное», нужно нажать комбинацию Win+R и в строке ввести secpol.msc и подтвердить действие.
- Затем появится окно «Локальная политика безопасности», где нужно выбрать «Политику диспетчера списка сетей».
- Выбрав нужную, поменять ее тип расположения на «Личное» и выбрать строку «Пользователь не может изменить ее расположение».
- Чтобы поменять настройки общего доступа, нужно вернуться в «Центр управления сетями». Пользователь заходит в блок «Изменение параметров общего доступа». Выбрав частную сеть, две опции нужно перевести во включенное состояние.
- Во вкладке «Все сети» необходимо разрешить «Общий доступ» и отключить защиту паролем.
Настройка домашнего соединения на Windows 10 завершена. Теперь все устройства входящие в локальную группу, получают доступ к файлам и папкам.
Настройка домашней группы на Windows
У данной ОС есть различные протоколы безопасности, которые зависят от выбранного типа сети. Создать подключение можно в центре управления сетями, после этого следует приступить к настройкам для корректной работы. Пользователю необходимо выбрать элементы, к которым могут подключаться все пользователи.
Создать подключение можно в центре управления сетями, после этого следует приступить к настройкам для корректной работы. Пользователю необходимо выбрать элементы, к которым могут подключаться все пользователи.
Подключение в Виндовс
Изменить настройки можно в разделе «Домашняя группа». В блоке, где можно скорректировать общие параметры доступа, находятся опции для отключения защиты паролем. Это необходимо сделать для того, чтобы у всех пользователей был доступ к хранящимся на компьютере файлам.
Включить в данную группу можно любое устройство. В нее могут входит несколько устройств, имеющих доступ к информации, хранящейся на компьютере. Это становится возможным благодаря тому, что все гаджеты, входящие в данный тип сети, являются доверенными.
Поэтому для доступа не нужно вводить каждый раз вводить пароль. Если следовать всем вышеописанным рекомендациям пользователь сможет самостоятельно создать домашнюю группу подключения.
youtube.com/embed/2OVr_5pke4Y?feature=oembed&wmode=opaque» frameborder=»0″ allow=»accelerometer; autoplay; encrypted-media; gyroscope; picture-in-picture» allowfullscreen=»»/>
Создание «Домашней группы» в Windows и настройка общего доступа к принтеру
Привет, друзья. Это одна из старых публикаций о настройке общих ресурсов локальной сети с помощью функции Windows «Домашняя группа». Но она отредактирована с учётом факта упразднения этой функции в Windows 10. Кто не знает, начиная с версии Windows 10 1803, в ней больше нет функционала «Домашней группы». Отныне использовать эту функцию можно только на компьютерах с Windows 7 и 8.1. Ну и также с Windows 10, но только если это система версии по 1709 включительно. Поехали…
Создание «Домашней группы» в Windows и настройка общего доступа к принтеру
Примечание: друзья, функция «Домашняя группа» была удалена из Windows 10, поскольку в компании Microsoft сочли, что это лишний функционал.
 Так оно и есть. «Домашняя группа», по сути, дублирует системный функционал расшаривания ресурсов локальной сети. Мы и без «Домашней группы» можем открыть общий доступ в локальной сети к определённым папкам на нашем компьютере и предоставить общий доступ к принтерам, если такие принтеры сами не состоят в сети через подключение к роутеру напрямую. И также с использованием Windows Media Player можем создать на каждом из компьютеров DLNA-сервер с доступным по сети мультимедийным контентом. Функция «Домашняя группа» объединяет в себе эти возможности и упрощает их настройку. Но, повторюсь, в Windows 10, начиная с версии 1803, «Домашняя группа» упразднена, и, если вам нужно настроить общий сетевой доступ к принтеру, подключённому к компьютеру с актуальной версией Windows 10, используйте обычный функционал предоставления общего доступа к принтеру. Детали смотрите в статье «Как расшарить принтер в Windows 10».
Так оно и есть. «Домашняя группа», по сути, дублирует системный функционал расшаривания ресурсов локальной сети. Мы и без «Домашней группы» можем открыть общий доступ в локальной сети к определённым папкам на нашем компьютере и предоставить общий доступ к принтерам, если такие принтеры сами не состоят в сети через подключение к роутеру напрямую. И также с использованием Windows Media Player можем создать на каждом из компьютеров DLNA-сервер с доступным по сети мультимедийным контентом. Функция «Домашняя группа» объединяет в себе эти возможности и упрощает их настройку. Но, повторюсь, в Windows 10, начиная с версии 1803, «Домашняя группа» упразднена, и, если вам нужно настроить общий сетевой доступ к принтеру, подключённому к компьютеру с актуальной версией Windows 10, используйте обычный функционал предоставления общего доступа к принтеру. Детали смотрите в статье «Как расшарить принтер в Windows 10».Создание «Домашней группы»
Друзья, сеть — это несколько компьютеров, объединённых между собой специальным кабелем, обеспечивающим обмен информации внутри сети.
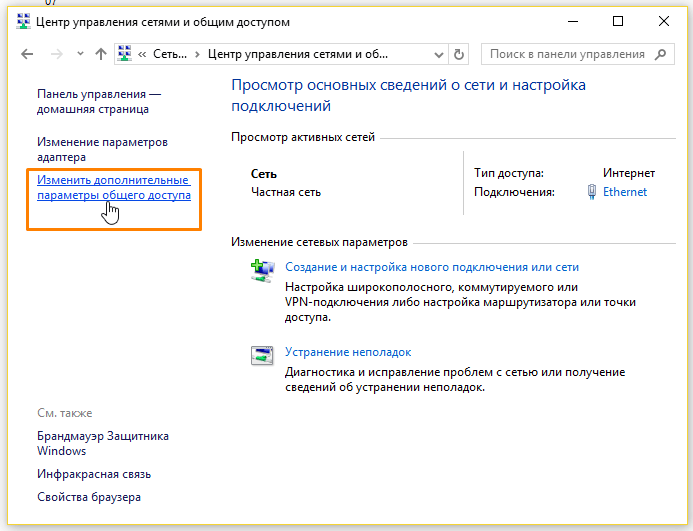 Компьютерные сети бывают разные: они могут состоять из нескольких компьютеров и даже нескольких тысяч компьютеров. Локальные (англ. местные) компьютерные сети представляют из себя группу близко находящихся друг от друга компьютеров. Они охватывают обычно один дом, одну коммерческую организацию, точку сбыта услуг и т.п. Локальные сети позволяют пользователям совместно использовать ресурсы компьютеров и подключенных к сети различных устройств — сканеров, принтеров, мультимедийной техники и т.п. В локальной сети пользователи могут просматривать расшаренные (т.е. с общим доступом) файлы друг друга, копировать их, при определённом уровне доступа редактировать и удалять. В Windows 7, 8.1 и 10 (по версию 1709) её штатными средствами на базе физически реализованной локальной сети, созданной из напрямую подключённых компьютеров или обеспечиваемой роутером, можно создать «Домашнюю группу». «Домашняя группа» — это группа компьютеров в малой локальной сети, пользователи которой могут совместно использовать мультимедийные файлы, документы и принтеры.
Компьютерные сети бывают разные: они могут состоять из нескольких компьютеров и даже нескольких тысяч компьютеров. Локальные (англ. местные) компьютерные сети представляют из себя группу близко находящихся друг от друга компьютеров. Они охватывают обычно один дом, одну коммерческую организацию, точку сбыта услуг и т.п. Локальные сети позволяют пользователям совместно использовать ресурсы компьютеров и подключенных к сети различных устройств — сканеров, принтеров, мультимедийной техники и т.п. В локальной сети пользователи могут просматривать расшаренные (т.е. с общим доступом) файлы друг друга, копировать их, при определённом уровне доступа редактировать и удалять. В Windows 7, 8.1 и 10 (по версию 1709) её штатными средствами на базе физически реализованной локальной сети, созданной из напрямую подключённых компьютеров или обеспечиваемой роутером, можно создать «Домашнюю группу». «Домашняя группа» — это группа компьютеров в малой локальной сети, пользователи которой могут совместно использовать мультимедийные файлы, документы и принтеры.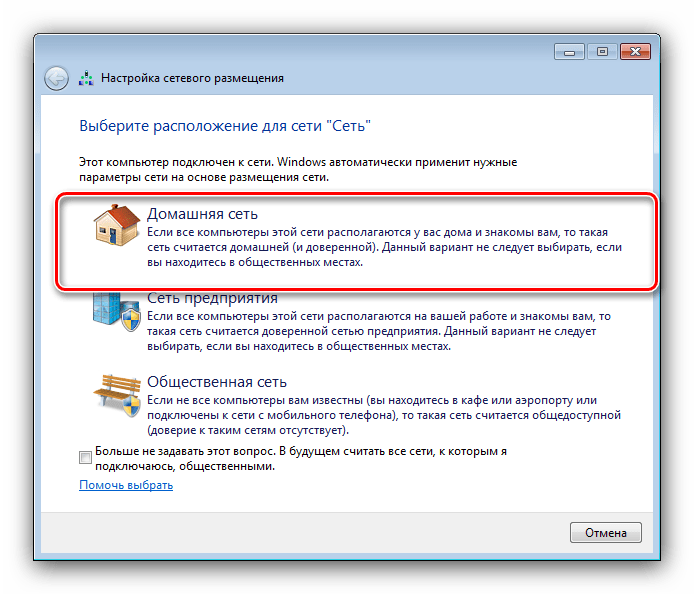 «Домашняя группа» создаётся с парольным подключением к ней, поэтому к расшаренным в рамках её использования сетевым файлам пользователи получают доступ без необходимости ввода пароля, как это происходит в обычной локальной сети. Если, конечно, такую сеть заведомо не настроить на беспарольный доступ. В общем, друзья, «Домашняя группа» — это нечто отдельной приватной сети для избранных пользователей, существующей на фоне общей локальной сети с расшаренными ресурсами для всех подряд.
«Домашняя группа» создаётся с парольным подключением к ней, поэтому к расшаренным в рамках её использования сетевым файлам пользователи получают доступ без необходимости ввода пароля, как это происходит в обычной локальной сети. Если, конечно, такую сеть заведомо не настроить на беспарольный доступ. В общем, друзья, «Домашняя группа» — это нечто отдельной приватной сети для избранных пользователей, существующей на фоне общей локальной сети с расшаренными ресурсами для всех подряд.В нашем случае будем работать с самой маленькой локальной сетью, состоящей из двух ПК: один из них на базе Windows 7, другой – на базе первой инсайдерской версии Windows 10 от 2015 года. Всё показанное на примере этих двух операционных систем будет касаться и Windows 8.1. К компьютеру с Windows 7 в нашем случае подключён принтер, собственно, сделать его общедоступным (т.е. доступным для второго компьютера) и ставится изначальная задача. И решать эту задачу мы будем с помощью «Домашней группы». Схема нашей локальной сети выглядит так.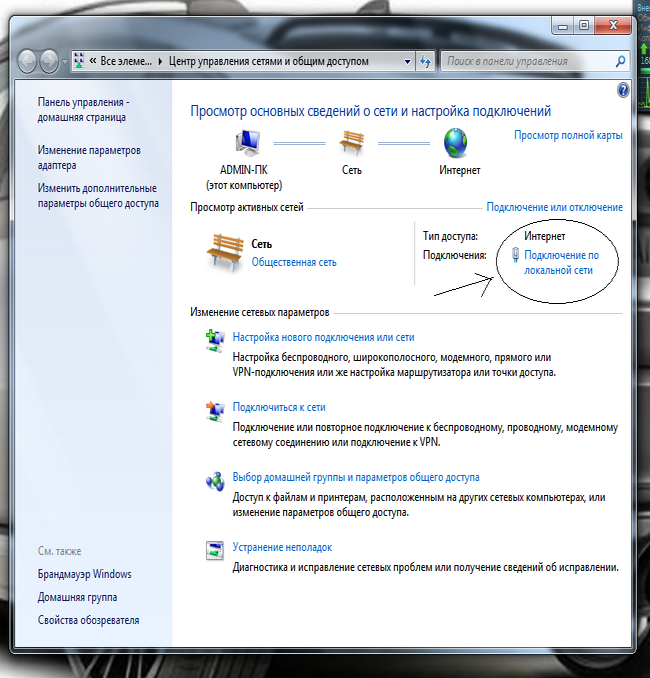
Важный момент, друзья: для работы локальной сети все её компьютеры должны входить в единую рабочую группу Workgroup.
И также у компьютеров должны быть идентичны настройки сетевых карт. В нашем случае у обоих ПК стоят одинаковые настройки «Получать IP адрес автоматически» и «Получить адрес DNS-сервера автоматически».
На любом из компьютеров локальной сети запускаем функцию «Домашняя группа». Запустить её можно с помощью внутрисистемного поиска, в Windows 7 это поиск в меню «Пуск».
Выбираем «Создать домашнюю группу».
Жмём «Далее».
Чтобы добавить другие компьютеры в «Домашнюю группу», необходим пароль. Записываем его и храним где-то.
Всё, друзья, мы создали «Домашнюю группу».
Присоединение к «Домашней группе»
Теперь переходим на другой компьютер. Напомню, в нашем случае это компьютер на базе старой версии Windows 10, где «Домашняя группа» ещё работала. Заходим в панель управления, в центр управления сетями и общим доступом. В графе «Домашняя группа» нажимаем «Может присоединиться».

Нажимаем «Присоединиться».
Жмём «Далее».
Здесь мы можем настроить расшариваемые на компьютере ресурсы – оставить по умолчанию предлагаемый общий доступ к папкам с мультимедиа и документами, а также к принтеру, либо же выбрать иные уровни разрешений. Настраиваем, если нужно, и жмём «Далее».
Вводим пароль, который записывали при создании домашней группы на компьютере с Windows 7.
И всё – мы присоединились к «Домашней группе».
Сетевой доступ к расшаренным ресурсам «Домашней группы»
Как получать доступ к расшаренному мультимедийному контенту на компьютерах «Домашней группы»? Это, друзья, делается в блоке сети в проводнике Windows. На компьютере с Windows 7 в нашем случае мы видим оба компьютера с расшаренными мультимедиа. Здесь можем зайти на компьютер с Windows 10 и посмотреть фильмы, фото, послушать музыку с этого компьютера.Точно так же дела обстоят на компьютере с Windows 10: в его проводнике можем получить доступ к расшаренному контенту на компьютере с Windows 7.

Настройка общего доступа к принтеру
А как настроить общий принтер? Друзья, чтобы он стал доступен по сети, необходимо ещё кое-что сделать. На том компьютере, к которому непосредственно подключён принтер, в нашем случае это компьютер с Windows 7, заходим в панель управления, идём в раздел «Устройства и принтеры». Вызываем на принтере контекстное меню, выбираем «Свойства принтера».
В окне свойств принтера переходим на вкладку «Доступ» и ставим галочку «Общий доступ к данному принтеру». Применяем.
Всё: теперь на компьютере с Windows 10, если мы в проводнике зайдём на ресурсы компьютера с Windows 7, мы увидим доступный сетевой принтер.
Теперь нам просто нужно его выбрать в параметрах печати в той программе, в которой мы отправляем документ на печать.
Метки к статье: Сеть Принтер
Подключение к сети в Windows
В этой главе мы рассмотрим очень важный вопрос — подключение компьютера с установленной операционной системой Windows 7 к сети.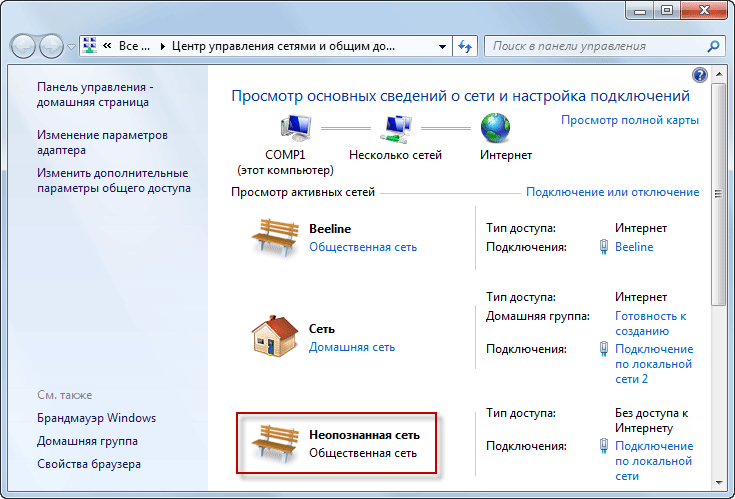 Зачем подключать компьютер к сети? Этот вопрос явно запоздал лет так на 10-15, ведь сеть — это общие файловые ресурсы, доступ к библиотекам мультимедиа, ну и, самое главное, возможность использования сетевой периферии и Интернета.
Зачем подключать компьютер к сети? Этот вопрос явно запоздал лет так на 10-15, ведь сеть — это общие файловые ресурсы, доступ к библиотекам мультимедиа, ну и, самое главное, возможность использования сетевой периферии и Интернета.
Поскольку сети бывают разными, соответственно, существуют различные правила подключения к сетям и поведения в них. Локальным сетям посвящено множество книг, и если вы хотите узнать о них больше, обязательно приобретите одну из таких книг. Здесь же будет изложена только информация, которая необходима для того, чтобы подключиться к существующей сети и получить доступ к общим ресурсам. При этом будут рассмотрены самые востребованные случаи: подключение и работа в домашней группе, беспроводной сети и локальной сети предприятия с использованием доменной структуры.
Пользователи, успевшие поработать в операционной системе Windows Vista, наследницей которой является Windows 7, уже знают, каким образом происходила настройка сети. При этом практически все столкнулись с тем, что осуществить задуманное не так просто из-за слишком сложной настройки и ограничений безопасности..jpg) Разработчики Windows 7 сделали выводы и попытались облегчить данный процесс, тем не менее оставив сам принцип настройки таким же.
Разработчики Windows 7 сделали выводы и попытались облегчить данный процесс, тем не менее оставив сам принцип настройки таким же.
Кроме всего прочего, был разработан совершенно новый способ организации домашней сети, позволяющий создавать сеть между компьютерами (в основном домашними). При этом создать домашнюю сеть настолько просто, а ее функциональность настолько широка, что не воспользоваться такой возможностью — просто грех. К сожалению, подобная сеть рассчитана только на пользователей Windows 7, то есть, чтобы подключиться к домашней сети, нужно иметь компьютер с установленной операционной системой Windows 7. Но, судя по растущей популярности Windows 7, скоро подобное ограничение станет несущественным.
Рассмотрим средства, с помощью которых происходит подключение к сети и ее настройка. Для этого используются инструменты Центр управления сетями и общим доступом и Домашняя группа, которые находятся на Панели управления.
Запустив Центр управления сетями и общим доступом, вы увидите окно, показанное на рис. 13.1. Здесь вы можете увидеть текущую конфигурацию и состояние сети, а также ссылки на разные механизмы настройки сети и сетевого окружения. В зависимости от того, какой тип сетевого размещения вы указали при установке операционной системы, вы увидите его название в центральной части окна в области Просмотр активных сетей. В нашем случае это Рабочая сеть. Данная надпись выполнена в виде ссылки.
13.1. Здесь вы можете увидеть текущую конфигурацию и состояние сети, а также ссылки на разные механизмы настройки сети и сетевого окружения. В зависимости от того, какой тип сетевого размещения вы указали при установке операционной системы, вы увидите его название в центральной части окна в области Просмотр активных сетей. В нашем случае это Рабочая сеть. Данная надпись выполнена в виде ссылки.
Рис. 13.1. Центр управления сетями и общим доступом
Подключение к разным типам сетей имеет некоторые различия. Мы рассмотрим, как подключиться к домашней группе, к беспроводной сети, а также к локальной сети предприятия.
13.1. РАБОТА В ДОМАШНЕЙ ГРУППЕ
Как уже упоминалось выше, понятие домашней группы — новое в Windows 7. Использование такого подключения наиболее эффективно в случае, например, когда к сети нужно подсоединить два домашних компьютера или несколько компьютеров на небольшом удалении.
Принцип организации домашней группы следующий. Домашнюю группу может создать только один компьютер, для чего существует специальный механизм. Другие компьютеры только подключаются к группе, используя для этого пароль, сгенерированный при создании группы. При этом все компьютеры получают доступ к библиотекам, которые содержатся на других компьютерах. Содержимое и количество библиотек может быть разным. Это зависит от желания владельцев компьютеров отдать в использование свои ресурсы.
Домашнюю группу может создать только один компьютер, для чего существует специальный механизм. Другие компьютеры только подключаются к группе, используя для этого пароль, сгенерированный при создании группы. При этом все компьютеры получают доступ к библиотекам, которые содержатся на других компьютерах. Содержимое и количество библиотек может быть разным. Это зависит от желания владельцев компьютеров отдать в использование свои ресурсы.
Рассмотрим работу в домашней группе подробнее.
Создание домашней группы
Сначала необходимо создать домашнюю группу. Для этого нужно выбрать один из компьютеров, который постоянно подключен к сети. В противном случае домашняя группа не сможет функционировать.
После запуска механизма Центр управления сетями и общим доступом (см. рис. 13.1) необходимо сменить сетевое расположение компьютера. Для этого нужно перейти по ссылке с названием текущего расположения в области Просмотр активных сетей (в нашем случае это ссылка Рабочая сеть).
В результате появится окно, уже знакомое по процессу установки операционной системы, которое содержит три варианта сетевого расположения компьютера: Домашняя сеть, Сеть предприятия иОбщественная сеть (рис. 13.2). Каждый вариант описывает свой набор правил подключения и работы с сетью. Нас в данный момент интересует вариант Домашняя сеть, поэтому его и выбираем.
Рис. 13.2. Меняем сетевое расположение компьютера
Далее система произведет необходимые изменения в параметрах, что займет несколько секунд. После этого появится окно, где вам предстоит указать стандартные библиотеки, которые будут доступны всем пользователям домашней группы (рис. 13.3).
Рис. 13.3. Создание общих ресурсов
Как уже упоминалось выше, кроме стандартных библиотек, вы сможете в дальнейшем при необходимости добавлять и новые библиотеки. В принципе, стандартных библиотек полностью хватает, ведь вы в любой момент можете добавлять в них новые папки, и при этом не нужно будет отдельно настраивать доступ к ним. По этой причине соглашаемся с предложением мастера настройки домашней группы и нажимаем кнопку Далее.
По этой причине соглашаемся с предложением мастера настройки домашней группы и нажимаем кнопку Далее.
После этого откроется окно, в котором вы увидите автоматически сгенерированный пароль, необходимый для подключения к домашней группе (рис. 13.4).
Если к компьютеру подключен принтер, обязательно распечатайте этот пароль, воспользовавшись ссылкой Напечатать пароль и инструкции. Это желательно сделать потому, что сгенерированный пароль достаточно длинный и бессвязный и запомнить его не получится. Если нет принтера, запишите пароль на листике: он обязательно вам пригодится для первого подключения компьютеров.
Теперь вам осталось самое главное — пройтись по компьютерам, которые должны войти в состав домашней группы, и подключить их, используя для этого имеющийся пароль. О том, как это сделать, а также об управлении библиотеками, предоставленными в общее использование, читайте далее.
Рис. 13.4. Создание домашней группы завершено
Управление библиотеками общего доступа
Как уже упоминалось выше, доступ к общим ресурсам организован на уровне библиотек, поэтому очень важно уметь ими управлять. Создавать или удалять общие ресурсы может каждый участник сети, поэтому все должны знать, как это делается.
Создавать или удалять общие ресурсы может каждый участник сети, поэтому все должны знать, как это делается.
Сначала рассмотрим вариант, когда нужно убрать некоторые стандартные библиотеки из общего пользования.
Для этого используется механизм Домашняя группа, который можно найти на Панели управления.
После его запуска появится окно (рис. 13.5). Здесь отображаются практически все правила работы в домашней группе, в том числе и общие библиотеки. Чтобы убрать из общего доступа нужные стандартные библиотеки, просто снимите соответствующий флажок и нажмите кнопку Сохранить изменения.
Теперь рассмотрим противоположную ситуацию — добавление новых ресурсов для общего использования. Для этого проще всего применять Проводник.
Рис. 13.5. Настройка общего доступа к библиотекам
Как уже упоминалось ранее, для подключения новых ресурсов можно как применять стандартные библиотеки, доступ к которым уже настроен, так и создавать новые.
Рассмотрим сначала первый вариант — добавление ресурсов в существующие библиотеки. Преимущество этого способа в том, что вы не только создаете новый общий ресурс, но и расширяете собственную библиотеку, что в первую очередь важно для вас, поскольку ускоряется доступ к нужной информации. Кроме того, чем меньше общих ресурсов, тем проще ими управлять и контролировать их.
Преимущество этого способа в том, что вы не только создаете новый общий ресурс, но и расширяете собственную библиотеку, что в первую очередь важно для вас, поскольку ускоряется доступ к нужной информации. Кроме того, чем меньше общих ресурсов, тем проще ими управлять и контролировать их.
После запуска Проводника найдите на диске ту папку (или папки), доступ к которой вы хотите сделать общим. В нашем случае мы хотим предоставить в общее пользование папку Video, в которой находятся видеофайлы различного содержания и которая наверняка станет часто посещаемым ресурсом (рис. 13.6).
Если выделить папку, то в меню, находящемся в верхней части окна, появится несколько новых пунктов, среди которых нас будет интересовать пункт Добавить в библиотеку. Чтобы добавить папку в библиотеку, щелкните на этом пункте и выберите библиотеку, в которую вы хотите добавить новый ресурс. В результате папка будет добавлена в библиотеку. Аналогичным образом можно поступить с любым количеством папок, которые вы желаете отдать в общее пользование.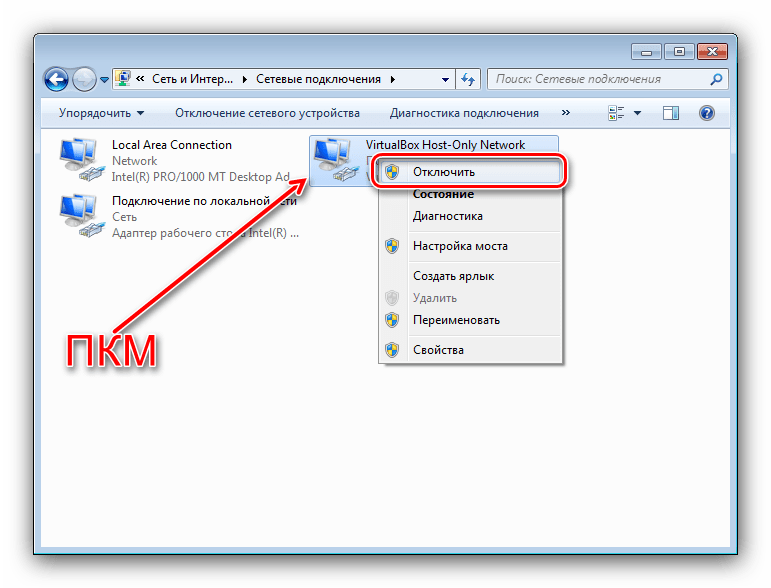
Рис. 13.6. Создание нового общего ресурса
Второй вариант добавления нового общего ресурса, о котором вы уже, наверное, догадались, -использование команды меню Общий доступ. Доступны следующие варианты.
□ Никто из пользователей. Выбор этого пункта запрещает доступ к ресурсу. Его удобно применять, когда нужно отменить доступ к ресурсу сразу для всех пользователей группы.
Домашняя группа (чтение). Оптимальный вариант доступа, при котором вы обезопасите себя от того, что кто-то случайно или нарочно может удалить какие-то файлы.
Домашняя группа (чтение и запись). Доступ к ресурсам в полном объеме. При этом вы разрешаете не только читать содержимое ресурса, но и записывать в папку новые файлы, а также удалять их.
р Конкретные пользователи. Наиболее гибкий способ раздачи прав на использование ресурсов. В этом случае вы можете конкретно указать, кто может пользоваться ресурсом и какие у него при этом будут права.
Чтобы просмотреть ресурсы, которые вы предоставили в общее пользование, нужно щелкнуть на ссылке Домашняя группа, находящейся в левой части Проводника.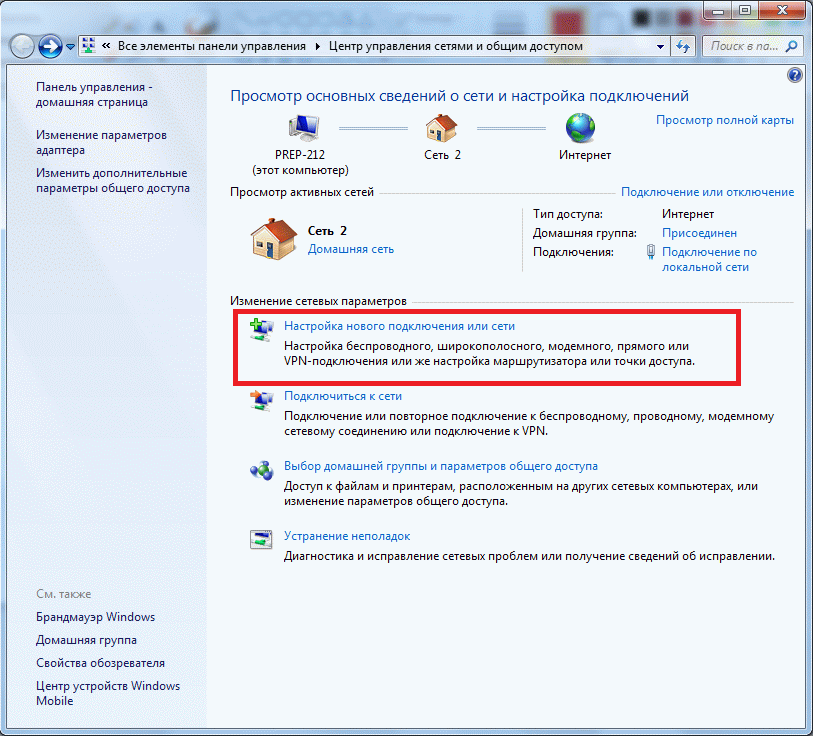 При этом ниже появится список всех компьютеров, которые подключены к домашней группе. Если выделить в этом списке имя своего компьютера, в правой части окна вы увидите все библиотеки и папки, которые доступны другим пользователям сети. Это очень удобно, поскольку позволяет настраивать доступ к ресурсам, собранным в одном месте.
При этом ниже появится список всех компьютеров, которые подключены к домашней группе. Если выделить в этом списке имя своего компьютера, в правой части окна вы увидите все библиотеки и папки, которые доступны другим пользователям сети. Это очень удобно, поскольку позволяет настраивать доступ к ресурсам, собранным в одном месте.
Подключение компьютеров к домашней группе
Чтобы другие компьютеры могли участвовать в «жизни» домашней группы, потребуется выполнить определенные действия, чтобы их туда подключить.
Сначала убедитесь в том, что компьютер, на котором создана домашняя группа, включен и не находится в спящем режиме. В противном случае вы не сможете получить к нему доступ.
Далее запустите механизм Домашняя группа и в открывшемся окне нажмите кнопку Присоединиться. Это приведет к открытию окна, в котором вам нужно будет ввести пароль, полученный при создании домашней группы.
Настройка доступа к общим ресурсам осуществляется образом, аналогичным описанному выше, при рассмотрении процесса создания группы.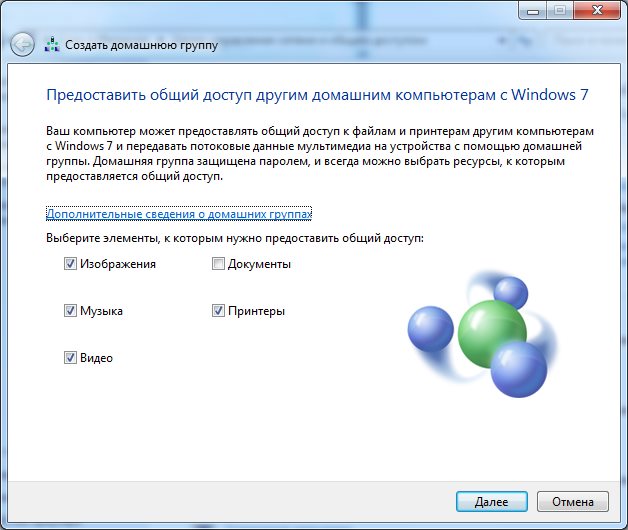
Как видите, присоединение к группе происходит очень быстро и просто.
Обратите внимание, что если на главном компьютере происходит смена пароля для доступа к домашней группе, то он автоматически меняется на всех компьютерах домашней группы. Единственное условие при этом — все компьютеры должны быть включены и находиться в рабочем состоянии.
РАБОТА В СЕТИ ПРЕДПРИЯТИЯ
В данном разделе рассмотрим подключение компьютера с установленной операционной системой Windows 7 к локальной сети предприятия или другой организации, в которой используется сеть на основе сервера.
Сеть на основе сервера характеризуется тем, что все сетевые подключения в этом случае контролируются управляющим компьютером -доменом сети. За счет этого достигаются большая безопасность и больший порядок в сети. Попасть в такую сеть гораздо тяжелее, нежели в сети других типов. Для этого требуется учетная запись на сервере, которая описывает ваши полномочия и уровни доступа к сетевым ресурсам.
Подключение компьютера с операционной системой Windows 7 к локальной сети с доменом можно настроить по-разному. Один из вариантов, как это сделать, описан далее.
Вне зависимости от того, какое сетевое окружение было выбрано при установке операционной системы или при уже возможном его изменении, рассмотренный далее способ изменит его на значение Рабочая сеть.
Прежде всего нам нужно получить доступ к системным параметрам компьютера. Для этого щелкните правой кнопкой мыши на значке Компьютер на Рабочем столе и в появившемся меню выберите пунктСвойства. Или откройте Панель управления и запустите механизм Система. При этом откроется окно свойств системы (рис. 13.7).
Рис. 13.7. Содержимое окна Система
Кроме различной информации о системе, здесь также находятся сведения об идентификации компьютера в сети. В нашем случае используется идентификация в рабочей группе, поэтому группу нужно перенастроить на использование домена. Для этого необходимо щелкнуть на ссылке Изменить параметры. В результате откроется окно (рис. 13.8).
В результате откроется окно (рис. 13.8).
В окне присутствуют две кнопки, с помощью которых можно изменить параметры идентификации. Результат использования любой из них одинаковый. Тем не менее, если вы неопытны в этом деле, лучше воспользоваться мастером подключений, который вызывается путем нажатия кнопки Идентификация.
Рис. 13.8. Изменение идентификации компьютера
После щелчка на кнопке Идентификация запускается мастер подключений, следуя указаниям и подсказкам которого можно подключить компьютер к домену. Для начала вам потребуется ответить на вопрос мастера об использовании компьютера по отношению к сети (рис. 13.9). Существует всего два варианта, кардинально отличающихся друг от друга. Первый из них подразумевает использование компьютера в составе сети, второй отрицает факт подключения к сети. При выборе первого варианта следует детально настроить подключение, а при задании второго все существующие настройки сбрасываются и на этом работа мастера подключений прекращается.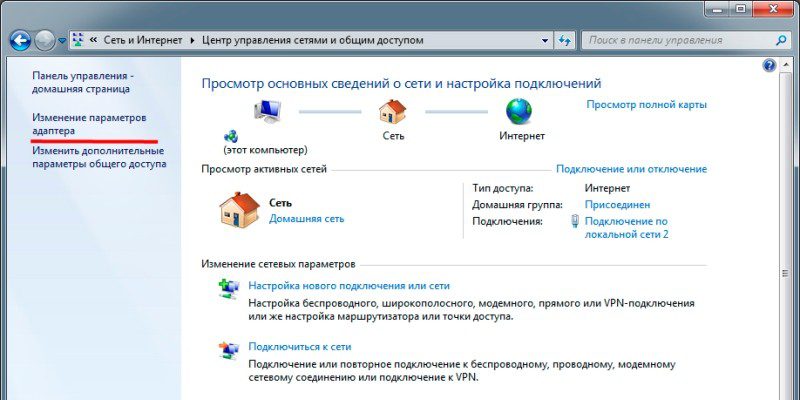
Поскольку мы хотим подключить компьютер к сети, наш выбор — первый вариант. Установив переключатель в соответствующее положение, нажимаем кнопку Далее.
В следующем окне нужно ответить на вопрос о том, существует ли в сети, к которой вы хотите подключить компьютер, домен (рис. 13.10). Поскольку наша задача как раз и заключается в том, чтобы подключиться к сети с доменом, выбираем вариант Моя организация использует сеть с доменами и нажимаем кнопку Далее.
После того как закончена вводная часть, мастер переходит к более важным вопросам. Так, в следующем окне нужно будет ввести имя пользователя, пароль и домен для того, чтобы
компьютер можно было идентифицировать в домене. Чтобы указать эти данные, их сначала нужно получить.
Как создать домашнюю сеть через Wi-Fi-роутер
Вступление
Wi-Fi стремительно врывается в нашу жизнь. Модулем беспроводной связи оснащаются ноутбуки, планшеты, смартфоны, и даже та техника, которая, очевидно, не рассчитана на это: холодильники, пылесосы, утюги, стиральные машины, печки, кондиционеры.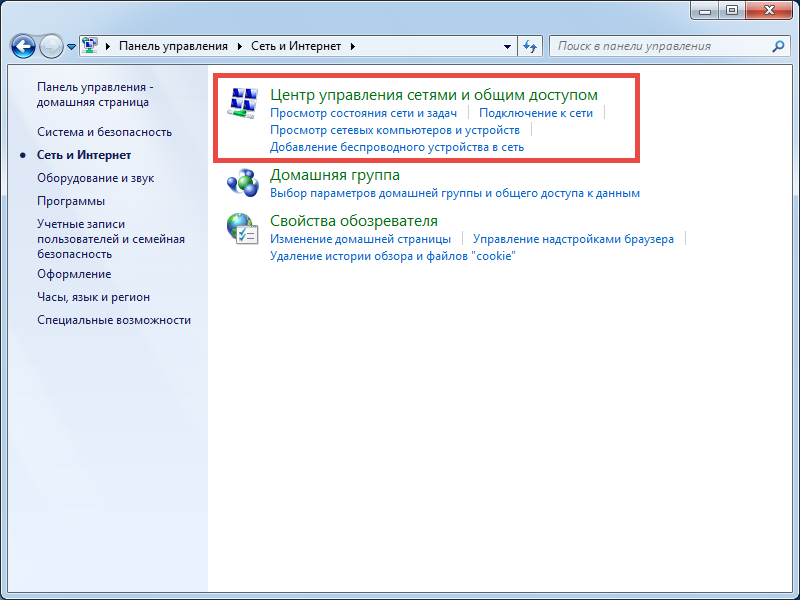 Пусть у вас нет такого обилия умной техники, но если дома в наличии несколько ПК, то может возникнуть вопрос, как создать домашнюю сеть.
Пусть у вас нет такого обилия умной техники, но если дома в наличии несколько ПК, то может возникнуть вопрос, как создать домашнюю сеть.
Домашняя сеть позволит легко осуществлять обмен данными между устройствами
Ранее для этого пришлось бы прокладывать метры проводов, путаться в них, спотыкаться. Сейчас, когда много у кого дома есть Wi-Fi-роутер, через него организовать и настроить локальную сеть можно очень быстро. Рассмотрим этот процесс поближе.
Зачем это нужно
Работая с несколькими ПК, иногда потребуется перенести между ними файлы, распечатать документ на удалённом принтере, просмотреть видео или прослушать музыку с иного устройства. Чтоб не бегать по дому с флешкой, рекомендуется развернуть локальную сеть через роутер.
Настройка роутера
Если вы уже используете дома беспроводное подключение, можете пропустить этот пункт. Если ещё собираетесь настроить роутер, войдите в параметры с помощью браузера (192.168.0.1, 192.168.1.1), добавьте логин и пароль (изначально в большей части случаев это admin/admin, admin/parol).
Во вкладке «Беспроводная сеть» перемените имя соединения, пароль, а также протокол шифрования. Рекомендуем выбрать WPA2-PSK, он самый безопасный. Сберегите установки, перезагрузите роутер.
Изменение типа сети
В Windows 7 представлены типы сети «Домашняя», «Сеть предприятия» и «Общественная», а в Windows 8, 8.1, 10 — «Частная» и «Гостевая или общедоступная». Домашнюю группу возможно создать лишь при типе «Домашняя» либо «Частная». При первичном подключении ОС делает запрос на обнаружение, согласитесь с ним.
- В трее правой кнопкой мышки кликните иконку соединения — Центр управления сетями и общим доступом.
- В строке «Просмотр активных сетей» заметите название соединения и его тип.
- Чтоб настроить требуемый тип:
- Windows 7
- Нажмите на иконку интернета — «Домашняя сеть».
- Windows 8, 8.1
- Открыть боковое меню, нажав Win+I или подведя курсор мыши к правому краю экрана.
- Изменение параметров компьютера — Сеть — Подключения — название соединения.

- Активируйте «Поиск устройств и содержимого».
- Windows 10
- Пуск — Параметры — Сеть и Интернет — Ethernet (Wi-Fi — название вашего подключения).
- При связи по кабелю кликните на названии подключения и активируйте ползунок «Сделать этот компьютер доступным для обнаружения».
- При связи через Wi-Fi под списком подключений кликните «Дополнительные параметры» и сделайте компьютер доступным для обнаружения.
Отныне возможно настроить локальную группу через роутер у себя дома.
Изменение имени ПК
Этот пункт является необязательным, но лучше заменить имя ПК, так как оно автоматом присваивается в виде буквенно-цифрового кода, тогда вам будет сложно ориентироваться в названиях. Чтобы настроить имя ноутбука, совершите такие действия:
- Кликните по значку «Мой компьютер» на рабочем столе правой кнопкой мыши (Windows 7) либо запустите Проводник — Мой компьютер (на Windows 8–10).
- Свойства системы — Дополнительные параметры системы — Имя компьютера — Изменить.

- Придумайте удобное название — OK — Применить, после чего совершите перезагрузку Windows.
- Повторите процедуру на каждом устройстве.
- Создание домашней группы
- Пройдите в Центр управления сетями.
- В строчке «Домашняя группа» выберите «Готовность к созданию».
- Создать домашнюю группу — Далее — Выберите файлы и устройства для общего доступа — Далее.
- Запишите пароль, и нажмите «Готово».
Группа с возможностью доступа через роутер готова. Можно подсоединять иные аппараты.
Подключение к домашней группе
Чтобы добавить через Wi-Fi иные устройства к новосозданной группе, на подключаемом ПК в Центре управления сетями в левом нижнем углу кликните по «Домашняя группа» — Присоединиться. Вводим пароль, указываем папки общего доступа. Перезапускаем все подсоединённые устройства.
Чтобы удостовериться в работоспособности связи между ноутбуками у себя дома, зайдите в Проводник, во вкладке «Сеть» будут представлены все доступные устройства. При наличии дома принтера можно даже распечатывать документы с любого подсоединённого устройства.
При наличии дома принтера можно даже распечатывать документы с любого подсоединённого устройства.
Создание общего доступа к папке
Изначально совместный доступ через роутер предоставлен нескольким папкам. Но можно легко расширить практически любую. Для этого кликните правой кнопкой по нужной папке — Свойства — Доступ — Поделиться, после чего она появится в проводнике.
Кроме того, если вам дома не требуется сетевая печать, группу можно вовсе не создавать. Просто предоставьте с помощью проводника на каждом ноутбуке общий доступ требуемым папкам.
Вход с других устройств
В домашнюю сеть возможно попасть со всякого устройства на Android или iOS. Достаточно воспользоваться файловым менеджером с функцией удалённого доступа. Просканируйте доступные устройства, подсоединитесь для ознакомления с общими папками.
Заключение
Теперь вы знаете, для чего нужна, как развернуть и настроить локальную сеть у себя дома с помощью роутера. Это совсем несложно, но удобств довольно много. Можно обмениваться файлами напрямую через Wi-Fi, не используя вспомогательных средств, а также распечатывать документы с помощью удалённого принтера.
Это совсем несложно, но удобств довольно много. Можно обмениваться файлами напрямую через Wi-Fi, не используя вспомогательных средств, а также распечатывать документы с помощью удалённого принтера.
Также обращаем внимание, что время от времени могут возникать разнообразные ошибки. Испробуйте выключение антивируса с Брандмауэром Windows и повторите всё сначала.
А вы пользуетесь у себя дома локальной группой через роутер? Помогло ли вам наше руководство? Рады получить от вас комментарии.
Как подключить два компьютера по беспроводной сети в Windows 7
Как подключить два компьютера по беспроводной сети в Windows 7
Давайте обсудим, как соединить два компьютера по беспроводной сети в Windows 7 здесь! После настройки вы можете подключить этот компьютер с Windows 7 к другому компьютеру без использования сетевого кабеля, и это также называется специальной беспроводной сетью.
Однако, если ваш компьютер не оснащен беспроводным адаптером, вы можете проверить, как напрямую соединить два компьютера с помощью статьи о перекрестном кабеле.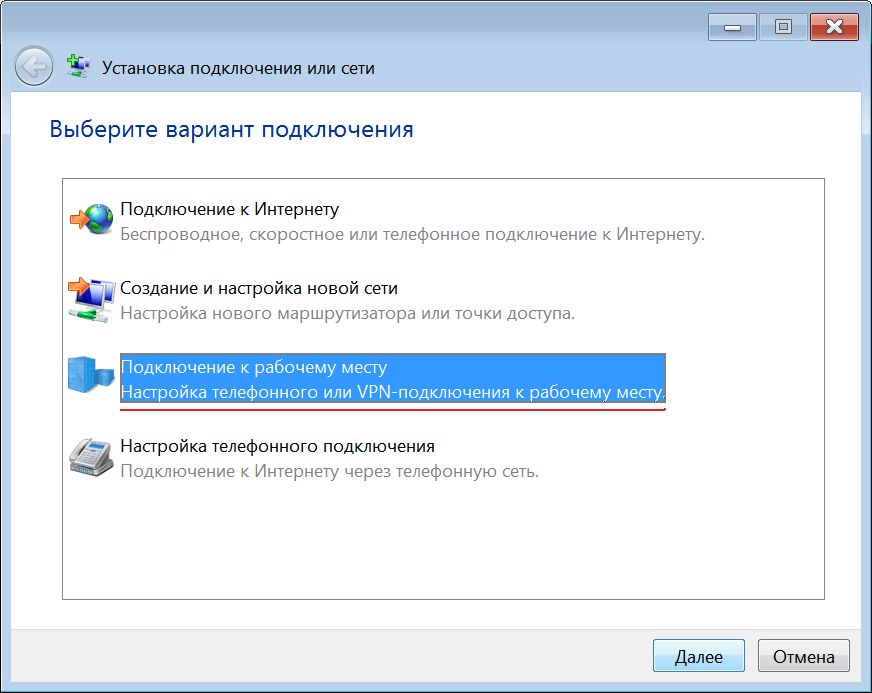
ОК! Давайте создадим простую сеть, назначив следующую информацию о сети для каждого беспроводного адаптера компьютера (вам не нужно настраивать шлюз и DNS-серверы):
Компьютер A:
IP-адрес: 10.1.1.1
Маска подсети: 255.255.255.0
Шлюз:
DNS-серверов:
Компьютер B:
IP-адрес: 10.1.1.2
Маска подсети: 255.255.255.0
Шлюз:
DNS-серверов:
Примечание: Если у вас включен общий доступ к подключению к Интернету на одном из компьютеров, вы можете просто настроить другой компьютер на автоматическое получение IP-адреса, позже этот компьютер сможет получить доступ к Интернету, как только специальная беспроводная сеть будет запущена. .Если вы не совсем знаете, как настроить компьютер для автоматического получения IP-адреса, ознакомьтесь с этой статьей о настройке IP, чтобы узнать больше.
Чтобы соединить два компьютера, теперь вам необходимо настроить одноранговую беспроводную сеть на компьютере A с Windows 7, чтобы компьютер B мог подключиться к нему по беспроводной сети, после чего можно было бы перейти к совместному использованию файла или принтера.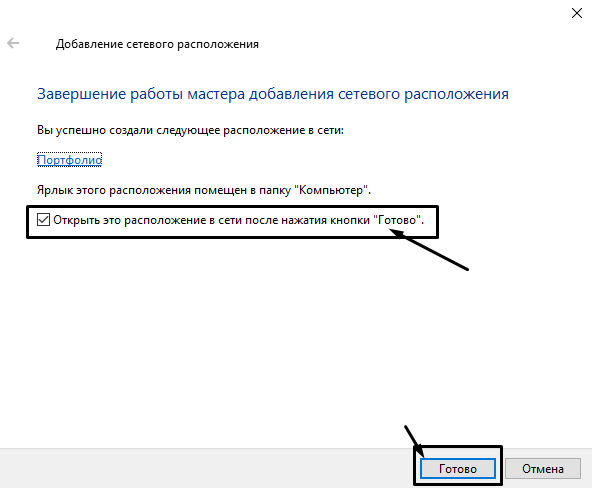
На компьютере под управлением Windows 7 A:
1) Перейдите к Пуск и щелкните Панель управления .
2) Нажмите Просмотр состояния сети и задач в окне панели управления.
3) Появится окно Центра управления сетями и общим доступом, нажмите . Настроить новое соединение или сеть .
4) Появится окно «Настройка подключения или сети», выберите Настроить беспроводную одноранговую (компьютер-компьютер) сеть и нажмите Далее .
5) Вы увидите некоторые пояснения к этой беспроводной одноранговой сети.Обратите внимание, что для успешного подключения оба компьютера должны находиться на расстоянии не более 30 футов друг от друга! Щелкните Далее .
6) Здесь вам нужно заполнить детали этой специальной сети. Назовите свою сеть, выберите тип безопасности и при необходимости установите ключ безопасности . Нажмите Сохранить и эту опцию сети , чтобы можно было управлять ею позже. Щелкните Далее .
Щелкните Далее .
Примечание: Хотя вы можете выбрать Без аутентификации (открытая), WEP и WPA2-Personal в качестве типа безопасности, но я советую вам использовать WPA2-Personal, так как это наиболее безопасный тип безопасности.
7) Появится окно, в котором сообщается, что специальная беспроводная сеть находится в процессе создания. Наконец, это окно покажет вам созданную специальную беспроводную сеть с информацией об имени и ключе безопасности, и эта информация необходима для других компьютеров, чтобы подключиться к этой специальной сети. Бинго! Ты сделал!
Примечание: Вы всегда можете вернуться в окно «Центр управления сетями и общим доступом» и нажать на опцию «Управление беспроводными сетями» для дальнейшего управления этой специальной беспроводной сетью.
8) Перейдем к компьютеру B, поищем доступную беспроводную сеть ad hoc и подключимся к ней.
9) После установления соединения вам будет предложено выбрать тип сетевого расположения и / или домашнюю группу на компьютере A.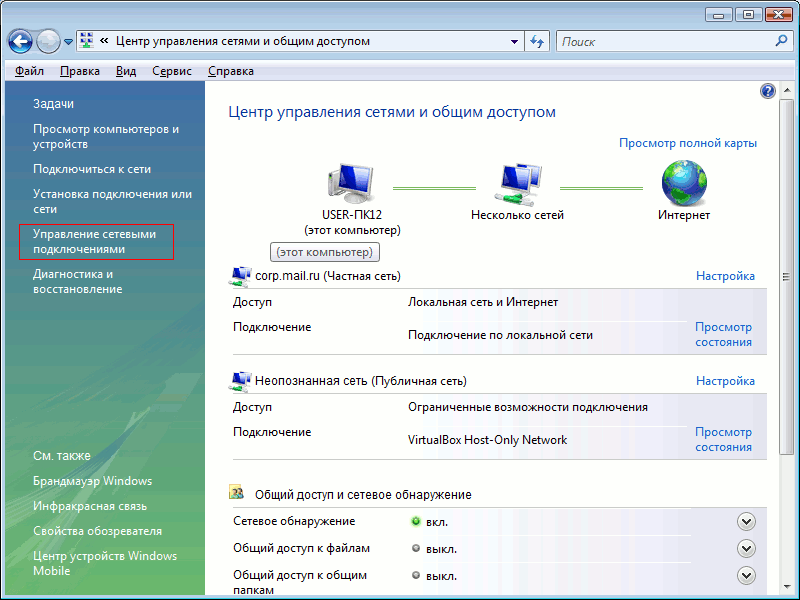 Обычно я выбираю домашнюю сеть в качестве типа сетевого расположения, поскольку другой подключенный компьютер является доверенным компьютером. Ничего страшного, если вы не хотите создавать домашнюю группу.
Обычно я выбираю домашнюю сеть в качестве типа сетевого расположения, поскольку другой подключенный компьютер является доверенным компьютером. Ничего страшного, если вы не хотите создавать домашнюю группу.
На этом этапе вы должны иметь возможность подключить два компьютера и проверить связь с другим подключенным компьютером, наконец, приступить к обмену файлами, если хотите.
Другие статьи:
Простой общий доступ к файлам в Windows 7
Быстрый способ настройки IP-адреса и другой сетевой информации в Windows 7
Как подключиться к беспроводной сети в Windows 7
Вернуться наверх !!
Как добавить сеть Wi-Fi в Windows 7 | Малый бизнес
Обновлено 14 декабря 2020 г.
Соединение Wi-Fi необходимо для работы в современном мире, поэтому, если на вашем ноутбуке или настольном компьютере его нет, вам нужно быстро решить проблему.К счастью, Windows 7 позволяет легко настроить ваш Wi-Fi правильно, и этот процесс не сильно отличается от более современных версий, таких как Windows 10.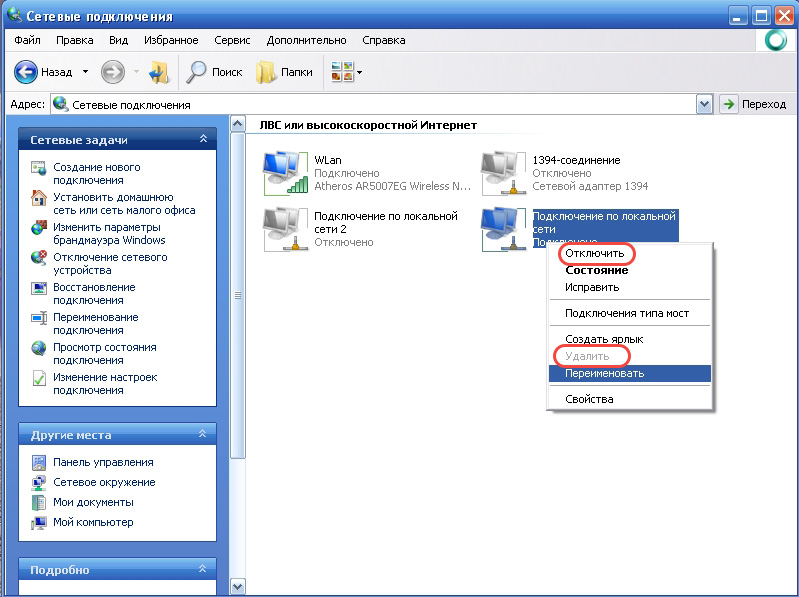
Основные проблемы возникают, если ваша сеть настроена неправильно, если есть проблемы с вашим маршрутизатором или если у вас нет драйвера Wi-Fi для Windows 7, но даже эти проблемы достаточно легко исправить.
Проверьте настройки
Первым шагом при добавлении сети Wi-Fi в Windows 7 является правильная настройка оборудования.Все, что вам нужно сделать, это подключить маршрутизатор и подключить кабель DSL к нужному порту на вашей телефонной линии. Конструкции маршрутизаторов различаются, но вам, вероятно, придется подключить источник питания и нажать кнопку, чтобы включить его. Правильный порт для DSL должен быть очевиден, потому что кабель подходит только в одном месте. В случае сомнений проверьте документацию, прилагаемую к маршрутизатору.
Согласно Microsoft, также важно, чтобы ваш маршрутизатор был расположен в хорошем месте, чтобы вы могли принимать сигнал там, где вы, вероятно, подключитесь.В идеале минимизируйте количество стен между маршрутизатором и местом, где вы хотите подключиться.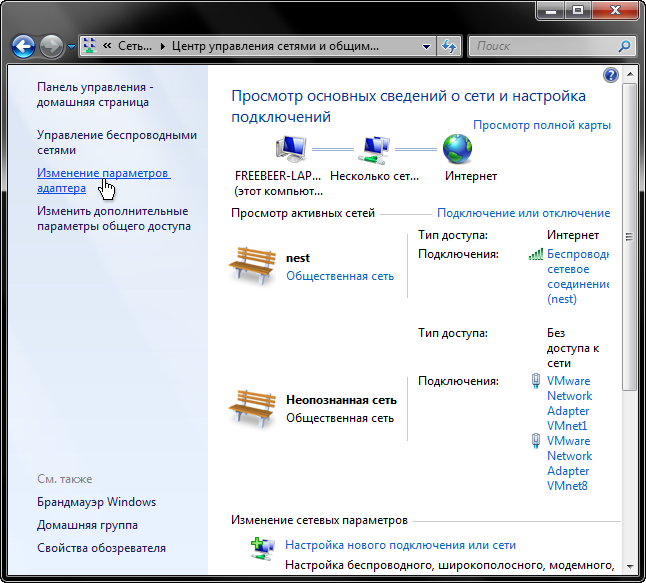 Разместите его в центре дома, и он, вероятно, будет работать везде, где вам нужно.
Разместите его в центре дома, и он, вероятно, будет работать везде, где вам нужно.
Драйвер Wi-Fi для Windows 7
На большинстве современных портативных или настольных компьютеров драйвер для вашего адаптера беспроводной сети устанавливается автоматически, поэтому вам не нужно ничего делать. Однако, если есть проблема, вы можете исправить ее, загрузив и установив правильные драйверы. Вы можете легко скачать бесплатный драйвер.После установки драйвера ваш беспроводной сетевой адаптер должен работать без проблем.
Подключение к Wi-Fi
В большинстве случаев подключение к беспроводной сети в Windows 7 — простой процесс. Как объясняет Verizon, в области уведомлений в правом нижнем углу рабочего стола вы должны увидеть символ с вертикальными полосами увеличивающегося размера или точку в углу с исходящими от него изогнутыми линиями. Этот символ неактивен, если вы еще не подключены.Щелкните этот значок.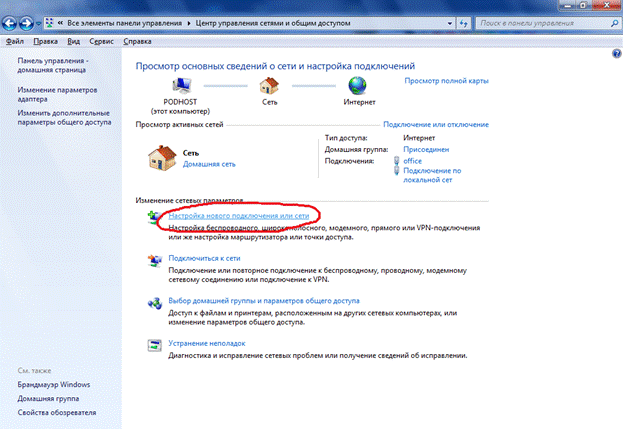
Windows перечисляет доступные сети. Если ваша домашняя сеть находится в пределах досягаемости, она должна быть вверху или рядом с верхней частью списка с полной мощностью сигнала. Однако вы можете проверить имя сети на самом маршрутизаторе, обычно оно указано на задней панели рядом с ключом сети. Щелкните соответствующую сеть, а затем щелкните там, где написано «Подключиться». При желании установите флажок «Подключаться автоматически».
Затем Windows предложит ввести ключ безопасности (пароль) для сети.Вы можете найти его на задней панели маршрутизатора и, вероятно, в документации, отправленной вашим сетевым провайдером. Введите код и выберите «ОК» для подключения.
Ручное подключение для скрытых сетей
В некоторых случаях ваша беспроводная сеть не отображается в списке, даже если ваш маршрутизатор находится в пределах досягаемости и включен. Как указано в Sony, вы все еще можете подключиться, перейдя в «Панель управления» и выбрав «Просмотр состояния сети и задач» или «Центр управления сетями и общим доступом» в разделе «Сеть и Интернет». Выберите «Настроить новое подключение или сеть» в разделе «Изменить настройки сети», а затем нажмите «Подключиться к беспроводной сети вручную». Теперь нажмите «Далее».
Выберите «Настроить новое подключение или сеть» в разделе «Изменить настройки сети», а затем нажмите «Подключиться к беспроводной сети вручную». Теперь нажмите «Далее».
В появившемся окне введите имя сети, тип протокола безопасности, который она использует (например, WEP), и ключ безопасности, которые перечислены в нижней части маршрутизатора, если вы не изменили Информация. Установите флажки «Запускать это соединение автоматически» и «Подключаться, даже если эта сеть не вещает».Затем выберите «Далее» для подключения. Нажмите «Закрыть», и все готово.
Как подключиться к беспроводной сети WIFI из командной строки в Windows 7
Для тех, у кого нет чувства юмора, кто не нашел, что это Обновленное на 2011 год — Руководство McDonald’s WiFi с обновлениями для Mac OS X Lion и Windows 7 должно быть БОЛЬШОЙ, был задан вопрос: « ну, сэр, как вы подключаетесь? к беспроводной сети Wi-Fi из командной строки в Windows 7? «
Ответ, кхм, таким образом:
C: \> netsh wlan connect name = HANSELMAN-N
Запрос на подключение был успешно завершен.
Cool.
Подробнее
Что там произошло? Ну, командная строка — это netsh wlan, а полная —
netsh wlan connect ssid = YOURSSID name = PROFILENAME
Что такое профиль? Это единственное, что требуется. Вы можете увидеть их:
C: \> netsh wlan show profile
Профили на интерфейсе Беспроводное сетевое соединение:
… snip ..
Профили пользователей
————-
Профиль всех пользователей: Clear Spot b0e
Профиль всех пользователей: HANSELMAN-N
Профиль всех пользователей: Quiznos
Это те же самые, которые вы видите в диалоговом окне беспроводных сетей…
Вы можете настроить их и ссылаться на них по имени из командной строки, командного файла и т. Д. Приятно делать для тех мест, где вы регулярно бываете.
Если у вас несколько беспроводных карт (что с вами не так !?), то вы должны быть более конкретными:
netsh wlan connect ssid = YOURSSID name = PROFILENAME interface = «WIRELESS NETWORK CONNECTION»
И, конечно, вы можете
netsh wlan disconnect
И, при желании, включить интерфейс для нескольких интерфейсов. Кроме того, интересные вещи можно увидеть с
Кроме того, интересные вещи можно увидеть с
netsh wlan dump
Это приятно, потому что вы можете
netsh wlan dump> myconfig.txt
на одной машине, а затем позже на другой машине
netsh exec myconfig.txt
Вся эта любовь к командной строке будет работать в большинстве версий Windows, на самом деле, не только в 7 AFAIK. Есть еще много подробностей и документации по управлению профилями беспроводной связи в Интернете.
Наслаждайтесь!
О Скотте
Скотт Хансельман — бывший профессор, бывший главный архитектор в области финансов, теперь спикер, консультант, отец, диабетик и сотрудник Microsoft.Он неудавшийся комик-стэнд-ап, косноискатель и автор книг.
О рассылке новостей Хостинг от
Как удалить профили сети Wi-Fi в Windows
Использование поиска Intel. com
com
Можно легко поискать по всему Intel.com несколькими способами.
- Название бренда: Core i9
- Номер документа: 123456
- Кодовое имя: Kaby Lake
- Специальные операторы: «Ледяное озеро», Лед И Озеро, Лед ИЛИ Озеро, Лед *
Быстрые ссылки
Вы также можете воспользоваться быстрыми ссылками ниже, чтобы увидеть результаты наиболее популярных поисковых запросов.
Практическое руководство: создание беспроводных размещенных сетей в Windows 7
Функция беспроводной размещенной сети в Windows 7 позволяет любому, у кого есть поддерживаемый адаптер Wi-Fi и драйвер, стать беспроводной точкой доступа для других пользователей Wi-Fi, а также иметь возможность подключиться к другой беспроводной сети.
Еще в 2002 году исследовательский отдел Microsoft начал экспериментировать с виртуализацией беспроводных адаптеров 802.11 под кодовым названием проекта VirtualWiFi.Они обнаружили способ сделать один физический адаптер Wi-Fi похожим на несколько адаптеров в Windows.
VirtualWiFi позволяет пользователям одновременно подключаться к нескольким беспроводным сетям с помощью только одной беспроводной карты. Они надеялись, что эту технологию можно будет использовать в различных приложениях, включая беспроводную диагностику и устранение неполадок, ячеистую сеть Wi-Fi, виртуальные точки доступа и ретрансляцию беспроводной сети.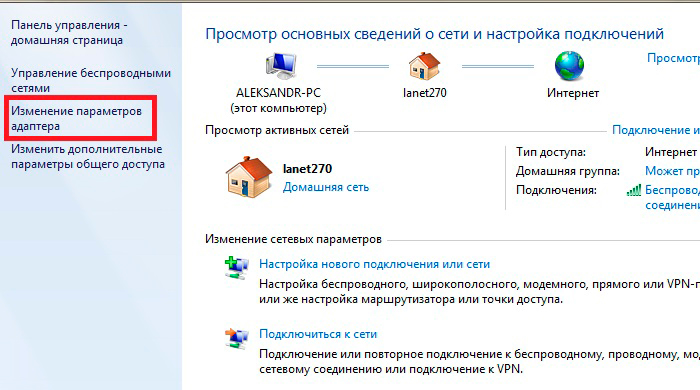
Что такое беспроводная размещенная сеть?
Хотя проект VirtualWiFi был расформирован до того, как эта функция была полностью реализована, Microsoft включила некоторые из основных функций в Windows 7 и Windows Server 2008 R2.Microsoft придумала для этой новой функции название wireless Hosted Network.
Функция беспроводной размещенной сети использует технологию VirtualWiFi вместе с функцией программной точки доступа (AP). Таким образом, он позволяет любому, у кого есть поддерживаемый адаптер Wi-Fi и драйвер, стать беспроводной точкой доступа для других пользователей Wi-Fi, а также иметь возможность подключиться к другой беспроводной сети. Он также включает DHCP-сервер, поэтому пользователи автоматически получают IP-адрес.
Одна из возможностей использования этой новой функции может заключаться в том, чтобы бесплатно расширить платное подключение к Интернету в отеле для других пользователей Wi-Fi — не то чтобы я сторонник такой практики. Еще одно более законное использование может заключаться в «повторении» сетевого сигнала. В любом случае он служит быстрой мобильной точкой доступа.
Еще одно более законное использование может заключаться в «повторении» сетевого сигнала. В любом случае он служит быстрой мобильной точкой доступа.
Другие могут посоветовать вам использовать эту виртуальную точку доступа в качестве точки доступа Wi-Fi. Просто помните, что даже несмотря на то, что беспроводная размещенная сеть зашифрована, выдача ключа обеспечивает безопасность. Люди с ключом могут отслеживать других подключенных пользователей. К тому же пользователи могут передать ключ другим.
Конечные пользователи могут взаимодействовать с беспроводной размещенной сетью с помощью средства командной строки netsh.Разработчики программного обеспечения также могут писать интерфейсные утилиты, такие как Connectify, или использовать возможности других сторонних приложений. В этой статье мы собираемся поэкспериментировать с инструментом netsh.
Начало работы с беспроводными размещенными сетями
Чтобы использовать функцию беспроводной размещенной сети, ваш беспроводной адаптер должен использовать драйверы, сертифицированные для Windows 7. Если Windows обнаружит поддерживаемый адаптер, она автоматически добавит подключение в окно сетевых подключений с именем Microsoft Virtual WiFi Miniport Adapter, как показано на рисунке 1.Если существует несколько поддерживаемых адаптеров, Windows автоматически выберет тот, который будет использоваться для беспроводной размещенной сети.
Если Windows обнаружит поддерживаемый адаптер, она автоматически добавит подключение в окно сетевых подключений с именем Microsoft Virtual WiFi Miniport Adapter, как показано на рисунке 1.Если существует несколько поддерживаемых адаптеров, Windows автоматически выберет тот, который будет использоваться для беспроводной размещенной сети.
Рисунок 1.
Microsoft требует, чтобы все беспроводные размещенные сети использовали шифрование WPA2-PSK (AES). Однако не существует механизма предотвращения совместного использования файлов. Хосты и клиенты должны вручную защищать общие ресурсы, если не всем пользователям можно доверять.
Кроме того, имейте в виду, что беспроводные размещенные сети не перезагружаются автоматически после выхода компьютера из спящего режима, режима гибернации или перезапуска.Однако в случае использования сторонняя утилита может инициировать повторное подключение. Если вы снова вручную запустите беспроводную размещенную сеть, Windows будет использовать ранее введенные сетевые данные.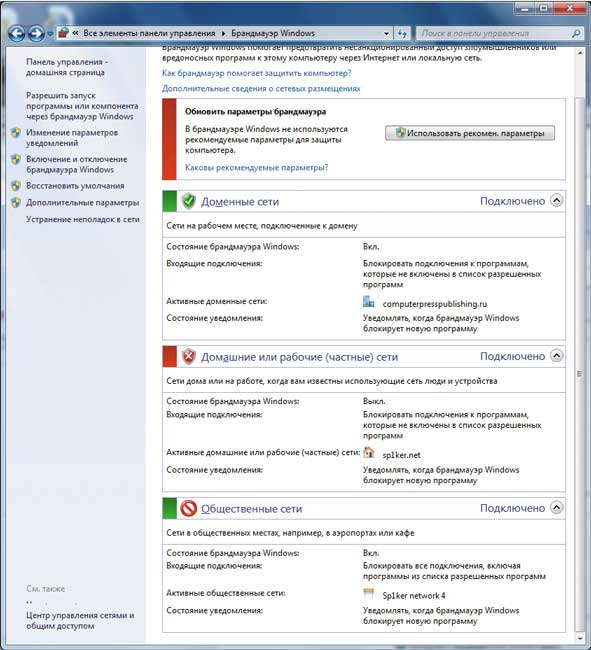
Вручную создать виртуальную точку доступа с помощью netsh
Если вы хотите поэкспериментировать с функцией беспроводной размещенной сети с текстовыми командами, нажмите кнопку «Пуск», введите «cmd» и нажмите Enter. Как только появится окно командной строки, вы можете ввести следующее, чтобы установить данные о сети:
netsh wlan set hostednetwork mode = allow ssid = YourVirtualNetworkName key = YourNetworkPassword
Конечно, замените SSID и заполнители ключей желаемым именем сети и ключом шифрования WPA2-PSK.
Перед включением размещенной сети вы можете настроить реальный сетевой адаптер для совместного использования доступа к Интернету с помощью функции общего доступа к подключению к Интернету (ICS) Windows. Таким образом, люди, подключающиеся к виртуальной точке доступа, получат доступ в Интернет. Вы можете оставить командную строку открытой, чтобы позже можно было запустить размещенную сеть.
Чтобы включить ICS, перейдите в Панель управления или Центр управления сетями и общим доступом, чтобы открыть окно «Сетевые подключения».Затем щелкните правой кнопкой мыши сетевой адаптер, подключенный к Интернету, и выберите «Свойства». Затем выберите вкладку «Общий доступ», установите флажок « Разрешить другим пользователям сети подключаться через подключение к Интернету этого компьютера», выберите «Размещенное сетевое подключение» из раскрывающегося списка и нажмите «ОК». См. Пример на Рисунке 2.
Рисунок 2.
Теперь вернитесь в командную строку и введите следующее, чтобы включить размещенную сеть:
netsh wlan start hostednetwork
Чтобы вручную отключить размещенную сеть, введите следующее:
netsh wlan stop hostednetwork
Чтобы просмотреть подробную информацию о размещенной сети (см. Рисунок 3), включая MAC-адреса подключенных пользователей, введите следующее:
netsh wlan show hostednetwork
Чтобы изменить ключ WPA2-PSK, вы можете ввести следующее:
netsh wlan обновить размещенную сеть YourNewNetworkPassword
Рисунок 3. Нажмите, чтобы увеличить.
Нажмите, чтобы увеличить.
Это виртуальная точка доступа
Теперь все, кто находится поблизости, должны видеть, что размещенная сеть отображается в их списке доступных беспроводных сетей. Они могут подключиться как обычно и ввести ключ шифрования при появлении запроса.
Помните, что вам придется вручную снова запустить размещенную сеть после перезагрузки компьютера. Самое главное, помните, что совместное использование не заблокировано; убедитесь, что вы приглашаете только тех, кому доверяете.
Последние сообщения Эрика Сэндлера (посмотреть все)Как использовать локальную сеть для доступа в Интернет при подключении через VPN — wintips.org
Последнее обновление 30 мая 2014 г.
Если вы используете VPN-соединение для безопасного доступа к рабочему месту (например, вашей корпоративной сети), то все сетевые данные передаются через VPN-соединение в удаленную сеть.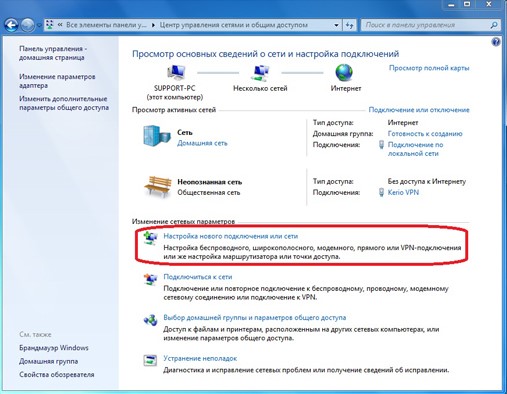 Проще говоря, сетевая карта удаленного VPN-сервера становится новым маршрутом, который соединяет ваш компьютер с удаленной сетью, и в то же время VPN-сервер становится (по умолчанию) вашим новым шлюзом для доступа в Интернет через Интернет-соединение удаленного рабочего места. .
Проще говоря, сетевая карта удаленного VPN-сервера становится новым маршрутом, который соединяет ваш компьютер с удаленной сетью, и в то же время VPN-сервер становится (по умолчанию) вашим новым шлюзом для доступа в Интернет через Интернет-соединение удаленного рабочего места. .
Это означает, что если сервер VPN настроен на разрешение подключения к Интернету (путем назначения шлюза по умолчанию для вашего компьютера), то вы также можете получить доступ к Интернету через подключение к Интернету удаленной сети, в противном случае, если сервер VPN не настроен чтобы разрешить подключение к Интернету, вы вообще не сможете получить доступ к Интернету. В первом случае скорость Интернета снижается из-за ограничений скорости линии, а также из-за того, что все сетевые пакеты перенаправляются через сетевую карту сервера VPN, а во втором случае подключение к Интернету невозможно.
Чтобы обойти эти проблемы и использовать локальное Интернет-соединение для доступа в Интернет при подключении к VPN, выполните следующие действия:
Как использовать локальное подключение к Интернету при подключении к VPN.
Шаг 1. Измените свойства VPN-подключения.
1. Для этого перейдите по номеру:
- Windows 7 и Vista: Пуск> Панель управления .
- Windows XP: Пуск > Настройки > Панель управления
- Нажмите клавиши « Windows » + « R », чтобы загрузить диалоговое окно « Выполнить ».
- Введите « панель управления» и нажмите Введите .
2. Щелкните, чтобы открыть « Центр управления сетями и общим доступом »:
3. На левой панели щелкните « Изменить настройки адаптера ».
4. Щелкните правой кнопкой мыши в вашем VPN-подключении и выберите « Свойства ».
5. В свойствах VPN, щелкните вкладку « Networking ».
В свойствах VPN, щелкните вкладку « Networking ».
6. На вкладке Networking выделите элемент « Internet Protocol Version 4 (TCP / IPv4) » и щелкните « Properties ».
7. Щелкните «Дополнительно ».
8. Снимите флажок « Использовать шлюз по умолчанию в удаленной сети » и нажмите « OK ».
9. Нажимайте « OK », пока не закроете все окна и все готово!
Если эта статья была для вас полезной, поддержите нас, сделав пожертвование. Даже 1 доллар может иметь огромное значение для нас. в наших усилиях продолжать помогать другим, оставляя этот сайт бесплатным: Смотрите лучшие предложения на Woot! Компания-амазонка доступна только сегодня. Бесплатная доставка для членов Prime! Если вы хотите, чтобы постоянно защищал от вредоносных программ, существующих и будущих , мы рекомендуем вам установить Malwarebytes Anti-Malware PRO , нажав ниже (мы действительно зарабатываете комиссию от продаж, произведенных по этой ссылке, но без дополнительных затрат для вас.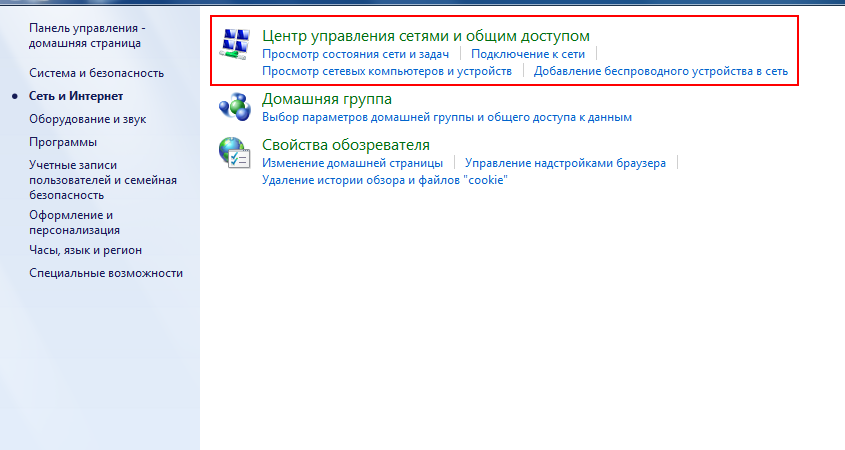


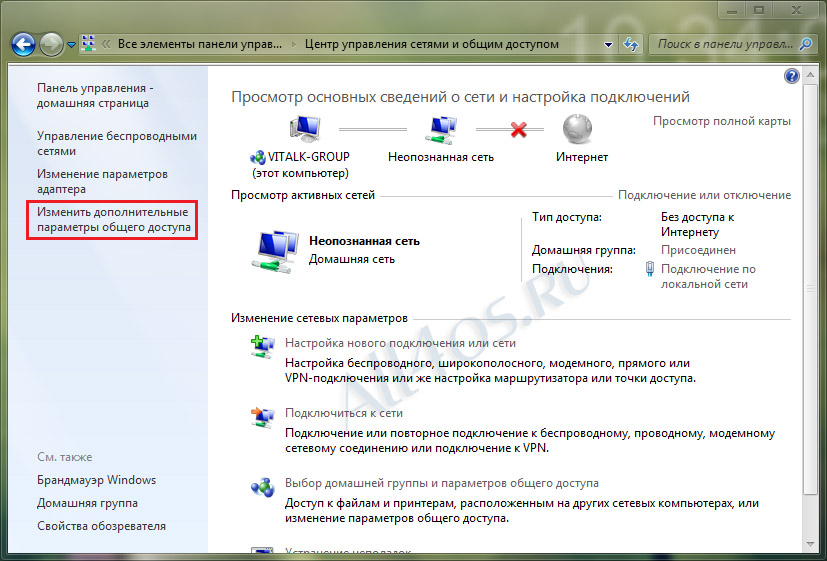
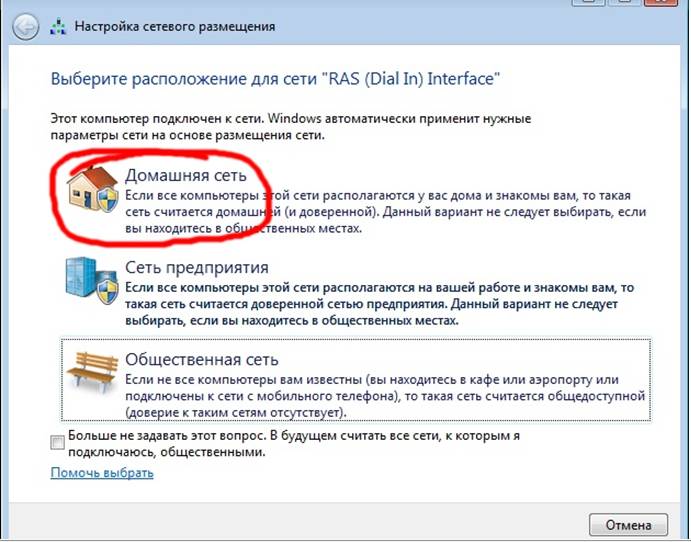
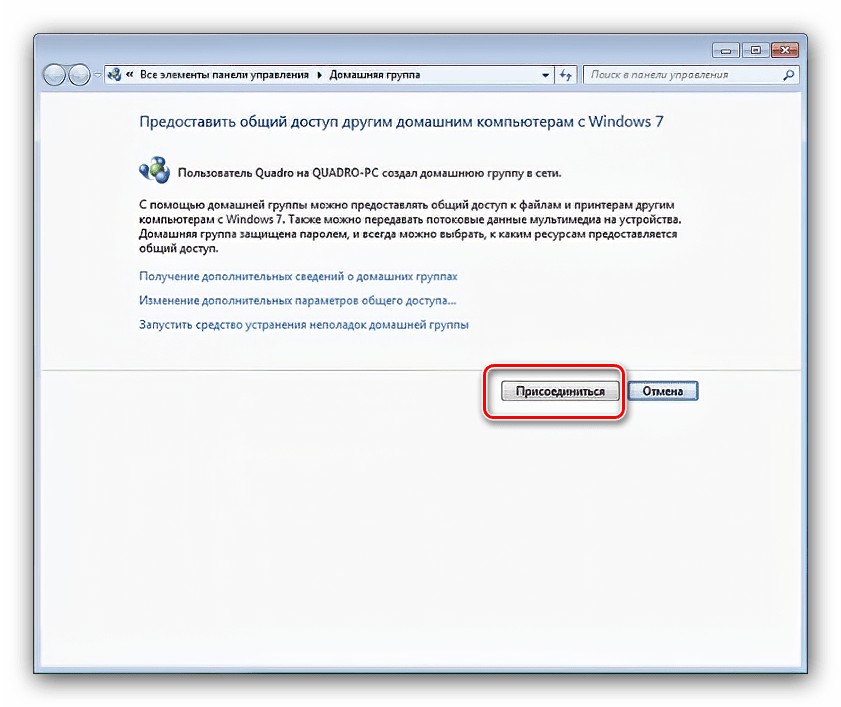



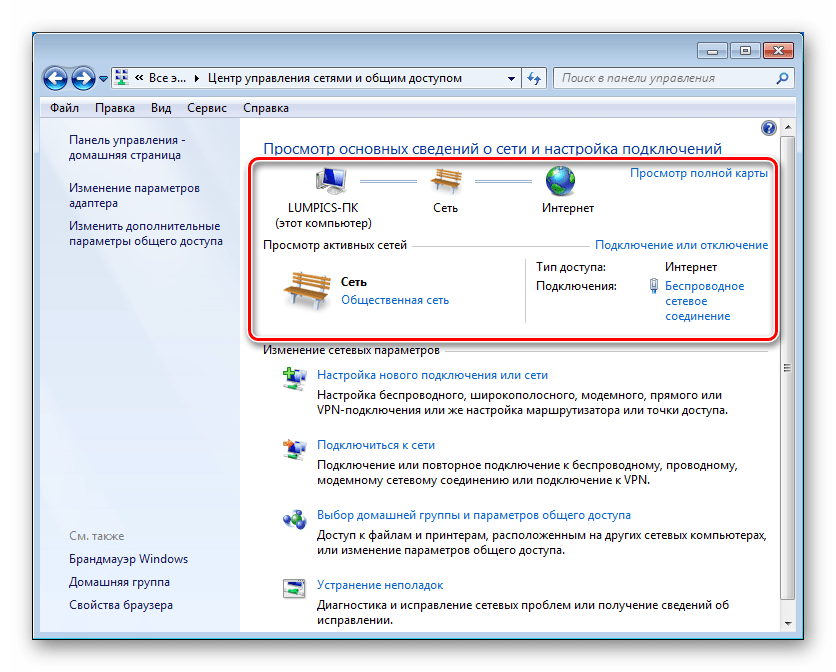


 com
com