Как подключить два или более компьютеров к одному монитору
Сегодня в каждом доме есть два или более компьютера, которые используютcя для работы, учебы, игр, веб-серфинга и т.д. Раньше разработчики программного обеспечения не были уверены, что компьютер будет у каждого по всему миру. Многие люди владеют несколькими компьютерами, по одному для личного использования и работы. Если у вас несколько компьютеров и вы хотите получить к ним доступ на одном мониторе, вот Как подключить два или более компьютеров к одному монитору.
Независимо от того, находятся ли эти компьютеры на одном столе или установлены в разных комнатах, к ним можно получить доступ с помощью одной мыши, клавиатуры и монитора. Это будет зависеть от типа и конфигурации компьютеров.
Содержание
- Как подключить два компьютера к одному монитору?
- Метод 1: Использование нескольких портов
- Метод 2: Использование KVM-переключателей
- Использование аппаратных KVM-переключателей
- Использование программных KVM-переключателей
- Метод 3: Использование решений удаленного рабочего стола
Это руководство с несколькими методами, которые помогут подключить два или более компьютеров к одному монитору.
Метод 1: Использование нескольких портов
Как и смарт-телевизоры, мониторы также имеют несколько входных портов. Например, на обычном мониторе установлены два разъема HDMI или DisplayPort. Некоторые мониторы имеют порты VGA, DVI и HDMI. Они могут отличаться в зависимости от модели монитора.
Чтобы подключить один или несколько компьютеров к одному монитору, можно получить доступ к внутреннему меню монитора, а затем изменить его вход.
Плюсы:
- Можно использовать монитор, который уже есть у вас дома, если он совместим.
- Это простой и эффективный метод, позволяющий быстро установить соединение.
Минусы:
- Для этого метода вам может потребоваться купить новый монитор с несколькими входными портами.
- Главный недостаток заключается в том, что вам потребуются отдельные устройства ввода (клавиатура и мышь) для доступа к двум разным компьютерам или вам придется подключать и отключать устройства ввода каждый раз, когда вы садитесь за другой компьютер.
 Если одна из систем используется редко, этот метод подойдет. Иначе будет хлопотно.
Если одна из систем используется редко, этот метод подойдет. Иначе будет хлопотно. - Только сверхширокий монитор может полностью отображать изображение двух компьютеров. Не рекомендуется тратиться на покупку устройств ввода, если его у вас нет.
Метод 2: Использование KVM-переключателей
KVM можно расширить до клавиатуры, видео и мыши.
Использование аппаратных KVM-переключателей
Сегодня на рынке доступны различные KVM-переключатели, предлагающие уникальные функции по разным ценам.
- Можно подключить несколько компьютеров с помощью аппаратного переключателя KVM, чтобы принимать от них входные данные.
- Затем переключатель отправит вывод на один монитор.
Плюсы:
- Их легко и просто использовать.
Минусы:
- Между всеми компьютерами и аппаратным переключателем KVM должно быть физическое соединение.
- Длина кабеля, необходимая для всей установки соединения, увеличивается, тем самым увеличивая бюджет.

- KVM-переключатели немного медленнее по сравнению со стандартными обычными переключателями. Переключение между системами может занять несколько секунд, что может быть неудобно.
Использование программных KVM-переключателей
Это программное решение для подключения двух или более компьютеров к устройствам ввода основного компьютера. Эти KVM-переключатели не могут напрямую помочь вам подключить два или более компьютеров к одному монитору. Однако они могут использоваться вместе с аппаратными KVM для управления такими соединениями совместимым образом.
Вот несколько примеров этих программных пакетов:
- Synergy (доступно для разовой покупки)
- ShareMouse (доступно бесплатно для личного использования)
- Input Director (доступно бесплатно для личного использования)
- Microsoft Garage Mouse Without Borders (доступно бесплатно)
- Stardock Multiplicity (Поставляется с 30-дневной бесплатной пробной версией)
Минусы:
- Программные KVM-переключатели работают не так точно, как аппаратные KVM-переключатели.

- Каждому компьютеру нужны индивидуальные устройства ввода, и все компьютеры должны находиться в одной комнате.
Метод 3: Использование решений удаленного рабочего стола
Если вы не хотите реализовывать вышеупомянутые методы или не желаете раскошеливаться на аппаратный/программный переключатель KVM, то клиентское и серверное приложение удаленного рабочего стола будет работать лучше всего.
1. Запустите клиентское приложение в системе, в которой вы работали.
2. Запустите серверное приложение на другом компьютере.
3. Клиентская система отобразит экран второй системы в виде окна. Вы можете увеличить или уменьшить его в любое время по своему усмотрению.
Примечание. Если вы ищете хорошие варианты, вы можете бесплатно скачать VNC Viewer и Удаленный рабочий стол Chrome.
Плюсы:
- Используя этот метод, вы можете сразу соединить два компьютера с помощью кабеля Ethernet.

- Вы можете включить программное обеспечение с помощью этого подключения.
- Этот метод быстрый и совместимый.
Минусы:
- Вы не можете управлять другими компьютерами без сетевого подключения. Проблемы с подключением к сети приводят к снижению производительности и задержке воспроизведения аудио- и видеофайлов.
Узнаем как подключить два компьютера к одному монитору? Можно ли подключить два системных блока к одному монитору?
В научно-фантастических фильмах, отдалённо напоминающих реальность, и различных картинах о хакерах, довольно часто мелькает тема, когда один пользователь пользуется несколькими дисплеями для разных задач. Такая форма общения человека и ЭВМ практически всем знакома и довольно распространена в реальном мире. Но есть и другая сторона «медали» — подключенный один монитор на два системных блока. Зачем это делать? Что это даст? И главное, как подключить два системных блока к одному монитору? Ответы на эти и другие вопросы мы и рассмотрим.
Подключать или не подключать, или Современный Змей-Горыныч
Без понимания целей и задач такого типа подключения нет смысла даже думать о том, чтобы разобраться, как подключить два компьютера к одному монитору. А тем более чтобы начать что-то делать. Одновременно подключать два компьютера на один монитор для вывода графической, текстовой и прочей полезной и бесполезной информации имеет смысл при наличии сервера и, естественно, другого компьютера.
Что такое сервер, и с чем его едят?
Сервер – понятие «на слуху». Обычно, его представляют как большой, мощный компьютер, по виду напоминающий шкаф с лампочками. И используют его только крупные компании, корпорации, банки, заводы и прочие крупные структуры.
На самом деле, это не совсем так. В просторечье сервак – это обслуживающий персонал. Сервисный компьютер предоставляет услуги другим машинам, соединённым с ним. Такая коллективная деятельность разгружает ЭВМ, подсоединённые к серверу, и повышает общую производительность труда. Скорость обработки данных также поднимается, а такая полезная опция бережёт нервы пользователей. Существует несколько видов серверов, каждый из которых выполняет определённый тип задач.
Скорость обработки данных также поднимается, а такая полезная опция бережёт нервы пользователей. Существует несколько видов серверов, каждый из которых выполняет определённый тип задач.
Применений сервера много, была бы фантазия…
Поставив сервер дома, обычный юзер может проводить много интересных экспериментов, например, с программированием. От своего личного сервера очень удобно получать обратную связь, видеть промежуточный результат, не задумываясь о подключении к хостингу. Проверять работоспособность можно непосредственно на своём сервере, для этого устанавливается специальное программное обеспечение
Да и вообще, при наличии под рукой дополнительного компьютера можно почувствовать множество приятных бонусов: хранить на нём лишнюю или учебную информацию, книги, фильмы, использовать под хранилище, поставить торрент-скачивание, игровой сервер, почтовый сервер, производить параллельные вычисления для сложных задач. Применений много, была бы фантазия. Один монитор также выгоднее по деньгам. Удобнее для восприятия, переключения от одной станции к другой. Глаза и нервная система нагружаются меньше.
Удобнее для восприятия, переключения от одной станции к другой. Глаза и нервная система нагружаются меньше.
Лучший вариант
Один из способов разобраться в том, как подключить два компьютера к одному монитору, — использовать KVM. Сия странная аббревиатура по-английски означает keyboard-video-mouse. А по-русски — предмет, соединяющий устройства ввода (мыши и клавиатуры) и вывода (дисплея) между несколькими компьютерами. То есть управление производится одной клавиатурой и мышью. Достаточно удобно. Существуют KVM и до 12 объектов, но не о них речь. В принципе, возможно соединить рабочую станцию и сервер и другими способами, но этот имеет некоторые преимущества, выгодно оттеняющие остальные. KVM позволяет выполнять практически любые операции с сервером, в том числе с BIOS, не отвлекаясь на операционную систему, и как следствие, через устройство возможно установить любые программы и ОС на второй компьютер. Очень удобное управление одной кнопкой. Нажал и работай.
Разделяй и властвуй
Разобравшись с целями и задачами, приступим к пошаговому рассмотрению вопроса о том, как подключить два компьютера к одному монитору.
На KVM-устройстве, есть порты для видеокарты, клавиатуры и мыши. Входы есть как для входящих сигналов, так и исходящих. Подключаем к гнёздам со знаком OUT монитор, мышку и клавиатуру. Знак OUT расположен только на одной стороне переключателя. Ошибиться, в принципе, сложно. Есть KVM для PS/2 портов (стандартных), есть для USB. Сейчас наиболее распространены USB-выходы, но при желании можно найти модели со старыми входами или докупить переходники.
На KVM-переключателе остаётся ещё одна сторона для входящих сигналов. На этой половине прибора есть порты для первого и второго системников. Подключаем к ним сначала клавиатуру, мышь и видеокарту от одной рабочей станции, а затем аналогичная операция выполняется и для сервера. Или наоборот. Перемена мест слагаемых сумму не меняет.
Проверяем правильность подключения
Внимательно проверяем: в порте для клавиатуры должен торчать выходной кабель для клавиатуры. Входные порты должны в себе содержать кабели от системных блоков. А выходные — от монитора — и никак иначе, если не хотите повторять всю процедуру заново, но, вероятнее всего, уже с новым оборудованием. Пара минут на проверку сэкономит и силы, и средства, и время.
А выходные — от монитора — и никак иначе, если не хотите повторять всю процедуру заново, но, вероятнее всего, уже с новым оборудованием. Пара минут на проверку сэкономит и силы, и средства, и время.
Запускаем систему
Итак, всё готово, проверено, перепроверено. Подключаем KVM-устройство. Не забываем, конечно, заранее включить оба компьютера. И вот теперь, чтобы перейти от одной станции к другой, достаточно двойного нажатия кнопки NumLock и цифры 1 или 2. Номер цифры обозначает позицию компьютера в системе. Если номер ЭВМ, по мнению пользователя, не соответствует клавише на клавиатуре, то это недоразумение можно исправить. Чтобы настроить удобное для нас переключение, производители KVM позаботились о программном обеспечении, используя которое, можно и нужно запрограммировать необходимые нам кнопки под соответствующий блок. Итак, основная цель — как подключить два компьютера к одному монитору — достигнута!
Работаем!
Ну вот, ответ на вопрос о том, можно ли подключить два компьютера к одному монитору, дан. Теперь стало понятно, как осуществить подобное, и зачем нужно такое «двойное» подключение, а также какую пользу оно может принести рядовому пользователю. Предложенный способ не является единственным для подключения к монитору двух рабочих станций. Существуют и альтернативные приёмы. Мы рассмотрели метод посредством KVM-переключателя, так как он прост и интуитивно понятен. И справиться с ним сможет как продвинутый юзер, так и начинающий пользователь.
Теперь стало понятно, как осуществить подобное, и зачем нужно такое «двойное» подключение, а также какую пользу оно может принести рядовому пользователю. Предложенный способ не является единственным для подключения к монитору двух рабочих станций. Существуют и альтернативные приёмы. Мы рассмотрели метод посредством KVM-переключателя, так как он прост и интуитивно понятен. И справиться с ним сможет как продвинутый юзер, так и начинающий пользователь.
Как использовать 2 компьютера на одном мониторе
В настоящее время многие семьи владеют несколькими компьютерами для выполнения рабочих и личных задач. Хотя наличие выделенного ПК для того, что вам нужно, необходимо, отдельные мониторы и другие периферийные устройства занимают место. К счастью, доступны варианты для многозадачности ваших компьютеров и сокращения дополнительного оборудования за счет управления компьютерами с помощью одного монитора.
Если вы хотите запустить два или более компьютеров с одного монитора, читайте дальше, чтобы узнать, какие параметры доступны и как их реализовать.
Как использовать 2 компьютера на одном мониторе
Быстрые ссылки
- Как использовать 2 компьютера на одном мониторе
- Вариант первый: использовать несколько портов
- Плюсы и минусы
- Как настроить?
- Второй вариант: использование KVM-переключателя
- Плюсы и минусы
- Как настроить?
- Вариант третий: использование удаленного рабочего стола
- Плюсы и минусы
- Как настроить?
- Вариант первый: использовать несколько портов
- Два по цене одного
Наиболее распространенные способы запуска нескольких компьютеров через один монитор:
- Используйте кабель для подключения компьютеров к HDMI или DisplayPort на мониторе.
- Используйте переключатель клавиатуры, видео и мыши (KVM) для подключения компьютеров, монитора, клавиатуры и мыши. Затем нажмите переключатель, чтобы переключиться между компьютерами.
- Используйте клиент удаленного рабочего стола для подключения к другому компьютеру.

Вариант первый: использование нескольких портов
Ваш монитор имеет несколько входных портов, как и ваш Smart TV. Большинство современных мониторов имеют два разъема HDMI или DisplayPort, а в зависимости от модели некоторые могут иметь комбинацию портов HDMI, VGA и DVI.
Плюсы и минусы
Это простой способ быстрого подключения компьютеров через текущий монитор.
Однако для управления каждым компьютером требуются отдельная клавиатура и мышь. При необходимости вы можете переключать клавиатуру и мышь между компьютерами. Если вы используете только один компьютер изредка, этот метод может сработать.
Кроме того, учтите, что одновременное отображение полного изображения двух компьютеров обычно возможно только на современных сверхшироких мониторах. Если у вас есть один из этих мониторов, поищите в Интернете информацию о модели, чтобы узнать, как настроить его для постоянного отображения обоих выходов.
Как настроить?
После того, как вы подключили провода от компьютера к монитору, для доступа к любому компьютеру вам потребуется доступ к внутреннему меню монитора, чтобы изменить ввод.
Второй вариант: используйте KVM-переключатель
Клавиатура, видео и мышь (KVM) — это устройство, которое позволяет подключать несколько компьютеров для вывода на один монитор и ввода с одного набора устройств. Таким образом, нет необходимости постоянно подключать и отключать клавиатуру и мышь или использовать несколько комплектов.
Плюсы и минусы
Работа с KVM-переключателем компактна и довольно проста в использовании. В зависимости от вашего использования и требований вы можете выбрать базовый коммутатор для двух устройств по доступной цене или коммутатор высокого класса для поддержки нескольких подключений 4k.
Основными недостатками использования KVM являются дополнительные расходы и близость расположения компьютеров для подключения к одному и тому же коммутатору. Запасного кабеля обычно не очень много. Кроме того, переключателям KVM может потребоваться несколько секунд для переключения между компьютерами, что может быть неудобно.
Как настроить?
- Подключите адаптер питания к KVM-переключателю.

- Подключите кабель HDMI монитора к порту HDMI консоли на KVM-переключателе.
- Включите монитор.
- Подключите мышь и клавиатуру к портам PS/2 или USB на KVM-переключателе.
Для переключения между компьютерами используйте кнопку или включите компьютер. Требуется несколько секунд, чтобы ваш монитор переключился на новый компьютер.
Третий вариант: использование удаленного рабочего стола
Если вышеуказанные варианты не подходят для ваших требований, другой вариант — использовать клиент удаленного рабочего стола (RDC) и серверное приложение. Удаленный рабочий стол — это клиентское приложение, которое позволяет компьютеру (клиенту) подключаться к другому компьютеру из другого места. Таким образом, клиент обеспечивает доступ и управление другими вашими компьютерами с одного компьютера.
Удаленный рабочий стол работает путем установки клиентского приложения на компьютер, который вы будете физически использовать, а затем запускает серверное приложение на компьютере, к которому вы хотите получить доступ.
Плюсы и минусы
Это простое и бесплатное решение позволяет получить доступ к другим компьютерам с основного компьютера, используя ту же сеть.
Однако этот метод зависит от хорошего сетевого подключения. При управлении другим компьютером через плохое соединение могут возникать задержки при нажатии клавиш и движениях мыши. Вы можете предотвратить эти потенциальные задержки, если ваш другой компьютер находится в вашей локальной сети.
Как настроить?
Инструмент Microsoft RDC встроен в Windows, и вы можете установить универсальное приложение Windows 10 через магазин Microsoft. Вот как настроить подключение к рабочему столу:
- Войдите на компьютер, к которому вы хотите получить удаленный доступ.
- Чтобы включить удаленный рабочий стол на этом компьютере:
- Выберите «Настройки», «Система», затем «Удаленный рабочий стол».
- Включите переключатель рядом с «Включить удаленный рабочий стол», затем «Подтвердить».

Чтобы подключиться ко второму компьютеру с текущего компьютера:
- Перейдите в меню «Пуск» и выберите папку «Стандартные Windows», чтобы открыть приложение «Подключение к удаленному рабочему столу».
- Выберите запись «Подключение к удаленному рабочему столу».
- В поле компьютера окна RDC введите имя или IP-адрес второго компьютера.
- Нажмите кнопку «Показать параметры», затем введите учетные данные для учетной записи, которую вы будете использовать для входа в систему.
- Установите флажок «Разрешить мне сохранять учетные данные», если хотите, затем «Подключиться».
- Если вы получили сообщение о том, что личность удаленного компьютера не может быть проверена, установите флажок «Больше не запрашивать подключения к этому компьютеру», а затем «Да».
Теперь у вас есть полный доступ ко второму компьютеру.
Два по цене одного
При необходимости использования нескольких компьютеров доступны несколько опций для облегчения подключения с одного компьютера. Если ваши компьютеры находятся близко друг к другу, вы можете просто подключить оба к монитору с помощью мониторного кабеля. Или вы можете подключить все свое оборудование к KVM-переключателю для переключения между компьютерами. Однако эти два варианта требуют, чтобы ваши периферийные устройства были близко друг к другу.
Если ваши компьютеры находятся близко друг к другу, вы можете просто подключить оба к монитору с помощью мониторного кабеля. Или вы можете подключить все свое оборудование к KVM-переключателю для переключения между компьютерами. Однако эти два варианта требуют, чтобы ваши периферийные устройства были близко друг к другу.
Отличный вариант, когда ваши компьютеры физически находятся далеко друг от друга, — использовать подключение к удаленному рабочему столу. Когда компьютер, к которому вы пытаетесь получить доступ, включен, и вы получаете доступ к нему через хорошее сетевое соединение, вы можете работать с другого компьютера, как если бы вы сидели перед ним.
Какие преимущества дает вам подключение компьютеров к одному монитору? Дайте нам знать в комментариях ниже.
Подходят ли ноутбуки Mac для игр?
Читать дальше
Как использовать 2 компьютера на одном мониторе
Одновременная работа двух компьютеров теперь скорее необходимость, чем роскошь. Вам нужен один компьютер для выполнения задач в фоновом режиме, пока вы просматриваете или выполняете другие задания на другом. Проблема в том, что два монитора занимают слишком много рабочего пространства. Способ решить эту проблему — использовать два компьютера с одним монитором.
Вам нужен один компьютер для выполнения задач в фоновом режиме, пока вы просматриваете или выполняете другие задания на другом. Проблема в том, что два монитора занимают слишком много рабочего пространства. Способ решить эту проблему — использовать два компьютера с одним монитором.
Вам не нужно быть программистом, чтобы подключить несколько компьютеров к одному монитору. Продолжайте читать, и вы найдете, какое решение будет работать для вас.
Как использовать 2 компьютера с одним монитором
Существует несколько вариантов подключения двух компьютеров к одному монитору, описанных ниже, включая аппаратные и программные решения.
KVM-переключатель
Первый вариант — это переключатель клавиатуры, видео и мыши (KVM). Это оборудование обычно используется для подключения к компьютерам или другим устройствам. KVM позволяет переключать управление между устройствами. Вы можете купить KVM-переключатели онлайн или в обычных магазинах электроники.
Чтобы установить коммутатор, выполните следующие действия:
- Выключите все компьютеры или мониторы, которые вы будете подключать.

- Подсоедините адаптер питания к KVM-переключателю.
- Подключите видеокабели монитора к видеопорту KVM-переключателя.
- Включите монитор.
- Подключите мышь и клавиатуру к портам PS2 или USB на коммутаторе.
Теперь вы готовы настроить фокусный порт, продолжите установку KVM-переключателя следующим образом: - Измените KVM, чтобы он сфокусировался на порте 1.
- Подключите видеокабели ПК1 к коммутатору.
- Подсоедините кабели PS2 или USB к портам PS2 или USB от ПК1 к ПК1 на KVM.
- Включите ПК1, чтобы загрузить операционную систему компьютера.
Проверьте, могут ли клавиатура и мышь управлять соединением ПК1 — повторите шаги с 4 по 9, чтобы подключить второй компьютер к KVM-переключателю.
Как выбрать KVM-переключатель
KVM-переключатели удобны тем, что вам не нужно постоянно отключать и снова подключать устройства. Они варьируются в цене от 20 до 100 долларов в зависимости от ваших требований. Однако качество переключателя, который вы покупаете, различается в каждом ценовом диапазоне. Ищите авторитетный бренд KVM, чтобы получить наилучшие результаты при покупке.
Однако качество переключателя, который вы покупаете, различается в каждом ценовом диапазоне. Ищите авторитетный бренд KVM, чтобы получить наилучшие результаты при покупке.
При выборе KVM-переключателя учитывайте следующее:
- Количество людей, которые будут иметь доступ к компьютерам одновременно. Это определит, сколько портов вам понадобится.
- Требуется поддержка видео, например HDMI, VGA и т. д.
- Требования к разрешению видео, например 4k UHD.
- Способ управления KVM-переключателем, например, кнопки управления или дистанционное переключение.
Убедитесь, что у вас достаточно места для обеих машин. Ваши компьютеры должны быть близко друг к другу, потому что кабели KVM довольно короткие.
Подключите два компьютера к одному монитору с помощью приложения
Возможно, кабельное соединение не входит в ваши обязанности. Существует множество программных решений для решения вашей проблемы. KVM позволяют вам управлять своими устройствами и делиться ими через кабельное соединение. Точно так же вы можете найти приложения, которые соединяют два или более компьютеров без аппаратного обеспечения.
Точно так же вы можете найти приложения, которые соединяют два или более компьютеров без аппаратного обеспечения.
Типы доступных программных приложений включают:
- Приложения, работающие на моделях клиент-сервер
- Приложения для виртуализации машин и эмуляторы с открытым исходным кодом
- Приложения System Manager Container
Выбор приложения зависит от ваших потребностей в подключении. Однако прикладное программное обеспечение является облачным; поэтому все, что вам нужно, это подключение к Интернету для управления несколькими компьютерами.
Бесплатные программы удаленного рабочего стола
Существует еще один вариант подключения нескольких компьютеров к одному монитору. Удаленные рабочие столы — это программа, которая может управлять одним или несколькими компьютерами с основного устройства. В Интернете есть неограниченное количество бесплатных загрузок для удаленного рабочего стола.
Основное преимущество использования программы удаленного рабочего стола заключается в том, что устройства не должны находиться в одном и том же месте. Вы даже можете использовать два компьютера из разных стран. Однако некоторые пользователи жалуются, что у них есть несколько недостатков.
Вы даже можете использовать два компьютера из разных стран. Однако некоторые пользователи жалуются, что у них есть несколько недостатков.
Вот некоторые из распространенных проблем с бесплатными программами для удаленного рабочего стола:
- Плохое качество соединения вызывает задержки
- Экран размыт с пикселизированными изображениями
- Физическая близость необходима для установления соединений
Это решение предпочтительно для управления удаленными друг от друга устройствами. Лучше всего он работает с действиями, когда экран не движется постоянно, например с обработкой текста. Если для вашего проекта требуется тяжелая графика, возможно, лучше выбрать другое решение.
Microsoft Remote Desktop Connection
Microsoft предлагает бесплатный удаленный рабочий стол для Windows и iOS. Этот инструмент позволяет вам контролировать и получать доступ к нескольким компьютерам одновременно. Имейте в виду, что и основной, и удаленный компьютеры должны быть включены и настроены для работы соединения.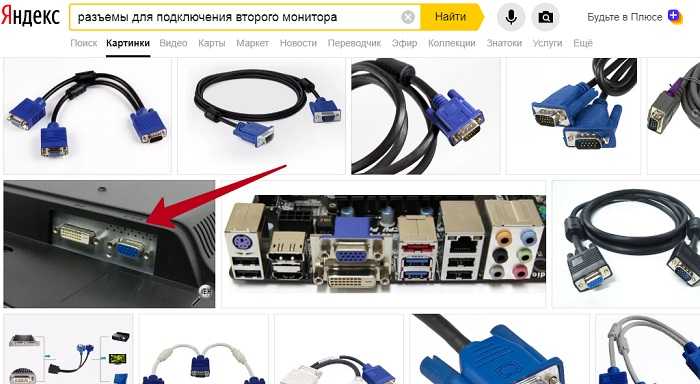
Выполните следующие действия, чтобы настроить Microsoft Remote Desktop на Mac:
- Загрузите Microsoft Remote Desktop в Mac Apple Store.
- Коснитесь «Системные настройки» в меню Apple, чтобы разрешить вашему ПК принимать удаленные настройки.
- Выберите «Общий доступ».
- Установите флажок «Удаленный вход».
- Нажмите «Разрешить полный доступ к диску для удаленных пользователей».
- Выберите «Все пользователи» или добавьте пользователей в разделе «Только эти пользователи».
- Добавить удаленный источник или подключение к удаленному рабочему столу.
Убедитесь, что для параметров сна на удаленном компьютере установлено значение «Никогда». Вы не можете подключиться к спящему или находящемуся в спящем режиме ПК.
Вот шаги по настройке Microsoft Remote Desktop на ПК с Windows:
- Загрузите и установите Microsoft Remote Desktop.
- Откройте «Настройки».

- Выберите «Система», а затем выберите «Удаленный рабочий стол».
- Нажмите «Выбрать пользователей, которые могут получить удаленный доступ к этому компьютеру» и добавьте пользователей.
Кроме того, вы можете использовать мастер настройки удаленного рабочего стола. Он проведет вас через шаги, чтобы быстро настроить удаленный рабочий стол на вашем компьютере.
Подключение двух компьютеров к монитору
Скорее всего, два ваших компьютера работают на уже имеющемся у вас мониторе. Два или более компьютеров могут использоваться как с обычным, так и с ультрашироким монитором. Тем не менее, вы должны предпринять разные шаги с каждым типом монитора.
Большинство обычных мониторов сегодня имеют несколько входных портов. Вот как их использовать для подключения к нескольким компьютерам:
- Подключите кабель к VGA или другому порту монитора.
- Подсоедините второй кабель к другому порту (DVA, HDMI и т.



 Если одна из систем используется редко, этот метод подойдет. Иначе будет хлопотно.
Если одна из систем используется редко, этот метод подойдет. Иначе будет хлопотно.







