Установка дисковода DVD-ROM | Мир ПК
Хотя предсказания о появлении большого количества ПО на DVD-ROM пока не подтвердились, установка дисковода DVD-ROM при обновлении оборудования все же стала одной из самых популярных и особенно полезна тогда, когда на ПК предполагается смотреть фильмы. Кроме того, такие дисководы могут читать и стандартные CD-ROM, и CD-RW, а некоторые новые модели (которые по сути являются комбинированными устройствами) к тому же дополнительно способны записывать CD-RW.
При записи DVD-фильмов используется технология сжатия MPEG-2, поэтому следует предусмотреть различные варианты декомпрессии. Чтобы улучшить впечатление от просмотра, рекомендуется аппаратная декомпрессия. Некоторые дисководы распространяются вместе с ПО для проигрывания DVD-фильмов, однако для воспроизведения без задержек и пропуска кадров требуется компьютер с быстрым процессором и объемным ОЗУ.
Во многих современных графических платах имеется встроенная аппаратная поддержка декомпрессии MPEG-2, поэтому, прежде чем покупать дисковод DVD-ROM, загляните в описание или зайдите на соответствующий Web-узел, чтобы проверить, подойдет ли для этого ваша видеоплата.
Итак, серьезно думать о приобретении дисковода DVD-ROM следует лишь тогда, когда ПК оснащен процессором не ниже Pentium II-400 и ОЗУ объемом не менее 32 Мбайт (допустимо лишь незначительное отступление). А чтобы получить максимум удовольствия от просмотра DVD-фильмов, потребуются качественные звуковая плата и колонки (об установке звуковой платы см. в следующем номере).
1. Проверьте работоспособность ПК. Установка дисковода DVD-ROM, дополнительной платы MPEG-декодера, а также соответствующего ПО существенно изменит конфигурацию вашего ПК.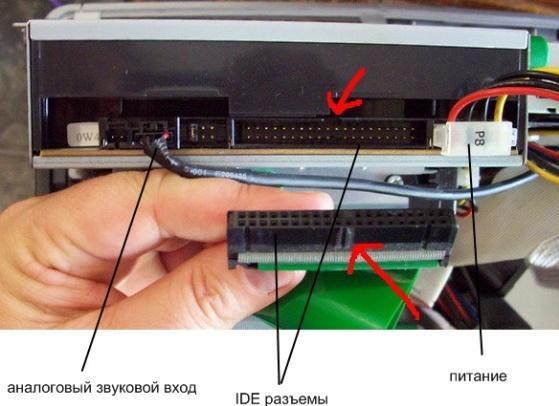 Поэтому, прежде чем приступать к модернизации, позаботьтесь, чтобы компьютер работал без отказов. Нажмите кнопку «Пуск» и укажите пункты «Настройка?Панель управления» (Settings?Control Panel), дважды щелкните мышью на значке «Система» (System) и отметьте закладку «Устройства» (Device Manager). Если рядом с каким-либо устройством стоит восклицательный знак, то снова нажмите кнопку «Пуск», отметьте пункт «Справка» (Help), найдите раздел «Устранение неполадок» (hardware troubleshooter) и следуйте приведенным там указаниям. Не забудьте, что перед началом любой модернизации необходимо провести полное резервное копирование данных.
Поэтому, прежде чем приступать к модернизации, позаботьтесь, чтобы компьютер работал без отказов. Нажмите кнопку «Пуск» и укажите пункты «Настройка?Панель управления» (Settings?Control Panel), дважды щелкните мышью на значке «Система» (System) и отметьте закладку «Устройства» (Device Manager). Если рядом с каким-либо устройством стоит восклицательный знак, то снова нажмите кнопку «Пуск», отметьте пункт «Справка» (Help), найдите раздел «Устранение неполадок» (hardware troubleshooter) и следуйте приведенным там указаниям. Не забудьте, что перед началом любой модернизации необходимо провести полное резервное копирование данных.
2. Установите плату декодера. Выключите ПК, отсоедините его от сети питания и снимите крышку с системного блока. Обязательно воспользуйтесь антистатическим браслетом, подсоединенным к заземленному металлическому предмету. Найдите свободный PCI-разъем и удалите соответствующую ему металлическую заглушку в задней части корпуса ПК. Аккуратно вставьте плату в разъем и закрепите винтом.
3. Установите дисковод DVD-ROM. Системные платы имеют первичный и вторичный IDE-разъемы. Наилучшее место подключения дисковода DVD-ROM — IDE-канал, обслуживающий дисковод CD-ROM. Найдите свободный разъем на широком кабеле данных, подсоединенном к этому каналу. Если такового не окажется, то возьмите кабель из комплекта DVD-ROM.
Когда вторичный канал уже имеет два устройства (например, дисководы CD-ROM и CD-RW), то подключите дисковод DVD-ROM к свободному IDE-разъему канала жесткого диска.
Убедитесь, что перемычка на задней стороне дисковода DVD-ROM находится в положении Slave (А). Если для установки устройства в ПК нужны специальные скобы, закрепите их. Вставьте дисковод в свободный отсек компьютера (В) и подсоедините широкий кабель данных, а также кабель питания к соответствующим разъемам на задней части дисковода DVD-ROM (С). Удостоверьтесь, что цветной провод кабеля данных (обычно красный) подключен к первому контакту разъема дисковода DVD-ROM.
4. Подключите кабели. Типовой набор DVD-ROM для модернизации включает много кабелей и необходимых разъемов — варианты комплектности зависят от производителя. Приведенные здесь инструкции относятся к набору Creative Labs PC-DVD Encore 12X с декодером Dxr3. Внимательно прочтите входящее в комплект поставки руководство и работайте неторопливо и методично.
Подключите кабели. Типовой набор DVD-ROM для модернизации включает много кабелей и необходимых разъемов — варианты комплектности зависят от производителя. Приведенные здесь инструкции относятся к набору Creative Labs PC-DVD Encore 12X с декодером Dxr3. Внимательно прочтите входящее в комплект поставки руководство и работайте неторопливо и методично.
- Подключите аудиокабель, взятый из комплекта модернизации, к тыльной части дисковода DVD-ROM и к аудиовходу (audio-in) MPEG-платы.
- Если аудиокабель от уже имеющегося дисковода CD-ROM подведен к звуковой плате, то переключите его от последней к аудиовходу (audio-in) MPEG-платы.
- Соедините аудиокабелем линейный выход (line-out) MPEG-платы и внутренний CD-аудиовход звуковой платы.
- Отключите кабель монитора от разъема видеоплаты в ПК и подсоедините его к нижнему разъему (разъему внешнего монитора —external monitor) MPEG-платы.
- Соедините MPEG-плату с видеоплатой ПК входящим в набор дисковода DVD-ROM специальным кабелем (loopback cable).

- Если вы планируете смотреть DVD-фильмы по телевизору, то соедините его кабелем с MPEG-платой. Если телевизор имеет вход S-Video (для улучшения качества), то понадобится специальный кабель (в состав большинства комплектов дисководов DVD-ROM он не входит). В противном случае используйте имеющийся в наборе переходник «раздельный видеосигнал — полный видеосигнал». Чтобы завершить подключение телевизора, потребуется стандартный RCA-кабель, также не содержащийся в комплекте DVD.
- Если у вас есть AV-ресивер или система громкоговорителей для ПК, которая может работать с Dolby Digital Surround Sound, то соедините их кабелем (обычно его нет в комплекте DVD-ROM) с MPEG-платой.
5. Установите драйверы и программное обеспечение для дисковода DVD-ROM. Подсоедините ПК к сети питания и включите его. Система Windows должна обнаружить новые устройства и запросить их драйверы. Вставьте входящую в комплект поставки дискету (или CD-ROM) в соответствующий дисковод ПК и следуйте появляющимся на экране инструкциям.
После установки драйверов инсталлируйте ПО для дисковода DVD-ROM. Обязательно соблюдайте все требования инструкции — детали зависят от конкретного комплекта.
Теперь убедитесь, что новый дисковод читает и CD-ROM и DVD-ROM. Есть проблемы? Выключите ПК и перепроверьте все соединения: со множеством кабелей комплекта модернизации бывает легко запутаться. Если проблемы останутся, позвоните в службу технической поддержки изготовителя набора. Если же все работает корректно, выключите ПК, наденьте на системный блок крышку и снова запустите компьютер. Вставьте любимый DVD-фильм, возьмите немного попкорна, откиньтесь на спинку кресла и наслаждайтесь зрелищем.
Как я к АТМ тонкий DVD-ROM от ноутбука подключал
Решил подключить к АТМ Турбо 2+ (плата v7.18) оптический привод от ноутбука (тонкий)Вот такой: Toshiba SD-R2102 Combo-Drive ATAPI Notebook 8x/8x/24x CD-RW 8x DVD slimline
Есть план чтобы сделать АТМ в тонком корпусе, красиво, а огромный стандартный CDROM не вписывается в этот план никак.
Была только проблемка с подключением к коннектору.
Там 50 контактов (а не 40 как у IDE)
Помимо IDE там еще питание и вывод звука, и не 1-к-1 с IDE.
По стандарту у всех тонких сидиромов интерфейсный разъем (JAE-50) стоит в одинаковом месте.
а дальше производители ноутов делают платку-переходник для подключения как им удобно в корпусе ноута.
Я использовал эту платку. Разъем со стороны привода оставил, а тот что шел в сторону ноута, сдул
и к нему провода напаял, потом термоклеем все залил чтоб не оторвать ничего,
ибо МГТФ-0.03 штука удобная, но тонкая и ломается по пайке на раз.
Распиновка разъема JAE-50 была хорошо написана у немца:
Там же был интересный рассказ про «Инверсный MASTER» для тошибовских ноутов и проводов
Далее берем спецификацию IDE (ATA) интерфейса [PDF]: [Table 4 — Interface signals]
Получаем что с чем соединять:
IDE-JAE50_connection.pdf
3 момента были в процессе:
- пришлось разбираться с темой MASTER/SLAVE (пин 47 JAE-50 со cтороны CDROM-а)
По стандарту он подтянут резистором на питание (+5В), и если он никуда не подключен, то девайс = MASTER.
Если опускаем на землю, то SLAVE
Если соединяем с IDE-шлейфом то CABLE_SELECT
При CABLE_SELECT на одном из разъемов это провод подключен, на другом нет.
Подробнее тут — (6.3.17 CSEL (Cable select)) - Есть сигнал /PDIAG — он не заходит в плату компа, но нужен для соединения между мастером и слейвом
без него ничего не стартует, когда на шлейфе одновременно сидит HDD мастером и CDROM слейвом.
И на ноутбучной планке у меня его не было выведено, т.к. на ноуте сидиром был единственным на шине и этот сигнал не актуален.
Пришлось отдельно проводок к исходному разъему пробросить - Еще по поводу сигнала DRIVE ACTIVE/DRIVE 1 PRESENT (пин 37 JAE-50 со cтороны CDROM-а):
Это и выход на светодиод сктивности привода и нужен для сообщения мастеру что вместе с ним на шине сидит еще и слейв,
тогда он учитывает это, и корректирует работу шины чтобы не мешались друг-другу.
Кто-то (уже не помню где) пытался повесить 2 светодиодика на разные приводы и ничего не работало при этом.
Соотв этот провод должен идти от платы компа и к мастеру и к слейву.
В итоге все заработало, из ТАСИСа содержимое DATA-диска читается (только диск должен быть записан по ISO 9660)
Звуковой диск тоже читается, на аудиоджеке звук есть.
Как подключить DVD к телевизору LG — журнал LG MAGAZINE Россия
Первое, о чем задумывается каждый, кто приобрел DVD-проигрыватель, — как подключить его к телевизору и можно ли сделать это самому, не прибегая к помощи мастера? Производители техники LG постарались сделать этот процесс максимально простым и интуитивно понятным, и все, что нужно делать, это следовать инструкции. Тем не менее, перед тем, как начать подключать DVD-плеер к вашему телевизору LG, лучше иметь полное представление о настройках.
Первым делом следует внимательно рассмотреть задние (в некоторых случаях боковые) панели обоих устройств на наличие доступных разъемов. Они могут различаться в зависимости от марки техники, моделей и возраста. Вот самые распространенные варианты:
Вот самые распространенные варианты:
Разъем HDMI
Наиболее часто встречающаяся разновидность в современных моделях, которая позволяет обеспечить изображение самого высокого качества и высокую скорость передачи данных. Внешне этот разъем напоминает USB, но при этом более тонкий и длинный. Для того, чтобы гарантировать картинку без искажений и звук без шумов, кабель HDMI должен быть модели 2.0 и выше и обладать маркировкой High Speed Ethernet.
Если у вас плазменный телевизор LG, производители рекомендуют предпочесть именно этот способ.
Разъем RCA
Самый распространенный разъем на протяжении уже нескольких десятков лет, второе название – «тюльпан», так как состоит из трех гнезд разных цветов: желтый для передачи изображения, красный и белый – для звука. Ошибиться при подключении очень сложно. Нужно просто вставлять штекеры в разъемы соответствующие им по цвету.
Разъем Scart
Встречается относительно редко, тем не менее качеством передачи информации проигрывает только HDMI-разъемам. Для того, чтобы подключить устройства друг к другу, необходим шнур Scart-RCA. Той стороной, на которой разъем Scart, шнур вставляется в проигрыватель, а той, где «тюльпаны» – в телевизор.
Для того, чтобы подключить устройства друг к другу, необходим шнур Scart-RCA. Той стороной, на которой разъем Scart, шнур вставляется в проигрыватель, а той, где «тюльпаны» – в телевизор.
Компонентный кабель
С одной стороны компонентного кабеля расположены пять штекеров. Их необходимо подсоединить к DVD-плееру, следуя цветовым маркировкам. Три из них отвечают за картинку и два – за звук. Видеопорты – красный, зеленый и синий. Аудио – красный и белый. Чтобы избежать путаницы между двумя красными штекерами, специалисты рекомендуют изначально разложить провод на любой рабочей поверхности и разделить штекеры по функциональному признаку (аудио – видео), а затем уже начинать подключение.
Если в вашем компонентном кабеле штекеры только трех цветов (красный, синий и зеленый), в этом случае ими возможно передавать только картинку. А значит, потребуется дополнительный провод для аудио с красным и белым разъемами.
S—Video
Наименее предпочтительный из всех вышеперечисленных способов подключения DVD-проигрывателя к телевизору. Этот разъем предназначен только для передачи картинки. Чтобы подключить звук, потребуется использовать дополнительный шнур RCA или разъем 3,5 мм.
Этот разъем предназначен только для передачи картинки. Чтобы подключить звук, потребуется использовать дополнительный шнур RCA или разъем 3,5 мм.
В случае, если у вас на телевизоре стандартный антенный выход, решением проблемы станет переходник S-video-RF.
Проблемы, которые могут возникнуть при подключении DVD-плеера к телевизору LG и способы их решения
Несмотря на предполагаемую простоту процесса подключения, проблемы возникают довольно часто. К счастью, чаще всего они связаны с неправильным подключением кабелей к разъемам и могут быть легко устранены.
1. Нет звука, но есть изображение.
Проверьте правильность подключения кабелей к разъемам и их цветовые соответствия.
2. Нет изображения, но есть звук.
Проверьте правильность подключение кабелей и цветовые соответствия.
3. Телевизор «не видит» DVD.
Если вы подключили DVD-плеер, но он не определяется вашим телевизором LG, то, вероятнее всего, проблема в кабеле. Проверьте, нет ли на нем механических или иных повреждений, плотно ли прилегают коннекторы. При подключении шнур не должен быть натянут, а должен немного провисать, иначе сигнал может передаваться с искажениями.
Проверьте, нет ли на нем механических или иных повреждений, плотно ли прилегают коннекторы. При подключении шнур не должен быть натянут, а должен немного провисать, иначе сигнал может передаваться с искажениями.
4. Плеер не включается при первом запуске.
В этом случае стоит обратиться в сервисный центр. Самостоятельно решать проблему и тем более разбирать устройство, не стоит. Это может привести к его окончательной поломке.
Как установить SSD в ноутбук вместо DVD привода – подробная инструкция
Каждый пользователь хотел бы установить на свой ПК современный SSD диск для лучшей продуктивности и более высокой скорости работы системы. Поставить твердотельный накопитель на компьютер невероятно просто, и сам процесс обычно не сопровождается какими-либо трудностями.
Кстати, ранее была похожая статья, но в ней мы устанавливали SSD вместо обычного жесткого диска, для этого всего лишь нужно было снять небольшую крышку на задней части корпуса, что не создает никаких трудностей.
Но установить SSD в ноутбук вместо DVD привода, гораздо сложнее, ведь его для начала нужно аккуратно разобрать. И у многих пользователей на этом этапе уже возникают трудности. Так давайте разберем весь процесс более подробно.
Что необходимо для установки?
Для начала следует ознакомиться с характеристиками вашего ноутбука чтобы понять, какие комплектующие нужно приобрести. Как показывает практика, в большинство современных моделей с CD приводом можно легко поставить дополнительный жесткий диск. Поэтому проблем возникнуть не должно.
Перед началом следует убедиться, что вы обзавелись всем необходимым для полноценной работы.
Вам потребуется:
- SSD накопитель с форм фактором 2.5”.
- Инструменты для того чтобы разобрать ноутбук. Так как головки всех винтов одинаковые, зачастую требуется маленькая крестовая отвертка.
- Пластмассовый медиатор, обычная банковская карта или любой другой подобный предмет для вскрытия корпуса.
 Главное чтобы он был без острых углов, чтобы не повредить шлейфа.
Главное чтобы он был без острых углов, чтобы не повредить шлейфа. - Карман (переходник, салазки) для замены привода на 2.5”.
Отдельное внимание нужно обратить на последний пункт, поэтому давайте разберем его более подробно
Как выбрать адаптер?
Размер дисковода бывает двух видов и отличается по своей толщине – 9,5мм и 12,7мм. Перед покупкой переходника, внимательно измерьте толщину вашего дисковода и только потом покупайте соответствующий адаптер. В противном случае, переходник SSD диска попросту не влезет в ноутбук на место DVD привода.
Также следует обратить внимание на интерфейс, с помощью которого подключается привод. Если интерфейс SATA, то используя адаптер с переходником на mSATA, вы легко поставите SSD вместо дисковода. Но если ваш DVD-привод подключается по IDE, а это устаревшая технология, то для подключения ССД вам потребуется переходник с IDE на SATA.
Как уже было сказано выше, адаптеры отличаются только толщиной, в то время как форма и ширина у них одинакова. В комплекте с переходником обычно идет одноразовая отвертка, винты для крепления винчестера и пластиковая крышка. Последняя нужна для установки на переходник, чтобы закрыть свободное пространство, которое образовывается после снятия дисковода.
В комплекте с переходником обычно идет одноразовая отвертка, винты для крепления винчестера и пластиковая крышка. Последняя нужна для установки на переходник, чтобы закрыть свободное пространство, которое образовывается после снятия дисковода.
Разборка ноутбука
После того, как мы приготовили все необходимое для замены и приобрели подходящий переходник для ССД, можно приступать к вскрытию ноутбука с последующей заменой привода.
Сделать это можно следующим образом:
- Выключаем ноутбук и ждем, пока он полностью выключится.
- Переворачиваем и извлекаем батарею.
После того, как батарея будет отключена, нужно снять установленный жесткий диск.
Для этого:
- Откручиваем винты и снимаем крышку на другой от батареи стороне.
- Для того чтобы снять крышку необходимо поддеть ее и приподнять.
Под крышкой располагается винчестер и модули памяти. Нам нужно снять именно жесткий диск, так как на его место будет установлен твердотельный накопитель.
Если вы спросите, почему именно сюда мы устанавливаем ССД, а не вместо привода, то этому есть простое объяснение.
Когда скорость шины, к которой подсоединен жесткий диск быстрее (в данном случае жесткий диск подключен по SATA 3, в то время как у дисковода SATA 2), то SSD устанавливается на место HDD.
Чтобы правильно снять накопитель необходимо точно следовать следующей инструкции:
- Откручиваем винты, с помощью которых он закреплен.
- Двигаем винчестер в левую сторону и аккуратно извлекаем его из корпуса.
- Затем вытаскиваем жесткий диск из крепежной рамки и откладываем в сторону. К нему мы еще вернемся.
- В крепежную рамку устанавливаем SSD накопитель.
- После этого устанавливаем наш старый винчестер в переходник. На нем есть небольшая инструкция по поводу того, как правильно закрепить винчестер.
Откладываем оба накопителя в сторонку, к ним мы еще вернемся.
Снятие верхней крышки
Теперь нам необходимо снять верхнюю крышку ноутбука, открутив все фиксирующие винты. Следует учесть тот факт, что они бывают разных размеров и обязательно нужно запомнить, откуда они были выкручены.
Следует учесть тот факт, что они бывают разных размеров и обязательно нужно запомнить, откуда они были выкручены.
После того, как все винты будут откручены, дело остается за медиатором. Теперь необходимо отделить нижнюю и верхнюю часть ноутбука. Нужно быть предельно осторожным при вскрытии, так как большинство моделей обладают не надежными защелками, которые легко могут сломаться. Проверьте еще раз, все ли винты были откручены, иначе есть риск повредить корпус устройства.
Для снятия крышки нужно вставить медиатор в щель, которая находится между верхней и нижней крышкой, и медленно провернуть его, чтобы отщелкнуть защелки, находящиеся внутри корпуса. Начинать следует с передней части ноута, где располагаются световые индикаторы. Необходимо пройтись медиатором по периметру всего корпуса.
После того как вы отделите верхнюю крышку от нижней, ни в коем случае резко не поднимайте ее вверх. Обе части связаны шлейфами, и вы можете повредить их.
При работе с некоторыми устройствами не приходится отсоединять шлейфы, так как иногда заменить DVD привод получается без снятия верхней части устройства, что в значительной мере может сэкономить ваше время.
DVD-привод
Теперь откручиваем DVD-привод. Нам понадобится короткая отвертка, чтобы открутить шуруп, с помощью которого дисковод крепится к корпусу. После того, как он будет выкручен, можно без каких-либо проблем изъять привод.
Затем снимаем с DVD-дисковода пластмассовую крышку. Чтобы сделать это, его нужно открыть. Для этого потребуется скрепка или иголка. Находим на передней панели устройства небольшое отверстие и вставляем туда скрепку. После легкого нажатия каретка привода выедет из корпуса, и вы получите полноценный доступ к его нижней части и сможете без проблем отделить заглушку от каретки.
Как только заглушка будет извлечена, ее нужно будет поставить на переходник.
Далее снимаем с дисковода скобку, которая прикрепляет его к ноутбуку, и переставляем ее на наш переходник в то же место.
После этого устанавливаем адаптер на место ранее извлеченного нами привода и закручиваем крепящий винт.
Осталось перевернуть ноутбук нижней стороной и установить SSD диск на место старого HDD. Закрываем снятую в начале разборки крышку и закручиваем оставшиеся болты по периметру устройства, вставляем батарею.
Закрываем снятую в начале разборки крышку и закручиваем оставшиеся болты по периметру устройства, вставляем батарею.
Теперь ноутбук собран и готов к работе. Нами была проведена установка двух жестких дисков: старый HDD мы поставили в переходник и подключили вместо дисковода, а новый твердотельный накопитель вмонтирован на его место.
Программные настройки
Следующим этапом будет настройка Bios, а именно включение режима AHCI. Данный режим позволяет повысить скорость работы накопителя, в основном за счет преимуществ технологии NCQ. Также открываются и другие возможности, например, такие как горячая замена.
- Входим в Bios. Инструкция.
- Переходим в раздел «Main» и в опции «Configure SATA as» выставляем «AHCI». Название разделов могут отличаться в разных версиях Биоса, поэтому старайтесь искать похожие настройки.
- Сохраняем настройки «F10» и перезагружаем ПК.
Теперь вы знаете, как поставить ССД в ноутбук вместо старого DVD-дисковода, и сможете сделать это самостоятельно без каких-либо проблем, точно следуя нашей инструкции.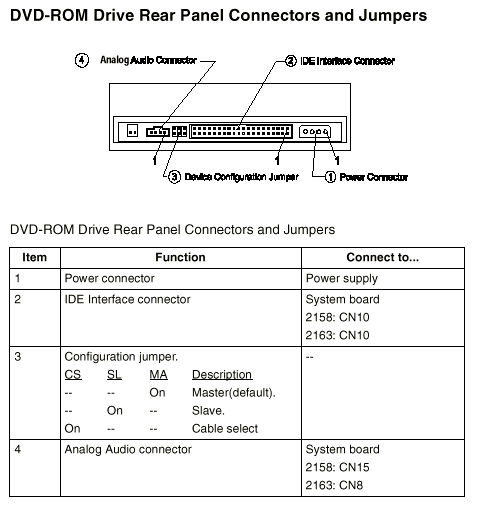
Кстати, полностью перенести систему без потери ее работоспособности можно с помощью специальных программ, например, таких как, Acronis Universal Restore, Macrium Reflect и других. Они обладают широким функционалом и помогут вам в сложившейся ситуации.
Тема полностью разобрана в этом видео
Замена CD или DVD-дисковода
Обновлено — 2017-02-13
Замена дисковода. Если вы часто пользуетесь CD или DVD-дисководом, то вам не единожды придется менять их. Даже если вы очень аккуратный пользователь, всё равно этого не избежать. Нести процессор в ремонтную мастерскую из-за такой ерунды – не советую.
В лучшем случае вам придется ждать своей очереди или платить за срочность, а в худшем вам подсунут какой-нибудь дисковод после ремонта.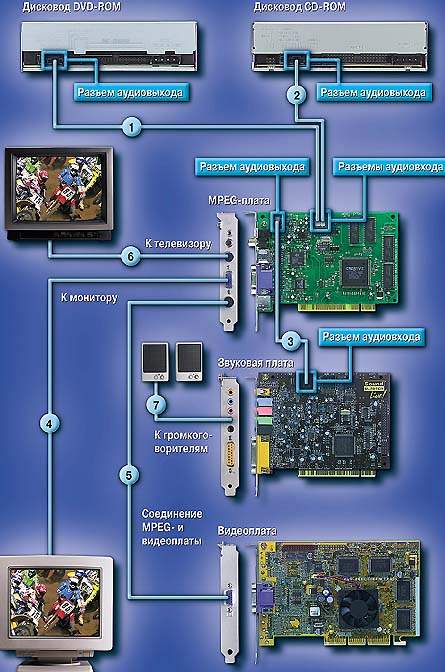 И хорошо, если ещё чего-нибудь не заменят на худшее, или такое же после ремонта.
И хорошо, если ещё чего-нибудь не заменят на худшее, или такое же после ремонта.
Не знаю, как у вас, а в наших мастерских именно так и делают. И придраться не к чему. Приходил с одной неисправностью, а через некоторое время вернешься с другой. И у них поток клиентов не уменьшается, и ваши денежки плавно переходят в другой карман.
Так, что мой вам совет – учитесь ремонтировать свой компьютер. И деньги, и нервы сбережете!
Как заменить дисковод
Сегодня мы рассмотрим самый легкий ремонт – замена дисковода. Этот процесс подходит, как к CD-дисководу, так и к DVD-дисководу. В отличие от замены или добавлении памяти, блока питания или жесткого диска эта операция действительно простая.
Раз уж пришло время для замены дисковода, то лучше сразу менять его на комбинированный DVD, который может, и читать, и записывать файлы, музыку и фильмы. Очень дорогой брать не надо. Если вы часто пользуетесь дисководом, то у вас с таким же успехом выйдет из строя и дорогой дисковод.
Единственное, что надо знать при покупке, это тип подключения, который поддерживает ваша материнская плата. Потому, что есть SATA-дисководы, а есть IDE. Для того, чтобы определиться какой же всё-таки дисковод вам нужен лучше всего открыть системный блок и посмотреть каким кабелем он у вас подключен к материнской плате.
Шлейф SATA
Шлейф IDE
Если дисковод у вас подключен шлейфом SATA, то и дисковод вам нужен SATA, а если шлейф IDE, то соответственно и дисковод IDE. На некоторых материнских платах можно подключить, и SATA, и IDE дисковод. Но такие платы встречаются всё реже и реже, т.к. везде уже применяется SATA.
Установка дисковода
- Сначала нам необходимо демонтировать (вытащить) старый дисковод.
- Отключите компьютер от электрической сети.
- Отсоедините все кабели, подключенные к разъемам на задней панели системного блока (мышь, клавиатуру, монитор и т.д.).
- Снимите боковые крышки системного блока.

- Найдите дисковод (обычно он на самом верху).
- Отсоедините от него кабели.
SATA-дисковод
IDE-дисковод
- Отвинтите шурупы (два справа и слева), которыми он крепиться к шасси системного блока.
Левая сторона
Правая сторона
На фотографии места шурупов показаны красными стрелками. У меня они уже отвинчены. Некоторые дисководы крепятся защелками, которые обычно расположены на уровне отверстий для винтов, ближе к передней панели. Их необходимо нажать одновременно с двух сторон и вытолкнуть дисковод вперед.
Кстати, дисковод вставляется и вынимается спереди, со стороны передней панели. Так что не пытайтесь ничего отгибать и выламывать, если он у вас не идет назад.
Дисковод надо вынимать спереди, а не изнутри!
Возьмите новый дисковод. Для IDE-дисковода (если вы будете подключать его к тому же кабелю, к которому подключен жесткий диск) необходимо установить перемычку в положение SLAVE.
На вашем дисководе может быть по-другому. Посмотрите, как нарисовано на его корпусе и выставите перемычку так же, как там показано.
На жестком диске перемычка должна быть установлена на MASTER (если старый дисковод у вас был подключен вместе с жестким диском одним шлейфом, то на жестком диске ничего менять не надо).
Лучшее решение подключить дисковод на отдельный шлейф. Тогда никакие перемычки устанавливать не надо.
Аккуратно вставьте дисковод в гнездо спереди, закрепите винтами и подключите к нему необходимые кабели.
Закройте крышки системного блока.
Подключите все необходимое оборудование к системному блоку (мышь, клавиатуру, монитор и т.д.).
Включите компьютер, дождитесь окончания загрузки, и проверьте наличие установленного дисковода в системе. Для этого откройте папку «Мой компьютер». Там должна появиться иконка дисковода.
Вставьте какой-нибудь диск (желательно с автозагрузкой) и проверьте работу вашего нового дисковода.
Замена дисковода SATA
С дисководом SATA проделайте все тоже самое, только никаких перемычек устанавливать не надо. Подключите к нему тоненький плоский кабель, и второй конец подсоедините к разъему SATA на материнской плате.
Вот так происходит замена дисковода.
На главную
Понравилась статья — нажмите на кнопки:
Самый простой способ подключить внешний HDD / CD / CDRW / DVD к компьютеру и ноутбуку
Многие из нас, пользователей, не раз сталкивались с ситуацией, когда необходимо временно подключить к компьютеру внешнее IDE устройство, причем необходимо сделать это очень быстро. Если с настольным компьютером все более-менее понятно, здесь пользователь может, открыв корпус компьютера быстро подключить накопитель к свободному каналу IDE , то с ноутбуками все значительно сложнее. Единственный способ подключения заключается в использовании внешней коробочки, что не очень дешево, не всегда быстро, да и с подключением устройств, различного дизайна и форм-фактора может возникнуть проблема.
Что же делать?
Недавно компания Data Storage представила на суд российских пользователей очень простое, универсальное и, что самое главное, недорогое устройство – IDE / ATAPI – USB конвертор (далее просто конвертор), позволяющий быстро решить проблему подключения любых IDE / ATAPI устройств.
Внешние особенности…
Конвертор поставляет в достаточно простой, но продуманной упаковке, за что большое спасибо маркетологам компании производителя. Как вы можете видеть, на лицевой стороне, упаковки имеется стилизованная схема подключения различных устройств, что заметно упрощает процесс подключения и понимание принципов работы конвертора.
Кроме того, такая упаковка может использоваться для хранения устройства, а так же без проблем подойдет в качестве подарочного варианта.
Сам же конвертор состоит из двух частей, собственно конвертора и переходника с 2.5” на 3.5” IDE разъем. Как вы можете видеть, конвертор представляет собой литую конструкцию, внутри которой размещается плата IDE — USB контроллера. На одной из сторон корпуса конвертора размещается разъем для подключения 2.5” накопителей, по которому так же подается питания для внешнего накопителя. С другой стороны располагается USB кабель, длинной около 50см. Такая конструкция обеспечивает действительно очень простое подключение внешнего накопителя без применения специальной коробочки.
На одной из сторон корпуса конвертора размещается разъем для подключения 2.5” накопителей, по которому так же подается питания для внешнего накопителя. С другой стороны располагается USB кабель, длинной около 50см. Такая конструкция обеспечивает действительно очень простое подключение внешнего накопителя без применения специальной коробочки.
Особенности подключения…
Итак, как вы понимаете, для подключения 2.5” устройств, достаточно просто подключить конвертор к жесткому диску и USB порту компьютера или ноутбука.
Как только вы подключите конвертор к USB порту компьютера, Windows XP мгновенно обнаружит новый дисковый накопитель, и в системе появится новый диск или диски, в зависимости от того как «разбит» внешний диск. При этом на верхней стороне конвертора будет мигать красный светодиод, отображающий процесс передачи данных. Кстати, если вы использует другую операционную систему, то может воспользоваться драйверами, записанными на входящий в комплект CD .
После того, как в системе появился новый накопитель, пользователь может выполнять с ним все стандартные действия, включая разбиение, форматирование, а так же загрузку, но в этом случае BIOS должен поддерживать соответствующую функцию.
Процесс подключения 3.5” или 5.25” устройства практически не отличается от 2.5”. Правда, в этом случае необходимо использовать переходник, входящий в комплект поставки, а так же необходимо подать внешнее питание на накопитель.
Производительность…
При подключении внешнего жесткого диска с помощью конвертора, теоретически, производительность должна соответствовать уровню производительности внешних коробочек с интерфейсом USB 2.0 с небольшими отличиями, обусловленными индивидуальными особенностями используемого контроллера. Кроме того, уровень производительности напрямую зависит от возможностей жесткого диска (скорости вращения, объема буфера, времени доступа и т.д.).
Для демонстрации возможностей конвертора мы использовали два 2. 5” жестких диска. Первый, современный – Hitachi Travelstar , объемом 60 Gb и скоростью вращения 5400 RPM , и наш старенький 2 Gb диск Toshiba со скоростью 4200 RPM , а может быть и еще меньше, сейчас уже ни кто не может вспомнить этот параметр точно. В результате, мы получили следующее.
5” жестких диска. Первый, современный – Hitachi Travelstar , объемом 60 Gb и скоростью вращения 5400 RPM , и наш старенький 2 Gb диск Toshiba со скоростью 4200 RPM , а может быть и еще меньше, сейчас уже ни кто не может вспомнить этот параметр точно. В результате, мы получили следующее.
Как вы можете видеть, при использовании жесткого диска Hitachi Travelstar мы получаем максимально возможную производительность для шины USB 2.0, со средней скоростью чтения/записи – 19/14 Mb/s . Это примерно в два раза ниже, чем скорость чтения для жесткого диска, подключенного по шине IDE внутри ноутбука – 29 Mb/s .
Что же касается возможностей нашего старенького диска Toshiba , то он из-за своих низких скоростных параметров показал среднюю скорость чтения/записи всего 5/4 Mb/s , что явно недостаточно по современным меркам, однако будет вполне достаточно для использования старых накопителей как временных хранилищ.
Заключение…
В заключение нашего обзора нового, универсального конвертора IDE – USB , мы хотим отметить, что благодаря своей простой конструкции, универсальности, и простоте подключения это устройство будет незаменимым помощником для многих из нас. Особенно этот конвертор порадует пользователей ноутбуков, которые за 15$ получают возможность быстро и просто подключить внешний жесткий диск, без необходимости использования внешней коробочки. Кроме того, это устройство будет не плохим подарком.
Особенно этот конвертор порадует пользователей ноутбуков, которые за 15$ получают возможность быстро и просто подключить внешний жесткий диск, без необходимости использования внешней коробочки. Кроме того, это устройство будет не плохим подарком.
Мы благодарим компанию «Data Storage» (http://www.dsg.ru) за помощь, оказанную при подготовке этого материала. По вопросам консультаций, а так же приобретения MP3onChannel, обращайтесь по телефонам в Москве: (095) 150-8413, 150-8418, 150-8414.
Как подключить дисковод к компьютеру с Windows 10 и Windows 7
Дисковод, или привод оптических дисков, это устройство, использующееся для чтения и записи оптических дисков. Несмотря на то, что оптические диски с каждым годом теряют свою популярность, обойтись без дисковода пока еще нельзя, особенно на настольном компьютере. В данной статье мы расскажем о том, как подключить дисковод к компьютеру.
Подготовка компьютера к подключению дисковода
Перед тем, как приступать непосредственно к подключению дисковода к компьютеру, необходимо выполнить ряд подготовительных операций. Во-первых, компьютер необходимо полностью обесточить. Не просто, выключить, а полностью обесточить. Для этого нужно вытащить кабель, который подключает блок питания компьютера к сети электропитания. Это простое действие обезопасит вас от удара током и сохранит вам жизнь.
Во-первых, компьютер необходимо полностью обесточить. Не просто, выключить, а полностью обесточить. Для этого нужно вытащить кабель, который подключает блок питания компьютера к сети электропитания. Это простое действие обезопасит вас от удара током и сохранит вам жизнь.
После того как вы обесточили компьютер вам необходимо снять боковые крышки системного блока. Снимать нужно обе крышки, поскольку для подключения дисковода к компьютеру нам понадобится доступ к обеим сторонам системного блока.
Как правило, боковые крышки фиксируются четырьмя винтами в задней части системного блока. Открутив эти винты, немного сдвиньте боковые крышки назад и после этого снимите их.
Отключите старый дисковод от вашего компьютера
Если в вашем компьютере установлен старый дисковод, который вы хотите заменить, то сначала вам нужно отключить и снять старый дисковод. Для этого открутите винты, которыми фиксируется дисковод. Как правило, этих винтов четыре штуки, по два с каждой стороны дисковода.
После того как вы открутили винты дисковод нужно аккуратно вытащить из системного блока. Для этого немного подтолкните дисковод из внутренней стороны системного блока и вытащите его наружу.
Нужно отметить, что дисковод устанавливается и снимается только снаружи системного блока. Поэтому не стоит пытаться протолкнуть дисковод вовнутрь корпуса компьютера.
Подключение дисковода к компьютеру
Теперь мы подошли к самому важному вопросу этой статьи, как подключить дисковод к компьютеру. Для этого вставьте дисковод в свободный отсек с передней стороны корпуса и протолкните его вовнутрь до упора. После того как дисковод встал на свое место его нужно зафиксировать с помощью винтов. Не стоит экономить винты, закрутите все четыре штуки, по два с каждой стороны дисковода. Если дисковод плохо зафиксировать, то он будет вибрировать и издавать много шума во время записи или чтения дисков.
После того как дисковод установлен его нужно подключить к компьютеру. Все современные дисководы подключаются точно также как жесткие диски, с помощью SATA кабелей. Все что вам необходимо сделать, это воткнуть узкий SATA кабель (чаще всего красного цвета) в свободный SATA порт на материнской плате и в дисковод. Также необходимо подключить кабель с SATA питанием, который идет от блока питания. Кабель SATA питания немного шире и состоит из 4 проводников.
Все современные дисководы подключаются точно также как жесткие диски, с помощью SATA кабелей. Все что вам необходимо сделать, это воткнуть узкий SATA кабель (чаще всего красного цвета) в свободный SATA порт на материнской плате и в дисковод. Также необходимо подключить кабель с SATA питанием, который идет от блока питания. Кабель SATA питания немного шире и состоит из 4 проводников.
После того как вы подключили SATA кабели к вашему дисководу можно закрывать боковые крышки и включать компьютер. На этом процесс подключения дисковода к компьютеру завершен.
Посмотрите также:
Установка привода CD / DVD
Хотя многие настольные компьютеры поставляются с приводом для компакт-дисков или DVD-дисков, это не всегда так. Вы можете установить его, если в компьютере есть свободный слот для внешнего диска. В этом руководстве показано, как установить привод компакт-дисков.
Эти инструкции действительны для любых оптических приводов, таких как устройства записи CD-ROM, CD-RW, DVD-ROM и DVD.
Как установить привод CD / DVD в ПК
Вот правильный метод установки оптического привода на базе ATA на настольный компьютер с помощью отвертки Phillips.
Полностью выключите компьютер. После безопасного выключения компьютера выключите внутреннее питание, щелкнув переключатель на задней панели источника питания и отсоединив шнур питания переменного тока.
Откройте компьютер, чтобы установить привод CD или DVD. Способ открытия корпуса зависит от модели вашего компьютера. Чаще всего используется панель или дверца сбоку от компьютера. На старых компьютерах может потребоваться снять всю крышку. Удалите и отложите все винты, которыми крышка или панель крепятся к корпусу компьютера, а затем снимите крышку.
Снимите крышку гнезда для дисковода. В большинстве корпусов компьютеров есть несколько разъемов для внешних дисководов, но используются только несколько. Любой неиспользуемый слот для дисковода имеет крышку, предотвращающую попадание пыли в компьютер.
 Снимите крышку отсека для 5,25-дюймового диска, нажав на выступы внутри или снаружи корпуса. Иногда в корпус вкручивается крышка.
Снимите крышку отсека для 5,25-дюймового диска, нажав на выступы внутри или снаружи корпуса. Иногда в корпус вкручивается крышка.Установите режим привода IDE. Большинство приводов CD и DVD для настольных компьютеров используют интерфейс IDE, который позволяет подключать два устройства к одному кабелю.Переведите каждое устройство на кабель в соответствующий режим. Один диск является основным, а другой — второстепенным. Обычно эту настройку регулируют одна или несколько перемычек на задней панели привода. Обратитесь к документации или схемам на приводе, чтобы узнать расположение и настройки.
Если вы планируете установить привод CD / DVD на имеющийся кабель, установите привод во вторичный режим. Если диск будет подключен только к кабелю IDE, установите его в основной режим.
Вставьте привод CD / DVD в компьютер.Метод установки привода зависит от случая. Два распространенных метода установки привода — через направляющие привода или непосредственно в корзину для дисковода.

- Приводные направляющие : Расположите ведущие направляющие сбоку от привода и закрепите направляющие винтами. После того, как вы разместите направляющие с обеих сторон привода, вставьте привод и направляющие в соответствующий слот. Прикрепите направляющие привода так, чтобы привод был заподлицо с корпусом, когда вы его полностью вставите.
- Отсек для дисковода : вставьте диск в слот в корпусе так, чтобы лицевая панель диска была на одном уровне с корпусом компьютера. Прикрепите диск к корпусу компьютера, вставив винты в соответствующие гнезда или отверстия.
Подключите внутренний аудиокабель. Чтобы использовать приводы CD / DVD для прослушивания музыки, аудиосигнал от привода компакт-дисков должен быть направлен на аудиосистему компьютера. Обычно с этим справляется небольшой двухжильный кабель со стандартным разъемом. Подключите этот кабель к задней части привода CD / DVD.Затем подключите другой конец к звуковой карте ПК или к материнской плате, в зависимости от настройки звука компьютера.
 Наконец, вставьте кабель в разъем, помеченный как CD Audio.
Наконец, вставьте кабель в разъем, помеченный как CD Audio.Подключите привод CD / DVD к компьютеру с помощью кабеля IDE. Обычно диск располагается вторично по отношению к жесткому диску. Если это так, найдите свободный разъем на ленточном кабеле IDE между компьютером и жестким диском, затем подключите его к диску. Если привод будет на собственном кабеле, подключите кабель IDE к материнской плате, а один из других разъемов кабеля — к приводу CD / DVD.
Подключите диск к источнику питания. Найдите один из 4-контактных разъемов Molex на источнике питания и вставьте его в разъем питания на приводе CD / DVD.
После установки диска закройте компьютер. Установите на место панель или крышку корпуса компьютера. Прикрепите крышку или панель к корпусу с помощью винтов, которые вы отложили при снятии крышки.
Подключите шнур переменного тока к источнику питания и переведите переключатель в положение Вкл.
 .
.Компьютерная система должна автоматически обнаружить и использовать новый диск. Поскольку приводы CD и DVD стандартизированы, вам не нужно устанавливать какие-либо специальные драйверы. Обратитесь к руководству по эксплуатации, прилагаемому к диску, за инструкциями для вашей конкретной операционной системы.
Спасибо, что сообщили нам!
Расскажите, почему!
Другой Недостаточно деталей Трудно понятьКак установить CD, DVD или другой дисковод
Обновлено: 30.06.2020, Computer Hope
Советы и помощь при покупке
Если вы еще не приобрели дисковод для компакт-дисков, перед продолжением ознакомьтесь с разделом советов по покупке компакт-дисков.
Как определить тип привода компакт-дисков
Перед началом работы
- Убедитесь, что у вас есть рабочая загрузочная дискета с драйверами CD-ROM.
- Запишите важную информацию сверху или снизу компакт-диска, например номер модели, серийный номер и технические характеристики.

- Убедитесь, что вы знакомы с ESD и его потенциальными опасностями.
- При физической установке привода компакт-дисков убедитесь, что компьютер выключен и отключен от сети.
Комплект перемычек
Перед установкой привода компакт-дисков важно правильно установить перемычки на приводе: первичный , вторичный или кабель выберите . Например, для дисковода, использующего тот же кабель, что и для жесткого диска, должен быть установлен вторичный , а для жесткого диска должен быть первичный или двойной главный .
ЗаметкаМы рекомендуем при установке привода CD-R или CD-RW настроить его как первичный привод на втором интерфейсе IDE / EIDE.Использование привода в качестве основного помогает предотвратить опустошение буфера при создании компакт-диска.
Присоедините кабели
К компакт-диску необходимо подключить два кабеля и, возможно, аудиокабель, который является самым маленьким из кабелей. При подключении этого кабеля к приводу CD-ROM он должен быть 3- или 4-контактным кабелем (см. Рисунок выше). Убедитесь, что вы подключаете этот кабель к вилке кабеля, а не к перемычкам на задней панели привода. Хотя кабель может подключаться к этим контактам, это может вызвать дополнительные проблемы.
При подключении этого кабеля к приводу CD-ROM он должен быть 3- или 4-контактным кабелем (см. Рисунок выше). Убедитесь, что вы подключаете этот кабель к вилке кабеля, а не к перемычкам на задней панели привода. Хотя кабель может подключаться к этим контактам, это может вызвать дополнительные проблемы.
Затем подключите 40-контактный интерфейсный кабель IDE / EIDE (большой серый ленточный кабель) к задней части привода CD-ROM. У этого кабеля одна сторона кабеля красного или синего цвета, обозначающая PIN 1. Эта сторона кабеля часто указывает на то место, где питание подключается к приводу CD-ROM.
Наконец, подключите кабель питания типа Molex к задней панели привода CD-ROM. Этот кабель имеет ключ, поэтому он должен подключаться к компьютеру только в одной ориентации.
После подключения кабелей к приводу подключите противоположные концы интерфейсного кабеля IDE / EIDE и аудиокабеля к соответствующим местам.Аудиокабель подключается к одному из следующих мест: звуковая карта, материнская плата (при наличии встроенного звука) или карта декодера DVD.
Настройка BIOS
После подключения дисковода к компьютеру установите корпус обратно на компьютер. Подключите клавиатуру, монитор и питание к компьютеру. (Мы рекомендуем вам пока не подсоединять все кабели. Если у вас возникнут проблемы, вам, возможно, придется снова отсоединить все кабели.)
После подключения включите компьютер и войдите в программу настройки BIOS.Убедитесь, что устройство IDE настроено как Auto или CD Drive. После проверки сохраните настройки и перезагрузите компьютер.
Настройка программного обеспечения
Для работы приводов CD-ROMIDE / EIDE требуется только один или два привода CD-ROM.
Если вы используете MS-DOS, вам понадобится драйвер MS-DOS и MSCDEX. Дополнительные сведения о загрузке и настройке этих драйверов на вашем компьютере см. На нашей странице драйверов для компакт-дисков.
Если вы используете Windows 9x, ME, 2000 или XP и если диск установлен правильно, он должен быть обнаружен и установлен автоматически при первой загрузке компьютера.
находятся на нашей странице с драйверами для компакт-дисков, компакт-дисков, компакт-дисков и DVD-дисков.
Поиск и устранение неисправностей
Как проверить правильность подключения кабелей CD-ROM
Обновлено: 30.06.2020, Computer Hope
Есть разные причины отсоединения кабелей в приводе CD-ROM. Ниже приведены инструкции по проверке соединений на задней панели привода CD-ROM. Поскольку эти шаги требуют открытия компьютера и работы внутри него, убедитесь, что вы знаете о потенциальных опасностях, связанных с электростатическим разрядом, просмотрев нашу справочную страницу по электростатическому разряду.
Открытие компьютера
Откройте компьютер и найдите компакт-диск и каждый из подключенных к нему кабелей. Ниже приведен пример дисковода, в котором каждый из кабелей должен подключаться к дисководу.
Проверить соединения
К вашему CD-ROM должно быть подключено по крайней мере два кабеля: кабель питания Molex и кабель ATAPI / IDE или SATA. Кабель IDE или SATA также должен подключаться к материнской плате или другой интерфейсной карте, а кабель питания должен подключаться к источнику питания.Отсоедините кабель от задней части CD-ROM и снова подсоедините его. Если возможно, сделайте то же самое с противоположным концом кабеля.
Кабель IDE или SATA также должен подключаться к материнской плате или другой интерфейсной карте, а кабель питания должен подключаться к источнику питания.Отсоедините кабель от задней части CD-ROM и снова подсоедините его. Если возможно, сделайте то же самое с противоположным концом кабеля.
Затем, если ваш привод CD-ROM не получает питание, отсоедините кабель питания от задней панели привода и снова подсоедините его.
Наконец, у некоторых компьютеров может быть третий кабель для сопряжения компакт-диска со звуковой картой. Если звук на ваших аудио компакт-дисках работает неправильно, убедитесь, что этот кабель подключен к компакт-диску и звуковой карте.
Перемычки контрольные
Если вы недавно установили какие-либо новые дисководы, например новый жесткий диск, убедитесь, что перемычки правильно установлены на обратной стороне компакт-диска.Неправильная установка перемычек в положение первичной или вторичной может привести к тому, что компакт-диск не будет работать. Если на задней панели нет никаких настроек перемычки, извлеките дисковод и получите настройки перемычки с наклейки на верхней части дисковода.
Если на задней панели нет никаких настроек перемычки, извлеките дисковод и получите настройки перемычки с наклейки на верхней части дисковода.
Большинство современных компьютеров не имеют перемычек на приводе компакт-дисков, так как они используют кабель SATA, который, как правило, не имеет первичных или вторичных настроек. Однако, если ваш компьютер по-прежнему использует кабель IDE, настройка определяется разъемом на кабеле IDE, который использует накопитель.В этом случае он не может использовать настройки перемычки.
Как установить оптический привод
Оптический привод, будь то формат DVD старой школы или более современный Blu-ray, становится все менее распространенным по мере того, как большая часть наших данных перемещается в Интернет, но это по-прежнему полезный компонент. на вашем ПК.
В зависимости от возраста оптический привод может иметь разъем SATA
или более старый разъем IDE.
Установить оптический привод довольно просто, но вы должны понимать, как они подключаются. Эта статья проведет вас через процесс.
Эта статья проведет вас через процесс.
Шаг 1. Установите устройство в отсек для дисковода
Сначала найдите и установите оптический дисковод в запасной 5,25-дюймовый отсек для дисковода в корпусе. В некоторых корпусах, например, в некоторых компьютерах ASUS, есть откидные крышки спереди, чтобы скрыть оптические приводы из поля зрения. Эти модели требуют снятия передней панели в большинстве ситуаций.
Если у вас отсек для дисковода без винтов или с направляющими, полные инструкции см. В руководстве к компьютеру.
В других случаях необходимо прикрутить диск с боков. Привод оптических дисков вставляется в корпус спереди, и именно здесь нужно снимать переднюю панель. Передняя часть привода должна быть на одном уровне с корпусом (модели без клапанов) или немного дальше назад для корпусов с клапанами спереди.
Чтобы определить, где должен находиться диск, нажмите на него до тех пор, пока отверстия для винтов на одной стороне не совпадут с круглыми отверстиями для винтов на боковых стенках отсека.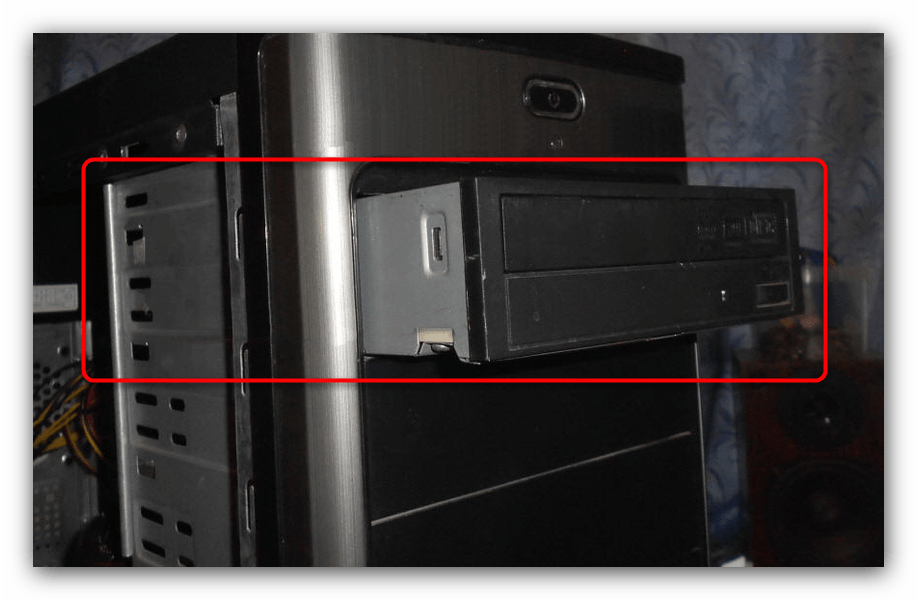 Используйте четыре винта (прилагаются к оптическому дисководу или корпусу), чтобы надежно удерживать дисковод на месте.Всего обычно четыре винта.
Используйте четыре винта (прилагаются к оптическому дисководу или корпусу), чтобы надежно удерживать дисковод на месте.Всего обычно четыре винта.
Шаг 2: Подключите кабель EIDE или SATA к дисководу
Второй шаг при установке оптического дисковода — это подсоединение кабелей данных к устройству. Процесс зависит от того, какой у вас привод SATA или EIDE DVD / Blu-Ray.
Подключение разъемов SATA к дисководу
Оптические приводы SATA оснащены тонким разъемом с прямоугольной выемкой, что позволяет устанавливать его только в одном направлении.
Осторожно вставьте вилку в гнездо привода, а затем убедитесь, что она параллельна задней стороне привода.Когда он на месте, приложите сильное давление, чтобы убедиться в надежности соединения.
Подключение кабелей EIDE к приводу
Оптические приводы IDE (технически EIDE) включают в себя 40-контактный 80-жильный кабель, который намного шире и его сложнее вставить. Кабель EIDE подходит только в одном направлении из-за выступающей конструкции ключа в средней части разъема.
Вставьте одну сторону разъема под небольшим углом, а затем частично вставьте другую сторону, чтобы вилка была ровной.Затем вставьте весь разъем (со средней силой) в гнездо на приводе. Метод небольшого угла обеспечивает правильное выравнивание первых штифтов перед вставкой, что предотвращает принудительные изгибы.
Убедившись, что все контакты выровнены, сильно надавите на разъем, чтобы убедиться, что он полностью вошел. Этот процесс требует терпения, так как заглушку сложно вставить в отверстие. Вы не хотите гнуть эти булавки или нажимать слишком сильно, если одна из них не выровнена правильно.
СОВЕТ. Если вы устанавливаете более одного диска IDE, вам необходимо установить перемычки на задней панели, чтобы один диск был установлен как главный, а другой — как подчиненный. У большинства приводов вверху есть диаграмма.
Шаг 3. Вставьте кабель питания
После того, как вы установили оптический привод и подключили кабель для передачи данных, пора подключить кабели питания.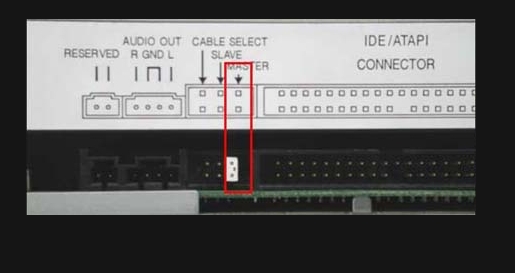
Вставка вилок питания SATA в привод
DVD / Blu-Ray приводы и записывающие устройства обычно используют соединение SATA. Кабель питания SATA тонкий и плоский.
Найдите свободный штекер питания и вставьте его в оптический привод.
Вставка вилок питания MOLEX в привод
В старых приводах DVD с подключением EIDE используется разъем питания Molex.Эта вилка представляет собой большой (по сравнению с другими разъемами для ПК) белый или черный четырехконтактный разъем, идущий от вашего блока питания. Найдите свободный и вставьте его в розетку привода. Приложите немного силы, чтобы обеспечить правильное соединение. Аккуратно потяните вилку, чтобы убедиться, что она надежно закреплена.
4. Подсоедините кабель IDE или SATA к материнской плате
Подключив все соединения к оптическому приводу, вы готовы подключить кабель к материнской плате.
Тот же метод вставки, что и оптический привод, применим к материнской плате.Разъем SATA имеет такую же прямоугольную конструкцию, чтобы предотвратить его неправильное подключение. Вы должны услышать щелчок, как только разъем будет на месте.
Вы должны услышать щелчок, как только разъем будет на месте.
Разъем материнской платы EIDE подключается так же, как и оптический дисковод, за исключением того, что у вас часто есть два варианта цвета. Обычно синий цвет является основным подключением, а белый используется для второго контроллера EIDE на плате. Однако на некоторых материнских платах есть только белые разъемы EIDE, один черный плюс один белый или другой цвет, отличный от обычного.
Независимо от цветов IDE, соединения EIDE материнской платы оставляют контакт 20 пустым. Некоторые заглушки блокируют этот штифт в качестве дополнительной меры защиты, чтобы обеспечить правильную установку на плату.
Технические характеристики и информацию о местонахождении всегда можно найти в руководстве к материнской плате. Разъем IDE подключается только в одном направлении, благодаря ранее упомянутой конструкции выемки в разъеме EIDE. Вставьте кабель аккуратно и как можно прямо, чтобы не погнуть штыри.
Теперь, когда все соединения подключены и защищены, вы можете включить компьютер и позволить ему обнаруживать новый диск при загрузке и в Windows.
Как установить дополнительный DVD-привод | Small Business
Вы можете купить второй DVD-привод для своего персонального компьютера или компьютеров в небольшом офисе по состоянию на май 2012 года менее чем за 20 долларов США. Этот процесс достаточно прост, и вам не понадобится ИТ-персонал или компьютерный техник для его выполнения. установить привод. Это делает добавление дополнительного привода экономичным и эффективным способом копирования дисков или одновременного доступа к двум дискам. Чтобы добавить внутренний DVD-привод, вам понадобится запасной 5.25-дюймовый слот для дисковода на вашем компьютере. Если у вас нет свободного слота или вы работаете с ноутбуком, вы можете добавить внешний USB-привод DVD.
Внутренний DVD-привод
Выключите компьютер и отсоедините кабель питания. Подождите несколько минут, пока мощность полностью не рассеется.
Откройте обе стороны корпуса компьютера, открутив боковые винты на задней части компьютера и сдвинув боковые панели. У некоторых производителей корпус отличается от других, поэтому обратитесь к руководству по эксплуатации компьютера, чтобы узнать, как открыть корпус или снять боковые панели.
Прикрепите антистатический браслет к металлическому корпусу корпуса компьютера.
С помощью отвертки с плоским жалом подденьте лицевую панель, закрывающую 5,25-дюймовую прорезь. Если вы можете дотянуться до него, было бы легче сбить лицевую панель изнутри корпуса, нажав на нее ручкой отвертки. Будьте осторожны, не прикасайтесь к другой электронике в корпусе.
Вставьте DVD-привод в переднюю часть разъема так, чтобы сторона со всеми соединениями входила первой.Передняя часть DVD-привода должна быть заподлицо с передней частью корпуса. В некоторых случаях вам может потребоваться снять его переднюю панель, прежде чем вставлять DVD-привод.
Закрепите DVD-привод четырьмя винтами с крестообразным шлицем, по два с каждой стороны привода, с помощью отвертки с крестообразным шлицем. Будьте осторожны, чтобы не затянуть винты слишком сильно. Чтобы затянуть винты, вам не понадобится больше двух пальцев.
Будьте осторожны, чтобы не затянуть винты слишком сильно. Чтобы затянуть винты, вам не понадобится больше двух пальцев.
Подключите запасной кабель питания SATA от блока питания компьютера к разъему питания SATA на накопителе.Этот разъем питания является более длинным из двух L-образных разъемов на задней панели привода.
Подключите кабель данных SATA к более короткому L-образному разъему SATA на накопителе. Другой конец подключите к свободному разъему SATA на материнской плате.
Закройте корпус, подключите кабель питания и загрузите компьютер. Windows 7 автоматически распознает новый диск и установит необходимые драйверы.
Внешний USB-накопитель
Подключите адаптер переменного тока DVD-привода к розетке, а другой конец вставьте в порт питания DVD-привода.Некоторые внешние накопители получают всю необходимую мощность через USB-кабель и не нуждаются во внешних источниках питания.
Установите выключатель питания в положение «Вкл. ». Некоторые приводы, даже с внешним питанием, не имеют переключателя включения / выключения.
». Некоторые приводы, даже с внешним питанием, не имеют переключателя включения / выключения.
Подключите USB-кабель DVD-привода к свободному USB-порту компьютера. Если на вашем диске есть два USB-кабеля, подключите их к отдельным USB-портам. Обычно это происходит с приводами, у которых нет внешних источников питания, и два кабеля обеспечивают достаточное питание.Некоторые диски также требуют, чтобы вы подключили другой конец USB-кабеля к самому диску, хотя на других дисках этот кабель подключен жестко. Windows 7 автоматически распознает диск и установит необходимые драйверы после подключения.
ПК HP — привод CD / DVD не определяется (Windows 10, 8)
Обновление операционной системы или установка определенных типов программного обеспечения может привести к тому, что другое программное обеспечение для записи потеряет соединение с приводом. Установка программного обеспечения, которое может записывать диски, некоторого музыкального программного обеспечения и некоторого программного обеспечения для создания / дешифрования DVD может вызвать проблемы такого типа.
Чтобы устранить проблему и позволить программе снова обнаружить дисковод, удалите программу записи CD / DVD, перезагрузите компьютер, переустановите программу записи дисков, затем снова перезагрузите компьютер.
нота:Если программное обеспечение для записи CD / DVD, которое вы используете, было приобретено отдельно, удалите программное обеспечение, перезапустите, затем используйте его установочные диски для установки программного обеспечения, а затем снова перезапустите.
Следующая процедура является примером того, как исправить сообщение «Нет записывающего устройства в настоящее время доступно» в CyberLink Power2Go.
нота:Те, кто знаком с редактированием реестра Windows, могут сэкономить время, добавив значение LowerFilters в реестр Windows вместо переустановки программного обеспечения. Для этого перейдите к Замените значение реестра PxHelp20 .
Удалите CyberLink Power2Go из программы и компонентов:
В Windows найдите и откройте Приложения и функции.

Прокрутите вниз до Связанные параметры, затем щелкните Программы и компоненты.
Щелкните правой кнопкой мыши CyberLink Power2Go, затем щелкните Удалить.
После удаления CyberLink Power2Go, перезагрузите компьютер .
После перезагрузки компьютера выберите свою операционную систему для получения дополнительных сведений о переустановке Cyberlink Power2Go:
- Windows 10 : проверьте Microsoft Store. Многие из приложений, которые были предустановлены на вашем компьютере, доступны для бесплатной загрузки в приложении Microsoft Store.Для получения дополнительной информации и поддержки перейдите в раздел Проблемы с приложениями в Windows 10.
Если вы не нашли программное обеспечение в Microsoft Store, перейдите на страницу поддержки клиентов HP — Загрузка программного обеспечения и драйверов. Если Давайте определим ваш продукт, чтобы приступить к работе, отобразится страница , выберите тип вашего компьютера, введите название модели вашего компьютера и нажмите «Отправить».
 В списке доступных категорий программного обеспечения и драйверов найдите программное обеспечение или драйвер, которые вы ищете, щелкните название категории, а затем щелкните Загрузить.
В списке доступных категорий программного обеспечения и драйверов найдите программное обеспечение или драйвер, которые вы ищете, щелкните название категории, а затем щелкните Загрузить.
- Windows 10 : проверьте Microsoft Store. Многие из приложений, которые были предустановлены на вашем компьютере, доступны для бесплатной загрузки в приложении Microsoft Store.Для получения дополнительной информации и поддержки перейдите в раздел Проблемы с приложениями в Windows 10.
Если вы не нашли программное обеспечение в Microsoft Store, перейдите на страницу поддержки клиентов HP — Загрузка программного обеспечения и драйверов. Если Давайте определим ваш продукт, чтобы приступить к работе, отобразится страница , выберите тип вашего компьютера, введите название модели вашего компьютера и нажмите «Отправить».
Следуйте инструкциям на экране, чтобы переустановить Cyberlink Power2Go, а затем откройте приложение.
Убедитесь, что имя диска отображается в качестве выбора места назначения.
После переустановки программного обеспечения CD / DVD и перезагрузки компьютера он должен распознать дисковод CD / DVD. Если диск не распознается, переходите к следующему шагу.
Ваш привод CD или DVD не распознается Windows или другими программами
Эта проблема может быть вызвана повреждением двух записей реестра Windows.Чтобы использовать редактор реестра для удаления поврежденных записей реестра, выполните следующие действия:
Нажмите клавишу с логотипом Windows + R, чтобы открыть диалоговое окно Выполнить .

Введите regedit в диалоговом окне Выполнить и нажмите Enter. Если вам будет предложено ввести пароль администратора или подтверждение, введите пароль или выберите Разрешить
На панели навигации найдите и выберите следующий подраздел реестра:
HKEY_LOCAL_MACHINE \ SYSTEM \ CurrentControlSet \ Control \ Class \ {4D36E965-E325-11CE-BFC1-08002BE10318}
На правой панели выберите UpperFilters .
Примечание. Вы также можете увидеть запись реестра UpperFilters.bak. Вам не нужно удалять эту запись. Щелкните только UpperFilters . Если вы не видите запись реестра UpperFilters, вам все равно, возможно, придется удалить запись реестра LowerFilters. Для этого перейдите к шагу 7.
В меню Правка выберите Удалить .

Когда вам будет предложено подтвердить удаление, выберите Да .
На правой панели выберите LowerFilters .
Примечание. Если вы не видите запись реестра LowerFilters, перейдите к следующему способу.
В меню Правка выберите Удалить .
Когда вам будет предложено подтвердить удаление, выберите Да .
Закройте редактор реестра.
Перезагрузите компьютер.
Примечание : Чтобы использовать этот метод, вы должны войти в Windows как администратор. Чтобы убедиться, что вы вошли в систему как администратор, откройте Панель управления, выберите Учетные записи пользователей , а затем выберите Управление учетными записями пользователей .
Важно:
Внимательно выполните действия, описанные в этом разделе. При неправильном изменении реестра могут возникнуть серьезные проблемы. Прежде чем изменять его, сделайте резервную копию реестра для восстановления в случае возникновения проблем.
После попытки использования этого метода некоторые приложения, например программа для записи компакт-дисков или DVD, могут работать некорректно. Если да, попробуйте удалить и переустановить уязвимое приложение.Уточните у создателя приложения, есть ли обновленная версия.
Если проблема не решена, попробуйте следующий метод.
.







 Снимите крышку отсека для 5,25-дюймового диска, нажав на выступы внутри или снаружи корпуса. Иногда в корпус вкручивается крышка.
Снимите крышку отсека для 5,25-дюймового диска, нажав на выступы внутри или снаружи корпуса. Иногда в корпус вкручивается крышка.
 Наконец, вставьте кабель в разъем, помеченный как CD Audio.
Наконец, вставьте кабель в разъем, помеченный как CD Audio. .
.

 В списке доступных категорий программного обеспечения и драйверов найдите программное обеспечение или драйвер, которые вы ищете, щелкните название категории, а затем щелкните Загрузить.
В списке доступных категорий программного обеспечения и драйверов найдите программное обеспечение или драйвер, которые вы ищете, щелкните название категории, а затем щелкните Загрузить.
