Как включить Флеш Плеер в браузере

Работая в интернете в любом браузере, пользователь ожидает, что все содержимое веб-страниц будет отображаться корректно. К сожалению, по умолчанию браузер не сможет нормально отображать все содержимое без специальных плагинов. В частности, сегодня пойдет речь о том, каким образом осуществляется активация плагина Adobe Flash Player.
Adobe Flash Player – известный плагин, который требуется, чтобы браузер смог отображать flash-содержимое. Если плагин будет отключен в браузере, соответственно, веб-обозреватель не сможет отображать flash-контент.
Как включить Adobe Flash Player?
Прежде всего, плагин Adobe Flash Player должен быть установлен для вашего компьютера. Более подробно об этом рассказывалось в одной из наших прошлых статьей.
Читайте также: Как установить Flash Player на компьютер
Как включить Флеш Плеер в Google Chrome?
Для начала, нам потребуется попасть на страницу управления плагинами. Для этого вставьте в адресную строку веб-обозревателя следующую ссылку и щелкните по клавише Enter для перехода к ней:
chrome://plugins
Попав на страницу управления плагинами, отыщите в списке Adobe Flash Player, а затем убедитесь, что у вас отображается кнопка «Отключить», обозначающая, что плагин в данный момент включен. Если вы видите кнопку «Включить», кликните по ней, и работа плагина будет активирована.

Как включить Флеш Плеер в Яндекс.Браузере?
Если вы являетесь пользователем Яндекс.Браузера или любого другого веб-обозревателя, созданного на основе движка Chromium, например, Амиго, Рамблер Брузера и прочих, то активация Flash Player в вашем случае производится точно таким же образом, как это осуществляется для Google Chrome.
Как включить Флеш Плеер в Mozilla Firefox?
Для того, чтобы активировать работу Adobe Flash Player в веб-обозревателе Mozilla Firefox, выполните щелчок в правом верхнем углу по кнопке меню браузера и в отобразившемся окошке откройте раздел «Дополнения».
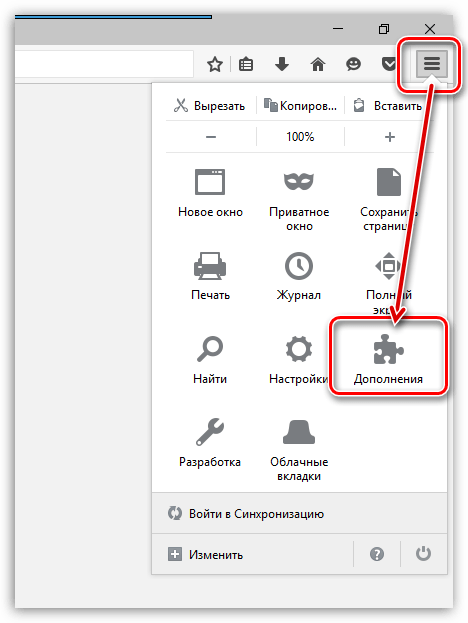
В левой части окна выполните переход ко вкладке

Как включить Флеш Плеер в Опере?
Вставьте в адресную строку своего браузера следующую ссылку и нажмите по клавише Enter для перехода к ней:
opera://plugins
На экране отобразится страница управления плагинами. Найдите в списке плагин Adobe Flash Player и убедитесь, что около него значится кнопка «Отключить», которая обозначает, что работа плагина активна. Если вы видите кнопку «Включить», щелкните по ней один раз, после чего работа Flash Player будет налажена.

Из этой небольшой статьи вы узнали, как включить плагин Флеш Плеер в браузере. Если у вас возникли вопросы по активации Flash Player, задавайте их в комментариях.
 Мы рады, что смогли помочь Вам в решении проблемы.
Мы рады, что смогли помочь Вам в решении проблемы. Опишите, что у вас не получилось.
Наши специалисты постараются ответить максимально быстро.
Опишите, что у вас не получилось.
Наши специалисты постараются ответить максимально быстро.Помогла ли вам эта статья?
ДА НЕТFlash Player – специальное программное обеспечение позволяющее использовать и запускать приложения разработанные на основе технологии Adobe Flash. С помощью платформы создаются интерактивные презентации, анимационные фильмы и программное обеспечение. Большое количество онлайн плееров для воспроизведения видео, браузерные игры — работают с помощью Флэш. Поэтому пользователи очень часто испытывают проблемы с работой в интернете из-за отсутствия этого компонента. В материале расскажем,
Инструкция по установке
Скачанный не из официального источника Флэш Плеер становится одной из самых распространенных причин заражения компьютера вредоносным кодом. Злоумышленники маскируют фрагмент сайт под неработающий интерактивный элемент, после чего отображается сообщение, что на компьютере не установлен Flash Player и прилагают ссылку на скачивание инсталлятора. В этот момент пользователь не подозревает ничего плохого и добровольно начинает установку вируса к себе на компьютер.
| Рекомендуем!InstallPack | Стандартный установщик | |
|---|---|---|
| Официальный дистрибутив Adobe Flash Player | ||
| Тихая установка без диалоговых окон | ||
| Рекомендации по установке необходимых программ | ||
| Пакетная установка нескольких программ |
kak-ustanovit.rf рекомендует InstallPack, с его помощью вы сможете быстро установить программы на компьютер, подробнее на сайте.
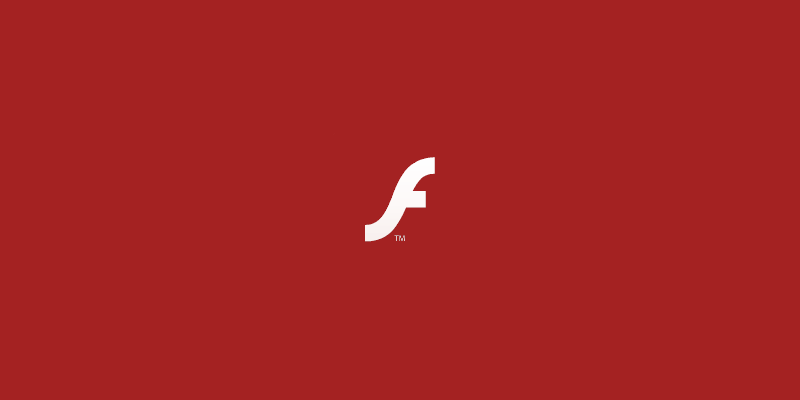
Чтобы избежать подобных ситуаций, стоит загружать программное обеспечение только с официального сайта или с проверенного источника. Программу можно скачать и по ссылке ниже.
Также можно перейти по ссылке https://get.adobe.com/ru/flashplayer/otherversions/ — это официальный сайт продукта, через который происходит онлайн загрузка. В выпадающем меню выбираем операционную систему и браузер для которого будет устанавливаться плагин. В графе с браузерами будет доступно 2 варианта: “For Opera and Chromium” и “For Firefox”. Такой выбор обусловлен разными движками, на основе которых работают веб-обозреватели. В инструкции рассмотрим, как установить технологию Флеш Плеер на компьютер с Яндекс Браузером.
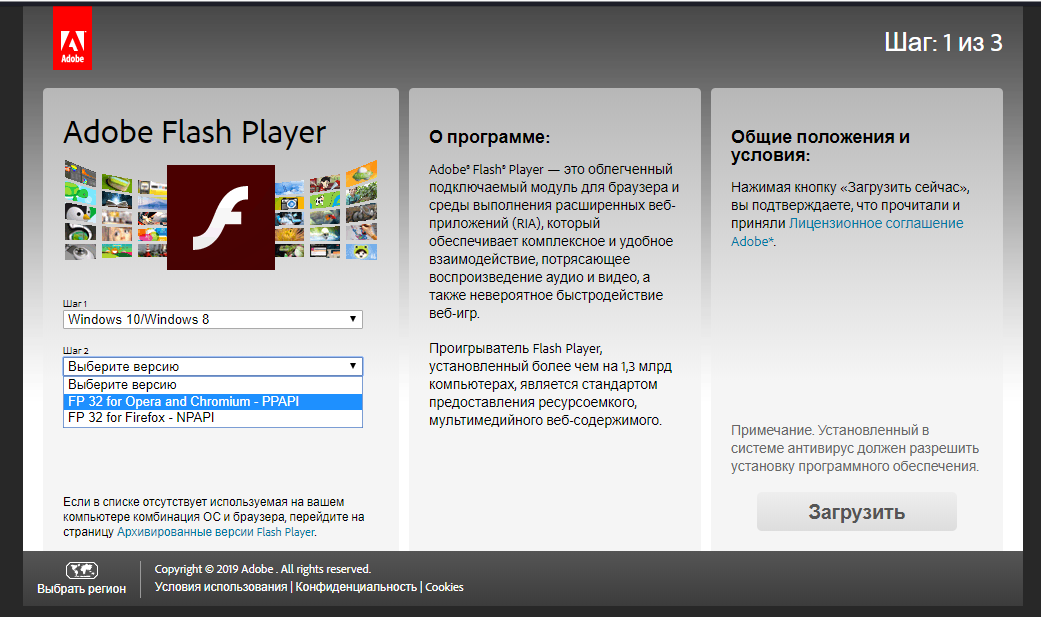
Был выбран вариант 1 вариант с движком Chromium, именно на нем работает Yandex Browser. После выбора второго шага, появится раздел «Дополнительные предложения». В нем разработчики предлагают установить приложения от партнеров. В данном случае предложено установить антивирус McAfee. Если на компьютере уже установлен антивирус, лучше снять галочки, так как несколько защитных программ, начнут конфликтовать между собой. Кликаем на кнопку «Загрузить».
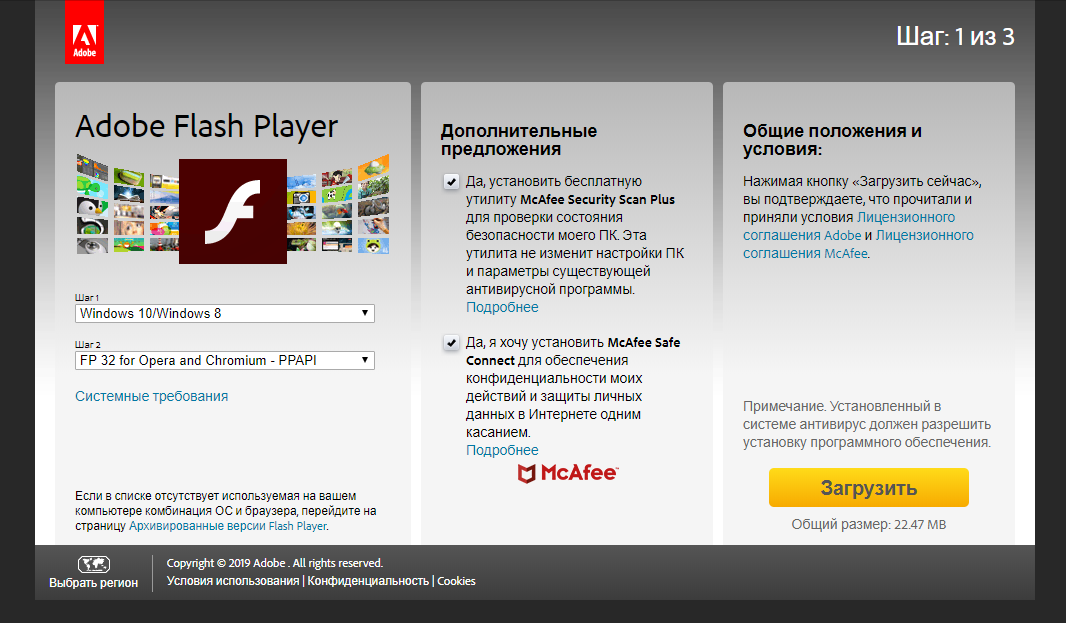
Начнется инициализация файлов и подготовка к загрузке инсталлятора. В течение нескольких секунд начнется автоматическая загрузка установочного файла.
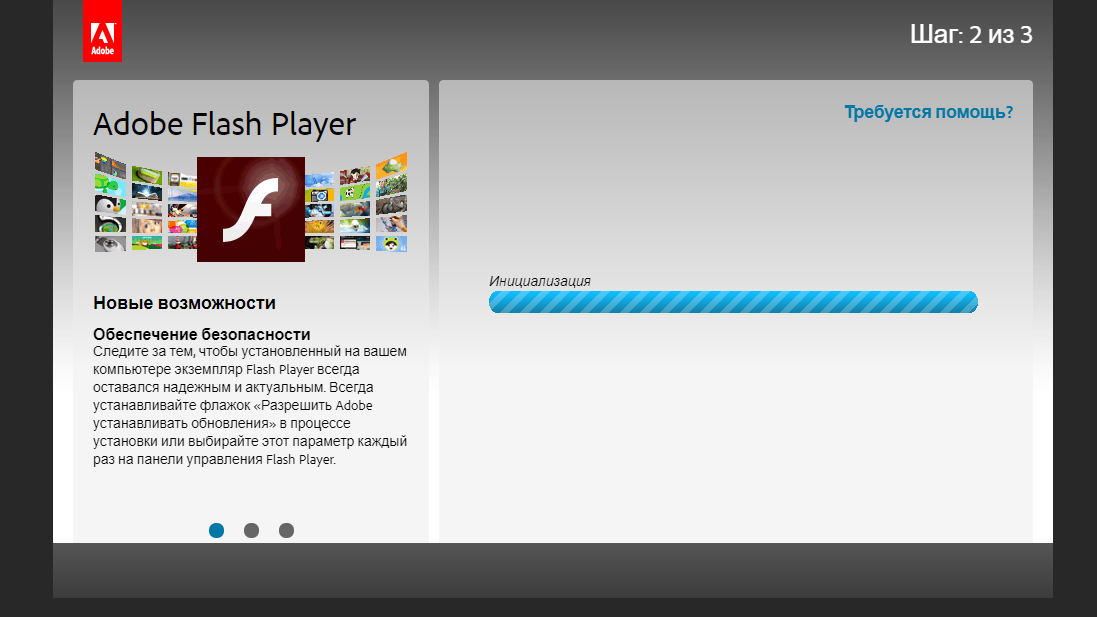
После завершения загрузки появится окно с краткой инструкцией и подсказами по дальнейшей инсталляции приложения. Заходим в папку «Загрузки» и находим установщик. Запускаем его двойным нажатием левой кнопки мыши.
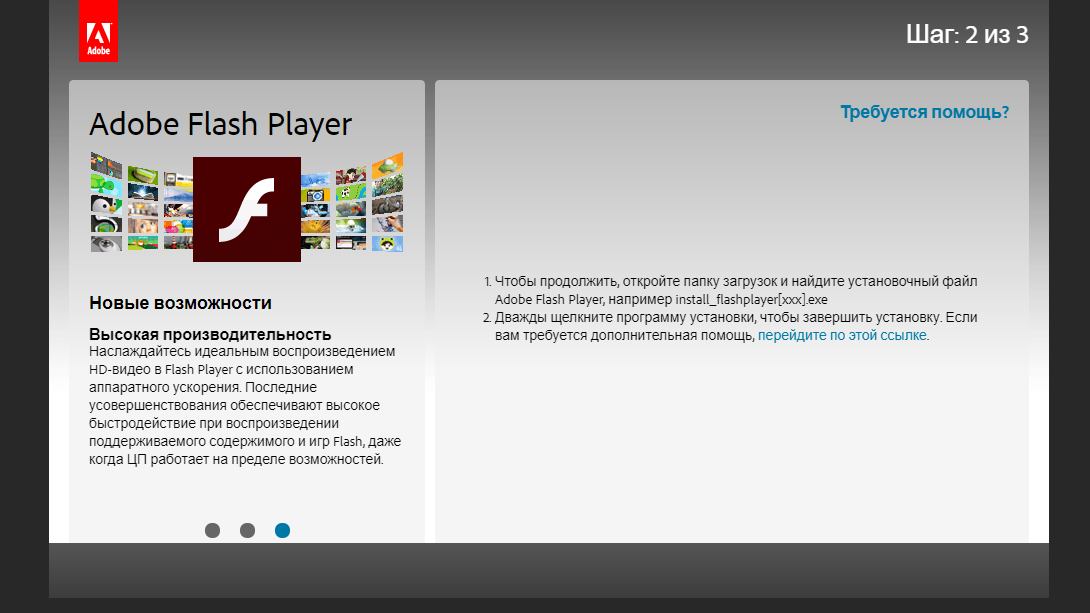
Процесс инсталляции не займет много времени. После завершения установки откроется окно браузера с предложением купить другую продукцию компании Adobe, закрываем его. Онлайн установка программы завершена.
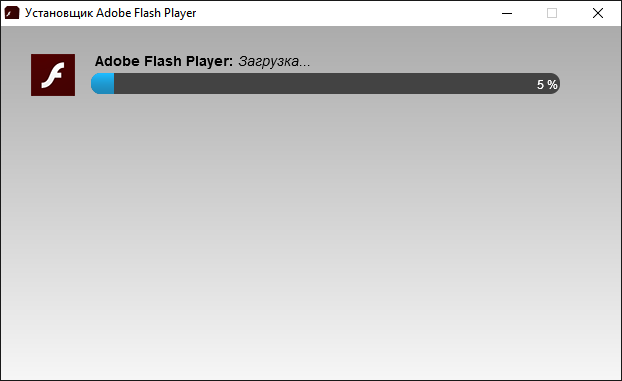
Установка без интернета
В некоторых случаях операционная система или брандмауэр начинает блокировать соединение с серверами разработчика, из-за чего Флэш не получается установить обычным методом. В компании предусмотрели такие случаи и разместили на сайте офлайн версию приложения. Вариант также подойдет для компьютеров без доступа к сети интернет или для установки с флэш-накопителя. Рассмотрим, как установить офлайн Флеш Плеер на ноутбук бесплатно.
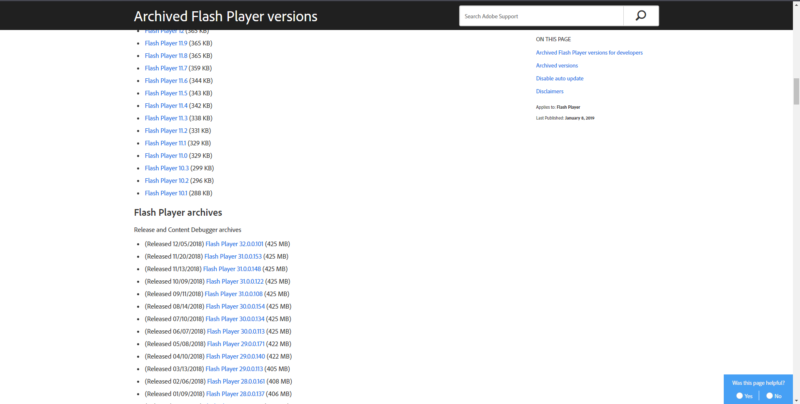
Нужно зайти на сайт https://get.adobe.com/ru/flashplayer/otherversions/ и нажать на надпись «Архивированные версии» или напрямую, нажав по ссылке https://helpx.adobe.com/flash-player/kb/archived-flash-player-versions.html. Откроется страница со старыми выпусками программы. Спускаемся вниз, до надписи «Flash Player archives» и выбираем последнюю актуальную версию.
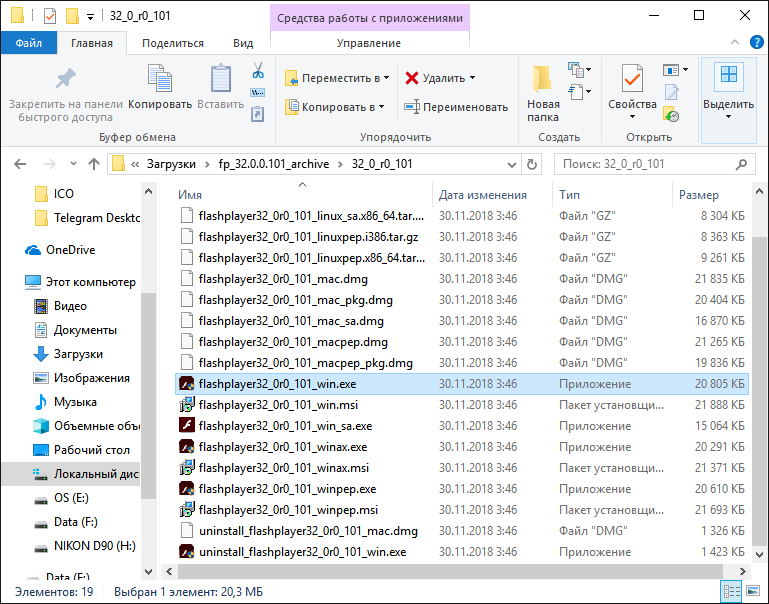
Начнется скачивание архива с компонентами. Это займет длительное время, так как скорость соединения с серверами ограничена. Открываем папку c загруженным архивом, если на компьютере стоит Windows 10, разархивируйте файл с помощью встроенного в систему функционала. В другом случае воспользуйтесь программой WinRAR, подробную инструкции, по установке которой, можно найти на нашем сайте перейдя по ссылке как установить WinRAR. Открываем папку, находим выделенный на изображении файл и запускаем его.
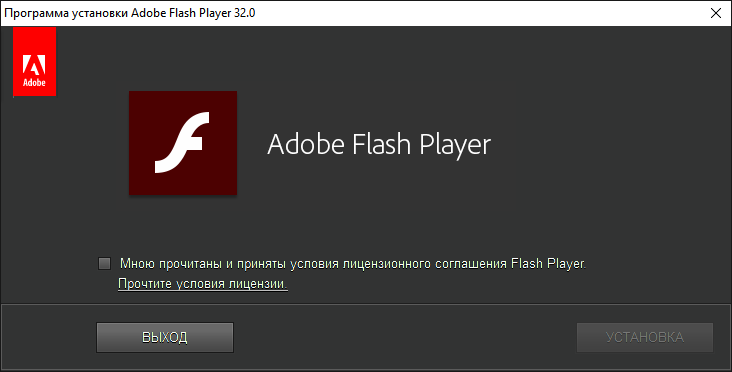
Откроется окно инсталлятора. Ставим галочку возле пункта с принятием лицензионного соглашения и приложения и кликаем на кнопку «Установить». После завершения процесса, программа будет готова к эксплуатации.
Настройки
Технология предоставляет базовый набор параметров, которые пользователь может изменить. Дело в том, что программа, использующая Flash при неправильно настройке компонента, может получить свободный доступ к микрофону и веб-камере человека. Разработчики предусмотрели 2 варианта настроек: локальные и глобальные.
Если продукт был установлен не с официального сайта, стоит проверить настройки перед началом эксплуатации. Они могли быть изменены с целью слежки за компьютером.
Глобальные
Чтобы получить доступ к глобальным настройкам приложения, необходимо зайти на сайт Macromedia, именно эта компания занималась разработкой технологии до того, как права перешли к Adobe. Переходим по ссылке http://www.macromedia.com/support/documentation/en/flashplayer/help/settings_manager02.html. Откроется сайт со справочной информацией на английском языке. В центре расположена интерактивная панель с параметрами. В ней доступны настройки доступа к камере и микрофону, объем хранимой информации, параметры безопасности и список разрешенных к использованию сайтов.
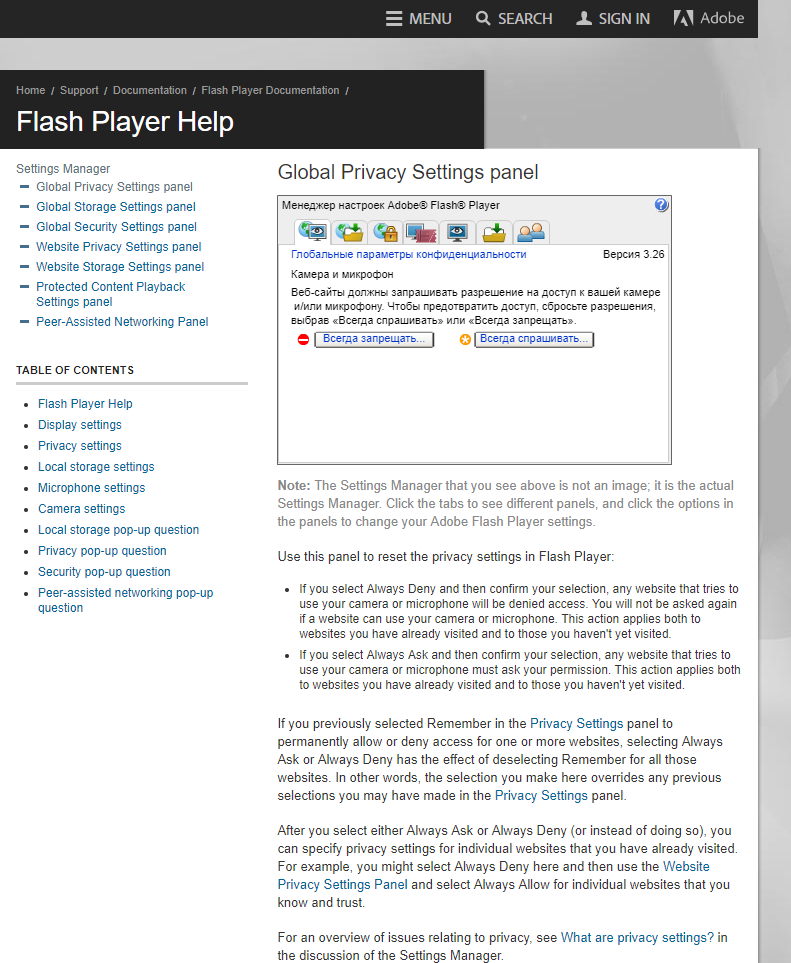
Локальные
Локальная версия настроек предназначена не для всех интерактивных элементов, а для конкретного модуля на сайте. Чтобы в неё зайти, нужно нажать правой кнопкой мыши, по окну, которое использует Flash и в контекстном меню выбрать пункт «Параметры». Откроется меню настроек, не затрагивающее глобальные параметры.
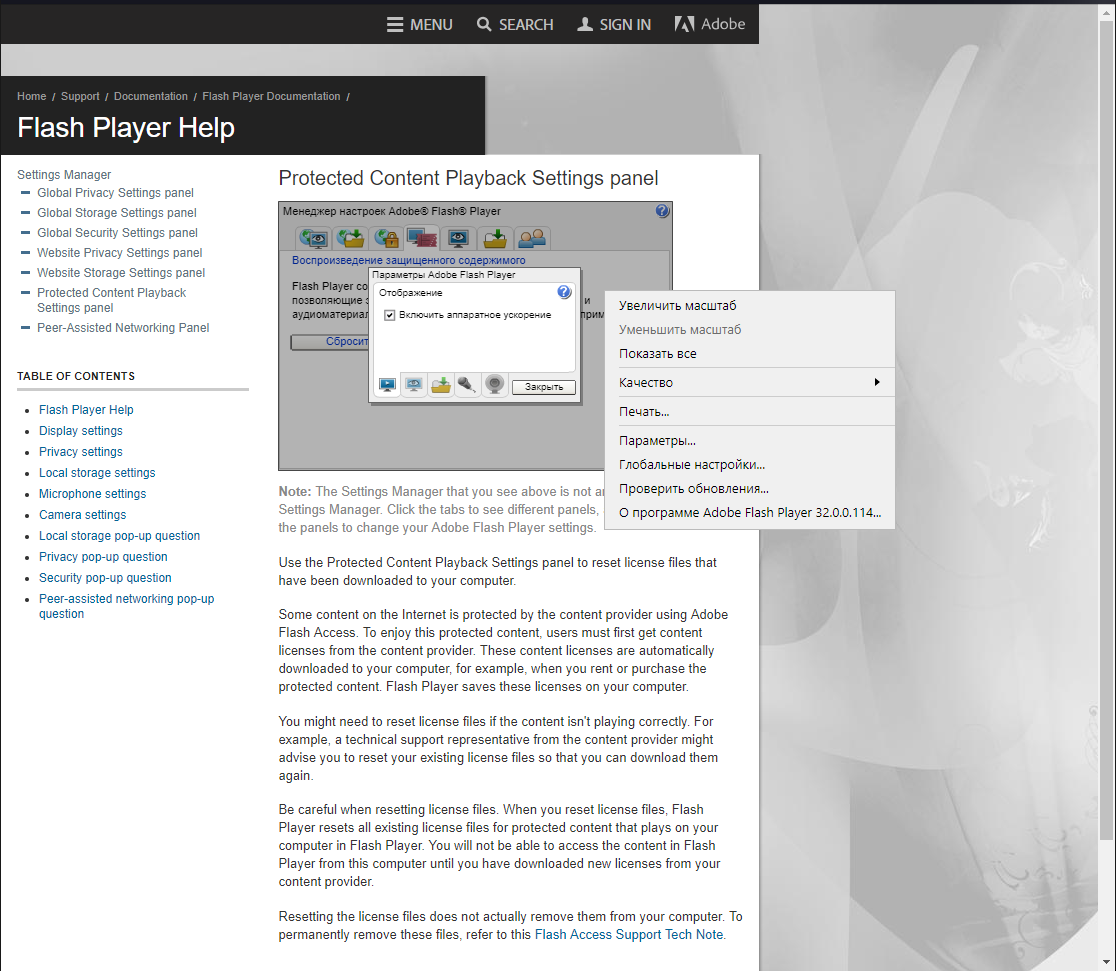
@как-установить.рф
Рекомендуем ознакомиться:
Как включить Flash Player в браузере?
- ВКЛЮЧЕНИЕ FLASH PLAYER В БРАУЗЕРЕ GOOGLE CHROME
- ВКЛЮЧЕНИЕ FLASH PLAYER В БРАУЗЕРЕ OPERA
- ВКЛЮЧЕНИЕ FLASH PLAYER В БРАУЗЕРЕ ЯНДЕКС.БРАУЗЕР
При попытке запуска браузерной игры, онлайн-видео или любого другого мультимедиа контента в браузере может наблюдаться сообщение об отсутствии установленного плагина Flash Player:
Если и вы столкнулись с этой проблемой и точно помните, что устанавливали Flash Player, наиболее вероятная причина – данный плагин был выключен в браузере. Включить его несложно. Рассмотрим, как это сделать на примере браузеров Google Chrome, Opera и Яндекс.Браузер (в принципе, процедура включения Flash Player примерно одинаковая во всех этих браузерах).
ВКЛЮЧЕНИЕ FLASH PLAYER В БРАУЗЕРЕ GOOGLE CHROME
Действия следующие:
- Перейдите в настройки браузера: раскройте главное меню (правый верхний угол окна), в нем выберите пункт «Настройки».
- В левой части страницы настроек раскройте блок «Дополнительные», а в нем – откройте вкладку «Конфиденциальность и безопасность».
- В центральной части окна найдите раздел «Настройка сайта» и перейдите в него.
- Далее найдите подраздел «Flash». Обратите внимание, что в нем указано. Если это – «Блокировать Flash на сайтах», значит, плагин Flash Player отключен, потому браузер и не может отобразить Flash-контент. Если же это – «Всегда спрашивать», значит, плагин включен, а причина неработоспособности Flash-контента кроется в чем-то ином.
- На последней странице переведите переключатель «Запретить сайтам запускать Flash» в положение «Вкл».
- Название переключателя изменится на «Всегда спрашивать».
На этом процедура закончена.
ВКЛЮЧЕНИЕ FLASH PLAYER В БРАУЗЕРЕ OPERA
Для включения Flash Player в браузере Opera выполните следующее:
- Откройте страницу настроек браузера: вызовите в правом верхнем углу главное меню, прокрутите его до самого низа, выберите пункт «Перейти к настройкам браузера».
- В меню слева раскройте блок «Дополнительно», затем в нем откройте вкладку «Безопасность», после – перейдите в раздел «Настройки сайта».
- Найдите в центре страницы раздел «Flash». Если в нем указано «Блокировать запуск Flash на сайтах», значит, причина неработоспособности Flash-контента именно в том, что Flash Player выключен. Если же указано «Всегда спрашивать», причина ошибок с отображением Flash-содержимого на сайтах в чем-то другом. В любом случае перейдите в раздел.
- Осталось перевести переключатель «Разрешить сайтам запускать Flash» во включенное положение. Переключатель «Всегда спрашивать» можно также включить, а можно и выключить (в этом случае Flash-контент будет воспроизводиться в браузере автоматически без предварительного получения разрешения на запуск).
Настройка завершена.
ВКЛЮЧЕНИЕ FLASH PLAYER В БРАУЗЕРЕ ЯНДЕКС.БРАУЗЕР
Для активации отображения Flash-контента в Яндекс.Браузере выполните следующие действия:
- Откройте страницу настроек Яндекс.Браузера: раскройте главное меню браузера в правом верхнем углу, в нем выберите пункт «Настройки».
- В левой части окна настроек отройте вкладку «Сайты», затем немного пролистайте страницу вниз, найдите и перейдите в раздел «Расширенные настройки сайтов».
- Вновь пролистайте страницу вниз, найдите блок «Flash». Если неполадки при воспроизведении Flash-контента связаны с тем, что данный плагин отключен, галочка в блоке «Flash» будет установлена напротив пункта «Запрещен». Переведите ее в положение «Разрешен только для важного содержимого».
После последнего шага Flash Player будет включен.
Остались вопросы, предложения или замечания? Свяжитесь с нами и задайте вопрос.
Как установить Adobe Flash Player
Adobe Flash Player – необходимое приложение, которое должно быть в арсенале каждого современного интернет-пользователя. С его помощью осуществляется воспроизведение видео и аудиофайлов, а так же различных онлайн игр.
Если вы частый пользователь глобальной сети, то наверняка у вас возникал вопрос «Как установить Adobe Flash Player?». В этой статье я постараюсь максимально подробно разобрать данную тему.

Как установить Adobe Flash Player
Включение плагина
Чаще всего, данная программа изначально встроена в браузер. Поэтому если при включении какого-либо видео или аудиофайла вас просят установить Adobe Flash Player, не спешите этого делать. Скорее всего, он уже имеется у вас, достаточно лишь включить его. На примере Яндекс Браузера, я объясню, как это сделать:
Шаг 1. Запустите ваш браузер и нажмите «+» в правой части экрана сверху.

Запускаем браузер и нажимаем на «+»
Шаг 2. Затем напишите данную комбинацию: browser://plugins. Нажмите Enter.

Пишем browser.plugins и нажимаем Enter
Шаг 3. Далее, в графе Adobe Flash Player, нажмите «Включить».

В графе Adobe Flash Player нажимаем «Включить»
Полезный совет! Чтобы часто не проделывать эту операцию, поставьте галочку в окне «Запускать всегда».
Ставим галочку в строке «Запускать всегда»
Шаг 4. Перезагрузите браузер и попробуйте открыть нужный файл снова. В большинстве случаев указанные шаги должны помочь вам.
Обновление браузера
Если во вкладке «plugins» нет строки, указывающей на Adobe Flash Player, то, скорее всего, он не установлен на ваш компьютер. Но не спешите расстраиваться. Чтобы решить эту проблему, достаточно скачать его и проделать пару несложных действий.
Перед началом установки рекомендуется обновить браузер, во избежание лагов и проблем. Потратить на это придется всего пару минут, но в дальнейшем это обеспечит стабильную работу вашего ПК.
Процесс обновления каждого браузера происходит по-разному. Например, у Google Chrome это осуществляется автоматически. Убедиться в том, установлена ли у вас последняя версия, поможет вкладка «О браузере».

В настройках выбираем вкладку «О браузере»
Если вы видите такую же надпись, как и на скриншоте ниже, значит можете смело переходить к установке Adobe Flesh Player.

Проверяем обновление браузера Google Chrome
Аналогично Google Chrome автоматически обновляются такие браузеры как Opera и Internet Explorer. С ними у вас не должно возникнуть никаких проблем.
Однако если вы являетесь пользователем Mozila Firefox, заниматься обновлением браузера придется вручную. Чтобы сделать это, вам нужно:
- Перейти во вкладку «Меню» и открыть Справку.

В меню браузера выбираем «Справка»
- После чего выбрать строку «О Firefox».

Выбираем строку «О Firefox»
- Здесь кликните иконку «Проверить обновления» и подождите. Если они есть, то вам будет предложено обновиться до новой версии браузера.

Нажимаем обновиться до новой версии браузера
Установка Adobe Flash Player на компьютер
Разобравшись с предыдущим пунктом, вы можете смело переходить к установке Adobe Flash Player. Этот процесс не требует особых навыков программирования и осуществить его может каждый, следуя данной инструкции:
- Откройте ваш браузер и перейдите по данной ссылке: https://get.adobe.com/ru/flashplayer/.

В браузере переходим по указанной ссылке
- Полезный совет! Чтобы не захламлять оперативную память, снимите галочки с графы «Дополнительное приложение». Особой пользы оно не принесет, а лишний мусор вашему компьютеру ни к чему.

Снимаем галочки с графы «Дополнительное приложение»
- В левой части окошка проверьте информацию о вашем компьютере. Если она верна – жмите на строку «Установить сейчас».

Нажимаем на строку «Установить сейчас»
- В новом окне вам следует нажать «Сохранить файл». Если такой строки нет, перейдите по ссылке, которая обведена в рамку.

Нажимаем «Сохранить файл»
- Затем кликните левой кнопкой мыши на иконку в верхнем углу справа. Она показывает последние файлы, которые были загружены на ваш компьютер. Если вы не можете найти ее – одновременно зажмите сочетание клавиш Ctrl+J.

Нажимаем левой кнопкой мыши на иконку в верхнем углу справа
- В настройках обновления Flash Player нажмите на графу «Разрешить Adobe устанавливать обновления» и следуйте далее. Так вам не придется постоянно проверять, установлена ли у вас актуальная версия плагина.

Нажимаем на графу «Разрешить Adobe устанавливать обновления»
- После всех проделанных действий вам нужно закрыть браузер (В моем случае Mozila Firefox), а затем нажать «Продолжить».

Нажимаем «Продолжить»
- По завершении установки кликните на кнопку «Готово».

Нажимаем на кнопку «Готово»
Полезный совет! Не скачивайте Adobe Flash Player с неизвестных сайтов. Существует огромный риск подхватить вирус и нарушить стабильность работы вашего компьютера.
Установка плагина без доступа к интернету
Очень часто простые пользователи всемирной паутины сталкиваются с проблемой отключения интернета. Причины этого разнообразны: начиная от внеплановых проверок провайдера, заканчивая плохими погодными условиями. Однако не все знают, что Adobe Flash Player можно установить и без подключения к глобальной сети. Для этого достаточно скачать специальный файл и поместить его на флешку, а в случаях внезапного отключения интернета воспользоваться им. В крайнем случае, сходить в гости к другу у которого есть интернет, прихватив с собой USB-флешку.
Для начала вы должны перейти на этот сайт: http://www.adobe.com/ru/products/flashplayer/distribution3.html;
Затем спуститесь вниз, до таблицы с названием «Downloads». Вам следует внимательно изучить ее, так как здесь находится вся важная информация. В первом столбце содержатся сведения об операционной системе. Выбрать нужно именно ту, которая установлена на вашем ПК.

Выбираем нужный файл
Далее идет информация о браузерах. Они разделены на две группы. Если вы пользуетесь Internet Explorer, то вам следует выбрать первую строку. Все остальные браузеры объединены в группу «Plugin-based Browsers», поэтому если у вас установлен Google Chrome, Mozila Firefox, Яндекс Браузер и другие, то смело выбирайте эту строку.
В третьем столбике под названием Installers вам необходимо перейти по ссылке для скачивания. Сделать это нужно исходя из браузера и операционной системы которыми вы пользуетесь. В названии ссылки обязательно должна присутствовать приставка EXE.
Запустите скачанный файл и закройте браузер. Это необходимо для продолжения установки.
На последнем этапе вам нужно подтвердить свое согласие с правилами лицензионного соглашения, а так же разрешить Adobe устанавливать обновления. Кликните на иконку «Установка» и дождитесь ее завершения.

Ставим галочку на пункт о согласии автоматического обновления, нажимаем «Готово»
Имея этот файл на своем компьютере, вы сможете в любой момент и без интернета установить Flash Player на свой ПК. Достаточно открыть его, и плагин автоматически начнет свою работу.
Полезный совет! Не забудьте перенести скачанный файл на флешку. Это позволит вам устанавливать данную программу без интернета на другие компьютеры.
Надеемся, благодаря этой инструкции и советам вы успешно справились с установкой данного плагина и теперь можете в полной мере пользоваться всеми преимуществами Adobe Flash Player.
Если у вас все же остались некоторые вопросы, то настоятельно рекомендуем вам посмотреть это видео, в котором наглядно показан процесс установки Flash Player.
Читайте подробную информацию в статье — «Как обновить флеш плеер на Виндовс 10».
Видео — Как установить Adobe Flash Player
Как настроить и включить Adobe Flash Player
Современный Adobe Flash Player в настоящее время стал самым популярным плагином, который используется для воспроизведения просматриваемого веб-контента даже несмотря на наличие достаточно серьезного конкурента в виде HTML5.
Плагин может быть установлен в любом используемом браузере. Для этого требуется совершение нескольких несложных действий.
Шаг 1.
Необходимый флеш плеер самой последней созданной версии скачивается здесь.
Шаг 2.
Затем скачивается плагин «Adobe Flash System». Далее необходимо нажать на кнопку, на которой написано «Установка сейчас».
Часто совместно с плеером предлагается скачивание дополнительного ПО, которым обычно является антивирус под названием «McAfee». Если пользователь не желает проводить его установку, то он должен снять галочку под специальным окном «Дополнительное предложение».

Шаг 3.
Далее необходимо перейти в каталог, в который был загружен установочный рабочий пакет. Затем инсталлятор открывается с помощью двойного совершенного клика, что позволяет запустить весь процесс выполнения установки. Для завершения установки необходимо точно следовать появляющимся на экране подсказкам и инструкциям.

Примечание: в это время рекомендуется закрытие всех открытых браузеров, ведь изменения не станут действовать до выполнения их перезапуска.

Включение флеш плеера непосредственно в браузере
Во многих современных браузерах активация флеш плеера осуществляется в автоматическом режиме, но иногда для обеспечения безопасности он таким образом активирован быть не может. Поэтому требуется ручное включение.
Шаг 1.
Открывается чаще всего используемый браузер.
Шаг 2.
Пользователем выполняется переход к пункту «Инструменты», а затем выбирается кнопка «Расширения», а в некоторых случаях «Дополнения».

Шаг 3.
Находится плагин флеш плеера и отмечается флажком «Enable Flash Player» (Всегда включение).

Проверка действия Flash Player
Шаг 1.
Компьютер перезагружается вручную с помощью нажатия кнопки «Reset» или после поиска и нахождения соответствующего параметра, находящегося в меню «Пуск».
Шаг 2.
После открытия браузера загружается страница, которая использует уникальную технологию Flash. Часто это видеоресурс под названием YouTube. Выполняется попытка загрузки видео. Если загрузка осуществляется без каких-либо значительных проблем, программа является успешно включенной.
Выполнение настройки Adobe Flash Player
Для успешной настройки используется специальный менеджер хранилища данных локального типа, который открывается с помощью перехода в «Панель управления» и выбора «Flash Player».

Настройки такого хранилища используются для работы с разрешениями на применение плагина, включая хранение всей важной информации. Например, при помощи применения таких настроек различным веб-сайтам разрешается или запрещается хранение информационных данных через установленный проигрыватель флеш плеер, а также часто задается общий объем важной информации. В просмотренных сайтах может размещаться история выполненных просмотров, важная статистика проведенных флеш игр, а также различная информация о самом компьютере.

Для разрешения сетевым ресурсам сохранения важных данных на пользовательском компьютере выбирается «Разрешить сайтам выполнять хранение данных и информации на компьютере». Для разрешения хранения разных данных лишь определенным сайтам выбирается параметр «Обязательно спрашивать разрешения сайтам выполнять хранение различной информации на компьютере».
Как установить Адобе Флеш Плеер на компьютер

Adobe Flash Player – всемирно известный проигрыватель, который необходим для воспроизведения flash-содержимого на различных веб-ресурсах. Если на компьютере будет отсутствовать данный плагин, значит, многие flash-игры, видеозаписи, аудиозаписи, интерактивные баннеры просто не будут отображаться в браузере. В данной статье мы подробнее остановимся на том, как установить Флеш Плеер на ноутбук или стационарный компьютер.
Для каких браузеров можно инсталлировать Flash Player
В последнее время разработчики популярных браузеров, таких как Google Chrome, Mozilla Firefox и Opera постепенно (или радикально) отказываются от поддержки Flash Player из-за наличия в нем серьезных уязвимостей, которыми активно пользуются хакеры. Но пока этого не произошло окончательно и для всех, возможность инсталлировать Flash Player есть.
Следует понимать, что одни браузеры требуют, чтобы пользователь загружал и устанавливал Flash Player отдельно, а в другие данный плагин встроен по умолчанию. К веб-обозревателям, в которые уже вшит Flash Player, относятся все те, в основу которых лег браузер Chromium – это Google Chrome, Амиго, Рамблер Браузер, Яндекс.Браузер и многие другие. Отдельно устанавливается Flash Player для браузеров Opera, Mozilla Firefox, а также производных от этих веб-обозревателей. На примере одного из них мы и рассмотрим дальнейшую процедуру установки Flash Player.
Как установить Adobe Flash Player
- Ссылка выше перенаправит вас к официальному сайту разработчика Adobe Flash Player. В левой области окна обратите внимание на автоматически определившуюся версию Windows и используемый браузер. Если в вашем случае эти данные были определены неверно, потребуется щелкнуть по кнопке «Нужен проигрыватель Flash Player для другого компьютера?», после чего отметить нужную версию в соответствии с ОС Windows и используемым веб-обозревателем.
- Обратите внимание на самый центр окна, где по умолчанию будет предложено загрузить и инсталлировать на компьютер дополнительное ПО (в нашем случае это антивирусная утилита McAfee). Если вы не хотите загружать его на компьютер, обязательно снимите галочки.
- Завершите скачивание Flash Player для вашей системы, щелкнув по кнопке «Установить сейчас».
- Когда загрузка установщика будет окончена, потребуется его запустить, чтобы приступить к процедуре инсталляции Flash Player.
- На первом этапе у вас будет возможность выбрать тип инсталляции обновлений для Flash Player. Данный параметр рекомендуется оставлять по умолчанию, т.е. около пункта «Разрешить Adobe устанавливать обновления (рекомендуется)» должен остаться маркер.
- Следом будет начата закачка Adobe Flash Player в систему. Как только она будет завершена, установщик автоматически перейдет к инсталляции проигрывателя на компьютер.
- В конце инсталляции система попросит перезапустить ваш браузер, для которого и был установлен Flash Player (в нашем случае это Mozilla Firefox).


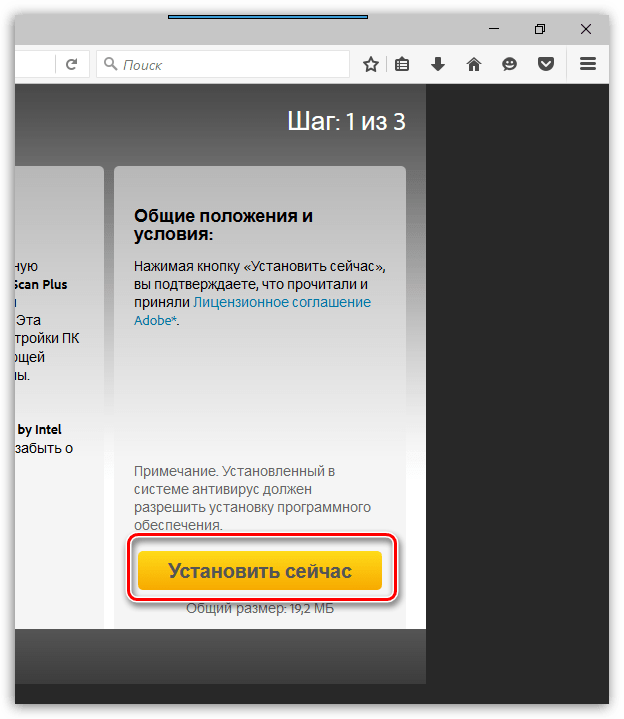



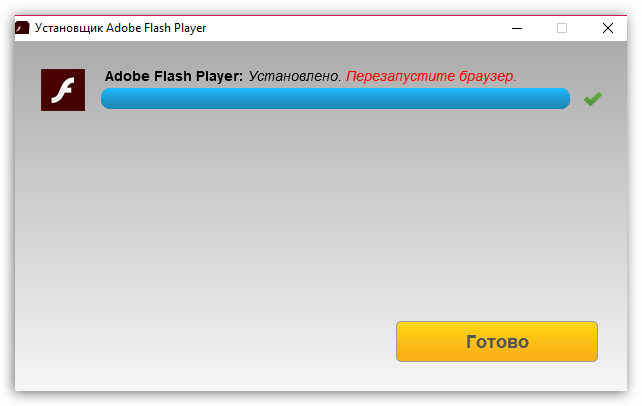
На этом процесс инсталляции Flash Player завершен. После перезапуска браузера все flash-содержимое на сайтах должно работать корректно.
 Мы рады, что смогли помочь Вам в решении проблемы.
Мы рады, что смогли помочь Вам в решении проблемы. Опишите, что у вас не получилось.
Наши специалисты постараются ответить максимально быстро.
Опишите, что у вас не получилось.
Наши специалисты постараются ответить максимально быстро.Помогла ли вам эта статья?
ДА НЕТКак установить Adobe Flash Player на любом компьютере 💻

 Видео, музыка, игры и другой контент используют технологию флеша, и чтобы всё это работало нужен Flash Player. В этой статье я подробно расскажу как установить Adobe Flash Player на любом компьютере или ноутбуке под управлением системы Windows 7/8/10.
Видео, музыка, игры и другой контент используют технологию флеша, и чтобы всё это работало нужен Flash Player. В этой статье я подробно расскажу как установить Adobe Flash Player на любом компьютере или ноутбуке под управлением системы Windows 7/8/10.
Честно говоря, технология дурацкая и многие уже ждут-не дождутся когда она умрёт и на замену придёт HTML5. Многие сайты и видеролики на Ютубе уже не требует установленного плеера, т.к. работают по технологии HTML5. Но, тем не менее, флеш живёт и здравствует, несмотря на нечеловеческое потребление ресурсов и глючность.
Когда нужно устанавливать Adobe Flash Player?
Я думаю, что если вы нашли эту статью, то уже в курсе зачем вам плеер 🙂 но всё же. Зачастую браузер или сайты сами сообщают о том, что для их правильной работы нужен Flash Player. Так, например, социальная сеть ВКонтакте прямо об этом заявляет: «Для того, чтобы воспользоваться аудиосервисом, Вам необходимо установить Flash-проигрыватель». Некоторые видеохостинги также рапортуют: «Для воспроизведения видео требуется проигрыватель Adobe Flash»
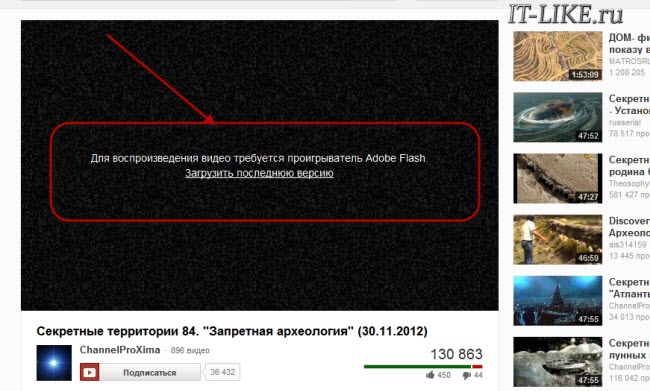
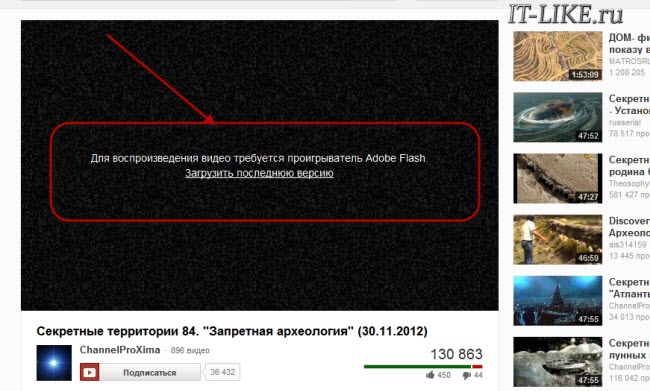
На других сайтах, там где подобных сообщений нет, просто что-то не будет работать и всё. Но как правило, в этом случае вверху отображается сообщение с предложением скачать или включить флеш плеер. При проблемах с уже установленным плеером, его сперва надо правильно удалить.
В последних версиях браузеров, кроме Mozilla Firefox, флеш-плеер всегда встроен и отдельная установка не требуется, но он может быть выключен.
Сначала обновим свой браузер
Сперва нужно будет обновить браузер до последней версии, чтобы в будущем не было конфликтов. Давайте я покажу как это сделать для самых популярных браузеров.
Opera
Этот браузер при каждом запуске сам проверяется на наличие последней версии и предлагает её установить, причём обновления происходят довольно часто. Чтобы проверится вручную нужно зайти в . Если обновления имеются, то установите их. Если же нет, то ничего делать не надо. Текущую версию можно посмотреть в .
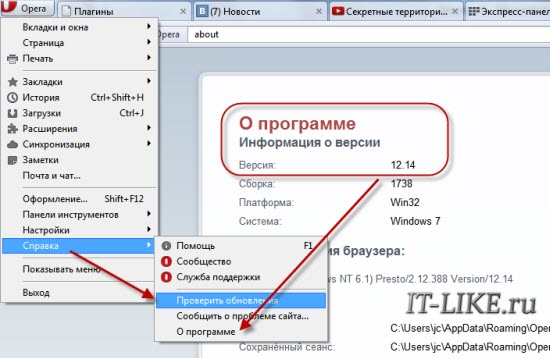
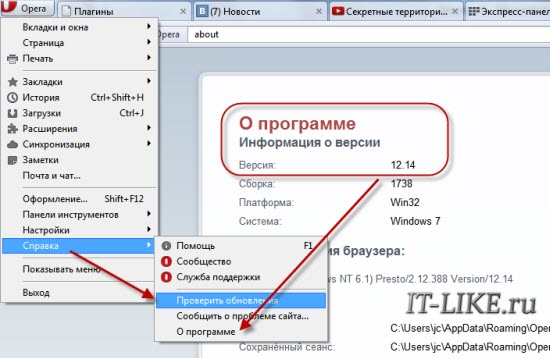
Google Chrome
Данный браузер вообще сам обновляется автоматически. Чтобы проверить это нужно зайти в . Если нужно обновление, то вы это увидите.
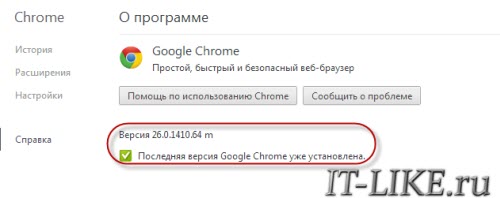
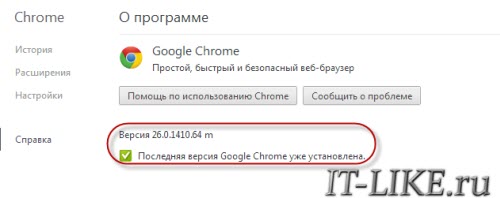
Internet Explorer
Также обновляется автоматически. Проверьте чтобы стояла галочка в


Mozilla FireFox
Заходим в . Браузер проверится на наличие обновлений и, если таковые есть, предложит их применить – применяем! При этом если у вас установлены дополнительные модули, несовместимые с новой версией, вы будете уведомлены.
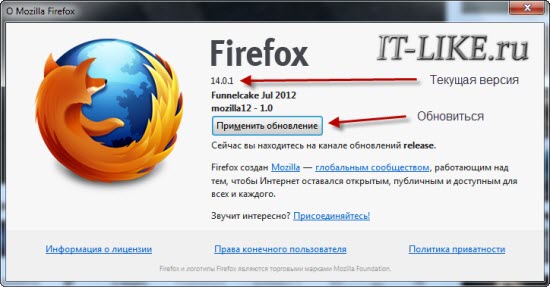
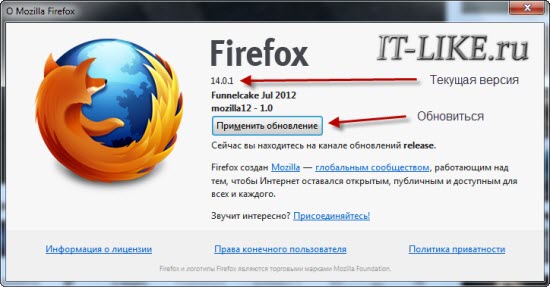
Если что-то не получилось – не огорчайтесь, всё равно приступайте к установке плеера.
Устанавливаем Flash Player на свой компьютер
Современные браузеры, кроме Firefox, не требуют отдельной установки флеша-плеера, но если встроенный плеер не заработал, то заходим на официальный сайт Adobe Flash Player, скачиваем установщик и запускаем его, но есть нюансы.
Учтите, что есть два вида установки: для Internet Explorer и для всех остальных браузеров. Чтобы установилась правильная версия, нужно заходить на сайт с того браузера, для которого устанавливается флеш плеер. Если устанавливается версия НЕ для Internet Explorer, то плагин будет установлен во все ваши браузеры: Chrome, Opera, FireFox и другие. Соответственно, версия для IE устанавливается только в него.
В Google Chrome, Opera, Яндекс Браузер уже встроен Flash Player, но обновляется он не так часто как официальная версия плеера. Иногда он глючит и конфликтует с установленным вручную плагином.
Итак, чтобы установить Adobe Flash Player переходим на сайт и нажимаем «Установить сейчас».
Скачать Adobe Flash player
Рекомендую поснимать галочки дополнительных предложений слева:
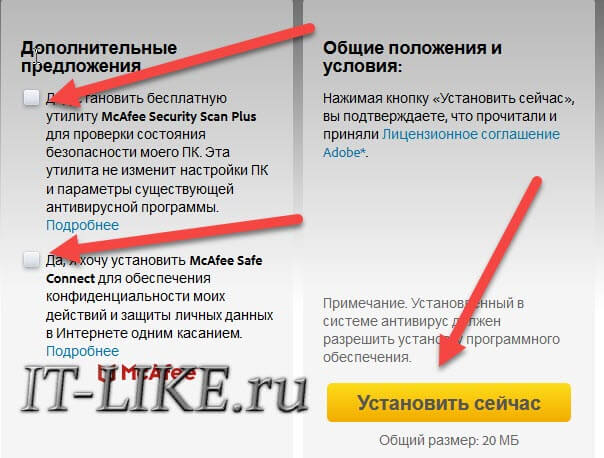
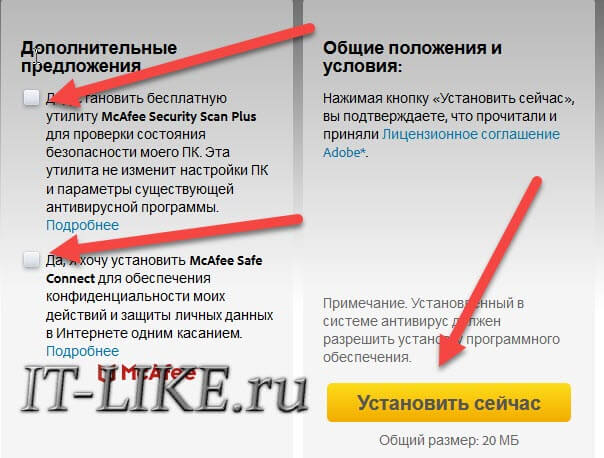
Сохраните установщик, откройте папку загрузок и найдите установочный файл Adobe Flash Player, например install_flashplayer[xxx].exe. В Mozilla Firefox папка загрузок находится в этом меню:
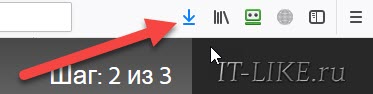
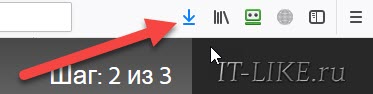
Запускаем установщик и следуем указаниям мастера. Когда спросят о методе обновления флеш плеера, рекомендую оставить первый вариант и нажать «Далее».
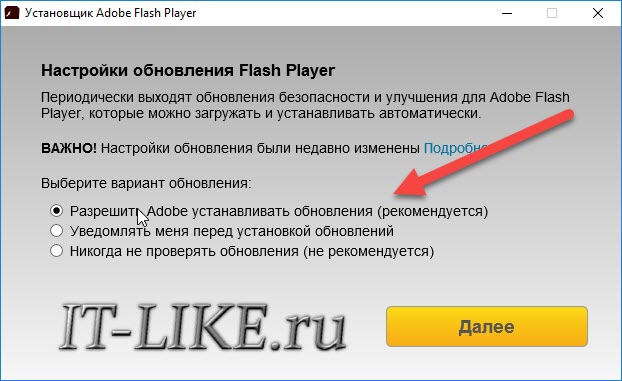
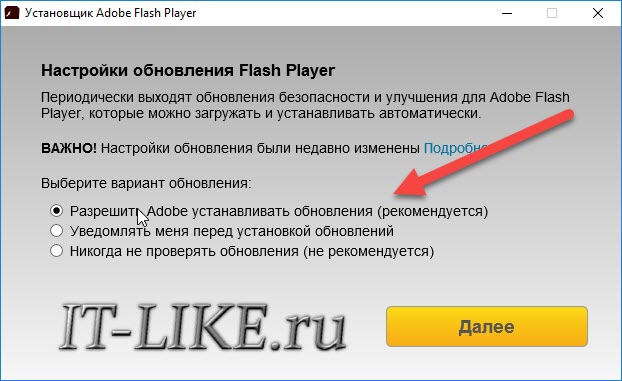
В конце жмём «Завершить» и на этом установка закончена. Перезагружаем браузер и проверяем, что всё работает хорошо.
В случае проблем с установкой, также проверьте не осталось ли запущенных процессов от браузеров или просто перезагрузите компьютер и заново запустите установщик.
Как проверить правильно ли установлен Flash Player
Если есть сомнения по поводу нормальной работы плеера, то это легко проверить. Заходим по адресу https://helpx.adobe.com/flash-player.html, нажимаем кнопку «Check Now» и смотрим что пишет:
- Not installed — не установлено
- Your Flash Version: написан номер версии — флеш плеер установлен и включён
- Flash Player disabled — встроен в браузер, но Flash не работает или выключен
- Flash Player enabled — работает встроенный флеш
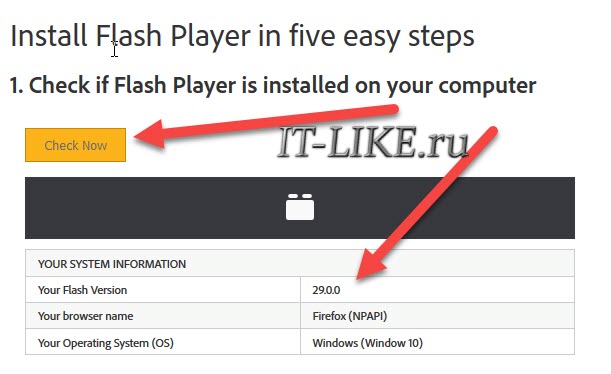
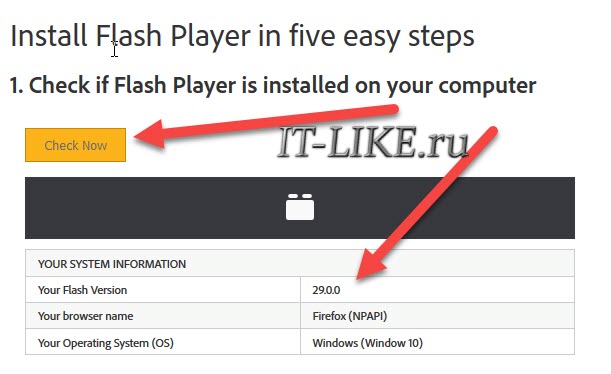
Как включить встроенный в браузер Flash Player
Установка отдельного плагина обычно не требуется, но нужно проверить, включён ли встроенный флеш в браузере. Сделать это очень легко.
Google Chrome
В Хроме флеш-плеер можно включить для всех сайтов, для этого переходим в настройки браузера или вставьте в адресную строку путь:
chrome://settings/content/flash?search=flash
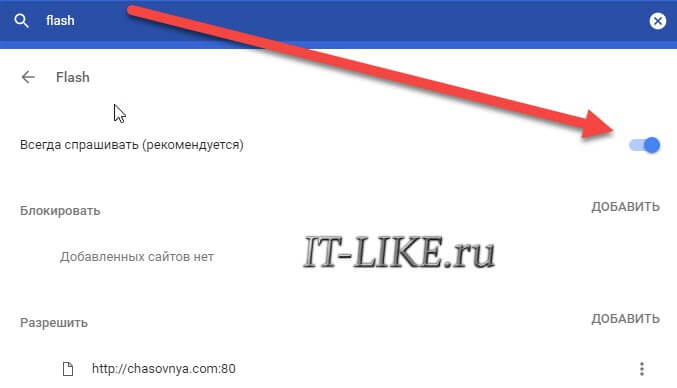
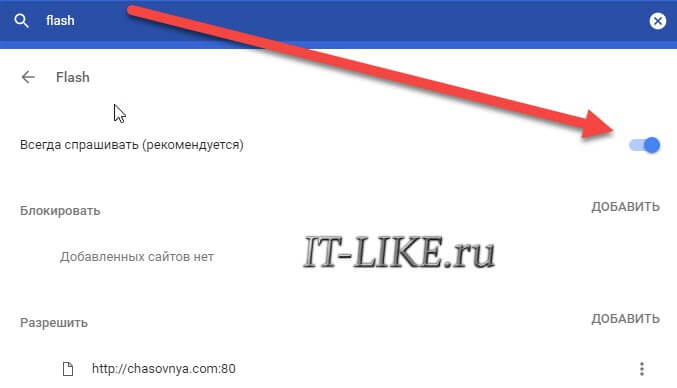
Когда включена опция , флеш-плеер работает только после вашего согласия в специальном диалоге. Можно также добавлять разрешённые и заблокированные сайты вручную.
Mozilla FireFox
Идём в и ищем в списке «Shockwave Flash». Если плагин выключен, то включаем его:
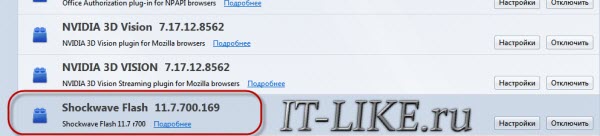
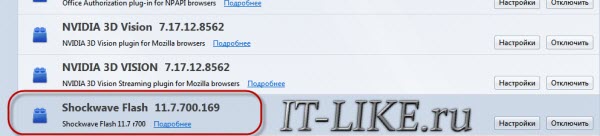
Opera
Идём в . Разрешаем всем сайтам запускать Flash, спрашивать каждый раз или полностью блокировать:
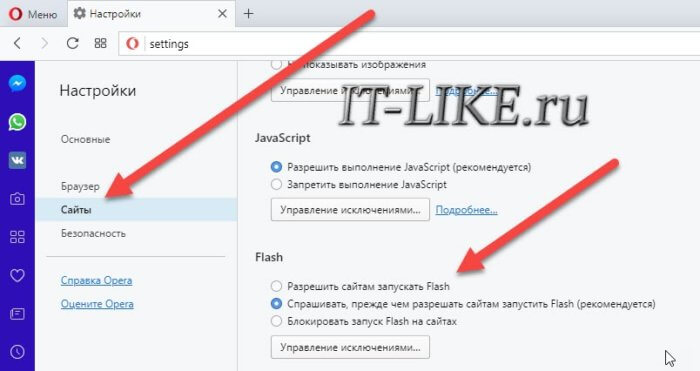
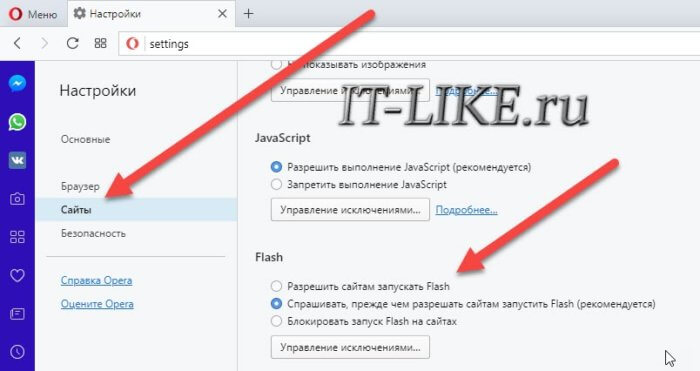
Internet Explorer
Идём в . В списке ищем «Shockwave Flash Object»:
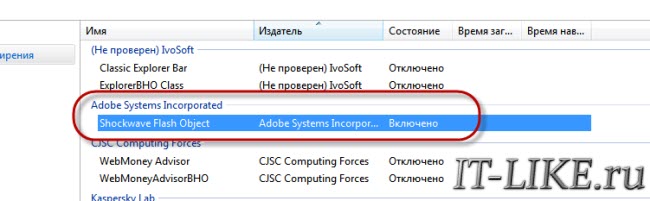
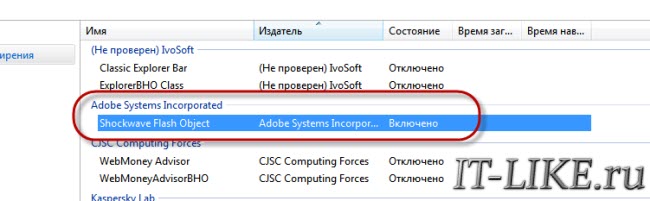
Подводим итоги и смотрим видео
В простейшем случае установка сводится к следующим действиям: автоматический переход на сайт Adobe, скачивание и запуск установщика.
Смотрим видео по правильной установке флеш плеера:
Adobe — Flash Player: диспетчер настроек
Глобальные настройки безопасности для создателей контента
Примечание: Менеджер настроек, который вы видите выше, не является образ; это сам менеджер настроек. Нажмите на вкладки, чтобы увидеть разные панели и выберите параметры на панелях, чтобы изменить свой Adobe Flash Player Настройки.
Если вы создаете или управляете содержимым, которое выполняется в Flash Player 8 или более поздней версии, Информация на этой странице актуальна для вас.Если нет, см. Global Панель настроек безопасности вместо.
Скорее всего, вы видите эту страницу, потому что вы тестируете свой SWF или FLV-контент локально, и этот контент пытается использовать более старые правила безопасности для общаться с интернетом. Эта страница предоставляет информацию о том, как тестировать ваш контент локально, когда он работает в Flash Player 8 или более поздней версии. Вы можете получить более подробно информация здесь.
Как разработчик Flash, вы часто можете работать с содержимым SWF или FLV, которое в итоге развернут в интернете.Во время разработки этих приложений, вам может потребоваться выполнить тестирование, пока содержимое SWF или FLV хранится локально на ваш собственный компьютер, а не развернутый на веб-сервере. В этом локальном тестировании В этом случае Flash Player может отображать предупреждения безопасности, которые мешают Приложение работает как задумано. Вы можете решить эту проблему с помощью Диспетчер настроек, чтобы назначить ваш собственный SWF или FLV контент как надежный.
(только Flash Player 8 и более поздние версии) Чтобы указать, что содержимое SWF или FLV на вашем компьютер может общаться с интернетом:
- На панели «Глобальные параметры безопасности» выше щелкните всплывающее меню и
выберите Добавить местоположение.
Откроется окно «Добавить местоположение». Если вы прибыли в Диспетчер настроек, нажав кнопку Настройки в диалоговом окне Добавить Поле «Расположение» содержит путь, который выглядит примерно так C: \ имя_каталога \ имя_файла.swf или /Users/directoryname/filename.swf ; этот путь говорит вам, какой файл попытался связаться с интернетом и был остановлен Flash Player безопасность. Если путь содержит контент, который вы хотите разрешить общаться в Интернете скопируйте и вставьте путь в поле «Доверить это местоположение».Или нажмите одну из кнопок «Обзор» и найдите содержимое самостоятельно.
Определите каталог или каталоги в вашей локальной файловой системе, которые вы знаю, содержит только вашу собственную работу, и не содержит SWF или FLV контент, который вы могли бы скачать из других источников. Когда вы добавляете каталог, все файлы и подкаталоги в этом каталоге являются доверенными. Избегайте доверия на высшем уровне каталоги.
- Нажмите Подтвердить.
Место добавлено в настройки безопасности панель.В перечисленных местах всегда разрешено общаться с Интернетом, даже если параметры «Всегда отклонять» или «Всегда спрашивать» в верхней части панели «Безопасность» выбраны.
После добавления надежных расположений необходимо перезапустить локальный контент в формате SWF или FLV путем обновления браузера или перезапуска проигрывателя.
,
% PDF-1.4 % 6673 0 объектов > endobj Xref 6673 126 0000000016 00000 n 0000005235 00000 n 0000005464 00000 n 0000005524 00000 n 0000005678 00000 n 0000005836 00000 n 0000005875 00000 n 0000005954 00000 n 0000007773 00000 n 0000008169 00000 n 0000008339 00000 n 0000011033 00000 n 0000014027 00000 n 0000014315 00000 n 0000015001 00000 n 0000015220 00000 n 0000083823 00000 n 0000083864 00000 n 0000083924 00000 n 0000084019 00000 n 0000084205 00000 n 0000084319 00000 n 0000084457 00000 n 0000084659 00000 n 0000084785 00000 n 0000084935 00000 n 0000085117 00000 n 0000085316 00000 n 0000085470 00000 n 0000085663 00000 n 0000085763 00000 n 0000085883 00000 n 0000086085 00000 n 0000086255 00000 n 0000086365 00000 n 0000086543 00000 n 0000086673 00000 n 0000086831 00000 n 0000086965 00000 n 0000087101 00000 n 0000087227 00000 n 0000087365 00000 n 0000087493 00000 n 0000087683 00000 n 0000087833 00000 n 0000087959 00000 n 0000088105 00000 n 0000088263 00000 n 0000088417 00000 n 0000088593 00000 n 0000088761 00000 n 0000088909 00000 n 0000089063 00000 n 0000089199 00000 n 0000089391 00000 n 0000089557 00000 n 0000089735 00000 n 0000089905 00000 n 0000090105 00000 n 0000090261 00000 n 0000090381 00000 n 0000090505 00000 n 0000090657 00000 n 0000090783 00000 n 0000090965 00000 n 0000091091 00000 n 0000091221 00000 n 0000091357 00000 n 0000091491 00000 n 0000091651 00000 n 0000091815 00000 n 0000091977 00000 n 0000092143 00000 n 0000092313 00000 n 0000092509 00000 n 0000092631 00000 n 0000092775 00000 n 0000092885 00000 n 0000092993 00000 n 0000093155 00000 n 0000093263 00000 n 0000093445 00000 n 0000093553 00000 n 0000093663 00000 n 0000093827 00000 n 0000093947 00000 n 0000094099 00000 n 0000094259 00000 n 0000094373 00000 n 0000094483 00000 n 0000094679 00000 n 0000094799 00000 n 0000094907 00000 n 0000095081 00000 n 0000095181 00000 n 0000095343 00000 n 0000095457 00000 n 0000095593 00000 n 0000095795 00000 n 0000095897 00000 n 0000096029 00000 n 0000096159 00000 n 0000096299 00000 n 0000096427 00000 n 0000096555 00000 n 0000096695 00000 n 0000096823 00000 n 0000096967 00000 n 0000097099 00000 n 0000097237 00000 n 0000097367 00000 n 0000097533 00000 n 0000097665 00000 n 0000097801 00000 n 0000097925 00000 n 0000098051 00000 n 0000098173 00000 n 0000098309 00000 n 0000098433 00000 n 0000098603 00000 n 0000098821 00000 n 0000099025 00000 n 0000099173 00000 n 0000099303 00000 n 0000004993 00000 n 0000002871 00000 n прицеп ] >> startxref 0 %% EOF 6798 0 объектов > поток х ڴ V {# PSW; rhE’j > Vǎt ^ M + * TejѢv ծ U 鲌 lgBp_ {f2w}
.- Почему GitHub?
Особенности →
- Обзор кода
- Управление проектами
- Интеграции
- Действия
- Пакеты
- Безопасность
- Управление командой
- Хостинг
- Отзывы клиентов →
- Безопасность →
- команда
- предприятие
- Проводить исследования
- Исследуйте GitHub →
учиться и внести свой вклад
- Темы
- Коллекции
- Тенденции
- Learning Lab
- Руководства с открытым исходным кодом
Общайтесь с другими
- События
- Общественный форум
- GitHub Education
Adobe — Flash Player: Справка
Настройки камеры
Эта информация относится к Adobe Flash Player на настольных компьютерах и ноутбуках. Чтобы изменить настройки Flash Player на мобильных устройствах, посетите Диспетчер настроек для мобильных устройств.
Что такое настройки камеры?
Настройки камерыпозволяют выбрать видеокамеру для использования с Adobe Flash Player.Во всплывающем меню отображаются все камеры, которые Flash Player находит на вашем компьютер.
Что произойдет, если я ничего не сделаю?
Flash Player автоматически обнаруживает любые видеокамеры на вашем компьютере и отображает название камеры по умолчанию, которую он будет использовать. Если вы не выбираете Flash Player использует другую камеру из всплывающего меню и использует камеру по умолчанию. к чтобы увидеть в реальном времени изображение, обнаруживаемое камерой по умолчанию, нажмите кнопку Область предварительного просмотра видео.
Обратите внимание, что Flash Player запрашивает ваше разрешение, прежде чем разрешить приложению доступ к вашей камере или микрофону. См. Всплывающий вопрос о конфиденциальности.
Что произойдет, если я выберу другую камеру?
Если вы выбираете другую видеокамеру из всплывающего меню, Flash Player использует камера, которую вы выбрали. Для просмотра в реальном времени изображения, обнаруживаемого камеру, которую вы выбрали, щелкните область предварительного просмотра видео.
Что если Flash Player не найдет камеру?
Если Flash Player не может найти камеру на вашем компьютере, проигрыватель отображает предупреждение «Камера не найдена». Прочитайте документацию для вашего компьютера и ваша камера, чтобы убедиться, что ваша камера установлена правильно.
Как снова отобразить эту панель?
Вы можете захотеть снова отобразить эту панель, если, например, вы хотите Flash Игрок использует другую камеру.Для отображения панели камеры:
- Щелкните правой кнопкой мыши (Windows) или щелкните при нажатой клавише «Control» (Macintosh) образ приложения пока играет.
- В контекстном меню выберите «Настройки» и перейдите на вкладку «Камера».
Я не вижу вкладку «Камера», поэтому не могу отобразить это панель.
Если ваш компьютер или устройство не поддерживает запись видео с использованием Flash Player, вы не можете выбрать камеру для использования, и эта панель не появляются.
,













