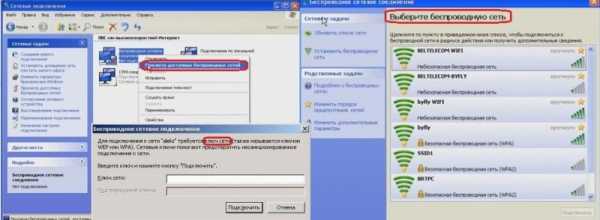Как подключить интернет к компьютеру через телефон
Содержание статьи
Бывают ситуации, когда есть лэптоп, а подключения к интернету по оптоволоконному кабелю нет. Тогда возникает вопрос, можно ли подключить интернет на компьютере через телефон, и как это сделать. Для подключения сети на ПК в любых условиях поможет 3g/4g модем. При отсутствии такого девайса его отлично заменит смартфон. В этой статье мы рассмотрим подключение лэптопа/ПК к интернету через телефоны с различными ОС, и поможем выставить правильные параметры.
Делаем из телефона точку доступа Wi-Fi
Для подключения компьютера к интернету ваш смартфон будет выполнять роль маршрутизатора. Для этого на нем необходимо установить определенные настройки и сделать из него точку доступа для выхода в сеть. Но, прежде чем приступать к настройке, проверьте, есть ли интернет на телефоне. При его отсутствии пополните счет или свяжитесь с оператором вашей мобильной сети. Рассмотрим настройку точки доступа для каждой ОС, устанавливаемой на смартфонах.
Android
- Для настройки точки доступа сперва войдите в меню ”Настройки” во вкладку “Инструменты”.
- В открывшемся окне выбираем вкладку “Еще”.
- После этого выбираем “Режим модема”.
- Переводим ползунок во включенное положение “Точки доступа” и настраиваем параметры подключения.
- Прописываем “Имя сети”, “Защиту” и “Пароль”.
- Кликаем “Сохранить”.
- В “Панеле уведомлений” (вверху экрана) появится значок .
iOS
Начиная с 4 версии ОС у смартфонов от компании Apple появилась возможность создания Personal Hotspot (персональной точки доступа). По беспроводной сети к гаджету можно одновременно подключать до 3-х устройств.
- Включаем Wi-Fi на вашем мобильнике.
- Переходим во вкладку “Настройки”.
- Выбираем подпункт “Режим модема”.
- Активируем данный режим, переведя ползунок в активное положение. В этом же окне указываем пароль для созданной сети.
- На главном экране девайса появится уведомление о том, что режим модема активен. Кроме этого, здесь же будет отображаться количество подключенных устройств.
Возможно вам также будет интересна статья:
- Способы раздачи Wi-Fi с Iphone
Windows Phone
Перед настройкой точки доступа следует подключить телефон к интернету. В “Панеле управления” появится соответствующий значок.
- Переходим в “Настройки”. На главном экране, проводим влево и из предложенного списка выбираем соответствующий раздел.
- В открывшемся меню выбираем подпункт “Общий интернет”.
- Переводим ползунок вправо, активируя требуемый режим.
- Выбираем клавишу “Установка” и переходим к настройкам подключения.
- Здесь вы сможете изменить имя сети, параметры безопасности, и придумать новый код доступа для подключения к интернету через телефон.
- Для сохранения параметров кликните на соответствующую кнопку внизу экрана
.
- Этапа настройки на всех версиях системы одинаковые, а вот количество подключаемых устройств разное. К примеру, на Windows Phone 8 – 8 девайсов, на ОС WP7 – всего 5.
Возможно вам также будет интересна статья:
- Как использовать телефон в качестве модема: подключаемся через кабель, Bluetooth и Wi-Fi.
Настройка ПК/лэптопа
Настройки подключения к интернету такие же, как и при соединении с обычным маршрутизатором. Только проверьте, чтобы параметры были в автоматическом режиме.
- Клавиша “Пуск” ->подраздел управления -> пункт с настройкой сетей и общего доступа.
- Выбираем беспроводное сетевое соединение.
- Затем перемещаемся в “Свойства”.
- Выбираем подраздел “Протокол интернета 4 версии”.
- Проверяем, чтобы получение IP-адреса и адреса DNS- сервера было автоматическое.
- Сохраняем выбранные настройки, кликая на область окна “ОК”.
На MacBook необходимо только в доступных подключениях выбрать ваш смартфон, ввести ранее установленный пароль и дождаться соединения гаджетов. При подключении в верхней строке на ПК/лэптопе появится соответствующий значок в виде двух соединенных звеньев цепи , а на телефоне отобразится количество подключенных устройств.
Подключаемся через USB
Чтобы подключить интернет к компьютеру, какая бы ОС не была установлена на вашем смартфоне, при помощи USB кабеля подсоединяем включенный телефон к ПК/лэптопу. При правильных настройках мобильника, после установки драйверов операционная система сама идентифицирует его как модем.
Android
- В меню настроек выберете вкладку “Еще”.
- Переходим в подкатегорию “Режим модема”.
- В пункте “USB-модем” перетаскиваем ползунок в активное положение.
- После этого в настройках подсоединения гаджете к компьютеру будет указано то, что он подключен как модем.
iOS
Продукция Apple подключается по Wi-Fi, Bluetooth или USB-кабелю одинаково. Разница будет только в последнем действии. При таком типе подключения ваш смарт будет тратить минимальное количество энергии.
- После активации режима модема операционная система вам предложит способ подключения.
- Из него следует выбрать необходимый.
- В данном случае это USB-кабель.
Только не забудьте выключить режим модема, когда вы его не используете, так как телефон впустую будет тратить энергию на поиски сопряженных девайсов.
Windows Phone
На устройствах с ОС Windows Phone функция использования его как USB-модема отсутствует. Но вы сможете подключить его любым другим способом: создав точку доступа и присоединившись через Bluetooth или Wi-Fi.
Настройка ПК/лэптопа
Чтобы подключиться к телефонному интернету через компьютер в ОС Windows в первую очередь следует установить драйвера на ваш телефон. Они могут идти в комплекте на диске, который прилагался к гаджету. Если диска в наличии не было, программное обеспечение можно скачать в интернете с сайта-производителя.
- Как и в предыдущем способе все настройки подключения происходят через “Центр управления сетями и общим доступом”.
- Переходим в подраздел “Подключение по локальной сети”.
- Как в предыдущем способе проверяем правильность настройки автоматических параметров.
Для подключение смартфона на Android к MacBook необходимо скачать драйвер и установить его. Для этого просто следуйте инструкции на экране. Если все настроено правильно, то ваш гаджет увидит модем и подключится к сети.
Настраиваем соединение через Bluetooth
Чтобы подключить телефон по беспроводной сети Bluetooth к компьютеру необходимо убедиться в том, что данные модули находятся в рабочем состояние на обоих устройствах. И только после этого настраивать интернет-соединение.
Android
Все действия будет аналогичны вышеуказанным. Отличаться они должны только в выборе режима модема.
- В окне выбора переведите ползунок в активное состояние напротив пункта “Bluetooth-модем”.
- Далее нужно только настроить сопряжение ПК/лэптопа и вашего смартфона.
iOS
Этапы действий не отличаются от вышеуказанных, кроме последнего. После настройки режима модема активируйте Bluetooth-модуль.
Windows Phone
Для начала проверьте подключение вашего смартфона к интернету и только после этого раздавайте его на ПК или лэптоп.
- В разделе “Общий интернет” (как в него перейти мы рассматривали выше) выберете “Общий доступ” посредствам Bluetooth.
- В открывшемся окне кликните на “Включить”.
Настройки на ПК
Последнее действие – это сопряжение смартфона с ноутбуком или компьютером.
- Для этого необходимо активировать модуль Bluetooth на вашем девайсе.
- В поиске найти доступные устройства.
- Ввести код, подтверждающий подключение.
После этого в автоматическом режиме подключитесь к интернету. Все действия на ПК будут аналогичны другим типам настройки сети.
Также рекомендуем прочитать статью:
- Устраняем проблему с подключением ноутбука к Wi-Fi: пошаговая инструкция
wirelesscover.ru
как подключить и настроить вай фай на компьютере
Сразу стоит отметить, что для обычной «персоналки» технология подключения к Интернету с помощью вай-фай оптимальной не является. Ведь это не то устройство, которым с легкостью можно пользоваться из любой точки квартиры, поэтому чаще всего кабель Интернета «кидают» сразу к системному блоку. Но если не хочется загромождать пространство лишними проводами (а от роутера до компьютера порой не один метр, причем зачастую они находятся в разных комнатах), подключить Интернет через вай-фай выглядит вполне рабочим решением.
С чего начать
Итак, у вас появилась потребность настроить на своем персональном компьютере доступ в Интернет посредством беспроводного подключения. Это предполагает наличие точки доступа или роутера, которые и обеспечивают наличие Интернета в квартире или офисе.
Если на ноутбуке, планшете или мобильном телефоне уже можно пытаться настроить подключение, с компьютером не все так просто. В отличие от вышеперечисленных устройств, на системном блоке, как правило, нет встроенного вай-фай адаптера. А значит, его надо установить.
По внешнему виду модуль вай-фай мало отличается от обыкновенной «флешки», и продается в любом компьютерном магазине. Если вы заранее позаботились и приобрели его, вставляем его в свободный USB-разъем персонального компьютера.

Совет! Для подключения вай-фай адаптера не используйте переднюю панель компьютера. Да, на большинстве компьютеров туда выведены необходимые разъемы, и использовать их куда проще, но гораздо чаще эти разъемы предназначены для того, чтобы подключить «флешку» или зарядить мобильные устройства. К тому же, шанс, что вы случайно заденете вай-фай модуль и потеряете связь с Интернетом, значительно ниже.
Установка программного обеспечения
После того, как адаптер присоединен к компьютеру, необходимо установить его драйвера.
Драйвер – программное обеспечение, необходимое для работы практически любого устройства, присоединенного к компьютеру.
Чаще всего операционная система делает это автоматически, но при отсутствии Интернета такой вариант невозможен. Их придется скачать и настроить вручную с любого компьютера, который имеет выход в Интернет, перед этим прочитав название вашего вай фай модуля, а главное – фирму-производителя. К примеру, d-link, tp-link, ASUS, Zyxel.
Сделать это совсем несложно. Рассмотрим весь процесс на примере адаптера tp-link.
- Заходим на официальный сайт tp-link, в строке поиска вводим нужную модель и нажимаем кнопку поиска (на скриншоте – значок увеличительного стекла).

- Требуемое устройство найдется очень быстро. После этого следует перейти в раздел «Поддержка», в котором и находится драйвер.

- Драйвер необходимо сохранить, скопировать на флешку и перенести на компьютер, где вам необходимо настроить вай-фай. Установка осуществляется очень просто – нужно лишь дважды щелкнуть на скачанном файле и дождаться ее завершения.
Для других производителей принцип установки программного обеспечения почти не имеет отличий – они будут лишь в интерфейсе сайтов и разном объеме скачанных файлов.
Подключение к сети
И вот теперь подключаем вай-фай на компьютере. После успешной установки программного обеспечения в правом нижнем углу панели задач появится значок, обозначающий подключение к Интернету. Во всех версиях операционных систем значок выглядит как точка, от которой расходятся волны сигнала.
Если такая пиктограмма отсутствует, возможно, вай-фай адаптер отключен. Убедитесь, что устройство подсоединено к компьютеру, а следом выполните следующие действия:
- Правой клавишей щелкните на значке «Пуск» в левом нижнем углу экрана и перейдите в «Центр управления сетями и общим доступом», а оттуда – в «Изменение параметров адаптера». Обратите внимание на значок «Беспроводная сеть». Если он имеет серый цвет – адаптер отключен. Включить его можно щелчком правой клавиши мыши.

- Если пиктограмма стала цветной, подключить вай-фай модуль удалось. Осталось из списка сетей выбрать свою и нажать «Подключиться». По запросу системы ввести пароль.
Важно! Если вы не знаете пароля к своей точке доступа – взгляните на ее нижнюю сторону. Чаще всего производители пишут пароль прямо там. Но во избежание несанкционированных подключений настоятельно рекомендуется сменить его после удачного соединения.
- Проверяем, что подключить Интернет удалось. Открываем любую программу-браузер – по умолчанию это Internet Explorer, но вы можете установить и любые другие, удобные вам – и в строке поиска вводим урл адрес любого знакомого вам сайта, к примеру: yandex.ru.
- Если страница открылась, подключить Интернет на компьютере удалось.
- Если нет, а на значке подключения загорелся желтый восклицательный знак, необходимо прописать в настройках сети параметры, без которых подключиться не удастся.
Настройка IP, шлюза и DNS
- Снова переходим к настройке сети. В разделе «Просмотр активных сетей» выбираем нашу, только что настроенную сеть, и нажимаем «Свойства».

- Выбираем параметр «IP версии 4».

- В это окно необходимо ввести необходимые параметры, установив переключатель на ручной ввод.

Где их взять?
В первую очередь следует внимательно просмотреть договор, заключенный между вами и провайдером. С большой долей вероятности все нужные параметры находятся в нем – чаще всего в приложенной к договору спецификации. Если там их обнаружить не удалось, следует связаться с технической поддержкой вашего провайдера и описать проблему. В этом случае все необходимые для подключения к Интернету значения сотрудник продиктует вслух либо вышлет посредством смс.
- Введите полученные данные в соответствующие поля, нажмите кнопку ОК и после этого проверьте ваше соединение с Интернетом еще раз. При правильном выполнении вышеперечисленных указаний подключение к нему должно пройти успешно.
Полезное видео: Самый быстрый способ подключения Wi Fi к компьютеру
winetwork.ru
Как подключить компьютер к WiFi
- Подробности
- Создано 17.12.2015 11:56
- Автор: Администратор
- Просмотров: 8331
Некоторых пользователей интересует вопрос о том, как подключить компьютер к wifi — насколько это трудно и возможно ли вообще. На самом деле подсоединение ПК к Глобальной Сети «без проводов» — задача вполне осуществимая.
Стационарный компьютер называется таковым потому, что ввиду своего ПМЖ предполагает подведение к нему всех соответствующих коммуникаций с использованием проводов. Конечно, ПК при необходимости можно переместить в другое место, но сие действо сопряжено с кардинальным пересмотром пути пролегания проводов, расположения розеток и прочего. В этой связи беспроводное подключение становится идеальным решением.
Способы подключения без проводов
Чтобы подключить комп к Wi-Fi, можно использовать три способа:
1) с использованием внешнего адаптера;
2) с использованием внутреннего адаптера;
3) через маршрутизатор.
Каждый способ имеет свои особенности.
Внешний адаптер
Перед тем как подключить компьютер к wifi через внешний адаптер, следует таковой приобрести. Это устройство подсоединяется посредством USB, благодаря чему для подключения внешнего адаптера Wi-Fi вам не понадобится разбирать системник. Помимо этого, внешние устройства с подсоединением по USB вы можете использовать и для ноутбука, в частности для обеспечения широкополосного соединения или для замены неисправного модуля Wi-Fi ноутбука.
Внешний адаптер похож на простую флешку. Но у него с одной стороны имеется гнездо USB, через которое производится подключение к ПК, а с другой — вход для подсоединения антенны Wi-Fi. Можно использовать USB-шнур: один его конец вставляется в вышеуказанное гнездо, а второй предназначается для флешек, а в нашем случае — для антенны.
Чтобы знать, как подключить компьютер к wifi, воспользуйтесь нижеследующей инструкцией.
1. Подсоедините к компу адаптер (через шнур или напрямую) через вход USB. Если ПК сообщит о том, что драйвера успешно установлены, проигнорируйте сообщение, поскольку их нужно ставить самостоятельно с диска, что продается в комплекте с приёмником.
2. Вставьте диск в ПК и запустите утилиту «Мастер установки». Когда она откроется, найдите в списке свою модель и нажмите на строку «Установить драйвера».
3. после этого вы должны будете пройти через несколько окон, везде нажимая на «Далее». Если Windows сообщит вам о неизвестном изготовителе драйверов, не обращайте на это внимания и кликните на «Все равно установить…».
4. Когда через пару минут процесс закончится, вы увидите на панели задач иконку, которая означает, что приёмник уже готов подсоединить к Wi-Fi ваш компьютер. Нажмите на эту иконку и выберите нужную Wi-Fi-сеть.
Вам останется вписать пароль и кликнуть по «ОК».
Внутренний адаптер
Перед тем как подключить компьютер к wifi через внутреннее устройство, придется разобрать системник. С материнкой устройство соединяется через интерфейс PCI, подключаясь в специально предусмотренный для этого разъем.
Подключение через внутреннее устройство производится следующим образом.
1. Откройте крышку системника и найдите гнездо для Wi-Fi-модуля на материнке (это любой PCI, который, как правило, расположен под картой звука, внизу).
2. Подключите адаптер.
3. Далее действуйте так же, как в случае с внешним устройством: поставьте драйвера через соответствующий диск и так далее.
Маршрутизатор
Маршрутизатор, или роутер, — это еще один вариант того, как подключить компьютер к wifi, при этом роутер должен располагаться в радиусе действия сигнала. Присоединить роутер к компьютеру вы сможете следующим образом.
Один конец сетевого шнура подсоедините к гнезду LAN на роутере, другой конец — к сетевой карте ПК. Когда вы соедините ПК с маршрутизатором, на последнем загорится индикатор, сообщая о подключении устройства. Далее действуйте так.
- Зайдите в интерфейс роутера — в браузере, в адресной строчке впишите айпи-адрес маршрутизатора, приставив http://. Адрес вы сможете прочесть на задней панели устройства.
- Введите логин и пароль — обычно это «admin» и «аdmin».
- Зайдите в настройки и отыщите пункт «Network» («Сеть»), а в нем — «WAN». Тут требуется указать сетевой тип. Если вы не знаете, какое именно подключение вам подойдет, спросите у вашего провайдера. Затем нажмите «Save» («Сохранить»).
- Зайдите в «MAC Clone» («Клон MAC») (в «Network» («Сеть»)) и нажмите на «Clone MAC Address» (Клонировать MAC-адрес), а потом сохраните сделанные изменения кликом по «Save» («Сохранить»).
- Зайдите в «Wireles» («Беспроводная сеть»)—> «Wireless Settings» («Настройка беспроводной сети») и там введите соответствующие значения, придумав наименование сети. Не забудьте указать свой настоящий регион. Сохранитесь.
- Войдите в «Security» («Безопасность»), укажите вид и алгоритм шифрования и придумайте пароль для «свежесозданной» сети. Сохраните изменения.
- Найдите пункт «System Tools» («Системные инструменты») —> «Reboot» («Перезагрузить»).
На этом процедура настройки роутера завершена, и вы можете подводить к ПК Интернет «без проводов». Для этого зайдите в «Доступные подключения», выберите созданную вами сеть и подсоединитесь к ней. Теперь можете начинать наслаждаться беспроводными возможностями интернет-подключения.
Добавить комментарий
useron.ru
Как на своем компьютере настроить Wi-Fi 🚩 как включить вай фай на компе 🚩 Программное обеспечение
Автор КакПросто!
Wi-Fi – стандарт для беспроводной передачи данных, который на сегодняшний день широко используется по всему миру. Для подключения к сети Wi-Fi необходимо предварительно настроить компьютер и необходимые параметры системы.
Инструкция
Если настройка Wi-Fi выполняется на новом компьютере, необходимо установить драйверы для сетевой карты с поддержкой беспроводного доступа. Для этого перейдите на сайт производителя платы и загрузите нужные файлы, воспользовавшись элементами управления ресурсом.
Запустите скачанные файлы на компьютере и произведите их установку, воспользовавшись инструкциями на экране. После завершения процедуры перезагрузите компьютер.
Если установка драйверов прошла без проблем, в нижнем правом углу Windows вы увидите иконку, которая является индикатором подключения к сети Wi-Fi. Чтобы подключиться к определенной точке доступа, нажмите на данную иконку и выберите точку доступа в появившемся списке. При необходимости введите пароль к точке и нажмите Enter.
Если подключение было осуществлено, вы увидите соответствующее уведомление. Чтобы посмотреть количество данных, переданных по сети, а также состояние работы Wi-Fi вы можете кликнуть правой клавишей мыши на названии подключения, которое на данный момент активно, и выбрать пункт «Свойства».
Настройку параметров соединения к точкам доступа можно отрегулировать через «Панель управления» в меню «Пуск». Откройте данное меню, а затем перейдите в «Центр управления сетями и общим доступом» — «Изменение параметров адаптера». Кликните дважды левой клавишей мыши по иконке «Беспроводное сетевое соединение». Нажмите на кнопку «Свойства» и просмотрите текущие настройки подключения.
Для редактирования параметров выбранной точки доступа в появившемся окне выберите вкладку «Безопасность». Здесь вы сможете ввести новый пароль для подключения, задать используемый тип шифрования и безопасности.
Для ручного добавления точки доступа Wi-Fi вы можете воспользоваться «Центром управления сетями и общим доступом». Для этого откройте данный раздел при помощи панели управления и выберите пункт «Управление беспроводными сетями». В появившемся окне откроется список используемых сетей. Для добавления собственной точки нажмите клавишу «Добавить» и следуйте инструкциям на экране.
Порой для того, чтобы оценить все преимущества интернета, нужно пользоваться им не только сидя за стационарным компьютером, но и в соседней комнате или, например, на кухне, а также использовать ноутбук или КПК. Все, что для этого нужно – создать беспроводную сеть Wi-Fi у себя дома.

Вам понадобится
Инструкция
Для того чтобы создать беспроводную сеть, нам нужно настроить роутер на самостоятельное подключение к интернету. Подсоединяем кабель связи, через который мы выходим в Интернет, в специальный разъем Wi-Fi-роутера. Кабель, идущий в комплекте, другим разъемом подключаем ко входу сетевой карты, установленной на материнской плате компьютера. Таким образом, у нас получилась схема последовательного подключения, которую грубо можно описать так: интернет – роутер – компьютер.Включаем компьютер, открываем любой установленный браузер и в строке адреса вводим IP-адрес роутера. Чаще всего, это 192.168.1.1, хотя могут быть и другие варианты. Какой адрес у нашего роутера, а также пару «логин-пароль» для доступа к настройкам — узнаем из инструкции по его эксплуатации.
Попав на страницу настроек, находим вкладку «Беспроводная сеть». Основными настройками являются режим сети, метод проверки подлинности (чаще всего используется WPA) и ключ доступа WPA. Устанавливаем нужные нам значения и вводим ключ доступа – он будет паролем для подключения к нашей беспроводной сети других Wi-Fi-устройств. Также вводим идентификационную строку (SSID). Она будет отображаться как название нашей беспроводной сети при ее обнаружении другими устройствами.
Переходим на вкладку «Интернет-соединение» или “WAN”. Вводим логин и пароль для доступа в Интернет, а также настройки соединения: его тип (PPTP, L2TP или другие) и соответствующий IP-адрес. Данные настройки сети лучше узнать заранее у Интернет-провайдера.
Подтверждаем все настройки, нажав «ОК» или «Применить», и перезагружаем роутер.
Для проверки работоспособности беспроводной сети пробуем подключиться к ней с помощью ноутбука или КПК/смартфона. Через поиск находим нашу сеть по названию SSID. При подключении устройства запросят ключ доступа. Вводим соответствующий ключ WPA. Домашняя беспроводная сеть установлена!
Развитие интернет-технологий во всем мире, как изначально и ожидалось, идет очень быстрыми темпами. Поэтому никто особо не удивлялся, когда практически в каждом ресторане, гостинице, а также во многих других общественных местах, даже на улице, появилась возможность беспроводного доступа в интернет. Подключиться к интернету можно и у себя дома. Но очень часто у неопытных пользователей возникают проблемы с подключением к Wi-Fi.

Вам понадобится
- — компьютер;
- — беспроводной модем, или встроенный на компьютере.
Инструкция
Для того чтобы подключить беспроводную технологию Wi-Fi, активизируйте на вашем ноутбуке или на персональном компьютере систему распознавания сети Wi-Fi, если вы находитесь в зоне ее действия. При бесперебойной работе службы беспроводной настройки на вашем компьютере сразу отобразится сигнал обнаружения нового беспроводного соединения. Это и будет Wi-Fi. Нажмите на значок появившейся сети на «Панели задач». Перед вами откроется окно, где будет предложено выделить беспроводную сеть, к которой вы хотите подключиться. Выберите Wi-Fi и кликните на кнопку «Подключение». Процесс подключения к сети Wi-Fi запущен. Времени на данную операцию уйдет не много. В ходе процесса настройки система будет задавать вам некоторые вопросы, на большую часть которых вам необходимо ответить: «Да».После окончания процесса подключения вы сможете воспользоваться новой беспроводной линией и выйти в интернет. Также стоит отметить, что технология Wi-Fi распространяется во многих заведениях совершенно бесплатно. Как показывает практика, довольно часто можно увидеть в городе общественные места, где точки доступа Wi-Fi бесплатные.
Как видите, если не произошло никаких сбоев, подключение беспроводных сетей Wi-Fi является довольно простым делом. Однако нельзя исключать возникновения различных сложностей. Для их решения достаточно будет сделать телефонный звонок вашему оператору. Можно также обратиться в администрацию того заведения, где вы осуществляете подключение к беспроводному интернету. Если точки доступа платные, то у вас на лицевом счете Wi-Fi должна быть определенная сумма, или активированный ключ. Также стоит отметить, что часто платные точки доступа намного быстрее, чем бесплатные.
Видео по теме
Подавляющее большинство владельцев нескольких компьютеров и ноутбуков предпочитает создавать дома собственную локальную сеть. Кроме того, у них возникает желание обеспечить все эти устройства доступом к интернету.

Вам понадобится
- Сетевой концентратор, дополнительная сетевая карта.
Инструкция
Для создания подобной сети можно использовать несколько вариантов. Мы будем рассматривать не самый удобный из них, но зато самый дешевый. Все затраты сведутся к приобретению дополнительной сетевой карты и сетевого концентратора. Примечание: если вам требуется соединить 2 или 3 компьютера, то можно обойтись и без использования концентратора.Начнем создание подобной локальной сети с выбора компьютера, который будет выполнять функции маршрутизатора. Это должен быть достаточно мощный ПК, к которому вы будете подключать дополнительный сетевой адаптер.
Приобретите сетевой концентратор (если требуется) и вторую сетевую карту. Если у вас отсутствуют свободные порты PCI для внутреннего подключения карты, то используйте сетевой адаптер, подключаемый к порту USB.Установите сетевую карту и подключите к ней концентратор. Не забудьте подобрать необходимые драйверы. К первому адаптеру подключите кабель соединения с интернетом.
Настройте соединение с сервером провайдера на выбранном компьютере. Откройте его свойства. Выберите вкладку «Доступ» и разрешите остальным компьютерам локальной сети получать доступ к интернету. Второй сетевой адаптер должен получить постоянный IP-адрес 192.168.0.1. Если этого не произошло, то вбейте его вручную.Подключите остальные компьютеры к сетевому концентратору. Перейдите к свойствам сетевого подключения на одном из них. Укажите для данного сетевого адаптера статический (постоянный) IP-адрес, отличающийся от адреса сервера только четвертым значением. Найдите пункты «Предпочитаемый DNS-сервер» и «Основной шлюз». Задайте для них значение IP-адреса первого компьютера.
Повторите предыдущий шаг, изменяя настройки остальных компьютеров сети. Естественно, необходимо каждый раз вводить новое значение IP-адреса.
Видео по теме
Беспроводные сети на сегодняшний день являются одним из самых современных способов передачи данных между компьютерами. Наиболее распространенным способом создания беспроводной сети является сеть на основе технологии Wi-Fi при помощи роутера.

Инструкция
Приобретите беспроводной роутер. Отличить его от обычного можно по аннтене, которая обязательно присутствует у беспроводного роутера. Данное устройство будет играть роль точки доступа — это беспроводной базовой станция, предназначенной для обеспечения беспроводного доступа к уже существующей сети (беспроводной или проводной) или создания совершенно новой беспроводной сети. Беспроводная связь осуществляется посредством технологии Wi-Fi. Настройте беспроводной роутер. Как правило, это делается с помощью установочного диска, идущего в комплекте с устройством. Несколько кликов мышью, выбор опций для конкретного соединения и беспроводной роутер готов к работе. Более тонкую его настройку можно произвести через интерфейс браузера. В настройках роутера можно прописать максимальное количество клиентов сети, пароль для сети, а также режим работы роутера: «точка доступа», «репитер» или «мост». Помимо всего прочего в роутере можно настроить параметры Интернета, если он будет использоваться также для соединения сетевых компьютеров с Глобальной Сетью.Оборудуйте все компьютеры, которые планируется подключить к беспроводной сети, специальными адаптерами. Адаптеры могут быть картами формата Cardbus (для ноутбуков), устройствами, подключаемыми посредством интерфейса USB, а также обыкновенными PCI-платами (для стационарных компьютеров). Убедитесь, что все компьютеры принимают сигнал Wi-Fi. Затем назначьте для каждого из компьютеров одинаковое имя рабочей группы в локальной сети (по умолчанию MSHOME или WORKGROUP). После этого все компьютеры должны быть «видны» в папке «Сетевое окружение». Для доступа к файлам и папкам на каждом конкретном компьютере должжен быть установлен общий доступ к ресурсам.
Полезный совет
Беспроводная сеть может включать в себя не только компьютеры, но и принтеры, а также мобильные устройства.
Существует три основных вида устройств, с помощью которых реализуется беспроводный интернет – мобильный телефон в качестве модема, USB-модем, Wi-Fi роутер. Последний имеет ограниченное территориальное применение в сравнении с двумя первыми и используется главным образом в крупных поселениях. Есть еще спутниковый интернет, однако он нереализуем без наличия одного из вышеперечисленных видов связи.
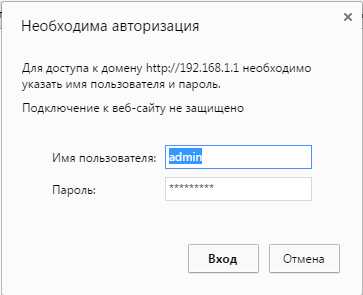
Вам понадобится
- – компьютер – ПК, нетбук, ноутбук;
- – Wi-Fi роутер;
- – мобильный телефон, имеющий поддержку сетей GPRS/EDGE/3G/4G;
- – USB-модем.
Инструкция
Наиболее удобным и распространенным способом подсоединения к интернету является использование USB-модема. Приобретите устройство у любого оператора сотовой связи, работающего в вашей местности, и вставьте его в USB-порт компьютера. Программа установки драйверов и настройки соединения запустится самостоятельно, и по истечении незначительного времени в таскбаре появится сообщение о том, что устройство установлено и готово к использованию.
Если автозапуска не произошло, откройте носитель (папка «Мой компьютер», виртуальный CD-ROM, обозначающий модем), отыщите и запустите файл AutoRun.exe самостоятельно. В процессе установки следуйте подсказкам программы-установщика.
Подключение к интернету с помощью мобильного телефона несколько сложнее. Чтобы сотовый телефон можно было использовать в качестве модема, необходимо, чтобы он поддерживал пакетную передачу данных в формате GPRS/EDGE/3G/4G. Эта информация указывается в руководстве по эксплуатации телефона. Если поддержка имеется, подключите ее. Для этого наберите на телефоне определенный номер, зависящий от оператора сети, и нажмите клавишу вызова. Сохраните настройки, которые придут в ответ.Подключите телефон к компьютеру с помощью кабеля, Bluetooth или ИК-порта. Вставьте в дисковод диск с программным обеспечением и подождите, пока он запустится автоматически. Если запуска не произошло, сделайте это вручную, запустив файл Setup.exe, предварительно открыв диск в проводнике. Следуйте всем указаниям мастера установки, который должен установить драйвер для кабеля, модем и создать подключение.
Если автоматической установки по какой-либо причине не произошло, откройте в «Панели задач» службу «Телефон и модем». В опции «Модем» запустите процесс ручной установки модема, нажав клавишу «Добавить». Значение точки доступа APN, которое понадобится вам в процессе операции, можно найти в руководстве пользователя или зайдя на сайт оператора связи.
Когда модем будет установлен, зайдите в «Панель управления» и откройте службу «Сетевые подключения» или «Центр управления сетями и общим доступом» – в зависимости от того, какая версия Windows у вас установлена. Запустите мастера создания нового подключения и создайте с его помощью подключение к интернету, щелкнув по которому два раза, можно получить доступ в интернет. При возникших проблемах свяжитесь с сотовым оператором через его сайт или справочный телефон. Служба поддержки или диспетчер ответят на все ваши вопросы.
Подключение к интернету с помощью Wi-Fi роутера так же просто, как и с помощью USB-модема. Приобретите у провайдера (сотового оператора) роутер с SIM-картой, вставьте последнюю в слот прибора и подсоедините его к компьютеру через USB-порт. Программа автоматически установит соединение и произведет его настройки.
Видео по теме
Полезный совет
В том случае, если покрытие сетью 3G в вашей местности отсутствует, для увеличения скорости интернет-соединения можно установить асимметричный спутниковый интернет. Для этого нужно приобрести спутниковое оборудование, смонтировать его, направить антенну на спутник, с которого оказываются услуги доступа в интернет, и оформить подписку на услуги спутникового интернет-провайдера. После подключения и настройки оборудования входящий трафик будет приходить к вам через спутник, а исходящий – отправляться по имеющейся «наземной» связи.
Создание домашней беспроводной сети достигается при помощи специального оборудования. Чаще всего функцию таких устройств выполняют маршрутизаторы. Иногда подобные сети создаются с применением Wi-Fi адаптеров, обладающих возможностью создания точки доступа.
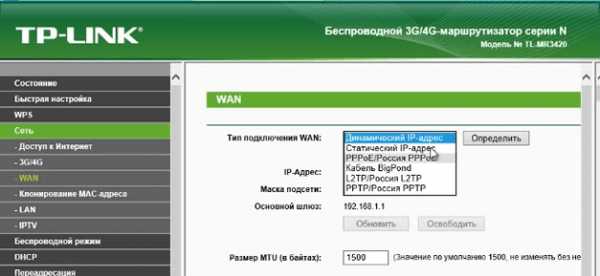
Вам понадобится
- — Wi-Fi маршрутизатор;
- — патч-корд.
Инструкция
Изучите технические характеристики ваших мобильных устройств. Речь идет не только о ноутбуках, но и о смартфонах и планшетных компьютерах. Выясните типы беспроводных сетей, с которыми работают указанные устройства. Для этого изучите инструкцию или найдите интересующую вас информацию на сайте производителя конкретного оборудования.
Выберите Wi-Fi маршрутизатор, опираясь на полученные сведения. Распакуйте устройство и подключите к нему кабель питания. Соедините оборудование с мобильным или стационарным компьютером. Используйте для этого патч-корд, который входит в комплектацию устройства.
Подключите кабель доступа в интернет к специальному порту маршрутизатора. Обычно он имеет название WAN или Internet. Включите компьютер, соединенный с маршрутизатором. Запустите интернет-браузер.
Откройте web-интерфейс сетевого оборудования. Для этого введите в адресную строку браузера нужный IP-адрес. Его значение уточните в инструкции к устройству. Откройте меню Internet и нажмите кнопку Setup Wizard.
Следуйте пошаговому меню настройки. Заполняйте все необходимые поля, руководствуясь требованиями вашего провайдера. Стоит отметить, что в некоторых ситуациях разумнее использовать альтернативные конфигурации. Некоторые маршрутизаторы, например, стабильнее работают с протоколом PPTP, а не L2TP.
После настройки соединения с провайдеров откройте меню Wireless Settings. Установите параметры беспроводной сети таким образом, чтобы к ней могли подключиться необходимые устройства.
Выполните перезагрузку Wi-Fi маршрутизатора после внесения нужных изменений. Для этого нажмите соответствующую кнопку в web-интерфейсе или отключите блок питания на несколько секунд.
Дождитесь полной загрузки маршрутизатора. Подключите мобильные устройства к точке доступа. Проверьте возможность выхода в сеть.
Источники:
- как сделать беспроводной интернет дома
Для соединения стационарного компьютера с точкой доступа необходимо наличие специального устройства – Wi-Fi адаптера. Выберите подходящий модуль. Они бывают двух типов: внутренние и внешние адаптеры.
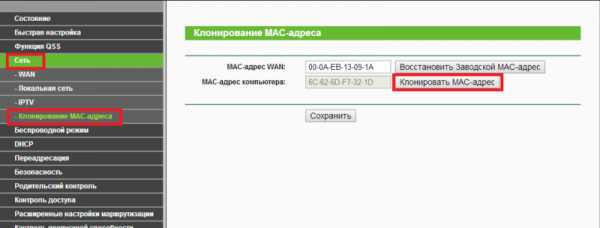
Вам понадобится
Инструкция
Для соединения стационарного компьютера с точкой доступа необходимо наличие специального устройства – Wi-Fi адаптера. Выберите подходящий модуль. Они бывают двух типов: внутренние и внешние адаптеры.
Уточните типы радиосигнала, которые создает ваш Wi-Fi маршрутизатор. Чаще всего можно встретить каналы 802.11 b, g и n. На основании полученных сведений выберите подходящий Wi-Fi адаптер.
Подключите модуль беспроводной связи к компьютеру. Включите ПК и дождитесь загрузки операционной системы. Установите драйверы, необходимые для правильного функционирования Wi-Fi адаптера. Лучше всего использовать оригинальный диск, поставляемый в комплекте с устройством.
После обновления программного обеспечения откройте центр управления сетями и общим доступом. Кликните по ссылке «Управление беспроводными сетями». Дождитесь запуска нового меню и нажмите кнопку «Добавить».
В следующем диалоговом окне выберите пункт «Создать профиль сети вручную». Изучите и заполните предложенную форму. Обязательно введите именно те параметры, с которыми работает нужная точка доступа. Любая ошибка приведет к тому, что вы не сможете соединить компьютер с сетью Wi-Fi.
Особое внимание обратите на поле «Тип шифрования». Выберите в нем пункт TKIP или AES. Поставьте галочку напротив пункта «Запускать это подключение автоматически».Если ваша точка доступа настроена на скрытие своего имени, активируйте пункт «Подключаться, даже если сеть не ведет широковещательную передачу». Нажмите кнопку «Далее». Выберите пункт «Готово» и дождитесь установки связи с точкой доступа.
Проверьте работоспособность беспроводного соединения. Стоит отметить, что некоторые ПК могут не подключаться к беспроводной точке доступа в том случае, если они соединены с Wi-Fi роутером через патч-корд.
Видео по теме
Любой ноутбук или настольный компьютер, оснащенный встроенным или внешним wi-fi адаптером и имеющий операционную систему Windows 7 или Windows 8, при желании можно превратить в wi-fi роутер. И создать свою домашнюю или офисную сеть wi-fi, подключить к ней смартофон, фотоаппрат, планшет, другой ноутбук или настольный ПК.
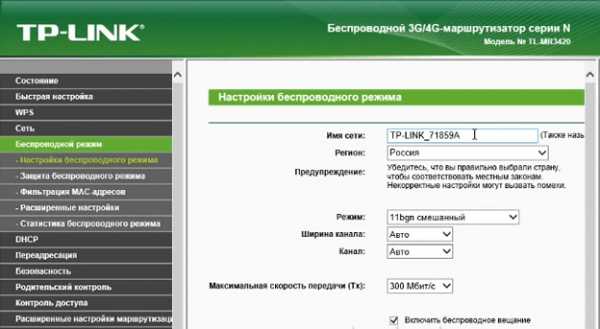
Вам понадобится
- — настольный компьютер или ноутбук, подключенный к интернету;
- — встроенный или внешний wi-fi адаптер;
- — операционная система Windows 7 или 8.
Инструкция
Первый способ. Зайдите в командную строку с правами администратора и впишите в нее команду netsh wlan set hostednetwork mode=allow ssid=»MS Virtual WiFi» key=»Pass for virtual wifi» keyUsage=persistent (кавычки ставить не надо). Затем перейдите в диспетчер устройств и проверьте наличие нового адаптера, который будет называться «Адаптер мини-порта виртуального WiFi Microsoft» или Microsoft Virtual WiFi miniport adapter.
Активируйте новый адаптер. Для этого перейдите в «Панель управления», из нее – в «Центр управления сетями». Найдите в ней вновь созданное соединение с названием Wireless Network Connection 2. Вновь зайдите в командную строку с правами администратора, наберите в ней команду netsh wlan start hostednetwork (без кавычек). После настройки домашней сети ПК сможет раздавать wi-fi сигнал, вне зависимости от типа подключения к интернету.
Для настройки домашней сети откройте «Панель управления» и перейдите из нее в «Центр управления сетями и общим доступом». В появившемся меню выберите «Изменение параметров адаптера». В открывшемся окне щелкните на вкладку «Свойства», затем – «Доступ» и отметьте пункт «Разрешить другим пользователям сети использовать подключение к Интернету данного компьютера». Перейдите в пункт «Подключение сетевого адаптера» и выберите ранее созданный адаптер Wireless Network Connection 2.
Второй способ. Скачайте и установите программу Connectify. После установки в трее (область значков в панели задач) найдите значок этой программы и вызовите ее двойным кликом. В открывшемся окне в поле Wi-Fi Name придумайте название вашего роутера. В поле Passphrase придумайте пароль. В поле Internet выберите «Беспроводное сетевое соединение».
Не закрывая окно программы Connectify, перейдите в «Центр управления беспроводными сетями. Найдите и активируйте «Беспроводное сетевое соединение» и «Беспроводное сетевое соединение 2». Проверьте, подключен ли ПК к интернету.
Перейдите к окну программы Connectify и нажмите кнопку Start Hotspot. При этом на значке программы Connectify должен пропасть красный кружок. Во вкладке с доступными подключениями проверьте наличие имеющегося подключения к интернету и вновь созданной точки доступа. Используя ее, можно подключать любые устройства к ПК по технологии wi-fi.
Видео по теме
Помимо стационарного компьютера или ноутбука к сети хотелось бы подключить много дополнительных мобильных устройств. Например, смартфонов или планшетных компьютеров. Для реализации этой возможности сегодня используются роутеры, способные работать как точка доступа Wi-Fi. Настроить такое устройство очень просто.

Инструкция
В первую очередь необходимо выбрать для роутера удобное место в квартире. Исходить нужно из того, где находится наибольшее количество проводных устройств, чтобы не пришлось тянуть отдельно провод до каждого устройства. Также не стоит забывать, что роутеру самому потребуется питание, а значит, рядом нужна розетка.
Хоть стены и не являются ощутимой преградой для сетей Wi-Fi, лучше разместить роутер таким образом, чтобы он был в центре вашего жилища.
После выбора места установки необходимо подключить роутер к электрической сети. На роутере загорится индикатор питания. Теперь нужно подключить сетевой провод вашего провайдера к роутеру. Должна загореться лампочка, подтверждающая установку соединения. Имейте в виду, что для правильной работы роутера в конкретной сети необходимо, чтобы он поддерживал используемые провайдером протоколы. В противном случае роутер может просто не видеть сеть и это не будет означать, что он поврежден.Теперь нужно настроить подключение. Большинство современных роутеров автоматически настраиваются для работы в сети. Остается только внести в память устройства логин и пароль для доступа к услуге. Для этого подключите роутер к компьютеру обычным сетевым проводом. Сам роутер будет иметь внутренний адрес, по которому можно зайти в панель его настроек с помощью интернет-браузера. Этот адрес указан в инструкции к роутеру или наклеен прямо на нем. Для входа потребуется логин и пароль. Они тоже стандартные и указаны в инструкции.
В панели управления необходимо настроить сеть Wi-Fi. Для этого придумайте имя сети и код доступа. Их необходимо ввести в соответствующей вкладке в настройках устройства. Если вы не знаете, что необходимо указывать в дополнительных настройках, то эти опции лучше не трогать.
www.kakprosto.ru
Как раздать интернет с компьютера через кабель или Wi-Fi
Если вам нужно обеспечить общий доступ к Сети для нескольких гаджетов, но под рукой нет маршрутизатора, вы можете обойтись без него. Эта инструкция поможет превратить ваш компьютер в роутер для раздачи интернета через точку доступа (сеть Wi-Fi) или Ethernet-провод.
Как поделиться интернетом на компьютере с Windows
1. Как раздать интернет с компьютера с помощью функции «Мобильный хот-спот» (только Windows 10)
Самый быстрый способ поделиться интернетом без проводов, не требующий дополнительных программ и сложных настроек.
1. Найдите меню «Мобильный хот-спот»: выберите «Пуск» → «Параметры» (шестерёнка) → «Сеть и интернет» → «Мобильный хот-спот».
2. В поле «Совместное использование интернет-соединения» выберите тип подключения, которое обеспечивает связь текущего компьютера с интернетом. Это может быть беспроводное подключение Wi-Fi (или 3G) или Ethernet.

3. Нажмите «Изменить» и в следующем окне укажите имя и пароль от новой беспроводной сети, через которую компьютер будет раздавать интернет.
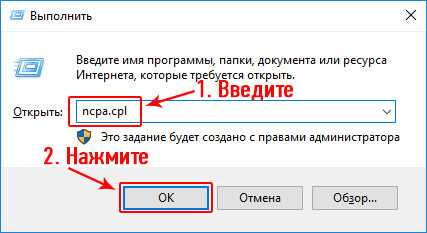
4. В верхней части страницы включите опцию «Разрешить использование моего интернет-соединения на других устройствах».
После этого вы сможете раздавать интернет через созданную сеть Wi-Fi. Достаточно подключить к ней нужные устройства с помощью пароля, созданного на третьем шаге. А отключить раздачу интернета можно там же, где отключается беспроводная связь, — в окошке «Сеть» на панели задач.
2. Как раздать интернет с компьютера через командную строку
Ещё один способ поделиться беспроводным интернетом без сторонних программ. Не такой простой, как предыдущий, зато работает не только в Windows 10, но и в предыдущих версиях ОС.
1. Запустите командную строку. Для этого введите в поиске по системе «Командная», кликните правой кнопкой по найденному элементу и выберите «Запустить от имени администратора».
2. Чтобы создать новую сеть для раздачи интернета, введите в строке команду netsh wlan set hostednetwork mode=allow ssid=Stacy key=4419E1z# и нажмите Enter. Вместо Stacy можете ввести любое другое имя сети, а вместо 4419E1z# — любой другой пароль.
3. Чтобы активировать созданную точку доступа, введите команду netsh wlan start hostednetwork и снова нажмите Enter. Если команды сработали, вы увидите следующий текст.
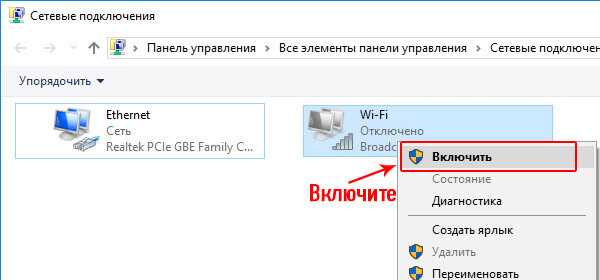
4. Теперь разрешите другим пользователям выходить в интернет через созданную сеть. Сначала откройте «Панель управления» Windows и выберите «Центр управления сетями и общим доступом».
5. Затем кликните правой кнопкой по значку подключения вашего компьютера к интернету, выберите «Свойства» → «Доступ» и поставьте галки возле запросов разрешения. В поле «Подключение домашней сети» выберите беспроводное соединение, созданное на втором шаге инструкции.
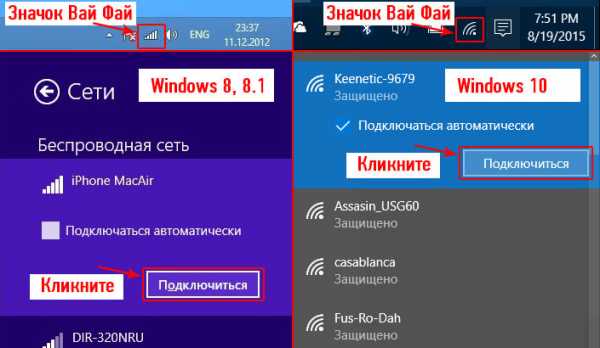
После этого вы сможете подключать к настроенной таким образом Wi-Fi-сети другие устройства с помощью заданного пароля. Чтобы отключить точку доступа, введите в командной строке netsh wlan stop hostednetwork. Чтобы включить её повторно, используйте команду netsh wlan start hostednetwork.
Если на подключённых устройствах не заработает интернет, откройте через «Панель управления» меню «Диспетчер устройств», разверните пункт «Сетевые адаптеры» и проверьте, чтобы все устройства из этого списка были включены. Если найдёте среди них неактивные, включите их с помощью контекстного меню.
Если возникнут другие неполадки, попробуйте переустановить драйверы сетевого адаптера вручную, скачав их с сайта производителя, или автоматически — с помощью программы Driver Booster или сервиса DriverPack. Последние всё сделают за вас.
3. Как раздать интернет с компьютера с помощью стороннего ПО
Если вы не хотите возиться с командной строкой, можете воспользоваться специальной утилитой для быстрой настройки беспроводной точки доступа. C бесплатной программой Connectify Hotspot вы управитесь за несколько минут.
- Скачайте и установите Connectify Hotspot.
- Запустите программу и следуйте подсказкам на экране. Русский язык интерфейса можно выбрать в настройках. Утилита попросит вас задать тип соединения компьютера с интернетом и параметры новой беспроводной сети. После этого останется кликнуть по кнопке запуска, чтобы активировать точку доступа.

Когда закончите, сможете раздавать интернет на другие устройства по Wi-Fi. Управлять беспроводной сетью можно прямо в окне программы.
У Connectify Hotspot есть также платная версия с дополнительными функциями. К примеру, она позволяет раздавать не только стационарный интернет по Wi-Fi, но и 3G и 4G. Стоит Hotspot Pro 35 долларов.
4. Как раздать интернет с компьютера с помощью кабеля
Если вам нужно поделиться интернетом с другим компьютером, на котором нет адаптера Wi-Fi, вы можете сделать это с помощью обычного интернет-кабеля. Этот способ называют сетевым мостом.
- Соедините Ethernet-порты обоих устройств кабелем.
- На компьютере, с которого нужно раздать интернет, откройте «Панель управления» и перейдите в раздел «Центр управления сетями и общим доступом» → «Изменение параметров адаптера». Названия в разных версиях Windows могут отличаться.
- В открывшемся окне выделите через клавишу Ctrl два соединения. Первое должно отвечать за подключение вашего компьютера к интернету. Второе — за подключение второго компьютера к данному. Кликните правой кнопкой по любому из двух соединений и выберите «Настройка моста».

Через несколько секунд должно появиться новое подключение с названием «Сетевой мост», а рядом с использованными соединениями должен отобразиться статус «Подключено, Связано». Если все пройдёт удачно, на втором компьютере заработает интернет. Но это может произойти не сразу, а через 10–15 минут.

Как поделиться интернетом на Mac
В macOS довольно просто настроить общий доступ к интернету как по кабелю, так и через Wi-Fi. Для этого вам не понадобятся дополнительные программы.
- Разверните меню Apple и перейдите в раздел «Системные настройки» → «Общий доступ».
- Установите флажок «Общий интернет» на панели слева и укажите в списке «Общее подключение» в правой части окна тип соединения текущего компьютера с интернетом. К примеру, если он подключён к Сети по кабелю, выбирайте Ethernet.
- В поле «Для компьютеров, использующих» выберите способ общего доступа к интернету для других устройств. К примеру, если хотите раздавать интернет без проводов, выбирайте Wi-Fi, если по кабелю, то Ethernet.

Если выбрали Wi-Fi, снимите флажок «Общий интернет», нажмите «Настройки Wi-Fi» и задайте имя и пароль точки доступа, затем вновь установите флажок «Общий интернет».
После внесения этих настроек можно подключать к компьютеру другие устройства выбранным способом.
Читайте также
lifehacker.ru
Как подключиться к беспроводному Интернету? Подключение к WI-FI
Сегодня пользоваться беспроводным интернетом можно с совершенно разных устройств. Это может быть не только ноутбук и компьютер, но и телефон, планшет и даже телевизор. Но эти устройства должны поддерживать технологию WI-FI. Практически на всех современных ноутах Вай-Фай как раз-таки имеется. Смартфонов и планшетов это тоже касается. А на компьютерах беспроводное соединение можно создать, купив специальный адаптер.
Об этом и многом другом я расскажу Вам прямо сейчас.
Итак, после того как мы настроили роутер и включили WI-FI уже можно пробовать к нему подключится. Начнем с ноутбука.
1. Подключение к WI-FI на ноутбуке
В любом современном ноутбуке есть WI-FI. Достаточно его включить, потом найти нашу беспроводную сеть и подключиться к ней. Займемся этим.
Открываем:
Пуск – Панель управления – Сеть и Интернет – Центр управления сетями и общим доступом – Изменение параметров адаптера.
Тут видим значок Беспроводное сетевое соединение. Нажав по нему правой кнопкой выбираем пункт Включить.

Внизу экрана (там, где часики) появится окно с найденными беспроводными сетями. Находим наш WI-FI и подключаемся к нему.

Подтверждаем введя пароль.

Теперь можем открывать Гугл Хром или любой другой браузер и пробовать загружать сайты.
2. Подключение к WI-FI на компьютере
Со стационарными компьютерами немного сложнее. На них чаще всего отсутствует технология беспроводной связи. Но эта проблема легко решается покупкой специальной платы, или маленького адаптера.
Вот такой у меня был на старом компьютере:
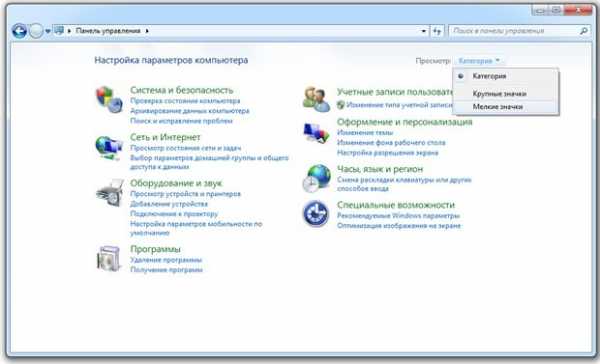
Вставив его в стандартный USB порт на компьютере появляется WI-FI.
На новом ПК у меня Сетевой адаптер в виде платы:
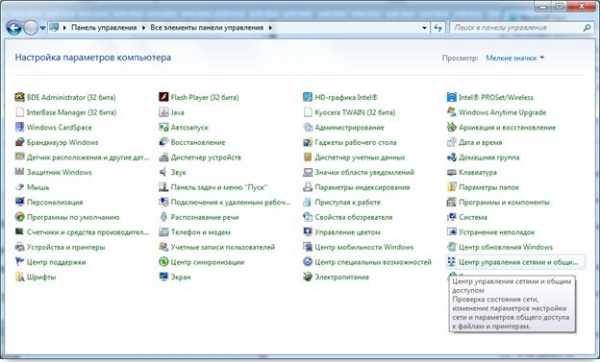
По цене почти такой же (10 долларов), а сигнал у него лучше, что положительно сказывается на скорости интернета.
После установки любого из этих адаптеров и установки для него драйверов (диск идет в комплекте) на компьютере появится точно такое же подключение к WI-FI, как и в примере с ноутбуком. Действуем по аналогии с ноутбуком.
3. Подключение к Вай-Фай на телефоне и планшете
На телефоне достаточно зайти в настройки, включить WI-FI и найти свою сеть. Вот пример с iPhone:
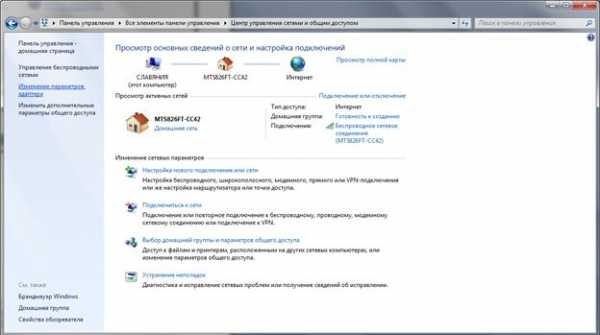
На других телефонах все аналогично, в том числе и на Андроид смартфонах. На планшетах тоже так :)))
4. Подключение на других устройствах
На других устройствах, например, телевизоры, поддерживающие WI-FI или даже принтеры, всё делается также: включается, находится сеть и выполняется подключение.
Надеюсь вам удалось выполнить подключение к WI-FI.
Тут был блок «Поделись в соц. сетях»
Интересные статьи по теме:
www.inetkomp.ru
Как подключить WiFi — подключение Wi-Fi дома на ноутбуке, компьютере, телефоне, iPad, PSP
Итак, уважаемый читатель, раз уж ты находишься на этой странице нашего сайта по ремонту компьютеров, то скорее всего не знаешь, как подключить WiFi правильно. В этой статье мы расскажем тебе, про способы подключения различных гаджетов к Wi-Fi.
Сразу же посоветуем прочитать статью про настройку и установку WiFi, — информация в ней будет полезна для любого, кто решил подключить wifi дома, на работе или любом другом доступном для подключения месте. Начнем с описания подключения устройств, которые используются для Wi-Fi сети. Сегодня, подключить к WiFi можно разнообразное количество гаджетов: ноутбук, телефон, планшет, электронную книгу и даже приставку PSP. На самом деле, все эти высокотехнологичные устройства подключаются к wifi практически автоматически. Для этого, нужно всего лишь найти сеть на используемом гаджете и подключиться к ней. Но чтобы все это заработало, необходимо сначала настроить вайфай сеть на компьютере или роутере. Делается это относительно просто, для начала давайте создадим сеть беспроводного соединения.
Как подключить WiFi на ноутбуке
Подключение wifi на ноутбуке нужно начинать с настройки соединения компьютера. Чего мы хотим добиться? Мы хотим, чтобы компьютер и ноутбук смогли нормально передавать данные между собой. При помощи Wi-Fi можно также играть по сети. У компьютера должна быть точка доступа Wi-Fi. Как создать подключение wifi? Всё просто, сейчас мы опишем создание беспроводного соединения в Windows 7, но перед этим советуем также ознакомиться с двумя другими способами создания сети:
Теперь, давайте настроим соединение в Windows 7:
Пуск → Панель управления → Центр управления сетями
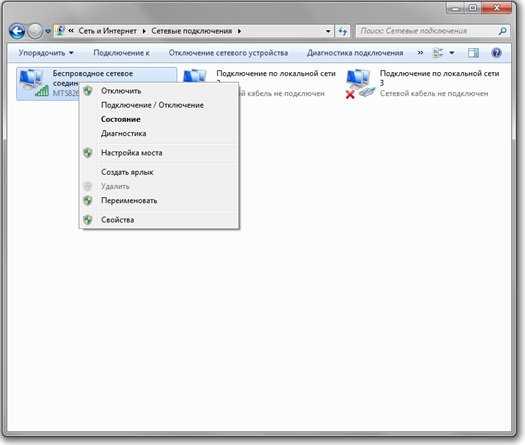
Выбираем «Управление беспроводными сетями» и жмем кнопку «Добавить». Далее создаем соединение, которое объединит наш компьютер и ноутбук («Создать сеть «Компьютер-компьютер»).

Жмем «Далее».

На следующей вкладке необходимо ввести название вашей будущей сети, выбрать тип шифрования и ввести ключ безопасности. Тип шифрования лучше выбрать WEP. Ключ запомните.

После этого, жмите кнопку «Далее» и Windows 7 создаст сеть. После того, как настройка завершится, нужно включить общий доступ к сети. На картинке все видно.

Мастер подключения попросит выбрать доступные параметры. Оставляем все, как есть, — то есть «Автоматически». Жмите снова «Далее» и соединение готово.

После этого, перезагружаем компьютер, выбираем в подключениях (правой кнопкой по мониторчику в трее Windows 7) нашу WiFi сеть и подключаем ее. Осталось только найти ее на ноутбуке или нетбуке и подключиться, введя пароль, который вы вводили ранее, при создании беспроводной сети.
Подключение WiFi на телефоне
Как подключить WiFi на телефоне? На самом деле, подключение телефона к wifi практически ничем не отличается от подобной настройки ноутбука. Единственное, что надо учесть, это то, что у каждого телефона своя отдельная оболочка. Поэтому подключить любой телефон через WiFi по одной схеме не получится.
Суть же остается одна. Сначала надо включить Wi-Fi на телефоне, а затем найти нужную сеть и подключиться. Настройка вайфай (включение беспроводного соединения) на телефоне индивидуальна для каждой модели. В любом случае, первая часть нашей статьи должна помочь в установке связи между компьютером и телефоном.
Как подключить Wi-Fi к PSP
Итак, вы настроили компьютер и создали беспроводную сеть, как описано в главе «Как подключить WiFi на ноутбуке».
Давайте подключим приставку PSP к компьютеру или ноутбуку. Включим PSP и переведем переключатель WLAN вправо.
После этого заходим в:
Настройки → Настройки сети
, и выбираем специальный режим инфраструктуры. Создадим новое соединение и найдем нашу, ранее созданную в Windows 7 сеть.
Как видно на скриншоте ниже, сеть нашлась и теперь нужно указать параметры безопасности. Выбирайте WEP и вводите ключ, который задали ранее, при создании соединения в Windows 7.Далее настроим адресацию. IP адрес и DNS получаются автоматичеки. Задавать IP и DNS необязательно, смотрите по вашей конкретной ситуации.
Использовать прокси сервер или нет, зависит от конфигурации Wi-Fi сети. Если у вас настроен роутер или точка доступа, то подключаться надо к ним, используя заданные параметры в настройке прокси сервера на PSP. Если же вы пытаетесь обойтись без дополнительного оборудования и на компьютере есть раздающая антенна, то можно использовать любую бесплатную программу — прокси сервер. Об этих программах мы расскажем ниже. При таком подходе, необходимо указать IP и порт прокси, через который раздается WiFi. В случае, когда сеть настроена без прокси, ничего настраивать в пункте «Прокси сервер» не надо.
Отказывается от браузера, вводим название сети и завершаем настройку. Подключение psp к wifi завершено.
Как подключить iPad или iPhone к WiFi
 Планшетник iPad или смартфон iPhone умеют подключаться к доступной сети WiFi практически самостоятельно. Это каcается тех случаев, когда вы находитесь в общественном месте и доступ к сети свободный, то есть подключение происходит автоматически. Нужно только найти саму сеть и подключиться. Естественно, сеть должна быть доступна для вас, а не защищена паролем.
Планшетник iPad или смартфон iPhone умеют подключаться к доступной сети WiFi практически самостоятельно. Это каcается тех случаев, когда вы находитесь в общественном месте и доступ к сети свободный, то есть подключение происходит автоматически. Нужно только найти саму сеть и подключиться. Естественно, сеть должна быть доступна для вас, а не защищена паролем.
Но если у вас дома беспроводная сеть настроена через proxy клиент или router, то в iPad придется указать стандартные данные для подключения к WiFi. Опишем простую процедуру настройки. Для того, что бы подключиться, необходимо ввести IP адрес, основной шлюз роутера или порт программы-сервера прокси.
Заходим В iPad → Настройки сети → Название сети
Выбираем «Статич.» и указываем IP, маску сети шлюз. «DNS» и «Искать домены» не трогаем. Если на компьютере Wi-Fi раздает прокси сервер или роутер, то укажите «HTTP-Proxy», — а конкретно, IP адрес принимающей стороны и порт. После таких манипуляций, IPAD должен найти сеть и подключиться к ней.
Если вы создали сеть, и назначили ее невидимой или просто не можете найти ее в списке доступных, попробуте следующее:
Настройки (Settings) → Wi-Fi → Other (Другая)
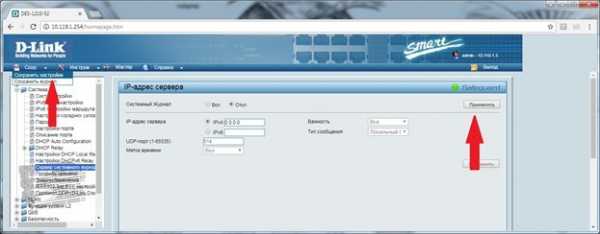
Появится окошко, в котором нужно ввести название сети и ее SSID. Возможно это поможет попасть в созданную вами сеть WI-FI.
Программы для подключения к WiFi
Итак, мы дошли до последней главы нашей публикации. Для того, чтобы раздавать WiFi через настроенную на компьютере сеть, можно использовать бесплатные прокси клиенты. Например, Handycach или FreeProxy. Они могут помочь, если вы не хотите использовать роутер, и ваш компьютер имеет Wi-Fi антенну.
Для настройки ноутбука или нетбука может пригодится программа Connectify. Она сама настраивает подключение и возможно поможет вам избежать ручной настройки. Правда это далеко не факт, но попробовать стоит.
Мы надеемся, что статья оказалась полезной. Заходите почаще!
smartronix.ru