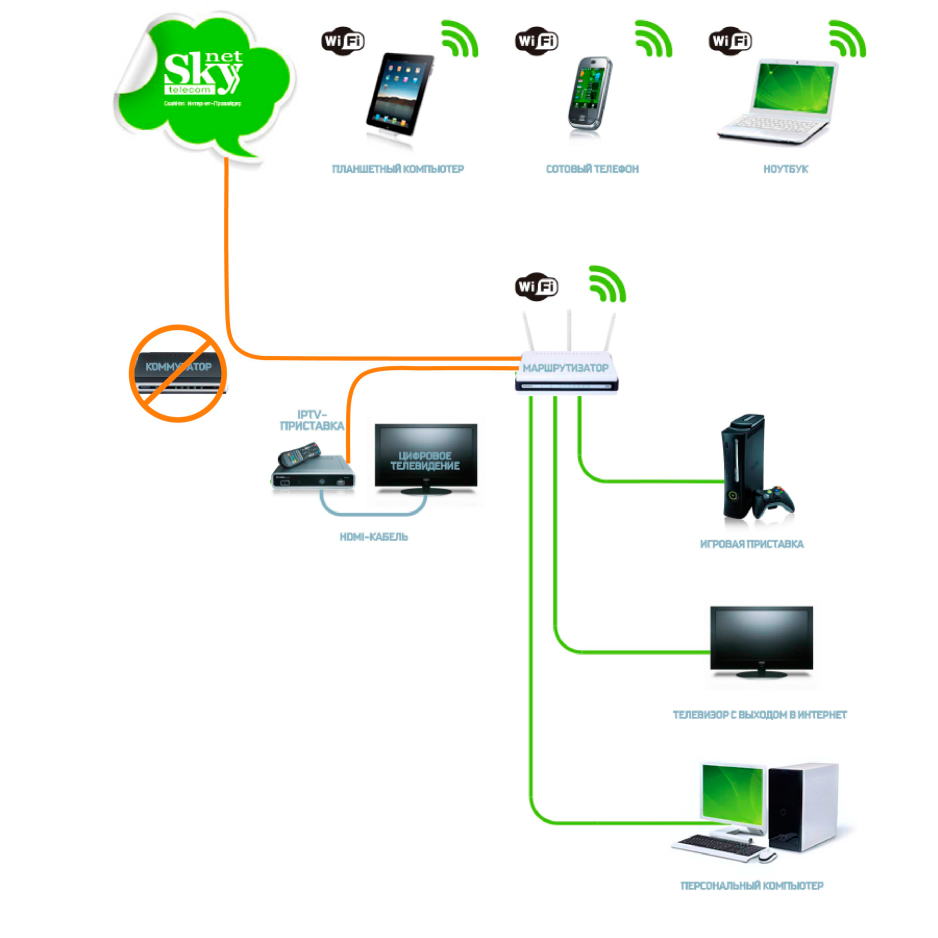Как подключить интернет к ноутбуку через кабель и настроить подключение?
Беспроводной способ соединения с интернетом, безусловно, обладает большой практической ценностью. Однако некоторые причины делают подключение по кабелю предпочтительнее. Недаром, при подключении провайдерами квартиры или офиса к сети вначале всегда тестируют скорость через провод. Только потом, если заказчик того пожелает, ведётся настройка беспроводного интернета.
Преимущества проводаВот несколько преимуществ прямого подключения:
- Кабельное соединение предоставляет в два-три раза большую скорость навигации в сети, чем беспроводное. Например, восьмижильная витая пара или сетевой кабель даёт заявленные провайдером 100 Мб/с. Оптический провод может разогнать скорость вплоть до 1 Гб/с;
- Гораздо меньший пинг. Так называют задержку между моментом нажатия клавиши и последующим откликом на него со стороны браузера. Малая величина пинга очень ценится любителями поиграть в сетевые игры.

- Wi-Fi значительно теряет в мощности сигнала, проходя сквозь преграды, скажем, стены дома. Более того, беспроводной сигнал очень восприимчив к эфирным радиопомехам, препятствующим его работе. Это выражается в потерях скорости или потере соединения с сетью. С проводным подключением ничего подобного не происходит;
- Наконец, гораздо проще и удобнее подвести к ноутбуку проложенный провайдером провод, нежели настроить беспроводной Wi-Fi.
Особенности настройки проводного интернета могут зависеть от типа соединения. В некоторой степени на них может повлиять и операционная система. Скажем, только для интерфейса Windows XP имеются некоторые отличия. Для более поздних версий продукции Microsoft такая настройка проводится одинаково.
Вопрос о том, как подключить и настроить интернет на ноутбуке через кабель имеет несколько особенностей, о которых будет рассказываться далее.
Подключение провода не требует каких-то специальных навыков. Обычно, в комплект с маршрутизатором входит интернет-кабель, имеющий с обеих сторон разъёмы типа RJ-45. Необходимо соединить ноутбук и роутер этим проводом. Один конец нужно поместить в гнездо LAN маршрутизатора. Таких слотов может быть несколько и можно выбрать любой. Обратите внимание: витая пара должна быть подключена к роутеру через порт «Internet» или «WAN». Второй конец кабеля соединяется с сетевой картой ноутбука:
Если нужно провести соединение напрямую без маршрутизатора, то надо взять витую пару, предоставленную и подключенную провайдером. Её мы вставляем в сетевую карту ноутбука.
После подключения обоих концов провода на роутере начнёт мигать соответствующий светодиод, а в правом нижнем углу рабочего экрана, на иконке сетевых подключений исчезнет красный крестик. Подключение сделано, остаётся настроить соединение по проводу.
Настройки, предоставленные провайдером могут быть фиксированными. В таком случае нужно провести статическое подключение сетевой карты ноутбука. Если IP-адрес и DNS сервера определяются автоматически, у них нет заданных значений – проводится динамическое подключение.
При статическом методе соединения параметр, приписанный для IP никогда не будет меняться. Этот адрес прописывают в договоре на обслуживание. Что касается внешнего IP – он тоже будет постоянным.
Для статического подключения надо сделать следующее:
- Правой кнопкой мышки кликаем «Сеть» и выбираем «Центр управления сетями и общим доступом»;
- Появится окно, в котором в левой части нужно нажать на строчку «Изменить параметры адаптера»:
- В окошке со списком доступных для ноутбука адаптеров надо кликнуть правой кнопкой мышки значок «Ethernet».
 Выбираем «Свойства»:
Выбираем «Свойства»:
- Далее выбираем пункт «IP версии 4 (TCP/IPv4)» и нажимаем кнопку «Свойства»:
- В открывшемся окне представлены все свойства IP. Сюда нужно внести изменения. Конкретно в пункты «Использовать следующий IP адрес» и «Использовать следующий адрес DNS». Вводить надо именно значения настроек, предоставленные провайдером;
- После заполнения нажимаем ОК:
В случае когда точные значения IP и DNS не заданы провайдером, надо настраивать динамическое соединение. Все начальные действия надо повторить, как в предыдущем разделе. Только когда раскроется окошко «Свойства IP версии 4 (TCP/IPv4)», нужно напротив строчек «Подключить IP-адрес автоматически» и «Подключить DNS адрес сервера автоматически» установить точки. На этом настройка окончена.
Теперь поговорим о типе подключения. В России и странах СНГ большое распространение получил тип PPPOE. Им пользуется большое число провайдеров Интернет-услуг. Этот способ передачи легко настроить. Он предоставляет высокую степень защиты данных.
В России и странах СНГ большое распространение получил тип PPPOE. Им пользуется большое число провайдеров Интернет-услуг. Этот способ передачи легко настроить. Он предоставляет высокую степень защиты данных.
Сразу заметим, что при таком соединении провайдер предоставляет заказчику не данные IP-адреса, а вводные для авторизации. То есть логин и пароль. Их просто нужно ввести. Для этого снова жмём «Сеть» правой кнопкой мыши, выбираем «Центр управления…». Появляется окошко, где надо кликнуть по строчке «Создание и настройка нового подключения или сети»:
Потом нужно задать вариант подключения. Для этого нажимаем «Подключение к интернету» и «Высокоскоростное (с PPPOE)». В открывшемся после этого окне аутентификации пользователя вбиваем данные логина и пароля:
Предприняв изложенные выше действия, можно нажать кнопку «Подключить» и пользоваться всеми преимуществами и достоинствами, которые даёт подключение ноутбука к Интернету через кабель. Только убедитесь, что все данные введены правильно.
Только убедитесь, что все данные введены правильно.
Теперь вы знаете как на ноутбуке подключить проводной интернет, а если самостоятельно сделать это не получилось или возникли вопросы, то наши мастера готовы помочь.
«Служба добрых дел» работает круглосуточно. Мы проводим консультации по телефону или выезжаем в офис и на дом в удобное время. Оставьте заявку любым оптимальным для вас способом, и мы непременно ответим на возникшие вопросы!
Как подключить телевизор к Интернету через сетевой кабель
Практически все современные телевизоры имеют функционал подключения к Интернет. Существует два способа подключить телевизор к Интернету:
1) С помощью сетевого кабеля;
2) С помощью беспроводного подключения Wi-Fi.
Мы рассмотрим первый способ, с помощью сетевого кабеля. Основным плюсом такого подключения является то, что у вас практически не будет потери скорости Интернета, в отличии от беспроводного подключения.
При подключении кабеля к телевизору прежде всего необходимо понять, откуда идет этот кабель, куда подключен один из его концов. И тут возможно два варианта:
1) Сетевой кабель (кабель провайдера) подключен к роутеру;
2) Сетевой кабель (кабель провайдера) идет из подъезда (без использования роутера) — очень редко.
Разберем более подробно каждый из вариантов.
Настройка Интернета на телевизоре при подключении через роутер
Для этого способа необходимо, чтобы на роутере уже был настроен Интернет.
1. Подключите один конец LAN-кабеля в любой LAN порт роутера.
2. Подключите другой конец кабеля в телевизор.
3. Зайдите в настройки телевизора.
Для этого нажмите кнопку «Settings» на обычном пульте управления. Либо на экране выберите значок «шестеренки» (распостраненная иконка, обозначающая настройки).
4. Затем выберите «Сеть» — «Проводное подключение Ethernet». Там вы должны увидеть надпись «Подключено к Интернету». Если это так, то Интернет настроен на телевизоре.
Если это так, то Интернет настроен на телевизоре.
Если это не так, проверьте, чтобы телевизор получал сетевые настройки автоматически. Для этого выберите подключение по Ethernet. Нажмите кнопку «Изменить». И поставьте галочку «Автоматически».
Подключение телевизора к Интернету сетевым кабелем провайдера напрямую
1. Подключите сетевой кабель (кабель провайдера) к телевизору в порт LAN.
2. Убедитесь, что на телевизоре используется Автоматический поиск сетевых настроек.
Для этого нажмите кнопку «Settings» на обычном пульте управления. Либо на экране выберите значок «шестеренки» (распостраненная иконка, обозначающая настройки).
3. Затем выберите «Сеть» — «Проводное подключение Ethernet». Там вы должны увидеть надпись «Подключено к Интернету». Если это так, то Интернет настроен на телевизоре.
4. Если у вас надпись «Нет подключения к Интернету по Ethernet», выберите это подключение и убедитесь, что там выставлено автоматическое получение сетевых настроек.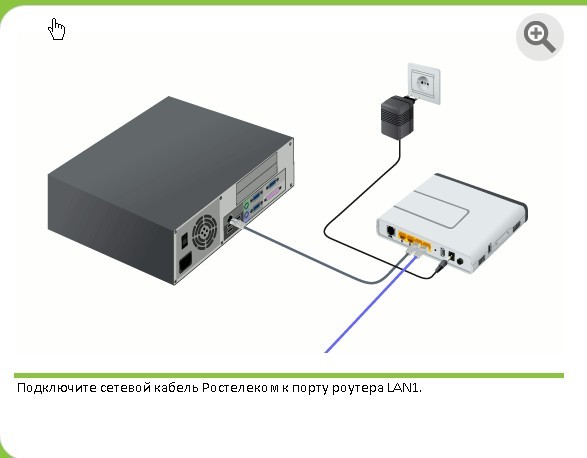
Если у вас есть Статический IP, то в настойках телевизора необходимо прописать сетевые настройки.
Выберите «Сеть» — «Проводное подключение Ethernet». Далее нажмите кнопку «Изменить».Уберите галочку «Автоматически» и пропишите IP адрес, маску, шлюз, DNS, выданные провайдером. Далее нажмите Подключение. Настройки будут произведены.
Как подключить компьютер к роутеру по сетевому кабелю (LAN)?
Как правило, большинство проблем возникает при подключении к маршрутизатору именно по беспроводной сети. А подключение по сетевому кабелю не должно вызвать каких-то затруднений. Но, я уже несколько раз встречал подобные вопросы, и решил написать небольшую инструкцию с фото, в которой расскажу о том, как с помощью LAN кабеля подключить компьютер (ну или ноутбук) к маршрутизатору.
Да и о чем здесь собственно писать, взяли кабель, подключили к маршрутизатору, затем к компьютеру, и все готов. Но все же, может кому-то пригодится. Как правило, современные роутеры имеют 4 LAN разъема. Это значит, что по сетевому кабелю вы сможете подключить 4 устройства. И все они будут получать интернет от роутера, или работать в локальной сети. Кстати, по настройке локальной сети читайте эту статью.
Как правило, современные роутеры имеют 4 LAN разъема. Это значит, что по сетевому кабелю вы сможете подключить 4 устройства. И все они будут получать интернет от роутера, или работать в локальной сети. Кстати, по настройке локальной сети читайте эту статью.
Нам понадобиться:
- Роутер со свободным LAN разъемом (он желтый).
- Сетевой кабель. Небольшой кабелю есть в комплекте с роутером. Но, если Вам нужен кабель большей длины, то вы можете изготовить его сами. Как это сделать, я писал в статье Как сделать (обжать) кроссовер. Или просто зайдите в компьютерный магазин и попросите обжать сетевой кабель нужной Вам длины.
- Компьютер с сетевой картой (обычно она интегрирована в материнскую плату). Ну, или ноутбук, нетбук с сетевым разъемом RJ-45.
Давайте приступим 🙂
Берем наш сетевой кабель, выгляди он вот так (у Вас может быть немного другой, я имею введу другой длины):
Один конец кабеля подключаем в желтый разъем (LAN) нашего роутера.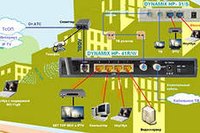
Не важно в какой из четырех разъемов вы подключите кабель.
Теперь другой конец кабеля подключаем к нашему компьютеру, или ноутбуку.
Вот так выглядит сетевой разъем на компьютере:
После подключения сетевого кабеля, на роутере должен засветится один из четырех индикаторов, которые указывают на подключение к LAN разъему.
Теперь смотрим на экран компьютера. Если на панели уведомлений (внизу, справа) Вы увидите вот такой статус соединения (как на скриншоте ниже), то все хорошо. Интернет уже работает.
Но, в таком, казалось бы простом способе, тоже могут возникнуть проблемы. Сейчас некоторые, самые популярные, мы рассмотрим.
Проблемы при подключении компьютера к роутеру по сетевому кабелю
После подключения статус на панели уведомления может не изменится, вы будете видеть компьютер перечеркнутый красным крестиком.
В таком случае, в первую очередь нужно проверить кабель, которым Вы соединили компьютер с маршрутизатором. Как это сделать? Можно например взять другой кабель, или кабель, по которому идет интернет напрямую подключить к компьютеру. Если этот статус соединения изменится (даже если появится желтый треугольник), то проблема в кабеле. Возможно там что-то отошло. Просто поменяйте его.
Как это сделать? Можно например взять другой кабель, или кабель, по которому идет интернет напрямую подключить к компьютеру. Если этот статус соединения изменится (даже если появится желтый треугольник), то проблема в кабеле. Возможно там что-то отошло. Просто поменяйте его.
Возможно, что сетевая карта просто отключена. Давайте проверим. Зайдите в Панель управления\Сеть и Интернет\Сетевые подключения и найдите там Подключение по локальной сети. Если возле него статус Отключено, то нажмите на это соединение правой кнопкой мыши и выберите Включить.
Если такого соединения, как Подключение по локальной сети нет совсем, то скорее всего, что просто не установлен драйвер на Вашу сетевую карту. Скачайте и установите драйвер. Если в комплекте с компьютером (ноутбуком) был диск, то скорее всего, что на нем есть этот драйвер.
Подключил кабель, но соединение без доступа к интернету
И такое может быть. Выглядит эта проблема вот так:
Выглядит эта проблема вот так:
Для начала, нужно определить в чем проблема. Это может возникнуть из-за проблем на стороне маршрутизатора. По этому вопросу смотрите вот эту статью.
Но я Вам скажу по-простому. Если от этого маршрутизатора другие устройства работают нормально, и интернет на них есть, то скорее всего, проблема на самом компьютере. Это понятно :).
И как правило, эта проблема одна.
Снова зайдите в Панель управления\Сеть и Интернет\Сетевые подключения и нажмите правой кнопкой мыши на Подключение по локальной сети. Выберите свойства. Затем выделите «Протокол интернета версии 4 (TCP/IPv4)» и снова нажмите кнопку Свойства.
Установите получать IP и DNS автоматически и нажмите Ок.
Это должно помочь.
Но, не нужно забывать, что могут быть например и технически проблемы с сетевой картой (возможно она просто сгорела) и другие самые разные причины, по которым могут возникать самые разные проблемы.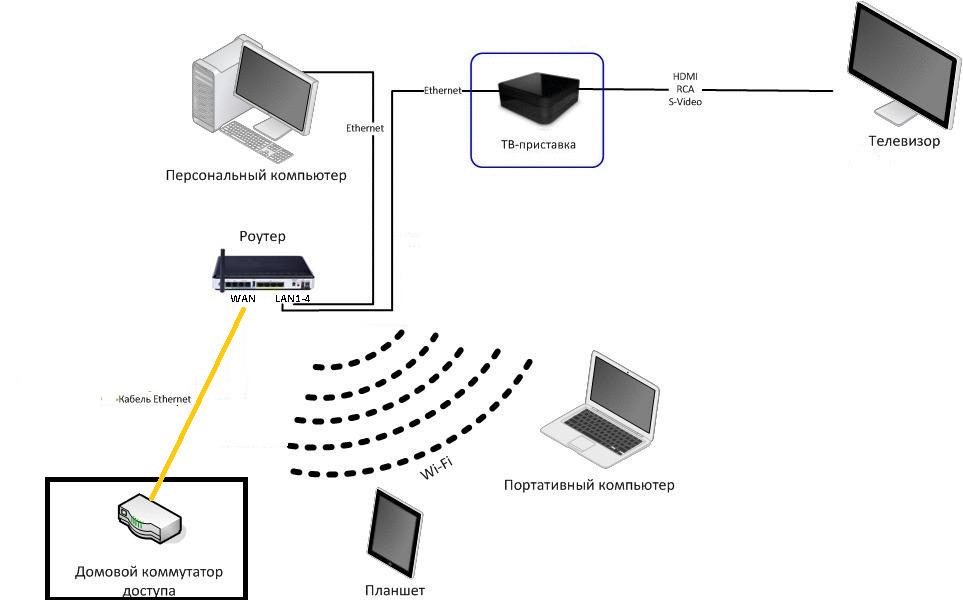
Вот такая инструкция, вроде бы все просто, но получилась она не очень маленькая. Надеюсь, кому-то пригодится.
Подключение интернета, проводка для интернета | Полезные статьи
Понравилось видео? Подписывайтесь на наш канал!При работах по модернизации электропроводки, есть смысл задуматься о том, как подключить интернет в квартире.
Проводка интернета — работа достаточно несложная, но требует наличия комплекта инструмента для зачистки кабеля и подключения разъемов. Минимальный комплект инструмента для проводки интернет кабеля содержит специальный резак для снятия изоляции с кабеля, клещи (кримпер) для обжимки разъемов RJ-45 и ударный инструмент (на жаргоне монтажников — «тыкалка») для подключения жил кабеля к розетке.
Прежде чем провести интернет в квартиру следует определиться с местами предполагаемого размещения компьютеров и обозначить место, где будет находиться маршрутизатор (роутер).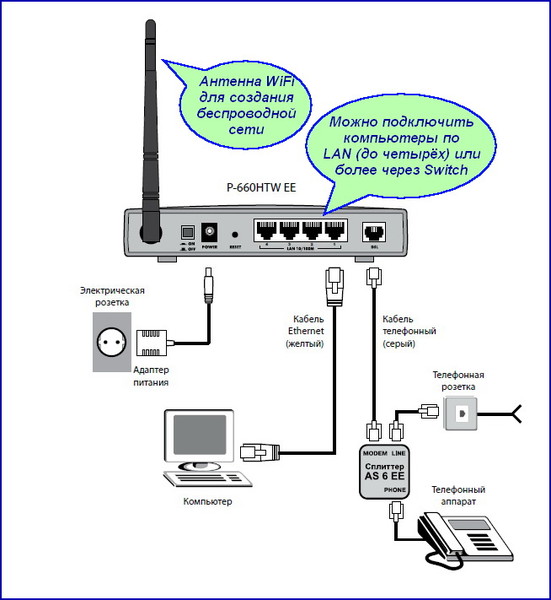
Общий принцип организации домашней интернет-сети
Кабель от провайдера подключается к специальному устройству – маршрутизатору, который раздает интернет компьютерам в домашней сети. Обычно количество компьютеров в домашней сети не превышает 4, поэтому многие маршрутизаторы имеют 4 выхода. Кроме этого, роутер часто имеет Wi-Fi точку доступа для подключения беспроводных устройств.
Маршрутизатор лучше всего разместить в том месте, куда удобнее всего подвести кабели из всех комнат. Туда же нужно будет провести кабель от провайдера. Не забудьте про розетку для питания роутера.
После того, как вы определитесь с точками подключения компьютеров и других устройств можно приступать к прокладке интернет-кабеля. Для проводки интернета используется четырехпарный кабель «витая пара» (UTP 5e), например КВП-5е 4х2х0,52 (применяется при одиночной прокладке) или КВПЭф-5е 4х2х0,52 (применяется при групповой прокладке).
Проводка интернет-кабеля осуществляет одновременно с прокладкой силового кабеля.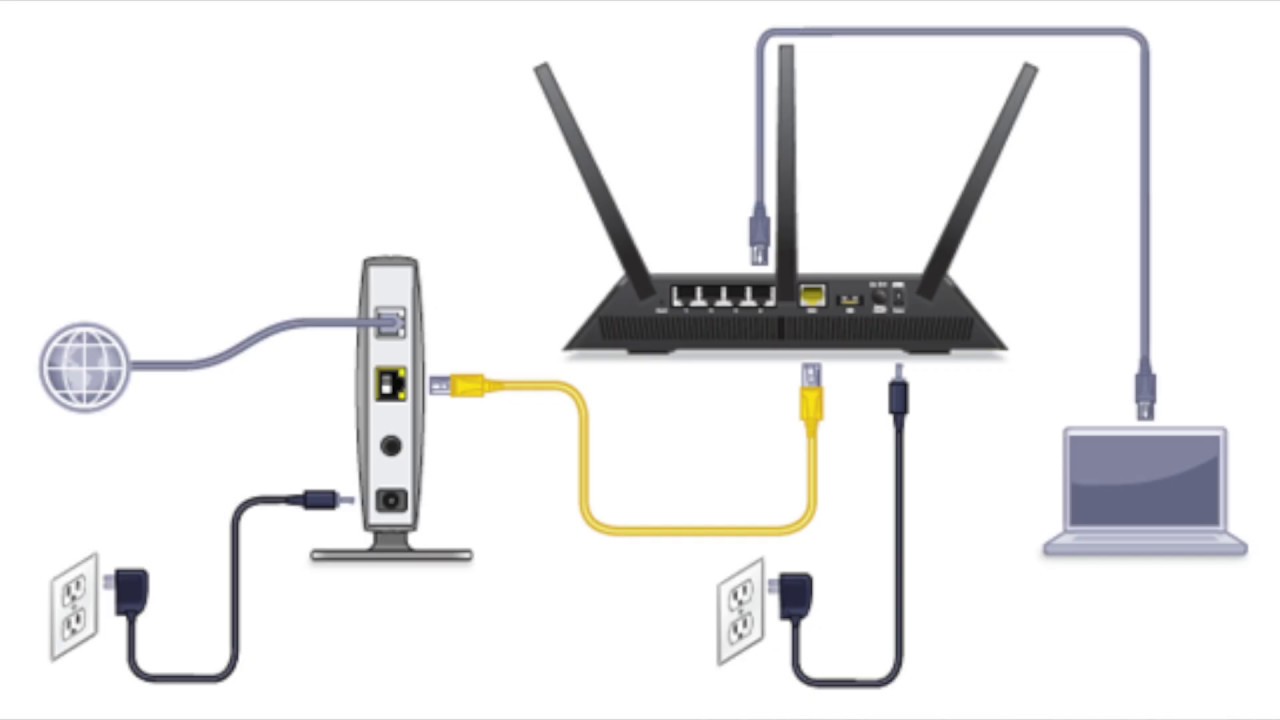 Концы кабеля подключаются к специальным розеткам RJ-45. Такие розетки тоже выпускаются разными производителями. Как подключить кабель к розетке RJ-45 можно прочитать в статье «подключение розеток»
Концы кабеля подключаются к специальным розеткам RJ-45. Такие розетки тоже выпускаются разными производителями. Как подключить кабель к розетке RJ-45 можно прочитать в статье «подключение розеток»
Концы кабеля, ведущие от розеток, следует подключить к маршрутизатору при помощи «джека» RJ-45. Для этого нужно зачистить кабель от изоляции примерно на 30-40 мм, аккуратно расплести провода и разложить их в следующей последовательности:
- бело-оранжевый
- оранжевый
- бело-зеленый
- синий
- бело-синий
- зеленый
- бело-коричневый
- коричневый
Затем обрезать на расстоянии 14 мм от изоляции, и вставить в разъем, как показано на рисунке:
После этого вставить в специальные клещи (кримпер) и обжать. Если есть возможность, то необходимо прозвонить соединения при помощи специального устройства – тестера соединений. Если тестера – нет, можно подключить компьютер к розетке при помощи патч-корда – гибкого кабеля с вилками RJ-45 на концах. Если готового патч-корда нет – его можно сделать самостоятельно из куска кабеля и двух вилок RJ-45.
Если готового патч-корда нет – его можно сделать самостоятельно из куска кабеля и двух вилок RJ-45.
После этого, можно подключить кабель к роутеру и подать питание на компьютер и роутер. Если на роутере загорелась лампочка, над разъемом который подключен к компьютеру, значит, вы все сделали правильно и соединение будет установлено.
После этого можно позвонить провайдеру и просить его провести интернет в квартиру.
Как Подключить Телевизор к Роутеру по Кабелю Ethernet (LAN)?
Сегодня будем разбираться, как подключить телевизор к интернету через роутер по сетевому кабелю Ethernet (он же LAN). Такое соединение по-прежнему остается гораздо более стабильным даже по сравнению с современными стандартами WiFi. При этом, если у вас бюджетный ТВ, то скорее всего в нем нет скоростного диапазона 5 ГГц. А значит подключение к роутеру с помощью кабеля является единственным удобным способом выхода в интернет для просмотра видео в высоком разрешении.
Но задача создания универсальной инструкции для всех телевизоров немного осложняется тем, что у каждого производителя есть свой интерфейс Смарт ТВ. Поэтому пользователя Samsung или Philips не смогут сразу сориентироваться, если захотят поменять телевизор на LG и подключить его кабелем к роутеру. Поэтому сегодня я остановлюсь на самых популярных вариантах — это меню Самсунг и Android TV, который все чаще ставится на многие модели.
Поэтому пользователя Samsung или Philips не смогут сразу сориентироваться, если захотят поменять телевизор на LG и подключить его кабелем к роутеру. Поэтому сегодня я остановлюсь на самых популярных вариантах — это меню Самсунг и Android TV, который все чаще ставится на многие модели.
Как подключить телевизор к роутеру кабелем Ethernet через LAN порт?
Главным условием подключения телевизора к роутеру по кабелю является наличие у ТВ сетевого разъема LAN (WAN).
Поэтому если вы выбрали именно такой способ выхода в интернет, то убедитесь в наличии Ethernet разъема на задней панели. В ином случае подключиться к маршрутизатору можно будет только беспроводным способом через WiFi, о котором мы уже делали инструкцию.
Также можно использовать приставку Smart TV, на которой также должен присутствовать порт LAN. Она в свою очередь подключается к телевизору по HDMI, а значит сетевой разъем на телевизоре не обязателен.
Есть несколько вариантов подключить приставку или телевизор к интернету.
- Вставить кабель от провайдера непосредственно в LAN порт на ТВ или приставке. Тогда сигнал будет идти только на телевизор, что совсем не удобно. Да и не к чему, так как мы уже с Вами знаем, как настроить маршрутизатор, поэтому легко получаем сеть на все свои устройства. Поэтому данный способ я рассматривать не буду.
- Подключить телевизор к вайфай маршрутизатору, который в свою очередь подсоединен к внешнему шнурку от провайдера. При этом это не обязательно должен быть беспроводной роутер — достаточно обычного маршрутизатора или даже ADSL модема (это тот, который работает от телефонной розетки).
Подключение телевизора Samsung, LG, Sony, Pholips или любой другой фирмы к интернету (модели других производителей работают со Smart TV аналогично) возможно и при более сложной системе маршрутизации, например, при использовании устройства совместного доступа.
Самым удобным вариантом подключить интернет по кабелю на телевизор является использование роутера в качестве промежуточного звена. Именно его и будем рассматривать далее.
Именно его и будем рассматривать далее.
Соединяем телевизор с роутером кабелем
С теорией разобрались, переходим к практике.
Прежде всего необходимо соединить роутер и телевизор по проводу. Нам нужен сетевой кабель, который еще называется Ethernet, витая пара или патчкорд. Он обычно идет в комплекте с маршрутизатором, однако стандартной длины может не хватить, если устройства стоят далеко друг от друга. В таком случае лучше купить длинный провод и обжать витую пару коннектором RJ-45 самостоятельно. Сделать это несложно, опять же, у нас есть статья на эту тему.
Далее подключаем шнур одним концом в Ethernet порт на телевизоре.
+++
А другим в сетевой разъем «LAN» на роутере. Главное не перепутать с «WAN» — в него должен быть вставлен кабель от провайдера.
Подключение интернета по кабелю на Smart TV Samsung
После того, как провода подсоединены, осталось настроить телевизор на получение интернета от роутера. Как уже сказал, на разных моделях этот процесс может отличаться. Начнем с одних из самых популярных телевизоров — Samsung.
Начнем с одних из самых популярных телевизоров — Samsung.
Проголосовало: 12985
Для входа в настройки необходимо на пульте дистанционного управления нажать на кнопку «Меню».
Выбираем пункт «Сеть > Настройки сети» и жмем кнопку «Enter».
Далее выбираем пункт «Кабель»
Здесь стоит отметить, что на маршрутизаторе должен быть включен >>DHCP сервер, который автоматически раздает IP адреса для подключаемых устройств в сети. Иначе придется все параметры вводить вручную. Также самостоятельно придется прописывать IP адрес, шлюз и маску, если вы вставили в телек кабель поставщика интернета напрямую, минуя роутер. Для этого придется нажать кнопку «Настройка IP»
Как подключить к роутеру по кабелю телевизор на Android TV?
С системой Android TV, которая все чаще устанавливается на современные телевизоры, все гораздо проще. Если вы подключили его к роутеру по кабелю, то ТВ автоматически его распознает и выходит в интернет.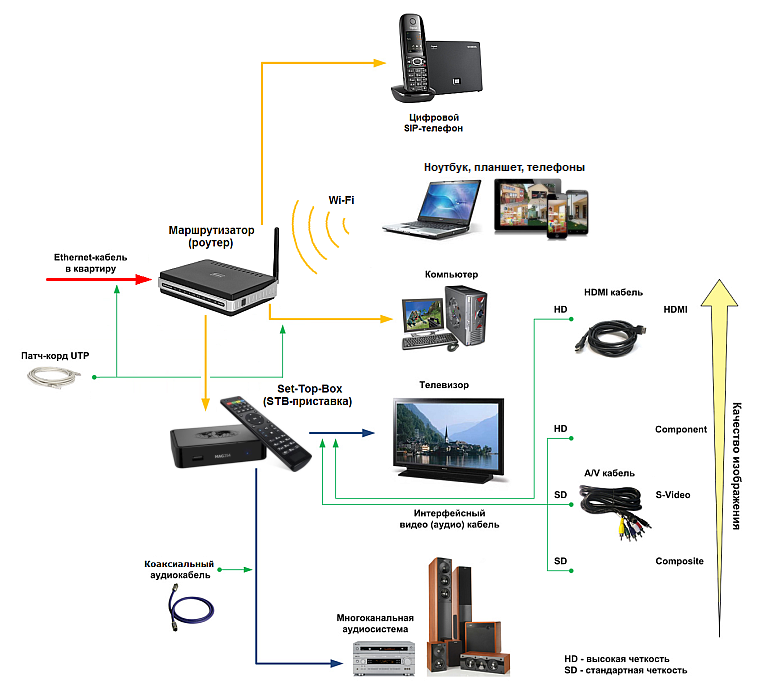 Для того, чтобы в этом убедиться можно зайти в «Настройки»
Для того, чтобы в этом убедиться можно зайти в «Настройки»
И в разделе «Сеть и Интернет» будет мелким шрифтом написано «Устройство подключено к Ethernet» (вместо «WiFiKA.RU», как в моем примере на картинке ниже)
Почему телевизор не подключается к роутеру — соединение по кабелю есть, а интернета нет?
Случается, что вроде бы подключили ТВ к роутеру по кабелю правильно, а фактически соединения неь и интернет на телевизоре не работает. Чаще всего это происходит из-за того, что некорректно установился IP адрес. Например, если в вашей локальной сети на маршрутизаторе отключен DHCP необходимо их указывать вручную.
Для этого открываем рубрику «Сеть и Интернет» и мотаем меню вниз до пункта «Настройка IP адреса»
Здесь вручную прописываем IP в соответствии с настройками сети в роутере. Например, у TP-Link стандартный IP выглядит как «192.168.0.1». Значит для телевизора надо задать «192.168.0.15» — если он не занят другим устройством, то все будет работать.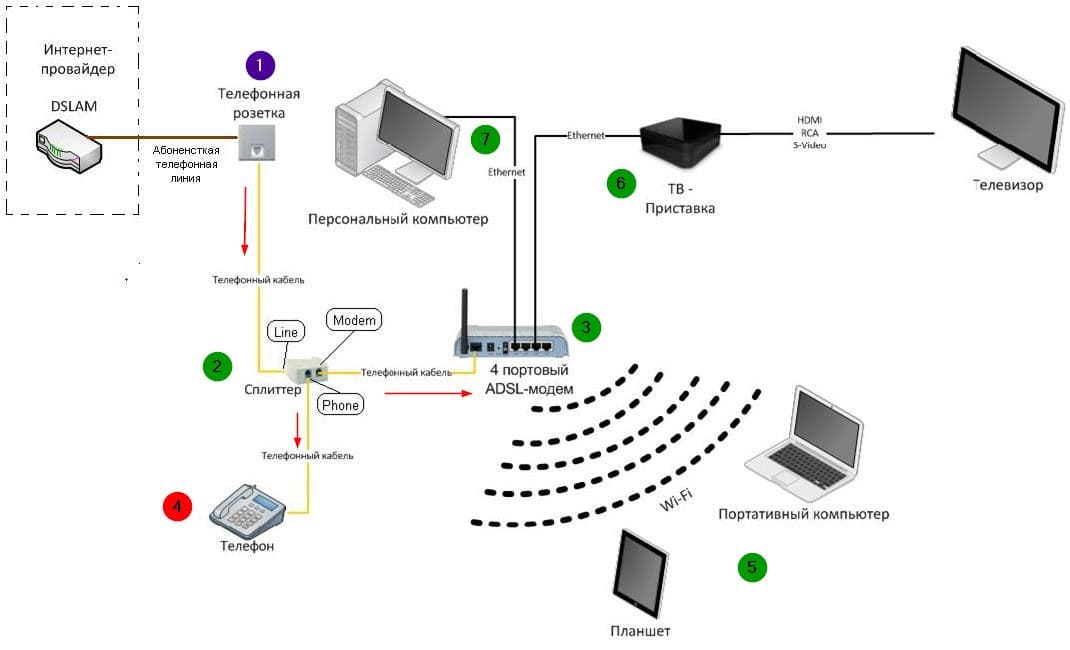 В качестве DNS сервера вписываем IP самого роутера, то есть «192.168.0.1»
В качестве DNS сервера вписываем IP самого роутера, то есть «192.168.0.1»
Также бывает, что в настройках роутера включен фильтр устройств, которым разрешен доступ в интернет. В этом случае надо добавить свой телевизор в белый список. Подробно про управление данной функцией на разных моделях маршрутизаторов можно прочитать в другой статье.
Спасибо!Не помоглоЦены в интернете
Александр
Выпускник образовательного центра при МГТУ им. Баумана по специальностям «Сетевые операционные системы Wi-Fi», «Техническое обслуживание компьютеров», «IP-видеонаблюдение». Автор видеокурса «Все секреты Wi-Fi»
Задать вопрос
Подключение к Интернету по Ethernet – Keenetic
Интернет-центры Keenetic позволяют настроить подключение к Интернету по выделенной линии Ethernet через провайдеров, использующих любые типы подключений: IPoE, PPPoE, PPTP, L2TP, 802.1x, VLAN 802.1q, IPv4/IPv6. Также возможно подключение к Интернету через предоставленный провайдером PON-терминал или модем с портом Ethernet.
TIP: При подключении моделей Duo/DSL к Ethernet-провайдеру, обратитесь к статье «Подключение Keenetic Duo (KN-2110), DSL (KN-2010) и Giga SE (KN-2410) к Интернету по выделенной линии Ethernet».
Кабель выделенной линии Ethernet от провайдера, оканчивающийся стандартным 8-контактным коннектором RJ-45, должен быть проложен до места расположения интернет‐центра и подключен к его порту 0 (WAN/Интернет).
NOTE: Важно! Если в договоре с интернет-провайдером указан MAC-адрес другого устройства, например вашего компьютера, перед подключением кабеля выделенной линии сообщите провайдеру WAN MAC-адрес интернет‐центра, напечатанный на его этикетке, или же смените MAC-адрес интернет‐центра в процессе настройки подключения (сделать это можно по инструкции «Смена WAN MAC-адреса»).
Самый популярный и простой способ подключения к сети по технологии IPoE.
При этом способе не потребуется логин и пароль для доступа в Интернет. Достаточно подключить кабель провайдера к порту 0 интернет-центра, а домашние устройства подключить к его сети Wi-Fi или кабелем Ethernet к свободным сетевым портам. Как правило, дополнительной настройки не требуется.
Как правило, дополнительной настройки не требуется.
В случае если интернет-провайдер выделил вам постоянный белый IP-адрес для работы в сети Интернет, его нужно указать в настройках интернет-центра. Для этого перейдите на страницу «Проводной». В разделе «Параметры IP и DNS» в поле «Настройка IP» установите значение «Ручная».
Затем в поле «IP-адрес» впишите адрес, предоставленный провайдером.
Если интернет-провайдер также предоставил другие параметры IP (маску подсети, адреса шлюза и DNS), укажите их в соответствующих полях. Например:
Как подключить телевизор Samsung к интернету по кабелю (проводу)
Содержание
1. Какие телевизоры можно подключить к интернету
Только Smart-телевизоры.
Если необходима информация про конкретную модель, обратитесь в службу поддержки.
2. Какие способы подключения бывают
- Прямое подключение — кабель от провайдера сразу вставляется в телевизор.
 Такой способ не будет работать, если
для подключения к интернету
требуется логин, пароль или адрес сервера.
Такой способ не будет работать, если
для подключения к интернету
требуется логин, пароль или адрес сервера. - Подключение через роутер (рекомендуется) — кабель от провайдера вставляется в роутер, а затем телевизор подключается к роутеру. Способ работает при любом типе подключения к интернету.
3. Как подключить телевизор по проводу
Ниже вы найдете инструкции для различных серий телевизоров Samsung.
-
Для подключения телевизора сначала настройте интернет на роутере. Как это сделать, вы можете узнать у вашего интернет-провайдера.
Подключите кабель к разъему LAN телевизора. Если подключаетесь через роутер, вставьте кабель от провайдера в разъем WAN роутера, а затем еще один кабель в разъем LAN на телевизоре и роутере.

-
Войдите в меню телевизора: нажмите кнопку Home и выберите пункт Настройки на экране телевизора.
-
Выберите пункт Общие.
-
Выберите пункт Сеть.
-
Выберите пункт Открыть настройки сети.
-
Выберите тип сети — Кабель.
-
Подождите, пока телевизор поключится к интернету.
-
Нажмите OK, чтобы закончить настройку.
-
Для подключения телевизора сначала настройте интернет на роутере.
 Как это сделать, вы можете узнать у
вашего
интернет-провайдера.
Как это сделать, вы можете узнать у
вашего
интернет-провайдера.Подключите кабель к разъему LAN телевизора. Если подключаетесь через роутер, вставьте кабель от провайдера в разъем WAN роутера, а затем еще один кабель в разъем LAN на телевизоре и роутере.
-
Войдите в меню телевизора: нажмите кнопку Home и выберите пункт Настройки на экране телевизора.
-
Выберите пункт Общие.
-
Выберите пункт Сеть.
-
Выберите пункт Открыть настройки сети.
-
Выберите тип сети — Кабель.
-
Подождите, пока телевизор поключится к интернету.

-
Нажмите OK, чтобы закончить настройку.
-
Для подключения телевизора сначала настройте интернет на роутере. Как это сделать, вы можете узнать у вашего интернет-провайдера.
Подключите кабель к разъему LAN телевизора. Если подключаетесь через роутер, вставьте кабель от провайдера в разъем WAN роутера, а затем еще один кабель в разъем LAN на телевизоре и роутере.
-
Войдите в меню телевизора. В зависимости от модели пульта:
нажмите кнопку Menuили нажмите кнопку Home и выберите пункт Настройки на экране телевизора.
-
Выберите пункт Сеть.

-
Выберите пункт Открыть настройки сети.
-
Выберите тип сети — Кабель.
-
Подождите, пока телевизор поключится к интернету.
-
Нажмите OK, чтобы закончить настройку.
-
Для подключения телевизора сначала настройте интернет на роутере. Как это сделать, вы можете узнать у вашего интернет-провайдера.
Подключите кабель к разъему LAN телевизора. Если подключаетесь через роутер, вставьте кабель от провайдера в разъем WAN роутера, а затем еще один кабель в разъем LAN на телевизоре и роутере.

-
Войдите в меню телевизора. В зависимости от модели пульта:
нажмите кнопку Menuили нажмите кнопку Menu/123 и выберите пункт Меню на экране телевизора.
-
Выберите пункт Сеть.
-
Выберите пункт Настройки сети.
-
Выберите тип сети — Кабель.
-
Подождите, пока телевизор поключится к интернету.
-
Нажмите Закрыть, чтобы закончить настройку.
-
Для подключения телевизора сначала настройте интернет на роутере. Как это сделать, вы можете узнать у вашего интернет-провайдера.
Подключите кабель к разъему LAN телевизора. Если подключаетесь через роутер, вставьте кабель от провайдера в разъем WAN роутера, а затем еще один кабель в разъем LAN на телевизоре и роутере.
-
Войдите в меню телевизора. В зависимости от модели пульта:
нажмите кнопку Menuили нажмите кнопку Keypad и выберите пункт Меню на экране телевизора.
-
Выберите пункт Сеть.
-
Выберите пункт Настройки сети.
-
Выберите тип сети — Кабель.
-
Нажмите Подключить.
-
Подождите, пока телевизор поключится к интернету.
-
Нажмите ОК, чтобы закончить настройку.
-
Для подключения телевизора сначала настройте интернет на роутере. Как это сделать, вы можете узнать у вашего интернет-провайдера.
Подключите кабель к разъему LAN телевизора. Если подключаетесь через роутер, вставьте кабель от провайдера в разъем WAN роутера, а затем еще один кабель в разъем LAN на телевизоре и роутере.
-
Войдите в меню телевизора. В зависимости от модели пульта:
нажмите кнопку Menuили нажмите кнопку More и выберите пункт Меню на экране телевизора.
-
Выберите пункт Сеть.
-
Выберите пункт Настройки сети.
-
Выберите тип сети — Кабель.
-
Нажмите Подключить.
-
Подождите, пока телевизор поключится к интернету.
-
Нажмите ОК, чтобы закончить настройку.
-
Для подключения телевизора сначала настройте интернет на роутере. Как это сделать, вы можете узнать у вашего интернет-провайдера.
Подключите кабель к разъему LAN телевизора. Если подключаетесь через роутер, вставьте кабель от провайдера в разъем WAN роутера, а затем еще один кабель в разъем LAN на телевизоре и роутере.
-
Войдите в меню телевизора — нажмите кнопку Menu.
-
Выберите пункт Сеть.
-
Выберите пункт Настройки сети.
-
Телевизор должен определить кабель, для подключения нажмите Пуск.
-
Подождите, пока телевизор поключится к интернету.
-
Нажмите ОК, чтобы закончить настройку.
4. Что делать, если телевизор не подключается к интернету
- Отключите роутер от розетки и включите обратно. Попробуйте подключиться еще раз.
- Вытащите кабель от провайдера и телевизора из роутера и вставьте обратно. Попробуйте подключиться еще раз.
- Попробуйте тем кабелем, которым вы пытаетесь подключить телевизор, подключить какое-то другое устройство, например, компьютер.
- Если на другом устройстве интернет не работает, проблема в кабеле или роутере. Обратитесь к своему
интернет-провайдеру.
Если на другом устройстве интернет работает, сделайте сброс настроек на телевизоре. - Попробуйте подключиться после сброса настроек. Если телевизор не подключается, обратитесь в сервисный центр.
Изучите все шаги, чтобы выйти в Интернет
Перед тем, как включить модем, необходимо подключить его к компьютеру и к телефонной розетке или розетке кабеля.
Чтобы подключить его к компьютеру, вставьте один конец кабеля Ethernet в порт Ethernet или LAN на задней панели модема, а затем вставьте другой конец в порт Ethernet на задней панели компьютера.
Ваш модем должен поставляться с кабелем Ethernet, но подойдет любой старый кабель Ethernet. (Если у вас нет такого под рукой или тот, который был в комплекте с модемом, слишком короткий, проверьте этот пятифутовый кабель Ethernet на Amazon.)
Подключите модем к телефонной розетке или розетке кабеля
Если у вас есть Интернет DSL, вы подключите телефонный кабель к порту DSL, как показано на рисунке слева. Если у вас есть кабель, вы вставляете коаксиальный кабель в разъем «Cable In» или «RF In», как показано на рисунке справа.
Затем подключите модем к телефонной розетке или кабельной розетке.
Какой из них использовать? Это зависит от типа вашего интернет-сервиса:
- DSL internet подключается к телефонной розетке с помощью телефонного кабеля.
- Интернет-кабель подключается к розетке с помощью коаксиального кабеля.
Но, независимо от того, есть ли у вас кабель или DSL, оба должны быть подключены к вашей стене, чтобы ваш интернет-сервис работал.
Думайте об этом, как о заправке бензина в машину. Без бензина ваша машина никуда не денется, так же как ваш компьютер не может выходить в Интернет без подключения к Интернету.
Итак, вы «подключаете» свою машину к бензонасосу с помощью форсунки — но без питания бензонасос не будет работать. Вам нужно как подключение к электросети, так и подключение к насосу, чтобы заправить машину и уехать за горизонт.
Аналогичным образом, вам необходимо подключение к электросети и подключение к интернет-сервису, чтобы посмотреть The Irishman на Netflix или проверить свою электронную почту.
Подключите модем к розетке
И последнее, но не менее важное: подсоедините шнур питания к модему и вставьте его в розетку.
Теперь посмотрите, как загораются индикаторы на вашем модеме, когда он загружается. Ключевым моментом здесь является терпение — это может занять от 30 секунд до минуты или двух.
Как подключить и использовать кабель Ethernet
Термин «Ethernet» широко используется, но что именно он означает? Узнайте больше о кабелях Ethernet, различных типах, для чего они используются и как их подключать.
Что такое кабель Ethernet?
Проще говоря, кабель Ethernet — это тип сетевого кабеля, который используется для подключения устройств в локальной сети (LAN). Он используется для передачи широкополосных сигналов между вашим компьютером, маршрутизатором и модемом, а также любыми другими проводными, готовыми к Интернету устройствами, которые могут быть у вас дома (например, игровыми консолями и ноутбуками).Кабели Ethernet напоминают кабели стационарных телефонов (хотя они толще и содержат больше проводов) и подключаются к портам Ethernet, которые немного больше, чем телефонные порты.
Являясь всемирно признанной интернет-технологией, кабели Ethernet поддерживаются всеми производителями компьютеров и могут использоваться практически с любым оборудованием, за исключением небольшого набора ультрасовременных ноутбуков. Однако вы все равно можете подключить эти устройства к кабелю Ethernet, если хотите — вам просто нужно получить адаптер Ethernet, который может работать с вашим ноутбуком.
Но при наличии удобного и гибкого Wi-Fi, дает ли Ethernet какие-либо преимущества? Если ваш компьютер всегда находится в одном месте, попробуйте подключить кабель Ethernet к вашей сети напрямую, чтобы увидеть, насколько это может изменить. Поскольку на него не влияют факторы, которые могут помешать Wi-Fi, такие как погода, расстояние от маршрутизатора и другие факторы на пути сигнала, кабель Ethernet может обеспечить более быстрое и надежное подключение к Интернету.
Существует три основных типа кабелей Ethernet на выбор:
- Категория 5 (CAT5): Сетевой кабель Ethernet пятого поколения, CAT5 может поддерживать скорость 100 Мбит / с.На данный момент это обычно считается устаревшей версией технологии, поскольку она относительно старая и медленная. Однако отдельным пользователям редко понадобится скорость, обеспечиваемая CAT6, поэтому это стандартный выбор для большинства домашних пользователей.
- Категория 6 (CAT6): шестое поколение сетевого кабеля Ethernet, CAT6 может поддерживать гигабитную скорость Интернета (1000 Мбит / с).
- Категория 7 (CAT7): седьмое поколение сетевого кабеля Ethernet, CAT7 более долговечен, чем CAT5 и CAT6, а также имеет более длительный срок службы.Одним из его основных преимуществ является то, что он экранирует витые пары, что может помочь значительно улучшить помехоустойчивость.
Как подключить кабель Ethernet?
Подключить кабель Ethernet очень просто. Вот как это просто:
- Подключите кабель Ethernet к компьютеру.
- Подключите другой конец кабеля Ethernet к одному из портов Ethernet концентратора.
- Теперь вы должны установить соединение Ethernet, и теперь ваш компьютер готов к работе в Интернете.
Чтобы найти подходящий кабель Ethernet, посетите нашу подборку сетевых кабелей.
Обновлено 17.05.2019Как подключить телефон или планшет к Интернету с помощью кабеля Ethernet
Если ваш Wi-Fi слишком медленный, а сотовые данные нестабильны, есть альтернатива. С помощью кабеля Ethernet и подходящего адаптера вы можете подключить мобильное устройство к порту Ethernet на маршрутизаторе или модеме для быстрого и надежного соединения.
Подключение мобильного устройства через Ethernet может показаться странным, поскольку Wi-Fi встроен и легко доступен, но бывают случаи, когда это имеет смысл.Ваш домашний Wi-Fi может быть слабым, но у вас сильное соединение Ethernet. Вы можете остановиться в отеле с доступом к порту Ethernet, но с ненадежным или дорогим Wi-Fi. Или вам может потребоваться более качественное соединение для мобильных онлайн-игр.
Основным ограничением является то, что вы привязаны к порту Ethernet на маршрутизаторе или модеме, поэтому вы не можете зайти слишком далеко со своим устройством. Вы можете увеличить диапазон с помощью более длинного кабеля Ethernet, который может растягиваться до 300 футов, хотя вы можете ограничиться 50 футами, чтобы избежать споткнуться.
Купите правильный адаптер
Адаптер Anker USB-C-to-EthernetВо-первых, вам нужно подобрать подходящий адаптер для вашего телефона или планшета. Стоимость большинства этих адаптеров не должна превышать 20 долларов, и их можно найти на сайтах розничной торговли, таких как Amazon, Best Buy и Newegg.
Для большинства устройств Android и iPad Pro потребуется адаптер USB-C-to-Ethernet, в то время как для более старых телефонов и планшетов Android требуется адаптер micro USB-to-Ethernet. Если у вас iPhone или стандартный iPad, вам понадобится адаптер Lightning-to-Ethernet.
Съемный адаптер micro USB-to-EthernetХотя некоторые известные бренды производят эти адаптеры, многие из них производятся компаниями, которых вы, возможно, не узнаете. Неважно, у кого вы покупаете, но лучше всего прочитать отзывы, чтобы узнать, что говорят другие покупатели. Не все адаптеры совместимы со всеми устройствами, поэтому перед покупкой изучите их.
Получите кабель Ethernet
Кабель Ethernet Cat 7Если у вас еще нет кабеля Ethernet, вы можете легко найти его в Интернете.Цены варьируются в зависимости от длины и качества кабеля, поэтому здесь не нужно много тратить, но и не экономьте. Amazon продает базовый кабель по дешевке, но если вы хотите что-то более длинное или более жесткое, есть нейлоновые кабели по разным ценам.
Настройте устройство Android
Ваше устройство Android должно работать под управлением Android 6.0 Marshmallow или выше и быть отключенным от Wi-Fi и сотовой связи для подключения через Ethernet. Оба могут быть включены и выключены, проведя вниз от верхнего края экрана и коснувшись соответствующих значков.
Можно также перейти в Настройки> Сеть и Интернет (или Подключения) и выключить переключатель Wi-Fi. Перейдите в Настройки > Сеть и Интернет (или Подключения)> Мобильная сеть и выключите переключатели мобильной передачи данных и роуминга. Вы также можете просто включить режим полета, который автоматически отключает Wi-Fi и сотовую связь для вашего устройства.
Настройте ваш iPhone или iPad
Процесс использования вашего iPhone или iPad аналогичен процессу на Android, что означает, что вам нужно отключить Wi-Fi и сотовый доступ.Проведите вниз от верхнего правого угла экрана, чтобы открыть Центр управления. Коснитесь значков Wi-Fi и сотовой связи, чтобы отключить эти службы.
Или перейдите в «Настройки »> «Wi-Fi » и выключите переключатель. Перейдите в «Настройки »> «Сотовая связь » и выключите переключатель «Сотовые данные». Чтобы сэкономить время, откройте Центр управления или Настройки и включите режим полета.
Подключите ваше устройство к сети Ethernet
Теперь, если вы загружаете веб-сайт в свой браузер (желательно тот, который вы не часто используете, чтобы не появлялась кешированная версия сайта), вы должны получить уведомление об отсутствии Интернета. связь.Подключите кабель Ethernet к маршрутизатору или модему, затем подключите адаптер Ethernet к кабелю Ethernet. Наконец, подключите адаптер к телефону или планшету.
Если у адаптера есть индикаторы дисплея, вы должны увидеть, как индикаторы мигают, указывая на соединение. Обновите текущую страницу в вашем браузере, и теперь она должна загрузиться. Хотя вы должны иметь возможность пользоваться обычным интернет-сервисом через соединение Ethernet, некоторые приложения и службы могут работать некорректно, потому что они ожидают подключения к сети Wi-Fi или сотовой связи.
Этот информационный бюллетень может содержать рекламу, предложения или партнерские ссылки. Подписка на информационный бюллетень означает ваше согласие с нашими Условиями использования и Политикой конфиденциальности. Вы можете отказаться от подписки на информационные бюллетени в любое время.
Основы работы с компьютером: подключение к Интернету
Урок 13: Подключение к Интернету
/ en / computerbasics / ознакомление с ос / content /
Как мне подключиться к Интернету?
После настройки компьютера вы можете приобрести домашний Доступ в Интернет , чтобы вы могли отправлять и получать электронную почту, просматривать веб-страницы, транслировать видео и многое другое.Вы даже можете настроить домашнюю беспроводную сеть , широко известную как Wi-Fi , чтобы вы могли одновременно подключать к Интернету несколько устройств.
Посмотрите видео ниже, чтобы узнать о подключении к Интернету.
Ищете старую версию этого видео? Вы все еще можете просмотреть это здесь.
Виды интернет-услуг
Тип интернет-сервиса, который вы выберете, будет во многом зависеть от того, какие провайдеры интернет-услуг (ISP) обслуживают ваш регион, а также типы услуг, которые они предлагают.Вот несколько распространенных типов интернет-услуг.
- Dial-up : Обычно это самый медленный тип подключения к Интернету, и вам, вероятно, следует избегать его, если только это не единственная услуга, доступная в вашем регионе. Для коммутируемого доступа в Интернет используется ваша телефонная линия , поэтому, если у вас нет нескольких телефонных линий, вы не сможете одновременно пользоваться стационарной линией связи и Интернетом.
- DSL : услуга DSL использует широкополосное соединение , что делает его намного быстрее, чем коммутируемое соединение.DSL подключается к Интернету через телефонную линию , но не требует наличия стационарного телефона дома. И, в отличие от коммутируемого доступа, вы сможете одновременно пользоваться Интернетом и своей телефонной линией.
- Кабель : Служба кабельного телевидения подключается к Интернету через кабельное телевидение , хотя вам не обязательно иметь кабельное телевидение, чтобы получить его. Он использует широкополосное соединение и может быть быстрее, чем услуги коммутируемого доступа и DSL; однако он доступен только при наличии кабельного телевидения.
- Спутник : Спутниковое соединение использует широкополосную связь, но не требует кабельных или телефонных линий; он подключается к Интернету через спутники, вращающиеся вокруг Земли . В результате его можно использовать практически в любой точке мира, но на соединение могут влиять погодные условия. Спутниковое соединение также обычно медленнее, чем DSL или кабельное соединение.
- 3G и 4G : Услуги 3G и 4G чаще всего используются с мобильными телефонами, и они подключаются к по беспроводной сети через сеть вашего интернет-провайдера.Однако эти типы подключений не всегда такие быстрые, как DSL или кабельные. Они также ограничивают объем данных , которые вы можете использовать каждый месяц, что не относится к большинству тарифных планов широкополосного доступа.
Выбор интернет-провайдера
Теперь, когда вы знаете о различных типах интернет-услуг, вы можете провести небольшое исследование, чтобы узнать, какие интернет-провайдеры доступны в вашем районе. Если у вас возникли проблемы с началом работы, мы рекомендуем поговорить с друзьями, членами семьи и соседями об используемых ими интернет-провайдерах.Обычно это дает вам хорошее представление о типах Интернет-услуг, доступных в вашем районе.
Большинство интернет-провайдеров предлагают несколько уровней обслуживания с разной скоростью Интернета, обычно измеряемой в Мбит / с (сокращенно от мегабит на секунды ). Если вы в основном хотите использовать Интернет для электронной почты и социальной сети , более медленное соединение (от 2 до 5 Мбит / с) может быть всем, что вам нужно. Однако, если вы хотите загрузить музыка или потоковое видео , вам понадобится более быстрое соединение (как минимум 5 Мбит / с или выше).
Вы также захотите, чтобы учесть стоимость услуги, включая плату за установку и ежемесячную плату. Вообще говоря, чем быстрее подключение, тем дороже это будет в месяц.
Хотя коммутируемый доступ традиционно был самым дешевым вариантом , многие интернет-провайдеры подняли цены на коммутируемый доступ до , как и широкополосного доступа . Это сделано для того, чтобы побудить людей перейти на широкополосную связь. Мы не рекомендуем коммутируемый доступ в Интернет, если это не единственный вариант.
Необходимое оборудование
Модем
Когда у вас есть компьютер, вам действительно не нужно много дополнительного оборудования для подключения к Интернету. Основное необходимое оборудование — это модем .
Тип доступа к Интернету, который вы выберете, будет определять тип необходимого вам модема. Коммутируемый доступ использует телефонный модем , DSL услуга использует DSL-модем , кабельный доступ использует кабельный модем , а спутниковая служба использует спутниковый адаптер .Ваш интернет-провайдер может предоставить вам модем — часто за определенную плату — при подписании контракта, который помогает гарантировать, что у вас есть модем правильного типа . Однако, если вы предпочитаете покупать модем лучше или дешевле , вы можете купить его отдельно.
Маршрутизатор
Маршрутизатор — это аппаратное устройство, которое позволяет подключать несколько компьютеров и другие устройства к одному Интернет-соединению, известному как домашняя сеть .Многие маршрутизаторы wireless , что позволяет создать домашнюю беспроводную сеть , , , обычно известную как сеть Wi-Fi .
Вам не обязательно покупать маршрутизатор для подключения к Интернету. Можно подключить компьютер напрямую к модему с помощью кабеля Ethernet. Кроме того, многие модемы включают в себя встроенный маршрутизатор , поэтому у вас есть возможность создать сеть Wi-Fi без покупки дополнительного оборудования.
Настройка подключения к Интернету
После того, как вы выбрали ISP, большинство провайдеров пришлют к вам специалиста , чтобы он включил соединение.В противном случае вы сможете использовать инструкции, предоставленные вашим поставщиком Интернет-услуг или прилагаемые к модему, для настройки подключения к Интернету.
После того, как вы все настроили, вы можете открыть веб-браузер и начать пользоваться Интернетом. Если у вас возникли проблемы с подключением к Интернету, вы можете позвонить в службу технической поддержки вашего интернет-провайдера по номеру .
Домашние сети
Если у вас дома несколько компьютеров и вы хотите использовать их все для доступа в Интернет, вы можете создать домашнюю сеть , также известную как и сеть Wi-Fi .В домашней сети все ваши устройства подключаются к маршрутизатору , который подключен к модему . Это означает, что все члены вашей семьи могут пользоваться Интернетом одновременно .
Технический специалист вашего интернет-провайдера может настроить домашнюю сеть Wi-Fi при установке вашего Интернет-сервиса. В противном случае вы можете просмотреть наш урок «Как настроить сеть Wi-Fi», чтобы узнать больше.
Если вы хотите подключить компьютер, который не имеет встроенного Wi-Fi-подключения, вы можете приобрести адаптер Wi-Fi , который подключается к USB-порту вашего компьютера.
/ ru / computerbasics / Getting-started-with-the-internet / content /
Как подключить компьютер к модему с помощью кабеля Ethernet
Добро пожаловать в руководство по подключению компьютера или ноутбука к модему с помощью кабеля Ethernet. Возникли проблемы с беспроводным маршрутизатором или Интернетом? Хотите напрямую подключить компьютер к модему, чтобы проверить подключение к Интернету? Или, может быть, вы просто хотите полностью связать себя с собой? 😆
Для прямого подключения компьютера к модему:
- Вставьте один конец кабеля Ethernet в порт LAN (обычно желтого цвета) модема.
- Подключите другой конец кабеля Ethernet к компьютеру, используйте адаптер USB Ethernet, если компьютер не имеет порта Ethernet.
- Рекомендуется — выключите беспроводное соединение на компьютере, чтобы вместо этого он переключился на проводное соединение.
Вот и все. Но как нам это сделать? Это руководство проведет вас через точные шаги и несколько вещей, на которые следует обратить внимание — Прочтите, чтобы узнать!
НАСТОЯЩИЕ БЫСТРЫЕ СЛАЙДЫ
СОДЕРЖАНИЕ
НЕОБХОДИМЫЕ ГАДЖЕТЫ
Прямое соединение может быть простым, но для того, чтобы все работало, все же требуются некоторые технические особенности.
1. ПРАВИЛЬНЫЙ КАБЕЛЬ ETHERNET
Да, компьютерные кабели Ethernet выглядят одинаково для непосвященных технарей. Но на самом деле существует множество различных «версий» — Cat 5, 5e, 6, 6a, 7. На самом деле разница между ними заключается в скорости передачи и пропускной способности. Я воспользуюсь сравнительной таблицей из Overblog здесь:
| Категория | Макс. Скорость передачи | Макс.Полоса пропускания |
| 5 | 10/100 Мбит / с | 100 МГц |
| 5e | 1000 Мбит / с | 100 МГц |
| 6 | 1000 Мбит / с | 250 МГц |
| 6а | 10000 Мбит / с | 500 МГц |
| 7 | 10000 Мбит / с | 600 МГц |
Что ж, если вы не уверены, просто возьмите кабели Cat 7 (которые также являются самыми быстрыми). Хорошая новость заключается в том, что все они обратно совместимы, поэтому даже если вы используете старый сетевой адаптер, кабели должен по-прежнему работать правильно.
П.С. Пожалуйста, не забудьте измерить, сколько кабеля вам нужно … Больно, когда вы получаете кабель недостаточно длинной.
2. АДАПТЕР USB ETHERNET
К сожалению, на вашем компьютере нет портов Ethernet. Не бойтесь, есть множество USB-адаптеров Ethernet, из которых вы можете выбрать в Интернете, а самые дешевые обычно стоят около 10 баксов … Некоторые из них даже можно использовать как USB-концентратор. Однако следует принять к сведению одну вещь: дешевые, как правило, могут достигать скорости только до 100 МБ / с, и я рекомендую потратить немного больше, чтобы вместо этого приобрести адаптер на 1000 МБ / с.
3. МОДЕМ
Будь то кабельный модем, оптоволоконный или беспроводной модем — ваш интернет-провайдер должен был предоставить вам один из них. Поскольку модемы могут быть довольно субъективными, лучше всего спросить своего интернет-провайдера, если у вас его еще нет.
4. ВАШ КОМПЬЮТЕР
И, наконец, ваш собственный компьютер. 🙄
КАК ПОДКЛЮЧИТЬ
Теперь, когда у вас есть все гаджеты, вот как установить прямое соединение — что на самом деле довольно легко сделать.
ШАГ 1) ПОДКЛЮЧИТЕ КАБЕЛЬ К МОДЕМУ
В зависимости от сборки и марки вашего модема все будет выглядеть немного иначе. Но для большинства современных модемов просто вставьте один конец кабеля в порт LAN или Ethernet — обычно ярко-желтого цвета, чтобы вы не ошиблись.
У некоторых из вас, ребята, может быть модем со встроенным маршрутизатором (или коммутатором) с несколькими портами LAN. В этом случае не имеет значения, какой из них вы выберете. Просто вставьте кабель в любой из открытых портов.
ШАГ 2) ПОДКЛЮЧИТЕ КАБЕЛЬ К КОМПЬЮТЕРУ
Затем просто вставьте другой конец кабеля в порт LAN на вашем компьютере. Если на вашем планшете или ноутбуке нет этого порта, вам придется купить дополнительный USB-адаптер Ethernet; Который я оставил ссылку в разделе выше.
ШАГ 3) НАСТРОЙКИ КОМПЬЮТЕРА — ВЫКЛЮЧЕНИЕ БЕСПРОВОДНОЙ СИСТЕМЫ
Большинство современных систем Windows и Mac OSx в наши дни должны быть достаточно интеллектуальными, чтобы автоматически обнаруживать и переключаться на использование более быстрого кабельного соединения.Но если он каким-то образом застрянет при сканировании беспроводных сетей — вот как отключить беспроводную связь.
ОКНА
- Щелкните значок беспроводной связи на панели задач.
- Откройте «Настройки сети и Интернета».
- Зайдите в раздел «Wi-Fi».
- Выключите Wi-Fi.
MAC OSX
С Mac это намного проще.
- Щелкните значок беспроводной связи в строке меню.
- Щелкните «Выключить AirPort».
Выполнено.
ШАГ 4) СБРОСИТЬ МОДЕМ (РЕКОМЕНДУЕТСЯ)
Дайте компьютеру пару минут, чтобы установить соединение, но если он не работает, перезагрузите модем. Как гласит старая добрая мудрость в области поиска и устранения неисправностей: если она не работает, полностью выключите и снова включите питание.
ОБЩАЯ ИНФОРМАЦИЯ
Как подключить компьютер к модему (Нажмите, чтобы увеличить)DHCP
По-прежнему не подключается к Интернету? Возможно, вам потребуется доступ к модему и выполнить некоторые настройки вручную (каждое устройство отличается, проверьте свое руководство).Для модемов со встроенным маршрутизатором или коммутатором лучше всего включить DHCP и позволить устройству выполнять свое собственное автоматическое назначение.
ПРОВЕРЬТЕ СКОРОСТЬ ПОДКЛЮЧЕНИЯ
Как лучше всего проверить подключение к Интернету? Просто запустите браузер, займитесь серфингом в Интернете, посмотрите несколько видеороликов на YouTube? Я поделюсь несколькими хорошими онлайн-инструментами, чтобы проверить скорость вашего соединения, если вы еще не знаете —
НЕБОЛЬШОЕ НАПОМИНАНИЕ И ПРЕДУПРЕЖДЕНИЕ
Теперь, когда ваш компьютер подключен напрямую к модему, вы можете насладиться всей мощью захвата всего Интернет-соединения себе.😎 Но что могло пойти не так? Это также похоже на плавание голышом в открытом океане.
Это очень увлекательно, и в наши дни вы можете доверить Интернету все виды забавных вещей. Поэтому, если вы хотите постоянно использовать это прямое соединение, не забудьте не отключать брандмауэр и, по крайней мере, установить бесплатный антивирус.
КОНЕЦ
Спасибо, что прочитали, и мы подошли к концу этого руководства. Я надеюсь, что это помогло вам лучше понять, и если вам есть чем поделиться с этим руководством, не стесняйтесь оставлять комментарии ниже.Удачи и счастливых вычислений. Да пребудет с вами киберсила.
Что делать, если ваш Ethernet не подключается
Если у вас есть работающий Wi-Fi, но ваше проводное подключение к сети Ethernet не работает, первое, что нужно сделать, это выключить Wi-Fi. Вы не поверите, но это может сказать вам, что Ethernet работает. Если Windows имеет доступ к обоим, она будет отдавать приоритет Ethernet, но отобразит значок Wi-Fi в области уведомлений. Щелкните правой кнопкой мыши значок, перейдите к Открыть настройки сети и Интернета , затем на вкладку Wi-Fi и выключите.
Даже если это не решит вашу проблему, это упростит выполнение следующих тестов. Вы сразу увидите, работает ли Ethernet, а это именно то, что вам нужно знать.
Если Wi-Fi отключен, но сетевое соединение по-прежнему отсутствует, убедитесь, что Ethernet включен в том же разделе Network и Internet Settings .
Найдите подходящую сеть. Скорее всего, будет указано Подключение по локальной сети . Если вы видите Not connected под именем, щелкните его правой кнопкой мыши и выберите Enable. Для того, чтобы соединение начало работать, может потребоваться несколько секунд, но не более того.
Если это не помогло, подключите кабель к другому порту маршрутизатора. Если это решит проблему, значит, у вас неисправный маршрутизатор. Пока вам не нужны все порты, вы можете обойтись. В противном случае обратитесь к руководству или к производителю, чтобы узнать об исправлении. В худшем случае можно заменить.
Если это не сработает, поменяйте местами кабели Ethernet, даже если для этого вам придется одолжить или купить новый кабель.Если это решит проблему, вы получите очень простое решение.
Если ни один из этих тестов не помог решить проблему, проблема связана с вашим компьютером. Но это оборудование или операционная система?
Чтобы выяснить это, установите Live Linux диск или флешку и загрузитесь с него. Если Ethernet здесь не работает, проблема в оборудовании. Если вы не очень хорошо разбираетесь в ремонте компьютеров, я бы посоветовал вам отнести компьютер к профессионалу.
Но если Ethernet работает в Linux, проблема в Windows.Попробуйте переустановить драйверы Ethernet:
- Вернувшись в Windows, перейдите в поле поиска меню Пуск, введите
диспетчер устройстви выберите Диспетчер устройств . - Разверните раздел Сетевые адаптеры .
- Щелкните правой кнопкой мыши адаптер Ethernet (подсказка, это тот, в названии которого нет Wi-Fi или беспроводной связи) и выберите Удалить.
- Подтвердите, нажав ОК.
- Перезагрузитесь, чтобы переустановить драйвер.
Это должно исправить.
Примечание. Когда вы покупаете что-то после перехода по ссылкам в наших статьях, мы можем получить небольшую комиссию. Прочтите нашу политику в отношении партнерских ссылок для получения более подробной информации.Добавьте проводной порт Ethernet в любую комнату за считанные минуты
В наши дни люди не могут получить достаточно Интернета, как и некоторые устройства.Многие теперь зависят от подключения к Интернету для обеспечения полной функциональности. Помимо телевизоров, различных потоковых устройств с поддержкой 4K, игровых консолей и компьютеров, вероятно, в продаже есть хотя бы одна открывалка с выходом в Интернет.
Многие устройства предлагают расширенные функциональные возможности при подключении к Интернету, но иногда сигнал Wi-Fi оказывается недостаточно сильным в некоторых частях вашего дома. В некоторых случаях устройства даже не имеют Wi-Fi в качестве опции. Даже если Wi-Fi доступен и работает, проводное подключение к Интернету остается более надежным, быстрым и безопасным.Итак, ясно, что проводное подключение к Интернету все еще может быть весьма полезным.
Установка проводного Интернет-порта — задача, которая может варьироваться от сложной до невозможной, и всегда стоит дорого, если вы не можете сделать это самостоятельно. Но сеть Powerline, такая как комплекты сетевых адаптеров Powerline AV от TP-Link, может спасти положение. Они позволяют настроить проводные Интернет-порты всего за несколько минут без необходимости прокладывать кабели или прорезать стены — вы можете использовать домашнюю электропроводку.
Наборы сетевых адаптеров Powerline от TP-Link позволяют передавать трафик Ethernet через домашнюю электропроводку.Наборы содержат два модуля, которые подключаются к розеткам в вашем доме и затем могут передавать трафик Ethernet между ними. Один модуль подключается к розетке переменного тока где-то рядом с маршрутизатором, а затем кабель Ethernet устанавливает соединение для передачи данных между модулем и маршрутизатором. Другой модуль подключается к розетке переменного тока в комнате, где вы хотите добавить Интернет-порт. Затем вы подключаете свой телевизор, проигрыватель Blu-ray или игровую консоль к разъему RJ45 этого модуля. Модули получают питание от розеток, к которым они подключены, поэтому нет необходимости в шнурах питания или батареях.
Комплекты адаптеров TP-Link обеспечивают гигабитное соединение со скоростью до 2000 Мбит / с. Этого достаточно для передачи больших файлов или быстрой потоковой передачи видео на телевизор 4K HD. Комплекты должны подключаться к розеткам на стене и подключаться к любому устройству с портом Ethernet. Все модули должны быть сопряжены, а соединение защищено 128-битным шифрованием, поэтому вам не нужно беспокоиться о том, что кто-то в вашем здании бесплатно отключит ваш Интернет, подключив собственный адаптер Powerline.
TP-Link предлагает два комплекта сетевых адаптеров Powerline.Стартовый комплект TP-Link AV1000 Gigabit Ethernet Passthrough Powerline добавляет один порт Ethernet в любую комнату в вашем доме, передает данные со скоростью до 1000 Мбит / с и автоматически переключается в режим энергосбережения в часы низкой нагрузки. В качестве альтернативы, стартовый комплект TP-Link AV2000 2-Port Gigabit Passthrough Powerline разработан с двумя портами Gigabit Ethernet и обеспечивает скорость до 2000 Мбит / с. В комплекте AV2000 также используются технологии MIMO 2 x 2 и Beamforming, которые помогают поддерживать стабильные соединения между модулями на больших расстояниях.Используйте любой комплект для подключения вашего компьютера, телевизора, проигрывателя Blu-ray, игровой консоли и консервного ножа для быстрого и надежного подключения к Интернету. В каждый комплект входят кабели Ethernet.
| TP-Линк AV1000 | TP-Линк AV2000 | |
| Стандарты | HomePlug AV2 1000 Мбит / с | HomePlug AV2 2000 Мбит / с |
| Скорость Ethernet | 10/100/1000 | 10/100/1000 |
| Порты | 1 | 2 |
| Кнопки | Пара / Сброс | Пара |
| Световые индикаторы | Питание, Powerline, Ethernet | Питание, Powerline, Ethernet |
| Включает | 1 кабель Ethernet | 2 кабеля Ethernet |
| Минимальные системные требования | ПК или другое устройство с сетевым портом Ethernet и двумя электрическими розетками | ПК или другое устройство с сетевым портом Ethernet и двумя электрическими розетками |
У вас есть опыт работы с собственной системой Powerline? еще есть вопросы? Пожалуйста, зайдите в раздел комментариев ниже и оставьте сообщение!
.

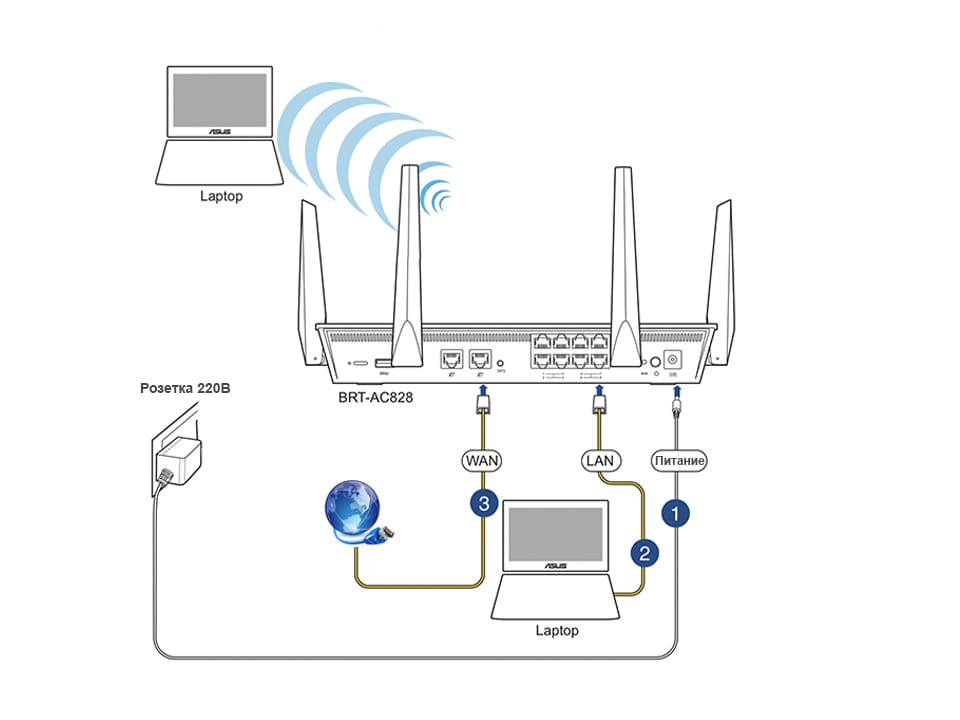
 Выбираем «Свойства»:
Выбираем «Свойства»: Такой способ не будет работать, если
для подключения к интернету
требуется логин, пароль или адрес сервера.
Такой способ не будет работать, если
для подключения к интернету
требуется логин, пароль или адрес сервера.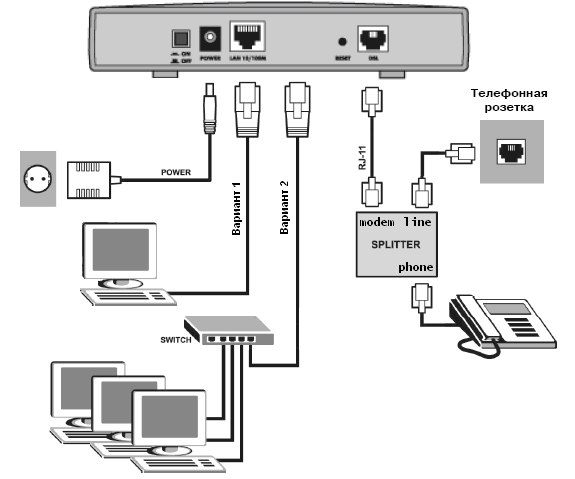
 Как это сделать, вы можете узнать у
вашего
интернет-провайдера.
Как это сделать, вы можете узнать у
вашего
интернет-провайдера.