Как подключить интернет к ноутбуку через кабель и настроить подключение?
Беспроводной способ соединения с интернетом, безусловно, обладает большой практической ценностью. Однако некоторые причины делают подключение по кабелю предпочтительнее. Недаром, при подключении провайдерами квартиры или офиса к сети вначале всегда тестируют скорость через провод. Только потом, если заказчик того пожелает, ведётся настройка беспроводного интернета.
Преимущества проводаВот несколько преимуществ прямого подключения:
- Кабельное соединение предоставляет в два-три раза большую скорость навигации в сети, чем беспроводное. Например, восьмижильная витая пара или сетевой кабель даёт заявленные провайдером 100 Мб/с. Оптический провод может разогнать скорость вплоть до 1 Гб/с;
- Гораздо меньший пинг. Так называют задержку между моментом нажатия клавиши и последующим откликом на него со стороны браузера. Малая величина пинга очень ценится любителями поиграть в сетевые игры.

- Wi-Fi значительно теряет в мощности сигнала, проходя сквозь преграды, скажем, стены дома. Более того, беспроводной сигнал очень восприимчив к эфирным радиопомехам, препятствующим его работе. Это выражается в потерях скорости или потере соединения с сетью. С проводным подключением ничего подобного не происходит;
- Наконец, гораздо проще и удобнее подвести к ноутбуку проложенный провайдером провод, нежели настроить беспроводной Wi-Fi.
Особенности настройки проводного интернета могут зависеть от типа соединения. В некоторой степени на них может повлиять и операционная система. Скажем, только для интерфейса Windows XP имеются некоторые отличия. Для более поздних версий продукции Microsoft такая настройка проводится одинаково.
Вопрос о том, как подключить и настроить интернет на ноутбуке через кабель имеет несколько особенностей, о которых будет рассказываться далее.
Подключение провода не требует каких-то специальных навыков. Обычно, в комплект с маршрутизатором входит интернет-кабель, имеющий с обеих сторон разъёмы типа RJ-45. Необходимо соединить ноутбук и роутер этим проводом. Один конец нужно поместить в гнездо LAN маршрутизатора. Таких слотов может быть несколько и можно выбрать любой. Обратите внимание: витая пара должна быть подключена к роутеру через порт «Internet» или «WAN». Второй конец кабеля соединяется с сетевой картой ноутбука:
Если нужно провести соединение напрямую без маршрутизатора, то надо взять витую пару, предоставленную и подключенную провайдером. Её мы вставляем в сетевую карту ноутбука.
После подключения обоих концов провода на роутере начнёт мигать соответствующий светодиод, а в правом нижнем углу рабочего экрана, на иконке сетевых подключений исчезнет красный крестик. Подключение сделано, остаётся настроить соединение по проводу.
Настройки, предоставленные провайдером могут быть фиксированными. В таком случае нужно провести статическое подключение сетевой карты ноутбука. Если IP-адрес и DNS сервера определяются автоматически, у них нет заданных значений – проводится динамическое подключение.
При статическом методе соединения параметр, приписанный для IP никогда не будет меняться. Этот адрес прописывают в договоре на обслуживание. Что касается внешнего IP – он тоже будет постоянным.
Для статического подключения надо сделать следующее:
- Правой кнопкой мышки кликаем «Сеть» и выбираем «Центр управления сетями и общим доступом»;
- Появится окно, в котором в левой части нужно нажать на строчку «Изменить параметры адаптера»:
- В окошке со списком доступных для ноутбука адаптеров надо кликнуть правой кнопкой мышки значок «Ethernet».
 Выбираем «Свойства»:
Выбираем «Свойства»:
- Далее выбираем пункт «IP версии 4 (TCP/IPv4)» и нажимаем кнопку «Свойства»:
- В открывшемся окне представлены все свойства IP. Сюда нужно внести изменения. Конкретно в пункты «Использовать следующий IP адрес» и «Использовать следующий адрес DNS». Вводить надо именно значения настроек, предоставленные провайдером;
- После заполнения нажимаем ОК:
В случае когда точные значения IP и DNS не заданы провайдером, надо настраивать динамическое соединение. Все начальные действия надо повторить, как в предыдущем разделе. Только когда раскроется окошко «Свойства IP версии 4 (TCP/IPv4)», нужно напротив строчек «Подключить IP-адрес автоматически» и «Подключить DNS адрес сервера автоматически» установить точки. На этом настройка окончена.
Теперь поговорим о типе подключения.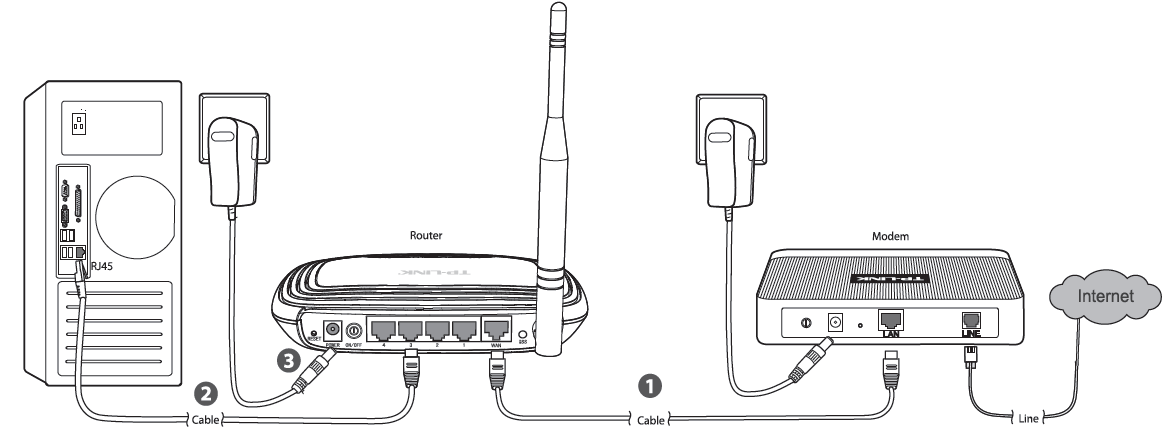 В России и странах СНГ большое распространение получил тип PPPOE. Им пользуется большое число провайдеров Интернет-услуг. Этот способ передачи легко настроить. Он предоставляет высокую степень защиты данных.
В России и странах СНГ большое распространение получил тип PPPOE. Им пользуется большое число провайдеров Интернет-услуг. Этот способ передачи легко настроить. Он предоставляет высокую степень защиты данных.
Сразу заметим, что при таком соединении провайдер предоставляет заказчику не данные IP-адреса, а вводные для авторизации. То есть логин и пароль. Их просто нужно ввести. Для этого снова жмём «Сеть» правой кнопкой мыши, выбираем «Центр управления…». Появляется окошко, где надо кликнуть по строчке «Создание и настройка нового подключения или сети»:
Потом нужно задать вариант подключения. Для этого нажимаем «Подключение к интернету» и «Высокоскоростное (с PPPOE)». В открывшемся после этого окне аутентификации пользователя вбиваем данные логина и пароля:
Предприняв изложенные выше действия, можно нажать кнопку «Подключить» и пользоваться всеми преимуществами и достоинствами, которые даёт подключение ноутбука к Интернету через кабель. Только убедитесь, что все данные введены правильно.
Только убедитесь, что все данные введены правильно.
Теперь вы знаете как на ноутбуке подключить проводной интернет, а если самостоятельно сделать это не получилось или возникли вопросы, то наши мастера готовы помочь.
«Служба добрых дел» работает круглосуточно. Мы проводим консультации по телефону или выезжаем в офис и на дом в удобное время. Оставьте заявку любым оптимальным для вас способом, и мы непременно ответим на возникшие вопросы!
Как подключить телевизор к Интернету через сетевой кабель
Практически все современные телевизоры имеют функционал подключения к Интернет. Существует два способа подключить телевизор к Интернету:
1) С помощью сетевого кабеля;
2) С помощью беспроводного подключения Wi-Fi.
Мы рассмотрим первый способ, с помощью сетевого кабеля. Основным плюсом такого подключения является то, что у вас практически не будет потери скорости Интернета, в отличии от беспроводного подключения.
При подключении кабеля к телевизору прежде всего необходимо понять, откуда идет этот кабель, куда подключен один из его концов. И тут возможно два варианта:
1) Сетевой кабель (кабель провайдера) подключен к роутеру;
2) Сетевой кабель (кабель провайдера) идет из подъезда (без использования роутера) — очень редко.
Разберем более подробно каждый из вариантов.
Настройка Интернета на телевизоре при подключении через роутер
Для этого способа необходимо, чтобы на роутере уже был настроен Интернет.
1. Подключите один конец LAN-кабеля в любой LAN порт роутера.
2. Подключите другой конец кабеля в телевизор.
3. Зайдите в настройки телевизора.
Для этого нажмите кнопку «Settings» на обычном пульте управления. Либо на экране выберите значок «шестеренки» (распостраненная иконка, обозначающая настройки).
4. Затем выберите «Сеть» — «Проводное подключение Ethernet». Там вы должны увидеть надпись «Подключено к Интернету».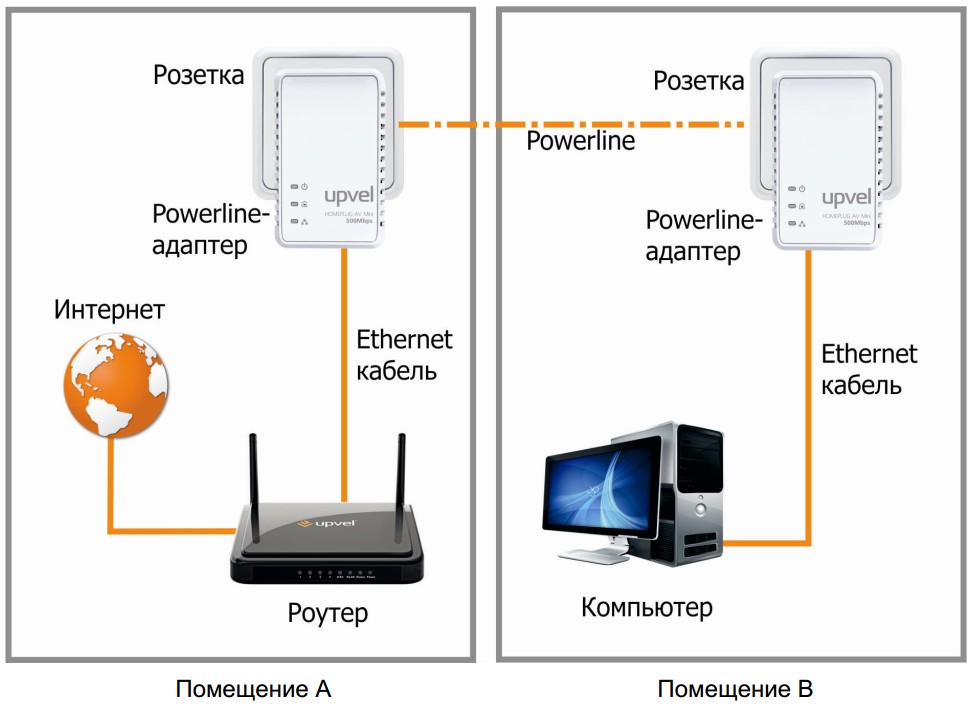 Если это так, то Интернет настроен на телевизоре.
Если это так, то Интернет настроен на телевизоре.
Если это не так, проверьте, чтобы телевизор получал сетевые настройки автоматически. Для этого выберите подключение по Ethernet. Нажмите кнопку «Изменить». И поставьте галочку «Автоматически».
Подключение телевизора к Интернету сетевым кабелем провайдера напрямую
1. Подключите сетевой кабель (кабель провайдера) к телевизору в порт LAN.
2. Убедитесь, что на телевизоре используется Автоматический поиск сетевых настроек.
Для этого нажмите кнопку «Settings» на обычном пульте управления. Либо на экране выберите значок «шестеренки» (распостраненная иконка, обозначающая настройки).
3. Затем выберите «Сеть» — «Проводное подключение Ethernet». Там вы должны увидеть надпись «Подключено к Интернету». Если это так, то Интернет настроен на телевизоре.
4. Если у вас надпись «Нет подключения к Интернету по Ethernet», выберите это подключение и убедитесь, что там выставлено автоматическое получение сетевых настроек.
Если у вас есть Статический IP, то в настойках телевизора необходимо прописать сетевые настройки.
Выберите «Сеть» — «Проводное подключение Ethernet». Далее нажмите кнопку «Изменить».
Уберите галочку «Автоматически» и пропишите IP адрес, маску, шлюз, DNS, выданные провайдером. Далее нажмите Подключение. Настройки будут произведены.
Как подключить компьютер к роутеру по сетевому кабелю (LAN)?
Как правило, большинство проблем возникает при подключении к маршрутизатору именно по беспроводной сети. А подключение по сетевому кабелю не должно вызвать каких-то затруднений. Но, я уже несколько раз встречал подобные вопросы, и решил написать небольшую инструкцию с фото, в которой расскажу о том, как с помощью LAN кабеля подключить компьютер (ну или ноутбук) к маршрутизатору.
Да и о чем здесь собственно писать, взяли кабель, подключили к маршрутизатору, затем к компьютеру, и все готов. Но все же, может кому-то пригодится. Как правило, современные роутеры имеют 4 LAN разъема. Это значит, что по сетевому кабелю вы сможете подключить 4 устройства. И все они будут получать интернет от роутера, или работать в локальной сети. Кстати, по настройке локальной сети читайте эту статью.
Как правило, современные роутеры имеют 4 LAN разъема. Это значит, что по сетевому кабелю вы сможете подключить 4 устройства. И все они будут получать интернет от роутера, или работать в локальной сети. Кстати, по настройке локальной сети читайте эту статью.
Нам понадобиться:
- Роутер со свободным LAN разъемом (он желтый).
- Сетевой кабель. Небольшой кабелю есть в комплекте с роутером. Но, если Вам нужен кабель большей длины, то вы можете изготовить его сами. Как это сделать, я писал в статье Как сделать (обжать) кроссовер. Или просто зайдите в компьютерный магазин и попросите обжать сетевой кабель нужной Вам длины.
- Компьютер с сетевой картой (обычно она интегрирована в материнскую плату). Ну, или ноутбук, нетбук с сетевым разъемом RJ-45.
Давайте приступим 🙂
Берем наш сетевой кабель, выгляди он вот так (у Вас может быть немного другой, я имею введу другой длины):
Один конец кабеля подключаем в желтый разъем (LAN) нашего роутера.
Не важно в какой из четырех разъемов вы подключите кабель.
Теперь другой конец кабеля подключаем к нашему компьютеру, или ноутбуку.
Вот так выглядит сетевой разъем на компьютере:
После подключения сетевого кабеля, на роутере должен засветится один из четырех индикаторов, которые указывают на подключение к LAN разъему.
Теперь смотрим на экран компьютера. Если на панели уведомлений (внизу, справа) Вы увидите вот такой статус соединения (как на скриншоте ниже), то все хорошо. Интернет уже работает.
Но, в таком, казалось бы простом способе, тоже могут возникнуть проблемы. Сейчас некоторые, самые популярные, мы рассмотрим.
Проблемы при подключении компьютера к роутеру по сетевому кабелю
После подключения статус на панели уведомления может не изменится, вы будете видеть компьютер перечеркнутый красным крестиком.
В таком случае, в первую очередь нужно проверить кабель, которым Вы соединили компьютер с маршрутизатором.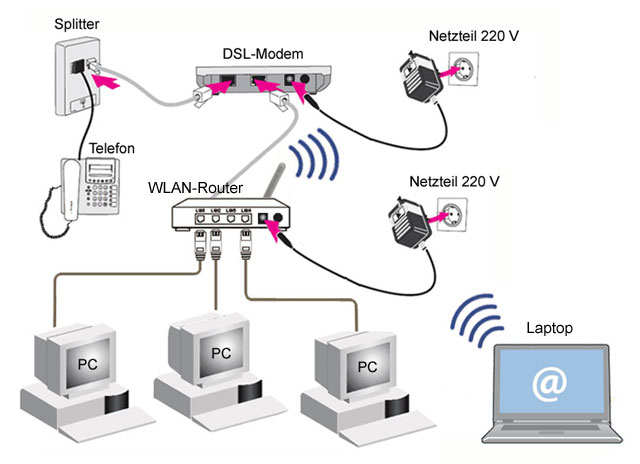 Как это сделать? Можно например взять другой кабель, или кабель, по которому идет интернет напрямую подключить к компьютеру. Если этот статус соединения изменится (даже если появится желтый треугольник), то проблема в кабеле. Возможно там что-то отошло. Просто поменяйте его.
Как это сделать? Можно например взять другой кабель, или кабель, по которому идет интернет напрямую подключить к компьютеру. Если этот статус соединения изменится (даже если появится желтый треугольник), то проблема в кабеле. Возможно там что-то отошло. Просто поменяйте его.
Возможно, что сетевая карта просто отключена. Давайте проверим. Зайдите в Панель управления\Сеть и Интернет\Сетевые подключения и найдите там Подключение по локальной сети. Если возле него статус Отключено, то нажмите на это соединение правой кнопкой мыши и выберите Включить.
Если такого соединения, как Подключение по локальной сети нет совсем, то скорее всего, что просто не установлен драйвер на Вашу сетевую карту. Скачайте и установите драйвер. Если в комплекте с компьютером (ноутбуком) был диск, то скорее всего, что на нем есть этот драйвер.
Подключил кабель, но соединение без доступа к интернету
И такое может быть. Выглядит эта проблема вот так:
Выглядит эта проблема вот так:
Для начала, нужно определить в чем проблема. Это может возникнуть из-за проблем на стороне маршрутизатора. По этому вопросу смотрите вот эту статью.
Но я Вам скажу по-простому. Если от этого маршрутизатора другие устройства работают нормально, и интернет на них есть, то скорее всего, проблема на самом компьютере. Это понятно :).
И как правило, эта проблема одна.
Снова зайдите в Панель управления\Сеть и Интернет\Сетевые подключения и нажмите правой кнопкой мыши на Подключение по локальной сети. Выберите свойства. Затем выделите «Протокол интернета версии 4 (TCP/IPv4)» и снова нажмите кнопку Свойства.
Установите получать IP и DNS автоматически и нажмите Ок.
Это должно помочь.
Но, не нужно забывать, что могут быть например и технически проблемы с сетевой картой (возможно она просто сгорела) и другие самые разные причины, по которым могут возникать самые разные проблемы.
Вот такая инструкция, вроде бы все просто, но получилась она не очень маленькая. Надеюсь, кому-то пригодится.
Подключение к Интернету по Ethernet – Keenetic
Интернет-центры Keenetic позволяют настроить подключение к Интернету по выделенной линии Ethernet через провайдеров, использующих любые типы подключений: IPoE, PPPoE, PPTP, L2TP, 802.1x, VLAN 802.1q, IPv4/IPv6. Также возможно подключение к Интернету через предоставленный провайдером PON-терминал или модем с портом Ethernet.
TIP: При подключении моделей Duo/DSL к Ethernet-провайдеру, обратитесь к статье «Подключение Keenetic Duo (KN-2110), DSL (KN-2010) и Giga SE (KN-2410) к Интернету по выделенной линии Ethernet».
Кабель выделенной линии Ethernet от провайдера, оканчивающийся стандартным 8-контактным коннектором RJ-45, должен быть проложен до места расположения интернет‐центра и подключен к его порту 0 (WAN/Интернет).
NOTE: Важно! Если в договоре с интернет-провайдером указан MAC-адрес другого устройства, например вашего компьютера, перед подключением кабеля выделенной линии сообщите провайдеру WAN MAC-адрес интернет‐центра, напечатанный на его этикетке, или же смените MAC-адрес интернет‐центра в процессе настройки подключения (сделать это можно по инструкции «Смена WAN MAC-адреса»).
Самый популярный и простой способ подключения к сети по технологии IPoE.
При этом способе не потребуется логин и пароль для доступа в Интернет. Достаточно подключить кабель провайдера к порту 0 интернет-центра, а домашние устройства подключить к его сети Wi-Fi или кабелем Ethernet к свободным сетевым портам. Как правило, дополнительной настройки не требуется.
В случае если интернет-провайдер выделил вам постоянный белый IP-адрес для работы в сети Интернет, его нужно указать в настройках интернет-центра. Для этого перейдите на страницу «Проводной». В разделе «Параметры IP и DNS» в поле «Настройка IP» установите значение «Ручная».
Затем в поле «IP-адрес» впишите адрес, предоставленный провайдером.
Если интернет-провайдер также предоставил другие параметры IP (маску подсети, адреса шлюза и DNS), укажите их в соответствующих полях. Например:
Как обжать интернет кабель в домашних условиях
Интернет уже давно стал незаменимой частью для любого человека. Трудно представить современное жильё, в которое не был бы проведён интернет. Обычно для проведения интернета используют интернет-кабель, который позволяет создать максимально качественное и в то же время недорогое соединение с всемирной сетью.
Установка соединения между вашими отдельными компьютерами или даже с созданием полноценной домашней сети требует значительный перечень работ по монтажу и настройке. И как правило, ваш провайдер на данном этапе будет отвечать только за установленный модем или роутер. А если вы решили создать полноценную локальную сеть, то придётся нанять ещё мастеров для создания подключения или взяться это дело в свои руки.
Для прокладки интернет-кабеля часто применяется LAN-кабель. Купить подобный кабель не представляет особых проблем, но вот превратить его в патч-корд, который можно использовать для прямого подключения кабеля к прочим устройствам уже сложнее. Для создания патч-корда придётся обжать сетевой кабель на конце с помощью специального коннектора, что и представляет основную сложность при подключении. Однако данная работа не очень сложна и при желании можно без проблем самому научиться правильно обжимать сетевой кабель.
Какой сетевой кабель лучше применять?
Для правильного выбора сетевого кабеля под ваши нужды нужно иметь достаточно полное понятие о специфике имеющихся кабелей витой пары. Кабель витая пара в общем состоит из внешней изоляции и нескольких пар спирально свитых проводов, которые отличаются друг от друга с помощью цветовой маркировки. Обычно применяется кабель с четырьмя парами, но данный показатель может и отличаться для некоторых конструкций.
Подобные кабели витой пары могут разделяться на несколько стандартов в зависимости от уровня внешней защиты от помех.
-
Тип UTP – самый бюджетный вариант защиты кабеля. В данном стандарте не предусмотрено экранирование. Кабель состоит из пар проводов, которые находятся внутри внешней изоляционной-защитной оболочки. Данный кабель не рекомендуется использовать рядом с источником электромагнитных помех (например, возле электропроводки), поскольку это может привести к ухудшению качества передаваемых сигналов.
-
Тип FTP – В отличии от UTP в конструкции данного кабеля под оболочкой также размещается экран из фольги, благодаря которому у кабеля появляется дополнительная защита от возможных наводок. Такой кабель можно располагать возле некоторых источников помех (таких как электропроводка), и при этом качество передаваемых сигналов не пострадает. Цена данного кабеля немного выше чем у UTP.
-
Тип STP – Самый защищённый тип кабеля. Кроме внешнего общего экрана в данном кабеле также предусмотрена защита из фольгированной оплётки индивидуально для каждой витой пары. Обычно кабели с такой высокой степенью защиты используют возле промышленного оборудования, в крупных дата-центрах, узлах связи и т.д.
Также кабели витой пары можно разделить на несколько основных категорий в зависимости от их пропускной способности.
-
Cat 5 – значит, что кабель работает в диапазоне частот до 100 МГц и даёт возможность достичь скорости передачи данных до 100 Мбит/с.
-
Cat 5е – диапазон рабочих частот составляет до 125 МГц, со скоростью передачи данных до 1 Гбит/с.
Также есть более высокие категории (6, 6А 7 и т.д.) которые имею ещё более высокие показатели скорости и диапазона частот, но для домашней сети будет более чем достаточно категории 5 или 5е. Лучший вариант, ориентированный на будущее развитие вашей компьютерной сети считается кабель с категорией 5е.
Обжим кабеля витой пары
Для обжима кабеля витой пары используют коннекторы типа RJ-45. Обжим рекомендуется проводить с помощью специального инструмента – кримпер витой пары (ранее мы уже писали, Как правильно обжимать сетевой кабель RJ-45 с помощью кримпера). Однако за неимением такового на крайний случай можно также использовать отвёртку.
Схемы обжима
Имеется две основные схемы подключения интернет-кабеля: прямое и перекрёстное подключение.
Прямое подключение
Зачастую применяется прямое подключение, которое даёт возможность провести коммутацию разных устройств и приборов в различном сочетании. К примеру, используются подключения компьютер – маршрутизатор, компьютер – коммутатор, маршрутизатор – телевизор и т.д. В данном подключении используется одинаковое расположение проводов в контактах обоих коннекторов.
Также для скорости до 100 Мбит/с можно удешевить общую стоимость локальной сети используя кабель с двумя витыми парами.
Перекрёстное подключение
Данное подключение принято использовать при подключении однотипных устройств (роутер-роутер или компьютер-компьютер, например). Перекрёстное подключение на одном конце кабеля используется цвета «распиновки» как при прямом подключении, а на другом конце пара цветов меняются местами.
В остальном расположение проводов остаётся таким же.
Однако стоит отметить, что данная схема всё меньше используется при обжиме, поскольку многие современные устройства имеют интерфейс Auto MDI-X, который позволяет автоматически определять тип подключения и в дальнейшем перейти на требуемый тип коммутации. Поэтому для таких устройств можно просто делать обжим по прямой схеме и не париться.
Обжим интернет-кабеля в домашних условиях с помощью отвёртки
- Для срочного проведения обжима кабеля можно использовать отвёртку с плоским жалом шириною не более 3-4 мм.Подготовьте отвёртку и нож для последующей работы. При выполнении работы старайтесь делать всё как можно аккуратней.
- Делайте все действия по распрямлению и расплетению проводов, а также сборку «пакета» строго в соответствии со схемой.Перед заведением проводов в коннектор нужно обрезать проводы на требуемую длину с помощью бокорезов.
- Далее нужно завести концы проводов в коннектор.
- Теперь переходим непосредственно к обжиму. Для начала нужно зафиксировать фиксирующую планку возле хвостовика коннектора, чтобы во время работы кабель случайно не выпал из коннектора.
- Далее уприте коннектор в жесткое основание и после жалом отвёртки нажмите на фиксирующую планку. Будьте при этом осторожны, чтобы случайно не сломать пластиковую защёлку на коннекторе!
- Под усилием отвёртки планка должна переместиться вниз и зафиксироваться в нижнем положении.
- Сейчас можно увидеть, как фиксатор переместился вниз и упёрся в оплётку кабеля. Поэтому теперь можно не беспокоится о том, что кабель может выпасть.
- Следующим этапом станет обжим контактов. Для этого снова уприте коннектор в жесткое основание и после начните последовательно просаживать контакты вниз с помощью отвёртки. Далее вам нужно подвинуть металлический контакт вниз до самого упора таким образом, чтобы он пробил своими ножами изоляцию провода и немного вдавился в него. Все действия нужно проводить осторожно поскольку степень нажатия отвёртки нужна достаточно высокая и если отвёртка случайно соскользнёт на палец, то можно пораниться. Также внимательно следите за тем чтобы отвёртка попала именно на контакт, а не между контактами.
- После того как вы закончили с прижатием одного контакта переходите ко второму. Будьте внимательны с этой работой и обязательно убедитесь, что контакт смог получить достаточно хорошее электрическое соединение с проводом.
- Данную работу вам нужно проделать со всеми восемью контактами.
- Внимательно осмотрите полученные результаты обжима (можно даже под лупой). Все контакты должны быть прижаты до упора на одном уровне, без какого-либо выпирания любого контакта снаружи (даже если контакт и не участвует в соединении).
- Точно также вам нужно обжать и коннектор на другой стороне и далее приступайте к работе.
Достаточно сложный способ в сравнении с кримпером, да и вероятность успеха ниже, но за неимением лучшего способа можно использовать и этот вариант. Так что на первых порах рекомендую приготовить пару запасных коннекторов на случай неудачи.
Способы проверки качества обжима интернет-кабеля
Существует 3 основных способа проверки качества обжима:
-
Проще всего это просто подключить полученный патч-корд в место подключения и если все устройства стали работать как надо, то значит ваш обжим прошел успешно.
-
Специалисты же для проверки обычно используют LAN-тестеры, которые достаточно легко и точно позволяют оценить качество обжима.
-
Как вариант можно попробовать заменить LAN-тестер на обычный мультиметр, который установлен на прозвон (со звуковым сигналом) или на минимального сопротивление со значением, к примеру 200 Ом. Потом каждый провод с одинаковым цветом проверяют на двух коннекторах. Если провод не звонится, то значит обжим прозваниваемого контакта не удался.
Часто задаваемые вопросы
1. Как получить доступ в Личный кабинет?
Логин и пароль для доступа в личный кабинет выдаются при подключении к сети.
2. Я забыл логин и пароль для входа в личный кабинет. Что мне делать?
Восстановить логин и пароль можно, на нашем сайте https://lk.unetcom.ru, если номер Вашего телефона был указан в договоре.
3. Как можно оставить заявку на подключение в вашей компании?
Заявку на подключение можно оставить:
1) на нашем сайте https://www.unetcom.ru/package/,
2) по телефону 640-8-640
3) отправив письмо с указанием Вашего контактного телефона на адрес эл. почты [email protected]
4. А сколько стоит подключение интернета?
Подключение осуществляется бесплатно. Мастер протягивает кабель до вашего этажа, заводит его в квартиру, подключает к компьютеру и настраивает сеть. В квартире остаётся необходимый запас кабеля (максимум 20 метров). Кабель по квартире мастер не укладывает.
5. Если у меня уже есть в квартире кабель витая пара от другого провайдера, можно его использовать для подключения к вашей сети?
Можно, если кабель не поврежден.
6. Сколько по времени занимает процедура подключения?
Процедура подключения занимает от 30 минут до 2 часов.
7. Как часто происходят разрывы сессии?
Наша услуга — высокоскоростной домашний Интернет работает без ограничений 24 часа в сутки.
8. Каким образом я могу получать информацию о детализации моего счета, контролировать трафик и управлять дополнительными сервисами?
Получить всю информацию по вашему договору и управлять дополнительными услугами Вы можете в Личном кабинете на сайте www.unetcom.ru. Для входа в личный кабинет необходимо ввести логин и пароль (информация в памятке пользователя). Также Вы можете обратиться за консультацией в контактный центр по телефону 640-8-640.
9. Я планирую уехать в отпуск. Мне обязательно оплачивать интернет?
Перед отъездом нужно позвонить в компанию по телефону 640-8-640 и сделать приостановку действия услуги. Если срок действия приостановки обслуживания более 14 дней, можно обратиться в компанию за перерасчётом.
10. Могу ли я подключить интернет, если я не являюсь собственником квартиры.
11. Я могу, используя один кабель, выходить в Интернет с 2-х компьютеров?
Да, можете. Для этого нужно установить в квартире роутер.
12. Как можно подключить беспроводной интернет дома?
Для этого нужно установить Wi-Fi роутер. Кабель будет подключен к роутеру, установленному в Вашей квартире. От роутера до компьютера сигнал будет передаваться без проводов. Если в компьютере нет Wi-Fi адаптера, то его можно установить дополнительно.
13. Где я могу оплачивать услугу?
С подробной информацией о способах оплаты наших услуг можно ознакомиться на нашем сайте https://www.unetcom.ru/abonents/payments/.
14. Если я куплю роутер, ваши специалисты установят и настроят его?
Да. Настройка роутера – бесплатная услуга.
15. У меня подключена услуга абонемент, и я собираюсь расторгнуть договор, как будет происходить возврат денежных средств?
С условиями тарифной опции «Абонемент» можно ознкомится по ссылке FAQ «Абонемент»
16. У меня уже подключен интернет от вашей компании. Я хочу подключить домашний телефон. Мне нужно будет проводить еще один кабель?
Нет, дополнительный кабель заводить не нужно.
17. Для подключения домашнего телефона нужен особый телефонный аппарат или подойдет тот, который у меня уже есть?
Для подключения телефонии в нашей компании подойдет любой телефон, который поддерживает тональный набор (все современные телефоны поддерживают). Так же можно использовать специальный IP-телефон.
18. Сколько стоит звонок в другой регион?
Стоимость телефонных вызовов зависит от направления. Подробную информацию можно уточнить на нашем сайте https://www.unetcom.ru/phone/.
19. У меня современный телевизор. Мне обязательно нужно подключать телевизионную приставку?
На большинстве современных телевизоров достаточно скачать приложение Moovi.
Как подключить интернет кабель к розетке своими руками
Подключаем интернет розетку
В последнее время все чаще используется подключение интернет кабеля к розетке. Ведь это достаточно удобно, позволяет подключать различные устройства и главное позволяет максимально скрыть инженерные сети и избавится от лишних проводов. Кроме того, установка информационных розеток позволяет обеспечить надежное интернет соединение в любом уголке квартиры или дома.
Принцип построения и монтажа локальной сети
Перед тем как подключить кабель к интернет розетке нам следует создать локальную сеть дома или квартиры. Для этого нам потребуется роутер или маршрутизатор, а также достаточно количество кабеля и розеток для их подключения. При этом схема подключения может быть только звезда. Это схема, когда от роутера к каждой розетке идет отдельный кабель.
Итак:
- Первый вопрос, который станет перед вами если вы собрались делать локальную сеть своими руками, это где установить роутер. Для квартир таковым местом обычно является прихожая или другое место где находится ввод в дом кабеля провайдера. Это обуславливается возможностью замены провайдера без серьёзных изменений в схеме прокладки кабеля.
- Для своего дома, особенно если он имеет большую площадь, целесообразно установить роутер поближе к центру дома. Это обусловлено лучшим распространением сигнала Wi-Fi по всему дому, а также снижением уровня помех в сети. Ведь если длина провода превышает 100м, то падение уровня сигнала уже достаточно ощутимо. Да и цена кабеля необходимого для подключения всех розеток из наиболее удаленной точки может быть достаточно существенной.
Принцип построения локальной сети в квартире
- Что касается прокладки провода, то здесь так же следует придерживаться определенных правил. Прежде всего не стоит информационные кабели прокладывать вместе с силовыми. Это связано с тем, что силовые кабели обычно не имеют экранирования и индуцируемые ими потоки могут вносить немалые помехи в работу информационных сетей.
- Кроме того, информационные кабели наша инструкция не советует прокладывать вблизи мощного силового оборудования, дросселей, используемых для включения люминесцентных ламп и электродвигателей. Они так же могут внести существенные помехи в работу информационных сетей.
- Интернет розетки или как они называются у большинства производителей розетки RJ-45 так же лучше размещать не совместно с силовыми розетками. И даже если это делается, то хотя бы размещать их по краям, а не между силовыми розетками или выключателями.
Обратите внимание! RJ 45 это название стандарта, а название разъёма 8P8C. Именно он используется для построения локальных сетей. Если вы встретите розетку, изготовленную по стандарту RJ45S, то данная розетка использует четырехпроводную схему подключения, применяемую при подключении модемов.
Подключение кабеля в розетке RJ 45
Вопрос как подключить интернет провод к розетке является одним из наиболее проблемных. Хотя здесь нет нечего сложного.
В заблуждение многих вводят несколько вариантов подключения, обозначенных на розетках, но с этим вопросом достаточно просто разобраться.
Варианты подключения информационного кабеля
На данный момент существует два варианта подключения сетевых проводников типа «витая пара». Это стандарты T568A и T568B. Оба они имеют право на существования, но первый вариант считается устаревшим и в большинстве случаев сейчас используется стандарт T568B.
Итак:
- Отличия между этими стандартами подключения состоят в чередовании подключения проводов в разъеме. Их вы можете увидеть на фото представленном ниже. И если вы выберете не тот вариант ваша сеть не будет работать.
Варианты подключения «витой пары» согласно различным стандартам
- Дабы правильно выбрать ваш стандарт подключения внимательно рассмотрите питающий кабель от провайдера. Определите по какому стандарту выполнен обжим проводов у них и сделайте так же. Но лучше это узнать еще на стадии подключения интернета, непосредственно у рабочих.
- Теперь зная стандарт согласно которому, мы будем производить подключение можно перейти непосредственно к монтажу. На данный момент на рынке представлены розетки с двумя основными видами обжима проводов. Давайте рассмотрим каждый из вариантов.
Подключение обычных информационных розеток
Производители розеток побеспокоились чтоб подключение кабеля интернет к розетке было максимально упрощено. Поэтому все электроустановочные устройства имеют цветовое обозначение согласно обоих видов стандарта.
Подключение обычно информационной розетки
Итак:
- На первом этапе вскрываем розетку. Здесь может быть несколько вариантов. Она может быть соединена винтами или зажимами. Если есть специальные направляющие для провода пропускаем его через них. В некоторых случаях крепление провода к розетке обеспечивается обычной утяжкой.
- Теперь снимаем оплетку кабеля. Делать это необходимо максимально осторожно дабы не повредить жилы кабеля.
- Распутываем жилы кабеля и вставляем их согласно цветовой маркировки на розетке. После этого используя специальный инструмент или просто тоненькую отвёртку зажимаем кабель в коннекторе. В некоторых типах розеток для этих целей есть специальная крышечка, которая фиксирует жилы в их рабочем состоянии.
Обратите внимание! При зажимании кабеля в коннекторе жилы кабеля должны проколоться специальными контактами. Именно за счет этого обеспечивается надежный контакт. Но не стоит усердствовать в нажатии дабы не поломать саму розетку.
- Теперь обрезаем торчащие излишки жил. Фиксируем кабель в розетке при помощи утяжки и закрываем розетку. На этом подключение кабеля к интернет розетке окончено.
Подключение информационных розеток с поворотным механизмом коннектора
Насколько мне известно такие информационные розетки выпускает только компания Legrand, но техника достаточно удобная и надежная. Поэтому уже в ближайшее время такие розетки могут появиться и у других производителей.
Подключение информационной розетки Legrand
- Чтоб выполнить соединение интернет кабеля в розетку нам, в первую очередь, следует вскрыть саму розетку. Здесь так же возможно винтовое или зажимное крепление лицевой части.
- Теперь поворачиваем подвижную часть коннектора против часовой стрелки и снимаем ее. Продеваем кабель в освободившееся кольцо и зачищаем его.
- Согласно маркировки на кольце коннектора выполняем укладку кабеля. Особых усилий здесь прилагать не надо достаточно просто надежно закрепить жилы кабеля в гнездах. Обрезаем лишние концы кабеля.
- Теперь одеваем подвижную часть непосредственно на коннектор. Делать это необходимо как показано на видео и без особых усилий.
- После того как подвижная часть полностью села на коннектор выполняем его поворот по часовой стрелке. Делать это необходимо с небольшим усилием, но без фанатизма. Во время этого действия прорезается изоляция жил кабеля и обеспечивается надежный контакт коннектора с кабелем.
- На последнем этапе одеваем нашу лицевую часть розетки, укладываем кабель и фиксируем розетку в гнезде. На этом соединение кабеля для интернета в розетке окончено, и вы можете выполнить проверку работоспособности розетки.
Вывод
Как видите процесс монтажа информационных розеток достаточно прост и не требует специфических знаний. Да, в некоторых случаях нехватка специализированного инструмента дает о себе знать и возможен плохой контакт или полное его отсутствие. Это можно легко проверить мультиметром. Но в большинстве случаев повторное подключение кабеля исключает все эти проблемы.
Как подключить телефон или планшет к Интернету с помощью кабеля Ethernet
Если ваш Wi-Fi слишком медленный, а сотовые данные нестабильны, есть альтернатива. С помощью кабеля Ethernet и подходящего адаптера вы можете подключить мобильное устройство к порту Ethernet на маршрутизаторе или модеме для быстрого и надежного соединения.
Подключение мобильного устройства через Ethernet может показаться странным, поскольку Wi-Fi встроен и легко доступен, но бывают случаи, когда это имеет смысл. Ваш домашний Wi-Fi может быть слабым, но у вас сильное соединение Ethernet.Вы можете остановиться в отеле с доступом к порту Ethernet, но с ненадежным или дорогим Wi-Fi. Или вам может потребоваться более качественное соединение для мобильных онлайн-игр.
Основное ограничение заключается в том, что вы привязаны к порту Ethernet на маршрутизаторе или модеме, поэтому вы не можете зайти слишком далеко со своим устройством. Вы можете увеличить диапазон с помощью более длинного кабеля Ethernet, который может растягиваться до 300 футов, хотя вы можете ограничиться 50 футами, чтобы избежать споткнуться.
Купите правильный адаптер
Адаптер Anker USB-C-to-EthernetВо-первых, вам нужно подобрать подходящий адаптер для вашего телефона или планшета.Стоимость большинства этих адаптеров не должна превышать 20 долларов, и их можно найти на сайтах розничной торговли, таких как Amazon, Best Buy и Newegg.
Для большинства устройств Android и iPad Pro потребуется адаптер USB-C-to-Ethernet, в то время как для более старых телефонов и планшетов Android требуется адаптер micro USB-to-Ethernet. Если у вас iPhone или стандартный iPad, вам понадобится адаптер Lightning-to-Ethernet.
Съемный адаптер micro USB-to-EthernetХотя некоторые известные бренды производят эти адаптеры, многие из них производятся компаниями, которых вы, возможно, не узнаете.Неважно, у кого вы покупаете, но лучше всего прочитать отзывы, чтобы узнать, что говорят другие покупатели. Не все адаптеры совместимы со всеми устройствами, поэтому перед покупкой изучите их.
Получите кабель Ethernet
Кабель Ethernet Cat 7Если у вас еще нет кабеля Ethernet, вы можете легко найти его в Интернете. Цены варьируются в зависимости от длины и качества кабеля, поэтому здесь не нужно много тратить, но и не экономьте.Amazon продает базовый кабель по дешевке, но если вы хотите что-то более длинное или более жесткое, есть нейлоновые кабели по разным ценам.
Настройте устройство Android
На устройстве Android должна быть установлена ОС Android 6.0 Marshmallow или выше, и оно должно быть отключено от Wi-Fi и сотовой связи для подключения через Ethernet. Оба могут быть включены и выключены, проведя вниз от верхнего края экрана и коснувшись соответствующих значков.
Также можно перейти в Настройки> Сеть и Интернет (или Подключения) и выключить переключатель Wi-Fi.Перейдите в Настройки > Сеть и Интернет (или Подключения)> Мобильная сеть и выключите переключатели мобильной передачи данных и роуминга. Вы также можете просто включить режим полета, который автоматически отключает Wi-Fi и сотовую связь для вашего устройства.
Настройте свой iPhone или iPad
Процесс использования вашего iPhone или iPad аналогичен процессу на Android, что означает, что вам нужно отключить Wi-Fi и доступ к сотовой сети. Проведите вниз от верхнего правого угла экрана, чтобы открыть Центр управления.Коснитесь значков Wi-Fi и Сотовая связь, чтобы отключить эти службы.
Или перейдите в «Настройки »> «Wi-Fi » и выключите переключатель. Перейдите в «Настройки »> «Сотовая связь » и выключите переключатель «Сотовые данные». Чтобы сэкономить время, откройте Центр управления или Настройки и включите режим полета.
Подключите ваше устройство к Ethernet
Теперь, если вы загружаете веб-сайт в свой браузер — желательно тот, который вы не часто используете, чтобы не появлялась кешированная версия сайта — вы должны получить уведомление об отсутствии Интернета. связь.Подключите кабель Ethernet к маршрутизатору или модему, затем подключите адаптер Ethernet к кабелю Ethernet. Наконец, подключите адаптер к телефону или планшету.
Если у адаптера есть индикаторы дисплея, вы должны увидеть, как индикаторы мигают, указывая на соединение. Обновите текущую страницу в вашем браузере, и теперь она должна загрузиться. Хотя вы должны иметь возможность пользоваться обычным интернет-сервисом через соединение Ethernet, некоторые приложения и службы могут работать некорректно, потому что они ожидают подключения к сети Wi-Fi или сотовой связи.
Этот информационный бюллетень может содержать рекламу, предложения или партнерские ссылки. Подписка на информационный бюллетень означает ваше согласие с нашими Условиями использования и Политикой конфиденциальности. Вы можете отказаться от подписки на информационные бюллетени в любое время.
Какие кабели мне нужны для подключения маршрутизатора к компьютеру?
Как получить более быстрое интернет-соединение с помощью кабеля Ethernet
После того, как ваша домашняя сеть Wi-Fi настроена, добавлять новые устройства совсем несложно и не требуются дополнительные кабели.Но есть несколько ситуаций, когда физические соединения могут быть лучшим выбором — вот как узнать, имеет ли это смысл для вас.
Обход узких мест Wi-Fi
Скорость соединения зависит от скорости самого медленного элемента. Если вы платите за самое быстрое подключение к Интернету, которое можно купить за деньги, но не обновляли маршрутизатор с 2005 года, вся эта драгоценная пропускная способность будет потрачена впустую. Использование кабеля Ethernet для подключения ноутбука напрямую к маршрутизатору вместо использования Wi-Fi может стать ключом к повышению скорости вашего соединения.
Максимизация гигабитного интернета
Переход на гигабитный Интернет — это огромный скачок в скорости, особенно если вы использовали DSL или спутниковый Интернет. Но это не принесет вам особой пользы, если ваш маршрутизатор не сможет выдавать гигабитный сигнал Wi-Fi.
Если вы уже платите за гигабитный интернет, мы настоятельно рекомендуем вам перейти на гигабитный маршрутизатор. Однако, если вы не торопитесь, обдумывая варианты или просто экономите на покупке маршрутизатора, который вам действительно нужен, тем временем убедитесь, что вы подключили свой компьютер к текущему маршрутизатору.Даже если ваш Wi-Fi не справляется со скоростью вашего соединения, кабели Ethernet (от CAT5e и выше) могут. Кабели CAT6 технически могут поддерживать даже более высокие скорости, если вы найдете провайдера, предлагающего мультигигабитные скорости.
Избегание мертвых зон
Подключиться к Wi-Fi намного проще, чем с помощью физических кабелей, но есть один недостаток: сети Wi-Fi часто оказываются в мертвых зонах. У вас есть два основных варианта работы с мертвыми зонами.
Первый и самый удобный вариант — вложиться в расширители Wi-Fi.Они могут усилить сигнал Wi-Fi в вашем подвале, на заднем дворе или просто в неудачно расположенном углу.
Но если вы имеете дело только с одной надоедливой мертвой зоной, где находится ваш рабочий компьютер, возможно, лучше потратить 10 долларов на кабель Ethernet, чем 100 долларов на модный повторитель Wi-Fi.
Это решение менее практично, если мертвые зоны в вашем доме просто слишком далеко от маршрутизатора, чтобы получить хороший сигнал. Тем не менее, стоит отметить, что, хотя кабели Ethernet относительно дешевы, их довольно легко сделать, поскольку они не требуют пайки.Если вы хотите физически подключить весь дом к Ethernet и достаточно разбираетесь в технологиях, чтобы подключать свои собственные разъемы, вы можете получить 1000 футов необычного кабеля CAT6 менее чем за один расширитель Wi-Fi.
Уменьшение задержки
Хотя скорость и мощность сигнала являются главными проблемами при построении домашней сети, есть одна категория, в которой проводные соединения опережают Wi-Fi: задержка. Задержка — это время, за которое сигнал с вашего компьютера совершает обратный путь от вашего компьютера к удаленному серверу и обратно.
Такие действия, как потоковая передача видео, несмотря на высокую пропускную способность, не сильно зависят от задержки, поскольку программное обеспечение может буферизовать видеопоток, чтобы обеспечить его бесперебойную работу (узнайте больше о пропускной способности и задержке). С другой стороны, при игре в онлайн-игры каждое действие необходимо учитывать в реальном времени, поэтому оно чрезвычайно чувствительно к задержкам. Высокая задержка может привести к задержкам в играх и даже к отключению во время игры.
Лучшее решение — разместить компьютер или консоль рядом с маршрутизатором и подключить его с помощью кабеля Ethernet.Если ваш маршрутизатор находится в неудобном месте, установка длинного кабеля может дать вам лучший опыт с меньшей задержкой, чем использование расширителя Wi-Fi.
Добавьте проводной порт Ethernet в любую комнату за считанные минуты
В наши дни люди не могут получить достаточно Интернета, как и некоторые устройства. Многие теперь зависят от подключения к Интернету для обеспечения полной функциональности. Помимо телевизоров, различных потоковых устройств с поддержкой 4K, игровых консолей и компьютеров, вероятно, в продаже есть хотя бы одна открывалка с выходом в Интернет.
Многие устройства предлагают расширенные функциональные возможности при подключении к Интернету, но иногда сигнал Wi-Fi оказывается недостаточно сильным в некоторых частях вашего дома. В некоторых случаях устройства даже не имеют Wi-Fi в качестве опции. Даже если Wi-Fi доступен и работает, проводное подключение к Интернету остается более надежным, быстрым и безопасным. Итак, ясно, что проводное подключение к Интернету все еще может быть весьма полезным.
Установка проводного Интернет-порта — задача, которая может варьироваться от сложной до невозможной, и всегда стоит дорого, если вы не можете сделать это самостоятельно.Но сеть Powerline, такая как комплекты сетевых адаптеров Powerline AV от TP-Link, может спасти положение. Они позволяют настроить проводные Интернет-порты всего за несколько минут без необходимости прокладывать кабели или прорезать стены — вы можете использовать домашнюю электропроводку.
Комплекты сетевых адаптеров Powerline от TP-Link позволяют передавать трафик Ethernet через домашнюю электропроводку. Наборы содержат два модуля, которые подключаются к розеткам в вашем доме и затем могут передавать трафик Ethernet между ними. Один модуль подключается к розетке переменного тока где-то рядом с маршрутизатором, а затем кабель Ethernet устанавливает соединение для передачи данных между модулем и маршрутизатором.Другой модуль подключается к розетке переменного тока в комнате, где вы хотите добавить Интернет-порт. Затем вы подключаете свой телевизор, проигрыватель Blu-ray или игровую консоль к разъему RJ45 этого модуля. Модули получают питание от розеток, к которым они подключены, поэтому нет необходимости в сетевых шнурах или батареях.
Комплекты адаптеров TP-Link обеспечивают гигабитное соединение со скоростью до 2000 Мбит / с. Этого достаточно для передачи больших файлов или быстрой потоковой передачи видео на телевизор 4K HD. Комплекты должны подключаться к розеткам в стене и подключаться к любому устройству с портом Ethernet.Все модули должны быть сопряжены, а соединение защищено 128-битным шифрованием, поэтому вам не нужно беспокоиться о том, что кто-то в вашем здании бесплатно отключит ваш Интернет, подключив собственный адаптер Powerline.
TP-Link предлагает два комплекта сетевых адаптеров Powerline. Стартовый комплект TP-Link AV1000 Gigabit Ethernet Passthrough Powerline добавляет один порт Ethernet в любую комнату в вашем доме, передает данные со скоростью до 1000 Мбит / с и автоматически переключается в режим энергосбережения в часы низкой нагрузки.В качестве альтернативы, стартовый комплект TP-Link AV2000 2-Port Gigabit Passthrough Powerline разработан с двумя портами Gigabit Ethernet и обеспечивает скорость до 2000 Мбит / с. В комплекте AV2000 также используются технологии MIMO 2 x 2 и Beamforming, которые помогают поддерживать стабильные соединения между модулями на больших расстояниях. Используйте любой комплект для подключения вашего компьютера, телевизора, проигрывателя Blu-ray, игровой консоли и консервного ножа для быстрого и надежного подключения к Интернету. В каждый комплект входят кабели Ethernet.
| TP-Линк AV1000 | TP-Линк AV2000 | |
| Стандарты | HomePlug AV2 1000 Мбит / с | HomePlug AV2 2000 Мбит / с |
| Скорость Ethernet | 10/100/1000 | 10/100/1000 |
| Порты | 1 | 2 |
| Кнопки | Пара / Сброс | Пара |
| Световые индикаторы | Питание, Powerline, Ethernet | Питание, Powerline, Ethernet |
| Включает | 1 кабель Ethernet | 2 кабеля Ethernet |
| Минимальные системные требования | ПК или другое устройство с сетевым портом Ethernet и двумя электрическими розетками | ПК или другое устройство с сетевым портом Ethernet и двумя электрическими розетками |
У вас есть опыт работы с собственной системой Powerline? еще есть вопросы? Пожалуйста, зайдите в раздел комментариев ниже и оставьте сообщение!
Что такое кабель Ethernet? Что нужно знать
- Кабель Ethernet позволяет физически подключить компьютер к Интернету.
- Соединения Ethernet почти всегда быстрее, чем соединения Wi-Fi, и обычно более стабильны.
- Вам необходимо подключить один конец кабеля Ethernet к маршрутизатору, а другой — к компьютеру.
- Посетите техническую библиотеку Insider, чтобы узнать больше.
Большинство пользователей выходят в Интернет с помощью беспроводных устройств, таких как телефоны или ноутбуки.Эти устройства подключаются к Интернету с помощью Wi-Fi, беспроводных сигналов, которые транслируются по всему дому.
Но если вы уже давно пользуетесь Интернетом — или у вас есть настольный компьютер для которых вы не используете Wi-Fi — вы, вероятно, вместо этого будете использовать кабель Ethernet. Кабели Ethernet — это провода, которые физически соединяют ваш компьютер с маршрутизатором или модемом.
Кабели Ethernetмогут показаться неуклюжими или ограничивающими, но они могут существенно повысить скорость и стабильность вашего Интернета.
Вот что вам нужно знать о кабелях Ethernet, о том, как они работают и что делает их удобной альтернативой Wi-Fi.
Кабель Ethernet, соединяющий ваш компьютер с Интернет-соединением
Кабель Ethernet, иногда называемый сетевым кабелем, — это шнур, идущий от маршрутизатора, модема или сетевого коммутатора к вашему компьютеру, предоставляя вашему устройству доступ к локальная сеть (LAN) — другими словами, предоставление ей доступа в Интернет.
Связанные Ethernet быстрее, чем Wi-Fi? Да, и проводное соединение предлагает и другие преимуществаПреимущество аппаратного подключения к Интернету в том, что оно быстрее и стабильнее. Если стены или другие предметы не блокируют ваши сигналы Wi-Fi, вам не нужно беспокоиться о внезапном падении скорости интернета.
Игры с кабелем Ethernet сокращают задержки и ускоряют загрузку многопользовательских игр.И каждая основная игровая консоль может подключаться к порту Ethernet — хотя для подключения Nintendo Switch вам понадобится адаптер.
Кабели Ethernet бывают самых длинных или коротких размеров, в зависимости от ваших потребностей.Эмма Уитман / ИнсайдерТолько будьте осторожны, не отсоединяйте кабель во время его использования, так как это мгновенно отключит вас от Интернета. К счастью, кабели Ethernet плотно прилегают к месту, поэтому их сложно случайно вытащить.
Кабели Ethernet бывают разной длины и цвета, но обе стороны кабеля одинаковы, независимо от марки кабеля или устройства, которое вы подключаете.
Кабели Ethernet двусторонние. Амазонка АксессуарыEthernet могут помочь вам подключить любое устройство
Хотя более новые, тонкие модели ноутбуков, как правило, не имеют портов Ethernet, вы все равно можете использовать кабель Ethernet с USB или USB-C адаптер.
Адаптеры Ethernet можно преобразовать в USB, как показано здесь, или в USB-C. Эмма Уитман / ИнсайдерЕще одним распространенным аксессуаром для сопряжения с кабелем Ethernet является сетевой коммутатор.Это дополнение позволяет преобразовать соединение Ethernet в несколько, что позволяет, например, подключить как Xbox, так и Chromecast в Интернет одновременно.
Сетевой коммутатор, который подключается к маршрутизатору через Ethernet, позволяет одновременно подключать к Интернету несколько устройств.Эмма Уитман / ИнсайдерПрокладывайте кабели Ethernet и улучшайте свой домашний Интернет
В Allconnect мы работаем над тем, чтобы предоставлять качественную информацию с редакционной честностью. Хотя в этом посте могут содержаться предложения от наших партнеров, мы придерживаемся собственного мнения. Вот как мы зарабатываем деньги.
Вы пробовали все типичные решения для улучшения Wi-Fi и по-прежнему не видите улучшений в своей домашней сети? Если пятнистый Wi-Fi больше не помогает, есть надежное решение, которое может революционизировать ваше представление о домашней сети.
Предупреждаем, это более трудоемкое решение и требует небольшого строительства, что может потребовать от вас найма внешнего специалиста. Но если вы пробовали все остальное и готовы к реальному и постоянному решению проблем с подключением к Интернету, продолжайте читать, чтобы узнать, как получить домашнее подключение к Интернету, о котором вы всегда мечтали.
Как быстро улучшить Wi-Fi в вашем доме:
Прежде чем вы подумаете об установке большего количества кабелей Ethernet в вашем доме, убедитесь, что вы уже отметили эти распространенные решения для ненадежного Wi-Fi из своего списка.
Как кабели Ethernet могут решить домашние проблемы с Интернетом
Интернет стал почти синонимом Wi-Fi. И это имеет смысл, потому что многие из наших наиболее часто используемых устройств поддерживают только Wi-Fi, например смартфоны, планшеты и различные предметы, которые попадают в категорию IoT (Интернет вещей). Однако большинство компьютеров и ноутбуков по-прежнему могут подключаться к Интернету через Wi-Fi или через кабель Ethernet (т. Е. Подключая компьютер напрямую к модему с помощью кабеля Ethernet).
Почему это важно?
Поскольку Ethernet-кабели обычно более надежны и передают данные быстрее, чем Wi-Fi, их использование для подключения ваших компьютеров может значительно улучшить ваше интернет-соединение и скорость.
Фактически, когда провайдеры указывают скорость вашего домашнего интернета, они дают вам скорость в Мбит / с, которую вы получите при прямом подключении к вашему модему.
Согласно Spectrum Enterprise: «Самые быстрые скорости Ethernet на сегодняшний день достигают 10 Гбит / с или выше, в то время как самые быстрые скорости Wi-Fi теоретически достигают 6.9 Гбит / с, хотя фактическая скорость намного ниже — обычно менее 1 Гбит / с. ”
Такой тип увеличения скорости особенно полезен, если вы работаете удаленно, учитесь или преподаете онлайн. Не говоря уже о том, что надежность прямого проводного соединения по существу гарантирует, что вы не потеряете сигнал в неподходящее время.
Краткое описание разницы между подключениями Wi-Fi и Ethernet
- Сигналы Wi-Fi передаются по воздуху.
- Устройства Wi-Fi позволяют работать из любой точки дома.
- Соединения Wi-Fi (особенно общедоступные Wi-Fi) менее безопасны.
- Ethernet требуется кабель для подключения модема к устройству.
- При использовании Ethernet вы должны оставаться в одном месте.
- Ethernet-соединения обеспечивают более быстрый доступ в Интернет.
Почему кабели Ethernet не пользуются большей популярностью?
К сожалению, расположение вашего модема и расположение вашего компьютера или домашнего офиса не обязательно допускают подключение через кабель Ethernet.Особенно, если у вас дома несколько офисов, например письменный стол в каждой детской комнате, или если вы живете в многоуровневом доме. Вот почему проводка Ethernet через стены — нестандартное и нестандартное решение.
Что вам нужно сделать, чтобы получить проводное подключение к Интернету более чем в одной комнате в вашем доме:
- Если ваш модем расположен в центральном месте внизу, подумайте о добавлении кабелей Ethernet в те области наверху, которые нуждаются в лучший интернет-сигнал.
- Если ваш модем находится наверху, вам нужно будет подключить Ethernet к нижней части вашего дома. Это также может помочь улучшить соединение на вашем 4K-телевизоре или смарт-телевизоре в гостиной, если у вас возникли перебои в потоковой передаче ТВ.
Следующие шаги, если вы хотите установить кабели Ethernet в своем доме
Перед тем, как вы начнете разбирать гипсокартон, необходимо учесть несколько переменных. Подумайте, где в настоящее время находится ваш модем и куда вам нужно подключиться к проводному Интернету.Через сколько стен или этажей вам понадобится проложить кабель? Есть ли у вас предпочтения относительно того, насколько скрытым должен быть кабель Ethernet, или вас устраивает оголенный кабель в шкафу?
Сделай сам или нанять техника?
Мы настоятельно рекомендуем нанять (застрахованного) специалиста для установки кабелей Ethernet в вашем доме. Простая причина в том, что существует множество препятствий, на которые следует обратить внимание при добавлении новых кабельных соединений в ваши стены.
Например, согласно данным TPC Wire & Cable Corp.очень важно «убедиться, что кабель не касается потолочной плитки и не прокладывает кабель по электропроводке, водопроводным или любым другим трубам, так как это небезопасно и может не пройти проверку». TPC подчеркивает несколько других проблем безопасности при установке кабеля, таких как угол установки кабеля, связывание, маркировка и отображение кабелей. Кроме того, вам необходимо убедиться, что вы используете кабель Ethernet правильного типа.
Тем не менее, если вы сами являетесь техническим специалистом или знаете кого-то с опытом работы в этой области, который может вам помочь, на YouTube есть несколько видеороликов DIY, которые объясняют процесс установки кабелей Ethernet в ваши стены, например ниже:
Автор:
Лиза ИскрупПисатель, широкополосный доступ и контент
Лиза использует многолетний опыт продаж и обслуживания клиентов для провайдеров интернет-телевидения, чтобы проинформировать о широкополосном доступе.На ее работу ссылались CNN и другие национальные источники. Словами Лизы: Когда-либо… Читать дальше
Отредактировал:
Шеннон УльманРедактор, широкополосный и беспроводной контент
Прочитать биографию
Как преобразовать коаксиальный кабель в Ethernet? | Learn
Easy Set Up
Вы можете настроить адаптер MoCA в два этапа:
Шаг 1 : Возьмите один из адаптеров HT-EM4 и один кабель Ethernet. Подключите один конец адаптера MoCA к коаксиальной розетке телевизора, а другой конец кабеля Ethernet подключите к маршрутизатору.
Шаг 2 : Возьмите второй адаптер HT-EM4 MoCA и подключите его к любой другой коаксиальной розетке в вашем доме. Он должен автоматически установить сетевое соединение MoCA с маршрутизатором.
С адаптерами MoCA вы можете наслаждаться беспроводным Интернетом, а также получать опыт проводной сети с надежным и надежным Интернет-соединением.
Создайте лучшую домашнюю сеть
Лучшее покрытие Wi-Fi
MoCA увеличивает скорость вашей сети, что увеличивает ваш Wi-Fi, так что вам не нужно иметь дело с падениями сигнала и низкой скоростью, которые вызывают неприятные перебои.
Улучшенная потоковая передача видео
Адаптеры MoCA создают чрезвычайно стабильное интернет-соединение, которое позволяет передавать потоковое видео 4K и HD через любое устройство Wi-Fi без прерывания, например буферизации или зависания.
Better Online Gaming
Высокоскоростное проводное соединение MoCA борется с задержками, и вам не нужно беспокоиться о задержках во время онлайн-игр. Благодаря MoCA задержка вашей сети остается низкой, поэтому действия в игре всегда происходят в режиме реального времени.
Более высокая скорость Wi-Fi и лучшее покрытие
Адаптеры MoCA создают надежное проводное подключение к Интернету, которое увеличивает скорость всей вашей сети Wi-Fi, помогая сигналу WiFi распространяться дальше.
Улучшенный опыт работы из дома
MoCA делает работу из дома и видеоконференции более удобными. Вы получите бесперебойное и бесперебойное соединение для выполнения своей работы, даже если остальные члены семьи одновременно подключены к Интернету.
Просто используя адаптеры HT-EM4 MoCA, вы можете улучшить подключение к Wi-Fi и доступ к Интернету в любом уголке вашего дома.
Хотите узнать больше о технологиях коаксиального кабеля, Ethernet и MoCA? Посетите страницу обучения Hitron для получения дополнительных ресурсов по этим темам.
Как подключить телевизор к Интернету?
Предоставлено: Hisense.Если вы недавно купили новый телевизор у крупного бренда, такого как LG, Panasonic, Samsung, TCL, Hisense или Sony, в прошлом году, вероятно, вам понадобится подключить его к Интернету, чтобы получить большинство из них.
Большинство новейших телевизоров в наши дни используют Интернет для доступа к онлайн-сервисам, таким как IPTV, фильмы по запросу, потоковые сервисы, такие как Netflix, Disney +, Amazon Prime, информация о погоде, обновления новостей и многое другое. Некоторые телевизоры могут даже получить доступ к социальным сетям, таким как Twitter и Facebook.
Если вы выбираете новый телевизор и хотите понять, что лучше всего для вас, прочитайте наш раздел «Покупка телевизора в 2018 году»? Вот все, что вам нужно знать, и руководства для покупателей ЖК-телевизоров, светодиодов и плазменных телевизоров.
Хотите узнать о разнице между телевизорами OLED, QLED и HDR? Взгляните на наши Все, что вам нужно знать о телевизорах QLED, Все, что вам нужно знать об OLED-телевизорах, и Все, что вам нужно знать о руководствах по покупке телевизоров HDR.
Если вы купили один из этих телевизоров и не знаете, как подключить его к Интернету, не бойтесь, мы составили краткое руководство о том, как это сделать.
Шаг 1. Есть ли у вас работающий Интернет?
Кредит: ID 157985009 © Киттичай Бунпонг | Время мечтать.com Прежде чем возиться с любыми кабелями, сначала убедитесь, что у вас есть как активное широкополосное подключение к Интернету в вашем доме, так и проводной или беспроводной маршрутизатор, настроенный для распределения этого подключения к Интернету. Сетевой Wi-Fi тоже в счет.
Без вышеуказанного вы не сможете подключить свой Smart TV к Интернету (по понятным причинам).
Шаг 2. Есть ли у вашего телевизора порт Ethernet?
Кредит: ID 12879070 © Оливье Ле Куинек | Время мечтать.com Для начала вам нужно выяснить, есть ли у вашего телевизора проводной порт Ethernet на задней панели — он выглядит как негабаритный телефонный разъем. Взгляните на изображение (слева), если вы не знаете, как выглядит порт Ethernet.
Если это так, вам необходимо подключить телевизор к маршрутизатору с помощью кабеля Ethernet (не телефонного кабеля!), Подключив один конец к свободному порту LAN на маршрутизаторе, а другой конец — к телевизору.
Шаг 3. Быстрый переход к меню настроек
Кредит: ID 51416698 © Drfoto3 | Время мечтать.comПосле этого войдите в меню настроек телевизора и найдите параметры сети. Если у вас стандартная сетевая настройка, это должно быть так же просто, как выбрать настройку для включения проводной сети — все будет автоматически рассортировано через ваш маршрутизатор.
Если у вашего телевизора нет кабеля Ethernet, не волнуйтесь. Вы также можете подключить телевизор к Интернету с помощью беспроводного сетевого подключения, которое является встроенной функцией многих современных моделей телевизоров.
Если ваш новый телевизор не имеет ни проводного, ни беспроводного подключения, есть еще один вариант.Многие телевизоры также могут использовать беспроводную сеть через дополнительный беспроводной USB-адаптер. Обычно они стоят около 50 долларов. Например, этот USB-ключ для телевизоров Samsung стоит 36 долларов на Amazon.
Шаг 4а. Переход на беспроводную связь
Кредит: ID 128600472 © Krissikunterbunt | Dreamstime.com Подключение вашего телевизора к Интернету с помощью беспроводной сети может быть немного сложнее, чем альтернатива, но не намного.
Для начала необходимо настроить домашний маршрутизатор и настроить беспроводное вещание.Если в вашем доме уже настроена беспроводная сеть и вы подтвердили, что ваш телевизор поддерживает беспроводную сеть, следующим шагом будет войти в меню настроек вашего телевизора и найти параметр для настройки беспроводной сети.
Если вы хотите знать, что искать в магазине, ознакомьтесь с нашим руководством по покупке телевизоров 4K с советами.
Шаг 4b. Введите свой пароль
Кредит: ID 110784862 © Богданст | Dreamstime.com После того, как вы найдете свою сеть в списке доступных точек доступа, вам нужно будет ввести свой сетевой пароль.
Если у вас его еще нет, спросите человека, который настраивал вашу беспроводную сеть. Некоторые новые маршрутизаторы и телевизоры также поддерживают WPS (Wireless Protected Setup), поэтому вместо того, чтобы вводить пароль, все, что вам нужно сделать, это нажать кнопку на маршрутизаторе при появлении соответствующего запроса на экране телевизора.
После ввода пароля или нажатия кнопки WPS вы должны получить сообщение о том, что настройка беспроводной сети завершена.
После того, как вы настроили доступ в Интернет на своем телевизоре, у вас должна появиться возможность напрямую обращаться к веб-службам — на большинстве телевизоров есть меню, которое позволяет вам выбирать и настраивать службы по своему усмотрению.
Подключение телевизора к маршрутизатору и Интернету также предоставит ему доступ к вашему компьютеру, что позволит вам обмениваться медиафайлами через DLNA и аналогичные приложения.
[По теме: Обзор телевизора LG NANO99 NanoCell 8K: престиж по цене]
Шаг 5. Последние штрихи
Кредит: ID 185056403 © Creativika | Dreamstime.comВ зависимости от операционной системы, на которой установлен телевизор, вам может быть предложено загрузить обновление программного обеспечения. Однако, помимо этого, вы в значительной степени готовы к работе.
Поздравляем — теперь ваш телевизор должен быть подключен к Интернету.
Не знаете, в чем разница между HDMI и DVI, компонентным и композитным? Наше гигантское руководство по покупке кабеля поможет вам исправить ситуацию.
Посмотрите, какие телевизоры мы считаем лучшими в 2018 году.
Эта статья была первоначально опубликована Кэмпбеллом Симпсоном в январе 2011 года.



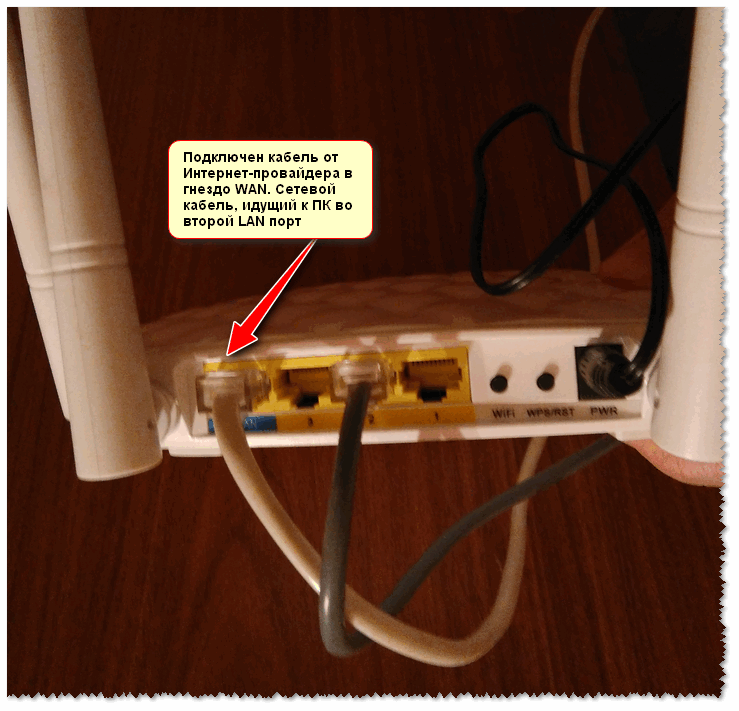 Выбираем «Свойства»:
Выбираем «Свойства»: