Как настроить интернет после установки windows 7
Зачастую после переустановки операционной системы пользователи сталкиваются с ситуацией, когда у них на компьютере не работает интернет. Давайте выясним, как исправить обозначенную проблему на ПК с ОС Windows 7.
Способы настройки интернета
Причина возникновения указанной проблемы довольно банальна: после переустановки системы сбиваются все настройки, в том числе и параметры интернета, а также слетают сетевые драйвера. Алгоритм выхода из этой неприятной ситуации зависит от конкретного способа подключения к мировой паутине. Ниже мы рассмотрим порядок действий для устранения этой неполадки при использовании Wi-Fi и стандартного соединения по кабелю через разъем сетевой карты 8P8C.
Способ 1: Wi-Fi
Вначале рассмотрим алгоритм действий при использовании подключения через Wi-Fi. Основной причиной неудачи выхода в мировую паутину после переустановки ОС является отсутствие соответствующего драйвера для адаптера, посредством которого происходит взаимодействие по Wi-Fi.
- Кликните «Пуск» и зайдите в «Панель управления».
Далее переходите в раздел «Система и безопасность».
В открывшемся окошке в блоке «Система» найдите подраздел «Диспетчер устройств» и кликните по нему.
Если в открывшемся списке вы вообще не найдете сетевого адаптера, с помощью которого подключаетесь к Wi-Fi, или около его наименования будет присутствовать восклицательный знак, то это означает, что необходимый драйвер отсутствует или некорректно установлен.
Попробуйте его переустановить. Для этого выбирайте на верхней панели «Действие» и кликните по пункту «Обновить конфигурацию…».
После этого будет выполнена процедура обновление конфигурации и есть вероятность, что ваш сетевой адаптер отобразится, а, значит, заработает интернет.
Но возможен и такой исход, при котором все останется по-старому. В этом случае вам поможет только установка «родных» драйверов этого устройства. Их можно инсталлировать с того диска, который поставлялся вместе с адаптером. Если же такого носителя у вас по каким-то причинам нет, то необходимый компонент можно скачать на официальном веб-ресурсе производителя. После установки драйвера и отображения устройства в «Диспетчере», произведите поиск доступных сетей и выполните подключение к той из них, к которой у вас есть доступ, введя пароль, как это делается в обычной ситуации.
В этом случае вам поможет только установка «родных» драйверов этого устройства. Их можно инсталлировать с того диска, который поставлялся вместе с адаптером. Если же такого носителя у вас по каким-то причинам нет, то необходимый компонент можно скачать на официальном веб-ресурсе производителя. После установки драйвера и отображения устройства в «Диспетчере», произведите поиск доступных сетей и выполните подключение к той из них, к которой у вас есть доступ, введя пароль, как это делается в обычной ситуации.
Способ 2: Интернет по кабелю
Если же у вас обычный кабельный интернет, то и в этом случае после переустановки операционной системы подключения ко всемирной паутине может не быть. Вероятность этого даже выше, чем в предыдущем случае, так как взаимодействие со многими провайдерами требуют специальных настроек, которые в процессе переустановки ОС, естественно, сбились.
- Произведите клик левой кнопкой мышки по ярлыку сетевых подключений в области уведомлений.
 В отобразившемся списке перейдите к пункту «Центр управления…».
В отобразившемся списке перейдите к пункту «Центр управления…».В открывшемся окошке перемещайтесь по позиции «Настройка нового подключения…».
Затем выберите «Подключение к интернету» и жмите «Далее».
С большой долей вероятности вам потребуется выбрать первый вариант, так как коммутируемое подключение из-за своей низкой скорости в настоящее время достаточно редко применяется.
Откроется окошко для ввода информации о поставщике услуг. Для соединения с провайдером введите в соответствующие поля свои имя пользователя и пароль, которые поставщик услуг должен заранее вам выдать. В поле «Имя подключения» вы можете ввести произвольное наименование, по которому будете распознавать создаваемое соединение среди других объектов на компьютере. Если вы не хотите каждый раз повторять процедуру авторизации при входе в сеть, то в этом случае установите отметку в чекбокс «Запомнить этот пароль». После того как все указанные выше настройки введены, жмите «Подключить».
Если вы не хотите каждый раз повторять процедуру авторизации при входе в сеть, то в этом случае установите отметку в чекбокс «Запомнить этот пароль». После того как все указанные выше настройки введены, жмите «Подключить».
После этого будет проведена процедура подключения к интернету.
Но бывают случаи, когда вы ввели все настройки правильно, а подключиться ко всемирной паутине все равно не получается. В такой ситуации открывайте «Диспетчер устройств» в разделе «Сетевые устройства», как и в ситуации с Wi-Fi. На этот раз сигналом о беде должно послужить отсутствие в перечне встроенной сетевой карты компьютера. Далее проделывайте все те манипуляции, включая обновление конфигурации и при необходимости установку драйверов, которые были уже описаны выше.
После этого встроенная сетевая карта должна появиться в перечне, а интернет – заработать.
Урок: Как установить сетевой драйвер
Но не всегда и это помогает, и если после выполнения указанных действий проблема не исчезла, нужно проверить параметры сети. Это актуально, если ваш провайдер не поддерживает работу с автоматическими настройками. Но вначале нужно связаться с поставщиком услуг, чтобы выяснить, какие именно данные нужно вносить. В частности, IP-адрес и адрес DNS-сервера. Далее заходите в «Панель управления» и выбирайте «Сеть и интернет».
Это актуально, если ваш провайдер не поддерживает работу с автоматическими настройками. Но вначале нужно связаться с поставщиком услуг, чтобы выяснить, какие именно данные нужно вносить. В частности, IP-адрес и адрес DNS-сервера. Далее заходите в «Панель управления» и выбирайте «Сеть и интернет».
Затем открывайте следующий раздел «Центр управления…».
После этого переходите по позиции «Изменение параметров…».
В открывшемся окошке найдите наименование того подключения, через которое хотите активировать связь со всемирной паутиной. Кликните по нему правой кнопкой мыши и выберите позицию «Свойства».
В отобразившейся оболочке в перечне компонентов отыщите наименование «Протокол интернета (TCP/IP4)». Произведите его выделение и жмите «Свойства».
Как раз в открывшемся окошке и следует ввести те настройки, которые предоставил провайдер. Но для того чтобы иметь возможность вбить данные, переставьте радиокнопки в положение «Использовать…». После этого введите в активные поля информацию и кликните «OK».
Но для того чтобы иметь возможность вбить данные, переставьте радиокнопки в положение «Использовать…». После этого введите в активные поля информацию и кликните «OK».
После переустановки операционной системы может пропасть интернет из-за отсутствия необходимых драйверов или потери установленных настроек. Алгоритм действий для устранения этой проблемы зависит от типа подключения ко всемирной паутине.
Отблагодарите автора, поделитесь статьей в социальных сетях.
Пользователи Windows 7 нередко сталкиваются с популярным багом, суть которого заключается в следующем: после того, как юзер установил драйвер либо установил виндовс 7 нет интернета вообще, либо подключение к сети есть, но Центр управления сетями и общим доступом пишет, что сеть не имеет доступа к Интернету, а вместо значка сети в трее висит восклицательный знак.
Почему не работает Wi-Fi после установки Windows 7. Распространенные причины.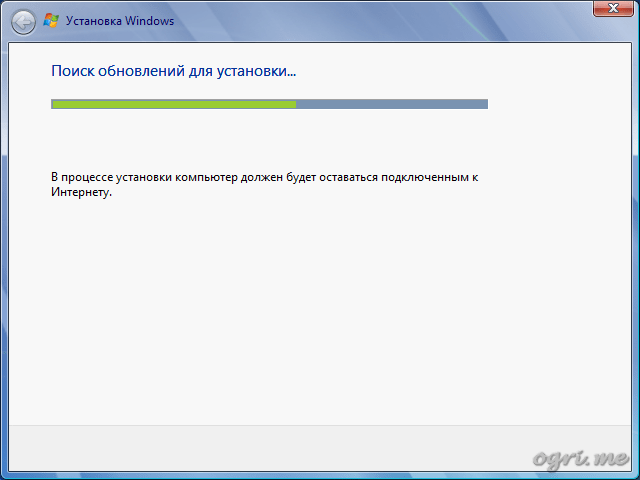
Вопрос вполне очевидный: как подключить интернет после переустановки windows 7? Причин появления проблемы и дальнейшего развития событий может быть множество.
Установка нелицензионной версии ОС Windows 7Нужно сразу уяснить, что при установке «пиратских» сборок Windows 7 стабильная работа системы не будет гарантирована. Один из самых распространённых симптомов нестабильной работы — как раз наличие сетевых сбоев, а также ситуация, когда юзер переустановил виндовс 7 и нет интернета. Именно поэтому рекомендуется использовать только лицензионную, активированную версию Windows.
Сбой сетевых настроек ОС Windows 7Иногда причиной «поломки» интернета может стать сброс настроек сети в режим «по умолчанию». Происходит это нечасто, только если по какой-то причине прощло обновление сетевого драйвера.
- В таком случае надо войти в Панель Управления, открыть перечень доступных соединений, найти собственную сеть («Беспроводная сеть -> lP v4 (TCP/lPv4)») и клацнуть по ней ПКМ.

- В новом окне, в пустых ячейках нужно ввести данные, предоставленные провайдером.
- Восстановление завершено. После этого нужно подключаться.
Конечно же роутер или модем тоже может выйти из строя и стать катализатором прекращения работы сети. Порой в результате аппаратной ошибки происходит полный сброс настроек инструмента до заводских, что фактически прекращает его работу, а индикатор ADSL-линии на модеме прекращает работать (именно так может определиться, что причина поломки именно аппаратная).
Для решения проблемы требуется заглянуть в панель управления аппарата, чтобы проверить, насколько корректно настроен инструмент.
Важно! Каждая модель маршрутизатора имеет уникальную прошивку панели управления, с уникальным дизайном браузера и навигацией — на самсунг одни, на билайн совсем другие, поэтому для настройки конкретной модели лучше обращаться к инструкции производителя.
В некоторых случаях проблема проявляется не сразу, но через определенное время после установки Windows 7 нет интернета. В таком случае причиной проблем может быть наличие несовместимого программного обеспечения, встроенного в автозапуск системы и запускающегося вместе с запуском OC. Под таких вредителей могут быть замаскированы самые разнообразные приложения: антивирусные утилиты, десктопные виджеты и т.п.
Чтобы избавиться от проблемы раз и навсегда, нужно обратиться к встроенному инструменту автозагрузки и отключить его:
- В меню “Пуск” нужно найти элемент “Поиск” и ввести в открывшейся строке msconfig -> Enter.
- В меню «Конфигурация системы» перейти к вкладке «Общие», поставить точку на пункте «Выборочный запуск», снять галочку с пункта «Загружать элементы автозагрузки» и сохранить настройки, нажав «Применить».
- Далее, нужно перейти ко вкладке «Службы», отметить точку на пункте «Не отображать службы Майкрософт», наконец нажать кнопку «Отключить все» -> «Применить» -> после чего загрузить компьютер.

Чтобы найти приложение-вредитель, мешающее стабильному подключению, нужно выключить все ненужные приложения и просто включать их поочерёдно.
Выключен сетевой адаптерЕсли после установки виндовс 7 не работает интернет, а в «сетевых подключениях» вместо обычного соединения висит красный значок, то следует проверить состояние беспроводного адаптера. Вместо значка wi-fi красный крест – значит адаптер не работает.
Нужно выполнить «WIN + R» => в окне запуска ввести команду ncpa.cpl и посмотреть как работает соединение wifi.
Важно! Если существующее соединение отключено, то нужно клацнуть ПКМ вайфай-соединении и включить его в появившемся меню. После активации карты будет установлено подключение к доступной сети wi-fi (если при этом настроено автоматическое подключение).
Отсутствует PPPoE-подключениеЕсли интернет-соединение осуществляется путём прямого кабельного подключения через ПК, то проблема может заключаться в том, что этого соединения попросту не существует (в большинстве случаев провайдеры используют PPPoE-алгоритм).
Для его создания необходимо пройти в Центр управления сетями и общим доступом, где открыть меню «Создание и настройка нового подключения или сети».
Далее в выступающем меню, нужно выбрать «Подключение к интернету» => Далее => При выборе подключения: «Высокоскоростное (с PPPOE)» => имя пользователя, пароль, а также название подключения по своему усмотрению;
После этого подключение можно будет найти в списке новых активных.
После переустановки Windows 7 не работает интернет по кабелюЕсли после установки виндовса 7 не работает интернет, то причина может быть в драйвере. Способов, как подключить интернет после переустановки windows, огромное количество. Плохой или устаревший драйвер часто приводит к тому, что компьютер или ноутбук получает ограниченный доступ при подключении к интернету. Эта проблема часто встречается после переустановки системы, когда требуется устанавливать “родной” драйвер сетевой карты с диска или флешки, а тот оказывается устаревшим.
В данной ситуации гораздо более надежный вариант — скачать нужное программное обеспечение онлайн, с сайта производителя, использовав для этого внешний ресурс.
Пропало высокоскоростное подключение к провайдеру на ноутбуке после переустановки Windows 7Если подключение после переустановки отсутствует, нужно всего лишь подключиться снова. Сначала включить LAN-кабель в сетевую карту и проверить стабильность соединения -> открыть «Центр управления сетями и общим доступом», -> после этого «Настройку нового подключения или сети», -> Подключение, -> «Высокоскоростное (с PPPoE)».
Важно! Восстановить «исчезнувшее» подключение можно только если есть данные от поставщика.
После переустановки виндовс 7 не работает интернет через 3G USB модемДля нормального подключения к модему после переустановки Windows 7 OS может понадобиться: установка драйверов для модема и настройка телефонного подключения. При этом драйвер может быть как встроенным, так и поставляться на диске, выданном провайдером. В ином случае последнюю версию драйвера можно найти на оф. сайте производителя.
При этом драйвер может быть как встроенным, так и поставляться на диске, выданном провайдером. В ином случае последнюю версию драйвера можно найти на оф. сайте производителя.
Современные домашние устройства подключают к интернету в основном двумя способами: при помощи LAN-кабеля (он же ethernet) и при помощи wi-fi. Оба метода вполне доступны и взаимозаменямы, в случае если второй из них по тем или иным причинам недоступен.
Способ №1: Wi-FiСначала нужно определить принцип действий при работе через Wi-Fi. Ключевая причина всех сетевых сбоев после переустановки Windows это неисправность либо отсутствие драйверов, служащих катализатором взаимодействия по Wi-Fi сети.
- При помощи поиска необходимо открыть «Диспетчер устройств».
- В интерфейсе «Диспетчера устройств» выбрать раздел «Сетевые адаптеры».
- Должен открыться список устройств, если таковых, относящихся к подключению к WI-Fi, в данном разделе не будет или вообще будет присутствовать восклицательный знак, то значит устройство не содержит соответствующего драйвера.

- Драйвер нужно переустановить — в верхнем ряду есть кнопка «Действие», где среди выпадающих пунктов нужно выбрать «Обновить конфигурацию…».
- Тогда система начнёт обновление конфигурации и драйвера могут быть возвращены либо интегрированы из установленного на ПК архива.
Важно! Если же «родные» драйвера на данном компьютере отсутствуют, то необходимо будет установить их с внешнего носителя: как правило, это диск, поставляемый оригинальными производителями адаптера, либо флешка, содержащая продукт, скачанный с официального сайта.
Пока драйвер будет устанавливаться (ПО не нужно много времени, чтобы установиться), можно как раз проверить его совместимость с ПК.
Способ №2: Интернет по кабелюПри наличии прямого кабельного подключения через LAN-порт вероятность сбоя работы интернета после реинсталляции операционной системы значительно увеличивается. Чтобы избежать подобных неприятных моментов, рекомендуется произвести следующие действия:
- Войти в меню «Центр управления» в настройках подключения сети.

- В новом окне «Настройка нового подключения…» => открыть «Подключение к интернету» и нажать «Далее».
- Выбрать тип подключения к интернету либо Высокоскоростной (с PPPoE) либо Коммутируемый. Как правило, выбирается первый, т.к. коммутируемое подключение сегодня является устаревшим типом соединения с достаточно низкой скоростью.
- В новом окне необходимо ввести всю доступную информацию о поставщике интернет-услуг, включая имя пользователя, пароль, имя подключения — всю эту информацию провайдер обязан предоставить при заключении контракта. Имя подключения это название сети, которое будет отображаться в списке доступных сетей в дальнейшем. Его можно написать произвольно. Чтобы при каждом входе вручную не прописывать пароль, можно поставить галочку «запомнить этот пароль», а галочка на квадрате «отображать вводимые знаки» уберёт защитные чёрные круги и позволит увидеть вводимый пароль в реальном времени. После того, как все знаки прописаны, необходимо нажать «Подключить», после чего будет произведено соединение с интернетом.

- Если все настройки прописаны верно, но сеть при этом отказывается работать, то проблема, с наибольшей вероятностью, техническая. В данном случае необходимо обратиться к «Диспетчеру устройств» в разделе «Сетевые устройства», как это уже было в ситуации с неисправной вай-фай сетью. Только на этот раз корень зол состоит в интегрированной в компьютер сетевой карте. Суть проблемы сильно не отличается, как и её решение: нужно проверить наличие драйверов, полностью обновить конфигурацию, при необходимости проверить на физические неисправности. Тогда у сетевой карты не должны быть внятных причин тормозить работу интернета.
- И всё же, если даже и это не помогло, если даже после проведение вышеуказанных манипуляций, после установки драйверов и проверки сетевой карты на отсутствие внешних неполадок проблема всё ещё даёт о себе знать, остаётся проверить сетевые параметры. Это актуально для тех клиентов, кто не работает с автоматическими настройками. Однако для начала необходимо узнать у провайдера IP и DNS-адрес, которые необходимо будет внести.
 После чего нужно сделать следующее: войти в «Панель управления» => открыть «Сеть и интернет» => найти раздел «Центр управления сетями и…» => выбрать «Изменение параметров адаптера».
После чего нужно сделать следующее: войти в «Панель управления» => открыть «Сеть и интернет» => найти раздел «Центр управления сетями и…» => выбрать «Изменение параметров адаптера».
- Откроется окно подключений, где нужно найти своё, кликнуть по нему ПКМ и во всплывающем меню нажать «Свойства». В окне «свойства подключений локальной сети» отыскать среди множества компонентов «Протокол интернета (TCP/IP4)». Его нужно выделить и нажать «Свойства» в правом углу.
- Наконец откроется заключительное окно, где и нужно будет ввести предоставленные провайдером настройки. Однако чтобы можно было вводить данные, нужно перевести кнопки с положений «Получить IP-адрес автоматически» «Получить адрес DNS-сервера автоматически» на «Использовать…». После чего нужно ввести всю имеющуюся информацию в поля ввода. После сохранения настроек должно появиться подключение.
Большая часть вышеуказанной информации остаётся релевантной далеко не только для операционных систем, относящихся к линейке Windows 7. Практика показывает, что проблемы с выходом в сеть internet остаются актуальными для огромного количества людей по всему миру и чаще всего они связаны не с проблемами “железа”, а именно с незнанием того, как работают драйверы, непониманием банальных технических процессов и обыкновенным отсутствием опыта.
Практика показывает, что проблемы с выходом в сеть internet остаются актуальными для огромного количества людей по всему миру и чаще всего они связаны не с проблемами “железа”, а именно с незнанием того, как работают драйверы, непониманием банальных технических процессов и обыкновенным отсутствием опыта.
Чтобы решить вопрос, как установить драйвер интернета на Windows 7 без . Рекомендуется попробовать включить сетевую карту, если не работает интернет. . Обновление драйвера для сетевой платы в Виндовс 7 без подсоединения к сети. Чтобы предотвратить появление ошибок, рекомендуется узнать, как.
В результате появится список сетей, но после переустановки не работает wifi MSI gt70 вовсе. . Доступ интернет будет предоставлен после выполнения соединения. Windows 7. Настройка в виндовс выполняется после выполнения всех предыдущих действий. То есть, драйвер уже установлен, а адаптер включен.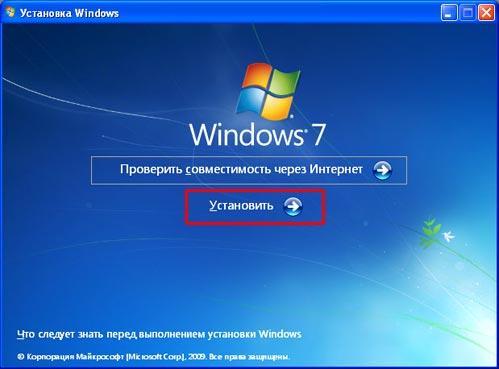
Операционная система Windows XP появилась в начале 2000 годов, но до сих пор установлена на старых компьютерах. Статья расскажет о том, как настроить Интернет на Windows XP с разными протоколами.
На компьютере, после каждой переустановки OS Windows 7 приходиться заново ставить все программы, драйверы и подключать периферийные устройства. Но в век безлимитного интернета, человек не может представить своего существования без него. Поэтому проблема подключения мировой сети после переустановки операционной системы, всегда остается актуальной.
Подключение к интернету через маршрутизаторы
Владельцам маршрутизаторов (роутеров) повезло больше, так как все настройки хранятся непосредственно на отдельном устройстве, поэтому переустановка не страшна, и достаточно всего лишь убедиться в правильной настройке сети между ПК и роутером. На Windows 7 это можно проверить в центре управления сетями и общим доступом ( Пуск — Панель управления — Сеть и интернет — центр управления сетями и общим доступом ). Далее, в левом меню, переходим по ссылке «Изменение параметров адаптера»
Далее, в левом меню, переходим по ссылке «Изменение параметров адаптера»
и проверяем, чтобы был активен пункт «подключение по локальной сети», для основного сетевого адаптера:
Проверить имя основной сетевой карты можно в диспетчере устройств. Самый простой способ найти его — зажать комбинацию клавиш WIN+Pause (комбинация поддерживается во всех версиях ОС, Включая Windows 7, Windows 8 и Windows 8.1).
Комбинация клавиш для запуска окна Система, в котором есть ссылка на Диспетчер устройств
Слева нужно нажать на ссылку «Диспетчер устройств»
и в древе устройств нужно найти подпункт «Сетевые адаптеры». Здесь выпадет список всех сетевых карт (в том числе и виртуальных), установленных в компьютере.
Другой вопрос — это когда здесь нет ни одной сетевой карты, но есть неизвестные устройства — установите драйвера для вашего сетевого оборудования.
Если это не помогло — проверьте, что ставите соответствующее программное обеспечение. В худшем случае — сетевая карта не работает и её нужно заменить.
В худшем случае — сетевая карта не работает и её нужно заменить.
Когда сетевое соединение с маршрутизатором будет установлено — подключение к интернету активируется автоматически.
Прямое подключение к интернету на примере Windows 7
Если не смотреть на то, что сейчас большая часть провайдеров предоставляет услуги интернета без использования логина и пароля (используется привязка по MAC адресу и достаточно всего лишь вставить кабель в ПК), рассмотрим подробней, как настроить и подключить компьютер к сети интернет используя логин и пароль (протокол PPPoE).
Сначала нужно проверить, как работает сетевая карта (проверка сетевого подключения). Далее переходим: «Пуск — Панель управления — Центр управления сетями и общим доступом».
Здесь выбираем пункт согласно картинке:
Здесь можно сразу нажимать «Далее», так как пункт «Подключение к интернету» будет стоять по умолчанию:
На следующем шаге выбираем «Высокоскоростное (с РРРоЕ)»:
После выбора типа подключения, появится окно с полями, которые нужно заполнить соответствующим образом и нажать кнопку «Подключить»:
После заполнения всех полей компьютер сделает попытку подключения, используя введенные ранее данные:
Если на этапе настройки не было допущено ошибок — подключить компьютер с Windows 7 к мировой сети получиться сразу. Если, после всех действий интернет не работает, нужно удалить созданное соединение и повторить процесс снова.
Еще один способ настроить прямое подключение на Windows 7
Некоторые провайдеры для распределения нагрузки между серверами, работают используя еще один параметр, который называется «Имя службы». Он улучшает стабильность соединения, но добавляет хлопот рядовым пользователям.
Чтобы настроить имя службы, нужно зайти в свойства созданного ранее подключения. Самый простой способ — открыть левой кнопкой мыши индикатор состояния сети, который находится в системном трее, найти созданное подключения, открыть его контекстное меню и перейти в свойства.
Здесь, на первой же вкладке, можно увидеть одноименную строку, куда и нужно ввести то имя службы, под которым работает ваш интернет-провайдер:
Теперь, после переустановки Windows 7, создание соединения с интернетом не должно вызвать излишних проблем.
Как подключить интернет после переустановки windows
Ни для кого не секрет, что после переустановки системы Windows, не работает Интернет. Поэтому в первую очередь, вам требуется настроить к нему доступ. Это необходимо для того, чтобы иметь возможность скачать все обновления ОС, новые базы антивируса, а также – закачать любимую мелодию.
В этой статье мы разберемся с проблемами, возникающими с Интернетом, после переустановки системы Windows.
Настройки интернета после переустановки Windows ХР
Поскольку система Windows ХР принадлежит к более ранним версиям данной ОС, мы начнем непосредственно с нее.
Давайте, определимся с методом подключения к Сети. Он подразделяется на раздачу через:
- Wi-Fi роутер;
- 3G модем;
- через телефонную линию;
- оптоволоконный кабель.
Есть также другие способы подключения, такие как, например, через локальную сеть.
Установка связи с Интернетом с помощью Вай-Фай
Для того, чтобы выполнить данную процедуру, вам понадобится драйвер сетевого адаптера. Чтобы его найти, заходим в Сетевые подключения и выбираем адаптер, который планируем использовать.
Как правило, большинство современных ноутбуков выходят в Интернет при помощи технологии Wi-Fi. Поэтому, если на Вашем ноутбуке отсутствует подключение, Вам достаточно просто нажать клавиши Fn+F3 и антенна появится. Если же вы намерены подключиться к Интернету при помощи данной технологии дома или в офисе, вам необходимо позаботиться о приобретении Wi-Fi роутера. С его помощью можно осуществлять беспроводную раздачу Интернета на все устройства, которым этот доступ необходим.
Коммутирование посредством 3G модема
Данное процедура предусматривает наличие специального 3G модема, к которому прилагаются драйвера, требующие установки, после того, как будет выполнена переустановка системы Windows ХР.
Выход в Интернет через телефон
Если после переустановки Windows ХР не работает Интернет, а до этого Вы пользовались услугой подключения через телефонную сеть, либо через ADSL-модем, вам необходимо связаться с вашим поставщиком данной услуги, чтобы он сообщил Вам новые параметры настройки.
Подключение при помощи кабеля
Данный вариант подключения представляет собой подключение с помощью оптоволоконного, или жильного кабеля. Данная процедура осуществляется провайдером, за которым вы закреплены. В этом разделе конкретики не будет, поскольку у каждого провайдера могут быть свои персональные настройки доступа в глобальную Сеть. Поэтому, чтобы подключиться к Интернету самостоятельно, Вам требуется взять договор, оставленный вам монтажниками системы, и выполнить все требования, указанные в пункте «Настройки». Там же, должны быть указаны ваши: логин и пароль, обеспечивающие вашу беспроблемную работу в Сети. Вся процедура настройки доступа в Интернет, займет у Вас не более 10 минут.
Если же, после выполнения всего сказанного в пункте «Настройки» связь не установится, вам следует позвонить своему провайдеру. Возможно отсутствие Интернета, связано с работами на линии, о чем провайдер вам немедленно сообщит. Также он может подсказать то, о чем вы благополучно забыли в процессе настроек Интернета.
Подключение к локальной (домашней) сети
Данное соединение аналогично подключению через Wi-Fi роутер, только с использованием кабеля. Оно предусматривает свободное общение между членами данной Сети, скачивание фильмов и обмен файлами. При этом, необходимо отметить, что доступ в Интернет осуществляется через «главный» компьютер.
Самостоятельное подключение Интернета для Windows XP
Теперь давайте рассмотрим, как самостоятельно настроить Интернет после переустановки Windows XP. Если на вашем компьютере уже установлена сетевая плата, делающая возможным выход в Интернет, Вам стоит воспользоваться следующими рекомендациями.
- нажимаем кнопку Пуск на Панели управления;
- находим пункт – Сеть и сетевые подключения;
- выбираем строку – «Сетевые подключения»;
- создаём новое соединение;
- когда выплывет мастер подключения – нажимаем «Далее»;
- выбираем тип Вашего подключения – «Подключение к Интернету». Снова – «Далее»;
- следующий наш шаг – устанавливаем «Подключение в ручную». Повторяем «Далее»;
- во вновь открывшемся окне вводим параметры данные вашим провайдером. К ним относятся:
- Название компании вашего провайдера
- IP-адреса шлюзов и DNS серверов
- Ваши логин и пароль
- Затем снова жмем – «Далее»;
- в последнем окне нажимаем «Готово», и можно выходить в сеть Интернет.
Не забудьте в последнем окне поставить отметку о том, что вы желаете установить ярлык на рабочем столе.
После того, как выплывет окошко – «Установить подключение», выполняем проверку работы Интернета. Чтобы это осуществить, нажимаем Пуск – Выполнить (вводим CDM и жмём Enter).
Открываем новое окно и вводим ping www.yandex.ru – Ентер.
Дальнейшие действия зависят от того, подключился ли Интернет. Если да – то начнётся обмен папками с указанной ссылкой.
Если нет – выплывет окно – «Время ожидания запроса истекло». Пробуйте ещё раз, но на этот раз попробуйте вести имя другого сайта, и снова пробуйте подключиться.
Настройки интернета после переустановки windows 7
Если после переустановки Windows не работает Интернет, настроить его можно несколькими способами. Для этого необходимо воспользоваться предложенными ниже инструкциями.
Настройка Интернета после переустановки ОС Windows 7, предусматривает те же способы подключения, что и при переустановке ОС Windows ХР.
Настройка с использованием роутера
Если при работе в Сети вы использовали роутер, то особых проблем с настройкой Интернета быть не должно. Связано это с тем, что роутер сохраняет все настройки, которые ему были заданы до переустановки системы. Вам требуется лишь проверить наличие соединения Вашего компьютера с Сетью, и его качество. Данный параметр можно проверить через Центр управления сетями, в зоне общего доступа. Для этого Вам придется зайти в меню Пуск, перейти на Панель управления, и отыскать пункт «Сеть и Интернет».
Далее нас интересует сам Центр управления сетями и общим доступом. В этом разделе мы идем по ссылке «Изменение параметров адаптера». По умолчанию, пункт «Подключение по локальной сети» должен быть активен, однако в этом стоит убедиться. Иногда, при переустановке системы он оказывается отключен.
Выбираем показатель для основного сетевого адаптера.
Затем нам необходимо определить наименование сетевой карты через диспетчерское устройство. Для этого можно воспользоваться простейшим способом – нажать клавиши WIN+Pause (данная комбинация поддерживается в большинстве версий Windows. Сюда относятся не только Windows ХР, но и новейшие версии Windows 7, Windows 8 и даже Windows 8.1).
Чтобы войти в Систему и найти Диспетчера устройства, необходимо нажать клавишу Pause и кнопку со значком Windows. На левой панели необходимо активировать ссылку «Диспетчер устройств». Далее в дереве устройств находим пункт «Сетевые адаптеры». После того, как мы перейдем в данный раздел, выплывет список сетевых карт, которые в настоящий момент присутствуют на Вашем компьютере.
Может возникнуть ситуация, когда сетевая карта не будет обнаружена. В этом случае необходимо будет осуществить поиск неизвестного устройства, а обнаружив – установить на него необходимые драйвера. Если такая процедура не решит проблему, Вам стоит задуматься о замене сетевой карты.
Итак, при установке роутера, автоматически подключаются все настройки подключения к Интернету, заданные до переустановки ОС Windows.
Подключение напрямую
В последнее время раздача Интернета осуществляется путем подключения с использованием привязки по МАС-адресу. Для данного подключения, вам достаточно подсоединить кабель к компьютеру и всё готово. Однако некоторые провайдеры всё ещё используют подключение по протоколу РРРоЕ, предусматривающее наличие логина и пароля.
Если это Ваш случай, необходимо выполнить следующие действия.
Проверяем работу Сетевой карты или сетевого подключения. Для этого смотрим в правый нижний угол. Нас интересует присутствие изображение двух компьютеров. Если данная иконка отсутствует, то возможно, сетевая карта на вашем компьютере была отключена. Чтобы ее включить, идем: «Пуск» – «Панель управления» – «Сетевые подключения». В открывшемся окне нас будет интересовать пункт «Подключение по локальной сети». В графе «Состояние» смотрим статус вашей сетевой карты. Если обнаружится, что данная карта отключена, ее необходимо будет включить. Для этого нужно щелкнуть правой кнопкой мыши по устройству, и в открывшемся окне выбрать пункт «Включить». При этом в трее у вас появится соответствующая иконка.
Теперь приступаем непосредственно к осуществлению требуемых настроек. Для этого:
Подключение интернета в виндовс 7
• заходим в меню «Пуск» и идем на Панель управления;
• переходим в раздел Центра управления сетями и общим доступом;
• находим требуемый нам пункт – «Настройка нового подключения»;
• переходим к следующему этапу, нажав «Далее»;
• в новом окне выбираем вариант подключения «Высокоскоростное» и подтверждаем предлагаемые настройки;
• нажимаем пункт – «Подключить»;
• ждём, пока компьютер попробует совершить подключение.
Если все настройки были выполнены правильно – спустя несколько секунд произойдёт подключение.
В случае если не произошло, вам следует обратиться к вашему провайдеру, с вопросом – Как можно подключить Интернет после переустановки Windows 7. После того, как администратор сооl-центра даст Вам соответствующие рекомендации, выполните их.
Если после подключения сетевой карты и выполнения всех настроек Интернет не появится, подумайте о замене сетевой карты.
Следуя представленным выше инструкциям, вы сможете осуществить самостоятельный выход в Интернет, в самые кратчайшие сроки. Главное, чтобы ваш электронный друг всегда содержался в чистоте, избегал намокания, и не подвергался повышенным нагрузкам. Только при соблюдении всех этих требований, он сможет долгое время служить вам верой и правдой, а Интернет после переустановки ОС Windows, всегда будет устанавливаться легко и спокойно.
Видео инструкция
Для Windows XP:
Для Windows 7:
После переустановки Windows не работает Интернет
Сегодня переустановить Windows, используя загрузочную Сетьифлешку или диск, может каждый третий пользователь ПК. Действительно, сейчас это достаточно простая задача. Но вот дальше могут возникать проблемы различного характера. Одна из таких — это когда после переустановки Windows не работает Интернет, страницы не открываются и файлы не загружаются, хотя до переустановки всё функционировало без проблем. Что делать?! Как показывает практика, чаще всего причина сетевых настройках или в драйверах.
Рассмотрим самые типичные ситуации с доступом к глобальной паутине, которые поджидают рядового пользователя после того, как он только-только переустановил операционную систему.
Перед указанными ниже манипуляциями, настоятельно рекомендую сначала перезагрузить компьютер. Если доступ в сеть организован через модем или роутер — перезагрузите и его. Как бы это просто не казалось, но после этого проблемы с выходом в Интернет решаются чуть ли не в 50% случаев.
Проверка сетевых настроек
Как правило, современные операционные системы для настольных компьютеров и ноутбуков, что Windows, что Linux, автоматически устанавливают программное обеспечение для самых распространенных чипов сетевых адаптеров (Realtek, Broadcom, Intel и т.п.). Что делать, если этого не произошло — я расскажу в следующем разделе. Сейчас же будем считать, что с драйверами проблем нет и проверим правильность сетевых настроек. На текущий момент есть три самых распространённых варианта оргаганизации доступа в Интернет — через телефонную линию (ADSL), выделенную линию (витая пара, либо оптика) или 3G/4G модем. В первых двух случаях обычно используется специальный маршрутизатор, который подключается к сети провайдера и раздаёт доступ к Интернету всем подключенным к нему устройствам.
Если компьютер подключен к роутеру через WiFi, то проверьте — точно ли подключена беспроводная сеть.
Многие новички считают что ПК должен сам найти сеть и подключиться к ней автоматически, как это происходит с кабельным подключением.
Далее необходимо проверить сетевые параметры подключения. Для этого открываем параметры Windows 10, находим раздел «Сеть и Интернет» и выбираем нужное подключение. Если компьютер подключен к роутеру кабелем — выберите Ethernet, если по беспроводной сеть — тогда WiFi.
В правой части окна найдите ссылку «Настройка параметров адаптера» и кликаем по ней. После этого должен появится список сетевых подключений.
Примечание: Попасть в сетевые подключения Windows можно так же нажав комбинацию клавиш Win+R и введя команду ncpa.cpl.
Далее кликните правой кнопкой по нужному соединение и в меню выберите пункт «Свойства». Откроется окно, в котором надо найти и дважды кликнуть по строчке IP версии 4 (TCP/IPv4):
Появится еще одно окно, в котором проверьте, чтобы стояли галочки получения IP и DNS автоматически. У подавляющего большинства роутеров по умолчанию включен DHCP сервер и адрес система получит автоматически.
Точно такие же настройки должны быть у сетевой карты, если кабель провайдера включен напрямую в ПК и используется тип подключения «Динамический IP». Если же используется тип «Статический IP», тогда нужно поставить галочки «Использовать следующие адреса» и прописать те данные, которые Вам выдали при подключении. Если Ваш провайдер использует протокол PPPoE, то при подкючении напрямую или через модем в режиме моста, необходимо после переустановки Windows создать высокоскоростное сетевое подключение.
Делается это так же через параметры системы, раздел «Сеть и Интернет», пункт меню «Набор номера». Кликните на ссылку «Настройка нового подключения» и следуйте указаниям мастера. Подробная инструкция как сделать PPPoE-подключение в Windows 10 смотрите здесь.
Когда доступ в глобальную паутину осуществляется через 3G/4G-модем, то обычно необходимо установить идущую с ним в комплекте утилиту, иначе на компьютере после переустановки Windows Интернет не работает. На брендовых модемах провайдера программное обеспечение идёт на накопителе, интегрированном в модем. Когда он включается в порт USB, то устройство определяется как флешка. В корне лежит программа, которую надо установить. После этого всё управление модемом и его подключением к Интернету выполняется через утилиту.
Драйвер для Интернета в Windows
Теперь обратимся к более сложной ситуации, когда после переустановки Виндовс не работает Интернет из-за отсутствия необходимого драйвера для сетевого адаптера — его пользователи любят называть как «драйвер для Интернета». Сейчас, на Windows 10, это достаточно редкое явление и программное обепечение для самых распространённых чипов ставится автоматически, но тем не менее периодически различные сложности встречаются. В любом случае, Вам придётся скачивать драйвера, а значит нужно искать доступ в сеть. Самый простой способ — сходить с флешкой к другу или на работу. Можно скачать драйвер на телефон или планшет и затем перекинуть его на ПК, подключившись через USB-кабель.
Если нет доступа в Интернет через WiFi — попробуйте подключиться к роутеру кабелем через обычный LAN-порт.
Далее надо определиться с тем, какой нужен драйвер. Получить эту информацию можно зная модель материнской платы ПК, либо, если это ноутбук или нетбук — то полную модель устройства. На сайте производителя обычно указываются все технические спецификации устройства.
Так же можно воспользоваться специальными приложениями типа Everest, Aida64, HWiNFO и т.п. Эти утилиты показывают подробную инофрмацию о компьютере, в том числе и данные о чипе сетевого адаптера.
Далее идём на сайт производителя либо материнской платы, либо самого устройства, либо производителя чипа и в разделе «Поддержка» скачиваем и устанавливаем драйвер сетевой карты.
Если всё это кажется сложным — воспользуйтесь так называемыми драйвер-паками. Это сборники программного обеспечения для множества различных комплектующих и устройств.
Примечание: На ноутбуках включение и отключение беспроводного адаптера WiFi обычно осуществляется с помощью функциональных клавиш. Как правило, на ноутах после переустановки Windows Интернет не работает потому, что пользователь забыл или попросту не знаю, что нужно поставить драйвер на функциональные кнопки.
После переустановки Виндовс не работает интернет: как настроить
Если у вас после переустановки Виндовс не работает интернет, то в большинстве случаев причины может быть 2:
- При переустановке удалились драйвера (чаще всего).
- Провайдеры сами блокируют интернет, думая, что это несанкционированный доступ в сеть с другого компьютера под вашим логином.
Во втором случае нужно связаться с провайдером по телефону, и техническая поддержка за 1 минуту все решит. В первом случае нужно прочитать нашу статью.
Причины «пропажи» драйверов могут быть следующие:
- Диск форматировался, устанавливалась новая ОС, а драйвера для вашего железа не входят в стандартный набор Windows.
- Была установлена сборка Windows, в которой кто-то специально отключал «лишние» по его мнению стандартные драйвера.
Исключаем железные проблемы
После переустановки Windows не работает интернет? Для начала проверьте железо, посмотрите на сетевую карту сзади системного блока:
Индикаторы сетевой карты горят, всё ОК.
- Если лампочка горит, значит, с железом все ОК.
- Если не горит – сетевая карта не работает либо повреждён кабель.
Как проверить беспроводное железо Wi-Fi:
- Посмотрите, чтобы модуль связи был активен: светодиод Wi-Fi на клавиатуре ноутбука либо индикатор сети в трее (у часов Windows).
- Работа 3G-модема тоже определяется мигающим светодиодом.
Наиболее простое решение
- Использовать диск с драйверами. Он у вас должен остаться после покупки ПК, чаще всего это диск от материнской платы, в которую встроена сетевая. Просто установить драйвера для сетевой карты или программы для Wi-Fi.
- Произвести поиск драйверов в интернете с другого компьютера. 1) если ноутбук, то введите в поиск его название, например, «Ноутбук Lenovo M3070 драйвера»; 2) если настольный ПК, введите в поиск название материнской платы, и ищите драйвера на сетевую карту.
Из интернета лучше качать дайвера и прочее системное ПО с сайтов производителей, оно там обязательно есть.
Как настроить интернет на Windows 7
Перед тем как настраивать интернет, желательно убедиться, что установлены все драйвера на сетевые устройства (модем, сетевая карта). Если вы не разбираетесь в этом, и не хотите забивать голову, то можно попробовать сразу, вдруг заработает. Способ для тех, у кого нет роутера (подключение напрямую по кабелю от провайдера).
Зайдите в панель управления.
Выберите вид «Категория».
Далее «Центр управления сетями и общим доступом».
Потом ссылка «Настройка нового подключения или сети».
Появляются варианты способов подключения к интернету. Если у вас ADSL подключение, тогда выбирайте первый пункт: «Подключение к Интернету». В случае с 3G «Настройка телефонного подключения». Чаще всего первый вариант, его рассмотрим далее.
Появляется ещё окно, нажмите на «Высокоскоростное (с PPPoE)». При настройке 3G здесь будет выбор модема.
Введите логин и пароль от интернета. Для пользователей 3G появится доп. поле «Набираемый номер». После вписывания данных нажмите «Подключить».
Если все драйвера установлены, устройства работают и логин правильный, то появится «Подключение к Интернету готово к использованию».
После этого можно создать ярлык на рабочем столе для подключения к интернету. В Панели управления, найдите «Центр управления сетями и общим доступом», после чего «Изменение параметров адаптера». Нажмите правой кнопкой мышки на только что созданном соединении, выберите «Создать ярлык».
Владельцам роутера
Тем, у кого интернет подаётся через роутер, не нужно ничего настраивать. Чаще всего сразу после переустановки ОС интернет подключается сам, ведь все настройки хранятся в самом роутере. Если сети нет – ваша задача найти драйвера для сет. карты или Wi-Fi.
Если у вас USB-модем
- USB-модем подключается к компьютеру в горячем режиме. Это значит, что вы включаете компьютер, ожидаете полной загрузки ОС, и лишь потом вставляете USB-модем.
- Подождите чуть-чуть. Должно появится уведомление операционной системы про новое оборудование.
- После этого всплывёт окно с возможностью установить программу для работы с USB-модемом.
Обычно операторы мобильного интернета предоставляют услугу с автонастройкой и динамическим IP. Вам делать ничего не нужно, но бывает, что необходимо вручную настраивать подключение. Тогда обратитесь к документации, а если её нет, то свяжитесь с технической поддержкой провайдера.
Подготовка к переустановке Windows
Чтобы не оказаться без драйверов на чистой ОС, можно использовать специальную программу DriverPack Solution. Необходимо её скачать до переустановки. Весит она 8 ГБ, но в её содержание входят все необходимые драйверы для многих устройств. После переустановки ОС:
- Устанавливаете программу.
- Запускаете файл DriverPackSolution.exe.
- Начнётся сканирование и установка недостающих драйверов.
Скачать DriverPack Solution можно с официального сайта DRP.SU.
Видеоролик как пользоваться программой:
Кроме этого рекомендуем заранее проверить наличие под рукой дисков с драйверами. Также читайте статью по правильной переустановке Windows, а именно раздел про сохранение данных. Вы узнаете, как сохранить список используемых на старой ОС программ, чтобы легко найти именно то, что нужно.
Не работает wi-fi на ноутбуке с windows 7
Очень часто для предоставления доступа в интернет используется локальная сеть. Большинство провайдеров, которые предоставляют выход в сеть при помощи кабеля, требуют дополнительных настроек сетевой карты.
Узнать, есть ли необходимость ввода настроек вручную после переустановки windows, можно у провайдера. Также можно проверить их самому, если связи нет. Для этого необходимо зайти в «Сетевые подключения» и правой кнопкой мыши выделить соединение по локальной сети, в открывшемся меню действий выбрать «Сведения».
Очень часто интернет не работает из-за того, что нет настроек. Работа сетевого адаптера, как wifi, так и локального, невозможна без параметров. Поэтому он должен получить их автоматически, либо их необходимо ввести вручную после переустановки windows. Основные настройки интернет, которые обязательно должны присутствовать -это IP адрес, маска, шлюз.
Если в каком-либо поле нет значений, то проблема в настройках сети, и их необходимо вводить вручную. Для этого нужно выполнить следующие действия:
Итог:
Важно уточнить у системного администратора компании, которая предоставляет вам wifi или локальный доступ в интернет, нужно ли создание дополнительного соединения или нет. В случае если понадобится его создание после переустановки windows, сделать это можно в сетевых подключениях, выбрав пункт меню «Файл» — «Новое подключение»
Если вы пользуетесь wifi соединением, настройки будут выдаваться маршрутизатором, который предоставляет беспроводную связь. А наиболее часто встречающейся проблемой wifi сетей после переустановки windows является припоминание пароля для доступа.
Разграничение режимов работы Kaspersky Endpoint Security 10 для Windows в зависимости от типа лицензии
К разделу “Лицензирование”
Статья обновлена: 04 июля 2019
ID: 9351
Начнем с первой процедуры, которая должна быть выполнена после инсталляции любой ОС – это установка драйверов оборудования. Вне зависимости от того, пользуетесь вы проводным интернетом через сетевую карту или подключаетесь к беспроводной сети по Wi-Fi адаптеру, вам необходима настройка ПО. Для этого нужно:
- Сначала запустить «Диспетчер устройств». Для этого нужно открыть окно «Система» с помощью комбинации клавиш Win+Pause Break и зайти через меню слева.
- Найти раздел «Сетевые адаптеры» и посмотреть правильность установки оборудования. Если возле устройства нет иконки с восклицательным знаком, а название определяется корректно, то с драйвером все в порядке. В противном случае через контекстное меню выбирается действие «Обновить драйверы».
- Появится мастер обновления драйвера. Он предложит выбрать автоматическую установку подходящих файлов или указание папки с ПО. Если у вас есть фирменный драйвер, то выберите второй вариант.
Готово! Если система нашла подходящий драйвер, то вам останется подождать 1-2 минуты процедуры инсталляции.
Нет подключения к интернету или оно ограничено на Windows
В принципе, данного набора действий должно хватить. Но если после этого все равно ваш ноутбук с Windows 10 не подключается к wifi и пишет, что нет доступа к интернету или подключение ограничено, то есть возможность залезть в сетевые настройки системы и попробовать вручную задать необходимые параметры.
Для начала попробуем прописать статический IP адрес.
Для этого идем в «Центр управления сетями и общим доступом» (чтобы туда попасть, жмем на «Пуск — Панель управления — Сеть и Интернет»), где находим слева сбоку ссылку «Изменение параметров адаптера»
Далее находим тут в списке сетей значок WiFi с заголовком «Беспроводная сеть». Кликаем правой кнопкой мыши, выбираем «Состояние»
И далее жмем на кнопку «Сведения»
Здесь нас интересует строка «Шлюз по умолчанию» — это айпишник роутера, от него мы и будет исходить, задавая IP адрес для ноутбука. Закрываем окно «Сведения» и кликаем по кнопке «Свойства»
Здесь делаем двойной щелчок левой кнопкой по пункту «IP версии 4»
Откроется окно для ввода настроек подключения ноутбука к WiFi сети.
- IP для ноутбука из диапазона адресов, заданных в роутере и доступных для применения. Если адрес роутера (тот самый «Шлюз по молчанию») 192.168.1.1, то для ноута можно назначить 192.168.1.45, например.
- Маску подсети — 255.255.255.0
- Маршрутизатор — это IP роутера. В большинстве моделей по умолчанию он имеет адрес либо 192.168.1.1, либо 192.168.0.1 — попробуйте их, если не получится, то обратитесь к администратору сети.
- DNS — тоже IP роутера, либо можно использовать один из гугловских публичных адресов — 8.8.8.8 или 8.8.4.4.
Сохраняемся кнопкой «ОК».
Следующий шаг — также вручную прописать DNS серверы. Делается это в настройках TCP/IP (Панель управления > Сеть и интернет > Центр управления сетями и общим доступом > Изменения параметров адаптера > Правый клик мыши по Беспроводному подключению > Свойства > Протокол интернета версии 4 (TCP/IPv4))
Еще одна настройка, которая может помочь в преодолении проблемы — зайдите на компе в раздел «Сети и Интернет > Управление беспроводными сетями» в «Панели управления». Здесь найдите нужное беспроводное подключение, кликните по нему правой кнопкой и зайдите в «Свойства».
Тут открываем вкладку «Безопасность» и жмем на «Дополнительные параметры». Попробуйте установить флажок на пункте «Включить для этой сети режим совместимости с Федеральным стандартом обработки информации (FIPS)». После чего сохраните настройки.
На этом я завершаю рассказ о группе проблем, вызывающих ошибки в работе wifi на ноутбуке, связанных с конфигурацией сетевых настроек Windows 7.
Drivermax
Также можно выполнить резервное копирование операционки и восстановить ее. Для этого можно воспользоваться специальной утилитой. Например, Drivermax – одна их самых популярных и востребованных программ.
Утилита пользуется спросом из-за бесплатности и простоты использования. Вам не потребуется больше хранить множество дисков с программным обеспечением, теперь достаточно все сгруппировать и воспользоваться драйверами при каких-либо неполадках операционки.
Как работает утилита?
Первым действием программа распознает информацию о компьютере, обнаруживает имеющиеся драйвера и показывает список. По каждому обнаруженному драйверу показываются данные: версия, когда создано, цифровая подпись.
Мастер экспортирования найденные файлы сохраняет в архиве в нужное место. Далее все еще проще: после переустановки системы вы просто ставите обратно сохраненные драйвера. Это займет не более 10 минут времени.
Программа имеет серьезный функционал и может выполнять следующие функции:
- собирает всю информацию об имеющихся драйверах,
- создает подробный отчет,
- копирует все драйвера в указанную папку,
- импортирует драйвера после переустановки системы,
- обновляет драйвера при наличии новых версий.
Учтите! Программа предлагает установить свои панели инструментов, а также дополнительные утилиты и поисковые сервисы. Это никак не касается работы самой утилиты.
Стоит также отметить, что программа бесплатная, однако требуется регистрация. Это не займет много времени, как и пользование утилитой. Для создания резервной копии достаточно всего лишь 5 кликов.
Используем второй компьютер
Шестой по счету способ требует наличия второго устройства – нужен персональный компьютер или ноутбук, имеющий подключение к всемирной паутине. Для возобновления интернета выполняем следующие шаги:
- Нажимаем одновременно клавиши Windows и R.
- Появится окно, где следует прописать «msc».
- Видим диспетчер устройств. Заходим в свойства сетевых адаптеров.
- Находим вкладку «сведения», затем «ИД оборудования».
- Дальше нужно скопировать высветившийся номер.
- В блокноте находим значение VEN и DEV. Ищем необходимый нам драйвер в поисковике со второго ноутбука или ПК, копируем на флешку, инсталлируем и снова пользуемся интернетом.
Телефон не видит Wi-Fi роутер: возможные причины
Если у вас проблема с Wi-Fi сетью на частоте 5 GHz, то посмотрите эту статью: https://help-wifi.com/poleznoe-i-interesnoe/pochemu-noutbuk-smartfon-ili-planshet-ne-vidit-wi-fi-set-5-ghz/
1Отключите/включите Wi-Fi, перезагрузите телефон и роутер.
Для начала просто заходим в настройки своего телефона и отключаем Wi-Fi. Думаю, все знают как это сделать.
Затем обратно включаем.
Перезагружаем телефон:
- В Android достаточно нажать и подержать кнопку включения, затем выбрать «Перезагрузить». В зависимости от производителя и версии Android, действия могут немного отличатся.
- На iPhone нужно зажать и подержать кнопку «Домой» и кнопку «Питания». Телефон будет перезагружен.
Перезагружаем роутер. Если у вас есть к нему доступ. Достаточно на минуту отключить питание и снова включить роутер. Можно выполнить несколько перезагрузок подряд. Более подробно можно почитать здесь.
2Определяем в чем причина.
Проверьте все три пункта:
- Если ваш телефон не видит ни одной Wi-Fi сети, но они есть и другие устройства их находят, то понятное дело, что проблема конкретно в вашем смартфоне. Все что могу посоветовать, это перезагрузить его, и снять с него чехол. Если он есть. Если это не поможет, то можно попробовать выполнить полный сброс настроек. Если и это не поможет, то придется нести устройство в сервисный центр.
- Когда устройство не находит одну сеть, то первым делом нужно проверить, видят ли ее другие устройства. Если не видят, то скорее всего проблема на стороне роутера. Сначала перезагружаем его. Если это не помогает, то смотрите статью: роутер не раздает интернет по Wi-Fi.
- Если другие устройства находят Wi-Fi сеть, а ваш телефон нет, но при этом видит другие сети, то скорее всего проблема в настройках маршрутизатора. Как правило, помогает смена канала беспроводной сети и региона. Ниже я расскажу об этом более подробно.
3Меняем настройки маршрутизатора.
Нужно зайти в настройки своего маршрутизатора, перейти в раздел с настройками Wi-Fi, и попробовать выставить статический канал беспроводной сети и другой регион. Так же можно выставить ширину канала 20 MHz. Лучше по очереди.
На роутерах TP-Link это выглядит вот так:
Более подробно в статье: как найти свободный Wi-Fi канал, и сменить канал на роутере. С каналом и регионом можно поэкспериментировать. Например, поставить регион США. Если у вас в настройках был выставлен статический канал, то поставьте «Авто».
Другие проблемы с обнаружением Wi-Fi сетей
Еще заметил, что народ частенько пишет мол телефон не видит Wi-Fi ноутбука. Я так понимаю, что проблема возникает при раздаче интернета с ноутбука, или ПК. В таком случае, я советую первым делом убедится, что ноутбук раздает беспроводную сеть. Например, посмотреть с других устройств. Возможно, вы неправильно запустили точку доступа. Здесь вам пригодится статья как раздать Wi-Fi с ноутбука или компьютера без роутера. Поднесите телефон ближе к компьютеру.
Следующий случай, когда проблемы с Wi-Fi появляются после ремонта телефона. Например, после замены батареи, экрана, стекла, корпуса и т. д. В таких случаях, я советую сразу отнести телефон в мастерскую, где его ремонтировали. Так как мастер скорее всего не подключил антенну, или сам Wi-Fi модуль.
Ну и не нужно исключать аппаратную поломку. Все ломается, и модуль, который отвечает за подключите к Wi-Fi – не исключение.
168
Сергей
Android (смартфоны/планшеты)
Если переустановить виндовс интернет будет работать. Не работает интернет после переустановки «Виндовс». Настройка интернета на Windows
Если у вас после переустановки Windows не работает интернет, сразу возникает вопрос – а какой дистрибутив вы устанавливали? Хорошая лицензионная сборка Windows в автоматическом режиме анализирует все подключенные устройства и сама подбирает схему подключения и устанавливает правильные драйвера. Если же вы устанавливали левую сборку — проблемы возможны.
Если же Сеть перестает работать после обновления Windows – велика вероятность, что вам досталась недоброкачественная сборка операционной системы. Либо сам процесс установки прошел не совсем корректно и гладко.
Другой вариант. Переустановка Windows означает, что вы фактически получаете совершенно новый компьютер, на котором имеются только входящие в пакет дистрибутива приложения. Подключение обычно подразумевает дополнительную загрузку и установку программного обеспечения для работы с внешней сетью.
Пройдите в Панель управления Все элементы панели управления Центр управления сетями и общим доступом и поменяйте настройки
Если у вас USB-модем
Вспомните, как вы подключались после приобретения мобильного интернета? Важно – USB подключается в горячем режиме, то есть, сначала включаете компьютер, ждете полной загрузки операционной системы и только после это этого вставляете модем в один из USB-разъемов.
Теперь нужно подождать некоторое время, в зависимости от быстродействия компьютера. Вскоре появится уведомление об обнаружении нового оборудования и вслед за этим будет предложено установить программу для работы с модемом.
Как правило, мобильные операторы поставляют интернет с автоматической настройкой и плавающим IP-адресом компьютера. Но, бывают и исключения. Если после установки приложения для работы с USB-модемом от вас потребуют вручную настроить сетевое подключение, подразумевается, что вы получили все необходимые данные от провайдера в момент покупки. Если не получали или информация утеряна – тогда нужно созваниваться со службой клиентской поддержки оператора и выяснять все тонкости подключения.
Подключение по телефонной сети
Сегодня интернет по телефону это практически архаизм, тем не менее, все еще остается изрядное количество и таких абонентов. Почему после переустановки Windows не работает интернет при получении коннекта через обычную телефонную связь?
Вероятно, в последний раз вы так давно подключали Сеть, что уже и забыли, что в этом случае настройка производится полностью вручную. Возьмите в руки документацию на ваш телефонный интернет и зайдите в сетевые настройки компьютера. Введите все требуемые данные.
Неисправности оборудования
Две проблемы редко возникают в один момент, но все же – проверьте, а вдруг интернет не подключается из-за того, что вышла из строя сетевая карта или сам модем сломался? В рабочих устройствах должен светиться светодиод индикатора. Посмотрите в паспорте оборудования, каким именно цветом.
Если световой индикации нет, вероятно, либо отсутствует питание, либо вышло из строя оборудование, либо неправильное подключение и настройки. Проверять исправность сетевой карты целесообразно после того, как были проверены все возможные проблемы с настройками и программным обеспечением.
Мысль такая – установка операционной системы Windows далеко не всегда проходи гладко и корректно. И если вы столкнулись с неполадками сразу после установки Windows, имеет смысл подумать – а не переустановить ли оперативку еще раз? Тогда, возможно, все проблемы решатся сами собой.
Причиной некорректной установки операционной системы может быть кратковременное отключение электричества, буквально на доли секунды. Компьютер даже не успел отреагировать и выключиться, а в процессе загрузки файлов Windows произошли ошибки.
Проблемы с драйверами
Поскольку доступа к Сети нет, возникает вопрос – а где взять установщики для драйверов? Самый простой выход – полный комплект драйверов на все случаи жизни должен находиться на оптическом диске с дистрибутивом Windows.
Вставьте диск Windows в дисковод и попытайтесь установить весе недостающие драйвера. Откройте Диспетчер устройств и посмотрите – какие драйвера имеются и если для сетевых подключений их нет, в этом и была проблема.
Отсутствие драйверов как раз и бывает самой распространенной причиной неработоспособности подключения. Если же на диске нужных программ нет, а интернет не Сеть, что делать? Тогда ничего не остается, кроме как пойти в гости к друзьям и искать пакет драйверов на официальном сайте производителя оборудованию. Скачивайте сразу весь комплект – компьютер потом сам разберется, какие именно драйвера ему необходимы.
Отсутствует интернет по Wi-Fi
После переустановки Windows необходимо заново искать все доступные сети Wi-Fi и снова их подключать и настраивать. В комплекте с Wi-Fi блоком должен быть диск со всеми необходимыми программами. Вот с него и нужно теперь загружать драйвера для нормальной работы Wi-Fi.
После этого нужно пройти обычную процедуру поиска и подключения Wi-Fi сетей – ввести пароль и так далее. Скорее всего, придется снова зайти в панель управления и смотреть – подключено ли внешнее сетевое соединение. Отсутствие интернета могло быть и из-за того, что в настройках компьютера подключение интернета запрещено или выключено.
Чаще всего сети Wi-Fi обнаруживаются и идентифицируются компьютером автоматически. Но, если этого не произошло – придется все включать самостоятельно.
Иногда пользователи жалуются на то, что у них не работает интернет после переустановки «Виндовс». На самом деле данного явления не следует пугаться. Зачастую проблема легко исправляется. Что делать, если после переустановки операционной системы интернет отказывается работать? Почему такое может происходить? Лучшие советы и рекомендации к действиям представлены далее. В действительности помощь специалистов обычно не требуется. Пользователь самостоятельно способен исправить ситуацию.
Драйверы
Желательно иметь какое-нибудь устройство, которое позволит воспользоваться интернетом и скачать последние версии драйверов. Далее происходит установка оных. Даже для USB-модемов требуется этот шаг. К ним обычно прилагается отдельный диск с софтом. Как только установка будет завершена, можно подключить модем, перезагрузить операционную систему и посмотреть, все ли в порядке. Обычно данный шаг помогает.
Несовместимость
Все равно не работает интернет на компьютере? Тогда следует искать причины в другом месте. Если после переустановки операционной системы сеть отказалась работать, но до этого она функционировала нормально, можно подумать на несовместимость подключенного оборудования.
Такое возможно тогда, когда осуществляется установка более новой версии ОС. В частности, на подобное явление в последнее время больше всего жалуются пользователи «Виндовс 10».
Такая проблема устраняется только путем замены несовместимого оборудования. Или посредством установки совместимой операционной системы. Больше никакие варианты не помогут. К счастью, проблема несовместимости встречается пока что не так уж и часто. Поэтому ее многие попросту вычеркивают из списка всевозможных обстоятельств, при которых интернет отказывается нормально работать.
Неисправность оборудования
Но это еще не все варианты развития событий. Не работает интернет после переустановки «Виндовс»? Как быть в данной ситуации? Вполне вероятно, что сбой сети произошел из-за неисправности оборудования. И так совпало, что поломка пришлась на момент переустановки операционной системы.
Чтобы точно проверить работоспособность интернета, рекомендуется подключить модем к какому-нибудь другому компьютеру. Если там после установки драйверов тоже не работает Всемирная паутина, то проблема действительно в модеме. На некоторых моделях можно заметить горящую лампочку, сигнализирующую об отсутствии соединения с ПК.
Как нетрудно догадаться, поможет только покупка нового оборудования. Либо ремонт старого. Но такой шаг не дает 100% успеха. Поэтому от него рекомендуется воздержаться.
Настройки
На компьютере интернет не работает? Что делать, если в операционной системе исключается несовместимость, оборудование работает нормально, драйверы все установлены и обновлены до последних версий? Тогда можно подумать, что по каким-то причинам настройки подключения к сети сбились. Или они вовсе не были установлены.
Как показывает практика, самостоятельно исправить данную проблему можно. Но при этом рекомендуется обратиться к своему провайдеру за помощью. Сейчас все версии «Виндовс» кардинально отличаются друг от друга. И поэтому обычный пользователь может не найти, где и какие настройки оборудования включать.
Звонок провайдеру решит проблему. Нужно сообщить адрес проживания, свои инициалы. Далее сотрудник офиса проверит, действительно ли сбились настройки. Если это так, нужно уточнить установленную операционную систему и проследовать советам, которые даст работник. После всех пройденных манипуляций и изменений интернет обязательно заработает. Как минимум проблему со сбитыми настройками можно будет исключить.
IP-адрес
Не работает интернет после переустановки «Виндовс»? На самом деле причин данного явления очень много. В некоторых случаях подобное явление наблюдается, если IP-адрес и DNS-сервер получаются автоматически. Либо, наоборот, выставлены конкретные настройки.
Можно попытаться поменять данные надстройки. Находятся они в «Сетевых подключениях». Этот пункт относится к «Панели управления». Нужно зайти в свойства локальной сети, затем выбрать «Протокол интернета TCP/IP». В появившемся окне либо выставляются определенные комбинации, либо выбирается «Получать автоматически». Все зависит от изначальных настроек. Далее изменения сохраняются, Скорее всего, всемирная паутина начнет работать в полную силу. Ничего трудного в этом нет. Проблема обычно состоит только в обнаружении нужных настроек и пунктов меню.
Пиратская версия
После того, как произошла переустановка «Виндовс»? Следует задуматься, какая версия операционной системы установлена. Скорее всего, пользователь решил поставить себе пиратскую копию.
Отказ интернета от работы в данном случае является нормальным явлением. Не важно, переустановка «Виндовс ХР» или любой другой версии ОС состоялась. Главное, что речь идет о пиратской копии.
Здесь предлагается несколько вариантов решения проблемы:
- Переустановка «Виндовс». Речь идет о той же версии. Иногда переустановка помогает, но нет никаких гарантий на это.
- Установка другой версии операционной системы, пиратской. Для этого потребуется либо установочный диск, либо какое-нибудь устройство, позволяющее скачать очередную «Виндовс».
- Приобретение лицензионной копии операционной системы. Не самый любимый, но вполне действенный способ. Избавляет от проблем с ОС, если они были вызваны установкой пиратского программного обеспечения.
Больше никаких вариантов не дано. Можно попробовать, конечно, все ранее перечисленные способы. Например, изменение настроек модема. Но данные шаги обычно бессильны.
Вирусы
А вот если интернет перестал работать резко, но не сразу после переустановки «Виндовс», можно подумать о наличии вирусов на компьютере. Данная зараза проникает в ОС быстро и зачастую незаметно. Вирусы разрушают и нарушают работоспособность компьютера.
Выход один — лечение операционной системы. После нужно произвести переустановку драйверов и настройку сети (или проверить выставленные параметры). Все должно заработать в полную силу.
Часто после установки новой версии операционной системы Windows или переустановки старой, может возникнуть проблема отсутствия Интернет-соединения по Wi-Fi-модулю. То есть, ваш нетбук или ноутбук не взаимодействует с Wi-Fi-роутером. Что же в такой ситуации делать, и каковы ее причины? Попробуйте перейти в «Центр управления общим доступом », там предстоит найти значок «Беспроводного сетевого подключения ». Здесь и начинается самое интересное, ведь в большинстве случаев он отсутствует. Это следствие того, что на компьютере не установлен необходимый драйвер. Конечно, после того как вы переустанавливаете операционную систему Windows, все драйверы с вашего ноутбука слетают и их необходимо переустанавливать заново. Поэтому то, что драйвер беспроводного соединения тоже пропал, нет ничего удивительного. Чтобы такого не случалось впредь, перед установкой Windows проверьте есть ли у вас все необходимые драйверы на диске или флешке. Если нет, то воспользуйтесь интернетом, чтобы их найти. Обычно подобные драйверы идут в комплекте с вашим компьютером или другим устройством.
Как подключить Wi-Fi и исправить проблему подключения к интернету?
Чтобы подключение беспроводной сети интернет вновь заработало, заново установите нужный драйвер. Это очень легко, если у вас остался родной диск с конкретными установками (как правило, он идет в комплекте). Если же установить драйвер таким способом невозможно, тогда просто скачайте необходимую программу в интернете. Они могут находиться на сайте производителя. Драйверы существуют разные, это необходимо помнить. То, что создано для одного, не совсем подходит для другого. Поэтому старайтесь скачивать софт, предназначенный именно для вашей модели. После производства установки и ввода новых параметров, можете спокойно подключать маршрутизатор. Как правило, в таких случаях интернет подключается автоматически.После переустановки windows 7 не работает скайп. Если не открывается скайп
Skype – очень популярная программа для общения между пользователями в интернете. Кроме того, приложение позволяет совершать звонки на любые телефоны во многих странах мира по выгодным тарифам, отправлять текстовые сообщения, проводить конференции и так далее.
Естественно, что как и с другими программами, со Скайп бывают проблемы и достаточно часто. К счастью большинство из них решить достаточно просто.
Рассмотрим основные типы проблем со Skype:
- ошибки при запуске;
- проблемы с установкой соединения;
- невозможность входа;
- неполадки с передачей видео или звука.
Возможные причины
Возможных проблем с запуском достаточно много и они возникают по разным причинам, тем не менее большинство из неприятностей можно достаточно легко устранить.
Рассмотрим основные причины проблем с запуском Skype:
- невнимательность при вводе регистрационных данных;
- проблемы с сетью;
- вирусы;
- некорректная настройка антивирусного программного обеспечения;
- технические сбои.
Очень многие пользователи при запуске получают ошибку и не могут подключиться из-за собственной невнимательности. Многие неверно вводят логин и пароль, а также часто вообще забывают подключиться к сети.
Корректная работа Skype возможна только при подключенном и правильно работающем интернете. Если нет соединения, Скайп не работает именно по этой причине. Технические работы на стороне провайдера, плохое качество связи и другие проблемы приведут к невозможности использования приложения.
Чаще всего с проблемами из-за некачественной работы сети сталкиваются пользователи мобильного интернета. При этом может появиться сообщении, что не удалось установить соединение с сервером.
Еще одна распространенная проблема – вирусы и другие вредоносные программы. Эти вредители могут нарушить работу любых приложений и привести к потере данных.
Даже установленное антивирусное программное обеспеченье не может служить гарантией 100% защиты.
Сами антивирусы и файерволы тоже могут принести немало проблем в случае, если давно не проходило их обновление или настройка выполнена некорректно. В этом случае обычно случае система выдает ошибку, Скайп не включается. Могут появиться сообщения о проблемах с соединением и так далее.
Технические сбои на стороне серверов компании разработчика встречают очень редко. В этом случае проблему испытывают сразу множество пользователей со всего мира. Устраняют такие неполадки очень быстро. Они, обычно, не требуют вмешательства со стороны пользователя.
Видео: Не могу войти в скайп под своим логином
Способы решения неполадок
Большинство проблем, связанных с запуском, пользователь может решить самостоятельно, не прибегая к помощи специалистов.
Рассмотрим, какие действия необходимо выполнить для того, чтобы заставить Скайп работать:
- проверить подключение к интернету;
- удостовериться в правильности ввода логина и пароля;
- перезагрузить компьютер;
- выполнить сканирование системы с помощью антивирусных утилит;
- обновить антивирус и файервол;
- сбросить настройки;
- переустановить приложение.
Очень часто пользователи испытывают проблемы с запуском из-за собственной невнимательности, просто забыв выполнить вход в интернет. Поэтому, прежде всего, удостоверьтесь в подключении к интернету.
В случаях, когда зайти на другие ресурсы получается без проблем надо обратить внимание на скорость соединения. Слишком низкая скорость может не позволить программе запуститься. Можно заметить резкое падение качества соединения визуально или воспользоваться специальными ресурсами для тестирования, например, speedtest.net.
Если скорость соединения слишком мала или его не удается установить, то необходимо проверить состояние лицевого счета и обратиться в техническую поддержку провайдера.
Правильность ввода логина и пароля необходима для входа в аккаунт Skype и без нее дальнейший запуск невозможен. Для исключения ошибок рекомендуется сначала ввести регистрационные данные в блокноте и просто скопировать их в окно авторизации.
Перезагрузка компьютера часто помогает решить многие неполадки при запуске приложения. Рекомендуется выполнять перезагрузку ОС после установки любого программного обеспечения или при возникновении проблем.
Вирусы являются одной из основных проблем, вызывающих сбои в программном обеспечении. Если вовремя не производить проверку системы и удаление нежелательных приложений, то неполадок избежать не удастся. Кроме того, 100% гарантии защиты от вирусов просто не существует.
- антивирусная утилита CureITот компании Доктор Веб;
- бесплатная программа Kaspersky Virus Removal Tool;
- Malwarebytes Anti-Malware.
Сами программы для защиты компьютера могут также доставить проблемы при попытках запустить Скайп. Это может быть вызвано не верными настройками, устаревшей версией или несовместимостью ПО.
Рассмотрим способ решения ошибок при запуске, связанных с антивирусами и файерволами:
- обновить ПО до последней стабильной версии;
- сбросить настройки в изначальное положение с помощью меню конфигурации или переустановкой приложения;
- заменить файервол и антивирус.
Дополнительно следует помнить, что использование «пиратских» антивирусов, скаченных из неизвестных источников, может привести к большим проблемам. Загружать приложения следует только на сайте разработчика.
Сброс настроек в некоторых случаях позволяет устранить ошибки при входе в аккаунт и удалить некорректную конфигурацию.
Основные способы сброса настроек:
Совет. Если при запуске скайп появляется белый экран вместо окна авторизации, то надо открыть свойства ярлыка нажав на нем правой кнопкой и в строку запуска добавить /legacylogin.
Переустановка приложения в ряде случаев также помогает устранить возникшие неполадки с запуском, сбросить настройки и установить последнюю версию программы.
Переустановку Skype необходимо выполнять в следующей последовательности:
В вариантах, когда все перечисленные способы устранения неполадок не помогают, а доступ в Skypeнеобходим, можно посоветовать загрузить специальную носимую версию или как ее еще называют portable. Она запускается прямо из своей папки и не вносит изменения в систему.
Большинство проблем с запуском Скайп пользователи могут устранить самостоятельно. В случаях, когда это не получается можно обратиться за технической поддержкой к разработчикам или в сообществе пользователей.
Обновление от 3.06.2015
устранение ошибки при запуске Скайпа Fatal «Error: Failed to load libraty «dxva2.dll» на Windows XP.
Варианты решения проблемы:
1. Скачать Skype 7.4.0.102 — более старая но рабочая версия
2. Использовать
3. Загрузить файл dxva2.dll и скопировать его в папку c:\Windows\System32 в Windows XP
«dxva2.dll»
Способ 1. Не работает Скайп, сбрасываем его настройки, удаляя конфигурационный файл.
1. Полностью закрываем программу (в трее возле часов на иконке Скайпа жмем «Выход»), затем:
«Пуск» — «Выполнить» — копируем в открывшееся окно текст %appdata%\skype и жмем «Enter».
В открывшейся папке нужно найти и удалить файл shared.xml
Если данное действие не поможет,
Способ 2. Удалив текущий профиль, сбрасываем настройки Скайпа
1.Нажимаем комбинацию клавиши Windows+R, после чего в окно вводим %appdata%
Переименовываем папку Skype например в Skype1 либо вообще её удаляем.
Теперь запускаем Skype, при этом учитываем, что история чатов, а так же настройки профиля не сохранятся, но за контакты можно не переживать.
Если нужно полностью удалить Скайп.
1. «Пуск» — «Панель управления» — «Программы и компоненты» — «Скайп» — «Удалить».
2. Удаляем профиль, если остался, из папки по адресу:
Windows7:
c:\Users\re\AppData\Roaming\Skype\имя_пользователя_Skype
Windows XP:
C:\Documents and Settings\имя_пользователя\Application Data\Skype\имя_пользователя_Skype\
Skype представляет собой компьютерную программу, которая может быть использована для бесплатных голосовых звонков через интернет. Это бесплатно, оперативно, качественно и доступно владельцам девайсов с любой операционной системой. После загрузки, регистрации и установки программного обеспечения вам необходимо подключить гарнитуру, громкоговорители или USB-телефон, чтобы начать использовать мессенджер.
Частая проблема, с которой сталкиваются пользователи Skype, невозможность зайти в свою учетную запись, поскольку нет соединения. Но при этом доступ к сети есть, браузер открывает и загружает все сайты.
О том, что делать, если Скайп не работает, а Интернет работает, и пойдет речь в данной статье.
Причины неисправности
Чаще всего подобная ситуация является результатом проникновения в систему вредоносного программного обеспечения.
Среди прочих причин, которые могут стать виновниками неполадок, можно отметить:
1.Устаревшая версия мессенджера. Если у пользователя установлено старое программное обеспечение, для обновления программы понадобится посетить официальный сайт и скачать последнюю версию Скайпа. Если программа скачивалась относительно недавно, необходимо обновить ее (в основном меню выбрать Помощь – Проверить на наличие обновлений).
2.Установку соединения блокирует брандмауэр (это еще одна частая причина, почему Скайп не работает). В данном случае FireWall препятствует выпуску приложения в сеть. Чтобы настроить разрешение, необходимо:
- в Панели управления выбрать пункт «Система и безопасность» – «Брадмауэр Windows»;
- открыть «Дополнительные параметры» – «Правила для входящих подключений»;
- найти в списке Skype;
- проверить, стоит ли галочка напротив «Разрешить подключение», если нет – установить
- применить и сохранить конфигурацию.
Если причина неисправности была в этом, Скайп начнет полноценно функционировать.
3.Несколько приложений одновременно используют порт 80.
Чтобы решить такую проблему, нет необходимости отключать и удалять эти программы. Достаточно просто определить для Скайпа другой порт. Для этого:
- откройте мессенджер;
- в меню Инструменты выберите Настройки – Дополнительно – Соединение;
- во вкладке «Использовать порт» поменяйте 80 на 443;
- премините и сохраните изменения.
4.Подключение блокируется самой операционной системой. Для того чтобы проверить данную версию понадобится посмотреть содержание файла Host. Для этого в строке поиска нужно ввести путь %Системный_диск%\Windows\System32\Drivers. Если помимо адреса локального хоста Localhost – 127.0.0.1 присутствуют еще и другие данные, нужно их удалить (но предварительно рекомендуется сделать их резервную копию).
5.Проблемы с паролем. Чтобы ее устранить, просто попробуйте изменить пароль. Посетите сайт приложения и пройдите процедуру восстановления кода доступа. На странице login.skype.com откройте ссылку «Не могу войти в Skype», далее система сама скажет, что делать.
Прочие причины и их решение
Часто причиной отсутствия соединения является переполненный реестр. Чтобы его очистить, необходимо открыть любое приложение для чистки и ускорения работы программ. Также есть и специальные утилиты, проверяющие наличие ошибок в работе системного диска.
Еще один важный и обязательный момент – запустить антивирус. Так как самой распространенной причиной проблемы являются именно вирусы, для начала стоит провести полное сканирование системы.
Если ни один из выше перечисленных способов не решил проблему, можно воспользоваться еще одним методом:
- в папке «Program Files» найдите раздел Skype – Phone;
- кликните на файле skype.exe правой клавишей мыши и создайте ярлык;
- запустите приложение через созданный файл;
- кликните ПКМ на ярлыке и откройте Свойства;
- в разделе «Объект» возле skype.exe через пробел допишите /legasylogin;
- применить и сохранить изменения.
Таким образом, для решения проблем с соединением главное – определить причину неисправности, и тогда решение ее займет всего несколько минут.
Практически у каждого пользователя интернет установлен Skype. Для этой программы разработано много приложений, таких , разного рода автоответчики и много других приятностей. Ну и, конечно же, не обходится без вирусов. Но сейчас речь пойдет не об этом.
В последние время, мы слышим от наших знакомых, друзей, такие слова: не запускается Skype, не могу добавить контакты в Skype, или еще хуже, после обновления Skype белое окно и нет полей для ввода логина и пароля.
Вот сейчас и попробуем разобрать, почему такое происходит и как от этого избавиться. Это обычный «баг» Skype, который до сих пор не исправили. Что доставляет проблемы пользователям.
Стабильная и бесперебойная работа. Версий Skype начинается с версии 5.6.
Работа этих версий Skype напрямую зависит от Internet Explorer и Windows Scripting Engine . Для захода в Skype, требуется доступ к JavaScript и выполнения задач ActiveX . В связи с тем что, на некоторых установленных системах Windows,настройки Internet Explorer не установлены нужным образом, эти функции не выполняются.
Поэтому и происходят разного рода проблемы, при заходе в Skype и добавления контактов.
Не могу войти в Skype
Это действие поможет зайти в Skype.Но это временное решение для авторизации в Skype.
1) Выходим из программы (кликнуть правой кнопкой на Skype внизу в трее и выход). Если потребуется, завершите процесс Skype, если он активен.
2)Переходим в диск С : папка Program Files , находим папку Skype и переходим в папку Phone .
Кликаем на Skype и далее кликаем правой кнопкой мыши:отправить /рабочий стол (создать ярлык) . На рабочем столе будет создан второй ярлык. Кликаем на созданный ярлык, затем правой кнопкой мыши жмем свойства.
В появившемся окне в строке «C:\Program Files\Skype\Phone\Skype.exe «, ПРОПИСЫВАЕМ ЧЕРЕЗ ПРОБЕЛ такую команду /legacylogin и кликаем применить.
Теперь можно зайти в Skype, запустив через созданный ярлык. Программа Skype запустится в старом окне (версии Skype), не требует настроек Internet Explorer.
При запуске Skype белое окно как исправить
1) В исключительных случаях можно исправить проблему с помощью автоматических действий с помощью «Fix it ». Скачать его можно тут: (Для Windows 8 Fix не работает). После загрузки, запустите и следуйте указаниям мастера установки.Увы, но этот способ не всегда помогает.
Нет никакого смысла перечислять все преимущества и достоинства популярного видео мессенджера Skype. Однако удобная «звонилка», как, впрочем, и любое другое ПО в какой-то момент может подвести пользователя, попросту не запустившись по первому требованию последнего. Тем не менее, как известно, нет не разрешаемых ситуаций и благоприятный выход всегда можно найти…
Что ж, если у вас возник вопрос: «Скайп не работает: что делать», то эта статья написана специально для вас. Ознакомьтесь с представленным материалам и вам станет понятно, как и что необходимо предпринять дабы исправить возникшую скайп проблему.
Сегодня мы рассмотрим:
Типичные ПО неисправности и способы их устранения
Наиболее чаще всего проблема неработоспособности Skype мессенджера заключается в том, что пользователь игнорирует вопросы обновления. Поэтому прежде всего проверьте версию установленного ПО.
- Перейдите в меню «Пуск».
- Активируйте вкладку «Панель управления».
- Затем, кликните по разделу «Программы и компоненты».
- В списке отображенного софта найдите установленное Skype приложение, информация о версии которого расположена рядом в виде числового значения.
- Произведите запуск мессенджера и в первичном окне активируйте вкладку «Помощь».
- Из ниспадающего списка выберете «Проверить на наличие обновлений».
- В случае положительного результата — нажмите на клавишу «Загрузить».
- Дождитесь завершения процесса обновления и вновь попытайтесь войти в рабочую среду Skype мессенджера.
В случае если реализация проекта «Обновление» так и оставило неразрешимым вопрос работоспособности мессенджера, воспользуйтесь способом из следующей главы этой статьи. Кстати, где можно скачать работоспособную версию Skype, вам подскажет
Как сбросить настройки Skype конфигурации: решение №1
Часто такого рода исправление действительно помогает. Особенно если учесть тот факт, что некоторые пользователи буквально «обвешивают» Skype мессенджер различными расширениями и другим вспомогательным софтом. В таком случае сбросить настройки, путем удаления конфигурационного файла является первичным действием, так сказать, критичной необходимостью дабы описываемая нами программа заработала согласно настройкам «по умолчанию».
- Прежде всего деактивируйте неработоспособный софт — кликните правой кнопкой мышки на активном ярлыке мессенджера (панель задач) и задействуйте пункт «Выход из Skype».
- Теперь нажмите сочетание клавиш «Win+R».
- В служебной консоли «Выполнить», пропишите следующее значение: %appdata%\skype.
- В открывшемся окне проводника произведите удаление файлового объекта — shared.xml.
Если и данный метод не возымел должного действия переходите к реализации следующего способа…
Программный конфликт — «Пользовательские данные»
Не редко в результате программного сбоя, который может быть вызван массой причин, включая несанкционированное отключение электричества или же когда пользователь систематически производит неправильное выключение ПК, повреждается профиль пользователя. В итоге, Skype может стать, скажем так, — просто не управляемым. Кстати, в последнем случае, когда пользователь неправильно инициирует завершение работы Windows, ошибок при последующем запуске мессенджера вряд ли удастся избежать вообще.
Итак, исправляем программные «неурядицы» в пользовательском профиле:
- Прежде всего необходимо задействовать опцию в ОС Windows «Показывать скрытые системные файлы и папки»: перейдите в меню пуск — затем, пропишите в поисковом чек боксе — «Параметры папок». В появившемся окне, откройте вкладку «Дополнительные настройки». Найдите блок «Скрытые файлы и папки» — активируйте соответствующие пункты.
- После прооведения вышеописанных действий кликните по ярлыку «Этот компьютер» и используя функционал проводника перейдите в конечную папку (директория — С:\users\имя текущего пользователя\AppData\Roaming\Skype).
- Последнюю папку, из выше представленного пути, следует удалить.
Теперь вы знаете, что следует предпринять если Skype перестал правильно функционировать. Однако не стоит забывать, о том, что неполноценно функционирующий или же совсем не работающий софт все же целесообразно переустановить, прежде, деинсталлировав корректным образом «конфликтующее ПО». Поэтому имеет смысл воспользоваться специальной программой «CCleaner», которая не только поможет надежно удалить неисправную программу, но и произведет очистку реестра от всего, так сказать, лишнего ( , если не понимаете, о чем идет речь). На этом, все! Благоприятных решений вам и стабильной видеосвязи!
Нет подключения к Интернету после установки обновлений Windows [БЫСТРОЕ ИСПРАВЛЕНИЕ]
автор Иван ЕничЭксперт по поиску и устранению неисправностей
Последнее обновление:
- Если у вас нет подключения к Интернету после установки обновлений Windows, сначала вам нужно будет проверить сетевой адаптер с помощью диспетчера устройств. Есть несколько других методов, которые вы можете попробовать в нашем решении ниже.
- Если у вас есть какая-либо другая ошибка подключения к Интернету, есть большая вероятность, что вы найдете решение в нашем разделе «Исправление ошибок подключения к Интернету».
- Одно из решений — обновить драйверы на вашем компьютере. Прочтите наше руководство о том, как обновить драйверы вручную.
- Если у вас возникли другие ошибки Windows 10, мы вам поможем. Посетите наш центр ошибок Windows 10.
Это программное обеспечение исправит распространенные компьютерные ошибки, защитит вас от потери файлов, вредоносных программ, сбоев оборудования и оптимизирует ваш компьютер для достижения максимальной производительности.Устраните проблемы с ПК и удалите вирусы за 3 простых шага:
- Загрузите Restoro PC Repair Tool , который поставляется с запатентованными технологиями (патент доступен здесь).
- Нажмите Начать сканирование , чтобы найти проблемы Windows, которые могут вызывать проблемы с ПК.
- Нажмите Восстановить все , чтобы исправить проблемы, влияющие на безопасность и производительность вашего компьютера.
- Restoro загрузили 0 читателей в этом месяце.
Центр обновления Windows может доставить столько же неприятностей, сколько и хороших вещей. Одна из проблем, с которыми сталкивается Центр обновления Windows, — это исчезновение подключения к Интернету.
Если вы столкнулись с этой проблемой, не волнуйтесь, потому что вот несколько решений для отсутствия доступа в Интернет или ограниченного доступа в Интернет.
Вот еще несколько примеров и сообщений об ошибках:
- Обновление Windows 10 потеряло подключение к Интернету — Это сообщение об ошибке также означает, что вы потеряли подключение к Интернету после установки определенных обновлений.
- Не удается подключиться к Интернету после обновления Windows 10 . Как говорится в сообщении об ошибке, эта конкретная проблема возникает в Windows 10.
- Обновление Windows нет подключения к Интернету — Также может случиться так, что вы потеряете подключение к Интернету во время самого процесса установки обновлений Windows.
Содержание:
- Исправление диспетчера устройств
- Исправление командной строки
- Чистая загрузка
- Используйте средство устранения неполадок сети
- Обновите драйвер сетевого адаптера
- Отключить антивирус и брандмауэр
- Переустановите сетевой адаптер
- Запустите функцию сброса сети Windows 10
Как исправить проблемы с подключением к Интернету после установки обновлений Windows?
1.Исправление диспетчера устройств- Перейдите в Диспетчер устройств, а затем в Сетевые адаптеры.
- Разверните Сетевые адаптеры.
- Убедитесь, что на вашем сетевом адаптере отображается сообщение Нет доступа к Интернету или Ограниченное подключение, и выберите его.
- Щелкните правой кнопкой мыши адаптер беспроводной сети и выберите «Обновить программное обеспечение драйвера».
- Теперь в новом окне вам нужно будет нажать «Обзор моего компьютера для поиска драйверов».
- После этого выберите Разрешить мне выбрать из списка драйверов устройств на моем компьютере.
- Выберите драйверы производителя из списка двух и нажмите «Далее».
- После завершения процесса просто перезагрузите компьютер и проверьте, есть ли у вас подключение к Интернету.
Если исправление диспетчера устройств не помогло, попробуйте немного поработать в командной строке, чтобы решить проблему с Интернетом.
2. Исправление командной строки1. Откройте командную строку.
2. Введите каждую из этих команд соответственно и нажмите Enter после каждой из них:
netsh int tcp set heuristics disabled
netsh int tcp set global autotuninglevel = отключить
netsh int tcp set global rss = включен
3.Теперь, чтобы проверить, отключены ли настройки, введите: netsh int tcp show global
4. Нажмите Enter.
5. Перезагрузите компьютер и посмотрите, решена ли проблема.
Если у вас возникли проблемы с доступом к Command Prompt в качестве администратора, то вам лучше ознакомиться с этим руководством.
3. Чистая загрузка
- Нажмите клавишу Windows + R В поле «Выполнить» введите msconfig и нажмите Enter .
- На вкладке «Службы» установите флажок Скрыть все службы Microsoft и нажмите Отключить все
- Откройте диспетчер задач.На вкладке «Автозагрузка» щелкните правой кнопкой мыши, отключите каждый элемент «Автозагрузка» и закройте диспетчер задач .
- Нажмите Применить / ОК
- Перезагрузите компьютер
- Если у вас есть соединение сейчас, попробуйте определить, какое программное обеспечение вызывало проблемы, и удалите его
Попробуйте выполнить «чистую» загрузку, чтобы проверить, нет ли сторонней программы, вызывающей разрыв соединения.
Если вас интересует, как добавлять или удалять автозагрузочные приложения в Windows 10, ознакомьтесь с этим простым руководством.Не удается открыть диспетчер задач? Не волнуйтесь, у нас есть подходящее решение для вас.
Нужна дополнительная информация о том, как получить доступ к msconfig в Windows 10? Узнайте больше в этой статье.
4. Используйте средство устранения неполадок сети
- Перейти к Настройки
- Перейдите к Обновление и безопасность > Устранение неполадок
- Найдите подключений к Интернету и щелкните Запустить средство устранения неполадок
- Следуйте дальнейшим инструкциям на экране
- Перезагрузите компьютер
Если средство устранения неполадок не загружается должным образом или возникает ошибка, исправьте ее с помощью этого полного руководства.
5. Обновите драйвер сетевого адаптера
Есть вероятность, что только что установленное обновление просто несовместимо с вашим сетевым адаптером. Итак, следующее, что мы собираемся сделать, это обновить ваш сетевой адаптер.
Запустите сканирование системы для обнаружения потенциальных ошибок
Нажмите Начать сканирование , чтобы найти проблемы с Windows.
Нажмите Восстановить все , чтобы исправить проблемы с запатентованными технологиями.
Запустите сканирование ПК с помощью Restoro Repair Tool, чтобы найти ошибки, вызывающие проблемы с безопасностью и замедление. После завершения сканирования в процессе восстановления поврежденные файлы заменяются новыми файлами и компонентами Windows.
Но поскольку вы не можете подключиться к Интернету, вы не сможете обновить сетевой адаптер старым способом через диспетчер устройств.
Итак, используйте другой компьютер, перейдите на веб-сайт производителя сетевого адаптера или материнской платы и загрузите последние версии драйверов для сетевого адаптера.
После этого вручную установите драйверы на свой компьютер, и все будет хорошо. Если у вас есть вопросы, просто прочтите нашу статью об обновлении старых драйверов в Windows 10.
Знаете ли вы, что у большинства пользователей Windows 10 устаревшие драйверы? Будьте на шаг впереди, используя это руководство.
Если у вас недостаточно времени или вы просто хотите избавиться от этой ошибки, обновив драйверы, мы рекомендуем вам загрузить Tweakbit’s Driver Updater tool .
Этот инструмент одобрен Microsoft и Norton Antivirus, он загрузит и установит правильную версию драйвера для вашего ПК, тем самым защитив вас от повреждения вашей системы установкой неправильных драйверов.
6. Отключить антивирус и брандмауэрСторонние антивирусные программы не поддерживают обновления Windows.
Следовательно, вполне возможно, что именно ваш антивирус вызывает у вас проблемы после установки обновления. Итак, подумайте о временном отключении антивируса и проверьте, можете ли вы подключиться к Интернету.
Знаете ли вы, что ваш антивирус может блокировать подключение к Интернету? Ознакомьтесь с этим руководством, чтобы узнать больше.
7. Переустановите сетевой адаптер
- Перейдите к Search , введите devmngr и перейдите к Device Manager
- Найдите сетевой адаптер, щелкните его правой кнопкой мыши и перейдите к Удаление устройства
- Перезагрузите компьютер
Также есть вероятность, что недавно установленное обновление мешает работе вашего сетевого адаптера.В большинстве случаев обновления драйверов должно быть достаточно.
Однако вам также может потребоваться полностью переустановить сетевой адаптер.
После повторной установки сетевого адаптера вы автоматически получите последнюю версию, поэтому обновлять драйверы не нужно.
Windows не может найти драйверы сетевого адаптера? Не волнуйтесь, это руководство поможет вам найти нужные драйверы.
Теперь Windows должна автоматически распознать и установить сетевой адаптер вскоре после его удаления.Однако, если этого не произойдет, вам нужно сделать следующее:
- Перейти к панели управления
- В разделе Оборудование и звук перейдите к Добавить устройство
- Подождите, пока мастер просканирует аппаратные изменения
- Как только он найдет сетевой адаптер, установка будет завершена.
Не удается открыть панель управления в Windows 10? Взгляните на это пошаговое руководство, чтобы найти решение.
8.Запустите функцию сброса сети Windows 10
- Перейти к Настройки > Сеть и Интернет
- Пребывание в Статус раздел
- Прокрутите вниз и нажмите Сброс сети
- Следуйте дальнейшим инструкциям на экране
- Перезагрузите компьютер
Если у вас возникли проблемы с открытием приложения «Настройки», прочтите эту статью, чтобы решить эту проблему.
Существует еще один (менее известный) способ устранения неполадок сети в Windows 10.И это функция сброса сети.
Как следует из названия, эта функция сбрасывает все важные сетевые функции в вашей системе, что может быть полезно для устранения потенциальных помех.
Вот и все, мы, конечно, надеемся, что хотя бы одно из этих решений помогло вам решить проблему с подключением к Интернету после установки обновлений Windows.
Если у вас есть какие-либо комментарии, вопросы или предложения, просто дайте нам знать в комментариях ниже.
По-прежнему возникают проблемы?
Исправьте их с помощью этого инструмента:
- Загрузите этот PC Repair Tool с оценкой «Отлично» на TrustPilot.com (загрузка начинается на этой странице).
- Нажмите Начать сканирование , чтобы найти проблемы Windows, которые могут вызывать проблемы с ПК.
- Щелкните Repair All , чтобы исправить проблемы с запатентованными технологиями (эксклюзивная скидка для наших читателей).
Restoro загрузили 0 читателей в этом месяце.
- Почему мой компьютер не подключается к Интернету?
Существует множество проблем, из-за которых ваш компьютер не подключается к Интернету, от простых проблем, таких как забывание оплаты счета или неисправный кабель, до неисправной сетевой карты или проблем с конфигурацией системы.
Как восстановить интернет после переустановки Windows 7? — Примечания к прочтению
Часто после переустановки любимой Windows 7 пользователи не могут получить доступ к всемирной паутине. Обычно это происходит при эксплуатации некачественных системных сборок. Обратите внимание, что лицензионный установочный диск обычно содержит все необходимое для запуска ОС и наиболее важные для пользователя функции, включая Интернет. В таких сборках компьютер самостоятельно выбирает схему подключения, устанавливает необходимые драйверы и многое другое.Как настроить Windows, если не работает интернет? Давайте разберемся поподробнее!
Установка официальной версии Windows избавляет пользователей от многих проблем
причины проблем
Существует ряд распространенных причин, по которым не работает Интернет. это:
- отсутствие правильных и актуальных драйверов для адаптера;
- проблема на стороне провайдера;
- Службы Windows отключены;
- некорректно настроена сетевая карта;
- неисправен один из компонентов ПК.
драйверы
Отсутствие драйверов считается самой популярной причиной отсутствия сети. Система устанавливается без драйвера адаптера, поэтому Windows не может подключить этот компьютер к сети. Как быть?
Важно проверить правильность вашего предположения об отсутствии драйверов. Для этого перейдите в «Сетевые подключения», а затем проверьте наличие «живых» подключений в указанном окне.
Если соединение обнаружено, но изменений нет, попробуйте следующий метод.
Windows обычно адекватно воспринимает драйвер и даже создает активное соединение, но если программное обеспечение не подходит, сеть не работает. Чтобы проверить этот нюанс, зайдите в «Диспетчер устройств». Если проблема заключается в несовместимости компонентов, перед адаптером будет гореть восклицательный знак.
В случае возникновения таких проблем вам придется переустановить драйвер. Отсутствие Интернета затрудняет выполнение этой задачи, потому что получить нужный файл без посторонней помощи будет сложно.
Если у вас есть диск с установочными файлами Windows, мы рекомендуем вам вставить его в CD-ROM и дать системе возможность «подобрать» необходимые драйверы. Ничего не изменилось? Затем вам предстоит отправиться на поиски нужного файла к друзьям или соседям, у которых Интернет более стабильный, чем у вас.
включение услуг
Если все приложения были обновлены, но сеть по-прежнему не появляется, проверьте системные службы. Для серфинга во всемирной паутине вам необходимо запустить ряд опций Windows 7, которые настраиваются в разделе «Система и безопасность».Нажав на указанный ярлык, вам нужно выбрать «Администрирование», а затем «Службы». Появится список всех служб ОС. Убедитесь, что в комплект входят:
- телефония;
- сетевых подключений;
- Telnet;
- DNS-клиент;
- список сетевых служб;
- диспетчер соединений;
- DHCP-клиент;
- компьютерный браузер.
Все эти опции должны быть включены после переустановки Windows, иначе будет невозможно подключиться к проводному Интернету.Чтобы активировать ту или иную опцию, сначала выберите «Свойства» (щелкните правой кнопкой мыши на сервисе). Здесь рекомендуется установить запуск в положение «Авто» (сервис запускается автоматически вместе с ПК).
оборудование
Иногда проблема настолько проста, что ее просто не принимают во внимание. Часто пользователь начинает менять настройки подключения в Windows или переустанавливать драйверы, не подозревая, что проблема кроется в физическом подключении оборудования.
Во-первых, мы рекомендуем вам проверить, горит ли индикатор на сетевой карте. Он находится рядом с разъемом, куда подключается провод провайдера. Если индикатор горит зеленым светом, соединение между интернет-провайдером и вашим компьютером установлено. В противном случае советуем получить техподдержку в компании, предоставляющей интернет-услуги, потому что, скорее всего, проблемы следует устранять на их стороне.
Телефонная связь сейчас считается устаревшей, но некоторые люди продолжают ее использовать.Для этого типа необходимо проверить, звонит ли телефонная линия. Мы также рекомендуем вам узнать у компаний об альтернативных способах подключения.
Если вы используете беспроводное соединение, убедитесь, что оно активно. Об этом свидетельствует мигающий значок в углу рабочего стола.
Что касается модема, то во время его работы важно проверять заряд аккумулятора. Кроме того, специалисты советуют использовать кабель, а не Bluetooth.
особенности подключения
Если после переустановки Windows на компьютере у вас нет Интернета, возможно, вы сделали неправильные настройки.Чаще всего провайдер выдает специальные инструкции, которые помогают настроить все компоненты (привязка MAC-адреса, приложение пароля, логин и т. Д.).
При удалении протокола PPPoE система ожидает, что пользователь введет логин / пароль. Этот способ прямого подключения считается одним из самых известных, рассмотрим его подробнее.
Следовательно, вам следует проверить статус подключения, это делается в «Центре управления сетью». В настройке подключения выберите «Подключение к Интернету», а затем нажмите «Скорость с PPPoE», что подразумевает участие провайдера кабельного или DSL.
Теперь достаточно придумать имя, а также ввести логин / пароль из договора провайдера. Если все сделано правильно, интернет появится сразу после применения настроек.
После переустановки Windows 7, как настроить интернет: инструкция
Сегодня мы поговорим с вами о том, что делать после переустановки Windows 7. Как настроить Интернет в этой операционной системе? Что нам может понадобиться? Как долго длится процесс? Обо всем этом поговорим сегодня.Начнем, пожалуй, с того, что обсудим некоторые моменты подготовки к процессу.
Подготовка к работе
Что ж, если вы не знаете, что делать после переустановки Windows 7, как настроить Интернет, чтобы он начал нормально работать, то давайте разберемся с этим непростым вопросом.
Прежде всего, нам нужно оборудование для доступа к всемирной паутине. Теперь это может быть что угодно, от USB-модема до самого обычного ADSL-модема. Для каждого устройства есть свой способ настройки.Разберем их сегодня.
Кроме того, если вы думаете, что делать после переустановки Windows 7, как настроить Интернет так, чтобы он работал нормально, то вам придется запастись временем и терпением. Довольно часто в операционной системе могут быть сбои и неисправности, которые мешают нормальной работе и замедляют процессы настройки оборудования. Итак, давайте попробуем начать с вас сейчас.
Подготовка системы
Не знаете, как подключиться к Интернету после переустановки Windows 7? Необходимо не только подготовиться, но и правильно подготовить операционную систему.Это поможет свести к минимуму риск отказов и неисправностей. Особенно после «чистой» установки на комп.
Что для этого нужно? Установите драйверы для всего подключенного оборудования. Конечно, кроме модема. Мы поработаем с ним чуть позже. Вместо этого возьмите все диски с имеющимися у вас драйверами (сетевая карта, видеокарта, звуковая карта и т. Д.) И по очереди установите их на компьютер. После проведения этой процедуры не забудьте перезагрузиться.
Теперь мы можем подумать, что делать после переустановки Windows 7.Как настроить интернет? Сделать это довольно легко, если вы знаете, с чего начать. Давайте попробуем вместе с вами разобраться с более «древним» оборудованием, а затем мы начнем вводить новшества.
ADSL-модем
Итак, приступим к самому распространенному подключению к всемирной паутине. Кроме того, рассматриваемый сейчас метод считается самым древним. Подразумевает подключение через модем ADSL.
Не знаю как проходит после переустановки Windows 7 настройка интернета? Сначала нам нужно будет подключить оборудование к компьютеру.Для этого вставьте все провода в соответствующие гнезда на «коробке», а один конец «основного» провода нужно воткнуть в компьютер. Подключается к специальному разъему на сетевой карте (перепутать невозможно). После этого вы можете включить компьютер и приступить к работе.
Для оборудования потребуется установка драйверов. Делается это с помощью установочного диска, который, как правило, идет в комплекте с оборудованием. Вы готовы? Затем перейдите в «Панель управления», а затем — в «Сеть и Интернет».«Там найдите« Центр управления сетями и общим доступом », а затем выберите внизу окно« Создать новое подключение ».
Если у вас нет интернета после переустановки Windows 7, то вы можете продолжить наши действия. В окне В появившемся окне выберите «Подключиться к рабочему месту», а затем «Нет, создать подключение». Используйте «Мое подключение к Интернету VPN». Затем нажмите «Отложить настройку Интернета», введите IP-адрес в поле «Интернет-адрес». Назовите это как-нибудь подключением, придумайте пароль и сохраните его.
Вернитесь в «Центр управления сетью». Вы увидите, что появилось новое соединение. Щелкните по нему правой кнопкой мыши и выберите «Свойства». Будем работать во вкладке «Безопасность». Тип подключения выбираем «Туннельный протокол», а в качестве шифрования данных — «Подключаться даже без шифрования».
Подумайте, как подключиться к Интернету после переустановки Windows 7? Переходим во вкладку «Сеть». Отметьте «Протокол Интернета версии 6 (TCP / IPv6)» и сохраните. Снова перейдите в «Свойства подключения».Теперь в разделе «Сеть» нажмите на свойствах «Протокол Интернета версии 4» и в появившемся окне введите ip-адрес и маску подсети (вы должны сообщить их провайдеру). Остальные поля оставьте пустыми. Сохраните изменения. Это все.
USB
Вы все еще думаете, что делать после переустановки Windows 7, как настроить интернет для корректной работы с компьютером с помощью USB-модема? Как правило, никаких действий практически не требуется.
Начать нужно с подключения модема (с заранее вставленной в него SIM-картой) к вашему «аппарату».Лучше всего прикрепить технику к розетке, где ее будет удобнее достать. После этого вам потребуется установить драйверы и специальную программу для работы с модемом. Для этого можно либо использовать прилагаемый диск, либо немного подождать — установка обычно происходит автоматически после подключения оборудования.
После завершения процесса мы сможем войти в диспетчер программ, ввести ваш логин и пароль (номер телефона и пароль, предоставленные вам), а затем безопасно использовать подключение к Интернету.Как видите, ничего сложного.
USB Router
А вот еще один интересный метод, позволяющий использовать Интернет. Используется USB-маршрутизатор. С ним проблем, как правило, возникает немного меньше, чем с портативными модемами.
Для начала вставляем сим-карту в оборудование и аккумулятор. Зарядите «автомат» специальным зарядным устройством, а затем подключите проводом к USB-разъему. Включите оборудование и установите на него необходимые драйверы. Поставляются в комплекте с «сим-картой» и роутером.
Теперь нужно будет дождаться установки специального менеджера для входа в сеть. После завершения процесса вы можете спокойно пользоваться Интернетом. Достаточно будет набрать логин и пароль, предварительно включив сам роутер. Вот и все. Как видите, ничего сложного и особенного.
Wi-Fi
Если вы заметили, что у вас нет Интернета после переустановки Windows 7, но есть компьютер, подключенный к всемирной паутине с оборудованием Wi-Fi, не беспокойтесь: вы можете быстро восстановить доступ.
Для этого потребуется наличие карты сети Wi-Fi. Если такой возможности нет, то для этой затеи можно купить специальную антенну. Установите драйверы для оборудования, а затем нажмите на маленькую шкалу в трее. Там выберите свою сеть и нажмите «подключиться». При необходимости введите пароль несколько раз. Через некоторое время вы увидите, как шкала начала заполняться, и компьютер сообщит об успешном подключении. Вы можете использовать Интернет.
Windows 10 без Интернета (как установить и использовать)
В большинстве случаев компьютер, подключенный к Интернету, является наиболее распространенной ситуацией.Однако бывают случаи, когда установка Windows 10 без Интернета имеет смысл и подходит для вашей конкретной ситуации.
У меня есть собственный опыт в этой области в моей компьютерной карьере, особенно когда дело доходило до работы с машинами, настроенными для конкретных бизнес-нужд, когда подключение к Интернету было недоступно.
Итак, я подумал, что поделюсь некоторыми своими мыслями, основанными на моем опыте, чтобы помочь тем из вас, кто оказался в подобной ситуации.
Вы можете установить Windows 10 без подключения к Интернету.Кроме того, вы сможете использовать его как обычно, но без доступа к таким функциям, как автоматические обновления, возможность просматривать Интернет или отправлять и получать электронные письма.
Установка Windows 10 без подключения к Интернету
Чтобы установить Windows 10 без Интернета, иначе известную как автономная установка, вам нужно будет загрузить образ ISO или приобрести копию, прежде чем вы сможете начать процесс установки.
Подготовка установочного носителя устройства
Средство создания мультимедиа позволяет загрузить копию Windows 10 и установить ее непосредственно на USB-накопитель.Для этого вам нужно будет приобрести ключ продукта Windows 10.
Другой вариант — выбрать загрузку ISO в инструменте, который позволит вам создать установочный носитель по вашему выбору. Вы можете установить ISO на записываемый DVD, USB-накопитель, компактную флешку или любой другой тип накопителя, который легко подключается к машине, на которой вам нужно установить Windows 10.
Пример набора файлов на USB-накопителе после завершенияВыбор загрузочного диска
Пример выбора загрузочного устройстваВыключите автономный компьютер и подключите установочный носитель.
Затем вам нужно будет ввести настройки CMOS или BIOS, чтобы убедиться, что вы выбрали правильное загрузочное устройство.
Вам может потребоваться выполнить быстрый поиск на вашем конкретном компьютере, чтобы узнать, какую клавишу нажимать, когда ваш компьютер находится на экране публикации.
Обычно это такие клавиши, как Del, F2, F6 или F10, в зависимости от вашего оборудования. Вы должны многократно нажимать на него, как только появляется экран публикации, иначе он может просто загрузиться с любого диска или зависнуть на пустом экране.
Если загрузочный диск не найден, появится сообщение именно об этом.
Примечание: Довольно часто вы можете полностью отказаться от входа в настройки BIOS и, вместо этого нажав F12, вы можете выбрать свое загрузочное устройство напрямую для этого конкретного экземпляра загрузки. Как правило, это лучший вариант, так как он не изменяет ваш основной загрузочный диск с выбранного по умолчанию загрузочного диска, что упрощает установку.
Говоря проще, я имею в виду, что при установке Windows требуется перезагрузка.После того, как диск подготовлен и начальные файлы скопированы на диск с операционной системой на первом этапе установки, вы захотите, чтобы этот диск загрузился в следующий раз, чтобы продолжить процесс установки.
После того, как вы войдете в настройки BIOS, выберите вкладку загрузки или страницу настроек загрузки и в области переопределения загрузки выберите устройство с установочного носителя.
Если у вас нет области переопределения загрузки, выберите первое загрузочное устройство и не забудьте вернуть его на диск операционной системы после первой перезагрузки в процессе установки.
Начало процесса установки
После того, как компьютер отправил сообщение, вам, возможно, придется нажать любую клавишу на клавиатуре, если это указано. Вы должны быстро нажимать клавиши, так как это не дает вам много времени до истечения времени ожидания.
Придется выбрать индивидуальную настройку и при необходимости очистить рабочий диск, удалив все старые разделы. Выбрав диск, на который вы хотите установить Windows, нажмите кнопку установки, чтобы начать установку.
Программа установки автоматически настроит соответствующие разделы и выполнит необходимое форматирование дисков.
Остальное просто и понятно, просто следуйте подсказкам и отвечайте на выбранные настройки, чтобы настроить именно так, как вы этого хотите.
Если в любое время программа установки требует, чтобы вы настроили подключение к Интернету, выберите другие параметры, например, продолжить работу в автономном режиме или продолжить работу с ограниченными функциями.
Как обновить Windows 10 без интернета
Хотя обновление Windows 10 на компьютере, работающем в автономном режиме, не является обязательным, вы можете рассмотреть возможность обновления через большие промежутки времени в соответствии с вашей моделью обслуживания.
Причина этого просто в том, чтобы помочь уменьшить количество ошибок в структуре Windows и помочь улучшить совместимость с более новыми версиями программных приложений.
И есть еще одна основная причина, и это будут особенности. Ведение какого-либо графика обновлений поможет сохранить доступность новых функций, и это не только даст вам лучшие инструменты для работы, но и повысит вашу продуктивность.
Например, интеграция со смартфоном и улучшенная производительность поиска — лишь два из моих любимых.
Чтобы обновить Windows 10 в автономном режиме, посетите веб-сайт истории обновлений Windows 10 и загрузите нужное обновление. Если у вас есть файлы автономных обновлений, просто скопируйте их на автономный компьютер с Windows 10 и запустите.
Как установить приложение без интернета
Обычно мы открываем наш любимый браузер, ищем нужное приложение и загружаем его с соответствующего веб-сайта.
Подготовка заявки
Таким образом, этот процесс не изменится, за исключением того факта, что он не будет выполняться на автономном компьютере.После того, как вы получите пакет программного обеспечения, который хотите установить, его необходимо будет сохранить на каком-либо носителе, к которому компьютер может получить доступ без подключения к Интернету.
Установка приложения
Получив установочный пакет приложения, просто подключите носитель к целевому компьютеру и откройте проводник Windows.
Вы можете запустить установщик прямо с накопителя, но я рекомендую скопировать его на диск компьютера (например, в папку «Загрузки»), а затем открыть пакет установщика, чтобы начать процесс установки.
Это гарантирует, что любые временные файлы, извлекаемые программой установки, будут отправлены в локальную папку на самом компьютере.
После запуска установщика процесс установки должен быть точно таким же, как если бы вы загрузили файл из браузера и запустили его.
Примечание: Убедитесь, что на компьютере, с которого загружается установочный пакет, установлено хорошее антивирусное программное обеспечение.
Другие проблемы, связанные с запуском приложения в автономном режиме
Иногда в вашей версии Windows может не оказаться необходимого.NET Framework, и вам нужно будет загрузить ее копию вместе с программным пакетом, который вы хотите установить.
Обычно требования к программному обеспечению можно найти где-нибудь на веб-сайте разработчика. Если вы этого не сделаете, вам нужно будет сначала установить приложение и записывать любые ошибки при попытке запустить приложение. Обычно он сообщает вам, чего не хватает.
Заключение
Вот как вы устанавливаете, обслуживаете и используете установку Windows без подключения к Интернету.
После того, как все настроено, вы не заметите большой разницы в фактическом использовании компьютера, если не считать удобства, обеспечиваемые легкодоступной информацией.
Мой единственный совет — не терять — устанавливайте любые автономные обновления, которые вы можете, это даст много преимуществ, которые помогут вам избежать разочарований и сделать весь процесс более плавным.
Как сбросить или переустановить сетевой адаптер в Windows 10
4 августа 2018 по Admin Оставьте ответ »Вы испортили настройки сетевого адаптера на ноутбуке? Не можете решить проблемы с сетевым подключением? Начиная с юбилейного обновления Windows 10, оно предлагает простой способ сбросить все настройки сети до значений по умолчанию, так что вы можете настроить все в своей сети с нуля.
В этом руководстве мы покажем вам 2 простых способа сбросить или переустановить адаптеры Ethernet (проводной) и беспроводной сети в Windows 10. После выполнения описанных ниже действий ваш компьютер сбросит все настройки сети и забудет сохраненные пароли Wi-Fi. . Все ваши сетевые подключения необходимо перенастроить.
Метод 1. Сброс или переустановка сетевого адаптера из приложения «Настройки»
- Нажмите одновременно клавиши Windows + I на клавиатуре, чтобы открыть приложение «Настройки».Щелкните Сеть и Интернет .
- Выберите вкладку Status слева. Прокрутите вниз вправо, пока не увидите параметр « Сброс сети », а затем щелкните его.
- В следующем окне будет объяснено, что произойдет, если вы сбросите настройки сети. Когда будете готовы, нажмите кнопку « Сбросить сейчас ».
- Когда появится всплывающее окно с запросом подтверждения, нажмите Да .
- Windows 10 сообщит вам, что ваш компьютер автоматически выключится через 5 минут. Закройте уведомление и сохраните все, над чем вы работаете.
Метод 2. Сброс или переустановка сетевого адаптера с помощью командной строки
- Нажмите кнопку Start . Введите cmd и щелкните правой кнопкой мыши Командная строка в результатах поиска, затем выберите Запуск от имени администратора .
- Выполните следующую команду:
netcfg -d - Это сбросит настройки сети и переустановит все сетевые адаптеры.Когда это будет сделано, перезагрузите компьютер.
Распространенные проблемы с приложениями Windows | Поддержка NordVPN
Ошибка 1001 во время установки
Эта ошибка часто появляется при установке устаревшего приложения в Windows 7.
Сначала обновите систему Windows через Центр обновления Windows, затем попробуйте установить приложение еще раз. Также убедитесь, что ваша среда выполнения .NET обновлена до версии 4.8.
Вы также можете попробовать отключить антивирус / брандмауэр / программное обеспечение безопасности, а затем снова переустановить приложение NordVPN.
Сбой / зависание
- Нажмите комбинацию клавиш Windows + R , чтобы открыть окно «Выполнить».
- Введите « services.msc » без кавычек и нажмите Введите , чтобы открыть окно «Службы».
- В списке служб найдите и щелкните правой кнопкой мыши Task Scheduler . Щелкните Start , если он не запущен.
- Повторите шаг 3 для Журнал событий Windows .
Не работает аварийный выключатель приложения
Не забудьте добавить прямой исполняемый файл (.exe) в приложение NordVPN. Перейдите в Settings , выберите Kill Switch в меню левой боковой панели и нажмите Добавить приложения . Например, вы можете добавить Skype в список Kill Switch, добавив этот файл:
C: \ Program Files (x86) \ Skype \ Phone \ Skype.exe
Нет доступа в Интернет после подключения к серверу VPN
Сначала попробуйте сменить сервер, к которому вы подключаетесь.Если это не помогает, попробуйте изменить протокол подключения: а) Переключитесь на OpenVPN (TCP); б) Переключитесь на Nordlynx.
Проблема также может быть вызвана вашим антивирусом, брандмауэром или другим программным обеспечением безопасности. Попробуйте отключить его (или, еще лучше, удалить) и проверьте, сохраняется ли проблема.
Если это тоже не помогает, попробуйте изменить DNS-серверы, которые вы используете при подключении к VPN. Вот как:
- Перейдите к Настройки (значок шестеренки) в приложении NordVPN.
- Щелкните Advanced.
- Включить Пользовательские настройки DNS .
- Нажмите Установить адрес DNS-сервера и введите 8.8.8.8
- Щелкните Снова установите адрес DNS-сервера и введите 8.8.4.4
- Попробуйте подключиться еще раз.
Если это не поможет, есть другое решение:
- Откройте наше приложение.
- Перейдите в Настройки > Расширенный .
- Щелкните Запустить средство диагностики .
- В открывшемся окне выберите Network flush .
- Перезагрузите компьютер и попробуйте снова подключиться к серверам.
Определенная функция приложения не работает должным образом
- Откройте приложение NordVPN.
- Перейдите в Настройки > Расширенный .
- Щелкните Запустить средство диагностики .
- В открывшемся окне выберите Сбросить приложение .
- Перезапустите приложение.
В крайнем случае, вы можете попробовать другие методы подключения. Некоторые из наших пользователей сообщили, что приложение NordVPN снова начало работать для них, когда они использовали альтернативный метод подключения (руководство по графическому интерфейсу OpenVPN можно найти здесь).
Сброс сетевого адаптера Windows 7
9 августа 2020 г. · Драйвер сетевого адаптера Intel для Windows 7 устанавливает базовые драйверы и, при необходимости, Intel PROSet для диспетчера устройств Windows, расширенные сетевые службы для объединения и VLAN (ANS) и SNMP для сетевых адаптеров Intel .
Нажмите кнопку «Пуск», затем выберите «Настройки»> «Сеть и Интернет»> «Состояние»> «Сброс сети». Откройте настройки статуса сети и Интернета. На экране «Сброс сети» выберите «Сбросить сейчас»> «Да» для подтверждения. Подождите, пока ваш компьютер перезагрузится, и посмотрите, решит ли это проблему.
с помощью проводника Windows Ускорьте работу моей системы с помощью Windows ReadyBoost Настройка маршрутизатора Linksys Если вы этого не видите, откройте программу установки с компакт-диска напрямую. Для этого выполните следующие действия для вашей конкретной операционной системы: Windows 7 a.Перейдите в Пуск> Компьютер. б. Дважды щелкните дисковод компакт-дисков. Windows Vista c. Перейдите в Пуск> Компьютер. d.
21 июня 2020 г. · Поврежденная конфигурация сокетов Winsock или Windows может быть вызвана множеством причин, таких как установка сетевого программного обеспечения, или из-за заражения вирусом, трояном или вредоносным ПО, а иногда даже из-за лечения шпионского ПО программным обеспечением безопасности . Winsock определяет, как сетевое программное обеспечение Windows должно получать доступ к сетевым службам, особенно к соединениям TCP / IP.
Сетевой адаптер FreeAgent DockStar ™ Руководство пользователя 7 О сетевом адаптере FreeAgent DockStar • Док-станция FreeAgent Go: удобная док-станция для вашего накопителя FreeAgent Go.• Светодиод: световой индикатор на передней панели отображает информацию о текущем состоянии и уведомляет вас, когда у вас есть сообщение. • Мигает зеленым: сетевой адаптер DockStar …
27 ноября 2020 г. · Чтобы исправить это, знание того, как сбросить TCP / IP в Windows 10, — хороший трюк, позволяющий снова подключить компьютер к сети.


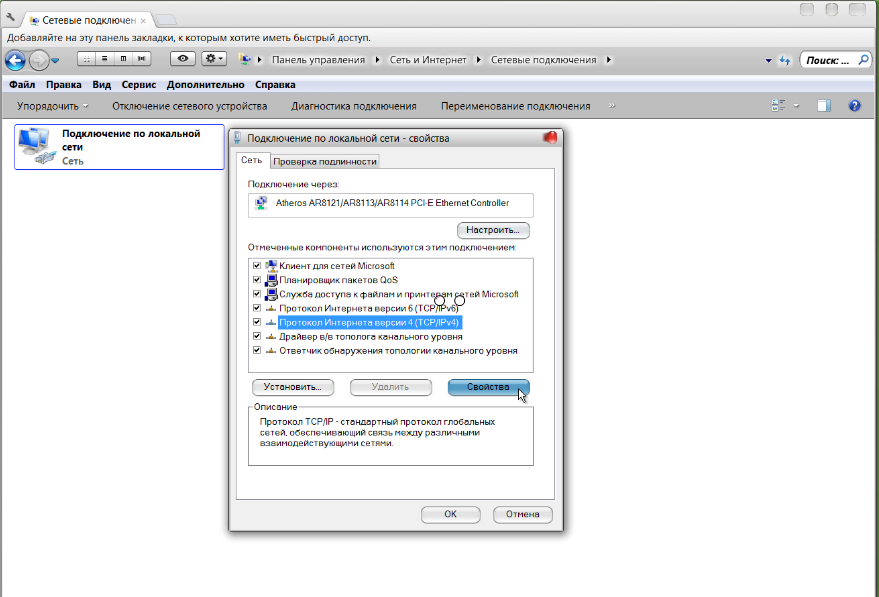




 После чего нужно сделать следующее: войти в «Панель управления» => открыть «Сеть и интернет» => найти раздел «Центр управления сетями и…» => выбрать «Изменение параметров адаптера».
После чего нужно сделать следующее: войти в «Панель управления» => открыть «Сеть и интернет» => найти раздел «Центр управления сетями и…» => выбрать «Изменение параметров адаптера».