Как подключить IP-камеру к телевизору
Подключить камеру видеонаблюдения к телевизору можно через видеорегистратор, но есть и другие способы.
Аналоговое устройство проще подключить к телевизору, так как на любом ТВ есть входы RCA Jack, которые в народе называются «тюльпаны». Вы сможете подключить камеру напрямую. Рассмотрим несколько вариантов подключения:
- Через Smart TV.
- При наличии регистратора.
- С помощью Android TV box приставки.
- Через браузер.
- Напрямую через RCA.
Подключение камеры видеонаблюдения к телевизору Smart TV
Smart TV – это общее название для телевизоров с собственной операционной системой и приложениями. Обычно они имеют доступ к сети, однако каждый производитель создает собственное программное обеспечение для своих устройств. И общего ответа на вопрос «Как подключить IP камеру к телевизору с Smart TV?» нет.
Теоретически, получить доступ к изображению можно через любой браузер или программу, которая способна транслировать видеоряд из Интернета по ссылке.
Значит, железо в принципе может принимать подобный сигнал, а вот можно ли организовать просмотр с камеры видеонаблюдения – зависит только от прошивки телевизора и доступных для нее программ. Проще говоря, если этой функции нет в приложениях для TV, то подключить камеру нельзя.
Второй вариант – браузер. Если в вашем телевизоре есть встроенный браузер, то вы можете подключится к камере через сервис Ivideon или напрямую. Чтобы подключится напрямую, вам нужно, чтобы оба устройства были в одной подсети, то есть были подключены к одному роутеру. Введите внутренний IP-адрес камеры в адресной строке браузера и откроется окно доступа к вашему устройству. Если вы хотите организовать просмотр удаленной IP-камеры, то следует вводить внешний IP-адрес, который назначается в настройках роутера, через который выходит в сеть требуемое устройство.
Как вывести IP-камеру на телевизор через видеорегистратор?
Итак, чтобы подключить IP-камеру вам нужен либо сетевой регистратор (NVR) или гибридный (HVR), к которому можно подключить аналоговые и IP-устройства одновременно. Если вы хотите подключить аналоговую аппаратуру к телевизору, то сделать это можно с помощью обычного аналогового видеорегистратора (DVR), но в таком случае видеонаблюдение будет исключительно локальным, без возможности удаленного просмотра.
Принцип подключения для всех регистраторов один и тот же – нужно вывести изображение на телевизор через один из доступных разъемов, обычно это VGA, DVI, RCA, HDMI. Ниже приведены картинки, чтобы было проще сориентироваться.
Если вы хотите подключить аналоговую аппаратуру к телевизору, то сделать это можно с помощью обычного аналогового видеорегистратора (DVR), но в таком случае видеонаблюдение будет исключительно локальным, без возможности удаленного просмотра.
Принцип подключения для всех регистраторов один и тот же – нужно вывести изображение на телевизор через один из доступных разъемов, обычно это VGA, DVI, RCA, HDMI. Ниже приведены картинки, чтобы было проще сориентироваться.
| VGA | DVI | RCA Jack (тюльпаны) | HDMI |
Разницы в качестве подключения нет, единственное отличие – если регистратор поддерживает воспроизведение звука и в конструкции есть микрофон, то предпочтительны кабель RCA или HDMI, только в них есть аудиоканал. VGA и DVI передают только изображение.
Как только вы подключите регистратор, он сразу покажет картинку со всех камер.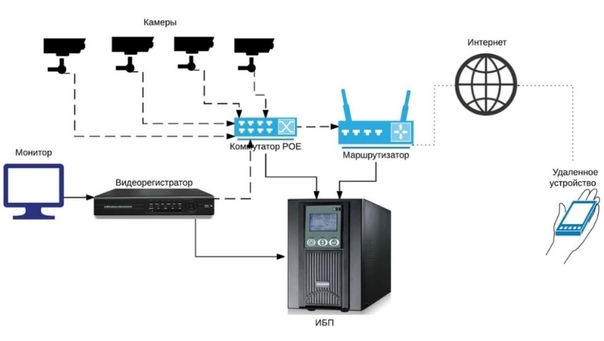 Управлять настройками вы можете с помощью мыши и клавиатуры. Чтобы далее просматривать каналы, вы можете переключить источник сигнала на телевизоре через пульт или вручную.
Управлять настройками вы можете с помощью мыши и клавиатуры. Чтобы далее просматривать каналы, вы можете переключить источник сигнала на телевизоре через пульт или вручную.
Как вывести IP-камеру на телевизор через Android TV Box?
Android TV Box – это приставка (модулятор), которая работает под управлением мобильной операционной системы Android, на ней работает большинство телефонов и планшетов, практически все кроме продукции компании Apple. Реализовать вывод изображения очень просто, так как в Андроиде есть браузер и большое количество приложений.
Через сервис Ivideon
- Когда камера имеет выход в Интернет, вам нужно скачать программу Ivideon в Play Market и запустить ее.
- Нажмите кнопку «Добавить камеру». Она будет доступна сразу после того, как приложение откроется, не нужно искать ее в глубине многоуровневых меню. Помните, что камера должна быть подключена к одному роутеру с приставкой Android TV Box. И пусть вас не пугает, что на картинках изображен телефон, приложение будет выглядеть точно так же на телевизоре.
 Единственное различие – это то, что вам придется управлять мышью, так как на экране вашего ТВ нет сенсорного экрана.
Единственное различие – это то, что вам придется управлять мышью, так как на экране вашего ТВ нет сенсорного экрана. - Выберите производителя и модель вашего устройства.
- Выберите пункт «Подключить камеру к Ivideon».
- Далее придется ввести MAC-адрес камеры, который вы можете найти на коробке или на корпусе самого устройства.
- Следуйте инструкциям и можете подключать питание к устройству. Через минуту вы увидите изображение на экране своего телевизора.
Через браузер
Вы можете получить доступ к камере через браузер. Он доступен на любом TV Box или через Smart TV. Просматривать видео можно двумя способами – через сервис облачного видеонаблюдения Ivideon или напрямую.
Через личный кабинет Ivideon
Добавить стороннюю камеру через сайт Ivideon нельзя, для этого потребуется программа Ivideon Server на компьютер или приложение Ivideon для смартфона. То есть вы должны сначала добавить устройство к своему профилю, а потом сможете просматривать его через свой личный кабинет.
То есть вы должны сначала добавить устройство к своему профилю, а потом сможете просматривать его через свой личный кабинет.
Если вы обладатель модели со встроенным сервисом Ivideon, то вы сможете подключить ее через личный кабинет Ivideon. Перейдите в личный кабинет и выберите пункт «Камеры» и нажмите «Подключить устройство».
Выберите пункт «Камера с поддержкой Ivideon». Камера должна быть подключена к Интернету, но питание не включайте.
Введите наименование модели, MAC-адрес или серийный номер. Эту информацию можно найти на коробке или на самой камере. Далее нажмите «Продолжить» и подключайте питание к устройству. Через пару минут устройство появится в списке. Теперь можно выполнить настройки и начать просмотр.
Через браузер напрямую
Камера должна быть подключена к одной сети с вашим TV Box и запитана. Зайдите в браузер и введите IP камеры в адресную строку. Найти IP можно на коробке, если устройство новое. Если же камера уже подключена и работает, то IP-адрес можно узнать в списке устройств вашего роутера или у системного администратора.
Если же камера уже подключена и работает, то IP-адрес можно узнать в списке устройств вашего роутера или у системного администратора.
Когда перейдете по внутреннему IP-адресу камеры, нужно будет ввести логин и пароль. Откроется сетевой интерфейс, и вы сможете просматривать изображение с нее.
Подключение аналоговой камеры к телевизору через RCA
Аналоговые камеры устроены намного проще, чем сетевые. Почти все устройства имеют RCA Jack (тюльпаны) выход. Самый простой способ подключить ее к телевизору – просто воткнуть провода. Но если ваш современный ТВ не имеет выхода RCA, то можно купить переходник RCA – HDMI. Выглядит он как на картинке ниже.
По всем вопросам, связанным с подключением камеры к телевизору, обращайтесь к вашему менеджеру в Ivideon или на почту.
Понравилась статья? Поделись с друзьями!
- Поделиться в Facebook
- Поделиться ВКонтакте
- Поделиться в Twitter
- Поделиться в Одноклассниках
Как подключить IP камеру по Onvif или RTSP?
Как правильно подключить IP камеру к регистратору NVR или программному обеспечению типа AXXON, Trassir и тд.
Часто возникает вопрос: Как подключить ip камеру к NVR если ее нет в списке совместимости?
Существует два варианта ONVIF и RTSP
Начнем с протокола ONVIF (Open Network Video Interface Forum)
ONVIF это общепринятый протокол для совместной работы IP камер, видеорегистраторов NVR, программного обеспечения, на случай если все устройства разных производителей. ONVIF можно сравнить с английским языком для международного общения людей.
Убедитесь, что подключаемые устройства имеют поддержку ONVIF, на некоторых устройствах ONVIF может быть выключен по умолчанию.
Либо может быть отключена авторизация по ONVIF это значит, что логин/пароль будет всегда по умолчанию
независимо от логина/пароля для WEB
Также стоит отметить, что некоторые устройства используют отдельный порт для работы по протоколу ONVIF
В некоторых случаях ONVIF пароль может отличаться от пароля для WEB доступа.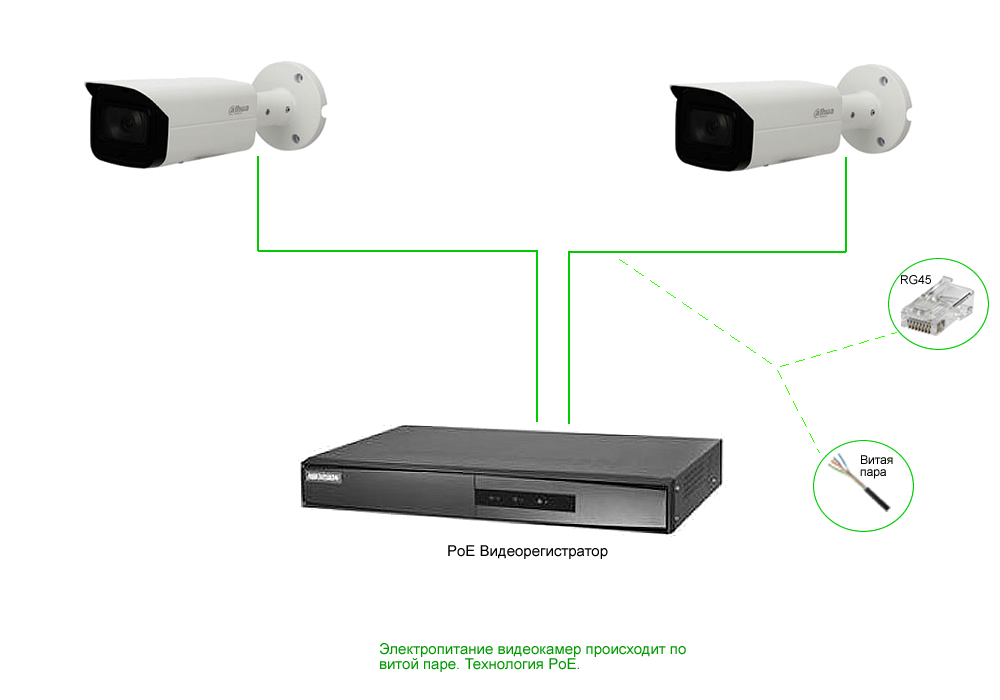
Что доступно при подключении по ONVIF ?
-Обнаружение устройств
-Передача видеоданных
-Прием и передача аудио данных
-Управление поворотными камерами (PTZ)
-видеоаналитика (например обнаружение движения)
Эти параметры зависят от совместимости версий протокола ONVIF. В некоторых случаях часть параметров недоступна, или работает некорректно.
Разберем пример подключения камеры OMNY PRO к видеорегистратору SNR и Dahua с использованием ONVIF
В регистраторах SNR и Dahua протокол ONVIF находится на вкладке Remote Device, строка Manufacturer
Выберите канал к которому будет подключено устройство
Из вкладки Manufacturer выберите ONVIF
Укажите ip адрес устройства
RTSP порт остается по умолчанию
Камеры OMNY PRO используют ONVIF порт 8080, в регистраторе он указывается как HTTP порт
(с 2017 года, на новых моделях ONVIF порт изменен на 80 для серии Альфа, Мира)
Камеры OMNY Base используют ONVIF порт 80, в регистраторе он указывается как HTTP порт
Имя в соответствии с параметрами устройства
Пароль в соответствии с параметрами устройства
Remote channel по умолчанию 1.
Decoder Buffer — буферизация видео потока с указанием значения времени
Server type здесь есть выбор TCP,UDP Schedule
TCP — устанавливает соединение между отправителем и получателем, следит за тем, чтобы все данные дошли до адресата без изменений и в нужной последовательности, также регулирует скорость передачи.
В отличие от TCP, UDP не устанавливает предварительного соединения, а вместо этого просто начинает передавать данные. UDP не следит чтобы данные были получены, и не дублирует их в случае потерь или ошибок.
UDP менее надежен, чем TCP. Но с другой стороны, он обеспечивает более быструю передачу потоков благодаря отсутствию повторения передачи потерянных пакетов
Schedule — автматическое определение типа.
Так выглядят подключенные устройства в Dahua
зеленый статус означает, что регистратор и камера соединены успешно
красный статус означает, что есть проблемы в подключении.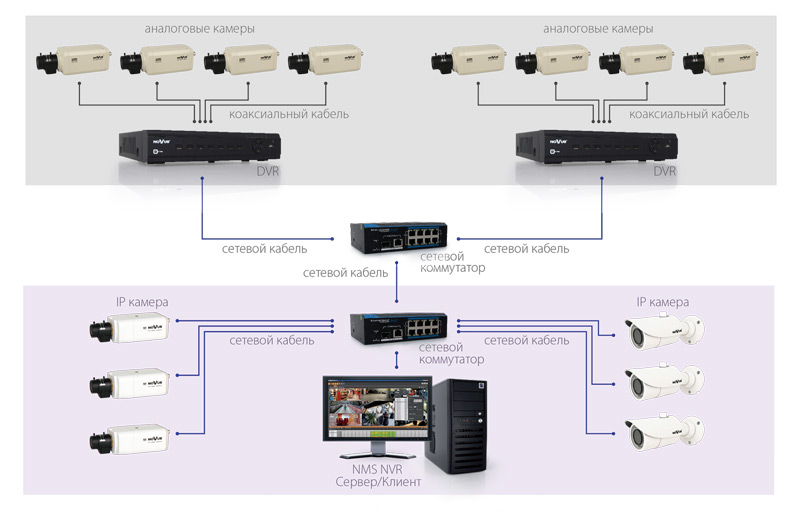 Например порт подключения неправильный.
Например порт подключения неправильный.
Второй способ подключения это RTSP (Real Time Streaming Protocol)
RTSP потоковый протокол реального времени, в котором описаны команды для управления видеопотоком.
С помощью этих команд происходит трансляция видеопотока от источника к получателю
например от IP-камеры к видеорегистратору или серверу.
Что доступно при подключении по RTSP?
-Передача видеоданных
-Прием и передача аудио данных
Приемущество этого протокола передачи в том, что он не требует совместимости по версиям.
на сегодняшний день RTSP поддерживают практически все IP камеры и NVR
Недостатки протокола в том, что кроме передачи видео и аудио данных больше ничего не доступно.
Разберем пример подключения камеры OMNY PRO к видеорегистратору SNR и Dahua с использованием RTSP
RTSP находится на вкладке Remote Device, строка Manufacturer, в регистраторе SNR и Дахуа он представлен как General
Выберите канал, к которому будет подключено устройство
URL Addr — здесь вводим строку запроса, по которой камера отдает основной RTSP поток с высоким разрешением.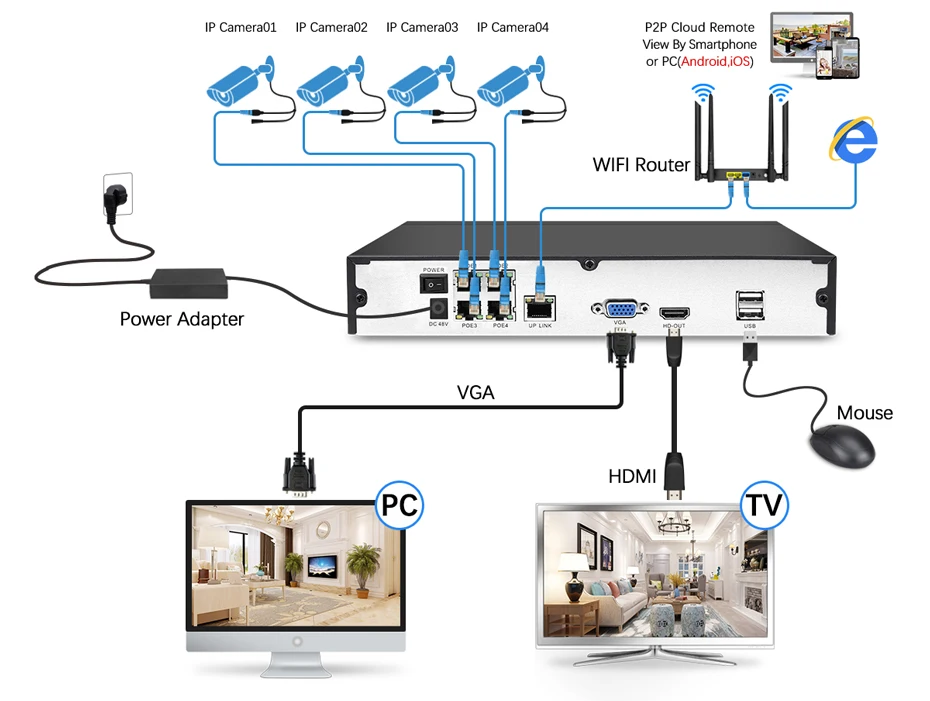
Extra URL — здесь вводим строку запроса, по которой камера отдает дополнительный RTSP поток с низким разрешением.
Пример запроса:
rtsp://172.16.31.61/1 основной поток
rtsp://172.16.31.61/2 дополнительный поток
Зачем нужен дополнительный поток?
На локальном мониторе подключенном к регистратору в мульти-картинке регистратор использует дополнительный поток для экономии ресурсов. К примеру в маленьких картинках по 16 окон совсем не обязательно декодировать Full HD разрешение, достаточно D1. Ну а если Вы открыли 1/4/8 окон в этом случае декодируется основной поток с высоким разрешением.
Имя в соответствии с параметрами устройства
Пароль в соответствии с параметрами устройства
Decoder Buffer буферизация видео потока с указанием значения времени
Server type — TCP, UDP, Schedule (аналогично протоколу ONVIF)
Данная статья отвечает на самые распространенные вопросы, такие как :
совместима ли IP камера с регистратором NVR ?
А если совместима то как подключить!?
Как подключить и настроить видеорегистратор. Подключение камеры к регистратору
Подключение камеры к регистратору
Содержание статьи
Существует несколько способов подключения видеорегистратора, каждый из которых позволяет работать с устройством удаленным способом. Важно знать как выполняется установка, какие требования необходимо соблюдать. Специалисты Инфотех выполнят качественный монтаж видеонаблюдения с учетом действующих требований.
Особенности подключения к компьютеру
Регистратор можно настроить при помощи сети интернет. Для этого используют следующие способы:
Спутниковая связь | Дает хорошую зону охвата. При этом учитывается высокая стоимость услуг, которая подходит крупным компаниям. |
Мобильный телефон | Обеспечивается подвижность и независимость от места расположения. Из-за небольшой области охвата вариант подходит для одной или нескольких камер. |
Модем (кабельный интернет) | В данном случае требуется телефонная линия. |
Подключение к провайдеру при помощи кабеля напрямую | Дает хороший показатель стоимости и скорости передачи данных |
Подключение через роутер | Оптимальное решение для большинства компаний и частных пользователей. |
Обратите внимание! Самым простым вариантом становится подключение через роутер. При этом можно обращаться к статическому IP-адресу. Для этого его вводят в адресной строке браузера.
Особенности первого включения
При первом включении можно услышать звуковой сигнал, который сообщает об ошибке жесткого диска. Если он уже вставлен, желательно провести форматирование. Если в регистраторе нет жесткого диска, его можно подключить принудительно.
Инструкция включает следующие действия:
Необходимо подключить жесткий диск непосредственно к видеорегистратору
Затем проводится активация видеорегистратора
Осуществляется настройка оборудования при помощи Web-интерфейс
Нужно добавить устройство к предусмотренному облачному сервису
Важно заранее уточнить, как выполняется настройка видеорегистратора видеонаблюдения в зависимости от модели.
В этом случае можно провести работу с минимальной потерей времени. Если нет навыков подобной работы, можно вызвать профильного специалиста.
Особенности подключения через PoE
Одним из простых и удобных типов видеорегистраторов являются модели с возможностью подключения через PoE. При этом не придется покупать дополнительное оборудование, а отдельное питание для каждой камеры не потребуется. Основное преимущество подобных моделей является самостоятельное питание камер без дополнительного оборудования. Это отличное решение, когда нет доступа к локальной сети. Как подключить камеру к видеорегистратору с технологией PoE?
Если имеются специальные порты, допускается как отдельное подключение, так и при помощи внешней локальной сети. При этом возможно смешанное подключение. Внешние камеры добавляют после редактирования каналов PoE. Для этого метод добавления меняется на ручной тип.
При этом важно учитывать, что использовать PoE-порт для нескольких камер будет некорректно. Он рассчитан только на одно устройство. Если подключить несколько камер вместе первого канала будут отображаться камеры, подключенные к коммутатору.
Он рассчитан только на одно устройство. Если подключить несколько камер вместе первого канала будут отображаться камеры, подключенные к коммутатору.
Одним из простых и удобных типов видеорегистраторов являются модели с возможностью подключения через PoE. При этом не придется покупать дополнительное оборудование, а отдельное питание для каждой камеры не потребуется. Основное преимущество подобных моделей является самостоятельное питание камер без дополнительного оборудования. Это отличное решение, когда нет доступа к локальной сети. Как подключить камеру к видеорегистратору с технологией PoE?
Если имеются специальные порты, допускается как отдельное подключение, так и при помощи внешней локальной сети. При этом возможно смешанное подключение. Внешние камеры добавляют после редактирования каналов PoE. Для этого метод добавления меняется на ручной тип.
При этом важно учитывать, что использовать PoE-порт для нескольких камер будет некорректно. Он рассчитан только на одно устройство.
Если подключить несколько камер вместе первого канала будут отображаться камеры, подключенные к коммутатору.
Подключение камеры к видеорегистратору осуществляется простым способом. Если они неактивны, осуществляется автоматическая активация. Для этого используется пароль регистрация и IP-адрес, который можно уточнить в настройках регистратора. Стандартный вариант — 192.168.254.1. Для камер видеорегистратор раздает адреса. начиная со 192.168.254.2.
Особенности подключения видеорегистратора
Как подключить видеорегистратор к интернету правильно? Данный процесс включает две основные стадии. В первую очередь нужно настроить регистрирующее устройство на статический сетевой адрес. После этого нужно перенаправить устройство с локальных IP-адресов на один выделенный и назначить для каждого отдельный порт. Эта работа осуществляется через настройки маршрутизатора. Если не получается подключить выделенный IP-адрес, можно использовать DNS-сервис. Подключение возможно через TVI видеорегистратор.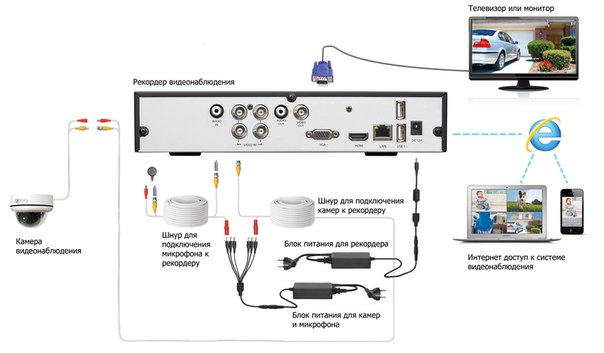
На следующем этапе осуществляется настройка роутера:
Необходимо открыть меню регистратора, после чего нужно зайти в меню «Сеть»
Здесь нужно изменить DHCP на STATIC (статический или постоянный адрес)
После этого вводится IP-адрес видеорегистратор, шлюз маршрутизатора, маску подсети, адрес DNS сервера (данные соответствуют настройкам роутера)
Далее нужно сохранить настройки и перезагрузить видеорегистратор
Если сложно самостоятельно выполнить подключение и настройку оборудования, можно обратиться к специалисту. Закажите в нашей компании ip видеорегистратор с последующей установкой. Для предварительной консультации можно позвонить менеджеру. Он поможет выбрать оборудование, организует выезд мастеров для выполнения монтажных работ.
Вас заинтересует
Как подключить видеорегистратор к интернету: от А до Я
Друзья, приветствую вас в этой непростой статье! На связи Ботан из WiFiGid. Сегодня поговорим про то, как можно подключить видеорегистратор к интернету, а после этого еще и получить удаленный доступ к нему. Думаете все будет просто? Да как бы не так!
Думаете все будет просто? Да как бы не так!
В связи с особой сложностью темы (не технической, но в понимании смыслов) – смело уточняйте свои вопросы и делитесь опытом в комментариях. И вам высказаться, и другим читателям полезно, и нам опыт в копилку для помощи другим людям.
Где зарыта проблема?
Главная беда этого вопроса – он очень широкий. Объясняю на пальцах:
- Не понятно, о каком регистраторе идет речь. Кто-то ставит профессиональный многоканальный комплекс видеонаблюдения себе в компанию (или даже любой DVR), а кто-то пытается закинуть в сеть автомобильный регистратор, у которого вообще нет никакого доступа в интернет по своей природе. Во втором случае проблема вообще не решаема, но люди упорно ищут ответ.
- Разные модели, разные интерфейсы. Если с роутерами и телефонами уже есть хоть какие-то договоренности, и можно искать что-то по образу и подобию в интерфейсах, то на рынке регистраторов, даже у одного производителя, творится хаос.
 Т.е. если я дам подробную инструкцию здесь под конкретную модель – у вас вряд ли получится что-то подобное.
Т.е. если я дам подробную инструкцию здесь под конкретную модель – у вас вряд ли получится что-то подобное. - Разные типы подключения к интернету. Ведь можно использовать прямое подключение поп проводу, роутер, модем с выходом в мобильную сеть, спутник, просто компьютер по USB – и во всех этих случаях настройки тоже будут отличаться.
Поняли, в чем сложность проблемы? Если бы здесь все было стандартно – можно было бы писать детальную инструкцию, но в нашем случае придется обходиться лишь общими словами и абстрактными примерами, чтобы вы могли хоть как-то сориентироваться у себя. Поэтому при возникновении проблемы и написании вопроса помните, что вы в мире не одни, и стоит рассказать о себе как можно больше) Надеюсь, договорились.
А еще я буду бонусом кидать ссылки на другие наши статьи, которые могут прояснить проблему. Не стесняйтесь кликать по ним, а то размер этой статьи разрастется до неприличия.
Как подключить к интернету?
Обычно физически все способы выхода в интернет можно разделить на два:
- Что-то подключается в интернет и раздает его дальше, а регистратор уже просто включается в его сеть. ЭТО ЛУЧШИЙ ВАРИАНТ. Примеры – роутер по проводу, спутник и терминал, модем с роутером и дальнейшим подключением по Wi-Fi. Т.е. тут главное настроить это головное устройство (инструкций на нашем сайте вагон с тележкой), а уже потом определиться со способом подключения к нему – по проводу или Wi-Fi (если есть). И как правило здесь интернет раздается автоматом, в противном случае читайте ниже раздел про проблемы (они как правило связаны с сетевыми настройками).
- Прямое подключение. Как правило по проводу. Здесь уже нужно знать тип подключения и все данные для него из договора с провайдером. Если что, не бойтесь звонить своему провайдеру – помогут, объяснят. Что искать в настройках? Тип подключения – например, PPPoE, Динамический IP, L2TP или что-то подобное. Нашли? Вводите все данные из договора, и все должно заработать.
Слишком размыто? Причины такого описания вы уже видели вверху. Гораздо проще или уточнить свой вопрос, или же искать инструкцию под свою модель или хотя бы производителя регистратора.
Я лишь немного дополню:
- Первый случай предпочтительнее и универсальнее. Обычно в сети уже что-то подключается к интернету – вот пусть оно и раздает его дальше. Как правило – роутер.
- Второй случай подключения может и вовсе отсутствовать на конкретных видеорегистраторах. Если есть сомнения по подключению и настройкам, проще посмотреть ЛЮБУЮ инструкцию подключения ЛЮБОГО роутера. Например, да хоть ВОТ ЭТУ. Настройки создания подключения будут очень похожи.
Подключение к видеорегистратору через интернет
Представим, что наш видеорегистратор уже подключен к интернету. Теперь встает следующая задача – подключиться к нему удаленно. Ведь ради этого самого удаленного доступа и создавалась вся махинация с подключением через интернет?!
И здесь я снова не знаю, как вы раньше подключались к вашему регистратору. ИДЕАЛЬНЫЙ ВАРИАНТ – ПО IP (с прописыванием в приложении или на «сайте»). Но есть и другие случаи – через сайт (с привязкой к ID), через MAC (интернет отметается), через приложение (автопоиск по локальной сети). Короче говоря, если у вас IP вписывается куда-то – нам повезло. Доступ будет получен. В противном случае или дело мертвое, или все же можно наколдовать чудеса – фифти-фифти.
А вот теперь по технической части настройки удаленного доступа к видеорегистратору:
- Для подключения извне, нам нужен ПОСТОЯННЫЙ адрес. Обычно, провайдер предоставляет вам динамический IP, который после каждого переподключения изменяется – не наш вариант, каждый раз узнавать и прописывать новый IP (хотя для разового использования пойдет). При желании, если подключение по проводу, можно докупить у вашего провайдера постоянный IP. Но есть решения элегентнее – динамический DNS. Т.е. получаем бесплатный адрес, который будет автоматически привязан к вашему меняющемуся IP. А уже доступ к видеорегистратору через интернет получаем по этому адресу. По ссылке от нас подробная инструкция. Для справки – этот адрес привязывается к роутеру, почему и рекомендовал не использовать прямые подключения, даже там, где вроде бы нужно что-то автономное.
- При использовании роутера все идеально, кроме одного – внешний IP или DynDNS будут привязаны К САМОМУ РОУТЕРУ, а не к видеорегистратору. Т.е. по IP вы не получите доступ к нему. Чтобы по заданному IP отвечало конкретное устройство в локальной сети, делают проброс порта. По ссылке представлена общая инструкция, но на нашем сайте можно поискать что-то и под свою модель роутера. После проброса по заданному адресу уже будет отвечать ваш регистратор.
Т.е. теперь мы имеем постоянный адрес извне, который уже и нужно использовать в своих программах или иных способах подключения для просмотра.
Удаленный доступ
Теперь у нас все готово для получения доступа – есть интернет, есть адрес. Куда вводить этот адрес, чтобы зайти в просмотр? Тут тоже начинаются вариации в зависимости от вашей модели. Перечислю лишь несколько вариантов, хотя их может быть гораздо больше:
- «Сайт». Универсальный классный способ. Пишете IP адрес (или адрес через динамический DNS) в браузер (ну прямо как вы открываете сайты в интернете, да хоть этот), по этому адресу открывается веб-версия вашего видеорегистратора. Иногда она защищена паролем (смотреть инструкции), а иногда и нет. Почему способ хорош? Да потому что при таком раскладе он становится не зависим от вашего устройства – компьютера, планшета или телефона. Сайты открывают везде, и этот тоже будет открываться везде.
- Программы и приложения. Зачастую производитель создает что-то «безопасное». Иногда это удобно – например, единая программа на компьютер, где можно развести несколько камер в одном экране (видели же такие мониторы с несколькими камерами сразу), а иногда не удобно – когда под каждую модель камеры нужно ставить отдельное приложение на телефон.
И тут снова нужно смотреть инструкцию конкретной модели. Я здесь развожу руки, и могу подсказывать только общее направление «куда примерно» смотреть.
Подключение через телефон
И вроде бы уже все сказано выше – телефон лишь является частным случаем указанных инструкций. Обычная схема подключения здесь:
- Ставится приложение через маркет (зачастую для iOS от некоторых noname производителей вы решения не дождетесь, так что в идеале Android).
- Название приложение обычно узнается из инструкции к своей модели. Там указывается или просто название, или даже есть QR-код со ссылкой на скачивание – ищите внимательнее.
В приложении лично я встречал тоже как минимум 2 варианта – ручное вбитие IP-адреса и автопоиск в локальной сети. Есть еще варианты с добавление устройства в облако производителя и некоторые другие моменты, но это уже снова вопрос о конкретных моделях.
Про автомобильные регистраторы
Очень часто люди ищут вариант получения доступа к автомобильному регистратору.
Главная проблема здесь – далеко не все регистраторы вообще могут выходить в интернет.
Остальное упирается в несколько советов ниже:
- Питание можно брать от павербанков, но лучше продумать схему с запиткой на аккумулятор. У кого есть гараж – в розетку. Но чего-то обычно машину держат на улице.
- Как доставить интернет? Используем или старый телефон в режиме раздачи Wi-Fi, или же берем модем с Wi-Fi раздачей (например, E8372). Питание снова решается павербанками.
- Все остальное по вышеуказанным тезисам – после раздачи интернета и подключения к Wi-Fi сети, создаем постоянный адрес через DynDNS сервисы. А далее уже вяжем своего клиента на этот DynDNS.
Самые рабочие варианты. Можно подумать и о других схемах, но это тоже будет еще тем извращением.
Проблемы подключения
Если вы уверены, что на головном устройстве есть интернет (проверьте подключением к вашему роутеру компьютера или телефона), но интернет чего-то не появляется на регистраторе, скорее всего дело в сетевых настройках.
К чему я? Конечно устройство от роутера получает настройки с помощью DHCP. И иногда эти настройки прилетают неверно: IP, шлюз, маска, DNS. Для камеры самое важное для получения интернета здесь – шлюз (в теории совпадает с адресом роутера).
Подытоживаю:
- Подключилось, но нет интернета? Ищем на регистраторе настройки сети, где можно вручную указать IP, шлюз, маску, DNS.
- Далее читаем эту статью. Проблема та же самая, но интерфейс, разумеется, у Windows и вашего регистратора будет отличаться. Но главное здесь понять, как именно формируются все эти адреса. Настроите верно – все заработает.
- После ручной настройки рекомендую через тот же роутер узнать IP-адрес вашего видеорегистратора и попробовать пропинговать его с другого устройства сети – так точно будете уверены, что он находится в верной сети и в теории должен получать доступ к интернету.
На тех регистраторах, что трогал я, в сетевых настройках была кнопочка «Тест» или ее аналог для проверки интернета. Ее использовать, конечно, можно, но если регистратор уже не первой свежести, адрес, к которому он стучится, может отсутствовать и не отвечать. Т.е. доверяй, но проверяй.
в IP- камерах и видеорегистраторах, проброс портов, рекомендации
Развитие Интернета не обошло стороной системы видеонаблюдения и теперь удаленный контроль объектов доступен из любой точки мира. IP-камеры подключаются напрямую к сети, видеоархивы записываются в облачное хранилище, и тарифы доступны для всех категорий пользователей, например, от компании Ivideon.
Облачные решения, кроме несомненных преимуществ, имеют и существенные недостатки:
Как пример, мы используем TP-Link TL-WR740N. Этот роутер с неплохим соотношением цена/качество широко распространен среди домашних пользователей и малого бизнеса, и часто предлагается Интернет-провайдерами с собственной прошивкой. Используем англоязычный интерфейс, чтобы не было путаницы т.к. настройка DDNS и наименования разделов одинаковы на оборудовании любого производителя, а русский перевод иногда отличается.
Технология DDNS или DynDNS подключится через Интернет к видеокамерам и видеорегистраторам, находящихся в локальной сети с помощью роутера и динамических IP-адресов.
Данная формулировка большинству пользователей непонятна, поэтому подробно разберем процесс сетевого подключения.
Каждый роутер содержит внутренний список IP-адресов, которые в автоматическом режиме назначаются каждому подключенному сетевому устройству (компьютер, смартфон, IP-видеокамера, видеорегистратор и т.д.). При каждом новом подключении адрес выбирается случайным образом – это и есть динамические IP-адреса:
Кроме динамических используются постоянные или статические IP-адреса, как для роутера так и для подключенных устройств:
По такой же схеме распределения IP-адресов работают и Интернет-провайдеры. При установке соединения компьютер или роутер включается в глобальную сеть провайдера и через DHCP сервер получает новый динамический IP-адрес:
Статический IP-адрес предоставляется провайдерами на платной основе и бывает, что получить адрес невозможно:
Сервисы DDNS контролируют изменение динамического адреса роутера для постоянного доступа к локальным сетевым устройствам через специальный статический домен 3 уровня:
Подробнее схема доступа через DDNS выглядит следующим образом:
Проброс портов
Проброс, или перенаправление портов (Port Forwarding) – обязательное условие для доступа через Интернет к подключенным через роутер сетевым устройствам.
Если проброс портов не настроен, возникает ситуация, когда обратившись напрямую по адресу роутера или через сервис DDNS доступны только вход в админчасть и ничего более.
Переход по локальному адресу камеры, регистратора или локального сервера также ничего не дает – видны только папки или пустая страница. Только назначение отдельных портов и настройка перенаправления в роутере, дает возможность «достучаться» до нужной камеры или компьютера.
Настройка DDNS
Роутеры устанавливают соединение с сетью провайдера Интернет по технологии NAT, в которой используются два вида адресов:
- внешние (WAN) назначаемые провайдером при установке соединения;
- внутренние (LAN), которые роутер отдает сетевым устройствам;
Для нормального функционирования проброса портов WAN адрес не должен попадать в зоны IP-адресов начинающихся с 10.0, 192.168. и 172.16.
Если внешний адрес входит в указанные диапазоны придется приобрести статический «белый» IP-адрес или сменить провайдера.
Резервирование локальных адресов
Поскольку при каждом подключении сетевым устройствам назначается новый динамический IP, то для доступа через DDNS нужно преобразовать текущий IP-адрес в «локальный статический», иначе мы не сможем получить постоянный доступ, т.к. роутер меняет адрес при переподключении или перезагрузке:
Уникальный MAC-адрес должен быть указан в документации и сетевых параметрах. Данную процедуру повторяем для всех устройств, к которым планируется доступ через Интернет.
Настраиваем проброс портов
Переходим в меню «Forwarding» => «Virtual Servers» и добавляем новый порт («Add New…»):
- Service Port – вводим порт устройства для перенаправления;
- IP Adress – локальный IP, который мы зарезервировали для данного MAC-адреса;
- Status и Common Service Port – оставляем без изменений.
Нажимаем сохранить. Повторяем для всех используемых портов.
Настройка безопасности
Отключаем межсетевой экран роутера:
Настройка проброса портов произведена.
Автоматическое перенаправление
Упростить процесс проброса можно используя функцию UPnP. По умолчанию она активирована в большинстве роутеров и выглядит следующим образом:
Здесь мы видим, что порты Skype и программы uTorrent автоматически перенаправлены. Если видеооборудование поддерживает режим UPnP, то большая часть портов будет перенаправлена без вашего участия.
Решение возможных проблем
- Антивирусные средства и файрволл должны быть отключены или добавлены исключения на все проброшенные порты;
- Необходимые порты могут быть открыты провайдером только для статических IP-адресов;
- Проверьте включение функции NAT-соединения с провайдером;
- При ручной настройке сетевых параметров убедитесь, что в устройстве, на который идет проброс портов, адрес шлюза совпадает с IP-адресом роутера;
Приступаем к следующему шагу и регистрируемся на бесплатном сервисе no-ip.com. На главной странице нажимаем «Sign UP»:
Вводим E-mail, логин и пароль. Имя статического домена (хоста) через который будет осуществляться доступ можно задать при регистрации или выбрать позднее ( «Create my hostname later» в форме регистрации). Выбираем бесплатный тарифный план для ознакомления с сервисом. Для подтверждения регистрации переходим по ссылке присланной на электронную почту.
Заходим в созданный аккаунт, выбираем «Add Host», вводим имя хоста и выбираем доменную зону из раздела «Free DNS domain». Остальные параметры оставляем без изменения.
Включаем пункт «Port 80 Redirect» и указываем новый порт, через который DDNS обращается к роутеру.
Для нового порта управления обычно используется значение 8080. Настройки в админчасти:
Настройка аккаунта No-IP закончена, возвращаемся в админчасть роутера и выбираем сервис из списка поддерживаемых DDNS:
Вводим данные открытого аккаунта и наименование домена. Включаем «Enable DDNS», нажимаем «Login» и после установки соединения с сервером, сохраняем параметры.
Теперь обратившись через сайт с указанием порта камеры, мы получаем доступ к видеотрансляции:
В сетевом оборудовании может быть поддержка фирменного сервиса, например, от компаний D-Link и ASUS. Вот как выглядит настройка D-Link DDNS:
В аккаунте поддерживает только один хост, что достаточно для личного использования и тестирования, но для больших систем используйте платные пакеты, например от Dyn.com.
Настройка DDNS в IP- камерах и видеорегистраторах
Камеры и видеорегистраторы поддерживают прямое подключения через отдельное Интернет-соединение без дополнительного оборудования. Настройка DDNS идет по той же схеме, как и в роутерах: создаем DDNS-домен и прописываем его настройки в WEB-интерфейсе устройства.
Пример для IP-камеры RVi-IPC22DN:
и для видеорегистратора Dahua HCVR4104C-W-S2:
Как видим все параметры стандартны и настройка не вызывает затруднений. Единственное отличие от роутера – через DDNS-домен возможен только к одному устройству, так как разделение по портам в данном случае не используется.
[help]Возникает закономерный вопрос: зачем такие сложности, если для установки соединение с камерой и доступа к видеоархиву достаточно набрать в браузере цифровой IP-адрес? [/help]
Два аргумента в пользу DDNS:
- Запомнить имя домена проще, чем последовательность цифр;
- Взлом паролей упрощается, если известен IP устройства. Производители назначают адреса в своем специально выделенном диапазоне, который известны всем и злоумышленнику будет легко понять, что данный IP, относится именно к видеонаблюдению.
Рекомендации по настройке DDNS
- Убедитесь, что на всех камерах и регистраторах адрес шлюза совпадает с роутером, отличаться должны только IP-адреса. Не стоит полагаться на автоматическую настройку, проверьте все параметры вручную.
- Если браузер показывает пустую страницу убедитесь, что требуемые плагины из программного обеспечения камеры или регистратора установлены и корректно работают. Большинство оборудования работает в современных браузерах по умолчанию, но встречаются модели с нестандартными кодировками видео.
- При покупке статического IP-адреса у мобильных провайдеров может быть ситуация, когда «статика» IP-адреса гарантируется только юридическим лицам, а у физических лиц он периодически «незначительно» изменяется. На просмотр Интернет-страниц это никак не влияет, а вот подключится к роутеру или IP-камере уже невозможно без использования DDNS.
- Порты, определяемые по UPnP блокируются на уровне провайдера. В этом случае попробуйте изменить и пробросить порты вручную – устройства обычно резервируют несколько портов, через которые они работают.
- Проверку доступа и перенаправление портов проверяйте только с компьютера, не подключенного к локальной сети. Только так видны возможные проблемы настройки и соединения.
- Используйте протокол HTTPS или VPN-соединение для шифрования видео и защиты от хакеров.
Понравилась статья? Поделиться с друзьями:
ремонт видеорегистраторов, подключение регистратора с микрофоном через роутер к компьютеру
Сегодня практически вся наша жизнь связана с интернетом, который открывает для нас много возможностей. Например, мы можем управлять электронными приборами, которые располагаются на другом конце города в офисе или на даче. Кроме того, можно без усилий получить видео в хорошем качестве на свой ПК при помощи видеорегистратора.
Это значит, что каждая камера будут вести прямую трансляцию того, что происходит в зоне ее видимости. Вы можете наблюдать за своим домом, транспортом, действиями клиентов вашего кафе. Главное преимущество заключается в том, что вы можете видеть нужную запись, если видеорегистратор подключен к интернету, без необходимости каждый раз извлекать карту памяти.
Особенности видеорегистраторов
Модификаций видеорегистраторов очень много, однако почти все они работают согласно одному принципу. Видеорегистраторы могут различаться по следующим признакам:
- количество камер, которое может быть подключено к устройству;
- возможность совместимости с другим оборудованием;
- наличие дисплея;
- размеры;
- разрешение;
- формат видеозаписи;
- число функций;
- объем памяти.
Выбор регистратора будет зависеть от целей, для которых он вам необходим. Одним из важных критериев является площадь территории, за которой предполагается установить наблюдение.
Настройка видеонаблюдения
Система видеонаблюдения включает в себя видеорегистратор и камеры. Рассмотрим пошагово весь процесс настройки.
Шаг 1
Настройка камер. Сложностей при установке камер возникнуть не должно. Сначала следует отрегулировать вертикальный наклон и поворот по горизонтали, чтобы зона видимости была наиболее полной.
Камеры могут быть снабжены поворотным механизмом. В таком случае настройку можно сделать с поста видеонаблюдения при помощи PTZ. Однако подобные механизмы применяются нечасто.
Для настройки камер вручную вам понадобится второй человек, который будет корректировать ваши действия. Или можно подключить тестовый монитор в месте монтажа камер видеонаблюдения.
Шаг 2
Далее переходим к настройке видеорегистратора. Практически все бюджетные модели видеорегистраторов имеют схожую структуру операционной системы. Само меню с настройками также имеет одинаковые параметры и может различаться оформлением.
Итак, сначала необходимо установить жесткий диск. Произведя первый запуск, видеорегистратор предложит его отформатировать. Эту операцию обязательно следует выполнить. Возможно, регистратор автоматически выполнит форматирование.
Шаг 3
Следующим пунктом является подключение устройства к видеовходу. Первоначально кабель подключается к камере. Затем следует подключить кабель к видеовходу на панели вашего устройства. Для этого вам потребуется BNC разъем.
Последующим этапом будет подключение видеовыходов. Здесь понадобятся разъемы BNC, VGA, HDMI в зависимости от типа подключаемого монитора.
Все видеовыходы могут работать одновременно. При помощи разъема HDMI есть возможность подключить регистратор даже к телевизору.
Шаг 4
Подключение аудиовыходов (колонки). Аудиоустройство должно отвечать входному уровню BNC.
После выполнения данных операций, осуществляется вход в меню с помощью нажатия правой кнопки мыши. С большой вероятностью в вашем регистраторе по умолчанию будет стоять английский язык, поэтому для смены языка выполняем следующие действия:
- Выбираем строку «Main Menu». После этого появится окно авторизации. В описании к видеорегистратору должно быть указано: имя пользователя (user name) и пароль (password). В случае если данная информация отсутствует, то в окно имя пользователя введите «admin», а паролем могут быть 1111 (0000) или просто пустое окно.
- После авторизации находим пункт «General», а нажав на него, выбираем «Language». Ставим русский язык, проводим перезагрузку регистратора.
- Далее заходи в «Общие настройки», где вы можете отредактировать часовой пояс, дату, время.
- Важный момент при настройке – это выбор действия, если HDD диск заполнится. Здесь есть два варианта: «Перезапись» или «Остановка записи». При выборе «перезаписи» для создания новых видео будут удаляться старые файлы.
Далее обязательно находим пункт в меню «Настройки записи». Возможные режимы:
- непрерывно;
- по расписанию;
- по детектору движения;
- вручную.
Подключение к компьютеру
Настройка регистратора для просмотра при помощи сети интернет.
- С помощью мобильного интернета. Плюсы: подвижность, нестационарность. Минусы: малая скорость и охват. Не каждый видеорегистратор имеет возможность подключения через мобильный интернет.
- Спутниковая связь. Хорошая зона охвата, но высокая плата за услуги.
- Кабельный интернет (модем). Обязательно наличие телефонной линии.
- Подключение напрямую с помощью кабеля от пользователя к провайдеру. Хороший показатель скорости, при невысокой цене.
- Доступ к видеорегистратору через роутер.
Подключение непосредственно через интернет (без роутера) проще. Обращаемся к статическому IP (нужно просто ввести его в адресную строку браузера). При подключении через роутер, нужно его настроить. В частности, пробросить порты. Для динамического IP настроить параметры.
Возможные неисправности
Нужно сказать, что без специальных навыков и знаний произвести устранение неисправности систем видеонаблюдения довольно сложно. Однако некоторые проблемы вы сможете устранить дома своими руками. Самые частые причины неполадок:
- высокие\низкие температуры;
- повышенная влажность;
- некорректный монтаж устройства.
Неисправность камер:
- Отсутствие изображения, нет реакции на запросы. Возможными причинами являются перегоревшие платы управления, нарушение целостности кабеля питания. Для решения данных проблем необходимо заменить поврежденные детали.
- Еще одной неисправностью может быть выгорание CCD матрицы. В таком случае также не будет изображения, а на монитор выводится внутреннее меню. С заменой больших трудностей возникнуть не должно.
У самого видеорегистратора часто встречаются такие неисправности:
- проблемы с блоком питания – при такой неисправности регистратор не включится;
- не работает жесткий диск – запись на диск и воспроизведение будут невозможны;
- нарушение работы материнской платы – отсутствие реакции на нажатие кнопок, самопроизвольный запуск и отключение.
Стоит отметить и ситуацию, когда регистратор не видит камеры. Данные неисправности также решаются заменой необходимых частей.
Довольно часто проблемы в работе устройства решаются путем перезагрузки. Если же такая операция не помогла, то необходимо прозвонить главные узлы видеорегистратора и выявить неисправный.
Причины писка и как их исправить
Бывает так, что при подключении питания регистратор начинает пищать. Основные оповещения:
- ошибка, возникающая при полном заполнении жесткого диска;
- отсутствие жесткого диска или он работает неправильно;
- доступ к сети отсутствует;
- потеря или нарушение сигнала с камеры.
Для отключения оповещений необходимо зайти в настройки, выбрать пункт «События», далее зайти в «Предупреждения», и отключить «Аудиосообщения».
Данные неисправности вы можете проверить и попытаться устранить в домашних условиях, но все же для ремонта рекомендуется обращаться к квалифицированному специалисту.
Также стоит сказать, что существует множество видов регистраторов и у каждого типа есть своя специфика неисправностей. Например, чтобы отремонтировать систему видеонаблюдения и починить регистратор-зеркало понадобятся разные советы.
Безусловно, выбор видеорегистратора зависит от ряда факторов, таких как стоимость, поставленные задачи и прочее. Но не следует забывать и о марках моделей тех брендов, которые заслужили хорошую репутацию на рынке товаров видеонаблюдения. Среди них можно выделить BEWARD, Falcon Eye, Proto-X, Optimus.
О том, как подключить и настроить видеорегистратор видеонаблюдения, смотрите далее.
Как настроить и подключить IP-камеру к системе безопасности Ajax
- Продукты
- Программное обеспечение
- Начать
- Служба поддержки
- Блог
- Партнерам
- Рус
- Укр
- Es
- Это
- Пт
Как включить P2P (Hik-Connect) на устройствах Hikvision — SecurityCamCenter.com
Эта статья представляет собой руководство для пользователей, чтобы показать им, как включить службу Hik-Connect в устройствах Hikvision . Вам необходимо включить эту службу, чтобы удаленно просматривать ваши камеры через P2P и использовать функцию push-уведомлений.
По умолчанию функция Hik-Connect отключена. Вы можете включить его через веб-браузер, непосредственно через диктофон или из приложения на телефоне. Мы рекомендуем включить его, получив доступ к вашему диктофону через веб-браузер или выполнив настройки непосредственно на диктофоне.
Метод 1. Включите Hik-Connect через веб-браузер.
a) Войдите в устройство через браузер.
b) Перейдите в «Конфигурация »> «Сеть»> «Доступ к платформе» и включите службу Hik-Connect, установив флажок «Включить».
в) Вам необходимо создать проверочный код (например, ABCDEF). Введите новый проверочный код, примите условия обслуживания и нажмите ОК, чтобы сохранить настройки. Нажмите Применить в следующих окнах.
Создайте свой проверочный код.Статус должен измениться на ONLINE . Если он по-прежнему не в сети, перейдите в настройки сети и установите для предпочтительного и альтернативного DNS значения 8.8.8.8 и 8.8.4.4 соответственно.
Метод 2: Включите Hik-Connect напрямую через интерфейс рекордера (для DVR / NVR).
a) Войдите в регистратор, перейдите в Главное меню, затем перейдите в Конфигурация > Сеть> Доступ к платформе .
б) Включите сервис Hik-Connect, поставив галочку в поле Enable.
c) Установите проверочный код для вашего диктофона (например, ABCDEF), примите условия обслуживания. Нажмите ОК, чтобы сохранить настройки. В следующем окне нажмите Применить.
Создайте проверочный код.Подождите 2–3 минуты, пока статус не изменится на ONLINE. Если он по-прежнему не в сети, в настройках сети вашего рекордера установите предпочтительный и альтернативный DNS (8.8.8.8 и 8.8.4.4).
Раскрытие информации: Некоторые ссылки в этом посте являются партнерскими ссылками Amazon. Это означает, что если вы нажмете на ссылку и купите любой товар, мы получим партнерскую комиссию в размере без дополнительных затрат для вас.Спасибо за поддержку!
Добавить или отредактировать IP-камеру в приложение
Добавить или изменить IP-камеру в приложение
IP-камера — это цифровое видеоустройство, которое отправляет видео по IP-сети в реальном времени. Захваченные изображения с IP-камеры можно просматривать на вашем ПК через сетевое соединение.IP-камеры не подключайтесь прямо к компьютеру, как веб-камеры.
Чтобы подключить новую IP-камеру, нажмите Камера >> Добавьте камеру и выберите опцию IP Camera .
При открытии диалога New Camera Settings , IP Программа просмотра камеры начнет поиск IP-камер ONVIF и UPnP, присутствующих в ваша сеть. Все автоматически обнаруживаемые камеры будут перечислены в Камеры. Найден раскрывающийся список , как показано ниже:
Выберите камеру из раскрывающегося списка Найденные камеры и связанные с ним сведения о камере будут автоматически обновляться на New Диалог настроек камеры .Некоторые камеры требуют аутентификации для просмотра видеопоток. Если ваша камера не поддерживает вход ONVIF, тогда снимите флажок Я использую опцию для входа в систему ONVIF. Укажите пользователя имя и Пароль при использовании Камера требует аутентификации флажок. Вы также можете вручную подключиться к камере ONVIF, находящейся снаружи вашей сети, нажав кнопку Test Connection после ввода всех критические детали камеры.
Важнейшие детали камеры включают следующее полей в UI:
Если ваша IP-камера несовместима с ONVIF, тогда выберите Brand и Model из раскрывающегося списка список. Если ваша модель поддерживает MPEG-4 / H.264, тогда RTSP Порт будет виден.
Если ваша модель — это видеосервер , то Отобразить камеру будет виден раскрывающийся список.
По умолчанию первая камера будет выбрано. Количество поддерживаемых камер на видеосервере будет перечислены в порядке возрастания.
Выпадающий список Разрешение видео позволяет для выбора разрешения предварительного просмотра для IP-камер, которые предлагают несколько резолюции. При желании вы можете присвоить камере имя на дисплее . назовите вариант . По умолчанию марка и модель камеры будут отображается как имя камеры.
Используйте опцию Повернуть видео на , когда камера устанавливается в перевернутом виде, например, при подвешивании к потолку или под полка. Вы можете повернуть камеру на 1 o до 359 или . Вид камеры, а также все записанные видео и фотографии повернут на указанный угол.
Используйте камеру Smart fit в окне Опция , когда вы хотите, чтобы изображение с камеры поместилось в окне предварительного просмотра. Изображение камеры будет можно изменять и настраивать в соответствии с размером окна предварительного просмотра.
Чтобы проверить, может ли программа просмотра IP-камер подключиться к указанную IP-камеру, щелкните Test Connection . В случае успеха видеопоток камеры появится в окне предварительного просмотра.
Моей IP-камеры нет в списке
IP Camera Viewer поддерживает различные типы IP камеры. Выбор конкретной модели сообщает программе просмотра IP-камер, какой URL-адрес используйте для получения видеопотока. Если вашей IP-камеры нет в списке, отправьте следующая информация к нашей технической Команда поддержки.
- Марка и модель камеры
- IP-адрес и номер порта
- Имя пользователя и пароль
Будет создан профиль для вашей марки камеры или Модель. В следующем выпуске IP Camera Viewer ваша модель камеры будет перечислены в раскрывающемся списке.
Как подключить DVR / NVR к телефонному приложению XMeye? — ANNKE
Применимо к: DH81NK / Dh51NK / DM21O / DM31O / DL81A / DH81S / DH81NG / DN81NB / DM41G / DN41CJ / DN81BJ / DN61EC / DG81W / DG61X / DG41T / DT81DQ / DT41DC / DT61ER / DG41BE / DG41BE
Найдите Xmeye в Google Play или Apple Store и установите его на свой телефон.
Вот шаги, чтобы использовать приложение Xmeye для подключения рекордера. Этот метод предназначен как для локального, так и для удаленного просмотра, потому что они полностью одинаковы.
Скачайте и установите приложение Xmeye на свой мобильный / планшет. Его можно найти, выполнив поиск Xmeye в магазине приложений для iOS или в магазине Google Play для Android. Или вы можете сослаться на это, чтобы загрузить приложение Xmeye.
Xmeye для Android скачать: support.annke.com/document/XM/General/app/xmyeye.apk
https: // play.google.com/store/apps/details?id=com.mobile.myeye
Скачать приложение Xmeye для iPhone и iPad: https://itunes.apple.com/cn/app/xmeye/id884006786?mt=8
Шаг 1. Коснитесь локального входа
Шаг 2: Добавьте устройство
Нажмите кнопку «плюс» в правом верхнем углу, чтобы добавить камеру.
Шаг 3. Введите системную информацию
a. Имя может быть любым.
г. Вы можете найти серийный номер (ID) на мониторе. Обратите внимание, что серийный номер на этикетке записывающего устройства не является идентификатором, используемым для подключения и просмотра.
Вот способ найти серийный номер.
https://help.annke.com/hc/en-us/articles/360000248422-Where-to-find-the-serial-number-and-QR-code-of-system-and-NAT-status-
c. Пароль по умолчанию — none.
Поиск и устранение неисправностей
К настоящему моменту вы должны просматривать свою систему видеонаблюдения со своего мобильного устройства. Если вы не можете подключиться к своей системе и получаете сообщение об ошибке, вот список настроек, которые необходимо проверить дважды:
- Проверьте состояние сети DVR / NVR, онлайн или нет.Или вы можете обратиться по этой сетевой ссылке, чтобы исправить IP-адрес вашего DVR.
- Если вы забыли пароль DVR / NVR, перейдите по этой сетевой ссылке, чтобы попробовать.
Или вы можете отправить нам заказы на работу на главной странице и получить супер-пароль на последнюю дату. Вот инструкция:
IP Cam Talk Cliff Notes
Меню- Главная
- Форумы Новые сообщения Искать на форумах
- хранить Купить Blue Iris Мои сериалы
- Вики Страницы Последние действия
- инструменты IPCT + Облако синего ириса Обновления Blue Iris IPCT DDNS Калькулятор фокусных линз Калькулятор места на жестком диске Инструмент сброса Hikvision PW Поиск IP-адреса Проверка открытых портов Тест скорости Сторожевой таймер
- Пожертвовать
- Загрузки Последние обзоры Поиск ресурсов
- СМИ Новые средства массовой информации Новые комментарии Поиск в СМИ
- Какие новости
Бесплатная загрузка + обзор [Последняя версия]
Еще не пробовал v8, но не буду, потому что предыдущая версия меня выгорела.Оплачена за лицензию, которую нельзя было перенести на новую машину после того, как мой предыдущий компьютер вышел из строя и его пришлось заменить. Разработчик полностью не ответил.
Еще не пробовал v8, но не буду, потому что меня сожгла предыдущая версия. Оплачена за лицензию, которую нельзя было перенести на новую машину после того, как мой предыдущий компьютер вышел из строя и его пришлось заменить. Разработчик полностью не отвечал.
Мы понимаем, что информация имеет решающее значение для успеха, поэтому мы уделяем особое внимание разработке решений для видеонаблюдения и безопасности, которые предоставляют вам информацию, необходимую для принятия бизнес-решений в режиме реального времени.Мы стремимся разрабатывать и поставлять широкий спектр высококачественных продуктов и систем безопасности IP-видеонаблюдения, от недавно представленной платформы управления видео Video Expert до нашего лидирующего в отрасли выбора IP-камер и аксессуаров, а также беспрецедентного уровня поддержки клиентов. и услуги. Подробнее здесь — http://goo.gl/jmIa9H
Я приобрел лицензию на использование 4 камер. Компьютер (сервер), на котором я запускал программу, работал некорректно, и какое-то время я находился в другой стране.Я думал, что смогу запустить программу на другом компьютере и просто перенести ключи. НЕПРАВИЛЬНО. Лицензия на камеры привязана к серверу, поэтому, если эта машина умирает, ваши лицензии на программное обеспечение умирают вместе с ней. Позвольте мне пояснить, мне нравится программа, и она работает нормально, но лицензионные политики не ясны на сайте. Более того, схема лицензирования сбивает с толку — вы покупаете лицензии на камеры, но все они привязаны к серверу? Такое ощущение, что я выбросил 99 долларов в мусор.
Я работал со многими системами видеонаблюдения.У этого есть 1) автоматическое определение всех устройств в сети, очень легко добавить камеру, 2) нравится их расписание, легко выбирать, какое время контролировать, очень гибко, 3) создание новых шаблонов для видео ячеек — это так круто , 4) новая версия содержит выбор области обнаружения движения, хорошо сделано, и, наконец, мой любимый, 5) поиск по всему записанному видео очень прост, ни одна система, с которой я работал, не позволяет вам так быстро найти то, что вы ищете.


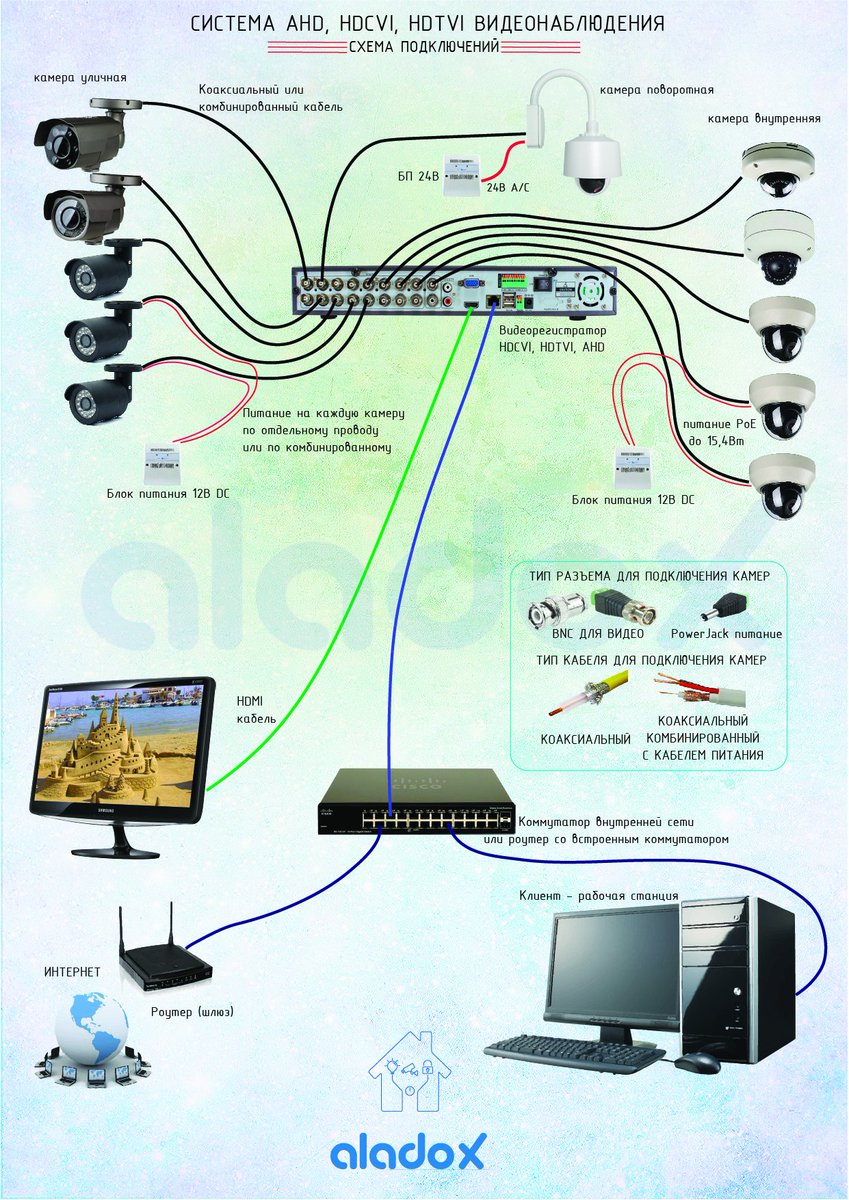 Единственное различие – это то, что вам придется управлять мышью, так как на экране вашего ТВ нет сенсорного экрана.
Единственное различие – это то, что вам придется управлять мышью, так как на экране вашего ТВ нет сенсорного экрана. Подключение камеры к регистратору
Подключение камеры к регистратору
 В этом случае можно провести работу с минимальной потерей времени. Если нет навыков подобной работы, можно вызвать профильного специалиста.
В этом случае можно провести работу с минимальной потерей времени. Если нет навыков подобной работы, можно вызвать профильного специалиста. Если подключить несколько камер вместе первого канала будут отображаться камеры, подключенные к коммутатору.
Если подключить несколько камер вместе первого канала будут отображаться камеры, подключенные к коммутатору. Т.е. если я дам подробную инструкцию здесь под конкретную модель – у вас вряд ли получится что-то подобное.
Т.е. если я дам подробную инструкцию здесь под конкретную модель – у вас вряд ли получится что-то подобное.