Как подключить IP камеру через роутер
IP камеры имеют свой интерфейс и умеют передавать картинку по интернету на мобильное устройство или ПК пользователя, которому разрешен доступ. Камеры бывают проводными и беспроводными, вторые отличаются только тем, что оборудованы Wi-Fi модулем.
Обычные устройства предлагают пользователю простую запись видео с последующим сохранением и/или выводом на экран. Но современные технологии сделали камеры умными. Например, модели камер компании Nobelic можно настроить так, что они будут записывать видео только когда будет зарегистрировано движение или звук, а также настроить запись по расписанию. Купить их можно здесь.
Как подключить IP камеру к роутеру по LAN
IP-камера подключается к роутеру по проводу. Сетевой интерфейс (разъем) называется RJ-45, для подключения нужен UTP кабель. Если вы используете камеры в маленьком помещении, то можно воспользоваться патч-кордом (витая пара с вилками на каждом конце).
Любой камере требуется питание, поэтому подключите блок питания в разъем на корпусе. Сеть уже есть, далее нам потребуется компьютер или видеорегистратор с доступом к интернету.
IP-камера — устройство самостоятельное, оно не требует какой-то особенной настройки, достаточно только прописать адреса сети через компьютер. Но нужно на роутере задать ей статичный IP-адрес в локальной сети, чтобы не было проблем с ее поиском в дальнейшем.
Как настроить IP-камеру через роутер
Современные камеры не требуют от вас каких-либо технических познаний. Достаточно нескольких шагов: подключить камеру к интернету, назначить ей адрес в сети, научить роутер давать доступ к ней по определенной ссылке.
Настройка адреса IP-камеры
После того, как вы подключили камеру к компьютеру, перейдите в «Центр управления сетями и общим доступом», а потом — в «Изменение параметров адаптера».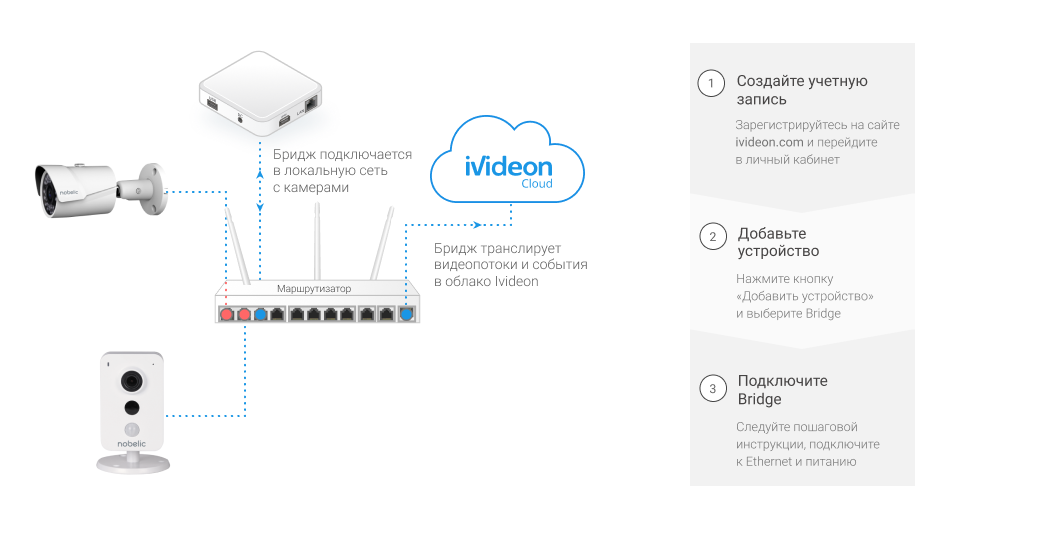
Откроется меню настройки IPv4-адресов подключения. Настройка такая:
- IP-адрес – вводим 192.168.Х.Y, где Х – подсеть. Она должна быть одна у компьютера и роутера, а также у других устройств в сети. Y – это последняя переменная, которая присвоена вашему компьютеру, она чаще всего не статична и присваивается роутером при каждом подключении. Проще говоря, введите свой локальный IP.
- Маска подсети – всегда 255.255.255.0, эту маску почти всегда используют в локальной сети.
- Основной шлюз – адрес камеры, который указан на упаковке. Например, производитель Dahua использует стандартный адрес всех своих камер 192.168.1.108.
Теперь через любой браузер введите адрес камеры, например, если у вас камера Dahua это будет 192.168.1.108. Далее откроется окно ввода логина и пароля, по умолчанию это чаще всего «admin» (без кавычек). Эту информацию указывают производители.
Эту информацию указывают производители.
Можно отключить камеру от компьютера и подключить ее к роутеру. Не забудьте сменить пароль к камере, иначе злоумышленники смогут получить доступ к ней. Эту операцию стоит также сделать с роутером, чтобы посторонние не смогли получить доступ к его настройкам.
Подключение нескольких камер к роутеру
Несколько камер одного производителя имеют одинаковый IP адрес, его нужно сменить. Перейдя в веб-интерфейс устройства, нужно назначить каждой отдельный адрес в локальной сети.
Для этого найдите настройки TCP/IP. Нужно поставить галочку в поле «Фиксированный IP». Для каждой камеры задайте уникальное значение IP-адреса. Адрес камер должен повторять первые 3 значения адреса роутера, меняется только четвертая цифра в диапазоне 1-255. Например, роутер имеет адрес 192.168.1.3, тогда камеры могут быть с адресами 192.168.1.4, 192.168.1.5, 192.168.1.6 и т.д.
После настроек адресов каждому устройству, их нужно отключать от компьютера и подсоединить к роутеру.
Привязка MAC-адреса камеры к статичному IP-адресу
Настройка IP камеры через роутер выполняется в несколько шагов. Зайдите на веб-интерфейс управления роутером. В инструкции должен быть написан адрес, он меняется в зависимости от производителя и модели. Чаще всего используется 192.168.1.1 или 192.168.0.1. Введите эти числа в адресную строку браузера, откроется окно ввода логина и пароля. Их можно узнать из инструкции или у администратора вашей сети. По умолчанию используется слово «admin» (без кавычек), введите его в оба поля.
В настройках нужен пункт DHCP и подпункт «Резервирование адресов». В вашей модели роутера названия могут отличаться, но суть одна и та же. Создаем новое правило и вводим параметры, их всего два – MAC-адрес и IP-адрес.
MAC–адрес — это уникальный идентификатор каждой камеры. Он указан в инструкции или на коробке.
Сохраняем и получаем камеру со статичным IP в локальной сети. Можно использовать любой удобный адрес, главное, чтобы он был уникальным.
Настройка доступа к IP-камере из интернета
Когда подключение IP-камеры через роутер завершено, нужно обеспечить доступ к ней из всемирной сети. Это нужно, чтобы видеопоток не ограничивался вашей локальной сетью, а мог отправляться на любой компьютер в мире, будь то сервер хранения, охранная организация или ваш личный смартфон.
Для этого вам нужен статичный внешний IP и открытые порты. Камеры используют порт 80, в локальной сети он открыт и проблем с ним нет, но его также использует роутер. То есть если вы попытаетесь подключиться к своему IP адресу через 80 порт, то попадете на веб-интерфейс роутера. Поэтому порт нужно сменить.
Статичный IP-адрес
Чтобы получить доступ к устройствам, которые подключены к роутеру через интернет, вам нужен внешний «белый» статичный IP. Динамичный адрес меняется при каждом переподключении, поэтому вы просто не будете знать, какой именно адрес сейчас выдал вам сервер, если не находитесь за ПК в локальной сети. То есть при отключении электроэнергии всего на пару секунд, при обрыве линии, перезагрузке сервера или роутера адрес камеры будет меняться. А чтобы его узнать, нужно иметь доступ к компьютеру в этой локальной сети.
То есть при отключении электроэнергии всего на пару секунд, при обрыве линии, перезагрузке сервера или роутера адрес камеры будет меняться. А чтобы его узнать, нужно иметь доступ к компьютеру в этой локальной сети.
Услугу статичного адреса можно заказать у провайдера или воспользоваться одним из сервисов, которые предоставляют услуги DNS, например DynDNS.
Назначение порта для камеры
В веб-интерфейсе роутера найдите настройки виртуального сервера (NAT), этот пункт может находиться на вкладке «WAN». Добавляем виртуальный сервер, прописываем IP-адрес камеры и указываем любой свободный порт. Если камер несколько, для каждой нужен свой сервер и порт.
Например, если вы указали для камеры порт 8021, а ваш внешний IP 95.21.78.90, то вы сможете подключиться к ней через любой браузер с любого устройства, которое имеет соединение с интернетом по адресу http:// 95.21.78.90:8121.
Как подключить IP камеру через Wi-Fi роутер
Все эти инструкции работают для камер с Wi-Fi модулем и без него. Вам нужно подключить камеру к компьютеру через Ethernet, а в настройках прописать лишь две вещи – SSID (название сети) и пароль к ней. После этого нужно сохранить данные и отключить устройство. Подключение к беспроводной сети будет произведено автоматически.
Вам нужно подключить камеру к компьютеру через Ethernet, а в настройках прописать лишь две вещи – SSID (название сети) и пароль к ней. После этого нужно сохранить данные и отключить устройство. Подключение к беспроводной сети будет произведено автоматически.
Все остальные шаги ничем не отличаются от настроек проводных камер.
Заключение
Когда подключение IP камеры к роутеру завершено, можно воспользоваться программами для удобной сортировки и хранения видеофайлов. Компания Ivideon предлагает комплекс услуг по обработке и хранению информации с камер.
Очень удобно использовать облачное хранение ваших записей на нашем сервере, это гораздо надежнее классического локального хранения данных. Наше ПО может распознавать лица людей на видео, определять их пол и возраст, производить подсчет посетителей и многое другое.
Сервис легко интегрируется с множеством различных систем: «умный дом», кассовые модули, системы управления доступом, финансовые системы, логистические платформы, охранно-пожарные комплексы и т.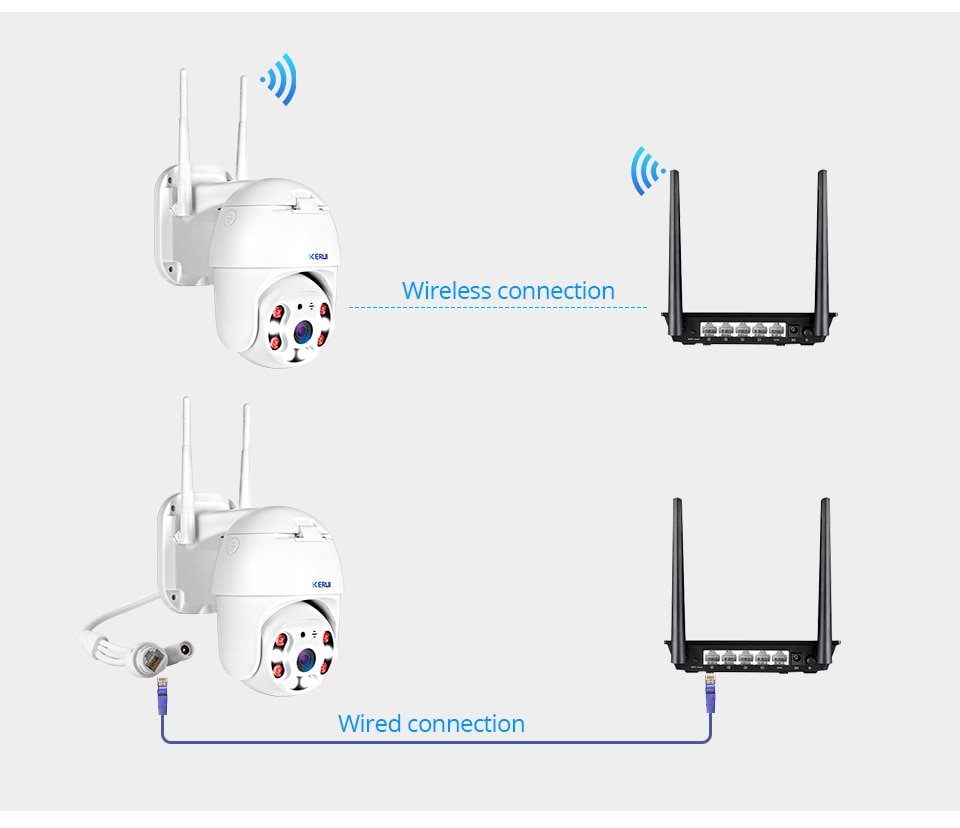 д.
д.
Облачное видеонаблюдение Ivideon значительно упрощает процесс подключения камеры. Для регистрации в системе камеры со встроенной прошивкой Ivideon достаточно показать объективу камеры специальный код из мобильного приложения. А для подключения к сети не требуется никаких специальных настроек, достаточно следовать инструкции из мобильного приложения Ivideon.
Подключение IP камеры через роутер / ЧаВо (FAQ) / видеонаблюдение Polyvision
Подключение IP камеры через роутер
30 ноября 2018, 13:17
41 просмотр
Для удаленного доступа к системе видеонаблюдения нам необходимо иметь какой-то интернет канал, в идеале хорошо, если это будет проводное соединение с оборудованием провайдера. Как правило между оборудованием провайдера, от которого нам приходит провод, и нашей внутренней сетью, к которой подключен персональный компьютер, установлено устройство, которое называется маршрутизатор, или роутер.
Возможны два варианта решения задачи:
Первый вариант — это подключение через облачные серверы, когда невозможно получить статический IP адрес. В реализации он наиболее простой, тут достаточно только настроить адрес.
Вариант второй предпочтительнее. Наличие выделенного провайдером «белого», статического IP адреса. Этот вариант позволит нам быть независимым от облачных серверов, путь к которым лежит, в моем случае, как минимум через пол страны и массу провайдеров, что в итоге сказывается на скорости соединения с оборудованием в целом.
Подключение к IP камере через облачный сервер
Войдем в меню устройства (IP-камеры или регистратора) и настроим сетевой интерфейс. В принципе, для подключения IP камеры через роутер можно ограничиться включением получения настроек автоматически от DHCP сервера, настроенного в маршрутизаторе (если он конечно настроен =)). Но я не стал бы рассматривать данную возможность, так как без дополнительных настроек маршрутизатора есть риск смены IP адреса устройства автоматически, что нежелательно, так как в этом случае устройство будет гарантировано «потеряно» системой.
Но я не стал бы рассматривать данную возможность, так как без дополнительных настроек маршрутизатора есть риск смены IP адреса устройства автоматически, что нежелательно, так как в этом случае устройство будет гарантировано «потеряно» системой.
Если подключение к устройству осуществляется через интернет, а не в локальной сети (в том числе через wifi) и локальный IP-адрес не используется, то можно поставить крыжик напротив «Вкл.DHCP» в пункте меню «Сеть» регистратора или видеокамеры.
Но лучше если у нас запись производится на ПК, либо же ПК, с установленным программным обеспечением, используется в качестве дополнительного рабочего места системы.
Итак, вернемся к подключению IP камеры к компьютеру через роутер — варианту с имеющимся в системе ПК, который используется для видеозаписи или в качестве монитора.
Нам необходимо подключить систему видеонаблюдения к общей сети, которая в свою очередь подключена к роутеру. Кроме того, необходимо убедиться, что все подключенные устройства находятся в диапазоне одной подсети и каждое имеет уникальный IP-адрес. Наши дальнейшие действия следующие.
Наши дальнейшие действия следующие.
Первоначально необходимо ввести корректный адрес шлюза и DNS сервера. Как правило, по умолчанию роутер (маршрутизатор) имеет первый адрес в используемой подсети (за некоторыми исключениями, например, маршрутизатор компании MikroTik выбивается из этого правила, но это вообще достаточно сложное в настройках для новичка устройство). То есть мы имеем адрес маршрутизатора 192.168.0.1 либо 192.168.1.1 (данный адрес можно узнать в инструкции на маршрутизатор, либо, при наличии ПК подключенного к этой сети, в пункте меню «состояние»-«сведения» в свойствах сетевого адаптера) вводим одно из этих значений в пункт Шлюз видеорегистратора или видеокамеры в пункте меню «Сеть». Аналогично поступаем с пунктом «Первый DNS», в пункте «Вторичный DNS» ставим значение 8.8.8.8.
После чего сохраняем настройки нажатием «ОК» и переходим в пункт меню «Сетевые службы» устройства, чтобы убедиться, что облачный сервис включен.
Выходим из данного меню и направляемся в пункт «Информация», где выбираем пункт «Версия» и видим следующее:
Нас интересует строка «Серийный №» (или «Serial ID», «Cloud ID» в зависимости от типа устройства). Он представлен в виде цифро-буквенного значения, пример: 3CCDE2C48A63CDDE
Он представлен в виде цифро-буквенного значения, пример: 3CCDE2C48A63CDDE
Записываем его, именно его мы будем использовать для подключения к системе.
По сути все сделано и остается добавить устройства в программное обеспечение, которое будет использоваться для удаленной работы с системой, например, ПО «CMS», давайте на его примере и продолжим.
Выбираем пункт меню «Устройства», создаем область с произвольным названием в списке и выбираем пункт «Добавить устройство». Нас интересует пункт «Cloud», ставим напротив него крыжик и в появившихся ниже полях вводим следующие значения.
В строке «Имя» произвольно называем добавляемое устройство, в строку «Serial ID» вводим значения, которые мы записали, взяв их из устройства, в строки «Логин» и «Пароль» вводим значения по умолчанию (если они не менялись конечно, если изменены вводим свои) admin-для «Логин», значение «Пароль» оставляем пустым и жмем кнопку «Добавить»
Дальнейшую работу с добавленным устройством мы рассматривали в прошлый раз, а так как различий нет то не будем к ней возвращаться.
Подключение IP-камер через роутер по статическому IP адресу
А теперь рассмотрим вариант с использованием статического IP, который мы получили у провайдера.
Первоначально выполняем настройку сетевого интерфейса точно так же, как описано выше, в этом пункте отличий нет. Далее нас интересуют значения портов в сетевых настройках устройства. По умолчанию мы имеем два основных порта, это 80й HTTP порт и TCP порт 34567.
Сразу предупрежу, что для обеспечения сетевой безопасности устройства я очень не рекомендую использовать HTTP порт вообще, вне зависимости менялось ли значение порта или нет. Поэтому забываем про него и меняем порт 34567 на любой другой, например, 56789 или 24242. Дело в том, что порт 34567 достаточно скомпрометирован, вследствие того, что широко используется в системах видеонаблюдения, и именно его используют злоумышленники для атак на устройство. Итак, вместо 34567 вписываем свое значение и запоминаем или записываем его.
На этом настройку можно считать законченной, а дальше нам предстоит создать правило в маршрутизаторе и остановимся на распространенных и не дорогих маршрутизаторах компании Tp-Link, да и под рукой он как раз есть =), приступим.
Подключение IP камеры через роутер Tp-Link
В адресной строке любого браузера вводим адрес роутера Tp-Link и в появившимся окне вводим логин и пароль для входа в меню устройства (по умолчанию, как правило пароль: admin, логин: admin).
После входа в меню устройства кликаем по строке «перенаправление» и выбираем пункт «виртуальные серверы» и жмем кнопку «добавить».
И попадаем вот сюда:
Здесь нам необходимо создать свое правило. В поле «порт сервиса» вписываем номер порта, которым мы в регистраторе заменили 34567 (если заменили конечно), для примера пусть это будет допустим 24242. Именно по номеру этого порта мы будем обращаться к системе видеонаблюдения, поэтому неплохо бы запомнить или записать его. Затем в поле «IP адрес» вводим значение IP адреса который мы указали в сетевых настройках видеокамеры или видеорегистратора, например, 192.168.0.5 (именно для устройства с этим адресом мы создаем правило).
В поле «протокол» выбираем значение TCP (этот протокол используется системой), в поле «состояние» стоит значение по умолчанию «Включено», оставляем как есть либо меняем, если там иное значение. Поле «Стандартный порт сервиса» нас не интересует, поэтому жмем «Сохранить»
Поле «Стандартный порт сервиса» нас не интересует, поэтому жмем «Сохранить»
И видим добавленное правило:
На этом настройка роутера окончена, осталось добавить IP камеру или видеорегистратор (далее устройство) в программное обеспечение на ПК с которого мы будем осуществлять доступ к удаленной системе.
- для подключения IP камеры через роутер устанавливаем и запускаем программу CMS;
- переходим в пункт меню добавления устройств, произвольно называем его;
- в поле «IP адрес» указываем значение статического IP адреса, который нам выдал провайдер;
- в поле «Порт» указываем номер порта, которым мы заменили стандартный 34567 (в нашем примере это был порт 24242)
- в поля «Имя» и «Пароль» вводим значения с устройства (по умолчанию имя: admin, поле пароль оставляем пустым) и жмем кнопку «Добавить устройство»;
Если все было выполнено правильно, то устройство с созданным именем появится в списке устройств и с ним можно начинать работать.
Подключение IP-камеры через роутер — Настройка для удаленного просмотра и записи на жесткий диск
Системы видеонаблюдения используются давно. Старые аналоговые решения были дороги и громоздки. Они требовали большого количества дорогостоящего оборудования, квалифицированных специалистов и имели существенные ограничения в использовании. Развитие цифровых технологий, во-первых, удешевило видеонаблюдение. Во-вторых, упростило работу с оборудованием. В третьих, расширило его возможности.
IP-видеокамеры: запись и просмотр видео
Для организации цифрового видеонаблюдения используются IP-камеры.
IP-камера это «умная» веб-камера, полностью автономное устройство с собственным программным обеспечением, для работы которого не нужен компьютер.
IP-камера может записывать видео:
- На карту памяти, подключенную непосредственно к ней.

- Внешний источник: жесткий диск компьютера или видеорегистратора. Возможна запись на жесткий диск, подключенный к роутеру по USB.
- Облачное хранилище в интернете.
Также IP-камера позволяет просматривать видео в режиме реального времени как по локальной сети, так и через интернет.
Благодаря этим возможностям и простоте использования IP-камера позволяет легко организовать наблюдение не только на производстве или в офисе, но и дома, в квартире или на даче.
Если камера предназначена только для записи видео на видеорегистратор или выполняющий его функции компьютер, дополнительное оборудование для её работы не требуется. Если же возникает необходимость получить доступ к камере через интернет для удаленного просмотра, тогда её необходимо подключить к роутеру. Связка IP-камера+роутер+интернет самый доступный способ организации видеонаблюдения на удалённом объекте.
Подключение к роутеру
Подключить IP-камеру к роутеру можно тремя способами.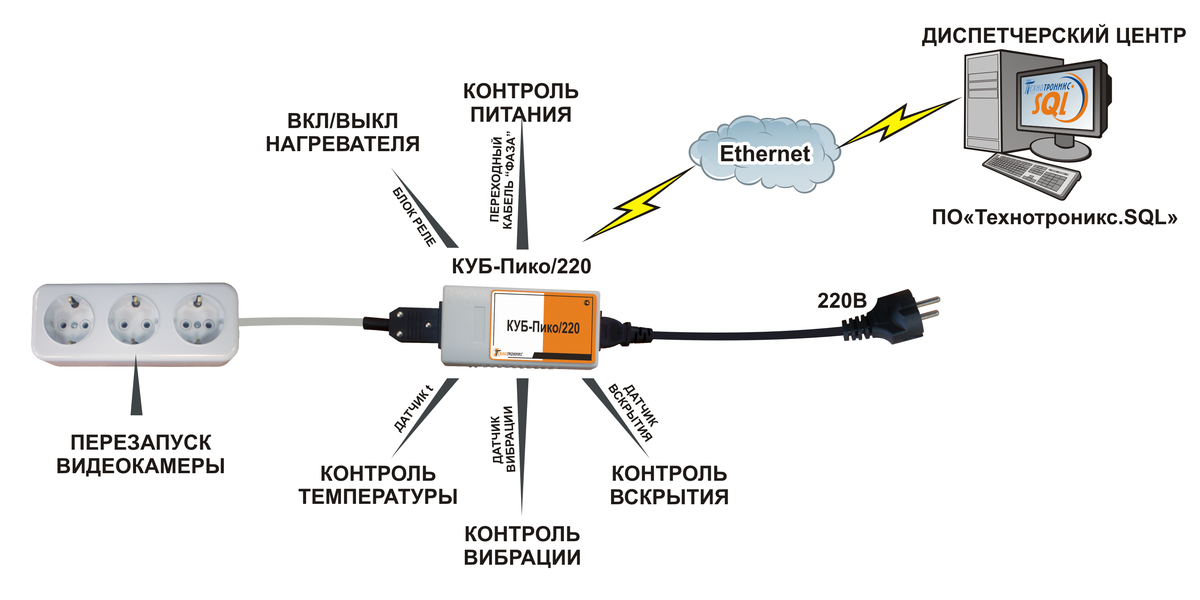
Через Ethernet разъем
Камера соединяется с роутером LAN-кабелем (витая пара). Это соединение самое надёжное, но требует прокладки проводов. Если система видеонаблюдения устанавливается параллельно с проведением ремонта, проложить кабель, так, чтобы он не мешал и не портил интерьер не составит труда. В противном случае, придётся тянуть его по стенам.
По Wi-Fi
Это подключение не требует прокладки проводов. IP-камера соединяется с роутером по воздуху, через Wi-Fi подключение. Но нужно иметь в виду, что большинство домашних роутеров имеют небольшой радиус действия Wi-Fi, поэтому такое решение подойдёт для небольших помещений, где расстояние между камерой и роутером небольшое и между ними нет препятствий, мешающих прохождению сигнала. Чем дальше от роутера тем хуже качество сигнала и могут быть проблемы с передачей изображения. В больших помещениях, в зданиях с железобетонными перекрытиями и на улице лучше использовать кабельное подключение.
Через USB
IP-камеры могут подключаться к компьютеру, видеорегистратору или роутеру по USB-кабелю. При этом питание камера получает также через USB и нет необходимости в отдельном источнике электроэнергии. Однако такое подключение ограничено длиной USB-кабеля. Поэтому этот способ можно использовать, если камера и роутер находятся рядом.
При этом питание камера получает также через USB и нет необходимости в отдельном источнике электроэнергии. Однако такое подключение ограничено длиной USB-кабеля. Поэтому этот способ можно использовать, если камера и роутер находятся рядом.
Настройка камеры
IP-адрес камеры
Как и роутер, IP-камера является автономным сетевым устройством, которое имеет свой собственный IP-адрес. Он может быть динамическим или статическим. Если адрес камеры динамический и на роутере включена служба DHCP, дополнительные манипуляции с подключением не потребуются. После того, как вы соедините камеру и роутер кабелем, роутер присвоит камере IP-адрес и она появится в списке сетевых устройств.
Но большинство IP-камер по умолчанию имеют статический IP-адрес. И он может не совпадать с диапазоном адресов вашей сети. Тогда для подключения камеры к роутеру адрес нужно сменить.
Есть камеры, которые вначале пытаются получить адрес по DHCP. В случае, если не находят сервера — берут себе статический адрес.
Смена IP-адреса
Для организации видеонаблюдения, следует настроить подключение IP-камеры к интернету через роутер. Подключим к компьютеру для установки нужного IP-адреса.
IP-адрес камеры указан на этикетке в её нижней части и в инструкции к ней. Если он статический, например, 192.168.0.10, а у вашего роутера 192.168.1.1, автоматического подключения не произойдёт и роутер не будет видеть камеру. Для решения этой проблемы меняем её IP-адрес.
Подключаем к компьютеру
Подключаем камеру к компьютеру или ноутбуку, предварительно сменив на нём IP-адрес на 192.168.0.1.
Для этого надо нажимаем на поиск на компьютере. В строке поиска пишем «панель управления». Найденное приложение запускаем. В панели управления в строке поиска ищем «центр управления сетями и общим доступом».
Там вы можете нажать на изменение параметров адаптеров и выбрать нужное подключение. Проще прямо в этом же окне нажать на «Ethernet» для нужной сети. После этого попадаем в окно состояния.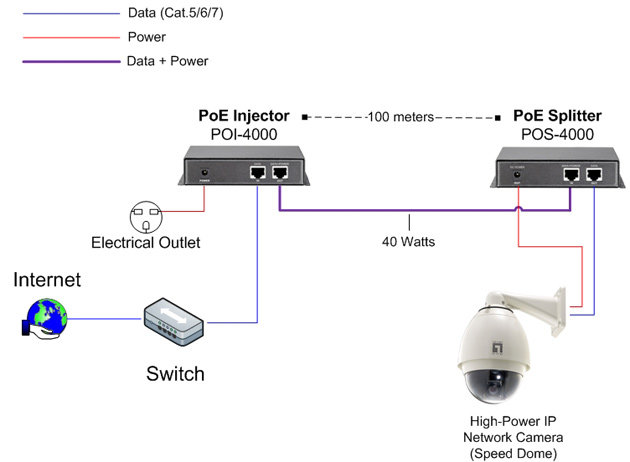
В этом окне нажимаем на «Свойства». В появившемся окне свойств выбираем пункт «IP версии 4 (TCP/IPv4)» и нажимаем на кнопку свойств.
Выбираем пункт «Использовать следующий IP-адрес». Прописываем нужный адрес в соответствующем поле и указываем маску подсети. Обычно это 255.255.255.0. Нажимаем кнопку «OK». Настройки сети вступят в силу только после закрытия окна «Ethernet: свойства». После изменения настроек на нем появится кнопка «Закрыть».
Меняем адрес
Подключаем камеру, вводим в строке браузера её IP-адрес и попадаем в веб-интерфейс устройства.
К некоторым камерам прилагается специальная программа, с помошью которой можно изменить адрес камеры. У камер разных производителей он может отличаться, однако основные пункты меню одинаковы. Нужный пункт будет называться «Конфигурация» или что-то вроде этого. Здесь нужно найти подпункт «Сеть» и либо поставить галочку в пункте «Использовать динамический IP-адрес» либо выбрать «Статический IP» и прописать там нужный адрес.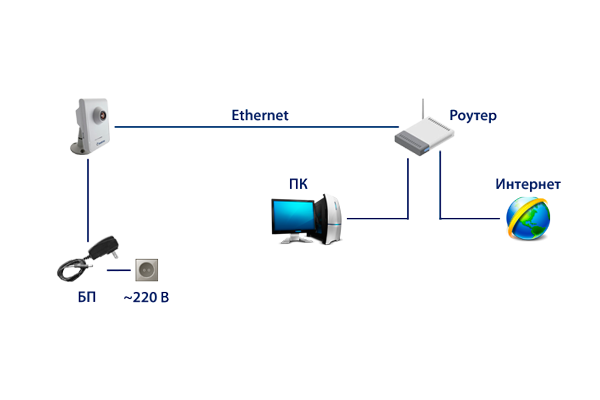 Если IP вашего роутера 192.168.1.1, можно указать например 192.168.1.25. Маска подсети, как правило, стандартная – 255.255.255.0, если вы не меняли этот параметр в сетевых настройках роутера. Если есть поле «Шлюз», пропишите в нём адрес вашего роутера. После чего сохраните настройки.
Если IP вашего роутера 192.168.1.1, можно указать например 192.168.1.25. Маска подсети, как правило, стандартная – 255.255.255.0, если вы не меняли этот параметр в сетевых настройках роутера. Если есть поле «Шлюз», пропишите в нём адрес вашего роутера. После чего сохраните настройки.
К некоторым камерам прилагается специальная программа, с помощью которой можно изменить адрес камеры. После этого подключаются к веб-интерфейсу для дальнейшей настройки.
При задании IP-адреса для сетевой веб-камеры, желательно использовать статический адрес. Следует проверить, что выбранный адрес не попадает в диапазон адресов, раздаваемых DHCP-сервером.
Не забудьте вернуть исходные настройки сетевой карты вашего ПК, иначе вы не сможете подключиться к сети!
На этом этапе можно отключить камеру от компьютера и подключить её к роутеру.
Если вы установили на камере динамический IP-адрес, имеет смысл на роутере зарезервировать для неё постоянный адрес, чтобы потом каждый раз не искать её в списке сетевых устройств. Для этого в пункте меню веб-интерфейса роутера «Резервирование адресов» укажите МАС-адрес камеры и пропишите для неё IP.
Настройка роутера для доступа к камере через интернет
Если вы успешно выполнили перечисленные выше действия, ваша камера будет доступна в локальной сети. Вы сможете работать с ней с любого устройства, подключенного к вашему роутеру. Однако, если вы хотите иметь доступ к камере через интернет, потребуется выполнить дополнительные настройки.
Для начала нужно выяснить предоставляет ли ваш провайдер вам статический «белый» адрес. Это важно для получения доступа к роутеру через интернет.
«Белые» IP-адреса
Адреса бывают двух типов: реальные, которые называют «белыми». И виртуальные, называемые обычно «серыми». Они могут при этом быть статическими или динамическими, но в данном случае это не важно. Главное, что если у вас «белый» адрес, то к вашему роутеру можно подключиться из сети напрямую, указав его. Если же провайдер раздаёт в сети «серые» виртуальные адреса, а выход в сеть осуществляется с общего IP провайдера, тогда найти ваш роутер в сети по IP-адресу не получится.
Проверить какой у вас IP можно следующим образом. Посмотрите какой адрес используется при вашем подключении. После этого зайдите на любой сервис, позволяющий определить IP с которого вы входите в сеть. Например, сайт 2ip.ru. Если IP вашего подключения и IP, определённый сервисом, совпадут, значит у вас реальный адрес. Если же адреса будут разные, значит у вас виртуальный IP. Большинство провайдеров за отдельную плату по заявке предоставляют реальные IP-адреса. Обратитесь в техподдержку для решения этого вопроса.
При использовании мобильного интернета — подключении IP-камеры через роутер с 3G/4G модемом, зачастую оператор выдает внешний динамический IP-адрес. Он может изменяться со временем, например после перезагрузки устройства. Желательно подключить услугу внешнего IP-адреса. В этом случае вы получите статический адрес. Он не изменится после перезагрузки.
Будем считать, что вопрос с «белым» адресом вы решили. Но это ещё не всё. Теперь на роутере нужно открыть порты для входящих подключений.
Проброс портов
По умолчанию камера использует 80 порт для подключения. Его можно не менять, но при желании, возможно его поменять. Для этого заходим в веб-интерфейс камеры и в сетевых настройках прописываем вместо 80 любой номер. Например, 3000. Теперь, чтобы подключиться к ней из локальной сети, нужно ввести её IP-адрес, двоеточие и номер порта. То есть в строке браузера нужно написать: 192.168.1.25:3000, где 192.168.1.25 это локальный IP-адрес сетевой веб камеры.
Не забудьте сменить стандартный пароль доступа к камере, чтобы никто не смог получить к ней доступ!
Теперь необходимо выполнить проброс портов на роутере. Этой теме посвящена отдельная статья на нашем сайте. В ней вы можете ознакомиться с подробными инструкциями как настроить проброс портов на различных роутерах и для чего это нужно. Здесь мы приведём краткую инструкцию.
Ищем в меню вашего роутера пункт «Проброс портов», «Port forwarding” или нечто подобное. Укажите здесь IP-адрес вашей камеры, порт через который будет к ней внешнее подключение, допустим 4000 и её порт (по умолчанию обычно 80, но если вы его меняли, как описано выше, то 3000). После сохранения настроек проверьте работоспособность подключения. Для этого с любого компьютера, подключенного к интернету, зайдите через браузер на адрес xx.xx.xx.xx:4000. Если откроется окно входа в веб-интерфейс IP-камеры, значит подключение настроено правильно.
Обратите внимание, здесь мы сделали проброс портов для камеры 192.168.1.25. Для примера добавили еще одну камеру с IP-адресом 192.168.1.25. Для нее выбрали внешний порт 4001. Таким образом, по xx.xx.xx.xx:4000 будем подключаться к одной камере, а по xx.xx.xx.xx:4001 ко второй.
Запись видео c IP-камеры
Если предполагается круглосуточная работа IP-камеры, для того чтобы не записывать ненужные часы «пустого» видео, включите функцию отслеживания движения. Тогда камера будет включать запись только тогда, когда в помещении что-то происходит.
Камеры могут осуществлять запись на карту памяти либо на внешний источник. Можно использовать для этих целей подключенный к роутеру видеорегистратор, жёсткий диск или флешку. Неудобство такого способа хранения данных в том, что носитель информации находится в одном помещении с камерой, поэтому данные могут быть удалены злоумышленником, который туда проник. Для того, чтобы обезопасить информацию, рекомендуется использовать для хранения данных облачные сервисы. Ваши данные будут в зашифрованном виде передаваться на удалённый сервер и храниться там.
Как Настроить IP Камеру по WiFi и Подключить к Интернету За 5 Минут?
Подключение IP камер к системе видеонаблюдения является шагом вперед по сравнению с настройкой через обычные веб-камеры или популярные аналоговые камерами, уже давно завоевавшими данный рынок. Сегодня IP камеры также пользуются большим спросом, поскольку обладают рядом преимуществ, таким как возможность оцифровывать и транслировать в сеть уже готовое сжатое видео без задержек и сбоев. Кроме того, ip камеру ее можно легко подключить к уже существующей локальной сети WiFi и управлять ей с любого компьютера и по интернету. В этой статье речь пойдет о настройке ip камеры через прилагающуюся к ней на диске программу.
Как работает IP камера и чем отличается ее настройка от веб-камеры?
Что такое IP камера и как она работает дома меня часто спрашивают люди, не разбирающиеся в теме. Действительно, казалось бы веб-камера, которую мы подключаем по USB кабелю, тоже показывает картинку. Но на самом деле — это две принципиально разных вещи.
Если основное назначение USB камеры все-таки общение посредством видеовызовов в Скайпе или его аналогах, то ай-пи камеры изначально создавались именно для сетевой видеотрансляции, которая используется в системах наблюдения. Ключевое слово здесь «IP», то есть это уже не просто устройство, подключенное в качестве дополнения к компьютеру или роутеру и настраиваемое через прилагающуюся на диске программы, а полноценный участник сети — такой же, как все входящие в нее компьютеры, хабы, роутеры и видеорегистраторы, и так же имеющий собственный IP адрес в локальной сети и соответственно настраивающуюся через веб-интерфейс по своему локальному адресу.
IP камеры есть как подключаемые по кабелю, так и по WiFi. Последние дороже, но выигрывают за счет отсутствия необходимости протягивать провода, что удобно, если система видеонаблюдения устанавливается уже после проведения ремонта в помещении. Однако возникает сложность в качественной передаче сигнала на роутер. Поэтому не рекомендуется устанавливать их слишком далеко от источника сигнала.
Типы WiFi камер для дома или офиса
Прежде чем перейти непосредственно к руководству по настройке IP камеры, рассмотрим существующие в наши дни их разновидности. По конструкции они делятся на:
- Квадратные камеры (Cube)
- Цилиндрические камеры (Bullet)
- Корпусные камеры (Box)
- Купольные камеры (Dome)
- Поворотные камеры (PTZ)
Купольные и корпусные являются наиболее используемыми из неповоротных. Распространяться не буду — описанию характеристик посвящено много литературы.
Также бывают модели, предназначенные для установки внутри помещений и уличные. Последние больше защищены от воздействия внешней среды и используются для наружного наблюдения. Но сегодня я покажу, как подключить ip камеру для дома на примере модели поворотного типа. Ее достоинство в возможности управлять направлением съемки при помощи специальной программы, а значит можно с одной точки охватить обзором сразу большое круговое пространство.
Как подключить и настроить IP камеру по wifi в домашних условиях?
Итак, вы выбрали удачное месторасположение, прикрепили — теперь самое время узнать, как подключить IP камеру и настроить ее на домашнюю wifi сеть. Прежде всего соедините ее с компьютером сетевым кабелем-патчкордом и подключите ее к электросети. Это делается либо через обычный провод с адаптером, который идет в комплекте. Но есть также модели, поддерживающие технологию PoE, то есть когда питание передается по тому же сетевому кабелю, что и картинка видео. Такую камеру легче устанавливать, так как не нужно вести к ней один лишний провод.
Установка камеры
Далее, как обычно, есть два пути установки — через браузер или с помощью прилагающегося на диске софта. Я буду показывать на примере работы с беспроводной IP камерой Trendnet TV-IP400W.
Начнем с веб-интерфейса. Вам нужно уточнить в инструкции или из наклейки на камере или коробке дефолтный IP вашей камеры. У данной он выглядит как 192.168.0.20. Значит чтобы попасть в ее админ-панель, нужно, чтобы компьютер, к которому вы ее подключили, имел IP из этой же подсети, т.е. задаем ему адрес, к примеру, 192.168.0.11.
Для этого идем в «Центр управления сетями», правой кнопкой мыши кликаем на «Подключение по локальной сети», заходим в «Свойства». Здесь выбираем «Протокол Интернета версии 4» и прописываем настройка, как на скриншоте. В качестве шлюза указываем IP нашей камеры.
После этого через браузер заходим по адресу камеры http://192.168.0.20 и авторизуемся в админке — из инструкции берем значения логина и пароля для введения настроек — admin/admin или admin/1234 или что-то еще, указанное в спецификации к вашему устройству. Если вы будете подключать только одну и напрямую к компу — то ничего дополнительно делать не нужно. Но использование IP камер в количестве 1 штуки нецелесобразно — можно обойтись и веб-камерой. Поэтому я рассмотрю вариант подключения нескольких камер через wifi роутер.
Дальше надо поменять ее IP адрес в соответствиями с диапазоном, используемым в вашей локальной сети. Я буду основываться на типичных настройках подключения, которые использует большинство роутеров.
Заходим в верхнем меню «Administration», а в боковом — «Configuration > Network».
Если на вашем роутере активирована функция автоматической раздачи адресов DCHP и если вы не хотите вести просмотр ip камер через интернет, то ставим флажок на пункт Dynamic IP (DCHP) и забываем.
Если же вы хотите смотреть за происходящим в вашем помещении из интернета, то будем делать все своими руками. У меня роутер имеет адрес 192.168.1.1, значит первой камере мы, допустим, зададим адрес 192.168.1.11. Для этого ставим флажок на «Fixed IP» и вводим такие данные (подробный скрин через один внизу — подчеркнуто красным):
- IP: 192.168.1.11
- Маска (Subnet Mask): 255.255.255.0
- Шлюз (Gateway): 192.168.1.1 (это ай-пи роутера)
- DNS IP Address: 192.168.1.1 (то же самое)
Далее в обоих случаях (с DCHP или без него) прописываем Port Number: 8181 (подчеркнуто фиолетовым). В том случае, если данной настройки в вашей модели камеры нет, значит она по умолчанию использует веб-порт «80» — запоминаем это значение.
Остальное оставляем пустым.
Применяем настройки ip камеры, отсоединяем ее от компьютера и втыкаем ее в роутер в свободный порт LAN. После этого на компьютере в настройках подключения по локальной сети (если он подключается к вашему роутеру не по WiFi, а через кабель) убираем все предыдущие параметры и проставляем галочки на автоматическое получение IP и DNS.
И возвращаем обратно в сетевую карту патчкорд, которым был подключен компьютер к маршрутизатору.
Заходим по назначенному камере новому IP адресу, опять авторизуемся и переходим в меню в раздел «Wireless», если такой имеется и камера может работать через WiFi. После чего вводим все данные нашей беспроводной сети для автоматического к ней подключения — SSID и пароль. Сохраняем и перезагружаем камеру.
Отключаем ее, подключаем следующую и делаем то же самое, только в качестве IP указываем 192.168.1.12, а порт — 8282. И также со всеми остальными — сколько у вас их там имеется, главное давать им разные ip и порты (если это, как я говорил, допустимо).
Настройка роутера
На этом подключение ip камер закончено — переходим к роутеру.
После того, как настроили ip адреса камер с компьютера, отключаем их и либо соединяем кабелями с сетевыми разъемами роутера, если камеры не беспроводные), либо просто активируем режим wifi для соединения с нашей беспроводной локалкой.
Здесь нам надо пробросить порты, чтобы при обращении к какому-либо адресу к вашей локалки из внешней сети (интернета), роутер знал, какую именно камеру надо показывать. В каждой модели эти настройки расположены в разных разделах, вам надо найти что-то типа Port Forwarding. В роутерах Asus это происходит в разделе «WAN», вкладка «Виртуальный сервер». Сначала активируйте виртуальный сервер флажком.
Далее добавляем в поля:
- Имя службы — любое название, например, «Камера 1»
- Диапазон портов — порт, назначенный для первой камеры 8181
- Локальный IP-адрес — 192.168.1.11 (ай пи камеры)
- Локальный порт — то же самое, как во 2м пункте — 8181, либо 80, если в самой камере порт настроить не было возможности.
- Протокол — TCP
- Номер протокола — 1 (или любое другое число)
Проголосовало: 18324
То же самое проделываем с вводом данных для остальных камер — еще раз акцентирую внимание,
для каждой камеры — свой отдельный порт и свой IP адрес, чтобы потом в них не запутаться и чтобы все программы, через которые можно работать с системами видеонаблюдения, правильно воспринимали пути для каждой камеры.
Фух, почти все. Теперь, если у вас статический внешний IP адрес от провайдера (Как его узнать?), то вводим в браузере:
«http://ваш_статический_ip:8181»
и попадаем на просмотр картинки с первой камеры.
Если же ваш ip динамический, но белый (с серыми адресами не прокатит), то надо активировать работу через сервис DynDNS, позволяющий присвоить вашему динамическому адресу определенное доменное имя третьего уровня. Для начала активируйте его в роутере в разделе «WAN» вкладка «DDNS».
В роутерах ASUS можно совершенно бесплатно использовать их собственный сервис. Как это сделать я подробно описал тут. Для других роутеров можно воспользоваться бесплатными услугами сервиса NO-IP, о котором я подробно расписал здесь, а также здесь на примере использования с роутером Zyxel.
После прохождения этих процедур регистрации и сохранения параметров в сервисах, заходим в браузере по адресу «http://ваш_домен.asuscomm.com:8181» (или какой там у вас в итоге получился в зависимости от использованного сервиса) и наблюдаем картинку с камеры №1.
Подключение через утилиту
Теперь давайте все-таки посмотрим, что находится на установочном CD-диске, который шел с ней в комплекте, и как настроить IP камеру через фирменную утилиту. Но сначала надо опять же подключить камеры к нашей сети — в данном случае можно проделать это сразу напрямую к роутеру и при этом все камеры одновременно — делаем.
Поскольку я показываю на примере продукта от Тренднета, то на их дисках имеются два приложения. У других фирм есть собственные программы для IP камер для их первичной настройки и управления.
Первое из них IPSetup. Оно позволяет изменить заводские настройки камер. После ее установки и запуска появится окно со списком всех подключенных к роутеру видеокамер — их текущий заводской адрес и имя.
Кликаем по каждой из них и задаем для них свои имена, логин и пароль для доступа, а также новые IP адреса в соответствии с диапазоном, который используется в вашей локальной сети.
После этого также можно через браузер зайти по их айпишнику в веб-интерфейс администратора и настроить по своему усмотрению.
Давайте поговорим немного подробнее о том, что тут можно сделать. Я уже показал базовые настройки для работы через роутер, однако ПО камер позволяет работать также с обычным коммутатором (проще говоря, «тройником» розеток для LAN), который не имеет функций роутера — DCHP сервера, работы с DDNS, пробросом портов и так далее..
Все необходимое есть уже здесь, в самих камерах. Так, в разделе «Network» настраиваются основные параметры дял работы внутри локальной сети — задается IP адрес, а также возможность напрямую работать с одним из сервисов динамических адресов DDNS.
В разделе «Event Config» можно настроить действия детектора движения, которые будут производиться при срабатывании датчика — оповещение по Email, запись на FTP сервер или флешку, подключенную к камере.
А в «Event Setting» как раз настраиваются данные для работы с FTP или E-mail. Для сохранения видео на FTP-сервер, в роли которого может выступать ваш накопитель, подключенный к USB порту роутера (об этом читать тут), нужно указать его адрес, логин и пароль.
Отсылка сообщения при срабатывании датчика движения на Email работает по такой схеме, что письмо приходит как будто с почтового адреса. Поэтому для отправки уведомления на электронную почту нужно знать кроме своих данных от ящика еще и адрес SMTP сервера вашего почтового провайдера. Если брать в пример почту от Mail.Ru, то он будет выглядеть как «smtp.mail.ru», где «mail» это поддомен вашего ящика. То есть для отправки сообщения с ящика [email protected], пишем указанный адрес SMTP. А для почты [email protected] — smtp.inbox.ru. Вводим SMTP, логин и пароль от ящика, с которого будет отправляться сообщение, и адрес почты, на которую будет приходить уведомление, после чего при каждом движении будет приходить письмо со скриншотом.
Также при желании не писать круглосуточно, можно настроить расписание работы IP камеры в разделе «Shedule Profile».
Это основные настройки — остальные изучите сами, в них нет ничего сложного.
Программа для работы с IP камерами
Все настройки ip камер мы выполнили, но работать через браузер с ними ой как не удобно. Здесь самое время снова вспомнить о том софте, который шел с камерами на CD — посмотрим теперь на вторую программу для камер IP наблюдения — SecurView. Она позволяет одновременно добавить в одну панель управления все то, что мы можем увидеть в разделе «Live View» в веб-интерфейсе, в котором показывается картинка с каждой камеры в отдельности.
После установки программы надо по отдельности добавить каждую камеру. Запускаем прогу и в правом окошке в разделе «Settings», в пункте «Camera List» высветятся все подключенные к сети IP камеры. Кликаем по одной из них, нажимаем кнопку «Add Camera» и вводим логин/пароль для доступа к ней.
То же самое проделываем со всеми нашими камерами. После добавления всех устройств в программу, должно получиться примерно так:
Также, как и через браузерную панель управления, здесь можно задать расписание записи, отправку уведомления и другие полезные функции.
Несмотря на более-менее достаточный функционал поставляемых вместе с IP камерами программ от изготовителя, для построения профессиональной системы видеонаблюдения я бы рекомендовал работать с более продвинутым софтом, например с удобной и многофункциональной программой для ip камер WebcamXP. Как? Вы это уже знаете, если прочитали статью, ссылку на которую я давал в начале этой страницы.
Надеюсь, эта информация про настройку и подключение IP камер будет вам полезна при организации собстввенной системы видеонаблюдения. Делимся впечатлениями и опытом по их использованию в комментариях!
Видео инструкция
Спасибо!Не помоглоЦены в интернете
Александр
Выпускник образовательного центра при МГТУ им. Баумана по специальностям «Сетевые операционные системы Wi-Fi», «Техническое обслуживание компьютеров», «IP-видеонаблюдение». Автор видеокурса «Все секреты Wi-Fi»
Задать вопрос
Подключение IP-камеры через роутер: настройка, инструкция в картинках
В недалеком прошлом, чтобы обеспечить наблюдение за домом или офисом необходимо было провести и установить регистратор, а это непременно приводит к обилию проводов. Сегодня популярностью пользуются ip камеры, которые достаточно установить в подходящее место, настроить и наслаждаться видом из любой точки планеты. Изображение автоматически загружается в облако и для его просмотра достаточно иметь доступ в интернет.
Передача сигнала в ip-камерах осуществляется по сети Ethernet в цифровом формате с использованием ip-протокола. Каждое устройство обладает собственным ip адресом. Более того, каждая камера имеет встроенную программу, что делает ее независимой от программного обеспечения и операционной системы компьютера.
Современные IP-камеры позволяют взаимодействовать с роутером по wi-fi, однако в этом способе есть свои недостатки. Так, многие роутеры не обеспечивают соединение на большие расстояния, любые посторонние предметы, даже стены и мебель в комнате могут служить помехами для беспроводного контакта. Поэтому способ рекомендуется выбирать, только в открытых помещениях с уверенным сигналом. Устанавливать ее рекомендуется на ровную поверхность.
Подключение
В случае проводной связи камеры нужно воспользоваться кабелем UTP, соединяющим ее с роутером. Затем устройство необходимо настроить:
Соединить все компоненты: к установленной ip-камере прикрепить антенну, присоединить адаптер питания, а также сетевой кабель для коммутатора. Включить устройство.
Должно все выглядеть так:
- компьютер включен, присоединен кабелем ethernet (rj45) к роутеру;
- IP-камера включена, подключена к роутеру;
- роутер включен на нем горят лампочки.
Настройка
На этапе настройки, необходимо настроить роутер, компьютер и видеокамеру таким образом, чтобы все устройства лежали в одной сети и видели (пинговали) друг друга.
Первое, что нужно сделать – определить IP-адрес камеры видеонаблюдения. Эту информацию можно посмотреть в инструкции или на коробке.
Более подробно написано в другой статье как узнать IP-адрес видеокамеры.
Второе, меняем адреса сети.
Например, по умолчанию у видеокамеры ip-адрес 192.168.0.9 на роутере устанавливаем 192.168.0.254 (255.255.255.0) и в компьютере вводим 192.168.0.11 с маской 255.255.255.0.
Рассмотрим смену настроек роутера на примере TP-link:
- Открываем браузер.
- В адресной строке вводим IP роутера. В моем случае это 192.168.0.1
- Далее необходимо ввести логин и пароль.
- Слева нажимаем “Сеть -> Lan -> IP-адрес -> Сохранить”.На компьютере поменять сеть можно через “Центр управлением сетями и общим доступом”.
Или через «Пуск-Панель управления- Центр управления сетями и общим доступом-Подключение по локальной сети-Свойства-Протокол интернета версии 4», куда вводим ip-адрес устройства.
Заходим в веб-интерфейс камеры.
Открываем браузер вводим ip-адрес камеры, в нашем примере 192.168.0.9. Далее логин и пароль ip-камеры, данные можно посмотреть в инструкции.
- В настройках камеры открыть панель управления и установить порт устройства. Настройки разных камер будут отличаться. В TP-Link это – Network-Information-HTTP Port.
По умолчанию для интерфейса обычно указан порт 80. Его достаточно для наблюдения по локальной сети, но при попытке открыть камеру с браузера на экране появится интерфейс wi-fi роутера. Именно для этого необходимо изменить порт (например на порт 20000), что позволяют сделать большинство производителей.
Cмотрим видео подключение ip-камеры через роутер.
Как настроить просмотр всех камер
Если подключить к браузеру необходимо несколько необходимо задать определенные настройки в каждом устройстве. Открыть панель управления камерой можно подключив ее к ноутбуку или компьютеру. Там ей задается ip-адрес роутера с измененным четвертым значением. Также необходимо активировать функцию «Fixed UP».
Далее, присоединив устройство к роутеру с пощью LAN-разъема, нужно настроить локальное подключение. Для этого:
- Открыть в меню «WRELESS».
- Указать SSID и пароль.
- Сохранить изменения и перезапустить устройство.
Ту же процедуру необходимо проделать со всеми камерами. В итоге они должна иметь одинаковые характеристики. Отличаться будут лишь ip и порты. Вбивая эти значения в адресную строку можно будет получить изображение с каждой из камер.
Для задания нужных значений необходимо открыть раздел виртуальных серверов – Port Forwarding в большинстве камер.Там нажимаем: «Добавить» и указываем данные локального (стандартного) ip, а также примененный порт, разрешаем все протоколы и применяем.
Если камер несколько, отдельно производится ввод данных каждой из них.
Завершив настройки, можно открывать веб-браузер. Для доступа понадобится вбить ip, добавив к стандартному измененное значение http порта и указать пароль. На экране появится изображение с установленной камеры. Стандартный рекомендуется сменить, чтобы избежать несанкционированного подключения.
Другие статьи:
Как подключить IP-камеру к роутеру и открыть доступ через Интернет
Последнее время идеей организовать видеонаблюдение у себя дома заражается всё больше и больше народа. Несколько лет назад для этого обязательно требовалась установка регистратора и проводка множества проводов по дому. Но сейчас прогресс значительно шагнул вперёд и теперь достаточно купить IP-камеру, подключить к роутеру и поставить в нужном месте. Запись будет вестись в облако и её можно будет легко посмотреть из любой точки мира, лишь бы был доступ в Интернет. При этом многие современные камеры имеют уже модуль WiFi и передача данных будет осуществляться по беспроводной сети, а значит не нужно никакой дополнительной проводки.
Процесс подключения и настройки достаточно прост, но у пользователей часто возникают сложности с доступом к наблюдению из локальной сети и через Интернет. Об этом я и хочу поговорить в этой статье.
Настройка работы камеры через роутер
Современная IP-камера — это полностью самостоятельно сетевое устройство, которое имеет свою микропрограмму и не зависит от установленной операционной системы компьютера или его драйверов. Доступ к ней, как правило, осуществляется через сеть.Из локальной — через IP-адрес, который устройство получает от маршрутизатора.
Для удобства работы в дальнейшем рекомендую привязать в настройках DHCP-сервера зарезервировать мак-адрес видеокамеры за конкретным IP-адресом.
Чтобы это сделать, зайдите в веб-интерфейс роутера (обычно его адрес в локальной сети 192.168.1.1 или 192.168.0.1) и зайдите в раздел настройки DHCP. Здесь должен быть подраздел «Резервирование адресов». Создаём новое правило:
Сохраняем изменения.
Теперь гаджет будет иметь статический адрес в локалке и не нужно будет искать его в списке клиентов сети.
Доступ к IP-камере из Интернета
Теперь давайте разберёмся как можно удалённо подключиться к камере из внешней сети.
Во-первых, для этого Вы должны знать свой IP-адрес в Интернете. Посмотреть его можно на статусной страничке роутера, через который подключаемся, либо используя специальные сервисы. Например, 2IP.RU.
Во-вторых, Вам необходимо на маршрутизаторе открыть порт, который позволит из вне достучаться до своего видеонаблюдения. Тут могут возникнуть некоторые сложности вот какого плана. Обычно, по умолчанию, веб-интерфейс видеокамеры висит на 80 порту. В локалке это никаких проблем не вызывает, а вот если смотреть из Интернета, то на 80 порту внешнего IP-адреса будет висеть веб-интерфейс Вашего WiFi-роутера. Самый простой способ устранить этот конфликт — использовать другой порт, благо большинство устройств это позволяют сделать. Рассмотрим ситуацию на примере IP-камеры TP-Link. В её интерфейсе настройки открываем раздел «Network»->»Information»:
На страничке должен быть параметр HTTP Port Number. По умолчанию флажок стоит на значении «80». Переставляем его на поле ввода и прописываем там любой свободный порт. Можно оставить указанное там значение 20000. Сохраняем изменения. Теперь чтобы зайти в веб-морду девайса необходимо к IP-адресу будет добавлять ещё и номер порта.
Пример для локальной сети:
http://192.168.1.222:20000
А вот так надо будет заходить из Интернета (для примера возьмём внешний адрес 95.84.57.107):
http://95.84.57.107:20000
Далее, идём в настройки роутера и находим раздел «Виртуальные серверы»(Port Forwarding).
Нажимаем кнопку «Добавить» и создаём правило, в котором указываем IP камеры в локальной сети и используемый порт. Применяем настройки и пробуем зайти через Интернет.
Но, к сожалению, не всегда есть возможность сменить порт. В этом случае можно использовать другой вариант — Демилитаризованная Зона роутера. В его настройках находим подраздел DMZ и открываем его:
Первое, что надо сделать, это включить функцию, поставив соответствующую галочку. Затем надо указать локальный АйПи нашего видеонаблюдения и сохранить настройки. Теперь при попытке обращения из Интернета маршрутизатор будет автоматически перебрасывать всё на камеру, так, как если бы она стояла первой.
Совет: обязательно смените используемый по умолчанию пароль, чтобы никто из вне не смог несанкционированно подключиться.
Как правильно подключить ip камеру через сеть Wi-Fi
27.01.2021Руководство по настройке беспроводной IP-камеры
Мы получаем много запросов на установку беспроводных камер для обеспечения безопасности и решения других задач, таких как мониторинг производственных процессов или контроль уличного периметра дачного участка. До 2012 года доступные опции были ограничены аналоговыми беспроводными видео передатчиками с разрешением D1 на частотах 2,4 ГГц и 5,8 ГГц. Эти радиочастотные или аналоговые беспроводные передатчики были ограничены прямой видимостью, это означает, что между антеннами, подключенными к приемнику и передатчику, должен быть беспрепятственный обзор. Хотя это требование было выполнимо для уличного применения, но невозможно было использование этих устройств на других объектах из-за помех от различных препятствий.
Благодаря последним достижениям в области технологии CMOS, позволило существенно сократить цены на IP камеры, поэтому теперь каждый покупатель сможет приобрести камеру высокой четкости. В то же время и цены на оборудование для беспроводного доступа стали доступными, а технология радиосвязи Wi-Fi стала более надежной. Прошли те дни, когда прерывисто передавались данные из-за проблем с плохими исследованиями и разработками. Начиная с 2015 года стало возможным объединить IP-камеру с точкой доступа и сделать камеру беспроводной. Вы можете использовать любую сетевую камеру на базе IP и использовать точку доступа 2,4 ГГц или 5,8 ГГц.
Если хотите узнать больше информации про IP камеры и беспроводную Wi-Fi сеть: Нажмите здесь, чтобы прочитать подробнее.
Преимущества использования точек доступа Wi-Fi для беспроводных камер видеонаблюдения
Использование IP-камер и точек доступа на основе Wi-Fi имеет ряд преимуществ перед аналоговыми передатчиками:
Лучшее проникновение сигнала
Сигналы Wi-Fi, как и ваш домашний маршрутизатор, лучше проникают сквозь препятствия без потери видеосигнала. Вот почему вы можете иметь свой роутер на первом этаже и по-прежнему смотреть Youtube на втором этаже. Конечно, чем сильнее передатчик внутри маршрутизатора или точки доступа, тем дальше он может передавать сигнал. Поскольку видео, передаваемое по Wi-Fi, является сигналом передачи данных, при условии проникновения сигнала вы будете видеть четкое изображение без помех. Худшее, что может случиться, это то, что частота обновления видео будет низкой, то есть видео будет прерывистым и не будет передаваться в реальном времени. По сравнению с аналоговыми передатчиками, если есть хотя бы одно препятствие, это приведет к появлению помех в видео.
► Меньше помех
Выбирая определенные каналы в пределах AP, легко избежать помех от соседних источников Wi-Fi. Кроме того, выбор радиостанций 2,4 ГГц и 5,8 ГГц наряду с использованием точки доступа на базе MIMO позволяет легко избежать помех от обычных сигналов Wi-Fi.
► Еще больше камер
Точки беспроводного доступа могут работать с несколькими сетевыми устройствами. В зависимости от мощности внутренней радиостанции, ее постоянной пропускной способности, расстояния передачи и разрешения, передаваемого видео, на одну радиостанцию можно установить до четырех ip-камер.
Недостатки использования точек доступа Wi-Fi для беспроводной передачи IP-видео
Есть только один недостаток, о котором мы могли бы подумать: видео будет задерживаться, а не транслироваться в реальном времени. В зависимости от силы принимаемого сигнала, типа камеры и разрешения, а также от используемого программного обеспечения видео будет задерживаться. Если вы махаете руками перед камерой, для воспроизведения действия на принимающей стороне может потребоваться от 50 мс до пары секунд.
► Как настроить систему беспроводной IP-камеры?
Беспроводная IP-технология предоставляет множество способов настройки системы. Мы будем обновлять это руководство по мере того, как найдем еще больше способов установить надежные настройки системы, но вот некоторые из наиболее распространенных методов.
Руководство по настройке системы беспроводной камеры видеонаблюдения для передачи на большие расстояния
В этой настройке мы покажем вам, как настроить систему беспроводной камеры для беспроводной передачи на большие расстояния с помощью Wi Fi-камеры, которая уже имеет встроенную сеть и мощную внешнюю беспроводную точку доступа. Рекомендуется чистая линия видимости, поскольку препятствия могут вызвать ухудшение сигнала в зависимости от плотности препятствия. Эта установка отлично подходит для использования вне помещений, где вы можете установить на внешней поверхности здания и транслировать Wi-Fi на камеры, установленные на пути прохождения сигнала. Используя одну точку доступа, вы можете подключить до четырех камер видеонаблюдения HD 1080P и просматривать их на компьютере или интегрировать их в видеорегистратор для записи.
Использование беспроводных IP-камер с беспроводными точками доступа для передачи на большие расстояния.
► Как подключить проводные IP-камеры к беспроводным IP-камерам?
Здесь мы покажем, как подключить проводную IP-камеру к беспроводной камере, чтобы вы могли просматривать ее на любом устройстве с поддержкой Wi-Fi. Вы сможете использовать ноутбук, iPhone, iPad или телефоны и планшеты Android для просмотра камеры, пока вы находитесь в пределах досягаемости. Ниже показано, как выглядит установка. Мы подключим камеру к беспроводной точке доступа, которая транслирует видео на любой компьютер или мобильное устройство, которое может подключиться к точке доступа Wi-Fi с помощью специального ключа безопасности.
Использование IP-камер с беспроводными точками доступа для просмотра на устройствах с поддержкой Wi-Fi.
► Как настроить двухточечное беспроводное соединение для IP-камер?
В этом руководстве мы обсудим, как подключить ваши IP-камеры к беспроводной камере безопасности, чтобы вы могли поставить ее в любом месте, где есть электричество, и отправить сигнал обратно по беспроводной сети на сетевой видеорегистратор для записи и веб-обслуживания. Мы покажем вам, как использовать две беспроводные точки доступа и настроить их на режим «точка-точка» для беспроводной передачи данных на большие расстояния.
Использование двух точек доступа для стабильной и беспроводной связи на большие расстояния.
Как подключить IP-камеру к Wi-Fi-маршрутизатору
Чтобы подключить IP-камеру к Wi-Fi-маршрутизатору, выполните шаги , как подключить IP-камеру к Wi-Fi-маршрутизатору, , приведенные ниже.
Как настроить сетевую камеру (также известную как IP-камера)
Сетевые камеры(также известные как IP-камеры) быстро набирают популярность среди потребителей благодаря постоянно улучшающемуся качеству, функциям и снижению цен. Сетевая камера HD, которая обычно стоит более 300 долларов в 2012 году, может быть куплена менее чем за 60 долларов в 2021 году.Традиционными типичными пользователями сетевых камер являются предприятия, у которых есть профессионалы по установке и обслуживанию. Многие потребители выбирают подход «сделай сам» для настройки своих камер. Эта статья предназначена для помощи этим пользователям. Это ни в коем случае не может заменить помощь профессионалов, которая необходима по разным причинам — сложность системы видеонаблюдения, отсутствие у пользователя необходимых базовых знаний о компьютере / сети, требуемые экспедиции…
Используются буквально тысячи моделей сетевых камер.Невозможно иметь набор инструкций, идеально подходящий для каждой модели. В этой статье мы используем популярную модель (M1034-W) от изобретателя сетевых камер — Axis. Шаги настройки для подавляющего большинства других сетевых камер идентичны или очень похожи на описанные здесь.
Несколько слов об ONVIF®. Подробное объяснение ONVIF выходит за рамки этой статьи. Обычному пользователю достаточно знать, что ONVIF является международным стандартом.Камера, соответствующая стандарту ONVIF, обеспечивает максимальную совместимость и взаимодействие со многими программными и аппаратными средствами, представленными на рынке. Вообще говоря, камеры, совместимые с ONVIF, обладают большим количеством функций и лучшим качеством, чем традиционные сетевые камеры, не поддерживающие ONVIF.
Вы можете найти множество моделей, совместимых с ONVIF, в любых популярных интернет-магазинах, таких как Amazon или eBay
В этой статье мы предполагаем, что читатель имеет базовые знания о компьютерах и сетях.Технически подкованные пользователи могут обнаружить, что многие части слишком просты для них.
Конфигурация сети
Сетевые камеры отличаются от веб-камер и аналоговых камер видеонаблюдения. Веб-камеры подключаются к компьютерам с помощью USB-кабеля. Аналогичные камеры видеонаблюдения подключаются к серверам с помощью коаксиальных кабелей. Сетевые камеры подключаются к сети для доступа так же, как компьютеры подключаются к сетям. Каждая сетевая камера — это фактически компьютер с процессором и памятью.Я обрабатываю изображения с сенсоров CCD (устройство с зарядовой связью) или CMOS (комплементарные металлооксидные полупроводники), отправляю клиентам (например, приложениям) и размещаю веб-сервер.
- Подключите сетевую камеру к вашей локальной сети (LAN). LAN часто является домашней сетью потребителя. Подключите кабель Ethernet (он же кабель категории 5) к разъему Ethernet сетевой камеры, затем подключите другой конец к маршрутизатору (он же шлюз или точка доступа).
Если эта сетевая камера не имеет Wi-Fi, это может быть единственный шаг, необходимый для настройки сети.
- Найдите IP-адрес сетевой камеры. Есть несколько способов сделать это.
- Используйте служебную программу от производителя камеры, чтобы найти камеру. Убедитесь, что на данный момент используется протокол динамической конфигурации хоста (DHCP), чтобы сетевая камера получила соответствующий IP-адрес от маршрутизатора.
Следующее из AXIS IP Utility:
Следующие данные взяты из IPCSearch для общей сетевой камеры: - Для камер ONVIF вы можете запустить клиентское приложение ONVIF для обнаружения камеры.Ниже приведены данные от Onvier для Android, IP CENTCOM для Windows 8.1 / 10 и IP CENTCOM для Windows Phone.
- Используйте страницу конфигурации вашего маршрутизатора, чтобы узнать назначенный IP-адрес камеры. Вы можете отключить, а затем подключить кабель Ethernet, чтобы увидеть, какое устройство отображается в списке, и определить его IP-адрес. Ниже приведен пример:
- Используйте служебную программу от производителя камеры, чтобы найти камеру. Убедитесь, что на данный момент используется протокол динамической конфигурации хоста (DHCP), чтобы сетевая камера получила соответствующий IP-адрес от маршрутизатора.
- Настроить Wi-Fi.В браузере откройте веб-интерфейс камеры, указав ее IP-адрес и порт (например, http://192.168.0.20:81). Обратите внимание, что если камера использует порт HTTP по умолчанию 80, вам не нужно указывать порт в веб-адресе. Некоторые камеры используют другой порт для HTTP (например, обычная сетевая камера, упомянутая в этой статье, использует порт 81).
Следующие два набора снимков экрана показывают страницы конфигурации Wi-Fi сетевой камеры Axis и стандартной сетевой камеры соответственно:
- Исправьте IP-адрес (т.е.е. сделайте IP-адрес статическим). Поскольку IP-адрес назначается динамически, он может измениться после выключения питания сетевой камеры или маршрутизатора. Многие маршрутизаторы пытаются использовать один и тот же IP-адрес для устройства по умолчанию, но вам не следует полагаться на это при фиксации IP-адреса. Этого можно добиться двумя способами:
- Затем настройте сетевую камеру, чтобы преобразовать динамически назначаемый IP-адрес в статический IP-адрес.
Для этого вы можете использовать служебную программу.
Следующее из AXIS IP Utility: Следующие данные взяты из IPCSearch для общей сетевой камеры: Вы также можете использовать веб-интерфейс сетевой камеры.
Следующее взято из веб-интерфейса камеры Axis: Следующее взято из веб-интерфейса общей сетевой камеры:
- Затем настройте сетевую камеру, чтобы преобразовать динамически назначаемый IP-адрес в статический IP-адрес.
- Начните использовать Wi-Fi.Отключите кабель Ethernet, переместите камеру в желаемое место (отключите и подключите кабель питания, если необходимо).
- Снова найдите новый IP. Некоторые сетевые камеры получают новые IP-адреса для Wi-Fi, отличные от IP-адресов для проводных подключений. Возможно, вам потребуется знать новый IP-адрес для настройки.
Включить службы ONVIF (для некоторых моделей Axis).
На некоторых камерах ONVIF (например, на некоторых камерах Axis) службы ONVIF по умолчанию отключены.Вам потребуется включить ONVIF, как показано на следующих рисунках для Axis 1031-W:
Камерам Axis требуется набор пользователей для служб ONVIF, отличный от набора пользователей для других типов доступа (например, веб-интерфейс, собственный API). Очень важно добавить пользователей для сервисов ONVIF, потому что по умолчанию у этих камер нет пользователей для сервисов ONVIF. На следующем рисунке показано, как добавить пользователей ONVIF.
Настроить приложения
Большинство пользователей хотят получить доступ к своим сетевым камерам за пределами своих локальных сетей (например,грамм. вне дома). В следующем разделе объясняется, как получить доступ к камерам через глобальную сеть (WAN) (например, через сотовые соединения). Если у вас нет опыта работы с камерой и ее настройкой, чрезвычайно важно сначала убедиться, что камера работает в вашей локальной сети. Это связано с тем, что доступ к глобальной сети никогда не будет работать, если доступ к локальной сети не работает. Если он работает в вашей локальной сети, будет очень легко диагностировать любые проблемы с доступом к глобальной сети.
Многие приложения в значительной степени автоматизировали процесс настройки, и обычно настройка камеры до начала просмотра видео занимает менее 1 минуты.
Следующее предназначено для настройки камеры с приложениями Onvier для Android и IP CENTCOM для Windows 8.1 / 10 и Windows Phone.
Первым шагом является выбор типа устройства для конфигурации, как показано на следующем рисунке:
ONVIF рекомендуется. Практически все новые современные сетевые камеры совместимы с ONVIF. Обратите внимание, что большинство камер ONVIF также можно использовать как общий поток RTSP или общий MJPEG.Старые сетевые камеры поддерживают RTSP, MJPEG или оба.
После выбора типа введите несколько необходимых параметров (например, имя пользователя, пароль), настройка обычно завершается за секунды. На следующих рисунках показаны экраны настройки для Onvier, IP CENTCOM для Windows Phone и Windows 8.1 / 10 соответственно:
Настроить доступ к WAN (т.е. удаленный доступ)
Большинство пользователей хотят иметь доступ к своим сетевым камерам за пределами своей локальной сети (например,грамм. Домашняя сеть). Они могут получить доступ через сотовую связь, точку доступа Wi-Fi, рабочую сеть и т. Д. Мы получили гораздо больше вопросов по этой теме, чем по любым другим.
Ниже приведены быстрые шаги для настройки доступа к глобальной сети:
Если вы используете одно из наших приложений, вы можете нажать кнопку WAN Access после успешного завершения видео-теста на экране настройки, как показано на следующих рисунках для Onvier для Android и IP CENTCOM для Windows и Windows Phone соответственно:
Вы получите конкретные пошаговые инструкции для настроенной сетевой камеры, как показано ниже:
Мы надеемся, что вы прочитаете следующее, чтобы получить фундаментальное представление о конфигурации доступа к глобальной сети независимо от того, используете ли вы наши приложения.Настройка доступа к глобальной сети может показаться сложной задачей, но на самом деле это займет всего несколько минут, если вы знаете, как это сделать. Этот раздел может быть немного длинным, потому что мы пытаемся помочь вам понять принципы, лежащие в основе этого процесса. Конкретные шаги сильно зависят от вашей камеры и маршрутизатора.
Обратите внимание, что большинство инструкций по настройке доступа к глобальной сети НЕ относятся к нашим приложениям. Они применимы независимо от того, какое приложение (включая браузеры) вы используете для удаленного доступа к своему устройству, если вы не используете такие технологии, как P2P, которые поддерживают постоянное соединение между вашей камерой и сервером компании, который обычно неизвестен пользователям.
Давайте сначала разберемся, как осуществляется доступ к сетевым камерам. Каждая сетевая камера имеет IP-адрес (например, 192.168.0.100) в локальной сети. Пользователи, не обладающие техническими знаниями, могут рассматривать этот IP-адрес как уличный адрес, а свою локальную сеть (например, домашнюю сеть) — как город. Каждое компьютерное устройство в вашей локальной сети может найти сетевую камеру по ее IP-адресу, точно так же, как каждый в вашем городе может найти дом по его почтовому адресу.
Сетевая камера может использовать более одного порта (порт по умолчанию — HTTP-порт 80 по умолчанию).Каждый порт предлагает уникальные услуги. Например, один порт для веб-интерфейса, один порт для RTSP. Нетехнические люди могут относиться к портам как к дверям дома. Вы получаете разные услуги, входя в разные двери.
IP-адрес сетевой камеры — это частный IP-адрес. Наиболее распространенный диапазон — 192.168.0.0 — 192.168.255.255, за которым следует 10.0.0.0 — 10.255.255.255. Они наименее вероятны в диапазоне частных IP-адресов 172.16.0.0 — 172.31.255.255. Частные IP-адреса хороши для локальной сети. Это похоже на то, что адрес «101 5-я авеню» хорош для определения местоположения дома в городе, но вы не можете использовать его для определения местоположения дома в другом городе, потому что в каждом городе может быть «101 5-я авеню».В каждой локальной сети может быть устройство, использующее частный IP-адрес, например 192.168.0.101.
Теперь мы можем поговорить о том, как получить доступ к сетевой камере за пределами локальной сети или получить доступ к дому за пределами города.
Каждая локальная сеть находится за маршрутизатором (или шлюзом), и маршрутизатор имеет IP-адрес, и этот IP-адрес является общедоступным IP-адресом, а не частным IP-адресом, как у сетевой камеры, хотя формат IP-адреса такой же. Поскольку это общедоступный IP-адрес, доступ к маршрутизатору через Интернет можно получить в любой точке мира.Как мы сообщаем маршрутизатору, что хотим установить связь с определенной сетевой камерой в локальной сети за ним? Хитрость заключается в перенаправлении портов.
Единственный способ получить доступ к вычислительному устройству в сети — через его IP-адрес и порты. Если в локальной сети есть только одна сетевая камера, мы можем попросить маршрутизатор перенаправить все на камеру, и все будет таким же, как доступ к камере в локальной сети, за исключением использования общедоступного IP-адреса маршрутизатора. Это не сработает для нескольких сетевых камер.
Для работы с несколькими камерами нам нужно выделить разные порты для разных камер. Другими словами, вы получите доступ к каждой сетевой камере с одним и тем же IP-адресом — общедоступным IP-адресом маршрутизатора, но с разными портами. Используя аналогию с городом, вы будете отправлять / запрашивать посылки в разные дома города, используя разные двери. Например, от дверей 8080 и 5556 города до дверей 80 и 556 адреса 101 5-я авеню, от дверей 8082 и 5558 города до дверей 80 и 556 на 102 5-й авеню и так далее.
Большинство камер позволяют изменять используемые порты. Порт 80 обычно используется для HTTP и ONVIF, а порт 554 используется для RTSP. Хотя теоретически в этом нет необходимости, лучше всего изменить порты камеры в соответствии с их внешними портами переадресации. Например, если порт 8080 перенаправлен на порт HTTP камеры, было бы лучше изменить порт HTTP камеры на 8080; если порт 5554 перенаправлен на порт RTSP камеры, было бы лучше изменить порт RTSP камеры на 5554.На следующих двух рисунках показано, как настроить переадресацию портов для нескольких камер после изменения их портов в соответствии с внешними портами.
Некоторые камеры не позволяют изменять свои порты, в этом случае вы можете перенаправить различные внешние порты на фиксированные порты камер, но очень важно указать приложениям перезаписывать порты RTSP, сообщаемые камерами, с их соответствующей внешней пересылкой RTSP. порты (например, 5554, 5556…) в приложениях. Это связано с тем, что камеры не знают о переадресации портов, поэтому они всегда говорят приложениям использовать их порты.Все наши приложения поддерживают перезапись портов RTSP. На следующем рисунке показана конфигурация переадресации портов для этого сценария.
Каждый маршрутизатор имеет собственный пользовательский интерфейс переадресации портов. Все они имеют один и тот же шаблон — каждая запись переадресации портов позволяет перенаправить один порт или диапазон портов от маршрутизатора (называемых внешними или общедоступными) на один порт или диапазон портов устройства.
Ниже приведена страница переадресации портов беспроводного гигабитного маршрутизатора Netgear N300 WNR3500Lv2, популярного недорогого маршрутизатора.Он представляет собой простейший интерфейс переадресации портов
.Ниже представлен более сложный пользовательский интерфейс переадресации портов от Quantum Gateway (Fios-G1100). Он показывает, что порт 60163 перенаправляется на порт 80 камеры Axis в соответствии с инструкциями по доступу к глобальной сети нашего приложения. Точно так же можно перенаправить и другие порты.
- Войдите в веб-интерфейс маршрутизатора> Брандмауэр> Перенаправление портов> Выберите камеру Axis 192.168.1.163> Пользовательские порты> Дополнительно.
- Протокол: Оба> Исходные порты: Любые (т.е.е. вам все равно, с какого порта происходит соединение)> Порты назначения: укажите 60163 (т.е. порт, к которому подключено удаленное соединение)> Перенаправить на порт: укажите 80> Расписание: Всегда> Добавить +
- В список добавляется запись о перенаправлении портов для этой камеры Axis:
Все сетевые камеры основных брендов используют один порт для всего — веб-интерфейса, сервисов ONVIF, RTSP и снимков, поскольку они используют только один транспортный протокол — HTTP.Они поддерживают RTSP через HTTP. Некоторым камерам, особенно многим, произведенным в Шэньчжэне, Китай, требуется до трех портов — один порт для веб-интерфейса и, возможно, моментального снимка, один порт для служб ONVIF и один порт для RTSP.
Иногда бывает сложно найти требуемые порты. К счастью, все наши приложения перечисляют необходимые порты, как показано на следующих снимках экрана:
Теперь вы можете использовать публичный IP-адрес вашего маршрутизатора для доступа к сетевой камере. Если вы не знаете общедоступный IP-адрес своего маршрутизатора, есть несколько способов найти его:
- Используйте браузер для посещения любого из этих веб-сайтов:
- Перейдите на вкладку конфигурации Интернета на странице конфигурации вашего маршрутизатора.
- Используйте команду «nslookup myip.opendns.com resolver1.opendns.com» в командной строке Windows. Адрес myip.opendns.com — это ваш общедоступный IP-адрес.
Предположим, что общедоступный IP-адрес вашего маршрутизатора — 109.173.137.12, и вы перенаправили внешний порт 8080 на порт ONVIF камеры 80, вы можете настроить камеру с адресом 109.173.137.12:8080 и получить к нему доступ из любой точки мира.
Динамический DNS
Вышеупомянутый метод доступа к глобальной сети предполагает, что публичный IP-адрес маршрутизатора статический (т.е.е. не меняется). Это не относится к большинству жилых домов. Общедоступные IP-адреса динамически назначаются домашним маршрутизаторам, за исключением тех, кто получает статические общедоступные IP-адреса, уплачивая комиссию своим интернет-провайдерам.
К счастью, есть способ справиться с этим. Это динамический DNS (DDNS). Подробности DDNS выходят за рамки этой статьи. Для доступа к глобальной сети с сетевой камерой пользователям нужно только знать, что DDNS предлагает статическое имя хоста (например, mycamera.myddns.com) для замены общедоступного IP-адреса маршрутизатора, чтобы адрес сетевой камеры оставался постоянным.
Когда используется имя хоста DDNS, оно преобразуется в динамически назначаемый IP-адрес маршрутизатора. По сути, он отслеживает изменение IP-адреса маршрутизатора. Многие производители сетевых камер предлагают бесплатный сервис DDNS. Также можно подписаться на платную или бесплатную службу DDNS, такую как dyndns.org, freedns.afraid.org, dynu.com
.Службы DDNS могут использовать три основных способа отслеживания изменений IP-адресов маршрутизаторов:
- Поддержка DDNS роутера.Вот как настроить учетную запись NETGEAR Dynamic DNS.
- Поддержка DDNS сетевой камеры.
Ниже представлен пользовательский интерфейс настройки DDNS камеры Axis:
Ниже приведен пользовательский интерфейс конфигурации DDNS стандартной камеры: - Запуск небольшого клиентского приложения на компьютере в локальной сети, управляемом маршрутизатором.
Все они используют один и тот же механизм — отправка динамического IP-адреса маршрутизатора на DDNS-сервер при его изменении или периодически.У каждого DDNS, сервиса или маршрутизатора обычно есть подробные инструкции по настройке. Некоторые производители сетевых камер также предоставляют подробные инструкции для DDNS. В качестве примера см. Последний раздел «Служба динамического DNS в Интернете Axis» этого документа Axis.
После успешного создания конфигурации WAN мы рекомендуем использовать ее при любых обстоятельствах, в том числе находясь в той же локальной сети, что и камера. Это связано с тем, что в настоящее время большинство маршрутизаторов поддерживают закрепление, которое направляет трафик конфигурации WAN внутри LAN (т.е.е. не гаснет), если маршрутизатор обнаруживает, что камера находится в той же локальной сети. Вот почему мы не объединяем конфигурацию WAN и конфигурацию LAN в наших приложениях. Автоматическое определение того, следует ли использовать конфигурацию WAN или LAN для потоковой передачи, может занять несколько секунд при определенных обстоятельствах, хотя в большинстве случаев это происходит мгновенно.
ONVIF является товарным знаком ONVIF, Inc.
Как использовать беспроводные камеры наблюдения с WiFi-маршрутизатором / камерой видеонаблюдения Всемирная база знаний
Подключение ваших беспроводных IP-камер к WiFi-маршрутизатору может быть проблематичным в зависимости от вашего уровня опыта и знаний .Не все хорошо разбираются в сетевых терминах и технологиях. Не говоря уже о том, что делать, если они видят несколько серий чисел, разделенных точками. Давайте прямо сейчас погрузимся в дело и добьемся этого.
Примечание. Попытка подключить камеру Wi-Fi к беспроводной сети может быть затруднительной, если у вас нет опыта работы с ИТ. Мы предлагаем приобрести нашу справочную службу по работе с сетями или нанять ИТ-специалиста, если вы не разбираетесь в компьютерных сетях.Это руководство применимо к камерам видеонаблюдения от CCTV Camera World, которые поддерживают Wi-Fi.Такие камеры обычно называют WiFi-камерами безопасности или беспроводными IP-камерами. Наши камеры Wi-Fi оснащены встроенным клиентским радиомодулем, который можно использовать для подключения камеры к любой сети Wi-Fi 2,4 ГГц 802.11 b / g / n. Вы можете использовать надежный маршрутизатор или точку доступа для обеспечения WiFi-подключения к камерам, а затем использовать проводной сетевой видеорегистратор для записи с камер по локальной сети.
В качестве альтернативы вы также можете использовать наш WiFi NVR для передачи сигналов на расстояние до 200 футов, чтобы создать автономную беспроводную систему видеонаблюдения, не требующую каких-либо сетевых знаний.Наши беспроводные камеры видеонаблюдения оснащены функцией Plug and Play для обнаружения и подключения к нашему Wi-Fi NVR без какой-либо настройки.
Шаг 1. Определите мощность Wi-Fi в вашей беспроводной сети
Первым и чрезвычайно важным шагом при рассмотрении системы камер видеонаблюдения является понимание ограничений беспроводного оборудования. Вы можете приобрести дорогое беспроводное оборудование, но при этом сигнал будет плохим из-за помех или толстых стен. Эти проблемы могут привести к ненадежной системе безопасности, которая сбрасывает камеры или пропускает видео.В видео ниже показано, как использовать iPhone или Android для определения мощности беспроводной связи в районах вокруг вашего дома или офиса. Важно проверить надежность соединения в каждом месте, где вы собираетесь установить беспроводную камеру безопасности. Когда дело доходит до беспроводной связи, рекомендуется не идти на компромиссы, поскольку устранение неполадок может быть затруднительным.
Как проверить мощность сигнала Wi-Fi с помощью смартфона
Как проверить мощность сигнала Wi-Fi с помощью смартфона
Шаг 2: Включите и настройте беспроводную камеру безопасности для вашей сети
Обратите внимание, что наши камеры безопасности WiFi не поддерживают PoE, что означает, что им требуется источник питания, а проводной IP-адрес наших IP-камер и сетевых видеорегистраторов по умолчанию — 192.168.1.108, если не указано иное. Возможно, вам придется изменить конфигурацию вашей сети для просмотра веб-службы камеры, мы используем инструмент IP Config Tool, чтобы найти и изменить ее IP-адрес. Информацию об использовании подключения к IP-камере безопасности и использовании ConfigTool для поиска или изменения можно найти в другой статье, расположенной здесь.
Подключите камеру к сети с помощью кабеля Ethernet и подключите адаптер 12 В постоянного тока. Подождите около минуты, чтобы камера включилась.
Шаг 3. Доступ к веб-интерфейсу IP-камеры
С помощью Internet Explorer 11 перейдите к IP-адресу камеры.Если вы еще этого не сделали, следуйте этому руководству по включению ActiveX для просмотра веб-службы камеры. Обязательно загрузите и установите плагин, затем войдите в систему, используя имя пользователя и пароль. Затем перейдите к [Настройка> Сеть> TCP / IP]. Обратите внимание, что вы не можете подключить камеру к Wi-Fi с помощью веб-интерфейса NVR, вы должны находиться внутри камеры. Вы можете убедиться, что находитесь в правильном веб-интерфейсе, проверив изображение в верхнем левом углу и убедившись, что на нем написано «IP-камера, а не веб-служба».Ниже приведен пример того и другого.
Шаг 4. Настройка адреса Wi-Fi
Выберите раскрывающийся список, в котором указано ПРОВОД (ПО УМОЛЧАНИЮ) , и выберите беспроводной. Нажмите кнопку рядом с раскрывающимся списком с надписью ПО УМОЛЧАНИЮ . Затем выберите радиокнопку с пометкой STATIC . Теперь вы можете изменить адрес камеры. Убедитесь, что адрес не совпадает с адресом другого устройства в вашей сети, маска подсети соответствует остальной части вашей сети, а шлюз по умолчанию правильный.Адрес Wi-Fi не может совпадать с проводным адресом, убедитесь, что вы установили для него что-то другое, кроме вашего проводного адреса, например 192.168.1.109 в нашем примере. Когда закончите, нажмите «Сохранить». Устройство должно обновиться. Возможно, вам придется снова войти в систему.
Шаг 5: Подключитесь к беспроводному маршрутизатору
Перейдите в [Настройка> Сеть> WiFi] и установите флажок ВКЛЮЧИТЬ . Нажмите ПОИСК SSID , чтобы обнаружить доступные сети. (Если ваша сеть не передает SSID, нажмите ДОБАВИТЬ SSID вместо этого и укажите SSID). Дважды щелкните имя своей сети и введите свои учетные данные.Подключение устройства к сети может занять несколько минут в зависимости от ряда факторов.
Чтобы проверить правильность подключения камеры, отсоедините от камеры шнур питания и сетевой кабель. Подождите 10 секунд и снова подключите питание. Дайте камере около 2 минут, чтобы загрузиться и подключиться к только что настроенной беспроводной сети. Затем попробуйте подключиться к камере с помощью веб-браузера, используя настроенный вами беспроводной IP-адрес (192.168.1.109, упомянутый выше).
Если вы видите страницу входа в систему для камеры, то вы готовы к установке камеры.
Если вы хотите увидеть этот процесс в виде видео, посмотрите видео ниже.
Действия по устранению неполадок подключения WiFi
Для автоматического подключения устройства WiFi к беспроводной сети требуется время. Имейте это в виду и будьте терпеливы. Также рассмотрите следующие шаги по устранению неполадок, если ваша беспроводная камера безопасности не подключается.
- Выключите камеру на 10 секунд, отключив питание, затем снова подключите ее (подождите 5 минут, пока она подключится)
- Попробуйте подключить сетевой кабель к устройству, затем отсоедините его
- Убедитесь, что настройки WiFi верны.Убедитесь, что ключ WiFi и IP-адрес верны.
- Повторно подключите камеру к проводной сети и УСТАНОВИТЕ настройки по умолчанию из веб-интерфейса камеры. Затем переконфигурируйте.
- Убедитесь, что нет конфликта IP-адресов с другим устройством по этому адресу.
- Попробуйте использовать другой пароль WiFi на своем беспроводном маршрутизаторе или точке доступа, который содержит только буквенно-цифровые символы и не содержит специальных символов.
- Измените тип шифрования * для вашего WiFi-роутера или точки доступа.Не все маршрутизаторы созданы одинаково. Некоторым низкоуровневым устройствам трудно справиться с WPA и WPA2. Возможно, вам придется снизить шифрование до WEP или купить новый маршрутизатор. Мы рекомендуем Asus RT N66U, использованный в этой статье.
Связаться с Мэттом через: Facebook
5 способов подключения охранной IP-камеры к ПК / Mac
Как подключить IP-камеру к ПК или к монитору компьютера? Если у вас дома есть IP-камеры для видеонаблюдения и вы не планируете использовать сетевой видеорегистратор, у вас могут возникнуть проблемы с тем, как напрямую подключить IP-камеру к ПК (без маршрутизаторов, без Интернета, без цифрового видеорегистратора или без его приемника). .Это не значит, что вы идиот, но вы просто не разбираетесь в технологиях или у вас просто нет опыта в подобных вещах.
Целесообразно подключить IP-камеры безопасности к компьютеру (или монитору компьютера) для круглосуточного наблюдения и записи. Вы можете, с Интернетом или без него, подключить свои внутренние или наружные камеры видеонаблюдения к ПК или Mac с помощью 5 лучших решений.
Приятно отметить : Сначала установите камеры видеонаблюдения в правильные положения.Вы можете обратиться к разделу «Как успешно установить домашние камеры безопасности».
5 Решения для подключения вашей охранной IP-камеры видеонаблюдения к ПК / Mac
И в последней части я рассмотрел стороннее программное обеспечение для подключения вашей IP-камеры к компьютеру.
Эти методы помогут вам подключить беспроводную IP-камеру или IP-камеру PoE к ПК (в Windows 10, Windows 8.1, Windows 8, Windows 7, Windows XP и Windows Vista) и к Mac (в Mac OS X 10.13, 10.12, 10.11, 10.10, 10.9 и т. Д.).
Важное примечание : методы, рекомендованные ниже, могут НЕ применяться для камер видеонаблюдения с батарейным питанием, которые требуют начальной настройки на ваших телефонах.
ПОДОЖДИТЕ! Ознакомьтесь со специальными предложениями перед отъездом:
Прямо сейчас вы можете получить ЭКСКЛЮЗИВНЫЕ И БОЛЬШИЕ скидки на широкий спектр камер и систем видеонаблюдения Reolink, беспроводных и подключенных к сети, внутри и снаружи помещений.
Вот простая инфографика, иллюстрирующая основные шаги по подключению камеры (системы) видеонаблюдения к вашему ПК / Mac. Вы можете продолжить чтение, чтобы получить более важные заметки, которые помогут вам все наладить.
Метод 1. Подключите камеру Wi-Fi или PoE напрямую к ПК / Mac (без Интернета)
Приведенные ниже шаги подробно описывают, как подключить IP-камеру безопасности непосредственно к ПК / Mac, без сетевого видеорегистратора или видеорегистратора, без сети маршрутизатора, без Wi-Fi, без каких-либо сборов или сложной конфигурации.
В качестве альтернативы, вы можете попробовать 2 лучших решения для камер без WiFi, о которых я упоминал.
Требования :
- Ваша камера Wi-Fi или PoE
- Адаптер питания камеры
- Ваш компьютер (настольный или портативный)
- Сетевой кабель
И все.
Вот как:
Шаг 1. Зарядите камеру видеонаблюдения.
Используйте адаптер питания, чтобы подключить камеру и зарядить ее. Обычно, когда вы покупаете IP-камеру WiFi, она поставляется с адаптером питания. Для камеры PoE спросите поставщика и купите подходящую для камеры.
Шаг 2. Подключите сетевой кабель к камере и компьютеру.
Обычно к камере подключается кабель 2-в-1 или 3-в-1. Найдите сетевой разъем на этом кабеле и подключитесь к нему с помощью сетевого кабеля.Затем подключите другой конец сетевого кабеля к компьютеру.
Если на вашем компьютере уже есть сеть, отключите ее — убедитесь, что ваш компьютер не в сети.
Шаг 3. Просканируйте и узнайте IP-адрес камеры видеонаблюдения на компьютере.
Теперь камера видеонаблюдения подключается к вашему компьютеру в основном и физически. Но вы по-прежнему не можете просматривать камеру на компьютере.
Теперь вам нужно отсканировать и узнать IP-адрес камеры.Программное обеспечение для видеонаблюдения должно быть от того же поставщика, что и камера.
Возьмем для примера наш тест. У нас на компьютере есть Reolink Client. Запустите его, и он автоматически просканирует все камеры в одной локальной сети и покажет IP-адрес по умолчанию (каждая камера имеет уникальный IP-адрес по умолчанию, когда она покидает завод). Очень просто!
Шаг 4. Измените IP-адрес компьютера на тот же сетевой префикс IP-камеры.
Итак, на шаге 3 вы получаете IP-адрес вашей камеры видеонаблюдения по умолчанию.В нашем тесте IP-адрес камеры по умолчанию 192.168.177.100, и теперь вам нужно изменить IP-адрес вашего компьютера на 192.168.177.x, где x определяет узел / хост и представляет собой число от 2 до 254. Предположим, что IP-адрес компьютера 192.168.177.12.
IP-адрес 101 : IP-адрес состоит из двух частей: одна принадлежит сетевому адресу, а другая — адресу узла. Все узлы в данной сети имеют один и тот же сетевой префикс, но имеют уникальный номер хоста.
Теперь изменим IP-адрес компьютера (в качестве примера мы возьмем Windows 10):
1) Нажмите сочетание клавиш Windows + R, чтобы открыть окно «Выполнить».
2) Введите «ncpa.cpl» и откройте окно «Сетевые подключения».
3) Щелкните правой кнопкой мыши сетевой адаптер вашего компьютера и выберите «Свойства».
4) Выберите версию интернет-протокола вашего компьютера и нажмите «Свойства».
5) Выберите «Использовать следующий IP-адрес» и измените IP-адрес на 192.168.177.12.
Готово. Теперь ваша IP-камера подключается напрямую и обменивается данными с вашим ПК, потому что теперь они находятся в одной и той же маленькой локальной сети. Вы можете смотреть свою IP-камеру с помощью Reolink Client на своем компьютере.
Вот видеозапись, предоставленная одним из наших клиентов (снятая Reolink RLC-410).
Важно : Поскольку нет сети маршрутизатора, IP-камера не будет передавать данные или отправлять сигналы тревоги на ваш телефон.Тем не менее, вы можете записать и сохранить все отснятые материалы на свой компьютер.
Если вы собираетесь использовать свою IP-камеру с компьютером все время таким образом (без сети маршрутизатора), вам лучше изменить статус IP-адреса IP-камеры по умолчанию на статический, чтобы он все время оставался неизменным, потому что каждый раз, когда вы перезагружаете IP-камеру, ее IP-адрес будет изменяться, и вам нужно будет снова выполнить все описанные выше действия. Чтобы IP-адрес IP-камеры все время оставался неизменным, перейдите в «Настройки устройства» и «Общие в сети» на клиенте (в нашем тесте Reolink Client) и выберите «Статический» для «Доступ к сети».И готово.
Метод 2. Подключите беспроводную / WiFi-камеру к компьютеру через маршрутизатор (через Интернет)
Если у вас есть сеть Wi-Fi и вам нужно удаленно видеть IP-камеру, когда вас нет рядом, вы можете подключить свою беспроводную или WiFi-камеру к компьютеру по беспроводной сети через маршрутизатор.
Требования :
- Ваша WiFi-камера
- Адаптер питания камеры
- Ваш компьютер (настольный или портативный)
- Сетевой кабель
- Маршрутизатор
Вот как:
Шаг 1.Зарядите камеру безопасности Wi-Fi.
Используйте адаптер питания, чтобы подключить камеру и зарядить ее.
Шаг 2. С помощью сетевого кабеля подключитесь к камере и маршрутизатору.
WiF-камера должна быть подключена к маршрутизатору с помощью сетевого кабеля для начальной настройки, потому что сама новая камера не распознает и не выбирает сеть, которую она никогда не использует. Только после правильной настройки WiFi можно отсоединить кабель от камеры и роутера.
И снова да, обычно к WiFi-камере подключается кабель 2-в-1 или 3-в-1.Найдите сетевой разъем на этом кабеле и подключитесь к нему с помощью сетевого кабеля. Затем подключите другой конец сетевого кабеля к маршрутизатору.
Шаг 3. Наблюдайте за IP-камерой на ПК / Mac
На компьютере запустите программу наблюдения, чтобы добавить камеру и напрямую смотреть видео в реальном времени.
В нашем тесте мы открываем Reolink Client. Поскольку компьютер и камера находятся в одной сети (с использованием одной и той же сети маршрутизатора), Reolink Client автоматически ищет и отображает камеру напрямую.Нажмите «Пуск», и вы сможете просматривать камеру на ПК. И вы можете настроить конфигурации для всех функций, которые должна иметь камера.
Вот видеозапись, предоставленная одним из наших клиентов.
Reolink E1 Pro
Беспроводная камера для умного дома с функцией панорамирования и наклона
Интеллектуальная, мощная и доступная всесторонняя защита дома. Панорамирование 355 ° и наклон 50 °; 4 МП Super HD, двустороннее аудио, 2.Wi-Fi 4/5 ГГц с интеграцией Google Assistant.
Шаг 4. Настройте параметры WiFi и отсоедините сетевой кабель.
Не забудьте сделать настройки WiFi для камеры. В программном обеспечении перейдите в «Настройки устройства» и «Сеть». Выберите сеть Wi-Fi и введите пароль, и готово. Камеры разных производителей будут иметь разные настройки Wi-Fi. Пожалуйста, обратитесь к руководствам, которые вы получаете от своего поставщика.
После этого отсоедините сетевой кабель, после чего охранная IP-камера видеонаблюдения подключится к компьютеру по беспроводной сети.
Важно : Если вам нужно увидеть IP-камеру с другого компьютера, который не находится в той же сети, вам необходимо ввести UID камеры в программное обеспечение для удаленного доступа к камере.
Метод 3. Подключение IP-камеры PoE (проводной) к компьютеру без инжектора / переключателя PoE
Подключение проводной IP-камеры PoE к компьютеру через маршрутизатор аналогично подключению WiFi-камеры и даже намного проще — вам не нужно использовать адаптер питания, настраивать WiFi и отключать сетевой кабель.
Требования :
- Ваша камера PoE
- Ваш компьютер (настольный или портативный)
- Сетевой кабель
- Маршрутизатор с функцией PoE
Вот как:
Шаг 1. С помощью сетевого кабеля подключитесь к камере и маршрутизатору.
PoE (Power over Ethernet) означает, что вы можете использовать один сетевой кабель как для передачи видео, так и для передачи энергии. Просто подключите камеру к роутеру через сетевой кабель, и камера получит питание и доступ к сети.
Убедитесь, что в вашем маршрутизаторе есть функция PoE. Если нет, попробуйте следующий метод.
Шаг 2. Наблюдайте за IP-камерой на компьютере.
На компьютере запустите программу наблюдения, чтобы добавить камеру и напрямую смотреть видео в реальном времени.
В нашем тесте мы открываем Reolink Client. Поскольку компьютер и камера находятся в одной сети, Reolink Client автоматически ищет и отображает камеру напрямую. Нажмите «Пуск», и вы сможете просматривать камеру на ПК.И вы можете настроить конфигурации для всех функций, которые должна иметь камера.
Вот видеозапись, предоставленная одним из наших клиентов.
PoE Bullet IP-камера безопасности со звуком
5MP / 4MP Super HD; Наружная / внутренняя защита; 100-футовое инфракрасное ночное видение; Аудио запись; Мобильный удаленный доступ и управление.
Важно : Если вам нужно увидеть IP-камеру с другого компьютера, который не находится в той же сети, вам необходимо ввести UID камеры в программное обеспечение для удаленного доступа к камере.
Метод 4. Подключите IP-камеру PoE (проводную) к компьютеру с помощью инжектора / переключателя PoE
Если ваш маршрутизатор не поддерживает PoE, вам понадобится инжектор PoE или коммутатор PoE для подключения IP-камеры к ПК.
Требования :
- Ваша камера PoE
- Адаптер питания камеры
- Ваш компьютер (настольный или портативный)
- Сетевой кабель
- Маршрутизатор
- Инжектор PoE или переключатель PoE
Вот как:
Поскольку шаги по подключению IP-камеры PoE к ПК через инжектор / переключатель PoE полностью аналогичны шагам по подключению без инжектора / переключателя PoE, мы хотели бы упростить понимание здесь.
Подключите все устройства, как показано на рисунке ниже:
Важно : после подключения IP-камеры PoE к инжектору PoE или коммутатору, который подключен к маршрутизатору через кабели Ethernet, вы успешно подключили камеру к сети. Для беспроводной IP-камеры вам необходимо использовать сетевой кабель для подключения ее к маршрутизатору, если вы не настроили конфигурацию сети Wi-Fi. И тогда беспроводная IP-камера подключена к сети. Вы можете настроить конфигурацию WiFi позже, чтобы беспроводная IP-камера подключилась по беспроводной сети.
Убедитесь, что ваша беспроводная IP-камера подключена к источнику питания.
Затем в Reolink Client добавьте камеру и смотрите прямую трансляцию.
Если вам нужно увидеть IP-камеру с другого компьютера, который не находится в той же сети, вам необходимо ввести UID камеры в программное обеспечение для удаленного доступа к камере.
Метод 5. Подключение системы камеры видеонаблюдения к ПК / Mac (с сетью или без нее)
Системы видеонаблюденияReolink, такие как комплект PoE RLK8-410B4, имеют собственные проприетарные сети и могут работать как с вашей сетью маршрутизатора, так и без нее.
Вот как:
Как подключить систему видеонаблюдения к компьютеру без маршрутизатора сети
Шаг 1. Подключите все камеры к NVR.
Когда вы получите новую систему IP-камеры, которую вы купили, подключите все устройства, которые у вас есть — подключите сетевой видеорегистратор к монитору и мыши вашего компьютера, используйте адаптеры питания для зарядки сетевого видеорегистратора и камер и т.д. WiFi NVR и WiFi-камеры заряжены, они подключились друг к другу автоматически и начнут обмениваться данными.Для системы PoE подключите камеры PoE к сетевому видеорегистратору с помощью прилагаемых сетевых кабелей.
Шаг 2. Начните просмотр IP-камер.
Появится мастер запуска и настройки, который поможет вам следить за камерами и выполнять другие настройки.
Теперь вы можете увидеть все IP-камеры на своем мониторе и начать запись.
Как подключить систему видеонаблюдения к компьютеру с сетевым маршрутизатором
Шаг 1. Повторите шаг 1, показанный выше.
Шаг 2.Подключите сетевой видеорегистратор к маршрутизатору с помощью прилагаемого сетевого кабеля.
Шаг 3. Начните просмотр IP-камер.
Появится мастер запуска и настройки, который поможет вам следить за камерами и выполнять другие настройки.
Если вам нужно видеть IP-камеры с другого компьютера, который не находится в той же сети, вам необходимо ввести UID сетевого видеорегистратора в программное обеспечение для удаленного доступа к камерам.
Стороннее программное обеспечение для подключения IP-камеры к ПК / Mac
Вы также можете выбрать стороннее программное обеспечение для подключения и настройки камеры видеонаблюдения на компьютере.Убедитесь, что программное обеспечение может обрабатывать все камеры в сети и поддерживает все функции камер. Обычно стороннее программное обеспечение имеет несколько версий. А если вы хотите использовать все возможности камеры, вам нужно заплатить за премиум-версию.
Если ваша IP-камера безопасности не работает должным образом, или если у вас возникли проблемы, вы можете попробовать 10 лучших решений для исправления неработающих IP-камер.
Если у Вас возникнут какие-либо вопросы, не стесняйтесь оставлять их в комментариях.Я отвечу как можно скорее.
4 важных вещи, которые нельзя пропустить — Reolink Blog
«Я устанавливаю камеры видеонаблюдения в арендованной комнате, но у меня нет доступа к маршрутизатору. Мне интересно, могу ли я подключить IP-камеры без маршрутизаторов».
«Мой маршрутизатор находится слишком далеко от места установки камеры видеонаблюдения. Можно ли установить камеры видеонаблюдения без доступа к маршрутизатору?»
Если вас беспокоит то же самое, прочтите этот пост, чтобы узнать 3 практических решения для самостоятельной настройки IP-камер без маршрутизаторов!
Содержание:
Можно ли настроить IP-камеры без маршрутизаторов?
Ответ — да!
Ваши IP-камеры без маршрутизаторов будут готовы к локальной записи, когда вы подключите их к ПК или используете весь комплект сетевого видеорегистратора.
С предварительно установленными программами просмотра камер видеонаблюдения от продавцов камер видеонаблюдения или сторонними платформами на ПК вы можете просматривать камеры видеонаблюдения без маршрутизаторов в локальной сети и настраивать такие параметры, как чувствительность к движению.
Обратите внимание, что вам не нужно самостоятельно настраивать IP-камеры в комплекты NVR. Включите системы, и они будут работать.
Дополнительная информация: Вы можете прочитать этот пост, чтобы узнать больше о камерах видеонаблюдения без Интернета.
Ограничения IP-камер без маршрутизаторов
Хотя IP-камеры без маршрутизаторов могут записывать локально, вы можете пожертвовать некоторыми из разработанных функций, и вот некоторые из примеров:
№1.Вы не будете получать мгновенные оповещения о движении. Беспроводные камеры видеонаблюдения без маршрутизаторов не могут передавать данные, поэтому вы не будете уведомлены ни о каких уведомлениях.
№2. Вы не можете получить удаленный доступ к IP-камерам без маршрутизаторов. Как мы уже упоминали выше, вы можете смотреть локальный просмотр с подключенных компьютеров или мониторов. Но если вы хотите получить доступ к камерам видеонаблюдения удаленно, вам необходимо подключить их к Интернету.
№3. Вы не можете создавать резервные копии изображений и видео на FTP-сервере или в облаке.Камеры видеонаблюдения без маршрутизаторов не могут получить доступ к Интернету и, следовательно, они не могут передавать отснятый материал на FTP-серверы или в облако. Без резервных копий видеозаписей видеонаблюдения вы рискуете потерять важные данные.
Подключение IP-камер к компьютерам без маршрутизаторов
Подключение IP-камер к компьютерам позволяет безболезненно использовать IP-камеры без маршрутизаторов. Вы можете следовать приведенному ниже подробному руководству и просматривать камеры видеонаблюдения на своем ПК в течение нескольких минут:
Шаг 1. Зарядите свои компьютеры и IP-камеры
Вначале вам необходимо подключить адаптеры питания, чтобы обеспечить питание ваших IP-камер без маршрутизаторов.Как правило, продавцы камер видеонаблюдения предложат вам адаптеры питания в пакетах для камер видеонаблюдения WiFi. Для IP-камер PoE вы можете использовать один кабель Ethernet для их включения.
Если вы подключаете камеры видеонаблюдения к ноутбукам без маршрутизаторов, не забудьте зарядить ноутбуки, чтобы обеспечить непрерывную запись.
Шаг 2. Подключите IP-камеры к компьютерам с помощью сетевых кабелей
Теперь вы можете подключать IP-камеры без маршрутизаторов к своим компьютерам с помощью сетевых кабелей.
Также не забудьте отключить сетевое соединение ваших компьютеров, чтобы убедиться, что они отключены.
Шаг 3. Узнайте IP-адрес камер видеонаблюдения без маршрутизаторов
Чтобы узнать IP-адрес камер видеонаблюдения без маршрутизаторов, вы можете заранее установить программное обеспечение для видеонаблюдения от тех же производителей камер видеонаблюдения или стороннее программное обеспечение.
Здесь мы возьмем Reolink Client в качестве примера.
После запуска этого программного обеспечения на своих компьютерах вы можете узнать IP-адреса по умолчанию для всех камер видеонаблюдения, подключенных к одному компьютеру, которые находятся в одной локальной сети.
Шаг 4. Измените IP-адрес вашего компьютера синхронно с префиксом IP-камер
Согласно нашему примеру на шаге 3, IP-адрес камер видеонаблюдения — 192. 168.177.38. Чтобы убедиться, что вы можете просматривать камеры безопасности WiFi без маршрутизаторов, измените IP-адрес вашего ПК на 192.168.177.X. Имейте в виду, что X должен находиться в диапазоне от 2 до 254.
С помощью подробного руководства, приведенного ниже, вы можете легко и быстро изменить IP-адрес своих компьютеров:
№1.Щелкните Start Menu > Control Panel > Network and Internet > Network and Sharing Center , и вы можете найти Change Adapter Settings в левой части поля.
№2. Затем вы увидите варианты подключения к сети. Выберите первый слева и щелкните его правой кнопкой мыши, чтобы выбрать Properties внизу списка.
№3. Выберите Internet Protocol Version 4 (TCP / IPv4) , а также Properties под элементами.
№4. Выберите Используйте следующий IP-адрес и введите новый IP-адрес, как показано ниже. После нажатия OK вы готовы к просмотру IP-камер без роутера на вашем ПК!
Примечание редактора: IP-адрес камеры безопасности изменяется при перезагрузке камеры. После изменения IP-адреса вам придется снова выполнить все описанные выше действия, чтобы подключить IP-камеры без маршрутизаторов к компьютерам.
Следовательно, если вы хотите продолжать просмотр камер видеонаблюдения без маршрутизаторов через свои компьютеры в локальной сети, вы можете изменить статус IP-адреса по умолчанию на статический с помощью программного обеспечения для видеонаблюдения.
2 Решения для IP-камер без маршрутизаторов
Некоторые из вас могут столкнуться с трудностями при самостоятельном подключении IP-камер к компьютерам без маршрутизаторов. Чтобы облегчить ваше беспокойство, мы предложили вам 2 решения для управления камерами видеонаблюдения без маршрутизаторов.
Решение 1. Применение всего набора систем безопасности NVR
С системами безопасности NVR вам вообще не нужно беспокоиться о конфигурации IP-адреса, поскольку они установлены по умолчанию. Включите системы, и IP-камеры без маршрутизаторов будут готовы к работе и записи на сетевые видеорегистраторы.
Если вы использовали системы видеонаблюдения в своем доме или офисе, вы также можете свободно добавлять камеры видеонаблюдения в системы без доступа к маршрутизаторам. Имейте в виду, что эти камеры могут записывать только локально, и вы не можете получить к ним удаленный доступ без Интернета.
Перед настройкой IP-камер без маршрутизаторов в системы через клиент, вам необходимо подключить сетевые видеорегистраторы к монитору с помощью кабеля HDMI или VGA, как показано на схеме ниже.
После первоначальной настройки вы можете наслаждаться яркими изображениями и видео, а также отличным качеством видеонаблюдения.
Решение 2. Ищите альтернативы для IP-камер без маршрутизаторов: сотовые камеры 4G
Без подключения к Интернету IP-камеры видеонаблюдения не могут передавать изображения и видео, не говоря уже о том, чтобы отправлять вам мгновенные оповещения о движении или предлагать удаленный просмотр.
Но это не обязательно означает, что у вас связаны руки.
Сотовые камеры4G могут стать вашим идеальным вариантом наблюдения без роутера. Работая в сети 4G LTE, камеры видеонаблюдения сотовой связи позволяют просматривать потоковое видео в реальном времени и получать сигналы тревоги при обнаружении движения в любое время и в любом месте.
100% беспроводная мобильная камера 3G / 4G LTE
Нет Wi-Fi и требуется питание; Аккумуляторная батарея или солнечная энергия; 1080p Full HD; Звездное ночное видение; 2-полосное аудио; Просмотр в реальном времени в любое время в любом месте.
Могут ли IP-камеры работать без Интернета / Wi-Fi?
Требуется ли для камер PoE Интернет? Нужен ли Wi-Fi IP-камерам? Могут ли IP-камеры работать без роутеров?
Это самые горячие вопросы, касающиеся сети IP-камер.
На самом деле, это зависит от того, как вы ожидаете «работы» камер видеонаблюдения.
Если вы хотите записывать только камеры видеонаблюдения локально, то, просто подключив IP-камеры без маршрутизаторов к ПК или используя системы безопасности NVR, вы сможете просматривать камеры видеонаблюдения в локальной сети и сохранять записи на ПК, SD-карты или сетевые видеорегистраторы.
Предположим, что нет доступного сетевого подключения, поэтому вы можете не пользоваться некоторыми важными функциями, такими как оповещения о движении, удаленный просмотр и автоматическое резервное копирование.Это связано с тем, что все камеры видеонаблюдения PoE или WiFi требуют подключения к сети для передачи данных.
Если вы хотите получить удаленный доступ к IP-камерам, но вам сложно организовать сетевое соединение для традиционных камер PoE или WiFi, вы можете обратиться к мобильным камерам видеонаблюдения 4G в качестве простых и универсальных вариантов наблюдения.
Если у вас есть другие решения для IP-камер без маршрутизаторов, поделитесь в комментариях ниже, и мы будем рады их услышать!
Как подключить беспроводную IP-камеру TP-Link к беспроводному маршрутизатору
Примечание : Убедитесь, что вы можете просматривать камеру на настольном или портативном компьютере, когда камера подключена к маршрутизатору через кабель Ethernet.
Шаг 1
Сначала подключите камеру к порту LAN беспроводного маршрутизатора с помощью кабеля Ethernet. Проводное соединение нам понадобится для настройки камеры в самом начале.
Шаг 2
На настольном или портативном компьютере, который подключен к тому же беспроводному маршрутизатору, откройте Intelligent IP Installer (вы можете найти его на компакт-диске с ресурсами) и затем выделите свою камеру.
Нажмите кнопку Ссылка на IE , IE автоматически запустится, и появится окно входа в систему.
Введите имя пользователя и пароль на странице входа (имя пользователя и пароль по умолчанию — admin ), затем нажмите OK, чтобы подключиться к устройству, вы увидите интерфейс веб-конфигурации.
Примечание: Если вы изменили имя пользователя и пароль ранее и забыли имя пользователя и пароль, нажмите здесь, чтобы сбросить настройки камеры до значений по умолчанию, а затем перенастройте камеру.Или, поскольку теперь вы знаете IP-адрес камеры, вы можете вручную ввести IP-адрес в адресной строке другого веб-браузера , такого как IE, Firefox, Chrome или Safari.Здесь мы просто возьмем IE в качестве примера.
Если вы изменили порт по умолчанию 3333, вам нужно добавить номер порта после IP-адреса (мы берем 192.168.1.103:3333 в качестве примера), нажмите здесь , чтобы узнать номер порта IP-камеры TP-Link.Шаг 3
Перейдите на страницу НАСТРОЙКИ-> ОСНОВНЫЕ-> Сеть-> Беспроводная связь . Чтобы включить беспроводную связь, отметьте опцию на .
Шаг 4
Нажмите кнопку Обновить , все доступные беспроводные точки доступа будут перечислены в поле беспроводной сети.Выделите имя сети вашего беспроводного маршрутизатора. Затем заполните следующее содержание:
1. Выберите соответствующую аутентификацию , шифрование и введите правильную парольную фразу или пароль, который должен соответствовать настройкам беспроводной сети в вашем беспроводном маршрутизаторе.
Наша камера может определить основные настройки беспроводной сети (аутентификация, шифрование) вашего беспроводного маршрутизатора. Если вы не уверены в парольной фразе, обратитесь в техническую поддержку вашего беспроводного маршрутизатора.
Примечание: В особых случаях вы выбираете параметр WPA-PSK / WPA2-PSK на своем беспроводном маршрутизаторе и выбираете Автоматически для версии , Автоматически для Шифрование .
Но у нас есть только WPA-PSK или WPA2-PSK для выбора для Authentication и AES или TKIP для Encryption на камере.
Мы предлагаем вам выбрать обнаруженные Authentication и Encryption , показанные на странице камеры.Если вам удобно, мы надеемся, что вы сможете исправить ошибки Authentication и Encryption на беспроводном маршрутизаторе.
2. Выберите Получить IP-адрес автоматически (DHCP) и Получить адреса DNS-сервера автоматически. Нажмите OK , и камера начнет беспроводное подключение к маршрутизатору.
Шаг 5
Перейдите к НАСТРОЙКА -> BASIC -> Инициализируйте , затем нажмите кнопку Reboot , чтобы перезагрузить эту IP-камеру.Появится диалоговое окно подтверждения, а затем нажмите OK для обработки. Перезагрузка этой IP-камеры занимает две минуты.
Шаг 6
После успешного подключения вы можете проверить IP-адрес, назначенный беспроводным маршрутизатором. В основном есть три метода, которые вы можете использовать, чтобы проверить это.
Метод 1: Вы можете увидеть, что IP-адрес появляется на странице настроек беспроводной сети IP-камеры.
Как видно из рисунка, это новый IP-адрес 192.168.1.104, отличный от проводного IP-адреса 192.168.1.103.
Метод 2: Используйте Intelligent IP Installer . Новый IP-адрес появится в списке после успешного подключения IP-камеры к беспроводному маршрутизатору.
Метод 3: Проверьте список клиентов DHCP на странице веб-управления беспроводного маршрутизатора.
В Step 4 вы также можете назначить фиксированный IP-адрес для камеры.Просто выберите , используйте следующий IP-адрес и введите IP-адрес, маску подсети, шлюз и информацию DNS соответственно. Просто имейте в виду, что IP-адрес, который вы назначили камере, не должен использоваться другими устройствами в вашей домашней сети.
Шаг 7
Отсоедините кабель Ethernet от камеры к маршрутизатору. Теперь камера подключена к беспроводному маршрутизатору по беспроводной сети.
Откройте веб-браузер и введите IP-адрес (мы берем 192.168.1.104 в качестве примера) вы проверяете шаг 6 в адресной строке и затем нажимаете Enter, теперь вы можете использовать любой из своего настольного компьютера или ноутбука в сети для просмотра камеры.
Как подключить беспроводную IP-камеру к WiFi
В этом видео показано, как подключить следующие беспроводные IP-камеры к WiFi-роутеру:
Из этого видео мы узнаем, как подключить беспроводную IP-камеру к Wi-Fi. После подключения камеры к сети с помощью кабеля Ethernet введите ее IP-адрес в строке URL-адреса.Важно отметить, что все наше оборудование поставляется с IP-адресом по умолчанию 192.168.1.108, включая наш сетевой видеорегистратор, чтобы избежать конфликта IP-адресов при подключении к сети и настройке каждой камеры.
Чтобы убедиться, что веб-интерфейс камеры работает полностью, проверьте правильность настроек браузера. Перейдите в [Свойства обозревателя> вкладка безопасности> Надежные сайты> Сайты]. Убедитесь, что этот флажок не установлен, затем добавьте эту страницу в список надежных сайтов и закройте. Затем нажмите «Настроить» и прокрутите вниз до элементов управления Active X и подключаемых модулей.Мы хотим включить все, что находится в этой категории. Моя уже настроена. Как только это будет завершено, снова нажмите ОК и ОК. Теперь войдите как администратор. Щелкните, чтобы загрузить подключаемый модуль. Затем нажмите «Выполнить» в нижней части экрана. Щелкните установить. Теперь вы можете увидеть видеопоток. Теперь нажмите [Настройка> Сеть> TCP / IP]. Мы хотим, чтобы адрес беспроводной сети был 192.168.1.120, поэтому я изменю проводной IP-адрес, чтобы избежать конфликта.
Щелкните раскрывающийся список рядом с картой Ethernet и выберите беспроводную связь.Установите для него значение по умолчанию и статическую адресацию. Измените IP-адрес в соответствии с вашей сетью. Мне нужно будет изменить последние два октета на устройстве и на шлюзе. Теперь нажмите «Сохранить». Вы заметите, что я вышел из системы, и URL-адрес изменился. Этот шаг настройки должен быть выполнен для каждого IP-адреса, к которому подключена камера, чтобы веб-служба работала правильно. Перейдите в [Настройка> Сеть> Wi-Fi]. Если флажок для включения не установлен, установите его, чтобы включить Wi-Fi. Щелкните Поиск SSID, чтобы обнаружить доступные сети в диапазоне.SSID — это имя беспроводной сети, которую транслирует ваш маршрутизатор. В этом случае я буду подключаться к SSID гейта камеры. Дважды щелкните сеть, к которой хотите присоединиться, и введите пароль. Нажмите «Подключиться» и разрешите устройству подключиться. Это может занять некоторое время.
Теперь вы подключены к Wi-Fi. Проверьте информацию, чтобы убедиться, что схема сети верна. После завершения отключите устройство от кабеля Ethernet и питания. Оставьте питание отключенным на 10 секунд, затем подключите только источник питания.Подождите 5-10 минут, чтобы IP-камера подключилась к вашей сети.
Пожалуйста, оставьте свои вопросы в разделе комментариев ниже.


