Как подключить вай фай камеру видеонаблюдения
Давайте рассмотрим возможные варианты подключения вай фай (wi-fi) камеры видеонаблюдения.
1. Вай-фай камера работает как самостоятельное и независимое устройство.
В этом случае архив можно писать на карту памяти или облачный сервис. Цель подключения видеокамеры — это возможность удаленного просмотра и архивации записи. Итак, мы имеем: домашний Wi-Fi роутер с интернетом. Соединяем проводом (патч-кордом) сетевой разъем RJ45 камеры и компьютера. С помощью браузера заходим на веб-интерфейс нашего «видеоглаза». Ищем раздел, посвященный WiFi (у разных производителей меню отличается), заходим, теперь нужно связать нашу видеокамеру и наш вай фай маршрутизатор. Чтобы устройство автоматически подключалось, мы должны прописать это: указываем нашу вайфай сеть, указываем пароль от WiFi, указываем протокол для шифрования: WPA2, и не забудьте поставить галочку: подключаться автоматически. Далее перезагружаем камеру и отключаем кабель. Ура! Она уже сидит на роутере по беспроводному подключению. Дальше мы можем с помощью планшета/телефона/ПК подключаться к нашей беспроводной сети для просмотра видео и управления устройством.

2. Подключение к видеорегистратору с поддержкой Wi-Fi.
Видеорегистраторы со встроенным вай фай модулем чаще всего можно встретить в готовом комплекте беспроводного видеонаблюдения.
Порядок действий для подключения:
1. Связываем проводом (патч-кордом) регистратор и компьютер. В настройках регистратора задаем сетевые настройки: имя WiFi сети и ставим пароль на вайфай.
2. Связываем кабелем (патч-кордом) видеокамеру и ПК. С помощью браузера (иногда в комплекте идет диск с приложением, в этом случае можно использовать его) заходим на веб-интерфейс нашей камеры. Ищем раздел, посвященный Wi-Fi (у разных производителей меню отличается), заходим, теперь нужно связать нашу видеокамеру и наш вай-фай роутер, чтобы камера автоматически подключалась, мы должны прописать это: указываем нашу вай фай сеть, указываем пароль, указываем протокол для шифрования: WPA2, и не забудьте поставить галочку: подключаться автоматически. Далее перезагружаем «видеоглаз» и отключаем кабель.
3. Заходим на наш регистратор, и на нужный канал — добавляем требуемую WiFi камеру, картинка должна появиться.

3. Подключение вай фай камеры к видеорегистратору (без Wi-Fi) через WiFi роутер.
При самостоятельной подборке беспроводных видеокамер можно легко собрать такой комплект. Допустим, что маршрутизатор у вас уже имеется. Что нам потребуется еще для подключения? Собственно, беспроводные вай фай камеры и видеорегистратор. Регистратор будет соединен с роутером патч-кордом (кабелем). А камеры будут подключаться к роутеру (
4. Одиночная, настольная Wi-Fi камера.
Как правило, такие продукты имеют свои приложения для мобильного устройства и для подключения к компьютеру. Архив записи в таких девайсах ведется на флеш-карту. Видео-камеры могут иметь очень необычный и красивый дизайн, иметь яркие расцветки и больше годятся как игрушка для взрослых, а не для полноценной системы видеонаблюдения.

Автор: Дмитрий Самохвалов, технический редактор компании Rucam-Video.
Вопросы, замечания и предложения пишите на: [email protected]
rucam-video.ru
Как подключить Wi-Fi камеру к телефону: наши рекомендации
Современные Wi-Fi камеры имеют несколько протоколов подключения к устройствам. Если ранее доступ делался по локальной сети и за ее пределы не распространялся, то сейчас через эту же сеть с доступом в интернет можно подключиться к отдельному устройству, контролировать и управлять видеокамерой удаленно. Как подключить Вай-Фай камеру к телефону рассмотрим детальнее.
Подключение
Чтобы подключить Вай-Фай камеру видеонаблюдения к смартфону и управлять ей с любой точки земного шара, нужно:
- Роутер с доступом к интернету.
- Подсоединенная к нему по Wi-Fi IP-камера.
- Смартфон с установленным приложением для Wi-Fi камер, соединенный в локальную сеть маршрутизатора для первичного коннекта.
Выполняя подключение Вай-Фай камеры к телефону, нужно создать более защищенную связь. Рекомендуется:
- Использовать резервную независимую линию электропередачи (исключить обрыв электропитания).
- Использовать резервное подключение к интернету, например, модем операторов сотовой связи (исключить обрыв интернет-кабеля).
- Использовать резервную и независимую от вашего питания точку доступа (исключить повреждение основного маршрутизатора, настроив переподключение на резервную точку доступа, которая наверняка есть у соседа).
- Приобрести Wi-Fi видеокамеру, поддерживающую подключение к нескольким каналам беспроводной сети и богатый функционал по тревоге (уведомление на смартфон, e-mail, запись видео в сетевое хранилище, запись звука, снимки стоп-кадров в режиме онлайн и прочее).

Если маршрутизатор настроен, точка доступа активна, видеокамера включена в сеть 220В, соедините их в единую сеть. Подключение Wi-Fi камеры к смартфону:
- На корпусе маршрутизатора есть кнопка WPS. Нажмите ее.
- Подойдите к видеокамере и нажмите точно такую же кнопку на ней (для этого у вас есть 2 минуты, но не более). Если кнопки нет, активировать WPS-соединение можно через веб-интерфейс IP-камеры. Как в него войти, всегда указывается в инструкции.
- После перевода в режим сопряжения, первое устройство обнаружит второе и подключит его в свою локальную сеть.
- Подключите ваш смартфон к Wi-Fi сети роутера.
- Установите программу для работы с этой камерой видеонаблюдения.
- Зайдите в приложение и выполните все необходимые настройки по установки связи. Пошаговую инструкцию программа предоставляет.
- Готово. Вы соединили Wi-Fi видеокамеру с телефоном.
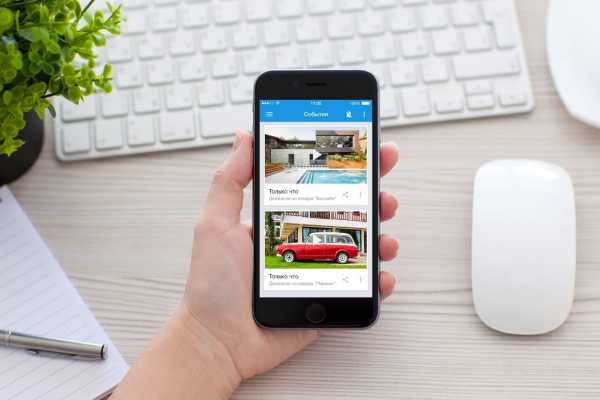
Остается вопрос, что это за приложение? Каждый производитель указывает программное обеспечение, с которым работает Wi-Fi камера. Обычно, это фирменные утилиты, направленные на работу с оборудованием от производителя. Но существуют «универсальные» приложения, через которые подключаются девайсы для видеонаблюдения от разных производителей.
Пример подключения можно посмотреть в следующем видео:
Приложения
В сети приложений много, но толковых можно пересчитать по пальцам. В подборке выбрали лишь те, что заслуживают внимания.
UniFi Video
Утилита – инструмент для профессионального видеонаблюдения. Поможет подключить Wi-Fi камеру к телефону iOS и Андроид. Мастер позволяет провести первоначальную настройку видеокамеры с добавлением IP-адреса. Поддерживает работу с несколькими устройствами.
Основные рабочие моменты:
- Переключение между контролируемыми камерами.
- Основные параметры трансляции выводятся на экран.
- Настройки изображения.
- Переключение режимов съемки.
- Использование технологии PTZ для поворота наблюдательного устройства.
- Управление аудио.
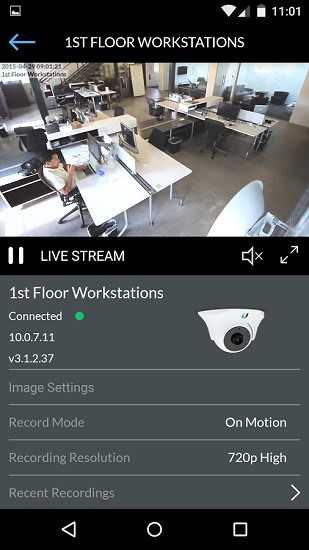
Недостаток программы один, но существенный. Без сетевого видеорегистратора NVR взаимодействовать приложение с камерами не будет.
Такое устройство поддерживает одновременную работу пятидесяти наблюдательных устройств, что приемлемо для офисного здания или комплекса из нескольких зданий. Для работы с 1-2 видеокамерами рекомендуется выбрать собственное ПО или иное приложение.
TinyCam Monitor
Приложение работает с камерами напрямую, может поддерживать и показывать трансляцию 16 устройств в целом. Есть бесплатная и платная версии ПО. В последней доступны такие функции:
- Если камера оснащена динамиком и микрофоном, через приложение можно организовать двустороннюю связь.
- Активация записи трансляции на SD-флэшку, сетевое хранилище по протоколу FTP (FTPS) или в облако (через http или https).
- Передача аудио.
- Поддержка датчиков движения.
- Бесплатная техподдержка разработчика.
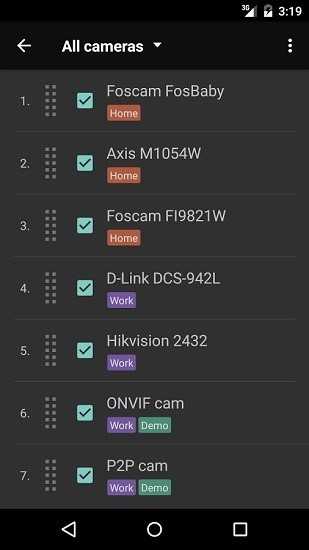
MEyePro и MEyeProHD
Приложение, которое можно протестировать по всем функциям прежде, чем подключишь к ней видеокамеру. С помощью тестовой уличной камеры, доступ к которой предоставлен разработчиками, можно:
- Сохранять видеопоток в качестве отрывка и фотографии на подключенный носитель информации (SD-карта, сетевое хранилище).
- Использовать дополнительные функции для устройств, поддерживающих PZT.
- Настраивать параметры видео и звука.
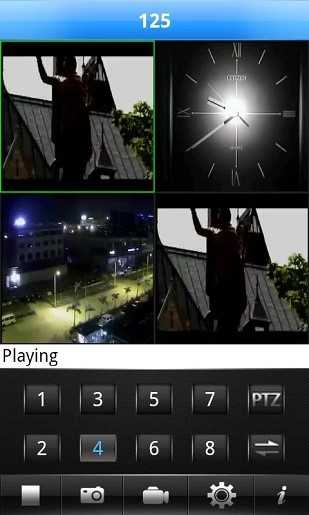
Приложение работает c iPhone и смартфонами на Android.
Настройка видеонаблюдения для просмотра на смартфоне представлена в следующем видео:
Заключение
Настроить удаленное управление видеокамерой со смартфона легко, если на месте ее размещения уже присутствует маршрутизатор и развернута Wi-Fi сеть. Некоторые устройства для видеонаблюдения поддерживают прямое сопряжение со смартфоном, но связь в таком случае ограничивается зоной покрытия Wi-Fi адаптера видеокамеры.
wifigid.ru
Как настроить вай-фай камеру видеонаблюдения — через провод или wi-fi
Камеры видеонаблюдения всё чаще устанавливаются как на предприятиях или в офисах, так и в простых домах или квартирах. Но далеко не всегда есть возможность установить полноценную систему видеонаблюдения со множеством проводных камер. В таких ситуациях на помощь придут беспроводные решения, работающие по протоколу вай-фай.
Практически все Wi-Fi камеры (за очень редким исключением) имеют два способа подключения к регистратору или компьютеру: беспроводной и классический проводной. Беспроводное соединение осуществляется с помощью Wi-Fi, проводное — по кабелю Ethernet (в простонародье «витая пара»).
Настройка Wi-Fi камеры по проводу
Настройка проводного подключения напрямую зависит от того, к какому именно устройству будет подключаться видеокамера (к регистратору или компьютеру). Соединение с регистратором производится следующим образом:
- Соединить видеокамеру с регистратором с помощью Ethernet провода.
- Открыть настройки видеорегистратора и подключиться к видеокамере, введя её IP-адрес (можно узнать в инструкции к камере или на корпусе).
- Приступить к записи видео.
 Проводное подключение к компьютеру:
Проводное подключение к компьютеру:
- Соединить видеокамеру к порту роутера или сетевой карты компьютера.
- Открыть браузер и зайти в веб-интерфейс устройства по соответствующему ip-адресу (есть в инструкции).
- Ввести стандартные логин и пароль (также можно найти в инструкции к девайсу).
- Для наибольшей безопасности категорически рекомендуется сменить стандартные логин и пароль. Помимо этого можно поменять и ip-адрес.
- Приступить к записи видео. Для наибольшего удобства рекомендуется скачать на компьютер программу для записи изображения с видеокамер видеонаблюдения.
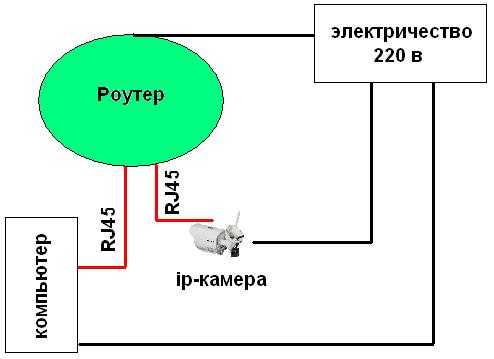 Cхема соединения ip-камеры к роутеру
Cхема соединения ip-камеры к роутеруНастройка по вай-фай
Настройка беспроводного соединения может несколько отличаться от проводного, но часть пунктов очень схожи. Беспроводное подключение к видеорегистратору с поддержкой вай-фай можно настроить следующим образом:
- Соединить видеокамеру с источником питания и включить её.
- Открыть настройки регистратора и перейти в параметры подключений вай-фай.
- Найти нужное устройство (можно воспользоваться автоматическим поиском беспроводных девайсов, а можно ввести id устройства вручную).
Внимание! В зависимости от конкретной модели регистратора или камеры некоторые пункты могут сильно различаться.
Подключение к ПК по сети wi-fi:
- Включить видеокамеру.
- Соединить её с компьютером с помощью роутера или вай-фай адаптера. При использовании адаптера предстоит воспользоваться настройками беспроводных соединений в Windows (в некоторых случаях потребуется создать виртуальную точку доступа). При использовании роутера зайти в его веб-интерфейс (по ip-адресу) и выполнить подключение видеокамеры через него.
- Открыть любой браузер и перейти по ip-адресу видеокамеры.
- Ввести логин и пароль от неё (они будут стандартными). Далее стандартные данные аутентификации (логин и пароль) рекомендуется поменять.
- Включить непосредственную запись.
Соединение с регистратором, не поддерживающим Wi-Fi.
Далеко не все модели видеорегистраторов имеют встроенный модуль Wi-Fi. Это ограничение можно обойти двумя способами: воспользоваваться роутером или купить вай-фай адаптер USB.
Для коммутации видеорегистратора с роутером необходимо воспользоваться кабелем ethernet (витая пара) и свободным портом на самом роутере, после чего он получит ip-адрес и другие необходимые данные в автоматическом режиме.
С USB-адаптерами всё несколько труднее. Во-первых, видеорегистратор должен поддерживать подключение дополнительных устройств по USB, в противном случае от покупки внешнего адаптера не будет никакого толку.
Во-вторых, даже если видеорегистратор имеет USB порт и возможность подключения устройств к нему, адаптер должен поддерживаться устройством. Далеко не все регистраторы совместимы с большинством популярных вай-фай роутеров. Поэтому перед покупкой рекомендуется посоветоваться со специалистами.
После коммутанции видеорегистратора к роутеру или использования внешнего вай-фай адаптера можно приступать к настройке камеры.
Преимущества и недостатки Wi-Fi камер
 Беспроводные девайсы имеют множество достоинств и недостатков по сравнению со своими проводными аналогами.
Беспроводные девайсы имеют множество достоинств и недостатков по сравнению со своими проводными аналогами.
Достоинства у них следующие:
- Отсутствие необходимости в прокладывании проводов, что поможет установить беспроводное видеонаблюдение в тех местах, до куда физически трудно или вовсе невозможно протянуть кабель.
- Небольшие размеры. Подавляющее большинство вай-фай камер поставляется в компактном корпусе (к уличным устройствам это не относится).
- Отсутствие привязки к одному и тому же месту. Установленную камеру всегда можно установить в любое необходимое место, ведь провода в данном случае ничем не ограничивают.
- Возможность проводного подключения посредством Ethernet, это поможет в случае отсутствии Wi-Fi на видеорегистраторе или роутере подключенного к ПК.
- Отсутствие вероятности отключения съёмки из-за обрыва провода, поскольку кабель попросту не используется.
Недостатки:
- Цена. Видеокамеры стоят дороже проводных, в некоторых случаях разница в стоимости может быть очень ощутимой.
- Повышенная сложность в настройке. Помимо самой камеры необходимо правильно настроить соединение по wi-fi.
- Ужасная работа на дальних расстояниях или в условии сильных радиопомех.
Заключение
Вай-фай камеры видеонаблюдения и являются очень удобными устройствами, они далеко не всегда могут быть применены. У них могут быть проблемы при работе на больших расстояниях, а также банальная несовместимость со старыми девайсами, не поддерживающими современные беспроводные протоколы. Хоть подавляющее большинство проблем можно решить покупкой дополнительного оборудования или периферии, в некоторых случаях лучше обойтись стандартными проводными решениями. Это будет проще, дешевле и надёжнее.
www.ip-nablyudenie.ru
принцип работы, камеры для квартиры и улицы, установка своими руками
Осуществлять контроль различных процессов, будь то бытовых или же связанных с производством и работой, можно при помощи видеонаблюдения. И если раньше для этого использовались проводные камеры, монтаж которых представлял определённые сложности то сейчас есть беспроводные устройства, которые намного легче установить и эксплуатировать, — о них мы и расскажем сегодня.
Беспроводная камера: что это, как работает
Такие устройства отличаются отсутствием кабеля, передача данных с них осуществляется по радиоканалам, например, через Wi-Fi, 3G или GSM. Беспроводная система видеонаблюдения состоит из камеры, блока питания и передатчика, а в качестве приёмника выступает сервер, с которого информация передаётся на монитор, компьютер, смартфон, планшет и т.д.

То есть такие устройства не записывают, а транслируют изображение в режиме реального времени на другие, которые, в свою очередь, могут записывать информацию или просто отображать её.
Важно! Стоит учитывать, что отсутствие проводов у таких устройств весьма условное, так как им необходимы блоки питания. Чаще всего их подключают к электросети, так как возможность автономной работы сменных аккумуляторов слишком низкая (до 7 часов без подзарядки).
Преимущества использования
Среди плюсов беспроводного видеонаблюдения можно выделить следующие:
- отсутствие кабелей;
- мобильность;
- качественное изображение;
- лёгкий монтаж;
- большой выбор устройств на рынке.

Беспроводные камеры
При установке таких систем видеонаблюдения необходимо учитывать определённые нюансы, которые мы с вами и рассмотрим.
Для улицы
Применение таких устройств на улице, невероятно удобно за счёт того, что не требуется проведение кабеля. Это и удешевляет установку, и позволяет делать видеонаблюдение относительно мобильным. Но необходимо позаботиться об источниках питания, то есть доступу к электросети и наличии связи.
Для улицы чаще всего используют IP-камеры, которые передают данные через Wi-Fi на расстояние 100 м.
Важно! Обратите внимание на то, что наличие большого количества строений может препятствовать или замедлять передачу сигнала через Wi-Fi.
Учесть следует и то, что IP-устройства отличаются высокой чувствительностью к холоду и жаре, поэтому в моменты перепада температур, резкого снижения или повышения могут быть проблемы с передачей видеосигнала.

В случае с беспроводным видеонаблюдением не стоит гнаться за дешевизной, так как дешёвые устройства могут создавать помехи и препятствовать работе друг друга, подавляя сигнал. Если же всё-таки решите использовать такую технику в системе видеонаблюдения, то не устанавливайте больше одной подобной камеры в радиусе 100 м.
Для помещения
Организовать видеонаблюдение в помещении намного проще, чем на улице. Это можно осуществить 2 способами:
- передача сигнала через Wi-Fi на компьютер или видеорегистратор;
- IP-камеры, которые подключаются к «облаку».
Для того чтобы передавать данные на компьютер понадобится беспроводной интернет и роутер. При таком варианте можно подключить неограниченное количество камер, главное, чтобы это позволяли пропускные возможности роутера.
IP-устройства — прекрасный вариант для удалённого видеонаблюдения. Очень удобными являются устройства, которые передают данные в «облако», то есть осуществлять контроль за происходящим в квартире, доме или офисе можно с любого мобильного устройства или ПК при наличии интернета, а также не нужно ломать голову, где сохранять данные, они будут архивироваться в том самом «облаке».

Ассортимент беспроводных устройств, предназначенных для видеонаблюдения в помещении довольно широк, они отличаются техническими характеристиками и, соответственно, стоимостью.
Знаете ли вы? Видеокамеры сегодня выполняют не только функции наблюдателей. К примеру, в магазинах сети Panasonic были установлены устройства с функцией аналитики, которые сигнализировали менеджерам о том, что товар на витрине заканчивается.
Что ещё, кроме камеры, потребуется
Сейчас можно приобрести готовую систему видеонаблюдения, а можно собрать её самостоятельно. В первом случае вы сэкономите время, также такие варианты часто отличаются привлекательной стоимостью. Но нужно учитывать, что в такой комплект непременно должен входить согласованный приёмник.
Собрать комплектующие самостоятельно — не самая сложная задача и справиться с ней может каждый.
Для организации беспроводного видеонаблюдения понадобится следующее:
- камеры;
- канал связи;
- роутер;
- жёсткий диск, фиксированный IP-адрес с доступом в «облако», ПК или мобильное устройство.

Технику нужно подбирать в зависимости от места установки и поставленных задач, лучше всего проконсультироваться перед покупкой со специалистами.
Знаете ли вы? Количество камер видеонаблюдения в Великобритании — поражает воображение. Только представьте, там на каждых 11 жителей приходится одно такое устройство.
Установка и подключение
Давайте рассмотрим, как установить и подключить беспроводные IP-камеры своими руками:
- Подключение камер. Устройства должны быть установлены в соответствующих местах, которые позволяют охватить всю наблюдаемую площадь. Также нужно учесть, что располагать их следует в местах, удалённых от силовых кабелей и возможных других источников помех передачи сигнала. После закрепления камер в выбранных точках нужно подключить блоки их питания к электросети.
- Необходимо установить программное обеспечение на компьютер. Установочный диск обычно прилагается к беспроводным камерам, если же его нет в комплекте, то его нужно приобрести отдельно.
- Когда ПО установлено, переходим к следующему этапу, а именно подключению роутера. Это можно быстро и просто сделать, выполнив несколько шагов. Подключите маршрутизатор к электросети и соедините с компьютером и интернетом при помощи сетевых кабелей. Теперь нужно зайти в настройки и вбить в поисковой строке браузера стандартный IP адрес, например, 192.168.2.1. После этого потребуется ввести логин и пароль, как правило, это либо слово «admin», либо «0000», либо «00000000» и для логина, и для пароля. В настройках Wi-Fi обратите внимание на то, что для видеонаблюдения проще всего использовать статический IP.
- Камеру нужно соединить с роутером через LAN-порт, используя кабель RJ-45. В программе, которую мы установили на втором этапе, можно добавить камеру, нажав «найти» (если вы находитесь поблизости от камеры/роутера) или же вбить в строку идентификационный номер камеры, указанный на нижней стороне устройства. Если же изображение получить не вышло, возникает сообщение о том, что камера находится офлайн, то это может говорить о конфликте IP-адресов маршрутизатора и камеры. Сбросьте настройки видеоустройства до заводских (удерживайте кнопку сброса на корпусе в течение нескольких секунд), после этого всё должно заработать. После настройки кабель можно отключить.
Видео: как подключить беспроводную камеру для видеонаблюдения
Теперь вы знаете, что установить и подключить беспроводное видеонаблюдение довольно просто и это вполне возможно осуществить своими руками. Самое главное в этом деле — это наличие качественной техники, доступа к электросети и каналам связи, а также время и желание.
Отзывы пользователей сети
Основным минусом беспроводных систем является уязвимость самого протокола Wi-Fi.
Банальная глушилка за 30$ с алиэкспресс выводит часть либо всю систему из строя. Не будем, так же, забывать о сторонних wi-fi активность которых может приводить к потере связи камера\роутер.
Переход на 5 Ггц частично решает проблему, он это, тоже, не панацея.
Вывод:
1-надежнее кабеля еще ничего не придумали.
2-wi-fi оборудование ставить в крайнем случае (большие дистанции линий, невозможность протяжки кабеля)
3-не жадничать при выборе сетевого оборудования. Лучше даже промышленных форматов.Night Guard
http://forum.volsat.com.ua/showpost.php?s=056bb8489fae1ab6d62822d5eab62909&p=326727&postcount=2
nabludai.online
Видеонаблюдение по Wi-Fi: принцип действия WiFi камер
Всем привет! И сегодня мы наконец-то дошли до вопроса организации законной слежки внутри дома, на предприятии, на складе или где бы то ни было. Видеонаблюдение по WiFi — это отличный способ не тратить свои силы и время и быстро подключить конечную камеру к маршрутизатору. Сегодня в статье мы поговорим о всех плюсах, минусах и подводных камнях, с которыми могут встретиться пользователи, устанавливающие камеры видеонаблюдения в беспроводном режиме.
Сразу скажу небольшую вещь про Wi-Fi, к сожалению, многие путают данное понятие с интернетом. Но это разные вещи, об разницы я сейчас писать не буду, так как об этом уже есть отдельная и полная статья от моего коллеги. С ней вы можете ознакомиться тут.

Принцип работы
Особо рассказывать тут нечего, но возможно кому-то будет полезно узнать что-то новое и как работает беспроводная IP камера. Беспроводные камеры удобны тем, что не нужно мучиться и протягивать кабеля. Особенно это удобно в местах, где протянуть провода просто невозможно. Вы приобретаете подобное устройство. Настраиваете его и подключаете к центральному маршрутизатору.
При желании, если нет роутера, можно подключить к компьютеру, если у него есть отдельный Wi-Fi модуль. Тогда комп или ноут будет выступать неким подобием сервера видеонаблюдения. Но чаще всего подключение идёт именно к центральному роутеру. Он принимает сигналы от камеры и даёт к ней подключиться: из внутренней сети, так и из внешней.
Также есть возможность настроить запись видеофайлов на сервер, который можно настроить как на компьютере, так и на роутере. Также можно вывести перекачку файлов на облако. Но обычно облако платное. Поэтому многие довольствуются обычным MicroSD. Подобный слот есть на всех аппаратах, поэтому запись будет идти прям на камеру.
Разновидности
Самое грубое распределение можно сделать: на внутренние и внешние. Те в свою очередь можно и далее делить на другие подгруппы, но пока разберём эти модели. Внутренние камеры обычно устанавливаются внутри помещения и поэтому имеют более простую конструкцию. Из-за чего и стоят они дешевле.

Также их можно разделить на обычные стационарные, которые можно крепить и вешать на стены или потолок. Так и на мобильные, которые можно поставить на стол, стул или шкаф. Подобными обычно пользуются молодые родители. Их ещё называют радио- и видео-нянем.
Далее идут внешние аппараты. Они обычно большие, массивнее и стоят дороже. Все из-за дополнительной защиты от влаги, пилы, а также более дорогих материалов, которые устойчивы к морозам и жаре. Стандарт защиты от влаги и мелких частиц имеет вид IPXX:
- Первая цифра определяет степень защиты от пыли и мелких частиц по размеру.
- Вторая определяет защиту от воды и влаги.
Также нужно учитывать, насколько камеры защищена от морозов и жары. Многие не учитывают эти факторы и покупают внешние камеры, а позднее они выходят из строя. Не нужно забывать про наши суровые Русские зимы. Поэтому перед покупкой нужно просмотреть среднюю температуру в вашем регионе и городе, и уже от этого отталкиваться при выборе.
Плюсы, достоинства и минусы с недостатками
Про одни плюс WiFi камеры я уже упомянул. Не нужно протягивать провода, тратить силы и время, но данное достоинство становится и неким минусом. Как вы наверное знаете, подобные камеры ничего не будут из себя представлять без центрального вай-фай маршрутизатора, которые и будет опорным пунктом. И тут встает другой вопрос – а на сколько далеко будет бить роутер. Какой бы хороший не был бы интернет-центр, он все равно ограничен радиусом своего Wi-Fi модуля и антенн.
Тут приходит другие проблемы. Стены, арматура, зеркала и другие неприятные материалы будут глушить сигнал. Поэтому диапазон будет снижаться. С проводом таким проблем не будет, хоть он и также ограничен по длине. Вот тут на помощь, приходят повторители, но бывают случаи, когда и они не смогут помочь. В большой организации нужно ходить, смотреть и выбирать – в каком месте сигнал хуже, а где лучше. Можно также воспользоваться платными программами, которые анализируют всю территорию охвата вайфай сигнала.
Но для дома и пары камер данная проблема некритичная. В крайнем случае можно купить более дорогую и мощную модель или прикрутить к старичку маршрутизатору – антенны побольше. У современных подобных камер есть собственные приложения, с помощью которых можно управлять камерой и следить за происходящим в режиме онлайн из любой точки планеты.

На более дорогих камерах стоят инфракрасная подсветка, которая позволяет отлично видеть даже в полной темноте. Аппарат можно настроить таким образом, чтобы он начинал съёмку только при динамической картинке – то есть если кто-то появится в кадре, то камера сразу же начнёт писать.
Есть даже возможность настроить SMS оповещение, ведь вы не всегда можете постоянно следить за квартирой. А так, если у вас дома или в квартире появится незваные гость на телефон придёт смс-ка. Возможности у камер могут отличаться от производителя, а также от комплектации и программного обеспечения, поэтому перед покупкой нужно обязательно уточнить какую камеру лучше приобретать.
Ещё хочется упомянуть про один важный недостаток, а именно про – радиопомехи. Так как у нас камеры подключаются по радио-стандарту, то все подобные устройства подвержены помехам от других устройств, которые также работают на подобной радиочастоте: телефоны, микроволновые печи, соседские роутеры.
Для предприятий опаснее всего будет использование злоумышленниками «глушилок». Это небольшие устройства, которые полностью глушат Wi-Fi сигнал на всех каналах. В таком случае отличной защитой будет приобретение и запись видео файлов на съёмный диск на самой видеокамере.
Какую лучше выбрать
Как сказал один мудрец, просмотри 1000 вариантов и выбери 1. Поэтому в первую очередь не нужно торопиться, даже если вам какая-то камера понравилась больше других. Я бы советовал просмотреть как можно больше моделей. Я советую просмотреть мой обзор домашних камер тут.
Там я рассказываю какие модели наиболее приемлемы для домашнего использования. Также я привожу несколько популярных моделей по разной цене. В дополнение хочу порекомендовать статью по комплектам видеонаблюдения. Там приведены варианты полного комплекта – просто покупаешь, устанавливаешь и настраиваешь.
Также нужно примерно определиться с дальностью действия и просмотра камеры. На это будет влиять в первую очередь разрешение матрицы. Подобные камеры стоят достаточно дорого, но они того стоят. Нужно также учитывать место установки, а уже от этого определить угол просмотра. Для улицы можно прикупить одну купольную камеру, которая будет просматривать почти весь угол обзора в пределах 180 градусов. Поворотными камерами также можно управлять как с приложения, так и через Web-интерфейс.
wifigid.ru
Wi-Fi камера для видеонаблюдения — DRIVE2
Наткнулся полтора месяца на акцию на aliexpress, камера наружного наблюдения с всевозможными наворотами за 34$. У продавца не было рейтинга вообще, но так как была акция от aliexpress я её заказал, цена на момент покупки была 1900 руб, доставили быстро за 16 дней с момента оплаты. Ссылка на камеру ru.aliexpress.com/item/IP…P-Camera/32371781694.html Во всём разобрался за 10 часов и сделал обзор, долго помучался с подключением камеры по wi-fi, инструкция была только на диске с картинками на английском языке, как оказалось всё легко и просто, нужно было зайти через приложение для android / Iphone и поставить функцию wi-fi, также можно подключить через компьютер, но проще через приложение для смартфона, после включения wi-fi нужно подключить с камеры к роутеру, после этого камера работает по wi-fi, дальность сигнала отличная, роутер стоит в доме, а камера от дома на расстояний 20 метров, сигнал 40%, крепления для камеры отличное можно камеру поставить под любым углом, в камере 2 входа для крепления, один снизу, второй сверху. Днём снимает отлично без всяких нареканий, ночью если есть какое либо освещение, то снимает хорошо, без освещения с метров 5 видно, дальше лишь силуэты, в ночном режиме снимает черно белым. Настроил фотофиксацию, теперь если кто-то проходит возле камеры она фотографирует и отправляет фото по почте на мой почтовый ящик, что-бы фиксация работала на отдельный участок в настройках можно настроить сетку, на сетке выбрать места в которых если, кто-то пройдет камера зафиксирует и отправит фото по почте. Самое интересное, что с телефона через приложение можно подключится к камере и смотреть, что происходит имея интернет, а не так как с обычной камерой которая работает только в сетевой диапазоне. Тестировал камеру 1 месяц, пару дней шел дождь, линза не запачкалась, сверху на камере присутствует козырек который можно руками двигать вперед назад, в общем всё отлично функционирует после этого одобрил получения товара!
Как включить Wi-Fi на IP камере?
Подключаем камеру через кабель RJ45 к роутеру, через смартфон, скачиваем для Apple в App store для Android в Playmarket приложение P2PWIFICAM, запускаем приложение и нажимаем AddCamera далее ищем пункт Lan Search, ждём 5-10 секунд и находит камеру с IP адресом (IP адрес записываем на листик он пригодится) далее нажимаем на на название камеры с IP адресом, далее если стоит пароль на камере вводим пароль к камере и нажимаем Done, видим что камера Online нажимаем на восклицательный знак, заходим в Wi-Fi подключаемся к вашему роутеру т.е к вашей Wi-Fi сети, пишем пароль от вашей Wi-Fi сети, как всё подключилось можно отключить сетевой кабель от роутера RJ45, наша IP камера теперь работает через Wi-Fi она подключена к роутеру! Внимание если роутер выключить то и связь с камерой пропадёт!
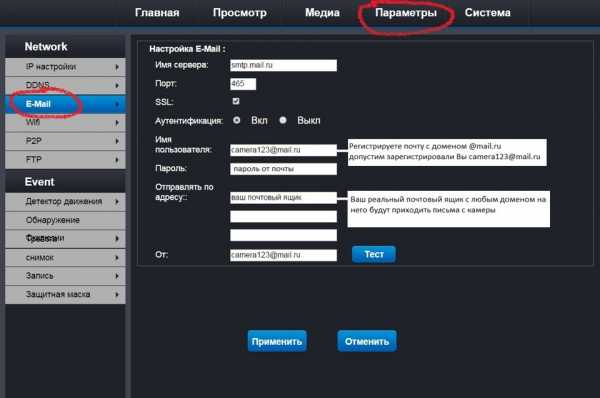
наглядная настройка wi-fi для IP камеры с смартфона
Как настроить Отправку почты с камеры на вашу почту?
Пишем в браузере IP вашем камеры, как вы помните я уже писа
www.drive2.ru
принцип работы просмотр самостоятельное подключение программа
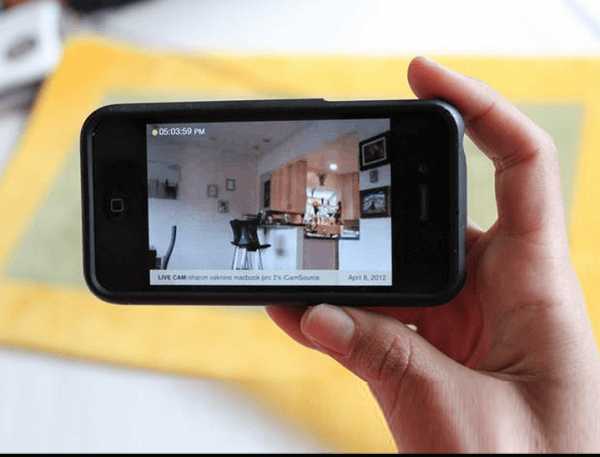 Просмотр видеоинформации с камеры наблюдения стал очень распространён с мобильного телефона. Современного человека сложно представить без смартфона в руках, поэтому функция удалённой безопасности пользуется таким огромным спросом. При этом организацию рабочего процесса можно настроить несколькими способами.
Просмотр видеоинформации с камеры наблюдения стал очень распространён с мобильного телефона. Современного человека сложно представить без смартфона в руках, поэтому функция удалённой безопасности пользуется таким огромным спросом. При этом организацию рабочего процесса можно настроить несколькими способами.
Вообще, трансляция полученного изображения возможно в любое устройство, оснащённое интернетом. Но чтобы это стало возможным, к примеру, на смартфоне, его потребуется настроить соответствующим образом, и тогда данные станут доступны. Как правило, процесс настройки не отличается сложностью.
Чтобы обеспечить подключение максимально просто и удобно, необходимо будет использовать специальный софт, созданный как раз с учётом особенностей и нюансов подключения мобильного телефона к IP-камерам. В зависимости от конкретного программного обеспечения, функция мобильного подключения может быть бесплатной и входить в заранее обозначенную стоимость, а в некоторых случаях может предоставляться как дополнительная опция на платной основе.
Принцип работы
В рабочем процессе подключения мобильного телефона к камере видеонаблюдения и дальнейшего отслеживания получаемой информации всё относительно просто. При этом максимальной простотой обладают такие системы, в которых присутствует лишь одно устройство слежения. В данном случае можно даже попробовать обойтись без Wi-Fi. Для подключения нужно будет использовать кабель от интернет-провайдера, подключённый к видеокамере напрямую.
Чтобы подключение стало возможным, необходимо убедиться в том, что провайдером предоставлен статический IP-адрес. Если же это не так, нужно договориться с поставщиком услуги о такой возможности.
На следующем этапе потребуется открыть мобильный браузер на смартфоне, а в адресную строку внести адрес камеры видеонаблюдения в формате IP. В случае, когда все шаги совершены правильно и корректно, на экране мобильного телефона появится видеоизображение, которое транслирует устройство наблюдения. Однако перед этим нужно будет настроить все устройства системы соответствующим образом.
Как самостоятельно подключить камеру видеонаблюдения к мобильному
 Большинство владельцев домов и других важных помещений максимально доверяют лишь только самим себе. Поэтому подключение трансляции с IP-камеры на свой мобильный будет для таких людей идеальным способом контролировать всё, что будет происходить в их отсутствие. И для такого контроля совершенно нет необходимости приобретать сложные устройства по заоблачным ценам.
Большинство владельцев домов и других важных помещений максимально доверяют лишь только самим себе. Поэтому подключение трансляции с IP-камеры на свой мобильный будет для таких людей идеальным способом контролировать всё, что будет происходить в их отсутствие. И для такого контроля совершенно нет необходимости приобретать сложные устройства по заоблачным ценам.
Самостоятельное подключение мобильного к видеокамере будет включать в себя чёткий алгоритм установки этих приборов и некоторых других устройств. Подключив всю систему видеонаблюдения к интернету, можно будет наблюдать трансляцию с IP-камеры, будучи даже на другом конце света. При этом наблюдение может осуществляться не только через мобильный телефон, но и через планшет или ноутбук. В подобных системах уровень безопасности передаваемых данных отличается высокими параметрами, поэтому можно не опасаться, что в момент трансляции к каналу подключатся злоумышленники.
Смотрим видео подключение камеры к телефону
Просмотр IP-камеры на телефоне
Самый лёгкий способ обеспечить просмотр на телефоне картинки с камеры видеонаблюдения – это эксплуатация устройств, которые обладают опцией P2P. Прошивка подобных аппаратов содержит соответствующий софт и уникальный список цифр, представляющих собой номер ID. Чтобы подключиться к этой видеокамере, необходимо будет присоединить её к свитчу или роутеру, которые обеспечат доступ к сети.
В цепочке подключения мобильный телефон будет играть роль монитора, а также помогать в системном управлении. Поэтому на свой смартфон нужно будет загрузить подходящее ПО. В современных модификациях камер слежения такой софт находится в обычной заводской комплектации.
Когда приложение будет установлено, нужно будет запустить его, а затем считать с коробки или корпуса видеокамеры начертанный там QR-код. Открыв соседнюю закладку, нужно будет указать там номер ID. В большинстве ситуаций камеры обладают возможностью сохранять данные на карту SD, чтобы при необходимости можно было просмотреть видео.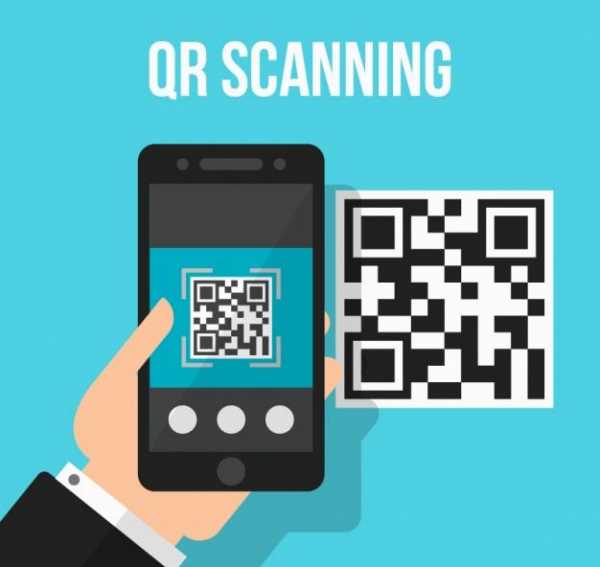
Программы для телефона «IP-камера»
Существует большое количество приложений, которые помогают использовать мобильный телефон для контроля всего, что фиксирует камера видеонаблюдения. Такие утилиты различаются по своим возможностям, опциям и дополнительным функциям.
Разработчик Ubiquiti Networks предлагает профессиональное предложение, которое называется UniFi Video. Этот инструмент позволяет качественно провести организацию мобильной системы слежения. Помимо компьютерных операционных систем, данная утилита поддерживает и мобильные прошивки – Android и iOS.
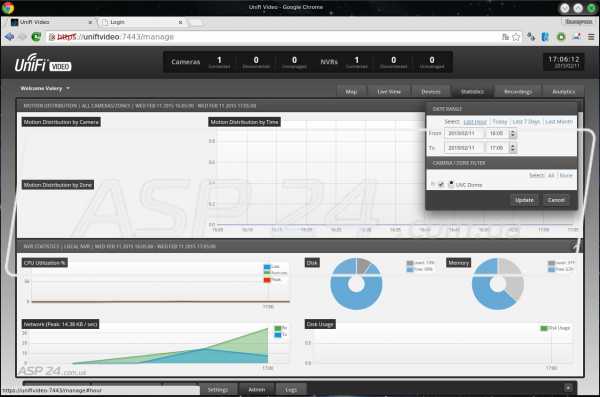 Когда процесс настройки подойдёт к завершению, можно будет добавить в приложение все IP-адреса нужных видеокамер. После этого владельцу софта откроются следующие опции:
Когда процесс настройки подойдёт к завершению, можно будет добавить в приложение все IP-адреса нужных видеокамер. После этого владельцу софта откроются следующие опции:
- корректировка съёмочного режима;
- показ параметров видеотрансляции;
- настройка изображения;
- переключение между всеми камерами;
- технология Pan-tilt-zoom, которая обеспечивает возможность поворота;
- звуковое управление.
Приложение UniFi отличается качественной работой без серьёзных перебоев, а также обширными возможностями для настроек и управления. В связи с тем, то для работы обязательно понадобится NVR, представляющий собой специальный интернет-регистратор, то использовать это приложение будет возможно в условиях офиса или загородного дома.
Сетевой видеорегистратор позволяет подключить к себе до полусотни различных камер видеонаблюдения. В случае, когда устройств в сети будет одно или пара, рекомендуется организовать процесс без использования регистратора. Такая экономия позволит сократить расходы на оборудование, а также снизить затраты на последующий сервис всей созданной видеосистемы. Чтобы была возможность просматривать транслируемую картинку после съёмки, в данном приложении можно настроить функцию записи на карту SD или сохранение в диск на облачном сервисе.
Использование мобильного приложения под названием TinyCam Monitor позволит одновременно наблюдать, что происходит в зоне видимости сразу нескольких IP-камер. Интерфейс программы рассчитан на максимальное подключение видеокамер в размере шестнадцати устройств. В платной версии, которая называется TinyCam Monitor Pro, возможности значительно расширены. К примеру, здесь становятся доступными такие опции, как:
- сохранение данных на сервер FTP, облачный сервер или стандартную карту памяти формата SD;
- неограниченная передача звуковых дорожек в двух направлениях, в случае, когда устройства могут поддерживать такую опцию;
- фоновая звуковая передача;
- работа с датчиками движения – аппаратными и программными;
- шифрование полученных данных и их последующая передача по SSL-протоколу;
- дополнительный бонус от разработчика – техническая поддержка на бесплатной основе.
 Отзывы владельцев приложения TinyCam Monitor говорят о том, что программа представляет собой один из лучших проектов, по сравнению с современниками.
Отзывы владельцев приложения TinyCam Monitor говорят о том, что программа представляет собой один из лучших проектов, по сравнению с современниками.
Другие статьи:
www.ip-nablyudenie.ru


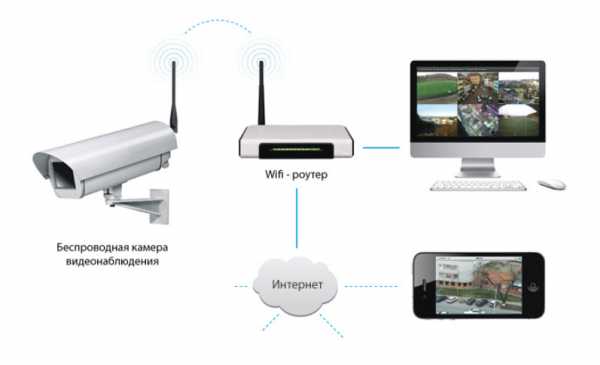
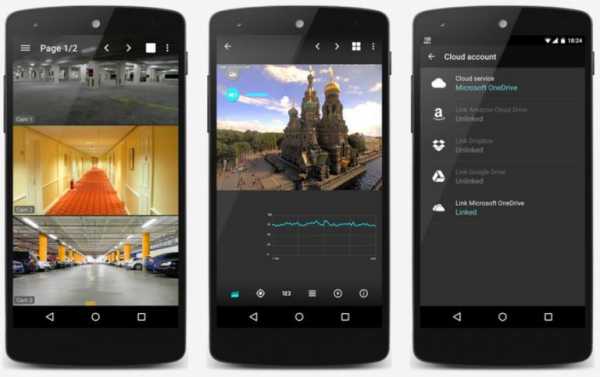 Отзывы владельцев приложения TinyCam Monitor говорят о том, что программа представляет собой один из лучших проектов, по сравнению с современниками.
Отзывы владельцев приложения TinyCam Monitor говорят о том, что программа представляет собой один из лучших проектов, по сравнению с современниками.