можно ли подключить и настроить через роутер
Поддержка и передача сигнала на основе беспроводных технологий — вот главная особенность Wi-Fi камер. Благодаря этому легко и просто наладить систему видеонаблюдения вне зависимости от назначения помещений и их места расположения. Прокладки кабелей и проводов не требуется, благодаря чему время на монтаж сокращается до минимума. Далее приводятся инструкции о том, как подключить вай-фай камеру.
Особенности и технические характеристики Wi-Fi камер
Высокая чувствительность к качеству сигнала — главная особенность, характерная для такого вида камер. Итог — ограниченное расстояние между камерой и источником сигнала. Передающие антенны рекомендуют установить, чтобы увеличить этот показатель.

По месту использования оборудование делится на такие типы:
- Универсальное.
- Внешнее и уличное.
- Внутреннее, для помещений.
Функциональность тоже способствует разделению приборов на несколько разновидностей:
- Двухдиапазонные. С возможностью транслировать сигнал на 2 либо 4 ГГц.
- Параболические.
- Всенаправленные.
- Направленные.
- Секторные. Увидеть разницу между моделями просто, достаточно изучить каталог.
Обратите внимание! Различные ограждения и помехи тоже влияют на то, каким будет сигнал у тех или иных устройств.
Чем больше Wi-Fi камер решено подключать к системе, тем меньше будет скорость передачи информации у каждого отдельного приспособления.
Учёт нескольких нюансов сделает Wi-Fi сеть эффективной настолько, насколько это возможно.
- Ограничение по качеству передаваемого сигнала до 1 мегапикселя.
- Сила сигнала — минимум 0,46 Дб.
- Расположение камер в прямой зоне видимости.
- 2,4 ГГц — рекомендуемая частота.
- Современные стандарты по передаче данных. Они делают максимально лёгким подключение Wi-Fi камеры к роутеру по Wi-Fi.
Преимущества и недостатки Wi-Fi камер
Wi-Fi видеонаблюдение отличается такими преимуществами:

- Одновременная передача сигнала на несколько устройств.
- Минимальное количество кабелей. Некоторые модели работают от солнечных батарей, благодаря чему могут находиться на достаточном расстоянии от источников.
- Монтаж на подвижных объектах, включая транспорт.
- Передача данных по беспроводным каналам.
Интересно! Wi-Fi камеры позволяют организовать видеонаблюдение в помещениях любой площади, вне зависимости от назначения. Данные можно хранить на видеорегистраторе, но это далеко не единственный вариант. Можно выбирать для этого специальные облачные сервисы.
Однако есть и некоторые отрицательные стороны. Радиус сигнала остаётся сравнительно небольшим. Осадки и различные препятствия могут повлиять на то, как передаётся сигнал в том или ином случае. Но современные технологии исправляют эти недостатки. И упрощают процесс для тех, кто интересуется, как подключить Wi-Fi камеру.
Настройка вай-фай камеры
Практически все модели поддерживают проводной либо беспроводной варианты подключения.
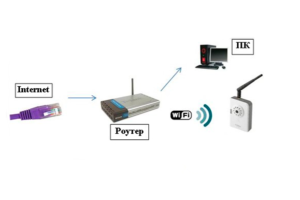
По проводу
Обратите внимание! Всё зависит от того, с каким устройством соединяют саму камеру.
Это может быть регистратор либо компьютер. Соединение в случае с первым приспособлением организуют так:
- Соединение приборов друг с другом с помощью кабеля Ethernet.
- Настройка видеорегистратора требует получения доступа. После подключаются к видеокамере, для чего достаточно набрать IP-адрес.
- Начать запись видео на веб-камеры.
Проводное подключение к компьютеру требует выполнения чуть более сложной схемы:
- Соединение видеокамеры с портом роутера либо сетевой картой компьютера.
- Далее открывают браузер, заходят на IP-адрес, указанный в инструкции.
- Стандартная установка предполагается при вводе логина, пароля.
- Рекомендуется использовать свои данные, чтобы войти в систему.
- Лучше скачивать специальные программы для компьютера, чтобы просмотр видео был более удобным. Ноутбук использовать тоже разрешают.
Настройка по вай-фай
Настройку выполняют в данном случае благодаря таким шагам:
- Соединение камеры с источником питания, включение.
- Переход в настройки, выставление нужных параметров.
- Поиск нужного устройства. Проходит в автоматическом либо ручном режиме. Видеорегистратор работает по тем же правилам.
Обратите внимание! Настройки беспроводных соединений в Windows помогут, когда в процессе участвует компьютер.
Подключение камеры производят через веб-интерфейс роутера. Сначала переходят по IP-адресу устройства, потом вводят логин и пароль, установленные специально для него. В том, как настроить вай-фай камеры, легко разберётся каждый.
Иногда продаются видеорегистраторы, у которых нет встроенного модуля вай-фай. Роутер или специальный адаптер помогут обойти ограничения, связанные с такими устройствами.
У USB-адаптеров есть две особенности, которые надо учитывать:
- Видеорегистратор должен поддерживать подключение нескольких устройств по USB, иначе покупка не принесёт пользы.
- Сам адаптер должен поддерживаться устройством.
Рекомендуется провести консультации у специалистов, чтобы такая покупка оказалась удачной. И само подключение камер к роутеру в этом случае будет эффективнее.
Через телефон
Рекомендуют скачивать специальные приложения для решения проблемы, потом считывают QR-код с коробки камеры. После открытия соседней вкладки указывают номер ID. На рынке разработано множество приложений, контролирующих информацию с телефона.
Обратите внимание! В приложение после первоначальной настройки легко добавить все IP-адреса тех или иных камер, составляющих систему. Управлять разрешают как изображениями, так и звуком.
Через роутер
Основных этапов у этого процесса не так много:
- Ввод данных IP.
- Установка технических параметров для записи.
Маршрутизаторы предполагают настройку как одной камеры, так и сразу нескольких. После первоначального ввода надо проверять, насколько работоспособно оборудование.
Подключение вай-фай камеры
Есть несколько вариантов действий при подключении камер видеонаблюдения, работающих на интернет.

По проводу
Удалённый просмотр и архивация — главные возможности, которые должны интересовать пользователя в этом случае. Порядок действий:
- Сетевой разъём Rj45 компьютера и камеры подсоединяются друг к другу. Кабель для этого используют определённой марки.
- С помощью браузера открывают веб-интерфейс камеры.
- Надо найти раздел, посвящённый Wi-Fi. Его название может быть разным в зависимости от производителя.
- Нужно связать друг с другом камеру и маршрутизатор.
Чтобы подключение происходило автоматически, пользователь должен указывать несколько видов данных:
- Wi-Fi сеть.
- Пароль от Wi-Fi.
- Протокол для шифрования. Стандартный выбор — WPA2.
- Устанавливают галочку на автоматическом подключении.
После этого можно использовать планшет или смартфон для соединения с устройством, просмотра видео. Наблюдение доступно в любое время суток.
Настройка по вай-фай
Обратите внимание! Чаще всего такое оборудование встречается в готовых комплектах.
Подключение предполагает соблюдение такого порядка действий:
- Регистратор и компьютер связывают друг с другом. Имя Wi-Fi сети ставят в настройках, там же задают пароль.
- Видеокамеры и персональный компьютер тоже надо связать. Браузер используют для перехода в веб-интерфейс записывающего устройства. И снова нужно указывать параметры, характерные для той или иной сети.
- Остаётся зайти внутрь регистратора напрямую, используя соответствующий канал.
Через роутер
Такой комплект легко собрать, если большую часть работы владелец оборудования выполняет самостоятельно. Например, маршрутизатор уже приобретён. Что нужно ещё для завершения подключения? Не обойтись без самих камер и регистратора.
Важно! Регистратор и роутер соединяют с помощью патч-корда — специальной разновидности кабеля. Камеры тоже соединяются с роутером. Требуемая видеокамера и канал без проблем указываются в настройках. Главное — помнить о том, что такой способ можно использовать далеко не для каждой камеры.
Через телефон
Обычно такие устройства сопровождаются собственными приложениями, работающими на мобильных телефонах и планшетах. На флеш-карту сохраняется архив, включающий записи. Главное — чтобы удалось подключиться к системе.
Процесс подключения через телефон предполагает выполнение таких действий:
- Используют кабель от интернет-провайдера, подключенный к видеокамере напрямую.
- Главное — убедиться в том, что провайдер предоставил статический IP-адрес.
- На следующем этапе открывают браузер на мобильном телефоне, в адресную строку вводят IP камеры.
После этого должно появиться изображение.
На что ещё обратить внимание, выбирая камеру
Необходимо с самого начала решить, сколько устройств понадобится. Достаточно автономных моделей, если нужны 1-2 штуки. Об установке общего сетевого роутера стоит задуматься, если планируется охватить всю территорию. Это устройство собирает информацию от других участников сети, потом передаёт изображение на монитор. Подсоединить элементы друг к другу не составит труда.

Когда вопрос с количеством решён, переходят к рассмотрению основных параметров.
- Источник питания. Обычно это сеть либо встроенный аккумулятор.
- Конструкция. Модели снабжаются защищёнными корпусами либо продаются без них.
- Наличие микрофонов.
- ИК-подсветка и её параметры.
- Максимальное разрешение записи. Чем оно больше — тем лучше. Для этого надо подсоединять определённые разновидности камер.
Обратите внимание! Способ передачи данных тоже относят к особенностям, имеющим значение. Отправленный сигнал шифруется большинством камер во время подключения. Благодаря этому уменьшается вероятность перехвата со стороны злоумышленников.
Выбор места расположения устройств
Чтобы оборудование не страдало от негативного воздействия других приборов, важно правильно расположить камеры и другие виды приёмников.

Исключить следует соседство с такими элементами:
- Любые разновидности промышленного оборудования.
- Лампы дневного света.
- Микроволновые печи.
- Электродвигатели высокой мощности.
- Трансформаторы, к которым ведёт соответствующий провод.
Обратите внимание! Подключение осуществляют к точке, находящейся в зоне прямой видимости. Обычной перегородки в офисе иногда хватает для сильного ослабления сигнала. Капитальная стена станет серьёзным препятствием. Придётся приобрести несколько точек доступа, чтобы покрытие было равномерным.
Если видимость прямая, Wi-Fi сигналы отлично работают на расстоянии до 500 метров. Но такие цифры характерны для систем профессионального назначения. Скорости 0,5 Мбит/сек хватает для передачи качественного видеосигнала, если применяют потоковые алгоритмы сжатия высокого уровня. Применение направленных антенн расширяет указанные параметры. Тогда любой смартфон примет сигнал.
Толщина канала: как посчитать
На беспроводные сети влияет множество факторов. Вот лишь некоторые из них:

- Преграды.
- Интенсивность эксплуатации.
- Количество клиентов, одновременно подключившихся к сети.
- Тип антенн.
- Погодные условия.
- Другие виды сетей и так далее.
Не так просто заранее предугадать качество работы беспроводной сети в том или ином месте. Это зависит и от того, какой телефон использует покупатель.
Важно! 128 Кбит/секунду — 4 Мбит/секунду — диапазон передачи сигнала каждой камеры. Это надо учитывать, расставляя оборудование на своих местах. Из-за этого нагрузка на точку Wi-Fi может увеличиться. Тесты и специальное программное обеспечение помогут понять реальную скорость передачи данных, характерную для тех или иных видов оборудования.
Допустимых решений для таких ситуаций два:
- Разделение каналов: для пользователей и видеонаблюдения.
- Большой запас характеристик именно для передачи изображений.
По поводу усиления сигнала
Регулировка сигналов по горизонтали и вертикали проводится с помощью антенны с круговой диаграммой направленности. Именно поворот такой антенны может прийти на помощь, если сигнал становится слабым. Направленные антенны используют, чтобы расширить зону покрытия. Главное — убедиться в наличии необходимого разъёма, соответствии характеристик указанным требованиям. Если разъёма нет, иногда помогает приобретение подходящего переходника.
Важно! Более мощные антенны не решают проблем, если на пути окажутся слишком серьёзные преграды. Они полностью поглощают и отражают передаваемую информацию. Дополнительный ретранслятор часто способствует тому, что такие преграды огибаются. Это эффективное решение благодаря прямой видимости с точками, принимающими, передающими сигнал.
Wi-Fi каналы и защищённость
Существуют разные способы для тех, кто заинтересован в дополнительной безопасности. Самые популярные и надёжные:
- Шифрование.
- Применение паролей.
- Брэндмауэр.
Последний создаёт так называемые «электронные ворота». Они пропускают только зарегистрированных пользователей, остальные попасть внутрь не могут. Благодаря паролям тоже просто ограничить доступ к системам видеонаблюдения.
Интересно! Если информация будет зашифрована, любые попытки перехватить её окажутся бесполезными. По крайней мере, если злоумышленник не знает о том, как расшифровать всё. Единственная серьёзная преграда в этом случае — глушилки сигналов. Ведомственная охрана или услуги ЧОП помогут справиться и с этой проблемой.
При организации полноценного видеонаблюдения использование Wi-Fi сетей и других современных технологий открывает перед покупателями массу возможностей. За нужной точкой можно следить вне зависимости от того, где в настоящее время находится сам владелец устройства. Главное — обеспечивать качественную передачу сигнала для проводов. При помощи квалифицированных специалистов с проблемой легко справиться. Камеры часто синхронизируют с сигнализациями для обеспечения дополнительной безопасности.
 Подгорнов Илья ВладимировичВсё статьи нашего сайта проходят аудит технического консультанта. Если у Вас остались вопросы, Вы всегда их можете задать на его странице.
Подгорнов Илья ВладимировичВсё статьи нашего сайта проходят аудит технического консультанта. Если у Вас остались вопросы, Вы всегда их можете задать на его странице.Похожие статьи
Как подключить вай фай камеру видеонаблюдения
Давайте рассмотрим возможные варианты подключения вай фай (wi-fi) камеры видеонаблюдения.
1. Вай-фай камера работает как самостоятельное и независимое устройство.
В этом случае архив можно писать на карту памяти или облачный сервис. Цель подключения видеокамеры — это возможность удаленного просмотра и архивации записи. Итак, мы имеем: домашний Wi-Fi роутер с интернетом. Соединяем проводом (патч-кордом) сетевой разъем RJ45 камеры и компьютера. С помощью браузера заходим на веб-интерфейс нашего «видеоглаза». Ищем раздел, посвященный WiFi (у разных производителей меню отличается), заходим, теперь нужно связать нашу видеокамеру и наш вай фай маршрутизатор. Чтобы устройство автоматически подключалось, мы должны прописать это: указываем нашу вайфай сеть, указываем пароль от WiFi, указываем протокол для шифрования: WPA2, и не забудьте поставить галочку: подключаться автоматически. Далее перезагружаем камеру и отключаем кабель. Ура! Она уже сидит на роутере по беспроводному подключению. Дальше мы можем с помощью планшета/телефона/ПК подключаться к нашей беспроводной сети для просмотра видео и управления устройством.

2. Подключение к видеорегистратору с поддержкой Wi-Fi.
Видеорегистраторы со встроенным вай фай модулем чаще всего можно встретить в готовом комплекте беспроводного видеонаблюдения.
Порядок действий для подключения:
1. Связываем проводом (патч-кордом) регистратор и компьютер. В настройках регистратора задаем сетевые настройки: имя WiFi сети и ставим пароль на вайфай.
2. Связываем кабелем (патч-кордом) видеокамеру и ПК. С помощью браузера (иногда в комплекте идет диск с приложением, в этом случае можно использовать его) заходим на веб-интерфейс нашей камеры. Ищем раздел, посвященный Wi-Fi (у разных производителей меню отличается), заходим, теперь нужно связать нашу видеокамеру и наш вай-фай роутер, чтобы камера автоматически подключалась, мы должны прописать это: указываем нашу вай фай сеть, указываем пароль, указываем протокол для шифрования: WPA2, и не забудьте поставить галочку: подключаться автоматически. Далее перезагружаем «видеоглаз» и отключаем кабель.
3. Заходим на наш регистратор, и на нужный канал — добавляем требуемую WiFi камеру, картинка должна появиться.

3. Подключение вай фай камеры к видеорегистратору (без Wi-Fi) через WiFi роутер.
При самостоятельной подборке беспроводных видеокамер можно легко собрать такой комплект. Допустим, что маршрутизатор у вас уже имеется. Что нам потребуется еще для подключения? Собственно, беспроводные вай фай камеры и видеорегистратор. Регистратор будет соединен с роутером патч-кордом (кабелем). А камеры будут подключаться к роутеру (см. пункт 1). Далее в настройках видеорегистратора мы сажаем на нужный канал, требуемую видео-камеру. Обратите внимание, что далеко не каждая WiFi камера подружится с регистратором вот таким способом. Несовместимость в основном наблюдалась с настольными экземплярами, с камерами в виде игрушек. Они как правило рассчитаны и работают как полноценный одиночный продукт, к сожалению, мало пригодный для использования в системе видеонаблюдения.
4. Одиночная, настольная Wi-Fi камера.
Как правило, такие продукты имеют свои приложения для мобильного устройства и для подключения к компьютеру. Архив записи в таких девайсах ведется на флеш-карту. Видео-камеры могут иметь очень необычный и красивый дизайн, иметь яркие расцветки и больше годятся как игрушка для взрослых, а не для полноценной системы видеонаблюдения.

Автор: Дмитрий Самохвалов, технический редактор компании Rucam-Video.
Вопросы, замечания и предложения пишите на: [email protected]
Видеонаблюдение по Wi-Fi: принцип действия WiFi камер
Всем привет! И сегодня мы наконец-то дошли до вопроса организации законной слежки внутри дома, на предприятии, на складе или где бы то ни было. Видеонаблюдение по WiFi — это отличный способ не тратить свои силы и время и быстро подключить конечную камеру к маршрутизатору. Сегодня в статье мы поговорим о всех плюсах, минусах и подводных камнях, с которыми могут встретиться пользователи, устанавливающие камеры видеонаблюдения в беспроводном режиме.
Сразу скажу небольшую вещь про Wi-Fi, к сожалению, многие путают данное понятие с интернетом. Но это разные вещи, об разницы я сейчас писать не буду, так как об этом уже есть отдельная и полная статья от моего коллеги. С ней вы можете ознакомиться тут.


Принцип работы
Особо рассказывать тут нечего, но возможно кому-то будет полезно узнать что-то новое и как работает беспроводная IP камера. Беспроводные камеры удобны тем, что не нужно мучиться и протягивать кабеля. Особенно это удобно в местах, где протянуть провода просто невозможно. Вы приобретаете подобное устройство. Настраиваете его и подключаете к центральному маршрутизатору.
При желании, если нет роутера, можно подключить к компьютеру, если у него есть отдельный Wi-Fi модуль. Тогда комп или ноут будет выступать неким подобием сервера видеонаблюдения. Но чаще всего подключение идёт именно к центральному роутеру. Он принимает сигналы от камеры и даёт к ней подключиться: из внутренней сети, так и из внешней.
Также есть возможность настроить запись видеофайлов на сервер, который можно настроить как на компьютере, так и на роутере. Также можно вывести перекачку файлов на облако. Но обычно облако платное. Поэтому многие довольствуются обычным MicroSD. Подобный слот есть на всех аппаратах, поэтому запись будет идти прям на камеру.
Разновидности
Самое грубое распределение можно сделать: на внутренние и внешние. Те в свою очередь можно и далее делить на другие подгруппы, но пока разберём эти модели. Внутренние камеры обычно устанавливаются внутри помещения и поэтому имеют более простую конструкцию. Из-за чего и стоят они дешевле.


Также их можно разделить на обычные стационарные, которые можно крепить и вешать на стены или потолок. Так и на мобильные, которые можно поставить на стол, стул или шкаф. Подобными обычно пользуются молодые родители. Их ещё называют радио- и видео-нянем.
Далее идут внешние аппараты. Они обычно большие, массивнее и стоят дороже. Все из-за дополнительной защиты от влаги, пилы, а также более дорогих материалов, которые устойчивы к морозам и жаре. Стандарт защиты от влаги и мелких частиц имеет вид IPXX:
- Первая цифра определяет степень защиты от пыли и мелких частиц по размеру.
- Вторая определяет защиту от воды и влаги.
Также нужно учитывать, насколько камеры защищена от морозов и жары. Многие не учитывают эти факторы и покупают внешние камеры, а позднее они выходят из строя. Не нужно забывать про наши суровые Русские зимы. Поэтому перед покупкой нужно просмотреть среднюю температуру в вашем регионе и городе, и уже от этого отталкиваться при выборе.
Плюсы, достоинства и минусы с недостатками
Про одни плюс WiFi камеры я уже упомянул. Не нужно протягивать провода, тратить силы и время, но данное достоинство становится и неким минусом. Как вы наверное знаете, подобные камеры ничего не будут из себя представлять без центрального вай-фай маршрутизатора, которые и будет опорным пунктом. И тут встает другой вопрос – а на сколько далеко будет бить роутер. Какой бы хороший не был бы интернет-центр, он все равно ограничен радиусом своего Wi-Fi модуля и антенн.
Тут приходит другие проблемы. Стены, арматура, зеркала и другие неприятные материалы будут глушить сигнал. Поэтому диапазон будет снижаться. С проводом таким проблем не будет, хоть он и также ограничен по длине. Вот тут на помощь, приходят повторители, но бывают случаи, когда и они не смогут помочь. В большой организации нужно ходить, смотреть и выбирать – в каком месте сигнал хуже, а где лучше. Можно также воспользоваться платными программами, которые анализируют всю территорию охвата вайфай сигнала.
Но для дома и пары камер данная проблема некритичная. В крайнем случае можно купить более дорогую и мощную модель или прикрутить к старичку маршрутизатору – антенны побольше. У современных подобных камер есть собственные приложения, с помощью которых можно управлять камерой и следить за происходящим в режиме онлайн из любой точки планеты.
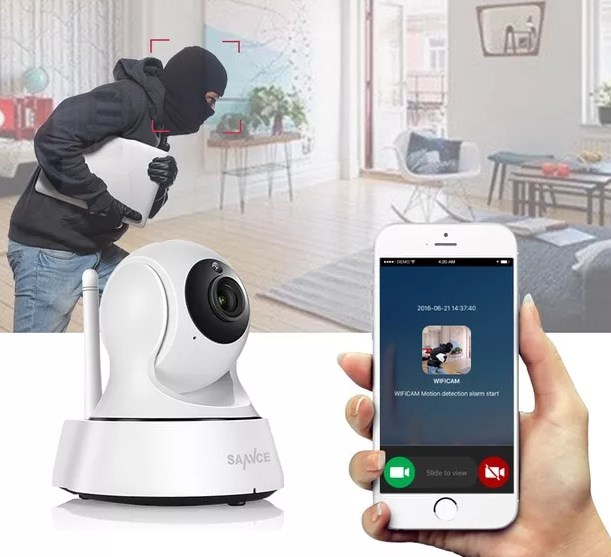
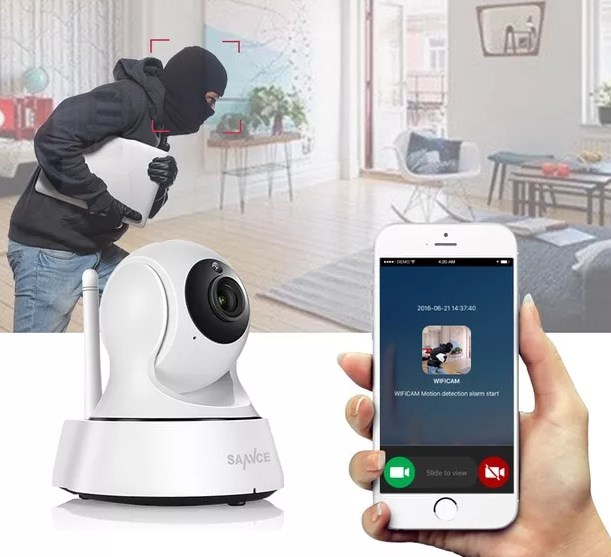
На более дорогих камерах стоят инфракрасная подсветка, которая позволяет отлично видеть даже в полной темноте. Аппарат можно настроить таким образом, чтобы он начинал съёмку только при динамической картинке – то есть если кто-то появится в кадре, то камера сразу же начнёт писать.
Есть даже возможность настроить SMS оповещение, ведь вы не всегда можете постоянно следить за квартирой. А так, если у вас дома или в квартире появится незваные гость на телефон придёт смс-ка. Возможности у камер могут отличаться от производителя, а также от комплектации и программного обеспечения, поэтому перед покупкой нужно обязательно уточнить какую камеру лучше приобретать.
Ещё хочется упомянуть про один важный недостаток, а именно про – радиопомехи. Так как у нас камеры подключаются по радио-стандарту, то все подобные устройства подвержены помехам от других устройств, которые также работают на подобной радиочастоте: телефоны, микроволновые печи, соседские роутеры.
Для предприятий опаснее всего будет использование злоумышленниками «глушилок». Это небольшие устройства, которые полностью глушат Wi-Fi сигнал на всех каналах. В таком случае отличной защитой будет приобретение и запись видео файлов на съёмный диск на самой видеокамере.
Какую лучше выбрать
Как сказал один мудрец, просмотри 1000 вариантов и выбери 1. Поэтому в первую очередь не нужно торопиться, даже если вам какая-то камера понравилась больше других. Я бы советовал просмотреть как можно больше моделей. Я советую просмотреть мой обзор домашних камер тут.
Там я рассказываю какие модели наиболее приемлемы для домашнего использования. Также я привожу несколько популярных моделей по разной цене. В дополнение хочу порекомендовать статью по комплектам видеонаблюдения. Там приведены варианты полного комплекта – просто покупаешь, устанавливаешь и настраиваешь.
Также нужно примерно определиться с дальностью действия и просмотра камеры. На это будет влиять в первую очередь разрешение матрицы. Подобные камеры стоят достаточно дорого, но они того стоят. Нужно также учитывать место установки, а уже от этого определить угол просмотра. Для улицы можно прикупить одну купольную камеру, которая будет просматривать почти весь угол обзора в пределах 180 градусов. Поворотными камерами также можно управлять как с приложения, так и через Web-интерфейс.
Способ, как подключить IP камеру через роутер, очень прост. Я приведу инструкцию и расскажу о возникающих в процессе нюансах. Я изучил тему установки видеонаблюдения дома или в офисе ещё 10 лет назад. Но тогда это казалось непростой задачей: покупка видеорегистратора и аксессуаров к нему, прокладка кабелей и прочие сложности. Когда я вернулся к этой теме спустя некоторое время, то был очень удивлён. Управиться с современным гаджетом крайне просто. Однако и здесь возможны нюансы, из-за которых придётся выполнить дополнительные действия. О них и о том, как подключить IP камеру к роутеру – в шагах, описанных ниже.
Подключение IP камеры
IP камера называется так потому, что это – отдельное устройство, которое работает по сетевым IP-протоколам. Это полностью самостоятельный девайс, не требующее определённой операционной системы или глубоких настроек. Единственное, что для неё требуется, это подключить её к питанию и к сети.
Если вы приобрели такое устройство, то у вас несколько вариантов, как её подключить:
- Просто подключить кабелем к компьютеру: использовать только когда вы работаете на ПК. Это почти то же, что подключить веб камеру к роутеру через USB, но это ограничивает все её преимущества. Некоторые устройства не поддерживают такое использование.
- Подключение IP камеры к роутеру: LAN-кабелем или подключить камеру к ВайФаю. У вас будет доступ к ней с любого девайса в пределах вашей сети. Но помните о максимальном количестве устройств, которые можно подключиться к роутеру по WiFi одновременно.
- Настроить роутер, чтобы открыть доступ в интернет: вы сможете просматривать её данные и изображение из любой точки планеты.
Естественно, что воспользоваться всеми преимуществами можно именно в последнем варианте. Как этого добиться, я расскажу далее.


Важно! Если вы хотите просматривать «картинку» из внешней сети, а не только находясь дома, то у вашего роутера должен быть статический или динамический внешний IP – так называемый «белый IP адрес», который вам предоставил провайдер. В другом случае вам следует ограничиться шагами 1 и 2.
Шаг 1. Начальная настройка компьютера и камеры
Как только устройство распаковано, в нём есть только базовые настройки. Среди них – начальный (внутренний) IP адрес. Его можно найти в информации, которая идёт в комплекте. Он нужен ещё перед тем, как подключить Вай Фай камеру видеонаблюдения к роутеру – для настройки сети.
- Проверьте, совпадает ли подсети вашего компьютера и гаджета. Для этого нажмите правой кнопкой на значке соединения и выберите «Центр сетевых подключений». Нажмите на свойствах своего подключения и на кнопке «Сведения».


- Если первые три числа адреса компьютера и камеры совпадают, то всё в порядке, вы можете продолжить настройку. Сразу переходите к дальнейшей настройке записывающего устройства.
- Если первые три числа в адресе не совпадают, то перед тем как настроить IP камеру через WiFi, нужно предоставить ПК доступ к её подсети. Для этого перейдите в свойства вашего подключения.


- Нажмите на строке «Протокол интернета версии 4» и на кнопке «Свойства».


- Нажмите на кнопку «Дополнительно».


- Выберите «Добавить».


- В новом окне введите любой адрес из нужной подсети. Например, если гаджет имеет IP «192.168.1.10», здесь вы сможете ввести «192.168.1.3». Главное, чтобы совпадали первые три числа, разделенные точками. Щёлкните на поле «Маска подсети», и оно заполнится автоматически.


- Нажмите «ОК» во всех открытых окнах.
- Теперь нужно подключить Wi Fi камеру к питанию и включите её.
- Соедините её с компьютером или с роутером с помощью кабеля. Чаще всего подойдёт обычный LAN-кабель, но сверьтесь с инструкцией.
- Введите в браузере адрес камеры. Вероятно, нужно будет ввести логин и пароль. Чаще всего это «admin» и «admin». Когда вы зайдёте в систему, их лучше сразу же сменить.


- Перейдите в настройки беспроводной сети девайса (Wireless или похожий пункт) и введите данные своего WiFi.


- Отключите кабель устройства. Как теперь подключить IP камеру к компьютеру через роутер? Она подключится сама и через несколько секунд станет частью WiFi сети!
Шаг 2. Настройки для доступа внутри сети
Теперь вы можете ввести внутренний адрес на любом гаджете в пределах сети – и попадёте в веб-панель, сможете просматривать картинку. Если вы приобрели несколько устройств одного производителя, то они имеют одинаковый внутренний адрес. Это создаёт определённые сложности: вы не сможете подключить WiFi камеру к роутеру одновременно с другой такой же. Необходимо назначить новые адреса для каждой из них.
- Выполните начальную настройку, как описано выше, но не отключайте девайс от ПК.
- В панели администрирования камеры зайдите в её сетевые настройки: «TCP/IP», разделы «Администрирование», «Конфигурация» или схожие. Вы должны добраться до пункта «Сеть» (Network).


- Если подключить её к интернету не нужно, и вам просто нужен ответ, как установить Вай Фай камеру видеонаблюдения дома и иметь к ней доступ в этой же сети, то отметьте пункт «Dynamic IP (DCHP)». Сохраните настройки, затем отсоедините гаджет и повторите инструкцию для всех остальных девайсов.


Шаг 3. Настройки устройств для доступа из интернета
Если же вы планируете доступ к системе видеонаблюдения из любой точки Земли, то предыдущая инструкция будет расширена. Помните, что настройка IP камеры видеонаблюдения с WiFi с функцией онлайн выйдет, только если провайдер вам предоставляет внешний IP адрес.
Не выходите из настроек, а сделайте следующее:
- Вместо «Динамического IP» поставьте галочку напротив пункта «Фиксированный IP».
- Введите новое значение IP адреса. Он должен совпадать с адресом роутера, за исключением последнего числа после точки. Адрес роутера можно узнать, посмотрев окно сведений подключения, которое мы уже открывали ранее.


- Выберите постоянный внутренний IP адрес. К примеру, «192.168.1.77». Последнее число следует выбирать в диапазоне от 0 до 255, но чтобы оно не совпало с IP роутера. В поля «Шлюз (Gateway)» и «DNS IP Address» следует вписать IP роутера. Маска подсети обычно указывается как «255.255.255.0». Для каждой следующей камеры выставляйте новый адрес – 78, 79, 80 и так далее.


- Измените значение HTTP Port или HTTP Port Number, если настройки это позволяют. Например, введите число «8181». Для каждой новой камеры выставляйте новое число – например, «8282», «8383» и так далее. Если такого поля в настройках нет, значит, порт любого вашего гаджета – «80».
- Повторите все действия для всех своих устройств. После этого сохраняйте настройки и отключайте кабель. Автоматически произойдёт подключение IP камеры через роутер беспроводным путём.
Шаг 4. Настройки роутера для доступа из интернета
Последнее, что осталось, это настроить доступ из внешней сети – подключить IP камеру к интернету через роутер. Здесь потребуется перейти к настройкам роутера.
- Зайдите в панель управления маршрутизатором. Для этого введите в адресной строке браузера адрес роутера. Мы его уже определили ранее. Теперь введите логин и пароль доступа. Если вы не меняли его, то это «admin» и «admin», либо он должен быть указан на наклейке на дне устройства.
- Следующая процедура называется «проброска портов». Выясните, в каком разделе меню вы можете подключить обращение к портам. В разных моделях маршрутизаторов его местоположение отличается. Это может быть «Port Forwarding», а в маршрутизаторах Asus – «WAN» и затем «Виртуальный сервер».
- Добавьте в таблицу все девайсы: произвольное имя, назначенные ранее порт и адрес. Если порт не был назначен, пишите «80». Для каждой камеры – свой порт и адрес.


- Настройки почти завершены. Теперь, если у вас не статический, а динамический «белый» IP адрес, необходимо присвоить ему постоянное значение. Если вам повезло и у вас внешний статический IP, переходите сразу к пункту 10.
- Настройку проведу на примере роутера TP-Link. Зайдите в Сеть – «Дополнительные настройки» – DDNS. У других роутеров ищите тот же пункт, либо «Динамический DNS».
- Если у вас более дорогая модель, то вы сможете просто подключить в качестве поставщика услуг TP-Link. Необходимо зарегистрироваться на сайте, это бесплатно. После этого придумайте доменное имя, и дело сделано. Переходите к пункту 10.


- Если модель более бюджетная, пункт может скрываться в «Дополнительных настройках». Здесь вам придётся подключить внешний сервис, например бесплатный NO-IP.


- Необходимо зайти на сайт сервиса и зарегистрировать там свой компьютер: придумать название и выбрать домен. Также пропишите перенаправление 80-ого порта. Остальные параметры пропишутся вручную.


- Пропишите нужные данные со своей учётной записи NO-IP в настройках роутера. Теперь вы подключили статичное имя для роутера, с помощью которого получите к нему доступ из любой точки с интернетом.
- Вы настроили всё, что требовалось и можете подключиться к Вай Фай камере через интернет! Теперь введите в браузере, где бы вы не находились, строку «http://АДРЕС:8181», где АДРЕС – либо статический IP, либо назначенное доменное имя (в формате «имя_хоста.домен»). После этого вы подключитесь к оборудованию, назначенному на порт 8181: в нашем случае, мы увидим изображение с первой камеры.
Программы для управления камерами
Вы можете управлять гаджетом из веб-интерфейса. Производители предусмотрели достаточно удобные панели для этого. Можно задавать расписание записи, записывать видео вручную и выполнять прочие действия, которые предусмотрены функциями девайса.


Однако для более удобной работы и просмотра сразу нескольких «картинок», нужно воспользоваться специальными программами. Где их взять?
- поставляются на диске вместе с устройством;
- скачать на сайте производителя;
- скачать и подключить универсальную программу для видеонаблюдения: например Xeoma, iSpy, WebcamXP или другие.


Именно программа, которую вы используете, привносит массу новых функций: датчик движения, запись видео и её график, распознавание лиц и номеров, даже эмоций. Поэтому хорошо подумайте, какая программа вам нужна, исходя из ваших потребностей.
В самой программе, для подключения IP камеры с WiFi для дома или офиса, нужно прописать доступ ко всем камерам и добавить их в список устройств. После этого вы получаете расширенный доступ к каждой из них.
Лайфхаки и нюансы


В конце приведу важные советы: как их лучше размещать девайсы, как повысить их безопасность и как избежать самых типичных проблем:
- камера должна быть размещена устойчиво, желательно на ровной поверхности;
- если вы выполнили подключение IP камеры к компьютеру через WiFi роутер, то она должна находиться не слишком далеко от точки доступа. Иначе лучше подключить её по проводу, чтобы избежать сбоев;
- устройству нужно электропитание – если вы хотите, чтобы оно работало при отключении электричества, выбирайте модель с аккумулятором;
- настроить постоянную запись видео можно с помощью программ или веб-интерфейса, но можно также купить регистратор или модель с картой памяти;
- обязательно смените стандартные логин и пароль к камере и к роутеру;
- помните, что скрытое видеонаблюдение запрещено законодательством.
Теперь вы знаете все детали, как настроить Вай Фай камеру видеонаблюдения. Вы без труда организуете видеонаблюдение в своей квартире или в офисе и без технических специалистов. Очень полезно находиться в любой точке мира и видеть, что происходит во дворе дома или сколько человек сегодня пришло на работу. Я уверен, вы придумаете множество вариантов применения технологии и сами.
При организации системы безопасности квартиры, загородного дома, офиса не всегда удобно пользоваться проводными соединениями. Иногда требуется настроить IP-камеру через wifi, что позволит получать изображение с нее в режиме онлайн прямо на экран мобильного устройства. Готовое, сжатое до удобных размеров видео мгновенно передается по сетевым протоколам. Дальше, при помощи специальных программ, его можно не только просматривать, но и обрабатывать.
Настройка через wifi
Работа с настройкой IP-камеры через Wi-fi требует наличия на мобильном устройстве или компьютере специального ПО. Его можно получить, в зависимости от типа камеры, следующим образом:
- на диске, прилагающемся к покупке. Это доступно для моделей не всех производителей;
- приобрести у официального дилера;
- скачать на сайте производителя камеры и установить на компьютер;
- приобрести специальные приложения для мобильных устройств.
Лучше всего настраивать ip-камеру при помощи программы, которую можно найти на диске, это позволит избежать многих ошибок.
IP-камеру, подключение которых возможно при помощи wifi, можно приобрести во многих Интернет-магазинах. Стоимость немного выше, чем у тех камер, которые подключаются только проводным способом. При этом устойчивость связи через wifi невысока, и монтировать устройство лучше не очень далеко от источника сигнала. Устройство нужно подключить:
- к электросети;
- к компьютеру при помощи обычной витой пары Ethernet.
Более дорогие модели способны по одному кабелю передавать и питание, и картинку. Подключение ip-камеры к приемному устройству производится или:
- через браузер;
- или через программное обеспечение.
Алгоритм подключения
Пошаговый алгоритм подключения ip-камеры выглядит следующим образом:
- Определение изначального IP-адреса устройства. Скорее всего, его можно найти на наклейке на коробке.
- После этого локальной сети компьютера задается IP-адрес, имеющий параметры той же подсети, что камера. Для этого необходимо зайти во вкладку управления сетями, найти там окно «Свойства» в меню «Подключение по локальной сети», выбрать вариант «Протокол Интернета Версии 4» и указать IP-адрес камеры в параметрах шлюза.
- Изменение настроек камеры через браузер. В поисковую строку любого используемого браузера забивается дефолтный (общий) IP-адрес камеры. Браузер находит ее и предлагает войти в окно настроек. Пароль и логин находятся в инструкциях камеры.
- При организации системы безопасности редко используется только одна ip-камера. Каждой из них потребуется присвоить собственный адрес. Это потребует определенных усилий и применения wifi-роутера.
Смотрим видео, настройка wifi ip-камеры для трансляции через интернет.
Подключение нескольких камер через Wi-fi-роутер
Настройка камер проводится следующим путем:
- Каждая из них должна получить собственный ip-адрес. Для этого необходимо подключить ее к компьютеру, далее зайти в меню «Аdministration». После этого появится боковое меню, в котором необходимо выбрать вкладку: «Configuration» и далее перейти в сетевые подключения.
- Некоторые роутеры предлагают возможность автоматического присвоения адресов каждому отдельному устройству. Недостатком ее использования станет отсутствие возможности просматривать изображения с камер через Интернет. Для выбора опции галочкой нужно отметить пункт «DSHP».
- Вручную камера настраивается сложнее. Выбирается адрес роутера, каждая камера получит порядковый номер, который будет проставлен после точки в конце адреса роутера. В меню выбирается фиксированная модель проставления адресов и вручную для каждой камеры вводятся последовательные номера. Кроме того, нужно указать данные шлюза и DNS IP, в обоих случаях он будет совпадать с адресом роутера. В параметре «Маска» указываются цифры 255.255.255.0, это параметр, определяющий адрес узла подсети.
- Указывается номер порта. Обычно по умолчанию он будет равным «80», если по умолчанию установить его нельзя, то прописывается номер «8181». Больше никаких параметров вписывать не требуется, графы окна настройки оставляются пустыми.
- Нажать «Применить», отключить ip-камеру от компьютера и соединить ее с роутером. На рабочей станции при этом восстанавливаются все автоматические параметры.
- Ввести в браузер новый адрес, присвоенный камере. Ввести в окна данные сети Wi-fi-роутера – наименование и пароль. Сохранить.
- Перезагрузить камеру и проверить ее работоспособность.
Настройка IP-камеры через Wi-fi несложна и требует получаса времени. Немногим более времени потребуется для последующей настройки роутера, в котором нужно прописать ip-адреса и шлюзы ip-камер и наименование используемого протокола, по умолчанию – ТСР с номером 1.
Смотрим видео, подключение ip-камеры к wi-fi роутеру.
Другие статьи:
Камеры видеонаблюдения всё чаще устанавливаются как на предприятиях или в офисах, так и в простых домах или квартирах. Но далеко не всегда есть возможность установить полноценную систему видеонаблюдения со множеством проводных камер. В таких ситуациях на помощь придут беспроводные решения, работающие по протоколу вай-фай.
Практически все Wi-Fi камеры (за очень редким исключением) имеют два способа подключения к регистратору или компьютеру: беспроводной и классический проводной. Беспроводное соединение осуществляется с помощью Wi-Fi, проводное — по кабелю Ethernet (в простонародье «витая пара»).
Настройка Wi-Fi камеры по проводу
Настройка проводного подключения напрямую зависит от того, к какому именно устройству будет подключаться видеокамера (к регистратору или компьютеру). Соединение с регистратором производится следующим образом:
- Соединить видеокамеру с регистратором с помощью Ethernet провода.
- Открыть настройки видеорегистратора и подключиться к видеокамере, введя её IP-адрес (можно узнать в инструкции к камере или на корпусе).
- Приступить к записи видео.
Проводное подключение к компьютеру:
- Соединить видеокамеру к порту роутера или сетевой карты компьютера.
- Открыть браузер и зайти в веб-интерфейс устройства по соответствующему ip-адресу (есть в инструкции).
- Ввести стандартные логин и пароль (также можно найти в инструкции к девайсу).
- Для наибольшей безопасности категорически рекомендуется сменить стандартные логин и пароль. Помимо этого можно поменять и ip-адрес.
- Приступить к записи видео. Для наибольшего удобства рекомендуется скачать на компьютер программу для записи изображения с видеокамер видеонаблюдения.
Настройка по вай-фай
Настройка беспроводного соединения может несколько отличаться от проводного, но часть пунктов очень схожи. Беспроводное подключение к видеорегистратору с поддержкой вай-фай можно настроить следующим образом:
- Соединить видеокамеру с источником питания и включить её.
- Открыть настройки регистратора и перейти в параметры подключений вай-фай.
- Найти нужное устройство (можно воспользоваться автоматическим поиском беспроводных девайсов, а можно ввести id устройства вручную).
Внимание! В зависимости от конкретной модели регистратора или камеры некоторые пункты могут сильно различаться.
Подключение к ПК по сети wi-fi:
- Включить видеокамеру.
- Соединить её с компьютером с помощью роутера или вай-фай адаптера. При использовании адаптера предстоит воспользоваться настройками беспроводных соединений в Windows (в некоторых случаях потребуется создать виртуальную точку доступа). При использовании роутера зайти в его веб-интерфейс (по ip-адресу) и выполнить подключение видеокамеры через него.
- Открыть любой браузер и перейти по ip-адресу видеокамеры.
- Ввести логин и пароль от неё (они будут стандартными). Далее стандартные данные аутентификации (логин и пароль) рекомендуется поменять.
- Включить непосредственную запись.
Соединение с регистратором, не поддерживающим Wi-Fi.
Далеко не все модели видеорегистраторов имеют встроенный модуль Wi-Fi. Это ограничение можно обойти двумя способами: воспользоваваться роутером или купить вай-фай адаптер USB.
Для коммутации видеорегистратора с роутером необходимо воспользоваться кабелем ethernet (витая пара) и свободным портом на самом роутере, после чего он получит ip-адрес и другие необходимые данные в автоматическом режиме.
С USB-адаптерами всё несколько труднее. Во-первых, видеорегистратор должен поддерживать подключение дополнительных устройств по USB, в противном случае от покупки внешнего адаптера не будет никакого толку.
Во-вторых, даже если видеорегистратор имеет USB порт и возможность подключения устройств к нему, адаптер должен поддерживаться устройством. Далеко не все регистраторы совместимы с большинством популярных вай-фай роутеров. Поэтому перед покупкой рекомендуется посоветоваться со специалистами.
После коммутанции видеорегистратора к роутеру или использования внешнего вай-фай адаптера можно приступать к настройке камеры.
Преимущества и недостатки Wi-Fi камер
Беспроводные девайсы имеют множество достоинств и недостатков по сравнению со своими проводными аналогами.
Достоинства у них следующие:
- Отсутствие необходимости в прокладывании проводов, что поможет установить беспроводное видеонаблюдение в тех местах, до куда физически трудно или вовсе невозможно протянуть кабель.
- Небольшие размеры. Подавляющее большинство вай-фай камер поставляется в компактном корпусе (к уличным устройствам это не относится).
- Отсутствие привязки к одному и тому же месту. Установленную камеру всегда можно установить в любое необходимое место, ведь провода в данном случае ничем не ограничивают.
- Возможность проводного подключения посредством Ethernet, это поможет в случае отсутствии Wi-Fi на видеорегистраторе или роутере подключенного к ПК.
- Отсутствие вероятности отключения съёмки из-за обрыва провода, поскольку кабель попросту не используется.
Недостатки:
- Цена. Видеокамеры стоят дороже проводных, в некоторых случаях разница в стоимости может быть очень ощутимой.
- Повышенная сложность в настройке. Помимо самой камеры необходимо правильно настроить соединение по wi-fi.
- Ужасная работа на дальних расстояниях или в условии сильных радиопомех.
Заключение
Вай-фай камеры видеонаблюдения и являются очень удобными устройствами, они далеко не всегда могут быть применены. У них могут быть проблемы при работе на больших расстояниях, а также банальная несовместимость со старыми девайсами, не поддерживающими современные беспроводные протоколы. Хоть подавляющее большинство проблем можно решить покупкой дополнительного оборудования или периферии, в некоторых случаях лучше обойтись стандартными проводными решениями. Это будет проще, дешевле и надёжнее.
Другие статьи:
В данной инструкции мы поговорим о шагах, необходимых для настройки передачи изображения с цифровой камеры видеонаблюдения на большие расстояния с помощью радиосигнала. Рассмотрим, как можно использовать обычные проводные и беспроводные ip-камеры совместно с профессиональными точками доступа 2,4 и 5Ггц. для того чтобы установить надежную передачу сигнала на расстояние до 1 км.
Такое решение может быть полезно для трансляции сигнала между, например, отдельно стоящими зданиями, территориями склада, завода и иными производственными объектами, между которыми нет возможности протянуть необходимый по длине кабель.
Большинство современных беспроводных комплектов видеонаблюдения, имеют маломощные приемопередатчики и малопригодны для построения профессионального охранного наблюдения, особенно если необходимо передать сигнал на значительные расстояния, малопригодны они и для установки в помещениях, между которыми имеется 2-3 стены на пути прохождения сигнала от приемника к передатчику. Не рекомендуем Вам приобретать беспроводные комплекты, т.к. передать изображение можно лишь на малое расстояние, плюс необходимость подвода к месту крепления камеры 220В, все равно, остается.
Использовать радиоканал для передачи видео на большие расстояния мы настоятельно рекомендуем только при совместном использовании со специализированными точками доступа. В противном случае, лучше вообще отказаться от идеи использования т.н. Wi-Fi камер.
Итак, какое оборудование необходимо?
1) Беспроводная камера, например, Hikvision HiWatch DS-N241W (схема подключения 1)
Или обычная проводная камера VeSta VC-3320V без поддержки WiFi (схема подключения 2 с двумя точками доступа)
2) 2,4 ГГц беспроводная точка доступа Ubiquiti NanoStation M2. В качестве клиента могут выступать, как камеры со встроенным Wi-Fi 2,4 Ггц 802.11 B/G/N, так и вторая точка доступа подключенная в режиме «моста» (такой вариант предпочтительней для более дальних расстояний). Мы рекомендуем использовать для этих целей оборудование компании Ubiquiti.
3)Коммутатор или маршрутизатор. Если планируется строительство системы наблюдения более чем из одной камеры, понадобится коммутатор для связки всех камер с сетевым видеорегистратором (NVR), для этих же целей можно использовать и маршрутизатор с достаточным количеством портов, который, в будущем, позволит подключить систему к сети Интернет.
Схема установки
Для правильной настройки, важно разобраться, как все это работает в комплексе.
Схема 1
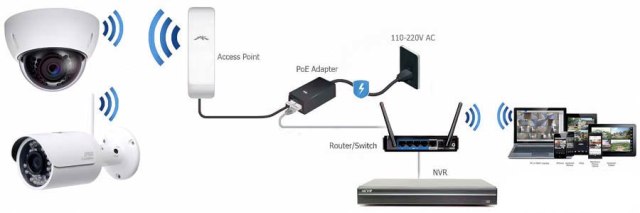
На схеме 1, камера передает видео и аудио данные через Wi-Fi к точке доступа, точка доступа передает данные через сетевой кабель на маршрутизатор (Router) или коммутатор (Switch), после чего данные отправляются на сетевой видеорегистратор (NVR), компьютер или даже напрямую в сеть Интернет для установки удаленного соединения с вашим мобильным устройством или уделенным ПК. Если используется NVR, вы можете записывать изображение наряду с другими подключенными к нему проводными камерами. Если вы используете гибридный регистратор, то можно вести запись, также и с аналоговых видеокамер подключенных по коаксиальному кабелю.
Схема 2
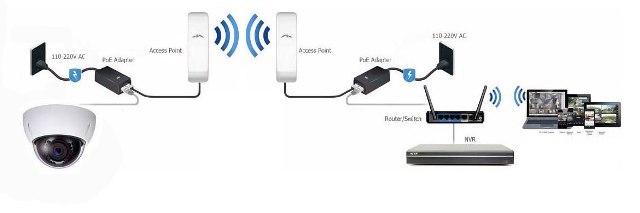
На схеме 2, принцип тот же, только в качестве клиента выступает не камера с беспроводным модулем, а вторая точка доступа, камера же непосредственно соединятся кабелем. Тким образом, можно дополнительно увеличить расстояние передачи картинки, вплоть до 3 км. при прямой видимости.
ШАГ 1. Определяем ip-адрес вашего компьютера
Запустите командную строку. Нажмите кнопку ПУСК, в поле поиск наберите команду cmd. Появится окно командной строки. Наберите команду ipconfig и затем нажмите Enter

IP адрес используемого компьтера будет указан в строке «IPv4-адрес», маршрутизатор будет указан в строке «Основной шлюз».
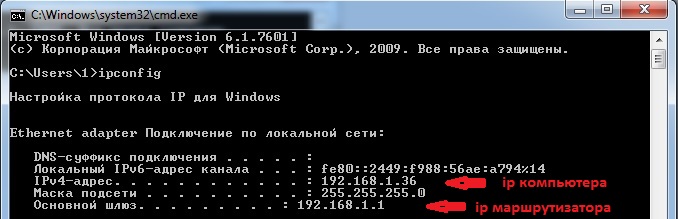
Используемые нами для настройки точки доступа и камеры имеют в настройках по умолчанию ip-адреса из той же подсети:
Камера – 192.168.1.108
Точка доступа – 192.168.1.20
Возможно, эти параметры придется изменить для того что бы устройства находились в одной рабочей подсети или же для избежания конфликта адресов. В нашем случае, ничего менять не потребовалось.
ШАГ 2. Подключение точки доступа к сети.
Для доступа к настройкам через web-интерфейс необходимо подключить устройство к сети. Каждая точка доступа оборудована инжектором PoE. Подключите ее к инжектору питания через порт MAIN (PoE), а инжектор питания к коммутатору или маршрутизатору с помощью второго порта LAN, как показано на картинке ниже.
ШАГ 3. Вход в web-интерфейс точки доступа.
По умолчанию ip-адрес устройств Ubiquiti 192.168.1.20, введите его в адресной строке Вашего браузера. Обычно на странице регистрации появляется сообщение об ошибке безопасности. Следуйте инструкции, как на иллюстрациях ниже:
Страница входа, должна выглядеть, как на рисунке ниже.
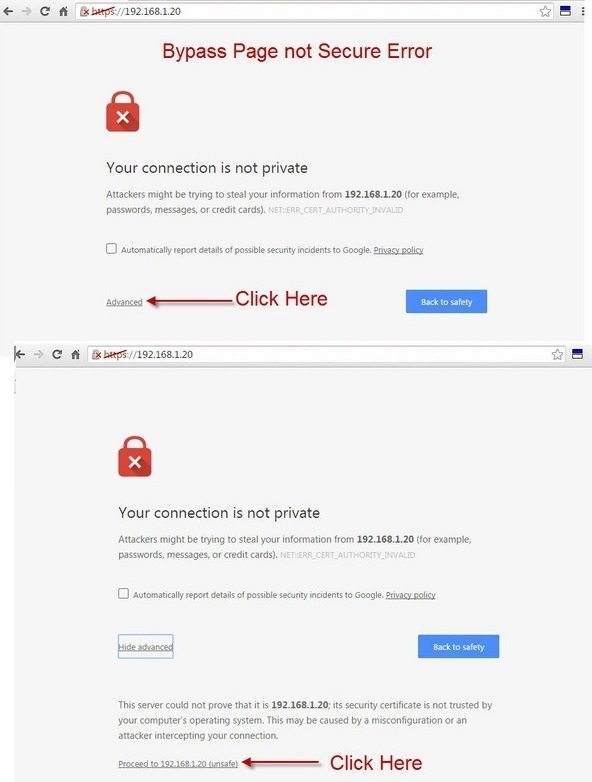
Имя пользователя и пароль по умолчанию ubnt. Выберите страну проживания (выберите USA) и поставьте галочку в нижней части страницы.
.jpg)
ШАГ 4. Изменение стандартного пароля.
После первого входа, будет предложено изменить пароль по умолчанию. Нажмите на ссылку «System» во всплывающем оранжевом сообщении, для перехода на страницу смены пароля.
На вкладке «System» измените пароль по умолчанию, нажав на пиктограмму увеличительного стекла. Необходимо ввести старый пароль (ubnt) и новый. Для изменения настроек нажмите кнопку «Change» и после этого «Apply»
Теперь никто, кроме вас не сможет изменить настройки точки доступа Ubiquiti.
ШАГ 5. Смена ip-адреса NanoStation установленного по умолчанию.
При использовании двух беспроводных точек в сети, необходимо на одной из них поменять ip-адрес 192.168.1.20 установленный по умолчанию. Для этого перейдем во вкладку «Network»
ШАГ 6.Настройка NanoStation в режиме точки доступа (AP).
Перейдите на вкладку WIRELESS, расположенной в верхней части страницы.
Заполните поля, как показано на рисунке:
• Wireless Mode — Выберите точку доступа
• SSID — это имя WiFi радио вы увидите под сетевые подключения на вашем ноутбуке
• Country Code — Выберите соответствующую страну в которой вы находитесь
• IEEE 802.11 Mode — Выберите B / G / N смешанный для лучшей совместимости
• Channel Width — Выберите 20МГц , чтобы свести к минимуму помехи с другими WiFi радиоприемников в районе
• Frequency — Установить авто. Если у вас есть много других точек доступа WiFi в этой области, то вы можете выбрать канал для минимизации помех
• Extension Channel — Выберите None
• Frequency List — оставьте этот флажок , поскольку мы не выбор конкретных частот передачи
• Calculate EIRP Limit — оставить как есть (проверено)
• Antenna Gain — в зависимости от силы антенны на точке доступа, она может варьироваться. В нашем AP есть интеграция антенны 11 дБи силы
• Output Power — Положите его в макс
• Data Rate Module передачи данных — оставьте Использовать по умолчанию
• Max TX Rate, Mbps — если у вас есть более 6 радиостанций в непосредственной близости вы можете оставить это по умолчанию настройки , как изображенное на рисунке
• Security — Выберите тип шифрования , который вы хотите для WiFi сигнала , излучаемого этим AP. Если вы используете ноутбук с 2014 или более поздней версии, вы можете установить в качестве WPA2-AES, как это очень безопасное шифрование
• WPA Authentication — Выберите PSK
• WPA Key Preshared — это WiFi пароль , который вы хотели бы установить
• MAC ACL — Оставьте флажок
После выбора всех настроек нажмите «Change», а затем «Apply»
ШАГ 7. Отключение в антенне NanoStatin режима AirMax (необходимо только для Схемы 1)
На сегодняшний день, на всем беспроводном оборудовании Ubiquiti включена фирменная технология AirMax. Данная технология поддерживается только этим производителем, а это значит, что ваш ноутбук или беспроводная камера не сможет к подключиться к такой беспроводной сети. Если вы не собираетесь подключать вторую аналогичную точку доступа, необходимо отключить эту технологию.
Сделайте, все, как показано на рисунках ниже, после чего не забудьте нажать «Change» и «Apply»
Теперь можно приступать к настройке беспроводной камеры.
ШАГ 8. Подключение камеры к маршрутизатору или коммутатору.
Подключите камеру к маршрутизатору, коммутатору или компьютеру с помощью сетевого кабеля с помощью разъема RJ45. Подключите адаптер питания 12В к камере.
По умолчанию IP-адрес камеры 192.168.1.108. Введите этот адрес в адресную строку браузера. Вы должны увидеть страницу авторизации. Если браузер не открывает страницу, возможно ip-адрес камеры уже был сменен ранее, в этом случае, воспользуйтесь фирменной утилитой SADP, если это камера Hikvision, или утилитой ____, для других производителей.
ШАГ 9. Задаем камере нужный статический ip-адрес.
Первое, что необходимо сделать, это узнать (или задать) адреса сети. В нашем случае, маршрутизатор имеет адрес 192.168.1.1, поэтому адрес по умолчанию установленный в нашей камере нам подходит, менять его нет необходимости, но если в сети будут еще камеры этого производителя, скорей всего, они будут иметь все одинаковый адрес, в таком случае, желательно знать, как его изменить.
У большинства камер смена ip-адреса происходит через стандартный web-интерфейс и принципиально ничем не отличается. Необходимо зайти в раздел Настройки -> Настройки сети (Network) -> TCP/IP, установить статический адрес в соответствующее поле. В нашем случае, необходимо лишь убедиться, что адрес установлен в статическом (Static), а не в DHCP режиме, в противном случае, адрес будет каждый раз меняться при включении/выключении маршрутизатора.
Важно: все беспроводные камеры IP имеют на борту два сетевых интерфейса. Один проводной мы только что настроили. На беспроводном интерфейсе, так же должен быть установлен статический адрес. Как это делается мы рассмотрим далее.
ШАГ 10. Подключение беспроводной камеры к Wi-Fi (для подключения по схеме 1).
1) Перейдите на страницу настроек Wi-Fi
2) Активируйте беспроводной интерфейс
В настройках вы увидите картинку подобную представленной ниже.
Установите флажок для активации беспроводного интерфейса
Нажмите на SEARCH SSID для поиска беспроводных сетей
3) подключение к точке доступа
Камера начнет поиск доступных сетей. До этого мы задавали название беспроводной сети в настройках NanoStation, как UBNT. После того, как необходимая нам сеть обнаружится, необходимо выполнить подключение к ней, дважды кликнув по ее названию.
В появившемся всплывающем окне необходимо ввести ранее заданный пароль. После чего необходимо подождать какое-то время (до 5 минут) пока камера не отобразит в строке WiFi INFO об успешном подключении.
ШАГ 11. Назначение беспроводному интерфейсу статического ip-адреса
1) вернуться в Настройки (Setup) -> Сеть (Network) ->TCP/IP
2) в выпадающем меню для Ethernet Card выберете Wireless
3) выберете статический адрес (Static) и укажите адрес ВАЖНО отличный от адреса проводного интерфейса.
ШАГ 12. Тестирование подключения камеры.
Мы закончили настройку точки доступа и беспроводной камеры, теперь необходимо протестировать, как это все работает на практике.
1) Отключите электрический кабель питания от камеры;
2) Отсоедините сетевой кабель от камеры;
3) Подождите 10 секунд и снова подключите только кабель питания к камере
4) Введите беспроводной IP-адрес со страницы WIFI INFO в свой веб-браузер для подключения к камере через WiFi. В нашем случае, это 192.168.1.14.
При правильной работе, вы должны увидеть страницу авторизации. После чего можно просматривать изображение с камеры в реальном времени с любого устройства в сети. Будь то ПК, мобильное устройство или правильно сконфигурированный видеорегистратор.
После чего остается установить точку доступа и камеру в нужных местах.
P.S. Вы видите не все картинки, т.к. статья находится в стадии разработки!
В этом видео объясняется, как подключить видеорегистратор CCTV к маршрутизатору по беспроводной сети. Это не видеорегистратор со встроенным WIFI. Я подключаю беспроводной мост к проводному Ethernet-порту цифрового видеорегистратора для подключения к маршрутизатору через WIFI. Обратите внимание, что я рекомендую беспроводные камеры видеонаблюдения ТОЛЬКО в качестве последнего средства.
Решение, которое я объясняю в этой статье и видео, ничем не отличается. Вам всегда лучше использовать сетевой кабель CAT-5 или CAT-6 для проводного соединения, если это возможно.
Проблема
Иногда клиенты устанавливают цифровые видеорегистраторы для камер безопасности в местах, где нет проводного сетевого подключения. Например, может быть, вы проложили весь свой кабель RG59 или CAT5 для своих камер безопасности обратно в шкаф, где будет расположен ваш видеорегистратор, но у вас не было возможности проложить сетевой кабель от беспроводного маршрутизатора до этого места. Большинство видеорегистраторов и сетевых видеорегистраторов для IP-камер имеют только проводной порт Ethernet (без встроенного WIFI).
Теперь вы хотите просматривать свои камеры видеонаблюдения удаленно через Интернет, и для этого вам необходимо подключить DVR к маршрутизатору.
Что ты можешь сделать?
Решение
Посмотрите приведенное выше видео и ознакомьтесь с приведенной ниже схемой, чтобы узнать, как использовать беспроводной мост для подключения видеорегистратора для наблюдения к беспроводному маршрутизатору или точке доступа. Читатели, ищущие следующие темы, должны найти это объяснение полезным.
- Как подключить видеонаблюдение к интернету Wireless
- Как подключить DVR к маршрутизатору без проводов
Схема беспроводной сети
для подключения DVR к маршрутизатору WIFI
Это решение описывает, как подключить видеорегистратор CCTV к WIFI, но учтите, что это же решение будет работать, если вы используете IP-камеры с сетевым видеорегистратором.

Вот как это работает, используя приведенный выше пример установки.
- Две камеры AHD-BL25 180 градусов безопасности жестко подключены к видеорегистратору iDVR-PRO. используя сиамский коаксиальный кабель RG59.
- iDVR-PRO имеет только порт Ethernet для подключения к сети (без встроенного WIFI).
- Порт Ethernet iDVR-PRO жестко подключен к беспроводному мосту с помощью кабеля CAT-5e. Я использую WIFI-AP3500 для беспроводного моста. WIFI-AP3500 — это универсальное беспроводное устройство.Его можно настроить как маршрутизатор, точку доступа или мост. Этот настроен в режиме моста, который позволяет ему подключаться к нашему маршрутизатору.
- WIFI-AP3500 настроен для подключения к беспроводному маршрутизатору Linksys / Cisco с помощью WIFI.
- Маршрутизатор Linksys подключен к Интернету. Это может быть использование DSL, кабеля, выделенного оптоволокна или любого другого типа модемного / интернет-соединения.
Удаленный видеорегистратор и камера видеонаблюдения
Если ваша цель — получить доступ к вашему DVR через Интернет, чтобы вы могли просматривать наши камеры безопасности удаленно, вам также необходимо настроить переадресацию портов.Пожалуйста, обратитесь к этой статье, чтобы узнать, как настроить переадресацию портов на CCTV DVR.
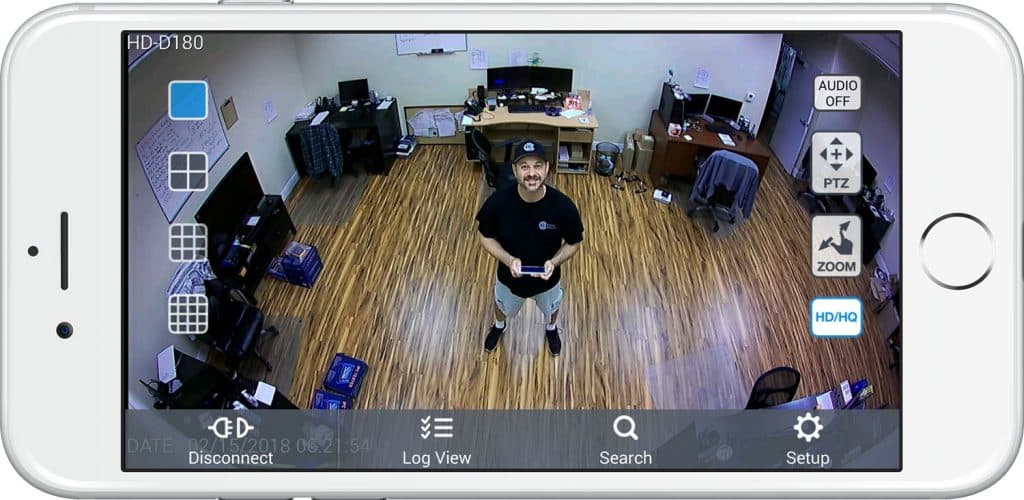
Это вид удаленной камеры на iPhone с помощью приложения просмотра iDVR-PRO. Пользователи также могут получить удаленный доступ к своим видеорегистраторам для просмотра своих камер с компьютеров Android, Windows и Mac. Вы можете узнать обо всех приложениях и программном обеспечении для удаленного просмотра камер для видеорегистраторов iDVR-PRO CCTV здесь.
Видео Транскрипция
Вот полная текстовая транскрипция вышеупомянутого видео.
Как подключить видеонаблюдение к беспроводному маршрутизатору или точке доступа. Это проблема, которую мы решаем в этом видео. Допустим, у меня есть камера видеонаблюдения DVR. По сути, если вы не знакомы с этим, то это видеорегистратор, к которому камеры подключаются через магнитофон с помощью коаксиального кабеля. Большинство видеорегистраторов видеонаблюдения на рынке имеют только порт проводной локальной сети. Нет встроенного Wi-Fi, встроенного почти во все эти устройства на рынке. Они предназначены для аппаратного обеспечения.
Я помещаю свой видеорегистратор в место, где у меня нет проводного подключения к локальной сети, так что мне делать?
Я могу использовать беспроводной мост для решения этой проблемы.Вот как я это делаю. Начиная справа вверху, у меня есть две пули камеры безопасности, подключенные к моему DVR наблюдения. Это может быть любое количество камер. Я просто использовал два. Черные линии представляют коаксиальный кабель RG59, который используется для подключения моих камер безопасности к цифровому видеорегистратору. Видеорегистратор подключен к моему беспроводному мосту с помощью кабеля Cat5e. Я использую AP-3500 для моего моста Wi-Fi, который является многофункциональным беспроводным устройством. Я настроил мой беспроводной мост для этого приложения.
Беспроводной мост настроен для подключения к моей беспроводной точке доступа.В этом случае я использую маршрутизатор Linksys Cisco для своей точки доступа и маршрутизатора. Это тип, который обычно используется в жилых сетях и сетях малого бизнеса. Мой маршрутизатор Linksys подключен к Интернету. Это может быть Интернет-соединение любого типа, например DSL, кабельное или оптоволоконное. Теперь, если на моем маршрутизаторе правильно настроена переадресация портов, я могу получать доступ к своим камерам безопасности через Интернет.
Теперь, когда я объяснил, как настроить DVR вашей системы безопасности с беспроводной точкой доступа, давайте перейдем к недостаткам.Потоковое видео использует большую полосу пропускания и зависит от надежности. Вы не можете подключиться к сети, скорость и скорость которой могут изменяться. Это то, что обычно случается с беспроводной связью. Это просто природа этого. Помехи от других беспроводных устройств. Беспроводная связь никогда не бывает такой надежной, как проводное сетевое соединение.
Вот почему эти видеорегистраторы поставляются только с проводным соединением, потому что именно так они и должны быть настроены. Я бы сказал, что использование этого метода и реализация беспроводного моста для системы камер видеонаблюдения является последним вариантом.Если вы абсолютно не можете подключиться к интернет-соединению с вашим DVR, используйте это. Если вы можете запустить провод, я настоятельно рекомендую вам сделать это.
Если вы хотите узнать больше о том, как это сделать, и увидеть оборудование, которое я использовал в своем тестировании, посетите www.cctvcamerapros.com/wirelessDVR.
Спасибо за просмотр!
Связанные продукты видеонаблюдения
Еще статьи и видео
,Как подключить IP камеру к компьютеру без роутера
Если вам нужна информация по как подключить IP камеру к компьютеру без маршрутизатора , не смотрите дальше, потому что у меня есть решение для вас прямо здесь. Просто продолжайте читать …
Люди также ищут информацию о том, как подключить камеру видеонаблюдения к компьютеру с помощью кабеля, что, по сути, одно и то же, и я расскажу о теме здесь.
На рисунке ниже показана окончательная установка.Через некоторое время вы получите …
Вы можете подключить вашу IP-камеру напрямую к ПК через сетевой кабель , если у вас есть источник питания для питания камеры и минимальные навыки для настройки.
Процесс занимает всего несколько минут, так что будьте готовы к тому, чтобы ваша IP-камера была готова к работе к концу этой статьи ….
Позже в этой статье вы также можете посмотреть видео, где я покажу, как подключить IP камера прямо на ноутбук.
Схема подключения IP-камеры
Прежде чем приступить к настройке, давайте рассмотрим схему подключения IP-камеры, чтобы вы могли лучше понять, как все должно быть подключено.
На рисунке ниже показан ноутбук, подключенный к PoE Injector, который подключен к IP-камере через сетевой кабель (также известный как кабель UTP).
Как видите, я не использую маршрутизатор на диаграмме (согласно заголовку статьи).
Я уверен, что вы знаете, что такое ноутбук и IP-камера, но, возможно, вы впервые видите PoE Injector . Если это так, вам просто нужно знать, что это устройство является источником питания, который передает питание на IP-камеру через сетевой кабель.
Вы видите, как IP-адрес ноутбука (192.168.2.10) похож на IP-адрес камеры (192.168.2.180)? Они находятся в диапазоне IP сети.
Вот что вам нужно сделать, просто физически соединить все вместе, как показано на схеме, и настроить IP-адреса с обеих сторон (ноутбук и IP-камера).
Возможно, вы здесь, чтобы найти ответ на вопрос « Могу ли я подключить свою камеру напрямую к ПК через сетевой кабель? » Ответ — да, вы можете, если вы используете источник питания непосредственно для камеры, поэтому нет необходимости в PoE-инжекторе.
Во всяком случае, давайте посмотрим более подробно с фотографиями и все остальное …
Poe Injector, IP-камера, кабели и ноутбук
На рисунке ниже показано все, что необходимо для подключения IP-камеры к компьютеру (или ноутбуку), слева направо вы можете увидеть PoE Injector, IP-камеру , силовые и сетевые кабели, удлинитель и ноутбук.
Вам просто нужно соединить все вместе, как показано на предыдущей диаграмме, не волнуйтесь, если ваши IP-камеры выглядят иначе, чем эта, принцип остается тем же, даже если вы используете купольную камеру или какую-то другую модель.
Если вам нужно купить PoE Injector, но вы не знаете, что это за спецификация, просто убедитесь, что она совместима со стандартом 802.11af или 802.11af в зависимости от модели вашей камеры, просто взгляните на свой IP технические характеристики камеры, чтобы найти информацию.
-> Вот рекомендация для PoE Injector, которую вы можете приобрести на Amazon.
Давайте посмотрим более подробно о том, как подключить IP-камеру к компьютеру …
IP-камера
Модель IP-камеры, которую вы видите на рисунке, представляет собой SNB-6004, который производился Samsung Techwin (снятая с производства модель).Это дорогая камера, используемая для профессионального применения, и я не рекомендую использовать ее дома только потому, что она похожа на « убей муху с помощью кувалды ».
Для вашего дома я рекомендую вам использовать что-то простое, но все же с хорошим качеством, такое как купольная камера Hikvision 4MP, которую вы также можете найти на Amazon.
В любом случае, я только что купил эту модель, которую вы видите на картинке, потому что я работал инженером Samsung CCTV , и я знаю все об этой камере.
На рисунке ниже показаны детали задней части IP-камеры Samsung.
Часть, на которую я указываю, это где вы можете подключить сетевой кабель.
В соответствии с международным стандартом IP-сети вы можете использовать сетевой кабель длиной до 100 м (328 футов). Я верю, что этого будет достаточно для вашей заявки.
На следующем рисунке показан сетевой кабель, подключенный к IP-камере. Вы можете купить несколько готовых кабелей с различными категориями, cat5e или cat6 являются хорошими.
Вот пример сетевого кабеля Cat6, который можно купить на Amazon.
Другой конец кабеля идет к инжектору PoE, прочитайте, что будет дальше …
Как я уже говорил, инжектор PoE — это не что иное, как источник питания, который передает питание на камеру с помощью сетевого кабеля. (PoE = питание через Ethernet).
На рисунке ниже показан выход Data & Power , к которому необходимо подключить IP-камеру. Пока камера 802.11af или 802.На стандартном все нормально.
Другой порт (Data In) используется для подключения к тому же маршрутизатору или коммутатора, к которому подключен ваш ноутбук или компьютер, или, в случае данной статьи, вы можете подключить непосредственно к вашему компьютеру или ноутбуку , так как Название статьи — как подключить IP-камеру к компьютеру без роутера, это именно то, чему я вас учу!
Вам просто нужно подключить кабель, который идет от IP-камеры к PoE Injector Data & Power Out , как вы можете видеть на следующем рисунке ниже, и, очевидно, вам нужен дополнительный кабель для подключения от Data In на компьютер.
Надеюсь, вы все правильно поняли, посмотрите еще раз соединения:
- Данные и питание -> IP-камера
- Data IN -> Компьютер
После подключения всего у вас должно быть что-то, как показано на рисунке ниже. (Я использую красный сетевой кабель от PoE Injector к ноутбуку).
CCTV Camera Pros недавно попросил клиента задать следующий вопрос о том, как подключить CCTV DVR к беспроводной сети (при условии, что DVR не имеет встроенного WIFI).
Я купил видеорегистратор H.264 около месяца назад, и он прекрасно работает. Из-за расположения моих камер видеонаблюдения я должен держать его на одном конце моего дома, в то время как на другом конце у меня есть сетевой маршрутизатор с оптоволоконным интернет-соединением.Можно ли подключить цифровой видеорегистратор ко второму маршрутизатору, настроенному как мост, для подключения к сети и через Интернет, или же цифровой видеорегистратор должен быть напрямую подключен к основному маршрутизатору?
CCTV Camera Pros сделали следующую рекомендацию:
Хотя для подключения к сети мы всегда рекомендуем использовать видеорегистраторы видеонаблюдения с жесткой проводкой через CAT5, мы понимаем, что это не всегда возможно. В тех случаях, когда жесткая проводка DVR невозможна, вы можете подключить DVR к мосту беспроводной сети.Пожалуйста, смотрите ниже схему сети.

Точка беспроводного доступа WIFI-AP3500 может быть настроена в режиме беспроводного моста, что позволяет ей подключаться к точке доступа WIFI. На этой схеме iDVR-E4 жестко подключен через CAT5 к WIFI-AP3500. Мост AP3500 настроен для подключения через WIFI к маршрутизатору Cisco LinkSys.
Как подключить видеорегистратор для наблюдения к беспроводному маршрутизатору
На приведенном выше видео показано, как использовать точку беспроводного доступа для подключения DVR камеры видеонаблюдения к беспроводному маршрутизатору.Вы можете прочитать полный пост в блоге, нажав на эту ссылку.
- Эта тема была изменена 3 года, 7 месяцев назад Майком Халдасом.
- Эта тема была изменена 3 года, 5 месяцев назад Майком Халдасом.
У вас есть цифровой видеомагнитофон (DVR) или сетевой видеомагнитофон (NVR), который записывает и хранит все ваши записи наблюдения, в то время как вы хотите получить удаленный доступ к их видеомагнитофону через Интернет с мобильного телефона, веб-браузера или компьютера на другом место за пределами вашего дома.
Итак, как вы подключаете NVR / DVR к Интернету и настраиваете или настраиваете их для удаленного просмотра или доступа за пределами вашей домашней сети?
Могли бы вы просмотреть или получить доступ к DVR / NVR удаленно
DVR / NVR обычно оснащены стандартными процессорами и встроенными операционными системами; однако многие старые аналоговые видеорегистраторы не имеют возможности подключить его к Интернету для удаленного просмотра.
DVR / NVR, которые имеют встроенную сетевую возможность, могут быть доступны через Интернет удаленно или за пределами вашей домашней сети с помощью компьютера, программного обеспечения для видеонаблюдения на рабочем столе, телефонных приложений или веб-браузеров.
Как подключить DVR / NVR к Интернету
Если CCTV DVR или NVR не имеют встроенной поддержки WiFi, то вам нужно подключить интернет-кабель (CAT 5 или CAT 6 Ethernet-кабель) для подключения вашего DVR или NVR к Интернету через маршрутизатор.

Конечно, используя другой маршрутизатор / точку доступа WiFi в качестве беспроводного моста, вы можете подключить видеорегистратор CCTV к маршрутизатору по беспроводной связи.
Как настроить или настроить CCTV DVR или NVR для удаленного просмотра
Чтобы подключить DVR / NVR к Интернету или настроить DVR / NVR для удаленного просмотра, в первую очередь подключите DVR / NVR к сетевому маршрутизатору через кабель Ethernet или по беспроводной связи.
Сетевые видеорегистраторы могут быть настроены для удаленного просмотра. Переадресация портов — это ключ к удаленному просмотру и удаленному доступу. Перенаправляя порты (порт HTTP и порт сервера) на видеорегистратор и маршрутизатор, вы пробиваете дыру в брандмауэре домашней сети и разрешаете удаленный доступ к видеопотоку из-за пределов вашей домашней сети (также известной как LAN).
Переадресация портов работает, когда вы хотите просматривать прямые видеопотоки или видеоматериалы на сетевых видеорегистраторах через Интернет в веб-браузерах, таких как IE, FireFox или Google Chrome.
В качестве альтернативы вы можете использовать программное обеспечение для просмотра NVR, программное обеспечение для видеонаблюдения или стороннее программное обеспечение для управления видео, поддерживаемое ONVIF, для удаленного просмотра ваших сетевых видеорегистраторов, таких как Blue Iris, Milestones или ZoomMinder.
Для удаленного просмотра видеорегистратора с помощью программного обеспечения для просмотра, программного обеспечения для управления видео или мобильных приложений одним из самых простых подходов является подключение сетевого видеорегистратора к Интернету и просмотр отснятого материала удаленно через учетную запись или UID, уникальный уникальный идентификационный номер, зарегистрированный и интегрированные на уровне разработчика, такие как сетевые видеорегистраторы Reolink.
В зависимости от разных моделей пользователи могут использовать IP-адрес NVR для входа в программу просмотра NVR.

Просмотр видеорегистраторов Reolink на клиенте Reolink или в приложении для мобильного телефона, как правило, легко выполняется; все, что вам нужно сделать, это войти в свою учетную запись NVR (имя и пароль) и получить доступ к NVR для удаленного просмотра и воспроизведения видео.
Как подключить беспроводные IP-камеры к сетевым видеорегистраторам без проводов
Скорее всего, у вас нет беспроводной камеры видеонаблюдения с NVR со встроенной функцией WiFi.
Несмотря на то, что у вас есть система проводной камеры видеонаблюдения PoE с видеорегистратором PoE, чаще всего вы размещаете беспроводную камеру видеонаблюдения в удаленном месте, где вам не удалось или трудно подключить сетевой кабель к вашему видеорегистратору PoE.
В этом случае пользователи могут использовать ваш WiFi-маршрутизатор в качестве моста для беспроводного подключения IP-камер WiFi к вашему PoE NVR без использования сетевых кабелей.
При этом убедитесь, что обе ваши беспроводные камеры безопасности подключены к маршрутизатору по беспроводной сети, а ваш NVR подключен к маршрутизатору через кабель Ethernet.


