Как подключить ZyXel Keenetic 4G и настроить роутер
В настоящее время широкое распространение получило беспроводное соединение к сети интернет при помощи внешних USB-модемов через сотовые сети 3G и 4G. Keenetic 4G, является интернет-центром, который позволяет постоянно пользоваться всемирной паутиной. Благодаря Keenetic, пользователь, может объединить в сеть одновременно несколько своих домашних или офисных ПК, ноутбуков, активировать для них одновременный доступ в интернет с любого места, которое попадает под зону покрытия оператора мобильной связи.
Для этого понадобиться всего лишь один USB-модем. Встроенная точка доступа к беспроводной Wi-Fi сети с мощной антенной позволяет подключить ноутбуки, планшеты и другие сетевые устройства, которые поддерживают стандарт к IEEE 802.11n (рабочая скорость 150 Мбит/сек) к интернет-центру. Если потребуется, то Keenetic 4G можно подключить и к линии Ethernet, работа которой производиться на скорости, не превышающей 80 Мбит/сек. Такой скорости достаточно для того, чтобы без проблем пользоваться любыми сайтами в интернете, социальными сетями, принимать IP-телевидение и пользоваться локальными серверами провайдеров.
Роутер ZyXEL Keenetic 4G прошел специальную сертификацию по программе «Yota Ready». Для того чтобы начал работать модем «Yota», его достаточно просто подсоединить к роутеру и вся домашняя сеть автоматически получить доступ к интернету 4G.
Как самостоятельно подключить и настроить Keenetic 4G
И так приступим. Ваш компьютер уже подключен к роутеру. Запускаем на нем веб-браузер. Далее действуем по шагам:
- В адресную строку вводим IP-адрес роутера, по умолчанию это 192.168.1.1.
- После этого перед Вами откроется окно. В данном открывшемся окне Вам потребуется ввести имя пользователя и пароль. По умолчанию имя это «admin», а пароль 1234. После того как пароль будет принять, в веб-интерфейсе откроется главное меню, которое будет располагаться на мониторе в левой его части. Помимо этого, в этом же окне будет находиться вся необходимая информация о системе и системный монитор роутера, информация о сервисах и различных сетевых подключениях.
Следует отметить, что Keenetic 4G может работать с более чем 25 моделями USB-модемов. Он не требует установки определенных микропрограмм или проведения дополнительной адаптации. Как говорилось выше, для работы достаточно просто подключить модем и выбрать из списка нужного Вам оператора. После этого пользователи всех устройств, которые подключены к Keenetic 4G смогут свободно выходить в сеть интернет не только по Ethernet, но и через Wi-Fi. Для того, чтобы организовать домашнюю сеть можно воспользоваться встроенной точкой беспроводного доступа.
Он не требует установки определенных микропрограмм или проведения дополнительной адаптации. Как говорилось выше, для работы достаточно просто подключить модем и выбрать из списка нужного Вам оператора. После этого пользователи всех устройств, которые подключены к Keenetic 4G смогут свободно выходить в сеть интернет не только по Ethernet, но и через Wi-Fi. Для того, чтобы организовать домашнюю сеть можно воспользоваться встроенной точкой беспроводного доступа.
Подключение по выделенной линии Ethernet
Используя «Keenetic 4G» пользователь имеет возможность получить доступ к всемирной паутине по выделенной линии «Ethernet». Скорость работы интернета по выделенной линии достигает 100 Мбит/сек. Такая скорость позволяет:
- пользоваться файлообменными сетями и информационно-развлекательными ресурсами;
- принимать IP-телевидение, причем достаточно высокой четкости;
- пользоваться локальными серверами провайдеров.
ZyXEL Keenetic 4G по своим возможностям ни чем не уступает роутерам или беспроводным маршрутизатором, а некоторые из них и превосходит.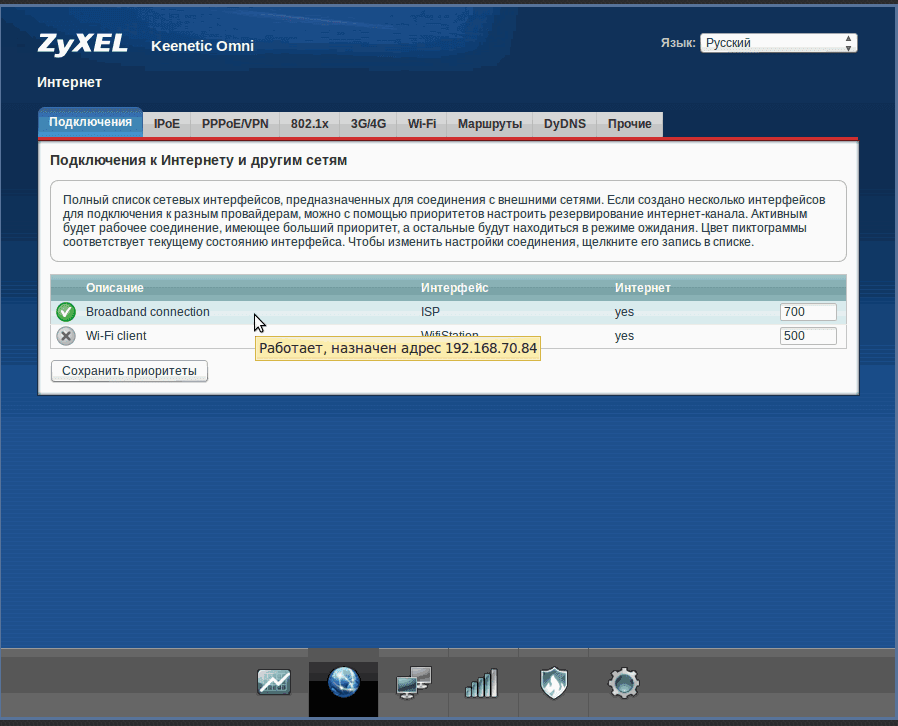
Как подключить по Wi-Fi ноутбук
Для того чтобы подключить ноутбук по Wi-Fi воспользуемся для этого технологией WPS.
- Среди доступных нам беспроводных сетей находим нашу. Она будет под именем «Keenetic 4G ххх».
- Далее вводим WPS-код. Посмотреть данный ключ можно на корпусе интернет-центра.
- Активировали. Теперь мы сможет начать работу в интернете на своем ноутбуке.
 Все очень просто. Нам даже не потребовалось заходить в веб-конфигуратор интернет-центра.
Все очень просто. Нам даже не потребовалось заходить в веб-конфигуратор интернет-центра.
Далеко не все мы специалисты в таких технологиях, как например Wi-Fi или Ethernet. Многие переживают, что самостоятельно подключить и произвести необходимые настройки не получится. На самом деле ничего сложного здесь ничего нет. Даже, если вы первый раз будете самостоятельно настраивать и подключать интернет, IP-телевидение, помощь специалистов Вам не потребуется. Любой новый пользователь, в независимости от уровня его знаний сможет настроить ZyXEL Keenetic 4G, благодаря программе ZyXEL NetFriend и новому, удобному и, причем, на русском языке веб-конфигуратору.
Напоследок, еще раз напомним, что интернет-центр Keenetic 4G, в отличии от различных роутеров и специализированных модификаций беспроводных маршрутизаторов, которые применяются с теми или иными USB-модемами наделен всей необходимой функциональностью, как например универсальное подключение по выделенной линии и не требует от его пользователя установки дополнительных программ, не создает сложности в настройках и подключении.
Посмотрите видео о том, как настроить интернет-центр ZyXel Kyneetic 4G LTE
Поделиться:
Как Подключить Keenetic Lite 2 • Настройка роутера
Если вдруг почему-то компьютер не получает автоматически адрес от маршрутизатора, тогда надо попробовать прописать АйПи вручную. Для этого опять там же, в параметрах протокола IP версии 4, поставьте флажок на «Использовать следующий IP адрес»: Программная платформа NDMS у ZyXEL регулярно получает обновления, а благодаря модульному принципу пользователь в состоянии включить только нужные ему функции, без лишних возможностей. После того как, либо отсканировали QR-код или нажали кнопку ОК, WI-FI подключен , приложении нас перекинет в окно аутентификации, где так же надо ввести логин и пароль.
На рынке существует множество моделей роутеров от разных производителей.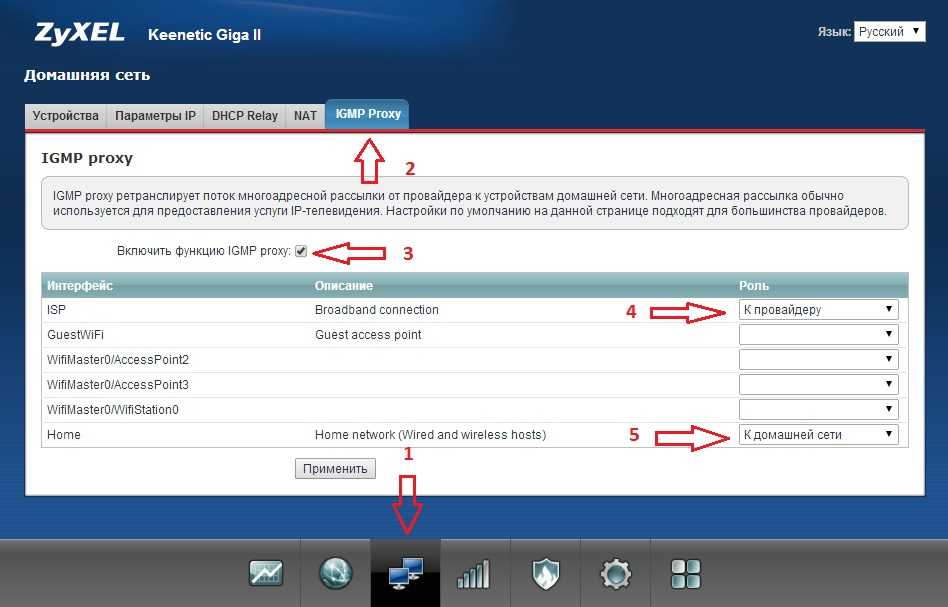 Интерфейсы и названия пунктов меню у них отличаются даже в рамках одной серии — это зависит от прошивки. Но есть некоторые общие принципы, зная которые, можно поменять защиту у любого.
Интерфейсы и названия пунктов меню у них отличаются даже в рамках одной серии — это зависит от прошивки. Но есть некоторые общие принципы, зная которые, можно поменять защиту у любого.
Смена пароля на роутере Keenetic выполняется в несколько шагов:
Помимо параметров доступа администратора необходимо также задать пароль беспроводной сети, если маршрутизатор поддерживает Wi-Fi. По умолчанию он обычно не выставлен. Для этого следует найти в административном интерфейсе соответствующий пункт и ввести желаемые данные.
Интересно, что у современных образцовых маршрутизаторов с поддержкой сетей 5 ГГц может иметься разделение: Wi-Fi 2.4 ГГц и 5 ГГц конфигурируются отдельно.
После этого придется заново выполнять сопряжение беспроводного оборудования.
KEENETIC пароль по умолчанию: как найти, сбросить или сменить
Подключаем роутер к питанию и втыкаем в порт Интернет провод который вам провел в квартиру провайдер (на этапе настройки этот проводе можно втыкать в самом конце), а компьютер подключить в любой из желтых портов (в комплекте с роутером должен всегда идти провод для настройки роутера)
Мнение эксперта
Черноволов Александр Петрович, специалист по вопросам мобильной связи и интернета
Со всеми вопросами смело обращайтесь ко мне!
Задать вопрос эксперту
Далее нужно убедится, что наш компьютер получает IP адрес автоматически, проверить это можно зайдя в настройки сетевой карты. Если у вас не выходит разобраться в проблеме, пишите мне!
Если у вас не выходит разобраться в проблеме, пишите мне!
Какие логин и пароль нужно вводить в приложении My. Keenetic? – Keenetic
Как изменить пароль на роутерах ZyXEL Keenetic
Здесь же можно добавить пользователей и указать для них права на доступ для тех или иных элементов панели управления.
Конкретный набор функций может отличаться от приведенного, но базовый принцип для маршрутизаторов ZyXEL един.
Установка пароля Wi-Fi
Чтобы сменить пароль Wi-Fi на роутере ZyXEL, необходимо:
Шифрование
Маршрутизаторы ZyXEL способны работать с основными протоколами шифрования данных.
Компания ZyXEL рекомендует использовать именно WPA2-PSK.
А что для Вас главное в смартфоне?
ТрендовостьНадежность
Шифрование прямо влияет на возможность работы устройства в сети. Если некоторое оборудование отказывается «цепляться» к Wi-Fi, возможно, проблема в несовместимом протоколе. Также иногда ошибки вызывает устаревшая прошивка, поэтому ее следует обновлять.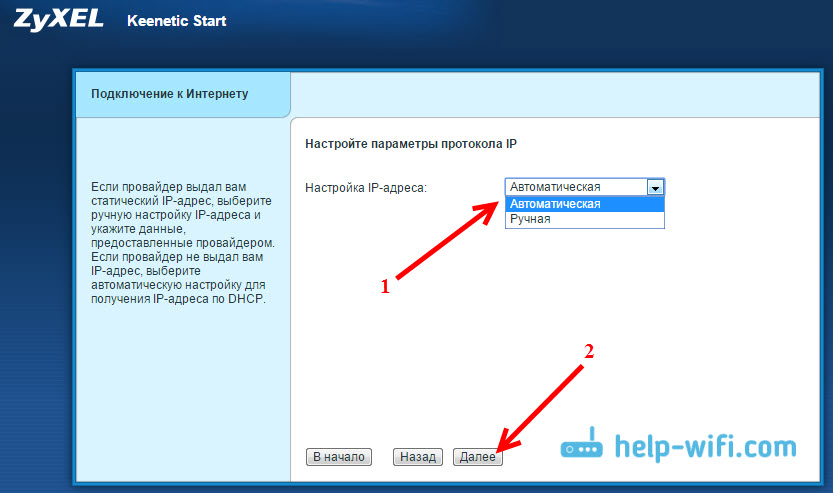
Программная платформа NDMS у ZyXEL регулярно получает обновления, а благодаря модульному принципу пользователь в состоянии включить только нужные ему функции, без лишних возможностей.
Помните, что пароль должен быть достаточно сложным. Это защитит беспроводную сеть и учетную запись администратора, не позволив злоумышленникам преодолеть безопасность и взять устройство под контроль. При первом подключении, роутер сделает проверку наличия обновлений и самостоятельно установит самый последний релиз микропрограммы. Роутеры Keenetic имеют официальное мобильное приложение, которое дает возможность производить настройку и поддержку роутера без использования персонального компьютера.
Настраиваем роутер ZyXEL Keenetic Start/Lite
У роутеров Кeenetic Start настройка не должна вызвать каких-либо серьезных проблем. Ведь все настройки маршрутизаторов Keenetic являются унифицированными и характерны не только для своего семейства, но и для домашних роутеров от сторонних производителей. Модельные линейки Start и Lite подключаются и настраиваются аналогичным образом.
Модельные линейки Start и Lite подключаются и настраиваются аналогичным образом.
Настройка L2TP (Билайн)
Для настройки подключения по протоколу L2TP, который используется в том числе провайдером Beeline, необходимо выполнить ряд действий:
Настройка PPPoE-соединения
Перед тем как подключить роутер ZyXEL Keenetic правильно, необходимо проделать целый ряд действий, а также ввести корректные данные, предоставленные провайдером. Порядок действий следующий:
Настройка PPTP-соединения
Настройки роутера ZyXEL Keenetic по части PPTP-соединения практически не отличаются от предыдущего варианта:
Настройка Wi-Fi-соединения
Перед тем как настроить роутер Keenetic на беспроводное Wi-Fi-соединение, необходимо настроить базовое подключение к Интернет, выбрав один из вышеописанных протоколов. А чтобы настроить и установить Wi-Fi-соединение, необходимо:
Keenetic Lite 3 настройка, подключение, плюсы и минусы, отзывы
Часть сетевого оборудования «умеет» работать с упрощенным методом подключения WPS. Он обеспечивает легкую настройку Wi-Fi с аппаратной кнопки или по заданному в конфигурации роутера ПИН-коду. Для активации этой технологии следует включить соответствующий пункт в веб-интерфейсе и задать код.
Он обеспечивает легкую настройку Wi-Fi с аппаратной кнопки или по заданному в конфигурации роутера ПИН-коду. Для активации этой технологии следует включить соответствующий пункт в веб-интерфейсе и задать код.
Мнение эксперта
Черноволов Александр Петрович, специалист по вопросам мобильной связи и интернета
Со всеми вопросами смело обращайтесь ко мне!
Задать вопрос эксперту
Это защитит беспроводную сеть и учетную запись администратора, не позволив злоумышленникам преодолеть безопасность и взять устройство под контроль. Если у вас не выходит разобраться в проблеме, пишите мне!
Настройка роутера Zyxel Keenetic: полная подробная инструкция
- Сначала подключить роутер нужно к электросети.
- После этого к роутеру нужно подсоединить сетевой кабель в разъем синего цвета.
- При настройке с использованием компьютера необходимо подключить специальный Ethernet-кабель (короткий, поставляется в комплекте с устройством) к ПК и роутеру.

Настраиваем роутер ZyXEL Keenetic Giga
Настройка сетевого подключения
Для того чтобы настроить тип сетевого подключения, следует выполнить несколько простых шагов:
Настройка PPPoE-соединения
PPPoE является одним из наиболее распространенных способов подключения к глобальной сети. Его используют многие региональные интернет-провайдеры, включая таких крупных игроков вроде Ростелеком или Дом.ру. Настроить данный тип подключения довольно просто, для этого необходимо лишь:
Настройка L2TP соединения (актуально для абонентов Билайн)
Чтобы настроить этот тип интернет-соединения, необходимо выполнить следующие действия:
Настройка Wi-Fi
Настроить вайфай, используя данную модель роутера, довольно просто и не должно вызвать каких-либо трудностей. Для начала необходимо:
Шифрование прямо влияет на возможность работы устройства в сети. Если некоторое оборудование отказывается «цепляться» к Wi-Fi, возможно, проблема в несовместимом протоколе.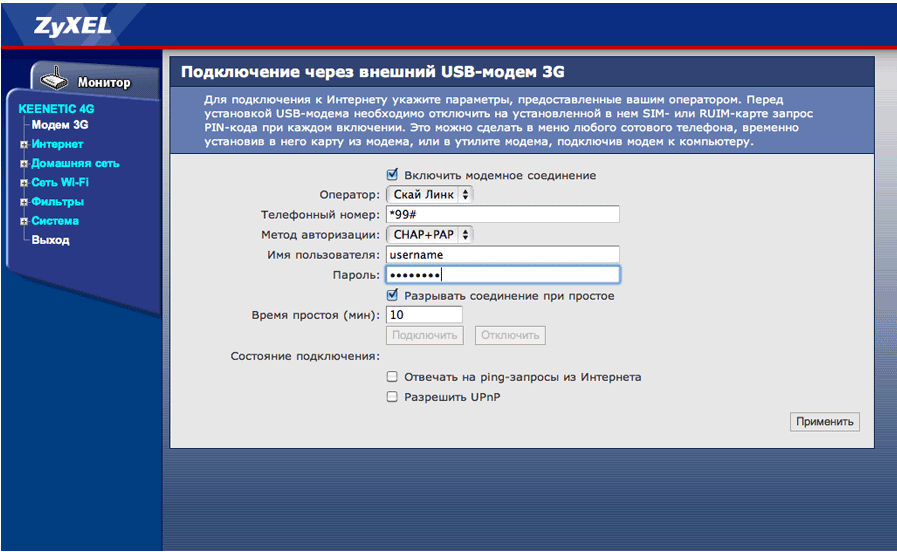 Также иногда ошибки вызывает устаревшая прошивка, поэтому ее следует обновлять. Чтобы не допустить в беспроводную сеть и админ-панель маршрутизатора посторонних и злоумышленников, они должны быть защищены надежным паролем. Для того, чтобы зайти в мастер настройки роутера Keenetic, Вам необходимо подключиться к нему с помощью LAN-кабеля или через беспроводную сеть WiFi.
Также иногда ошибки вызывает устаревшая прошивка, поэтому ее следует обновлять. Чтобы не допустить в беспроводную сеть и админ-панель маршрутизатора посторонних и злоумышленников, они должны быть защищены надежным паролем. Для того, чтобы зайти в мастер настройки роутера Keenetic, Вам необходимо подключиться к нему с помощью LAN-кабеля или через беспроводную сеть WiFi.
Настройка роутера ZYXEL Keenetic Extra II
Теперь необходимо произвести настройки роутера. Первым делом обезопасим беспроводную сеть, установив пароль на wi-fi. Затем необходимо будет узнать какой тип подключения используется для входа в интернет, это PPTP, L2TP либо PPPOE. Узнать можно позвонив провайдеру (это организация, с которым заключили договор для предоставления услуги интернет). Итак, начнем настройку роутера.
Настройка пароля на wi-fi
Настройка PPTP
Настройка PPTP со статическим IP-адресом
Настройка L2TP
Настройка L2TP со статическим IP-адресом
Настройка PPPOE
Шифрование
ZyXEL Keenetic Lite II имеет веб-интерфейс для настройки.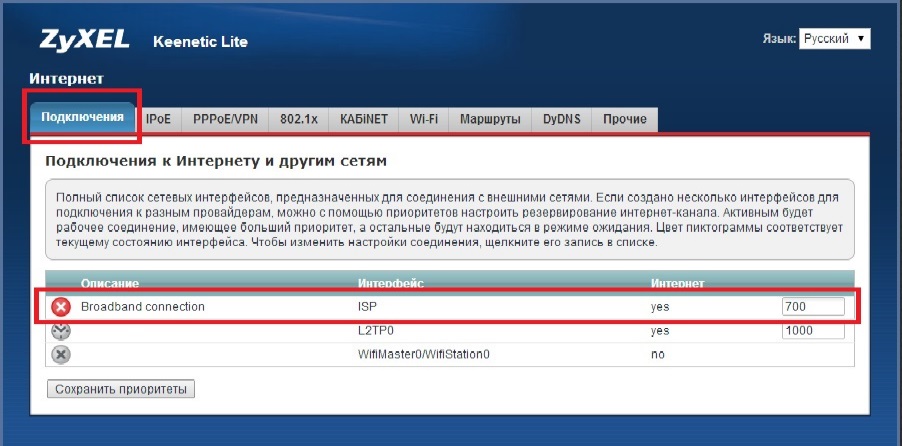 Вы можете использовать любой веб-браузер для входа в ZyXEL Keenetic Lite II. В этом примере мы будем использовать Internet Explorer (и это не шутка).
Вы можете использовать любой веб-браузер для входа в ZyXEL Keenetic Lite II. В этом примере мы будем использовать Internet Explorer (и это не шутка).
Мнение эксперта
Черноволов Александр Петрович, специалист по вопросам мобильной связи и интернета
Со всеми вопросами смело обращайтесь ко мне!
Задать вопрос эксперту
При первом подключении, роутер сделает проверку наличия обновлений и самостоятельно установит самый последний релиз микропрограммы. Если у вас не выходит разобраться в проблеме, пишите мне!
Настройка L2TP (Билайн)
Содержание статьи
- 1 Пароль по умолчанию у роутера Zyxel Keenetic
- 1.1 Какие логин и пароль нужно вводить в приложении My. Keenetic? – Keenetic
- 1.2 Как изменить пароль на роутерах ZyXEL Keenetic
- 1.2.1 Установка пароля Wi-Fi
- 1.2.2 Шифрование
- 1.3 Настраиваем роутер ZyXEL Keenetic Start/Lite
- 1.3.1 Настройка L2TP (Билайн)
- 1.
 3.2 Настройка PPPoE-соединения
3.2 Настройка PPPoE-соединения - 1.3.3 Настройка PPTP-соединения
- 1.3.4 Настройка Wi-Fi-соединения
- 1.4 Настройка роутера Zyxel Keenetic: полная подробная инструкция
- 1.5 Настраиваем роутер ZyXEL Keenetic Giga
- 1.5.1 Настройка сетевого подключения
- 1.5.2 Настройка PPPoE-соединения
- 1.5.3 Настройка L2TP соединения (актуально для абонентов Билайн)
- 1.5.4 Настройка Wi-Fi
- 1.6 Настройка роутера ZYXEL Keenetic Extra II
- 1.6.1 Настройка пароля на wi-fi
- 1.6.2 Настройка PPTP
- 1.6.3 Настройка PPTP со статическим IP-адресом
- 1.6.4 Настройка L2TP
- 1.6.5 Настройка L2TP со статическим IP-адресом
- 1.6.6 Настройка PPPOE
- 1.7 Настройка L2TP (Билайн)
— Скорость Wi-Fi Keenetic Lite
спросил
Изменено 8 лет, 9 месяцев назад
Просмотрено 241 раз
У меня есть роутер Keenetic Lite Rev.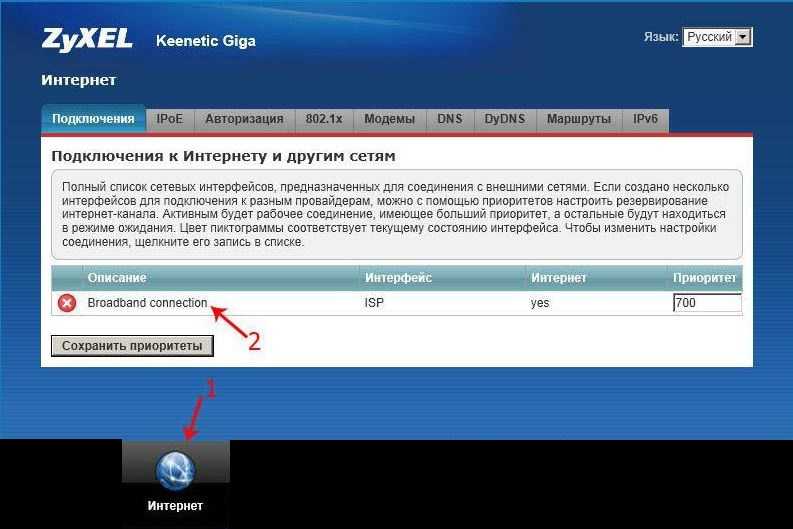
- беспроводная сеть
- маршрутизатор
1
Этот маршрутизатор поддерживает только один пространственный поток (1×1) и поддерживает только диапазон 2,4 ГГц, который также используется Bluetooth и другими пользователями. Чтобы получить заявленную скорость передачи данных 150 Мбит/с, его необходимо настроить на использование каналов шириной 40 МГц вместо традиционных каналов шириной 20 МГц, используемых Wi-Fi в диапазоне 2,4 ГГц в прошлом. Каналы шириной 40 МГц не оставляют много места для других пользователей диапазона, таких как Bluetooth и другие устройства Wi-Fi.
Apple заботится о том, чтобы сохранить часть полосы пропускания 2,4 ГГц для устройств Bluetooth, поэтому устройства Apple Wi-Fi ограничиваются традиционными каналами шириной 20 МГц в диапазоне 2,4 ГГц. Таким образом, максимальная скорость передачи данных вашего Mac на этот маршрутизатор ограничена 72,2 Мбит/с.
Кроме того, Wi-Fi довольно неэффективен, поэтому ваша пропускная способность TCP через IPv4 через Wi-Fi часто составляет всего 50-80% вашей скорости передачи сигналов. Так что ваша скорость 40-45 Мбит/с звучит примерно так. Для достижения наилучших результатов используйте локальный инструмент производительности, такой как IPerf, между компьютером Gigabit Ethernet в локальной сети и вашим беспроводным клиентом. Обязательно укажите -w 2M на обоих концах сеанса IPerf, чтобы убедиться, что у вас достаточно большое окно TCP.
Мое первое предположение о том, почему ваш компьютер с Windows получил всего 25-30 Мбит/с, заключается в том, что он угадал слишком маленький размер окна TCP и неправильно его автоматически настроил.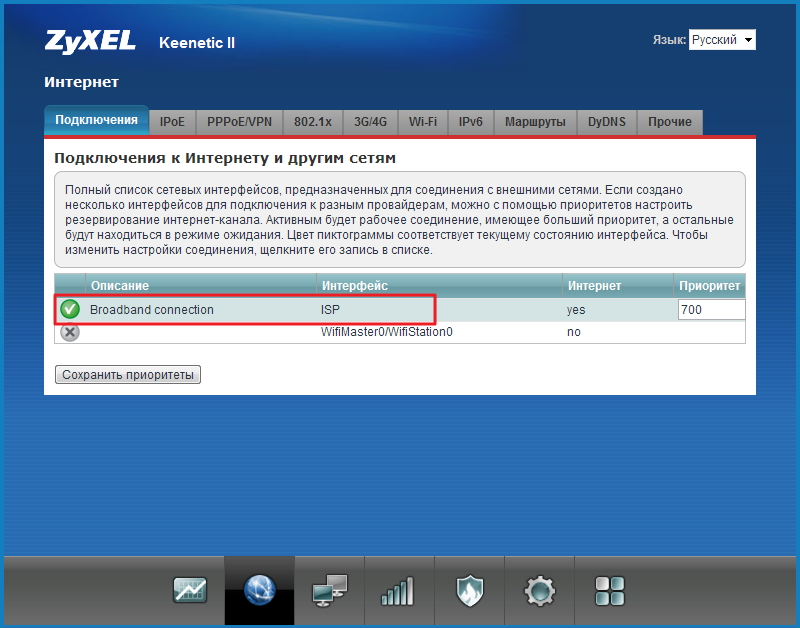 Игра с размером окна, который вы даете IPerf, может сказать вам это. Либо это, либо ваш компьютер с Windows находится дальше от вашего маршрутизатора Wi-Fi и получает более низкую скорость передачи данных.
Игра с размером окна, который вы даете IPerf, может сказать вам это. Либо это, либо ваш компьютер с Windows находится дальше от вашего маршрутизатора Wi-Fi и получает более низкую скорость передачи данных.
Кстати, оставьте для стандарта Wi-Fi значение GN или BGN. Это ничему не повредит, и на самом деле это поможет вашему диапазону, позволяя вашим клиентам вернуться к ставкам G или B, когда они слишком далеко для ставок N. Но для достижения наилучших результатов попробуйте обновить все свои клиенты Wi-Fi до 802.11n; постарайтесь не иметь клиентов B или G в сети (или в перекрывающейся сети).
Зарегистрируйтесь или войдите в систему
Зарегистрироваться через Facebook
Зарегистрируйтесь, используя адрес электронной почты и пароль
Опубликовать как гость
Электронная почта
Требуется, но не отображается
Опубликовать как гость
Электронная почта
Требуется, но не отображается
Нажимая «Опубликовать свой ответ», вы соглашаетесь с нашими условиями обслуживания, политикой конфиденциальности и политикой использования файлов cookie
.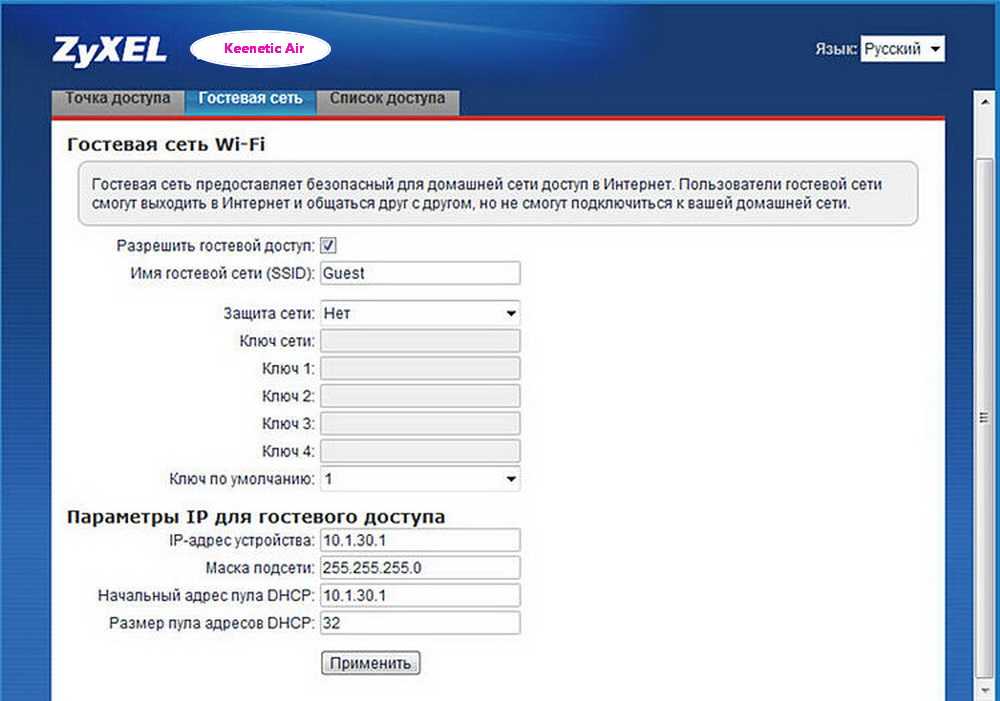
Руководства по настройке VPN | ЭкспрессVPN
Windows Setup
Mac Setup
Android Setup
iOS Setup (iPhone, iPad & iPod)
Aircove Setup
Router Setup
Linux Setup
Chromebook Setup
Browser Extension
e-book Readers Setup
Настройка консолей потокового мультимедиа
Настройка маршрутизатора вручную
Настройка сетевого хранилища (NAS)
Совместное использование VPN-подключения
DDNS
Streaming Services
Smart TV Setup
Other Setup
Windows Setup
- Windows 7 and above (app setup)
- Windows (OpenVPN manual setup)
- Microsoft Surface (manual setup)
- Windows ( Ручная настройка MediaStreamer)
- Что нового в ExpressVPN для Windows?
Настройка Mac
- Mac OS X 10.
 11 и выше (настройка через приложение)
11 и выше (настройка через приложение) - Mac OS X (ручная настройка OpenVPN)
- Mac (ручная настройка MediaStreamer)
- Что нового в ExpressVPN для Mac?
Настройка Android
- Что нового в ExpressVPN для Android?
- Автоподключение VPN при подключении к ненадежным сетям
VPN
- Android 5.0 и выше (настройка приложения)
- Разрешить установку APK на вашем устройстве Android0017
Настройка iOS (iPhone, iPad и iPod)
- Что нового в ExpressVPN для iOS?
VPN
- iOS 12 and above (app setup)
ExpressVPN Keys
- Setup for iOS
Aircove Setup
- How to set up ExpressVPN Aircove
Router Setup
- Как выполнить фильтрацию MAC-адресов на маршрутизаторе ExpressVPN
- Маршрутизаторы Asus
- Маршрутизаторы Linksys
- Маршрутизаторы Netgear
- Что нового в ExpressVPN для маршрутизаторов?
Настройка Linux
- Ubuntu и Fedora (настройка приложения)
- Raspberry Pi (настройка приложения)
- Linux (ручная настройка OpenVPN через терминал)
- Linux (ручная настройка OpenVPN через Ubuntu Network10 Manager1) 90 подпись установщика Linux
- Что нового в ExpressVPN для Linux?
Настройка Chromebook
- Chromebook (настройка приложения)
Расширение браузера
- Что нового в расширении браузера для Chrome, Firefox и Edge?
- Что нового в браузерном расширении ExpressVPN Keys?
VPN
- Расширение браузера ExpressVPN
Ключи ExpressVPN
- Как настроить расширение браузера Ключи ExpressVPN
Readers E-Book Setup
- Amazon Kindle Fire (установка приложения)
Потоковые медиа-консолы
- Apple TV 1-й, 2-й, 3RD Gen Gen (MediaStreamer)
- , Apple TV, 2-й, 3RD Gen (MediaStreamer)
- .
 , 5-го поколения (MediaStreamer)
, 5-го поколения (MediaStreamer) - Chromecast с Google TV (настройка приложения)
- Chromecast с виртуальным маршрутизатором или маршрутизатором
- Nintendo Switch (MediaStreamer)
- Nvidia Shield
- PlayStation 4 и 3 (MediaStreamer)
- PlayStation 5 (медиастример)
- WD TV Live с виртуальным маршрутизатором или маршрутизатором
- Xbox 360 (медиастример)
- Xbox Series X и Xbox One (медиастример)
- Xiaomi Mi Box (настройка приложения)
2 Ручной маршрутизатор Конфигурации
- Asus (MediaStreamer)
- Asus (OpenVPN)
- DD-WRT (OpenVPN)
- Google Wifi (MediaStreamer)
- Linksys (MediaStreamer)
- NetDuma R1 (OpenVPN)
- NetDuma R2 (openVPN)
- Netgear (MediaStreamer)
- Sabai (OpenVPN)
- Tomato (OpenVPN)
Network-ATTACHED (NASVPN)
Network-Attached-Attached (NASVPN)
сетевой.



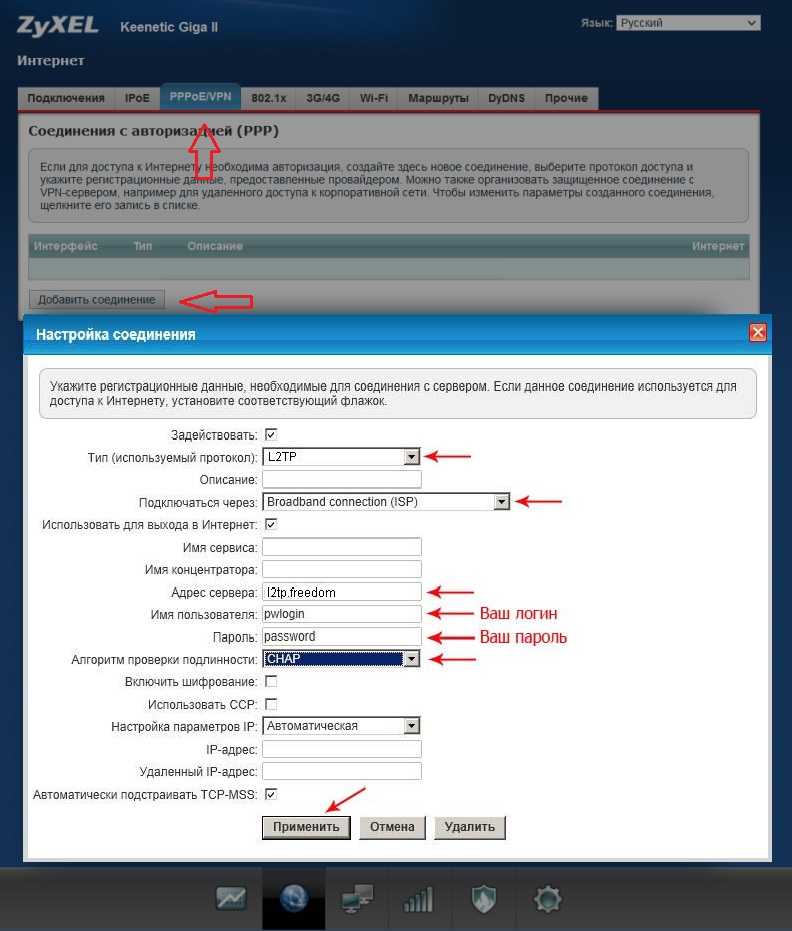 Все очень просто. Нам даже не потребовалось заходить в веб-конфигуратор интернет-центра.
Все очень просто. Нам даже не потребовалось заходить в веб-конфигуратор интернет-центра.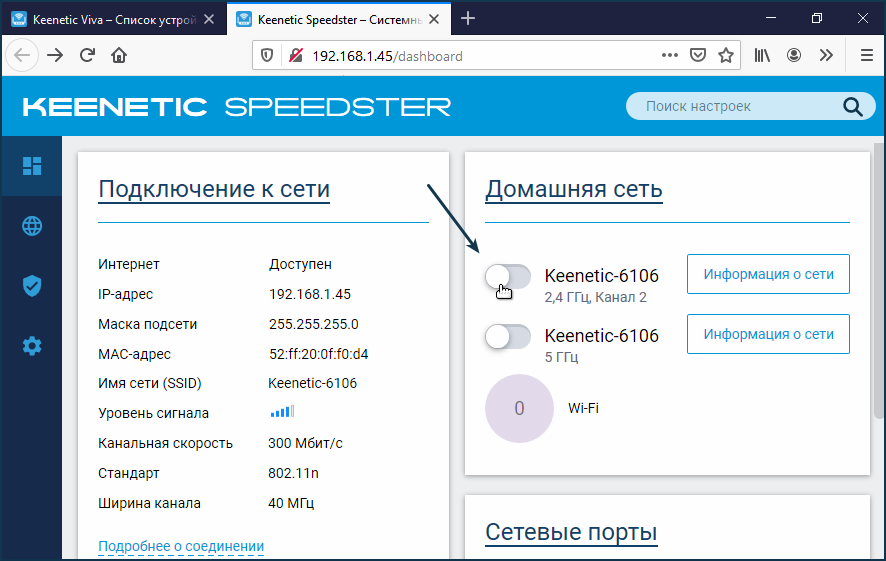
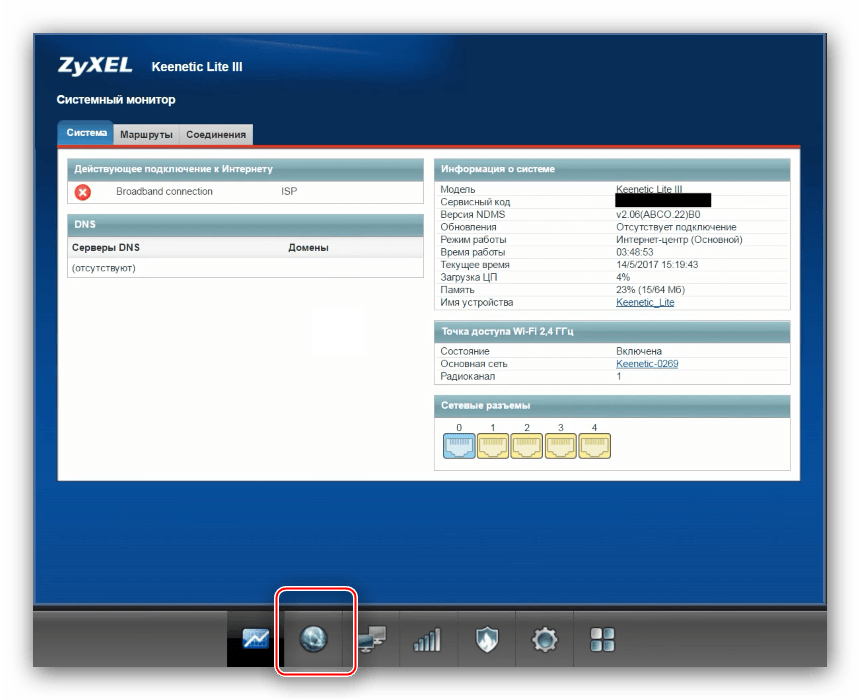 3.2 Настройка PPPoE-соединения
3.2 Настройка PPPoE-соединения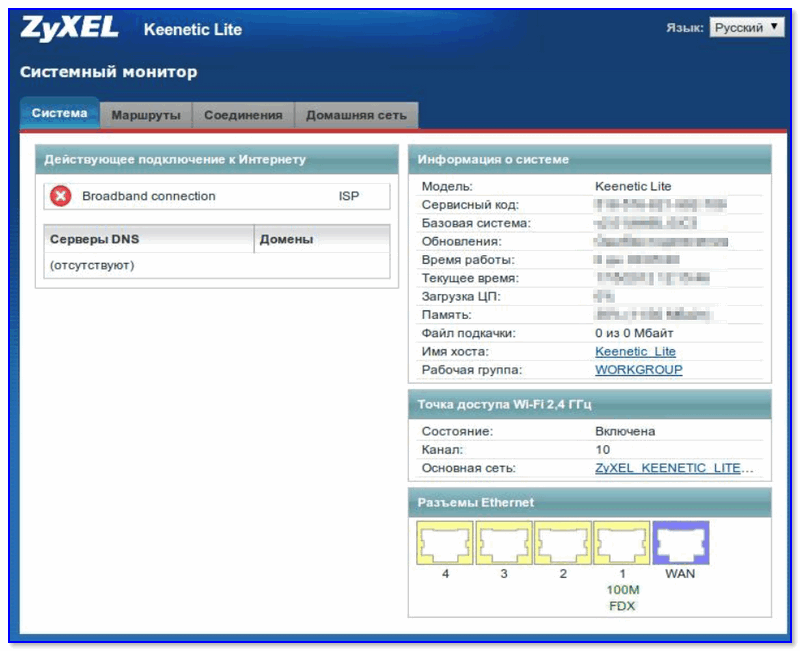 11 и выше (настройка через приложение)
11 и выше (настройка через приложение) , 5-го поколения (MediaStreamer)
, 5-го поколения (MediaStreamer)