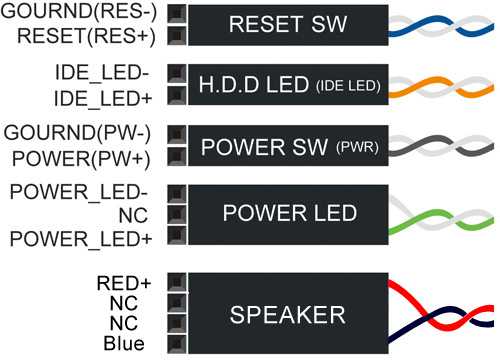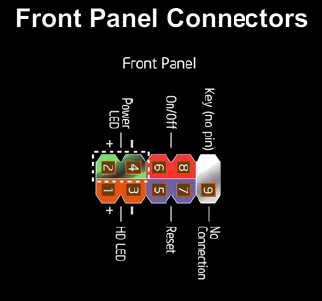Как подключить кнопку включения к материнской плате?
Если у вас возникла необходимость в подключении кнопки питания компьютера, то в данной статье этот вопрос будет рассмотрен довольно подробно.
Итак, для того, чтобы правильно подключить кнопку включения компьютера на системном блоке к материнской плате необходимо выполнить 3 действия:
- Найти штекер кнопки в общем жгуте проводов корпуса по маркировке;
- Найти контакты для кнопки включения на материнской плате;
- Вставить штекер кнопки питания на соответствующие контакты материнской платы.
Находим в корпусе жгут проводов, идущий от передней панели или сверху корпуса. Выглядит он примерно вот так:
Контакты кнопки включения компьютера
Как видите каждая пара проводов оконечена двух контактным разъемом, который подписан.
Нас интересует разъем с надписью «Power SW». Также может иметь названия «Power BTN», «Power Switch», «PW».
Теперь, когда фишка кнопки включения найдена, нужно найти куда ее вставлять на материнской плате.
Для этого внимательно осматриваем материнскую плату, а точнее ее правый нижний угол, так как в 90% случаев именно справа внизу и находятся контакты кнопки включения, кнопки перезагрузки, а также световой индикации.
На заметку! Компьютер можно включить и без кнопки включения. Для этого достаточно замкнуть отверткой контакты кнопки «Power SW».
Выглядят они вот так:
Контакты кнопки включения на материнской плате с подписями
Контакты кнопки включения на материнской плате без подписей
На первом фото видно, что каждая пара контактов подписана и вы, наверное, догадались, что нашу фишку кнопки включения с подписью «Power SW» («Power BTN», «Power Switch», «PW») нужно как бы надеть на соответствующие «ножки», которые также подписаны.

Так выглядит подключенная кнопка включения
В большинстве случаев на материнской плате все контакты подписаны, как на первом фото, но бывают случаи, как на втором фото, кто этих самых надписей нет. Что делать в этом случае?
Сперва определяем модель материнской платы. Далее вбиваем в гугл ее полное название и переходим на официальный сайт производителя платы (почти всегда будет на первом месте в выдаче).
Находим инструкцию к плате и смотрим в ней схему подключения всех кнопок корпуса системного блока.
Инструкция со схемой подключения кнопки включения к материнской плате
helpadmins.ru
Как подключить переднюю панель компьютера – кнопку включения, USB, вход для наушников и индикаторы

Сборка компьютера – это не только подключение крупных компонентов системного блока, таких как жесткий диск, видеокарта, процессор или блок питания. Во время сборки необходимо соединить с «внутренностями» компьютера и сам корпус. На корпус выведено несколько важных элементов. Как минимум, это кнопки питания и перезагрузки, а также, индикатор работы жесткого диска. Если речь идет о более продвинутых корпусах, то на переднюю панель могут быть выведены некоторые разъемы, в частности, USB и входы для наушников или микрофона. В рамках данной статьи мы расскажем, как подключить переднюю панель компьютера, чтобы все элементы на ней работали грамотно.
Передняя панель компьютера: принципы подключения
В начале следует отметить, что от корпуса компьютера должно отходить несколько проводов. В простонародье из называют «пинами» от английского слова Pin, что означает «Штифт» или «Булавка». Провода корпуса компьютера миниатюрны, и они являются разъемами, в которые вставляются штекеры, расположенные на материнской плате компьютера.
Перед тем как приступать непосредственно к подключению передней панели компьютера к материнской плате, необходимо определиться с тем, какой провод за выполнение какой задачи отвечает. Чтобы это сделать, достаточно посмотреть на надписи, нанесенные на разъемы. На них можно обнаружить следующие обозначения:
- Power SW – провод, отвечающий за кнопку питания, с которой происходит включение и выключение компьютера;
- Reset WS – провод, который отходит от кнопки перезагрузки компьютера;
- Power Led — и Power Led + (могут быть объединены) – провода, подключение которых вызывает работу лампочки включения/выключения компьютера;
- HDD Led – кабель, отвечающий за работу индикации жесткого диска компьютера;
- USB – кабель от разъема USB, может быть от протокола 2.0 или 3.0;
- HD Audio/Speaker – разъем для подключения наушников и микрофона.

Выше перечислены стандартные названия. Разъем, отвечающий за USB, может быть подписан – USB 2.0 и USB 3.0. Если они подписаны оба как USB, то определить разъем от более быстрого протокола передачи данных легко – он имеет больше входов.
Передняя панель компьютера: подключение кнопок питания и индикации
В подключении передних кнопок и индикаций к материнской плате компьютера нет ничего сложного. Чтобы это сделать, необходимо:
- Взять инструкцию к материнской плате;
- Обнаружить в ней информацию о блоке контактов, который может носить название F_Panel или Front Panel. Если инструкции нет, просто отыщите блок на материнской плате;

- Далее, ориентируясь на информацию из инструкции или нанесенные на материнскую плату сопроводительные надписи, подключить кабели кнопки питания, перезагрузки и индикаций.

Обратите внимание, что разъемы и штекеры, в большинстве случаев, защищены от неверного подключения. То есть, соединить их друг с другом неправильно просто не получится, не поломав при этом контакты.
Передняя панель компьютера: подключение разъемов USB и 3,5 мм
Подключая разъемы в передней панели компьютера, необходимо руководствоваться такими же правилами: поиск места для подключения в инструкции и последующее соединение штекера с разъемом. Обратите внимание, что далеко не всегда на материнской плате может найтись место для подключения переднего разъема USB 3.0. Если его включить некуда, придется оставить неподключенным.
Стоит отметить, что разъемы для подключения звуковых выходов могут входить в общий блок с передней индикацией и кнопками включения, а могут находиться отдельно на материнской плате. USB разъемы всегда находятся отдельно, и место их подключения на материнской плате подписано обозначениями F_USB, JUSB или USB 3.0. Первые два варианта характерны для разъема USB 2.0, который подключается посредством 10 контактов, тогда как разъем 3.0 требует 20 контактов.
Ошибиться в процессе подключения кнопок, разъемов и индикаций с передней панели довольно сложно. Главное при выполнении данных работ – аккуратность, поскольку шкетеры для передних разъемов на материнской плате очень тонкие, и лишнее усилие может вывести их из строя.
Загрузка…okeygeek.ru
Подключение кнопки питания к материнской плате Asus – передняя панель компьютера
Самостоятельная сборка персонального компьютера — это не только интересное занятие, сравнимое с игрой в конструктор, но и отличный способ сэкономить приличную сумму (в сервисном центре данная услуга стоит в среднем 10% от стоимости всех комплектующих).
Дополнительной наградой за аккуратность и последовательность действий при выполнении работы станет идеально работающий компьютер и чувство гордости за свои достижения.
Сборка системного блока начинается с подключения к материнской плате основных компонентов ПК (видеокарты, жесткого диска, процессора, блока питания и т.д.).
На этом этапе вопросы возникают крайне редко, поскольку все разъемы и штекеры сделаны таким образом, что перепутать что-то местами или подключить не той стороной просто не получится.
Когда все «железо» скомпоновано, предстоит соединить с материнской платой сам корпус системного блока. На него выведены важные элементы управления и контрольные индикаторы.
Речь идет о кнопках включения питания (Power) и принудительной перезагрузки ПК (Reset), а также об индикаторах питания и работы жесткого диска.
От каждого из перечисленных элементов отходят провода с миниатюрными разъемами. Их необходимо надеть на соответствующие штекеры на материнской плате.
Подключаем кнопки корпуса к материнской плате
Для правильного подключения кнопок Power и Reset к материнской плате нужно иметь под рукой инструкцию. На схеме платы необходимо найти информацию о месте расположения блока контактов.
В большинстве случаев производители обозначают его как «F_Panel», «Front Panel» или просто «Panel». Если инструкция затерялась, нужно просто внимательно осмотреть материнскую плату и отыскать на ней данную группу разъемов.
- Сначала подключаем к плате разъем кнопки включения питания Power SW (Power Switch). Место для него на материнской плате обозначено как «PWR_BTN». Поскольку это кнопка, а не индикатор, то полярность подключения кнопки питания к материнской плате значения не имеет. Шлейф кнопки питания можно подсоединить любой стороной.
- Далее подключаем кнопку принудительной перезагрузки Reset SW (Reset Switch). Место для данного разъема на материнской плате обозначено как «Reset» или «RESET_SW», оно расположено непосредственно под коннектором кнопки питания. В данном случае полярность также значения не имеет.
- Подключаем индикаторы системного блока к материнской плате
- Ориентируясь на схему из инструкции или условные обозначения, нанесенные на материнскую плату, необходимо подключить коннекторы индикации.
При подключении индикаторов важно соблюдать полярность, поскольку в противном случае они попросту не будут гореть. На самой плате указана полярность символами «+» и «-«.
Она также должна присутствовать и на разъемах. Если ее нет или не видно, то следует воспользоваться подсказкой: белый провод — это минус, цветной — плюс.
Место для коннектора индикатора включения/выключения ПК (Power Led ) на материнской плате обозначено как «PWR_LED», для подключения разъема HDD Led — «HDD_LED».
ВИДЕО ИНСТРУКЦИЯ
Если после запуска компьютера какой-то из индикаторов не будет работать, достаточно просто переподключите коннектор, развернув его другой стороной.
Аналогичным образом к материнской плате подключаются и другие разъемы, идущие от корпуса системного блока — SPEAKER, HD Audio и USB.
Кнопка и индикатор питания
Эта часть инструкции будет полезной, если вы решили собрать компьютер сами, или же вам довелось его разобрать, например, для очистки от пыли и теперь вы не знаете, что и куда подключать. Про непосредственно разъемы будет написано ниже.
Кнопка включения компьютера, а также светодиодные индикаторы на передней панели подключаются с помощью четырех (иногда трех) коннекторов, которые вы можете видеть на фотографии. Дополнительно может также быть коннектор для подключения динамика, встроенного в системный блок. Раньше было больше, но на современных компьютерах отсутствует аппаратная кнопка перезагрузки.
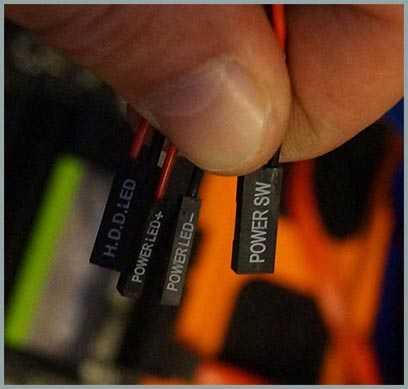
- POWER SW — переключатель питания (красный провод — плюс, черный — минус).
- HDD LED — индикатор работы жестких дисков.
- Power Led + и Power Led — — два коннектора для индикатора питания.
Подключаются все эти коннекторы в одном месте на материнской плате, которое легко отличить от других: обычно располагается снизу, подписано словом наподобие PANEL, а также имеет подписи, что и куда подключать. На картинке ниже я постарался подробно показать, как именно подключить правильно элементы передней панели в соответствии с легендой, аналогичным образом это можно повторить и на любом другом системном блоке.

Надеюсь, с этим сложностей не возникнет — все достаточно просто, а подписи однозначны.
Этапы подключения передней панели к материнской плате
Рассмотрим основные моменты в подключении фронтальной панели к «материнке»:
Этап 1
Первым делом необходимо найти основной шлейф с 4 (иногда 5-6) штекерами. Возможна некоторая разница в названиях, цвете и т. д.
Штекеров может быть гораздо больше, это зависит от разновидности передней панели/материнской платы. Но следуя схеме на «материнке», не составит особого труда подключить их все безошибочно. Описание схемы находится чуть дальше в статье.
Расположенные на фото сверху штекеры подразумевают собой следующее:
- POWERSW (или PWRBTN) – активирует манипуляции с кнопкой включения/выключения компьютера на панели.
- H.D.D.LED (или HDLED) – лампочка, мигающая при работе жёсткого диска.
- POWERLED + и – (или PLED) – лампочка на кнопке включения/отключения компьютера; если компьютер работает, то горит, и наоборот; может быть цельным штекером.
- RESTARTSW (или RESET) – активирует кнопку перезагрузки компьютера.
- SPEAKER – небольшой динамик, издающий писк, если наблюдаются проблемы в работе компьютера.
Подключение SPEAKER штекера желательно, так как подобный писк-сигнал помогает спасти материнскую плату от поломки, мгновенно извещая пользователя о наличии критических проблем, о неправильном подключении какого-либо штекера или подсоединении в неверное гнездо. Также данный звуковой эффект позволяет в целом оценивать работу компьютера.
Названия этих штекеров могут различаться, но не сильно. Например, вместо POWERSW может быть указано PW. А вместо RESTARTSW – просто RES. Сравнивая первые буквы названия штекеров и разъёмов, можно без труда понять, какой штекер куда должен подключаться. Также помогают цвета, которые, зачастую, соответствуют цвету кабелей от штекеров. Но в первую очередь нужно сравнивать именно названия, следом – цвета, ведь они могут различаться, в отличие от названий.
Этап 2
Вставлять штекеры необходимо в одно большое гнездо (FRONTPANEL или F_PANEL) на краю материнской платы. Обычно оно выглядит вот так:
Чтобы подсоединить провода в разъёмы правильной стороной, можно просто посмотреть на сам штекер. Если в нём не будет хватать одного контакта (железная «спица»), то присоединять нужно этим местом, в соответствии с другим пустым местом на материнской плате, в разъёме. Также могут помочь боковые крепления на некоторых гнёздах и штекерах (крепления должны быть на одной стороне). Дополнительно можно ориентироваться по цветам в разъёме или визуальным подсказкам в виде блестящих контактов и т. п. Как правило, штекеры подсоединяются надписью «на себя» или в сторону надписей на материнской плате (схеме).
Когда всё вышеперечисленное отсутствует, вставлять штекер можно любой стороной. Главное – чтобы процесс шёл плавно и без применения грубой силы. Если подключения штекера в разъём не происходит даже с небольшими усилиями, значит, подсоединение провода происходит неправильно.
Внизу, под цветными разъёмами, схематично указаны (подписаны) места, куда нужно подключать штекеры. Например, согласно схеме под разъёмами, отвечающий за кнопку включения компьютера штекер (POWERSW) следует подсоединить в красное гнездо (второе слева, сверху, подписано как PW). Все остальные провода присоединяются в указанные на схеме места соответствующим образом.
В сопроводительной к компьютеру документации, если она имеется, также есть подсказки по подключению штекеров в гнёзда. Выглядят данные подсказки так: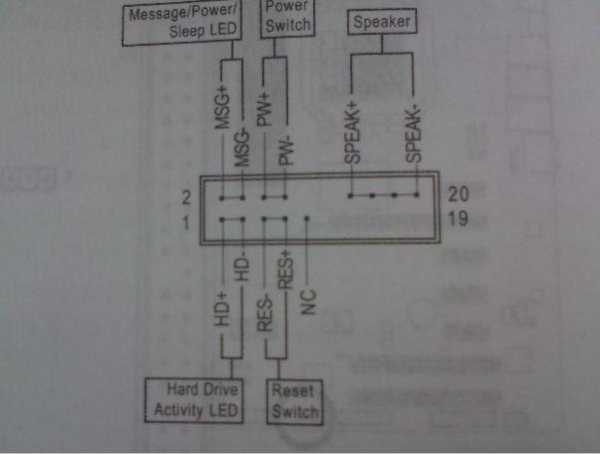
Как видно на рисунке, в документах даже расшифровываются названия штекеров и сокращений на схеме. Например, RES – ResetSwitch (рус. «кнопка перезагрузки») и т. д.
Этап 3
Штекеры, отвечающие за работу USB-портов на передней панели, подключаются чуть иначе и проще. Выглядит USB-штекер — вот так:
Разъём для данного штекера может иметь следующие названия:
- F_USB1/F_USB2;
- USB1/USB2;
- или все гнёзда для этого штекера могут называться просто USB.
Не имеет значения, куда будет подключаться провод, так как все USB-гнёзда полностью идентичны. За исключением USB 3.0. Если на передней панели имеется именно такой USB-штекер, то и разъём на материнской плате нужно искать с соответствующим названием. Зачастую именно так он и называется – USB 3.0, но могут быть и исключения в виде F_USB30 и т. д.
Интересный факт заключается в том, что если вставить штекер USB 3.0 в разъём стандартного USB, то устройство будет работать. Но его скорость будет не как у USB 3.0, а ниже, ведь разъём поддерживает лишь стандартный USB (2.0). Если вдруг на материнской плате отсутствует гнездо под USB 3.0 или его не получается найти, данный способ может помочь.
Этап 4
Подключение звука (наушники/микрофон) на фронтальной панели происходит идентично описанным ранее процессам.
Берётся штекер из передней панели с названием AC97 или HDAUDIO и вставляется в разъём с соответствующей надписью:
- A_AUDIO
- AUDIO
- AAFP и т. д.

Если звук так и не появился, возможно, проблема кроется в BIOS. Перезагрузив компьютер и «попав» в систему BIOS, следует проверить фронтальную панель и её характеристики. Иногда бывает, что подключён штекер HDAUDIO, а BIOS распознал подключённое устройство как AC 97. Решается данный недочёт изменением в BIOSе неправильного драйвера на соответствующий подключённому в материнской плате.
iclubspb.ru
Как подключить кнопку включения к материнской плате
В процессе сборки системного блока главно не упустить все тонкости этого дела. Кнопки включения и перезагрузки компьютера подсоединяется позже установки материнской платы в системный блок. Эти кнопки соединяются одним шлейфом совместно с сигнальными индикаторами зеленого и красного свечения. В некоторых системных блоках эти лампы имеют один цвет, разница лишь в стекле, которое преобразует цвет свечения.

Вам понадобится
- Соединительный шлейф, корпус системного блока, материнская плата.
Инструкция
1. При подключении разъемов шлейфа к материнской плате, нужно узнать какой провод отвечает за определенную операцию. Как водится, шлейф состоит из 4 либо из 5 парных скрученных проводов. Они имеют следующие обозначения:- HDD LED – индикатор активности жесткого диска, подает сигнал лампе красного свечения;- POWER SWITCH – кнопка включения и выключения питания компьютера;- POWER LED – индикатор включенного компьютера;- RESET SWITCH – кнопка перезагрузки компьютера;- SPEAKER – динамик системного, служит для оповещения возникших загвоздок при загрузке компьютера.
2. Стоит подметить, что в всем системном блоке, эти надписи могут быть сокращены. К примеру, разъем POWER SWITCH почаще каждого обозначают POWER SW. Раньше чем приступать к подключению разъемов кнопок и индикаторов, нужно исследовать инструкцию к вашей материнской плате. В ней расписаны все действия, связанные с подключением этого шлейфа. К тому же, на многих материнских платах в месте подключения этого шлейфа, изготовитель указывает название разъемов.3. Во время подключения обратите внимание на маркировку разъемов, на них указаны стороны, по которым идет «+». Если лампы позже подключения не загорелись, довольно повернуть их ровно на 180 градусов. Позже подключения всех разъемов к материнской плате, включите компьютер. Если какой-нибудь индикатор либо кнопка не работает, обесточьте компьютер и проверьте правильность соединения.
При сборке системного блока компьютера частой загвоздкой становится подключение основных кнопок: Power и Reset, а также световых индикаторов, расположенных на передней стороне. Однако, подключить

Инструкция
1. Позже установки материнской платы вовнутрь системного блока и ее фиксации крепежными винтами обнаружьте на ней 2 ряда особых маленьких штырьков. Почаще каждого они располагаются на стороне платы, параллельной передней крышке блока. Данные штырьки (дальше мы будем называть их пин-контактами) подписаны различными буквенными символами, скажем, POWER_LED, HDD_LED, POW_ON, SPEAKER и т.п.
2. Соответственно, весь из этих пин-контактов предуготовлен для подключения отдельного диода либо кнопки. Подключение производится с подмогой особых проводов, идущих от соответствующих устройств в системном блоке. Таким образом, через данный интерфейс подключаются:• Кнопка Reset;• Кнопка питания Power;• Лампочка питания ;• Лампочка работы HDD;• Динамик системного блока и некоторые другие устройства (для уточнения ознакомьтесь с начальством пользователя материнской платы, которое дозволено скачать на сайте изготовителя).
3. Дабы подключить кнопку питания к материнской плате обнаружьте в пин-контактах идентификатор POW_ON. Среди проводов системного блока выберите тот, тот, что обозначен этими же символами. Соблюдая полярность, объедините провод с контактами. Однако, полярность дозволено соблюдать и наугад. Позже соединения нажмите кнопку Power. Если компьютер не включится, опрокиньте контакты провода.
4. Подобно следует не только подключить кнопку питания , но и прочие контакты, скажем индикатор Power. Исключительно пригодным изредка бывает индикатор загрузки HDD – по нему отменно ориентироваться, когда компьютер «подвисает». Однако, и без него тоже дозволено легко обойтись.
При сборке компьютера вы, скорее каждого, включали ПК, перемыкая соответствующие контакты на материнской плате отверткой. Это касательно комфортно только на этапе сборки. Внятно, что в повседневной работе при закрытом корпусе никто так делать не будет. Следственно позаботьтесь о том, дабы позже его сборки подключить контакты на материнской плате к кнопке питания на корпусе ПК.

Инструкция
1. Обнаружьте контактную площадку на материнской плате . Она выглядит как группа подписанных штекеров и традиционно находится в нижнем правом углу материнской платы. На некоторых системных платах дозволено встретить каждого несколько контактов, но на них одевается переходник с контактной площадкой. Этой спецификой, скажем, отличаются некоторые модели материнских плат Asus.
2. Контакты, отвечающие за подачу питания на материнскую плату, традиционно помечаются как POWER_SW. Таким же образом помечается провод, идущий от кнопки питания корпуса компьютера. Если пометок на материнской плате не обнаружилось, обратитесь к инструкции вашей платы. Там обыкновенно указывается порядок штекеров на соответствующей контактной площадке, и вы легко сумеете определить, какие из них отвечают за подачу питания на материнскую плату.
3. Для подключения кнопки питания корпуса к материнской плате примитивно воткните провод, подписанный как POWER_SW и идущий от корпуса, в соответствующие контакты на плате . Полярность при этом соблюдать необязательно.
4. Для проверки правильности подключения провода воткните силовой кабель в блок
5. Для проверки кнопки на корпусе подключите провод RESET_SW в ту же пару контактов, что и прежде. Подметьте только, что сейчас включать компьютер придется кнопкой сброса (Reset). В случае если это не помогло, придется нести материнскую плату (а отличнее системный блок целиком) в сервисный центр.
6. И наконец, если вентилятор на процессоре закрутился, значит вы удачно подключили кнопку питания корпуса к материнской плате .
Преимущественное множество современных пк имеет схожую конфигурацию. Речь идет как об IMB-совместимых ПК, так и о продукции компании Apple. Дабы всецело осознать тезис работы вашего компьютера, нужно не только знать, из чего он состоит, но и быть в курсе назначения всего из основных элементов.

Инструкция
1. Сначала нужно разглядеть системную плату пк. Это устройство зачастую называют «материнская плата». Данное оборудование является связующим звеном между остальными элементами ПК. Именно к системной плате подключаются не только все внутренние устройства, но и подавляющее множество периферийного оборудование (мышь, клавиатура, принтеры и т.д.). Отличительные особенности материнской платы:-гнездо (сокет) процессора-тип ОЗУтип видеокарты -тип жестких дисков.

2. Не менее значимым устройством является центральный процессор. От этого элемента напрямую зависит скорость работы компьютера. ЦП обрабатывает поступающую информацию и передаёт её видеокарте и иным устройствам. В текущее время энергично применяется больше десятка разных типов центральных процессоров. Основными изготовителями являются компании Intel и AMD.

3. Оперативная память. Данный тип памяти предуготовлен для временного хранения информации, поступающей, в основном, от центрального процессора. Нехватка ОЗУ гораздо снижает скорость работы ПК, т.к. взамен неё активируется память жесткого диска.

4. Грубый диск является основным хранилищем информации на компьютере. Файлы сохраняются на носителе даже позже отключения питания ПК. В современных компьютерах применяются суровые диски с интерфейсом Sata, которые отличаются по объему информации и скорости ее обработки.

5. Видеокарта представляет собой отдельную плату, цель которой – реформирование полученной информации в видеосигнал. Сразу стоит подметить, что существуют интегрированные в материнскую плату видеоадаптеры. Как водится, их колляции гораздо ниже дискретных (отдельных) модулей. Подавляющее множество видеокарт имеет интерфейс PCI-Express.

6. Внутри системного блока могут находиться и другие устройства, такие как: сетевые адаптеры для подключения к проводным и беспроводным сетям; звуковые карты, нужные для итога звукового сигнала; разные модули особого назначения. Значимо подметить, что современные материнские платы зачастую включают в себя вышеуказанные модули.
Видео по теме
Полезный совет
Не приступайте к разборке компьютера, если не уверены в правильности исполняемых операций.
Видео по теме
jprosto.ru
Как подключить кнопку включения к материнской плате
Автор КакПросто!
В процессе сборки системного блока важно не упустить все тонкости этого дела. Кнопки включения и перезагрузки компьютера подсоединяется после установки материнской платы в системный блок. Эти кнопки соединяются одним шлейфом вместе с сигнальными индикаторами зеленого и красного свечения. В некоторых системных блоках эти лампы имеют один цвет, разница лишь в стекле, которое преобразует цвет свечения.

Статьи по теме:
Вам понадобится
- Соединительный шлейф, корпус системного блока, материнская плата.
Инструкция
При подключении разъемов шлейфа к материнской плате, необходимо выяснить какой провод отвечает за конкретную операцию. Как правило, шлейф состоит из 4 либо из 5 парных скрученных проводов. Они имеют следующие обозначения:— HDD LED – индикатор активности жесткого диска, подает сигнал лампе красного свечения;
— POWER SWITCH – кнопка включения и выключения питания компьютера;
— POWER LED – индикатор включенного компьютера;
— RESET SWITCH – кнопка перезагрузки компьютера;
— SPEAKER – динамик системного, служит для оповещения возникших проблем при загрузке компьютера.
Стоит отметить, что в каждом системном блоке, эти надписи могут быть сокращены. К примеру, разъем POWER SWITCH чаще всего обозначают POWER SW. Прежде чем приступать к подключению разъемов кнопок и индикаторов, необходимо изучить инструкцию к вашей материнской плате. В ней расписаны все действия, связанные с подключением этого шлейфа. К тому же, на многих материнских платах в месте подключения этого шлейфа, производитель указывает наименование разъемов.
Во время подключения обратите внимание на маркировку разъемов, на них указаны стороны, по которым идет «+». Если лампочки после подключения не загорелись, достаточно повернуть их ровно на 180 градусов. После подключения всех разъемов к материнской плате, включите компьютер. Если какой-либо индикатор или кнопка не работает, обесточьте компьютер и проверьте правильность соединения.
Видео по теме
Источники:
- как подключить кнопку питания к материнской плате
Совет полезен?
Статьи по теме:
www.kakprosto.ru
Как подключить кнопку включения к материнской плате?
Подключение передней панели к материнской плате – это довольно трудоемкий, сложный и важный процесс сборки компьютера. Многие пользователи предпочитают собственными руками собирать компьютер и при этом забывают о данном элементе. Поэтому, известно много случаев, в которых пользователи относили абсолютно целые, и рабочие компьютеры в сервис и проблемой было всего лишь неправильное присоединение передней панели к материнской плате. Знать, что подключение материнской платы к корпусу сопровождается разбирательством в плане передней панели. Поэтому, необходимо знать некоторые нюансы в этом деле, чтобы правильно соединять различные элементы и стараться добиваться работоспособности компьютера.
Если вы не обладаете знаниями и не уверены в себе, то заниматься подобным делом строго не рекомендуется, так как неправильное использование и подключение элементов может сопровождаться поломкой других технических составляющих. В таком случае, лучше обратиться к специалисту.
Если подходить к данному вопросу со всей серьезностью, то сразу стоит отметить, что вся необходимая информация есть у пользователя. Не стоит сразу бежать и пользоваться интернетом, где приведены правильные сборки передней панели. Лучше открыть техническую инструкцию к своему компьютеру и воспользоваться специальными подсказками, которые позволяют определить правильный набор проводов и разъемов для достижения положительного результата. Именно техническая инструкция способна решить все ваши проблемы, нужно ее всего лишь почитать.
Как подключить кнопку включения к материнской плате? Как определить правильность присоединения? Какая распиновка аудио разъема на материнской плате является правильной? Чтобы ответить на все эти вопросы, достаточно воспользоваться технической инструкцией и внимательно изучить обозначения на самой материнской плате. Дело в том, что на материнской плате имеются все необходимые обозначения, которые могут вам помочь, да, они представлены в сокращенном формате, но инструкция позволит вам разобраться в данной ситуации. Кроме того, некоторые материнские платы сопровождаются еще и цветовыми обозначениями. Главное, быть максимально внимательным и не допускать ошибок.
Прежде, чем вы будете присоединять различные провода и разъемы, необходимо еще учитывать полюса присоединения «+» и «-». Помните об этом элементе и уделите ему особое внимание в инструкции.
Куда подключать Power Led? Почему одни провода имеют три разъема, а другие всего лишь один? Ответить на эти вопросы вы сможете лично, если внимательно изучите инструкцию по использованию этого составляющего элемента. Как вы поняли, для каждой модели материнской платы имеется свой порядок и свои обозначения, поэтому мы не приводим определенную инструкцию по подключению.
hitech.buyon.ru
Reset SW куда подключать? | HelpAdmins.ru
При сборке компьютера или при замене корпуса/материнской платы неизбежным действием является подключение кнопок и индикаторов передней панели, среди которых стоит отметить кнопку включения (Power SW) и кнопку перезагрузки (Reset SW).
В данной статье мы расскажем куда на материнской плате подключается коннектор Reset SW.
Куда подключается Reset SW?
Данный коннектор отвечает за работу кнопки перезагрузки, которая находится недалеко от кнопки включения на передней панели системного блока и используется в экстренных случаях, когда компьютер зависает и не реагирует на команды пользователя.
На любой материнской плате обычно в правом нижнем углу имеется блок контактов, предназначенный для подключения кнопок и индикаторов передней панели корпуса. Выглядит от примерно вот так:
Пример подписанных контактов. В данном случае Reset SW подключается на зеленые контакты.
Контакты подключения передней панели на материнской плате без подписей
Причем контакты на нем могут быть как подписанными, так и нет.
В первом случае, когда они подписаны все довольно просто. Фишку Reset SW нужно подключать на контакты с именем Reset, RES или RST. Если есть указания «+» и «-«, то это значит, что цветной провод на разъеме Reset SW это «+» и он должен быть подключен на контакт с обозначением «+» на мат. плате, где имеется указание Reset.
Если перепутать полярность, то ничего страшного не произойдет. Кнопка все равно будет работать.
особенности соблюдения полярности при подключении передней панели
Если же контакты на материнской плате не подписаны, то это значит, что вам придется обратиться к официальной документации к материнской плате. Ее можно найти в коробке с документами к материнской плате или на официальном сайте производителя мат. платы.
Описание группы контактов для подключения передней панели в инструкции к материнской плате
Еще можно пойти другим путем. Если в вашем случае панель контактов выглядит вот так:
В данном случае Reset SW подключается на голубые контакты
То Reset SW нужно подключать на пятый и седьмой контакты на ряду без ключа со стороны ключа.
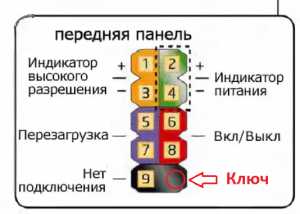
Ключ — это место с отсутствующим контактом. На 5 и 7 контакты подключается Reset SW
helpadmins.ru