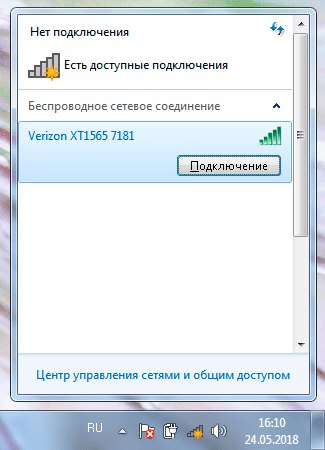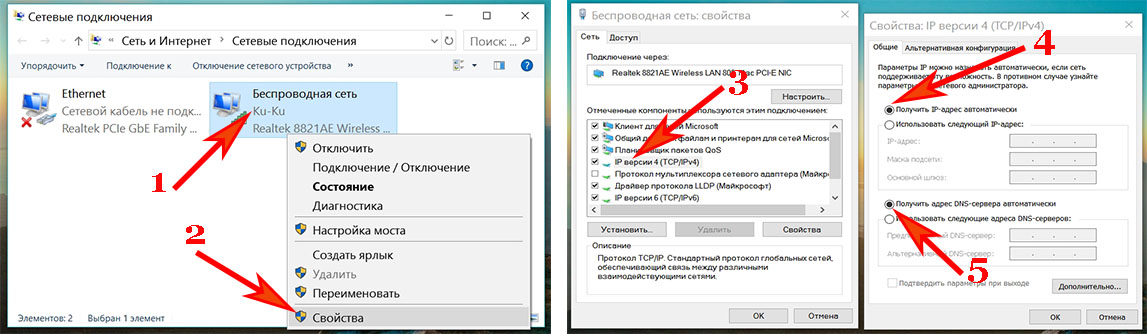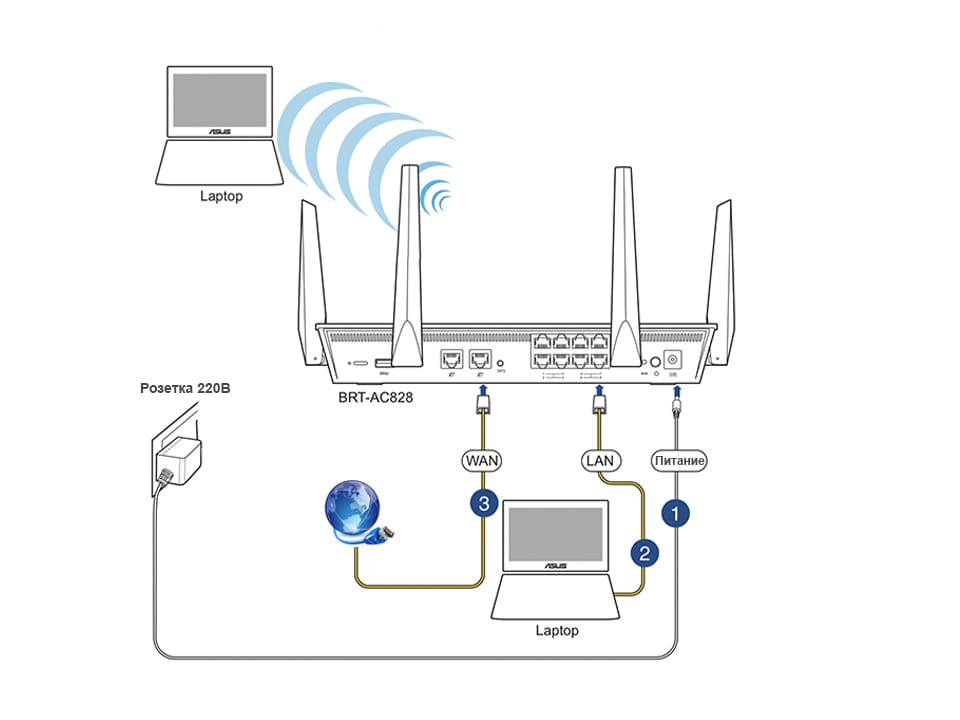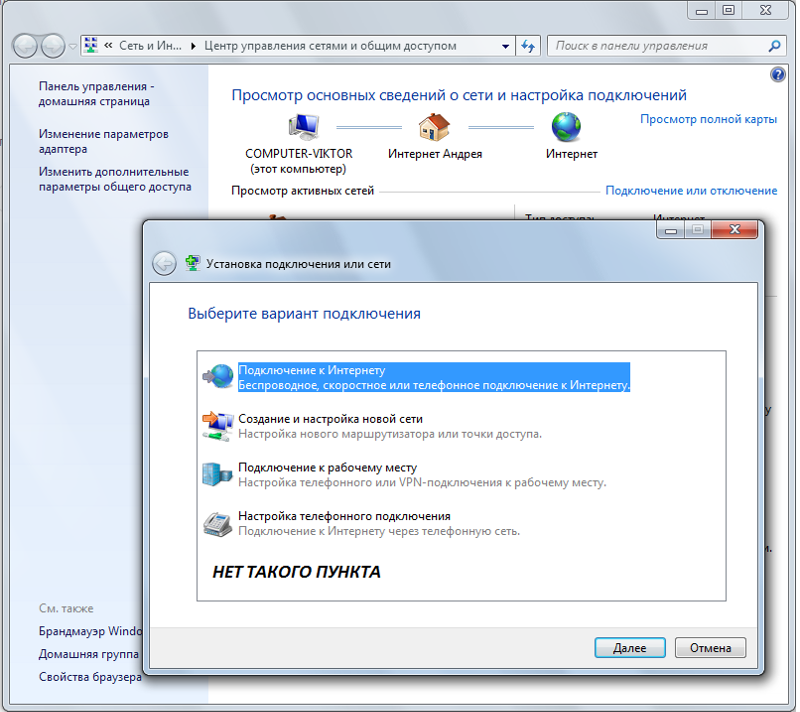Как подключить компьютер к телевизору через WiFi [ОБЗОР]
Мало кто из пользователей современных телевизоров знает, как подключить компьютер к телевизору через WiFi и легко передавать фото, видео и аудио с ПК в телевизор не используя специальных проводов (HDMI-кабелей).
Пару лет назад, при покупке телевизора, одновременно приобрёл длинный, качественный и дорогущий hdmi-кабель, чтоб не носиться с флешкой и наладить прямую связь «ящика» с компьютером, для удобного просмотра фильмов и фоточек (слайд-шоу)…
Подключаем компьютер к телевизору через WiFi
Представьте моё удивление, когда недавно наконец-то обратил внимание (не прошло и трёх лет) в контекстном меню видеофайла на «загадочный» пункт — «Передать на устройство»…
Кликнул на своё обнаруженное устройство и «телепортировал» фильм в телевизор без всяких проводов, медиа-серверов, настроек и других танцев с бубнами. Как такое возможно? Сейчас расскажу.
Чтоб не тратить время какой-то части пользователей — перечислю 3 обязательных условия беспроводной передачи медиафайлов в современное средство для промывания мозгов, по WiFi… или думали, что всё решает сила мысли?
- Данное «волшебство» происходит благодаря технологии WiFi, поэтому первым условием является наличие этой сети, созданной обычным wi-fi роутером (с рожками).

- Ваши любимые телевизор с компьютером должны иметь встроенные или внешние wi-fi адаптеры. Большинство «смартов» (Smart TV) и ноутбуков его имеют по умолчанию.
- Встроенный в операционную систему видеоплеер Windows Media должен воспроизводить («понимать») Ваше видео.
Самым важным условием является второе — остальные легко решаемые. WiFi роутер есть уже у большинства, а если его нет — он стоит копейки. С системным плеером тоже всё просто — кодеки в помощь.
У меня установлена современная Windows 10 с актуальным обновлением — никаких проблем с кодеками, воспроизведением mkv-файлов и т.д. не возникло. Всё заработало сразу и без проблем.
С компьютером жены (Windows 7) пришлось слегка повозиться и установить кое-какие кодеки.
Итак, поехали…
Читайте также на сайте:
…
…
Беспроводное подключение телевизора к компьютеру по WiFi
Давайте уже перейдем от слов к делу и узнаем, как подключить компьютер к телевизору через WiFi:
- кликаем правой кнопкой мыши на значок сети в панели задач (в трее)…
- переходим в «Центр управления сетями и общим доступом» (попасть по назначению можно и через обычную системную панель управления)
- тыкаем на «Изменить дополнительные параметры общего доступа»…
- в своём текущем профиле сети включаем сетевое обнаружение…
- в этом же окне, раскрываем вкладку «Все сети» и проверяем (настраиваем) параметры потоковой передачи мультимедиа…
Не забываем сохранить изменения…
Компьютер к телевизору через WiFi подключен — теперь можно смело смотреть фильмы с ПК по беспроводной связи.
Трансляция обеспечивается встроенным Windows Media Player (как в рекламе получилось — спонсор нашей передачи…)…
Кстати, многочисленные семейные фото тоже можно таким образом показывать друзьям и родственникам…
Выделив сразу несколько фотографий и передав их в телевизор — автоматически запустите шикарное слайд-шоу в нём.
У меня отличный современный (не ламповый 🙂 ) телик с встроенным сабвуфером, поэтому часто с его помощью не только смотрю фильмы, но и слушаю музыку…
Вот как подключить компьютер к телевизору через WiFi. До новых полезных компьютерных знаний.
ПОЛЕЗНОЕ ВИДЕО
…
…
3.9 / 5 ( 9 голосов )
Уверенный пользователь трех домашних ПК с многолетним опытом, «компьютерщик» для всех родственников, соседей и знакомых, в течении 11-ти лет автор более тысячи обзоров интересных и полезных программ для компьютера на собственном софтовом блоге OptimaKomp.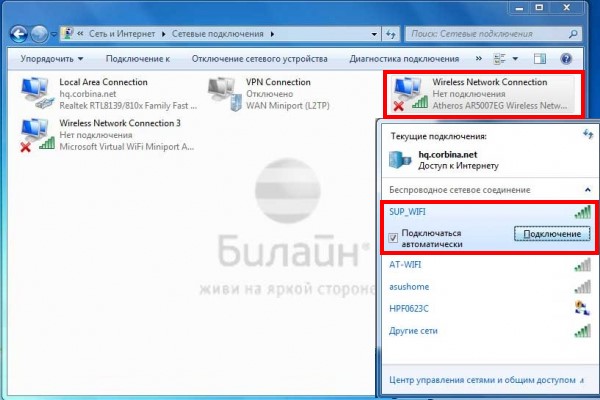 RU
RU
Я только обозреваю программы!
Любые претензии — к их производителям!
Все комментарии проходят модерацию
Подписывайтесь на уведомления от сайта OptimaKomp.RU по электронной почте, чтоб не пропускать новые подробные обзоры интересных и полезных компьютерных программ.
Уже более 8-ми тысяч читателей подписалось — присоединяйтесь! 😉
Как отправлять файлы по Wi-Fi между компьютерами и смартфонами
Современный мир невозможно представить без электроники. Каждый день люди используют смартфоны, планшеты, ноутбуки, компьютеры и другую цифровую технику. Сетевые технологии и стабильный рост качества интернет-соединения повышают простоту взаимодействия гаджетов друг с другом, но о полной интеграции говорить пока рано. Проще всего в этом плане с настольными ПК. Оснащенные полноценными Ethernet-адаптерами, работающими на скоростях до 1 Гбит/с, они легко объединяются в общую инфраструктуру посредством локальной сети.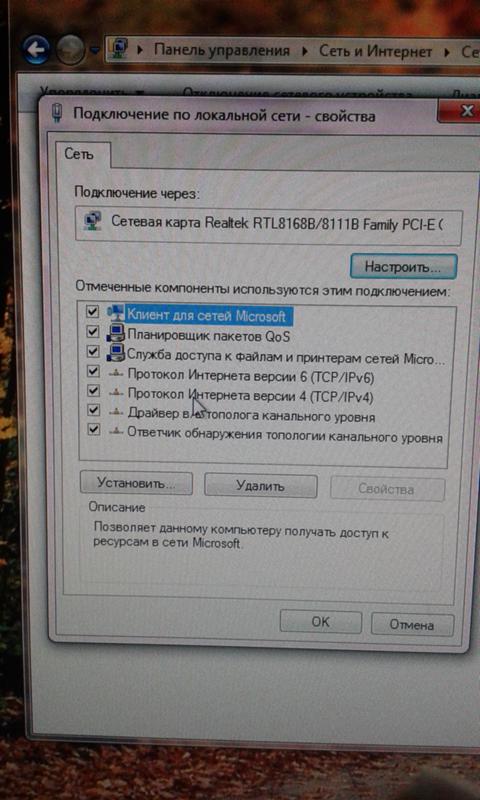 Сложнее с портативной техникой: проводное соединение ноутбука с другими устройствами требует наличия кабельной линии и сводит на нет преимущество в виде мобильности. А планшеты и смартфоны – вовсе лишены проводных сетевых интерфейсов: разъем RJ-45 даже теоретически в корпусе, толщиной менее 1 см, не поместится. Единственным вариантом кабельного подключения остается шина USB, расшифровка названия которой хоть и содержит слово «универсальная», но на практике не совсем является таковой.
Сложнее с портативной техникой: проводное соединение ноутбука с другими устройствами требует наличия кабельной линии и сводит на нет преимущество в виде мобильности. А планшеты и смартфоны – вовсе лишены проводных сетевых интерфейсов: разъем RJ-45 даже теоретически в корпусе, толщиной менее 1 см, не поместится. Единственным вариантом кабельного подключения остается шина USB, расшифровка названия которой хоть и содержит слово «универсальная», но на практике не совсем является таковой.
Основная задача, для решения которой может потребоваться скоростное соединение нескольких гаджетов – обмен файлами большого объема. Самый частый пример такой ситуации – необходимость скопировать фотографии и ролики со смартфона на ПК, или же потребность загрузить в память мобильного устройства фильм для просмотра в дороге. Для решения этой задачи используется, как правило, кабель USB или картридер (если смартфон или планшет оснащен MicroSD).
Кабельное соединение не всегда удобно, особенно, если ПК занят или под рукой нет соответствующего шнура.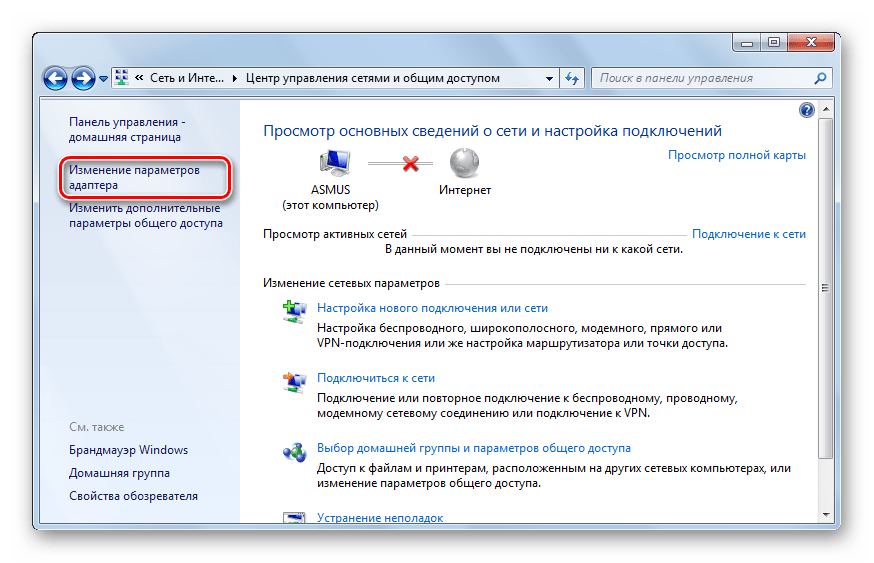 Кроме того, не все мобильные устройства поддерживают подключение в режиме флэш-накопителя. Некоторые требуют поиска, установки драйверов и вспомогательного софта для корректного соединения. Для извлечения MicroSD модуля памяти из смартфона – и вовсе нередко требуется снять крышку и вытащить батарею или искать тонкий острый предмет, чтобы вынуть боковой лоток. Эти действия утомляют и причиняют дискомфорт, даже при редкой потребности в них.
Кроме того, не все мобильные устройства поддерживают подключение в режиме флэш-накопителя. Некоторые требуют поиска, установки драйверов и вспомогательного софта для корректного соединения. Для извлечения MicroSD модуля памяти из смартфона – и вовсе нередко требуется снять крышку и вытащить батарею или искать тонкий острый предмет, чтобы вынуть боковой лоток. Эти действия утомляют и причиняют дискомфорт, даже при редкой потребности в них.
Немногие знают, что обмениваться файлами между ноутбуками, мобильными устройствами и компьютерами можно по Wi-Fi. Беспроводной интерфейс освобождает от забот в виде поиска подходящего кабеля и соответствующих разъемов, установки драйверов. Кроме того, для его использования не нужно освобождать второе устройство.
К примеру, если нужно срочно скинуть фотографии со смартфона на домашний ПК или лэптоп, который занят другим членом семьи – не нужно просить его освободить машину. Достаточно установить Wi-Fi соединение с домашней сетью.
Как обмениваться файлами по Wi-Fi
Существует несколько способов, как обмениваться файлами по wifi между ноутбуками, настольными ПК, смартфонами и планшетами.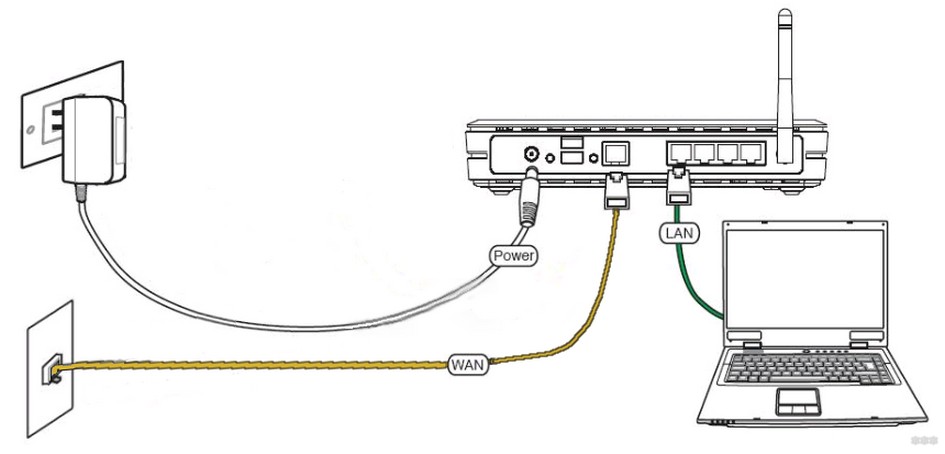
Локальная сеть
Использование локальной сети – универсальный способ обмена файлами между самой разнообразной электроникой. В единую инфраструктуру можно объединить компьютеры, ноутбуки, планшеты, смартфоны на платформах Windows и Android. Единственное требование при этом – наличие у устройств проводных или беспроводных интерфейсов (Ethernet или Wi-Fi).
Перед тем, как обмениваться файлами по Wi-Fi с телефона на компьютер (или между ноутбуками), нужно обеспечить их объединение в общую сеть. Дома обычно проблем не возникает, сложности порой имеют место в офисных сетях.
В среднестатистической квартире доступ в сеть организован посредством подключения к выделенной линии по кабелю или оптическому волокну. Со стороны абонента обычно устанавливается универсальный маршрутизатор, оснащенный проводными (от 1 до 8) и беспроводными (на десятки одновременных подключений) интерфейсами.
Читайте также: Как выбрать Wi-Fi маршрутизатор
Как отправлять файлы по Wi-Fi на ПК, ноутбук или Windows-планшет с Android-устройства
Настройка на компьютере
Перед тем, как обмениваться файлами по Wi-Fi с телефона на компьютер, следует убедиться, что смартфон к той же сети, что и ПК. Если в доме установлен один роутер, соединенный с ПК по кабелю, и к нему же по Wi-Fi подключен смартфон — дополнительная настройка заключается лишь в открытии доступа к компьютеру с других устройств. Для этого требуется зайти в «Панель управления», и выбрать там пункт «Управление сетями и общим доступом». В открывшемся меню нужно зайти в пункт «Изменить дополнительные параметры общего доступа» и установить галочки «Включить сетевое обнаружение», «Включить общий доступ к файлам и принтерам».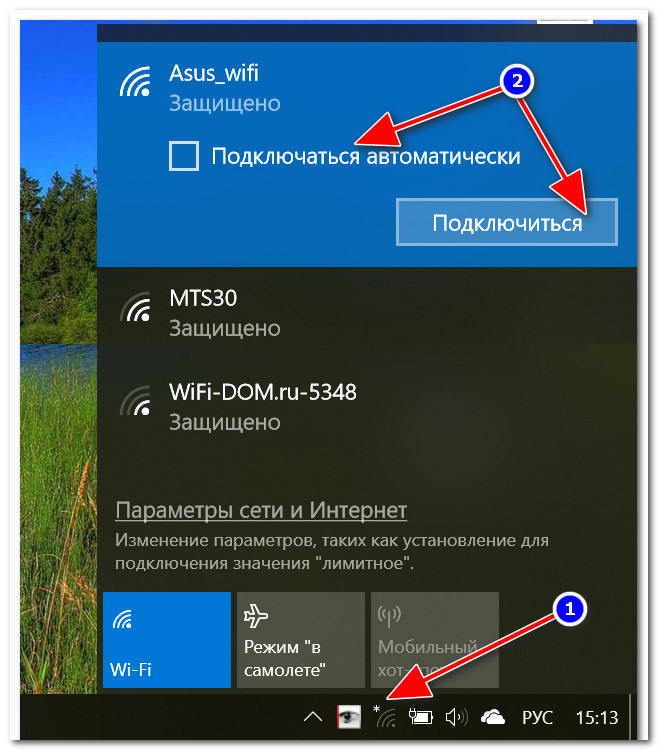
Если к сети подключены только проверенные пользователи, а Wi-Fi соединение защищено паролем – в том же меню можно выбрать галочку «Отключить общий доступ с парольной защитой». Это избавит от потребности постоянно вводить имя пользователя ПК и его пароль при подключении.
Следующий шаг – открытие доступа к диску компьютера. В «Проводнике» Windows следует щелкнуть правой клавишей по разделу жесткого диска и выбрать «Свойства». Во вкладке «Доступ» следует нажать «Расширенная настройка», присвоить имя и установить разрешения на чтение и запись. После этого на диск можно свободно записывать файлы со смартфона или другого ПК в сети.
Настройка на смартфоне или планшете
Перед тем, как обмениваться файлами по Wi-Fi с телефона на компьютер, нужно также настроить смартфон. Встроенные файл-менеджеры обычно не располагают сетевыми функциями, поэтому нужны сторонние программы. На эту роль прекрасно сгодится X-Plore (дальнейшие иллюстрации поданы на его примере) или ES Проводник.
На главном экране программы (там, где отображается список дисков) нужно нажать значок настроек и установить галочку «Показать локальную сеть». Далее следует открыть пункт LAN и нажать кнопку «Добавить сервер», выбрав подпункт «Поиск». Программа просканирует сеть и отобразит доступные компьютеры. Чтобы подключиться к одному из них – следует нажать на его название, а в открывшемся окошке ввести имя пользователя (учетная запись на ПК) и пароль. В прказанном списке будет отображен список всех местоположений (дисков и папок) на компьютере, к которым открыт общий доступ. Работать с ними можно так же, как с разделами в памяти смартфона.
Теперь обмениваться файлами по Wi-Fi можно всегда, когда устройства находятся в одной сети. Если парольная защита отключена – для соединения даже не нужно вводить пароль.
Как обмениваться файлами по Wi-Fi между ноутбуками
Для того, чтобы обмениваться по Wi-Fi между ноутбуками, достаточно встроенной функциональности Windows. Вся процедура настройки общего доступа не отличается от таковой при включении возможности доступа к ПК со смартфона. Единственное, если они не состоят в общей домашней группе – ее нужно создать. Для этого следует открыть в «Панели управления» пункт «Управление сетями и общим доступом», выбрать слева подменю «Домашняя группа» и следовать рекомендациям ОС. Для подключения второго компьютера требуется выбрать на нем тот же пункт, подключиться к созданной группе и ввести пароль, который сгенерировал первый ПК.
Единственное, если они не состоят в общей домашней группе – ее нужно создать. Для этого следует открыть в «Панели управления» пункт «Управление сетями и общим доступом», выбрать слева подменю «Домашняя группа» и следовать рекомендациям ОС. Для подключения второго компьютера требуется выбрать на нем тот же пункт, подключиться к созданной группе и ввести пароль, который сгенерировал первый ПК.
Чтобы работать с файлами со второго компьютера – нужно нажать правой кнопкой мыши по значку «Компьютер» (на «Рабочем столе» или в меню «Пуск») и во всплывающем контекстном меню открыть «Подключить сетевой диск». Нажатие кнопки «Обзор» открывает список доступных сетей и подключенных к ним компьютеров. Выбрав нужный, следует войти на него с паролем его учетной записи, чтобы попасть в список доступных ресурсов. Указав расположение, следует присвоить ему букву. Теперь работать с дисками этого ПК можно так же, как и с разделами своего компьютера.
Wi-Fi Direct
как обмениваться файлами через wifi direct: передача
Wi-Fi Direct – протокол передачи данных, предназначенный для прямого соединения двух устройств без использования роутера. Теоретически, он поддерживается большинством современных смартфонов на базе Android. Но на практике возникают определенные трудности. Многие производители смартфонов не включают полноценную поддержку этой функции в своих устройствах. Сама возможность ее включения в настройках присутствует. Для этого нужно выбрать пункт «Wi-Fi», зайти в «Дополнительные настройки» и там выбрать «Wi-Fi Direct». Делать это нужно одновременно на обоих устройствах.На практике функция присутствует в полном объеме на некоторых Samsung и, возможно, смартфонах других марок. У них при включении «директа» в контекстном меню «Передать», вызываемом при удержании пальца на значке файла в файловом менеджере, появляется подпункт «Wi-Fi Direct». У Asus она изменена и переименована на «Share Link», Xiaomi используют аналог Mi Drop. Похожая ситуация и у продукции других компаний.
Теоретически, он поддерживается большинством современных смартфонов на базе Android. Но на практике возникают определенные трудности. Многие производители смартфонов не включают полноценную поддержку этой функции в своих устройствах. Сама возможность ее включения в настройках присутствует. Для этого нужно выбрать пункт «Wi-Fi», зайти в «Дополнительные настройки» и там выбрать «Wi-Fi Direct». Делать это нужно одновременно на обоих устройствах.На практике функция присутствует в полном объеме на некоторых Samsung и, возможно, смартфонах других марок. У них при включении «директа» в контекстном меню «Передать», вызываемом при удержании пальца на значке файла в файловом менеджере, появляется подпункт «Wi-Fi Direct». У Asus она изменена и переименована на «Share Link», Xiaomi используют аналог Mi Drop. Похожая ситуация и у продукции других компаний.
Как обмениваться файлами через Wi-Fi Direct
Перед тем, как обмениваться файлами через Wi-Fi Direct между смартфонами разных марок, нужно убедиться, что поддержка функции реализована в полной мере. Если это так – после установки подключения в любом файловом менеджере нужно открыть контекстное меню файла, который нужно передать, выбрать пункт вроде «Передать» и в списке опций найти Wi-Fi Direct.
Если это так – после установки подключения в любом файловом менеджере нужно открыть контекстное меню файла, который нужно передать, выбрать пункт вроде «Передать» и в списке опций найти Wi-Fi Direct.
Если такой возможности нет – на помощь приходит сторонний софт. Существуют программы SuperBeam, WiFi ShooT и другие, обладающие возможностью передачи. Но такой способ понравится далеко не всем: держать приложение, выполняющее одну функцию, не всегда удобно. Уже упомянутый X-Plore – более универсальное решение с богатейшими опциями, поэтому выбор пал на него. В программе есть пункт «Общий доступ по Wi-Fi», который работает по аналогичному протоколу. Он позволяет соединить два смартфона в сеть для обмена файлами через Wi-Fi Direct.
На первом смартфоне нужно открыть эту опцию, нажать кнопку «Сервер Wi-Fi» и включить ее.На другом девайсе требуется запустить X-Plore, в таком же пункте выбрать «Поиск» и зайти в список дисковых ресурсов найденного смартфона. Работать с ними можно так же, как и со встроенной памятью гаджета или картой MicroSD.
Беспроводной обмен файлами – это удобно, а домашняя локальная сеть – и вовсе универсальное средство объединения всех компьютеров и мобильных устройств в доме в единую инфраструктуру. Скорости Wi-Fi в теории достигают 300 или 150 Мбит/с (есть и больше, но портативной электроникой они не поддерживаются), их достаточно для передачи документов. Но на практике все зависит от загруженности эфира, мощности беспроводного передатчика в смартфоне или планшете и других условий. Нередко реальная скорость заметно уступает кабельному соединению, и для передачи больших файлов лучше использовать USB.
Также перед тем, как обмениваться файлами через Wi-Fi Direct, нужно убедиться в наличии достаточного заряда батареи. Активный сетевой модуль очень быстро расходует емкость аккумулятора, и при передаче больших объемов данных можно внезапно получить выключенный смартфон.
Не стоит забывать и о безопасности. Если перед тем, как отправлять файлы по Wi-Fi с телефона на компьютер или обмениваться ими между ноутбуками, была отключена парольная защита – ее лучше вернуть, чтобы посторонние не могли удалить или изменить личные данные на диске.
Читайте также: 7 способов как повысить безопасность компьютера.
Android не подключается к компьютеру/ноутбуку по WiFi
Если Android не подключается по WiFi к компьютеру, первым делом следует определить, какое устройство работает с ошибками. Причинами сбоя могут быть неправильные настройки и аппаратные проблемы как на стороне телефона, так и на стороне ноутбука/ПК.
Данная статья подходит для всех брендов, выпускающих телефоны на Android 10/9/8/7: Samsung, HTC, Lenovo, LG, Sony, ZTE, Huawei, Meizu, Fly, Alcatel, Xiaomi, Nokia и прочие. Мы не несем ответственности за ваши действия.
Внимание! Вы можете задать свой вопрос специалисту в конце статьи.
Почему подключение не устанавливается?
Соединение между компьютером и устройством на Андроид устанавливается для решения одной из трех задач:
- Управление удаленно.

- Передача файлов.
- Доступ в интернет.
Практически во всех случаях требуется специальный софт, который нужно правильно настроить.
УвеличитьИсключение составляет разве что раздача Wi-Fi с компьютера или ноутбука – организовать ее можно через командную строку, но необходимость в настройке никуда не пропадает. Однако ничего не получится, если в работе Wi-FI модулей есть проблемы:
- На компьютере/ноутбуке нет драйверов беспроводного модуля.
- Некорректно работает роутер (если вы используете его при соединении).
- Wi-Fi не работает на Android из-за программных ошибок или аппаратных неполадок.
Читайте: Если Android не видит WiFi сеть
Поэтому прежде чем пытаться настроить соединение, необходимо убедиться, что Wi-Fi работает. Подключитесь с Android-устройства к рабочей сети, раздайте Wi-Fi с ноутбука/компьютера, создайте беспроводную сеть в интерфейсе роутера. Если оборудование исправно, то единственной причиной, по которой не удается установить прямое подключение или соединение через роутер – неправильная настройка.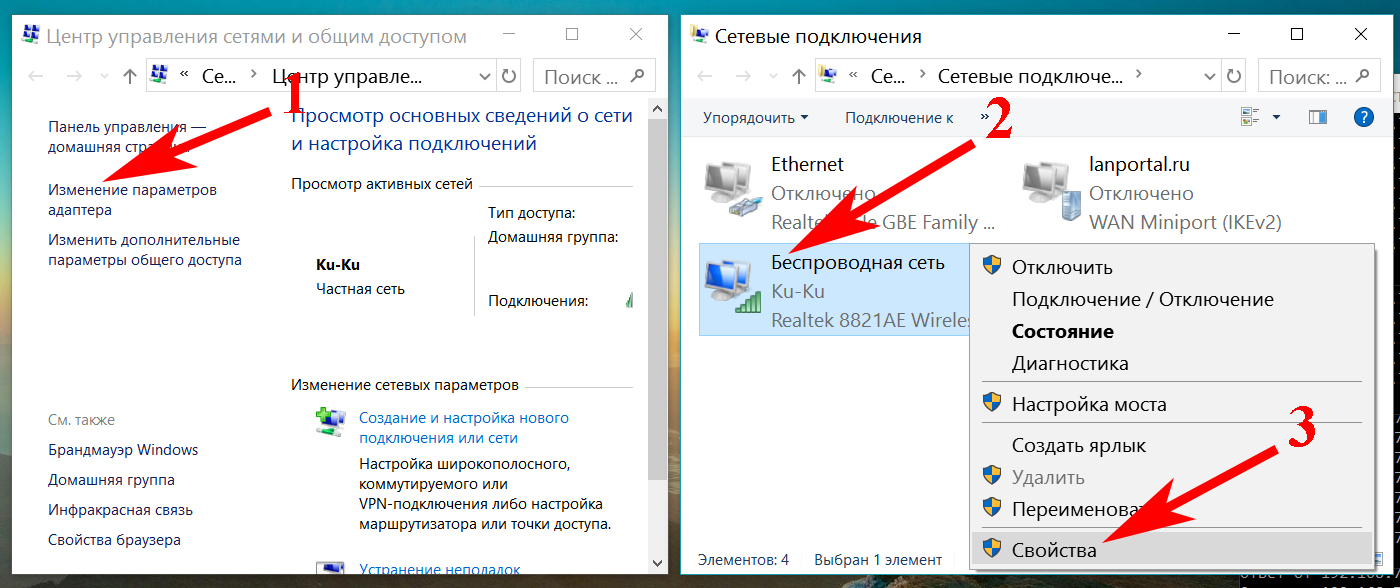
Настройка подключения
Рассмотрим способы подключения Android к компьютеру через Wi-Fi для передачи файлов и удаленного управления. Если вы хотите передавать файлы между устройствами, используйте одну из популярных программ:
- ES Проводник.
- AirDroid.
- Total Commander.
Главное условие работы соединения – все устройства должны быть подключены к одной беспроводной сети. Если вы выберите для передачи файлов AirDroid, порядок действий будет следующий:
- Установите приложение на телефон.
- Пропустите регистрацию или создайте аккаунт.
Увеличить
- Приложение выдаст адрес, по которому можно установить соединение с компьютером. Запустите браузер на ПК или ноутбуке и введите адрес.
- Подтвердите подключение через Wi-Fi.
AirDroid хорош тем, что предлагает полную синхронизацию. То есть вы можете не только передавать файлы, но и удаленно управлять телефоном с компьютера. Для этих же целей можно использовать программу TeamViewer.
Полная синхронизация подразумевает, что вы можете звонить и писать сообщения с компьютера, использовать камеру устройства на Android, передавать видео и получать доступ к файловой системе телефона.
Как сделать мобильную точку доступа интернет на Android
Как управлять компьютером/ноутбуком Windows 10 с телефона Android
Возможные проблемы
Если получение IP адреса компьютера становится проблемой, или соединение не устанавливается, то проверьте настройки роутера. В них может быть включен режим, при котором разные устройства не соединяются между собой, а только имеют доступ в интернет. Например, на роутерах TP-Link для отключений этого ограничения необходимо открыть расширенные настройки беспроводного режима и выключить активацию AP Isolation.
УвеличитьЕсли вы устанавливаете соединение через ES Проводник и не можете получить доступ к папкам на компьютере, проверьте их общедоступность.
- Откройте панель управления, зайдите в центр управления сетями.

- В дополнительных параметрах общего доступа включите сетевое обнаружение и общий доступ к файлам и папкам.
Увеличить
- Отключите защиту паролем, чтобы не вводить код при каждом подключении.
Увеличить
- Откройте свойства папки, к которой хотите получить удаленный доступ.
- На вкладке «Доступ» нажмите кнопку «Расширенная настройка».
Увеличить
- Отметьте пункт «Открыть общий доступ».
Увеличить
- Запустите повторное сканирование LAN в ES Проводник.
Если оборудование работает исправно, и в настройках нет ошибок, то с подключением не возникнет никаких проблем.
Как подключить компьютер к Wi-Fi
Беспроводные сети набирают все большую популярность. Все чаще пользователи предпочитают использовать Wi-Fi не только для подключения ноутбуков, планшетов, и другой мобильной техники, но и для подключения обычных стационарных компьютеров. В связи с этим возникает много вопросов о том, как подключить компьютер к Wi-Fi. В этом материале мы попробуем ответить на эти вопросы и рассмотрим несколько способов подключения обычного настольного компьютера к Wi-Fi сети.
Подключение компьютера к Wi-Fi с помощью внешнего адаптера
Для подключения компьютера к Wi-Fi вы можете использовать внешние Wi-Fi адаптеры. Такие адаптеры подключаются с помощью USB. Благодаря использованию USB для подключения такого Wi-Fi адаптера нет необходимости разбирать системный блок. Кроме этого внешние Wi-Fi адаптеры с подключением по USB можно использовать и с ноутбуками. Например, для того чтобы обеспечить большую скорость подключения или заменить неисправный Wi-Fi модуль ноутбука.
Для примера рассмотрим Wi-Fi адаптер ASUS USB-AC56. Данный адаптер очень похож на обычную флешку. С одной стороны адаптера расположен USB, а с второй гнездо для подключения Wi-Fi антенны.
Данный Wi-Fi адаптер поддерживает подключение согласно стандарту 802.11ac. Производитель заявляет максимальную скорость соединения до 867 Мбит/с. В реальных тестах данный адаптер показывает скорость передачи данных до 25 МБ/с, то есть до 200 Мбит/с.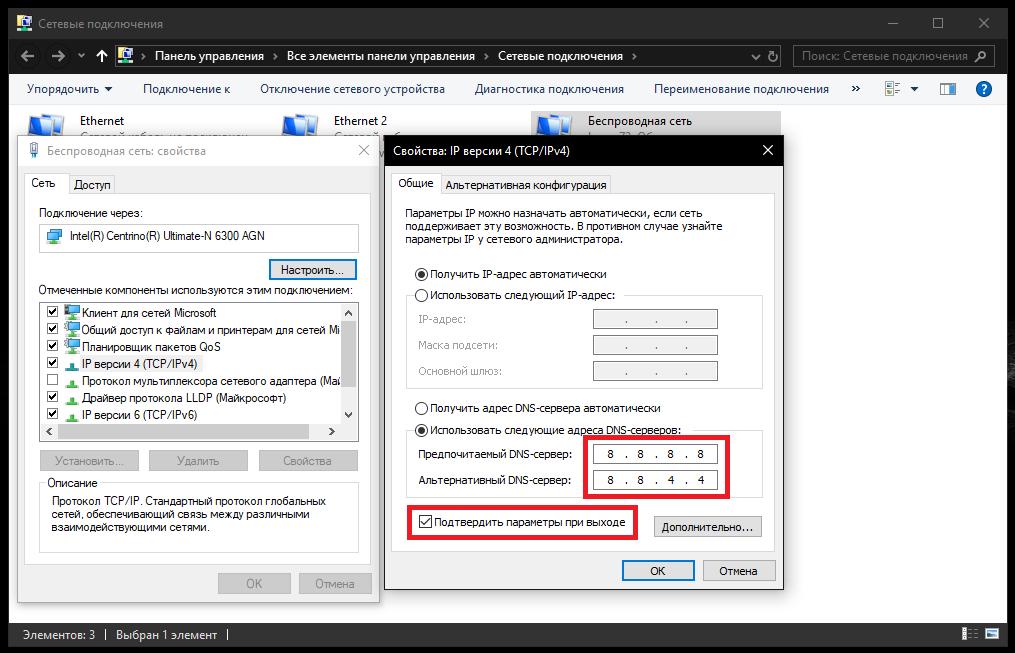
Подключение компьютера к Wi-Fi с помощью внутреннего адаптер
Кроме внешних Wi-Fi адаптеров, для подключения компьютера к Wi-Fi сети можно использовать и внутренние адаптеры. Внутренние Wi-Fi адаптеры имеют несколько преимуществ по сравнению с их внешними аналогами:
- Внутренние адаптеры не занимают USB порт;
- При одинаковой цене внутренние адаптеры обеспечивают большую скорость подключения;
Для подключения к материнской плате используются интерфейсы PCI или PCI Express x1. Поэтому при покупке внутреннего Wi-Fi адаптера нужно убедиться, что ваша материнская плата поддерживает интерфейс, который использует выбранный вами адаптер. Иначе вы не сможете его подключить.
Для примера рассмотрим внутренний Wi-Fi адаптер ASUS PCE-AC68. Данный Wi-Fi адаптер подключается к интерфейсу PCI Express x1. Всю его верхнюю часть закрывает большой радиатор, который защищает компоненты от перегрева.
На внешней панели адаптера есть три разъема для подключения Wi-Fi антен. Этот Wi-Fi адаптер поддерживает подключение согласно стандарту 802.11ac. Производитель заявляет максимальную скорость соединения до 1900 Мбит/с. В реальном тестировании скорость передачи данных, при использовании этого адаптера, достигает 93 МБ/с (или 744 мбит/с).
Этот Wi-Fi адаптер поддерживает подключение согласно стандарту 802.11ac. Производитель заявляет максимальную скорость соединения до 1900 Мбит/с. В реальном тестировании скорость передачи данных, при использовании этого адаптера, достигает 93 МБ/с (или 744 мбит/с).
Подключение компьютера Wi-Fi с помощью замены материнской платы
Также существуют материнские платы с Wi-Fi адаптером. Так что, если вы не знаете, как подключить компьютер к Wi-Fi, то проблему можно решить заменой материнской платы.
К сожалению, встроенные Wi-Fi адаптеры сейчас есть только на компактных платах, а также на дорогих материнских платах ТОП-уровня. Поэтому замена материнской платы окажется для вас самым дорогостоящим вариантом подключения компьютера к Wi-Fi. Кроме этого, замена материнской платы это дело довольно хлопотное. Поэтому данный вариант выглядит совершенно не интересным.
Подключение к компьютерам
- Центр загрузки
- Интерактивное руководство по Z 7/Z 6
- Соединения
- Подключение к компьютерам
Для загрузки снимков на компьютер подключите фотокамеру к компьютеру по беспроводной сети или с помощью USB-кабеля из комплекта поставки.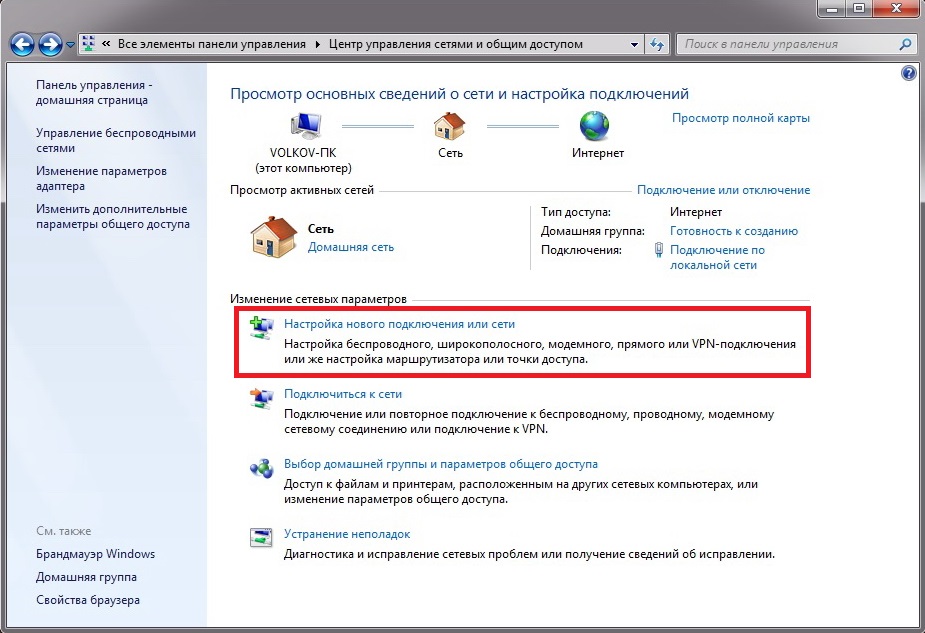
Подключение через USB
Если фотокамера подключена к компьютеру с установленным приложением ViewNX-i с помощью USB-кабеля, снимки можно копировать на компьютер, чтобы просматривать, редактировать и упорядочивать на компьютере.
Установка ViewNX-i
Загрузите программу установки ViewNX-i со следующего веб-сайта и следуйте инструкциям на экране для завершения установки (если программа уже установлена, обязательно загрузите последнюю версию, так как более ранние версии могут не поддерживать эту фотокамеру). Требуется подключение к сети Интернет. Требования к системе и другую информацию см. на сайте Nikon для Вашего региона.
https://downloadcenter.nikonimglib.com/
Используйте программное обеспечение Nikon Capture NX-D для тонкой настройки снимков или изменения настроек снимков в формате NEF (RAW) и сохранения их в других форматах. Capture NX-D доступно для загрузки по следующему адресу:
https://downloadcenter.nikonimglib.com/
Копирование снимков на компьютер
Подробные инструкции см. в интерактивной справке по ViewNX-i.
в интерактивной справке по ViewNX-i.
-
Подключите USB-кабель.
Выключив фотокамеру, убедитесь в том, что вставлена карта памяти, подключите входящий в комплект USB-кабель, как показано на рисунке.
Подключайте фотокамеру непосредственно к компьютеру; не подключайте USB-кабель через концентратор USB или клавиатуру.
Чтобы не допустить прерывания передачи данных, батарея для фотокамеры должна быть полностью заряжена.
При подключении или отключении интерфейсных кабелей убедитесь, что фотокамера выключена. Не прилагайте чрезмерных усилий и не вставляйте штекеры под углом.
-
Включите фотокамеру.
Будет запущен компонент Nikon Transfer 2 приложения ViewNX-i (если появится сообщение, предлагающее выбрать программу, выберите Nikon Transfer 2). Если Nikon Transfer 2 не запускается автоматически, запустите ViewNX-i и щелкните символ «Import (Импортировать)».
Если появляется следующее диалоговое окно, выберите Nikon Transfer 2, как описано ниже.

-
В Import pictures and videos (Импорт снимков и видео) щелкните Change program (Изменить программу). Отобразится диалоговое окно выбора программы; выберите Nikon Transfer 2 и нажмите OK.
- Дважды щелкните .
Windows 10 и Windows 8.1
Windows 10 и Windows 8.1 могут отображать подсказку автозапуска при подключении фотокамеры. Коснитесь диалогового окна или щелкните по нему, а затем коснитесь или щелкните Nikon Transfer 2, чтобы выбрать Nikon Transfer 2.
Если Nikon Transfer 2 не запускается автоматически, убедитесь, что фотокамера подключена, а затем запустите Image Capture (приложение, входящее в состав macOS или OS X) и выберите Nikon Transfer 2 в качестве приложения, которое открывается при обнаружении фотокамеры.
-
-
Нажмите Start Transfer (начать передачу).
Снимки на карте памяти будут скопированы на компьютер.

Нажмите Start Transfer (начать передачу)
Не пытайтесь передать видеоролики с карты памяти, когда она вставлена в другую фотокамеру. Это может привести к удалению видеоролика без его передачи.
Не выключайте фотокамеру и не отключайте USB-кабель во время выполнения передачи.
-
Выключите фотокамеру.
Выключите фотокамеру и отсоединить USB-кабель после завершения передачи.
Беспроводные сети (Wi-Fi)
Для подключения к компьютеру по Wi-Fi можно использовать следующие методы. Для получения более подробной информации см. Руководство по сети.
Встроенный Wi-Fi
Используйте параметр Подключиться к ПК в меню настройки фотокамеры для подключения к компьютерам напрямую или через беспроводной маршрутизатор.
Подключение через беспроводной маршрутизатор
Прямое беспроводное подключение
Беспроводной передатчик WT-7
Когда фотокамера подключена к дополнительному беспроводному передатчику WT-7, параметр Беспровод. передатчик (WT-7) в меню настройки можно использовать для подключения к компьютерам или FTP-серверам.
передатчик (WT-7) в меню настройки можно использовать для подключения к компьютерам или FTP-серверам.
Используйте WT-7 для подключения к сетям Ethernet и для более надежного подключения к беспроводным сетям. С помощью Camera Control Pro 2 (приобретается дополнительно) можно управлять фотокамерой удаленно, а также сохранять снимки прямо на компьютер по мере их съемки.
Передача данных на компьютер и с компьютера по Wi-Fi
На вашу систему можно передавать данные по Wi-Fi.
Подключите компьютер (Windows/Mac) к точке доступа, затем подключите систему к компьютеру, используя ту же точку доступа. Система и компьютер должны быть подключены к одной сети.
Перед тем как приступить к этой процедуре, вам необходимо сделать следующее:
- В систему серии PCH-1000 должна быть вставлена карта памяти для системы PS Vita.
- Свяжите учетную запись Sony Entertainment Network со своей системой.
- Настройте свою систему так, чтобы она могла подключиться к той же точке доступа, к которой подключен компьютер.

- Подключите компьютер к Интернету.
- Загрузите и установите на компьютер программу «Помощник по управлению данными для PlayStation®».
Загрузите программу «Помощник по управлению данными» с этого сайта:
http://cma.dl.playstation.net/cma/
Подготовка к первому использованию
Зарегистрируйте свою систему на компьютере.
Регистрация системы на компьютере
При выполнении этой процедуры система PS Vita должна находиться рядом с точкой доступа.
- 1.
- Включите настройки сетевого подключения в программе «Помощник по управлению данными».
- Windows:
Щелкните правой кнопкой мыши по значку программы «Помощник по управлению данными» в области уведомлений на панели задач, затем выберите [Настройки] > [Настройки сетевого подключения] > [Подключиться к системе PS Vita или системе PS TV по сети] и поставьте в поле отметку. - Mac:
Щелкните по значку программы «Помощник по управлению данными» на панели меню, и выберите [Настройки] > [Настройки сетевого подключения] > [Подключиться к системе PS Vita или системе PS TV по сети] и поставьте в поле отметку.
- 2.
- Выберите на системе (Управление данными) > [Скопировать контент].
- 3.
- Выберите (Компьютер) > (Wi-Fi).
- 4.
- Выберите [Добавить устройство].
Для завершения процесса следуйте инструкциям на экране. Отобразится список компьютеров, которые можно подключить. - 5.
- Выберите компьютер, который вы хотите подключить к системе.
На экране компьютера отобразится число, которое нужно, чтобы зарегистрировать компьютер. - 6.
- Введите на системе число, показанное на экране компьютера, и выберите [Зарегистрировать].
Когда компьютер зарегистрирован, выберите [Дальше] для передачи данных между системой и компьютером.
На каждой системе и на каждом компьютере можно зарегистрировать до восьми устройств. Ненужные устройства можно удалить так:
- Для удаления устройства с компьютера выберите устройство, которое вы хотите удалить, на экране со списком зарегистрированных устройств в меню [Настройки] > [Настройки сетевого подключения] программы «Помощник по управлению данными» и щелкните по пункту [Удалить выбранное устройство].

- Для удаления устройства из системы выберите (Компьютер) > (Wi-Fi), затем выберите (Параметры) > [Удалить] на экране со списком зарегистрированных устройств.
Передача данных
Передача данных возможна, когда компьютер и система находятся в зоне действия точки доступа. При выполнении этой процедуры система PS Vita должна находиться рядом с точкой доступа.
- 1.
- Выберите на системе (Управление данными) > [Скопировать контент].
- 2.
- Выберите (Компьютер) > (Wi-Fi).
Отобразится список зарегистрированных компьютеров.
Если список не отображается, следуйте инструкции по регистрации компьютеров, которая появится на экране. - 3.
- Выберите название компьютера, который вы хотите подключить к системе.
Когда соединение с компьютером будет установлено, откроется следующий экран. Для завершения процесса следуйте инструкциям на экране.
Если не получается подключиться
Брандмауэр или другие средства обеспечения безопасности, установленные на компьютер, могут препятствовать установке соединения между системой и программой «Помощник по управлению данными». Обмен данными между системой и программой «Помощник по управлению данными» может быть нарушен из-за того, что порты, необходимые для работы программы «Помощник по управлению данными», используются другими приложениями, установленными на компьютере. В таком случае приведенные ниже сведения могут помочь вам установить соединение.
Обмен данными между системой и программой «Помощник по управлению данными» может быть нарушен из-за того, что порты, необходимые для работы программы «Помощник по управлению данными», используются другими приложениями, установленными на компьютере. В таком случае приведенные ниже сведения могут помочь вам установить соединение.
Для подключения программы «Помощник по управлению данными» к вашей системе включите настройки сетевого подключения. Программа «Помощник по управлению данными» использует следующие порты:
Возможно, вы должны сделать исключение в брандмауэре для программы «Помощник по управлению данными» — как правило, она установлена в указанных местах:
- Windows (32-разрядная): C:\Program Files\Sony\Content Manager Assistant\CMA.exe
- Windows (64-разрядная): C:\Program Files (x86)\Sony\Content Manager Assistant\CMA.exe
- Mac: /Applications/CMA.app
Помимо приведенной здесь информации, ознакомьтесь с документацией к вашим сетевым устройствам и программному обеспечению.
Как подключить компьютер к интернету через Айфон
О том, что можно организовать раздачу Wi-Fi с Айфона, известно каждому. Но этот способ «поделиться» интернетом – не единственный; есть даже более эффективные. В статье мы подробно опишем каждый из возможных способов.
Айфоны новейших модификаций способны полноценно заменить ноутбуки и стационарные ПК. Однако некоторые операции выполнять на мобильных гаджетах просто неудобно. Например, при чтении статей блогов с крупного экрана ноутбука пользователь напрягает глаза в гораздо меньшей степени, чем при попытках разглядеть буквы на небольшом дисплее гаджета.
К счастью, разработчики Apple наделили Айфоны способностью раздавать мобильный интернет. Организовав раздачу, пользователь может подключить ПК к интернету и продолжить выполнять свои задачи на устройстве с более удобной клавиатурой и крупным экраном. Способов подключить компьютер к интернету через Айфон есть несколько: пользователь может сам выбирать, какой ему наиболее удобен.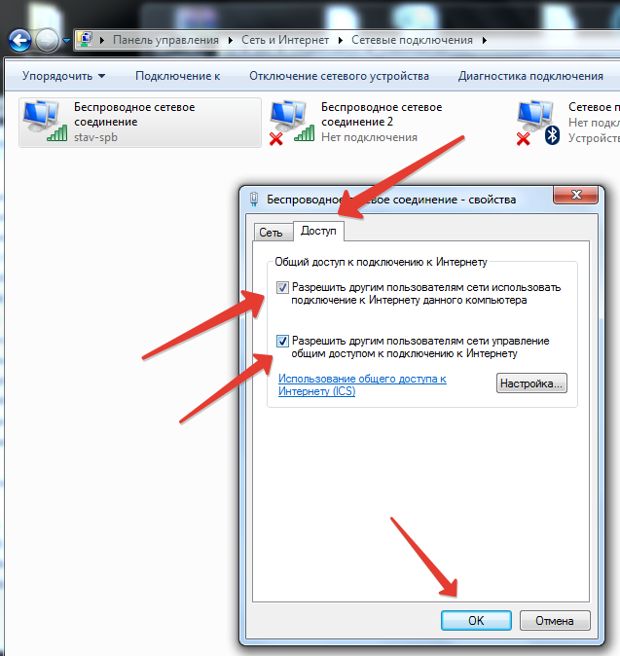
Как подключить компьютер к интернету через Айфон: распространённый способ
Чаще всего пользователи подключают свои ПК к iPhone через Wi-Fi. Этот способ мы не будем описывать подробно – на нашем сайте есть статья, посвящённая ему одному. Расскажем лишь в двух словах: владельцу iPhone нужно найти в «Настройках» раздел «Режим модема» и активировать одноимённый тумблер.
Затем пользователю следует пересесть за ПК и кликнуть на иконку сети, которая находится в панели задач.
Далее необходимо отыскать в перечне беспроводных сетевых соединений своё устройство и подключиться к нему.
Как обеспечить ПК интернетом через USB-кабель?
Раздать интернет с Айфона на компьютер через USB можно так:
Шаг 1. Переключите ползунок «Режим модема» в «Настройках» Айфона в активное положение. Вы увидите такое окно:
Выберите вариант «Только USB».
Шаг 2. Соедините гаджет с ПК кабелем USB. В верхней части экрана Айфона появится синяя полоска – верный признак того, что сопряжение между 2-мя устройствами установлено.
Соедините гаджет с ПК кабелем USB. В верхней части экрана Айфона появится синяя полоска – верный признак того, что сопряжение между 2-мя устройствами установлено.
Шаг 3. На ПК зайдите в «Центр управления сетями и общим доступом», затем проследуйте в раздел «Изменение параметров адаптера».
Вы увидите, что в списке сетевых подключений появилось новое подключение по локальной сети, названное как мобильное устройство.
Попробуйте зайти в интернет. Вы обнаружите, что при подключении через USB загрузка данных происходит даже быстрее, чем через Wi-Fi.
У подключения ПК к гаджету по USB есть и иное преимущество: заряд батареи iPhone расходуется в гораздо меньшей степени.
Как использовать Bluetooth для подключения компьютера к интернету?
Подключить iPhone к ноутбуку для раздачи интернета можно и через Bluetooth. Делается это следующим образом:
Шаг 1. Зайдите в раздел «Bluetooth» в «Настройках» Айфона.
Зайдите в раздел «Bluetooth» в «Настройках» Айфона.
Шаг 2. Переключите тумблер «Bluetooth» в активное положение.
iPhone начнёт поиск устройств для сопряжения.
Шаг 3. Активируйте Bluetooth на ПК. Если ноутбук оснащён соответствующим модулем, значок беспроводного адаптера будет находиться в системном трее (в правой нижней части экрана).
Кликните на иконку Bluetooth правой кнопкой мыши и выберите пункт «Открыть параметры».
В разделе «Параметры Bluetooth» поставьте галочку напротив «Разрешить устройствам Bluetooth обнаруживать этот компьютер».
Шаг 4. Ещё раз кликните на значок Bluetooth в системном трее и в появившемся меню выберите вариант «Добавить устройство».
Так вы запустите процедуру поиска на компьютере.
После того как ПК найдёт iPhone и сопряжение окажется установленным, вы сможете выйти в интернет через браузер на компьютере.
Заключение
Несмотря на то что пользователям iPhone привычнее раздавать интернет на компьютер через Wi-Fi, проводное подключение выглядит даже предпочтительнее. Оно медленнее расходует заряд аккумулятора и обеспечивает более высокую скорость соединения.
Способ подключения через Bluetooth среди пользователей непопулярен по ряду причин: во-первых, не на всех ПК есть Bluetooth-модуль, во-вторых, чтобы сопряжение стало возможным, юзеру придётся найти и установить необходимые драйверы. Мало кто хочет тратить на это время, особенно если учесть, что преимуществ у Bluetooth-подключения по сравнению, скажем, с Wi-Fi-соединением нет.
Подключение ПК к беспроводной домашней сети
Использование компьютера без подключения к Интернету сейчас практически невозможно, особенно с учетом нашей зависимости от облачных вычислений. Выполните следующие действия, если у вас возникли проблемы с подключением компьютера к беспроводной сети, и снова подключитесь к Интернету.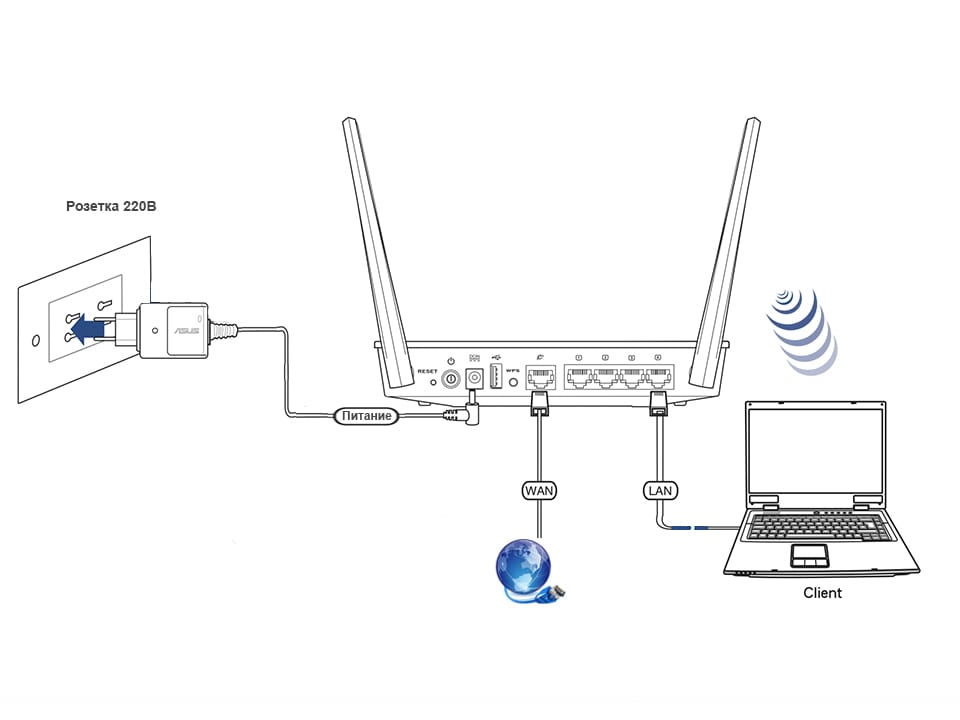
Инструкции в этой статье относятся к Windows 10.
Добавление новой беспроводной сети
Чтобы создать подключение к беспроводной домашней сети или общедоступному Wi-Fi, сначала необходимо настроить подключение Wi-Fi.Для этого выполните следующие действия:
Выберите Start , затем Settings (зубчатое колесо).
В Windows Settings выберите Network & Internet .
Выберите Status на левой панели, чтобы увидеть ваш текущий статус подключения.
Выберите Показать доступные сети .
Если доступно, список доступных подключений Wi-Fi появится на панели задач.Выберите желаемое соединение и выберите Connect .
При появлении запроса Введите ключ безопасности сети и выберите Далее .
Подключение должно завершиться. Чтобы запомнить подключение, выберите Подключаться автоматически .
Если вы находитесь в общественном месте (в некоторых аэропортах, муниципальных зданиях, больницах), где есть Wi-Fi, сеть, к которой вы подключаетесь, может быть «открытой» (что означает отсутствие безопасности).Эти сети открыты, без паролей, поэтому люди могут легко войти в систему и подключиться к Интернету. Вам не следует беспокоиться о том, что эта сеть открыта, если на вашем компьютере есть активный брандмауэр и программное обеспечение безопасности.
Восстановление соединения Wi-Fi с помощью настроек
Возможно, вы уже настроили соединение Wi-Fi, но оно просто не подключается. Есть несколько способов запустить диагностику сети Windows . Ниже описано, как начать работу с Настройки .
Выберите Start , затем Settings (зубчатое колесо).
В Windows Settings выберите Network & Internet .
Выберите Status на левой панели, чтобы увидеть ваш текущий статус подключения.
Выберите Показать доступные сети .
Если вы видите доступные сети и их добавление не удалось, выберите Устранение неполадок .
Windows просканирует возможные проблемы, если они будут обнаружены, откроется новое диалоговое окно, предлагающее вам возможное решение. Выберите Применить это исправление , чтобы применить возможное решение.
Средство устранения неполадок Windows применит решение и подтвердит, что проблема устранена.
Если сетевая диагностика Windows не смогла решить проблему, она предложит другое возможное решение. Выберите Примените это исправление , чтобы попытаться исправить.
Если средство устранения неполадок не может решить проблему, вам будет предоставлен список возможных проблем и их статусов.Возможно, вам придется просмотреть другие возможные шаги по устранению неполадок, чтобы решить вашу проблему.
В случае успеха вы увидите Исправлено рядом с решением. Для завершения выберите Закрыть .
Вы можете увидеть ошибку об отсутствии или обрыве сетевого кабеля: Обнаружен . Если вы используете только беспроводное соединение, не обращайте внимания, так как это относится к вашему физическому Ethernet-соединению.
Восстановление подключения Wi-Fi через Центр управления сетями и общим доступом
Windows 10 по-прежнему содержит некоторые из своих старых настроек панели управления, как и Windows 7.Чтобы устранить неполадки с подключением Wi-Fi через Центр управления сетями и общим доступом , выполните следующие действия:
В строке поиска введите Панель управления , затем выберите Открыть .
Выберите Сеть и Интернет на Панели управления.
В Центр управления сетями и общим доступом выберите Просмотр состояния сети и задач .
В разделе Измените настройки сети , выберите Устранение неполадок .
В Get up and running выберите Internet Connections .
Выберите Запустите средство устранения неполадок .
Выберите Устранение неполадок моего подключения к Интернету .
После сканирования возможных проблем \ исправлений, Windows Network Diagnostics может предоставить исправление. Выберите Примените исправление для завершения ремонта.
Если средство устранения неполадок не может решить проблему, вам будет предоставлен список возможных проблем и их статусов.Возможно, вам придется просмотреть другие возможные шаги по устранению неполадок, чтобы решить вашу проблему.
Просмотр сетевого подключения
Центр управления сетями и общим доступом должен теперь показать ваш компьютер, подключенный к выбранной сети. Он также показывает много информации о настройках общего доступа и обнаружения.
Окно состояния предоставляет обширную информацию о вашем сетевом подключении. Чтобы просмотреть эту информацию, щелкните ссылку View Status рядом с именем сети в центре экрана.
В строке поиска введите Панель управления , затем выберите Открыть .
В разделе Сеть и Интернет на Панели управления выберите Просмотр состояния сети и задач .
В разделе Просмотрите активные сети. , с правой стороны, выберите активное соединение.
В Статус Wi-Fi вы можете увидеть Соединение детали, Свойства беспроводной сети и даже Диагностировать ваше соединение.Когда вы закончите, выберите Закрыть .
Просмотр настроек сетевого подключения через настройки сети и Интернета
Выберите Настройки сети и Интернета , расположенные на панели задач (символ Wi-Fi).
Выберите подключенное соединение Wi-Fi, затем выберите Свойства .
Отсюда вы можете увидеть, какой это тип сети ( Public или Private ), Настроить брандмауэр и параметры безопасности и дополнительные Свойства вашего сетевого подключения (скорость, протокол, IP-адрес и т. Д.).
Спасибо, что сообщили нам об этом!
Расскажите, почему!
Другой Недостаточно подробностей Сложно понятьКак подключить телевизор и компьютер через Wi-Fi Direct (WPA KEY)?
Телевизор можно напрямую подключить к устройству, совместимому с Wi-Fi Direct / Wi-Fi (например, смартфону, ПК), которое также поддерживает функцию DLNA push-контроллера . Такой контент, как фотографии / музыка / видео на устройстве, можно воспроизводить на телевизоре. Для использования этой функции не требуется беспроводной маршрутизатор (или точка доступа).
ВАЖНО:
- Телевизору и портативному компьютеру может потребоваться последнее обновление системного программного обеспечения (прошивки) для активации функции Wi-Fi Direct.
- Функция Wi-Fi Direct доступна не во всех продуктах Sony.
Чтобы узнать, поддерживает ли ваш продукт функцию Wi-Fi Direct, проверьте спецификации. - Некоторые функции могут быть недоступны в зависимости от продуктов, которые вы используете.
- Некоторые функции могут быть недоступны в некоторых регионах / странах.
Для подключения телевизора и компьютера через Wi-Fi Direct (WPA KEY):
- Запустите режим Wi-Fi Direct на телевизоре.
Нажмите Дом (МЕНЮ) на пульте дистанционного управления → Приложения → Режим Wi-Fi Direct - На компьютере выберите Панель управления в меню Пуск.
- Выберите Сеть и Интернет (Выберите Категория на Просмотрите настройку , если не отображается)
- Выберите Подключиться к сети .
- Выберите DIRECT-xx-BRAVIA или SSID, отображаемый на телевизоре.
Чтобы проверить информацию о ключах SSID и WPA на телевизоре:
Нажмите OPTIONS на пульте дистанционного управления и выберите Руководство → Другие методыИнформация для подключения (SSID и ключ WPA) отображается.
- Выбрать Подключиться .
- Введите ключ WPA , который отображается на телевизоре, в окно ключа безопасности и выберите OK .
Этот ключ WPA чувствителен к регистру, поэтому убедитесь, что вводите ключ точно так, как показано на экране телевизора, включая нижний или верхний регистр.
Вы также можете подключить телевизор к компьютеру через Wi-Fi Direct (WPS PBC), если устройство поддерживает WPS.
Как подключить старый компьютер к Wi-Fi?
Так же, как вы можете добавить Bluetooth к старому компьютеру, просто вставив небольшой ключ Bluetooth в его порт USB, вы можете добавить Wi-Fi на компьютер, вставив крошечный ключ в порт USB.
Это простой и дешевый вариант.
Вы можете купить адаптер USB-Wi-Fi всего за 10 долларов на Amazon.
Как подключить мой старый компьютер к Wi-Fi?
Чтобы подключиться к беспроводной сети, откройте «Сетевые подключения» на панели управления. Щелкните правой кнопкой мыши сетевое соединение, которое вы хотите использовать (в данном случае беспроводное сетевое соединение). Нажмите «Подключиться» во всплывающем меню, и Windows подключит вас к сети, включив беспроводное соединение.
Как подключить настольный компьютер к WiFi?
Подключите компьютер к беспроводной сети
- Выберите Сеть или значок в области уведомлений.
- В списке сетей выберите сеть, к которой вы хотите подключиться, а затем выберите «Подключиться».
- Введите ключ безопасности (часто называемый паролем).
- Следуйте дополнительным инструкциям, если они есть.
Как подключить компьютер к WiFi без адаптера?
Установка универсального Wi-Fi интернет-адаптера без WPS
- Включите WiFi-адаптер с помощью адаптера питания или кабеля питания USB.
- Подключите адаптер WiFi к компьютеру с помощью кабеля Ethernet.
- Откройте Интернет-браузер, и он должен автоматически перейти на страницу www.mywifiext.com.
- Вы увидите сообщение «Вы не можете подключиться к Интернету.
Есть ли на моем компьютере Wi-Fi?
На компьютере должен быть установлен контроллер беспроводного сетевого интерфейса или беспроводной адаптер для подключения к сети Wi-Fi. Центр коммуникаций и передачи данных.» Нажмите «Изменить настройки адаптера».»Если в списке доступных подключений отображается« Беспроводное сетевое подключение », компьютер совместим с Wi-Fi.
Как подключить компьютер к сети Ethernet через Wi-Fi?
Чтобы подключить маршрутизатор к компьютерам с помощью беспроводного соединения:
- Подключите один конец кабеля Ethernet к модему.
- Подключите другой конец этого кабеля Ethernet к порту Интернет, восходящего канала, WAN или WLAN на маршрутизаторе.
- Подключите маршрутизатор.
- На компьютере нажмите «Пуск», а затем «Завершение работы».
Сколько стоит беспроводной адаптер?
Беспроводные сетевые адаптеры сильно различаются по цене, часто от 10 до более 100 долларов в зависимости от версии поддерживаемого протокола 802.11 и типа конструкции адаптера. Беспроводные USB-адаптеры, как правило, являются наименее дорогими: некоторые модели адаптеров 802.11g продаются в крупных магазинах по цене 9,99 долларов.
Как подключить настольный компьютер к Интернету?
2:04
3:38
Предлагаемый клип 38 секунд
Основы работы с компьютером: Подключение к Интернету — YouTube
YouTube
Начало предложенного клипа
Конец предложенного клипа
Как подключить компьютер к WiFi без Ethernet?
расскажет, как подключить компьютер к маршрутизатору Wi-Fi без использования кабеля LAN и отсутствия устройства Wi-Fi.больше раздел. Просто нажмите «Модем и портативная точка доступа», вы увидите опцию «USB-модем». успешно подключившись, вы можете использовать соединение Wi-Fi, попробовать открыть браузер и найти что-нибудь.
Почему мой компьютер не подключается к Wi-Fi?
Откройте «Сетевые подключения», щелкните правой кнопкой мыши сеть, к которой хотите присоединиться, и выберите «Свойства». Выберите вкладку «Дополнительно», найдите параметр «Беспроводная карта» и обновите его. Когда он обновится, отключитесь от Ethernet-соединения и попробуйте вместо этого Wi-Fi.
Как я могу получить беспроводной Интернет на моем рабочем столе без адаптера?
Уважаемый! Без Wi-Fi настольные ПК обычно не имеют встроенного Wi-Fi, особенно старые модели. Так что, если вам нужно установить беспроводное соединение на бежевой коробке, у вас есть несколько вариантов: вы можете использовать либо USB-адаптер Wi-Fi, либо карту Wi-Fi PCI-E, либо новую материнскую плату со встроенным Wi-Fi.
Как подключить компьютер к точке доступа Wi-Fi?
Используйте свой компьютер в качестве мобильной точки доступа
- Нажмите кнопку «Пуск», затем выберите «Настройки»> «Сеть и Интернет»> «Мобильная точка доступа».
- В поле «Поделиться моим подключением к Интернету» выберите подключение к Интернету, которым вы хотите поделиться.
- Выберите «Правка»> введите новое имя сети и пароль> «Сохранить».
- Включите «Поделиться моим подключением к Интернету с другими устройствами».
Как настроить беспроводной маршрутизатор без компьютера?
Как настроить маршрутизатор Wi-Fi без компьютера
- 1) Подключите маршрутизатор и подождите минуту или две, чтобы он полностью включился.
- 2) Используя смартфон / планшет, включите Wi-Fi и подключитесь к сети вашего маршрутизатора.
- 3) Вам будет предложено ввести пароль.
- 4) После подключения откройте браузер устройства.
Фотография в статье «Flickr» https://www.flickr.com/photos/jeffcovey/4172533768
Подключение ScanSnap и компьютера через указанную точку беспроводного доступа
Чтобы соединить ScanSnap и компьютер через Wi-Fi, необходимо подключить ScanSnap и компьютер к одной и той же точке беспроводного доступа.Из списка точек беспроводного доступа, обнаруженных ScanSnap, выберите точку беспроводного доступа и подключите ScanSnap к точке беспроводного доступа.
После того, как ScanSnap подключен к беспроводной точке доступа, вы можете использовать ScanSnap с компьютером.
- Установите [Режим подключения Wi-Fi] на [Подключение точки доступа] для ScanSnap.
- Нажмите на главном экране на сенсорной панели ScanSnap, чтобы отобразить экран [Настройки].
- Нажмите, чтобы отобразить экран [Настройки Wi-Fi].
- Нажмите [Режим подключения Wi-Fi], чтобы отобразить экран [Режим подключения Wi-Fi].
- Выберите [Подключение точки доступа].
- Нажмите, чтобы вернуться к экрану [Настройки Wi-Fi].
- Подключите ScanSnap к беспроводной точке доступа.
- Нажмите [Подключение точки доступа], чтобы отобразить экран [Подключение точки доступа].
- Нажмите [Настройки подключения точки доступа], чтобы отобразить экран [Способ настройки информации о подключении].
- Выберите [Выбрать точку доступа].
- Нажмите кнопку [Далее], чтобы отобразить экран [Выбрать сеть].
- Из списка отображаемых точек беспроводного доступа выберите точку беспроводного доступа, к которой вы хотите подключиться.
- Нажмите кнопку [Далее], чтобы отобразить экран [Ввести информацию о соединении].
- Введите информацию о беспроводной точке доступа, которая будет использоваться, и нажмите кнопку [Далее].
Элементы, отображаемые на экране, различаются в зависимости от протокола безопасности беспроводной точки доступа.
Для аутентификации с помощью ключа безопасности
Нажмите поле ввода для [Ключ безопасности] и введите имя пользователя, а затем нажмите [OK].
Для аутентификации с помощью сертификата клиента
Нажмите [Сертификат клиента] и выберите сертификат, который будет использоваться.
Для аутентификации с использованием идентификатора пользователя и пароля
Нажмите поле ввода и введите значение для [ID пользователя] и [Пароль] соответственно, а затем нажмите [OK].
Для аутентификации с внешним ID
Нажмите поле ввода для [Внешний ID], введите внешний ID и нажмите [OK].
- Нажмите кнопку [Завершить] на экране [Проверить результаты подключения].
- Нажмите, чтобы отобразить главный экран.
Компьютер и ScanSnap подключены через Wi-Fi с использованием одной и той же точки беспроводного доступа.
Подключение камеры к компьютеру | Как использовать | Imaging Edge Desktop
Для удаленной съемки стабилизируйте камеру с помощью штатива или каким-либо другим способом, а затем подключите камеру к компьютеру.
Способы подключения и настройки различаются в зависимости от модели.
При использовании ILCE-1
Вы можете подключить камеру через USB с помощью кабеля USB, проводного подключения к локальной сети или беспроводного подключения W-Fi.
На камере выполните следующие настройки.
- MENU → (Сеть) → [Smartphone Connect] → [Smartphone Connection] → [Off]
- MENU → (Сеть) → [Передача / Удаленный] → [Удаленная функция ПК] → [Удаленный ПК] → [Вкл.]
На камере выберите [Метод удаленного управления ПК] из следующих вариантов.
[USB]
Подключите камеру к компьютеру с помощью прилагаемого кабеля USB.
[Проводная ЛВС]
Подключите камеру к компьютеру с помощью обычного кабеля LAN, который продается на рынке. После подключения выполните сопряжение камеры с компьютером.
- Подключите камеру к компьютеру или коммутатору с помощью кабеля LAN.
- Выберите [Удаленная функция ПК] → [Сопряжение], чтобы выполнить сопряжение камеры с удаленным приложением.
На камере установите для параметра [Подключить без сопряжения] значение [Включить], чтобы подключаться без сопряжения.
[Wi-Fi Direct]
Подключите камеру к компьютеру с помощью Wi-Fi, не проходя через точку доступа.
- Выберите [PC Remote Function] → [Wi-Fi Direct Info.], Чтобы отобразить SSID и пароль камеры.
- Выполните подключение к камере по Wi-Fi с компьютера, используя отображаемые SSID и пароль.
[точка доступа Wi-Fi]
Подключите камеру к компьютеру с помощью Wi-Fi через точку доступа. Необходимо выполнить сопряжение камеры и компьютера.
- Выберите (Сеть) → [Wi-Fi] → [Нажать WPS] или [Настр. Точки доступа], чтобы подключить камеру и компьютер к одной точке доступа.
- Выберите [Удаленная функция ПК] → [Сопряжение], чтобы выполнить сопряжение камеры с удаленным приложением.
На камере установите для параметра [Подключить без сопряжения] значение [Включить], чтобы подключаться без сопряжения.
На компьютере запускаем Удаленный .
В окне выбора устройства выберите камеру, которая будет использоваться для удаленной съемки, двойным щелчком.
При использовании ILCE-7SM3, ILME-FX3
Вы можете подключить камеру через USB с помощью кабеля USB или через беспроводное соединение Wi-Fi.
На камере выполните следующие настройки.
- MENU → (Сеть) → [Передача / Удаленный] → [Ctrl со смартфоном] → [Ctrl со смартфоном] → [Выкл.]
- MENU → (Сеть) → [Передача / Удаленный] → [Удаленная функция ПК] → [Удаленный ПК] → [Вкл.]
На камере выберите [Метод удаленного управления ПК] из следующих вариантов.
[USB]
Подключите камеру к компьютеру с помощью прилагаемого кабеля USB.
[Wi-Fi Direct]
Подключите камеру к компьютеру с помощью Wi-Fi, не проходя через точку доступа.
- Выберите [PC Remote Function] → [Wi-Fi Direct Info.], Чтобы отобразить SSID и пароль камеры.
- Выполните подключение к камере по Wi-Fi с компьютера, используя отображаемые SSID и пароль.
[точка доступа Wi-Fi]
Подключите камеру к компьютеру с помощью Wi-Fi через точку доступа.Необходимо выполнить сопряжение камеры и компьютера.
- Выберите (Сеть) → [Wi-Fi] → [Нажать WPS] или [Настр. Точки доступа], чтобы подключить камеру и компьютер к одной точке доступа.
- Выберите [Удаленная функция ПК] → [Сопряжение], чтобы выполнить сопряжение камеры с удаленным приложением.
На компьютере запустите Remote.
Если к компьютеру подключено несколько камер, выберите камеру для удаленной съемки в окне выбора устройства.
При использовании ILCE-9M2 / 7RM4A / 7RM4 / 7C
Вы можете подключить камеру через USB с помощью кабеля USB, проводного соединения LAN * или беспроводного соединения W-Fi.
* Поддерживаемые устройства: ILCE-9M2
На камере выполните следующие настройки.
- MENU → (Сеть) → [Ctrl со смартфоном] → [Ctrl со смартфоном] → [Выкл.]
- MENU → (Сеть) → [Удаленная функция ПК] → [Удаленный ПК] → [Вкл.]
На камере выберите [Метод удаленного управления ПК] из следующих вариантов.
[USB]
Подключите камеру к компьютеру с помощью прилагаемого кабеля USB.
[Проводная ЛВС] (только ILCE-9M2)
Подключите камеру к компьютеру с помощью обычного кабеля LAN, который продается на рынке. После подключения выполните сопряжение камеры с компьютером.
- Подключите камеру к компьютеру или коммутатору с помощью кабеля LAN.
- Выберите [Удаленная функция ПК] → [Сопряжение], чтобы выполнить сопряжение камеры с удаленным приложением.
Если на камере доступен параметр [Подключить без сопряжения], установите для него значение [Включить], чтобы подключаться без сопряжения.
[Wi-Fi Direct]
Подключите камеру к компьютеру с помощью Wi-Fi, не проходя через точку доступа.
- Выберите [PC Remote Function] → [Wi-Fi Direct Info.], Чтобы отобразить SSID и пароль камеры.
- Выполните подключение к камере по Wi-Fi с компьютера, используя отображаемые SSID и пароль.
[точка доступа Wi-Fi]
Подключите камеру к компьютеру с помощью Wi-Fi через точку доступа. Необходимо выполнить сопряжение камеры и компьютера.
- Выберите (Сеть) → [Настройки Wi-Fi] → [Нажать WPS] или [Настр. Точки доступа], чтобы подключить камеру и компьютер к одной точке доступа.
- Выберите [Удаленная функция ПК] → [Сопряжение], чтобы выполнить сопряжение камеры с удаленным приложением.
Если на камере доступен параметр [Подключить без сопряжения], установите для него значение [Включить], чтобы подключаться без сопряжения.
На компьютере запустите Remote.
Если к компьютеру подключено несколько камер, выберите камеру для удаленной съемки в окне выбора устройства.
При использовании ZV-1
Вы можете подключить камеру через USB-соединение с помощью USB-кабеля.
Используйте МЕНЮ на камере, чтобы выполнить следующие настройки.
- MENU → (Сеть) → [Ctrl со смартфоном] → [Ctrl со смартфоном] → [Выкл.]
- MENU → (Сеть) → [Удаленная функция ПК] → [Удаленный ПК] → [Вкл.]
Подключите камеру к компьютеру с помощью кабеля USB.
«Подключение … ”Появится на мониторе камеры.
На компьютере запустите Remote.
Если к компьютеру подключено несколько камер, выберите камеру для удаленной съемки в окне выбора устройства.
При использовании другой камеры
Вы можете подключить камеру через USB-соединение с помощью USB-кабеля.
* Отображаемые термины могут отличаться в зависимости от камеры.
Используйте МЕНЮ на камере, чтобы выполнить следующие настройки.
- MENU → (Сеть) / (Беспроводная связь) → [Ctrl со смартфоном] → [Ctrl со смартфоном] → [Выкл.]
- MENU → (Настройка) → [USB-соединение] → [Удаленный компьютер]
Подключите камеру к компьютеру с помощью кабеля USB.
«Подключение … ”Появится на мониторе камеры.
На компьютере запустите Remote.
Если к компьютеру подключено несколько камер, выберите камеру для удаленной съемки в окне выбора устройства.
[решено] Необходимо добавить беспроводной компьютер в домен
Если у меня есть ноутбук без разъема Ethernet и только подключение к Wi-Fi, как мне добавить машину в свой домен? Им нужно будет работать из дома, и они могут при этом использовать или не использовать VPN.Я нашел ссылку на TechNet, но они советуют подключить компьютер к проводному Ethernet-соединению в домене в какой-то момент, что у меня нет возможности сделать.
Табаско
OP
Шон @ CDSЭтот человек — проверенный профессионал.
подтвердите ваш аккаунт чтобы ИТ-специалисты увидели, что вы профессионал. 20 ноя 2013, 20:40 UTCСотруднику просто нужно будет принести вам ноутбук, чтобы вы могли подключиться к своей сети Wi-Fi.После подключения вы можете присоединиться к домену, как обычно. Ваш DHCP-сервер будет определять DNS-серверы вашего домена, или должен. Нет никаких причин для установки статической IP-информации на портативном компьютере, если среда настроена правильно.
Как было сказано выше, после присоединения к домену вы войдете в портативный компьютер со своей учетной записью администратора домена, чтобы установить его на переносном компьютере, а затем пользователь войдет в систему со своей учетной записью пользователя домена. После этого пользователь может войти в учетную запись домена без подключения к сети домена
.Если это личный ноутбук сотрудника, вам необходимо убедиться, что на ноутбуке установлена версия Windows, которая может подключаться к доменам.Например, Windows 7 Professional, Enterprise или Ultimate, но не Home или Home Premium.
Если ноутбук в конечном итоге присоединен к домену и является их личным портативным компьютером, вам необходимо показать им, как войти в свою личную учетную запись на компьютере (локальную учетную запись), а затем переключиться на учетную запись домена. В этом сценарии будет два разных профиля (рабочих столов). Например, PersonalLaptop \ User и ERA \ User account.
Как подключить телевизор и компьютер через Wi-Fi Direct (WPA KEY)?
Телевизорможно напрямую подключить к устройству с поддержкой Wi-Fi Direct / Wi-Fi (например, к устройству с поддержкой Wi-Fi).грамм. смартфон, ПК), который также поддерживает функцию push-контроллера DLNA . Такой контент, как фотографии / музыка / видео на устройстве, можно воспроизводить на телевизоре. Для использования этой функции не требуется беспроводной маршрутизатор (или точка доступа).
ВАЖНО:
- Телевизору и портативному компьютеру может потребоваться последнее обновление системного программного обеспечения (прошивки) для активации функции Wi-Fi Direct.
- Функция Wi-Fi Direct доступна не во всех продуктах Sony.
Чтобы узнать, поддерживает ли ваш продукт функцию Wi-Fi Direct, проверьте спецификации. - Некоторые функции могут быть недоступны в зависимости от продуктов, которые вы используете.
- Некоторые функции могут быть недоступны в некоторых регионах / странах.
Для подключения телевизора и компьютера через Wi-Fi Direct (WPA KEY):
- Запустите режим Wi-Fi Direct на телевизоре.
Нажмите Домой (МЕНЮ) на пульте дистанционного управления → Приложения → Режим Wi-Fi Direct - На компьютере выберите Панель управления в меню «Пуск».
- Выберите Сеть и Интернет (выберите Категория в Просмотр с помощью настройки , если не отображается)
- Выберите Подключиться к сети .
- Выберите DIRECT-xx-BRAVIA или SSID, отображаемый на телевизоре.
Чтобы проверить информацию о ключах SSID и WPA на телевизоре:
Нажмите OPTIONS на пульте дистанционного управления и выберите Руководство → Другие методыИнформация для подключения (SSID и ключ WPA) отображается.
- Выберите Connect .
- Введите WPA key , который отображается на телевизоре, в окно Security key и выберите OK .
Этот ключ WPA чувствителен к регистру, поэтому убедитесь, что вводите ключ точно так, как показано на экране телевизора, включая нижний или верхний регистр.