Как подключить компьютер к интернету
Сегодня уже почти не осталось в мире людей, которые бы не пользовались возможностями интернета. Поэтому актуальность вопроса, как самостоятельно подключить интернет на личный компьютер, растет с каждым днем. ПК, не подключенный к всемирной паутине, превращается в обычную печатную машинку с функциями калькулятора, т. е. большинство преимуществ владения таким компьютером просто утрачивается. Ниже представлено руководство по тому, как подключить компьютер к интернету, а также пошаговая инструкция, как настроить интернет, не прибегая к услугам специалистов.
Подготовительные мероприятия
Чтобы подключиться к интернету, в первую очередь следует подобрать оптимальный для конкретных условий пользователя источник интернета: прямое подключение (к компьютеру подключить интернет через кабель), вайфай-маршрутизатор, сим-карта мобильного оператора, спутниковая связь, АТС. Затем при необходимости подписать договор с поставщиком услуг связи, которого именуют «Провайдер».
Он обеспечит своего абонента нужными средствами, например, модемом или роутером, кабелем. Если это будет сотовый оператор связи, то специальным USB-модемом, который вставляется в USB -порт компьютера.
Прямое соединение по проводу
Способ обладает рядом весомых преимуществ, но не лишен и крупных недостатков, которые могут быть определяющими при выборе пользователем метода подключения. Он очень прост в реализации и требует наименьших затрат. Однако поставщик интернета должен протянуть провод непосредственно к компьютеру, что не всегда возможно и удобно. Кабель при этом должен подключаться к сетевой карте ПК.
 После этого необходимо настраивать интернет в компьютере. Вводимые параметры различаются в зависимости от компании-поставщика услуг связи и самой технологии подключения. Суть процедуры сводится к созданию соединения с авторизацией. Далее приведен пример пошаговых действий в ПК с операционной системой Windows 8. В остальных ОС поддерживаемых «Microsoft» процедура аналогична.
После этого необходимо настраивать интернет в компьютере. Вводимые параметры различаются в зависимости от компании-поставщика услуг связи и самой технологии подключения. Суть процедуры сводится к созданию соединения с авторизацией. Далее приведен пример пошаговых действий в ПК с операционной системой Windows 8. В остальных ОС поддерживаемых «Microsoft» процедура аналогична.
Необходимо выполнить следующие последовательные шаги:
- После того как вставлен шнур провайдера в гнездо сетевой карты, то есть реализовано физическое подключение интернета к компьютеру, на компьютере необходимо открыть меню «Пуск» с правами администратора системы. Затем в отобразившемся окошке вызвать контекстное меню, в котором щелкнуть на значок «Все приложения»;

- Далее кликнуть «Панель управления» и перейти в «Сеть и Интернет»;

- Затем в отобразившемся меню открыть «Центр управления сетями и общим доступом»;
- Перейти в подраздел «Изменение параметров адаптера»;

- После этого в появившемся меню кликнуть правой клавишей мыши «Подключение по локальной сети»;

- Щелкнуть по строчке «Свойства»;
- Войти в закладку «Сеть»;
- Выделить «Протокол Интернета версии 4», кликнуть «Свойства»;

- Активировать пункты: «Получить IP автоматически», «Получить адрес DNS автоматически» либо прописать их самостоятельно, узнав их у поставщика интернета;

- Кликнуть «Ok»;
- Готово! ПК теперь настроен, и можно начинать пользоваться возможностями глобальной сети.
Для Windows ХР кратко можно представить аналогичный алгоритм действий в виде следующей цепочки:
- Пуск;
- Сетевые подключения;
- Создать новое подключение;
- Мастер новых подключений;
- Подключить к Интернету;
- Установить подключение вручную;
- Высокоскоростное подключение;
- Ввод параметров от поставщика интернета.
Для Windows 7:
- Пуск;
- Панель управления;
- Сеть и Интернет;
- Центр управления сетями и общим доступом;
- Настройка нового соединения либо сети;
- Подключение к Интернету;
- Высокоскоростное;
- Ввод параметров от поставщика услуг связи.
С использованием маршрутизатора, подключенного кабельным соединением к интернету
Это более удобный вариант для дома или офиса, так как позволяет уже подключить не один-единственный ПК к глобальной сети, а одновременно несколько, тем самым создав локальную сеть. Сегодня уже редко у кого в квартире или офисе имеется лишь один компьютер.
 В WAN-порт маршрутизатора вставить кабель от провайдера. Через разъемы LAN подключить компьютеры с помощью патч-кордов. Ввести параметры провайдера через веб-интерфейс, запускаемый в браузере компьютера, введя адрес, написанный в руководстве по эксплуатации маршрутизатора (обычно 192.168.1.1).
В WAN-порт маршрутизатора вставить кабель от провайдера. Через разъемы LAN подключить компьютеры с помощью патч-кордов. Ввести параметры провайдера через веб-интерфейс, запускаемый в браузере компьютера, введя адрес, написанный в руководстве по эксплуатации маршрутизатора (обычно 192.168.1.1).
Через Вайфай-маршрутизатор
При использовании беспроводного роутера действия будут аналогичны предыдущей инструкции, но потребуется еще настроить WiFi. Если в компьютере отсутствует Вайфай-адаптер, то потребуется его приобрести и установить.
 На примере Виндовс 8 для подключения компьютера по Вайфай требуется сделать следующие действия:
На примере Виндовс 8 для подключения компьютера по Вайфай требуется сделать следующие действия:
- Выполнить действия 2 и 3 из первой инструкции этого руководства и войти в «Центр управления сетями и общим доступом»;
- Перейти в раздел «Подключение к сети»;

- Удостовериться, что режим «в самолете» отключен;

- Выделить нужную сеть и установить галочку «Подключаться автоматически» и кликнуть «Подключиться»;

- В следующий раз ПК после включения соединится с глобальной сетью уже в автоматическом режиме.
С использование сети мобильного оператора
Несмотря на относительно медленную передачу данных, этот вариант благодаря своей высокой мобильности является очень популярным среди пользователей. Достаточно лишь вставить USB-модем в соответствующий порт компьютера, и настройка выполнится практически в автоматическом режиме, от клиента потребуется только следовать указаниям мастера настройки.

nastrojkin.ru
установка и настройка подключения к интернету на компьютере с Windows.
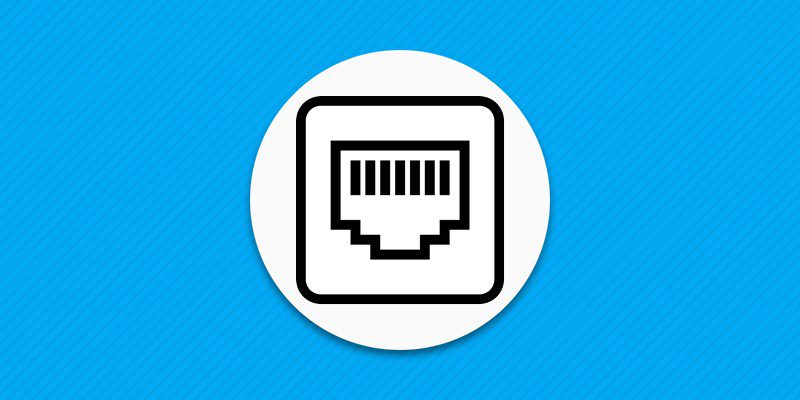
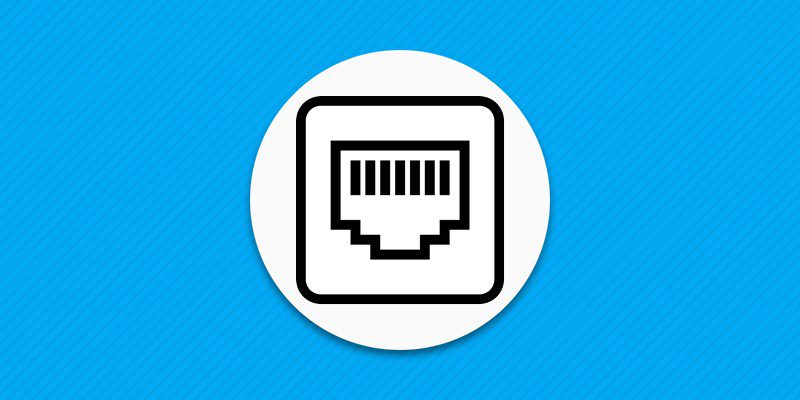
Автор: Александр Мойсеенко / Опубликовано:27.09.2018 / Последнее обновление: 4.10.2018
Для использования интернета недостаточно только провести сетевой кабель и подключить к компьютеру или роутеру. Важно выполнить первоначальную настройку и ввести необходимые данные. Подробнее, как настроить интернет на компьютере с Windows, вы узнаете из данной статьи.
Важно! Инструкция по настройке в статье – общего значения. Обязательно выясните у вашего поставщика интернета дополнительные параметры по настройке, значения IP адресов и DNS серверов.
Этап 1: Создание PPPoE-соединения
Если ваш провайдер предоставляет доступ к интернету после аутентификации, тогда вам предварительно необходимо настроить PPPoE-соединение, где задать выданный логин и пароль. Перейдите ко второму этапу, если ввод логина и пароля не требуется.
Инструкция, по установке подключения на ПК:
Откройте панель управления, затем «сеть и интернет».
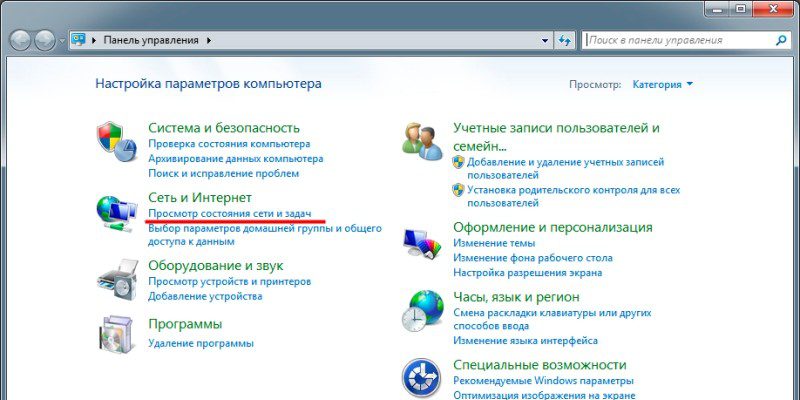
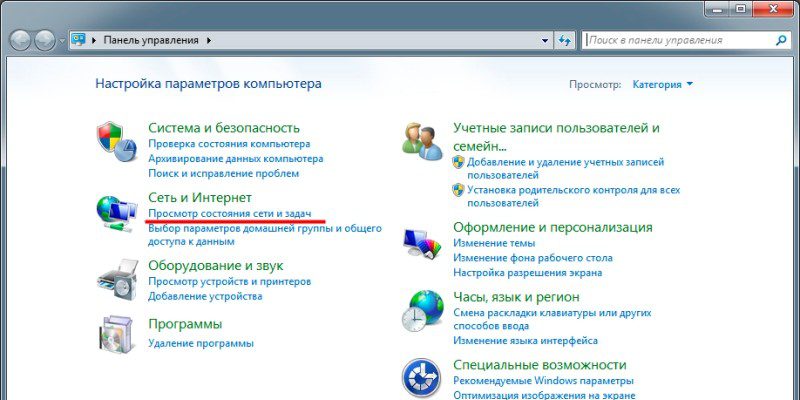
Далее «центр управления сетями и общим доступом», где выберите «настройка нового подключения или сети».
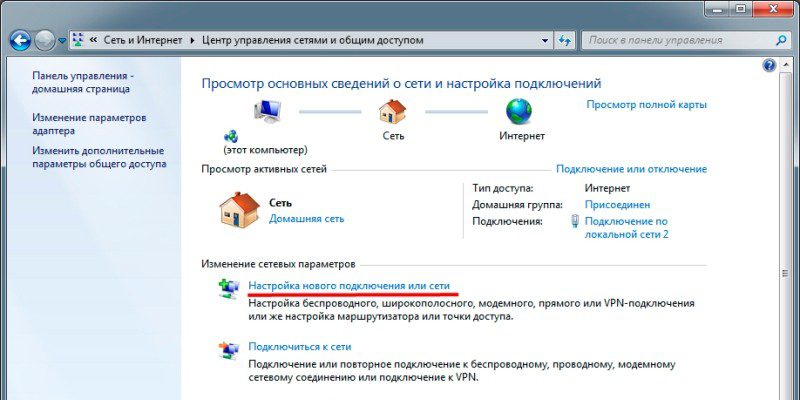
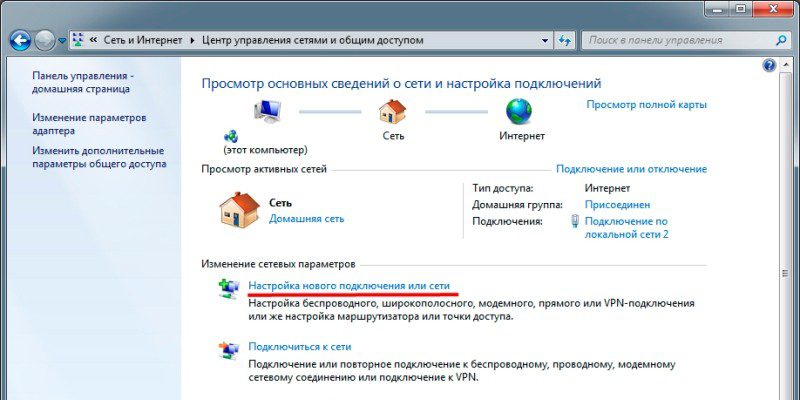
В появившемся окне, выберите первый пункт – «подключение к интернету».
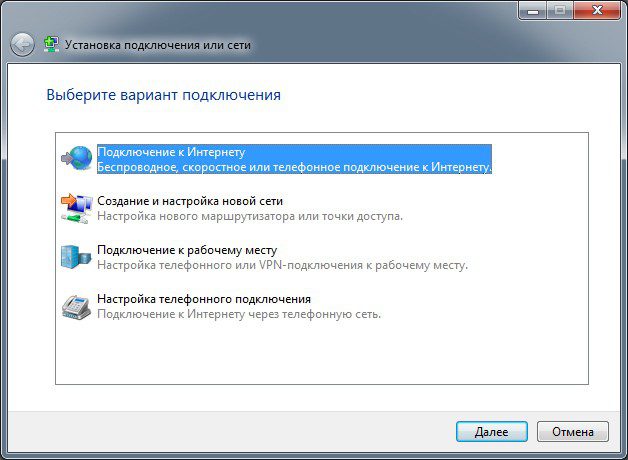
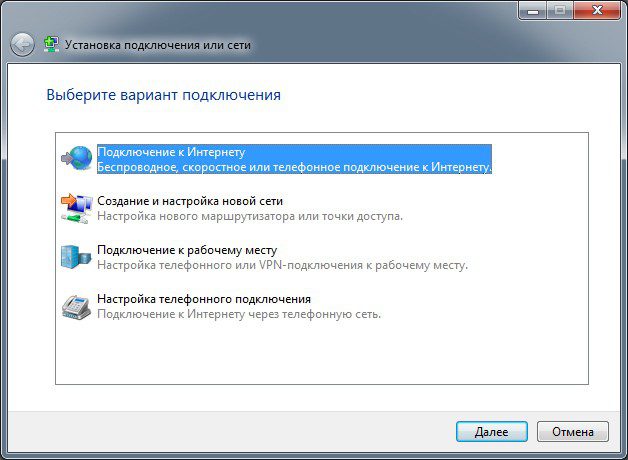
Создайте новое «высокоскоростное соединение с PPPoE».
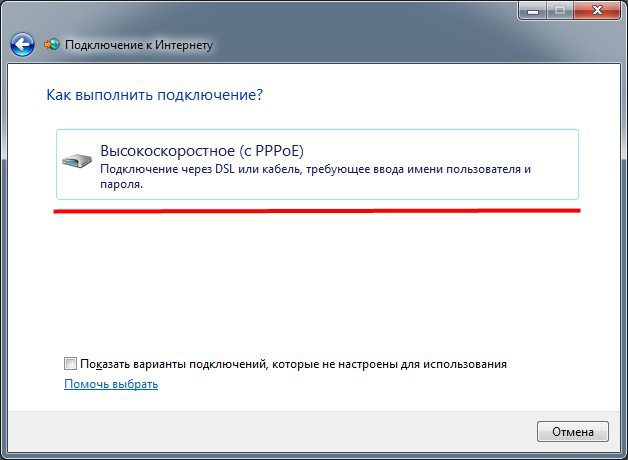
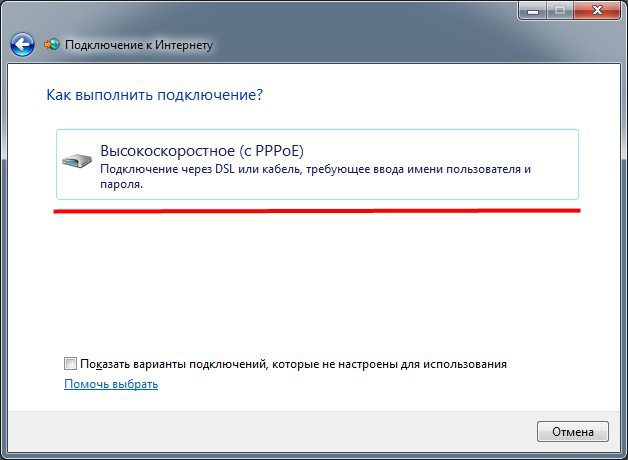
Затем укажите «имя пользователя», «пароль», а так же назовите «имя подключения», название произвольное. По окончанию, нажмите «подключить», а в следующем окне – «закрыть».
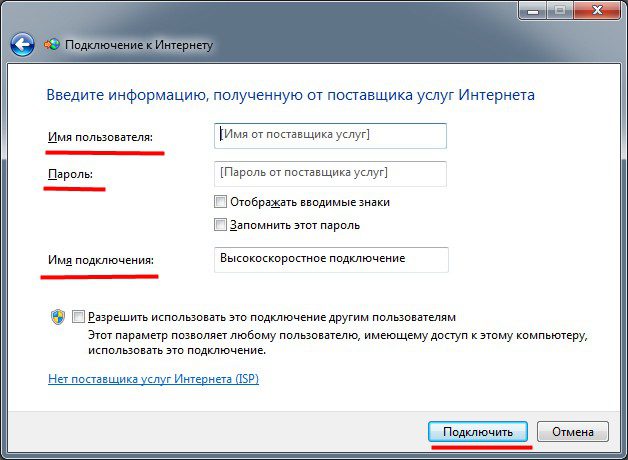
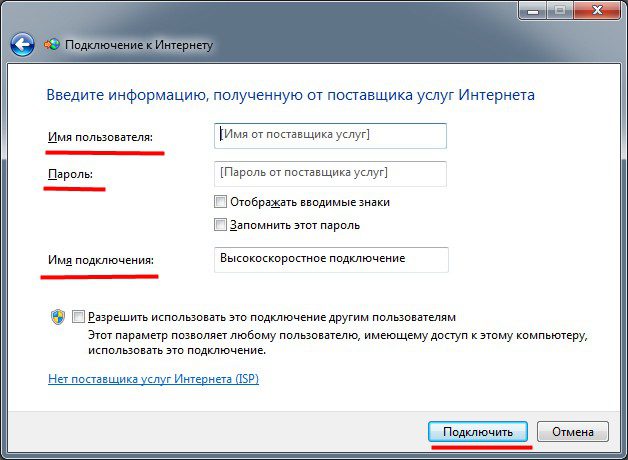


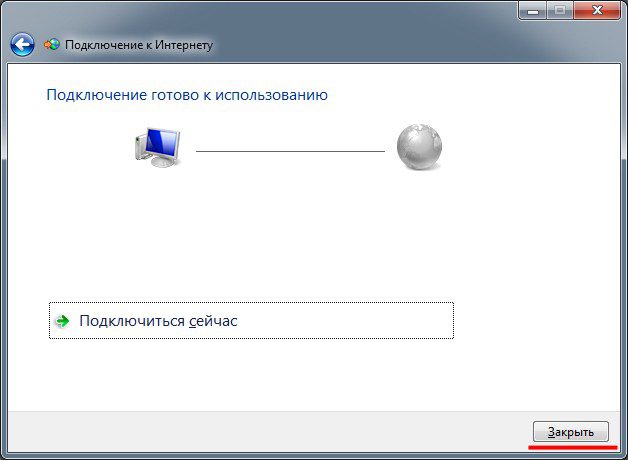
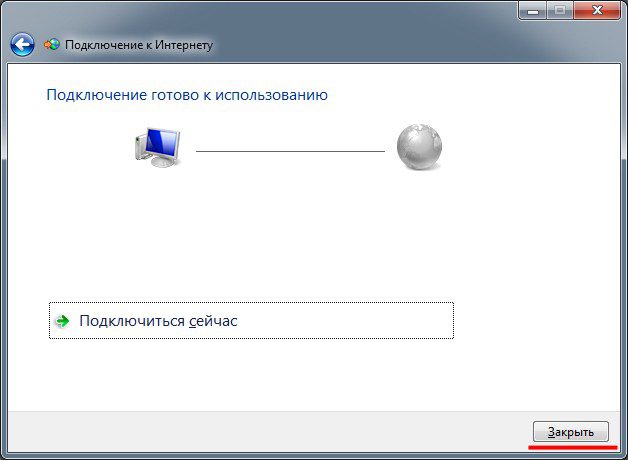
Перейдите в раздел «сетевые подключения».
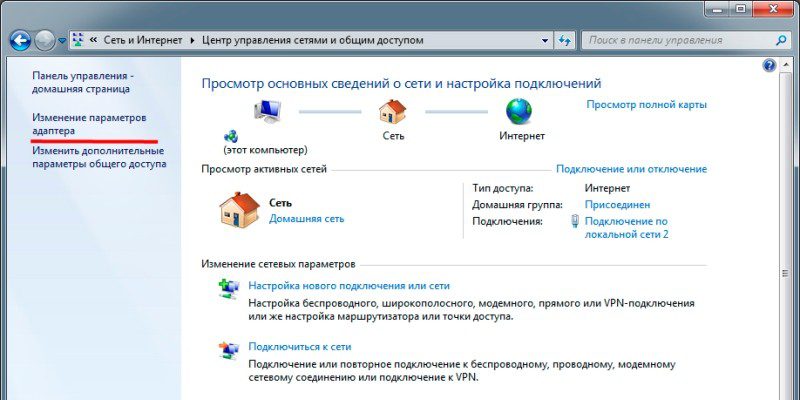
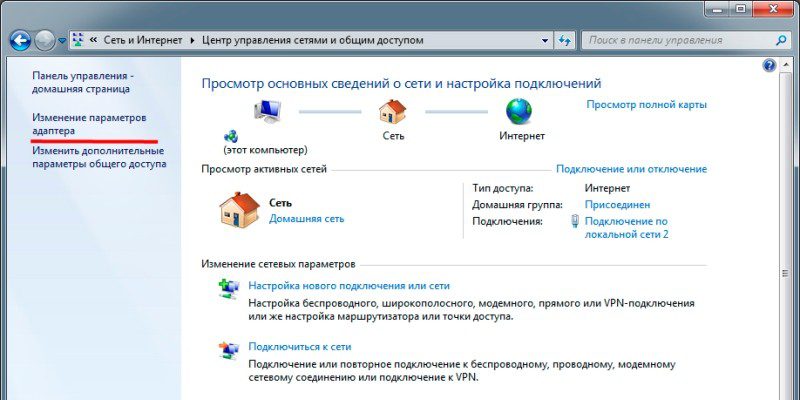
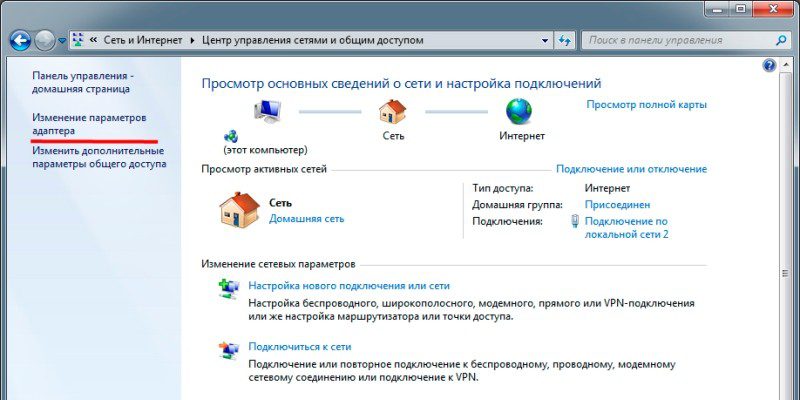
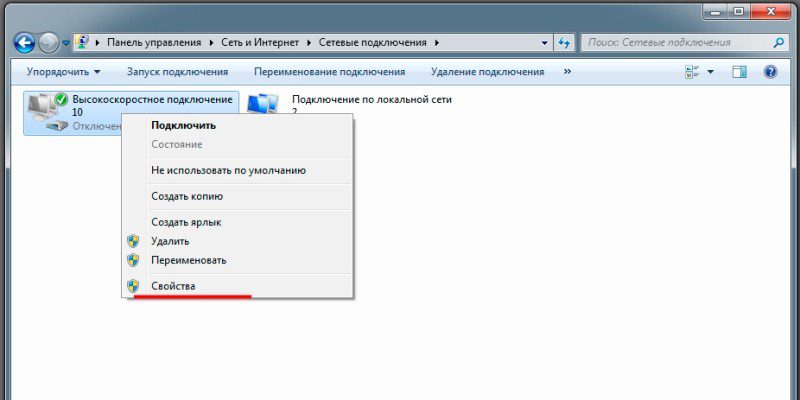
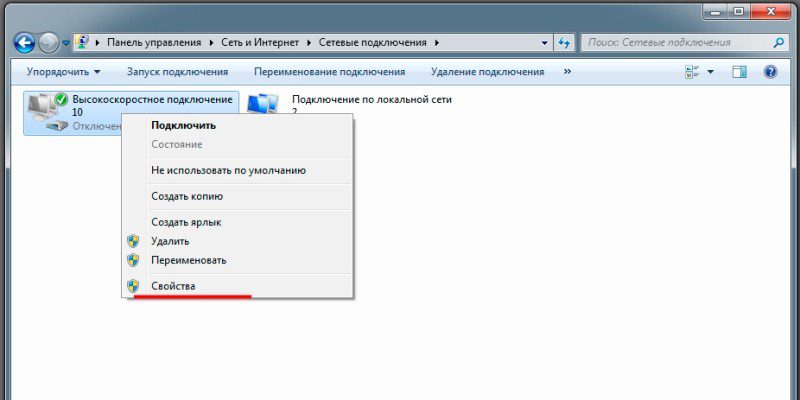
Выберите свойства нового подключения, где перейдите на вкладку «сеть».
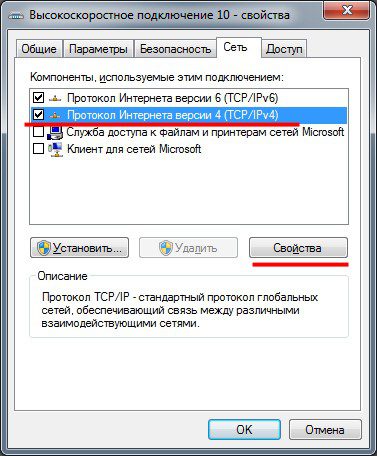
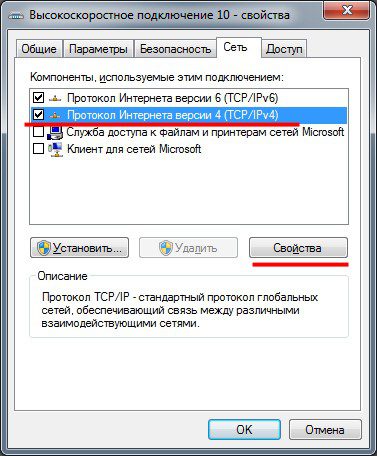
Откройте свойства протокола IPv4, где пропишите значения необходимых параметров, что обязан предоставить провайдер. Либо используйте автоматическое получение значений.
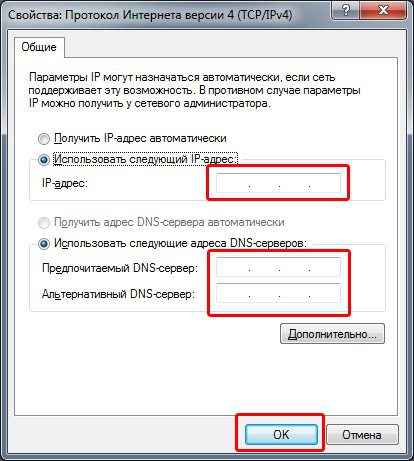
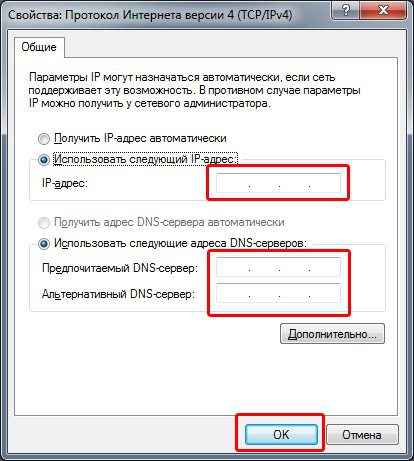
Сохраните изменения, а так же выберите дополнительные установки на остальных вкладках, если это указано в настройках провайдера.
Создайте ярлык подключения на рабочем столе.
Этап 2: Настройка подключения на компьютере
Если для выхода в интернет не требуется использовать логин и пароль, тогда настройка сводится к установке кабеля и ввода необходимых значений протокола TCP/IP.
Инструкция по настройке интернета:
Перейдите в раздел «центр управления сетями и общим доступом».
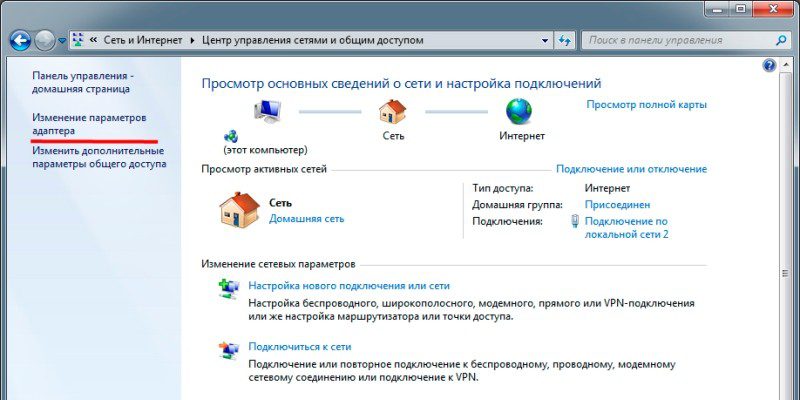
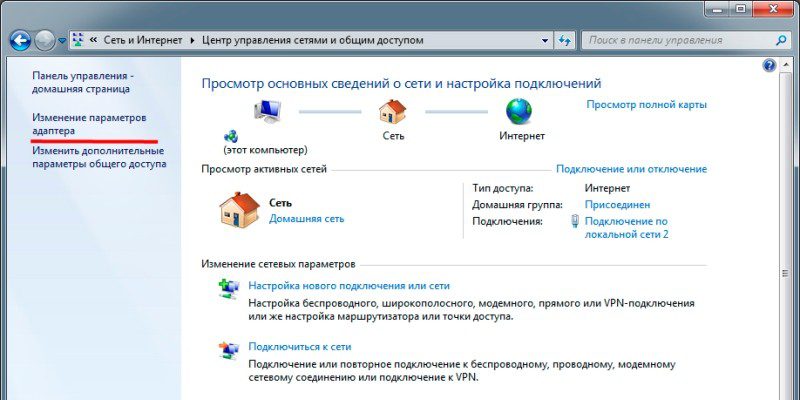
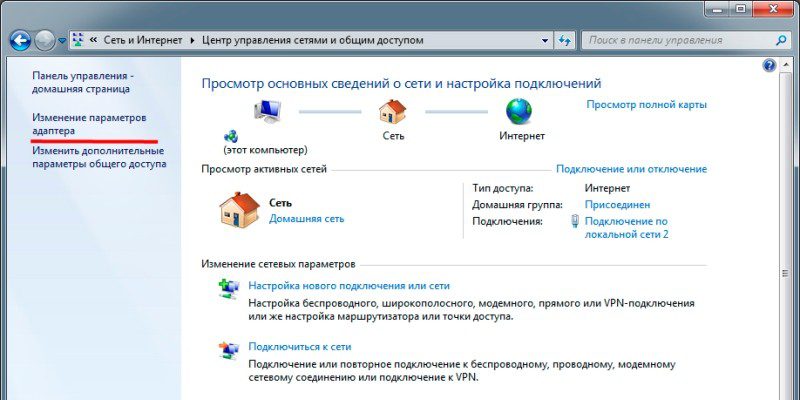
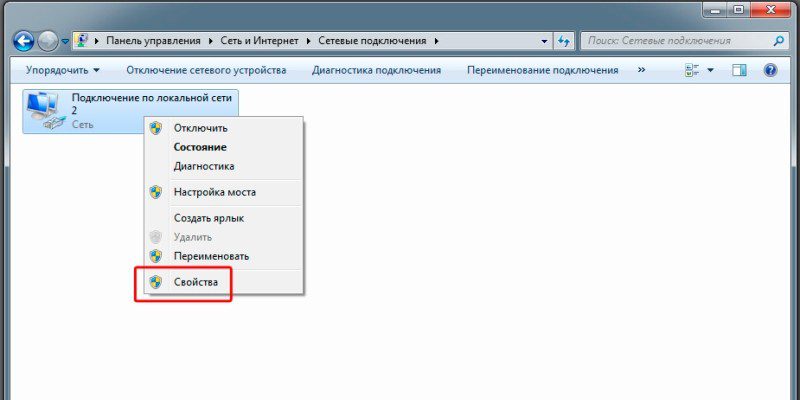
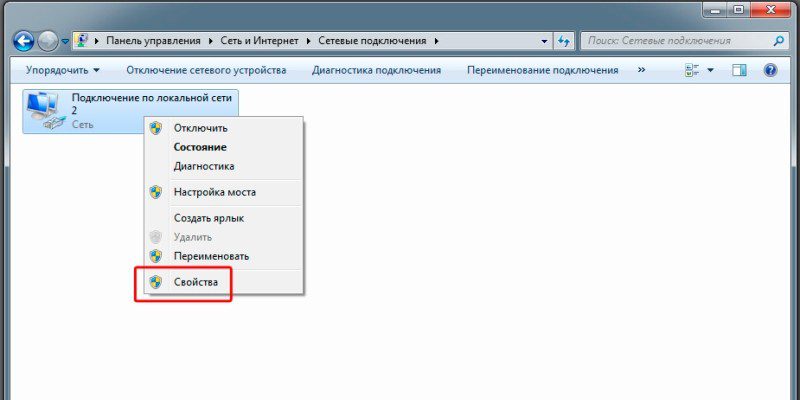
Далее пункт «изменения параметров адаптера».
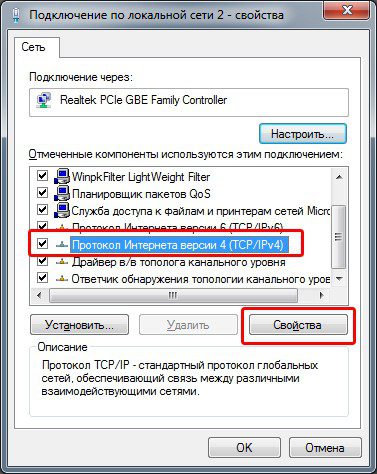
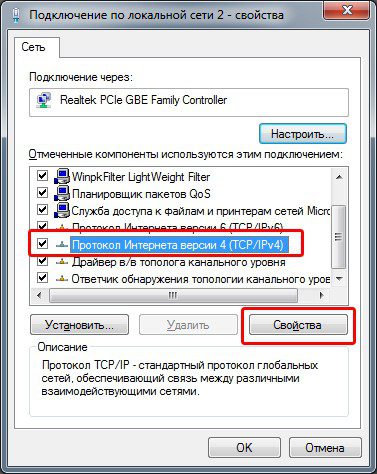
Откройте свойства протокола IPv4, где укажите необходимые параметры или используйте автоматическое получение данных, если этого требует провайдер.
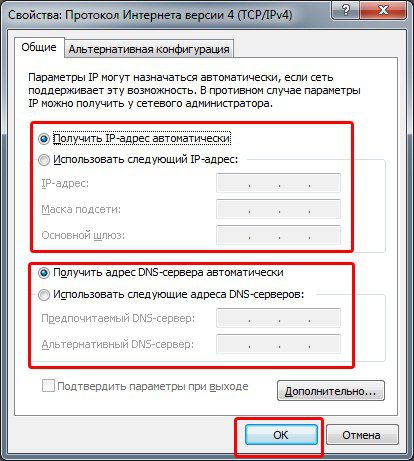
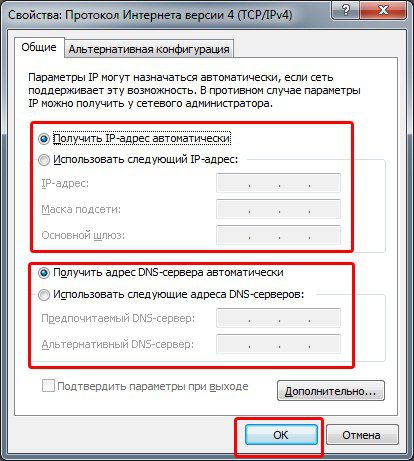
Сохраните изменения.
Этап 3: Настройка роутера
Если предполагается распределение интернета на несколько компьютеров по локальной или беспроводной сети, подключите Ethernet кабель в WAN порт, а компьютер с роутером свяжите через LAN порт. Затем откройте панель управления роутера, используя параметры для входа, указанные на обратной стороне.
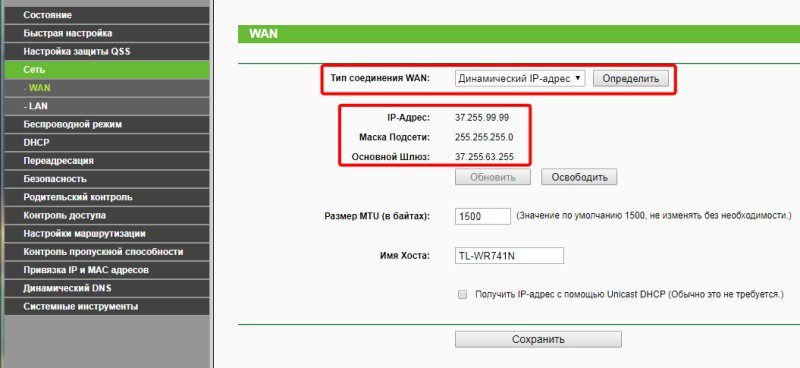
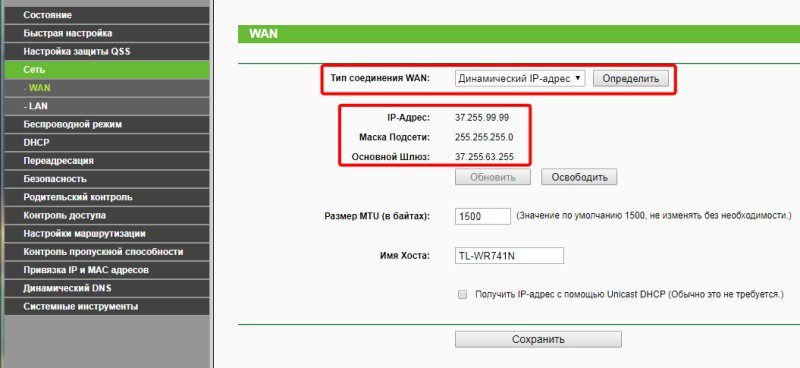
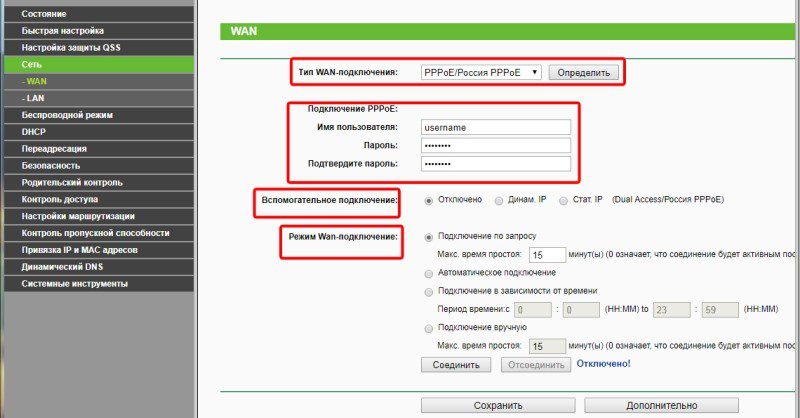
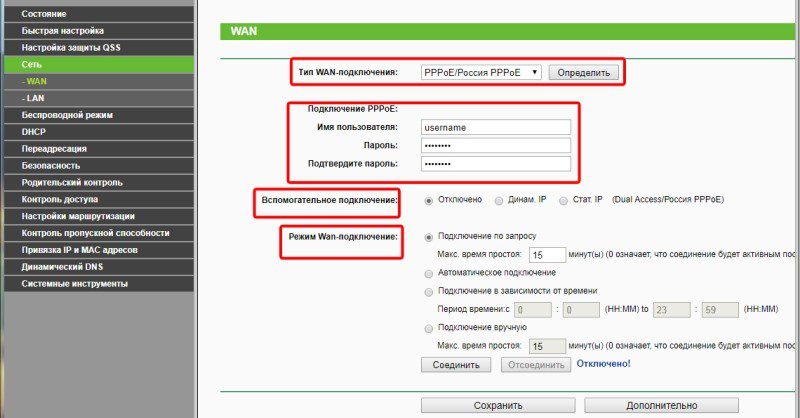
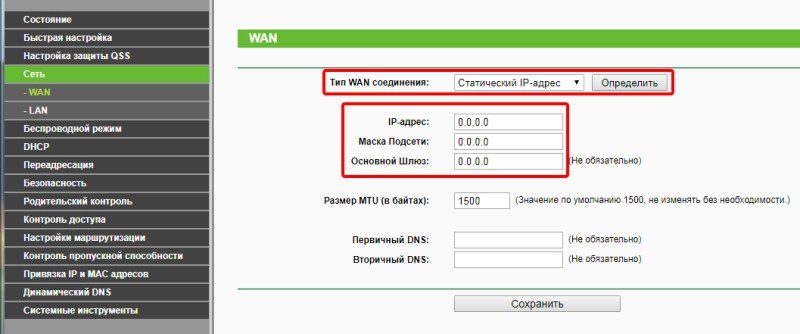
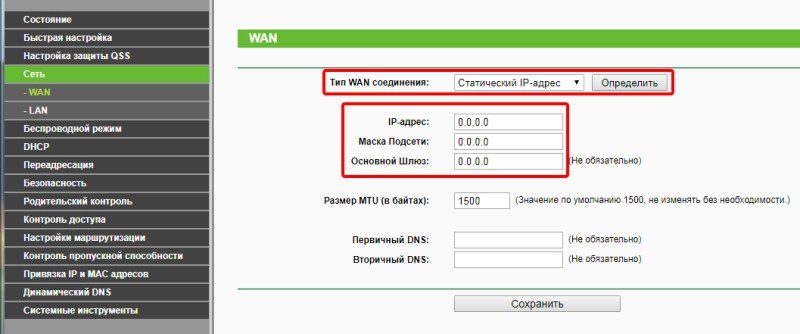
Далее необходимо выбрать параметр «сеть», затем WAN подключение. Выберите «тип соединения WAN». В рассматриваемом случае используется вариант «динамический IP-адрес», а необходимые параметры назначаются автоматически. В вашем случае, тип соединения может быть иным. Например, при «статическом IP-адресе» значения придется вписать вручную. При использовании PPPoE, указать логин и пароль, а ещё режим WAN-подключения.
Важно! Название пунктов отличается в зависимости от производителя и модели роутера, при этом алгоритм действий одинаковый.
Вывод
Для настройки интернета важно уточнить тип соединения и прочие дополнительные параметры, если значения необходимо вводить вручную. Сначала создайте PPPoE-соединение, если для входа в интернет необходимо вводить логин и пароль. Установите параметр получения IP-адреса и DNS сервера. Если же требуется распределить интернет при помощи роутера, войдите в настройки маршрутизатора и введите аналогичные настройки.
Напишите в комментариях, получилось ли вам настроить интернет, или данную процедуру предпочитаете поручить мастеру.
 Загрузка…
Загрузка…
Поделиться:[addtoany]
androfon.ru
Подключение компьютера к интернету через локальную сеть
Подключение компьютера к интернету, через модем, через локальную сеть, через другой компьютер и через роутер, как настроить подключение к интернету и настройка сети между компьютерами.
Подключение двух компьютеров к интернету
Мы рассмотрели в предыдущей статье подключение двух компьютеров между собой через локальную сеть, но если нам нужно подключить два компьютера к интернету то одним кабелем не пойдет. Для проводной подключении есть два решения которые детально будут описаны ниже, первое это подключение к интернету через другой компьютер и второе, подключение через модем который количества сетевых входов больше чем один. Можно конечно и через wifi но про беспроводную сеть поговорим в другой статье. Здесь рассмотрим только настройка и подключение, а о не стандартных появившийся проблем поговорим в следующей статьи.
Если хотим подключить один или больше пк к интернету через один, мы должны одного сделать основным сервером. Пока забудем про других компьютеров и начнем разбираться с сервером. Система такая, интернет с модема должен входить и выходить из главного пк, для этого мы нуждаемся в двух сетевых карт, одно как обычно встроенная на материнской плате а другая если нет в наличии то можно купить, стоит оно совсем мало где то од 5 долларов, скорость не зависит од цены так что не стоит гонятся за дорогим товаром. Какую карту именно использовать в качестве главной не имеет значение, главное не путать одну с другой. После правильной установке дополнительной карты содержимое папки Пуск→Настройка→Панель управления→Сетевые подключения должно выглядеть примерно так:

Далее делаем подключение к интернету через модем, подключая кабель интернета к любой из сетевых карт. Если интернет провайдер предоставляет вам автоматические IP-адреса то интернет сработает через 5-30 секунд, но вдруг нужны статические IP-адреса а вы не имеете их, узнаете у самого провайдера. Инструкция по изменении адресов смотрите далее. Чтобы войти в настройках IP, правый клик мышью на подключение, Свойства→Протокол интернета→Свойства, выбираем Использовать следующий IP-адрес, и ставим нужные нам IP, сохраняем, перезагрузка не нужна.

После удачной подключении к интернету в папке заметим такое изменение значка той подключении  , в противном случае будет так
, в противном случае будет так  или останется без изменении. Так, интернет уже есть, подключаем по сети другой компьютер с помощью сетевого кабеля через второй сетевой карты сервера, правильное подключение двух компьютеров между собой по сети смотрите в предыдущей статьи. Теперь чтобы разрешить другим пк использовать подключение к интернету этого сервера нужно в свойствах карты подключенной к модему, во вкладке Дополнительно, ставить галочку на Разрешить другим использовать…, ниже на Разрешить другим управлять… советую галочку не ставить, так как вы сервер это для вашей же безопасности.
или останется без изменении. Так, интернет уже есть, подключаем по сети другой компьютер с помощью сетевого кабеля через второй сетевой карты сервера, правильное подключение двух компьютеров между собой по сети смотрите в предыдущей статьи. Теперь чтобы разрешить другим пк использовать подключение к интернету этого сервера нужно в свойствах карты подключенной к модему, во вкладке Дополнительно, ставить галочку на Разрешить другим использовать…, ниже на Разрешить другим управлять… советую галочку не ставить, так как вы сервер это для вашей же безопасности.

Если вы все сделали правильно по инструкции то все должно сработать отлично. Подключение к интернету двух компьютеров между собой готово, но имейте в виду что когда компьютер являющимся сервером, выключен, то у другого пк интернета не будет. Если для вас это является проблемой то воспользуйтесь следующим методом.
Modem Router
Первый метод подходит для подключении через обычный модем с одним выходом и отлично для больших сетей, интернет клубов и так далее, оно для того чтобы все могли пользоваться интернетом но чтобы смог настроить его только один администратор, но если у вас малая домашняя сеть то можете использовать модем по круче, модем со встроенным роутером, как обычно они поддерживают до 4 сетевых подключений, а настроить пк очень легко, всех пк надо настроить одинокого, как написано в начале статьи.
Подключение локальной сети к интернету
При необходимости подключении большого количество компьютеров в сеть и к интернету то вам нужно дополнительное сетевое оборудование, а конкретно, роутер с определенным количеством коннекторов или больше роутеров с стандартным количествам 10 подключений. Но здесь уже автоматические IP-адреса не сгодятся Для того чтобы подключение к интернету через локальную сеть настроить правильно надо осторожно повторять дальнейшие инструкции. Сначала настроим сервер, как его подключить к интернету мы уже знаем, переходим в свойствах второй сетевой карты, и пишем IP-адреса как показано ниже:
Чтобы не ошибиться используете следующий IP-адрес:
IP-адрес: 172.20.30.254
Маска подсети: 255.255.255.0
Основной шлюз: 172.20.30.254
DNS-серверов:
Предпочитаемый: 217.26.150.4
Альтернативный: 217.26.150.5
После сохранения параметров подключаем к серверу роутер, а далее подключаем и остальные пк.
У остальных компьютеров пишем те же IP-адреса с исключением первого, потому что два компьютера с одним и тем же IP-адресом не совместимы по сети, будет работать только первый включенный. Так что в первой строке IP-адрес: 172.20.30.254, меняем последнюю цифру .254 на 1, на 2 и так далее. Не забываем что по сети одинаковые имена тоже не совместимы, лучше менять на Comp1,Comp2 как и IP. Ну а имя рабочей группы должно быть одинаковой, об этом можете почитать здесь.
Если у вас на компьютерах разные операционные системы, Windows XP, 7 или даже Windows 8, не огорчайтесь, все они по сети работают по одинаковому принципу.
Я постарался как можно светлее описать как настроить подключение по локальной сети и подключение к интернету через локальную сеть, если вы новичок и раньше не разбирались в этом то точно знаю что вы остались довольны. Но все таки если у вас есть вопросы, пишите мне на e-mail [email protected], я с радостью вам помогу.
softeh-nastroy.ru
Как подключить компьютер к интернету?
Современный компьютер без связи с глобальной сетью – почти калькулятор. Мы живем в режиме онлайн: в сети смотрим видео, играем, общаемся, храним документы и файлы, учимся и работаем. Если вы пока не знаете, как подключить компьютер к интернету, сейчас самое время научиться – актуальность задачи растет с каждым днем.
Для подключения компьютера к интернету нам в первую очередь понадобится провайдер – организация, оказывающая услуги такого рода. Без него ничего не получится. Доступ в глобальную сеть может осуществляться с помощью спутниковой связи, кабеля, посредством мобильных сетей или АТС, в зависимости от технической возможности и желания клиента.
Провайдер подключает к интернету не сам компьютер, а своего рода “точку входа”, роль которой выполняет витая пара, модем, смартфон. Чтобы оказаться в глобальной сети, надо подключить компьютер к этой точке. Сделать это можно посредством проводной или беспроводной сети, напрямую или через устройство-посредник – роутер.
Прямое высокоскоростное проводное подключение
Этот вариант максимально прост, максимально дешев, но минимально удобен. Провайдер протягивает в квартиру или офис кабель, который подключается к сетевой карте компьютера через разъем Ethernet. У большинства современных материнских плат она встроенная, так что вопрос “куда вставлять?” не встает: на задней панели системного блока есть единственный подходящий разъем. Если же компьютер старый, то такой роскоши может и не быть. Также LAN-порт может быть занят или физически сломан. В этих случаях приобретается сетевая карта, которая устанавливается либо в недра системного блока (PCI или PCI-E разъемы), либо в порт USB.

Остается соединить кабель, конец которого вам вручил сотрудник организации-провайдера, с сетевой картой. В ряде случаев витые пары подводятся только к розеткам, как и для проводных стационарных телефонов. Тогда придется купить кабель самостоятельно: любой патч-корд нужной длины для этой цели подойдет, однако если есть выбор, то категория 6 и экранирование дадут некоторые преимущества в процессе эксплуатации оборудования. Во всяком случае, помех и потерь будет меньше, а скорость передачи данных стабильнее.
Дальнейшая настройка зависит от конкретного провайдера и технологии подключения. В некоторых случаях надо позвонить в службу поддержки и уведомить их о подключении нового оборудования (в том случае, если вы пользуетесь выделенной линией), в других компьютер окажется в сети автоматически. Часто необходимо создать подключение с возможностью авторизации, то есть ввести выданные провайдером логин и пароль. Делается это по цепочке:
- В Windows XP: Пуск – Сетевые подключения – Создать новое подключение – Мастер новых подключений – Подключить к Интернету – Установить подключение вручную – Через высокоскоростное подключение, запрашивающее имя пользователя и пароль – Ввод данных провайдера.
- В Windows 7: Пуск – Панель управления – Сеть и Интернет – Центр управления сетями и общим доступом – Настройка нового подключения или сети – Подключение к Интернету – Высокоскоростное – Ввод данных провайдера.
- В Windows 8: Параметры – Панель управления – Сеть и Интернет – Центр управления сетями и общим доступом – Просмотр состояния сети и задач – Изменение сетевых параметров – Создание и настройка нового подключения или сети – Подключение к Интернету – Высокоскоростное – Ввод данных провайдера.
Если авторизация не требуется, выбирать следует Постоянное высокоскоростное подключение.
Преимущество такого способа получить доступ в Интернет, пожалуй, единственное – высокая скорость без потерь на линии и помех. Недостатков больше: кабель нужно куда-то прятать, свобода перемещения ограничена, подключить можно только один компьютер, в ряде случаев при смене операционной системы или замене оборудования придется обращаться к провайдеру для повторной авторизации.
к содержанию ↑Проводное подключение через роутер
Подключить компьютер к Интернету через роутер и посредством сетевого кабеля – оптимальное решение для создания локальной проводной сети, ограниченной квартирой или офисом. Так можно связать несколько стационарных ПК, каждый из которых сможет независимо выходить в Интернет, а обмен файлами и доступ к общим ресурсам будет осуществляться максимально быстро и без дополнительного оборудования. Естественно, проблема с протяжкой кабеля остается.

Выглядеть это подключение будет так: роутер подключается к точке входа в Интернет, сетевые карты ПК соединяются с его сетевыми портами патч-кордом, авторизация производится единственный раз в настройках роутера, а на каждом из компьютеров появляется постоянное высокоскоростное подключение. Управление сетью и доступом в Интернет осуществляется из настроек устройства, войти в которые можно по адресу 192.168.1.1 (адрес конкретной модели указан в инструкции). Выполнить вход можно в любом браузере, вводя адрес в адресную строку.
В настройках роутера при необходимости вводятся данные провайдера о подключении – логин, пароль, тип аутентификации и прочие. Там же можно определить и предоставить доступ к общим ресурсам, создать пароли на доступ к файлам, разрешить или запретить конкретным устройствам работу в Интернете.
к содержанию ↑Беспроводное подключение через роутер
Большинство современных моделей роутеров раздают Wi-Fi и тем самым позволяют осуществить беспроводное подключение к Интернету. Само устройство подключается к точке входа (кабелю провайдера или модему мобильного оператора), а устройства (ноутбуки, смартфоны, планшеты, приставки, телевизоры и прочие гаджеты) подключаются по Wi-Fi. Сетевой кабель в этом случае может быть и совсем коротким, нет необходимости тянуть его по квартире – роутер можно поставить рядом с WAN-розеткой. Ко многим моделям в качестве точки доступа в Интернет можно подключить USB-модем от оператора мобильной связи.

Если с мобильными гаджетами все понятно – модуль беспроводного подключения у них встроенный – то стационарный компьютер надо таким модулем снабдить. Для этого нам понадобится Wi-Fi адаптер – устройство, обеспечивающее прием беспроводного сигнала. Адаптер может быть внутренним (устанавливаться в PCI или PCI-E разъем) и внешним (для USB). У него могут быть внешние антенны для улучшения качества приема, либо он может обходиться внутренними. Современные адаптеры должны работать со стандартами IEEE 802.11 b/g/n/ac и обеспечивать скорость передачи данных в беспроводной сети минимум до 150 Мбит/сек. Чем выше скорость – тем лучше.
Чтобы компьютер оказался одним из элементов беспроводной сети, надо его к ней подключить. Чаще всего операционная система сообщит об обнаружении доступных беспроводных сетей, и не удивляйтесь, что их несколько: у соседей тоже есть роутеры, а стены сигналу почти не помеха. Выбираете из списка свою (по умолчанию – одноименную с моделью устройства), подключаете, по необходимости вводите пароль (он записан в инструкции, но вы можете в настройках роутера задать собственный) – и вы в сети. Зайти в настройки можно в браузере компьютера, вводя в адресной строке адрес роутера (чаще всего это 192.168.1.1).
Чтобы настроить роутер на доступ в Интернет, надо ввести в его настройках данные для авторизации, если этого требует тип подключения и провайдер. Если работа беспроводной сети требует дополнительных телодвижений, то наладить ее можно после получения доступа к параметрам в проводной. Для этого надо временно подключить компьютер к роутеру с помощью патч-корда.
к содержанию ↑Беспроводное подключение через USB-модем

USB-модемы от операторов, в народе прозванные “свистками” – самый мобильный способ подключения к Интернету и самый независимый. Работает телефон – работает и Интернет, в деревне ли, на даче ли, на городской окраине ли. Конечно, скорость даже с приходом LTE оставляет желать лучшего, тарифы весьма дорогие и лимитированные, сбои в работе могут быть вызваны атмосферными явлениями, слабый сигнал раздражает, но часто это единственный способ выйти в глобальную сеть.
Этот вариант требует наличия модема с подключенной сим-картой выбранного оператора и периодического пополнения счета. Оператор обычно дает подробные инструкции по активации и подключению оборудования, но в большинстве случаев их можно свести к “вставил в USB-порт – установил ПО, идущее в комплекте – запустил программу – пошел в Интернет”.
Если сигнал слабый, то может потребоваться USB-удлинитель для поиска места оптимального приема.
к содержанию ↑Почти экзотика
Порой технической или финансовой возможности подключиться к Интернету вышеуказанными способами нет и не предвидится, поэтому приходится что-то изобретать. Так, в отсутствие роутера можно предоставить доступ в глобальную сеть на одном компьютере, подключенном к витой паре, а другие объединить в локальную сеть с помощью патч-кордов. Для этого надо правильно настроить сетевые карты всех ПК и держать компьютер, раздающий Интернет, включенным, чтобы остальные могли пользоваться ценным ресурсом. Правильная настройка включает присвоение каждому из компьютеров собственного IP-адреса вида 192.168.0.1, 192.168.0.2, создание общей рабочей группы и открытие общего доступа по локальной сети к WAN-подключению.
Там, где есть проводной телефон, но ввиду расстояний или технических ограничений провайдер отказывается протягивать кабель, можно воспользоваться DSL. Скорость в этом случае будет невелика, но для непритязательных задач ее вполне хватит. Придется приобретать уже редко встречающийся DSL модем, к телефонной розетке подключать свитч – коробочку, разводящую телефонную линию на два устройства, а к свитчу – телефонный аппарат и оборудование DSL. Работать они будут независимо. Для доступа в Интернет понадобится создать соответствующее подключение и указать логин и пароль.
Временным решением может стать подключение к Интернету посредством смартфона или планшета с модулем 3G или LTE. Понадобится лишь USB-шнур. Большинство современных моделей способны раздавать доступ по USB. Достаточно выбрать этот вариант, когда смартфон спросит вас, что делать с обнаруженным подключением к компьютеру: прикинуться ли хранилищем данных, камерой или модемом. Для реализации этого варианта может потребоваться установка драйверов, которые обычно хранятся непосредственно в памяти устройства.
к содержанию ↑Спутниковое подключение

Спутниковое подключение – вариант, в российских условиях не нашедший массового применения. Дорогое оборудование, дорогие тарифы и жесткие лимиты позволяют пользоваться таким доступом в случае крайней необходимости или не за собственные деньги. Асимметричное подключение предполагает наличие у абонента не только спутниковой антенны для приема сигнала, но и передатчика сигнала в мобильные сети, того же телефона, к примеру. Поэтому платить придется как за спутниковую связь, так и мобильному оператору, пусть только за исходящий трафик. Симметричное спутниковое подключение предлагает поменять телефон на спутниковый передатчик, однако это оборудование в десятки раз дороже.
thedifference.ru
Как подключить интернет на Windows 7: прямое, роутер, модем
Привет! В своих статьях я периодически рекомендую для диагностики неисправности отключить роутер и напрямую подключиться к интернету со своего компьютера или ноутбука. Такой способ и дает проверить интернет без стороннего влияния, и при проблеме у провайдера правильно подсказывает ошибки. В этой статье я и хочу показать как настроить новое подключение на Windows 7. На «десятке» и других «осях» все делается похожим образом, но для них я подготовлю отдельные инструкции.
Инструкция подходит для пользователей, подключенных напрямую через шнур провайдера, или же через роутер в режиме моста. В примере идет создание подключения PPPoE и других обычных настроек, характерных для интернета на Windows 7.
Остались вопросы? Внизу есть комментарии. Их можно задать туда, а наш команда в свободное время обязательно чего-нибудь ответит.
Не стесняйтесь звонить своему провайдеру – расскажут все на пальцах, тем более они могут удаленно выявить любые проблемы на вашей линии.
Прямое подключение – PPPoE
Давайте уже сразу к делу. Выполняйте все за мной:
- Переходим в Центр управления сетями и общим доступом. Проще всего это сделать через иконку сетевого соединения в трее возле часов – щелкаем по ней правой кнопкой мыши и выбираем соответствующий пункт:
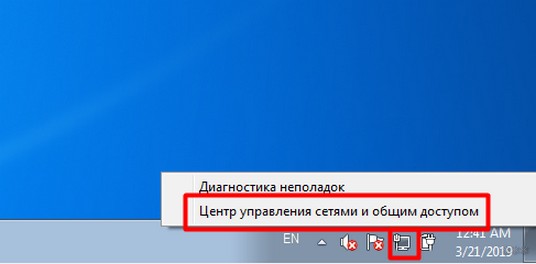
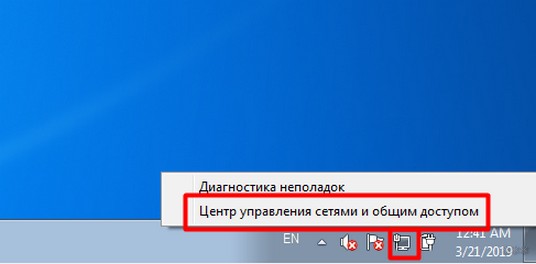
- В открывшемся окне выбираем «Настройка нового подключения или сети»:
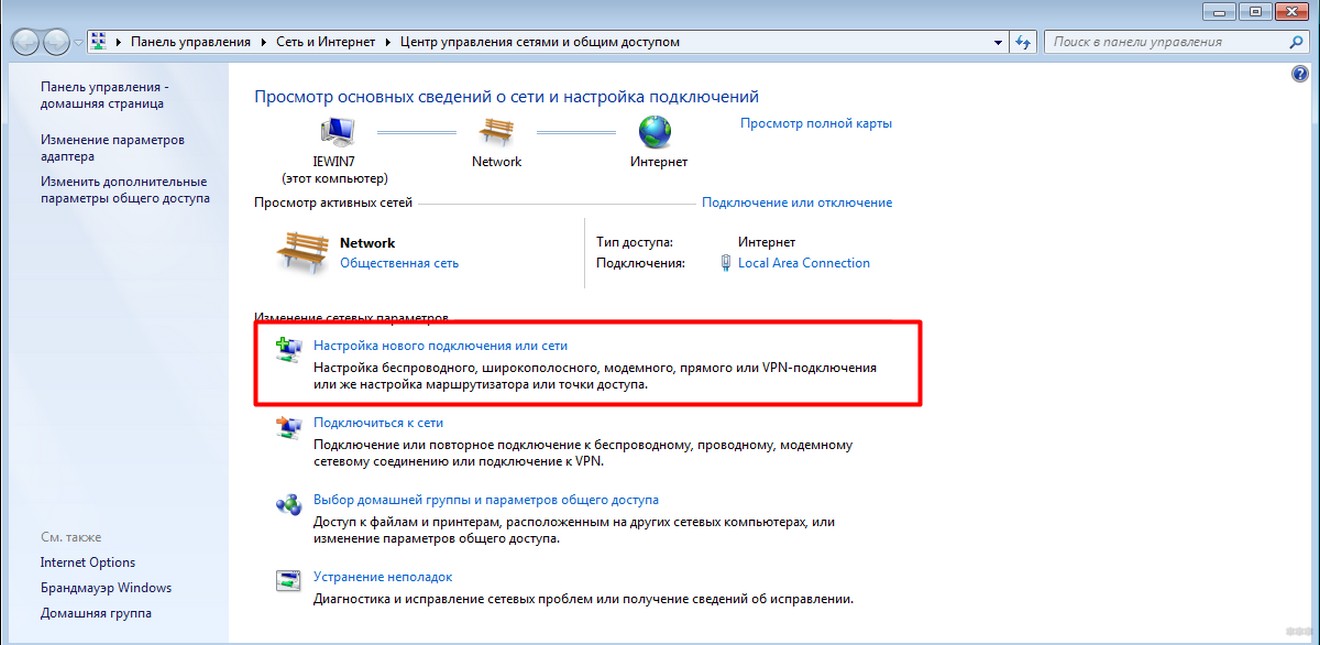
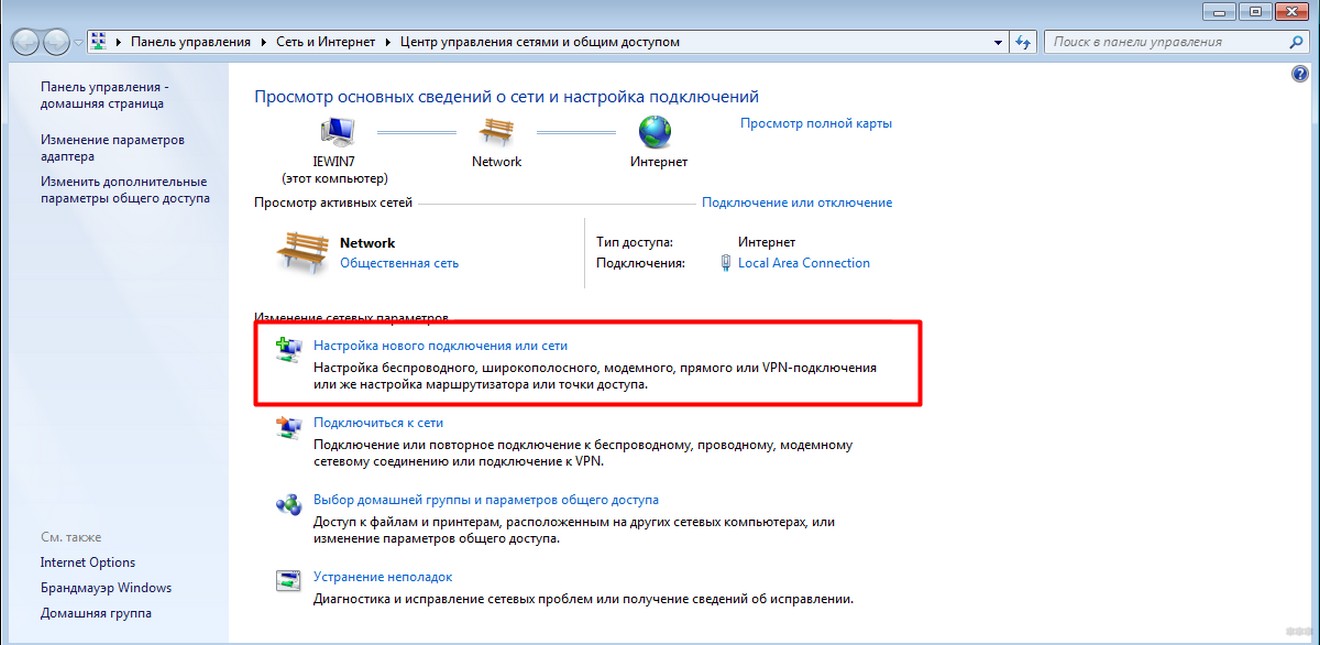
- «Подключение к интернету» и Далее
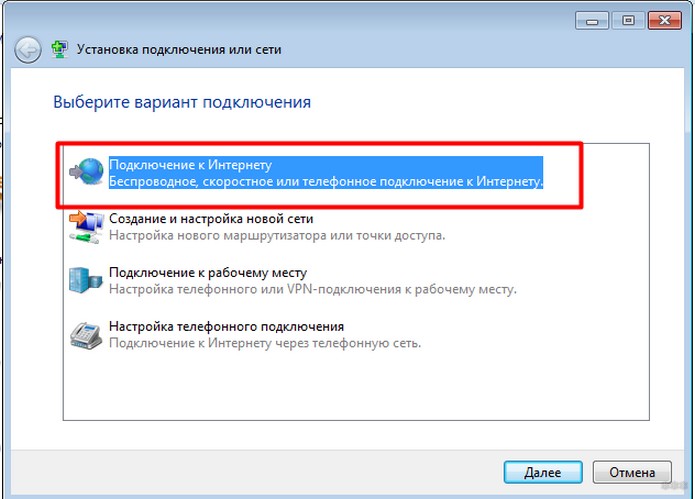
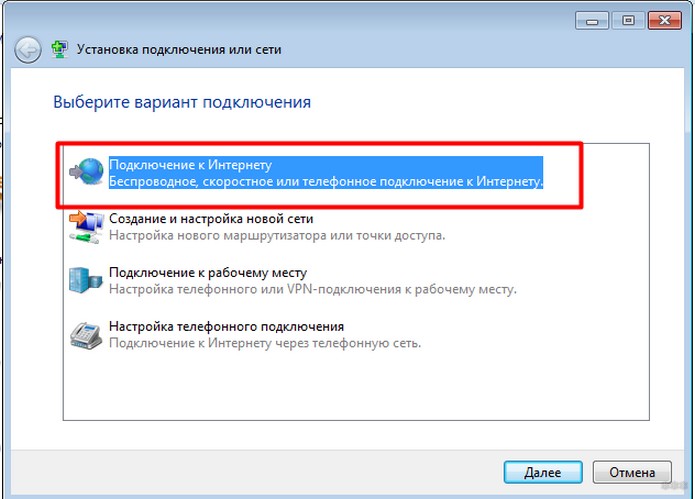
- «Высокоскоростное (с PPPoE)»:
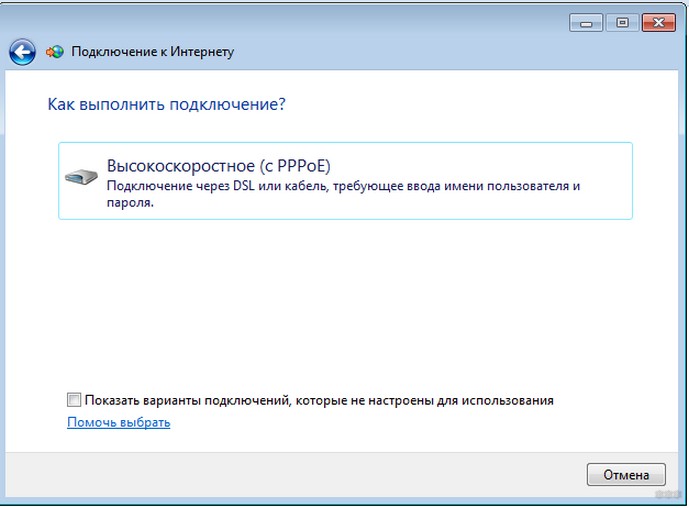
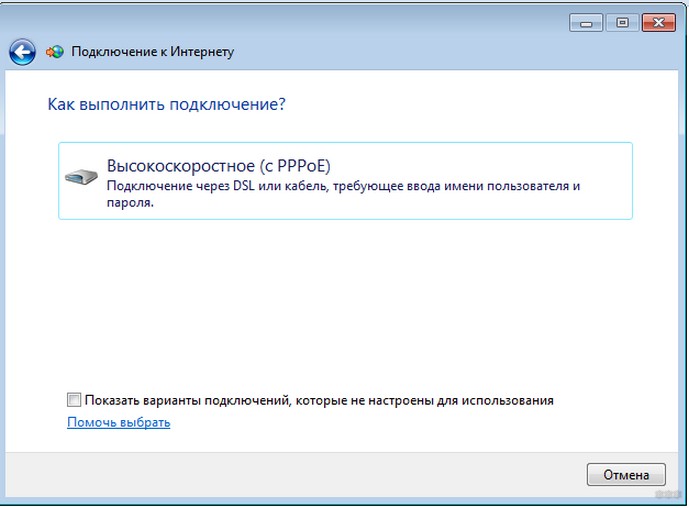
- Заполняем поля. «Имя пользователя» и «Пароль» берем из вашего договора с провайдером. Можно установить галочку «Запомнить этот пароль», чтобы не вводить его повторно в следующий раз. Имя подключения – любое, которое нравится вам, ни на что не влияет:
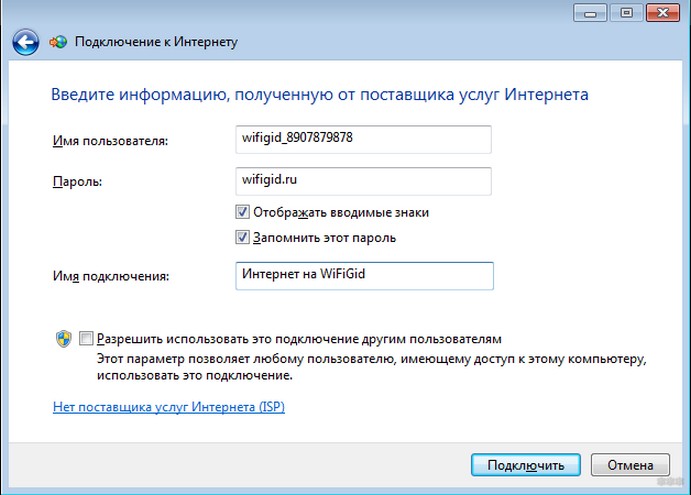
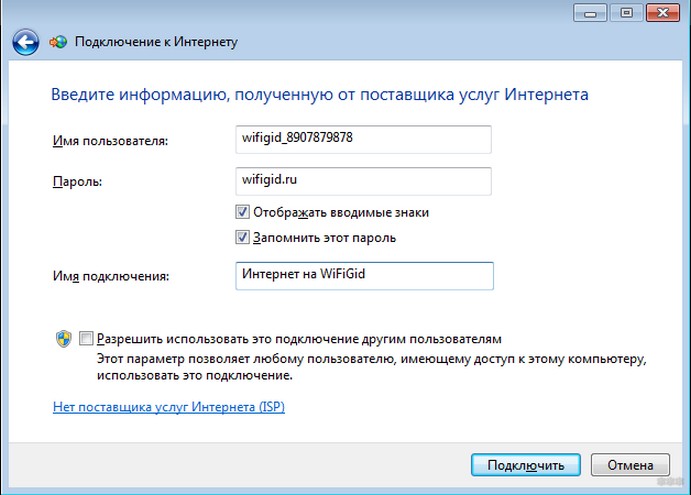
- Нажимаем кнопку «Подключить» и интернет должен завестись.
Проверьте интернет работает ли? Кроме того, это соединение в сетевых подключения (Центр управления сетями и общим доступом – Изменение параметров адаптера) создает новое подключение. Т.е. не нужно каждый раз создавать новое подключение, достаточно подключать это или создать даже для него ярлык на рабочем столе для быстрого запуска:
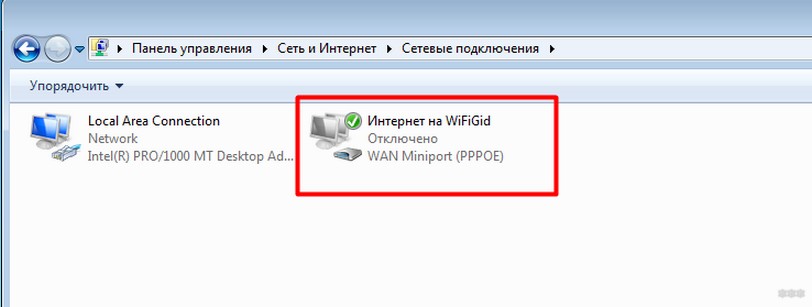
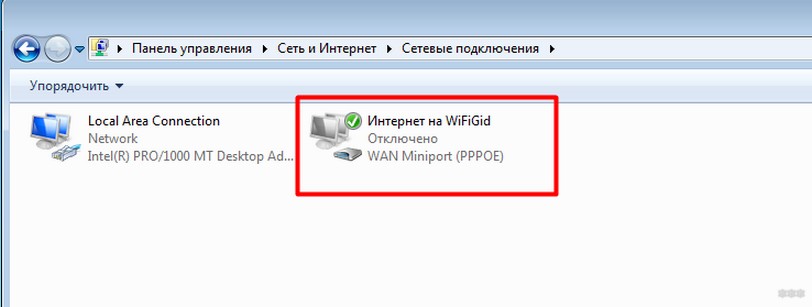
Прямое подключение – L2TP и другие VPN-подобные
Бывает, что ваш провайдер предоставляет интернет не через PPPoE, а, например, через L2TP или другую, основанную на VPN сетях, технологию. Принцип подключения к такой сети подобен предыдущему и здесь, но нужно выбрать немного другой пункт:
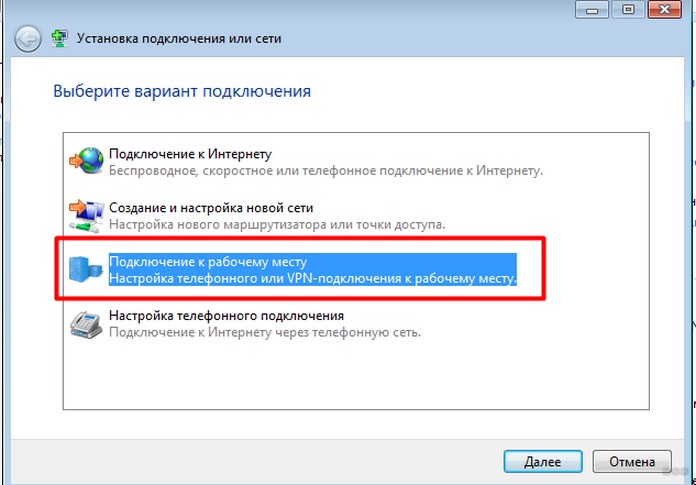
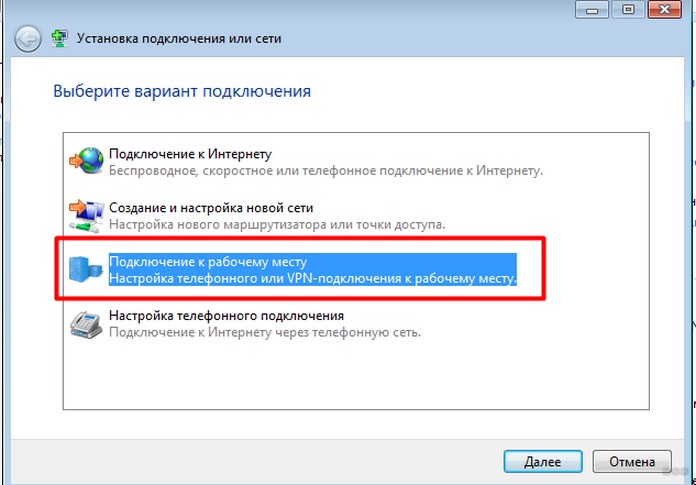
Тип соединения уточняйте у своего провайдера или ищите в договоре с ним.
Через роутер
Если у вас есть роутер или ADSL-модем, то соединение по идее он уже должен устанавливать за вас. Все что остается сделать, это правильно подключить компьютер или ноутбук к нему.
С роутером все просто:
- Один конец кабеля вставляем в разъем LAN роутера.
- Другой конец кабеля вставляем в разъем сетевой карты на компьютере или ноутбуке.
Интернет должен запуститься автоматически! Если же у вас есть Wi-Fi – достаточно подключиться через него и все заработает.
Если же подключение идет с помощью ADSL-модема, то для подключения интернета на Windows 7 нужно всего лишь грамотно исполнить схему подключения и отделить интернет от телефонного канала с помощью сплиттера:
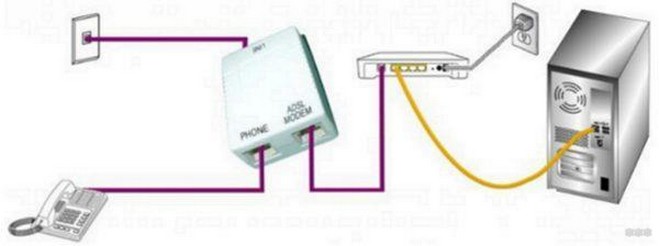
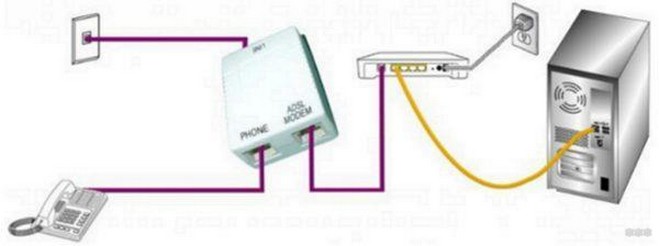
Через USB модем
«Семерка» спокойно работает и с USB-модемами. Обычно все, что нужно – воткнуть модем в USB-порт или же подключиться к нему по вайфаю. В первом случае должна запустить программа по настройке соединения (не обязательно), во втором все снова заработает самостоятельно.
Ошибки и проблемы
Возможных ошибок – тьма и маленькая тележка. Всего предсказать здесь почти невозможно. Но универсальные советы есть:
- В случае чего, попробуйте перезагрузить роутер и компьютер, а уже после повторить все заново.
- Самая частая ошибка кроется в сетевых настройках. В идеале нужно убедиться, что они выставлены в Автоматическое получение адресов. Для этого идем в описанные выше Центр управления сетями и общим доступом – Изменение параметров адаптера, и здесь выбираем наш обычный проводной или беспроводной адаптер, переходим в его Свойства (через правую кнопку мыши) и далее по схеме:
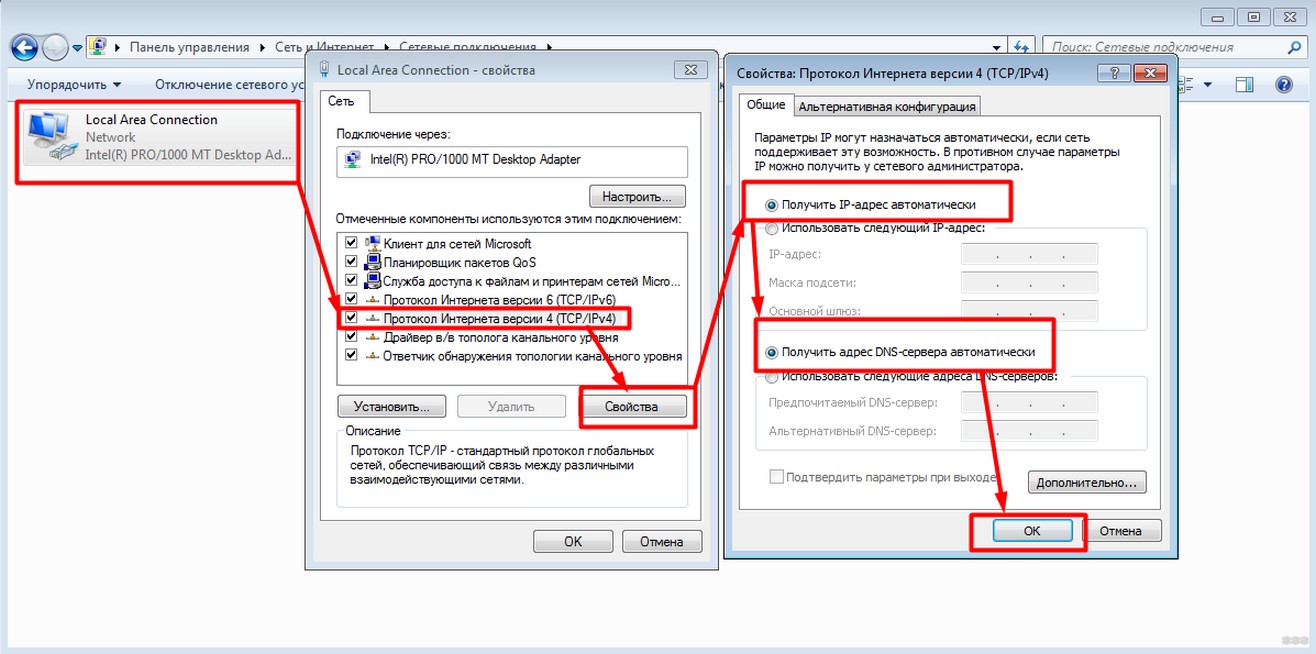
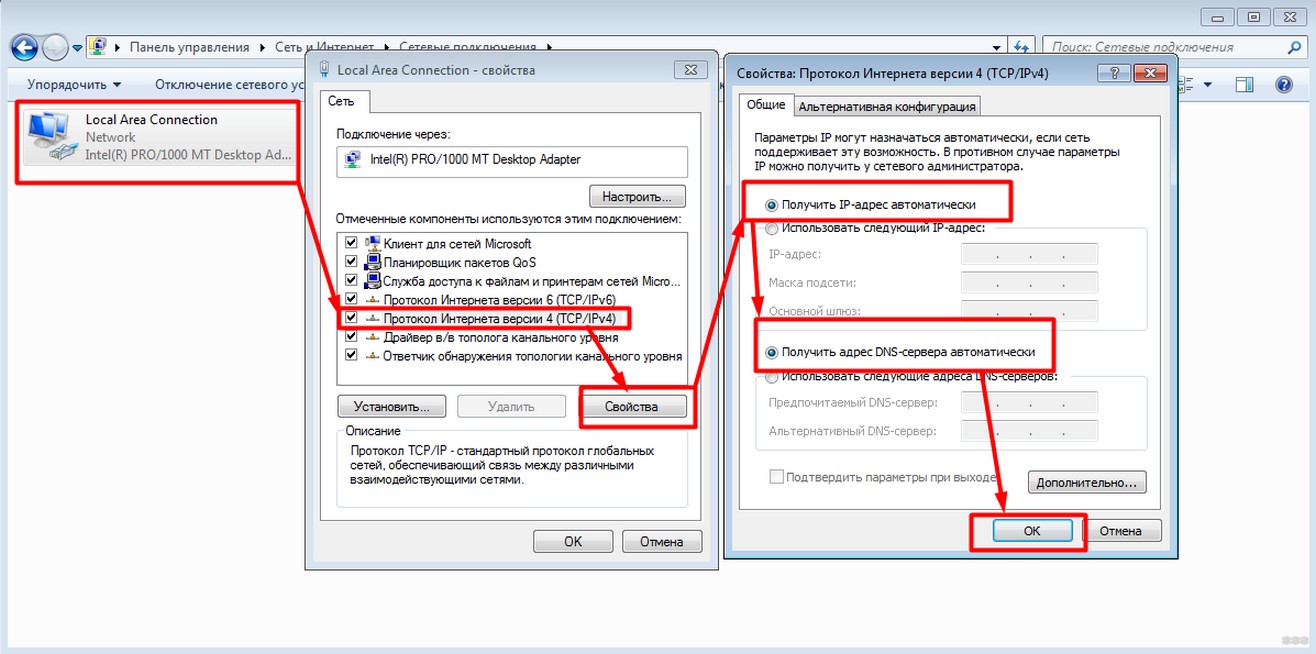
Остались какие-то незакрытые вопросы? Вылезли странные ошибки? Ниже есть комментарии, обязательно напишите туда.
wifigid.ru
Как подключить интернет
Содержание статьи
Если вы не хотите оплачивать услуги специалистов провайдера, можно выполнить настройку Интернет самостоятельно. Достаточно только правильно подсоединить кабели и установить программные настройки. Мы расскажем, как подключить компьютер или ноутбук к Интернету, рассмотрим настройку в маршрутизаторе нескольких типов подключения.
Виды проводного подключения Интернета
Активное развитие технологий привело к появлению нескольких типов кабельного соединения компонентов локальной или глобальной сети. Каждый провайдер может предлагать клиентам один или несколько видов проводного подключения. Вы можете встретить:
- xDSL (ADSL, SHDSL и другое) – первый значительный прорыв в широкополосном вещании. Абоненты получают Интернет через телефонную линию на скоростях до 24 мегабит в секунду. За счет разных частот сигнала можно пользоваться сетью и домашним телефоном одновременно. Считается устаревшей, при этом используется только при отсутствии более совершенных альтернатив.
- FTTB (Ethernet) – самый распространенный тип кабельного подключения. В многоэтажках устанавливается узел, к которому подтягивают оптоволокно. От самого узла к абонентам Интернет поступает через витую пару. Теоретические скорости передачи доходят до 100 мегабит.

- Оптоволоконный интернет-канал. К компьютеру пользователя подключается напрямую оптический кабель, что позволяет использовать Интернет на скорости до 1 гигабита.
- Docsis – достаточно редкий тип подключения через коаксиальный кабель. Как правило, услуги предоставляют поставщики кабельного телевидения, предлагая параллельно поставлять и доступ в Интернет.
Чтобы подключить самостоятельно проводной Интернет, необходимо выполнить настройки в ОС и самом роутере (если он используется).
Подключение кабеля к компьютеру
Как только специалисты провайдера проложили кабель, возникает вопрос, куда и как вставлять его конец. Здесь есть два варианта, как подключить кабельный Интернет, о каждом из которых будет рассказано в отдельности.
Напрямую
Подключить компьютер к Интернету напрямую можно только посредством Ethernet соединения. Для ADSL необходим специальный модем, а при использовании только оптоволокна вам понадобится медиаконвертер, SFP-модуль или оптический терминал. Возьмите конец LAN-кабеля от провайдера, а затем вставьте его в порт сетевой (материнской) платы. Порт должен засветиться оранжевым цветом. После этого осуществляется программная настройка.

Через роутер
Пользователи чаще интересуются, как подключить через модем Интернет. Процедура не представляет сложностей, при этом состоит из нескольких простых шагов:
- Интернет-кабель подключите к порту WAN. Как правило, у роутера он один, при этом отличается цветом от всех остальных.
- Соедините один из выходов LAN с входом на сетевой карте ПК или ноутбука.
- Не забудьте включить маршрутизатор в розетку.

Вы, благодаря роутеру, можете подсоединить несколько устройств к домашней сети, ограничиваясь только количеством ЛАН-портов.
Настройка сетевого подключения разных типов
Все остальные манипуляции для подключения к Интернету юзер должен выполнить в настройках операционной системы и веб-интерфейсе роутера. Мы расскажем, как настроить статический и динамический IP, L2TP и PPPoE-соединения.
Динамический IP
Согласно технологии, динамическое распределение предполагает выдачу разных IP при каждом подключении, при этом во время сеанса адрес остается неизменным. Для настройки выполните шаги следующей инструкции:
- В сетевых подключениях компьютера найдите ваш адаптер. В его свойствах установите автоматическое получение адресов для протокола IPv4.

- Далее перейдите в веб-интерфейс роутера. Этикетка на корпусе содержит информацию для входа в меню (адрес, логин и пароль).

- Откройте браузер. Перейдите по нужному адресу (обычно это комбинация 192.168.1.1), а затем авторизуйтесь.
- В разделе настроек сети найдите подраздел WAN или аналогичный. Выберите Dynamic IP.

- Иногда требуется скопировать для модема MAC-адрес компьютера. Сделайте это вручную или через специальное меню (если оно имеется в настройках роутера).

Данные будут получены от провайдера автоматически. Теперь вы знаете, как просто настраивается динамический IP.
Статический IP
Ваш адрес остается неизменным всегда, даже при перезапуске сетевого оборудования и ПК. В этом случае пользователю необходимо запросить такие данные у провайдера: IP-адрес, маску сети, основной шлюз и DNS-сервера. Затем в разделе «Сеть» выберите «Статический IP» и заполните поля. Не забудьте после ввода сохранить изменения, чтобы все правильно подключилось.

PPPoE-соединение
Подключение к Интернету по PPPoE можно выполнить через интерфейс Windows. Предварительно запросите у провайдера или посмотрите в документации данные для входа (логин с паролем). Настройка на ОС «Виндовс 7» содержит следующие этапы:
Создать подключение можно и в роутере, выбрав во вкладке «Сеть» соответствующий тип.

Настройка L2TP
Это относительно новый тип подключения к Интернет, который активно предлагают мобильные операторы и другие провайдеры. Как и в предыдущем случае, создать подключение можно средствами операционной системы:
Достаточно кликнуть по подключению, заполнить Login и Password. Теперь можно наслаждаться серфингом в сети. Эти манипуляции также возможно выполнить и в настройках роутера, в том числе указать режим соединения.

Теперь вы знаете все необходимое для полноценной настройки Интернета у вас дома.
Пожаловаться на контентwirelesscover.ru
Как подключить два компьютера к интернету через один кабель
При организации небольшой домашней или рабочей локальной сети основной вопрос, который стоит перед специалистом выглядит так — каким образом лучше реализовать выход в интернет для обоих устройств?
Существует несколько способов раздачи интернета в локальную сеть, от установки и настройки специальных серверов, до примитивного использования интернет-кабеля через роутер или хаб. В этой статье описываются варианты для ситуации с двумя компьютерами, которые подключены в локальную сеть.

Как подключить два компьютера к интернету через один кабель
Открытие доступа для всей сети
Для того, чтобы открыть доступ к интернет-соединению всем пользователям сети, существует три способа
- Применение маршрутизатора.

Применение маршрутизатора для подключения компьютеров к интернету
- Объединение интернет-соединения и локальной сети при помощи bridge-connection (или соединения «мост»).
- Установка прокси-сервера на основном компьютере.
Первый способ фактически является стандартом для организации домашней сети. Роутер может работать круглосуточно, почти бесшумен и удобен для подключения новых устройств. Второй и третий используются в стесненных обстоятельствах (роутер не работает, а сеть нужна прямо сейчас) или при организации серьезной корпоративной сети, когда один компьютер берет на себя функции локальных серверов.
Способ первый, с использованием маршрутизатора
Устройства часто предоставляются интернет-провайдером при заключении договора на услуги. Для раздачи вставьте интернет-кабель в специальный разъем WAN. Оба компьютера подключите в свободные слоты роутера при помощи LAN-кабелей.

Оба компьютера подключаем в свободные слоты роутера при помощи LAN-кабелей
Плюсом способа является возможность подключения беспроводных устройств через Wi-Fi, а также простота установки.
Для контроля за использованием корпоративных сетей или важных компьютерных узлов применяется сочетание программных и аппаратных средств. Самым известным подобным комплексом является UserGate.

Межсетевой комплекс Usergate является аналогом роутера с встроенным антивирусом и межсетевым экраном
Межсетевой экран Usergate по сути является аналогом роутера с встроенным антивирусом и межсетевым экраном (файрволом). Существуют и программные варианты, но их возможности по работе с крупными сетями ограничены.
Способ второй, соединение «мост»
Соединение типа «мост» используется для объединения нескольких сетей в одну на основе серверного компьютера. Для тоже, чтобы раздать интернет этим способом, необходимо:
Шаг 1. Зайти в пункт меню «Сетевые подключения» одним из удобных вам способов.
- Одновременно нажмите сочетание клавиш «Win+R». Затем — наберите команду «ncpa.cpl» в появившемся окне.

Нажимаем сочетание клавиш «Win+R», набираем команду «ncpa.cpl» и жмём «ОК»
- Перейдите через «Пуск» — «Панель управления» — «Центр управления сетями».

Переходим по указанному пути и открываем пункт «Изменение параметров адаптера»
Шаг 2. Выделить с зажатой клавишей Ctrl иконку соединения со вторым ПК и интернет-соединение. Нажав правой кнопкой, выбрать пункт «Настройка моста».

Выбираем пункт «Настройка моста»
Шаг 3. Ожидать появление нового объекта «Сетевой мост». Соединение должно иметь статус «Подключено» и «Связано» для нормального функционирования.

Соединение должно иметь статус «Подключено»
Шаг 4. Через несколько минут проверьте доступность интернета на втором компьютере. Раздача может начаться с задержкой, в редких случаях требуется перезагрузка обоих компьютеров.
Способ третий, применение стороннего софта
Организовать доступ также возможно через установку proxy-сервера. Сервер на компьютере с интернетом станет посредником между глобальной сетью и вторым компьютером. Для настройки можно выбрать любое из сотни приложений, выполняющих задачу. Для примера можно использовать программный фильтр UserGate, который является эмуляцией аппаратного маршрутизатора от той же компании.
Настройка UserGate для раздачи интернета в сети.
- Откройте в окне программы вкладку «Интерфейсы». Убедитесь, что для локальных соединений стоит пометка LAN, а для интернет-коннекта — WAN. Главным соединением должен быть именно выход в интернет.

Открываем в пункте «Сервер UserGate» вкладку «Интерфейсы»
- На вкладке «Пользователи» добавьте способ авторизации. Если сеть небольшая и полностью контролируется — проще всего установить авторизацию по IP или сочетанию IP/MAC. Также возможно установить логин и пароль для подключения.

На вкладке «Пользователи» добавляем способ авторизации
- Далее в сервисах — настройки DNS удостоверьтесь, что перенаправление работает верно. Если форвардинг отключен, то пользователи сети не смогут подключиться к серверу провайдера.

В сервисах — настройки DNS удостоверяемся, что перенаправление работает верно
- Наконец, для верной работы фильтров и статистики, включите во вкладке «Настройки прокси» прозрачный режим для HTTP. Это позволит собирать данные в виде адресов URL вместо IP-адресов.

Включаем во вкладке «Настройки прокси» прозрачный режим для HTTP
Для подключения к настроенному прокси другим компьютерам сети нужно сделать следующее:
- Откройте меню «Пуск» и перейдите в «Панель управления».

Открываем меню «Пуск» и переходим в «Панель управления»
- Выберите «Просмотр состояния сети». Если у вас панель управления выглядит по другому — смените внешний вид, выбрав значение «Категория» в селекторе «Просмотр».

Выбираем «Просмотр состояния сети»
- Нажмите «Изменение параметров адаптера» в боковом меню.

Нажимаем «Изменение параметров адаптера»
- Войдите в настройки сетевого подключения, нажав на него правой клавишей мыши и выбрав «Свойства».

Выбираем «Свойства»
- Выберите в качестве шлюза адрес, указанный в настройках прокси-сервера.

Выбираем в качестве шлюза адрес, указанный в настройках прокси-сервера
Это позволит компьютеру использовать сервер для доступа в интернет по умолчанию.
Среди бесплатных и простых в использовании программ можно выделить AnalogX Proxy Server.
Установка и настройка выполняется за считанные минуты. Способ имеет заметные минусы: на серверном компьютере нужны как минимум две сетевые карты для выхода в интернет и связи со вторым компьютером. Когда главный ПК будет выключен из сети, вся остальная подключенная сеть также не сможет получить доступ к интернету.
Прямое открытие доступа
Раздача интернета при прямом соединении между двумя компьютерами (например, через телефонный модем или сетевой кабель) может быть выполнена средствами Windows. Основной способ остается практически неизменным, начиная от Windows NT и заканчивая «десяткой».
- Нажмите сочетание клавиш «Win+R» на основном компьютере. В появившейся строке введите команду «ncpa.cpl», которая откроет меню подключений.

Нажимаем сочетание клавиш «Win+R», набираем команду «ncpa.cpl» и жмём «ОК»
- Кликните правой кнопкой по интернет-соединению. VPN-подключение, обычный LAN или ADSL-модем — разновидность не имеет значения, способ работает одинаково для всех.

Кликаем правой кнопкой по интернет-соединению
Перейдите в свойства подключения.
- В разделе «Дополнительно» поставьте галочку на общем доступе к подключению. Селектор ниже выбирает конкретную сеть, для которой открывается доступ. Если вы не хотите, чтобы пользователи могли отключить соединение или изменить его свойства — уберите галку с «Разрешения управлять общим доступом». Вызов по требованию позволяет активировать подключение автоматически, когда кому-то из пользователей требуется войти в интернет.

В разделе «Дополнительно» ставим галочку на общем доступе к подключению
Примечание! Несколько сетей выбрать нельзя — это создаст ошибки в маршрутизации, для такой ситуации придется использовать соединение типа «Мост».
Если все было сделано правильно, рядом с соединением появится надпись «Общедоступно».
Возможные проблемы при подключении
Неправильно определяется сеть
Такое случается при ошибках в настройке сетевых адаптеров. Важно понимать, что IP-адрес должен быть уникален для каждого компьютера и присвоение 192.168.0.1 для двух устройств приведет к сбоям.
Посмотреть установленный адрес можно, зайдя в свойства подключения и выбрав в появившемся меню свойства «Протокол Интернета версии 4».

Посмотреть установленный адрес можно, зайдя в свойства подключения и выбрав в появившемся меню свойства «Протокол Интернета версии 4»
Не устанавливается сетевой мост
Два сетевых соединения также не смогут быть объединены при конфликте адресов. Исправьте все возможные совпадения в настройках компьютеров, затем попробуйте соединить их снова.

Два сетевых соединения также не смогут быть объединены при конфликте адресов
Неправильно функционирует соединение с роутером
Чаще всего это случается из-за неверного порядка подключения или физических проблем с кабелем. Удостоверьтесь, что интернет-кабель подключен в слот WAN. LAN-кабели, соединяющие компьютер с сетью, также должны быть обжаты особым образом.

Схема соединения
Важно! Сетевой кабель может быть обжат двумя способами: компьютер-компьютер и компьютер-хаб. Нарушение способа может привести к проблемам в функционировании локальной сети.
Видео — Как подключить два компьютера к интернету через один кабель
pc-consultant.ru





























