Как Компьютер Подключить к WiFi Без Провода — Инструкция для Windows
В этой статье расскажу, как подключиться к wifi со стационарного компьютера под управлением Windows без провода через адаптер. И хоть беспроводные технологии уже распространены повсеместно, далеко не каждый знает, как выйти в интернет посредством беспроводной связи на ПК. Хотя сегодня это актуально как никогда — ведь подключиться к wifi через роутер или смартфон можно не только со стационарного компьютера, но и ноутбука. А это означает, что можно будет поработать или посмотреть любимый фильм не только дома по кабелю, но и в кафе, торговом центре или даже метро. На сегодняшний день самая актуальна ОС — это Windows 10, так что посмотрим, как подключить компьютер через WiFi адаптер к сети именно на ее примере.
Как подключить к интернету через wifi стационарный компьютер?
Большинство современных устройств уже имеют в комплекте установленный wifi модуль — это касается большинства ноутбуков, нетбуков (небольших ноутов, созданных для работы в интернете), планшетников и смартфонов. Однако если где-то в углу бабушкиной комнаты заваленный тряпками застоялся старенький стационарный компьютер, то его также можно включить в нашу игру — дедуля еще может дать фору новомодным агрегатам! Для него в магазине найдется специальное устройство — беспроводной адаптер, который сделает стационарный ПК полноправным членом wifi семьи.
Однако если где-то в углу бабушкиной комнаты заваленный тряпками застоялся старенький стационарный компьютер, то его также можно включить в нашу игру — дедуля еще может дать фору новомодным агрегатам! Для него в магазине найдется специальное устройство — беспроводной адаптер, который сделает стационарный ПК полноправным членом wifi семьи.
Адаптеры бывают двух типов — съемные или встраиваемые. Встраиваемый, или сетевой, вставляется внутрь корпуса в слот PCI, наподобие сетевой или видео карты. Плюс в его более стабильной работе, минус — его нужно вставить внутрь и забыть, в то время как съемный можно установить на другой компьютер, если понадобится.
Поэтому я использую для своего компа usb wifi адаптер и не испытываю по большому счету никаких проблем ни со стабильностью, ни со скоростью wifi — главное, чтобы он по характеристикам подходил к вашему роутеру и поддерживал те же стандарты связи.
У меня модель Trendnet TEW 624-UB, как ни странно (сужу по опыту использования их роутеров и ip камер), но вполне достойный вариант и работает безотказно.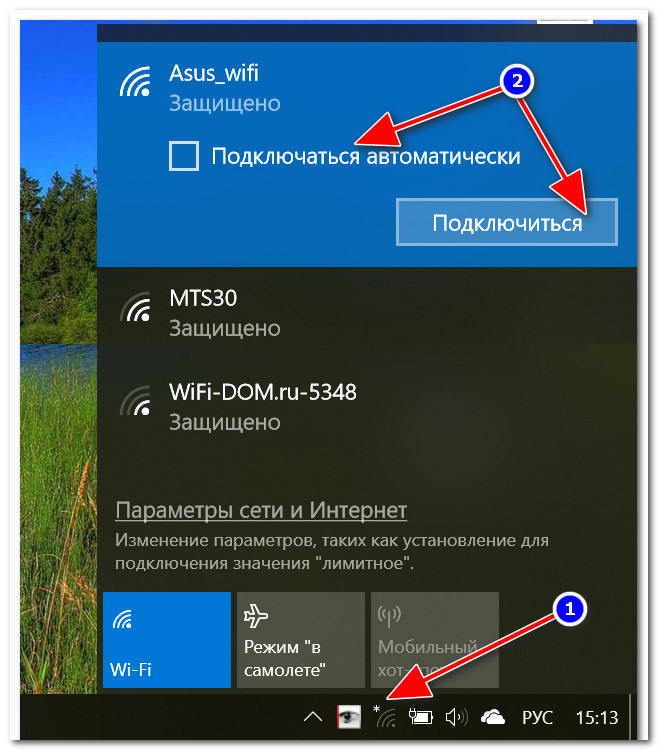 На его примере я и покажу, как подключить к сети wifi компьютер.
На его примере я и покажу, как подключить к сети wifi компьютер.
- Вставляем в USB разъем адаптер
- Запускаем установочный CD и устанавливаем драйвера и утилиту для управления устройством
После этого нужно перезагрузить компьютер и активировать работу беспроводного адаптера — включение его производится либо с кнопок на клавиатуре, либо отдельной кнопкой или тумблером на корпусе — подробнее об этом в я уже написал в другой статье — повторяться не буду.
Открою небольшой секрет — все современные адаптеры легко распознаются в операционной системе Windows 10 без дополнительных сторонних утилит. Поэтому можно просто подключить адаптер к порту USB, установить драйвер и пользоваться.
Рекомендуется обновить драйвер на адаптер для Windows с официального сайта разработчика, чтобы он стабильно работал с последними изменениями, внесенными в операционную систему.
Далее находим на рабочем столе ярлычок «TEW Manager». Запускаем приложение и заходим в раздел «Site Survey», то есть по-русски список доступных для подключения сетей.
Запускаем приложение и заходим в раздел «Site Survey», то есть по-русски список доступных для подключения сетей.
Выбираем в нем свою и в зависимости от созданного вами типа шифрования (WPA или WEP) откроется новое окно, в которое вводим наш пароль. После этого интернет должен начать работать.
Что нужно, чтобы подключить WiFi на компьютере встроенными средствами Windows?
Если же по моему совету фирменное приложение решили не использовать, то подключим компьютер к wifi роутеру с помощью встроенной программы. Когда устройство установлено и находится в рабочем состоянии на нижней панели Windows 10 мы сможем увидеть иконку беспроводных соединений.
Кликаем по этому значку, чтобы открыть боковую панельку, в которой отобразится список всех доступных для подключения сетей.
- Выбираем ту из них, от которой знаете пароль или которая незапароленная и жмем «Подключиться»
- Вводим ключ
- И компьютер подключится к интернету. Если вы хотите, чтобы он полноценно участвовал в работе локальной сети, то также на последнем шаге включите обнаружение других устройств внутри нее — компьютеров, планшетов, ТВ, принтеров и т.
 д.
д.
Проблемы при подключении компьютера к WiFi без провода
Если у вас возникли какие-либо проблемы с подключением компьютера к WiFi без провода, то рекомендую обратить внимание на следующие статьи, в которых подробно разбираются самые распространенные ошибки на Windows 7, 8 и 10:
Организация домашней сети между ПК и ноутбуками
Но подключением пары ноутбуков и компьютеров к wifi мы не ограничимся — ведь есть еще более интересная возможность: объединить разные устройства в домашние wifi сети. То есть мы сможем печатать рефераты прямо лежа на кровати и потом забирать их из принтера, стоящего на кухне, а также перекидывать их брату в соседнюю комнату без использования интернета и проводов. Звучит заманчиво, не так ли?
Показать результатыПроголосовало: 18153
Давайте реализуем! Для этого понадобится одна программка. Она платная, стоит в самой расширенной версии сейчас 40 $, но у меня вместе с каким-то роутером шла как приложение, поэтому буду показывать на ней — наверняка можно найти бесплатные аналоги.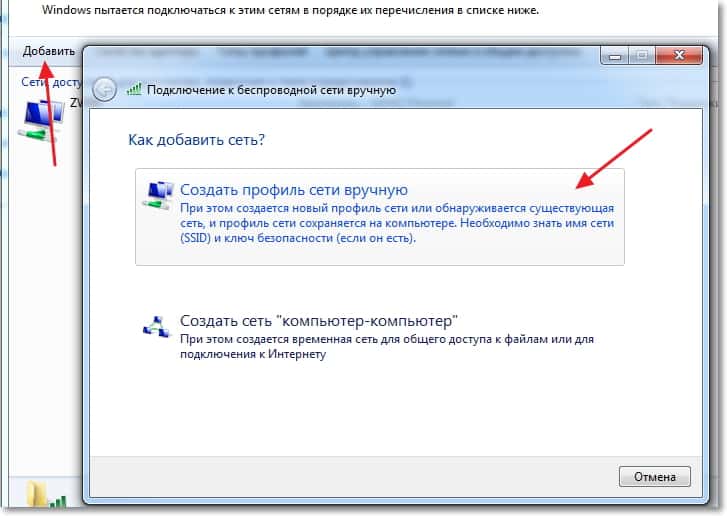 Называется она Cisco Network Magic. Устанавливаем и запускаем.
Называется она Cisco Network Magic. Устанавливаем и запускаем.
Открывается окно основных настроек. Прежде всего здесь можно подключиться к доступным сетям, как в предыдущих примерах. Для этого зайдите в раздел «Работайте без проводов».
Далее находим в списке сетей свою и кликаем по ней.
После чего вводим пароль от своей сети и соединяемся.
Теперь перейдя во вкладку карты сети (Map) можно увидеть все устройства, которые входят в домашнюю сеть wifi.
Кликнув по любому из них можно попасть в их внутренние расшаренные папки или получить доступ к общим устройствам. Для того, чтобы управлять доступом к ним, вернемся в предыдущую вкладку. Теперь нам будет интересна вторая колонка из этого меню — «Общий доступ».
Нажмите на «Общий доступ к папке» и выберите папку, которую хотите открыть для просмотра на других устройствах. После этого появится сообщение, что для доступа нужно установить Network Magic на других устройствах, но по опыту у меня с Win 7 все и так прекрасно работает в направлении Win 7 > NM. То есть с ноута с семеркой я могу видеть файлы в папках компа, на котором работает Network Magic. Теперь нужно лишь зайти в раздел «Сеть» (или Топология, Map), и увидите все подключенные к домашнему вайфаю компы и открытые папки внутри каждого из них. Но в обратном направлении это не действует — для того, чтобы пользоваться файлами на ноутбуке, заходя с ПК, надо на первый также установить программу.
То есть с ноута с семеркой я могу видеть файлы в папках компа, на котором работает Network Magic. Теперь нужно лишь зайти в раздел «Сеть» (или Топология, Map), и увидите все подключенные к домашнему вайфаю компы и открытые папки внутри каждого из них. Но в обратном направлении это не действует — для того, чтобы пользоваться файлами на ноутбуке, заходя с ПК, надо на первый также установить программу.
Общие принтеры
Довольно распространена ситуация, когда к компьютеру подключен принтер, у которого нет wifi модуля — через параллельный порт или USB. И не удобно, когда им можно пользоваться только с данного ПК. Помните я обещал печатать лежа на кровати? Так вот, с данной программой это возможно, независимо от радиуса работы беспроводной сети. Открываем раздел «Общий доступ к принтеру», где отобразится установленный и подключенный к компьютеру принтер. Выбираем его и нажимаем кнопку «Общий доступ»
Все, теперь если зайти в раздел «Устройства и принтеры» на другом отдельно стоящем компьютере, то увидите его в списке.
Теперь на него можно выводить печать любых документов с любых устройств, входящих в домашнюю сеть wifi. Однако, поскольку он соединен параллельно с одним из компьютеров, этот комп также должен быть включен.
Общие папки и принтер без программы
Если же вы не хотите использовать дополнительный софт для организации общего доступа к папкам и файлам между компьютерами, подключенными к роутеру, то это можно сделать и встроенными средствами Windows. Как? Читайте новую статью о локальной wifi сети.
Вот такими инструментами я пользуюсь для подключения к домашней сети через wifi компьютера и для общего использования его папок и установленного принтера. Кто-то скажет, что это все фигня, что так никто не делает и т.д. — таким «мега-профи» я скажу, что задач научного анализа технологии беспроводных сетей в данной статье не было поставлено. Все описанное — мой ЛИЧНЫЙ опыт, я все делал сам, вышеописанные приемы прекрасно работают и мне этого вполне хватает для удобной работы домашней сети wifi — чего еще нужно обычному пользователю?
Спасибо!Не помоглоЦены в интернете
Александр
Выпускник образовательного центра при МГТУ им. Баумана по специальностям «Сетевые операционные системы Wi-Fi», «Техническое обслуживание компьютеров», «IP-видеонаблюдение». Автор видеокурса «Все секреты Wi-Fi»
Баумана по специальностям «Сетевые операционные системы Wi-Fi», «Техническое обслуживание компьютеров», «IP-видеонаблюдение». Автор видеокурса «Все секреты Wi-Fi»
Задать вопрос
Как можно подключить системный блок к Wi-Fi: 4 этапа
Куча проводов возле системника иногда дико раздражает. Хорошая новость: число проводов можно сократить, например, обеспечив ему беспроводной доступ к интернету. Что нужно делать, чтобы стационарный ПК смог работать по вай-фай? Этот гайд расскажет.
Можно ли системный блок подключить к Wi-Fi
Подсоединить стационарный компьютер к беспроводному интернету — посильная задача. Некоторые современные материнки, вроде STRIX-B350-I-GAMING и MPG Z390 GAMING PRO CRAC, уже оснащены нужным для этого модулем.
Но даже если нет, подключить системник к Wi Fi сети можно. Для этого понадобится специальный адаптер. Также необходимо, чтобы в доме у пользователя уже был подключенный роутер.
Выбор адаптера
Все адаптеры можно условно поделить на две группы. Есть варианты, которые устанавливаются внутрь корпуса и подсоединяются к слоту PCI или PCI-Е, а также — внешние модели, которые подключаются по USB.
Есть варианты, которые устанавливаются внутрь корпуса и подсоединяются к слоту PCI или PCI-Е, а также — внешние модели, которые подключаются по USB.
Узнайте: Чем роутер отличается от свитча — ликбез в 3 разделах
Внешние адаптеры
Напоминают миниатюрный вариант флешки. Бывают устройства с антенной, как DWA-137 N300 High-Gain, и без — как TL-WN725N. Подключаются в любой свободный USB-порт. Главное достоинство — простота использования и невысокая цена. Такие WiFi аксессуары универсальны.
Внутренние адаптеры
Вариант считается более надежным. Работают такие девайсы стабильнее, демонстрируют куда более высокую производительность и уверенный сигнал. Особенно хороши модели с большим количеством антенн, вроде PCE-AC88. Конечно, стоят они подороже внешних вай фай модулей.
Читайте также: Как выбрать хороший роутер — 8 главных критериев
Подключение
Подсоединить адаптер вай-фай к системному блоку ПК нетрудно.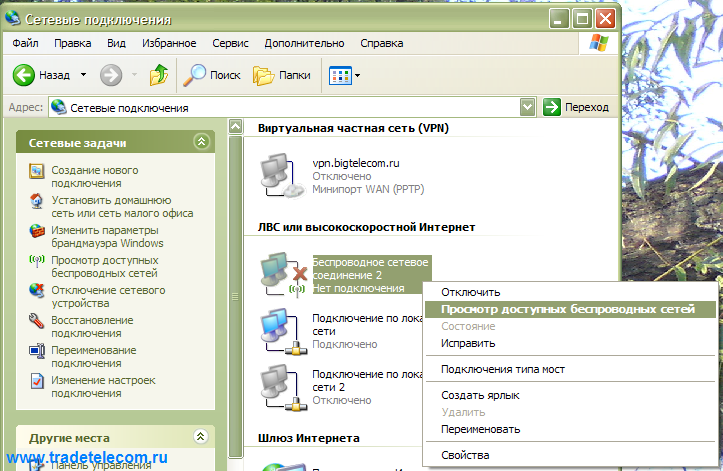 Для внешних устройств, как уже говорилось ранее, нужно всего-то найти свободный USB вход. В случае с внутренними дела обстоят не намного сложнее. Нужно:
Для внешних устройств, как уже говорилось ранее, нужно всего-то найти свободный USB вход. В случае с внутренними дела обстоят не намного сложнее. Нужно:
- отключить системник от питания;
- открыть корпус;
- найти на системной плате нужный свободный вход;
- установить в него адаптер;
- закрыть корпус, включить компьютер в розетку и запустить.
В тему: ТОП-10 хороших Wi-Fi адаптеров для ПК
Установка драйверов
Как правило, такое ПО поставляется вместе с девайсом. Даже если операционная система автоматически обнаружила новое устройство и активировала его для пользования, отобразив беспроводную сеть, установить комплектные драйвера все же стоит. За счет этой нехитрой операции устройство будет работать стабильнее, да и возможных проблем с интернетом, типа снижения уровня сигнала или скорости, удастся избежать.
Примечание: важно, чтобы устройство было совместимо с установленной ОС.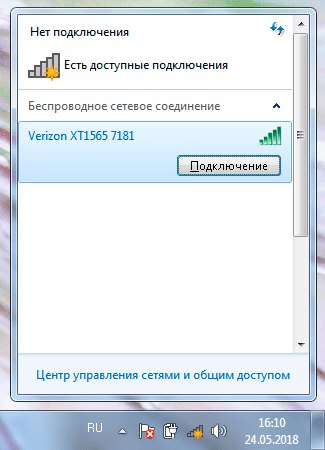 Обычно проблем с новыми Виндовс не возникает. Так что это в большей степени касается пользователей, которые предпочитают менее популярные операционки (вроде LINUX), или по каким-то причинам все еще используют Windows XP.
Обычно проблем с новыми Виндовс не возникает. Так что это в большей степени касается пользователей, которые предпочитают менее популярные операционки (вроде LINUX), или по каким-то причинам все еще используют Windows XP.
Интересно: внутренний адаптер беспроводной сети PCE-AC68 — одна из самых быстрых моделей. Она способна передавать 1300 мегабит данных в секунду по вай-фай.
Ликбез: Что такое Powerline-адаптер и зачем он нужен: 5 исчерпывающих ответов
Поиск сети
После того, как установка драйверов завершится, на панели задач появится значок Wi-Fi, деления на котором будут соответствовать уровню приема сигнала.
Что дальше:
- Кликнув по этому значку левой клавишей мышки (ЛКМ), пользователь откроет список всех соединений, которые попали в поле видимости компьютера.
- Среди них необходимо найти собственное интернет-подключение по имени сети.
Рекомендация: если после подсоединения устройства и установки драйверов имя сети не показывается в списке, то нужно нажать значок «обновить», который находится вверху справа в окне списка доступных подключений.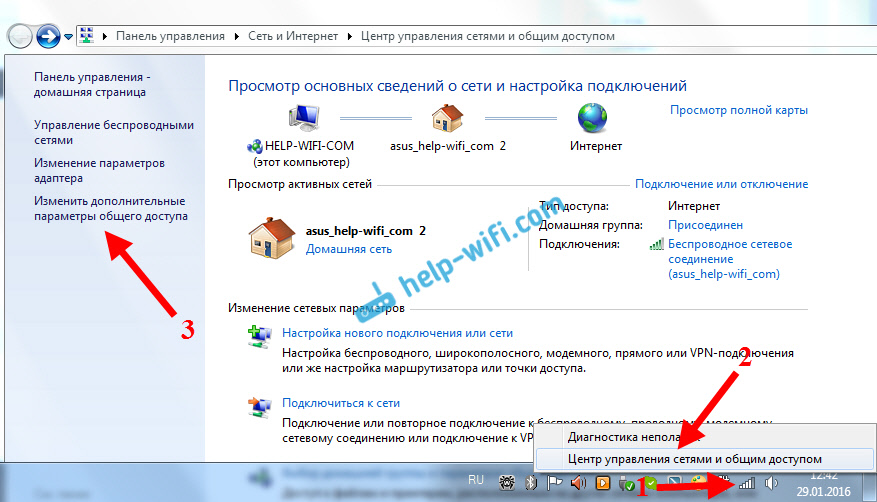
- Кликнуть по нему ЛКМ и набрать пароль.
Совет: если нужен недорогой юсб-вариант со съемной антенной, W311MA подойдет.
Любопытно: Как можно соединить системный блок и телевизор — 6 вариантов подключения
Как видно, системник нетрудно подсоединить к Wi-Fi. Для этого нужны всего две вещи: активный маршрутизатор и адаптер внутреннего или внешнего типа. Чаще всего «дрова» к аксессуару прилагаются, устанавливать их недолго.
Как включить WI-FI на ноутбуке и настроить его: 5 способов
В каждом из последних ноутбуков вшит коннектор, соединяющийся с вай-фай. Но что делать, если включив новехонький лэптоп с установленной на нем операционкой, подсоединение к роутеру для получения связи, не получается? Нужно “прошарить” настройки, подключив самому Wi-Fi. Мы рассмотрим классические методы проверки способности адаптера, вмонтированного в ноутбук, к подключению и представим способы, помогающие изменить параметры вай-фая, настроить его, в работе версий Виндовс 7-10.
Мы рассмотрим классические методы проверки способности адаптера, вмонтированного в ноутбук, к подключению и представим способы, помогающие изменить параметры вай-фая, настроить его, в работе версий Виндовс 7-10.
Включаем Wi-Fi в ноутбуке аппаратно
Включить соединение помогут средства аппаратного типа. Для этого следует применить предназначенные для подключения к wi-fi кнопки – это самый простой вариант. Если он не срабатывает – стоит глянуть, не “слетел” ли драйвер на ноутбуке.
Включаем беспроводные соединения кнопками ноутбука
Некоторые версии техники, снабженные элементом, который дает возможность использовать wi-fi, требуют отдельного его включения: не всякое устройство предполагает автоматический запуск беспроводной сети. Некоторые девайсы предполагают использование двух клавиатурных кнопок, некоторые – снабжаются одной клавишей для адаптерного запуска. На старых версиях лэптопов располагается самостоятельная кнопочка на корпусе, а не на клавиатуре, выполненная в виде ползунка.
Если юзер осмотрел обшивку ноутбука, но не обнаружил автономного ползунка, следует присмотреться к клавиатуре. Как правило, чтобы включить передатчик, позволяющий присоединиться к беспроводного разновидности сети, применяются функциональные кнопки F (от первой до двенадцатой).
Необходимо посмотреть на символы, нарисованные на этих клавишах. На одном из этих клавиатурных элементов “выбит” значок вай-фай, выполненный в виде антенны.
Важно: для подключения к интернету, относящемуся к типу беспроводных, чаще используется комбинация Fn+F5, поэтому сначала следует посмотреть именно на эти клавиатурные элементы.
Проверка и установка драйверов на Wi-Fi
Если юзер поставил операционку и подсоединился к Wi-Fi, скомбинировав нужные кнопки или же найдя отдельную, но соединение так и не заработало – вся “соль” в драйвере. Операционка не смогла подобрать и поставить нужный драйвер для вмонтированного приемника.
Чтобы узнать, поставлена ли нужная для вай-фай подключения утилита, пользователю необходимо войти в диспетчер, отображающий эти программки, и посмотреть, есть ли там пресловутая утилита.
Важно: чтобы зайти в диспетчер, щелкните правой клавишей манипулятора на “Мой компьютер” (или войдите в эту папку, а затем клацните на пустое место) и выберите раздел, который отобразит свойства. Найдите в нем нужную вкладку.
В диспетчере, показывающем вкладки для подсоединенных девайсов, найдите ту, что показывает адаптеры сетевого типа. Если адаптера видно, то драйвер есть, просто он выключен или нет сеток, к которым может подключиться пользователь.
Устройств для беспроводного подсоединения юзер не обнаружил? Драйвера нет, поэтому его следует установить. Найдите диск, который шел в комплекте с ноутбуком, и поставьте нужный вариант с него. Еще вариант – скачивание с сайта, который принадлежит производителю.
Помните: при поиске нужного драйвера на сайте, указывайте точное название модели лэптопа, например, Lenovo Yoga 920-13IKB
. Если необходимо, укажите версию ОС, установленную на ноуте.Когда драйвер найден и скачен в переносной ПК, нажмите на загруженный в лэптоп файл и следуйте предлагаемым советам, касающимся установки.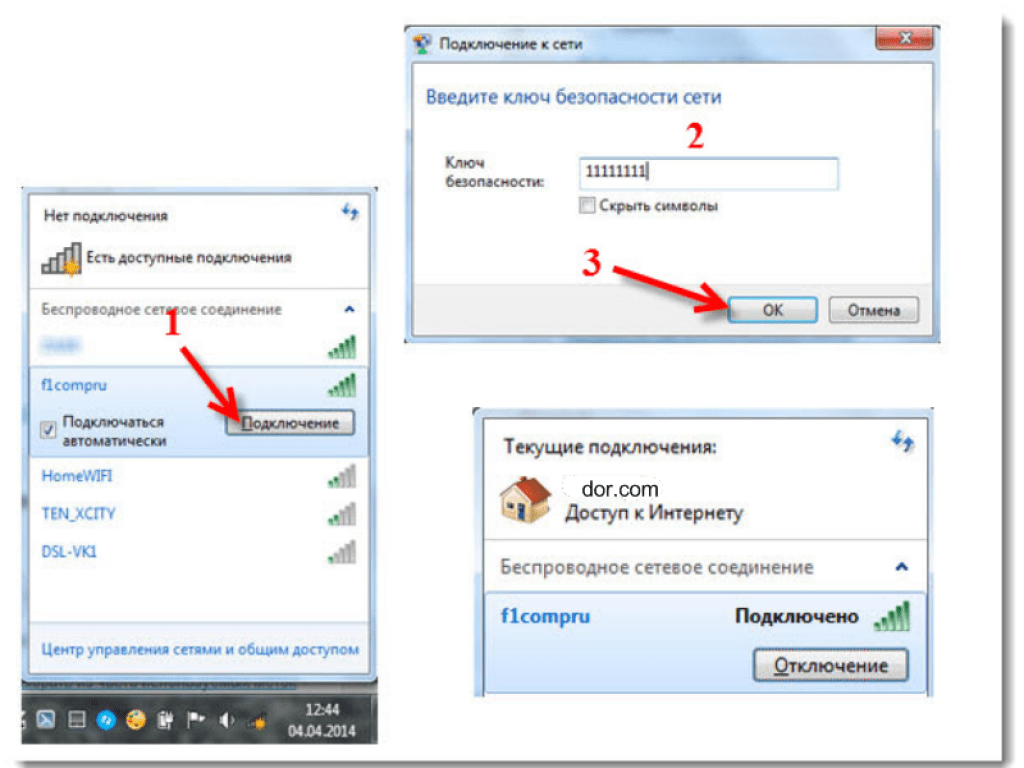
Если утилита установлена, но интернет беспроводного типа не работает, следует проверить наличие сетей, доступных юзеру, а также перезагрузить роутер. Эти манипуляции не сработали? Переустановите или скачайте обновления для драйвера.
Читайте также: Как сделать скриншот на компьютере и ноутбуке? 10 быстрых способов
Включаем Wi-Fi программно
Если вышеописанными способами не удалось включить элемент, предназначенный для соединения с сетью без проводов, возможно, адаптер выключен программными средствами – был отключен в опциях операционки. Запустить адаптер, воспользовавшись классическими настройками Виндовс, пользователь может двумя методами.
Метод 1
Этот способ заключается в использовании центра, предназначенного для управления сетевым доступом. Чтобы запустить устройство, подключающее ноутбук к вай-фай, пользователю следует воспользоваться комбинацией Win+R, а затем, когда откроется окошко, напечатать “ncpa.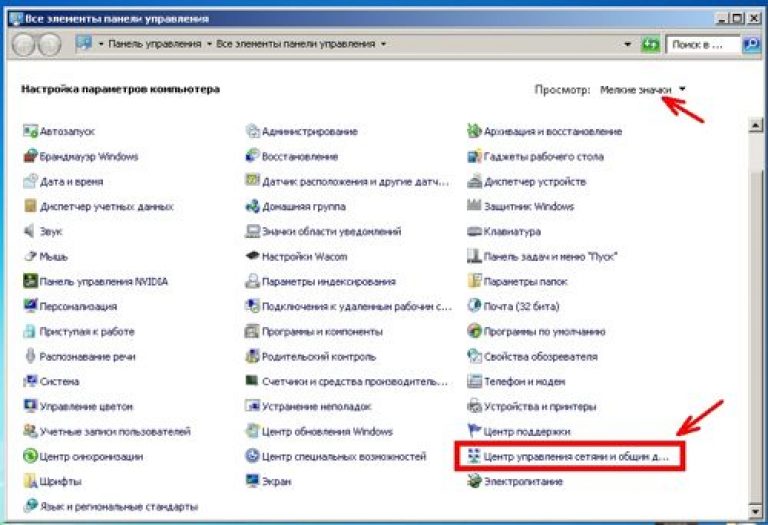 cpl”.
cpl”.
Этот запрос вызовет раздел, позволяющий поменять коннекторные параметры.
Внимание! В старых XP версиях этот пункт обозначается по-другому: понадобится найти раздел для подсоединения сетевого типа.
В разделе пользователю необходимо отыскать колонку/опцию, дающую информацию о соединении с сетью, которая относится к типу беспроводных. Если эта графа имеет серый цвет – элемент, коннектящийся к WiFi, выключен. Чтобы запустить его функционирование, необходимо кликнуть клавишей справа на мышке и назначить опцию, предназначенную для включения. После этого стоит попробовать подключиться к доступной сети.
Метод 2
Этот способ предполагает использование диспетчера, который предназначается для отслеживания работы устройств. В диспетчере коннекторы отключают нечасто: обычно прекращение функционирования коннектора вызывается сбоем в работе лэптопа (особенно недорогих, но удобных моделей, как ASUS X515MA-EJ013).
Важно: если встроенный в ноутбук коннектор для вай-фай выключен, то в графе, отображающей подключения, относящиеся к типу сетевых, иконки, соответствующего беспроводным коннекторам, не будет видно.
Чтобы войти в диспетчер, юзеру следует нажать Win+R на клавиатуре, которая встроена в его ноутбук. В открывшемся окошке для выполнения необходимо вбить devmgmt.msc и подтвердить запрос.
Когда диспетчерское окно откроется, в графе, отображающей адаптеры, отыщите тот, название которого предполагает “Wi-Fi” или “Wireless”.
Затем необходимо выбрать в меню опцию, задействующую коннектор: она вызывается кликаньем правой клавишей тачпада по названию устройства.
Внимание! Если при запуске выдается ошибка – проверьте драйвера: их придется переподключить, обновить или переустановить.
Добавочный способ
Если на ноутбуке поставлена заводская Windows, то иногда юзеру лэптопа приходится включать утилиту, созданную для управления сетками, которые принадлежат к типу беспроводных, от производителя девайса. Эти программы поставляются в комплекте практически с любым ноутбуком.
Эти классические утилиты расположены в пуске: чтобы соединиться с интернетом без проводов, необходимо, чтобы программа была запущена – по-другому адаптер не сработает.
Читайте также: Как включить Bluetooth на ноутбуке: лайфхаки по 3 последним ОС Windows
Настройка WiFi на ноуте с Windows 10
В отличие от восьмого варианта, у десятого (например, Windows 10 Home 64-bit Russian 1pk DVD) нет панели, которая выпадает справа, а именно, ее нельзя “призвать”, нажав на “сетевой столбик”, расположенный в трее системного типа (он находится рядом с часами и датой).
Из-за этого пользователи, которые применяли другую версию Виндовс, могут растеряться во время настройки Wi-fi. Это также вызвано тем, что в десятой версии операционки юзер получает только список подключений, которые доступны для вмонтированного в ноутбук коннектора и находятся в доступном для него радиусе.
Чтобы грамотно настроить вай-фай в десятой версии системы операционного типа, созданной Майкрософт, и не сбить другие настройки, первым делом следует отыскать в системном трее ярлычок. В значке отобразится перечень тех сетей, которые открыты для подключения.
Внимание! Если после нажатия на значок сетевого списка не видно, кликните на строчку, которая способна показать доступные подключения. После того как пользователь кликнет на надпись, справа отобразится панель.
Когда сеть найдена, на нее следует нажать: если она защищена – введите пароль и подтвердите. После этого на мониторе компьютера появится сообщение об успешном подключении. Чтобы не вбивать пароль каждый раз, стоит немного повозиться с настройками.
Выбирайте опцию, дающую доступ к дополнительным параметрам. Когда откроется окно, кликните на раздел, ведущий в центр, который предназначен для обозначения параметров сетки. Найдите в центре подключение, нажмите на него и выбирайте опцию, ведущую к его сетевым свойствам.
Важно: после выполненных действий следует отметить те функции, которые пользователь считает необходимыми для того, чтобы работать с вай-фай комфортно.
Так, пользователь волен подсоединиться к любой, видимой устройством, сети незапароленного типа.
Также владелец ноутбука, который работает на “десятке”, имеет возможность открыть автоматически срабатывающий – включающийся без запроса – доступ для устройств периферийного типа. Этот раздел находится во вкладке, которая отображает сетевые коннекторы.
Чтобы запустить автоматический доступ, юзеру лэптопа понадобится нажать на раздел для сетевых подсоединений, зайти в свойства и отметить “галочкой” соответствующий пункт.
Интересно: в той же колонке отображены и другие опции, касающиеся сетевых настроек.
В центре, где позволяется работать с подсоединенными устройствами сетевого плана, пользователь ноута имеет возможность запрограммировать роутер и “сотворить” новое соединение, которое принадлежит к разряду тех, что подключаются беспроводным образом. Там же доступна настройка телефонного или сетевого VPN, предназначенного для доступа к рабочим данным на расстоянии.
Пользователь также может создать группу локального характера и включить/отключить Брандмауэр.
Читайте также: Что делать, если ноутбук не включается: 6 основных ситуаций и выходы из них
Настраиваем Wi-Fi на Windows 8-8.1
Чтобы сделать настройку на ноутбуке, который работает на восьмой версии Виндовс, необходимо найти ярлычок сети в трее и кликнуть по нему с помощью левой кнопки тачпада (двойное короткое нажатие на манипулятор,вмонтированный в ноутбук тоже сработает).
Это действие “огласит” перечень доступных для ноутбучного коннектора подключений, которые принадлежат к разновидности беспроводных. После необходимо кликнуть мышкой на Hotspot, к которому пользователь хочет подключиться, а затем – подтвердить действие нажатием на строчку с аналогичным названием. Высветится поле, в которое требуется набрать пароль, дающий доступ к сетевой точке.
Внимание! Чтобы пользователь лэптопа смог увидеть текст пароля, который он написал, ему понадобится клацнуть на иконку, выполненную в виде глазика, который расположен с правой стороны поля. Следует помнить, что напечатанный текст видно, только если “зажать” “глаз”.
Когда пароль напечатан, пользователю потребуется клацнуть на “далее”. Если паролевые символы набраны правильно, то через минуту максимум соединение установится. Больше времени соединение с сетью занимает только при медленном интернете.
Знаком того, что все подключилось, является измененный вид сетевого ярлычка, который находится в трее. Удобно, что Windows задает все подлежащие настраиванию параметры, которые необходимы для нового подключения “на автомате”, исключая пароль.
Когда система выйдет в онлайн, она “попросит” определить тип сети. Запрос касается того, желает ли юзер, чтобы принтер или другое устройство периферийного класса, подключалось сразу, без запрашивания доступа. Также пользователю понадобится указать, хочет ли он, чтобы информация на его ноутбуке стала доступна для других компьютеров.
Внимание! Если кликнуть “да”, то в сети под выбранным пользователем именем, будет доступен обмен информацией между подсоединенными ПК и МФУ (печать без проводов). Это удобно для офиса. Если щелкнуть на “нет” – сеть будет работать только с интернетом.
Меняем показатели
Все в том же трее, на ярлычок “сеть”, требуется воспользоваться правой клавишей тачпада, а в выпавшем опциональном окошке щелкнуть на раздел, который представляет собой центр, позволяющий взаимодействовать с сетевыми настройками.
В центре понадобится найти название “хотспота” и нажать на него, чтобы вызвать опцию, отображающую его состояние. В этом окошке следует нажать на свойства, касающиеся сетевого подсоединения. Там требуется отметить “галочками” необходимые пункты, касающиеся настроек.
Читайте также: ТОП-8 программ для раздачи WiFi с ноутбука
Настройка WI-FI на ноутбуке с Windows 7
В седьмой версии Windows действия, необходимые для настраивания вай-фай на портативном компьютере, схожи с теми, что проводятся в более новых сериях, описанных выше.
Классический способ
Итак, заходим в трей, расположенный в правом нижнем углу панели, предназначенной для ежедневных задач, кликаем на сетевой значок левой клавишей манипулятора или тачпада. В открывшемся взору пользователя меню требуется выбрать интересующий его hotspot, нажать на него и подтвердить подсоединение.
После этого на “столе” появится строчка, предназначенная для ввода пароля. Когда владелец компьютерной техники портативного типа ввел пароль и подтвердил его, начнется установка соединения, которая займет пару минут. Сетевой значок изменится, когда подсоединение установится. Если на него кликнуть – в сетевом перечне отобразится выбранная точка доступа: она будет выделена.
Интересно: все настройки сетевого плана, кроме пароля, система поставит автоматическим образом.
“Центральный” метод
Этот добавочный способ, который позволяет создать и настроить подсоединение лэптопа к интернету без проводов, немного сложнее предыдущего классического способа, поскольку требует совершение большего количества действий. Зато этот метод позволяет владельцу ноутбука задать некоторые характеристики, принадлежащие к новому подсоединению, вручную.
Чтобы воспользоваться этой методикой, зайдите в раздел, который предназначен для взаимодействия с параметрами, присущими сети. Затем пользователю ноутбука понадобится нажать на ссылку, которая покажет настройки, касающиеся нового подсоединения к интернету.
Когда на столе для работы, выведенном на дисплее, откроется диалоговый раздел, юзеру следует выбрать ручную настройку. Откроется еще одно окно, в котором понадобится набрать название точки, которая предоставляет доступ, выбрать тип шифрования, а также безопасности, и ввести пароль. Если все сделано правильно, эта сеть появится в трее.
Примечание: если владельцу лэптопа захочется изменить параметры существующего соединения, ему понадобится кликнуть на левую клавишу, размещенную на сетевом ярлыке, а потом правую – на названии подключения, настройки которого надо поменять. Откроется меню, где требуется кликнуть на “свойства”, вызывающее диалоговый раздел с параметрами: юзеру остается только поставить или снять галочки на интересующих его пунктах.
Читайте также: 5 причин купить новый ноутбук
Вышеописанные способы позволяют не только соединиться с интернетом, но и поставить нужные пользователю настройки, которые относятся к беспроводному подсоединению, быстро и просто. Юзеру девайса, который совместим с системой для взаимодействия с ПК, выпущенной Microsoft, остается только подыскать конкретный, заточенный для ОС, вариант: остальное – дело на пару кликов.
Смотрите видео, чтобы узнать больше об особенностях подсоединения к вай-фай на лэптопах.
Как подключить ноутбук к Wi-Fi самостоятельно
Беспроводные wi-fi сети нашли широкое распространение не только в офисах и интернет-клубах, но и обычных городских квартирах. С помощью такого соединения можно получить доступ к интернету через персональные компьютеры, планшеты и смартфоны, да, в общем-то, используя любой девайс, оснащенные модулем wi-fi. Несмотря на обилие таких устройств, наибольшее количество подобных беспроводных подключений приходится именно на ноутбуки. О том, как подключить ноутбук к wi-fi и какие проблемы могут при этом возникнуть и будет темой нашей публикации.
Создание точки доступа
Процесс создания точки беспроводного доступа к интернету состоит из нескольких шагов:
- Подключение маршрутизатора
Прежде всего, подсоедините имеющийся у вас коннектор RJ 45 кабеля, по которому провайдер осуществляет подключение оборудования к сети, к разъему wan маршрутизатора. Как правило, такой разъем находится отдельно от остальных и окрашен другим цветом. Используйте инструкцию к роутеру, которая идет в комплекте с устройством. Теперь следует соединить адаптер устройства с розеткой 220В и лэптопом, после чего необходимо включить сам маршрутизатор. - Настройка маршрутизатора.
Описывать процесс настройки не имеет смысла, у каждого производителя меню настройки и принцип действий различны. Лучше всего, если заниматься этими вопросами будут профессионалы. - Настройка wi-fi и последующее подключение ноутбука к предполагаемой точке доступа. И здесь мы остановимся более подробно.
Подключение ноутбука к беспроводной сети
В этом разделе вы узнаете, как настроить wifi на ноутбуке, на котором вы решили установить ОС Windows 7, а также как подключить его к домашней сети, имеющей соответствующее соединение с интернетом.
Включив ноутбук и дождавшись полной загрузке ОС и всех необходимых служб, следует обратить внимание на панель задач. Если лэптоп имеет соединение с wi-fi, в углу экрана отображается специальный значок. По тому, как выглядит значок видно подключен ноутбук к сети или нет.
Если вам необходимо проверить есть ли доступные подключения, необходимо кликнуть левой кнопкой манипулятора (мышь) по значку, после чего выбрать нужную вам сеть.
От вас может потребоваться аутентификация, т.е. введения ключа безопасности. После правильного введения пароля ваше устройство будет соединено с интернетом.
В некоторых случаях, при включении ноутбука, значок wi-fi подключения не высвечивается. Это говорит о том, что модуль wi-fi на ноутбуке не работает или выключен. На некоторых моделях лэптопов включить его можно простым нажатием соответствующей кнопки на корпусе устройства, а в некоторых случаях включение модуля надо сделать программно.
Чтобы программно включить модуль wi-fi нужно зайти в Панель управления, где необходимо найти Сеть и интернет и Сетевые подключения. Далее видим иконку беспроводное сетевое соединение, на которую кликаем правой кнопкой манипулятора и выбираем “включить”.
После этих манипуляций значок wi-fi соединения в панели задач должен появиться. Если этого не случилось, то необходимо проверить установку драйверов на wi-fi модуль. Сделать это можно устанавливая драйвера с диска, который идет в комплекте к лэптопу или скачав драйвера из интернета, обратившись к сайту разработчика.
После установки или обновления драйверов модуль должен включиться, о чем свидетельствует появление в трее его пиктограммы.
Теперь следует выбрать категорию Центр управления сетями и общим доступом, для чего используется панель управления и настроить автоматическое получение IP адреса.
После чего нужно найти и выбрать в меню следующий пункт: Изменения параметра адаптера.
Выбирайте требуемую сеть, после наведите курсор на Свойства и подтвердите выбор нажатием мыши. Во вновь открывшемся окне следует обозначить Протокол интернета версии 4 (TCP/IPv4) и нажать Свойства.
После этой процедуры открывается следующая категория, где уже вы выбираете пункт автоматического получения IP адреса и автоматического получения адреса DNS сервера. Свои действия, как и прежде, подтверждаем с помощью «Ок», которое располагается внизу окна.
Теперь осталось подключиться к беспроводной сети, как было описано раньше и проверить интернет-соединение.
Настройка wifi на ноутбуке с ОС Windows XP
Операционная система Windows 7 достаточно неплохо оптимизирована на максимальную простоту настройки коммуникаций. В ОС Windows XP процесс настройки и выполнение остальных задач происходит практически так же.
- Включите в своем лэптопе wi-fi модуль.
- При появлении в трее пиктограммы, щелкните по нему дважды левой клавишей мыши. Появится окно, в котором следует нажать Поиск беспроводных сетей.
- Как правило, далее появляется список доступных точек, к которым вы могли бы подключиться.
- Если таким способом подключиться не удалось, то следует включить беспроводное сетевое подключение через Пуск — Панель управления — Сетевые подключения.
- Следующий шаг-просмотр доступных беспроводных сетей.
- Как в семерке следует выбрать строку Изменить порядок предпочтения сетей.
- Во вновь возникшем окне выберите Сеть по точке доступа и установить отметку напротив «Автоматическое подключение к сети».
- Следующее, что необходимо сделать — вновь зайти в Беспроводные сети и нажать Обновить список.
- После чего указываете необходимую сеть, нажимаете Подключиться и вписываете ключ доступа.
Основные проблемы с подключением
По правде говоря, основные проблемы с подключением лэптопа мы уже рассмотрели. Так почему ноутбук не видит wifi, несмотря на все проведенные операции. Тут причин достаточно много, и первая, на которую мало кто обращает внимание — это слабый передающий сигнал. Именно поэтому в первой части статьи было упомянуто о месте расположения маршрутизатора.
Часто проблема с беспроводным доступом происходит из-за вышедшего из строя модуля wi-fi. Тут любые “танцы с бубном” бесполезны. Помочь сможет только сервисный центр или использование внешнего модуля wi-fi.
Одной из наиболее часто встречающихся проблем, которые возможны при подключении ноутбука к беспроводной сети является неправильная настройка маршрутизатора.
Самостоятельная настройка точки доступа и подключение к ней вашей техники требует определенных знаний. Оптимальным выходом будет вызов на дом специалиста из службы поддержки вашего провайдера или обращение в специализирующуюся на этом фирму.
Как включить и настроить WiFi на ноутбуке самому
Иногда у пользователей ноутбука или нетбука бывают различные сложности при включении и настройке вай фай. Сама процедура довольно проста, но в ряде случаев бывают разнообразные загвоздки и непредвиденные трудности, так же иногда требуется сначала настроить роутер, перед тем как приступить к подключению ноутбука к нему. В этой статье мы рассмотрим как штатное подключение к WiFi, так и варианты решения некоторых проблем.
Включаем вай фай адаптер на ноутбуке
Обычно, чтобы включить вай фай, достаточно произвести 2-3 несложных операции. Каких именно, зависит от модели и производителя ноутбука. Вот варианты включения вай фай на ноутбуках наиболее популярных производителей:
- На ноутбуке ASUS нужно нажать сочетание кнопок FN и F2.
- На Acer и Packard bell удерживайте кнопку FN и не отпуская её нажмите на F3.
- На ноутбуках HP, вай фай включается сенсорной кнопкой с символическим изображением антенны, а на некоторых моделях — сочетанием клавиш FN и F12. Есть и такие модели, на которых для этой цели предусмотрена обычная кнопка с рисунком в виде антенны.
- Для включения WiFi на Lenovo держим FN и нажимаем F5. Встречаются модели, где есть специальный аппаратный переключатель включения / отключения беспроводной сети.
- На ноутбуках от компании Samsung для включения WiFi нужно удерживая кнопку FN, нажать либо F9, либо F12, в зависимости от модели.
Для подключения вай фай на ноутбуках различных моделей и разных производителей может использоваться своя оригинальная комбинация клавиш. Подробное описание для конкретной модели можно посмотреть в руководстве пользователя, которое прилагается к ноутбуку. Кнопка FN есть практически на всех моделях современных ноутбуков. С ее помощью осуществляется подключение различных функций и соединение ноутбука с другими устройствами. Если же на ноутбуке нет кнопки FN, значит, для включения беспроводной сети используется специальная кнопка или переключатель. Как правило, он обозначен одним из этих значков.
Если его не нашли на клавиатуре, то исследуйте торцы ноутбука, возможно переключатель находится сбоку. А также внимательно осмотрите нижнюю часть вашего ноутбука. Есть модели, у которых переключатель располагается на нижней крышке. Причем, производители делают эту кнопочку едва заметной. Она практически сливается с корпусом, и ее можно с первого взгляда не увидеть. Она может иметь подпись Wireless или WLAN. Если Вы уже включили WiFi нужной кнопкой или комбинацией клавиш, а он все равно не работает, то следует его настроить или установить драйвер.
Внимание! Стоит сказать, что такие выключатели могут находиться в самых неожиданных местах, даже на нижней крышке ноутбука. Так что если у вас не работает WiFi, внимательно осмотрите ноутбук.
Пример спрятанного выключателя WiFi
Как включить вай фай на ноутбуке с Windows 10
Итак, давайте разберемся как включить и настроить WiFi в операционной системе Windows 10. Если у Вас что-то не получается Вы всегда можете обратиться ко мне за помощью в комментариях.
Когда все штатно
В нижнем правом углу экрана, на панели задач Windows 10, найдите иконку в виде делений сети или глобуса. Не забывайте, что эта иконка может прятаться за стрелочкой вверх. После клика мышкой по иконке, внизу справа появится небольшое окно с доступными к подключению вай фай сетями. Найдите среди них свою сеть, выберите ее и кликните по кнопке «Подключиться».
После чего система должна попросить ввести пароль или нажать кнопку WPS на роутере.
Если пароль будет введен правильно, то перед вами появится окно с вопросом: «Вы хотите разрешить другим компьютерам и устройствам в этой сети обнаруживать ваш ПК?». Если Вы подключаетесь к своему домашнему роутеру, то нажмите на кнопку ДА, а если в кафе то НЕТ.
После этих простых действий Вы успешно подключитесь к беспроводной WiFi сети.
Когда что-то пошло не так
Теперь давайте разберемся, в одной из самых распространенных проблем при подключении к вай фай. Итак Вы перевели свой взгляд в нижний правый угол, чтобы найти там иконку в виде делений или глобуса, но её там не оказалось, а вместо этого там есть иконка в виде монитора, на котором стоит красный крест. Это означает, что ваш вай фай адаптер отключён, и вам нужно подключить его заново. Для этого кликните на иконку в виде монитора, правой кнопкой мыши, и в выплывшем меню выберите пункт Центр управления сетями и общим доступам. В открывшимся окне кликните на пункт в левам меню Изменение параметров адаптера.
После чего откроется окно Сетевые подключения. В нем если Вы ведите иконку с подписью Беспроводная сеть, и под ней написано Отключено. То Вам нужно просто включить её. Для этого кликните по ней правой кнопкой мыши и выберите пункт меню Включить. После этого беспроводная сетевая карта будет включена.
Если в окне Сетевые подключения, иконки Беспроводная сеть нет, то возможно Ваш вай фай адаптер отключен аппаратно выключателем на корпусе ноутбука или на него не установлен драйвер.
Проверим установлен ли драйвер
Кликнете в любом месте (пустом) на нижней панели задач правой кнопкой мыши, и в выпавшем меню выберите Параметры.
Затем кликните по ссылке Главная в левом меню, затем по иконке Устройства.
На открывшейся странице в самом низу выберите Диспетчер устройств.
Теперь в открывшемся окне разверните вкладку Сетевые адаптеры, там должно отображаться название вашего WiFi адаптера, обычно в его назывании присутствует слово «Wireless«.
В первую очередь обратите внимание на иконку рядом с названием вашего адаптера. Если на ней есть какие-то посторонние значки такие как «Восклицательный знак» или «Кружочек с точкой», то это означает, что драйвер установлен, но работает не корректно. Для устранения проблемы требуется обновить или переустановить драйвер. Чаще бывает так, что во вкладке Сетевые адаптеры, вообще отсутствует беспроводной адаптер со словом «Wireless» это означает, что драйвер под ваш адаптер не установлен. Если это так, то в ветке Другие устройства будет присутствовать надпись «Неизвестное устройство» или «Неизвестный сетевой адаптер«. Выглядеть это будет примерно так:
Решением этой проблемы будет установка драйвера с сайта производителя ноутбука или с диска, который шел с ноутбуком. Если же в ветке Другие устройства нет строки «Неизвестное устройство«, то это может означать, что ваш wifi адаптер отключен, вышел из строя, или просто отсутствует.
Как включить вай фай на ноутбуке с Windows 7
Итак, давайте разберемся как включить WiFi на ноутбуке с системой Windows 7. Если у Вас что-то не получается Вы всегда можете обратиться ко мне за помощью в комментариях.
Проверка драйверов
Перед настройкой, нужно проверить наличие установленных драйверов. Для этого в Панели управления выберите пункт Диспетчер устройств, который может скрываться внутри пункта Оборудование и звук.
Откроется окошко, в котором нужно найти Сетевые адаптеры. Там должны присутствовать два пункта: Ethernet и Wi-Fi. В названии одного из них должно быть слово «Wireless». Это и есть Ваш беспроводной адаптер.
Если запись о WiFi адаптере отсутствует, или напротив нее стоит значок с восклицательным знаком на желтом фоне, это означает, что есть проблема с драйвером. Если запись отсутствует, значит, драйвера не установлены и вам предстоит установить их с диска, который шел в комплекте с ноутбуком. Или найти его на сайте производителя ноутбука и скачать его.
Без драйверов вай фай адаптер работать не будет. Если запись есть, но напротив нее стоит желтый восклицательный значок, кликните на этот пункт правой кнопкой мыши. В появившемся окне выберите «Задействовать».
Причина возникновения сложностей при подключении может крыться в том, что в адаптере установлен режим экономии электроэнергии. Чтобы его отключить, кликните по нему правой кнопкой мыши, далее Свойства и Управление электропитанием, теперь нужно убрать галочку с пункта «Разрешить отключение этого устройства для экономии энергии».
Теперь с драйвером должно быть все в порядке.
Включение адаптера wi-fi если он отключен
Для этого откройте Панель управления → Сеть и Интернет зайдите в Сетевые подключения. Тут найдите Беспроводное сетевое подключение. Это и есть адаптер wi-fi. Кликните по нему правой кнопкой мыши и откройте диалоговое окно, затем выберите пункт «Включить».
Подключение к точке доступа
Теперь осталось лишь подключить ноутбук с Windows 7 к беспроводной точке доступа. Убедитесь, что точка доступа включена. Найдите в правом нижнем углу экрана на панели задач значок wi-fi. Кликните по нему мышкой. Должно открыться окно со списком доступных сетей, выберите нужную сеть и нажмите «Подключение».
Если сеть защищена паролем, то система попросит его ввести (если вы забыли пароль от своей сети то можно узнать его несколькими способами или подключиться к точке по WPS. Если сеть открытая, без пароля, то подключение произойдет сразу же. Все, включение и настойка WiFi на ноутбуке завершена. Приятных и простых подключений без приключений!
Автор рекомендует так же прочесть статьи:
Если функция «Режим модема» не работает на iPhone или iPad (Wi-Fi + Cellular)
Функция «Режим модема» позволяет использовать подключение iPhone или iPad (Wi-Fi + Cellular) к сотовой сети передачи данных совместно с другим устройством. Если вам требуется помощь по использованию функции «Режим модема», выполните следующие действия.
Базовые действия
После каждого действия проверяйте, устранена ли проблема.
- Убедитесь, что параметр Режим модема включен в разделе «Настройки» > «Режим модема». Если найти или включить параметр «Режим модема» не удается, проверьте, поддерживает ли ваш оператор сотовой связи этот режим и включен ли он в ваш тарифный план.
- Перезапустите устройство iPhone или iPad, работающее в режиме модема, и другое устройство, которое требуется подключить к устройству, работающему в режиме модема.
- Убедитесь, что на устройстве установлена последняя версия ОС iOS.
- На устройстве iPhone или iPad, работающем в режиме модема, перейдите в раздел «Настройки» > «Основные» > «Сброс» и нажмите «Сбросить настройки сети».
Если вам по-прежнему нужна помощь, воспользуйтесь приведенными ниже инструкциями для получения помощи по использованию режима модема через Wi-Fi, USB или Bluetooth.
Если не удается подключиться к устройству в режиме модема через Wi-Fi
На устройстве, работающем в режиме модема, перейдите в раздел «Настройки» > «Режим модема» и выполните следующие действия:
- Убедитесь, что параметр «Разрешать другим» включен.
- Запомните имя и пароль созданной устройством сети Wi-Fi, которые вы увидите на этом экране. Если вы хотите изменить имя сети Wi-Fi, узнайте, как изменить имя устройства.
- Если вы используете iPhone 12, iPhone 12 mini, iPhone 12 Pro или iPhone 12 Pro Max, включите параметр «Максимальная совместимость». Затем попробуйте снова подключить устройства к устройству в режиме модема.
- Оставайтесь на этом экране до подключения другого устройства к сети Wi-Fi.
На устройстве, которое требуется подключить к устройству в режиме модема, выполните следующие действия:
- Выключите и снова включите Wi-Fi.
- Убедитесь, что устанавливается подключение к нужной сети Wi-Fi. Имя сети совпадает с именем устройства iOS в режиме модема, а рядом с ним может отображаться .
- Если при попытке подключения через функцию «Режим модема» появляется сообщение о неправильном пароле, проверьте пароль сети Wi-Fi. Для этого на устройстве, работающем в режиме модема, перейдите в раздел «Настройки» > «Режим модема».
Если не удается подключиться к устройству в режиме модема через USB
Во избежание дополнительных трат за передачу данных выключайте функцию «Режим модема», когда она вам не нужна. Иначе компьютер будет использовать «Режим модема» каждый раз, когда вы будете подключать к нему устройство iOS с этой включенной функцией.
Выполните следующие действия на компьютере Mac или на компьютере с ОС Windows.
Подключение компьютера Mac к устройству в режиме модема через USB
- Обновите приложение iTunes до последней версии.
- При помощи кабеля USB подключите к компьютеру Mac устройство iPhone или iPad, работающее в режиме модема. Если потребуется, сделайте это устройство доверенным.
- Убедитесь, что iPhone или iPad можно найти и просмотреть в приложении iTunes или Finder. Если компьютер Mac не распознает устройство, попробуйте воспользоваться другим кабелем USB.
- Перейдите в раздел «Системные настройки» > «Сеть» и установите флажок «iPhone USB». Если вы не видите его, нажмите и добавьте его.
- Нажмите кнопку , выберите пункт «Деактивировать службу» и нажмите кнопку «Применить».
- Нажмите кнопку , выберите «Активировать службу» и нажмите кнопку «Применить». Если уже имеется другое сетевое подключение, для включения функции «Режим модема», возможно, понадобится снять флажок «Отключите, если Вам это не нужно» и нажать кнопку «Применить».
Подключение компьютера c ОС Windows к устройству в режиме модема через USB
Если не удается подключиться к устройству в режиме модема через Bluetooth
Выполните следующие действия, чтобы создать пару между устройствами и подключиться к устройству в режиме модема через Bluetooth.
Создание пары между устройствами
- На устройстве, работающем в режиме модема, перейдите в раздел «Настройки» > «Режим модема» и убедитесь, что функция «Разрешать другим» включена.
- Перейдите в раздел «Настройки» > Bluetooth и убедитесь, что Bluetooth включен.
- Оставьте этот экран открытым, затем выполните действия для подключаемого устройства:
- На устройстве iPad или iPod touch выберите «Настройки» > «Bluetooth» и убедитесь, что Bluetooth включен. Нажмите устройство, работающее в режиме модема, подтвердите появившийся код, затем нажмите «Создать пару» на обоих устройствах.
- На компьютере Mac выберите меню Apple () > «Системные настройки», затем щелкните «Bluetooth» и убедитесь, что Bluetooth включен. Выберите устройство, работающее в режиме модема, щелкните «Подключиться» и следуйте инструкциям на экране.
- На компьютере с ОС Windows щелкните значок Bluetooth в области уведомлений и убедитесь, что Bluetooth включен. Выберите «Добавление устройства Bluetooth» и следуйте инструкциям на экране.
Подключение к устройству в режиме модема через Bluetooth
Чтобы подключить компьютер Mac или компьютер с ОС Windows:
- На компьютере Mac щелкните значок в строке меню. Выберите устройство iOS, работающее в режиме модема, затем выберите «Подключить к сети». Если подключиться не удается, перейдите к следующему разделу.
- На компьютере с Windows щелкните в области уведомлений и выберите «Присоединиться к личной сети (PAN)». Щелкните имя устройства правой кнопкой мыши, наведите указатель на пункт «Подключаться через» и выберите «Точка доступа». Если подключиться по-прежнему не удается, перейдите к следующему разделу.
Если подключиться к устройству в режиме модема через Bluetooth по-прежнему не удается
Выключите и снова включите Bluetooth на устройствах:
- На устройствах iOS перейдите в раздел «Настройки» > «Bluetooth» и выключите, а затем снова включите Bluetooth.
- На компьютере Mac щелкните в строке меню, затем выключите и снова включите Bluetooth.
- На компьютере с Windows выберите «Настройки», нажмите , затем выключите и снова включите Bluetooth.
Если подключиться по-прежнему не удается, выполните следующие действия:
- Разорвите пару между устройствами:
- На устройстве iPad или iPod touch, которое нужно подключить к устройству в режиме модема, выберите «Настройки» > «Bluetooth». Нажмите рядом с именем устройства, работающего в режиме модема, затем нажмите «Забыть это устройство».
- На компьютере Mac выберите меню Apple () >«Системные настройки», затем щелкните «Bluetooth». Выберите устройство, работающее в режиме модема, затем щелкните .
- На компьютере с Windows щелкните в области уведомлений. Выберите «Показать устройства Bluetooth» и щелкните имя устройства с активной функцией «Режим модема». Щелкните «Удалить», затем нажмите кнопку «ОК».
- Перезапустите все устройства.
- Создайте пару между устройствами и повторите попытку подключения к устройству в режиме модема.
Дополнительная помощь
Если подключиться все равно не удается, обратитесь в службу поддержки Apple для получения помощи с iPhone или iPad (Wi-Fi + Cellular).
Информация о продуктах, произведенных не компанией Apple, или о независимых веб-сайтах, неподконтрольных и не тестируемых компанией Apple, не носит рекомендательного или одобрительного характера. Компания Apple не несет никакой ответственности за выбор, функциональность и использование веб-сайтов или продукции сторонних производителей. Компания Apple также не несет ответственности за точность или достоверность данных, размещенных на веб-сайтах сторонних производителей. Обратитесь к поставщику за дополнительной информацией.
Дата публикации:
Не удается подключить компьютер к сети Wi-Fi
Эта проблема может быть вызвана разными причинами. На Wi-Fi-соединение зачастую влияют окружающие факторы, что в свою очередь негативно сказывается на работе сети и подключенных устройств. Если вам не удается подключить компьютер к сети, выполните следующие действия.
Причины и решение
Сценарий 1. Значок подключения к сети отображается корректно
Вопрос 1:компьютер не может найти точку доступа
Причины: это связано с некоторыми расхождениями между интервалами обновления операционной системы, драйверами нижнего уровня и беспроводной точки доступа, в результате чего компьютеру требуется больше времени для поиска точки доступа.
Решение: чтобы устранить проблему, выполните следующие действия.
Нажмите на значок Wi-Fi и перейдите в раздел Сеть и Интернет > Центр управления сетями и общим доступом > Изменение параметров адаптера, щелкните правой кнопкой мыши по сети Wi-Fi и нажмите Отключить, а затем нажмите Включить.
Вопрос 2:компьютер не может подключиться к точке доступа или не может подключиться к сети и часто отключается от Интернета после подключения.
Причины: это может происходить по причине того, что вы уже подключались к этой сети Wi-Fi или точке доступа раньше, но старый пароль, хранящийся на компьютере, отличается от пароля точки доступа.
Решение: (не применимо к HUAWEI MateBook).
(1) Нажмите значок Wi-Fi в правом нижнем углу, перейдите в раздел Сеть и Интернет > Wi-Fi > Управление известными сетями, выберите точку доступа и нажмите Забыть.
Примечание: чтобы проверить, правильный ли вы ввели пароль, удалите пароль на своем телефоне или другом устройстве, подключенном к сети Wi-Fi, и введите пароль еще раз, чтобы убедиться, что вы ввели правильный пароль..
(2) Если вы уверены, что ввели правильный пароль, но ваш компьютер по-прежнему часто отключается от точки доступа во время использования, проверьте, корректно ли работают другие устройства, подключенные к этой точке доступа. В этом случае проблема может возникать по причине того, что вы используете старый роутер. Выполните действия описанные в пункте 3, чтобы решить проблему. Если проблема не решена, используйте другой роутер или проводное соединение.
(3) Установите для параметра Режим энергосбережения MIMO значение No SMPS. Обратите внимание, что это применимо только к модели компьютеров с процессором Intel.
- Нажмите на значок Wi-Fi и перейдите в раздел Сеть и Интернет > Центр управления сетями и общим доступом > Изменение параметров адаптера.
- Правой кнопкой мыши нажмите Wi-Fi, выберите раздел Свойства и нажмите Настроить….
- Нажмите раздел Дополнительно, нажмите Режим энергосбережения MIMO, выберите No SMPS в разделе Значение, а затем нажмите OK.
(4) Для параметра Режим энергосбережения установите значение Максимальное энергосбережение.
- Откройте Панель управления и перейдите в раздел Оборудование и звук > Управление электропитанием.
- Нажмите Настройка схемы электропитания.
- Выберите Изменить дополнительные параметры питания.
- Нажмите значок + рядом с разделом Параметры адаптера беспроводной сети и для параметров От батареи и Питание от сети в разделе Режим энергосбережения установите значение Максимальная производительность.
Вопрос 3:после подключения компьютера к точке доступа значок Wi-Fi отображается как подключенный, но компьютер не может подключиться к сети.
Причины: это может быть связано с изменением системного файла. Чтобы решить эту проблему, сбросьте сетевые настройки.
Решение: для параметра Режим энергосбережния MIMO установите значение No SMPS и в разделе Параметры адаптера беспроводной сети установите значение Максимальное энергосбережение.
Чтобы сбросить сетевые настройки, нажмите на значок Пуск, затем выберите значок настроек, перейдите в раздел Сеть и Интернет > Состояние и выберите Сброс сети.
Вы также можете сбросить сетевые настройки с помощью команды netsh winsock reset.
(1) В строке поиска на панели задач введите cmd.
(2) Запустите cmd.exe от имени администратора и выполните команду сброса netsh winsock reset. Затем перезагрузите компьютер.
Выполните следующие действия, чтобы изменить настройки компьютера.
(3) Выполните следующие действия, чтобы установить для параметра Режим энергосбережения MIMO значение No SMPS.
- Нажмите на значок Wi-Fi и перейдите в раздел Сеть и Интернет > Центр управления сетями и общим доступом > Изменение параметров адаптера.
- Правой кнопкой мыши нажмите Wi-Fi, выберите раздел Свойства и нажмите Настроить….
- Выберите раздел Дополнительно, нажмите Режим энергосбережения MIMO, выберите No SMPS в разделе Значение, а затем нажмите OK.
(4) Для параметра Режим энергосбережения установите значение Максимальное энергосбережение.
- Откройте Панель управления и перейдите в раздел Оборудование и звук > Управление электропитанием.
- Нажмите Настройка схемы электропитания.
- Выберите Изменить дополнительные параметры питания.
- В разделе Параметры адаптера беспроводной сети и Режим энергосбережения для параметров От батареи и Питание от сети установите значение Максимальная производительность.
Вопрос 4:не удается открыть определенный сервер или веб-страницу, или веб-страница долго загружается.
Причины: после подключения компьютера к точке доступа ему присваиваются DNS- и IP-адреса, которые определяются роутером. Если IP-адрес определен неправильно, компьютер может не подключиться к сети или не загрузить веб-страницу. Если вы не можете загрузить определенную веб-страницу, эта проблема может возникнуть из-за некоторых прокси-серверов или брандмауэра браузера.
Решение
(1) Запустите cmd.exe от имени администратора и введите команду ipconfig /all, чтобы проверить информацию о сетевом адаптере для текущей сети.
(2) Проверьте, включена ли служба DHCP. Если нет, это означает, что вы не установили IP-адрес и настройки DNS для автоматического получения адреса. Для решения этой проблемы, включите опцию Получить IP-адрес автоматически.
Чтобы изменить IP-адрес, выполните следующие действия.
Если DHCP-адрес отображается как Да, проверьте, указаны ли IP-адрес и адрес DNS-сервера. Если нет, отключитесь от сети или выключите Wi-Fi, а затем снова получите IP-адрес. Если проблема не решена, перезагрузите роутер и повторите попытку. Если проблема по-прежнему не решена, измените IP-адрес на фиксированный. Убедитесь, что IP-адрес расположен в том же сегменте сети, что и точка доступа. Например, если сегмент сети LAN — «192.168.1.1» (для получения сегмента сети проверьте IP-адрес других устройств), установите в качестве IP-адрес значение «192.168.1.XX» (XX — любое число между «0» и «255»). Настраивать DNS не нужно.
Нажмите на значок Wi-Fi и перейдите в раздел Сеть и Интернет > Центр управления сетями и общим доступом > Изменение параметров адаптера. Правой кнопкой мыши нажмите Wi-Fi, выберите Свойства, нажмите Протокол Интернета версии 4 (TCP/IPv4) и выберите Получить IP-адрес автоматически и Получить адрес DNS-сервера автоматически.
(3) Если DNS- и IP-адрес отображаются правильно, выполните следующие шаги для настройки конфигурации сети и Интернета.
- Введите Панель управления в строке поиска на панели задач и откройте панель управления.
- Выберите Сеть и Интернет.
- Перейдите в раздел Управление надстройками браузера > Программы > Управление надстройками, нажмите Панели инструментов и расширения и проверьте, нет ли лишних надстроек.
- Выберите раздел Дополнительно, чтобы сбросить и перенастроить свойства Интернета.
- Сбросьте и перезапустите браузер.
Вопрос 9: невозможно использовать сеть после включения VPN.
Проблема: после того как пользователь включает VPN на компьютере и переключается на другой сервер или выходит из VPN, пользователь не может использовать интернет и веб-страницы не загружаются, в то время как на компьютере отображается, что он подключен к интернету.
Причины: сервер VPN, программное обеспечение или сетевое управление настраивают прокси-сервер самостоятельно и изменяют конфигурацию прокси-сервера браузера.
Решение: чтобы устранить проблему, выполните следующие действия.
- Правой кнопкой мыши нажмите на значок Пуск, перейдите в раздел Система > Сеть и Интернет, отключите опцию Использовать скрипт настройки и включите опцию Использовать прокси-сервер.
- Откройте браузер Internet Explorer, нажмите на значок настроек, выберите раздел Свойства браузера, нажмите Подключения и уберите все настройки в разделе Параметры коммутируемых подключений и VPN.
- Откройте Панель управления, перейдите в раздел Система и безопасность > Центр уведомлений > Изменить параметры контроля учетных записей и выберите Никогда не уведомлять.
- Откройте Панель управления, перейдите в раздел Система и безопасность > Брандмауэр Защитника Windows > Брандмауэр Windows в режиме повышенной безопасности на локальном компьютере > Свойства и установите значение Состояние брандмауэра в разделе Профиль домена, для параметров Частный профиль и Общий профиль установите значение Выкл..
- Если проблема по-прежнему не решена, свяжитесь с провайдером VPN.
Сценарий 2: значок «*» отображается на значке Wi-Fi.
Вопрос 5: на значке Wi-Fi отображается значок «*», и компьютер не может подключиться к точке доступа.
Проблема: на значке Wi-Fi есть значок «*», указывающий на то, что компьютер не может подключиться к Интернету.
Решение: убедитесь, что вы ввели правильный пароль и правильно настроили компьютер. Если вам по-прежнему не удается подключить компьютер к сети, нажмите и удерживайте кнопку питания в течение 15 секунд, чтобы выключить и перезагрузить компьютер, и попробуйте снова подключить компьютер к сети Wi-Fi.
Если вам по-прежнему не удается подключить компьютер к Интернету, попробуйте подключить компьютер к другой точке доступа или другому роутеру и проверьте, может ли компьютер подключиться к сети. Если удалось подключиться, это означает, что вы используете старый роутер. Рекомендуется заменить роутер или использовать проводное соединение.
Сценарий 3: на значке Wi-Fi отображается красный значок «X»
Вопрос 6: на значке Wi-Fi отображается красный значок «X»
Причины: это может быть связано с тем, что на вашем компьютере отключен Wi-Fi, неисправен драйвер или список реестра был изменен или удален каким-либо программным обеспечением.
Решение: чтобы устранить проблему, выполните следующие действия.
(1) Если по прошествии определенного периода времени проблема решилась сама собой, это означает, что она была вызвана сбоем в системе Microsoft.
Это также указывает на то, что количество подключенных устройств для этой точки доступа достигло максимального значения. Чтобы решить эту проблему, отключите другие подключенные устройства или подключите компьютер к другой точке доступа.
(2) Чтобы проверить, вызвана ли эта проблема отключением функции Wi-Fi, нажмите значок Wi-Fi на рабочем столе и перейдите в раздел Сеть и Интернет > Wi-Fi.
(3) Проверьте, правильно ли работает служба автонастройки WLAN. Выполните следующие действия, чтобы включить эту службу.
Правой кнопкой мыши нажмите на значок Пуск и перейдите в раздел Управление компьютером > Службы и приложения > Службы > Служба автонастройки WLAN, чтобы проверить, включена ли служба автонастройки WLAN.
Если служба автонастройки WLAN не включена, нажмите правой кнопкой мыши и выберите Запустить.
Если служба автонастройки WLAN работает корректно, проверьте, отображается ли желтый восклицательный знак на сетевом адаптере.
Если служба автонастройки WLAN не запускается, выполните команду netsh winsock reset, чтобы сбросить сетевые настройки.
Введите cmd в строке поиска на панели задач, запустите cmd.exe от имени администратора, выполните команду netsh winsock reset и перезагрузите компьютер.
(4) Проверьте, исправен ли драйвер Wi-Fi на вашем компьютере. Для этого выполните следующие действия.
На компьютере перейдите в раздел Диспетчер устройств > Сетевые адаптеры, дважды нажмите на строку Intel(R) Wireless-AC 9560 160MHz, выберите раздел Общие сведения и убедитесь, что Устройство работает нормально отображается в строке Состояние устройства.
- Если нет, отключите блок питания от компьютера, нажмите и удерживайте кнопку питания в течение 15 секунд, чтобы выключить и перезагрузить компьютер.
Введите cmd в строке поиска на панели задач, запустите cmd.exe от имени администратора, выполните команду netsh winsock reset, перезагрузите компьютер, а затем отключите и включите Wi-Fi.
Если вы не можете отключить или включить Wi-Fi, нажмите и удерживайте клавишу F10, чтобы восстановить заводские настройки компьютера.
- Если вы не можете найти сетевые адаптеры на своем компьютере или отображается код ошибки «10», выполните следующие действия для устранения неполадок.
Перезагрузите компьютер, правой кнопкой мыши нажмите на значок Пуск, перейдите в раздел Диспетчер устройств > Сетевые адаптеры, правой кнопкой мыши нажмите на строку Intel(R) Wireless-AC 9560 и выберите Отключить устройство. Затем повторно нажмите правой кнопкой мыши на строку Intel(R) Wireless-AC 9560 и выберите Включить устройство.
Примечания: для HUAWEI MateBook E 2019 сетевой адаптер будет отображаться как Qualcomm(R) wi-fi B/G/N/AC(2X2)SVc.
Если проблема не решена, отключите блок питания от компьютера, нажмите и удерживайте кнопку питания в течение 15 секунд, чтобы выключить и перезагрузить компьютер. Отключите, а затем снова включите Wi-Fi. Если проблема не решена, сделайте резервную копию важных данных, затем нажмите и удерживайте клавишу F10, чтобы восстановить заводские настройки. Если красный значок «X» по-прежнему отображается после сброса настроек системы, сохраните резервную копию данных и обратитесь в авторизованный сервисный центр Huawei.
- Если отображается код ошибки «56» или отображаются другие коды ошибок, это означает, что список реестра неисправен, поскольку вы установили VM или другое программное обеспечение. В результате ваш компьютер не может определить ошибку, вызванную драйвером.
Чтобы решить эту проблему, загрузите программу CCleaner. Вы также можете использовать антивирусное программное обеспечение, чтобы очистить список реестра и проверить, решит ли это проблему. Если проблема не решена, удалите программу CCleaner и загрузите ее снова. Посетите официальный сайт программы CCleaner (https://www.ccleaner.com/ccleaner) и загрузите программу CCleaner. Затем запустите Ccleaner, перейдите в раздел Реестр >Сканирование системы > Исправить выбранные проблемы… > Нет > Исправить все проблемы и перезагрузите компьютер.
Если проблема не решена, сделайте резервную копию важных данных, затем нажмите и удерживайте клавишу F10, чтобы восстановить заводские настройки.
- Если код ошибки «52», эта проблема могла возникнуть из-за того, что вы установили неавторизованный драйвер стороннего производителя, поэтому компьютер не может идентифицировать драйвер. Чтобы решить эту проблему, удалите сторонний драйвер и установите драйвер, авторизованный Huawei.
Для этого выполните
следующие действия.
(1) Удалите используемый драйвер.
Откройте Диспетчер устройств, найдите раздел Сетевые адаптеры, правой кнопкой мыши нажмите на строку Intel(R) Wireless-AC 9560 160 MHz, выберите Удалить и перезагрузите компьютер.
(2) Установите последнюю версию драйвера в диспетчере ПК.
Перезагрузите компьютер, подключите компьютер к сети (проводной или беспроводной), откройте PC Manager, нажмите Управление драйверами > Проверить, выберите Драйвер Wi-Fi и обновите его. Когда обновление будет завершено, перезагрузите компьютер.
Сценарий 4: на значке Wi-Fi отображается желтый восклицательный знак
Вопрос 7: желтый значок «!» отображается на значке Wi-Fi.
Причины: на значке Wi-Fi отображается желтый восклицательный знак, который указывает на то, что компьютер не подключен к сети или сеть недоступна.
Решение: попробуйте подключить к этой точке доступа другие устройства и проверьте, могут ли другие устройства подключиться к этой сети.
(1) Если другие устройства могут подключиться к этой сети, выполните следующие действия.
- Запустите cmd.exe от имени администратора и введите команду ipconfig /all, чтобы посмотреть информацию о текущем сетевом адаптере.
- Проверьте, включена ли служба DHCP. Если нет, это означает, что вы не установили IP-адрес и настройки DNS для автоматического получения адреса. Для решения этой проблемы, включите опцию Получить IP-адрес автоматически.
Если DHCP-адрес отображается как Да, проверьте, указаны ли IP-адрес и адрес DNS-сервера. Если нет, отключитесь от сети или выключите Wi-Fi, а затем снова получите IP-адрес. Если проблема не решена, перезагрузите роутер и повторите попытку.
Если проблема по-прежнему не решена, измените IP-адрес на фиксированный. Убедитесь, что IP-адрес расположен в том же сегменте сети, что и точка доступа. Например, если сегмент сети LAN — «192.168.1.1» (для получения сегмента сети проверьте IP-адрес других устройств), установите в качестве IP-адрес значение «192.168.1.XX» (XX — любое число между «0» и «255»). Настраивать DNS не нужно.
Нажмите на значок Wi-Fi и перейдите в раздел Сеть и Интернет > Центр управления сетями и общим доступом > Изменение параметров адаптера. Правой кнопкой мыши нажмите Wi-Fi, выберите Свойства, нажмите Протокол Интернета версии 4 (TCP/IPv4) и выберите Получить IP-адрес автоматически и Получить адрес DNS-сервера автоматически.
(2) Если другие устройства также не могут подключиться к Интернету через сеть Wi-Fi, перезапустите роутер Wi-Fi и обратитесь за помощью к своему интернет-провайдеру.
Сценарий 5: значок сети не отображается
Вопрос 8: в правом нижнем углу экрана компьютера нет значка сети и значка Wi-Fi.
Причины: это связано с тем, что список реестра, связанный с сетью, был удален или изменен, в результате чего значок Wi-Fi исчез.
Решение:
Убедитесь, что вы не используете корпоративную сеть или NetKeeper.
Если вы не используете корпоративную сеть или NetKeeper, подключите компьютер к проводной сети или к USB-модему и проверьте, может ли ваш компьютер подключиться к сети.
- Правой кнопкой мыши нажмите на панель задач и выберите Параметры панели задач.
- Выберите Включение и выключение системных значков.
- Проверьте, включена ли Сеть.
- Если Сеть включена, но вы по-прежнему не можете найти значок Wi-Fi, отключите блок питания от компьютера, нажмите и удерживайте кнопку питания в течение 10 секунд, затем отключите и включите драйвер Wi-Fi. Если проблема сохраняется, правой кнопкой мыши нажмите на значок Пуск, перейдите в раздел Диспетчер устройств > Сетевые адаптеры, правой кнопкой мыши нажмите на строку Intel(R) Wireless-AC 9560 и выберите Отключить устройство. Затем повторно нажмите правой кнопкой мыши на строку Intel(R) Wireless-AC 9560 и выберите Включить устройство.
Если проблема не решена, сделайте резервную копию важных данных, перезагрузите компьютер и удерживайте клавишу F10, чтобы восстановить заводские настройки компьютера. Если проблема не решена, сделайте резервную копию личных данных и обратитесь в авторизованный сервисный центр Huawei.
Подключение ПК к беспроводной домашней сети
Использование компьютера без подключения к Интернету сейчас практически невозможно, особенно с учетом нашей зависимости от облачных вычислений. Выполните следующие действия, если у вас возникли проблемы с подключением ПК к беспроводной сети, и снова подключитесь к сети.
Инструкции в этой статье относятся к Windows 10.
Добавление новой беспроводной сети
Чтобы создать подключение к беспроводной домашней сети или общедоступному Wi-Fi, сначала необходимо настроить подключение Wi-Fi.Для этого выполните следующие действия:
Выберите Start , затем Settings (зубчатое колесо).
В Windows Settings выберите Network & Internet .
Выберите Status на левой панели, чтобы увидеть ваш текущий статус подключения.
Выберите Показать доступные сети .
Если доступно, список доступных подключений Wi-Fi появится на панели задач.Выберите желаемое соединение и выберите Connect .
При появлении запроса Введите ключ безопасности сети и выберите Далее .
Подключение должно завершиться. Чтобы запомнить подключение, выберите Подключаться автоматически .
Если вы находитесь в общественном месте (в некоторых аэропортах, муниципальных зданиях, больницах), где есть Wi-Fi, сеть, к которой вы подключаетесь, может быть «открытой» (что означает отсутствие безопасности).Эти сети открыты, без паролей, поэтому люди могут легко войти в систему и подключиться к Интернету. Вам не следует беспокоиться о том, что эта сеть открыта, если на вашем компьютере есть активный брандмауэр и программное обеспечение безопасности.
Восстановление соединения Wi-Fi с помощью настроек
Возможно, вы уже настроили соединение Wi-Fi, но оно просто не подключается. Есть несколько способов запустить диагностику сети Windows . Ниже описано, как начать работу с Настройки .
Выберите Start , затем Settings (зубчатое колесо).
В Windows Settings выберите Network & Internet .
Выберите Status на левой панели, чтобы увидеть ваш текущий статус подключения.
Выберите Показать доступные сети .
Если вы видите доступные сети и их добавление не удалось, выберите Устранение неполадок .
Windows просканирует возможные проблемы, если они будут обнаружены, откроется новое диалоговое окно, предлагающее вам возможное решение. Выберите Применить это исправление , чтобы применить возможное решение.
Средство устранения неполадок Windows применит решение и подтвердит, что проблема устранена.
Если сетевая диагностика Windows не может решить проблему, она предложит другое возможное решение. Выберите Примените это исправление , чтобы попытаться исправить.
Если средство устранения неполадок не может решить проблему, вам будет предоставлен список возможных проблем и их статусов.Возможно, вам придется просмотреть другие возможные шаги по устранению неполадок, чтобы решить вашу проблему.
В случае успеха вы увидите Исправлено рядом с решением. Для завершения выберите Закрыть .
Вы можете увидеть ошибку об отсутствии или обрыве сетевого кабеля: Обнаружен . Если вы используете только беспроводное соединение, не обращайте внимания, так как это относится к вашему физическому Ethernet-соединению.
Восстановление подключения Wi-Fi через Центр управления сетями и общим доступом
Windows 10 по-прежнему содержит некоторые из своих старых настроек панели управления, как и Windows 7.Чтобы устранить неполадки с подключением Wi-Fi через Центр управления сетями и общим доступом , выполните следующие действия:
В строке поиска введите Панель управления , затем выберите Открыть .
Выберите Сеть и Интернет в Панели управления.
В Центр управления сетями и общим доступом выберите Просмотр состояния сети и задач .
В разделе Измените настройки сети , выберите Устранение неполадок .
В Get up and running выберите Internet Connections .
Выберите Запустите средство устранения неполадок .
Выберите Устранение неполадок моего подключения к Интернету .
После сканирования возможных проблем \ исправлений, Windows Network Diagnostics может предоставить исправление. Выберите Примените исправление для завершения ремонта.
Если средство устранения неполадок не может решить проблему, вам будет предоставлен список возможных проблем и их статусов.Возможно, вам придется просмотреть другие возможные шаги по устранению неполадок, чтобы решить вашу проблему.
Просмотр сетевого подключения
Центр управления сетями и общим доступом должен теперь показать ваш компьютер, подключенный к выбранной сети. Он также показывает много информации о настройках общего доступа и обнаружения.
Окно состояния предоставляет обширную информацию о вашем сетевом подключении. Чтобы просмотреть эту информацию, щелкните ссылку View Status рядом с именем сети в центре экрана.
В строке поиска введите Панель управления , затем выберите Открыть .
В разделе Сеть и Интернет на Панели управления выберите Просмотр состояния сети и задач .
В разделе Просмотрите активные сети. , с правой стороны, выберите активное соединение.
В Статус Wi-Fi вы можете увидеть Соединение детали, Свойства беспроводной сети и даже Диагностировать ваше соединение.Когда вы закончите, выберите Закрыть .
Просмотр настроек сетевого подключения через настройки сети и Интернета
Выберите Настройки сети и Интернета , расположенные на панели задач (символ Wi-Fi).
Выберите подключенное соединение Wi-Fi, затем выберите Свойства .
Отсюда вы можете увидеть, какой это тип сети ( Public или Private ), Настроить брандмауэр и параметры безопасности и дополнительные Свойства вашего сетевого подключения (скорость, протокол, IP-адрес и т. Д.).
Спасибо, что сообщили нам!
Расскажите, почему!
Другой Недостаточно подробностей Сложно понятьПК HP — Создание беспроводной домашней сети (Windows 10, 8)
Маршрутизатор — это коммуникационный центр вашей домашней сети. Чтобы настроить беспроводной маршрутизатор для вашей локальной сети, подключите маршрутизатор к модему (если маршрутизатор и модем разделены) и временно подключите сетевой кабель от компьютера к беспроводному маршрутизатору.Следуйте конкретным инструкциям по установке, прилагаемым к вашему маршрутизатору. Маршрутизатор и компьютер должны использовать одни и те же протоколы связи (802.11a, 802.11b, 802.11g или 802.11n).
Подключите сетевой кабель от сетевого порта компьютера к порту беспроводного маршрутизатора.
Включите компьютер и подождите, пока Windows откроется и подключится к маршрутизатору.
Откройте веб-браузер и введите IP-адрес маршрутизатора для подключения к маршрутизатору.В следующей таблице приведены общие IP-адреса маршрутизаторов, имена пользователей и пароли.
Примечание:
Информация, указанная в таблице, обычно используется популярными производителями маршрутизаторов. Если информация не соответствует вашему маршрутизатору, обратитесь к производителю.
Общие настройки маршрутизатора Торговая марка маршрутизатора
IP-адрес маршрутизатора
Имя пользователя
Пароль
3Com
http: // 192.168.1.1
админ
D-Link
http://192.168.0.1
админ
Linksys
http://192.168.1.1
админ
Netgear
http://192.168.0.1
админ
пароль
При появлении запроса введите имя пользователя и пароль маршрутизатора по умолчанию.
Следуйте инструкциям по настройке параметров безопасности маршрутизатора.
Имя маршрутизатора (SSID) : это может быть имя вашей сети. Введите новое имя. Не используйте имя по умолчанию.
Тип защиты : например, WPA, WPA2 или WEP. При настройке маршрутизатора следует настроить безопасность беспроводной сети.
Пароль или кодовая фраза : Никогда не используйте пустой пароль.Для большей безопасности используйте пароль или кодовую фразу, состоящую более чем из 8 символов и состоящую из букв и цифр.
Имя и пароль администратора : это имя учетной записи пользователя, которому разрешено изменять настройки маршрутизатора. Если вы хотите оставить имя пользователя по умолчанию (admin), обязательно измените пароль.
Проверьте сетевое соединение, пока сетевой кабель все еще подключен, отсоедините сетевой кабель и перейдите к следующему шагу, чтобы запустить мастер настройки беспроводной сети.
WiFi: Руководство по установке Windows 10 | IT @ UMN
Подключение к Wi-Fi в кампусе
Ваш компьютер с Windows 10 автоматически найдет все беспроводные сети в радиусе действия.
- Нажмите кнопку WiFi в правом нижнем углу экрана, чтобы просмотреть доступные сети.
- Существует две сети UofM: eduroam и UofM Guest. Выберите eduroam.
- Щелкните Подключите .
- Введите полный адрес электронной почты университета ([защищенный адрес электронной почты]) и пароль, затем отправьте.
Иногда может потребоваться подключение вручную.
Подключение к Wi-Fi вручную в Windows 10
Создание сети Wi-Fi
- Перейдите в Центр управления сетями и общим доступом.
- Используйте Кортану (поле «Спросите меня о чем-нибудь» на панели задач):
- Введите «сеть и общий доступ» в поле поиска Кортаны. Если вы не можете его найти, щелкните белый кружок справа от кнопки «Пуск» Windows.
- Выберите в результатах Центр управления сетями и общим доступом.
- Введите «сеть и общий доступ» в поле поиска Кортаны. Если вы не можете его найти, щелкните белый кружок справа от кнопки «Пуск» Windows.
- Использовать меню «Пуск»:
- Нажмите кнопку «Пуск» Windows в нижнем левом углу.
- Выберите Настройки .
- Выберите Сеть и Интернет. Откроется окно Статус .
- Щелкните Центр управления сетями и общим доступом . Это вторая ссылка снизу страницы. Откроется окно Центр управления сетями и общим доступом .
- Используйте Кортану (поле «Спросите меня о чем-нибудь» на панели задач):
- Щелкните Настройте новое соединение или сеть.
- Выберите Подключиться к беспроводной сети вручную в мастере настройки подключения или сети
- Нажмите Далее
- Имя сети : eduroam
- Выберите WPA2-Enterprise из Тип безопасности раскрывающееся меню
- Щелкните Далее .
- Щелкните Изменить параметры подключения.
- ПРИМЕЧАНИЕ: Если вы получаете сообщение о том, что сеть уже существует, попробуйте «забыть» сеть в Настройки WiFi> Управление сетями WiFi, или попробуйте использовать другое имя .
- Щелкните вкладку Security в окне Wireless Network Properties
- Щелкните Settings под Выберите метод сетевой аутентификации .
- Задайте следующие свойства Protected EAP :
- Проверить Проверить подлинность сервера путем проверки сертификата
- Проверить Подключиться к этим серверам
- типа «wireless.netaccess.umn.edu »или« eduroam.netaccess.umn.edu »
- Проверить AddTrust Внешний корень CA или USERTrust RSA Certification Authority
- Выбрать метод аутентификации : Защищенный пароль (EAP-MSCHAP v2)
- Нажмите OK .
- Задайте следующие свойства Protected EAP :
- Нажмите Расширенные настройки кнопку в окне свойств настройки беспроводной сети
- Проверить Укажите режим аутентификации
- Выберите Аутентификация пользователя
- Нажмите Сохранить учетные данные
- Введите свои учетные данные для входа в Университет Миннесоты, включая @umn.edu.
- Нажмите ОК во всех оставшихся открытых окнах, чтобы завершить настройку.
Забыть (удалить) профиль сети WiFi в Windows 10
Щелкните правой кнопкой мыши значок сети в правом нижнем углу экрана
Нажмите Настройки сети и Интернета
Выберите Wi-Fi на левой панели навигации.
Нажмите Управление известными сетями
Выберите сеть, которую хотите удалить.
- Нажмите «Забыть». Профиль беспроводной сети удален.
Чтобы задать дополнительные вопросы или сообщить о проблемах, посетите наш веб-сайт, чтобы связаться с нами одним из множества способов.
Подключитесь к Интернету с помощью Mac
Узнайте, как использовать Wi-Fi, персональную точку доступа и Ethernet для подключения к Интернету.
Подключиться к сети Wi-Fi
Щелкните значок Wi-Fi в строке меню, затем выберите сеть в меню. Прежде чем вы сможете присоединиться к сети, вас могут попросить ввести пароль сети или согласиться с условиями.
Нужна помощь?
- Если вы не видите значок Wi-Fi в строке меню, выберите меню «Apple» > «Системные настройки», затем нажмите «Сеть». Выберите Wi-Fi на боковой панели, затем выберите «Показать статус Wi-Fi в строке меню».
- Узнайте, что делать, если ваш Mac не подключается к Интернету после подключения к сети Wi-Fi.
- Для подключения к сети Wi-Fi, которая, как вы знаете, скрыта, выберите «Другие сети» (или «Присоединиться к другой сети») в меню Wi-Fi, затем выберите «Другое».Введите запрошенное сетевое имя, безопасность и информацию о пароле.
Подключение с использованием персональной точки доступа
Информация о продуктах, произведенных не Apple, или о независимых веб-сайтах, не контролируемых и не проверенных Apple, предоставляется без рекомендаций или одобрения.Apple не несет ответственности за выбор, работу или использование сторонних веб-сайтов или продуктов. Apple не делает никаких заявлений относительно точности или надежности сторонних веб-сайтов. Свяжитесь с продавцом для получения дополнительной информации.
Дата публикации:
Как я могу добавить Wi-Fi к настольному ПК?
Фото: Shutterstock
Не все настольные ПК оснащены встроенным Wi-Fi, что имеет смысл — почему бы вам просто не использовать соединение Ethernet для системы, которая в основном будет располагаться под (или на) вашим столом? По-прежнему хорошо иметь опции, особенно если ваш настольный компьютер находится в месте, к которому трудно (или раздражает) доступ с помощью кабеля, и добавить Wi-Fi в систему, в которой его нет, легко.
У вас есть несколько вариантов подключения настольного ПК к беспроводной сети: вы можете использовать USB-адаптер Wi-Fi, установить выделенную карту Wi-Fi PCIe или перейти на новую материнскую плату со встроенным Wi-Fi. (Мы подозреваем, что большинство людей выберут самые простые варианты — номера один и два.)
Удобный вариант: адаптеры Wi-Fi USBФото: Getty Images
Адаптер Wi-Fi USB не может быть проще в использовании, при условии, что нет никаких проблем с тем, как ваша операционная система распознает или использует устройство.Просто подключите его к настольному компьютеру или ноутбуку. Возможно, вам придется установить некоторые драйверы, чтобы запустить его, но предоставление вашей системе возможностей беспроводной связи должно сделать простой процедурой plug-and-play после этого.
Поскольку это USB-адаптер, вы можете подключить его к любому работающему USB-порту в вашей системе — на передней или задней панели вашей системы, а также к USB 2.0 или USB 3.0. (Хотя вы можете попробовать USB 2.0, если у вас возникнут проблемы с портом USB 3.0 на старом настольном компьютере.)
G / O Media может получить комиссию
Недостаток USB-адаптера Wi-Fi в том, что вы можете оказаться отключится, если ваша система перейдет в спящий режим.Вы захотите поиграть с настройками Windows для спящего режима (иногда ответ может быть не столь очевидным). Возможно, вам даже придется зайти в BIOS материнской платы, чтобы убедиться, что нет никаких настроек, которые запускают ваши USB-устройства, когда ваша система находится в спящем режиме. Вы также можете полностью отключить спящий режим, что не худшая идея.
Кроме того, USB-адаптеры Wi-Fi могут быть поражены своей производительностью. Убедитесь, что все, что вы покупаете, по крайней мере рассчитано на скорость, поддерживаемую вашим маршрутизатором. Не покупайте дешевый адаптер wireless-n, если вы только что приобрели новый маршрутизатор AC1200, например.И знайте, что переходник не является гарантией; у вас могут быть проблемы с подключением, где бы вы ни пытались подключить свою систему, или адаптер может быть не таким мощным, как кажется на бумаге.
Если вы знаете, что вашей системе всегда будет требоваться доступ к Wi-Fi, вам лучше приобрести адаптер PCIe с выделенными антеннами. Хотя не гарантируется, что они всегда превзойдут USB-адаптеры по производительности в любой ситуации, велики шансы, что вы столкнетесь с более высокой скоростью и меньшей задержкой (по крайней мере, по сравнению с крошечным USB 2.0 адаптер).
Лучшее для подключения: адаптеры Wi-Fi PCIeФото: ASUS (Amazon)
Адаптеры Wi-Fi PCIe предлагают те же возможности подключения, что и на материнских платах со встроенным Wi-Fi. Обычно они работают лучше, чем USB-адаптеры — по крайней мере, крошечные — обеспечивая более стабильные соединения на больших расстояниях (и лучшую пропускную способность). Они также хороши, если вы знаете, что вам понадобится использовать большую часть (или все) USB-подключения вашей системы. Разгрузите беспроводной адаптер в другом месте, чтобы у вас было достаточно места для флэш-накопителя, игровой мыши или собачки.
У адаптеров Wi-Fi PCIe всего три реальных недостатка, и они относительно незначительны. Во-первых, эти устройства могут быть немного дороже USB-адаптеров Wi-Fi, в зависимости от того, какие возможности вы хотите получить. Во-вторых, вам нужно будет установить их в своей системе. Для большинства людей это не должно быть проблемой, но для новичков может быть сложно. Наконец, в зависимости от конфигурации вашей материнской платы и того, сколько другого оборудования вы поместили в свою систему, у вас может не хватить места для выделенного адаптера Wi-Fi PCIe.Если да, то вам снова нужен USB-адаптер.
Лучше всего, если вы уже обновляете свой компьютер: материнская плата с поддержкой Wi-FiФото: Getty Images
Если вы все равно планируете обновить свой компьютер и подозреваете, что в какой-то момент вам может потребоваться беспроводное подключение — даже если это просто простое решение для резервного копирования, если ваше Ethernet-соединение когда-нибудь станет нестабильным — подумайте о покупке материнской платы со встроенным Wi-Fi. Некоторые могут даже поставляться с внешними антеннами, которые подключаются к задней части вашей материнской платы и позволяют вам размещать их где угодно (например, на вашем столе), вместо того, чтобы стрелять прямо из задней части вашего настольного ПК.Это мелочь, но она может дать вам немного более сильный сигнал (или лучше подойдет для вашей настольной настройки).
Эта статья была первоначально опубликована в апреле 2014 года и обновлена 12/5/19 с более подробной и актуальной информацией.
Как работает WiFi | HowStuffWorks
Если у вас уже есть несколько компьютеров, объединенных в сеть в вашем доме, вы можете создать беспроводную сеть с помощью точки беспроводного доступа . Если у вас есть несколько компьютеров, не подключенных к сети, или если вы хотите заменить сеть Ethernet, вам понадобится беспроводной маршрутизатор.Это единый блок, который содержит:
Беспроводной маршрутизатор позволяет использовать беспроводные сигналы или кабели Ethernet для подключения компьютеров и мобильных устройств друг к другу, к принтеру и к Интернету. Большинство маршрутизаторов обеспечивают покрытие на расстоянии около 30,5 метров во всех направлениях, хотя стены и двери могут блокировать сигнал. Если ваш дом очень большой, вы можете купить недорогие расширители диапазона или повторители, чтобы увеличить радиус действия вашего маршрутизатора.
Как и в случае с беспроводными адаптерами, многие маршрутизаторы могут использовать более одного 802.11 стандарт. Обычно маршрутизаторы 802.11b немного дешевле, чем другие, но поскольку стандарт старше, они также медленнее, чем маршрутизаторы 802.11a, 802.11g, 802.11n и 802.11ac. Маршрутизаторы 802.11n являются наиболее распространенными.
После подключения маршрутизатора он должен начать работать с настройками по умолчанию. Большинство маршрутизаторов позволяют вам использовать веб-интерфейс для изменения ваших настроек. Вы можете выбрать:
- Имя сети, известное как идентификатор ее набора услуг (SSID). — По умолчанию обычно используется имя производителя.
- Канал, который использует маршрутизатор. — Большинство маршрутизаторов по умолчанию используют канал 6. Если вы живете в квартире и ваши соседи также используют канал 6, у вас могут возникнуть помехи. Переключение на другой канал должно устранить проблему.
- Параметры безопасности вашего маршрутизатора — Многие маршрутизаторы используют стандартный общедоступный вход в систему, поэтому рекомендуется установить собственное имя пользователя и пароль.
Безопасность — важная часть домашней беспроводной сети, а также общедоступных точек доступа Wi-Fi.Если вы настроите маршрутизатор на создание открытой точки доступа, любой, у кого есть карта беспроводной связи, сможет использовать ваш сигнал. Однако большинство людей предпочли бы держать посторонних подальше от своих сетей. Для этого необходимо принять некоторые меры безопасности.
Также важно убедиться, что ваши меры безопасности актуальны. Мера безопасности Wired Equivalency Privacy (WEP) когда-то была стандартом безопасности WAN. Идея WEP заключалась в создании платформы безопасности беспроводной сети, которая сделала бы любую беспроводную сеть такой же безопасной, как традиционная проводная сеть.Но хакеры обнаружили уязвимости в подходе WEP, и сегодня легко найти приложения и программы, которые могут поставить под угрозу WAN, использующую защиту WEP. На смену ему пришла первая версия защищенного доступа Wi-Fi (WPA), которая использует шифрование Temporal Key Integrity Protocol (TKIP) и является шагом вперед по сравнению с WEP, но также больше не считается безопасным.
Чтобы сохранить конфиденциальность вашей сети, вы можете использовать один или оба из следующих методов:
- Защищенный доступ WiFi версии 2 (WPA2) является преемником WEP и WPA и теперь является рекомендуемым стандартом безопасности для сетей Wi-Fi. .Он использует шифрование TKIP или Advanced Encryption Standard (AES), в зависимости от того, что вы выбираете при настройке. AES считается наиболее безопасным. Как и в случае с WEP и начальным WPA, безопасность WPA2 предполагает вход с паролем. Общедоступные точки доступа либо открыты, либо используют любой из доступных протоколов безопасности, включая WEP, поэтому будьте осторожны при подключении вне дома. Wi-Fi Protected Setup (WPS), функция, которая связывает жестко запрограммированный PIN-код с маршрутизатором и упрощает настройку, по-видимому, создает уязвимость, которая может быть использована хакерами, поэтому вы можете захотеть отключить WPS, если это возможно, или заглянуть в маршрутизаторы у которых нет этой функции.
- Фильтрация адресов управления доступом к среде (MAC) немного отличается от WEP, WPA или WPA2. Он не использует пароль для аутентификации пользователей — он использует физическое оборудование компьютера. У каждого компьютера есть свой уникальный MAC-адрес. Фильтрация MAC-адресов позволяет только машинам с определенными MAC-адресами получать доступ к сети. Вы должны указать, какие адреса разрешены при настройке маршрутизатора. Если вы покупаете новый компьютер или посетители вашего дома хотят использовать вашу сеть, вам необходимо добавить MAC-адреса новых компьютеров в список одобренных адресов.Система не надежна. Умный хакер может подделать MAC-адрес — то есть скопировать известный MAC-адрес, чтобы обмануть сеть, которую компьютер, который он использует, принадлежит к сети.
Вы также можете изменить другие настройки маршрутизатора для повышения безопасности. Например, вы можете настроить его на блокировку запросов WAN, чтобы маршрутизатор не отвечал на IP-запросы от удаленных пользователей, установить ограничение на количество устройств, которые могут подключаться к вашему маршрутизатору, и даже отключить удаленное администрирование, чтобы только компьютеры, подключенные напрямую к ваш маршрутизатор может изменять настройки вашей сети.Вам также следует изменить идентификатор набора служб (SSID), который является вашим сетевым именем, на другое, отличное от значения по умолчанию, чтобы хакеры не могли сразу определить, какой маршрутизатор вы используете. И выбор надежного пароля никогда не помешает.
Беспроводные сети просты и недороги в настройке, а веб-интерфейсы большинства маршрутизаторов практически не требуют пояснений. Для получения дополнительной информации о настройке и использовании беспроводной сети перейдите по ссылкам на следующей странице.
Первоначально опубликовано: 30 апреля 2001 г.
Как беспроводное соединение двух компьютеров или ноутбуков
Если вы пытаетесь связать два компьютера вместе, самый простой способ — объединить их в одну сеть.Проводные соединения с использованием Ethernet лучше всего работают по скорости и надежности, но достаточно легко связать вместе два устройства по беспроводной сети, особенно если у вас есть доступная для использования существующая беспроводная сеть.
Если у вас нет существующей сети, вы можете создать одноранговую беспроводную сеть, использовать Bluetooth для установления соединения или использовать портативный WiFi-маршрутизатор или смартфон для создания временной сети для вас. Вот что вам нужно сделать, если вы хотите узнать, как соединить два компьютера по беспроводной сети.
Присоединение к существующей беспроводной сетиЕсли вы хотите объединить два компьютера в беспроводную сеть, самый простой способ — использовать существующую беспроводную сеть для установления соединения.
Хотя другие методы, перечисленные ниже, позволят вам установить соединение, они не обеспечат вам ту надежность, которую обеспечивает установленная сеть. Сеть с выделенным беспроводным маршрутизатором будет предлагать лучшую скорость и диапазон Wi-Fi, а также потенциальный доступ в Интернет и доступ к другим устройствам в сети (например, сетевому принтеру).
После того, как два устройства подключены к существующей сети, можно легко обмениваться файлами, играть в локальные игры и делать многое другое.
Создание специальной беспроводной сетиЕсли у вас нет существующей локальной сети для подключения, вы можете использовать беспроводной адаптер вашего ПК или ноутбука для создания беспроводной сети ad-hoc . Это временная сеть, которая использует встроенный или USB-адаптер WiFi для создания сети, к которой могут подключаться другие устройства.
- Чтобы настроить одноранговую сеть в Windows 10, вам потребуется Windows PowerShell . Чтобы открыть его, щелкните правой кнопкой мыши меню «Пуск» и выберите параметр Windows PowerShell (Admin) .
- В открытом окне терминала PowerShell введите netsh wlan show drivers . В нем будет указана информация о доступных устройствах Wi-Fi, в том числе о том, поддерживают ли они возможность создания виртуальной точки доступа. Если вариант , поддерживаемый размещенной сетью , указан как no , то вам может потребоваться обновить установленный драйвер или попробовать другое устройство.
- Если ваше устройство поддерживает это, введите netsh wlan set hostednetwork mode = allow ssid = adhoc key = password , чтобы создать виртуальную сеть Wi-Fi, заменив разделы ssid и key вашим собственным предпочтительным именем сети ( ssid ) и пароль сети Wi-Fi (ключ ). После этого введите netsh wlan start hostednetwork , чтобы запустить сеть.
- Если ошибок нет, созданная вами одноранговая беспроводная сеть должна быть видна другим устройствам.Подключитесь к нему, используя сетевой пароль, который вы указали для завершения подключения.
- Если вы хотите отключить одноранговую сеть по завершении, введите netsh wlan stop hostednetwork в открытом окне PowerShell. Все устройства, которые в настоящее время подключены, будут отключены на этом этапе, и одноранговая сеть больше не будет видна другим устройствам.
После создания одноранговой сети вы можете использовать ее для обмена файлами между устройствами или использовать общий доступ к подключению к Интернету для совместного использования существующего подключения к Интернету.
Беспроводное соединение двух компьютеров с помощью BluetoothХотя сеть Wi-Fi (постоянная или одноранговая) является отличным способом беспроводного соединения двух компьютеров, альтернативой является использование Bluetooth для создания соединения. Хотя доступный диапазон и скорость требуют, чтобы оба устройства были поблизости, Bluetooth был разработан с учетом краткосрочных подключений.
Чтобы соединить два устройства по беспроводной сети с помощью Bluetooth, необходимо убедиться, что оба устройства имеют возможность подключения по Bluetooth.Многие современные ноутбуки и ПК оснащены встроенным Bluetooth, но вы можете использовать внешний USB-адаптер Bluetooth для подключения, если он отсутствует.
- Для начала убедитесь, что на устройствах, которые вы хотите подключить, включен Bluetooth. Вы можете сделать это в Windows 10, выбрав значок центра действий в правом нижнем углу панели задач, а затем выбрав карту Bluetooth в положение на .
- Затем откройте меню Параметры , щелкнув правой кнопкой мыши меню «Пуск» и выбрав параметр Параметры .
- В меню Настройки перейдите в меню Устройства> Bluetooth и другие устройства , затем нажмите кнопку Добавить Bluetooth или другое устройство .
- В окне Добавить устройство выберите опцию Bluetooth .
- Список ближайших устройств Bluetooth появится в следующем меню. Выберите другой компьютер, к которому вы хотите подключиться, чтобы начать установку соединения.Возможно, вам потребуется пройти аутентификацию, введя PIN-код, который будет отображаться на обоих экранах.
- Установив соединение, щелкните правой кнопкой мыши значок Bluetooth в области уведомлений на панели задач. В меню выберите опцию Отправить файл или Получить файл , чтобы отправлять или получать файлы, или Присоединиться к личной сети , чтобы присоединиться или создать общую сеть, которая позволяет вам совместно использовать подключение к Интернету с другими устройство.
Если вам не удается установить одноранговое соединение по Wi-Fi или Bluetooth, вы можете вместо этого использовать WiFi Direct для обмена файлами. Windows полностью поддерживает стандарт WiFi Direct, но для упрощения работы вам потребуется стороннее приложение Feem для обмена файлами и установления связи.
Если вы планируете установить соединение WiFi Direct в Windows, вам необходимо убедиться, что ваш WiFi-адаптер или устройство хотя бы на одном устройстве поддерживает Microsoft Virtual WiFi Miniport Adapter.Если это недоступно, вы не сможете создать сеть с поддержкой Wi-Fi Direct для подключения другого компьютера.
- Чтобы отправлять файлы с помощью WiFi Direct, загрузите и установите Feem для своей операционной системы. Feem поддерживает устройства Windows, Linux и macOS.
- После установки Feem на ваш ПК или Mac запустите его. В окне Feem выберите ползунок Включить Wi-Fi Direct , чтобы включить сеть Wi-Fi Direct.
- На другом устройстве обязательно подключитесь к сети, созданной Feem, начиная с FeemWiFi (например. FeemWiFi-EducatedPelican ). После подключения другие устройства будут перечислены в окне Feem. Выберите другой компьютер в списке Feem, затем выберите опцию Отправить файл , чтобы отправить файл на этот компьютер.
- На другом устройстве отправляемый файл появится в журнале чата Feem. Выбор файла даст вам возможность открыть его или просмотреть в проводнике Windows.
Как показывает специальный режим Windows, создание временной беспроводной сети может быть хорошим способом беспроводного соединения двух компьютеров на короткий период времени, но это зависит от наличия ПК с Windows для этого.
Более простой способ — использовать смартфон или планшет для создания временной беспроводной сети. Это превращает ваш планшет или смартфон в беспроводной маршрутизатор, позволяя другим типам устройств подключаться через него для обмена файлами или подключения к Интернету.
Преимущество этого метода заключается в том, что при настройке мобильной точки доступа ваше мобильное соединение для передачи данных будет доступно всем устройствам, которые к нему подключаются. Устройства Android под управлением Android 2.2 и новее, а также iPhone или iPad под управлением iOS 4.2.5 и более поздних версий (включая iPadOS) могут стать мобильной точкой доступа.
- Для этого на Android откройте приложение Settings . Меню настроек будет отличаться для разных устройств и версий Android, но выберите Сеть и Интернет или Подключения> Мобильная точка доступа и модем.
- В меню Mobile Hotspot and Tethering (или Hotspot and Tethering на старых устройствах) коснитесь опции Mobile Hotspot , затем коснитесь ползунка до положения On .Запишите пароль или при необходимости измените его.
- На iPhone или iPad откройте приложение Settings . В меню коснитесь Mobile Data или Personal Hotspot (в зависимости от устройства), затем коснитесь ползунка Personal Hotspot до положения On . Запомните (или измените) пароль Wi-Fi , так как он понадобится вам для подключения к временной сети.
- После активации точки доступа Wi-Fi подключитесь к сети, используя выбранный пароль на обоих устройствах.
Хотя мобильная точка доступа сможет соединять вместе только небольшое количество устройств, она позволит вам соединить вместе как минимум два устройства по беспроводной сети. После подключения вы можете использовать существующие службы для обмена файлами между платформами или использовать общие службы.
Использование портативного WiFi-роутераВ то время как смартфон или планшет могут создавать быструю временную мобильную сеть, лучшим решением для большего количества устройств является использование портативного маршрутизатора WiFi.Они были разработаны для создания простых временных сетей, когда вы находитесь вдали от дома, но также могут использоваться в повседневной работе для подключения двух компьютеров или ноутбуков.
Такие устройства, как TP-Link WR902AC, создают сеть, к которой может подключиться любое устройство с поддержкой Wi-Fi. Более продвинутые маршрутизаторы, такие как Huawei E5577Cs-321, также включают встроенное соединение 4G, предлагая выделенное мобильное интернет-соединение для устройств, которые к нему подключаются.
Большинство портативных маршрутизаторов не требуют настройки — просто вставьте и подключите.Другие поставляются в комплекте с мобильным приложением, которое позволяет быстро настраивать и контролировать устройства.
Другие способы подключенияЕсли вы изучаете, как соединить два компьютера по беспроводной сети, то описанные выше методы предлагают лучшие варианты, включая возможность обмениваться файлами, подключаться к Интернету, играть в игры и т. Д.
Если вы пытаетесь связать два компьютера вместе, самый простой способ — объединить их в одну сеть. Проводные соединения с использованием Ethernet лучше всего работают по скорости и надежности, но достаточно легко связать вместе два устройства по беспроводной сети, особенно если у вас есть доступная для использования существующая беспроводная сеть.


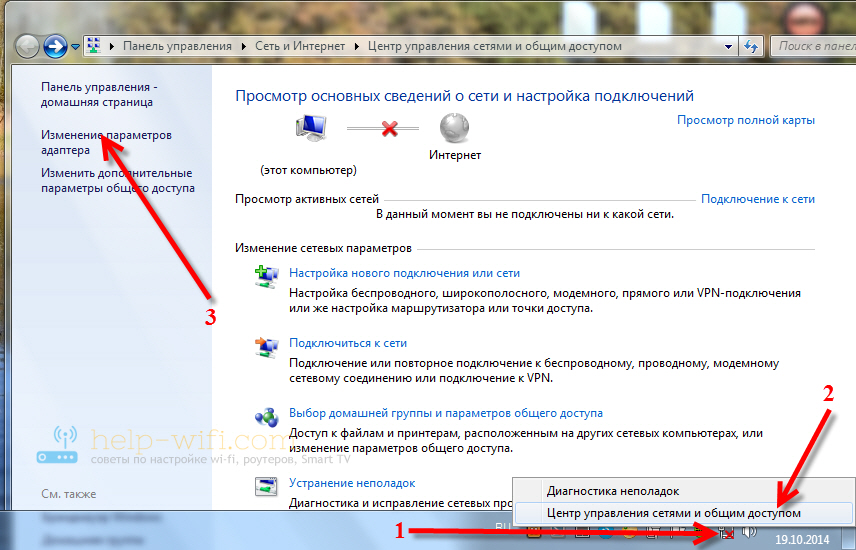 д.
д.