Как подключить обычный компьютер (ПК) к Wi-Fi сети?
После установки Wi-Fi роутера, у многих возникает вопрос, а как же теперь подключать к интернету обычный стационарный компьютер, у которого нет Wi-Fi. Раньше интернет был подключен к компьютеру по кабелю, а теперь что делать? Прокладывать сетевой кабель от роутера к компьютеру не очень хочется. Мы ведь для того и устанавливали роутер, что бы избавится от проводов в доме.
Да, после установки роутера и настройки Wi-Fi сети дома, или в офисе, все ноутбуки, планшеты, телефоны и ряд других устройств смогут подключатся к Wi-Fi сети, «по воздуху». В этих устройствах есть встроенный Wi-Fi приемник. А если у вас есть еще стационарный компьютер, к которому так же нужно подключить интернет, то здесь только два варианта:
- От роутера, к стационарному компьютеру проложить сетевой кабель. Но, такой вариант не часто подходит, так как не всегда хочется возится с кабелями, да и иногда просто нет возможности провести этот кабель к ПК.
- Ну и второй вариант, о котором мы поговорим в этой статье, это подключение к вашему компьютеру внешнего, или внутреннего Wi-Fi адаптера. С его помощью, обычный, стационарный компьютер сможет подключаться к интернету по Wi-Fi.
Точно с такой же ситуацией я столкнулся у себя дома. После установки маршрутизатора, все устройства подключались по беспроводной сети. А вот компьютер, который нужно было оставить, я подключил по Wi-Fi с помощью USB Wi-Fi приемника. Именно об этих приемниках я сейчас расскажу подробнее.
Один важный момент: если у вас есть лишний Wi-Fi роутер, который лежит без дела, то можно попробовать настроить его в качестве приемника. Он будет принимать по Wi-Fi сигнал от вашего главного роутера, и по кабелю давать интернет на стационарный компьютер. С этой работой отлично справляются например роутеры ZyXEL. О настройке такой функции на ZyXEL, я писал в этой статье. Другие роутеры, можно настроить в режиме моста.С помощью Wi-Fi адаптера, о которых я расскажу ниже, можно раздавать интернет по Wi-Fi. Например, у вас к ПК подключен кабельный интернет. Мы к компьютеру подключаем адаптер, и он может раздавать интернет на другие устройства. Как все это настроить, я писал в отдельной статье: https://help-wifi.com/nastrojka-virtualnoj-wi-fi-seti/nastrojka-tochki-dostupa-cherez-wi-fi-adapter-na-pk-s-windows-10/
Подключение компьютера к Wi-Fi с помощью адаптера. Без кабеля
Как я уже писал выше, для обычных компьютеров, в которых нет встроенных приемников беспроводных сетей, в продаже есть большое количество сетевых адаптеров. Эти адаптеры есть как внешние, так и внутренние. Что качается цены, то они не очень дорогие. Есть конечно же разные модели, у разных производителей. Но, самый дешевый обойдется вам примерно в 6-7 долларов (это устройства популярных производителей). У Tenda есть недорогие модели. У меня, например, так же есть недорогой, внешний USB Wi-Fi адаптер TP-LINK TL-WN721N. Выглядит он вот так:

Работает отлично. Нужно будет подготовить инструкцию по его настройке на ПК. Кстати, многие называют такие адаптеры «флешками для подключения к Wi-Fi»:)
Как выбрать Wi-Fi адаптер для компьютера: внешние и внутренние
Давайте разберемся, какие эти адаптеры бывают, и как выбрать такой адаптер для вашего ПК. Значит, бывают они внешние и внутренние.
Внешние адаптеры
Подключаются в USB разъем компьютера. Для его установки не нужно вскрыть системный блок, это несомненно плюс. Выглядят они как обычные флешки. Есть маленькие, есть такие как на картинке выше, а есть еще и с антеннами. Те которые с антеннами, я советую покупать в том случае, если в комнате, где у вас стоит компьютер, не очень сильный сигнал Wi-Fi сети.
Если вы не очень сильно разбираетесь в компьютерах, то рекомендую купить именно внешний Wi-Fi приемник. Подойдет практически любой. Установка не ложная: подключили адаптер в USB разъем компьютера, установили драйвера, и все, можете подключатся к Wi-Fi.

Вот, еще фото внешних адаптеров:

С этими устройствами разобрались. Идем дальше.
Внутренние адаптеры
Эти адаптеры подключаются в PCI (или PCI Express) разъем на материнской плате вашего компьютера. Понятное дело, что для установки такого адаптера нужно разбирать системный блок. Установка в принципе тоже не сложная. Сняли крышку с системного блока, установили в PCI разъем адаптер, перезагрузили компьютер, установили драйвер и все.
Снаружи системного блока, будет выглядывать антенна адаптера, или даже несколько. Это все для лучшего приема. Ведь если обычный USB приемник можно подключить через удлинитель, что бы он лучше принимал сигнал, то с внутренним адаптером так не получится.
Вот как выглядят внутренние PCI адаптеры:

Какой адаптер лучше купить для подключения обычного компьютера к Wi-Fi? Да в принципе, какая разница. Но, мне почему-то кажется, что внешние USB адаптеры более удобные и практичные. Их можно без проблем подключить к другому компьютеру. Процесс подключения и установки немного проще.
Как видите, подключить стационарный компьютер к Wi-Fi сети совсем не сложно. Зато, можно избавится от проводов. Это актуально особенно в том случае, если роутер находится далеко от компьютера.
«Как настроить Wi-Fi на компьютере?» – Яндекс.Кью
1
Если настройка Wi-Fi выполняется на новом компьютере, необходимо установить драйверы для сетевой карты с поддержкой беспроводного доступа. Для этого перейдите на сайт производителя платы и загрузите нужные файлы, воспользовавшись элементами управления ресурсом.
2
Запустите скачанные файлы на компьютере и произведите их установку, воспользовавшись инструкциями на экране. После завершения процедуры перезагрузите компьютер.
3
Если установка драйверов прошла без проблем, в нижнем правом углу Windows вы увидите иконку, которая является индикатором подключения к сети Wi-Fi. Чтобы подключиться к определенной точке доступа, нажмите на данную иконку и выберите точку доступа в появившемся списке. При необходимости введите пароль к точке и нажмите Enter.
4
Если подключение было осуществлено, вы увидите соответствующее уведомление. Чтобы посмотреть количество данных, переданных по сети, а также состояние работы Wi-Fi вы можете кликнуть правой клавишей мыши на названии подключения, которое на данный момент активно, и выбрать пункт «Свойства».
5
Настройку параметров соединения к точкам доступа можно отрегулировать через «Панель управления» в меню «Пуск». Откройте данное меню, а затем перейдите в «Центр управления сетями и общим доступом» — «Изменение параметров адаптера». Кликните дважды левой клавишей мыши по иконке «Беспроводное сетевое соединение». Нажмите на кнопку «Свойства» и просмотрите текущие настройки подключения.
6
Для редактирования параметров выбранной точки доступа в появившемся окне выберите вкладку «Безопасность». Здесь вы сможете ввести новый пароль для подключения, задать используемый тип шифрования и безопасности.
7
Для ручного добавления точки доступа Wi-Fi вы можете воспользоваться «Центром управления сетями и общим доступом». Для этого откройте данный раздел при помощи панели управления и выберите пункт «Управление беспроводными сетями». В появившемся окне откроется список используемых сетей. Для добавления собственной точки нажмите клавишу «Добавить» и следуйте инструкциям на экране.
Особенности подключения стационарного компьютера к сети Wi-Fi
Выбираем Wi-Fi адаптер
Часто Задаваемые Вопросы (ЧаВО)

После построения домашней сети вай-фай, объединяющей ноутбуки, мобильные телефоны и планшеты, у владельца стационарного персонального компьютера возникает вопрос: как подключить компьютер к Wi-Fi. Чаще всего такой PC ранее был подключен напрямую к сетевому кабелю, и на нем отсутствует встроенный беспроводной модуль.
Решить проблему в Москве можно следующими способами:
- установкой дополнительного роутера, с последующим проводным подключением к ПК. Достоинства — возможность существенно увеличить и улучшить качество покрытие беспроводного домашнего интернета. Главные недостатки — высокая стоимость роутера, необходим опыт работы с настройкой роутеров по типу «мост»;
- другой вариант как подключить ПК к Wi-Fi — подключение встроенного вай-фай модуля. При этом вы создаете стабильное беспроводное подключение PC к беспроводной сети. Единственный недостаток — необходимость демонтировать крышку системника и наличие навыков установки устройств в PCI-шину;
- оптимальный вариант — использование внешнего Wi-Fi модуля, также известного как «флэшка для вай-фай» или «свисток». Его преимущества — бюджетное решение, не требует специальных навыков, обеспечивает стабильный доступ компьютера в сеть.

Разберемся, как подключить стационарный компьютер к Wi-Fi с наименьшим шансом возникновения проблем в процессе подключения.
Определимся с типом используемого Wi-Fi модуля. Чем новее стационарный компьютер и «свежее» установленная на нем операционная система — тем выше шанс, что устройство будет распознано системой и заработает без дополнительных настроек. Чтобы исключить возможность проблем с драйверами, рекомендуем вам обратиться к вашему провайдеру, и, вне зависимости от выбора в пользу внешнего или внутреннего модуля, приобрести устройство, сопровождаемое комплектом драйверов, обеспечивающих его работу.
Для большинства ситуаций использование внешнего Wi-Fi модуля в роли решения вопроса, как подключить компьютер к Wi-Fi без проводов — наиболее предпочтительное. Потому, дальнейшее подключение будем рассматривать в первую очередь для внешних модулей.
Следуйте пошаговым инструкциям:
- Подключите внешний Wi-Fi адаптер к USB порту вашего ПК. Рекомендуем выбрать порт, расположенный на задней панели компьютера.
- После того, как устройство будет обнаружено системой, она оповестит вас о требуемых действиях. Если, согласно нашим рекомендациям, вы выбрали Wi-Fi адаптер, укомплектованный драйверами под вашу операционную систему — вставьте диск в CD/DVD привод и следуйте инструкциям автозагрузчика.
- Перезагрузите компьютер после завершения установки драйверов.
- После перезагрузки найдите в правом нижнем углу рабочего стола значок работающего беспроводного адаптера и дважды кликните на него. В открывшемся меню выберите по названию вашу домашнюю беспроводную сеть и введите пароль для доступа к ней.
- Поздравляем! Если доступ к сайтам через вай-фай осуществляется нормально, вы только что удостоверились, можно ли подключить компьютер к Wi-Fi, не прибегая к услугам сетевого инженера.
Часто задаваемые вопросы

Какими преимуществами обладают встроенные решения для подключения к сети вай-фай?
Большинство компьютеров определяет их и находит необходимые для работы драйверы, вне зависимости от операционной системы. Поскольку такие модули снабжаются дополнительными антеннами, их также можно рекомендовать для сетей, в которых стационарный ПК удален от роутера на значительное расстояние.
Существуют ли альтернативный путь как подключить комп к Wi-Fi?
Жители Москвы и Подмосковья, использующие интернет провайдер WIFIRE, могут вместо самостоятельной настройки доступа к Wi-Fi сетям со стационарных ПК вызвать сетевого инженера для профессиональной установки внутренних или внешних вай-фай адаптеров, установки драйверов, наладки и подключения стационарного ПК к сети Wi-Fi.
Звоните по телефону и получите бесплатную консультацию и подбор адаптера с последующей инсталляцией и настройкой устройства в ПК в удобное для вас время!
Тарифы и услуги ООО «Нэт Бай Нэт Холдинг» могут быть изменены оператором. Полная актуальная информация о тарифах и услугах – в разделе «тарифы» или по телефону указанному на сайте.
Заявка на подключение
Как подключить обычный компьютер к WIFI сети
Чаще всего стационарный компьютер подключается к интернету с помощью проводного соединения. Тем более у него изначально нет специального приемника, так называемого WI-FI адаптера, чтобы подключаться через беспроводное соединение. Такой приемник устанавливается производителем в мобильные устройства (смартфоны, планшеты, ноутбуки) и это оправдано самим понятием мобильность. Эти устройства по определению не должны зависеть от кабельного интернета, и могут подключаться к WIFI в любом месте, где есть такая возможность.
Тем не менее, при определенных обстоятельствах пользователь может задаться вопросом «А можно ли подключить обычный, стационарный компьютер к WIFI?». Такими обстоятельствами могут быть желание минимизировать количество проводов в помещении и иметь возможность в любое время переставить компьютер в нужное место. На самом деле, если есть работающий WI-FI роутер, то почему бы не выходить в сеть через него?
к оглавлению ↑Недостатки WI-FI подключения
Прежде чем разобрать вопрос подключения компьютера к WIFI необходимо осветить недостатки беспроводного подключения.
- Самый большой недостаток WIFI – это зависимость качества сигнала от окружающей обстановки и среды. В помещении снизить характеристики сигнала могут стены, перегородки, мебель, окна и зеркала. Кроме того, на качество подключения влияют и бытовые приборы. Работающая микроволновка оказывает негативное влияние на работу роутера.
- Если рядом работают два или больше WI-FI роутеров, то они могут мешать друг другу, в результате чего качество интернет соединения страдает.
По сравнению с беспроводным, кабельное подключение конечно выигрывает, поэтому если вы решили подключать свой стационарный компьютер к WIFI, задумайтесь, действительно ли вам без этого не обойтись.
к оглавлению ↑Подключение компьютера к WI-FI сети с помощью внешнего адаптера
Как говорилось выше, в обычном компьютере нет приемника WIFI сигнала, однако благодаря своей открытой архитектуре и наличию стандартных портов и слотов на материнской плате, к нему можно подключить что угодно, лишь бы подключаемое устройство соответствовало этим стандартам.
Самый легкий способ подключить ПК к WI-FI – это установить соединение с помощью внешнего адаптера, подключаемого в USB разъем компьютера.

Сейчас в продаже имеется большое количество внешних WIFI адаптеров, стоимостью от 6 долларов от разных производителей. Устройство называется внешним, потому что имеет корпус и подключается к системному блоку, а не к материнской плате внутри блока. Для начинающего пользователя это лучшее решение, т.к. не нужно вскрывать системный блок или вызывать компьютерного мастера. Внешне такие адаптеры выглядят как обычная флешка или приемник беспроводной мыши.

Подключение компьютера к WI-FI роутеру предельно просто – подсоединили адаптер к компьютеру, установили драйвера с диска, идущего в комплекте с устройством и можно подключаться к интернету через WIFI.
к оглавлению ↑Подключение компьютера к WIFI с помощью внутреннего адаптера
Внутренние WI-FI адаптеры не имеют корпуса и подключаются в разъем материнской платы. Для этого необходимо открывать корпус системного блока, найти свободный PCI или PCI Express слот и аккуратно вставить в него адаптер, предварительно отсоединив от него антенну. Адаптер закрепляется винтом на крепежном профиле, после этого прикручивается антенна.

После включения компьютера операционная система определит, что появилось новое устройства и попробует установить для него драйвера. Если в ее базе данных драйвера отсутствуют, то их необходимо установить самостоятельно с диска, идущего в комплекте с адаптером. Вообще рекомендуется устанавливать именно комплектные драйвера, т.к. производитель лучше знает, как работает его устройство и соответственно разрабатывает оптимальное программное обеспечение для него.

Какой WI-FI адаптер лучше: внешний или внутренний?
Какой адаптер лучше приобрести, чтобы подключить компьютер к WI-FI сети? В этом вопросе необходимо исходить из таких факторов:
- Наличие свободных USB разъемов в системном блоке.
- Квалификация пользователя.
- Качество WI-FI сети в помещении.
Если USB разъемом в компьютере немного и планируется подключать к ним еще дополнительные устройства или накопители (флешки, внешние жесткие диски), то лучше приобрести внутренний адаптер.
Установка внутреннего адаптера требует от пользователя определенной квалификации и аккуратности. Однако при желании всегда можно вызвать компьютерного специалиста, который подключит устройство.
Если качество WI-FI сигнала в помещении невысокое, то рекомендуется использовать адаптеры, оборудованные внешними антеннами, что улучшает чувствительность и помехозащищенность приемника WI-FI сигнала.
Надеемся, что с помощью данного материала теперь вы сможете легко подключить свой компьютер к WI-FI сети.
Поделиться.к оглавлению ↑
Еще по теме:
 Особенности и типы корпусов компьютера Под понятием «компьютер» подразумевается именно системный блок, без монитора. В корпусе системного блока размещены главные составляющие ПК: материнская плата с процессором, видеокартой и […]
Особенности и типы корпусов компьютера Под понятием «компьютер» подразумевается именно системный блок, без монитора. В корпусе системного блока размещены главные составляющие ПК: материнская плата с процессором, видеокартой и […] Как выбрать блок питания для компьютера Выбор правильного импульсного блока питания для построения системного блока очень важен. Блок питания посредственного качества работает довольно неэффективно, издает характерный шум, может […]
Как выбрать блок питания для компьютера Выбор правильного импульсного блока питания для построения системного блока очень важен. Блок питания посредственного качества работает довольно неэффективно, издает характерный шум, может […] Почему шумит компьютер и как это исправить Для многих пользователей персональных компьютеров, не так уж важна его вычислительная мощность, энергоэффективность и другие сложные параметры. Человеку необходимо устройство, способное […]
Почему шумит компьютер и как это исправить Для многих пользователей персональных компьютеров, не так уж важна его вычислительная мощность, энергоэффективность и другие сложные параметры. Человеку необходимо устройство, способное […] Оптический привод или дисковод компакт-дисков Оптический привод или дисковод компакт дисков – это оптико-механическое устройство, предназначенное для считывания информации со съемных носителей, представленных в виде компакт-дисков […]
Оптический привод или дисковод компакт-дисков Оптический привод или дисковод компакт дисков – это оптико-механическое устройство, предназначенное для считывания информации со съемных носителей, представленных в виде компакт-дисков […] Порты в компьютере Порты компьютера – это разъемы, служащие для подсоединения к системному блоку разнообразных периферийных устройств. Разъемы компьютерных портов вынесены на заднюю и переднюю панель […]
Порты в компьютере Порты компьютера – это разъемы, служащие для подсоединения к системному блоку разнообразных периферийных устройств. Разъемы компьютерных портов вынесены на заднюю и переднюю панель […]
В этой статье мы подробно рассмотрим процесс подключения ноутбука, или компьютера на Windows 7 к интернету по Wi-Fi. Думаю, статья пригодиться многим, так как при первом подключении к Wi-Fi всегда появляется много вопросов. Как правило, они связаны с установкой нужных драйверов, включением беспроводного адаптера на ноутбуке и т. д. Об этом немного позже.
Ноутбук, вообще отличная штука. Не очень понимаю людей, которые сейчас покупают стационарные компьютеры. Разве что для серьезных игр. Ну согласитесь, с ноутбуком же намного удобнее. Если хотите большой экран, то можно подключить его к монитору, или телевизору. Он не шумит, и его при необходимости можно взять собой. А еще, во всех современных (и не очень) ноутбуках есть встроенный Wi-Fi модуль. Приемник, который позволяет подключать ваш ноутбук к интернету по беспроводной Wi-Fi сети. В случае со стационарным компьютером, вам нужно будет покупать USB (или PCI) Wi-Fi приемник.
Все, что вам понадобиться, это купить и установить Wi-Fi роутер (если у вас его еще нет), он будет раздавать Wi-Fi, к которому вы подключите свой ноутбук. Можно подключить свой компьютер к бесплатной Wi-Fi сети в кафе, магазинах и т. д. Или же, к незащищенной сети вашего соседа 🙂 Это намного удобнее, чем прокладывать сетевой кабель. Если для обычного стационарного компьютера это еще нормально, то для ноутбука это уже не то. Да и не удобно с этим проводом все время по дому перемещаться.
Подключить ноутбук к интернету не сложно, но при условии, что драйвер на Wi-Fi установлен. У многих именно из-за драйвера появляется куча проблем. Если вам просто не установили драйвер на ваш Wi-Fi приемник, или вы сами устанавливали Windows и не установили его, то к Wi-Fi подключиться не получиться. Но, возможно, у вас уже все установлено и настроено, поэтому, сначала рассмотрим процесс обычного подключения к беспроводной сети. Если у вас не поучиться, не будет беспроводного соединения и т. д., то читайте статью до конца, мы рассмотрим возможные проблемы.
Подключаем ноутбук к Wi-Fi
Давайте для начала рассмотрим процесс подключения без всяких там настроек и проверок. Зачем все усложнять, возможно у вас уже все настроено. Если все хорошо, ваш ноутбук видит беспроводную сеть и готов к подключению, то значок интернет соединения на панели уведомлений будет выглядеть вот так:
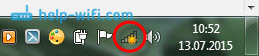
Статус соединения, который выглядит как уровень сети со звездочкой (как на картинке выше) говорит о том, что ноутбук видит доступные сети и готов к ним подключится. Нажимаем на эту иконку, затем выбираем Wi-Fi сеть к которой нам нужно подключиться и нажимаем кнопку Подключение. В Windows 10 процесс подключения к Wi-Fi немого отличается. Если необходимо, подробная инструкция здесь.
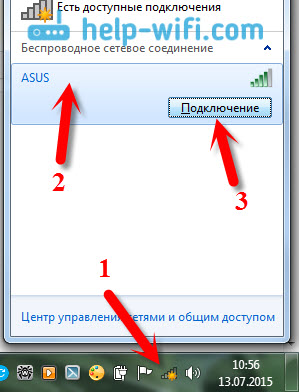
Если сеть защищена паролем, то появится окно, в котором нужно указать пароль и подтвердить подключение нажав кнопку Ok.
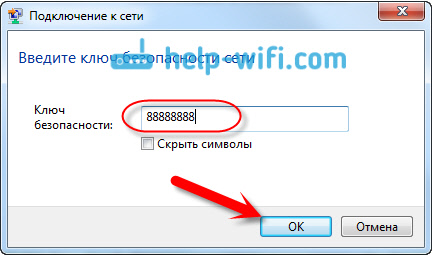
Вот и все, ваш ноутбук должен подключится к Wi-Fi сети. Статус соединения будет вот таким:

Можете пользоваться интернетом.
Если вы видите статус соединения «Нет доступных подключений», выглядит он вот так: То это значит, что у вас на ноутбуке скорее всего все настроено, но ноутбук просто не видит доступных для подключения сетей. Возможно, в этом месте просто нет покрытия. Если вы подключаетесь к своей сети, то проверьте, включен ли роутер. Если включен, то попробуйте его перезагрузить.
То это значит, что у вас на ноутбуке скорее всего все настроено, но ноутбук просто не видит доступных для подключения сетей. Возможно, в этом месте просто нет покрытия. Если вы подключаетесь к своей сети, то проверьте, включен ли роутер. Если включен, то попробуйте его перезагрузить.
О решении этой проблемы писал в отдельной статье: нет доступных подключений в Windows.
Именно так будет проходить подключение, когда у вас установлен драйвер на Wi-Fi адаптер и сам адаптер включен. Но очень часто адаптер на ноутбуке выключен, или драйвер на него вообще никто не устанавливал. Вот в таких случаях появляется много вопросов. Сейчас мы подробно разберем оба случая, из-за которых у вас могут появится проблемы с подключением ноутбука к беспроводной сети.
Включаем «Беспроводное сетевое соединение» на ноутбуке
Если у вас отключено беспроводное соединение, или не установлен драйвер на Wi-Fi, то статус соединения будет выглядеть вот так:
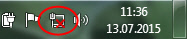
Это значит, что нет возможности подключиться к интернету по Wi-Fi, и нет подключения по сетевому кабелю. Как я уже писал выше, такое бывает из-за выключенного адаптера, или из-за отсутствия драйвера. Давайте сначала проверим, не отключено ли у вас «Беспроводное сетевое соединение». Это конечно же вряд ли, разве что вы его сами отключали, но проверить нужно.
Нажмите на значок интернет соединения, и выберите Центр управления сетями и общим доступом.

Затем выбираем Изменение параметров адаптера.
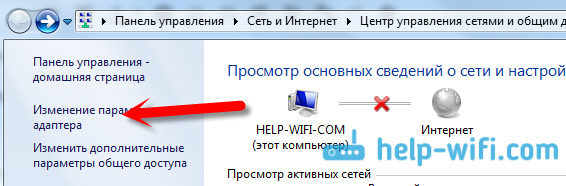
Смотрим на адаптер «Беспроводное сетевое соединение», если он отключен, то нажимаем на него правой кнопкой мыши и выбираем Включить.
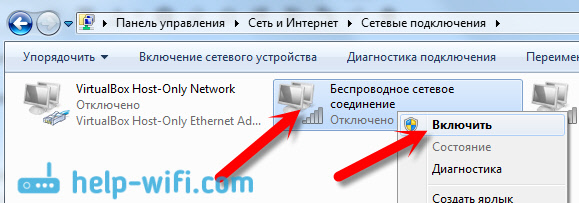
После этого, должен появится статус соединения «Есть доступные подключения» (если в радиусе есть Wi-Fi сети).
Включаем беспроводные соединения кнопками на ноутбуке
Мне кажется, что сейчас уже производители не устанавливают отдельных кнопок для включения Wi-Fi адаптера. Но, если у вас возникли проблемы с подключением к Wi-Fi, то обаятельно проверьте, нет ли специальной кнопки для отключения/включения беспроводных соединений на вашем ноутбуке. Точно знаю, что компания Toshiba любила делать такие переключатели.
Сейчас, на ноутбуках для отключения/включения беспроводной сети используют сочетание клавиш на клавиатуре. Как правило, у разных производителей, клавиши разные. Но, обычно это Fn+F2. Так на ноутбуках Asus. У себя вы можете посмотреть, там на клавише, которая нажимается в паре с Fn, должен быть значок сети. Примерно вот так:
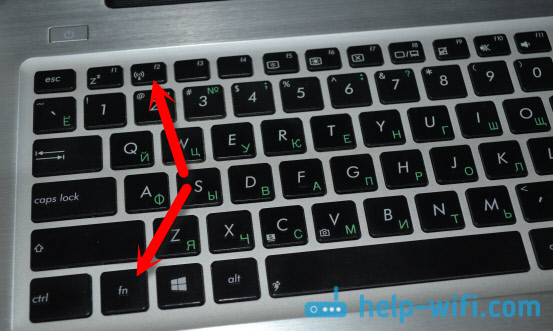
Правда, у меня сочетание этих кнопок отвечает за отключение Bluetooth. На Wi-Fi вроде бы никак не реагирует. Но, у вас может быть по-другому. Проверить стоит однозначно.
Если в окне управления адаптерами совсем нет адаптера «Беспроводное сетевое соединение», но Wi-Fi на вашем компьютере/ноутбуке есть точно, то это значит, что не установлен драйвер на Wi-Fi адаптер.
Сейчас мы все проверим и постараемся решить эту проблему.
Проверяем и устанавливаем драйвер на Wi-Fi
Еще не видел случая, что бы после установки Windows 7, система сама установила драйвер на Wi-Fi адаптер. В Windows 8 с этим намного лучше. Windows 10 часто сама ставит необходимые драйвера. Так вот, после установки Windows, что бы пользоваться Wi-Fi, нужно установить драйвер именно для вашего ноутбука, или адаптера (очень часто, в одну модель ноутбука устанавливают адаптеры разных производителей. Именно из-за этого, вы можете видеть несколько драйверов на Wi-Fi, на сайте производителя).
Заходим в диспетчер устройств.
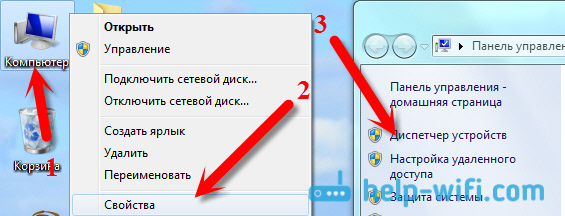
В диспетчере устройств открываем вкладку Сетевые адаптеры, и ищем драйвер на Wi-Fi. У меня, он называться Atheros AR9485WB-EG Wireless Network Adapter, он установлен. У вас должно быть тоже что-то типа Wireless Network Adapter.
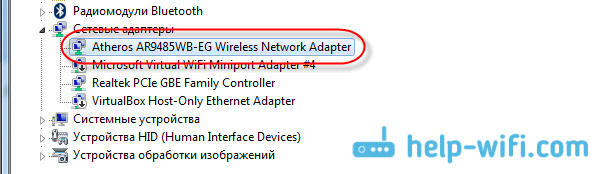
Если беспроводного соединения у вас нет, то и адаптера скорее всего вы тоже не найдете. Нужно установить драйвер, тогда Wi-Fi заработает. И еще, если драйвер на Wireless Network Adapter не установлен, то в диспетчере устройств будет как минимум одно неизвестное устройство с желтым восклицательный знаком. Выглядит оно примерно вот так:
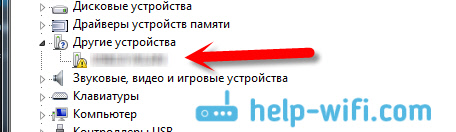
Это скорее всего и есть тот самый Wireless адаптер, с которым ноутбук не знает как работать.
Установка драйвера
Все что нужно сделать, это скачать нужный драйвер и установить его. Скачивать драйвер лучше всего с официального сайта производителя вашего ноутбука/адаптера, и для вашей модели ноутбука (или адаптера). Лучше всего, найдите через Гугл официальный сайт вашего ноутбука, например Asus, затем на сайте воспользуйтесь поиском по сайту, указав модель вашего ноутбука. Скорее всего будет найдена страница вашего компьютера, откройте ее и найдите там загрузки утилит и драйверов. Найдите драйвер на Wireless и скачайте его для нужной вам операционной системы.
Скорее всего, драйвер будет в архиве. Для установки, запустите .exe файл из архива. Для примера, архив с драйвером для моего ноутбука:

После установки драйвера перезагрузите ноутбук и попробуйте подключиться к беспроводной сети, по инструкции. Более подробно об установке драйвера я писал в статье об установке драйвера на Wi-Fi адаптер в Windows 7.
Если какие-то моменты из статьи для вас остались непонятными, или у вас так и не получилось подключить свой компьютер к Wi-Fi, то напишите об это в комментариях, постараемся решить вашу проблему.
Wi-Fi роутеры — незаменимая вещь в жизни современного человека. Экономия на оплате тарифов, использование интернета с нескольких устройств сразу и отсутствие раздражающих проводов сделали их желанными гостями во всех домах. Проблема может возникнуть лишь при подключении к стационарному компьютеру, который не умеет работать с беспроводными сетями.


Отчаиваться и звать компьютерного специалиста не стоит: подключить компьютер к Wi-Fi можно и своими силами. Существует три несложных и понятных способа установки Вай-Фай на ПК, которые будут рассмотрены в этой статье.
Способ первый: использование внешнего адаптера
Чтобы подключиться к Вай-Фаю при помощи внешнего адаптера, для начала потребуется приобрести это устройство. Это компактный прибор, который подключается к ПК через USB-вход, и внешне напоминает флешку или мобильный модем. Сбоку к нему подсоединяется Вай-Фай антенна, задача которой – поймать сигнал роутера. А также антенн может быть две.
Выглядит внешний адаптер для подключения к Wi-Fi следующим образом:


Для того, чтобы настроить адаптер и активировать работу Вай-Фай на ПК, потребуется выполнить следующую последовательность действий:
- Подсоедините адаптер к компьютеру через USB-вход, подключите к нему антенну. Дождитесь сообщения об успешной установке драйверов.
- Вставьте в дисковод ПК диск с драйверами для устройства, начните установку. Нажимайте «Далее» до начала установки, игнорируя возможные сообщения о неизвестном изготовителе драйверов.
- Когда драйвера будут установлены, на панели задач отобразится иконка беспроводного интернета. Нажмите на нее, чтобы выбрать необходимую сеть и ввести пароль.
Видео-обзор мини USB адаптера:
Если у вас стоит Windows XP, то иконка не появится, и потребуется найти Wi-Fi сеть вручную. Для этого перейдите во вкладку «Сетевые подключения», при помощи ПКМ выбрать пункт «Просмотр доступных беспроводных сетей». Перед вами появится список сетей, в котором необходимо отыскать нужную, и ввести для нее пароль. Это выглядит так:


Как вы могли убедиться, настройка внешнего адаптера – простое занятие, с которым справится даже новичок.
Способ второй: использование внутреннего адаптера
С внутренним адаптером дело обстоит несколько сложнее. Для установки этого устройства потребуется разобрать системный блок, что может напугать неопытного пользователя. Но бояться не стоит: это гораздо легче, чем может показаться на первый взгляд.
Внутренний адаптер подключается к материнской плате через специальный разъем PCI. Внешне он выглядит вот так:


Чтобы правильно установить на компьютер Вай-Фай при помощи внутреннего адаптера, нужно выполнить такие пошаговые действия:
- Выключите компьютер из розетки, уберите боковую крышку системного блока. Снимите антенны с внутреннего адаптера. Найдите свободный разъем PCI.


- Открутите и аккуратно извлеките заглушку с выбранного вами разъема.


- Теперь нужно поставить адаптер в выбранный разъем. При установке держите его за край для крепления, и за правую сторону материнской платы. В конце установки надавите на адаптер, чтобы он полностью установился.


- Верните заглушку на место, закрутив винтик.


- Закройте системный блок, прикрутите антенны к задней его части. Адаптер готов к работе.


После того, как внешний адаптер на стационарном компьютере будет установлен, его потребуется настроить. Для этого придется повторить действия, использовавшиеся в первом способе: установить драйвера для устройства, дождаться появления иконки или найти нужную беспроводную сеть вручную, ввести пароль.
Видео в помощь по выбору между 2 видов адаптера:
После выполнения всех этих действий интернет без провода должен заработать.
Способ третий: использование маршрутизатора
Еще один способ, как можно подключить стационарный компьютер к Wi-Fi – это использование маршрутизатора (роутера). Для этого метода вам потребуется стабильно работающий роутер и шнур для подключения к ПК.


Чтобы активировать подключение Вай-Фай при помощи роутера, необходимо сделать следующее:
- Включить роутер в розетку, подсоединить кабель к лан-порту роутера, второй стороной – к сетевой карте компьютера. Дождаться загорания светового индикатора.


- Зайти в систему настройки роутера, введя в адресную строку его IP-адрес. Он указан на задней крышке устройства, обычно это значение 192.168.0.1. Ввести логин и пароль: по умолчанию это «admin» для обоих значений.


- Найти вкладку «Сеть», в ней – пункт «WAN». Указать тип сетевого подключения, используемого вашим провайдером. Эти данные можно узнать на сайте провайдера и в вашем с ним договоре.


- Отыскать пункт «Клон MAC» в той же вкладке, выбрать параметр «Клонировать MAC-адрес». Принять изменения и сохранить их.


- Перейти во вкладку «Беспроводные сети», выбрать пункт «Настройка беспроводной сети», придумать имя для новой сети и ввести скопированные значения.


- Перезагрузиться при помощи пункта во вкладке «Системные инструменты».


После завершения этих действий Вай-Фай роутер сможет раздать точку доступа на ваш ПК. Достаточно выбрать созданную сеть в «Доступных подключениях» и подключиться к ней, введя корректный пароль.
Это видео поможет вам разобраться в интернет-оборудовании:
Как вы могли убедиться, подключение ПК к интернету без кабеля – несложное занятие. Беспроводное подключение очень удобно, и чтобы настроить его самостоятельно, нужно лишь потратить немного времени на изучение инструкции.
Как включить Вай-Фай на компьютере?
Автор Станислав Новиков На чтение 5 мин. Просмотров 638 Опубликовано
Настраивать Wi-Fi на компьютере довольно легко. С этой задачей может справиться каждый пользователь, потратив всего несколько минут. Для настройки следует учитывать версию установленной операционной системы, так как в каждом случае есть определенные нюансы.
Настройка Wi-Fi на компьютере с Windows 7
При использовании седьмой версии Windows настраивать беспроводную сеть нужно по следующему алгоритму:
- Найти на системном трее значок сети, нажать левую кнопку мышки.
- В выпавшем окне появится список точек доступа. Следует отметить нужный вариант, кликнув на него, и выполнить «Подключение».

- В открытом окне ввести ключ безопасности – символы видны, поэтому ошибиться сложно.

- Нажать «OK» и дождаться подключения.

При успешном подключении значок сети поменяется, желтое пятно на нем пропадет. При клике по значку в окне может высветиться несколько точек доступа – кроме своей точки это сети ближайших соседей. Подключенная сеть будет выделена – более яркое название точки доступа, а напротив – надпись «Подключено».
Если подключение прошло удачно, а эта точка доступа будет использоваться постоянно, следует отметить галочкой «Подключаться автоматически». Эта опция позволяет экономить время каждый раз, когда включается или перезагружается компьютер.
Все данные, кроме ключа доступа, система настраивает автоматически.
Можно выбрать путь сложнее и прибегнуть к ручной настройке. Такой вариант позволяет поработать с некоторыми параметрами нового подключения. Начинать работу надо также с системного трея, кликнув по значку сети правой кнопкой мыши. Дальнейший алгоритм действий следующий:
- Кликнуть на «Центр управления сетями и общим доступом».

- Выпадет окно со списком, перейти к настройке нового подключения.

- Будет предложено несколько вариантов, среди которых нужно выбрать ручную настройку.

- Появится еще одно окно, в которое надо вбить имя сети, здесь же осуществить выбор безопасности «WPA2-Personal», определиться с типом шифрования и ввести пароль.

- Новая установка будет доступна в системном трее – для доступа к ней достаточно клика по значку сети.
При необходимости изменения настроек нужно кликнуть левой кнопкой мыши на значок сети, а правой по точке доступа и выбрать в выпавшем окошке последний пункт «Свойства». Остается внести нужные изменения и сохранить их.



Настройка Wi-Fi на компьютере с Windows 8, 10
Порядок настройки беспроводной сети на 8-й и 10-й версиях системы практически идентичен. Алгоритм следующий:
- Выделить значок сети в системном трее, нажать левой кнопкой мыши.

- Выбрать в открытой панели нужную точку доступа и подключить. При дальнейшем использовании сети на постоянной основе отметить галочкой «Подключаться автоматически».

- Вбить пароль, называемый ключом безопасности, и проследовать «Далее».

При введении пароля все символы можно увидеть. Для этого надо нажать на изображение глаза – пока кнопка удерживается, введенные знаки видны.
Все параметры система устанавливает автоматически. Исключение составляет пароль, который вводится вручную. Достаточно сделать это один раз.
При успешном соединении система выдает запрос, позволяющий присвоить сети определенный тип «Вы хотите найти в этой сети…». Выбирая «Нет», пользователь разрешает только Интернет в сети. При выборе «Да» в сети возможен обмен файлами и прочими ресурсами.

Для изменения параметров сети необходим клик по значку сети (использовать правую кнопку мыши). Затем нужно перейти к центру управления сетями для выбора имени и подключения, кликнуть по свойствам беспроводной сети. Снова возникнет окно, куда можно внести желаемые изменения.



Настройка Wi-Fi на компьютере с Windows XP
Начинать настройку на Windows XP также следует с системного трея. Нужно кликом правой кнопки мыши вызвать меню на беспроводном значке сети. Выпадет окно, в котором нужно выбрать последний пункт «Просмотр доступных беспроводных сетей».

Можно достигнуть цели и другим путем, если действовать через Проводник Windows. Нужно открыть его и через папку «Мой компьютер» перейти к панели управления. Остается пройти по ветке к сетевым подключениям и просмотреть доступные беспроводные сети.

Есть и третий вариант. Действовать надо через меню «ПУСК». Следует найти в настройках пункт «Сетевые подключения».

Проследовав по любому из указанных вариантов, надо действовать следующим образом:
- Всплывет окно, где выбрать свою точку доступа, щелкнуть по ней мышкой и «Подключить».

- В новом окне вбить символы ключа безопасности, затем подтвердить пароль и «Подключить» – вводить символы внимательно, поскольку в этой системной версии увидеть их нельзя.

- Выпадет окошко беспроводного сетевого подключения – необходимо подождать, пока устройство подключится к сети.

- Соединение должно установиться.

При необходимости изменить в Windows XP настройки Wi-Fi делать это нужно вручную. Действовать лучше через Проводник:
- В сетевых подключениях перейти на «Беспроводное сетевое соединение 2» кликом правой кнопки мыши с ее удержанием.

- В выпавшем окошке найти в конце пункт «Свойства».

- После внесения всех необходимых изменений остается их сохранить.

Возможные проблемы и их решение
Если поиск беспроводного сетевого соединения не увенчался успехом, то причиной может быть:
- программное отключение адаптера;
- неустановленные драйвера – нужно посмотреть в список устройств, где адаптер будет считаться неопознанным устройством;
- отсутствие Wi-Fi адаптера;
- настройка точки доступа на протокол защиты WPA2 в Windows SP2 – необходима перенастройка на WPA или установка SP3.
Настройка Wi-Fi на компьютере для различных версий Windows отличается незначительно. К внесению изменений следует относиться внимательно – не стоит усложнять процесс, поскольку ненужные дополнительные настройки могут привести к нежелательным сбоям.
Можно ли настроить беспроводной маршрутизатор без компьютера?
В наше время очень редко можно найти кого-то без компьютера, хотя времена меняются, поскольку люди начинают чувствовать себя более комфортно при использовании только смартфонов и планшетов для выхода в интернет.
Однако, если вы один из редких людей, или, возможно, ваш настольный компьютер / ноутбук отключен или по какой-то причине вы оказались без компьютера и маршрутизатора для настройки, это все еще вполне возможно.
Конечно, иметь компьютер гораздо удобнее для настройки беспроводного маршрутизатора, поскольку мобильные устройства, хотя и частично способные выполнять функции компьютера, по-прежнему имеют ограниченные возможности по сравнению с ноутбуком / настольным компьютером.
PCI-E Wi-Fi-карты для настольных ПК
И если подумать, если у вас нет компьютера, может быть удобнее — не говоря уже о практичности — просто подать заявку на 3G / 4G план.
Хотите узнать, как получить бесплатный Wi-Fi?
В любом случае, если вы оказались без ноутбука / компьютера и задаетесь вопросом: «Могу ли я установить беспроводной маршрутизатор без компьютера?»
Ответ — да!
Хорошо, теперь начнем!
Как настроить маршрутизатор Wi-Fi без компьютера
Настройка с Android:
1) Подключите маршрутизатор и подождите минуту или две, чтобы он полностью включился.
2) Используя смартфон / планшет, включите Wi-Fi и подключитесь к сети маршрутизатора. SSID или имя сети обычно включают название бренда и номера (например, «NETGEARXX»). Или посмотрите на заднюю часть маршрутизатора — там будет напечатан SSID вместе с паролем Wi-Fi.
3) Вам будет предложено ввести пароль. Введите его.
4) После подключения откройте браузер вашего устройства. В адресной строке введите IP-адрес. Обычно IP-адрес по умолчанию — «http: // 192.168.1.1 »или« http://192.168.0.1 ». Или просто обратитесь к наклейке, напечатанной на задней панели маршрутизатора — обычно вы найдете там IP-адрес. Если это не работает, запустите приложение обнаружения сети, установленное на вашем устройстве.
Эта статья о поиске IP-адреса вашего маршрутизатора также может помочь.
Если вы используете FING, вы найдете IP-адрес, указанный под SSID сети, к которой вы подключены, рядом с символом Wi-Fi.
FING доступен бесплатно на Android и iOS — загрузите FING здесь
5) Вам будет предложено войти в систему.Имя пользователя по умолчанию обычно «admin», а пароль по умолчанию обычно «пароль». Если нет, взгляните на заднюю часть маршрутизатора, так как данные для входа также указаны.
6) Вуаля!
Настройка с iOS:
1) Подключите маршрутизатор и подождите минуту или две, пока он полностью не включится.
2) С помощью iPhone / iPad включите Wi-Fi в меню «Настройки». SSID или сетевое имя вашего маршрутизатора обычно включают название и номера бренда. Или посмотрите на заднюю часть маршрутизатора — там будет напечатан SSID вместе с паролем Wi-Fi.Нажмите на SSID для подключения.
3) Вам будет предложено ввести пароль.
4) После подключения откройте браузер вашего устройства. В адресной строке введите IP-адрес. IP-адрес по умолчанию обычно «http://192.168.1.1» или «http://192.168.0.1». Или обратитесь к наклейке, напечатанной на задней панели маршрутизатора.
Если он не работает, как описано выше для настройки с Android, загрузите и установите FING, вы найдете IP-адрес, указанный в поле SSID сети.Вы также можете попробовать Netty в качестве альтернативы. Нетти тоже бесплатно.
5) Вам будет предложено войти в систему. Обычно имя пользователя по умолчанию — «admin», а пароль по умолчанию — «пароль». Если нет, взгляните на заднюю часть маршрутизатора, так как данные для входа также указаны.
И, надеюсь, вы в!
Как добавить Wi-Fi на рабочий стол Dell | Малый бизнес
С появлением смартфонов и ноутбуков подключение к Интернету через WiFi стал важной частью нашей повседневной жизни. Прошли те времена, когда вам нужно было подключить компьютер напрямую к модему, чтобы подключиться к Интернету. Благодаря Wi-Fi подключение к Интернету стало еще проще, а благодаря простоте доступа и доступности, ваше рабочее место, вероятно, оптимизировано специально для доступа в Интернет через беспроводные сетевые подключения.
Как подключить настольный компьютер Dell к беспроводной сети?
Хотя Wi-Fi удобен для ноутбуков и мобильных телефонов, если вы работаете с настольным компьютером Dell , выход в Интернет может быть затруднен без надлежащих встроенных адаптеров WiFi. Возможно, вам придется найти способ добавить соединение WiFi к вашему настольному ПК. Чтобы подключиться к WiFi для настольных компьютеров , выполните следующие действия.
Проверка рабочего стола на наличие Wi-Fi
Для начала, сначала взгляните на свой настольный компьютер и посмотрите, есть ли у него WiFi для настольных ПК , или так называемый адаптер для беспроводной сети .Если вы используете Dell, настольный компьютер должен быть ПК , который работает на Windows . Большинство операционных систем Windows поставляются с беспроводным сетевым адаптером для доступа к уже встроенным беспроводным сетевым подключениям, но не все из них делают.
Чтобы узнать, есть ли у вас WiFi для настольного компьютера, перейдите в меню Пуск на панели задач Windows. Оттуда найдите Device Manager и нажмите кнопку раскрывающегося списка, связанную с вашим настольным компьютером.Он будет выглядеть как знак + и должен расширять дополнительные параметры, как только вы нажмете на него. Оттуда вы увидите опцию Сетевые адаптеры .
Если у вас есть WiFi для настольных ПК , вы увидите в списке что-то, что говорит Wireless или WiFi Adapter . Если вы не видите никаких опций, определяющих WiFi, есть вероятность, что он может быть указан в IEEE 802.11 , которая является технической спецификацией, которая определяет, может ли компьютер получить доступ к соединению беспроводной локальной сети через WiFi.Если ни один из этих трех вариантов не указан, вам необходимо приобрести внешний беспроводной адаптер Dell.
Подключение компьютера Dell к WiFi с помощью внешнего адаптера
Если в настольном компьютере Dell нет встроенного адаптера беспроводной сети, вам потребуется внешний беспроводной адаптер для подключения компьютера Dell к WiFi. Большинство из этих адаптеров подключают компьютеры Dell к Wi-Fi просто через один из USB-портов вашего настольного компьютера, поэтому начните с приобретения беспроводного адаптера Dell с USB у предпочитаемого вами розничного продавца.
После приобретения беспроводного USB-адаптера подключите USB-конец адаптера к рабочему столу. Затем вам будет предложено установить драйверы, необходимые для использования устройства. Если на вашем настольном компьютере Dell уже установлены соответствующие драйверы, перейдите к разделу Доступ к WiFi . Если нет, найдите прилагаемый установочный диск для программного драйвера , поставляемый с беспроводным адаптером, и вставьте его на рабочий стол, чтобы начать установку необходимых драйверов.
Когда появится мастер установки , щелкните параметр Далее , чтобы перейти на страницу соглашения с пользователем. Нажмите Принять , затем выполняйте любые дополнительные действия, пока не дойдете до пункта « Установить». Нажав, вы установите необходимые драйверы для доступа к вашему беспроводному сетевому соединению. Завершите и завершите установку, перезагрузив рабочий стол.
Если вы потеряли установочный компакт-диск
Существует вероятность, что вы не сможете установить соответствующие драйверы с диска, поставляемого с внешним беспроводным USB-адаптером.Если это произойдет, вам потребуется другой компьютер с доступом в Интернет , чтобы загрузить необходимые драйверы напрямую от производителя. Перейдите на веб-сайт компании приобретенного беспроводного адаптера. Перейдите на соответствующую веб-страницу с поддержкой , найдите раздел, в который вы загружаете драйверы , и загрузите самую последнюю доступную опцию.
Загрузите необходимый драйвер и используйте флэш-накопитель USB или внешний жесткий диск для передачи файлов на рабочий стол Dell.Снимите файлы драйвера с флэш-накопителя и поместите их на настольный компьютер в папку, где вы будете помнить. Как только файлы драйверов появятся на вашем компьютере, вы сможете получить к ним доступ из раздела «Сетевые адаптеры » в диспетчере устройств вашего компьютера .
Выберите новый беспроводной адаптер из списка имен, и щелкните правой кнопкой мыши или . Это должно вызвать опцию Обновить драйвер. Мастер обновления будет похож на Мастер установки, но вам нужно будет найти файлы драйвера с помощью опции Обзор моего компьютера для драйвера .Перейдите в папку, в которую вы сохранили файлы драйвера с флешки, и выберите их. Это должно установить драйверы так же, как если бы у вас был оригинальный установочный диск.
Доступ к WiFi на вашем рабочем столе
Теперь, когда установлены драйверы для вашего внешнего беспроводного адаптера, ваш рабочий стол должен рассматривать ваш беспроводной адаптер как основное подключение к Интернету. Вы должны иметь возможность легко подключаться к беспроводному сетевому соединению, как на любом другом устройстве с беспроводным адаптером.
Начните с перехода на панель задач Windows и щелкните значок сети . Теперь вы сможете выбрать свою WiFi Network из списка сетей. Найдите и выберите имя вашей сети и нажмите Connect . Введите в свой сетевой пароль и нажмите любые последующие подтверждения для подключения.
После того, как вы подключитесь к предпочитаемой сети Wi-Fi, у вас должен быть доступ к Интернету, что позволит успешно добавить соединение WiFi на рабочий стол Dell.
Ноутбук Dell не подключается к WiFi
Предположим, ваш ноутбук Dell не подключится к WiFi. Он имеет встроенный беспроводной адаптер, но по какой-то причине он больше не подключается должным образом. Вы можете фактически использовать тот же метод, что и выше, чтобы установить новый внешний беспроводной адаптер Dell для повторного подключения вашего ноутбука к WiFi так же, как вы добавили WiFi на свой рабочий стол.
Прежде всего, приобретите внешний USB-адаптер беспроводной сети у выбранного вами поставщика.Для установки внешнего беспроводного адаптера используйте любой из перечисленных выше способов установки драйвера . Используйте диск, если он у вас есть. Если вы этого не сделаете, загрузите драйверы с другого компьютера и перенесите их на свой ноутбук, а затем обновите драйверы, как показано выше.
После установки соответствующих драйверов ваш ноутбук автоматически установит этот новый беспроводной адаптер в качестве второй резервной сети. Поскольку ваш ноутбук Dell не будет подключаться к WiFi через текущий беспроводной адаптер, вам нужно выбрать этот новый адаптер из значка WiFi на панели задач Windows .Он должен быть указан автоматически как Wi-Fi 2, , а ваш сломанный — Wi-Fi . Выберите WiFi 2, , затем вернитесь и снова подключитесь к беспроводному сетевому соединению, к которому вы хотите подключиться, и ваш ноутбук Dell снова подключится.


 Особенности и типы корпусов компьютера Под понятием «компьютер» подразумевается именно системный блок, без монитора. В корпусе системного блока размещены главные составляющие ПК: материнская плата с процессором, видеокартой и […]
Особенности и типы корпусов компьютера Под понятием «компьютер» подразумевается именно системный блок, без монитора. В корпусе системного блока размещены главные составляющие ПК: материнская плата с процессором, видеокартой и […] Как выбрать блок питания для компьютера Выбор правильного импульсного блока питания для построения системного блока очень важен. Блок питания посредственного качества работает довольно неэффективно, издает характерный шум, может […]
Как выбрать блок питания для компьютера Выбор правильного импульсного блока питания для построения системного блока очень важен. Блок питания посредственного качества работает довольно неэффективно, издает характерный шум, может […] Почему шумит компьютер и как это исправить Для многих пользователей персональных компьютеров, не так уж важна его вычислительная мощность, энергоэффективность и другие сложные параметры. Человеку необходимо устройство, способное […]
Почему шумит компьютер и как это исправить Для многих пользователей персональных компьютеров, не так уж важна его вычислительная мощность, энергоэффективность и другие сложные параметры. Человеку необходимо устройство, способное […] Оптический привод или дисковод компакт-дисков Оптический привод или дисковод компакт дисков – это оптико-механическое устройство, предназначенное для считывания информации со съемных носителей, представленных в виде компакт-дисков […]
Оптический привод или дисковод компакт-дисков Оптический привод или дисковод компакт дисков – это оптико-механическое устройство, предназначенное для считывания информации со съемных носителей, представленных в виде компакт-дисков […] Порты в компьютере Порты компьютера – это разъемы, служащие для подсоединения к системному блоку разнообразных периферийных устройств. Разъемы компьютерных портов вынесены на заднюю и переднюю панель […]
Порты в компьютере Порты компьютера – это разъемы, служащие для подсоединения к системному блоку разнообразных периферийных устройств. Разъемы компьютерных портов вынесены на заднюю и переднюю панель […]

























