Как подключить компьютер к Wi-Fi сети
Беспроводные технологии всё более и более набирают популярность. Она более удобна, чем большое скопление проводов, валяющееся по всему дому. Поэтому многие пользователи переходят к связи по WiFi – ведь это намного практичнее и надёжнее, поскольку провода могут порваться. Да и к тому же планшету или ноутбуку подключить сетевой кабель – не самое лучшее решение, поскольку это – мобильные устройства, а кабель будет нарушать их мобильность. Поэтому вай-фай сейчас имеется практически в каждом доме.

Но далеко не все устройства обладают встроенным вай-фай модулем, к которому можно подключить непосредственно сеть, так что для персональных стационарных компьютеров нужны будут определённые ухищрения, чтобы заставить их работать через беспроводную связь.
Подключить компьютер к WiFi можно при помощи нескольких устройств. Любой способ работы с беспроводным соединением – адаптер или модуль – обеспечит надёжную, стабильную связь с роутером.
Содержание статьи:
WiFi-приёмники внешние
Наиболее удобным вариантом будет купить адаптер для персонального компьютера. Он достаточно маленький – некоторые модели даже не превышают размеров флешки, имеет низкую цену. И подключается через USB.

Такой небольшой вай-фай адаптер принимает сигнал на себя, обрабатывает его и передаёт на ПК. Делается это при помощи специальных драйверов, которые обычно поставляются в комплекте с устройством. Достаточно установить драйвер, подключить само устройство к компьютеру и подключиться к своей сети.
Всё элементарно. Устройство извлекается из коробки, подключается к компьютеру либо напрямую, либо через специальный шнур-удлинитель. После этого из упаковки нужно достать диск с драйверами. Система может показывать, что драйвера установились успешно – однако это не так. Если подключить адаптер к компьютеру, это не приведет к его автоматической настройке. А значит, нужно будет установить программу с фирменного диска.
Далее следуем инструкции программы установки. В случае, когда на ПК стоит 32-разрядная система, драйвера могут выдавать ошибку во время инсталляции вай-фай утилиты. Она не влияет на процесс, поэтому установку всё равно придётся продолжать. После завершения инсталляции драйвера приёмник готов к работе.
После завершения установки достаточно только найти свою сеть WiFi, ввести требуемый пароль – и можно подключить свой ПК к ней и начинать пользоваться прелестями беспроводной связи.
Внутренние Вай-Фай приёмники
Более сложный вариант для владельца персонального компьютера. Он потребует разборки корпуса системного блока. Но в плане подключения самого приёмника не несёт ничего трудоёмкого. Такой тип приёмника интегрируется непосредственно в системный блок. Он использует интерфейс PCI, практически на каждой материнской плате имеется соответствующий специальный разъём.
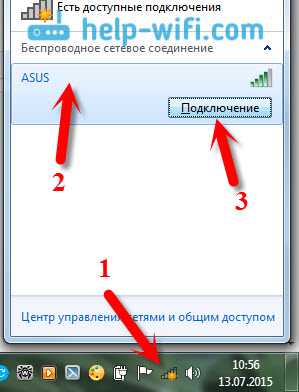
В первую очередь для установки этого устройства придётся вскрыть системный блок. Требуется делать это осторожно, поскольку иногда помимо болтов конструкция скрепляется ещё и защёлками. Важно ничего не повредить в процессе разборки. Открученная панель аккуратно снимается и пока откладывается в сторону.
Затем из коробки извлекается устройство. К нему может быть прикручена антенна, которая необходима для восприятия сигнала. В процессе интеграции внутрь компьютера она будет только мешать, поэтому её необходимо снять. Она прикручивается к устройству на резьбу, поэтому достаточно легко снимается.
Блок открыт, модуль извлечён и подготовлен к установке. Достаточно только найти специальный слот для него и воткнуть плату в него. Интерфейс подключения – слот PCI, чаще всего они располагаются под звуковой картой, ближе к самому низу блока. Туда втыкается устройство, а его задняя часть (куда вкручивается антенна) выводится наружу через соответствующее отверстие на задней панели корпуса системного блока. После этого антенна от модуля прикручивается на место.
Теперь сам системный блок можно закрывать. Делается это так же аккуратно, как и при разборке – важно не защемить никакой провод и ничего не сломать. После того, как корпус закрыт, можно приступить непосредственно к настройке приёмника для работы с сетью WiFi.
Как настроить приёмник?
Всё делается точно так же, как и с внешним адаптером для вай-фай сигнала. Из коробки извлекается диск с драйверами. Их необходимо установить, даже если система компьютера и будет сообщать об успешной установке драйверов. Необходимо следовать инструкции программы установки. По завершении инсталляции модуль уже готов к работе.
Достаточно найти непосредственно свою вай-фай сеть и подключиться к ней, используя пароль.
Роутер в подключении WiFi-связи
Собственно адаптер или модуль, который должен улавливать сигнал, уже настроен и готов к работе. Но нужно ещё и настроить непосредственно точку доступа. Без грамотной настройки, даже если обвешать несчастный компьютер адаптерами и модулями, ничего не получится.
В первую очередь роутер, или маршрутизатор, надо выбрать. Выбирать стоит по нескольким критериям – только так можно выбрать качественную вещь, которая прослужит достаточно долго.
- Необходимо смотреть на характеристики: скорость передачи данных, стандарты WiFi, диапазон работы.
- Лучше брать модели с внешними съёмными антеннами – они заметнее улучшают сигнал, чем встроенные. Это важный показатель – именно антенна передает сигнал на адаптер или модуль. А если она несъёмная – в случае поломки или необходимости усилить сигнал придётся менять всё устройство.
- Физические характеристики роутера – мощность процессора, оперативной памяти и т.д. Чем мощнее в этом плане маршрутизатор – тем больше он сможет «переварить», что повышает скорость передачи данных.
- Отзывы реальных покупателей. Реклама – это хорошо. Но лучше почитать, что пишут про устройство живые люди. Обратить внимание стоит на отзывы насчёт стабильности, качества и скорости соединения.
После выбора роутера идёт непосредственно его настройка. Прежде чем эта чудо-коробочка начнёт раздавать вай-фай и давать его воспринимать через адаптер, её нужно настроить. И для этого потребуются провода для подключения её к компьютеру. Поскольку именно через компьютер будет проходить управление роутером.

Сам маршрутизатор подключается в сеть, в WAN-порт вставляется сетевой кабель, а в любой из LAN-портов подключается провод, который будет вести в компьютер. Затем нужно найти IP-адрес, который будет вести в интерфейс настройки маршрутизатора. У каждого производителя он свой, и чаще всего располагается либо в инструкции, либо на корпусе самого устройства. Адрес вводится в формате http://«адрес» в адресной строке браузера.
При заходе в веб-интерфейс нужно будет ввести логин и пароль. Он должен быть указан в инструкции к маршрутизатору, однако чаще всего производители не заморачиваются и устанавливают пару admin/admin.
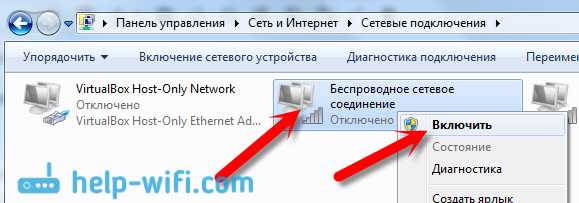
После ввода правильного пароля пользователь окажется в интерфейсе непосредственно настройки. Нужно найти вкладку «Network», в которой будет располагаться раздел «WAN». Здесь понадобится консультация провайдера – только он может подсказать, какой тип подключения подойдёт под их сеть и конкретно тариф пользователя. После выбора сети нужно её сохранить, для этого необходима кнопка «Save».
Затем в этой же вкладке необходим раздел «MAC Clone». В нём нужно нажать на кнопку «Clone MAC Address», и снова сохранить изменения.

После этого вкладка «Network» больше не нужна, теперь надо найти «Wireless», а там – «Wireless Settings». Там нужно будет ввести определённые значения, которые нужны для работы маршрутизатора:
- Wireless Network Name – сюда вписывается желаемое имя для сети. На выбор пользователя.
- Region – здесь нужно указать свой реальный регион проживания.
- Channel – из выпадающего списка выбирается «Auto».
- Mode – в выпадающем списке необходимо найти «11bgn mixed».
- Channel Width – снова же выбирается значение «Auto».
- Max Tx Rate – достаточно будет 300Mbps.
Затем будет располагаться три пункта с возможностью поставить/убрать галочку.
- Enable Wireless Router Radio – галочка должна стоять.
- Enable SSID Broadcast – галочка должна стоять.
- Enable WDS Bridging – галочки быть не должно.
После ввода всех данных нужно сохранить изменения.

Следующим шагом будет настройка безопасности маршрутизатора. Для этого в той же вкладке находится раздел «Security», здесь нужно указать тип шифрования и придумать пароль. Желательно сложный, чтобы обезопасить свой вай-фай от чужих загребущих адаптеров. Достаточно ввести все данные так, как показано на скриншоте.
Все изменения необходимо сохранить. После этого в разделе «System Tools» нужно отыскать «Reboot» и в этом разделе нажать на кнопку «Перезагрузить». После этого настройка полностью завершена, беспроводная сеть доступна, и её можно улавливать через адаптер или модуль, которые уже установлены на ПК.
Вконтакте
Одноклассники
sdelaicomp.ru
Как подключить Wi-Fi на компьютере и ноутбуке
Технология Wi-Fi позволяет легко и быстро соединять все домашние устройства в сеть и давать им доступ в интернет без прокладки проводов. Для настройки соединения вам понадобится только роутер, для стационарного компьютера – дополнительно адаптер Wi-Fi. Разберемся, как подключить вай фай на ноутбуке и ПК.

Устанавливаем роутер
Маршрутизатор или роутер получает входящий сигнал по кабелю и передает его на беспроводные устройства, находящиеся в радиусе действия. Для первичной настройки подключите роутер к компьютеру проводом. Далее вам понадобятся параметры, указанные в документации маршрутизатора или на наклейке на его задней стороне: IP-адрес, логин и пароль администратора. Откройте браузер и впишите в адресную строку цифры IP, откроется веб-панель роутера – войдите с паролем администратора.

Как подключить и настроить вай фай роутер: в панели пропишите параметры для беспроводных сетей, указанный на сайте вашего провайдера. Придумайте название сети – по нему вы будете ее выбирать, чтобы подключиться. В настройках безопасности создайте пароль для защиты соединения. Без пароля вашим каналом смогут пользоваться соседи, попавшие в зону покрытия маршрутизатора. Для завершения настройки перезагрузите роутер, выбрав в панели функцию Reboot, отсоедините устройство от компьютера.
Включаем Wi-Fi на ноутбуке
В современных ноутбуках адаптер Wi-Fi чаще всего встроен в исходной комплектации. Если вы не знаете, есть ли он – ищите значок на корпусе в виде антенны или информацию в документации.
Как подключить ноутбук к любому вайфаю: вам достаточно активировать беспроводной модуль. Для этого нажмите комбинацию клавиш Fn и функциональной клавиши со значком антенны. На ноутбуке Асус это Fn+F2. Также соединение можно активировать в параметрах Виндовс – в подразделе «Центр управления сетями…» включите беспроводное соединение.
Ставим адаптер Wi-Fi на компьютер
Чтобы пользоваться вай фай на компьютере, понадобится адаптер, который будет принимать сигналы от роутера. Они бывают внешние – небольшие, вставляются в USB-порт, и внутренние – в виде небольшой карты, которая размещается в PCI разъеме материнской платы.

Перед тем, как подключить вай фай роутер к компьютеру, подсоедините адаптер. Обязательно установите драйвера на устройства – с приложенного в комплекте диска или скачанные в интернете с сайта производителя. Для некоторых моделей адаптеров вместе с драйвером установится фирменная утилита для настройки.
Настраиваем подключение
Чтобы подключаться вайфаем к компу, осталось установить соединение. Для компьютера на Windows 7 откройте «Центр управления сетями» меню «Пуск». Перейдите в параметры адаптера и включите беспроводное подключение – в трее появится значок столбчатый Wi-Fi. Кликните на него и выберите вашу сеть по имени, заданному в роутере. Вписываем пароль и сразу подключаемся.

Как подключить компьютер на Windows 10: в параметрах ОС перейдите в подраздел «Сеть и интернет». В пункте откройте список доступных сетей, выберите вашу и войдите с паролем.
Заключение
Мы разобрались, как подключить ноутбук или обычный компьютер к Wi-Fi. Настраивайте роутер, подключайте адаптер к ПК и активируйте соединение.
droidov.com
Как подключить стационарный компьютер к Wi-Fi
Стационарные компьютеры обычно подключают к Интернету с помощью проводного подключения. Но, иногда тянуть провода не очень удобно и хочется организовать все с помощью беспроводного подключения. Если вас также интересует, как подключить стационарный компьютер к Wi-Fi сети, то предлагаем ознакомиться с этой статьей.
Оборудования для подключения стационарного компьютера к Wi-Fi
Для того чтобы подключить компьютер к Wi-Fi сети нужно, чтобы на нем был установлен Wi-Fi адаптер. Такие адаптеры есть на любом ноутбуке, но со стационарными компьютерами не все так просто.
Материнские платы для стационарных компьютеров очень редко комплектуются встроенными Wi-Fi адаптерами. Такие адаптеры можно встретить только в самых дорогих моделях либо моделях, предназначенных для HTPC. Остальные материнские платы выпускаются только к с обычным сетевым адаптером, предназначенным для подключения к проводным Ethernet сетям.
Если вы не знаете, есть ли у вашей материнской платы Wi-Fi адаптер, то просто посмотрите на заднюю часть компьютера, туда где выходят разъемы материнской платы. Если у материнской платы есть встроенный Wi-Fi адаптер, то там будет два разъема для подключения антенн.

Разъемы для Wi-Fi антенн
Но, скорее всего, таких разъемов вы не обнаружите, а значит для подключения вашего стационарного компьютера вам нужно будет приобрести отдельный Wi-Fi адаптер. Такие адаптеры бывают двух типов: внешние и внутренние. Внешние подключаются к компьютеру по USB, как обычная флешка, а внутренние нужно устанавливать в разъем PCI Express x1.

Wi-Fi адаптеры для стационарных компьютеров
Скорость, которую могут обеспечить Wi-Fi адаптеры зависит от стандартов беспроводной связи, которые они поддерживают, и класса самого устройства. Модели из нижнего и среднего ценового диапазона обычно поддерживают стандарт 802.11n и на практике обеспечивают скорость от 50 до 100 мбит/с. Более дорогие адаптеры поддерживают стандарт 802.11ac и в реальном использовании могут обеспечить 200 Мбит/с и больше.
При выборе Wi-Fi адаптера нужно учитывать не только то, какая скорость вам нужна, но и то, какой у вас роутер. Если ваш роутер поддерживает только Wi-Fi по стандарту 802.11n, и вы не планируете менять его на более современную модель, то и переплачивать за дорогой и быстрый Wi-Fi адаптер нет никакого смысла. Поскольку без поддержки со стороны роутера, Wi-Fi адаптер не сможет показать все, на что он способен.
Подключение стационарного компьютера к Wi-Fi
Подключение стационарного компьютера к Wi-Fi мало чем отличается от подключения ноутбука. Для начала нужно установить драйверы для Wi-Fi адаптера. Если у вашей материнской платы есть встроенный Wi-Fi адаптер, то драйверы для него нужно искать на сайте производителя такой платы. Если же вы используете отдельный Wi-Fi адаптер, то драйверы нужно искать на сайте производителя самого адаптера. Установка драйверов не представляет ничего сложного, они устанавливаются в систему точно также, как и обычные программы. После установки может потребоваться перезагрузка компьютера.
После установки драйверов на панели задач, рядом с системными часами, должна появится иконка Wi-Fi. В зависимости от версии Windows данная иконка может выглядеть по-разному. На скриншотах внизу показано как эта иконка выглядит в Windows 7 и Windows 10.

Иконка Wi-Fi на панели задач
Для подключения компьютера к Wi-Fi нужно нажать на эту иконку и выбрать одну из доступных сетей. Внизу показано как это происходит в Windows 7 и Windows 10.

Подключение компьютера к Wi-Fi сети
После выбора сети у вас могут запросить пароль либо подключение к Wi-Fi произойдет автоматически. Если у вас возникают какие-то трудности с подключением, то рекомендуем ознакомиться с нашими статьями о том, как подключить Wi-Fi на Windows 10 и Windows 7. Там весь процесс подключения описан более подробно.
comp-security.net
Как подключить wifi роутер к компьютеру: проводное и беспроводное соединение.
Доступ к сети интернет можно получить через кабель Internet или Wi-Fi роутер. Во втором случае скорость соединения значительно выше, а количество передаваемых данных не ограничено.
Принцип работы wifi роутера
Роутер, он же маршрутизатор, работает следующим образом. В помещение заводят кабель, который и подключают к маршрутизатору, а затем протягивают к компьютеру. Роутер обрабатывает сигнал и передает его на все устройства по воздуху. Большинство роутеров заранее настраивают на заводе. Пользователю остается только подключить аппарат к ПК и пользоваться интренетом.
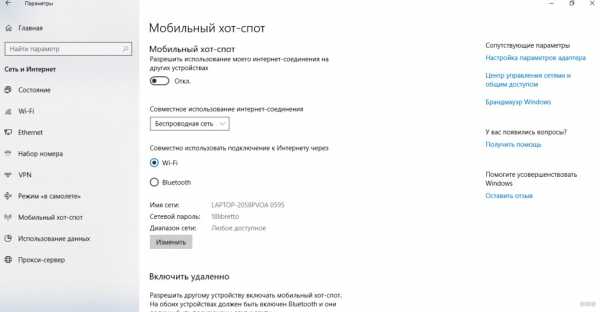
В памяти устройства находится таблица маршрутизации. Она содержит пути ко всем устройствам. Так образуется целая сеть. Периодически роутер отправляет сообщения на каждый аппарат, чтобы просмотреть дойдет ли до него сигнал. Так проверяется актуальное состояние таблицы маршрутизации и работает динамическая маршрутизация. Чтобы сигнал не перешел на чужое устройство, задаются конкретные адреса. Контролировать статическую маршрутизацию сложнее, если подключено много аппаратов, но она более безопасна.
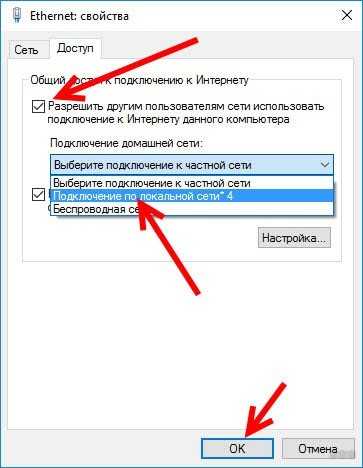
Что нужно, чтобы подключить маршрутизатор к компьютеру или ноутбуку
Чтобы подключить Wi-Fi роутер к компьютеру нужно:
- сам маршрутизатор;
- сетевой кабель;
- ПК, ноутбук с сетевой картой.
Современные аппараты оснащены 4 LAN разъемом. То есть к одному устройству можно подключить 4 компьютера или образовать локальную сеть. Кабель обычно идет в комплекте с маршрутизатором, а карта интегрирована в материнскую плату.
Как самостоятельно подключить роутер
Обычно установкой аппарата занимаются сотрудники компании провайдера. Но и новички смогут подключить Wi-Fi роутер к компьютеру самостоятельно.
Беспроводное подключение
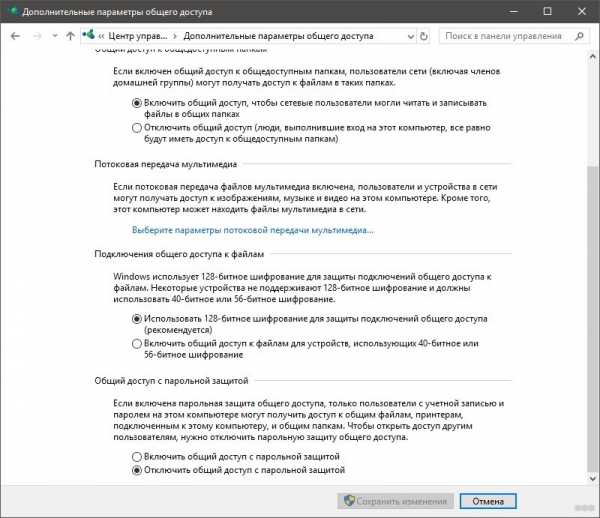
Комплект оборудованию включает в себя маршрутизатор, кабель и инструкцию. Первым делом нужно подключить Wi-Fi роутер к компьютеру. Поскольку кабель в комплекте достаточно короткий, то установить роутер нужно близко с компьютером. В случае необходимости нужно заказать в магазине более длинный кабель и обжать его.
Сначала нужно подключить кабель питания из розетки к аппарату. Далее подсоединить кабель провайдера и кабель от компьютера.
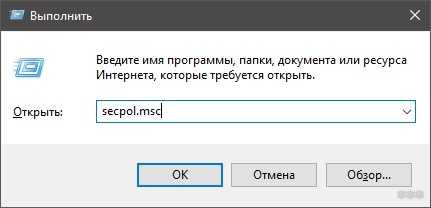
Завершающий шаг — протянуть сетевой кабель в гнездо ПК.
Проводное соединение
Один конец сетевого кабеля нужно подсоединить к LAN разъему (желтый) роутера, а второй — к компьютеру или ноутбуку.
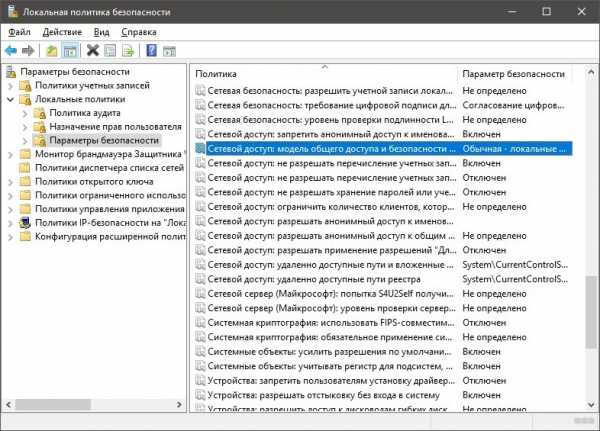
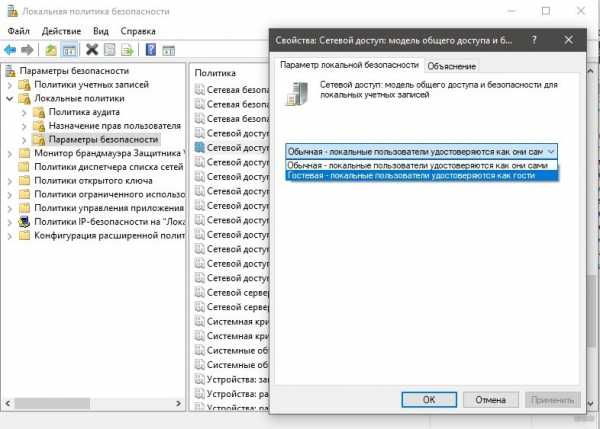
На аппарате должен загореться один из 4 индикаторов.
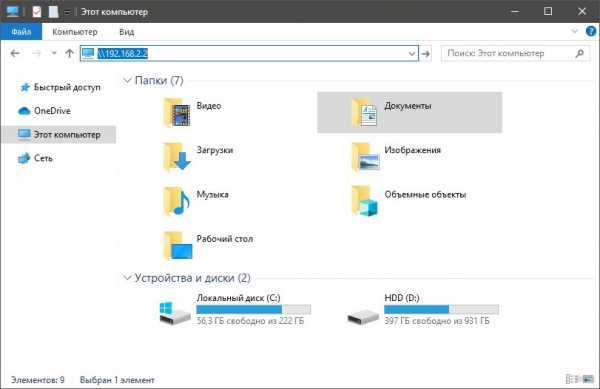
На панели задач экрана ПК должно отразиться соединение.
Как корректно настроить работу wifi роутера
После того, как подключение установлено, можно заниматься настройкой.
Для одного ПК
Если подключить Wi-Fi роутер к компьютеру не удалось, то на панели инструментов будет светиться красный крестик.
Первым делом следует просто поменять кабель. Если статус соединения изменился. например, на желтый крестик, значит проблема именно в нем.
Чаще всего трудности возникают из-за того, что отключена сетевая карта. Чтобы исправить эту ошибку нужно в «Панели инструментов» выбрать пункт «Сеть и Интернет», а затем «Сетевые подключения». Среди иконок отобразится «Подключение по локальной сети». Щелкаем ПКМ по ярлыку и выбираем «Включить».
Если такой ярлык вообще отсутствует, то на ПК не установлен драйвер. Лучше всего скачать драйвер с диска, который шел в комплекте с оборудованием.
Для ПК и мобильных гаджетов
Настроить соединение на ноутбуке можно также через панель инструментов. В левом нижнем углу отображается ярлык интернет-соединения. Кликаем по нему и переходим в раздел «Параметры сети и интернета». В списке отобразятся доступные устройства. Нужно найти название роутера в сети, кликнуть по ярлыку и нажать кнопку «Подключиться». Если соединение защищено, то система запросит логин и пароль.
Аналогичным образом настраивается соединение на смартфоне. В настройках телефона нужно выбрать раздел WLAN, отыскать в списке название беспроводной сети, а затем ввести логин и пароль.
Как установить новый роутер вместо старого
Для начала нужно подсоединить новый роутер к ПК, как это было описано ранее. Если аппарат уже был настроен провайдером, то сразу после подключения кабеля заработает интернет. Для проверки достаточно открыть браузер и загружает страницы сайтов. Но в случае замены старого аппарата на новый чаще всего приходится менять настройки.
После подключения сетевого кабеля нужно открыть браузер и в поисковой строке вбить «192.168.1.1» или «192.168.0.1» и нажать Enter. Один из этих IP откроет настройки. Если ни один из них не сработал, то в инструкции к роутеру должен быть указан правильный IP.
Если все выполнено правильно, то в окне браузера появится окно входа в настройки. Система запросит логин и пароль. При первом подключении в обоих полях следует указать «Admin». Вместо пароля может применяться комбинация 1234. Также логин и пароль в систему могут быть указаны в инструкции к роутеру.
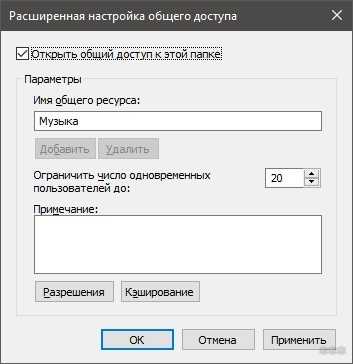
Если ни один из предложенных вариантов не сработал, открыть настройки не удалось, значит ваше соединение нуждается в дополнительных настройках. Разобраться в этом вопросе может только компания провайдер. Точные параметры зависят от модели устройства и поставщика услуг. Универсальной инструкции для таких случаев не существует.
Меню настроек содержит несколько пунктов. Заполнять поля следует согласно инструкции к вашему устройству. Очень важно придумать надежный пароль. Его длина должна превышать 7 символов. Надежный пароль состоит из латинских букв и цифр.

Пароли и ограниченный доступ при раздаче интернета
Сам роутер не предоставляет доступ во Всемирную паутину. Его необходимо предварительно настроить и подключить к сети провайдера. На этом этапе проблема может возникнуть из-за ограниченного доступа.
Если сетевой кабель подключен, но адаптер не работает, то причин может быть несколько:
- роутер некорректно настроен;
- вышли из строя драйвера;
- не настроена беспроводная сеть.
Еще одной причиной может стать включение режима экономии на ноутбуках с низким зарядом батарее.
В первом случае нужно перенастроить роутер согласно инструкции. А во втором — переустановить драйвера.
Если проблемы возникли в сети, то следует проверить настройки IP адреса. На Панели инструментов в центре управления сетью нужно выбрать пункт беспроводного подключения и открыть «Свойства».
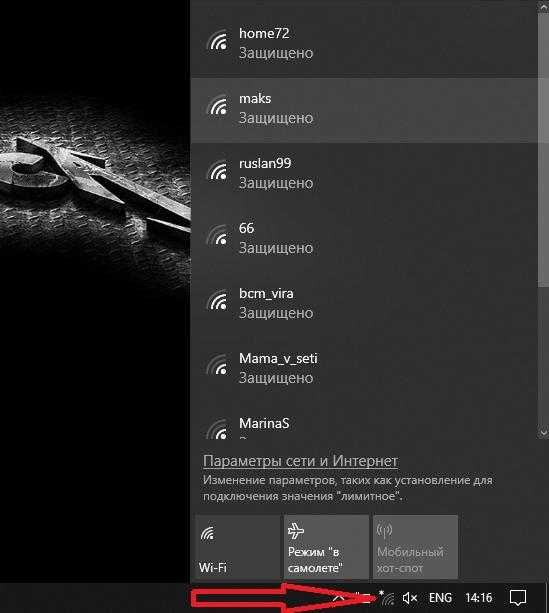
В следующем меню нужно выбрать пункт «Протокол интернета версии 4 (TCP/IPv4)».
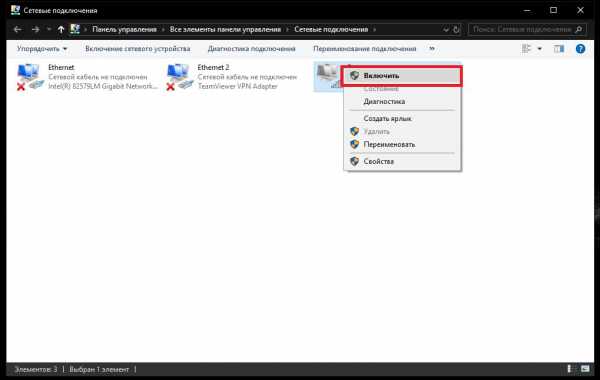
В строке «IP адрес» нужно вручную вбить адрес подсети, который указан на наклейке в нижней части корпуса.
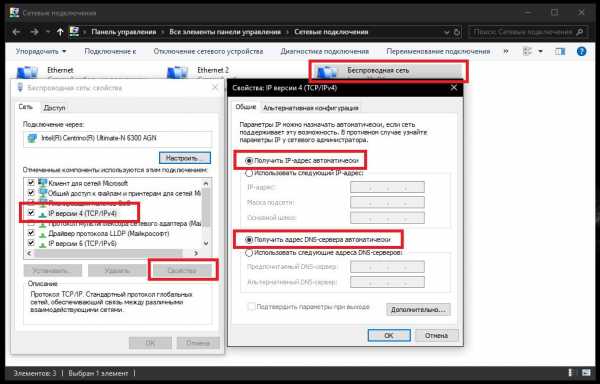
Теперь рассмотрим, как снять ограниченный доступ на ПК с ОС Windows 8. Для решения проблемы нужно перезагрузить сетевой адаптер.
Для этого в команде «Выполнить» нужно ввести строку ncpa.cpl.
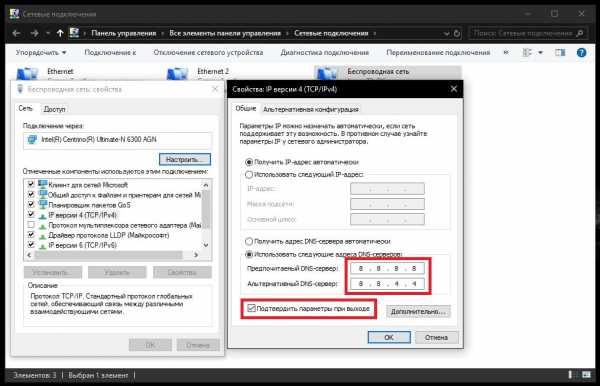
На экране появится список доступных подключений. Находим нужный и открываем контекстное меню ПКМ, В выпадающем меню следует выбрать пункт «Отключить», дождаться пока адаптер сменит цвет на серый, а затем снова подключить устройство.
Еще одной причиной некорректного подключения может быть неправильно введенный логин и пароль сети. Для решения этой проблемы следует обратиться к провайдеру.
alfaman.org
Как подключить компьютер к Wi-Fi
Беспроводные сети набирают все большую популярность. Все чаще пользователи предпочитают использовать Wi-Fi не только для подключения ноутбуков, планшетов, и другой мобильной техники, но и для подключения обычных стационарных компьютеров. В связи с этим возникает много вопросов о том, как подключить компьютер к Wi-Fi. В этом материале мы попробуем ответить на эти вопросы и рассмотрим несколько способов подключения обычного настольного компьютера к Wi-Fi сети.
Подключение компьютера к Wi-Fi с помощью внешнего адаптера
Для подключения компьютера к Wi-Fi вы можете использовать внешние Wi-Fi адаптеры. Такие адаптеры подключаются с помощью USB. Благодаря использованию USB для подключения такого Wi-Fi адаптера нет необходимости разбирать системный блок. Кроме этого внешние Wi-Fi адаптеры с подключением по USB можно использовать и с ноутбуками. Например, для того чтобы обеспечить большую скорость подключения или заменить неисправный Wi-Fi модуль ноутбука.
Для примера рассмотрим Wi-Fi адаптер ASUS USB-AC56. Данный адаптер очень похож на обычную флешку. С одной стороны адаптера расположен USB, а с второй гнездо для подключения Wi-Fi антенны.
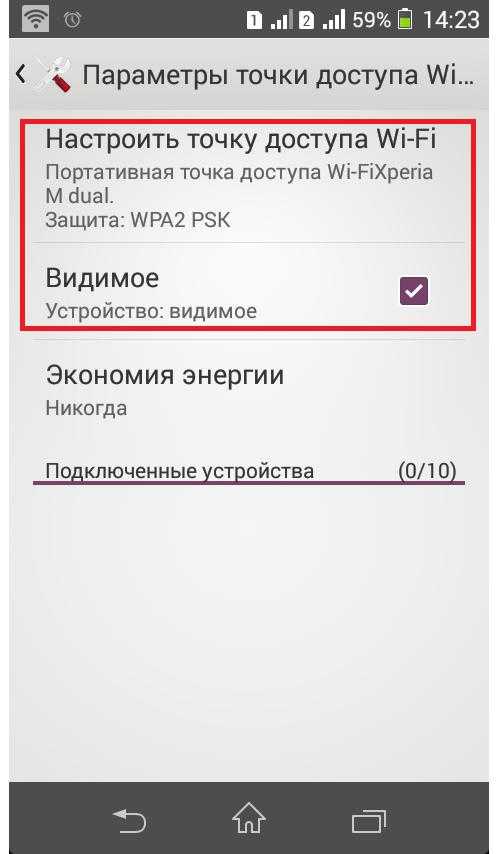
Данный Wi-Fi адаптер поддерживает подключение согласно стандарту 802.11ac. Производитель заявляет максимальную скорость соединения до 867 Мбит/с. В реальных тестах данный адаптер показывает скорость передачи данных до 25 МБ/с, то есть до 200 Мбит/с.
Подключение компьютера к Wi-Fi с помощью внутреннего адаптер
Кроме внешних Wi-Fi адаптеров, для подключения компьютера к Wi-Fi сети можно использовать и внутренние адаптеры. Внутренние Wi-Fi адаптеры имеют несколько преимуществ по сравнению с их внешними аналогами:
- Внутренние адаптеры не занимают USB порт;
- При одинаковой цене внутренние адаптеры обеспечивают большую скорость подключения;
Для подключения к материнской плате используются интерфейсы PCI или PCI Express x1. Поэтому при покупке внутреннего Wi-Fi адаптера нужно убедиться, что ваша материнская плата поддерживает интерфейс, который использует выбранный вами адаптер. Иначе вы не сможете его подключить.
Для примера рассмотрим внутренний Wi-Fi адаптер ASUS PCE-AC68. Данный Wi-Fi адаптер подключается к интерфейсу PCI Express x1. Всю его верхнюю часть закрывает большой радиатор, который защищает компоненты от перегрева.
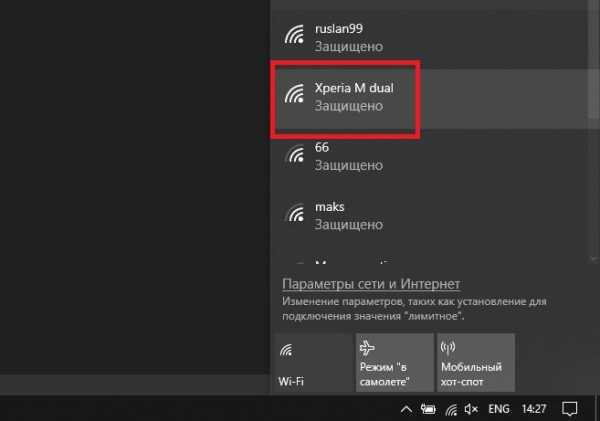
На внешней панели адаптера есть три разъема для подключения Wi-Fi антен. Этот Wi-Fi адаптер поддерживает подключение согласно стандарту 802.11ac. Производитель заявляет максимальную скорость соединения до 1900 Мбит/с. В реальном тестировании скорость передачи данных, при использовании этого адаптера, достигает 93 МБ/с (или 744 мбит/с).
Подключение компьютера Wi-Fi с помощью замены материнской платы
Также существуют материнские платы с Wi-Fi адаптером. Так что, если вы не знаете, как подключить компьютер к Wi-Fi, то проблему можно решить заменой материнской платы.
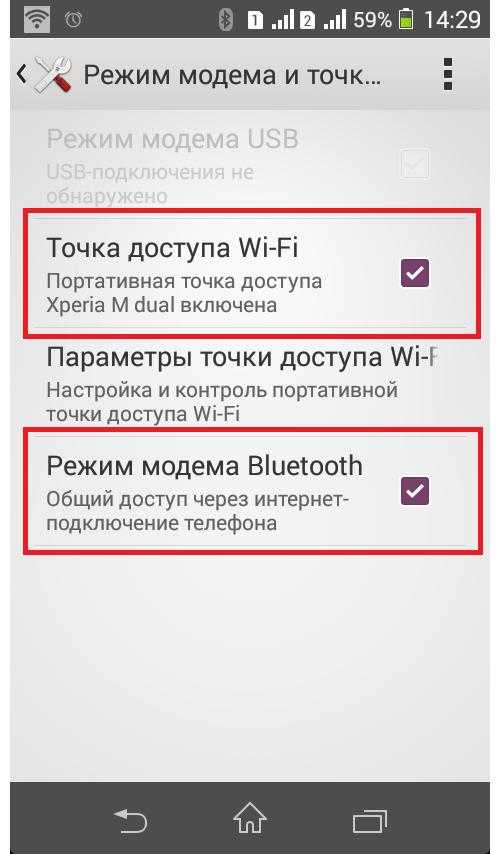
К сожалению, встроенные Wi-Fi адаптеры сейчас есть только на компактных платах, а также на дорогих материнских платах ТОП-уровня. Поэтому замена материнской платы окажется для вас самым дорогостоящим вариантом подключения компьютера к Wi-Fi. Кроме этого, замена материнской платы это дело довольно хлопотное. Поэтому данный вариант выглядит совершенно не интересным.
comp-security.net
Как подключить компьютер к wifi?

Если в доме имеются мобильные девайсы, будь то телефон или планшет, то практически всегда в этом доме появляется и WiFi. Различные мобильные устройства не составит труда подключить к WiFi точке доступа, так как в них уже встроен необходимый модуль, а вот как подключить компьютер к WiFi сети, который до этого был подключен кабелем, мы дальше и рассмотрим.
В компьютере, как и в ноутбуке все очень просто, если нужно расширить функциональность, необходимо приобрести дополнительный девайс и установить. Чтобы подключить стационарный компьютер через WiFi, необходимо приобрести внешний или внутренний WiFi адаптер. Для ноутбука в этом случае подойдет только внешний USB адаптер.
Внешний WiFi USB адаптер достаточно вставить в необходимый разъем, после чего в большинстве случаев Windows автоматически его определит и установит необходимые драйвера. Останется только найти WiFi сеть и подключиться к ней.
USB WiFi адаптерыВнутренний WiFi адаптер устанавливается в системный блок компьютера в PCI разъем материнской платы, а снаружи остается только антенна. После установки порядок действий такой же, как и с внешним адаптером, если драйвера не установились, установить самостоятельно и подключиться к необходимой сети.
 Внутренний WiFi адаптер
Внутренний WiFi адаптерВнутренний и внешний WiFi адаптер можно найти в одной ценовой категории, но по качеству приема сигнала внутренние все же будут стабильнее и лучше. Зато внешние можно в любой момент подключить к любому компьютеру или ноутбуку.
Также интересные статьи на сайте chajnikam.ru:
Что означает дискретная видеокарта?
Что такое встроенная видеокарта?
Как посмотреть память видеокарты?
Как увеличить оперативную память видеокарты?
chajnikam.ru
Как подключить wifi к компьютеру?
Привет всем читателям! Сегодня расскажу как подключить wifi к компьютеру! Расскажу на своем опыте как я смог подключить wifi к компьютеру. Для начала нам понадобится роутер+внешний wifi модем или внутренний. Если интересно то продолжаем читать статью.
Я уверен, что если вы задались вопросом установки роутера у себя дома, значит вы не хотите чтобы провода интернет провайдера мешали вам. Кстати, недавно писал о своем провайдере статью, и называлась она Киевстар Домашний Интернет, можете прочитать если интересно. А теперь перейдем к делу.
Как подключить wifi к компьютеру
Что бы подключить wifi к компьютеру я купил для начала адаптер, который и будет раздавать интернет в моей квартире. Называется он D-Link DWA-127.

Характеристики этого адаптера:
- Работает он на максимальной скорости интернет соединения, и достигает она 150 Мбит/с
- Информацию защищает через WEP/WPA/WPA2
- Мощность датчика достигает 17 dBM
- Подключается через USB
Очень понравился этот адаптер, а еще больше это его конкретная антенна. Кстати, прочитайте статью о том как усилить сигнал wifi или как раздать wifi с ноутбука.

Значит смотрите, все что вам нужно — это подключить адаптер в USB разъем и вы увидите что компьютер определил новое устройство. Далее переходим в поиск доступных wifi сетей и подключаемся к нашему роутеру. Очень важная статья которую я советую прочитать называется почему ноутбук не видит wifi.

Если вам интересна схема подключения всего оборудования то можете посмотреть как сделал это я.

Вот как то так. Кабель интернет провайдера заходит в квартиру и подключается к роутеру. После вы уже с разных устройств получаете от него интернет. Кстати, очень советую почитать темы по поводу вай фай такие как: как зайти в роутер или как поменять пароль на роутере. Делать это нужно для того, чтобы все ваши соседи не пользовались вашим интернетом и не притормаживали его, а то может случиться такое что будет тормозить видео в интернете.
httpv://www.youtube.com/watch?v=TXv2OllbY7E
Вот в принципе и все друзья Теперь вы знаете как подключить wifi к компьютеру. Если у вас есть вопросы или замечания — пишите их пожалуйста в комментариях, а я отвечу! Хотел вас попросить, если вам статья помогла, то помогите и мне, поставьте пару лайков к этой статье. Всем спасибо и добра!
С Ув. Евгений Крыжановский
bezwindowsa.ru

