Как подключить интернет розетку и коннектор: фото, видео
Во многих семьях подключается к интернету несколько устройств: без всемирной паутины мы жизни себе и не представляем, потому каждому требуется своя линия. Работают они, в основном, по беспроводному протоколу — Wi-Fi, но провод все-таки имеется, так как пока проводной интернет более стабильный, чем безпроводной. Во время ремонта все провода прячутся в стены и «интернетовские» не исключение. Их, как электрические, заводят на розетки, только другого стандарта: называют компьютерными или информационными. Они могут быть с разными разъемами, но наиболее распространенный — RJ 45. Установку и подключение можно сделать самостоятельно, но так как внешне выглядит разъем непривычно, проводов в нем больше чем два или три, да и соединение обеспечивается не пайкой и не скрутками, необходимо знать, как подключить интернет розетку а также коннектор, который в нее должен вставляться.
Содержание:
Обжим коннектора RJ-45
Заходящий в квартиру или дом интернет-кабель, который чаще всего называют витой парой, часто заканчивается небольшим пластиковым разъемом. Вот это пластиковое устройство и есть коннектор, причем обычно RJ45. На профессиональном жаргоне их еще называют «Джек».

Так выглядит коннектор RJ-45
Корпус его прозрачный, благодаря чему видны провода разного цвета. Такие же устройства используются на соединительных проводах, которыми соединяются компьютеры между собой или с модемом. Отличаться может только порядок расположения (или как говорят компьютерщики, распиновки) проводов. Этот же коннектор вставляется в компьютерную розетку. Если вы поймете, как распределяются проводя в коннекторе, с подключением интернет-розетки проблем не будет.
Схема подключения интернет кабеля по цветам
Есть две схемы подключения: T568А и T568В. Первый вариант — «А» в нашей стране практически не используется, а повсеместно провода располагают по схеме «B». Ее и необходимо запомнить, так как именно она требуется в большинстве случаев.

Схемы подключения интернет кабеля по цветам (используйте вариант B)
Чтобы окончательно прояснить все вопросы, поговорим еще о количестве проводов в витой паре. Этот интернет-кабель бывает 2-х парным и 4-х парным. Для передачи данных со скоростью до 1 Гб/с используют 2-х парные кабели, от 1 до 10 Гб/с — 4-х парные. В квартиры и частные дома сегодня, в основном, заводят потоки до 100 Мб/с. Но с нынешними темпами развития интернет-технологии вполне возможно, что уже через пару лет скорости будут исчисляться Мегабитами. Именно по этой причине лучше сразу расшить сеть из восьми, а не из 4-х проводников. Тогда при изменении скорости вам не придется ничего переделывать. Просто аппаратура будет использовать большее число проводников. Разница в цене кабеля небольшая, а розетки и коннекторы для интернета все-равно используют восьми-контактные.
Если сеть уже разведена двухпарным, используйте те же коннекторы, только после первых трех проводников, уложенных по схеме B, пропускаете два контакта и зеленый проводник укладываете на место шестого (смотрите фото).

Схема подключения 4-х проводного интернет кабеля по цветам
Обжим витой пары в коннекторе
Для обжима проводов в коннекторе есть специальные клещи. Они стоят порядка 6-10$ в зависимости от производителя. Работать ими удобнее, хотя можно обойтись обычной отверткой и кусачками.

Клещи для обжима коннекторов (один из вариантов)
Сначала с витой пары снимается изоляция. Ее снимают на расстоянии 7-8 см от конца кабеля. Под ней есть четыре пары проводников разных цветов, скрученых по двое. Иногда имеется также тонкий экранирующий провод, его просто отгибаем в сторону — он нам не нужен. Пары раскручиваем, провода выравниваем, разводя в разные стороны. Затем складываем по схеме «В».
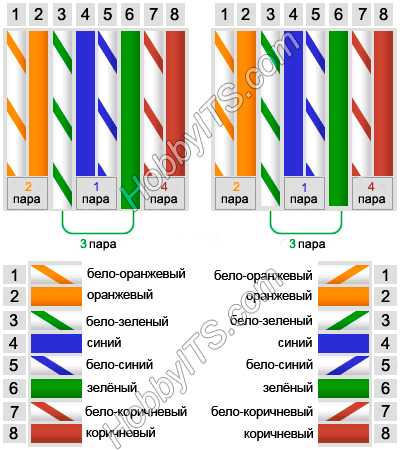
Порядок заделки разъема RJ-45 в коннекторе
Провода в нужном порядке зажимаем между большим и указательным пальцем, Проводки выкладываем ровно, плотно друг к другу. Выровняв все, берем кусачки и отрезаем лишнюю длину выложенных по порядку проводов: остаться должно 10-12 мм. Если приложить коннектор как на фото, изоляция витой пары должна начинаться выше защелки.
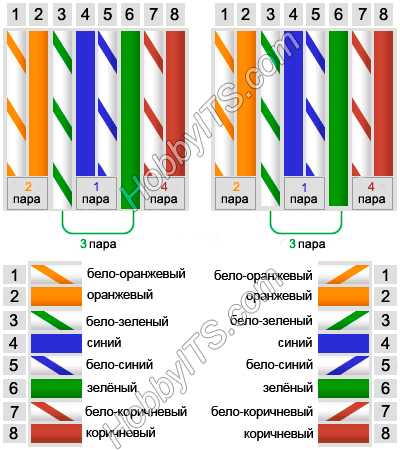
Отрезаем так, чтобы остались проводки 10-12 мм
Витую пару с отрезанными проводами заводим в коннектор. Обратите внимание, что взять его нужно защелкой (выступ на крышке) вниз.
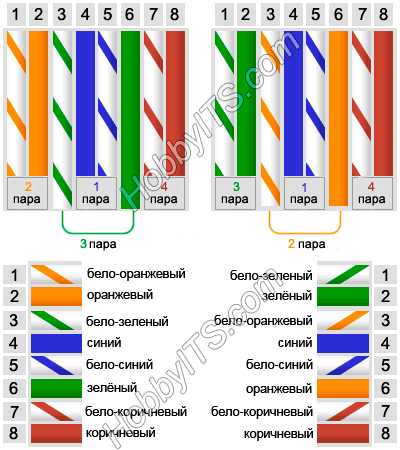
Заводим провода в коннектор
Каждый проводник должен попасть в специальную дорожку. Вставляют провода до упора — они должны дойти до края коннектора. Придерживая кабель у края разъема, его вставляют в клещи. Ручки клещей сводят плавно сводят вместе. Если корпус стал нормально, особых усилий не требуется. Если чувствуете, что «не идет» перепроверьте, правильно ли стоит RJ45 в гнезде. Если все нормально, попробуйте еще раз.
При надавливании имеющиеся в клещах выступы подвинут проводники к микроножам, которые прорежут защитную оболочку и обеспечат контакт.
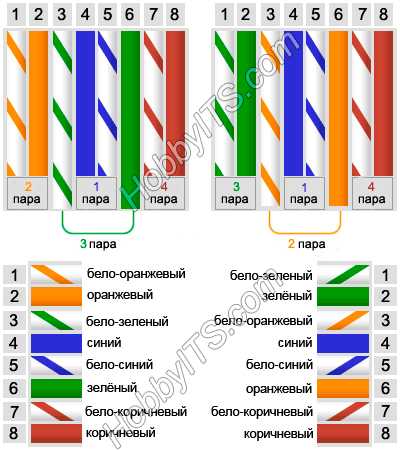
Как работают клещи для обжима коннекторов
Подобное соединение надежное и проблемы с ним возникают редко. А если что и случается, перезаделать кабель легко: отрезаете и повторяете процесс с другим «джеком».
О подключении люстры можно прочесть тут.
Видео-урок: обжим коннектора RJ-45 клещами и отверткой
Процедура несложна, ее легко повторить. Возможно, вам будет легче все проделать, после видео. В нем показано как работать клещами, а также как обойтись без них, а проделать все при помощи обычной прямой отвертки.
Как подключить интернет кабель к розетке
Теперь дошли непосредственно до того, как подключить интернет розетку. Начнем с разновидностей. Как и обычные электрические розетки, информационные бывают двух модификаций:
- Для внутреннего монтажа. В стену вмуровывается монтажная пластиковая коробка. В нее затем вставляется и закрепляется контактная часть розетки, а сверху закрывается все пластиковой декоративной панелью.
Компьютерная розетка RJ45 внутренняя
- Для наружного монтажа. Этот тип розеток очень похож по внешнему виду на привычные телефонные розетки: небольшой пластиковый корпус, которые крепится на стену. Он тоже состоит из нескольких частей. Сначала монтируется корпус с контактной пластиной, потом подключаются провода, и после все закрывается защитным колпачком.

Компьютерная розетка RJ-45 для наружного монтажа — настенная
По количеству точек подключение есть одинарные и двойные компьютерные розетки.
Хоть внешне компьютерные розетки отличаются, принцип подключения проводников у них одинаков. Есть специальные контакты, оснащенные микроножами. У вставленного проводника прорезается защитная оболочка. В результате металл контактов-микроножей плотно прилегает к металлу проводника.
Как подключить настенную компьютерную розетку
Внутри каждой розетки есть подсказка о том, как размещать провода при подключении интернет-кабеля. Производители наклеивают цветовую схему, которую мы видели при обжиме коннектора. Так же имеются два варианте — «А» и «B», и точно также используем мы вариант «В».

Пример нанесения цветовой маркировки на корпусе компьютерной розетки
Корпус крепят на стену, как правило входным отверстием для кабеля вверх, компьютерным разъемом вниз. Далее действия просты:
Подключение витой пары к розетке действительно несложная процедура. Даже в первый раз она займет несколько минут. Еще раз посмотреть что и как делают можно в видео. В нем сначала показано подключение интернет-кабеля с 4 проводами, потом — с 8.
Иногда, чтобы выключить свет, приходится вставать в кровати. Но можно сделать управление освещением с нескольких точек. Как — читайте в статье про подключение проходных выключателей.
Как подключить внутреннюю интернет-розетку
Монтаж пластиковой коробки описывать не будем — это другая тема. Разберемся в особенностях подключения и сборки. Основная загвоздка тут в том, как разобрать компьютерные розетки. При подключении к ним проводников необходимо добраться до контактной части: небольшого керамического или пластикового корпуса с вмонтированными контактами-микроножами. Вот на эту монтажную пластину подключаются проводники, а потом снова собирается корпус. И вся проблема в том, что у разных производителей они собираются/разбираются по-разному.
Например, у популярного производителя компьютерных розеток Legrand (Легранд) для того чтобы добраться до разъемов в компьютерной розетке Legrand Valena RJ45, необходимо снять лицевую крышку. Под ней обнаружится белая пластиковая крыльчатка (как на фото), на которой нанесена стрелка.
Как разобрать интернет розетку RJ-45 Legrand (Легранд)
Необходимо крыльчатку повернуть по стрелке, после чего в руках у вас останется корпус и контактная пластина. На ней нанесена цветная маркировка проводников. Подключение ничем не отличается, разве что — сначала в отверстие на пластине необходимо продеть витую пару, а потом разводить провода.
Для наглядности, посмотрите видео.
Еще один популярный производитель такого оборудования — Lezard (Лезард). У него система другая. Лицевая панель и металлическая рамка фиксируются на небольших болтах. Их открутить легко, а вот внутренняя контактная пластина держится все на зажимах. Собирая и разбирая компьютерные розетки Lezard (Лезард) в нужных местах необходимо отжать контакты отверткой.

Как разобрать интернет-розетку Lezard (Лезард)
Чтобы вынуть пластиковую контактную группу из корпуса, необходимо надавить на защелку, находящуюся на верху. После чего в руках у вас окажется небольшая коробочка. Но и это еще не все. Необходимо снять пластиковую крышку, которая закрывает и прижимает проводники. Снимают ее поддевая отверткой боковые лепестки. Пластик упругий и усилия требуются довольно приличные. Только не переусердствуйте: это все-таки пластик. После чего разводка проводов стандартная: по нанесенной на боках разметке (не забываем, что используем схему «В»).
И снова, для закрепления материала советуем посмотреть видео.
Если знать, как подключить интернет розетку, даже с незнакомой моделью разобраться несложно. И вы теперь сможете модернизировать свою сеть сами (увеличить длину витой пары, перенести компьютер в другое место, сделать еще одну точку подключения и т.д.), без привлечения специалистов. Остался еще один вопрос: как подключать двойные розетки. К ним подводят два кабеля и дальше идет расшивка по цветовой схеме. Это возможно, когда сеть у вас формируется модемом или заходят две интернет-линии. Можно ли одним кабелем расшить оба входа? Можно, но нужно не запутаться в цветовом обозначении проводов в дальнейшей разводке сети (помнить какой цвет вместо какого вы использовали).
Похожие статьи
kirpich174.ru
Подключение телефонного коннектора. Как обжать телефонный провод
Во многом зависит качество связи. Для подключения телефонных кабелей к аппаратам, мини-АТС в офисах, АБК, квартирах и т. п. используют коннекторы RJ-11, которые совместимы со стандартными телефонными розетками R-11/12. В этой статье рассмотрим, как обжать телефонный кабель с помощью данного разъема.
Какие инструменты и материалы требуются для обжимки?
Прежде чем выполнить обжим телефонного кабеля, необходимо приобрести следующее:
Телефонный кабель (связи) — (стандартные телефонные аппараты) и КСПВ 4х0,4 (цифровые программируемые телефонные аппараты).
. Зачистной инструмент (строительный либо канцелярский нож).
. Коннекторы RJ-11/12/25.
. Специальный обжимной инструмент — кримпер (на некоторых моделях уже имеется нож, позволяющий разделать кабель).
Как выполнить обжимку при помощи кримпера?
Обжатие телефонного кабеля чаще всего осуществляется с помощью специального инструмента — кримпера. Действуйте в следующей последовательности:
Уберите наружную оболочку с конца телефонного провода (на 0,5-1 см). Сами жилы не требуют зачищения, так как лезвия коннектора их прорежут.
Рис. 2
Воткните жилы до упора в коннектор. Важно, чтобы с лицевой стороны жилы дошли до конца каналов.
. Вставьте коннектор в кримпер и зажмите его.
Все — обжимка телефонного кабеля выполнена. Осталось лишь вынуть обжатый кабель из обжимки и внимательно осмотреть «ножи» коннектора на предмет хорошего контакта. Если контакт где-то плохой, потребуется обрезать кабель, использовать новый коннектор и выполнить обжим еще раз.
Если обжим телефонного кабеля «2 жилы» или «4 жилы» сделан правильно, то вы услышите в телефонной трубке желаемый гудок.
Нюансы выполнения обжимки без кримпера
Обжимка телефонного кабеля на 2 или 4 жилы может быть выполнена и без специального инструмента. Сделать это будет несложно. Итак, рассмотрим, как обжать телефонный кабель без кримпера.

Чтобы верно обжать телефонный кабель «2 жилы» или «4 жилы» без инструмента, выполните следующее:
Отрежьте нужное количество кабеля и зачистите внешнюю оболочку.
. Воткните жилы в коннектор (2-жильный — на два средних контакта, 4-жильный — в каждый контакт по одной жиле). Они должны доходить до упора.
. Возьмите плоскую отвертку и с ее помощью последовательно вдавите контакты.
. Надавите отверткой в зажим, который присутствует на коннекторе. Благодаря этому кабель не будет шататься.
Выполняя обжим телефонного кабеля подобным образом, будьте предельно аккуратны и внимательны. Данный способ не всегда обеспечивает высокое качество обжима. К тому же довольно высок риск повреждения кабеля.
Зная, как обжать телефонный кабель «4 жилы» или как выполнить обжим телефонного кабеля «2 жилы» вы легко справитесь с этой задачей. Сможете делать это как с помощью кримпера, так и без него. Весь процесс будет занимать пару минут. Всегда принимайте во внимание все, что написано выше. Только в этом случае вам удастся наладить качественную телефонную связь.
Компания «Кабель.РФ» является одним из лидеров по продаже кабельной продукции и располагает складами, расположенными практически во всех регионах Российской Федерации. Проконсультировавшись со специалистами компании, вы можете приобрести нужную вам марку по выгодным ценам.
Среди всех процедур по обслуживанию и ремонту коммуникационных систем, большое значение имеет правильный обжим телефонного кабеля. Для того, чтобы представлять себе эту операцию, необходимо знать, какие бывают виды телефонных кабелей.
Стандартные телефонные кабели
Любой телефонный провод или кабель связи представляет собой специальные провода, предназначенные для прокладки стационарных абонентских линий открытого или зак
levevg.ru
Как подключить разъёмы задней панели компьютера
Доброго времени суток, дорогие читатели. Предлагаем Вашему вниманию статью-продолжение-дополнение к некогда опубликованному нами материалу по сборке компьютера.
Речь в данной статье пойдет о подключении «обязательной» периферии к уже собранному системному блоку, а именно: монитор, клавиатура, мышь, колонки и принтер. Попутно, я объясню Вам назначение тех или иных разъемов и интерфейсов.
Какую периферию и как подключаем
Что нам понадобится?
- Собранный системный блок
- Монитор
- Клавиатура
- Мышь
- Колонки
- Принтер
- 3 провода питания, интерфейсные провода различных устройств.
- Прямые руки 🙂
Для начала давайте взглянем на заднюю панель системного блока. Для того, что бы Вам было легче понять, о какой части системного блока идет речь (и для того, что бы мне было удобнее Вам рассказывать 🙂 ) я сделал на рисунке блок-схемы с номерами и категориями. Блоки желтого цвета — устройства, а блоки красного цвета — интерфейсы подключения устройства.

1 - Блок питания (вид сзади)
1.1 - Разъем для подключения кабеля питания и кнопка включения/отключения питания.
2 – Разъемы мат. платы
2.1 - Порты подключения клавиатуры и мыши PS/2.
2.2 - COM – порт.
2.3 - LPT – порт принтера.
2.4 - Интерфейсы USB и RJ-45 сетевой порт.
2.5 - mini-jack порты подключения звукового оборудования.
3 - Разъемы видеокарты
3.1 - DVI (цифровой)
3.2 - D-SUB (VGA)(аналоговый)
3.3 - HDMI (цифровой, звук и видео высокой четкости)
4 - Порты стандартного модема 56K.
4.1 - RJ-11 порты подключения 4-жильного стандартного телефонного кабеля и телефона.
Итак, давайте взглянем ближе на блок питания. В левой части задней панели блока мы видим порт подключения кабеля питания и кнопку вкл./откл. питания. Кстати, в зависимости от модели кнопки может и не быть, все зависит от производителя. В правой же его части находятся «дренажные» отверстия вентилятора охлаждения блока питания. Опять таки, в зависимости от производителя и конкретной модели показанный, на рисунке блок может отличаться внешне от Вашего, но в любом случае на любом блоке питания есть порт подключения кабеля питания. Если его нет, то, видимо, Вы не той стороной прикрутили БП 🙂 Для наглядности покажу Вам блок питания ближе:

Я думаю, Вы нашли порт подключения кабеля питания. Но что же туда подключать? Берем один из 3 проводов питания. Давайте взглянем на него. Один конец у него — стандартная евро-розетка (фотки нет, но думаю всем ясно, о чем речь), а с другой — шестиугольный трапециевидный «конец»:

Теперь вставляем его в порт на блоке питания (лучше предварительно отключить кнопку вкл./откл. питания). В результате у Вас должно получится так:

Вторым пунктом нашего «ревю» является подключение клавиатуры, мышки, колонок и принтера. Давайте взглянем на разъемы материнской платы:

Обращая внимание на нашу «блок-схему» выше, найдите порты подключения клавиатуры и мыши PS/2. Обратите внимание на то, что порт подключения клавиатуры — сиреневый, а мышки — зеленый, так же как и наконечники интерфейсных кабелей на мышке и клавиатуре:

Это сделано для того, что бы случайно не спутать порты. Естественно, интерфейсные кабеля клавиатуры и мышки подключаются по цветам, но, что бы правильно подключить мышку и клавиатуру в указанные порты, нужно обращать внимание не только на цвет. Оба кабеля подключаются только в одном положении, и если у Вас кабель не вставляется, ни в коем случае не вставляйте его на силу! Найдите правильное положение кабеля, и он вставится без проблем. Иногда, но не всегда, на «выходах» клавиатуры и мышки делаются специальные метки в виде насечек, скосов, стрелочек и т.д., которые помогут Вам выбрать правильное положение кабелей. Клавиатура и мышка так же могут подключаться через интерфейс USB. Для тех кто не знает он выглядит вот так:

В этом случае проблем вообще нет. Вставил и забыл. Так же точно подключается и принтер. Все принтера, начиная с 2003 года, подключаются только через USB, а кабеля подключения принтера к компьютеру – стандартны. Называется такой кабель «кабель-переходник USB типа AM-BM». На одном конце кабеля находится уже известный нам стандартный USB, а на другом конце вот такой наконечник:

Он вставляется в принтер, в специальный порт который находится на задней или боковой стенке принтера. Например, здесь:

Кабель AM-BM используется не только для подключения принтеров. С помощью такого кабеля так же подключаются к компьютеру блоки бесперебойного питания, внешние док-станции, внешние USB-хранилища, разное диагностическое оборудование и т.д. Кстати, о кабелях, обращаю Ваше внимание на то, что при покупке любого принтера, кроме фирмы Samsung, Вам придется еще и докупать такой кабель,так как производитель не комплектует им свои устройства.
Кстати, не забудьте обязательно подключить питание к принтеру (используйте второй из трех кабелей питания). Вставлять сюда:
Теперь очередь за колонками. Все современные материнские платы, как правило, комплектуются встроенной звуковой картой. Существует три основных типа звуковых карт: встроенные, дискретные и внешние. Но речь не об этом. При помощи нашей «блок-схемы» найдем mini-jack порты подключения звукового оборудования. Как Вы возможно заметили, на нашей мат. плате целых шесть дырок. Это говорит о том что представленная звуковая карта 8-ми канальная, то есть при желании и достаточных средствах к нашему компьютеру можно подключить 7.1 звуковую систему. Но нашей главной задачей сейчас является правильное подключение колонок. Как и в случае с клавиатурой и мышкой, все порты на звуковой карте разноцветные.
Розовый порт служит для подключения микрофона, зеленый порт (он нам и нужен) — для подключения обычных (передних) стерео колонок, голубой порт — это, так называемый, линейный выход и служит он для подключения разнообразного звукового оборудования к компьютеру, например, музыкальных инструментов. Серый порт — выход на боковые колонки (при условии, что подключена система 7.1), оранжевый порт-выход на тыловые колонки (при условии, что подключена система 5.1 или 7.1) , черный порт-выход на центральный канал и сабвуфер (при условии, что подключена система 5.1 или 7.1).
Давайте взглянем на наши «тестовые» колонки:

Как видите наш наконечник зеленого цвета. Думаю проблем с подключением колонок у Вас не будет, — просто воткните штекер в зеленую дырочку 😉
Давайте теперь подключим монитор. Для этого найдем на нашей «блок-схеме» разъемы видеокарты. Нам повезло, на нашей видеокарте находятся практически все основные интерфейсы подключения:

Порт синего цвета (VGA) — тоже стандарт. Существует уже более 20 лет и уже готовиться уйти на пенсию. На его место уже пришли белый DVI и «монстр» HDMI- самый современный.
Через кабель HDMI при желании и наличии подходящего оборудования можно так же передавать звук.
Все три кабеля выглядят вот так:
Только интерфейсные провода для подключения монитора и видео-оборудования симметричны с двух сторон. Нет разницы каким концом куда вставлять кабель. В подтверждении моих слов покажу Вам монитор и его заднюю панель со всеми перечисленными интерфейсами:

Как видите, разъемы видеокарты и разъемы на мониторе одинаковые. Подключить их, я тоже думаю, проблем у Вас не вызовет. К слову, не забудьте подключить оставшийся третий кабель питания к монитору, как это было в с случае с блоком питания и принтером.
к содержанию ↑Заключение
Вы наверное заметили, что я рассказал вам не о всех разъемах, которые указаны в нашей «блок-схеме». Дело в том, что оборудование подключаемое в эти разъемы не является главным и необходимым. Зачастую этими разъемами мало кто пользуется, например COM-порт сейчас используется в основном для подключения диагностического оборудования, а LPT – для подключения старых принтеров и лицензионных ключей к программам. Про порт сетевой карты тоже рассказывать в этой статье нет смысла.
к содержанию ↑Послесловие
Ну, вот и все. Теперь то, что мы собрали можно считать полноценным компьютером. Осталось только установить операционную систему и набор необходимых Вам программ. О том как это сделать было описано на сайте тут, — “Как установить Windows XP” или “Ставим систему своими руками”
PS1: Представленное на рисунках компьютерное железо показано исключительно для примеров и ознакомления. Никакой рекламы.
PS2: Статья написана человеком, обитающим в сети под ником Simoro (другом и помощником проекта). За что ему огромное спасибо.
sonikelf.ru
Как подключить телевизионный (антенный) кабель. Или установка F – разъема своими руками
У меня есть несколько популярных статей, которые касаются непосредственно нового стандарта телевидения DVB-T2. Это антенна своими руками из куска кабеля, читаем очень полезно. А также обзор цифровой приставки. Просто совмещаем сделанную антенну, и приставку и у нас получается цифровое телевидение. Но многие мне задают вопрос – а как подключить телевизионный кабель? Что для этого нужно? Ведь просто так не воткнешь кусок кабеля в гнездо приставки, это верно – нужно его правильно обжать, а также подключить F – разъем на конце. Для тех, кто испытывает в этом трудности моя сегодняшняя статья …

СОДЕРЖАНИЕ СТАТЬИ
Многие могут сейчас сказать — для кого эта статья, ведь все элементарно? Ребята – да это так. Однако мне пишут не только матерые электрики или люди — которые с техникой на «ТЫ», но и также одинокие домохозяйки, которым сложно подключить этот кабель, точнее они вообще представление не имеют об этом. Поэтому я вас прошу — отнестись с пониманием. Будет как фото материал, так и подробное видео в конце, так что смотрим.
Что нам понадобиться?
Изначально чтобы сделать цифровое телевидение, нам нужно:
- Антенный кабель
- F – разъем, для подключения.
- Также иногда нужен разъем папа – мама, для установки в саму приставку.

Больше ничего не нужно, из инструментов нам понадобиться только перочинный нож, или любой другой, но желательно острый.
Антенный кабель
Прежде чем его обжимать, нам нужно его выбрать. Для антенн используют так называемые коаксиальные провода, которые обеспечивают стабильный сигнал, благодаря своему экрану. Если разложить этот кабель на составляющие то он состоит:
- Центральный медный провод, первый проводник, самый важный
- Плотная изоляция.
- Алюминиевая фольга, это второй проводник
- Алюминиевая оплетка – «экран», препятствует электромагнитным помехам, ее использование улучшает телевизионный сигнал.
- Финальная пластиковая изоляция, защищает всю конструкцию, от механических и погодных повреждений.
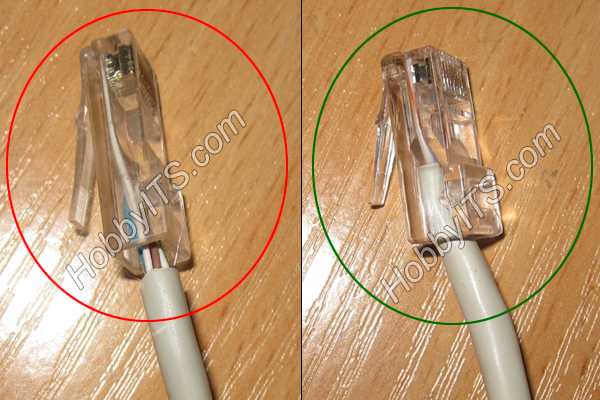
Сразу хочу ответить на вопрос – а можно ли использоваться обычный медный или алюминиевый провод? В теории конечно можно, но он не защищен от помех, то есть у него нет «экрана», и качество телевизионного сигнала будет падать, причем значительно! Поэтому не мудрим, а покупаем специальный антенный кабель.
Сейчас на Российском рынке достаточно широкий выбор – есть как зарубежные варианты, так и отечественные (маркированные по Европейским стандартам и по Российским).
Если брать Россию (и наши стандарты), то это варианты вида: — PK – 75 – х – х. Если немного углубиться в технические характеристики то цифра 75 означает волновое сопротивление, для нашего коаксиального кабеля.
Если брать зарубежные варианты (или Россию, но по ЕВРО стандартам), то сейчас это виды: — RG «Х». Обычно идут — RG 59, RG 6, RG 11 и так далее. Все они отличаются и по сопротивлению, и по максимальной длине передачи сигнала, например RG11 применяется на промышленных объектах, он может передавать телевизионный сигнал на расстояние до 600 метров, практически без потери качества. Но стоит он дорого и для простой квартиры, где таких длин нет, его применять нецелесообразно!
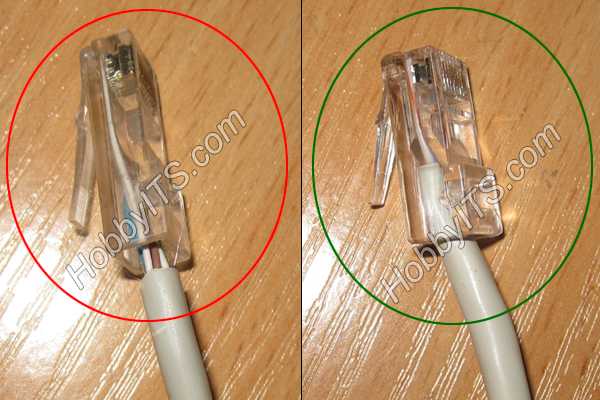
Если подвести итог – сейчас очень широко применяют коаксиальный кабель RG6, лично я его вам и советую, приходим в магазин и указываем продавцу на него в 90% случаев он будет в наличии.
С антенной проводкой разобрались, переходим к разъемам.
F-разъем и папа – мама (антенный штекер)
Второй шаг — покупаем нужные разъемы. Одним из самых важных в подключении, является так называемый F – разъем. По сути это просто втулка, которая накручивается на кабель, поэтому ее нужно брать с резьбой внутри, это важно! Смотрим фото.

Если у вас имеются ресиверы или антенные входы под F – разъем то вам может уже ничего и не нужно, просто подключаем, закручиваем и радуемся. Но в обычную цифровую приставку или в телевизор эту конструкцию не установить! Поэтому нам нужен еще один «переходничок» или антенный штекер.

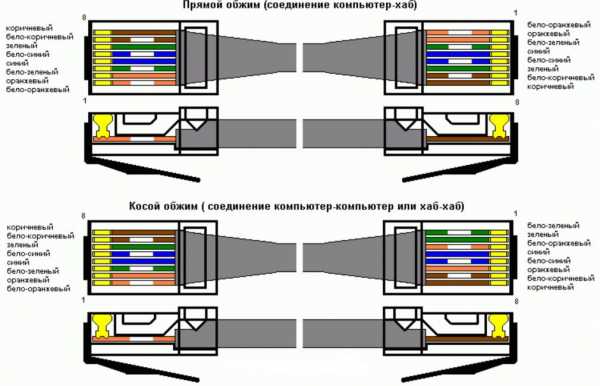

Многие сейчас мне зададут вопрос – а почему сразу не купить штекер, который идет на антенну? Можно и так, однако мне не попадались нормальные, они почему то постоянно ломаются, или центральный кабель вылетает, или обмотка экран плохо сидят. Поэтому я всегда покупаю F – разъем и уже к нему переходник, это не намного дороже, но вы сможете подключить в случае необходимости и к ресиверу через F выход и через антенный кабель, то есть получается как бы универсальный переходник. И что самое важное сидит он в разы надежнее и лучше! Всем советую.
В общем, выглядит он вот так.


С одной стороны имеется выход для подключения к приставке или телевизору. С другой стороны резьбовое соединение с F выходом, а также отверстие для центрального медного провода.
Теперь мы полностью готовы, приступаем к обжиму – подключению.
Инструкция по обжатию – подключению своими руками
ИТАК, процесс не сложный, но нужно выполнять все аккуратно, иначе просто загубим антенный кабель, буду перечислять по пунктам:
- Берем нож, отступаем от конца кабеля примерно 1 — 1,5 см, и аккуратно прорезаем только верхнюю пластиковую обмотку по кругу – важно не повредить под ней «экран» и алюминиевую часть! Снимаем ее!

- Теперь перед нами алюминиевая обмотка и экран, нам их нужно загнуть на сам кабель.


- Далее перед нами изолятор, отступаем 0,7 — 1 см и прорезаем его до основной жилы, главное ее также не повредить. Она конечно толстая и прочная – но без фанатизма! Убираем изолятор.

- Берем F – разъем, и просто закручиваем его на загнутый изолятор, важно чтобы центральный провод попал в отверстие в центре.

- По сути все готово, можно подключать к ресиверу или накручивать антенный разъем сверху. Кому что нужно.
Как видите ничего сложного, однако для тех, кто не совсем понял, представляю видео версию.
ВИДЕО
Вот собственно и вся инструкция, как видите ничего сложного, если понравилась статья ставим лайки в соц.сетях и на канале YOUTUBE.
Читайте наш строительный сайт, будет еще много чего полезного.
remo-blog.ru


