Как подключить ноутбук к телевизору через HDMI
Далеко не все современные модели ТВ идут с функциональностью Smart. Конечно, можно «прокачать» устройство, подключив специальную приставку, но есть более дешевый и простой способ. Достаточно знать, как подключить ноутбук к телевизору через HDMI.
Соединение лэптопа и ТВ – максимально простая задача. Достаточно просто подключить один конец провода в гнездо на ноутбуке, а второй штекер в порт, расположенный на задней крышке или сбоку телевизора. Что это даст? После подключения вы сможете смотреть фильмы, сериалы и спортивные трансляции на большом экране. По сути, ТВ будет выполнять функции второго экрана. Все что вы запускаете на лэптопе, автоматически транслируется на экран телевизора.
Что нужно для подключения ноутбука к телевизору через HDMI
Прежде чем перейти к рассмотрению вопроса, как подключить ноут к телевизору по HDMI, составим перечень нужных устройств. Вам понадобятся только три вещи:
- шнур HDMI;
- телевизор;
- ноутбук.

Синхронизация телевизора и ноутбука – простой процесс. Купить нужно только кабель, который позволит дублировать изображение на большой экран. Он очень редко входит в базовую комплектацию. Стоит недорого. Программа для подключения к ноутбуку ТВ не понадобится. Поэтому какие-либо специальные навыки тоже не потребуются. Просто следуйте инструкциям.
Некоторые ТВ и лэптопы не оснащены интерфейсом HDMI, но это большая редкость. В таких ситуациях нужно покупать переходник на другие разъемы.
Подготовка
Подключение ноутбука к телевизору по HDMI производится по следующей схеме:
- Найдите на лэптопе интерфейс HDMI. Обычно он располагается слева или справа.
- Найдите разъем на TV, через который мы и будем подключать ноутбук. Он находится на задней панели, иногда сбоку. Запомните его номер, он обычно пишется мелким шрифтом рядом с разъёмом.
- Соедините ноутбук и телевизор с помощью HDMI кабеля.
 Именно шнур выступает связующим элементом.
Именно шнур выступает связующим элементом.
Когда вы подсоединили кабель, подключение завершено, приступайте к настройке.
Настройка телевизора
Когда шнур подключен к ТВ, возьмите пульт дистанционного управления, чтобы открыть главное меню. Вам нужно переключиться на HDMI, то есть изменить источник сигнала. Каждый телик имеет разное меню настройки.
Преимущественно источник сигнала выбирается в разделе «Внешние входы» или при помощи кнопки “Source” на пульте. Установите на TV приоритетным вариантом разъем HDMI с тем номером, к которому подключен кабель. Когда вы все сделаете, на экране появится рабочий стол лэптопа.
Настройки ноутбука
Когда все подключено, можно настроить качество изображения. Это обязательная мера, если HDMI с ноутбука на телевизор выводит картинку впервые. В противном случае изображение может быть нечетким, размытым.
Следуйте простой пошаговой инструкции:
- Правой кнопкой мыши кликните по пустому пространству рабочего стола.

- Из выпадающего контекстного меню выберите команду «Разрешение экрана».
- Путем настройки разрешения экрана необходимо выбрать оптимальное качество картинки.
Меняйте разрешение и смотрите, насколько улучшилось или ухудшилось качество изображения. Также доступно несколько вариантов подключения к телевизору:
- дублирование экрана ноутбука на TV;
- расширение рабочей области;
- TV в качестве второго монитора – экран ноутбука и телевизора работают независимо. Можно, например, одновременно воспроизводить на телевизоре фильм и сидеть в интернете или работать за экраном ноутбука. С таким типом подключения создается нагрузка на видеокарту;
- экран ноутбука отключен, работает только TV.
На этом настройка завершена. Теперь можно насладиться просмотром любимых фильмов на большом экране. Настройка подключения на нетбуке осуществляется по аналогичному принципу.
Возможные проблемы
Что делать, если настройка разрешения не дала ожидаемого результата. Самый просто способ – это нажатие комбинации клавиш «Win+P». Откроется окно, через которое можно дополнительно настроить качество картинки.
Выберите вариант «Только проектор» или «Только 2 экран». Подождите, пока служба операционной системы Windows автоматически подберет оптимальное разрешение.
В некоторых ситуациях предложенные рекомендации не помогают. После выбора источника видеосигнала и настройки разрешения изображение все равно слишком искажено. Могут появиться по бокам экрана черные полосы или же картинка будет обрезана. В этом случае нужно настроить видеокарту.
В качестве примера рассмотрим оптимизацию базовых параметров видеокарты NVIDIA:
- Кликните по пустому пространству рабочего стола правой кнопкой мыши. В выпадающем меню выберите команду «NVIDIA Control Panel».
- Слева будет находиться перечень специальных функций, нажмите на раздел «Изменение разрешения».

- В панели справа выбираем дисплей, а в нижнем меню нажимаем на кнопку «Настройка». Выбираем команду «Создание пользовательского разрешения».
- Появится окно с детальной настройкой изображения для большого экрана, в качестве которого выступает телевизор.
- Вверху меняем количество пикселей по горизонтали и вертикали. Время от времени проводите «Тест», чтобы проверить правильность внесенных параметров. Продолжайте до того момента, пока не подберете оптимальное разрешение экрана.
Для лэптопов с графическим процессором от компании ATI инструкция по настройке будет немного отличаться из-за разных интерфейсов. Однако сам алгоритм действий примерно одинаковый.
Существует способ беспроводной синхронизации лэптопа с телевизором по технологии Intel WiDi. Однако он подходит исключительно для владельцев ноутбуков с центральным процессором Core i3 и выше. Эти устройства оснащены системой беспроводного подключения к ТВ.
Взаимодействие будет корректным только с последними версиями TV-техники.
Как подключить ноутбук к телевизору через HDMI, VGA, WI-FI
Подключение ноутбука к телевизору осуществляется несколькими способами, не требующими специальных навыков. Справиться с этим может любой пользователь. Часто он используются не только как портативное устройство для работы. При его соединении с телевизионным устройством, появляется возможность просматривать потоковые видеофайлы, в том числе с сервиса YouTube и фильмы, расположенные в памяти ноутбука.
Для чего это нужно
Многим пользователям интересно, можно ли вывести картинку с ноутбука на телевизор, чтобы пользоваться всеми функциями современного лэптопа на широком жидкокристаллическом экране. Современные смарт-ТВ обладают широким функционалом, но они не могут выполнить все те задачи, которые умеет выполнять компьютерная техника.
ПК и ноуты постоянно совершенствуются, добавляются новые функциональные возможности и дополнительные порты и выходы для сопряжения с различными устройствами.
Если подключить ноут к телевизору, то появится возможность использовать следующие функции:
- Смотреть видеофайлы или изображения на широкоформатном экране.
- Играть в различные игры, предназначенные для компьютера.
- Организовывать конференции и презентации.
- Крупный интерфейс при общении в Skype.
Возможные виды подключения
Для выбора варианта для соединения устройств нужно знать обо всех. Опытные пользователи знакомы со всеми способами, как подключить телевизор к ноутбуку, их существует несколько. Они зависят от моделей техники. Большинство современных устройств имеют HDMI и VGA порты, некоторые из них — разъемы S-Video и DVI. Если на аппаратах, которые нужно соединить, есть одинаковые выходы, то они совместимы и процесс подключения не вызовет трудностей.
Перед тем, как подсоединить устройство, следует сделать следующее:
- На всех устройствах осмотреть выходы и порты. Это поможет узнать, какие из них смогут использоваться.
- Подобрать кабель для подключения ноутбука к телевизору. Если однотипных выходов нет, то современный рынок предлагает широкий выбор различных адаптеров и переходников.
- Затем необходимо настроить работу ноутбука и ТВ.
Проводом соединить разъем лэптопа с таким же на телевизоре. Если он старого образца, то оно не будет оборудовано выходами, которые актуальны для нашего времени. Но для таких случаев существует переходник.
HDMI
HDMI порт – самое простое и распространенное решение. Кроме того, подключение позволяет использовать разрешение ТВ по максимуму. В большинстве случаев покупать HDMI кабель приходится отдельно, комплектация техники не предусматривает его наличия. Выбрать шнур можно в любом ценовом диапазоне от различных производителей.
Подсоединение ноутбука к телевизору через HDMI имеет ряд преимуществ:
- Вся современная техника оснащена портом.
- С подключением справится сможет даже неопытный пользователь.
- Доступность покупки кабеля отдельно, дешевле приобретения цифровых приставок и смарт-ТВ.
- Провод отвечает не только за передачу видео, но и звукового сигнала.
- Качественное отображение картинки формата Full HD.
Перед тем, как подключить ноутбук к телевизору через HDMI, нужно убедиться, что оба аппарата имеют соответствующие порты. Достаточно просто соединить их, затем нужно провести некоторые настройки программного обеспечения.
ВАЖНО! Подключая ноутбук к телевизору Самсунг, нужно учитывать, что новые модели оснащены несколькими портами HDMI, поэтому в меню ТВ настраивается источник передаваемого сигнала и порядковый показатель порта.
Чтобы попасть на ноутбуке в раздел для управления мониторами, нужно перейти в окно настроек «Разрешение экрана». Для этого нужно на рабочем столе в свободном месте кликнуть правой клавишей мыши и вызвать контекстное меню. После того, как окно настроек откроется, можно объединить оба экрана или использовать телевизор, как второй монитор. Помимо этого, есть функция вывода с ноутбука на телевизор одно и то же изображение.
Для этого нужно на рабочем столе в свободном месте кликнуть правой клавишей мыши и вызвать контекстное меню. После того, как окно настроек откроется, можно объединить оба экрана или использовать телевизор, как второй монитор. Помимо этого, есть функция вывода с ноутбука на телевизор одно и то же изображение.
Здесь возможно выставить качество изображения. Full HD соответствует 1920х1080 точек, что является наибольшем показателем. Кроме этого, нужно осуществить простую настройку телевизионного устройства. В программном меню настроек, найти и выбрать нужный источник сигнала.
Display Port
Display Port по техническим характеристикам схож с предыдущим портом. Данные разъемы предусмотрены только в ноутбуках, причем высокого класса. Способен конвертировать сигнал в HDMI, поэтому, чтобы подключить ноут к телевизору необходим специальный провод или переходник, зависящий от маркировки порта.
VGA
VGA-выход размещен почти в каждом лэптопе.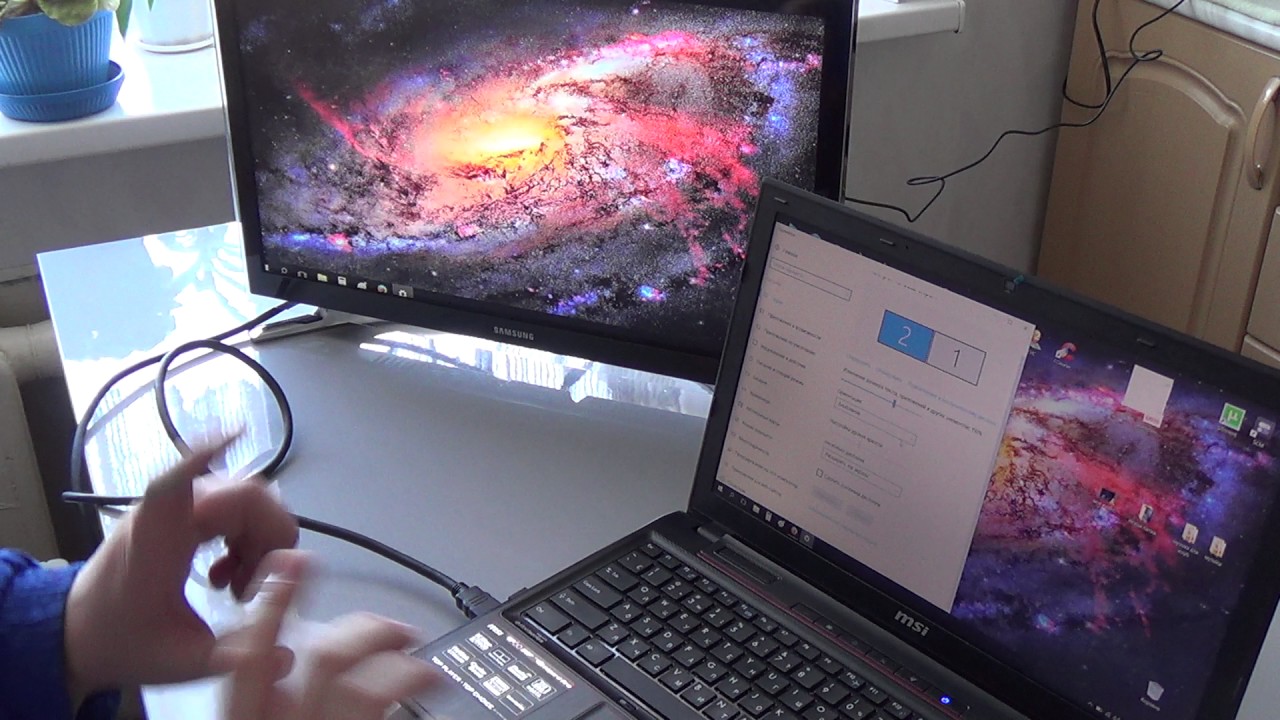 Но телевизионные устройства преимущественно бывают без него. Несмотря на то, что формат немного устарел, он пользуется все такой же популярностью. Качество изображения хуже, чем при использовании цифрового порта, но подойдет для просмотра фильмов или фотографий.
Но телевизионные устройства преимущественно бывают без него. Несмотря на то, что формат немного устарел, он пользуется все такой же популярностью. Качество изображения хуже, чем при использовании цифрового порта, но подойдет для просмотра фильмов или фотографий.
Так как подключить ноутбук к телевизору через VGA? Все достаточно просто, если у обоих устройств есть однотипные порты. Для соединения применяют обычный шнур к монитору от персонального компьютера. Если у телека нет VGA, то нужно приобрести адаптеры. Единственным недостатком подключения является то, что через кабель передается только картинка, а звуковой сигнал извлекается из ноута.
ИНТЕРЕСНО! Не всегда ноутбук предает звуковой сигнал по умолчанию при подключении к ТВ. Чтобы включить звук в режиме просмотра видео, нужно зажать на клавиатуре Fn и одну из функциональных клавиш, на которой изображены два экрана. На некоторых моделях лэптопов это F7, на других F5.
DVI
Интерфейс DVI – это практически такой же цифровой разъем, что HDMI. Только проблема в том, что таким разъемом оснащены лишь некоторые стационарные компьютеры, а на ноутбуках встретить его практически невозможно. Для осуществления соединения в таком случае понадобится переходник-адаптер.
Только проблема в том, что таким разъемом оснащены лишь некоторые стационарные компьютеры, а на ноутбуках встретить его практически невозможно. Для осуществления соединения в таком случае понадобится переходник-адаптер.
ВАЖНО! Хоть DVI – это цифровой сигнал, он передает только видео. Придется довольствоваться звуком из встроенных колонок ноутбука, или оснастить его дополнительной акустикой.
Разрешение на телевизионном экране можно получить в 1920х1080 пикселей. Современная техника может иметь обновленный цифровой интерфейс – Dual Link DVI-I. С помощью него можно увеличить изображение передаваемой картинки до разрешения в 2560х1600 пикселей, обеспечив качественное изображение для комфортного просмотра.
S-Video и RCA
Такие варианты подключения были достаточно распространены на старой технике, но сейчас их встретить практически невозможно, особенно на ноутбуке. Технология S-Video заметно устарела, а качество изображение далеко от идеального. RCA – это обычные тюльпаны, которые использовались для первых игровых приставок и видеомагнитофонов.
RCA – это обычные тюльпаны, которые использовались для первых игровых приставок и видеомагнитофонов.
Подключение ноутбука к телевизору через эти разъемы можно применять только в таких случаях, когда других вариантов нет. В этом случае понадобится конвертер для ноута.
Беспроводная связь
Наиболее удобный способ подключения – это беспроводное соединение. Основным преимуществом подобного сопряжения является отсутствие проводов. Благодаря технологии DLNA можно использовать медиафайлы на ТВ напрямую с лэптопа.
Сопряжение ноутбука и телевизора посредством Wi-Fi может быть лишь в том случае, если телевизионное устройство имеет встроенный или подключенный адаптер, поддерживающий связь с сетью Wi-Fi. Ноутбук может стоять даже в другой комнате, но главное, чтобы он был включен, а доступ к папкам открыт для телевизионного устройства. Посредником здесь выступает маршрутиризатор, с которым нужно сопрячь все нужные аппараты.
ВАЖНО! Если адаптера в телевизоре нет, то можно приобрести внешний модуль. Только следует учесть, что не все модели ТВ совместимы со сторонними устройствами.
Недостаток беспроводного подключения – это задержка передаваемого изображения из-за сжатия. Поэтому использовать онлайн игры пока еще рано при таком соединении.
Передача информации – быстрая, скорости будет достаточно для пользования интернет-ресурсами, просмотра видео или изображений.
Многие современные модели смарт-ТВ используют технологию Miracast WiDi. Только для ее комфортного использования, ноутбук должен быть достаточно мощным и работать на платформе, как минимум, Intel последнего поколения.
Типичные проблемы при подключении
Иногда соединение ноутбука и телевизора с помощью проводов и переходников не оправдывает ожиданий и возникают некоторые проблемы.
Отображения картинки нет на экране телевизора. В параметрах экрана лэптопа следует попробовать обозначить дополнительный монитор, затем установить параметр «Расширить». Также можно выставить поддерживаемое разрешение для второго монитора.
Также можно выставить поддерживаемое разрешение для второго монитора.
При использовании выходов HDMI нет звукового сигнала. В панели уведомлений нужно вызвать контекстное меню для значка звука, с помощью устройств воспроизведения. В появившемся окне кликнуть ПКМ на чистом поле и выбрать показ всех устройств. Затем нужно найти нужный тип и сделать его использование по умолчанию. Также может помочь обновление драйверов ноутбука.
Новые технологии и усовершенствования обеспечивают простое подключение и взаимодействие подключенных устройств. Способов соединения существует множество, но каждый подбирается по индивидуальным предпочтениям пользователи. При желании смотреть фильмы в высоком качестве или играть в компьютерные игры на большом ЖК мониторе преимущественно используют выход HDMI. Если нужна мобильность и независимость ноутбука от ТВ, то сопряжение устройств посредством сети Wi-Fi – идеальное решение.
youtube.com/embed/JaOlRhXw3DY?feature=oembed» src=»data:image/gif;base64,R0lGODlhAQABAAAAACH5BAEKAAEALAAAAAABAAEAAAICTAEAOw==»/>
Как подключить ноутбук к телевизору через HDMI?
Решил подготовить статью о подключении ноутбука к телевизору (хотя, правильно наверное телевизора к ноутбуку). Рассмотрим именно подключение через HDMI кабель, на примере ноутбука Asus, и телевизора LG со Smart TV. Эта статья подойдет практически для любого ноутбука: HP, Acer, Asus, DEL и т. д. Так и для всех телевизоров: LG, Samsung, SONY, Toshiba и других. Да, какие-то моменты могут отличаться: расположение HDMI разъемов, внешний вид настроек, кнопки и т. д. По этой инструкции вы сможете вывести изображение со своего ноутбука на телевизор. Забыл написать о операционной системе. Не важно, у вас Windows 7, или Windows 10, все получиться. И еще, на вашем телевизоре может не быть функции Smart TV. Должен быть только HDMI разъем, который в наше время есть на каждом, не очень старом телевизоре.
Если вы захотели вывести изображение с ноутбука на ТВ для просмотра фильмов, игр, работы и т. д., то именно HDMI подходит для этого лучше всего. Да, есть беспроводные технологии типа Miracast, DLNA, Intel WiDi, у Samsung какие-то свои фирменные передатчики видео, и другие. Но, они не универсальные. Сейчас поясню. Например, по Intel WiDi, или Miracast, будет задержка в выводе картинки. В игры точно не поиграть. А технология DLNA предназначена исключительно для просмотра видео, фото и прослушивания музыки.
Получается, что соединение по HDMI кабелю самое надежное и универсальное. Хоть и не самое удобное. Всегда хочется избавится от проводов. К тому же, по HDMI с компьютера будет передаваться как изображение, так и звук.
Сейчас я покажу как все подключить, как задать нужные параметры на телевизоре и ноутбуке. Так же, рассмотрим популярные проблемы, которые очень часто появляются при соединении устройств этим способом.
Нам понадобится:
- Телевизор с HDMI входом.

- Ноутбук, или стационарный компьютер с HDMI выходом. Если нет HDMI, но есть DVI, то можно купить переходник DVI-HDMI.
- HDMI кабель.
Подключаем ноутбук к телевизору через HDMI кабель
Если вам интересно, то показывать буду на примере ноутбука Asus K56CM, и немного устаревшего телевизора LG 32LN575U, который мы кстати к Wi-Fi подключали в этой статье.
Кабель у меня самый обычный:
Значит, один конец кабеля подключаем в HDMI разъем на телевизор. Они подписаны. Их может быть несколько штук. Без разницы в какой подключите.
Другой конец кабеля подключите в HDMI разъем на ноутбуке.
Или, к видеокарте на системном блоке. Если у вас стационарный компьютер.
Скорее всего, изображение на телевизоре сразу не появится. Нужно в настройках выбрать источник сигнала. На телевизорах LG, нужно нажать на пульте дистанционного управления кнопку INPUT.
И с помощью джойстика на пульте выбрать нужный HDMI, к которому мы подключили кабель. У меня это HDMI2. Он будет активный. Если у вас ТВ не LG, то там так же должна быть кнопка, с помощью которой можно переключить источники сигнала. Если не получится, напишите в комментариях, разберемся.
У меня это HDMI2. Он будет активный. Если у вас ТВ не LG, то там так же должна быть кнопка, с помощью которой можно переключить источники сигнала. Если не получится, напишите в комментариях, разберемся.
Вот и все, вы должны увидеть изображение с ноутбука на своем телевизоре.
Обновление:
В комментариях Дмитрий подсказал, что обязательно нужно сменить имя устройства для выбранного на телевизоре HDMI-входа. Так как это меняет некоторые параметры, которые могут влиять на качество изображения. Так что рекомендую это сделать.
В меню выбора HDMI-входа (как на фото выше) нажмите на красную кнопку на пульте ДУ. В меню на телевизоре это пункт «Смена имени устройства». В появившемся меню выбираем HDMI-вход, в который мы подключили ноутбук и ниже выбираем «Ноутбук».
С подключением закончили. Уже можно пользоваться и наслаждаться картинкой на большом экране. А я еще покажу как можно настроить вывод изображения на ноутбуке, рассмотрим возможную проблему с выводом картинки и звука. Когда звук после подключения будет идти не с телевизора, а из динамиков ноутбука.
Когда звук после подключения будет идти не с телевизора, а из динамиков ноутбука.
Настройка вывода изображения по HDMI на ноутбуке
У меня Windows 7, поэтому, демонстрировать буду на примере этой ОС. Если у вас на ноутбуке, к которому вы присоединили телевизор установлена например Windows 10, и у вас что-то не получается, то напишите, добавлю информацию по «десятке».
Значит, что еще хотел добавить: если вы все правильно подключили, на телевизоре выбрали правильный источник сигнала (или не получается выбрать), но изображение так и не появилось, то сейчас попробуем все исправить.
Нажмите правой кнопкой мыши на свободную область рабочего стола, и выберите Разрешение экрана.
Откроется окно, в котором напротив пункта Экран должно быть указано Несколько мониторов, или название вашего телевизора. Можете выбрать из списка, и нажать Ok. Так же, можно сменить разрешение. Но, разрешение как правило подстраивается автоматически. Так что без необходимости лучше не трогать.
Так что без необходимости лучше не трогать.
Как отключить экран ноутбука, расширить, или вывести изображение только на телевизор?
Очень просто. Нажмите сочетание клавиш Windows+P. Откроется окно, в котором можно выбрать способ вывода картинки на телевизор.
Если вы например хотите, что бы изображение было только на телевизоре, то выберите Только проектор. Так же, можно отключить картинку на ТВ, расширить ее, или дублировать. Здесь есть одна особенность. Если, например на вашем телевизоре разрешение 1920×1080, а на ноутбуке 1366×768, то в режиме Дублировать, картинка не телевизоре будет не очень красивой, не четкой. Поэтому, выберите Только проектор и Windows подстроить разрешение под телевизор.
Почему звук не идет на телевизор?
Мы уже знаем, что по HDMI кабелю звук так же передается. И как правило, на телевизоре динамики качественнее тех, что в ноутбуке. Но, часто бывает такое, что после подключения, звук продолжает исходить из ноутбука, а не телевизора. Это можно исправить.
Это можно исправить.
Нажмите правой кнопкой мыши на значок звука, на панели уведомлений, и выберите Устройства воспроизведения.
В списке должен быть ваш телевизор. Вы это поймете по названию. Нажмите на него правой кнопкой мыши, и выберите Использовать по умолчанию. Нажмите Ok.
Вот и все, звук должен появится на телевизоре. Если нет, то смотрите статью почему нет звука через HDMI на телевизоре.
Думаю, у вас все получилось, и вы уже смотрите фильм на большом экране, или играете в игры:) Поделитесь впечатлением!
Если же что-то не получилось сделать: не появляется изображение, звук, или еще что-то, то напишите в комментариях о своей проблеме. Постараюсь помочь советом.
Как подключить ноутбук к телевизору: простые и специальные способы
Существует несколько причин, по которым требуется использовать телевизор в виде дополнительного монитора. Наиболее распространенные – это просмотр фотографий или фильмов в хорошем качестве. Телевизор также можно использовать в виде игрового монитора. Выделяют разные способы, как подключить ноутбук к телевизору. Выбор подходящего способа зависит от модели телевизора и ноутбука, а разделяются они на основные виды: Scart, RCA, S-Video, Wi-Fi, DVI, VGA и HDMI. Для выбора подходящего способа необходимо со всеми подробно ознакомиться.
Телевизор также можно использовать в виде игрового монитора. Выделяют разные способы, как подключить ноутбук к телевизору. Выбор подходящего способа зависит от модели телевизора и ноутбука, а разделяются они на основные виды: Scart, RCA, S-Video, Wi-Fi, DVI, VGA и HDMI. Для выбора подходящего способа необходимо со всеми подробно ознакомиться.
Содержание статьи
HDMI
Давайте рассмотрим, как подключается ноутбук к телевизору через HDMI.Этот способ считается наиболее доступным и легким, особенно, если данный кабель имеется у вас. Если кабеля у вас нет, то в магазинах есть много вариантов, продаются даже позолоченные. Тип разъема удобен не только простотой подключения, но и тем, что обеспечивает использование максимального разрешения телевизора.
Данный видеовыход пользователи легко найдут на собственном ноутбуке, если он новый, выпущен за последние 2 – 3 года и не относится к категории бюджетных моделей. Следующим шагом, как ноутбук подключить к телевизору по hdmi, будет поиск соответствующего разъема на ТВ. Если интерфейс не будет обнаружен, то кроме самого кабеля, потребуется приобрести переходники для различных видов разъемов или нужно применять иной тип подключения. Если интерфейс имеется, то кабелем соединяем устройства и переходим к программной части инструкции, как подключить к телевизору ноутбук через hdmi.
Следующим шагом, как ноутбук подключить к телевизору по hdmi, будет поиск соответствующего разъема на ТВ. Если интерфейс не будет обнаружен, то кроме самого кабеля, потребуется приобрести переходники для различных видов разъемов или нужно применять иной тип подключения. Если интерфейс имеется, то кабелем соединяем устройства и переходим к программной части инструкции, как подключить к телевизору ноутбук через hdmi.
К меню управления экранами (мониторами) в ноутбуке можно перейти, если правой клавишей мышки кликнуть в рабочем столе на свободное пространство, а потом выбрать раздел «Разрешение экрана». Будет открыто окно, где можно подобрать метод применения дополнительного экрана. Выделяют следующие варианты, как подключают ноутбуки к телевизору hdmi:
- «Клонирование» изображения. На телевизоре и на ноутбуке будет демонстрироваться идентичная картинка.
- Телевизор исполняет роль 2-го монитора. Пользователь сможет смотреть фильм по телевизору, и одновременно продолжать работать на ноутбуке.

- Единое пространство в виде двух экранов, рабочий стол расширится.
- В зависимости от используемого программного обеспечения видеокарты возможны иные варианты.
В данной вкладке пользователь может не только подключить ноутбук к телевизору, но и настроить требуемое разрешение видео для отображения на ТВ. Для этого варианта подключения максимальный показатель разрешения составляет 1920х1080 точек, что является Full HD разрешением.
Что делать, если в телевизоре не видно ноутбук по hdmi? Настроить телевизор намного проще, чем ноутбук. Достаточно в программном меню выбрать источник входящего сигнала. В данном случае выбирается вход HDMI. В зависимости от того, как оснащен телевизор, интерфейсов может быть несколько, а обозначаются они цифрами 1, 2 и т.д.
Еще одна возможность подключить ноут к TV, это использовать переходник HDMI-RCA. Ниже видео как это сделать и ссылка, если появиться желание его приобрести.
Просмотреть информацию и отзывы по переходнику на АлиЭкспресс.
Выход VGA
Способ подключения ноутбука к телевизору через vga является актуальным, если на телевизоре имеется данный интерфейс. Разъем VGA есть почти в каждом ноутбуке. Если в телевизоре такой разъем имеется, то подключить ноутбук к телевизору можно с помощью обычного кабеля к монитору для персонального компьютера. Если в телевизоре такой разъем отсутствует, то VGA ноутбук к ТВ подключается через специальные кабели-переходники (VGA-RCA, VGA-HDMI, VGA-SCART).
Такое подключение ноутбука к телевизору имеет особенность. Интерфейс VGA способен передавать только видеосигнал. Чтобы обеспечить передачу звукового сигнала на телевизионные колонки, нужно применять дополнительный кабель или использовать акустику ноутбука. Тип подключения отлично подойдет для просмотра фото на большом телевизионном экране. Разрешение будет не больше 1600х1200 пикселей. Если в компьютерные игры вы играете в наушниках, то про можно не беспокоиться про наличие аудиокабеля.
Если в компьютерные игры вы играете в наушниках, то про можно не беспокоиться про наличие аудиокабеля.
Данный интерфейс встречается даже на нетбуках, имеющих диагональ экрана 10 дюймов. Просмотр фильмов на таком мониторе будет не комфортным, поэтому можно подключить ноутбук к телевизору по VGA кабелю. Желательно и звук передавать на телевизионные колонки, но существуют модели нетбуков с довольно мощным аудиовыходом.
DVI
Разъем является приемником предыдущего варианта. Имеет цифровой более современный видеовыход/вход. С данным интерфейсом ситуация наоборот, он присутствует часто в телевизорах, почти всего на персональных компьютерах, но на ноутбуки его добавляют очень редко. Осуществить подключение ноутбука к телевизору через кабель DVI можно при помощи дешевого переходника и DVI кабеля. Таким образом, разрешение на телевизионном экране можно увеличить до 1920х1080 пикселей. Если используется более редкая разновидность разъема Dual Link DVI-I, то можно получить разрешение 2500х1600.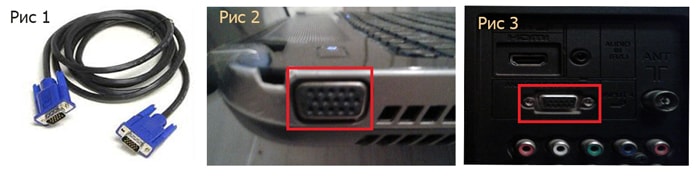 Подобрать телевизионную матрицу с данными показателями сложно. Отвечая на вопрос, как выводится звук с ноутбука на телевизор по DVI, следует отметить необходимость использования дополнительных проводов для акустики.
Подобрать телевизионную матрицу с данными показателями сложно. Отвечая на вопрос, как выводится звук с ноутбука на телевизор по DVI, следует отметить необходимость использования дополнительных проводов для акустики.
RCA и S-Video
Данные способы можно объединить в группу к маловероятным. Разъемы довольно распространены, но только на старой технике. На ноутбуках они почти не встречаются. Этот вариант можно применять только в случае, если иных возможностей не осталось. Для подключения следует использовать конвертеры и переходники.
На устаревший телевизор вывести изображение с ноутбука можно только путем использования RCA («тюльпана»). Так как на портативной технике подобные видеовыходы являются редкостью, то потребуется переходник VGA-RCA. Приобрести переходничок можно на АлиЭкспресс.
SCART
Данный универсальный интерфейс имеется в старых и современных телевизорах. Он способен передавать видео и звук отличного качества. Применять этот способ подключения ноутбука к телевизору нужно только через соответствующий переходной кабель. В ноутбуках SCART интерфейс не встречается. Наиболее распространенный вариант – VGA-Scart, причем в комплекте предусматривается аудиокабель, чтобы выводить звук из ноутбука на телевизор. К телевизору десятилетней давности способ поможет подключить ноутбук. Для современных моделей лучше использовать способы с HDMI или Wi-Fi подключением.
Он способен передавать видео и звук отличного качества. Применять этот способ подключения ноутбука к телевизору нужно только через соответствующий переходной кабель. В ноутбуках SCART интерфейс не встречается. Наиболее распространенный вариант – VGA-Scart, причем в комплекте предусматривается аудиокабель, чтобы выводить звук из ноутбука на телевизор. К телевизору десятилетней давности способ поможет подключить ноутбук. Для современных моделей лучше использовать способы с HDMI или Wi-Fi подключением.
Wi-Fi
Рассмотрим наиболее удобный вариант, как подключают ноутбуки к телевизору через wifi. Так можно избавиться от проводов, а воспроизводить медиафайлы напрямую с ТВ по технологии DLNA. Располагать ноутбук можно даже в другой комнате. Здесь главное, чтобы он был включен с активированным Wi-Fi. Потребуется сделать настройки доступа к нужным папкам.
Это позволит не только просматривать фото и видео, но и прослушивать имеющуюся аудиоколлекцию. Способ будет особо актуальным, если к телевизору подсоединена Hi-Fi-акустика.
Реализовать способ подключения ноутбука к телевизору через wifi необходимо с помощью роутера. К устройству подключается ноутбук и телевизор, после чего с использованием телевизионного пульта можно с удобством просматривать фильмы, которые находятся в удаленном устройстве. Производителями создан специальный софт, позволяющий быстро решить проблему с подключением ноутбука к телевизору через wifi. Компания LG предусмотрела для этого Smart Share, Самсунг – AllShare, Сони – VAIO Media Server. Так можно подключить не только ноутбук, но и смартфоны, иные устройства со встроенным Wi-Fi.
Если у вашего телевизора отсутствует встроенный вай-фай, то необходимо приобрести внешний адаптер. Важно, модули от различных производителей не являются взаимозаменяемыми, поэтому нужно подбирать под свою модель и конкретный бренд. Если телевизор не видит ноутбук, то подключить его нужно, как и иное любое беспроводное изделие. Для этого выбираем соответствующие пункты в «Настройках сети» или в «Сети».
Если телевизор не видит ноутбук, то подключить его нужно, как и иное любое беспроводное изделие. Для этого выбираем соответствующие пункты в «Настройках сети» или в «Сети».
Беспроводной монитор
С помощью проводов вы можете решить вопросы, как подкуются ноутбуки к телевизору, для онлайн или компьютерных игр. Пока не все так хорошо с использованием беспроводных технологий. В большинстве телевизоров со встроенной функцией Smart TB (выпущенных после 2013 года) имеется поддержка технологии Miracast или Intel WiDi, но и ее еще рано использовать для игр. Суть технологии заключается в возможности передавать с экрана ноутбука картинку на телевизор путем беспроводного соединения Wi-Fi.
К основному минусу относится задержка. Согласно технологии, с монитора картинка будет сжиматься, и передаваться на ТВ по беспроводной сети. Это происходит довольно быстро. Для просмотра фото, видео, серфинга в интернете, скорости достаточно. При активных играх задержка становится более заметной, на экране будут появляться легкие подтормаживая. Из-за этого геймерам придется использовать провода.
Из-за этого геймерам придется использовать провода.
Для применения «ВиДи» или «Интел Миракаст» не достаточно только встроенной поддержки данной технологии в адаптере или ТВ. Необходимо, чтобы ноутбук работал на «Интел» платформе последних поколений. Иные платформы просто не поддерживаются.
Выводы
Их вышеперечисленной информации, как подключают ноутбук к плазменным телевизорам и жк версиям, можно для лучшего восприятия составить сокращенную инструкцию:
- Определяем имеющиеся видеовыходы на ноутбуке.
- Отмечает видеовходы на ТВ.
- Совмещаем полученную информацию для определения типа подключения.
- Делаем ревизию своих переходников и кабелей. При необходимости приобретаем новые.
- Выбираем на телевизоре источник видео и настраиваем на ноутбуке программную часть.
- Затрачиваем на настройку время, зато запускаем беспроводную связь.
- Получаем итоговый результат.
Существует закономерность, согласно которой, чем новей техника, тем легче подключить ее между собой. Если пользователя больше интересует качество картинки (игры, фильмы с высокой детализацией), то стоит выбрать подключение HDMI. Если на первом месте оперативность и удобство, то подойдет соединение Wi-Fi.
Если пользователя больше интересует качество картинки (игры, фильмы с высокой детализацией), то стоит выбрать подключение HDMI. Если на первом месте оперативность и удобство, то подойдет соединение Wi-Fi.
Как подключить ноутбук к WiFi: пошаговое руководство
Воспользуйтесь случаем, и пригласите специалиста, который поможет осуществить подключение к интернету. Если такой возможности нет, ознакомьтесь с материалом: «как подключить ноутбук к wifi», и осуществите действия самостоятельно.
Создание точки доступа
Современные ноутбуки могут не только подключаться к вай-фаю, но и сами могут его раздать. Это очень удобная функция — в любом местоположении можно поделиться интернетом с друзьями или коллегами, при условии, что есть источник интернета (например, подключенный модем).
Для самостоятельной настройки точки доступа wi-fi, следуйте инструкции:
- Перейдя в «Пуск», впишите в поиске фразу «Командная строка».

- Кликните левой кнопочкой мышки на «Запуск от имени администратора».
- Откроется окошко для оформления собственной точки доступа, вбиваем специальную команду netsh wlan set hostednetwork mode=allow ssid=My_virtual_WiFi key=12345678 keyUsage=persistent.
- Дальнейшие действия: переходим «Сеть и интернет/Сетевые подключения», система покажет появившееся новое устройство.
На заметку. Значение командного слова ssid — наименование новой сети, его можно придумать самостоятельно и записать латинскими буквами после значка «=». Команда key — это уникальный пароль, который также нужно придумать самостоятельно и вписать после «=». Его будут использовать участники группы, которые подключатся к новой точке доступа.
Пароль нужно придумать обязательно, иначе интернет станет общедоступным.
Проверяем и устанавливаем драйвер на Wi-Fi
Если не получается подключиться к вайфаю, вероятно нужно установить драйвер. Для этого скачайте и установите вручную программу. В более новых версиях с этим вопросом проще — например, 10-я версия ПО самостоятельно устанавливает все необходимые драйвера.
Для этого скачайте и установите вручную программу. В более новых версиях с этим вопросом проще — например, 10-я версия ПО самостоятельно устанавливает все необходимые драйвера.
Итак, для проверки драйвера следуем таким действиям:
- На значок компьютера нажимаем правой кнопкой мыши.
- Переходим в «Свойства», далее переходим в «Диспетчер устройств».
- Нажимаем на «Сетевые адаптеры», в которой смотрим наличие драйвера на подключение к WiFi. Если драйвер не установлен на ваше устройство, вместо программ будет показано устройство с восклицательным знаком в желтом значке. Это значит, что ноутбук не распознает имеющийся адаптер, потому что нет драйвера.
Если нет подключения к беспроводному интернету, значит, адаптер не распознается. Следующий шаг — установка драйвера. Нужную программу можно подобрать на официальном сайте производителя вашего ноутбука, в соответствии с моделью техники и операционной системой, которая на нем установлена.
Программа скачивается в формате архива, его нужно запустить. Когда установка закончится — перезагрузите ноутбук. Затем повторите поиск и запуск драйвера.
Когда установка закончится — перезагрузите ноутбук. Затем повторите поиск и запуск драйвера.
Подключение через «Центр управления сетями»
Чтобы установить подключение этим способом:
- В меню настроек ноутбука перейдите в раздел «Центр управления сетями и общим доступом». Можно раскрыть этот раздел тем же способом, которым открывали командную строку — через поисковую строку в «пуске».
- Далее нужно переключиться во вкладку дополнительных параметров. В этом пункте включить команды «обнаружение сети», «общий доступ с парольной защитой». Затем сохранить изменения и вернуться в раздел «Центр управления сетями».
- Следующий шаг — настройка параметров адаптера. Для этого переходим в одноименный раздел настроек. В открывшемся окошке подключаемся к доступной сети: выбираем то устройство, которое нашел ноутбук, кликаем правой клавишей мышки, выбираем вкладку «Свойства». Во вкладке «Доступ» устанавливаем галочки во всех пунктах. Теперь необходимо в пункте «подключение домашней группы» выбрать нужную сеть.

Как подключить ноутбук к WiFi с Windows 7,8,10
Чтобы подключить ноутбук к интернету через WiFi (домашний роутер, точка доступа в кафе), достаточно нажать на символ сети в нижнем правом углу экрана и выбрать доступную сеть без защиты паролем. В противном случае придется немного потрудиться.
Первым делом рассмотрим подключение на ноутбуке с Windows 7:
- Переходим в раздел настроек интернет-сети.
- Кликаем «Настройка беспроводной сети», внизу нажимаем «Далее».
- В специальном поле написать название сети, а в пункте «тип безопасности» выбрать WPA2-Personal.
- Создать пароль для подключения к сети. Он должен иметь от 8 знаков. Затем можно включить «Сохранить». Включаем «Далее» и ждем, пока произойдет подключение.
- Если в дальнейшем нужно раздать интернет другим устройствам, переходим в «Включить общий доступ». Выбираем кнопку «Закрыть».
На заметку. На ноутбуке с версией ХР в пункте безопасности необходимо выбрать WEP.
В версии 8 можно попробовать использовать тот же способ, что и в Windows 7. Но в некоторых случаях они могут не сработать.
Тогда применяем способ с окошком командной строки:
- код должен быть следующим: netsh wlan show drivers
- если в тексте «Защита кадров управления» ответ «Да» — пишем команду с придуманным паролем и именем точки интернета: netsh wlan set hostednetwork mode=allow ssid=»имя-сети» key=»пароль-для-подключения»
- код для создания установки аналогично 7-й версии. netsh wlan start hostednetwork
Можно подключиться с любого имеющегося ноутбука или компьютера.
В случае с 10-ой версией подключение сети стало намного проще. Драйвер установлен по умолчанию, имеется легкая панель для подключения и отключения WiFi.
Стоит упомянуть лишь о нескольких деталях, которые существенно облегчат задачу ознакомления с подключением в 10-й версии:
- Нажимая значок сети, проверяем наличие адаптера.
 Если он просто выключен, будет гореть красный крестик, а если он включен и видит доступные сети — желтая звездочка.
Если он просто выключен, будет гореть красный крестик, а если он включен и видит доступные сети — желтая звездочка. - Для включения адаптера просто нажмите на значок с красным крестиком.
- После адаптер вычислит доступные сети. Выбираем нужную и подключаемся.
Важно! Если в настройках безопасности выбрать вариант «Нет проверки подлинности», к сети можно будет подключаться без пароля.
Возможные проблемы с подключением
Чаще всего проблема с подключением заключается именно в драйвере. Он может быть неправильно настроен или вовсе отсутствовать.
Более серьезной причиной может стать некорректная работа всей системы на ноутбуке в общем или заражение системы вирусами. Так это или нет, помогут понять и другие проблемы в работе ноутбука, например, некорректная работа различных программ, появление рекламы и даже повреждение файлов.
Для проверки наличия вирусов достаточно запустить антивирусную программу. Если в результате окажется, что действительно есть вирусы, их нужно удалить. Чаще всего после этого и подключение ноутбука к wifi-роутеру, и другие проблемы решаются сами собой.
Подключение ноутбука к телевизору через HDMI, VGA: описание возможных способов
Желание просматривать кинофильмы и музыкальные видеоролики на большом экране приводит владельцев обычных приемников без СМАРТ к поиску ответа на вопрос, как подключить ноутбук к телевизору. Не во всех случаях можно получить трансляцию изображения высокого качества, у каждой методики есть свои положительные и отрицательные стороны.
Что нужно для подключения ноутбука к телевизору с помощью провода
Как можно подсоединить ноутбук к телеприемникуПроводные локальные соединения относятся к самым простейшим и при помощи нескольких действий позволяют увидеть фильм на большом экране. Имеется несколько вариантов связки «ноутбук-телевизор», к часто используемым относится применение кабелей Video Graphics Array и HDMI.
Имеется несколько вариантов связки «ноутбук-телевизор», к часто используемым относится применение кабелей Video Graphics Array и HDMI.
Важно! Кроме непосредственно самого подсоединения, в дальнейшем потребуется отладка информации как на TV, так и на персональном компьютере.
Можно ли к телевизору подключить ноут без проводов
Синхронизация современных устройств простая, требуется лишь присоединение гаджетов к общему роутеру через беспроводную связь Wi-Fi. Изделия разных производителей соединяются практически одинаково, важно правильно провести первоначальные настройки.
Беспроводный вариантВажно! Для старой аппаратуры, не имеющей встроенной поддержки Wi-Fi (связи с интернетом), такой способ не подходит.
Как подключить ноутбук к телевизору через HDMI
Методика считается среди пользователей самой эффективной, гарантирующей чистый звук и максимальное разрешение изображения. Показатели качества при использовании технологии не снижаются, посторонние шумы и рябь на экране не возникают.
Показатели качества при использовании технологии не снижаются, посторонние шумы и рябь на экране не возникают.
Важно! Единственное условие – нельзя использовать слишком длинные провода. Они могут привести к ухудшению картинки, возникновению шумов при передаче звукового сопровождения.
На Windows 7
Подключение ноутбука к телевизору через HDMI осуществляется в таком порядке:
- Одну сторону подводки следует подсоединить к телевизору. Если в наличии несколько штук, то выбор принципиальной разницы не имеет.
- Вторая сторона подключается к одноименному разъему на ноутбуке или к системному блоку (видеокарте) стационарного компьютера.
- Сразу на дисплее изображение не появится – в настройках телеприемника следует выбрать источник, нажав на пульте дистанционного управления клавишу «INPUT».
- Переключением кнопок следует подобрать нужную версию HDMI. Этот источник активный, он должен вывести картинку на экран.

Некоторые специалисты утверждают, что для нормальной работы связки необходимо сменить имя аппаратуры для выбранного HDMI-входа на TV нажатием красной кнопки на пульте управления. В меню телеприемника блок называется «Смена имени устройства». В нем надо выбрать нужный HDMI, а следом – «Ноутбук». Такой подход позволит избежать проблем с качеством изображения.
Схема присоединенияНа Windows 10
При отладке системы с Виндовс 10 процесс практически аналогичен предыдущему. Подсоединение временной пары проходит по алгоритму:
- Шнур одной стороной присоединяется к специальному разъему телевизора, второй – к ноутбуку.
- При отсутствии изображения на большом дисплее производится отладка источника входящего видеосигнала с помощью пульта управления. На нем должна быть кнопка «INPUT» или «SOURCES». После нажатия на нее возникает меню выбора, в нем надо найти HDMI-разъем, к которому был подключен шнур.
- На телеприемнике должна появиться картинка.
Операционная система Windows 10 позволяет управлять вторым экраном (в данном случае телевизором).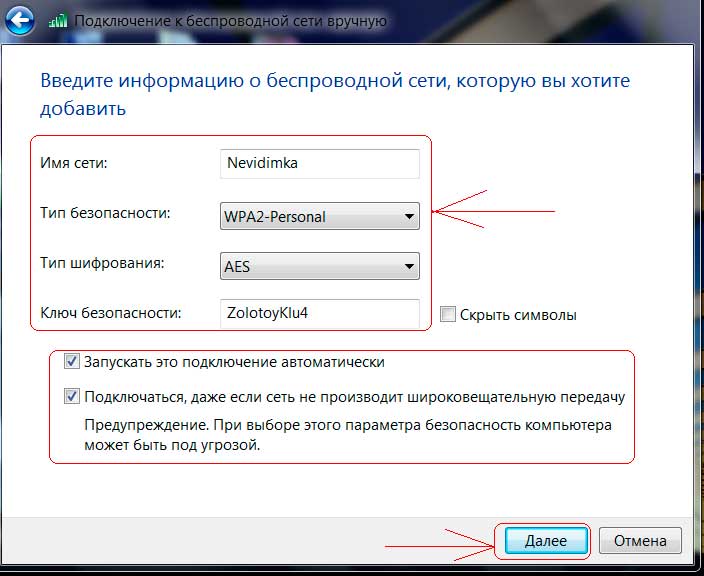 Блок называется «Проецирование», для вызова меню необходимо нажать сочетание клавиш Win+P. С правой стороны появится список, в котором следует выбрать один из четырех предложенных вариантов.
Блок называется «Проецирование», для вызова меню необходимо нажать сочетание клавиш Win+P. С правой стороны появится список, в котором следует выбрать один из четырех предложенных вариантов.
Дублирование экранаВажно! В процессе отладки нужно пользоваться подсказками системы.
Подключение ноутбука к телевизору через VGA кабель
Интерфейс присутствует практически на всех ПК, но на телеприемниках встречается реже. Если на задней панели устройства Video Graphics Array вход присутствует, то для создания связки можно пользоваться обычным кабелем. При его отсутствии придется дополнительно приобретать вспомогательные устройства-переходники:
- VGA-HDMI;
- VGA-Scart;
- или любое другое подходящее.
Особенностью данного соединения считают то, что указанный разъем способен проводить только видеосигнал. Для получения звукового сопровождения придется приобретать отдельный девайс. Большинство пользователей использует этот способ для просмотра фотографий на большом ЖК-дисплее, максимальный размер разрешения – 1600х1200.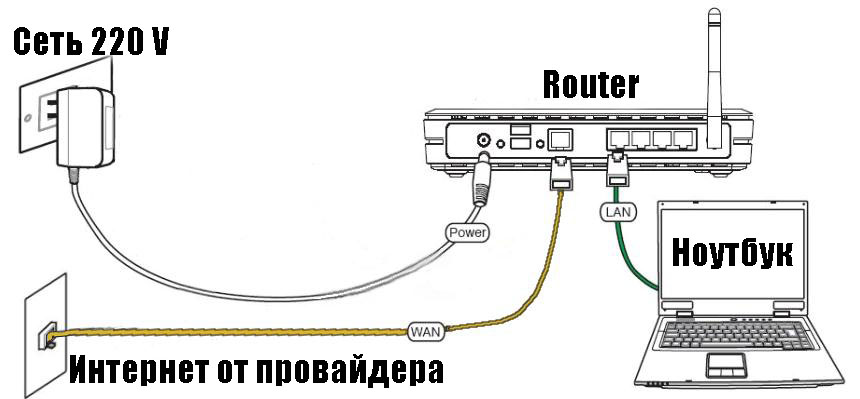
Такой тип совмещения приветствуется среди любителей видеоигр. Проблема со звуком решается дополнительным присоединением наушников.
Важно! Интерфейс присутствует на нетбуках, поэтому владельцы подключают их к телеаппаратуре. Просмотреть кинофильм на крошечном экране сложно. Звучание также переносят на колонки телевизора.
К преимуществам технологии относят:
- высокие показатели разрешения;
- простоту в создании связки между гаджетами;
- наличие интерфейса на ноутбуках разных производителей.
Явные недостатки схемы представлены необходимостью приобретения отдельного шнура для включения звуковых эффектов, отсутствием Video Graphics Array на телевизоре.
Привязка ноутбука к телевизору через VGAКак подключить ноутбук к телевизору через USB
Прямое присоединение при помощи Universal Serial Bus невозможно. Такой подход не даст ожидаемого результата. Телевизор способен улавливать сигналы по технологии HDMI или VGA, для получения работоспособной связки необходимо дополнительное устройство-преобразователь.
Обратите внимание! В качестве аппарата может использоваться внешняя видеокарта или беспроводный адаптер.
В качестве аппарата может использоваться внешняя видеокарта или беспроводный адаптер.
Для создания рабочей связки понадобится:
- ноутбук с разъемом Universal Serial Bus 3.0;
- современная модель телеприемника с HDMI-выходом;
- преобразователь, который продается в магазинах компьютерной техники.
При использовании USB-видеокарты нужен двусторонний одноименный провод. В некоторых случаях он сразу встроен в преобразователь и отдельно покупать его не придется. Также понадобится двусторонний HDMI – его подключают к телеаппаратуре. Если планируется беспроводное присоединение, то необходимо приобрести только адаптер. Он может передавать сигнал на расстояние, не превышающее 10 метров.
Процесс присоединения несложный и занимает несколько минут. Специалисты предлагают два варианта решения проблемы: при помощи видеокарты и через дополнительный адаптер.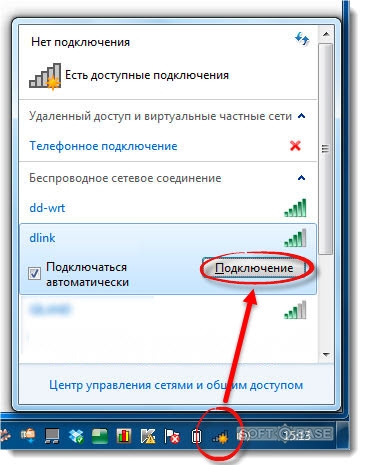
В первом случае перед сопряжением необходимо выключить оба устройства, иначе есть угроза возникновения перенапряжения и уничтожения переходника. Шнур вставляется в Universal Serial Bus разъемы на телевизоре и ноутбуке. Номер разъема желательно запомнить для дальнейшей настройки готовой связки.
При подключении через адаптер процедура начинается с отключения обоих устройств и присоединения HDMI к разъему на телевизоре. Второй конец подводки вставляется в адаптер, который включается в электрическую сеть (он функционирует от напряжения в 220 В). Для присоединения к ноутбуку используют беспроводной USB-переходник сигнала (он идет в комплекте).
Включение ПК активизирует установку драйверов. Современные версии операционной системы обладают программами, выполняющими действие в автоматическом режиме. Если загрузка программного обеспечения не произошла, то его устанавливают с оптического носителя, выполняя все указания программы.
Переходник с USB на HDMI для ноутбукаВажно! После окончания подготовки пользователь должен провести настройку ПО устройств и проверить правильность действий.
Использование переходника на AV разъем для подключения ПК к телевизору
Такой вариант используется при попытках формирования связки на устаревшей технике. Интерфейсы RCA или S-Video считаются пережитком прошлого. Для совмещения устройств нужно использовать специальные конвертеры и переходники.
К плюсам технологии относят возможность присоединения устаревших моделей, к минусам – устаревшую технологию, низкое качество изображения. Эти разъемы или тюльпаны раньше использовались для подключения первых игровых приставок и кассетных видеоплееров. Чтобы создать связку, необходимо их вставить в ТВ, а конвертер – в гнездо ноутбука.
Переходник с ПКПросматривать фильмы и видеоклипы на большом экране всегда удобнее, особенно если в качестве зрителей присутствует вся семья. Специалисты утверждают, что самое удачное решение проблемы – это связка, созданная через HDMI. Технология позволяет не терять в качестве картинки и звукового сопровождения, процедура проводится за несколько минут и не требует покупки дополнительных устройств. В других вариантах нужно следовать вышеуказанным схемам, не забывая об адаптерах и проводниках.
В других вариантах нужно следовать вышеуказанным схемам, не забывая об адаптерах и проводниках.
Как подключить ноутбук к телевизору
Вы пытаетесь продемонстрировать свои фотографии из отпуска членам семьи, собравшимся в гостиной? Экран вашего ноутбука недостаточно велик для просмотра фильма на высококачественном дисплее? Может быть, вы просто хотите просматривать веб-страницы, не вставая с дивана, используя беспроводную клавиатуру и мышь?
Существует множество причин, по которым вы можете захотеть подключить к телевизору компьютер или ноутбук. Это открывает мир возможностей, поэтому вы можете делать все, от потоковой передачи видео до игр класса AAA на 60-дюймовом мониторе 4K.
Проводное соединение
Если вы хотите использовать кабель HDMI или использовать беспроводное соединение, вот руководство, в котором есть все, что вам нужно знать о том, как подключить компьютер к телевизору.
Что такое кабель HDMI?
«HDMI» означает мультимедийный интерфейс высокой четкости. Выход HDMI на вашем ноутбуке или компьютере передает видео и аудио высокой четкости на совместимый дисплей через вход HDMI на вашем телевизоре.
Вы можете использовать кабели HDMI для зеркального отображения изображения и звука с компьютера на телевизор, и вы также найдете эти входные / выходные порты на проекторах, кабельных коробках и AV-ресиверах.Эти кабели — самый простой и удобный способ научиться подключать компьютер к телевизору. По сути, все, что вам нужно сделать, это вставить один конец кабеля HDMI в совместимый компьютер, а другой конец подключить к принимающему порту за панелью телевизора.
Имейте в виду, что если вы не подключаете портативный ноутбук к телевизору и вместо этого хотите проецировать изображение стационарного компьютера, вам понадобится кабель HDMI, достаточно длинный, чтобы соединить оба устройства.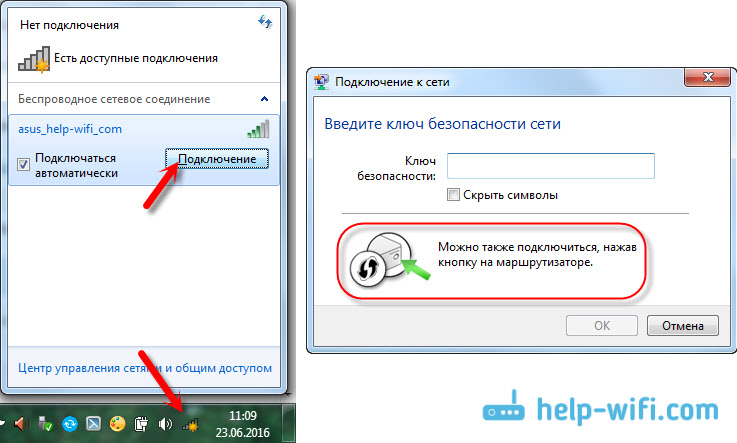 Вместо покупки 6-футового кабеля вы можете выбрать 10-футовый кабель HDMI для подключения ПК к телевизору и минимизировать риск споткнуться.
Вместо покупки 6-футового кабеля вы можете выбрать 10-футовый кабель HDMI для подключения ПК к телевизору и минимизировать риск споткнуться.
Совет для профессионалов: Более длинный кабель может привести к ухудшению сигнала и возможной потере качества звука или изображения. Если у вас возникли проблемы с отображением изображения, переключитесь на шнур длиной менее 16 футов или подключите ноутбук к телевизору другим способом.
Какой кабель HDMI мне нужен?
При покупке кабелей HDMI вы, вероятно, заметите, что существуют разные типы мониторов. По мере того, как дисплейные панели переходят от разрешения высокой четкости (HDR) к Full HD (FHD) и Ultra HD (UHD), производители стремятся предлагать более мощные передатчики сигналов.Прежде чем тратить ненужные деньги на дорогие кабели, дважды проверьте системные требования, чтобы убедиться, что вы платите только за то, что вам нужно.- Стандартные кабели HDMI могут обрабатывать сигналы 720p и 1080i.
 Они могут поддерживать разрешение 1080p и 4K, но это не гарантируется.
Они могут поддерживать разрешение 1080p и 4K, но это не гарантируется.
- Высокоскоростные кабели HDMI без проблем отображают разрешение 4K, FHD и UHD. Этот кабель особенно рекомендуется для пользователей, которые хотят подключить ноутбук к телевизору с 3D-дисплеем.
- Вы также можете встретить стандартные или высокоскоростные кабели HDMI с Ethernet.Они позволяют передавать данные и совместно использовать подключение к Интернету между ноутбуком или ПК и подключенным к Интернету Smart TV.
В большинстве случаев вам подойдет стандартный кабель HDMI начального уровня, но если вы хотите поиграть в видеоигры AAA с улучшенной графикой с захватывающей детализацией или отразить свой дисплей на 3D HDTV, вам следует рассмотрите возможность перехода на кабель HDMI с более быстрым подключением.
Подключение DVI
Если вы учитесь подключать ноутбук к телевизору, но не можете найти порт HDMI на своем устройстве, возможно, он несовместим, и для настройки двойного дисплея требуется адаптер цифрового визуального интерфейса (DVI) система. Вы должны знать, что соединение DVI-HDMI не поддерживает аудиосигналы; в этом случае для прослушивания звука необходимо подключить ноутбук к телевизору с помощью линейного аудиовыхода и линейного аудиовхода DVI.
Вы должны знать, что соединение DVI-HDMI не поддерживает аудиосигналы; в этом случае для прослушивания звука необходимо подключить ноутбук к телевизору с помощью линейного аудиовыхода и линейного аудиовхода DVI.Если это неудобно, вы также можете использовать адаптер Mobile High-Definition Link (MHL) для установления соединения HDMI между телефоном или планшетом и телевизором вместо ноутбука или компьютера.
Шаги по подключению компьютера к телевизору
После того, как вы определите, какой кабель использовать, выполните следующие действия по подключению компьютера к телевизору через HDMI:
1. Безопасно выключите компьютер и телевизор.
2. Подключите кабель HDMI к компьютеру и телевизору.
3. Включите телевизор и выберите «HDMI» в качестве источника входного сигнала.
4. Включите компьютер или ноутбук, чтобы подключиться к телевизору.
5. Если выход не регулируется автоматически, перейдите в «Панель управления» -> «Дисплей» -> «Регулировка разрешения» -> и выберите «ТВ» в раскрывающемся меню «Дисплей».
Если выход не регулируется автоматически, перейдите в «Панель управления» -> «Дисплей» -> «Регулировка разрешения» -> и выберите «ТВ» в раскрывающемся меню «Дисплей».
Настройки ОС Windows Vista
Пользователям операционной системы Windows® Vista ™, которые изучают, как подключить ПК к телевизору, потребуется выполнить дополнительные настройки, чтобы выбрать HDMI в качестве аудиоустройства по умолчанию.
1. Щелкните правой кнопкой мыши значок громкости на панели задач.
2. Выберите «Устройства воспроизведения» и дождитесь открытия окна «Звук».
3. На вкладке «Воспроизведение» выберите «Цифровое выходное устройство (HDMI)» или, если этот параметр отсутствует, «Выход Realtek HDMI» будет работать.
4. Если вы используете Realtek, установите флажок 48,0 Гц на вкладке «Поддерживаемые форматы» и убедитесь, что в других полях нет флажков.
5. Нажмите «Применить» и «ОК», чтобы закрыть окно и активировать звук HDMI.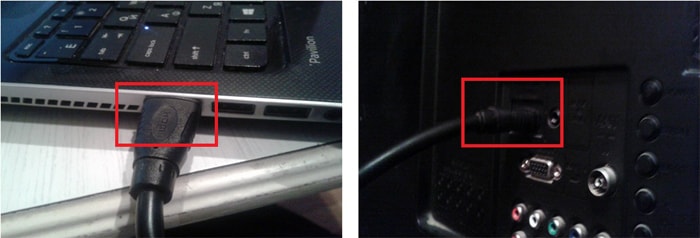
Настройте графику
Если вы подключаете компьютер к телевизору, чтобы играть в видеоигры с улучшенной графикой на более качественном дисплее, вы можете изменить настройки карты NVIDIA® или ATI® для лучшего просмотра. Откройте программу, щелкнув правой кнопкой мыши в любом месте окна рабочего стола; там вы сможете изменить настройки 3D, настройки дисплея, формата высокой четкости и т. д.
Как подключить компьютер к телевизору по беспроводной сети
Научиться подключать компьютер к телевизору с помощью HDMI довольно просто, но это не обязательно самый удобный метод создания зеркального дисплея. Вы можете случайно выбрать слишком короткий или слишком медленный кабель, который не соответствует вашим требованиям. Неуклюжие кабели также могут быть некрасивыми, из-за чего ваш развлекательный блок, в остальном модернизированный, выглядит беспорядочным или дезорганизованным.
Чтобы решить эту проблему, вы можете узнать, как подключить компьютер к телевизору по беспроводной сети и избавить себя от лишних хлопот с кабелями HDMI. Беспроводные соединения особенно удобны для пользователей ПК, которым не хватает мобильности портативного компьютера и которые не хотят постоянно перемещать свой компьютер в пределах досягаемости телевизора.
Беспроводные соединения особенно удобны для пользователей ПК, которым не хватает мобильности портативного компьютера и которые не хотят постоянно перемещать свой компьютер в пределах досягаемости телевизора.
Если вам интересно, как подключить компьютер к телевизору по беспроводной сети, вы можете использовать несколько различных методов:
- Новая технология Intel Unite® позволяет обмениваться контентом и сотрудничать на всех основных устройствах и операционные системы (ОС). Вы можете использовать программное обеспечение открытой платформы в средах со смешанными технологиями, позволяя подключать не только ноутбук к телевизору, но и документ-камеру к проектору, цифровую доску к монитору и многое другое, используя плагины из приложения Intel Unite. Витрина.
- До решения Unite Intel предлагала систему WiDi (или беспроводное распределение дисплеев), которая позволяла пользователям передавать по беспроводной сети потоковую передачу видео, фильмов, фотографий и музыки с компьютера на совместимый монитор HDTV.

- СЕРТИФИКАЦИЯ WiFi Miracast ™ стал стандартом в Microsoft Windows® 10 и более поздних версиях, что позволяет пользователям беспрепятственно передавать отображение мультимедийного контента между устройствами Miracast без необходимости использования оборудования сторонних производителей.
Он беспроводным образом отображает все, что отображается на экране вашего ноутбука или компьютера, на телевизор, включая презентации с высоким разрешением, изображения, видео и приложения — даже при отсутствии Wi-Fi-соединения.
Старые устройства Windows могут использовать адаптер или загружать программное обеспечение для использования Miracast или приобретать внешнее оборудование, такое как Roku TV ™ или Amazon Fire TV ™, которые используют ту же технологию беспроводного отображения.
Компьютерный контент отображается на вашем телевизоре
Теперь вся семья может смотреть фильм, не сжимая маленький экран. Подключите компьютер к телевизору и покажите слайд-шоу изображений или подключите ноутбук к телевизору, чтобы играть в видеоигры AAA с потрясающей графикой на большом дисплее 4K.
Вы можете использовать его для бизнеса или развлечения, для совместной работы или для удобства, но изучение того, как подключить компьютер к телевизору, может помешать вам инвестировать в новый монитор, сэкономив при этом ваши деньги.
Вкратце
Оцените свои потребности и спросите себя, согласны ли вы с помощью кабеля HDMI для подключения ноутбука к телевизору или предпочитаете беспроводное соединение. Если вы выберете предыдущий маршрут, убедитесь, что у вас есть кабель достаточной длины и скорости для бесперебойной синхронизации устройства. Тем, кто предпочитает обходиться без неприглядных кабелей, следует проверить совместимость своей ОС, чтобы узнать, какое программное обеспечение или оборудование могут удовлетворить их потребности.
После того, как вы изучите лучший способ подключения ноутбука или компьютера к телевизору, каждый сможет легко просматривать содержимое вашего ПК, не вставая с дивана.
Об авторе: Каэли Нельсон является соавтором статьи HP® Tech Takes . Кели — опытный писатель из Южной Калифорнии, специализирующийся на создании информационного контента, связанного с технологиями и цифровой культурой.Как подключить беспроводной ноутбук к принтеру
Уровень сложности: Средний Создание беспроводных домашних сетей становится все более популярным, в первую очередь из-за достижений в технологии, а также большей доступности компонентов для поддержки этого типа архитектуры.Еще одним важным фактором является включение утилит в различные платформы операционных систем, чтобы упростить и ускорить реализацию конфигурации этих типов сетевых сред для дома и малых предприятий. Шаги, описанные в следующих строках, сделаны в предположении, что уже существует полнофункциональная сетевая среда, которая может поддерживать беспроводное соединение. Другое предположение состоит в том, что печатающее устройство не оснащено какой-либо встроенной утилитой, которая позволяет ему подключаться как отдельный компонент любой сетевой среды.
Другое предположение состоит в том, что печатающее устройство не оснащено какой-либо встроенной утилитой, которая позволяет ему подключаться как отдельный компонент любой сетевой среды.
Необходимые материалы:
— Компьютер
— принтер
— Сетевая интерфейсная карта
— беспроводной маршрутизатор
— беспроводной сервер печати
— Ethernet-кабель
— ноутбук
Шаг 1
Существует как минимум два возможных способа подключения портативного беспроводного компьютера к принтеру. Для пользователей, которые предпочитают использовать сервер беспроводной печати, перейдите к шагу 10. Чтобы разместить общий сетевой принтер, перейдите к следующему шагу.
Шаг 2
Чтобы совместно использовать печатающее устройство в сети, сначала убедитесь, что главный компьютер и принтер выключены. Подключите один конец кабеля (USB, параллельный и т. Д.) К порту хост-машины, а другой конец — к печатающему устройству.
Шаг 3
Включите компьютер и печатающее устройство. Операционная система должна автоматически определять его. При необходимости установите драйвер устройства и при необходимости перезагрузите компьютер.
Операционная система должна автоматически определять его. При необходимости установите драйвер устройства и при необходимости перезагрузите компьютер.
Шаг 4
Теперь, когда принтер находится в рабочем состоянии на главном компьютере, поделитесь им с сетью, нажав кнопку «Пуск» и выбрав параметр «Принтеры и факсы». К этой опции также можно получить доступ, открыв службу «Панель управления».
Шаг 5
Щелкните значок принтера и выберите на панели задач параметр «Совместное использование этого принтера».
Шаг 6
Откроется диалоговое окно «Свойства принтера».Щелкните вкладку «Совместное использование» и выберите вариант «Совместное использование». Введите имя, которое будет использоваться для трансляции присутствия принтера в сети. Нажмите кнопку «ОК», чтобы сохранить и завершить процесс.
Шаг 7
После выполнения шагов 2–6 принтер сразу становится доступным в сети, но может быть не готов для использования сетевыми клиентами. Откройте «Панель управления» в сетевом клиенте и выберите категорию «Принтеры и другое оборудование», чтобы подготовить клиентские машины к использованию общего принтера,
.
Шаг 8
Выберите опцию «Добавить принтер», которая откроет новое окно.Выберите вариант «сетевой принтер».
Шаг 9
На странице «Укажите принтер» выберите параметр «Обзор», который отобразит список доступных печатающих устройств в сети. Нажмите на предпочтительный принтер и следуйте подсказкам, чтобы завершить и сохранить конфигурацию. Хост-компьютер и принтер должны быть включены, чтобы клиентские машины могли печатать.
Шаг 10
Использование беспроводного сервера печати устраняет необходимость в хост-машине.Первым шагом к реализации этого решения является установка драйвера принтера на всех компьютерах, которые будут пытаться подключиться к PrintServer.
Шаг 11
Подключите один конец кабеля Ethernet к беспроводному принтеру, а другой конец — к свободному порту на беспроводном маршрутизаторе.
Шаг 12
Помимо устранения необходимости в хост-машине, еще одним преимуществом использования беспроводного сервера печати является то, что он поставляется с инструментом быстрой установки и мастера автоматической настройки, который упрощает и ускоряет настройку.
Шаг 13
После завершения установки и настройки печатающее устройство сможет получить свой собственный IP-адрес, что позволит ему работать аналогично любому клиентскому компьютеру. Пока принтер включен, любой клиент, подключенный к сети, проводной или беспроводной, сможет печатать на устройстве.
Учебное пособие по подключению Raspberry Pi к дисплею ноутбука
После покупки Raspberry Pi и SD-карты у вас может не быть желания покупать дисплей, мышь и клавиатуру только для создания простого проекта.Без проблем! Вместе ноутбука и подключения к Интернету достаточно, чтобы начать работу с Raspberry Pi. Как?
1. Убедитесь, что ОС установлена на SD-карту
На вашей SD-карте может быть установлена операционная система Raspberry Pi. В противном случае вы можете легко загрузить операционную систему Raspbian и установить ее на чистую SD-карту.
В оставшейся части этого руководства я буду предполагать, что на вашей SD-карте установлена операционная система Raspbian.
2. Настройте соединение Wi-Fi на SD-карте
Теперь вы готовы настроить свою SD-карту так, чтобы при загрузке Raspberry Pi подключался к сети Wi-Fi.После подключения Raspberry Pi к сети вы можете получить доступ к его терминалу через SSH.
Вставьте SD-карту в портативный компьютер. Вы должны увидеть папку с файлами / boot . Сначала создайте файл с именем wpa_supplicant.conf в папке / boot .
Информация, такая как принятые сети и предварительно настроенные сетевые ключи (например, пароль Wi-Fi), может быть сохранена в текстовом файле wpa_supplicant.conf . Этот файл также настраивает wpa_supplicant — программное обеспечение, отвечающее за выполнение запросов на вход в вашу беспроводную сеть.Итак, создание файла wpa_supplicant.conf настроит способ подключения вашего Raspberry Pi к Интернету.
Содержимое вашего файла wpa_supplicant.conf должно выглядеть примерно так:
ctrl_interface = DIR = / var / run / wpa_supplicant GROUP = netdev
update_config = 1
страна = США
network = {
ssid = "ВАШSSID"
psk = "ВАШ ПАРОЛЬ"
scan_ssid = 1
} |
ctrl_interface = DIR = / var / run / wpa_supplicant GROUP = netdev update_config = 1 страна = США network = { ssid = «ВАШSSID» psk = «ВАШ ПАРОЛЬ» scan_ssid = 1 }
Первая строка означает «предоставить группе netdev разрешение на настройку сетевых интерфейсов». Это означает, что любой пользователь, входящий в группу netdev, сможет обновить параметры конфигурации сети. ssid должен быть именем вашей сети Wi-Fi, а psk должен быть вашим паролем Wi-Fi.
Это означает, что любой пользователь, входящий в группу netdev, сможет обновить параметры конфигурации сети. ssid должен быть именем вашей сети Wi-Fi, а psk должен быть вашим паролем Wi-Fi.
После создания и обновления файла wpa_supplicant.conf добавьте пустой файл SSH в / boot . Этот файл SSH не должен иметь никаких расширений. Когда Rasperry Pi загрузится, он будет искать файл SSH. Если он найдет его, SSH будет включен.В этом файле, по сути, говорится: «При загрузке включайте SSH». Наличие SSH позволит вам получить доступ к терминалу Raspberry Pi по вашей локальной сети.
3. Включите Raspberry Pi
.Вставьте SD-карту обратно в Raspberry Pi. Включить.
4. Подключитесь к Raspberry Pi по SSH
Убедитесь, что ваш ноутбук находится в той же сети, что и Raspberry Pi (сеть в файле wpa_supplicant.conf). Затем вам нужно получить IP-адрес Raspberry Pi в сети.Запустите arp -a , чтобы увидеть IP-адреса других устройств в вашей сети. Это даст вам список устройств и соответствующие IP и MAC-адреса. Вы должны увидеть свой Raspberry Pi в списке с его IP-адресом.
Это даст вам список устройств и соответствующие IP и MAC-адреса. Вы должны увидеть свой Raspberry Pi в списке с его IP-адресом.
Подключитесь к Raspberry Pi, запустив ssh pi @ [IP-адрес Pi] . Если вы входите в систему впервые, пароль по умолчанию должен быть «raspberry». Вы можете настроить свой собственный пароль после первого входа в систему.
Теперь у вас должен быть доступ к командной строке Raspberry Pi.
5. Установите VNC Server
Теперь у вас есть доступ к вашему терминалу Raspberry Pi, но как вы видите рабочий стол Raspberry Pi? Вам потребуется установить VNC-сервер. Запуск сервера VNC на вашем Raspberry Pi позволяет вам управлять своим рабочим столом Raspberry Pi удаленно с ноутбука (программа просмотра VNC).
Realvnc-vnc-server у меня работал хорошо. Для установки скопируйте в терминал:
sudo apt – получить обновление sudo apt – get install realvnc – vnc – server realvnc – vnc – viewer |
sudo apt – get update sudo apt – get install realvnc – vnc – server realvnc – vnc – viewer
После установки VNC-сервера вам необходимо включить его:
- тип
sudo raspi-configв вашем терминале - Появится всплывающее окно; перейдите к 5 «Параметры интерфейса»
- Перейдите к «P3 VNC»
- Выберите «Да»
Raspberrypi.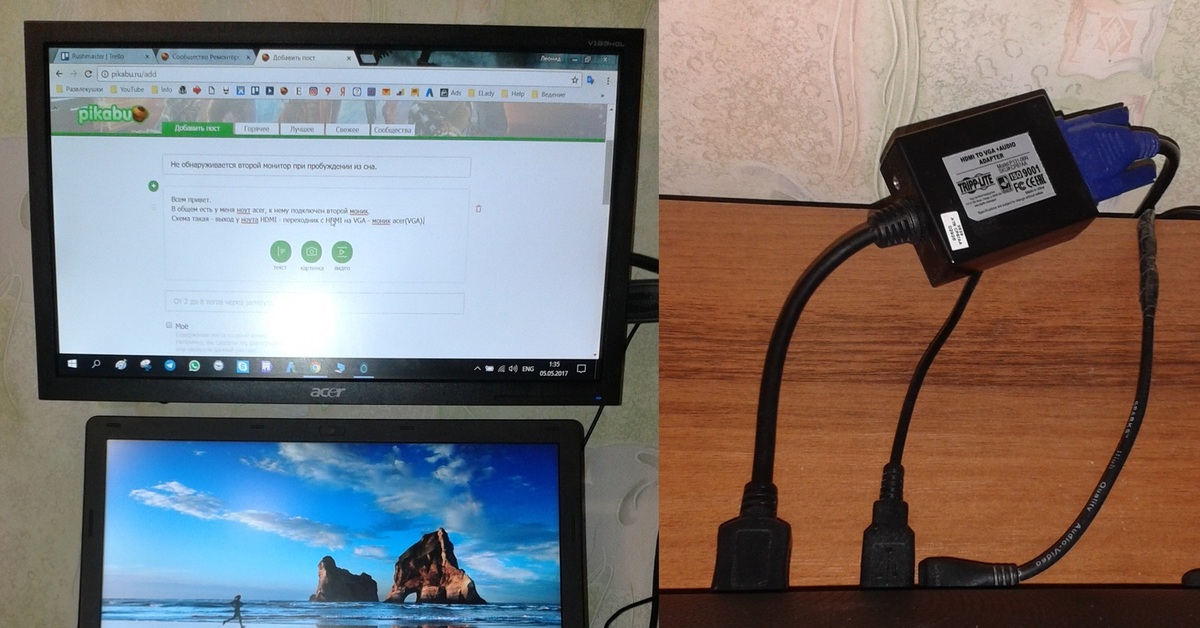 org также предоставляет пошаговое руководство о том, как это сделать.
org также предоставляет пошаговое руководство о том, как это сделать.
6. Установите программу просмотра VNC Viewer на свой ноутбук
Я установил VNC Viewer из RealVNC.
После установки запустите VNC Viewer и введите IP-адрес вашего Raspberry Pi в качестве адреса VNC-сервера. Если вы забыли его IP-адрес, просто запустите arp -a еще раз.
VNC Viewer предложит вам ввести учетные данные Raspberry Pi по умолчанию. Если вы еще не настроили их, имя пользователя по умолчанию — «pi», а пароль по умолчанию — «raspberry.”
Поздравляем! Вы должны увидеть свой рабочий стол Raspberry Pi!
Краткое руководство по подключению устройств к QLED TV | блог | Samsung + код страны
При установке нового телевизора подключение всех периферийных устройств и устройств может стать настоящей проблемой.
Сначала вам нужно покопаться за телевизором, чтобы найти порты, а затем у вас будет куча кабелей, извивающихся сзади . .. Ура! Поговорим о пылевом магните. И это даже не самое страшное! Когда вы закончите все подключать, вы должны помнить, в какой порт вы подключили каждое устройство… это кошмар! Что ж, с QLED TV для этих проблем предлагаются простые решения, а это означает, что настроить телевизор очень просто.* Читайте дальше, чтобы узнать, как подключить различные устройства к телевизорам Samsung QLED 2017 года…
.. Ура! Поговорим о пылевом магните. И это даже не самое страшное! Когда вы закончите все подключать, вы должны помнить, в какой порт вы подключили каждое устройство… это кошмар! Что ж, с QLED TV для этих проблем предлагаются простые решения, а это означает, что настроить телевизор очень просто.* Читайте дальше, чтобы узнать, как подключить различные устройства к телевизорам Samsung QLED 2017 года…
Проще, чем отправлять текст: подключение мобильных устройств к QLED TV
Подключение телефона к телевизору — хороший способ показать контент на большом экране, чтобы его увидело больше людей! Если вы обнаружили в Интернете забавное видео, которое должна увидеть вся комната, или если вы только что вернулись из поездки и хотите похвастаться своими фотографиями, отправив его на телевизор, вашей аудитории будет проще его увидеть! Кроме того, вы можете произвести на них впечатление, продемонстрировав свои технические навыки, верно? Только вот это действительно не требует особых навыков. Это невероятно просто. Как? Что ж, с QLED TV все, что вам нужно, это приложение Smart View для подключения вашего устройства. † Затем вы можете одним касанием отправлять видео, фотографии и потоковое содержимое на телевизор. Нет, серьезно, вот и все. Но мы сохраним твой секрет.
Это невероятно просто. Как? Что ж, с QLED TV все, что вам нужно, это приложение Smart View для подключения вашего устройства. † Затем вы можете одним касанием отправлять видео, фотографии и потоковое содержимое на телевизор. Нет, серьезно, вот и все. Но мы сохраним твой секрет.
Не знаете, как подключить ноутбук к телевизору?
Проведение презентации в офисе часто требует двух вещей: уверенности и подключения к телевизору.Точно так же, если вы хотите увидеть что-то со своего ноутбука дома на большом экране, вам также потребуется подключение к телевизору. ‡ К счастью для вас, с QLED TV есть два варианта подключения компьютера к телевизору! Вы можете загрузить приложение Smart View на свой компьютер и подключиться так же, как с мобильным устройством. Ого, так просто. Или вы можете использовать кабель HDMI для подключения, что также очень просто, потому что вы просто подключаете его к One Connect Box.
Подожди.Что такое One Connect Box?
О, вы еще не встречались? Позвольте познакомить вас с вашим новым лучшим другом по связи. Поднимите невидимое соединение и следуйте по нему до конца. Горшка с золотом нет, но у QLED TV есть блок One Connect Box, маленькая коробочка портов, которая находится в конце невидимого соединения. § Это то, что позволяет убирать устройства из поля зрения. Давайте посмотрим, что еще можно подключить к One Connect Box.
Просто подключи и работай для видеоконференций
Когда вы приобрели новейшую игровую консоль или новый медиаплеер, вы сразу же приступите к веселью. Что ж, QLED TV скоро изменит вашу жизнь. Вот как подключить DVD-плеер к телевизору (или Blu-ray!)… Подключите его кабель HDMI к One Connect Box. Это оно. Или, если вам интересно, как подключить игровые устройства к телевизору, это то же самое. Подключите One Connect Box и будьте готовы к победе.Это очень просто!
Подключите One Connect Box и будьте готовы к победе.Это очень просто!
Подключите аудиосистему к новому телевизору
Хотите получить эффект объемного звука? Хорошие новости для вас: подключить динамики — не проблема, потому что вы можете подключить к One Connect Box либо цифровой аудиокабель, либо кабель HDMI!
Стрела. Вы подключены. Что теперь?
QLED TV не только упрощает подключение с помощью Invisible Connection и One Connect Box, он также оснащен автоматическим определением, что означает, что все, что вы подключаете, будет автоматически отображаться на экране телевизора.Больше не нужно гадать или перебирать каждый порт HDMI, чтобы найти то, что вы ищете. Просто выберите его в меню, потому что QLED TV сообщает вам, что где. Не говоря уже о том, что Invisible Connection позволяет использовать только один интеллектуальный пульт Samsung для управления каждым устройством — поэтому мы называем его One Remote Control.


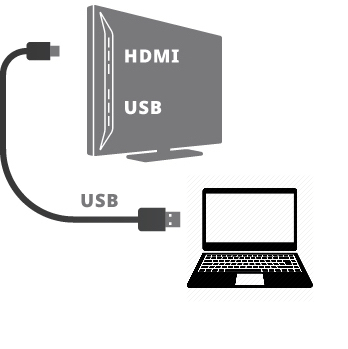
 Именно шнур выступает связующим элементом.
Именно шнур выступает связующим элементом.

 Взаимодействие будет корректным только с последними версиями TV-техники.
Взаимодействие будет корректным только с последними версиями TV-техники.


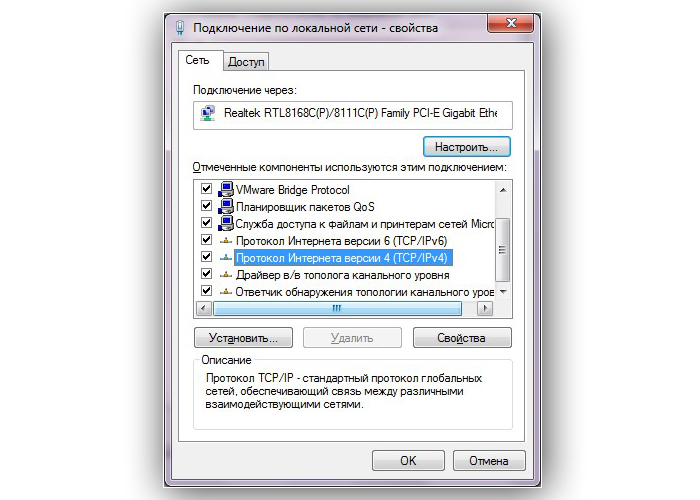

 Если он просто выключен, будет гореть красный крестик, а если он включен и видит доступные сети — желтая звездочка.
Если он просто выключен, будет гореть красный крестик, а если он включен и видит доступные сети — желтая звездочка.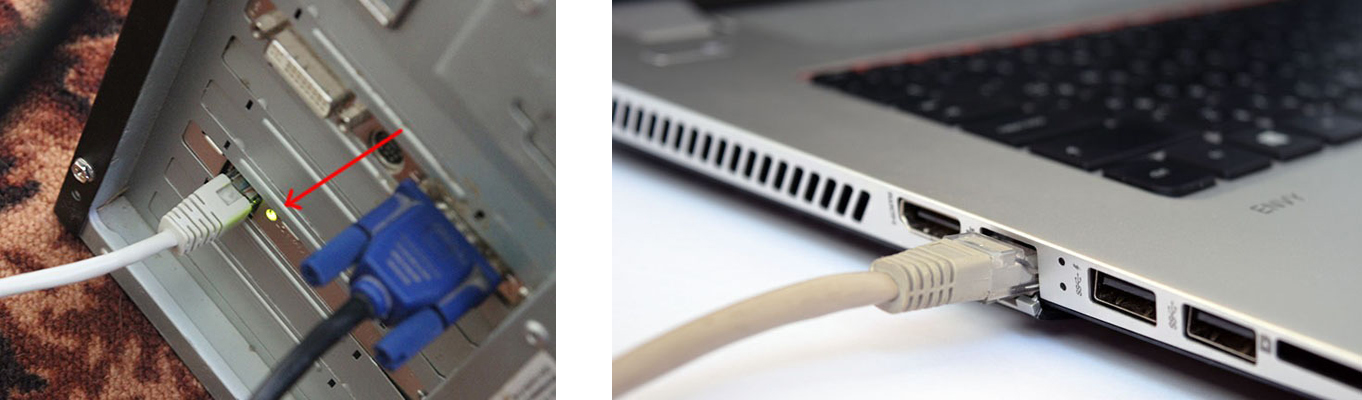

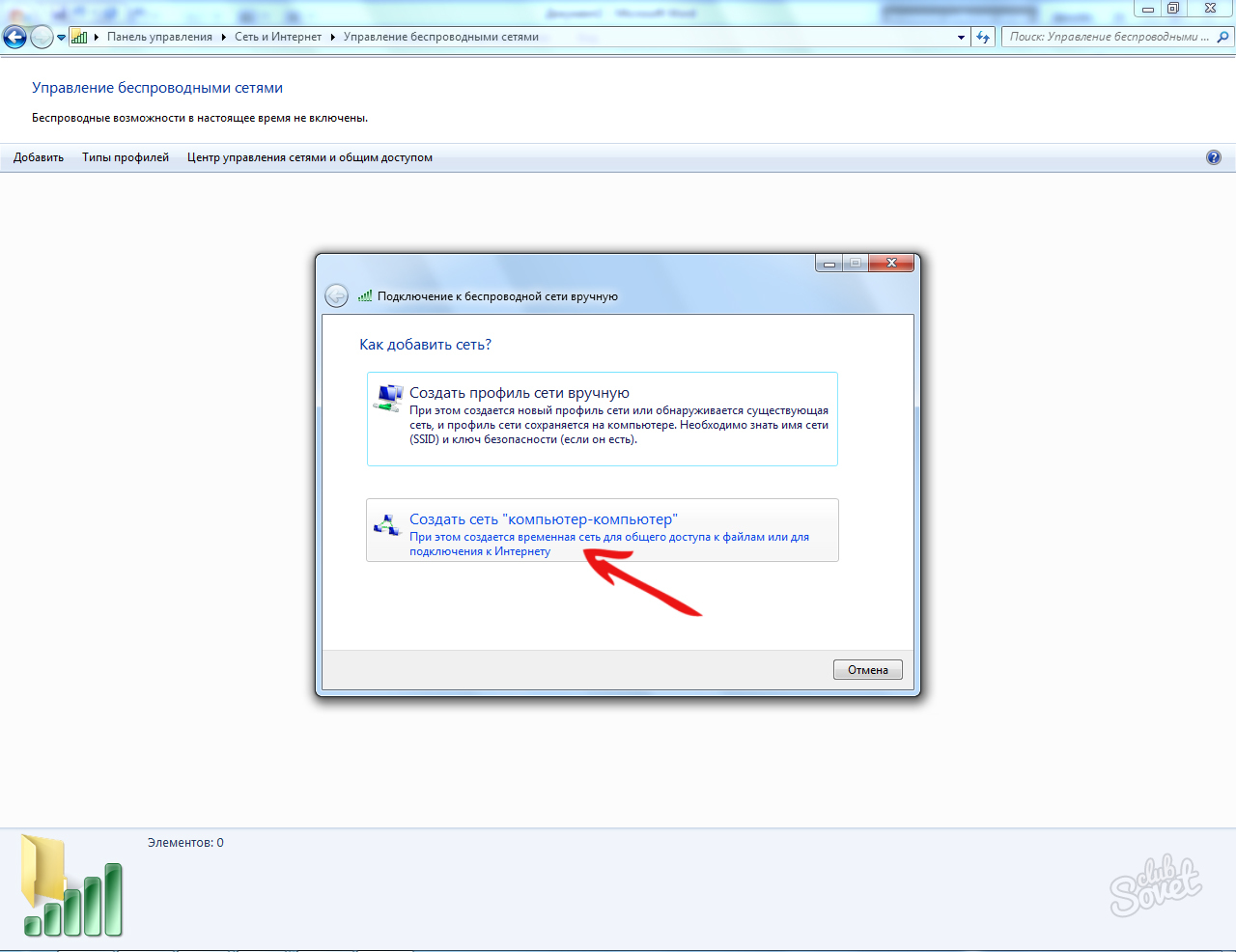 Они могут поддерживать разрешение 1080p и 4K, но это не гарантируется.
Они могут поддерживать разрешение 1080p и 4K, но это не гарантируется.