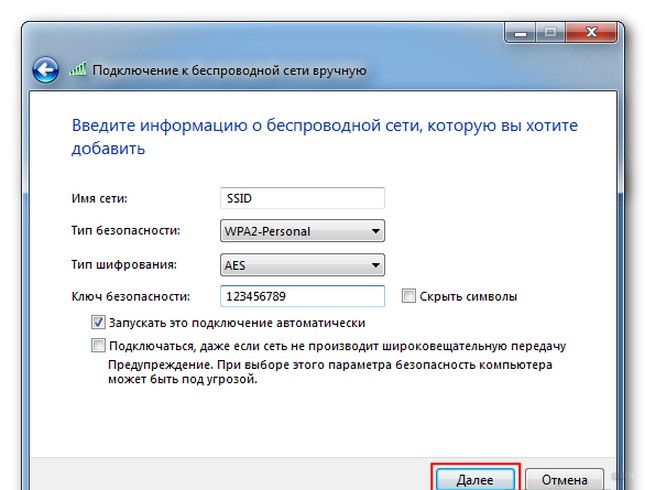Как подключить ноутбук к телевизору
Кабель и старый ноутбук
Если вы используете старый ноутбук, который не имеет порт HDMI, попробуйте порт VGA. Нет. это не профессиональная организация гольфа. Это другой тип порта, который имеет прямоугольную форму и 15 контактов, расположенных в три ряда по пять штук. Кабели VGA поддерживают только вывод видео, поэтому этот метод требует использования второго кабеля (который называется 3,5 мм проводом), который подключается к вашему телевизору и гнезду для наушников вашего ноутбука.
Хотя HDMI и VGA являются двумя наиболее распространенными типами кабелей, иногда ваш ноутбук или телевизор использует другой кабель, например, DisplayPort (которые передает как видео, так и аудио) или Composite Video (еще один кабель для передачи исключительно видео, который требует второго кабеля для передачи звука). Если вы не знаете, какие порты можете использовать, посмотрите изображения наиболее распространенных вариантов подключения здесь.
Конечно, ваш компьютер и телевизор могут иметь разные типы подключения. Например, ваш телевизор может поддерживать подключение через HDMI, а у вашего компьютера есть DisplayPort. Не нужно опускать руки, отчаиваться и переходить на прослушивание радио. Вам просто нужно купить адаптер, дешевое устройство, которое имеет подключение DisplayPort на одном конце и подключение HDMI на другом месте (существуют адаптеры для большинства других сочетаний). Поместите нужное подключение адаптера к кабелю, который подключается к вашему ноутбуку, а затем подключите другой конец адаптера к вашему телевизору.
Как и в случае с кабелем HDMI, ваши устройства должны автоматически распознать друг друга. Если нет, перейдите в панель управления и измените настройки, как в случае с кабелем HDMI.
Зеркало экрана на телевизоре
С момента своего выхода в июле 2015 году операционная система Windows* 10 позволяет вам отображать зеркало вашего экрана на телевизор, плеер Blu-ray* или любое устройство, которое поддерживает стандарт Miracast*, появившийся в 2013 году (Windows* 7, Windows* 8 и других более ранние операционные системы могут поддерживать этот стандарт).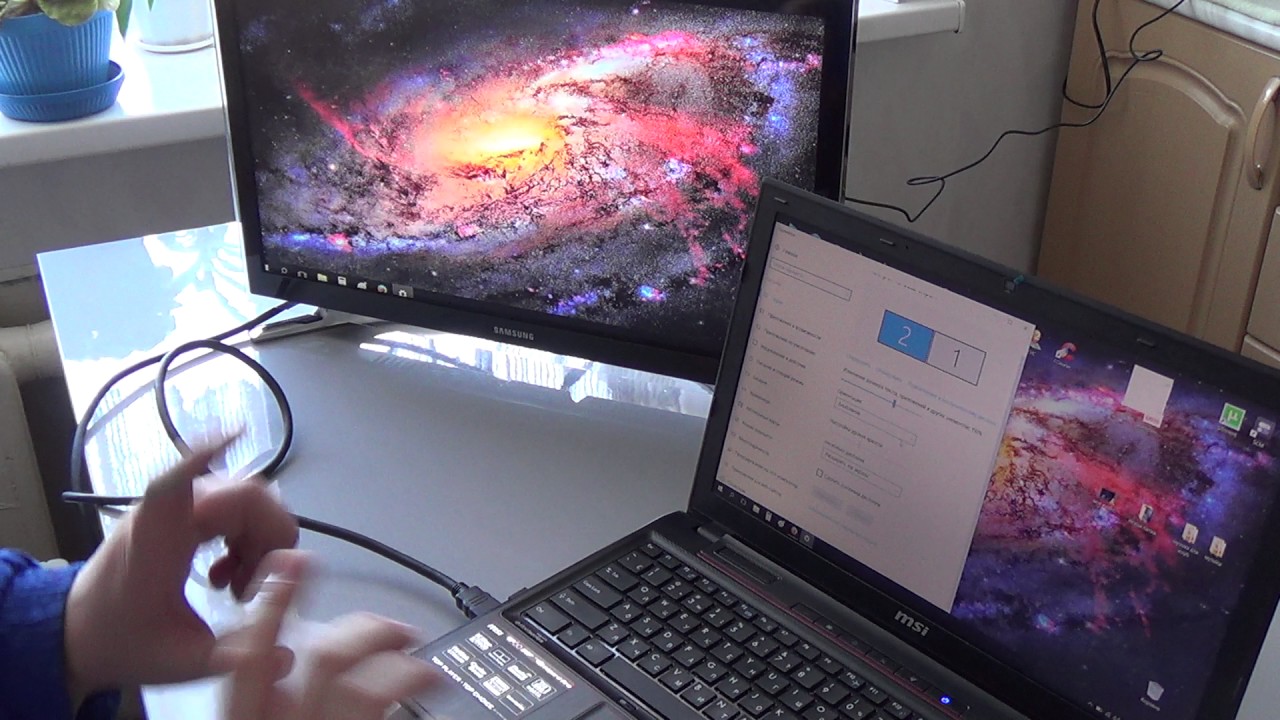
Этот подход требует наличия небольшого приспособления, которое называется донгл Miracast. Эти небольшие устройства имеют разные формы в зависимости от производителя, но работают одним и тем же образом: донгл подключается к порту HDMI на вашем ноутбуке, позволяя ему «находить» другое устройство, например, ваш телевизор, и устанавливать прямое подключение. Для этого не требуется сеть Wi-Fi.
Чтобы превратить ваш ПК в приемник Miracast, просто откройте меню «Пуск» Windows* 10 и перейдите в приложение «Подключение». Если вы не видите это приложение, вам нужно загрузить Anniversary Update для операционной системы.
Стриминг — это мечта
Другой способ подключения вашего ноутбука к телевизору — это специальные медиа устройства, а список самых популярных решений включает Chromecast* от Google, Streaming Stick* от Roku, Amazon Fire Stick* или Apple TV*.
Все эти устройства работают похожим образом, поэтому давайте рассмотрим, как работает Chromecast. Вы подключаете донгл в порт HDMI на вашем телевизоре, который играет роль передатчика, который подключается к вашему ноутбуку или другому мобильному устройству через сеть Wi-Fi.
Chromecast не отображает зеркально картинку с вашего ноутбука, как другие методы из этого списка. Вместо этого ваше мобильное устройство (смартфон или планшет под управлением Android или iOS, либо ваш компьютер под управлением операционной системы Windows или Mac OS X) выступает в качестве дистанционного средства управления. Оно указывает донглу, подключенному к телевизору, контент в сети Интернет, который вы хотите просмотреть.
Настройка выполняется легко. Как только вы подключите донгл к вашему телевизору, он должен распознать ваш ноутбук и выполнить процесс настройки.
Люди имеют разные мнения относительно того, какое из подобных устройств можно считать лучшим, но в целом можно сказать следующее:
- Chromecast предназначен для людей, которые в основном хотят смотреть видео с компьютера на своем ТВ или транслировать контент, который доступен в браузере.
 Поддерживающие только аудио устройства Chromecast также производится для людей, которые хотят слушать музыку через телевизор.
Поддерживающие только аудио устройства Chromecast также производится для людей, которые хотят слушать музыку через телевизор. - Roku Streaming Stick предназначен для людей, которые использовать широкое количество приложений для ТВ. Большинство устройство позволяет использовать основные приложения для музыки и видео, например, YouTube, но Roku позволяет воспользоваться самым широким выбором.
- Amazon Fire Stick предназначен для просмотра контента доступного по подписке сервиса Amazon Prime Video, который включает собственные оригинальные шоу и контент, приобретаемый у других премиальных сетей.
- Apple TV идеально подходит для людей, которым нужен доступ к материалам на iTunes* или возможность играть в игры для телефона и планшета на телевизоре. Не все подобные устройства позволяют получить доступ к iTunes.
Существует множество вариантов медиаприставок с различными версиями, которые имеют такие функции, как голосовое управление, т.е. поиск контента с помощью голосовых команд. Стоимость устройств может варьироваться в диапазоне от 35 до 150 долларов США.
Стоимость устройств может варьироваться в диапазоне от 35 до 150 долларов США.
Отказ от услуг кабельного (или спутникового) ТВ означает, что вам нужно отказываться от ваших любимых программ. Даже если вы продолжите пользоваться кабельным ТВ, возможно, вы захотите просматривать контент прямо с вашего ноутбука на телевизоре, например, просматривать фотографии и видео с отпуска. Выберите метод, который вам подходит, и расширьте набор доступных вам развлечений.
Как подключить ноутбук к телевизору по Wi-Fi
Ноутбук есть практически у любого, кто ведет современный, активный образ жизни. Отличное мобильное устройство практически с таким же функционалом, как у ПК, которое имеет весь набор программного обеспечения для трансформации в домашний мультимедийный центр.
Давайте рассмотрим, способы соединения ноутбука и телевизора с помощью wi-fi, для просмотра медиа-контента на широком экране.
Как подключить ноутбук к телевизору без использования проводов ? Рассмотрим следующие способы:
- Подключение по DLNA
- Подключение по WIDI
- Подключение по Miracast
Способы беспроводного подключения ноутбука к телевизору
Преимущество подключения ноутбука к телевизору по wi-fi очевидны: вы не будете использовать кабель, это комфортно: контент выводится на широкий экран, не надо тратить деньги на покупку хорошего кабеля, к примеру HDMI
средняя цена кабеля HDMIНо многие ещё не разобрались с тем, какие использовать технологии для передачи медиа-файлов с лаптопа на телевизор и их воспроизведения ?
Современные телевизоры поддерживают SmartTV, эта функция предлагает пользователям широкие возможности для работы с контентом, в том числе и с медиафайлами на ноутбуке, но для этого, как наверное каждый понимает: эти устройства необходимо соединить между собой.
Если в тв-приемнике отсутствует интегрированный вай-фай модуль, воспользуйтесь внешним wi-fi адаптером для телевизора
Что же, давайте рассмотрим, как можно объединить ноутбук и телевизор с помощью wi-fi в одно целое — мультимедийный центр и смотреть на широком экране фотографии, видео, проводить презентации.
Подключение по технологии DLNA
Альянс интегрированной цифровой сети DLNA — это сообщество компаний и корпораций в рамках которого развивается этот стандарт соединения, приема и передачи данных между совместимыми устройствами. В альянс входят известные производители и разработчики: Intel, Sony, Matsushita, Panasonic, Microsoft, Nokia, Philips, HP, HTC, Samsung и другие.
Эту технологию поддерживают различные цифровые и электронные устройства, такие как:
- ноутбуки
- телевизоры
- персональные компьютеры
- смартфоны
- принтеры
- камеры
- игровые приставки и т.
 д.
д.
Если устройство поддерживает DLNA, то оно маркируются логотипом или наклейкой на которой указан тип медиа-контента, который поддерживает устройство:
- фильмы, видео
- аудио контент
- изображения и т.д.
и его назначение:
- сервер
- принтер
Устройства, которые поддерживают данную технологию, могут объединяться в цифровую локальную сеть в автоматическом режиме и передавать между собой медиа-контент.
Если Вы хотите подключить ноутбук к телевизору по DLNA, проверьте: поддерживает ли ноут и TV-приемник данный стандарт передачи данных.
Что бы соединить ноутбук и телевизор через wi-fi, и телевизор получил доступ к медиа-контенту, который находится на ноуте и воспроизвел его на экране понадобится:
- сервер DLNA, где хранятся файлы — это Ваш ноутбук, потребуется установка ПО (UPnP, DLNA, HTTP) или HMS
- устройство для просмотра контента — телевизор
- настроенная локальная сеть
- Wi-Fi роутер — головное элемент, который соединяет все DLNA устройства
Подключение по технологии WIDI
Подключить ноутбук к телевизору по wi-fi можно еще одним способом соединения: WIDI, причем данная технология даже по эффективнее чем DLNA.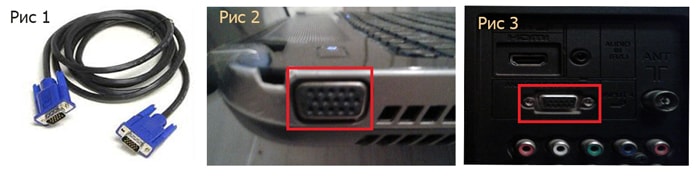 К примеру: при перемещении ноутбука по помещению, картинка или ролик будут переданы и воспроизведены на сопряженном телевизоре без искажения, стены и бетонные перекрытия так же не в счет — картинка будет очень высокого качества.
К примеру: при перемещении ноутбука по помещению, картинка или ролик будут переданы и воспроизведены на сопряженном телевизоре без искажения, стены и бетонные перекрытия так же не в счет — картинка будет очень высокого качества.
Технология Intel Wireless Display сокращенно WIDI, разработана производителем электронных устройств и компонентов — корпорацией Intel.
WIDI — технология беспроводной передачи контента с мобильных устройств (ноутбук, смартфон, планшет) на телевизор с системой SmartTV, по средством точки доступа wi-fi. Эта технология предполагает определенные системные и аппаратные ограничения предъявляемые к ноутбуку:
- Процессор Intel Core i3 на ядре Ivy Bridge и выше
- Видеокарта не ниже Intel HD Graphics 2000
- Процессор, поддерживающий систему Intel My Wi-Fi
- ОС Windows 7 и выше.
С конца 2017 года корпорация Intel прекратила маркетинговую поддержку данной технологии т. к. в ОС Windows 8 и 10 «изначально поддерживается » стандарт Miracast.
к. в ОС Windows 8 и 10 «изначально поддерживается » стандарт Miracast.
Подключение по технологии Miracast
Wi-Fi CERTIFIED Miracast — это новая популярная технология передачи данных без использования проводного соединения, коротко — Miracast. Принадлежит WECA (Wireless Ethernet Compatibility Alliance) проще — Wi-Fi Alliance.
Этот стандарт разработан на основе широко используемой технологии Wi-Fi Direct, но в результате усовершенствовании получил выгодные преимущества перед другими технологиями. Используя Miracast для подключения ноутбука к телевизору и воспроизведения медиа-контента используется стандарт — wi-fi, нужно только два совместимых устройства: передающее и принимающее, то же самое, как подключить ноутбук к телевизору кабелем HDMI, только кабель не нужен.
Особенности подключения ноутбука к телевизору через Miracast и трансляции контента:
- Поддержка в Windows 8 , 10 по умолчанию ( изначально интегрирована в Win 10 , нет необходимости заморачиваться установкой дополнительного ПО)
- Необходимо только два устройства, которые поддерживают Miracast
- Простая настройка: не требуется установка дополнительных программ
- Соединение по wi-fi
- Передачи и воспроизведение контента в 3D
- Рассинхрон картинки — имеет место: минимальные задержки, для игр скорее всего не подойдет, но для кино, видео и фотографий — отличный вариант.

В заключение
Мы рассмотрели основные технологии по средством которых мы можем подключить ноутбук к телевизору по wi-fi. У каждого стандарта передачи и воспроизведения контента на широком экране есть достоинства и недостатки, выбор за Вами. Когда надумаете покупать или менять ноутбук или телевизор, учитывайте какие технологии поддерживает оборудование, вспомните статью, надеюсь информация была полезна.
ПредыдущаяSmart TV и Wi-FiПрочь провода — подключение телефона к телевизору через Wi-Fi
Как подключить ноутбук к компьютеру или телевизору через HDMI кабель
Главная → Как подключить компьютер к телевизору через HDMIПрактически
каждый современный телевизор и системный блок от компьютера имеет набор
разъемов для сопряжения устройств между собой. Порты формата HDMI выгодны тем,
что за невысокую стоимость позволяют передавать изображение со звуком в высоком
качестве без особых настроек.
Опробовать проводное подключение компьютера к телевизору стоит через HDMI, если необходимо:
- Транслировать музыку, видео, и другие файлы.
- Игры.
- Расширение экрана.
- Дублирование изображения с дисплея компьютера на телевизор.
- Работа с документами.
- Серфинг в интернете.
- Показ фотографий, слайд-шоу, презентация.
- Прочие случаи.
Если все настройки выполнены правильно, изображение будет транслироваться без задержек и опозданий, также особо не пострадает качество.
Выполнить настройки подключения через HDMI стоит и для экстренных ситуаций. Если из строя неожиданно выйдет родной монитор от компьютера, можно будет временно использовать экран телевизора для решения базовых задач.
В статье
будут рассмотрены особенности настройки подключения между телевизором и ПК через HDMI, мы
максимально подробно расскажем обо всех настройках, которые могут потребоваться
в процессе, чтобы процесс подключения не занимал много времени, и его могли
освоить даже начинающие пользователи ПК.
Проверка возможности подключения
Процесс сопряжения двух гаджетов между собой стоит начинать с проверки того, что оба гаджета поддерживают возможность подключения друг к другу по HDMI.
Все рассмотренные в статье способы подойдут для соединения ПК с телевизором любой модели, главное, чтобы имелся указанный порт и все настройки выполнялись точно по указанным инструкциям. Производить подстройку уже созданного соединения можно на ПК, вне зависимости от предустановленной ОС, настройки будут немного отличаться, однако вникнуть в суть можно на интуитивном уровне. Вы всегда сможете воспользоваться встроенной в систему справкой.
Проверка наличия HDMI-порта:
- На телевизорах последних
моделей порт HDMI имеется практически всегда, он может размещаться либо
сбоку прямо на грани, либо внизу специального выступа. Порт обязательно
будет подписан, если в телевизоре он не один — еще и пронумерован для
упрощения дальнейшего взаимодействия.
 При обнаружении порта HDMI, даже в
единственном количестве, можно переходить к следующему шагу, если порт
отсутствует — к сожалению, связать такой телевизор с компьютером не
получится (существуют альтернативные способы, но они более сложные в
реализации).
При обнаружении порта HDMI, даже в
единственном количестве, можно переходить к следующему шагу, если порт
отсутствует — к сожалению, связать такой телевизор с компьютером не
получится (существуют альтернативные способы, но они более сложные в
реализации). - Осмотрите ваш системный блок, чаще всего все порты размещаются в задней части для удобного доступа. В районе материнской плате либо видеокарты должен присутствовать вход HDMI, если порт для подключения имеется и там, и там, предпочтительнее подключать телевизор именно к видеокарте.
- Отсутствующий в компьютере либо
телевизоре порт еще не говорит о том, что соединить устройства будет
невозможно, в торговых сетях легко можно подобрать специальные
переходники. Современные переходники позволяют передавать картинку не
хуже, чем с использованием HDMI, некоторые переходники уже устарели,
поэтому отображается на телевизоре одно изображение, а звук идет через
аудиосистему, соединенную с системником.

Если порты для подключения имеются у обоих устройств, можно покупать кабель для соединения устройств между собой. Можно приобрести кабель HDMI длиной до 20 метров, при этом для дома это слишком большая длина, для решения большинства задач в основном хватает кабеля на 1-2 метра. Для трансляции в формате 4К и 2К кабель должен поддерживать соответствующую конфигурацию.
Особенности сопряжения ТВ и ПК
Перед началом подключения убедитесь в том, оба соединяемых гаджета не подключены к сети. Если подключать кабель к включенным гаджетам, есть риск возникновения замыкания, которое спровоцирует выход портов из строя.
Для
подключения необходимо: соедините кабелем HDMI оба устройства, проверьте, какой
именно порт задействован на ТВ и запомните данные, она может пригодиться в
дальнейшем. Включите оба устройства, если сопряжение произошло, приступаем к
основному процессу настройки гаджетов.
Если вы отключили основной монитор от системника, использовали ранее созданное соединение, картинка сразу начнет транслироваться на экране, при одновременном подключении двух экранов изображение будет дублироваться на двух гаджетах одновременно.
На компьютере в настройках можно найти раздел для подстройки параметров отображаемого изображения на экране под свои потребности.
Второй монитор для системного блока
Если вы выполняете подключение персонального компьютера к ТВ сразу через кабель HDMI, либо посредством переходников, без отключения основного монитора от системного блока, ваш компьютер будет иметь два экрана для отображения картинки, каждый экран можно настраивать отдельно в зависимости от требуемых параметров.
На этапе
подключения компьютера к телевизору через HDMI сложностей у пользователей в основном не
возникает, проблемы начинают появляться при проведении настроек.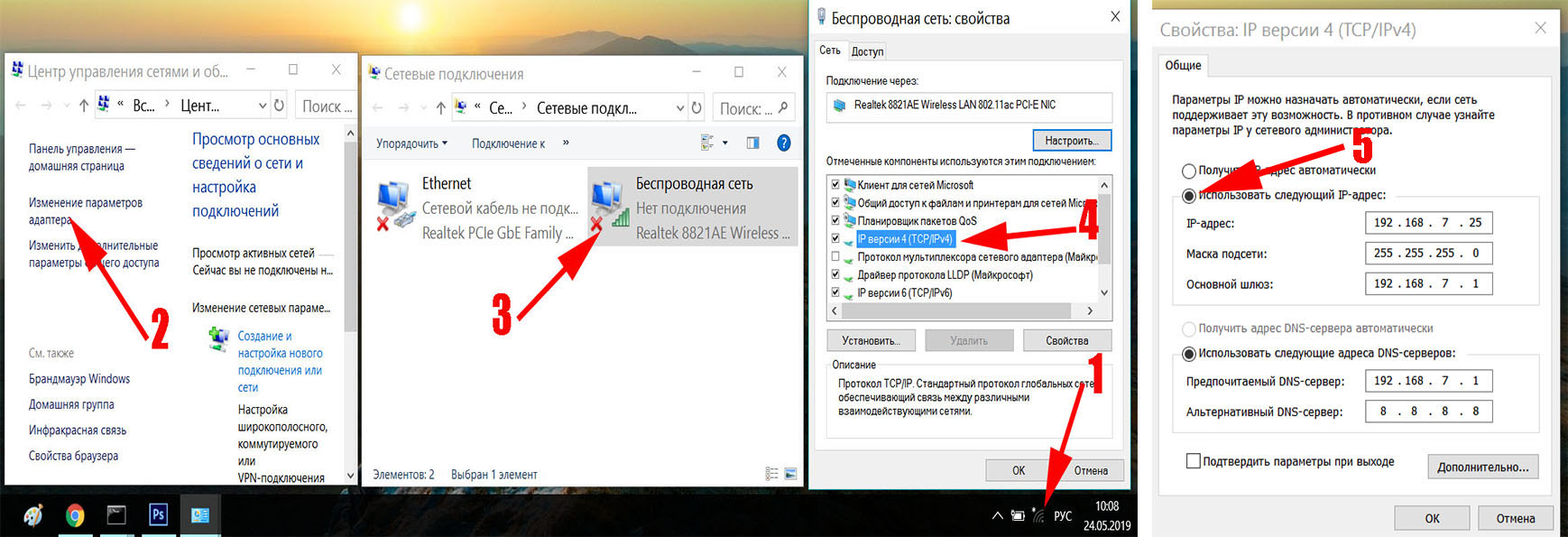 Стандартные
параметры без вникания в настройки позволяют транслировать картинку с
дублированием сразу на двух подключенных к системному блоку гаджетах.
Стандартные
параметры без вникания в настройки позволяют транслировать картинку с
дублированием сразу на двух подключенных к системному блоку гаджетах.
Как настроить отображение картинки с ПК на телевизоре
Если вы выполнили все настройки обеих гаджетов правильно, производили подключение HDMI кабеля по инструкции, убедились в исправности используемого кабеля, но изображение с компьютера так и не появилось из-за отсутствия сигнала, необходимо провести несложные настройки и на самом телевизоре, чтобы выбрать источник, из которого будет браться сигнал для трансляции.
Выбрать источник сигнала можно с помощью кнопки «INPUT» на пульте, если она отсутствует — ознакомьтесь с инструкцией, которая шла в комплекте с вашим телевизором.
При нажатии
на кнопку «Инпут» на экран будет выведено меню с возможностью выбора
порта для трансляции входящего сигнала. Если портов HDMI несколько, в меню они
будут пронумерованы, вспомните, к какому именно разъему вы подключали системный
блок либо просто выберите автоматический поиск сигнала.
Процесс выбора сигнала может отличаться в зависимости от модели и марки вашего телевизора, однако, в целом он предусматривает выполнение идентичных несложных шагов, описанных выше.
Если все манипуляции были выполнены правильно, вы увидите одинаковое изображение и на мониторе компьютера, и на дисплее присоединенного проводом HDMI телевизора. Меняя базовые настройки можно добиться увеличения экранной площади.
На этом этапе главное добиться, чтобы изображение с компьютера просто выводилось на экран телевизора, параметры отображения картинки можно будет подстроить позже с помощью настроек, о которых мы поговорим ниже.
Как провести настройку параметров на ПК
При
использовании кабеля HDMI для подключения разрешение отображаемой на дисплее
картинки подбирается автоматически в зависимости от оптимальных параметров. В
итоге пользователю достаточно лишь выбрать особенности отображения картинки при
сопряжении с дисплеем: дублирование информации, использование телевизора в
качестве основного дисплея, расширение экрана.
Чтобы подобрать подходящий режим, достаточно нажать на клавиатуре сочетание Win + P. Обратите внимание на то, что сочетание клавиш работает в Виндовс 10, 7 и 8.
В последних версиях операционной системы при зажатии на клавиатуре указанных клавиш отобразится меню «Проецировать». В 10 Виндовсе меню имеет довольно понятный внешний вид, способы отображения информации на дисплее удобно представлены в виде картинок, разобраться сможет и начинающий пользователь.
Пользователю будет доступно несколько режимов отображения информации:
- Только экран ПК. При включении режима картинка будет транслироваться только на подключенный дисплей, при этом на экране телевизора ничего отображаться не будет.
- Дублирование. И на компьютере,
и на телевизоре картинка будет транслироваться одинаково. Учитывайте, что
при дублировании выбирается наименьшее разрешение из всех подключенных
мониторов.
 Так, если дисплей компьютера имеет разрешение 1366 на 768, а
экран телевизора имеет разрешение 1920 на 1080 точек, то на телевизоре
картинка будет транслироваться в формате 1366 на 768 точке, подобрать
другие параметры не получится.
Так, если дисплей компьютера имеет разрешение 1366 на 768, а
экран телевизора имеет разрешение 1920 на 1080 точек, то на телевизоре
картинка будет транслироваться в формате 1366 на 768 точке, подобрать
другие параметры не получится. - Расширение. На экране дисплея отображается ваш стандартный рабочий стол, на экране телевизора — пустой рабочий стол без значков. Вы можете перетащить на дополнительный стол любые программы, запустить видео и пр. В итоге можно одновременно работать с документами на одном экране и смотреть фильм на другом экране.
- Только второй экран. При включенном режиме картинка с системного блока отображается только на телевизоре, на монитор компьютера никакая информация не передается, он находится в отключенном состоянии.
Дополнительные параметры экрана
Если вы хотите изменить разрешение изображения, выводимого на дисплей монитора либо телевизора, необходимо:
- На пустой области рабочего
стола щелкнуть правой кнопкой мыши.

- В открывшемся меню выбрать пункт «Параметры экрана» либо «Разрешение экрана» в зависимости от используемой операционной системы.
- Будет открыто меню, в котором можно производить настройку параметров картинки, которая отображается на подключенных экранах.
Если к системному блоку подключено сразу два дисплея — в настройках будет отображено две иконки экранов, пронумерованные номерами «1» и «2». Щелкая на ту или иную иконку, можно выбирать дисплей, настройку параметров которого нужно произвести.
В меню настроем можно выбрать не только разрешение экрана, если автоматический выбор вам не подходит, но и подобрать параметры частоты смены картинки для более комфортного отображения картинки.
Также в меню настройки параметров можно выбрать режим работы для каждого дисплея.
Что делать, если звук с компьютера не идет на телевизор
Часто возникают
ситуации, когда картинка с системного блока на экране телевизора отображается
без всяких проблем, а вот звук не воспроизводится вовсе, либо звучит из
подключенной к системному блоку акустической системы.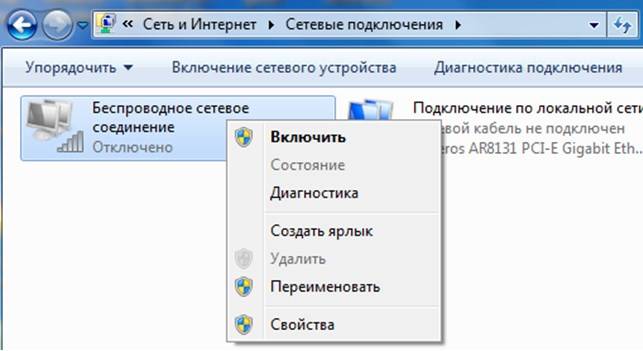
Если проблема возникла, на первом этапе стоит убедиться в том, что звук на вашем телевизоре не уменьшен до минимального значения.
Если все нормально, выполняем следующую последовательность действий:
- Переходим в меню «Параметры» на компьютере.
- С помощью поиска ищем раздел «Устройства воспроизведения».
- Откроется окно, пользователю будет доступна информация обо всех устройствах, подключенных к компьютеру и способных воспроизводить звук;
- Убедитесь в том, что в меню отображается ваш телевизор.
- Выберите из списка устройств телевизор, щелкните по иконке правой кнопкой мыши и выберите параметр «Использовать по умолчанию».
Если в меню
«Устройства воспроизведения» не отображается ваш телевизор, щелкните по пустому
месту в окне правой кнопкой мыши, в открывшемся окне необходимо подтвердить
согласие на отображение в списке отключенных и отсоединенных устройств. После
проведенных манипуляций телевизор должен отобразиться в списке.
После
проведенных манипуляций телевизор должен отобразиться в списке.
Если выполненные манипуляции все равно не помогли добавить телевизор в список, возможно, проблема связана с неправильной работой видеокарты либо устаревшим драйвером. Переходим в «Параметры», выбираем «Диспетчер устройств» и ищем информацию об использующихся видеодрайверах.
Запоминаем информацию, с официального сайта производителя видеокарты скачиваем драйвер под вашу модель устройства и устанавливаем его. Ставить новый драйвер стоит только в том случае, если вы уже создали проводное подключение между двумя гаджетами.
Передача картинки в формате 2К и 4К
Чтобы изображение на экране вашего телевизора транслировалось в красивом и четком качестве, необходимо соблюдение ряда условий:
- Телевизор должен поддерживать
работу в формате 4К либо хотя бы 2К.

- Видеокарта должна поддерживать воспроизведение в формате 4К или 2К (со своими задачами на полную мощность справляется карта GeForce GTX 750Ti, но можно подобрать и другую модель).
Для трансляции качественной картинки без искажений, необходимо перейти в настройки дисплея на компьютере и выставить вручную разрешение экрана до параметров 3840×2160. ОС самостоятельно подберет масштаб для изображения, чтобы при отображении на дисплее телевизора все элементы не казались слишком маленькими.
Как настроить несколько дисплеев
Если к системнику подключены два устройства через HDMI кабель, Виндовс будет автоматически определять несколько дисплеев для отображения информации, операционной системе не важно, подключен к ней телевизор либо специализированный монитор, он будет распознавать все устройства, как дисплеи.
На
компьютере пользователь может выбрать, как именно будет происходить
распределении трансляции картинки между двумя дисплеями. Можно отображать
картинку только на телевизоре либо только на мониторе, можно дублировать
изображение на двух экранах сразу, можно увеличивать область рабочего стола на
втором экране.
Можно отображать
картинку только на телевизоре либо только на мониторе, можно дублировать
изображение на двух экранах сразу, можно увеличивать область рабочего стола на
втором экране.
Дублирование экрана
При активации дублирования одинаковая картинка будет показываться и на мониторе, и на экране телевизора. Будет одинаковым не только картинка, но и ее разрешение.
Если вы имеете монитор и телевизор с одинаковыми разрешениями при дублировании картинки никаких проблем возникнуть не должно, если разрешение разное — изображение будет отображаться в наименьшем разрешении одного из устройств.
Важен и формат изображения. Если монитор имеет квадратный формат, а телевизор, напротив, широкоформатный, то на экране последнего будет транслироваться квадратная картинка с черными прямоугольниками по краям.
Расширение экрана
С помощью
расширения экрана можно иметь сразу несколько рабочих столов, в зависимости от
количества подключенных дисплеев к системному блоку. Как только вы будете
доводить курсор мышки до края первого экрана, он начнет отображаться вначале
второго экрана и так далее.
Как только вы будете
доводить курсор мышки до края первого экрана, он начнет отображаться вначале
второго экрана и так далее.
В настройках в любой момент можно посмотреть, какой дисплей система определила как первый, а какой выбрала вторым. Также можно самостоятельно изменить экран, который будет считаться первым.
Учитывайте, что на главном дисплее отображается кнопка для доступа в меню «Пуск».
Расширение экрана удобно использовать, когда на разных дисплеях нужно выполнять разные действия. Например, с помощью первого можно сидеть в интернете, на втором включить фильм или видео.
Особенности подключения ноутбука к ТВ через HDMI
Процесс подключения ноутбука к телевизору через порт HDMI практически не отличается от процесса подключения системного блока к телевизору. Последовательность действий должна быть следующей:
- Осмотрите ноутбук и убедитесь,
что в нем присутствует порт HDMI.
 Порт имеется в большинстве современных
устройств.
Порт имеется в большинстве современных
устройств. - Отключите питание у ноутбука и телевизора. Подключите провода разными концами для создания соединения. Не подключайте провод, если одно из устройств находится во включенном состоянии — статический ток может испортить порт.
- Запустите ноутбук и включите телевизор.
- Если установлены все необходимые драйверы, на экране телевизора и на дисплее монитора будет отображаться одинаковая информация.
Переходим на ноутбуке в параметры дисплея. Для этого щелкаем на правую кнопку мыши на пустой области на рабочем столе и выбираем соответствующий параметр из отобразившегося меню.
Далее
подбираем оптимальные параметры отображения картинки из предложенных
разрешений, также выбираем, в каком формате изображение будет отображаться на
подключенных дисплеях (только на экране ноутбука, только на экране телевизора,
будет дублироваться на обоих устройствах, второй экран будет расширять рабочий
стол).
Как только настройки завершены, попробуйте запустить музыку или видеофайл, и убедитесь в том, что звук транслируется на телевизоре, а не на ноутбуке. Если звук идет с ноутбука, перейдите в меню «Параметры воспроизведения» на ноутбуке (можно найти через поиск), и выберите телевизор, как устройство для воспроизведения по умолчанию.
Альтернативные методы подключения
Если на ноутбуке или персональном компьютере нет порта HDMI, существует несколько альтернативных способов для реализации процесса подключения к ноутбуку телевизора. Подключение может осуществляться через входы DVI, VGA или DisplayPort. В магазинах электроники довольно просто приобрести переходники типа DVI-HDMI или DisplayPort-HDMI и уже с помощью них осуществлять подключение по стандартной методике.
Учитывайте,
что использование переходников не гарантирует, что изображение будет
транслироваться в приемлемом формате, также пользователи часто сталкиваются с
проблемами при воспроизведении звука.
Если у вас дома установлен современный телевизор формата Смарт-ТВ, осуществлять проводное подключение не нужно, особенно, если имеется сеть Wi-Fi, к которой одновременно подключен и ноутбук, и телевизор. При воспроизведении видео на ноутбуке с помощью специального значка вы сможете транслировать его и на экране телевизора. При этом трансляция будет вестись не в ущерб изображению, картинка автоматически подстроится под параметры второго дисплея.
Есть решение и для владельцев старых телевизоров, которые не имеют смарт-функций, а также порта HDMI для подключения. В магазинах электроники можно приобрести специальные ТВ-боксы (подобрать модель можно и с возможностью подключения бокса к телевизору по HDMI, и используя стандартные тюльпаны).
При подключении устройства вы превращаете свой старенький телевизор в Смарт-ТВ, можете напрямую подключаться с телевизора к интернету, просматривать видео через популярные сервисы, а также транслировать видеозаписи с ноутбука или телефона по описанному выше способу.
Читайте также «Как выбрать HDMI кабель»
Заключение
В статье рассмотрены все существующие на данный момент способы в области подключения компьютера или ноутбука к телевизору через HDMI. Даже если вы ранее не имели опыта работы с пободной техникой, подробные инструкции помогут осуществить подключение без сложных манипуляций и привлечения технических специалистов.
Как подключить ноутбук к телевизору: выбор интерфейса подключения
Ноутбуки, планшетные компьютеры и смартфоны, по своим возможностям и скорости работы уже догнали настольные ПК. Кроме того, они имеют малые габариты и оснащены аккумуляторной батареей, что делает их более удобными в использовании и транспортировке. Но есть у портативной техники один недостаток — сравнительно маленький экран, на котором достаточно сложно работать с текстами, графикой, заниматься монтажом видео и просто просматривать любимые видеофайлы.
Именно поэтому у пользователей портативной техники довольно часто возникает потребность подключения своего ноутбука к большому экрану телевизионного приемника. Об этом и пойдет рассказ в нашей публикации.
Когда необходимо подключение ноутбука к телевизору
О работе с текстами и просмотре фильмов мы уже сказали. Кроме этого, подключение ноутбука к телеприемнику позволяет расширить рабочий стол, что крайне необходимо для выполнения многих видов работы: от веб-райтинга и верстки страниц печатного издания, до представления различного рода презентаций.
Не стоит забывать и о геймерах, которым будет гораздо удобнее играть на большом экране.
Такое подключение позволяет более комфортно общаться с оппонентом в скайпе, не напрягая зрения и получая удовольствие от общения.
В общем, сопряжение портативных устройств со стационарными — это вопрос комфорта, который стоит отдельной темы для обсуждения.
Существующие варианты подключения
На первый взгляд, в сопряжении вышеозначенного оборудования нет ничего сложного: подсоединил кабель к одинаковым разъемам и готово. На самом деле не все так просто. Достаточно часто пользователи портативных компьютеров сталкиваются с проблемами настройки оборудования, о которых будет рассказано далее. Итак, какие существуют способы подключения ноутбуков к телевизионным приемникам и стационарным мониторам:
На самом деле не все так просто. Достаточно часто пользователи портативных компьютеров сталкиваются с проблемами настройки оборудования, о которых будет рассказано далее. Итак, какие существуют способы подключения ноутбуков к телевизионным приемникам и стационарным мониторам:
- По HDMI интерфейсу.
- Через DVI коннекторы.
- Подключение через разъемы VGA.
- По USB интерфейсу.
- По беспроводной сети wi-fi.
- Комбинированное сопряжение.
Все способы имеют свои достоинства и недостатки. Далее будут рассмотрены наиболее распространенные способы сопряжения оборудования.
Подключение по HDMI интерфейсу
Нередко пользователи портативных ПК спрашивают “Как подключить ноутбук к телевизору через hdmi, так как именно этот тип интерфейса является международным и используется для передачи аудио и видеосигналов в цифровом качестве”? Действительно, HDMI является наиболее распространенным разъемом, которым оборудовано большинство современной техники. Разрешение видеосигнала, который можно передавать через интерфейс HDMI 1920 х 1080.
Разрешение видеосигнала, который можно передавать через интерфейс HDMI 1920 х 1080.
Кроме наличия интерфейса HDMI на ноутбуке, большом мониторе или телевизионном приемнике, для сопряжения устройств потребуется кабель.
Следует знать, что одно из устройств может быть оснащено разъемом типа mini HDMI.
В этом нет ничего страшного, потребуется купить кабель с одним стандартным коннектором, а другим mini.
После подключения через hdmi ноутбука к телевизору необходимо произвести настройку оборудования. Для этого:
- В меню телевизионного приемника выберите соответствующий порт для получения видеосигнала.
- На вашем ноутбуке следует зайти в Панель управления — Экран — Разрешение экрана и нажать кнопку Найти. В некоторых моделях поиск подключенных устройств происходит автоматически.
- Далее, в списке найденных устройств выберите телевизионный приемник, установите необходимое разрешение.

- В разделе Несколько экранов установите Дублировать экраны.
После этого, на экране телевизионного приемника будет дублироваться изображение вашего рабочего стола. Если вам необходимо расширить рабочий стол, то в разделе Несколько экраны выберите Расширить эти экраны, как показано на рисунке.
Подключение по VGA интерфейсу
Основным преимуществом сопряжения ноутбука и телевизионного приемника или стационарного монитора посредством VGA интерфейса является то, что такой тип разъема есть на всех поколениях портативной и стационарной техники. Существенным недостатком такого соединения является возможность передачи только аналогового видеосигнала, с разрешением 1600 х 1200.
Если у вас возник вопрос, как подключить ноутбук к телевизору через VGA, то следует знать, что процесс подключения и ничем не отличается от предыдущего: необходимо соединить устройства кабелем, подключив его к соответствующим разъемам, после чего произвести настройку оборудования, как рассказывалось выше.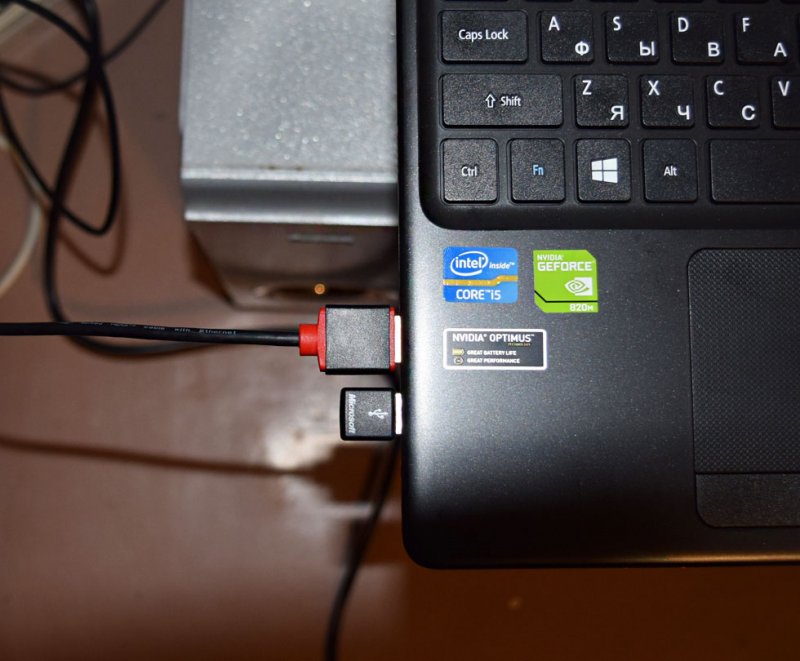
Для передачи звука необходимо использовать второй кабель со стандартным разъемом 3,5 мм на одном конце и с “тюльпаном” на другом.
Сопряжение оборудования по USB интерфейсу
Многие пользователи интересуются, как подключить ноутбук к телевизору через usb разъем?
На самом деле, существует возможность сопряжения телевизионного приемника и ноутбука таким способом. Так как напрямую подключить оборудование невозможно, следует приобрести специально разработанный для этого комплект устройств под названием Q-Waves Wireless USB AV. Он представляет собой приемник беспроводного сигнала, который подключается к телевизору посредством VGA или HDMI разъема, и передатчик, который подключается в USB коннектору вашего ноутбука.
В итоге вы получите беспроводное соединение между телевизионным приемником и ноутбуком на расстоянии около 10м. Основным преимуществом такого типа подключения является отсутствие коммуникационных кабелей. К недостаткам можно отнести связь только в пределах прямой видимости и высокую стоимость устройства.
Сопряжение и настройка вышеописанного оборудования, в принципе, не должно вызвать особых сложностей даже у неопытных пользователей ПК. Если у вас не получается объединить эти устройства или возникают существенные помехи при передаче данных любым из вышеописанных способов, то не проявляйте чудеса изобретательности и обратитесь к профессионалам.
Как подключить ноутбук к ПК?
Ответ мастера:На сегодня во многих домах и квартирах одновременно используются сразу несколько компьютеров. Для загрузки больших файлов с ПК на ноутбук (либо наоборот), оптимальным решением будет объединение домашних компьютеров в сеть.
Нам потребуется наличие: компьютера; ноутбука; сетевого кабеля.
Сначала убедимся в том, что у стационарного компьютера есть сетевая плата. Если ее нет, нужно приобрести и установить ее. Подключаем один конец сетевого кабеля к плате, а другой – к сетевой карте ноутбука.
Нажимаем на значок с 2 мониторами, который появился в нижнем правом углу в трее. Выбираем свойства TCP\IP, после чего в разделе безопасности, который находится во вкладке «Дополнительно», отключаем брандмауэр. Видите окошко «Проверка подлинности»? Там нужно убрать галочку. Обратимся к разделу «Свойства протокола интернета», введем IP-адрес 10.0.0.10 и установим маску подсети 255.255.255.0. После этого нажимаем на «Применить » и «ОК».
Выбираем свойства TCP\IP, после чего в разделе безопасности, который находится во вкладке «Дополнительно», отключаем брандмауэр. Видите окошко «Проверка подлинности»? Там нужно убрать галочку. Обратимся к разделу «Свойства протокола интернета», введем IP-адрес 10.0.0.10 и установим маску подсети 255.255.255.0. После этого нажимаем на «Применить » и «ОК».
Зайдем в настройки сетевого соединения ноутбука. Находим настройки протокола соединения с интернетом в ноутбуке, отключаем брандмауэр и проверку подлинности. Вводим IP-адрес 10.0.0.20 и указываем маску подсети 255.255.255.0. Снова нажимаем «Применить» и затем «ОК».
Возвращаемся к стационарному компьютеру. Перезагружаем компьютер. Заходим в «Пуск», нажимаем «Панель управления». В окне, которое откроется в результате этого, нужно выбрать «Мастер настройки сети». Заходим в раздел «Тип подключения», там выбираем «Другое». После этого нажимаем «Этот компьютер принадлежит к сети, не имеющей подключение к Интернету». Далее необходимо щелкнуть «Далее», там придумать и впечатать имя, под ним компьютер будет отображен в сети. Поставим галочку возле строчки «Включать общий доступ к файлам и принтерам», затем опять нажимаем «Далее», после чего ПК нужно перезагрузить.
Поставим галочку возле строчки «Включать общий доступ к файлам и принтерам», затем опять нажимаем «Далее», после чего ПК нужно перезагрузить.
Повторяем данный предыдущий порядок действий, но уже на ноутбуке. Не нужно забывать перезагружать ноутбук. После этого осуществляем все необходимые изменения, зайдя в «Мастер настройки сети». Перезагружаем ноутбук. Теперь ноутбук соединен с ПК, благодаря чему можно с легкостью скачивать файлы больших размером, либо играть в компьютерные игры через собственную локальную сеть.
Закажи ремонт компьютера в нашей компании
Как подключить ноутбук в машине через прикуриватель? Подробное описание
Для большинства автолюбителей, которые используют в машине ноутбук, актуальным является вопрос: как подключить ноутбук к прикуривателю автомобиля, чтобы использовать девайс во время поездок? Кто-то планирует осуществлять рабочую деятельность при помощи мобильного гаджета, другие используют его в качестве развлекательной системы, но все сталкиваются с проблемой ограниченного рабочего ресурса ноутбука ввиду малой емкости его батареи.
В зависимости от модели время непрерывной работы может составлять 3-7 часов, а затем необходимо искать альтернативные источники питания, чтобы подзарядить его. Конечно, у некоторых автовладельцев в машине есть розетка на 220 В, но, как правило, она располагается в багажном отсеке, что делает неудобным ее использование, потому что необходимо останавливаться, зачастую, убирать вещи из багажника или их перекладывать, чтобы подключить ноутбук к розетке. Также небезопасным будет являться и способ размещение девайса, потому что он может повредиться механически или упасть при резком разгоне или торможении. Однако существуют эффективные способы, позволяющие подключить ноутбук через прикуриватель.
Как подключить ноутбук к автомобилю через прикуриватель при помощи инвертора?
Инвертор – это преобразователь электрического напряжения, который позволяет получить из 12/24 В бортовой сети автомобиля необходимые для питания компьютера 220/230 В. Такой прибор очень производителен, однако отличается большими габаритами, что делает его наличие в салоне авто достаточно неудобным, потому что инвертор необходимо где-то размещать. Однако, его можно подключить как через прикуриватель, так и через клеммы аккумулятора машины, потому что в комплект его поставки обычно входят специальные зажимы.
Однако, его можно подключить как через прикуриватель, так и через клеммы аккумулятора машины, потому что в комплект его поставки обычно входят специальные зажимы.
Инвертор сильно нагревается в процессе работы, поэтому часть энергии тратиться на тепловые потери. Современные приборы отличаются высоким КПД, который доходит до 95%. Стоимость оборудования достаточно высока и она зависит не только от компании-изготовителя прибора, но и от его мощности. Чтобы обеспечить полноценную зарядку АКБ ноутбука можно применять приборы с выходной мощностью в 200/300 Вт. Конечно, есть инверторы 600 Вт, но они рассчитаны на более энергозатратноеоборудование и их использование не целесообразно.
Ресурс такого прибора достаточно велик, поэтому его жизненный цикл продолжительный, но стоит ли его использовать? При всех очевидных плюсах немало и минусов, один из которых состоит в том, что под него необходимо выделять специальное место. В корпусе инвертора располагается интеркулер, который охлаждает воздухом внутреннюю обмотку устройства, поэтому для беспрепятственного отвода тепла от устройства следует выбрать хорошо продуваемое место в салоне, а также скрыть его от солнца.
Как подключить ноутбук в машине через прикуриватель при помощи адаптера?
Автоадаптер для ноутбука обеспечивает полноценную зарядку гаджета. Единственный нюанс при его использовании заключается в том, что его нельзя подключать, когда вы работаете с девайсом. Это касается тех пользователей, которые используют ноутбуки с вышедшими из строя или поврежденными батареями. Он не обеспечит необходимую производительность ноутбука. Этим адаптер также отличается от инвертора. К преимуществам оборудования относятся:
- Сверхмалые габаритные размеры.
- Низкое энергопотребление от бортовой сети, что не увеличивает нагрузку на генератор.
- Не вызывает шумовых помех при работе других электронных устройств авто.
- Практичен и удобен в использовании.
- В большинстве адаптеров есть USB разъем для зарядки телефона.
- Отличается малой стоимостью.
Конечно, адаптер – это прекрасное альтернативное решение инвертору.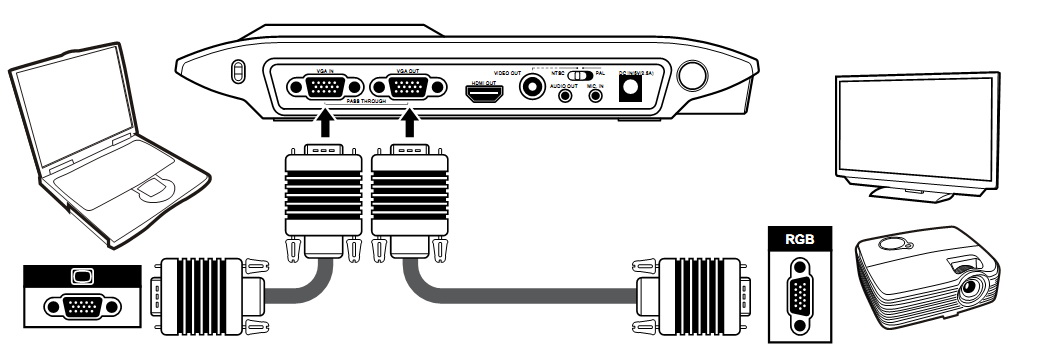 Его стоимость значительно ниже, а срок службы очень высок, поэтому им безусловно можно будет пользоваться на протяжении многих лет. Однако, как у всех технических устройств, его детали подвергаются естественному износу, поэтому оборудование рано или поздно, но придется заменить. Впрочем, тоже самое касается и инвертора. К слову, каждый адаптер предназначен для определенной модели ноутбука, о чем свидетельствует выходной разъем.
Его стоимость значительно ниже, а срок службы очень высок, поэтому им безусловно можно будет пользоваться на протяжении многих лет. Однако, как у всех технических устройств, его детали подвергаются естественному износу, поэтому оборудование рано или поздно, но придется заменить. Впрочем, тоже самое касается и инвертора. К слову, каждый адаптер предназначен для определенной модели ноутбука, о чем свидетельствует выходной разъем.
Надеемся, что теперь вы понимаете: как подключить ноутбук к машине для зарядки и этот процесс не вызовет никаких сложностей. Касательно того, какое оборудование выбрать, то здесь однозначно сложно ответить, потому что каждый решает для себя сам, но в автомобиле, скорее всего, будет наиболее практично использовать адаптер вместо инвертора.
Как подключить интернет к ноутбуку через телефон
Современный мобильный телефон предусматривает множество функций. Это не только звонки, игры, музыка, телевизор. Многие владельцы даже не подозревают, что его можно использовать как модем. Достаточно знать, как подключить интернет к ноутбуку через телефон, чтобы беспрепятственно войти во всемирную паутину. Это функция станет полезной. Особенно тогда, когда нет доступа к сети в дальних поездках, командировках, на природе.
Достаточно знать, как подключить интернет к ноутбуку через телефон, чтобы беспрепятственно войти во всемирную паутину. Это функция станет полезной. Особенно тогда, когда нет доступа к сети в дальних поездках, командировках, на природе.
Перед тем, как подключить интернет к ноутбуку, необходимо выполнить несколько несложных действий.
- Убедиться, что в мобильном смартфоне поддерживается одна из операционных систем – Андроид, Виндовс фон или iOS.
- Активизировать мобильный интернет на телефоне. Это можно сделать, связавшись с оператором мобильной связи или на сайте компании.
- После того, как проведена активизация, подключить мобильник к ноутбуку при помощи кабеля USB.
- При благополучном соединении, телефон и ноутбук сообщат о подключении нового устройства и обновят драйвера, с приёмом которых необходимо согласиться.
- На нижней панели ноутбука, возле нахождения часов, появиться изображение монитора и розетки. Это обозначает, что соединение с интернетом произошло благополучно.

Важно проверить перед тем, как подключить интернет с телефона на ноутбук, наличие в мобильном устройстве функции «телефон как модем». И если это так, то узнать о своем тарифном плане, чтобы не платить лишние деньги за выход в интернет. Это наиболее простой способ, помогающий использовать телефон в качестве модема.
Подключаем интернет к ноутбуку через телефон на androidУдобная функция в том случае, когда в зоне нахождения нет проводного соединения, а пользователь не знает, как передать интернет с телефона на ноутбук. Провайдеры не стремятся тянуть интернет в те места, где мало потенциальных пользователей. Это небольшие поселки, дачи, безлюдные места.
Беспроводное подключение Wi-FiВ последнее время смартфон все чаще используют как беспроводную точку доступа в глобальную сеть. Чтобы смартфон стал точкой Wi-Fi, достаточно выполнить несколько простых шагов:
- зайти в настройки телефона и выбрать опцию «режим модема»;
- активизировать функцию доступ Wi-Fi;
- если появился запрос на ввод логина и пароля, вести их.

Вводить логин и пароль для входа в глобальную сеть выгодно, чтобы услугой не могли воспользоваться посторонние. При правильной установке соединения, можно настроить соединение уже на ноутбуке. Для этого достаточно ввести логин и пароль, после чего доступ будет открыт. Для того, чтобы это произошло необходимо убедиться, что на компьютере имеется модуль Wi-Fi.
USB-кабельПроизвести подключение телефона к ноутбуку через кабель USB. Если компьютер требует обновления или установки драйверов, необходимо выполнить этот шаг. Обычно они имеются в телефоне. Если это не так, выполнить несколько шагов:
- зайти в настройки смартфона и найти USB-соединения;
- активизировать опцию;
- если соединение произошло, значок андроида становится оранжевого цвета;
- активизировать режим модема USB.
Все происходит за несколько секунд и смартфон просто превращается в модем USB.
Через BluetoothНебольшой мобильный смартфон с ОС android, имеющий доступ во всемирную паутину, окажет содействие в решении этого вопроса.
- При помощи функции приложения Bluetooth, которое необходимо активировать на телефоне и ноутбуке. На компьютере он находится в нижнем правом углу рабочего стола во вкладке «параметры».
- В открывшейся вкладке необходимо установить галочку, дающей разрешение на обнаружение компьютера.
- Зайти в настройки на телефоне и подключить функцию разрешения обнаружения.
- Выполнить запуск сопряжения.
Современные смартфоны и ноутбуки оснащены программами, которые дают подсказки на каждом шагу во время подключения или соединения. Если не совсем понятно, как подключить инет на ноутбуке через телефон, можно использовать эти подсказки.
Простое подключение по Wi-FiНеобходимо убедиться, что смартфоном поддерживаются 3G/LTE. Это проверяется в настройках телефона, следуя инструкции:
- открыть вкладку сотовой связи;
- включить, используя бегунок или поставив галочку;
- активизировать режим модема, отметив его как «вкл»;
- ввести пароль, если это соединение Wi-Fi.

Этого достаточно, чтобы, за несколько секунд превратить телефон в беспроводную точку доступа к всемирной паутине. Но перед тем, как подключить интернет от смартфона к ноутбуку, необходимо расширить его на телефоне. Для этого необходимо нажать на значок Wi-Fi и выбрать из предложенного списка необходимое – iPad или iPhone, которые используются для раздачи интернета.
Соединяем айфон по USBПеред тем, как подключить интернет со телефона к ноутбуку через кабель USB, необходимо убедиться, что имеется последнее приложение iTunes. Произвести соединение при помощи кабеля. Появится сообщение о доверии данному устройству, просто согласиться.
Включаем через BluetoothПеред тем, как поделиться интернетом с телефона на ноутбук, необходимо убедиться, что имеется на компьютере Bluetooth. Активизировать опцию на обоих устройствах. После того, как компьютер распознает смартфон-модем, обновит драйвера, произойдет соединение с сетью.
Еще одна возможность соединения. Пред тем, как подключить смартфон к ноутбуку для выхода в глобальную сеть, необходимо осуществить настройки в основном меню, где имеется функция «общий интернет». После этого:
- ввести запрашиваемые данные;
- активизировать режим модема;
- проверить активность режима интернета на ноутбуке;
- подключить кабель USB или активизировать Bluetooth, Wi-Fi.
Перед тем, как раздать интернет с телефона на ноутбук, необходимо понимать, что смартфон в таком режиме подвергается большой нагрузке, быстро разряжается, греется батарея. Если вы планируете использовать смартфон часто, то необходимо удалить лишние программы и приложения. Например, это могут быть:
- Инстаграмм;
- Фейсбук;
- В контакте;
- Одноклассники.

Для входа в социальные сети лучше использовать браузер, используемый для телефона. Полезными станут другие приложения:
- mHotspot, ограничивающей доступ в интернет посторонних гаджетов;
- Connectify поможет сгенерировать или изменить пароль для доступа;
- NetSetMan обеспечивает шесть одновременных подключений.
Любую программу, приложение можно протестировать и просто удалить, если она не подходит. Чем меньше загружена память, тем быстрее происходит раздача интернета.
Как настроить ноутбук для мобильного интернетаПроизвести настройки, чтобы раздать сеть через телефон на ноутбук, несложно. Прежде необходимо нажать на Поиск и в открывшемся окне выбрать панель управления. Дальше выполнить несколько шагов:
- Открыть вкладу Сети и Интернет;
- Управление сетями и общим доступом;
- Используя подсказки, создать новое подключение.
Теперь, используя телефон, можно заходить в сеть, звонить с ноутбука и использовать все прелести всемирной паутины.
Существует множество приложений, дающих возможность осуществлять звонки с компьютера на телефон и наоборот. Если не знаете, как позвонить с ноутбука на мобильный телефон через интернет, необходимо иметь:
- ноутбук с подключением к сети;
- гарнитура, чтобы разговор не слышали посторонние;
- номер вызываемого абонента;
- одно из бесплатных приложений.
Существует несколько популярных приложений, используя которых можно совершать звонки бесплатно и без регистрации:
- Flash3Voip – удобный сервис, но для работы требуется наличие плагина Flash;
- YouMagic.com;
- call2friends.com;
- Но наиболее популярные приложения – вайбер, скайп и ICQ.
Выйти в интернет на нормальной скорости с помощью смартфона
Мир высоких технологий не стоит на месте, что дает возможность использовать собственный мобильный телефон намного шире. Даже если в доме нет интернета или он проводной и подключен только к стационарному компьютеру, телефон сможет раздать сеть всем желающим, кто находится в зоне действия сигнала. Смартфоны имеют доступ в глобальную сеть. Но что делать, если на счету нет денег и в доме отсутствует беспроводная точка доступа? Да и мобильный интернет пока не отличается нормальной скоростью.
Смартфоны имеют доступ в глобальную сеть. Но что делать, если на счету нет денег и в доме отсутствует беспроводная точка доступа? Да и мобильный интернет пока не отличается нормальной скоростью.
Нет ничего проще, если знать, как подключить смартфон к компьютеру для интернета. Для этого необходимо немного изменить настройки в самом телефоне:
- найти в настройках функции для разработчиков;
- открыть опцию отладка по USB;
- дальше беспроводные сети;
- и дополнительно отметить опцию USB-интернет.
Эти шаги займут не более одной минуты, но дадут возможность выйти в интернет на нормальной скорости. Но компьютер также потребует определенных настроек, которые необходимо выполнить по шагам:
- используя клавиатуру, нажать одновременно Win+R;
- в появившемся окне ввести control нажать ОК;
- центр управления сетями;
- измерение параметров адаптера;
- свойства сети;
- доступ;
- подключение домашней сети + разрешить;
- сохранить изменения.

Дальше понадобиться провести подобные настройки в телефоне:
- выбрать в настройках подключения IP версии 4;
- свойства;
- изменить настройки IP-адреса (192.168.0.1), а маска подсети выглядит как 255.255.255.0;
- сохранить изменения.
Предлагаем посмотреть видео о подключении интернета к ноутбуку, чтобы было более понятно.
Иногда пользователи жалуются, что все сделано правильно, но соединение компьютера и смартфона для выхода в интернет не произошло, хотя трафик увеличился. Тогда необходимо в настройках брандмауэра отключить, а затем включить соответствующую опцию. После этого, фактор, который блокировал свободный доступ, отключится и интернет на смартфоне появится. Несложно получить доступ через USB и дальше использовать смартфон для раздачи трафика на другие устройства.
Тогда необходимо в настройках брандмауэра отключить, а затем включить соответствующую опцию. После этого, фактор, который блокировал свободный доступ, отключится и интернет на смартфоне появится. Несложно получить доступ через USB и дальше использовать смартфон для раздачи трафика на другие устройства.
Как подключить ноутбук к сети | Small Business
Существует четыре основных способа подключения портативного компьютера к Интернету — по беспроводной сети, с помощью кабеля Ethernet, с помощью мобильного широкополосного модема или сетевой карты или путем подключения к мобильному телефону. Каждый метод требует отдельного процесса. Для владельцев бизнеса, которые хотят сэкономить деньги, не жертвуя скоростью Интернета, беспроводные и Ethernet-соединения обеспечивают высокую скорость соединения, для чего требуется тарифный план с поставщиком Интернет-услуг, таким как кабельная или DSL-компания.Соединение с мобильным телефоном обеспечивает дополнительный уровень удобства, но вы можете столкнуться с его отключением, и у вас должен быть тарифный план доступа к Интернету с вашим провайдером, который включает в себя модем — обычно за дополнительную плату.
Кабель и DSL
Подключите модем к электрической розетке, чтобы включить его. Если у вас есть отдельный маршрутизатор, подключите и его.
Надежно вставьте один конец коаксиального кабеля, по которому передается Интернет-сигнал, в заднюю часть модема для настройки кабельного модема.Подключите один конец телефонного кабеля к задней части модема для подключения DSL. Избегайте сгибания штыря внутри коаксиального кабеля. Штифт должен входить прямо в центр разъема. Не применяйте силу и не пытайтесь зажать соединение, так как вы можете повредить контакт коаксиального кабеля.
Подключите один конец кабеля Ethernet к основному порту Ethernet на модеме. Обычно это порт до упора влево, отдельный от остальных портов. Если у вас есть отдельный модем и маршрутизатор, подключите один конец к маршрутизатору, а другой конец — к верхнему порту Ethernet на модеме.
Подключите другой кабель Ethernet к маршрутизатору или комбинированному модему / маршрутизатору к задней части Ethernet-соединения портативного компьютера. Если у вас есть беспроводной маршрутизатор, пропустите этот шаг. Ваш ноутбук будет иметь только один порт Ethernet, который подходит для кабеля Ethernet.
Если у вас есть беспроводной маршрутизатор, пропустите этот шаг. Ваш ноутбук будет иметь только один порт Ethernet, который подходит для кабеля Ethernet.
Перезагрузите портативный компьютер, если он уже включен.
Щелкните сферу Windows и введите «Центр управления сетями и общим доступом» в поле поиска и нажмите «Ввод». Нажмите «Настроить соединение или сеть», а затем «Подключиться к Интернету».«Следуйте инструкциям мастера, чтобы завершить установку.
Сотовый телефон Bluetooth
Активируйте Bluetooth на своем мобильном телефоне. Найдите меню« Настройки »и установите для устройства значение« Обнаружение »или« Вкл. », Чтобы сделать его доступным для обнаружения.
Перейдите к «Мой компьютер», а затем нажмите «Подключения Bluetooth» на портативном компьютере.
Щелкните параметр «Добавить новое подключение или устройство». Когда телефон появится в списке устройств, дважды щелкните имя телефона, чтобы соедините его с вашим компьютером. Запишите ПИН-код, который появляется на вашем компьютере, и введите его в телефон, когда будет предложено.
Запишите ПИН-код, который появляется на вашем компьютере, и введите его в телефон, когда будет предложено.
Выберите «PAN» или «Personal Area Network», когда вас спросят, какой тип соединения вы хотите использовать.
Wireless Broadband
Вставьте беспроводную сетевую карту или модем в порт PCMCIA, слот ExpressCard или порт USB вашего компьютера, в зависимости от типа сетевого устройства, полученного от поставщика услуг.
Введите имя пользователя и пароль в окне браузера, которое автоматически запускает подключение к Интернету.В некоторых случаях браузер не запускается автоматически, поэтому вам придется запускать его вручную.
Подтвердите, что вы принимаете положения и условия, и начинаете работу в Интернете.
Ссылки
Советы
- Варианты коммутируемого доступа также существуют, хотя они очень медленные. Вам понадобится телефонный входной разъем на задней панели компьютера и тарифный план удаленного доступа к провайдеру. Просто подключите телефонную линию к компьютеру, как к задней панели телефона.
- Маршрутизаторы могут быть проводными или беспроводными.
- Для мобильных широкополосных подключений, если у вас уже есть встроенная мобильная сетевая карта, вам не нужно подключать сетевую карту к компьютеру.
- Последняя версия мобильного широкополосного доступа — 4G. Вы можете приобрести старые 3G-модемы или карты и подключаться на приличной скорости, хотя и не такой, как при использовании 4G.
Предупреждения
- Будьте осторожны при подключении к широкополосной мобильной связи, чтобы не превысить условия вашего плана в отношении времени подключения.Вам может быть выставлен счет за сверхнормативное использование.
Писатель Биография
Эйвери Мартин имеет степень бакалавра музыки в области оперного перформанса и бакалавра искусств в области восточноазиатских исследований. Как профессиональный писатель она писала для Education.com, Samsung и IBM. Мартин предоставил английский перевод для сборника японских стихов Мисузу Канеко. Она работала педагогом в Японии и руководит частной голосовой студией у себя дома. Она пишет об образовании, музыке и путешествиях.
Как подключить ноутбук к телевизору: 11 шагов (с изображениями)
Об этой статье
Соавторы:
Специалист по компьютерам и технологиям
Соавтором этой статьи является Luigi Oppido.Луиджи Оппидо — владелец и оператор компьютеров Pleasure Point в Санта-Крус, Калифорния. Луиджи обладает более чем 25-летним опытом в области ремонта компьютеров, восстановления данных, удаления вирусов и обновлений. Он также является ведущим шоу «Компьютерный человек»! транслировался на KSQD в центральной Калифорнии более двух лет. Эта статья была просмотрена 1 853 081 раз (а).Соавторы: 19
Обновлено: 17 ноября 2020 г.
Просмотры: 1,853,081
Сводка статьи XЧтобы подключить портативный компьютер к телевизору, сначала проверьте его сбоку, чтобы убедиться, что на нем есть порт HDMI.Это тонкий порт, напоминающий узкую трапецию. Если на вашем ноутбуке есть порт HDMI, подключите кабель HDMI к телевизору, а затем подключите другой конец к ноутбуку. Теперь экран вашего ноутбука должен появиться на экране телевизора. Если на вашем ноутбуке нет порта HDMI, вы можете использовать адаптер для подключения кабеля HDMI к ноутбуку и телевизору. В качестве альтернативы вы можете использовать кабель VGA или кабель mini displayport для подключения ноутбука к телевизору, если у них обоих есть подходящие выходы. Для беспроводного варианта используйте беспроводной приемник и передатчик.Подключите передатчик к ноутбуку и подключите ноутбук к телевизору в меню беспроводных устройств на компьютере. Если у вас есть смарт-телевизор и новый ноутбук, войдите в меню управления Bluetooth вашего компьютера и найдите подключенные устройства. Выберите телевизор, а затем включите зеркальное отображение экрана на телевизоре. Чтобы подключить ноутбук к Chromecast, сначала убедитесь, что телевизор и ноутбук находятся в одной беспроводной сети. Затем откройте браузер Google Chrome на своем ноутбуке. Перейдите на веб-сайт, который вы хотите транслировать на телевизор, и выберите три вертикальные точки в правом верхнем углу экрана.В этом прокручиваемом меню выберите «Трансляция», чтобы передать изображение с экрана на телевизор. Для получения дополнительной информации, в том числе о том, как настроить разрешение или масштаб компьютерного изображения на телевизоре, читайте дальше!
- Печать
- Отправить письмо поклонника авторам
Как подключить ноутбук к внешнему дисплею
Неважно, насколько велик экран вашего ноутбука — если вы собираетесь серьезно заниматься многозадачностью на работе или в школе, подключение монитора может оказаться большим подспорьем.Любой современный ноутбук должен иметь возможность подключаться к любому внешнему монитору, который у вас есть, но вам, возможно, придется проявить творческий подход.
Первый шаг — выяснить, какие выходы поддерживает ваш ноутбук. Скорее всего, это будет HDMI, mini-HDMI, порт USB-C с поддержкой Thunderbolt и / или DisplayPort, DisplayPort или Mini DisplayPort. Если у вас старый компьютер, это может быть VGA или DVI (те, которые покрыты отверстиями). Если вы не знаете, какие порты у вас установлены, вам поможет быстрый поиск в Google.Вы можете найти список на веб-сайте производителя или в обзорах вашей модели ноутбука.
Вот несколько примеров:
Слева от вентиляционных отверстий находится порт USB-C, который поддерживает DisplayPort и Thunderbolt 3. Не все порты USB-C поддерживают DisplayPort и Thunderbolt 3, поэтому дважды проверьте это на веб-сайте производителя. Вы также можете поискать символы рядом с портом. Фото Моники Чин / The Verge Второй справа — порт HDMI (с маркировкой).Второй слева — USB-C, поддерживающий DisplayPort. Фото Кэмерона Фолкнера / The Verge Это порт VGA. Фото Амелии Холовати Кралес / The Verge Вторая слева — это Mini DisplayPort. Третий слева — порт HDMI. Крайний справа USB-C поддерживает DisplayPort, но не Thunderbolt 3. Фото Кэмерона Фолкнера / The VergeЗатем вам нужно выяснить, какие входы поддерживает ваш внешний дисплей. Вы можете найти множество различных вариантов, но у большинства из них будет HDMI или DisplayPort. (Если у вас есть и HDMI, и DisplayPort, идеальный выбор будет зависеть от конкретных стандартов, поддерживаемых каждым портом, типа работы, которую вы хотите выполнять, и возможностей каждого устройства. Возможно, вы захотите ознакомиться с объяснителем. PC Mag имеет углубленный.)
Последний шаг — соединение двух устройств. Самый простой способ сделать это — найти шнур, соединяющий два стандарта. Например, если у вашего ноутбука есть порт USB-C, который поддерживает DisplayPort, а на вашем мониторе есть DisplayPort, вы можете выбрать кабель USB-C-to-DisplayPort. Если и ваш ноутбук, и ваш монитор поддерживают HDMI, подойдет стандартный кабель HDMI.
Для некоторых сценариев может быть проще использовать ключ или док-станцию. Например, если вы работаете с Thunderbolt 3 на своем ноутбуке и HDMI на мониторе, и у вас уже есть кабель HDMI, вы можете подключить их с помощью адаптера USB-C к HDMI, а не покупать совершенно новый шнур.Если вы используете Dell XPS 13 или MacBook Pro, у которого есть только USB-C, вы можете в конечном итоге подключить свой ноутбук к концентратору USB-C с поддержкой HDMI. В этом случае просто вставьте HDMI в док-станцию, чтобы подключить монитор HDMI.
Подключив шнур, подключите монитор и включите его. Подключите ноутбук и монитор к правильным концам кабеля, и готово!
Как использовать ноутбук в качестве монитора
Как использовать ноутбук в качестве монитора?Независимо от того, используете ли вы в основном свой ноутбук для бизнеса, игр или учебы, может быть время, когда вы захотите, чтобы он выполнял двойную функцию в качестве второго экрана для вашего компьютера.Чтобы настроить ноутбук в качестве монитора, необходимо знать параметры подключения, операционную систему и внести некоторые изменения в экран. Это доступно и считается одной из малоизвестных функций, которые помогают сделать Windows 10 фаворитом среди пользователей компьютеров.
Если вы готовы сделать больше с уже имеющимся у вас оборудованием и сэкономить деньги на покупке выделенного второго монитора, эта стратегия для вас. Вот как добиться наилучших результатов при настройке монитора ноутбука в качестве второго экрана для дома или офиса.Как мне использовать второй монитор?
Очень немногие люди рассматривают ноутбук как второй монитор, когда впервые покупают его, но приятно знать, что он у вас есть в качестве опции. Ноутбуки, которые больше не работают с максимальной производительностью, являются хорошими кандидатами для использования в качестве дисплея, пока экран и операционная система все еще работают. Больше нет необходимости ставить медленный ноутбук на полку, где он будет собирать пыль или утилизировать его.- Просмотр двух документов или проектов бок о бок для удобного сравнения
- Использование одного монитора для исследования, а другого для составления текста
- Сохранение выделенного дисплея для приложений чата или обмена сообщениями, таких как Slack
- Настройка предупреждений и уведомлений в реальном времени на одном экране
- Просмотр большой игры на одном экране, пока вы работаете на другом
- Просмотр потоковой передачи вашего любимого игрока на YouTube, пока вы играете в саму игру
Каждый раз, когда вам приходилось переключаться между двумя приложениями, программными инструментами, или окна браузера, возможно, вам пригодился второй (или даже третий) дисплей.Как только вы начнете пользоваться одним из них, у вас появятся новые возможности, о которых, возможно, не упоминалось.
Помните, что вы используете экран ноутбука в качестве монитора, поэтому не обязательно, чтобы все компоненты вашего ноутбука были в идеальном рабочем состоянии, чтобы быть кандидатом в качестве дополнительного монитора. Даже если у вас нет доступа ко всем функциям, ноутбук с работающим дисплеем станет идеальным аксессуаром для занятого геймера или бизнес-профессионала.
Какие расходные материалы мне нужны?
Имейте в виду, что следующие советы применимы только к ноутбукам и настольным компьютерам под управлением Windows.Если вы используете macOS, вам нужно будет найти конкретные инструкции по использованию ноутбука Apple в качестве внешнего монитора.
Необходимые вам расходные материалы:
- Основной компьютер, который вы планируете использовать для работы
- Ноутбук, который будет использоваться на втором экране
- Последняя обновленная версия Microsoft Windows 10 на обоих устройствах
Вам не понадобится второй кабель или шнур для подключения основного компьютера к ноутбуку, и любые кабели, которые обещают это сделать, скорее всего, не будут работать. Видеопорты на портативном компьютере почти всегда предназначены только для вывода и не позволяют аудио / визуальной информации поступать на портативный компьютер из внешнего источника. Вам понадобится только то, что указано выше.
Вам потребуется подготовить только основной компьютер и портативный компьютер, который вы хотите использовать в качестве второго экрана. Убедитесь, что на обоих устройствах установлена последняя версия Microsoft Windows 10 или выше.Вам также может потребоваться войти в систему как администратор.
Как использовать ноутбук в качестве второго монитора
Настройка занимает несколько минут, если ваше программное обеспечение Windows обновлено и оба ваших устройства включены и доступны для обнаружения. Чтобы начать работу, выполните следующие два быстрых шага:
1. Включите портативный компьютер
- Начните с открытия приложения « Settings » на портативном компьютере, который вы хотите использовать в качестве второго дисплея.
- Выберите « System »
- Выберите « Проецирование на этот ПК »
- Отсюда вы сможете выбрать параметры, которые лучше всего подходят для вашей ситуации и требований безопасности:
- ПК и телефоны с Windows могут проецировать на этот ПК, когда вы говорите, что это ОК : измените настройку с «Всегда выключен» на «Доступен везде» или «Доступен везде в защищенных сетях», в зависимости от вашего местоположения и сетевой безопасности.
- Попросить проецировать на этот компьютер. : Выберите «Только в первый раз» или «Каждый раз, когда запрашивается соединение», в зависимости от того, хотите ли вы получать запрос каждый раз, когда вы используете ноутбук в качестве монитора.
- Требовать PIN-код для сопряжения : Создайте PIN-код, если вас беспокоит проецирование других устройств данные на экран вашего ноутбука.Это рекомендуется для общедоступных подключений или общих устройств.
- Этот компьютер можно обнаружить для проецирования, только если он подключен к розетке. : Многие домашние пользователи выбирают это, чтобы убедиться, что устройство находится в их распоряжении, и сэкономить время работы от аккумулятора.
После того, как вы выбрали все соответствующие параметры, запишите имя ПК в нижней части окна настроек. Это имя вам понадобится при выборе устройства для подключения позже.
2.Подключите основной настольный компьютер или ноутбук
Теперь, когда ваш ноутбук настроен для проецирования:
- Перейдите к настольному компьютеру или портативному компьютеру, который вы хотите использовать в качестве основного устройства, и нажмите Клавиша Windows + P
- Выберите, как вы хотите экран для отображения
- Выберите « Extend », если вы хотите, чтобы ваш ноутбук действовал как настоящий второй монитор, который дает вам дополнительное пространство на экране для производственных целей, упомянутых выше.
- Теперь вы должны увидеть имя вашего портативного устройства в качестве опции для подключение
- Подтвердите действие, и вы можете сразу начать использовать несколько экранов.
- Когда вы закончите использовать второй ноутбук, обязательно выберите « Отключить »
Другие способы использования экрана вашего ноутбука
- The Функция Extend использует монитор вашего ноутбука как способ просмотра большей части исходного экрана, но у вас есть другие варианты подключения
- Если вы хотите, чтобы экран ноутбука показать то же, что и на основном мониторе, выберите функцию Дубликат
- Чтобы отображать только экран ноутбука, а не исходный монитор, выберите Только второй экран
Советы по достижению наилучших результатов
В то время как двойной монитор установка с ноутбуком может работать очень хорошо для нескольких целей, она не будет идеальной для каждой ситуации.Геймеры, например, найдут второй экран полезным для просмотра документов с пошаговыми инструкциями или чата в реальном времени. Только имейте в виду, что он не идеален для онлайн-игр или игр с тяжелой графикой. При передаче данных на второй экран может возникнуть значительная задержка, поэтому проецируйте игровую графику только на исходный монитор рабочего стола.
Windows 7 и 8
Если у вас более старая версия Windows, вы все равно можете использовать функцию расширения для отображения на экране ноутбука. Также можно использовать любой современный монитор или телевизор в качестве второго экрана, купив адаптер беспроводного дисплея Microsoft.Он подключается к портам USB и HDMI на экране, чтобы создать соединение с исходным рабочим столом или устройством. Если вы пойдете по этому маршруту, вам не потребуется подключение к Интернету для проецирования на второй экран.Инструменты для совместной работы
Для еще большей многозадачности не забудьте выбрать « Разрешить ввод » при подключении с основного настольного компьютера к портативному компьютеру. Установив этот флажок, вы даете доступ ко второму ноутбуку для использования сенсорного экрана, пера, клавиатуры и т. Д.Это один из способов совместной работы двух пользователей на одном устройстве, включая совместную работу над проектами программирования или проектированием.
Повышение производительности за считанные минуты
Для тех, кто всегда задавался вопросом, как использовать ноутбук в качестве монитора, эти простые шаги помогут вам работать более эффективно в кратчайшие сроки. Дать ноутбуку, даже если он не работает идеально, новую жизнь в качестве монитора — это еще и ответственный способ уберечь устройство от захоронения мусора. Поскольку многие современные ноутбуки предлагают лучшее разрешение, больший размер экрана и более четкую графику, имеет смысл включить их высокотехнологичные дисплеи в свой рабочий процесс.Об авторе
Линси Кнерл (Linsey Knerl) пишет статьи для HP® Tech Takes. Линси — писатель из Среднего Запада, оратор и член ASJA. Она стремится помочь потребителям и владельцам малого бизнеса более эффективно использовать свои ресурсы с помощью новейших технических решений.Как подключить ноутбук к монитору?
Существует ряд причин, по которым вам может потребоваться или вам может потребоваться подключить свой ноутбук к внешнему монитору, в том числе необходимость в большом экране, совместное использование презентации с небольшой группой или даже (ах!) В случае, если дисплей вашего ноутбука перестает работать.У каждого из этих сценариев может быть свой уровень паники, но не волнуйтесь, есть способ подключиться и получить дополнительное пространство на экране.
В постоянно развивающемся мире технических компонентов проблема может заключаться в согласовании между портами и адаптерами, чтобы вы могли перемещаться по этому второму экрану. Вот краткое изложение всего, что вам нужно знать, чтобы заставить его работать с внешним дисплеем или даже с несколькими мониторами.
Во-первых, определите, какие порты есть на вашем оборудовании.Во все более беспроводном мире легко игнорировать анатомию вашего оборудования (кхм), но даже у большинства беспроводных ноутбуков по-прежнему есть возможность подключения. Поскольку порты любят быть скрытыми, на некоторых мониторах может быть полезный знак, указывающий, где их найти:
Самым распространенным портом может быть порт HDMI, который выглядит примерно так:
Это тот же тип подключения, который вы используете для своей кабельной приставки, Apple TV, Roku или других потоковых устройств.Предполагая, что и на ноутбуке, и на мониторе есть порт HDMI, это довольно простая задача, которую трудно облажать. Присоедините один конец к портативному компьютеру, а другой к монитору. Та-да! Включите все, и произойдет волшебство!
Но вы можете найти порт для кабеля DVI, если работаете со старым устройством. DVI — это многополюсная розетка с соответствующим кабелем, которая (на мой взгляд) немного похожа на старый тест TB с добавлением винтов Франкенштейна на каждом конце. Это старая школа, но это обычное дело, особенно в офисном оборудовании, где долговечность и повторное использование являются обычной практикой.
У вас может быть USB-C, если вы работаете с новым портативным компьютером. USB-C — это универсальная розетка, которая выполняет двойную функцию в качестве входа питания, а это означает, что если у вас есть совместимый портативный компьютер и монитор, вы можете подключиться через USB-C для совместного использования дисплея, и это сохранит ваш устройство заряжается одновременно. Если вы уже работаете с этим типом порта, вы, вероятно, хорошо о нем знаете. Но вот взгляните на него, потому что он такой маленький, что его легко пропустить:
Другой вариант — DisplayPort, который немного похож на порт HDMI, но только с одним обрезанным углом.
Вполне возможно, что у вашего монитора будет другой порт, чем у вашего ноутбука. Не паникуйте! Вот для чего нужны переходники. Вы можете найти практически любую комбинацию адаптеров или многопортовых разветвителей для решения этой проблемы. Например, это переходник DisplayPort в DVI в сочетании с переходником папа / вилка:
Также возможно, хотя и редко в наши дни, что вы найдете другой таинственный порт, который не соответствует ни одному из них. Это может быть порт VGA, также есть адаптеры для разъемов VGA.
Последний шаг: проверьте или отрегулируйте настройки дисплея в элементах управления портативного компьютера.
Для Mac: откройте «Apple» и откройте «Системные настройки», а затем «Дисплеи».
Изображение: Скриншот: Кен Фостер
Здесь вы можете выбрать значение по умолчанию, масштабирование и яркость. Вы также можете найти здесь опцию Airplay, которая позволяет вам делиться своим экраном с другими устройствами Apple в вашей сети, включая AppleTV.
Изображение: Скриншот: Кен Фостер
В Windows откройте «Настройки», затем «Система», а затем «Экран».
Здесь вы можете выбрать макет (в этом примере он включает установку двух мониторов), разрешение и ориентацию.
Изображение: Скриншот: Кен Фостер
Изображение: Снимок экрана: Кен Фостер
После того, как вы успешно соединили монитор и ноутбук и настроили параметры отображения, вам больше не о чем беспокоиться, кроме как не забыть включить монитор.
Вы можете обнаружить, что большой дисплей творит чудеса с вашим зрением и осанкой.Больше не нужно сутулиться над экраном ноутбука.
3 способа подключения внешнего монитора к ноутбуку с Windows 10
Если вы работаете из дома и принесли ноутбук из офиса, вы можете подключить к нему второй монитор. Экран большего размера с большим пространством определенно может повысить вашу продуктивность, не говоря уже о том, что лучше иметь два экрана, на которых вы можете работать одновременно. Вы спрашивали себя: «Как подключить монитор к ноутбуку и использовать оба экрана?» Независимо от причин, если вы хотите узнать, как подключить второй монитор к ноутбуку или планшету с Windows 10, вот как это сделать:
1.Как подключить второй монитор к ноутбуку через HDMI
HDMI , который исходит из интерфейса мультимедиа высокой четкости , представляет собой технологию, которая позволяет электронным устройствам передавать как видео, так и аудиопотоки на совместимые компьютерные мониторы, телевизоры, видеопроекторы и другие подобные устройства с помощью специальных кабелей.
Если у вас есть ноутбук с портом HDMI, вы можете использовать его для подключения внешнего монитора и даже телевизоров или видеопроекторов. Это один из лучших способов сделать это, поскольку HDMI обеспечивает отличный баланс между производительностью, качеством видео и простотой использования.На многих современных ноутбуках есть хотя бы один порт HDMI, так что велика вероятность, что он есть и у вас.
Посмотрите на свой ноутбук, есть ли на нем порт HDMI. Порты HDMI имеют прямоугольную форму, с двумя прямыми углами и двумя срезанными углами. Вот как выглядит порт HDMI:
Порт HDMI на ноутбукеВо-вторых, проверьте, есть ли на внешнем мониторе компьютера порт HDMI. Обычно он находится на задней панели, но у некоторых могут быть порты HDMI по бокам.
Порт HDMI на мониторе компьютераЕсли и ваш ноутбук, и внешний монитор имеют порты HDMI, используйте кабель HDMI для их подключения.
Кабель HDMI, подключенный к порту HDMI на ноутбуке.В зависимости от того, как настроен ваш ноутбук с Windows 10 и внешний монитор, теперь вы можете увидеть, что монитор уже отображает некоторые изображения. Однако в большинстве случаев вам все равно необходимо настроить несколько параметров, чтобы внешний монитор работал правильно.
На внешнем мониторе найдите физическую кнопку с надписью Source .Если вы найдете его, нажимайте его несколько раз, пока монитор не покажет HDMI в качестве источника входного сигнала. Если такой кнопки нет, откройте экранное меню монитора и перемещайтесь по меню, чтобы найти источник входного сигнала. Когда вы его найдете, выберите HDMI.
Выбор источника входного сигнала на монитореЗатем вам нужно настроить Windows 10, чтобы вы могли использовать оба дисплея в соответствии с вашими предпочтениями. Самый простой способ изменить настройки — использовать функцию Project в Windows 10. Одновременно нажмите клавиши Windows + P на клавиатуре или откройте центр действий, Разверните быстрые действия и нажмите или коснитесь кнопки Project .
Открытие функции Project в Windows 10Затем Windows 10 должна предоставить вам несколько вариантов использования дисплеев: только экран ПК, Дублировать, Расширить и Только второй экран . Выберите тот, который вам больше нравится, щелкнув или нажав на него. Если вы хотите использовать оба экрана, вам следует выбрать Extend или Duplicate .
Параметры проекта Windows 10Extend увеличивает размер рабочего стола Windows 10 для покрытия обоих дисплеев, так что, вероятно, это то, что вам нужно, если вам нужно больше площади экрана для работы.Это вариант, который позволяет перетаскивать окна и приложения с экрана ноутбука на внешний монитор и наоборот.
Настройка двойного экрана с помощью инструмента Project Extend из Windows 10Duplicate, , с другой стороны, только отражает экран вашего ноутбука на внешнем мониторе, что может быть полезно, если вы хотите показать другим, что вы делаете на своем ноутбуке.
Если вы хотите дополнительно настроить способ работы внешнего монитора вместе с ноутбуком, например настроить разрешение внешнего монитора или установить порядок экранов при расширении рабочего стола, прочтите: Измените разрешение экрана и сделайте текст и значки больше в Windows 10.
2. Как подключить внешний монитор с помощью других типов портов и кабелей (USB-C, DisplayPort, DVI, VGA, S-Video)
Если на вашем ноутбуке нет HDMI, возможно, у вас есть другой тип видеопорта. Причины, по которым производители ноутбуков включают другие типы видеопортов, различаются. Некоторые предпочитают использовать меньшие видеопорты, такие как USB-C, или более быстрые и более мощные порты DisplayPort. Если у вас есть старый ноутбук, он может не иметь ни одного из упомянутых нами видеопортов, вместо этого он поставляется со старыми типами портов, такими как DVI, VGA или даже S-Video.
Посмотрите на заднюю и боковые стороны ноутбука и проверьте следующие данные, чтобы правильно определить тип портов, доступных на вашем ноутбуке:
- DisplayPort: похож на HDMI, но только один из его углов срезан по диагонали, а остальные три угла имеют прямые углы
- Mini DisplayPort: DisplayPort, который намного меньше по размеру, но в остальном выглядит так же, как обычный DisplayPort .
- USB-C: это крошечный порт прямоугольной формы с закругленными углами
- DVI: больше, чем DisplayPort или HDMI, прямоугольной формы и обычно белого цвета
- VGA: выглядит как трапеция и обычно окрашена в синий цвет.
- S-Video: имеет круглую форму и обычно черного цвета.
Повторите тот же процесс, чтобы узнать, какие типы видеопортов доступны на вашем внешнем мониторе.После того, как вы определили, какие видеопорты доступны как на вашем ноутбуке, так и на внешнем мониторе, вы можете оказаться в двух ситуациях:
На портативном компьютере и внешнем мониторе доступны одни и те же видеопорты. В этом случае нужно найти кабель, соответствующий портам. Например, если и ваш монитор, и ваш ноутбук имеют DisplayPort, вы можете использовать кабель DisplayPort для их подключения. Это лучшая ситуация, так как все, что вам нужно сделать, это получить кабель, соответствующий вашим видеопортам, и использовать его для подключения внешнего монитора к ноутбуку.
Портативный монитор, подключенный к ноутбуку с помощью кабеля USB-CПортативный компьютер и внешний монитор не имеют общего видеопорта. В этом случае подключить внешний монитор к ноутбуку немного сложнее, но возможно. Вам понадобится адаптер для преобразования видеосигнала с ноутбука на внешний монитор.
В зависимости от того, какие видеопорты у вас есть на ноутбуке и мониторе, вам может потребоваться переходник DisplayPort в VGA, HDMI в DisplayPort, USB-C в HDMI, VGA в HDMI, DVI в HDMI или адаптер Mini DisplayPort в DisplayPort.В магазинах электроники можно найти адаптеры практически для любого типа видеосвязи, и они довольно дешевы. Получив адаптер, подключите его к соответствующему порту на своем ноутбуке. Затем подключите соответствующий кабель между адаптером и внешним монитором.
Например, если на вашем ноутбуке есть старый порт VGA, а на мониторе — порт HDMI, вы можете подключить адаптер VGA к HDMI в порт VGA ноутбука, а затем кабель HDMI между адаптером и внешним монитором.
Параметры ввода на более старом мониторе или телевизореПосле того, как вам удалось подключить ноутбук к внешнему монитору, вы можете увидеть, что монитор уже отображает то же, что и экран вашего ноутбука.Однако чаще всего вам все равно необходимо выбрать источник входного сигнала монитора. На внешнем мониторе используйте кнопку Source (если она есть) или его OSD (экранное меню), чтобы найти настройку входа Source и выбрать тот, который соответствует порту на используемом вами мониторе. . Например, если вы используете кабель DisplayPort, выберите Input с тем же именем.
Выбор источника видеовхода на мониторе компьютераЕсли вы используете кабель VGA, выберите VGA или ПК.Название видеосоединения может отличаться в зависимости от производителя вашего внешнего монитора, поэтому, если вы не поняли его с первого раза, попробуйте другой доступный вариант Source . В конце концов, когда вы получите нужный, видео с вашего ноутбука должно появиться на вашем внешнем экране.
Выбор источника входного сигнала на мониторе или телевизореЗатем вы можете выбрать способ, которым Windows 10 использует ваши экраны. Сначала откройте инструмент Project . Вы можете сделать это на панели уведомлений *: разверните * быстрые действия и нажмите кнопку Project .Кроме того, вы также можете использовать сочетание клавиш Windows + P .
Кнопка Project из быстрых действий Windows 10Функция Project в Windows 10 показывает несколько способов использования внешнего монитора вместе с экраном ноутбука: только экран ПК, Дублировать, Расширить и Только второй экран . Выберите то, что вы предпочитаете: если вы хотите использовать и экран ноутбука, и внешний монитор, выберите Extend или Duplicate .
Параметры проекта Windows 10Extend расширяет рабочий стол так, чтобы он занимал оба экрана. Если вам нужно больше места на рабочем столе и возможность перетаскивать окна и приложения с одного экрана на другой, выберите этот вариант. Duplicate отображает экран ноутбука на внешнем мониторе. В некоторых ситуациях это может оказаться полезным, например, когда вы хотите, чтобы другие могли смотреть на внешнем мониторе, что вы делаете на своем ноутбуке.
СОВЕТ: Знаете ли вы, что вы также можете размещать приложения Windows рядом и разделять экран при использовании настройки с двумя мониторами?
3.Как подключить внешний монитор (или телевизор) к ноутбуку по беспроводному соединению
Некоторые внешние мониторы более высокого класса также поддерживают беспроводные соединения с использованием технологии Miracast. Мы уже публиковали статьи о том, что такое Miracast и как использовать Miracast для проецирования из Windows 10 на телевизор или монитор. Вы можете прочитать их, если хотите подробные объяснения. Однако, если у вас нет времени читать дополнительные материалы, вот что вам нужно сделать, чтобы установить беспроводное соединение между вашим ноутбуком и внешним монитором (или телевизором), поддерживающим Miracast:
Включите внешний монитор с поддержкой Miracast или смарт-телевизор.Имейте в виду, что на некоторых мониторах (и смарт-телевизорах) вам также может потребоваться проверить их настройки, чтобы убедиться, что на них включены беспроводные соединения. Эти настройки могут иметь разные названия, и они также могут быть найдены в разных местах в меню вашего внешнего монитора (или смарт-телевизора), в зависимости от его производителя.
ПРИМЕЧАНИЕ: Если ваш внешний монитор или телевизор не имеют встроенной поддержки Miracast, вы также можете купить и использовать ключ Miracast, например адаптер беспроводного дисплея Microsoft, видеоадаптер Belkin Miracast или адаптер беспроводного дисплея ASUS Miracast. .В этом случае на вашем внешнем мониторе (или телевизоре) должен быть доступен порт HDMI. Адаптер Miracast также необходимо заряжать через порт USB на вашем дисплее или через обычное зарядное устройство USB, подобное тем, которые вы используете для своих смартфонов.
Использование адаптера беспроводного дисплея MicrosoftУбедившись, что внешний монитор (или телевизор) включен и на нем включены функции Miracast, перейдите к ноутбуку с Windows 10. На нем откройте панель Project : в панели уведомлений разверните быстрые действия, а затем нажмите кнопку Project .Более быстрый способ — использовать сочетание клавиш Windows + P .
Быстрое действие Project на панели уведомлений Windows 10Windows 10 Project должен появиться в виде панели на правой стороне рабочего стола. В некоторых случаях он может автоматически запускать «Поиск беспроводных дисплеев и аудиоустройств». Если это не так, щелкните или коснитесь ссылки «Подключиться к беспроводному дисплею» .
Параметры проекта Windows 10Когда ваш ноутбук обнаруживает внешний монитор (или телевизор), он показывает его в списке на панели Project .Щелкните или коснитесь его и подождите, пока установится беспроводное соединение. Обратите внимание, что. На некоторых телевизорах вам также может потребоваться подтвердить, что вы хотите подключить их к ноутбуку с Windows 10 с помощью Miracast.
Выбор беспроводного дисплея для подключенияПосле установления беспроводного соединения на внешнем мониторе (или телевизоре) должно отображаться изображение с вашего портативного компьютера. Чтобы выбрать, как работает внешний монитор (или телевизор), щелкните / коснитесь «Изменить режим проекции» или вернитесь на панель Project и выберите предпочтительный вариант из доступных режимов отображения: только экран ПК , Дублировать, расширить и Только второй экран .
Изменить режим проецированияЕсли вы хотите использовать и экран ноутбука, и внешний монитор (телевизор), выберите Extend или Duplicate . Расширьте экран вашего ноутбука, если вы хотите, чтобы рабочий стол занимал оба дисплея, чтобы вы могли перетаскивать окна и приложения с одного на другой. Выберите Duplicate , если вы хотите отразить экран вашего ноутбука на внешнем мониторе (или телевизоре).
Вы используете внешний монитор на своем ноутбуке с Windows 10?
Теперь вы знаете, как добавить к ноутбуку второй монитор или даже телевизор.Вам легче работать на двух экранах одновременно? Сталкивались ли вы с какими-либо проблемами при подключении внешнего монитора? Мы будем рады услышать от вас и, если вам понадобится наша помощь, напишите нам, используя комментарии ниже.
Как подключить несколько мониторов к ноутбуку и настольному компьютеру
В статье ниже мы рассмотрим различные ситуации, в зависимости от вашего оборудования и того, чего вы пытаетесь достичь:
- Подключите 1 монитор к компьютеру (ноутбуку или настольному компьютеру)
- Подключите 2 монитора к настольному компьютеру
- Подключите 2 монитора к портативному компьютеру
Начните с проверки доступных портов:
- на вашем компьютере
- и на мониторе (ах), который вы хотите подключить
Как правило, у вас есть один или несколько вариантов:
- VGA
- HMDI
- Thunderbolt или USB-C
- Порт MiniDisplay
- DVI
- На настольном компьютере порты дисплея обычно находятся на задней панели компьютера.
- На портативном компьютере порты дисплея обычно расположены по бокам (слева или справа) (иногда, реже, сзади)
- На мониторе / экране порты дисплея обычно находятся на задней панели монитора (иногда, реже, сбоку).
В зависимости от доступных портов вам понадобится другой тип кабеля для подключения компьютера к монитору.
Кабель VGA
Также известен как кабель D-sub, аналоговый видеокабель
- Подключите один конец к монитору (или телевизору), а другой конец к порту VGA на компьютере.
Кабель HDMI
- Подключите один конец к монитору (или телевизору), а другой конец к порту HDMI на компьютере.
Примечание: HMDI позволяет передавать только отображение, но также и звук.Если у вас есть «кабель HDMI с Ethernet», он также будет передавать Интернет (заменяет кабель Ethernet)
USB-C / Thunderbolt
- Подключите один конец к монитору (или телевизору), а другой конец к порту USB-C на компьютере.
Примечание: Эти кабели являются высокоскоростными, способными передавать данные, видео, звук и другую информацию.
Мини-дисплей
- Подключите один конец к монитору (или телевизору), а другой конец к порту MiniDisplay на компьютере.
Примечание: MiniDisplay передает только видео
Кабель DVI
- Подключите один конец к монитору (или телевизору), а другой конец к порту DVI на компьютере.
Также обратите внимание, что вы можете найти кабели «смешивать и сочетать», позволяющие подключать монитор и компьютер с разными типами портов.
Например, вы можете подключить монитор, у которого есть только порт DVI, к компьютеру, у которого есть только порт HDMI. В этом случае кабель имеет один конец с разъемом DVI, а другой конец с разъемом HDMI. порт.
Это всего лишь пример, так как вы можете найти много разных типов кабелей и приспособлений практически для всех ситуаций.
На рынке также доступны различные адаптеры, позволяющие подключаться к портам USB-C / Thunderbolt или MiniDisplay компьютера, а затем подключать кабель любого типа от монитора.
Преимущество заключается в том, что он позволяет подключать различные типы разъемов, помогая в различных ситуациях и особенно полезен при поездках между разными офисами, каждый из которых имеет различные настройки.
Иногда у вас есть только один порт HDMI на вашем компьютере (обычно на ноутбуке), но вам нужны два порта, чтобы вы могли подключить 2 внешних монитора.В таком случае:
- Вы можете использовать «переключатель-разветвитель» или «разветвитель дисплея», чтобы иметь два порта HDMI.
- Вы также можете использовать док-станцию, которая предоставит большинство дополнительных портов, которые могут вам понадобиться.
Какой тип порта выбрать, если на вашем компьютере и мониторе доступны разные опции?
Если есть возможность, мы определенно рекомендуем предпочтительно использовать порт USB-C / Thunderbolt или порт HDMI, так как они оба передают как видео, так и звук, а для некоторых из них — данные и Интернет.
Проверьте порты, доступные на компьютере, а также на мониторе (см. Выше) и подключите соответствующий кабель.
Затем подключите один конец к монитору, а другой — к компьютеру.
Если вы используете настольный компьютер, то все! Готово!
Если вы используете ноутбук, то этот монитор, который вы только что подключили, фактически является вторым монитором / дисплеем:
- Встроенный экран ноутбука считается за 1 экран
- Новый монитор, который вы только что подключили, считается вторым экраном.
Это означает, что вам нужно сделать один последний шаг, и это настроить , как на двух экранах будет отображаться . У вас есть два основных варианта:
- Дублировать отображение между двумя экранами: с этой опцией на обоих экранах будет отображаться одно и то же
- Расширить отображение : с помощью этой опции вы можете разместить окна приложений на двух разных экранах. Обычно специалисты по контролю документов используют эту опцию, чтобы они могли отображать документы на одном экране и, например, в СЭД или регистрироваться на другом экране.
Пошаговая процедура настройки дисплеев объясняется здесь: «Как настроить несколько экранов на вашем компьютере».
Приведенный ниже код применяется только к настольному компьютеру . Чтобы подключить 2 монитора к портативному компьютеру, см. Соответствующий раздел.
Если у вас настольный компьютер, вполне вероятно, что у вас будут разные порты дисплея на компьютере (например, либо несколько портов HDMI, либо один порт HDMI и один порт VGA).Если ваш монитор также имеет несколько портов дисплея, тогда подключение будет простым!
Проверьте порты, доступные на компьютере, а также на мониторе (см. Выше) и подключите соответствующие кабели. Вам понадобятся два кабеля: один для подключения первого монитора к порту No. 1 на вашем компьютер, и еще один для подключения второго монитора к порту no. 2 на вашем компьютере.
Затем подключите один конец к монитору, а другой — к компьютеру.Повторите операцию со вторым кабелем.
И последний шаг, который нужно сделать: настроить, как на двух экранах будет отображаться . У вас есть два основных варианта:
- Дублировать отображение между двумя экранами: с этой опцией на обоих экранах будет отображаться одно и то же
- Расширить отображение : с помощью этой опции вы можете разместить окна приложений на двух разных экранах.Обычно специалисты по контролю документов используют эту опцию, чтобы они могли отображать документы на одном экране и, например, в СЭД или регистрироваться на другом экране.
Пошаговая процедура настройки дисплеев объясняется здесь: «Как настроить несколько экранов на вашем компьютере».
Если вы используете ноутбук, то 2 монитора, которые вы только что подключили, означают, что теперь у вас есть 3 монитора / дисплея.
- Встроенный экран ноутбука считается за 1 экран
- 2 новых монитора, которые вы только что подключили, считаются вторым и третьим экраном.
Большинство ноутбуков с Windows теперь поддерживают, по крайней мере, два монитора.Но вам нужно убедиться, что к вашему ноутбуку можно добавить два внешних монитора.
Это зависит от вашей операционной системы Windows, а также от возможностей ваших видеокарт и драйверов:
- Проверьте свою операционную систему: например, Windows XP / 7/8/10 и выше все поддерживают несколько мониторов
- Проверьте видеокарту на ноутбуке
- Проверьте свойства видеокарты на веб-сайте производителя, найдите свою видеокарту и проверьте спецификации, чтобы узнать, поддерживает ли она добавление двух внешних мониторов.
- Например, на сайте DriverEasy.com объясняется, что если вы используете видеокарту NVIDIA GeForce, вы можете проверить ее на официальном веб-сайте, щелкнуть свою видеокарту и проверьте спецификацию, тогда вы увидите, поддерживает ли она несколько мониторов, как на изображении ниже:
Проверьте порты, доступные на компьютере, а также на мониторах (см. Выше) и подключите соответствующие кабели.Вам понадобятся два кабеля: один для подключения первого монитора к порту No. 1 на ваш компьютер, и еще один для подключения второго монитора к порту №. 2 на вашем компьютере.
Затем подключите один конец к монитору, а другой — к компьютеру. Повторите операцию со вторым кабелем.
У вас есть последний шаг, который нужно сделать, и это настроить , как на трех экранах будет отображаться .
Вы можете настроить каждый дополнительный экран по-разному: выберите дисплей, затем то, что он будет отображать в меню «несколько дисплеев».
Как всегда, у вас есть два основных варианта:
- Дублировать отображение между двумя экранами: с этой опцией на обоих экранах будет отображаться одно и то же
- Расширить отображение : с помощью этой опции вы можете разместить окна приложений на двух разных экранах.Обычно специалисты по контролю документов используют эту опцию, чтобы они могли отображать документы на одном экране и, например, в СЭД или регистрироваться на другом экране.
Пошаговая процедура настройки дисплеев объясняется здесь: «Как настроить несколько экранов на вашем компьютере».
Другие статьи блога, которые могут вас заинтересовать:
Эргономичность работы из дома
Как настроить несколько экранов на вашем компьютере
Мышиное плечо: как облегчить?
.


 Поддерживающие только аудио устройства Chromecast также производится для людей, которые хотят слушать музыку через телевизор.
Поддерживающие только аудио устройства Chromecast также производится для людей, которые хотят слушать музыку через телевизор. д.
д.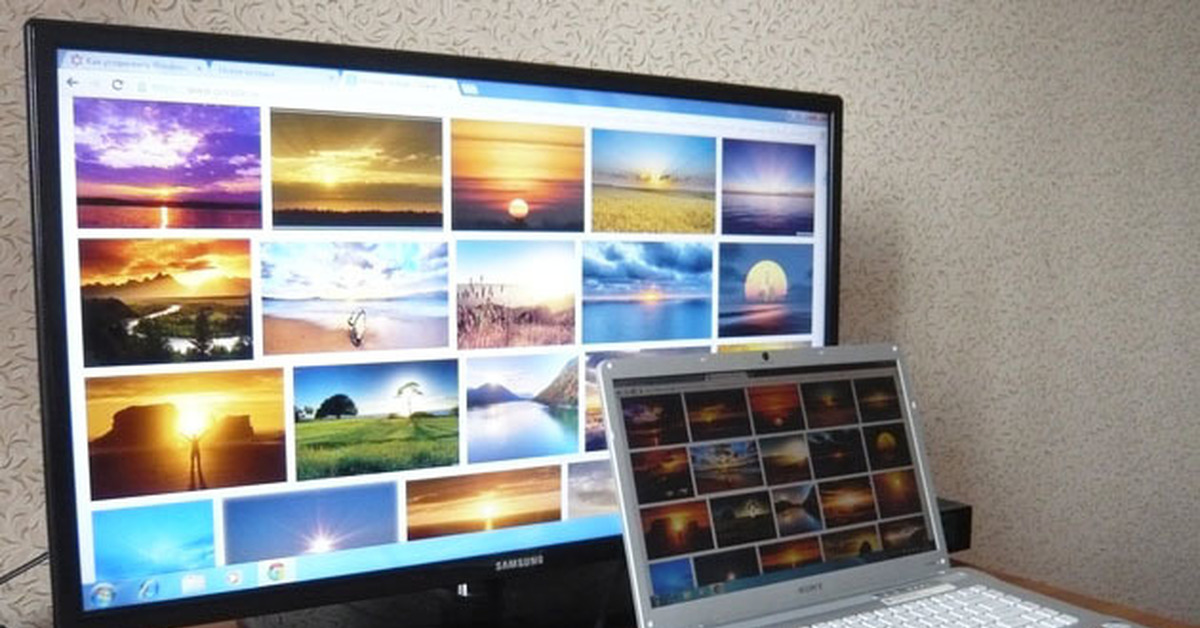
 При обнаружении порта HDMI, даже в
единственном количестве, можно переходить к следующему шагу, если порт
отсутствует — к сожалению, связать такой телевизор с компьютером не
получится (существуют альтернативные способы, но они более сложные в
реализации).
При обнаружении порта HDMI, даже в
единственном количестве, можно переходить к следующему шагу, если порт
отсутствует — к сожалению, связать такой телевизор с компьютером не
получится (существуют альтернативные способы, но они более сложные в
реализации).
 Так, если дисплей компьютера имеет разрешение 1366 на 768, а
экран телевизора имеет разрешение 1920 на 1080 точек, то на телевизоре
картинка будет транслироваться в формате 1366 на 768 точке, подобрать
другие параметры не получится.
Так, если дисплей компьютера имеет разрешение 1366 на 768, а
экран телевизора имеет разрешение 1920 на 1080 точек, то на телевизоре
картинка будет транслироваться в формате 1366 на 768 точке, подобрать
другие параметры не получится.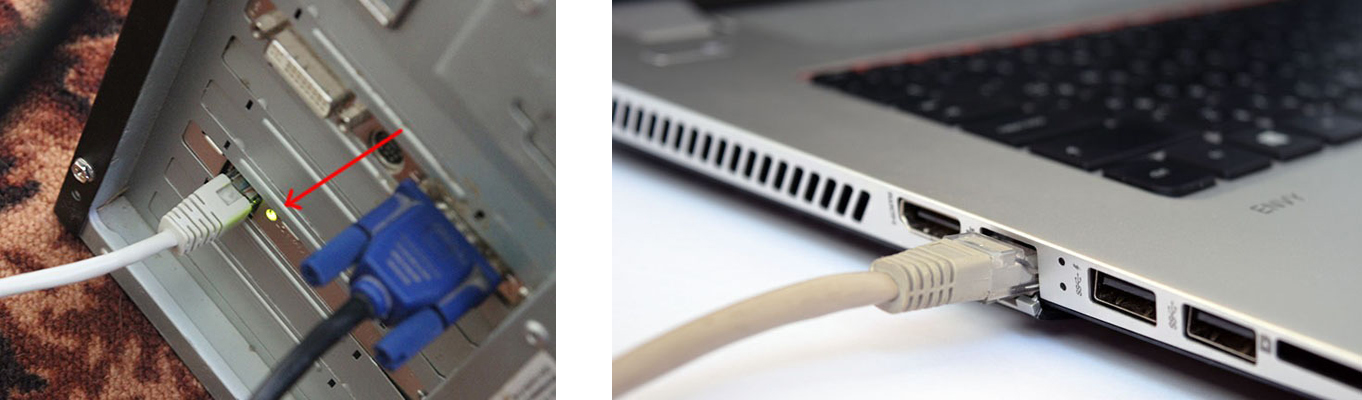

 Порт имеется в большинстве современных
устройств.
Порт имеется в большинстве современных
устройств.