Настройка локальной сети через Wi-Fi роутер между компьютерами на Windows 7. Открываем общий доступ к файлам и папкам
В этой статье мы будем настраивать локальную сеть между двумя, и более компьютерами с установленной Windows 7 (Windows 8), которые подключены через Wi-Fi роутер. На самом деле, настройка локальной сети в Windows 7, Windows 8, и Windows 10 практически ничем не отличается. В Windows XP разве что есть свои нюансы, там все время какие-то проблемы при настройке сети между семеркой и XP. Но, об этом в отдельной статье, да и пора уже переходит с Windows XP, устарела она.
Понятное дело, что для настройки локальной сети, и общего доступа к файлам, компьютеры нужно как-то соединить межу собой. Это можно сделать с помощью сетевого кабеля, я имею введу прямое соединение двух компьютеров. Но, куда интереснее соединить все компьютеры через роутер, который сейчас установлен практически в каждом доме и офисе. При подключении через роутер, уже можно настроить локальную сеть не только между двумя компьютерами.
Например, стационарные компьютеры можно подключить к роутеру по сетевому кабелю, а ноутбуки – по Wi-Fi сети. Это уже как вам удобнее, и как у вас получается. Не важно, по Wi-Fi, или по кабелю подключен компьютер к маршрутизатору, локальная сеть будет работать. Да и не важно, какая у вас операционная система установлена, но показывать я буду на примере Windows 7.
А настраивать и показывать сеть я буду через роутер Asus RT-N18U, к которому у меня по Wi-Fi подключен ноутбук, и стационарный компьютер. Оба работают на Windows 7. Вот между этими двумя компьютерами мы сейчас и настроим локальную сеть. А так же, откроем общий доступ к папкам и файлам. Для чего вообще локальная сеть между компьютерами? В основном, для обмена файлами. Если вам часто нужно передавать какие-то файлы с одного компьютера на другой, то что-бы не бегать с флешкой, это можно делать по сети. Ну и в игры по сети можно поиграть.
Если в вашей сети еще есть телевизор со Smart TV, то вы можете настроить доступ к фильмам на компьютере с телевизора. Подробнее, в этой статье.
Инструкция по настройке локальной сети в Windows 7
Напомню, что компьютеры, которые вы хотите объединить в сеть, должны быть подключены к одному роутеру, или соединены кабелем напрямую. Так же, все действия, которые я буду показывать в этом разделе, нужно выполнять на обоих компьютерах.
Важный момент! Если вы хотите настроить сеть через Wi-Fi роутер, к которому подключены какие-то сторонние устрйоства (например, ваш сосед), то после настройки, он сможет получить доступ к тем папкам на вашем компьютере, к которым вы настроите общий доступ. Установите хороший пароль на свою Wi-Fi сеть, что бы защитить свою сеть. Если вам все же нужно подключать к своему роутеру сторонние устройства, но вы хотите настроить домашнюю сеть, то можно для гостей создать «гостевую сеть», как это мы делали на роутере Zyxel в этой статье.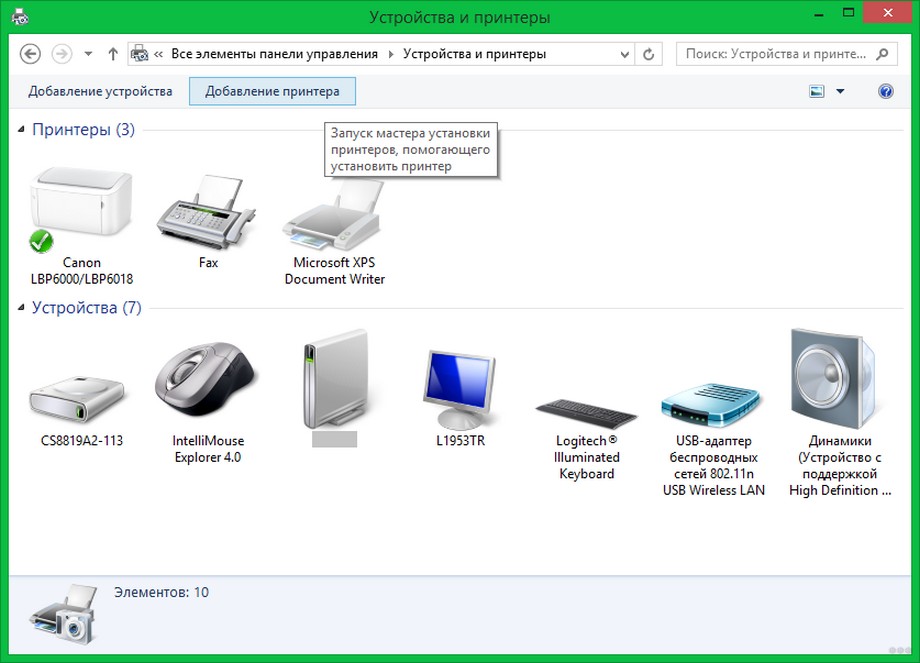 Если вы настраиваете сеть при соединении компьютеров напрямую, без роутера, то еще нужно будет задать статические IP-адреса, в свойствах подключения по локальной сети. Если у вас соединение через роутер, то ничего дополнительно делать не нужно, продолжайте следовать инструкции.
Если вы настраиваете сеть при соединении компьютеров напрямую, без роутера, то еще нужно будет задать статические IP-адреса, в свойствах подключения по локальной сети. Если у вас соединение через роутер, то ничего дополнительно делать не нужно, продолжайте следовать инструкции.1 Первым делом, нам нужно проверить, что бы все компьютеры работали в одной рабочей группе. Это нужно проверить на всех компьютерах, которые будут подключены в локальную сеть.
Делаем так: нажимаем сочетание клавиш Win+R, и в появившемся окне указываем команду sysdm.cpl. Нажимаем Ok.
Напротив Рабочая группа, скорее всего будет написано WORKGROUP. Можно оставить ее. Главное, что бы на остальных компьютерах рабочая группа была так же WORKGROUP.
Если вы заходите изменить ее, например на MSHOME, то нажмите кнопку Изменить, и укажите новую группу. Сохраните изменения и перезагрузите компьютер.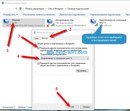
2 Второй шаг, это изменение настроек общего доступа. Эти настройки выполняем так же на всех компьютерах в сети. Сейчас я покажу, что нужно включить.
Нажмите правой кнопкой мыши на значок подключения к интернету на панели уведомлений, и откройте Центр управления сетями и общим доступом. В новом окне выберите Изменить дополнительные параметры общего доступа.
Там будет два профиля. Домашний или рабочий, и Общий. Изменяем тот, возе которого написано текущий профиль. Можете внести такие настройки для обоих профилей.
Первым делом, ставим переключатель возле Включить сетевое обнаружение
Прокручиваем страницу с настройками, находим и открываем вкладку Все сети, или Общий, и обязательно отключаем Общий доступ с парольной защитой.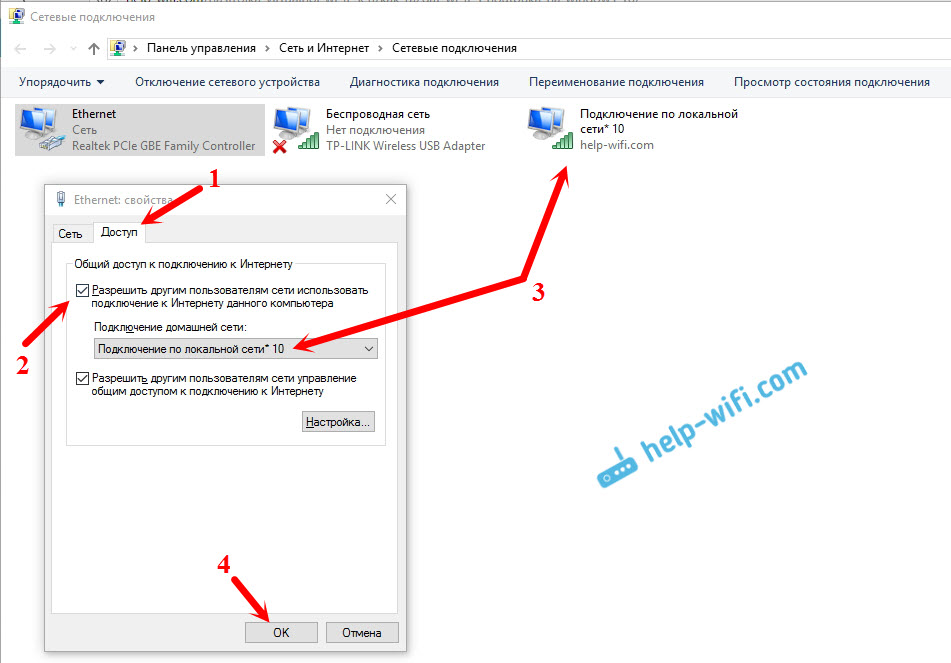
После этих действий желательно перезагрузить компьютер. Это собственно все настройки, локальная сеть уже должна работать. Что бы проверить, нужно на одном из компьютеров зайти в проводник (Мой компьютер), и слева открыть вкладку Сеть. Там будут отображаться все компьютеры в сети. На скриншоте, вы можете увидеть мой компьютер, и еще один, из сети.
Мы уже можем зайти на компьютер в нашей домашней сети, там будет доступ к общим папкам.
Если у вас не появляются компьютеры в сети, или нет доступа к компьютеру, то смотрите решения в конце этой статьи.
Настройка общего доступа к файлам и папкам
Как я писал выше, доступ к общим папкам уже есть. Но, нам может понадобится открыть общий доступ к какой-то другой папке, которая находится например на локальном диске D. Это можно без проблем сделать. После того, как мы откроем общий доступ к папке, все компьютеры из локальной сети смогут просматривать находящиеся в ней файлы, изменять их, и добавлять в эту папку новые файлы (правда, это зависит от того, какие разрешения мы включим).
Например, я хочу открыть доступ к папке «Картинки». Для этого, нажимаем на нее правой кнопкой мыши, и выбираем Свойства. Переходим на вкладку Доступ, и нажимаем на кнопку Расширенная настройка. Ставим галочку возле пункта Открыть общий доступ к этой папке
В окне, которое откроется после нажатия на кнопку Разрешения, нам нужно выставить права доступа к этой папке. Что бы пользователи сети могли только просматривать файлы, то оставьте галочку только напротив Чтение. Ну а для полного доступа к папке, с возможностью изменять файлы, установите все три галочки.
Нажмите Применить и Ok. В окне Расширенная настройка общего доступа, так же нажмите кнопки Применить и Ok.
В свойствах папки, перейдите на вкладку Безопасность, и нажмите на кнопку Изменить. Откроется еще одно окно, в котором нажимаем на кнопку Добавить. В поле пишем «Все» и нажимаем Ok.
Откроется еще одно окно, в котором нажимаем на кнопку Добавить. В поле пишем «Все» и нажимаем Ok.
Выделяем группу Все
, и снизу отмечаем галочками нужные нам пункты доступа для этой папки.Все, после этих действий, появится общий доступ к этой папке со всех компьютеров в сети. Начинает работать без перезагрузки, проверял. Открываем с другого компьютера эту папку:
Запутанно все так сделали, пока разберешься… Можно было как-то эти настройки более просто сделать, и понятнее. Но, все работает. Получается, что у меня есть доступ к папке, которая находится на другом компьютере. И это все по воздуху, так как у меня оба компьютера подключены к роутеру по Wi-Fi.
Кстати, эта папка так же будет доступна и со смартфонов и с планшетов, которые подключены к этому Wi-Fi роутеру. Для просмотра сетевых папок на Android, советую установить программу ES Проводник, или использовать стандартный проводник.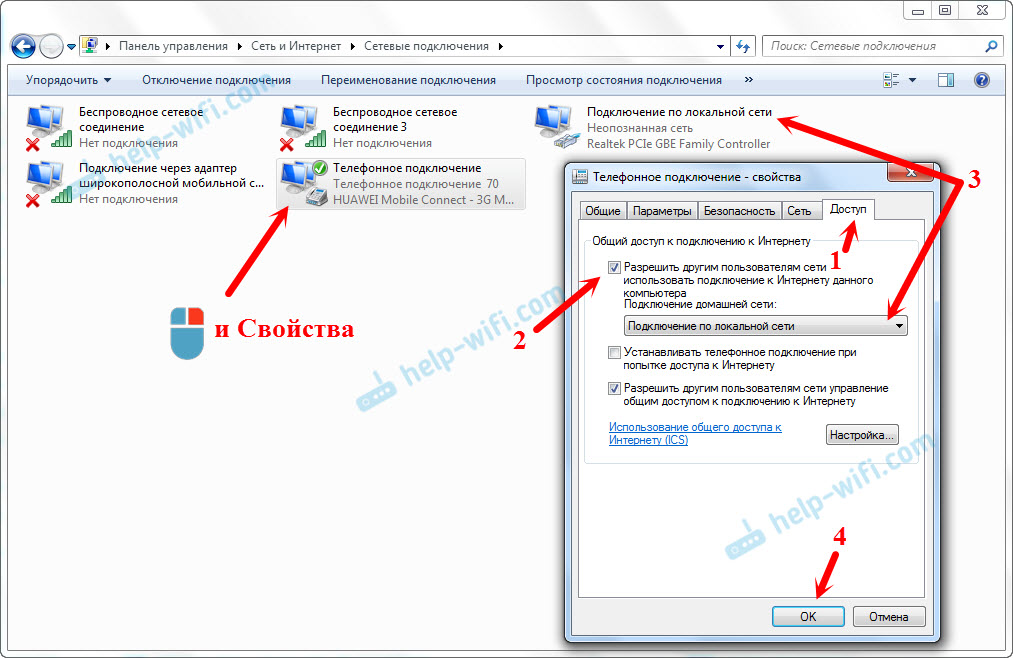 Все работает:
Все работает:
Сейчас мы еще рассмотрим возможные проблемы и ошибки, с которыми очень часто можно столкнутся в процессе настройки.
Возможные проблемы и ошибки при настройке домашней локальной сети
Если в процессе настройки появляются какие-то ошибки, или проблемы, то в первую очередь отключите антивирус, и другие программы, которые могут блокировать соединение. Если проблема в антивирусе, то нужно будет добавит ваше соединение в исключения.
- На вкладке Сеть не появляются компьютеры из локальной сети. В таком случае, на всех компьютерах проверяем рабочую группу, и настройки общего доступа. Откройте в проводнике вкладку Сеть, нажмите правой кнопкой мыши на пустую область, и выберите Обновить. Еще один важный момент, очень часто антивирусы, и брандмауэры блокируют доступ в локальной сети. Пробуйте на время отключить свой антивирус. Так же, нужно убедится, что подключение к роутеру есть.

- Нет доступа к общей папке. Еще одна проблема, когда мы вроде бы все настроили, общий доступ открыли, но при попытке открыть папку на компьютере в сети, появляется сообщение что у нас нет доступа, нет прав для доступ к этой папке, не удалось открыть сетевую папку и т. д. Или, появляется запрос имени пользователя и пароля.
Обязательно проверьте настройки общего доступа в свойствах этой папки. Там настроек много, все запутанно, возможно что-то упустили. Ну и снова же, отключаем антивирус, он может блокировать. - Компьютер, который подключен по Wi-Fi, другие компьютеры в локальной сети не видят. Или наоборот. Если у вас сеть построена с компьютеров и ноутбуков, которые подключены как по беспроводной сети, так и по кабелю, то может возникнуть проблем с определенным подключением. Например, ноутбуки которые подключены по Wi-Fi могут не отображаться в локальной сети.
В таком случае, обратите внимание для какого профиля вы включали сетевое обнаружение (настройки в начале статьи).
Думаю, у вас все получилось. Если что-то не удалось настроить, то спрашивайте в комментариях. Так же, не забывайте делится своими советами по этой теме.
Как подключить ноутбук к телевизору через wifi
Как подключить ноутбук к телевизору через wifi? Собственно, это тема данной статьи, в которой мы подробно разберем несколько способов.
Казалось бы, зачем создавать такое подключение, когда можно воспользоваться обычным HDMI или DVI кабелем?
С другой стороны, зачем покупать дорогостоящий многометровый провод, когда у вас и телевизор и ПК поддерживают беспроводное подключение.
Содержание:
Подобные связки создаются зачастую для использования LCD в качестве второго монитора для просмотра фильмов, картинок и прочего мультимедиа-контента, транслируемого с HDD вашей машины.
Инструкции, описанные ниже, одинаково хорошо подходят для всех последних версий Windows.
Будем рассматривать такие способы, как:
- DLNA;
- WiDi;
- Wi-Fi адаптер.
DLNA-соединение
Чтобы подключиться в телевизору через wifi, нужно, чтобы ваш ТВ был уже подключен к той же подсети, что и ноутбук/ПК.
Иными словами, они должны получать трафик от одного роутера. Хотя, если ваша панель способна поддерживать технологию Wi-Fi Direct, то наличие маршрутизатора уже необязательно.
Нужно лишь подключиться к той сети, которая создается ТВ.
Далее понадобится настроить ваш собственный DLNA сервер. Как бы громко это ни звучало, на самом деле вы просто открываете сетевой доступ к папкам с видео и остальным контентом.
Для этих целей переключите значение вашей Wi-Fi сети на «домашняя» (на ПК). Доступными станут такие папки, как «музыка», «видео» и т.д.
Если хотите «расшарить» ту или иную директорию, кликните правой кнопкой мыши по ней и отыщите пункт со свойствами, а затем вкладку «доступ».
Далее проделывайте действия в такой же последовательности, как в примере.
Еще один способ быстро открыть доступ – открыть проводник, отыскать пункт с сетью и нажать на сообщение «Сетевое обнаружение и доступ…». Далее следуйте указаниям помощника.
Если вам не удалось отыскать ничего подобного, значит, кто-то до вас уже настроил полный доступ и создал сеть ноутбук – ТВ.
Обратите внимание! Как только DLNA активирован, нужно взять пульт от телевизора и найти пункт, оповещающий о просмотре содержимого различных внешних подключаемых источников. Например, на телевизорах от Sony это делается нажатием на Home – Фильмы, Изображения или Музыка. Далее выбирается нужный контент с ПК. В случае с LG: SmartShare – просмотр содержимого «расшареных папок» на ноутбуке. В целом алгоритм действий для большинства телевизоров схож.
Еще один момент: Если DLNA настроен корректно, выберите любой фильм на компьютере, нажмите по файлу правой кнопкой и найдите вот такой пункт. Трансляция начнется автоматически.
Трансляция начнется автоматически.
Важно! Телевизор не «видит» фильмы в MKV-форматах. Спасает банальное изменение расширения на AVI.
к содержанию ↑WiDi
Если предыдущая технология требовала расшаривания и общего доступа, то данная позволяет дублировать картинку с вашего монитора по беспроводному каналу.
Функция еще имеет название Miracast.
Есть 3 нюанса:
Если ваш ноутбук/ПК собран на базе Intel 3 поколения, снабжен Wi-Fi-модулем от Intel и встроенной одноименной графикой, то это означает полную поддержку WiDi для Win7/8.
Возможно, понадобятся драйвера для беспроводного дисплея, которые качаются с оф.сайта «синих».
Если ПК покупался с предустановленной Win8.1 и оснащается Wi-Fi платой, значит, он поддерживает Miracast. В случае, если ОС ставилась самостоятельно, то поддержки может и не быть.
Одного источника мало. Телевизор должен поддерживать технологию.
Если раньше нужен был дополнительный Miracast-адаптер, то теперь все ограничено встроенной поддержкой или обновлением прошивки. Уточните этот момент для своей модели.
Процесс подключения:
1) Включите WiDi на ТВ, отыскав пункт в настройках. Если таковой не имеется – достаточно активировать Wi-Fi.
2) (Для ПК) Запустите Intel Wireless Display, чтобы найти беспроводной монитор. Может понадобиться специальный код, который появится на дисплее ТВ.
3) Чтобы запустить Miracast, откройте Charms-панель в ОС, нажмите «Устройства»-«Проектор» и добавьте ваш беспроводной экран. Если пункта нет – обновите драйверы Wi-Fi. На этом все.
к содержанию ↑Использование адаптеров
Если вы не владелец Smart TV, а довольствуетесь обычной «плазмой» с HDMI-портом, то не расстраивайтесь. Вам понадобится специальное устройство, например:
1) Google Chromecast – Wi-Fi «свисток», помогающий транслировать видео с ПК на ТВ;
2) Android Mini PC (любой), активирующий «Зеленую» ОС на вашем телевизоре.
3) Intel Compute Stick – еще одна разновидность ПК, собранного в компактном корпусе.
К слову, некоторые модели современных ТВ позволяют подключать Wi-Fi-приставку в USB-порт. Также можно приобрести специальный Miracast-адаптер дополнительно.
Читайте спецификации вашего устройства, и только потом делайте соответствующие выводы.
Создание беспроводной связки ПК-Телевизор можно назвать альтернативой Smart TV. Хотя никто не мешает вам использовать попеременно обе технологии сразу.
Настройте доступ и наслаждайтесь возможностями современных научных достижений и технологического прогресса.
7.5 Рейтинг
Простой и лаконичный гайд по настройке передачи изображения с Вашего ноутбука или другого гаджета на экран телевизора. Настройка данного подключения займет у вас максимум 15 минут, а вот пользоваться его плодами вы сможете в любое удобно для вас время.
Сложность использования
8
Затраченное время
7
Как ноутбук/компьютер на Windows 10 подключить к телевизору через WiFi и другие способы
Рассмотрим актуальные способы как можно транслировать сигнал с ноутбука или компьютера на телевизор. Другими словами: как подключить ноутбук к телевизору и смотреть на нем фильмы, играть или показывать презентацию.
Другими словами: как подключить ноутбук к телевизору и смотреть на нем фильмы, играть или показывать презентацию.
Данная статья подходит для всех брендов, выпускающих ноутбуки на Windows 10/8/7: ASUS, Acer, Lenovo, HP, Dell, MSI, Toshiba, Samsung и прочие. Мы не несем ответственности за ваши действия.
DLNA-соединение
Чтобы через Wi-Fi подключить компьютер к телевизору, необходимо, чтобы располагались они в одной подсети. Если устройства подключены к роутеру беспроводным способом, то это будет подходящим вариантом.
Если используются современные телевизоры, поддерживающие технологию Wi-Fi Direct, то подключаться к одному роутеру не обязательно. В этой ситуации сам телевизор создает сеть, необходимо просто к ней подключиться с компьютера или ноутбука.
Сначала настраиваем сервер DLNA. Подобная настройка собой представляет открытие сетевого доступа к папкам с информацией. Для проведения этой манипуляции нужно включить «домашний» вид сети Wi-Fi на компьютере.
После этого с телевизора можно просматривать папки Картинки, Видео, Музыка. Если вы хотите любую другую папку сделать доступной, тогда выполняем следующие действия:
- Переходим в раздел «Доступ», открываем ее свойства.
- Нажимаем «Расширенная настройка».
- Рядом со строчкой «Открыть общий доступ&hellip,» ставим галочку.
- Нажимаем «ОК» для подтверждения действия.
Увеличить
Через проводник доступ открывается быстрее:
- В проводнике выбираем «Сеть».
- Отобразится текстовое сообщение «Сетевое обнаружение&hellip,». Нажимаем на него.
- Выполняя последовательно подсказки помощника, нужно дойти до нужно цели.
- Если сообщение не отобразилось, то папки с рабочего компьютера уже доступны на ТВ.
Увеличить
После активации DLNA при помощи пульта можно в телевизоре перейти в настройки внешних подключений. Там можно ознакомиться с тем, какие источники подключены. К примеру, в LG телевизорах нужно выбрать раздел Smart Share, а потом конкретный пункт &ndash, подключение к ПК. Подобный простой способ действий используется и на других современных телевизорах.
Подобный простой способ действий используется и на других современных телевизорах.
Увеличить
Если DLNA настроено правильно, то выбираем фильм, который нужно запустить на телевизоре. На него следует нажать правой кнопкой, затем «Воспроизвести на&hellip,», потом нажать на название телевизионного устройства. Теперь нужно только наслаждаться видеоконтентом.
Увеличить
Не все телевизоры могут воспроизводить MKV-формат формат. Поэтому перед просмотром необходимо осуществить преобразование формата.
Как подключить смартфон Android к телевизору
WiDi
Если в ситуации с DLNA необходимо выполнять процедуру по расшариванию и выдаче общего доступно, то в WiDi имеется возможность для простого дублирования изображения с монитора компьютера при помощи беспроводного канала. Данную возможность нередко называют Miracast.
При работе с этой технологией имеется несколько особенностей. В полной мере пользоваться WiDi можно на Intel компьютерах 3-го поколения с Wi-Fi модулем от Intel и идентичной встроенной графикой.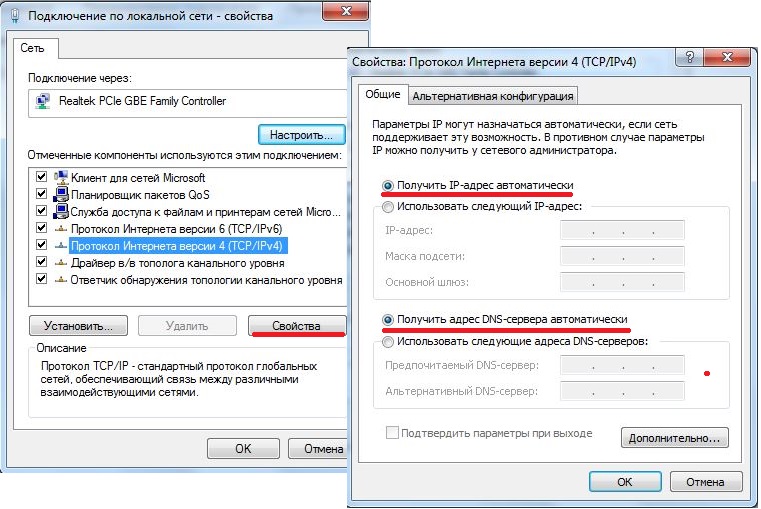
Ноутбук не может получить сетевой адрес по WiFi
Для беспроводного доступа драйвера нужно скачать с официального сайта Intel. Еще важно, чтобы сам телевизор поддерживал работу с WiDi. Еще недавно требовались для этого специальные адаптеры.
Сейчас большинство современных телевизоров имеют такую встроенную опцию. Перед тем, как купить телевизор, нужно проверить наличие на нем соответствующей прошивки. На скриншотах ниже показано, как это можно проверить.
Увеличить Увеличить
При подключении на ТВ нужно включить WiDi. Если данную настройку вы не нашли, то нужно попробовать активировать Wi-Fi. В компьютере нужно использовать утилиту Intel Wireless Display, которая предназначена для беспроводного монитора.
Увеличить
Возможно, в телевизоре еще придется ввести код.
Увеличить
Для завершения процедуры запуска WiDi нужно в операционной системе перейти в Charms:
- Выбираем «Устройства», потом «Проектор».

- Добавляем на открытой странице нужный экран.
- Если телевизор не будет найден, то выполняем обновление драйверов Wi-Fi.
Использование адаптеров
Если ваш телевизор не поддерживает Смарт ТВ, а в нем есть только порт HDMI, то существует решение. Пользователям нужно приобрести специальное устройство. Ярким примером такого устройства является Google Chromecast, которое позволяет осуществлять трансляцию изображения на телевизор с компьютера.
Увеличить
Android Mini PC разработано специально для систем Андроид. Еще одним вариантом для людей, которые не имеют Смарт ТВ, будет компактное устройство Intel Compute Stick, которое имеет вид небольшой флешки.
Увеличить
Данную флешку Wi-Fi можно в некоторых моделях ТВ вставлять во вход USB. Иногда отдельно используется адаптер Miracast. Все зависит от специфики и модели телевизора.
Как ноутбук/компьютер на Windows 10 подключить к телевизору через WiFi5
Загрузка…Как подключить принтер к компьютеру
Подключение компьютера к принтеру стало проще, чем когда-либо, по мере того, как мы вступаем в эпоху инновационных технологий, но кажется, что количество, цвета, размеры и сложность всей проводки может потеряться в переводе. Даже если вы думаете, что умеете соединять точку A с точкой B, для получения нужных результатов требуется гораздо больше, чем просто подключение и отключение.
Даже если вы думаете, что умеете соединять точку A с точкой B, для получения нужных результатов требуется гораздо больше, чем просто подключение и отключение.
Приступаем к работе
Прежде всего, убедитесь, что вы правильно вынули принтер из коробки со всеми включенными деталями для быстрой и организованной сборки. Легко пройти простейшую часть, ослепленную волнением и спешкой, и еще проще пропустить самый простой шаг.
После того, как вы собрали все части головоломки и готовы к настройке, подключите конец кабеля питания с двумя штырями к удобно расположенной розетке.Ваш принтер может включиться автоматически, или вам может потребоваться нажать кнопку питания, чтобы вывести устройство из спящего режима. Вот где мы и пришли.
Как подключить принтер с помощью проводного USB-кабеля
Среди ваших кусочков головоломки должен быть USB-кабель, который подключается непосредственно к корпусу вашего компьютера или корпусу вашего ноутбука.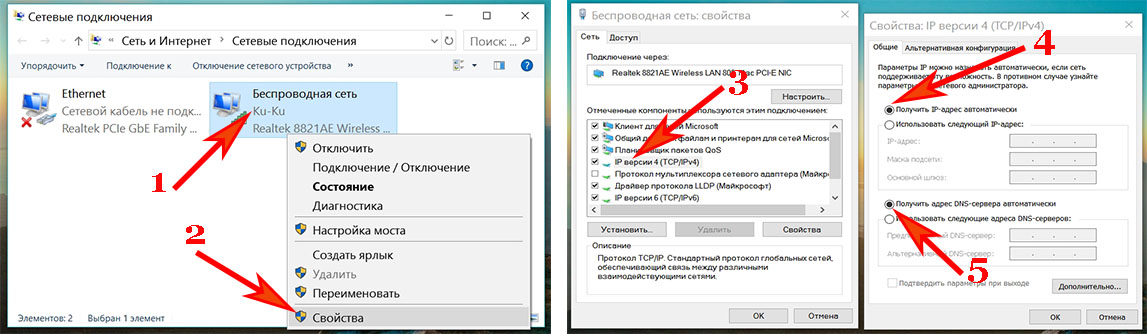 В зависимости от операционной системы вашего компьютера, ваш компьютер должен уведомить вас о том, что выполняется новое подключение и что для завершения установки необходимо загрузить драйвер.
В зависимости от операционной системы вашего компьютера, ваш компьютер должен уведомить вас о том, что выполняется новое подключение и что для завершения установки необходимо загрузить драйвер.Если вы получили это уведомление, следуйте интуитивно понятным подсказкам компьютера и щелкните уведомление. Он может сделать всю тяжелую работу за вас. Если ваш компьютер предоставил вам возможность самостоятельно решать все вопросы, выполните следующие действия.
Шаг 1. Откройте настройки Windows
- В левом нижнем углу экрана щелкните значок Windows, чтобы открыть меню «Пуск».
- В нижней части самого левого столбца вы должны увидеть значок шестеренки, указывающий на ваши настройки. окно
Шаг 2. Доступ к устройствам
- В первой строке настроек Windows найдите и щелкните значок «Устройства»
- В левом столбце окна «Устройства» выберите «Принтеры и сканеры».
- Это В новом окне откроется страница, на которой первым вариантом будет «Добавить принтер или сканер».

Шаг 3. Подключите принтер
- После того, как вы нажали «Добавить принтер или сканер», Windows должна определить ваш принтер подключен через USB-кабель
- Когда появится название вашего принтера, щелкните его и завершите установку в соответствии с инструкциями вашего компьютера
Вот и все! Ваш принтер должен быть подключен и работать, готовый печатать красивые страницы.
Как подключить принтер через беспроводную сеть
Если вы хотите подключить беспроводной принтер, процесс подключения может показаться более сложным, но вы будете удивлены, обнаружив, насколько плавным может быть переход от проводного к беспроводному.Шаг 1: Найдите свои настройки
- После включения и готовности к настройке вам необходимо подключить принтер к домашнему Wi-Fi
- Хотя шаги по установке зависят от производителя, большинство современных принтеров имеют ЖК-экран, который перечисляет доступные сети Wi-Fi
- На этом экране щелкните вокруг и найдите страницу настройки, которая позволяет настроить параметры беспроводной локальной сети
Шаг 2: Подключите свою сеть Wi-Fi
- После доступа к настройкам локальной сети вам понадобится чтобы найти идентификатор набора служб домашней сети, более известный как SSID
- Вы можете найти свой SSID, наведя указатель мыши на значок WiFi, расположенный в правом нижнем углу панели задач
- Ваш SSID также расположен внизу или сбоку маршрутизатор вашего интернет-провайдера
Шаг 3. Полное подключение
Полное подключение
- Выбрав SSID, вы готовы ввести пароль сети
- Onc После ввода, ваш принтер подготовлен для всех операций печати
Шаг 4. Найдите настройки принтера
- Щелкните значок Windows в левом нижнем углу экрана рабочего стола, чтобы открыть меню «Пуск» Windows.
- Найдите ссылку на значок шестеренки, чтобы в окне настроек и щелкните значок «Устройства»
Шаг 5: Подключите принтер к компьютеру
- На экране «Устройства» вы должны найти параметр «Добавить принтер или сканер»
- После щелкнув по ней, название вашего принтера — обычно с названием производителя и номером модели — должно появиться как доступное.
- Выберите «Добавить устройство», и ваш компьютер сделает все остальное, чтобы завершить настройку беспроводной сети.
- Распечатайте!
Как подключить принтер к портативным устройствам
Кажется, будто мы постоянно привязаны к нашим любимым портативным устройствам и полагаемся на них при выполнении сотен повседневных задач. Новые и постоянно улучшающиеся технологии позволяют тем, кто в пути, печатать одним касанием пальца. Вам нужно быстро преобразовать содержимое вашего 6-дюймового экрана в буквы и изображения на листе бумаги размером 8½ x 11 дюймов? Мы здесь, чтобы показать вам, как это сделать.
Новые и постоянно улучшающиеся технологии позволяют тем, кто в пути, печатать одним касанием пальца. Вам нужно быстро преобразовать содержимое вашего 6-дюймового экрана в буквы и изображения на листе бумаги размером 8½ x 11 дюймов? Мы здесь, чтобы показать вам, как это сделать.
Как подключить принтер к вашему iPhone или iPad
Разработанные специально для продуктов Apple, принтеры с поддержкой AirPrint — это ответ на ваши пожелания по беспроводной печати. AirPrint позволяет печатать фотографии и документы компьютерного качества с любого из продуктов Apple без необходимости загружать драйверы или устанавливать программное обеспечение для конкретного принтера. Сотни беспроводных принтеров уже изготовлены с поддержкой AirPrint. Обратитесь в службу поддержки Apple, чтобы узнать, совместим ли ваш принтер.Шаг 1. Подключитесь к сети Wi-Fi
- В настройках Apple выберите «WiFi», чтобы увидеть все доступные сети.
- Для бесперебойной обработки убедитесь, что ваш iPhone / iPad и принтер подключены к одной и той же сети Wi-Fi (это особенно важен в офисных условиях, где может быть подключено несколько сетей)
Шаг 2: Найдите свой принтер
- Откройте приложение на своем устройстве Apple, которое вы хотите распечатать с
- После того, как вы получите нужный документ, коснитесь значка общего доступа к приложению
- В списке доступных для общего доступа параметров коснитесь значка «Печать» и выберите свой принтер
Шаг 3. Завершите задание
- На вашем устройстве отобразится страница предварительного просмотра печати, на которой вас спросят, как вы может захотеть настроить задание на печать и количество копий, которое вы хотите сделать.
- После того, как вы закончили ввод информации, нажмите «Печать», и работа будет завершена.
Как подключить принтер на ваше устройство Android
Как и их умные конкуренты, технология Android продолжает развиваться со временем и дает людям в дороге еще больше свободы от своих компьютеров и настольных компьютеров.
Благодаря инженерам Google был создан виртуальный принтер Google, обеспечивающий бесперебойную облачную печать. Приложение позволяет печатать со своего телефона или планшета Android, и его даже можно загрузить на свой ноутбук.
Доступно в магазине приложений Android, пользователям необходимо загрузить Google Cloud Print для беспроводной печати со своих карманных устройств. Для завершения процесса печати есть много шагов, но мы разберем их для вас.
Шаг 1. Добавьте свой принтер в Google Cloud Print
- Запустите Google Chrome на своем компьютере
- Щелкните три точки, расположенные в верхнем правом углу окна браузера
- Нажмите «Настройки»
- Прокрутите вниз Настройки страницы и нажмите «Дополнительные настройки»
- Прокрутите вниз до печати и нажмите «Google Cloud Print»
- Нажмите «Управление устройствами виртуального принтера»
- В новом окне нажмите «Добавить принтеры»
- Выберите имя вашего беспроводного принтера после Убедитесь, что ваш принтер подключен.
Шаг 2. Загрузите приложение Google Cloud Print на свое устройство.
- Запустите Play Store с главного экрана вашего устройства.
- Введите «Cloud Print» в поле поиска Play Store.
- Выберите Cloud. Печать от Google Inc.и установите приложение.
Шаг 3. Распечатайте со своего устройства
- Откройте файл, который вы хотите распечатать, с вашего устройства (он может находиться в ваших фотографиях, электронной почте, документах и т. д.)
- Нажмите на три сложенные в стопку точки в правом верхнем углу выбранного документа и выберите «Печать».
- Выберите соответствующий принтер и коснитесь значка принтера, чтобы завершить задание.
Устранение неполадок решения общих проблем с подключением принтера
Мой компьютер не может найти мой принтер, что мне делать?
Это обычно происходит со старыми моделями принтеров, которые не совсем совместимы с текущей операционной системой вашего компьютера.Если ваш компьютер с Windows не распознает ваш принтер, вернитесь на вкладку «Устройства» в настройках Windows. Щелкните «Добавить принтеры и сканеры» и позвольте компьютеру снова выполнить поиск.
Если он по-прежнему не появляется, под кнопкой «Обновить» должен появиться параметр «Требуемый принтер отсутствует в списке». Интегрированное руководство по устранению неполадок Windows возьмет на себя поиск доступных связанных принтеров. После обнаружения Windows предоставит вам соответствующий драйвер для загрузки для завершения установки.
Если средство устранения неполадок по-прежнему не может подключить ваш принтер, перейдите на веб-сайт производителя вашего принтера, чтобы лучше понять, почему происходит сбой подключения.
Мой компьютер не может установить программное обеспечение принтера, что мне делать?
Технологии могут быть чрезвычайно суетливыми, особенно когда они совсем новые и вы ожидаете, что все будет работать гладко. Если ваш компьютер не отвечает на подключение к новому принтеру, предлагая установить программное обеспечение принтера, вот простое решение.
Иногда достаточно небольшого прямого подключения, чтобы все заработало. В комплект поставки вашего принтера должен входить USB-кабель, независимо от того, является ли он проводным или беспроводным.
Подключите кабель к принтеру и к USB-порту компьютера. Прямое связывание должно привести к тому, что ваш компьютер распознает принтер и запустит программное обеспечение, необходимое для завершения установки.
Если ваш компьютер по-прежнему не отвечает, убедитесь, что вы включили автоматическую установку устройств.Выполните следующие действия, чтобы подтвердить или обновить настройки.
Шаг 1. Доступ к панели управления
Справа от меню «Пуск» Windows воспользуйтесь поисковой системой Cortana, чтобы найти панель управления, просто набрав «панель управления».
Шаг 2. Найдите параметры установки устройства
В окне панели управления воспользуйтесь строкой поиска в правом верхнем углу и введите «изменить параметры установки устройства». В результате появится всплывающее окно со значком принтера рядом с ним, которое позволит вам изменить параметры установки.
Шаг 3: Обновите настройки
После нажатия кнопки «изменить параметры установки устройства» появится новое окно с вопросом, хотите ли вы, чтобы Windows загрузила драйверы и реалистичные значки для ваших устройств. Нажмите «Да», сохраните изменения, и все готово!
Мой принтер не может печатать по сети, что мне делать?
Вы выполнили каждый шаг, но ваше задание печати застряло в подвешенном состоянии. Убедитесь, что все подключено, включено и готово к работе.Этот список дел должен склеить все части вместе.
Правильно ли подключен ваш принтер?
Это может быть через USB для проводных принтеров или через сеть WiFi для беспроводных принтеров.
Ваш принтер подключен к правильной сети Wi-Fi?
Еще раз проверьте настройки беспроводной сети вашего принтера, чтобы убедиться, что он подключен к вашей домашней сети Wi-Fi. Взгляните на свой маршрутизатор, чтобы подтвердить SSID и пароль, и попробуйте повторно ввести информацию о сети в принтер.
Ваш принтер слишком далеко?
Хотя мы хотели бы, чтобы наши устройства работали безупречно из любой точки нашего дома или офиса, реальность такова, что чем ближе вы находитесь к источнику, тем лучше ваше устройство будет реагировать. Попробуйте выполнить задание на печать еще раз ближе или попробуйте переместить принтер ближе к беспроводному маршрутизатору.
Правильный драйвер все еще работает?
Возможно, загруженный драйвер поврежден, и его необходимо переустановить.После удаления текущего драйвера вашего компьютера посетите веб-сайт производителя принтера, чтобы найти и загрузить самую последнюю версию драйвера.
Если вы ответили утвердительно на все четыре вопроса, но по-прежнему сталкиваетесь с непечатным принтером, воспользуйтесь руководством пользователя вашего принтера для устранения неполадок. Они должны быть в состоянии предоставить решения ваших проблем и связаться с технической поддержкой.
Об авторе: Тули Финли-Моис (Tulie Finley-Moise) — автор статьи для HP® Tech Takes .Тули — специалист по созданию цифрового контента из Сан-Диего, штат Калифорния, который увлечен последними новостями в области технологий и цифровых медиа.Популярные принтеры HP
Как беспроводное подключение ноутбука или настольного компьютера к телевизору
В 2015 году появилось множество технологий, позволяющих подключать ноутбук или настольный компьютер к телевизору по беспроводной сети.
Все сводится к тому, какой компьютер и телевизор вы используете.
Некоторые беспроводные технологии стали встроенными в телевизоры и операционные системы, такие как Windows 8 и 10.
Если у вас старый телевизор, не беспокойтесь, так как есть много дешевых вариантов, которые могут транслировать контент с ноутбука / настольного компьютера.
Чтобы все было просто, всегда можно купить такие устройства, как Chromecast, Amazon Fire TV Stick и Roku Streaming Stick, которые превратят любой телевизор / компьютер в беспроводную установку.
Вот разбивка этих популярных беспроводных ТВ-джойстиков.
Совершенно новый Fire TV Stick с дистанционным управлением Alexa Voice | Проигрыватель потокового мультимедиа
Amazon Fire TV Stick подключается к порту HDMI телевизора, подключается к сигналу WiFi и потоковому контенту.
Помимо простого переключения с ноутбука / настольного компьютера, он может превратить телевизор в Smart TV со встроенным доступом к Netflix, Amazon Instant Video, HBO GO и Hulu Plus, а также к играм, музыке и многому другому.
Google Chromecast HDMI Streaming Media Player
Chromecast был создан Google в 2013 году и может передавать данные с ноутбука / настольного компьютера через Wi-Fi.
Chromecast подключается к порту HDMI телевизора и превращает его в беспроводной приемник.
Затем переносной / настольный компьютер передает данные на него через Wi-Fi через маршрутизатор или напрямую.
Он использует частоту WiFi 2,4 ГГц вместе с протоколами 802.11b / g / n.
Chromecast — это популярное решение для беспроводного телевидения, которым пользуются миллионы людей.
Roku Streaming Stick (3500R)
Roku Streaming Stick — еще один вариант для беспроводных ТВ-джойстиков.
Это не так популярно, как Chomecast или Fire Stick, но у него есть твердые поклонники.
Бесплатные опции, которые могут быть встроены в ваш телевизор
Miracast
Miracast был представлен в 2012 году с телефонами Android версии 4.2 или выше.
Это открытый протокол, который многие продавцы начали встраивать в телевизор и компьютеры.
Многие новые телевизоры Samsung Smart TV теперь оснащены Miracast вместе с компьютерами с ОС Windows 8 и 10.
Если ваш телевизор не поддерживает Miracast, существует множество адаптеров Miracast, которые преобразуют любой телевизор в соответствии с его протоколом.
Видеоадаптер Belkin Miracast
AirPlay
AirPlay — это протокол Apple, встроенный в iPhone, iPad и компьютеры Mac.
Совместимо только с продуктами Apple.
Если у вас есть компьютер Apple, то это может быть для вас подходящим вариантом.
Резюме
В 2015 году появилось больше беспроводных вариантов для подключения компьютера к телевизору, чем когда-либо прежде. Лучший способ найти вариант, соответствующий вашей настройке, — это прочитать отзывы на Amazon, чтобы узнать, что сработало для других. Одно устройство может иметь что-то, что подходит вашему сценарию лучше, чем другое.
Беспроводное подключение ПК к Интернету с мобильного телефона — TechniqueHow
У вас есть широкополосное соединение? Вам нужно ПОДЕЛИТЬСЯ этим соединением со своим мобильным телефоном? Хотя у вас нет беспроводного распространения этой сети, похоже, невозможно поделиться этим Интернетом.
ХОРОШО, теперь у вас есть возможность легко делиться Интернетом с ПК на мобильный, и это возможно, продолжая использовать методы, описанные в этом контенте.
Мы можем легко предоставить общий доступ к мобильному Интернету, но, как вы знаете, вы не можете напрямую подключить широкополосный доступ к мобильному устройству, поскольку на вашем мобильном телефоне нет порта LAN. Итак, мы не можем.
Решение: если у вас есть подключение к локальной сети на вашем ПК или ноутбуке, а WiFi-маршрутизатор недоступен, вы можете превратить свой ноутбук в точку доступа Wi-Fi, чтобы подключить компьютер к Интернету к мобильному телефону .
Если вы используете Windows 10, точка доступа WiFi пригодится в этой ОС. Тем не менее, в других версиях это можно сделать с помощью стороннего программного обеспечения.
Однако эта система работает, но имеет ограниченный диапазон сети, тогда как маршрутизатор обеспечивает лучший диапазон WiFi.
Просто убедитесь, что на вашем ПК установлен адаптер и для этого могут потребоваться необходимые драйверы.
Но вам не нужно беспокоиться об этом, поскольку вы можете найти драйверы в Интернете, а также на компакт-диске вашего ПК, предоставленном во время покупки.
Из этой статьи вы узнаете, какие методы можно использовать для предоставления доступа к Интернету с ноутбука на мобильные устройства. В этом процессе вы можете разрешить нескольким устройствам получать доступ к Интернету через эту сеть Wi-Fi, а также можете установить пароль по вашему желанию.
Как подключить компьютерный Интернет к мобильному?
Вы можете поделиться Интернетом с ПК со своего мобильного телефона несколькими способами. Теперь мы обсудили три самых простых и разумных способа подключения мобильного телефона к Интернету.
Всякий раз, когда вы пытаетесь подключиться к Интернету со своего мобильного телефона, просто помните, что вы можете использовать эти три самых простых способа, которые упомянуты ниже:
1. Совместное использование ПК в Интернете с мобильным устройством через точку доступа (Windows 10)
Если вы используете Windows 10 на своем ноутбуке, то функция точки доступа Wi-Fi уже есть в настройках.
Да, вы можете ПОДКЛЮЧИТЬ ноутбук к Интернету через Wi-Fi без использования кабеля USB.
Вам просто нужно настроить SSID, чтобы начать совместное использование Интернета через компьютер.Для этого просто следуйте инструкциям ниже:
Шаг 1:
Просто наведите указатель мыши на кнопку запуска Windows и щелкните, чтобы открыть параметр настроек со значком шестеренки.
Шаг 2:
Теперь в настройках Windows перейдите в «Сеть и Интернет». Там вы найдете опцию «Мобильная точка доступа», просто нажмите на нее.
Шаг 3:
Затем вам нужно включить точку доступа для совместного использования Интернета через Wi-Fi. Вы можете «Редактировать», чтобы установить новое имя пользователя и пароль по вашему выбору.
Примечание: Вы увидите два варианта, например «Поделиться Интернетом через — WiFI» или «Bluetooth». В этом случае необходимо выбрать Wi-Fi.
На этом пока все. Вы можете получить доступ к Интернету, когда ваш мобильный телефон будет подключен к этой беспроводной сети.
2. Использование Connectify Tool
Если вы используете другие версии Windows, такие как Windows 7,8, вам необходимо установить сторонний программный инструмент для активации точки доступа на вашем ПК.Но перед этим вы должны убедиться, что адаптер доступен на вашем устройстве.
Чтобы проверить это,
Просто откройте окно командной строки.
Введите « netsh wlan show drivers » и нажмите клавишу Enter.
Тогда вы увидите там информацию об адаптере, но если адаптера нет, вы увидите сообщение об ошибке. Однако в этом случае вы можете использовать внешний адаптер WiFi.
Теперь, когда вы найдете информацию, выполните следующие действия, чтобы активировать точку доступа на ПК:
Шаг 1:
Просто загрузите и установите Connectify Hotspot на свой компьютер.Затем перезагрузите ноутбук или компьютер, чтобы завершить установку.
Шаг 2:
Как только вы увидите значок на рабочем столе, просто откройте его. Затем, если вы используете его бесплатно, просто нажмите кнопку «Попробовать».
Шаг 3:
Теперь на вкладке «Настройки» просто нажмите на опцию «Точка доступа Wi-Fi». Затем настройте сеть точки доступа, используя имя SSID и пароль. После этого нажмите кнопку «Начать точку доступа».
Теперь вы выполнили действия на своем ПК, но для использования Интернета вам необходимо подключить свой мобильный телефон к этой сети SSID.
Шаг 4:
Просто откройте свой WiFi и найдите беспроводную сеть, а затем подключитесь к ней, чтобы использовать общий Интернет.
Вот и все для этого метода.
3. Совместное использование компьютера и телефона в Интернете с помощью кабеля USB
Если вы не можете использовать свой компьютер в качестве точки доступа беспроводной сети, то есть другой рабочий метод для совместного использования Интернета Windows с вашим мобильным телефоном с помощью кабеля USB. Больше ничего не нужно, только USB-кабель. Это так просто привязать.
Итак, здесь процесс начинается:
Шаг 1:
Во-первых, подключите USB-кабель к компьютеру и дайте компьютеру разрешение на хранение.
Шаг 2:
Теперь перейдите в настройки, чтобы открыть параметр «Беспроводная связь и сети» и найдите параметр «Интернет через USB».
Шаг 3:
Просто нажмите на это, чтобы активировать. После того, как вы это сделаете, на экране появится простое руководство, где вам будет предложено разрешить вашему компьютеру использовать подключение к Интернету из выбранной сети.
Шаг 4:
Просто дайте разрешение, и опция будет активирована, как только вы нажмете кнопку «Готово».
Это все просто. Вот как вы можете использовать компьютерный Интернет на своем мобильном телефоне, просто используя кабель для передачи данных.
Несколько наблюдений:
Если вы используете Интернет на ПК через USB или Wi-Fi, всегда помните о нескольких вещах. Мы упомянули о них ниже:
i) При совместном использовании Интернета с помощью USB необходимо учитывать, что соединение используется для совместного использования Интернета, а не хранилища.
ii) Если вы используете общий доступ к сети с помощью точки доступа Wi-Fi с ноутбука, не забудьте установить пароль, чтобы ограничить необычное использование.
iii) Если радиус действия точки доступа вашего портативного компьютера недостаточен, вы можете использовать маршрутизатор в качестве расширителя диапазона, который определенно увеличит радиус действия той же сети.
iv) Совместное использование USB может не работать, если на вашем ПК не установлен драйвер. В большинстве случаев эта проблема решается автоматически. Если ваш компьютер подключен к сети, последняя версия драйвера загружается и автоматически устанавливается на ваш компьютер.
v) Совместное использование Интернета через точку доступа — самый простой процесс, но если вы не можете найти такую возможность на своем ноутбуке, просто убедитесь, что эта функция доступна на вашем ноутбуке. В противном случае вы можете использовать внешний адаптер для совместного использования Интернета с ПК.
Заключение:
Если вы используете ПК с адаптером, вы можете активировать сеть точки доступа, так как эта функция позволяет нескольким устройствам получить доступ к Интернету. Однако, с другой стороны, если на вашем компьютере нет адаптера, и вы хотите временно использовать Интернет только для одного устройства, то лучше всего использовать USB-подключение к Интернету.
Как починить ноутбук, который не подключается к Wi-Fi
Когда ваш ноутбук не подключается к Wi-Fi, это ограничивает методы, которые вы можете использовать для доступа в Интернет. Хотя это очень удобный способ выхода в Интернет, есть несколько вещей, которые могут пойти не так при использовании Wi-Fi.
Эти проблемы делают ваше соединение медленным, периодически прерывается, а иногда компьютер просто не подключается. Если вы столкнулись с одной или несколькими из этих проблем, вот что вы можете сделать, чтобы их исправить.
Но прежде обязательно ознакомьтесь с последним руководством по выбору ноутбука!
Вот несколько способов исправить ноутбук, который не подключается к WiFI:
Исправление 1: Устранение неполадок
На компьютерах с Windows есть инструмент автоматического устранения неполадок, который вы можете использовать для диагностики их проблем, которые вы переживают. Вот как использовать этот инструмент:
1. Убедитесь, что на вашем ноутбуке включен WiFi.
Нажмите кнопку беспроводной связи или кнопку беспроводной связи на клавиатуре и убедитесь, что индикатор активности беспроводной связи загорелся или изменил цвет с красного на белый.
Вы можете найти клавишу беспроводной связи где-нибудь на клавиатуре, обычно на одной из клавиш F или на клавише, помеченной значком Wi-Fi или символом самолета.
Если вы не видите никаких ключей беспроводной связи, возможно, на вашем ноутбуке есть кнопка беспроводной связи на одной из сторон, а также разъемы и порты.
После включения Wi-Fi попробуйте снова подключиться к беспроводной сети. Если это сработает, ваша проблема решена. Если вы не можете найти ключ беспроводной связи, если индикатор активности беспроводной сети не включается или проблема сохраняется даже после включения Wi-Fi, читайте дальше.
2. Щелкните Пуск и введите «устранение неполадок» в поле поиска.
3. Дважды щелкните Устранение неполадок, чтобы выбрать его среди результатов.
4. Щелкните Сеть и Интернет, затем Подключения к Интернету.
5. Щелкните Дополнительно.
6. Щелкните Запуск от имени администратора, если вы видите эту опцию.
7. Установите флажок «Применить исправления автоматически» и нажмите «Далее». Если появится окно управления учетной записью пользователя, нажмите Да, чтобы продолжить.
8. Щелкните Устранение неполадок моего подключения к Интернету, затем щелкните Далее.Следуйте инструкциям на экране.
9. Дождитесь завершения процесса устранения неполадок. Прочтите результаты.
10. Если автоматическое средство устранения неполадок обнаружит какие-либо проблемы, отобразится дополнительная информация о них и о том, что делать дальше. Если предлагаются какие-либо действия, выполните их и попробуйте снова подключиться к Интернету.
Если проблема не устранена даже после автоматического устранения или после того, как вы выполнили предложенные действия, закройте окно и перейдите к следующему шагу.
Если проблем не обнаружено и вы по-прежнему не можете получить доступ к Интернету, закройте окно и переходите к следующему шагу.
Исправление 2: Проверьте и сбросьте ваше оборудование
Иногда вам может потребоваться перезагрузка портативного компьютера и другого связанного оборудования.
Вот как это сделать:
1. Нажмите «Пуск», затем нажмите «Завершение работы». Это выключит ваш ноутбук.
2. Отключите портативный компьютер, беспроводной маршрутизатор и / или беспроводной модем.
3. Подождите от 10 до 30 секунд, затем снова подключите все.
4. Если проблема не устраняется и никакие другие устройства не могут подключиться к сети Wi-Fi, возможно, вам потребуется связаться с вашим поставщиком услуг Интернета.
Исправление 3: переустановите драйвер беспроводного сетевого адаптера.
Переустановка сетевого драйвера очистит реестр и сбросит все существующие беспроводные конфигурации, что может помочь ноутбуку снова получить доступ к Интернету через WiFi. Вот как переустановить драйвер беспроводного сетевого адаптера
.
Для этого вам необходимо использовать диспетчер устройств Windows для удаления беспроводного адаптера перед установкой драйвера.
1. Нажмите «Пуск», затем введите «Диспетчер устройств» в поле поиска.
2. Дважды щелкните Диспетчер устройств, чтобы выбрать его.
3. Дважды щелкните Сетевые адаптеры
4. Если у вас несколько адаптеров, появится раскрывающийся список со списком их всех. Щелкните правой кнопкой мыши адаптер Wi-Fi и выберите «Удалить».
5. Появится экран подтверждения удаления устройства.Щелкните ОК. Дождитесь завершения удаления. Убедитесь, что имя беспроводного адаптера больше не отображается в списке сетевых адаптеров.
6. В окне диспетчера устройств щелкните Действие. Вы можете найти вкладку «Действие» вверху между вкладками «Файл
» и «Просмотр». В раскрывающемся списке выберите Сканировать на предмет изменений оборудования.
7. Ваш компьютер переустановит адаптер Wi-Fi, и вы снова сможете увидеть его имя.
8. Закройте все окна и перезагрузите компьютер.
9. Попробуйте повторно подключиться к Wi-Fi. Если проблема не исчезнет, читайте дальше.
Исправление 4: Обновите драйверы беспроводной сети
Иногда вам может потребоваться загрузить и установить последнюю версию драйвера для вашего беспроводного адаптера, чтобы он работал.
Обычно это работает, когда соединение медленное или постоянно прерывается. Вот как обновить драйверы.
Перед тем, как скачивать какие-либо драйверы, вам необходимо убедиться, что вы знаете марку и модель вашего ноутбука.По возможности используйте официальный веб-сайт компании вашего ноутбука, чтобы получить самые законные и актуальные версии драйверов. Выбирая драйверы со сторонних сайтов, вы берете на себя риск загрузки потенциально вредоносного программного обеспечения.
Всегда загружайте программное обеспечение только с веб-сайтов, которым вы доверяете.
При этом иногда производитель вашего ноутбука может не предоставлять обновления для вашего точного оборудования WiFi. Вот что вам нужно сделать, чтобы получить его где-нибудь в Интернете:
1.Нажмите «Пуск», введите «Диспетчер устройств» в поле поиска
2. Дважды щелкните «Диспетчер устройств», чтобы выбрать его.
3. Дважды щелкните Сетевые адаптеры, затем найдите в списке имя своего беспроводного адаптера.
4. Щелкните правой кнопкой мыши беспроводной адаптер и выберите «Свойства».
5. Щелкните вкладку Драйвер в открывшемся окне.
6. Подробности, на которых вы хотите сосредоточить внимание, — это поставщик драйвера и дата драйвера. Скопируйте их куда-нибудь или запишите.
7.Подключитесь к Интернету другим способом или на другом устройстве и найдите веб-сайт поставщика драйверов.
8. Посетите веб-сайт поставщика драйверов и найдите обновленную версию своего драйвера. Убедитесь, что дата выпуска более поздняя, чем дата вашего драйвера.
9. Если на веб-сайте поставщика драйверов нет обновленного драйвера или у поставщика драйверов нет веб-сайта, вернитесь в окно свойств адаптера.
10. Щелкните вкладку Подробности.
11.Выберите идентификаторы оборудования из списка свойств.
12. Щелкните правой кнопкой мыши первый идентификатор и выберите копию.
13. Вставьте этот идентификатор в свою поисковую систему и найдите веб-сайты, на которых есть драйвер.
14. Следуйте приведенным инструкциям, чтобы установить его на свой ноутбук. Опять же, убедитесь, что вы загружаете программное обеспечение
только с веб-сайтов, которым доверяете.
15. После обновления драйвера перезагрузите портативный компьютер и попробуйте повторно подключить его к сети Wi-Fi. Если проблема
не устранена, продолжайте читать.
Если после выполнения всех этих действий проблема все еще не устранена, возможно, пришло время обратиться за профессиональной помощью.
В ноутбуках большего размера Wi-Fi лучше, поэтому выбирайте более дорогой.
Как передавать файлы с GoPro на компьютер с Windows 10 через Wi-Fi?
Когда большинство людей думают об экшн-камерах, первое, что приходит на ум, — GoPro. Стоит отметить, что эта технологическая компания была не первой, кто выпустил компактные камеры для съемки видео и фото в экстремальных условиях. Однако именно он сделал продукт более доступным для широкой публики.По сей день экшн-камеры GoPro остаются одними из лучших в мире.
GoPro довольно популярен среди любителей приключений и спортсменов из-за своей прочности, легкости и компактности. Однако, поскольку он имеет функции, аналогичные производственной камере, его использовали случайные пользователи, такие как видеоблогеры и путешественники. Еще одна замечательная особенность GoPro заключается в том, что вы можете легко установить ее где угодно. Само собой разумеется, что он идеально подходит для повседневной фотографии, ежедневного использования камеры и других приключений.
Какой бы цели ни служила вам камера GoPro, вам понадобится наиболее эффективный и удобный способ передачи файлов на ноутбук. Что ж, вы будете рады, что нашли эту статью. В этом посте мы научим вас передавать файлы GoPro по Wi-Fi на ПК с Windows. К концу этой статьи вы сможете использовать свой ноутбук для редактирования отснятого материала и фотографий. Мы также поделимся другими методами, которые вы можете использовать для перемещения файлов GoPro на ваше устройство.
Метод 1. Подключение ноутбука к сети Wi-Fi GoPro
Одна из замечательных особенностей GoPro — это создание собственной точки доступа Wi-Fi.Вы можете использовать его для подключения устройства к ноутбуку, планшету или смартфону. Вот шаги:
- Включите камеру GoPro и установите ее в беспроводной режим.
- Теперь подойдите к ноутбуку и щелкните значок Wi-Fi на панели задач.
- Выберите сеть Wi-Fi GoPro, затем нажмите «Подключиться». Если сеть защищена паролем, отправьте соответствующую информацию.
Способ 2. Подключение к веб-серверу GoPro
Помимо обучения передаче файлов с GoPro на ноутбук через Wi-Fi, было бы полезно знать, как подключиться к веб-серверу GoPro.Для начала следуйте инструкциям ниже:
- На портативном компьютере откройте веб-браузер.
- Теперь введите следующий IP-адрес в адресную строку:
10.5.5.9:8080
- Перейти к каналам DCIM. Оттуда вы сможете напрямую скачивать файлы.
- Щелкните правой кнопкой мыши файл, который вы хотите передать, затем выберите из опций «Сохранить ссылку как».
- Когда откроется новое окно, выберите папку для сохранения файла.
- Начните процесс загрузки, нажав Сохранить.
Если вы хотите получить доступ к настройкам или просмотреть потоковую передачу с камеры, вы можете попробовать подключить свой ноутбук к GoPro по беспроводной сети. Вы также можете управлять камерой с помощью ноутбука. Просто выполните следующие действия:
- После подключения к веб-серверу GoPro вам необходимо перейти по ссылке Love Folder. Это позволит вам увидеть, что транслирует камера.
- Щелкните правой кнопкой мыши файл Dynamic.m3u8, чтобы просмотреть поток. Убедитесь, что вы нажали Копировать адрес ссылки.
- Теперь перейдите в File.
- Щелкните «Открыть местоположение» в списке параметров.
- Когда появится окно «Открыть местоположение», перейдите в папку «Фильм» и вставьте скопированную ссылку.
- Нажмите «Открыть», чтобы завершить процесс. Как только вы это сделаете, вы сможете управлять GoPro с помощью ноутбука.
РЕКОМЕНДУЕТСЯ
Решение проблем с ПК с помощью Auslogics BoostSpeed
Помимо очистки и оптимизации вашего ПК, BoostSpeed защищает конфиденциальность, диагностирует проблемы с оборудованием, предлагает советы по увеличению скорости и предоставляет более 20 инструментов для удовлетворения большинства потребностей в обслуживании и обслуживании ПК.
БЕСПЛАТНАЯ ЗАГРУЗКАСовет для профессионалов: если вы хотите без проблем получить доступ к функциям GoPro с ноутбука, мы рекомендуем вам использовать Auslogics BoostSpeed. Что замечательно в этом инструменте, так это то, что он настраивает неоптимальные параметры системы, чтобы обеспечить более быстрое выполнение большинства операций и процессов. Более того, он избавляется от всех типов компьютерного мусора, решая проблемы, которые могут вызвать сбои и сбои приложений или системы. Как только процесс будет завершен, вы сможете с легкостью просматривать то, что транслирует ваша камера GoPro.
Хотите, чтобы мы обсудили другие темы, связанные с GoPro?
Поделитесь ими в комментариях ниже, и мы расскажем о них в нашей следующей публикации!
Нравится ли вам этот пост? 🙂
Оцените, поделитесь или подпишитесь на нашу рассылку новостей
3 голоса, в среднем: 4.33 из 5
Загрузка … .



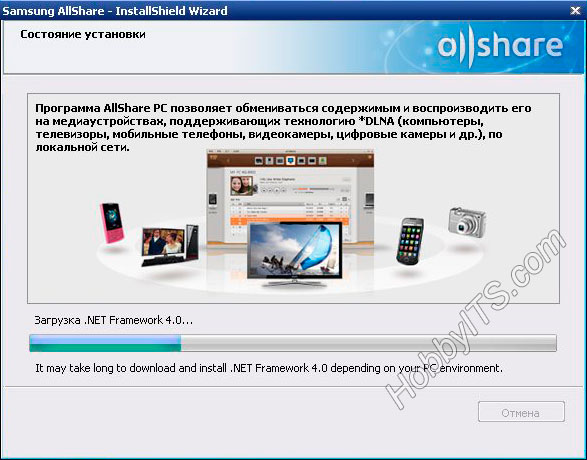
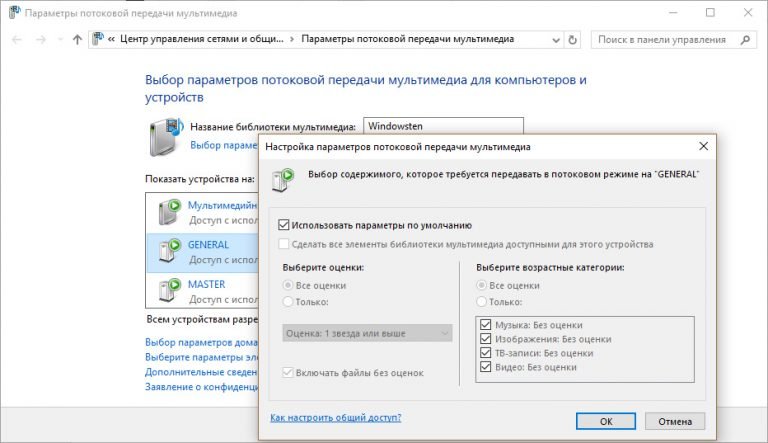
 Полное подключение
Полное подключение