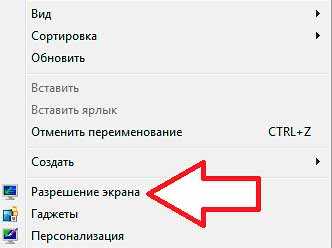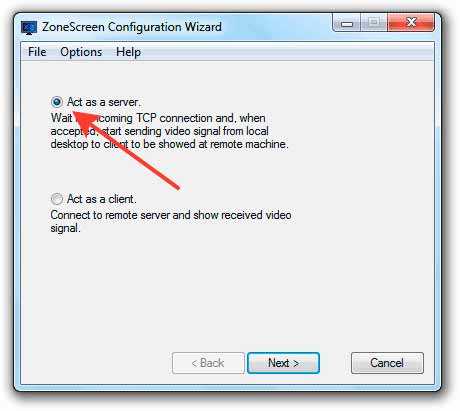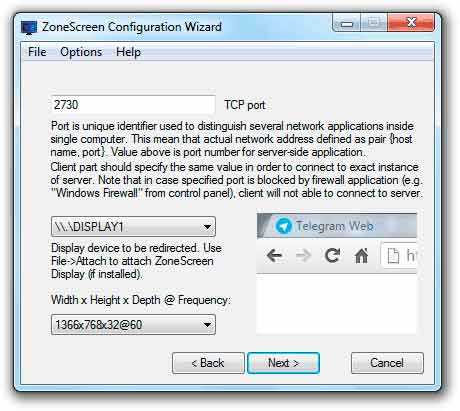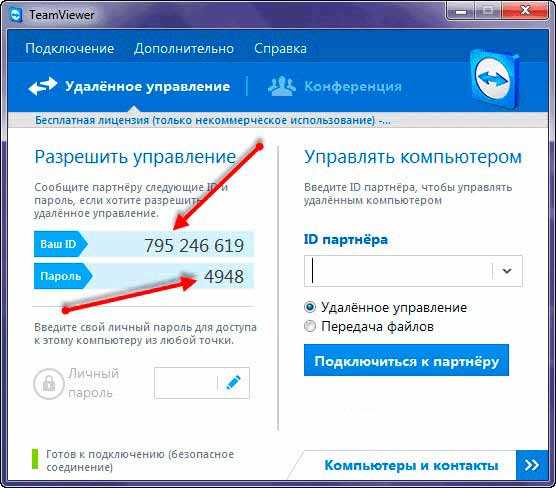Как подключить ноутбук к системному блоку. Возможные варианты
Ноутбуки давно зарекомендовали себя как универсальные мобильные устройства хранения и передачи данных. Иногда требуется переместить с него файлы на стационарный компьютер, телефон, планшет или любое другое устройство. И тогда встает вопрос о том, можно ли подключить системный блок к ноутбуку. Как это сделать?
Подключение ноутбука к системному блоку при помощи локальной сети
Чтобы узнать, как подключить ноутбук к системному блоку, для начала стоит приобрести кабель с двухсторонним штекером к разъему RJ-45. Далее создается локальная сеть между двумя устройствами.
Следующим шагом в инструкции о том, как подключить ноутбук к системному блоку, будет открытие окна центра управления сетями и общим доступом. Выбирается гостевая сеть, которая находится под частной. В ней нужно найти вкладку «Дополнительные параметры общего доступа». Далее активируется пункт «Включение сетевого обнаружения». Потом необходимо отметить пункт «Включение общего доступа к файлам и принтерам».

Использование удаленного доступа
Можно подключить системный блок к ноутбуку, используя специальную программу для управления другим компьютером на расстоянии. Самая стабильная и оптимальная программа — это TeamViever, которая позволяет осуществлять передачу данных совершенно бесплатно.
Программа достаточно простая в использовании, полностью на русском языке. Для того чтобы подключить ноутбук к системному блоку удаленным способом, нужно запустить программу, ввести необходимые данные и выполнить удаленное управление. Однако есть один нюанс: для этого потребуется интернет-соединение с высокой скоростью передачи данных.

Подключение при помощи разъема HDMI
Этот способ поможет разобраться в том, как подключить монитор ноутбука к системному блоку. Для начала потребуется кабель с двухсторонним выходом HDMI, чтобы подключиться к ноутбуку и системному блоку со стороны видеокарты.
Далее нужно включить ноутбук и проверить автоматическое подключение изображения. В том случае, если этого не произошло, на ноутбуке необходимо активировать определяющее действие посредством комбинации клавиш Fn+F4. Эта комбинация способствует переключению между мониторами.
Если и этот способ не помог, то для того, чтобы подключить ноутбук к системному блоку в качестве монитора, следует открыть панель управления компьютером и выбрать опцию «Экран». Слева появится столбец с функциями, среди которых нужно будет выбрать «Настройки параметров экрана». Если другой экран не отобразился, то нужно нажать на кнопку «Найти».
После того как экран был найден, во вкладке «Несколько экранов» нужно найти пункт «Расширить эти экраны». После этого можно свободно использовать ноутбук в качестве монитора для стационарного системного блока.

Подключение при помощи кабеля USB
Подключение с помощью кабеля USB позволяет не только передавать информацию, но и брать под управление стационарный компьютер. Однако для подключения данным способом подойдет только кабель USB Smart Link, а обычный двухсторонний с такой задачей не справится.
В комплекте предоставляются кабель и переходник: для начала стоит их соединить. После этого нужно найти необходимый разъем на задней панели системного блока и подключить к нему переходник.
Другой конец кабеля подключается к мобильному компьютеру. Далее на экране ноутбука всплывет окно автозапуска, где нужно выбрать опцию «Выполнить».
После этого можно настроить конфигурации подключения и передавать данные посредством обычного перетаскивания. Передавать информацию можно в двух направлениях.

Подключение при помощи витой пары интернет-кабеля
Есть в магазинах компьютерной электроники специальные обжатые кабели, которые называются витой парой. С помощью этого провода соединяются две сетевые карты — ноутбука и системного блока. Следующим шагом будет уже программное решение, выполняемое путем нажатия кнопки «Пуск». Далее следует выбрать пункт «Компьютер» и нажать на контекстное меню в опции «Свойства».
Откроется окно, где слева отобразится функция «Дополнительных параметров системы». В окошке «Свойства системы» есть пункт изменения имени компьютера, вот его и нужно выбрать. Имя можно дать любое, а затем дать название рабочей группы, заранее отметив этот пункт.
Далее следует решение проблемы с IP-адресами, которое начинается в центре управления сетями и общим доступом. В окне, в левом столбце, выбирается вкладка «Изменение параметров адаптера». В списке необходимо найти подходящую сеть и нажать по ней правой кнопкой мыши. Выбрать нужно «Свойства».
В открывшемся списке есть вариант «Протокол Интернета версии 4», здесь нужно опять выбрать опцию «Свойства». Там же откроется пункт использования предложенного адреса, который необходимо ввести самостоятельно — 192.168.1.2, затем маску подсети 255.255.255.0.
В ноутбуке стоит проделать то же самое, только адрес будет немного другим — 192.168.1.3. После этого подключение будет произведено.
fb.ru
Как использовать ноутбук как монитор
Порой возникает необходимость использовать ноутбук в качестве монитора. Одной из причиной может быть неисправность основного монитора, который используется на системном блоке. Таким образом, если вы столкнулись с данной проблемой, то обязательно читайте данную статью.
Способы подключения ноутбука в качестве монитора
Наиболее популярным и доступным способом является подключение ноутбука в качестве монитора через кабельное соединение. Как известно, большинство ноутбуков оснащены двумя портами – HDMI и VGA. Тем не менее, если на вашем системном блоке нет порта HDMI, то используйте подключение через кабель VGA.

Как подключить ноутбук в качестве монитора через HDMI и VGA
После того, как вы определись с методом подключения процессора к ноутбуку, как монитора, вам необходимо выполнить ряд инструкций.
- Подключите VGA-кабель к системному блоку и в разъем ноутбука.

- Если вы используете соединение при помощи HDMI-кабеля, то также подключите кабель к системному блоку и в разъем ноутбука.

- Затем вам необходимо запустить ноутбук и дождаться появления рабочего стола. На рабочем столе кликните правой кнопкой мыши и выберите «Разрешение экрана».
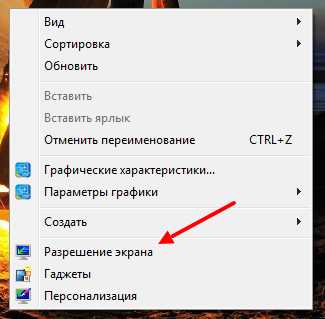
- Появится окно с настройками экрана. В столбце «Экран», выберите необходимый экран, а затем установите соответствующее разрешение и установите функцию расширения экранов. После этого нажмите на кнопку «OK».

В конце проделанных манипуляций, вы убедитесь, что теперь можете полноценно использовать ноутбук в качестве монитора. Таким образом, у вас отпала необходимость в покупке нового монитора для системного блока, либо сейчас у вас попросту не хватает средств на новый монитор и использование ноутбука, как монитора является для вас временным явлением.
Видео: Делаем из старого ноутбука монитор для ПК
leephone.ru
Как подключить ноутбук к компьютеру через HDMI
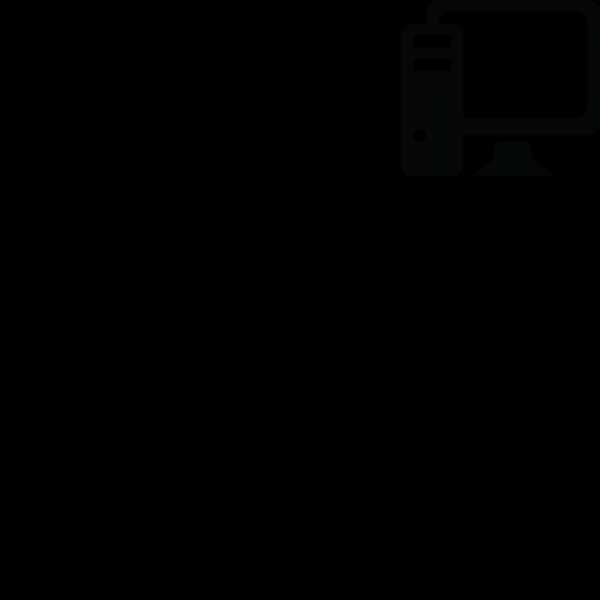
Если нужно подключить второй монитор к компьютеру, а в наличии его нет, то есть вариант использования ноутбука в качестве дисплея для ПК. Осуществляется данный процесс с использованием только одного кабеля и небольшой настройкой операционной системы, однако имеется одно очень важное замечание. Давайте рассмотрим это более подробно.
Сейчас большинство ноутбуков оснащены разъемом HDMI-out, а он позволяет только выводить изображение, а не принимать его. Потому для подключения подойдут только модели с HDMI-in, которых на рынке очень мало. Для определения этой информации обратитесь к инструкции лэптопа или к официальному сайту производителя. Если нигде не указано информации о HDMI-in, значит модель оснащена первым вариантом разъема, не подходящим для нашей цели.
Подключаем ноутбук к компьютеру через HDMI
Для выполнения данного процесса вам потребуется рабочий системный блок, HDMI-кабель и ноутбук с разъемом HDMI-in. Все настройки будут осуществляться на ПК. Пользователю нужно выполнить всего несколько простых действий:
- Возьмите HDMI-кабель, одной стороной вставьте его в соответствующий разъем HDM-in на ноутбуке.
- Другой стороной выполните подключение к свободному HDMI-разъему на компьютере.
- В случае отсутствия на компьютере необходимого разъема можно использовать специальный конвертер из VGA, DVI или Display Port на HDMI. Подробно о них написано в нашей статье по ссылке ниже.
- Теперь следует запустить ноутбук. Если изображение не передалось автоматически, нажмите на Fn + F4 (на некоторых моделях ноутбуков кнопка переключения между мониторами может быть изменена). В случае отсутствия изображения выполните настройку экранов на компьютере.
- Для этого откройте «Пуск» и перейдите в «Панель управления».
- Выберите параметр «Экран».
- Перейдите в раздел «Настройка параметров экрана».
- Если экран не был обнаружен, нажмите кнопку «Найти».
- Во всплывающем меню «Несколько экранов» выберите пункт «Расширить эти экраны».

Читайте также:
Подключаем новую видеокарту к старому монитору
Сравнение HDMI и DisplayPort
Сравнение DVI и HDMI
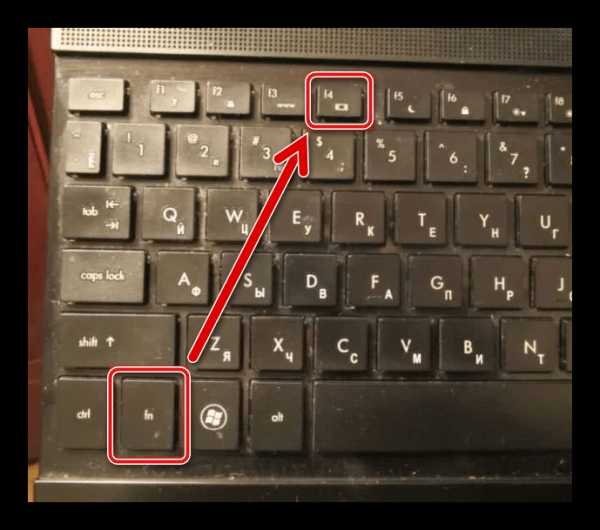
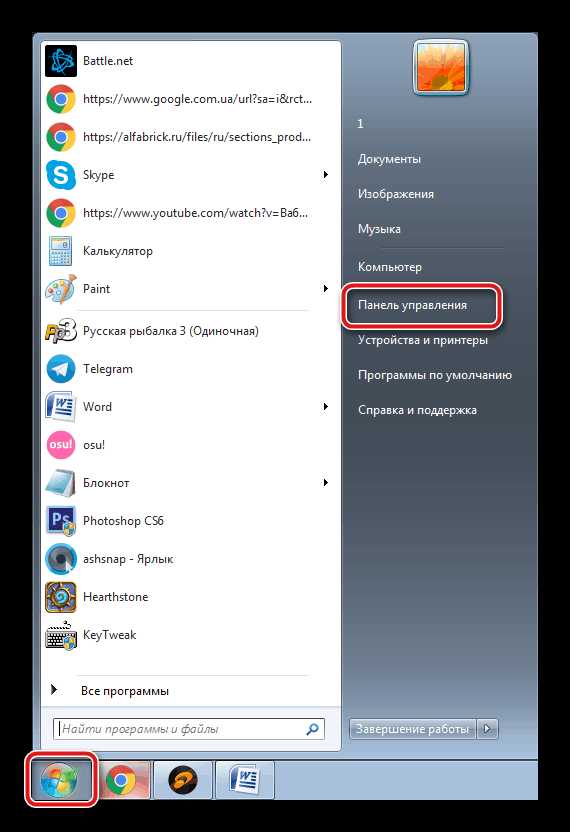
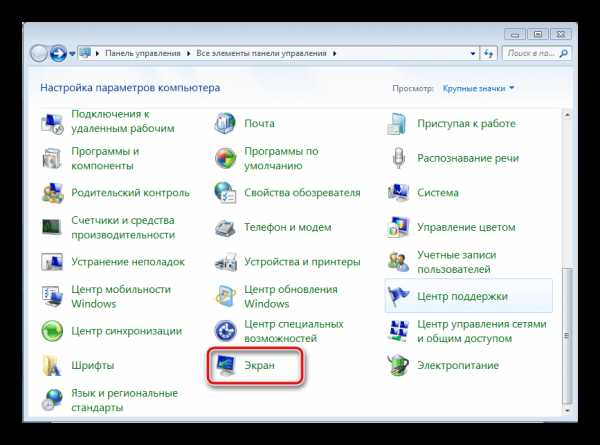
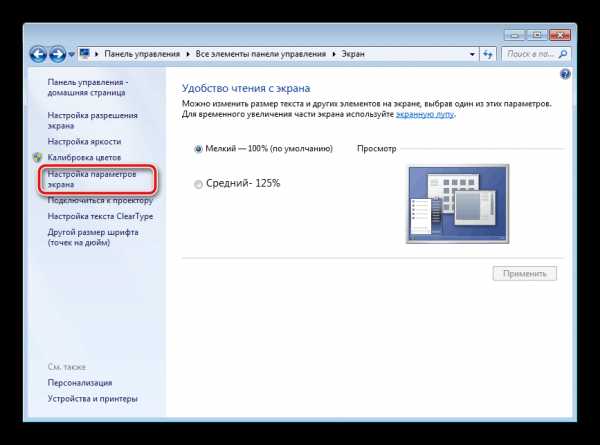
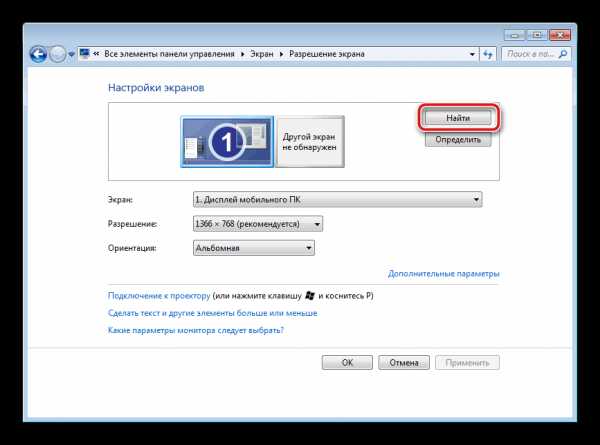
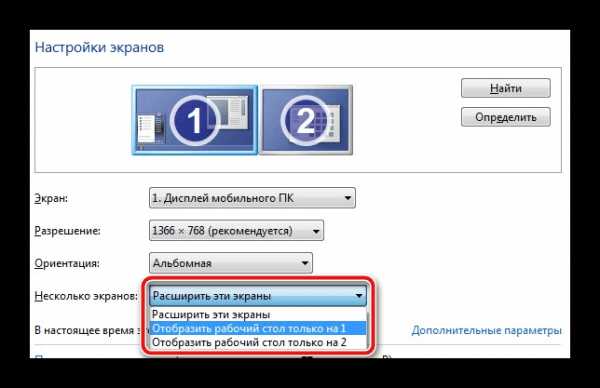
Теперь вы можете использовать ноутбук в качестве второго монитора для компьютера.
Альтернативный вариант подключения
Существуют специальные программы, позволяющие удаленно управлять компьютером. Используя их, вы можете подключить ноутбук к компьютеру по сети интернет без использования дополнительных кабелей. Одной из самых популярных программ является TeamViewer. После установки вам потребуется только создать аккаунт и выполнить подключение. Подробнее об этом читайте в нашей статье по ссылке ниже.
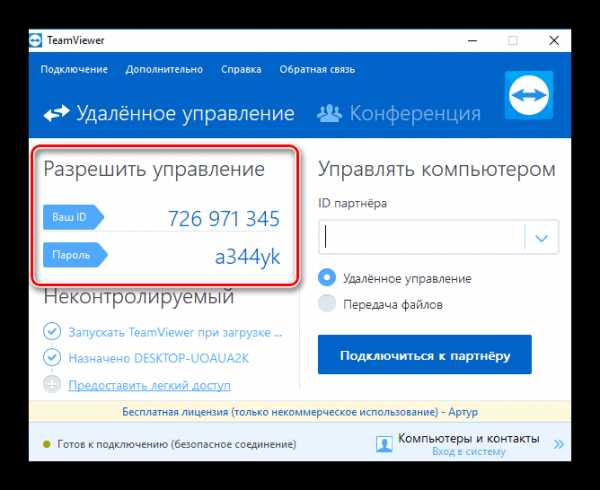
Подробнее: Как пользоваться TeamViewer
Кроме этого на просторах интернета присутствует еще множество программ для удаленного доступа. Мы предлагаем ознакомиться с полным списком представителей данного софта в статьях по ссылкам ниже.
Читайте также:
Обзор программ для удаленного администрирования
Бесплатные аналоги TeamViewer
В этой статье мы рассмотрели процесс подключения ноутбука к компьютеру с использованием HDMI-кабеля. Как видите, в этом нет ничего сложного, если лэптоп оснащен HDMI-in, соединение и настройка не займут много времени, и вы сразу же сможете приступить к работе. Если же качество сигнала вас не устраивает или по каким-то причинам подключение осуществить не получается в связи с отсутствием необходимого порта, предлагаем подробнее рассмотреть альтернативный вариант.
Мы рады, что смогли помочь Вам в решении проблемы.Опишите, что у вас не получилось. Наши специалисты постараются ответить максимально быстро.
Помогла ли вам эта статья?
ДА НЕТlumpics.ru
Как использовать ноутбук в качестве монитора для компьютера
Если появился вопрос, как использовать ноутбук в качестве монитора, то знайте – напрямую это сделать не получится. Даже если на корпусе лэптопа есть разъем, к которому можно подключить кабель от системного блока компьютера, изображение на дисплей не выведется. На экране ноутбука будет отображаться его установленная система, с ПК никакой связи не будет.
Настройка рабочего стола
Вывести изображение с системного блока компьютера на дисплей ноутбука можно лишь в том случае, если вы предварительно настроите отображение рабочего стола на ПК. Для этого нужен монитор, на худой конец, современный телевизор с разъемом HDMI, DVI или VGA (зависит от того, какое подключение поддерживал монитор ПК).
Чтобы подключение удалось установить, на видеокарте в системном блоке должно быть минимум два выхода. От одного выхода кабель идет к монитору ПК или телевизору, от другого – к ноутбуку. Настройка рабочего стола осуществляется на компьютере, ноутбук пока будет вторым дисплеем.
- Кликните по рабочему столу правой кнопкой. Откройте инструмент «Разрешение экрана» («Параметры экрана» на Windows 10).

- Система должна обнаружить, что к блоку компьютера подключено два дисплея. Можно дублировать на них изображении, расширить рабочий стол на два экрана или выбрать только один монитор.
Дисплей ноутбука в данном случае является вторым устройством для отображения картинки. Поставьте значение «Отобразить рабочий стол только на 2», чтобы изображении от видеокарты из системного блока компьютера передавалось на экран лэптопа.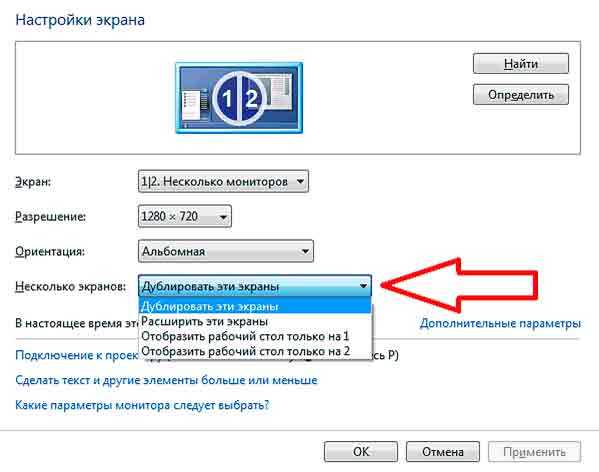
Подобное подключение возможно лишь в том случае, если у ноутбука есть видеовход, а не только видеовыход. Наличие одного разъема для подключения к системному блоку еще не говорит о том, что можно сделать их лэптопа монитор для компьютера.
Программы для удаленного управления
Использовать ноутбук вместо монитора нельзя, зато можно сделать удаленное подключение и вывести на экран лэптопа данные с компьютера. При этом не нужно подсоединять ноутбук к системному блоку, связь устанавливается по сети. Есть несколько проверенных вариантов вывести на дисплей ноутбука изображение с компьютера без подключения к системному блоку.
- ZoneOS ZoneScreen.
- Radmin.
- TeamViewer.
Для настройки у компьютера должен быть монитор, ноутбук в этом случае будет вторым дисплеем. Сначала посмотрим, как работает программа ZoneOS ZoneScreen. Приложение имеет два режима работы – сервер (компьютер, с которого будет отправляться изображение) и клиент (ноутбук, который будет принимать сигнал).
- Запустите программу на ПК. Выберите режим «Act as a server» и нажмите «Next».

- Порт оставьте по умолчанию – 2730. Разрешение лучше установить такое, какое поддерживает дисплей лэптопа.
- В следующем окне выберите параметры передачи изображения. Чем выше скорость передачи, тем меньше задержка. Но при увеличении скорость повышается нагрузка на сеть и компьютер. Количество несжатых фреймов поставьте 10, чтобы нагрузка не была чрезмерной. После установления соединения поэкспериментируйте с настройками, подбирая оптимальные параметры.

- Нажмите «Start», чтобы запустить передачу данных. Если соединение уже было установлено, но вы изменили настройки, щелкните «Reloaded».
Теперь нужно настроить клиент, то есть ноутбук. Запустите на нем ZoneOS ZoneScreen и выберите режим «Act as a client». Оставьте порт 2730 и укажите IP-адрес компьютера, чтобы установить подключение по локальной сети. Чтобы узнать IP-адрес:
- Запустите на ПК командную строку. Наберите «ipconfig» и нажмите Enter.
- Посмотрите IPv4 адрес.

Вписав данные компьютера в клиенте на ноутбуке, нажмите «Next». Появится окно, через которое вы будете на экране лэптопа видеть рабочий стол ПК.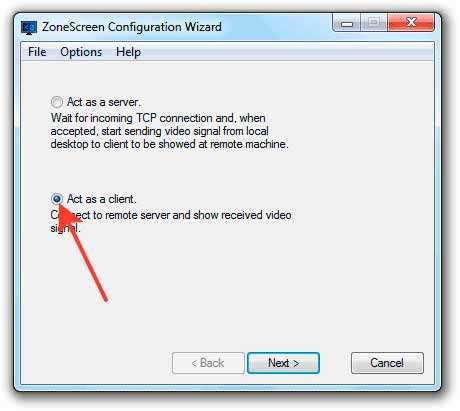
Если ZoneOS ZoneScreen не работает (есть проблемы с совместимостью с последними версиями Windows), попробуйте настроить удаленное управление через TeamViewer или Radmin. Первая программа распространяется бесплатно, у второй нужно покупать лицензию, но есть демо-доступ на 30 дней.
Скачивать TeamViewer следует с официального сайта. Чтобы программа работала бесплатно, при установке отметьте пункт «Личное/некоммерческое использование».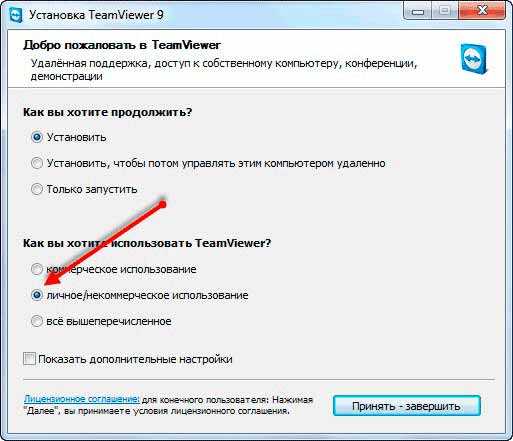
Для установления подключения к удаленному компьютеру через TeamViewer нужно знать ID и пароль. Естественно, на компьютере тоже должен быть установлен TeamViewer. Процесс сопряжения устройств предельно прост:
- Узнайте ID и пароль компьютера (для этого достаточно запустить на нем TeamViewer, идентификационные данные будут присвоены автоматически).
- Откройте TeamViewer на ноутбуке. В строке ID партнера введите идентификационный номер ПК. Укажите пароль для подключения к компьютеру.

После выполнения этой нехитрой процедуры вы увидите на дисплее ноутбука рабочий стол ПК и даже сможете им управлять. Но у компьютера должен быть работающий монитор, иначе ничего не выйдет.
lookfornotebook.ru
Можно ли подключить системный блок к ноутбуку?
Нет, по крайней мере я такого еще не встречал))) а не хватает походу шнура питания, посмотрите, если монитор соединен проводом к видеокарте, то проблема-шнур питания который подключается легким движением руки и в любом магазине электроники стоит 150-200р))
Сорри, для подключения сис блока к монитору надо только видеокабель.. . Сходи к соседу! 🙂 Любой владелец стац компа сможет снять с твоего харда всю необходимую тебе инфу и сбросить, скажем, на флешку…
Ты выбрала не самый простой вариант. Если системник древний, то вряд ли ты его подключишь к телевизору без кабеля и переходников к этому кабелю. Наиболее простой это выкрутить из него жестки диск и бежать в близлежащий комп. магазин и покупать дивайс для подключения сего диска к ноуту.
Тут в ответах на mail.ru действительно всякую хуйню пишут, но не одного конкретного ответа.
Как использовать ноутбук как монитор для компьютера. Несколько методов решения проблемы
Все мы знаем, что рано или поздно любая техника приходит в негодность. Особенно это важно учитывать в настоящий момент — во времена технического прогресса. Сейчас в каждом доме есть компьютеры, а у кого-то даже не один. Будет очень печально, если у него сломается монитор. Особенно печально, если вам нужно срочно поработать с файлами на компьютере. Ремонт в этом случае вряд ли подойдет, ведь уйдет много времени, да и результат может вас не устроить, но что тогда делать, в этом случае?
В статье мы разберем, как использовать ноутбук как монитор под компьютер. Да, и такое возможно. Даже более того, имеется два способа, которые мы подробно рассмотрим в этой статье.
Подключение с помощью кабеля
Итак, с ситуацией мы уже разобрались: у вас есть ноутбук, а основной монитор на компьютере пришел в негодность. Этого вполне достаточно, чтобы на время решить проблему. Мы рассмотрим первый способ, как использовать ноутбук, как монитор компьютера.
Но в данном случае нужно еще приобрести и использовать специальные кабели для соединения двух устройств. Если вы не хотите тратить время на поиски идеального варианта, то можете купить кабель VGA. Он значительно уступает по характеристикам кабелю DVI, хотя функционально они идентичны.
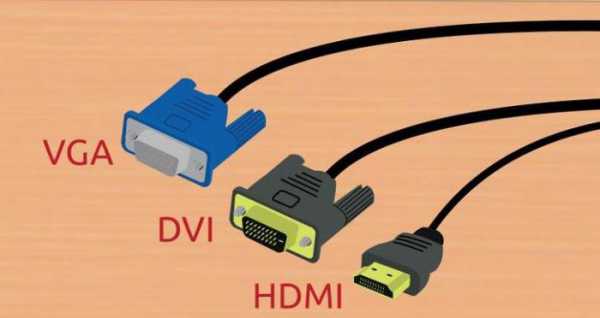
Учитывайте, что данный вариант подойдет лишь в том случае, если у вас ноутбук на базе операционной системы Windows. Если у вас Mac, вам нужно будет приобретать кабель HDMI. Именно с помощью него происходит синхронизация ноутбука от Apple и персонального компьютера.
Итак, какие материалы нам необходимы, мы разобрались, теперь перейдем к инструкции. Как использовать ноутбук как монитор компьютера?
Инструкция
Мы уже разобрались, что можно использовать ноутбук как монитор для персонального компьютера, сейчас узнаем, как это сделать с помощью кабеля. Рассматривать будем VGA-модификацию, так как она является наиболее распространенной, но данная инструкция должна подойти и для других вариантов.
Первым делом подключите кабель к соответствующим портам в системном блоке компьютера и ноутбука. Теперь включите ноутбук. Как можете видеть, никаких изменений не последовало, но так и должно быть.
Правой кнопкой мыши щелкните по пустому месту на рабочем столе ноутбука. В меню выберете «Свойства». Теперь выберете «Свойства экрана», а далее перейдите во вкладку «Параметры». Перед вами должны быть расположены два прямоугольника с цифрами 1 и 2. Перетащите двойку на ту сторону, с какой стороны расположен ваш ноутбук относительно компьютера.
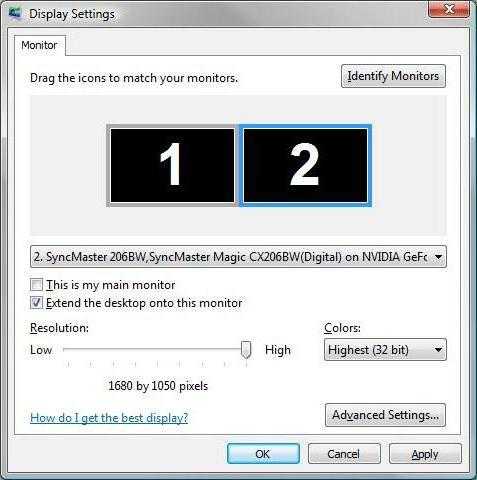
Теперь подтвердите изменения, если система это запросит, и поставьте галочку рядом с «Расширить рабочий стол на этот монитор». Сохраняйте конфигурацию и наслаждайтесь результатом. Теперь вы знаете, как использовать ноутбук в качестве монитора с помощью кабеля.
Беспроводное подключение мониторов
Мы подключили ноутбук в качестве монитора к компьютеру с помощью кабеля. Но что делать, если кабеля у вас под рукой нет, на дворе ночь, и все магазины закрыты, а вам срочно нужно работать с файлами компьютера? Если у вас ноутбук на Windows 7 SP3 и выше, то ответ есть! Можно осуществить беспроводное подключение. Чтобы это сделать, необходимо задействовать специальное приложение под названием — Air Display. Если его у вас нет, то пора установить.

Это еще один способ, как использовать ноутбук как монитор для персонального компьютера, однако есть еще различные вариации приложений. Большее их количество — это аналоги вышеупомянутого, но не в коем случаи не думайте, что они хуже. Разница лишь в производителе. Рекомендуется установить программы и самостоятельно с ними ознакомиться. В инструктаже по использованию их вы не нуждаетесь:интерфейс у них довольно простой.
Отдельно хочется выделить способ подсоединения посредством сети Wi-Fi. Но о том, как использовать ноутбук как монитор для компьютера таким способом, мы поговорим чуть ниже.
Подключение с помощью Wi-Fi

Приложение, которое позволяет передать картинку с компьютера на ноутбук с помощью Wi-Fi, называется MaxiVista. Его придется покупать у официальных представителей производителя. Однако есть возможность использования бесплатной демоверсии.
Как только вы приобретете данную программу, вы должны ее установить и настроить. Инструкция к приложению предоставляется самим разработчиком.
fb.ru
Как подключить системник к ноутбуку
Определенная категория пользователей задается вопросом подключения системного блока к ноутбуку . Метод осуществления данного подключения будет зависеть только от его финальной цели.

Вам понадобится
- – сетевой кабель.
Инструкция
1. Используйте сетевой кабель для создания локальной сети между ноутбуком и компьютером. Объедините с его поддержкой сетевые адаптеры системного блока и ноутбука.
2. Позже осуществления данной операции вы теснее получили готовую рабочую локальную сеть. Сейчас настройте сетевые адаптеры таким образом, дабы ноутбук мог получать доступ в интернет, применяя соединение компьютера с сервером провайдера. Подключите вторую сетевую карту к системному блоку.
3. Установите драйверы для этого устройства. Объедините данный сетевой адаптер с кабелем провайдера. Настройте новое подключение к интернету, если оно еще не готово к работе.
4. Откройте свойства сделанного соединения. Выберите вкладку «Доступ». Активируйте 1-й пункт данного меню, разрешающий компьютерам локальной сети применять это соединение с интернетом. В дальнейшем пункте укажите вашу локальную сеть.
5. Перейдите к настройкам сетевого адаптера, объединенного с ноутбуком. Выберите протокол интернета TCP/IP(v4). Нажмите кнопку «Свойства». Задайте этой сетевой карте статический IP-адрес, значение которого будет 99.99.99.1.
6. Откройте параметры брандмауэра Windows. Добавьте локальную сеть, образованную компьютером и ноутбуком в список исключений. Настройка системного блока на этом закончена.
7. Откройте сетевые подключения на ноутбуке. Перейдите к свойствам сетевой карты, объединенной с компьютером. Откройте свойства протокола интернета TCP/IP(v4). Заполните первые четыре поля данного меню следующими параметрами:- 99.99.99.2 – IP-адрес;- Стандартная маска подсети;- 99.99.99.1 – Стержневой шлюз;- 99.99.99.1 – Выбираемый сервер DNS.Сбережете параметры этого меню.
8. Подключитесь к интернету на стационарном компьютере. Удостоверитесь в том, что ноутбук получил доступ к интернету.
jprosto.ru