в чем проблема и как ее решить
- Главная
- Статьи
- Как подключить ПК к Wi-Fi
Безлимитный интернет для компьютера – это необходимость, которая расширяет возможности современного человека, снабжает его работой и досугом. Чтобы подключиться к сети, достаточно правильно выбрать провайдера, тариф и оборудование. Часто для ПК применяется беспроводная технология Wi-Fi, помогающая сохранить скорость и стабильность работы, а также убрать из дома ненужные провода. Как подключить компьютер к вай-фай и какие проблемы и особенности существуют, читайте далее.
Перевод ПК на Wi-Fi
Проведенное оптоволокно в частный дом или в квартиру, предполагает установку специальной коробочки через которую присоединяется роутер.
- Приобрести специальное устройство, адаптер. Оборудование похож на флешку, устанавливается в USB-слот вне зависимости от положения. Обратите внимание, что существует вариации под скоростную версию USB 2.0.
- Обязательно установить драйвера, которые идут вместе с изделием. Это позволит обеспечить правильность и стабильность эксплуатации. Обязательно выполните смену типа присоединения в настройках операционной системы, по умолчанию «Беспроводное подключение».
- После этого нужно выполнить действия по маршрутизации, которые выполняются непосредственно специалистами провайдера. Далее, подключить оптоволоконный интернет, который будет работать и обеспечивать комфортную работу в сети.
Использование внешнего модуля не является единственным решением. Прочие варианты рассмотрим далее.
Альтернативные решения
Существует 2 альтернативные возможности, которые более сложны в эксплуатации, дороже и требуют дополнительных навыков работы в персональным компьютером. Первый является встраивание модуля непосредственно внутрь ПК. Единственным преимуществом является сокрытие передаточного элемента в корпусе. Второй более продвинутый и предполагает задействование дополнительного роутера. Это увеличивает область покрытия Wi-Fi, повышает стабильность, стоимость подключения оптоволокна в частный дом также возрастает.
Первый является встраивание модуля непосредственно внутрь ПК. Единственным преимуществом является сокрытие передаточного элемента в корпусе. Второй более продвинутый и предполагает задействование дополнительного роутера. Это увеличивает область покрытия Wi-Fi, повышает стабильность, стоимость подключения оптоволокна в частный дом также возрастает.
Проблемы и нюансы
Основные проблемы эксплуатации связываются с установкой драйверов и правильной маршрутизацией. Чтобы избежать большинства из них, данное действие лучше доверить специалистам провайдера, которые знают и умеют исправлять ошибки. Некоторые проблемные моменты можно разобрать через код, который выдает специальное окно.
Используя беспроводной интернет в частный дом от компании «ИнТелКом», вы всегда можете получить консультацию по вопросам присоединения к вай-фай, по тарифам, а также улучшению качества услуг. Узнать доступность использования сервиса можно через сайт или контактный телефон.
Способы включения интернета на компьютере: настройка и установка подключения
Интернет позволяет искать важную информацию, смотреть видео, скачивать различные файлы, программы, утилиты и многое другое. Поэтому доступ к глобальной сети сейчас есть практически в каждом доме. В данной статье будет рассказано о способах и особенностях подключения интернета.
Проводное подключение к сетиПреимущества проводного соединения
Интернет через кабель, то есть напрямую, на данный момент теряет актуальность. Однако у данного способа синхронизации есть ряд преимуществ:
Займы
Подбор кредита
Дебетовые карты
Кредитные карты
Счет РКО
Рефинансир
ование
Осаго
Ипотека
Вклады
Инвестиции
- стабильность сигнала, высокая скорость при подключении одновременно к нескольким приборам;
- минимальная задержка при скачивании файлов, обмене информацией между устройствами;
- отсутствие помех, сбоев в процессе работы, исключено влияние внешних отрицательных факторов на соединение;
- отсутствие необходимости в детальной настройке интернета при использовании данного типа подключения.

Как правило, подключившись к сети по кабелю, пользователю потребуется только ввести логин и пароль для входа в глобальную сеть. Эти данные предоставляет выбранный провайдер.
Кабельное соединение неудобно из-за наличия провода. Однако для эстетики шнур можно спрятать в кабель-канал комнатного плинтуса, после того как удастся подключиться к интернету.
Способы подключения
Интернет в квартире или частном доме можно организовать несколькими методами. Далее будут представлены самые простые и распространенные из них.
Как включить интернет при помощи кабеля Ethernet
Данный способ уже был рассмотрен выше. Чтобы организовать проводное соединение, необходимо кабель, идущий от провайдера, воткнуть в разъем LAN на материнской плате стационарного или портативного компьютера.
Далее в коннекторе должен замигать светодиод, свидетельствующий о работоспособности порта. После этого пользователю останется настроить подключение на компьютере.
Внешний вид роутера для интернетаБеспроводное подключение
Самый распространенный тип синхронизации с интернетом, предполагающий использование Wi-Fi роутера от какого-либо производителя.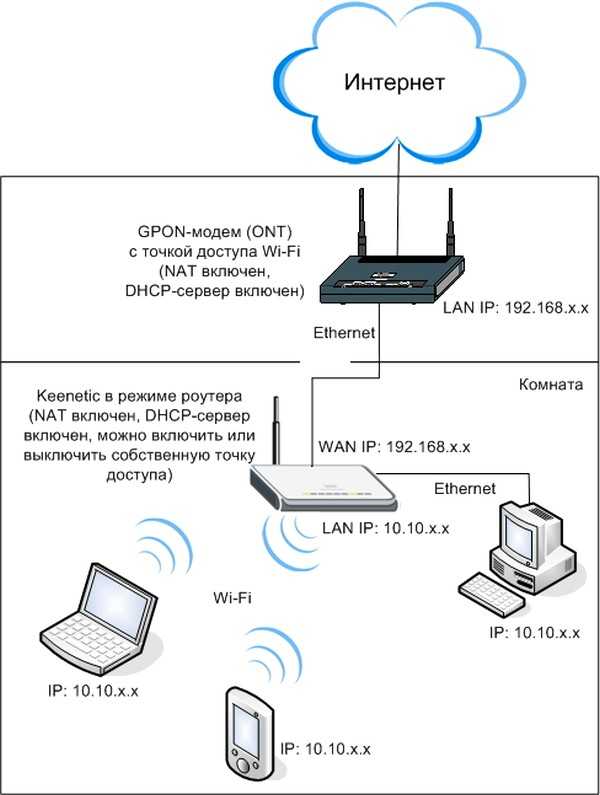
Wi-Fi маршрутизатор — это устройство, способное раздавать интернет на другие гаджеты. Для того, чтобы подключить домашний компьютер к сети интернет надо сделать несколько шагов по алгоритму:
- Купить роутер. Это может быть передатчик от любого производителя.
- Соединить маршрутизатор с компьютером. В комплекте с устройством идет провод блока питания, кабель LAN и шнур Ethernet. Кабель БП надо воткнуть в электросеть 220 Вольт. Один конец провода LAN подсоединяется в соответствующий порт на задней стороне маршрутизатора, а второй в разъем с таким же названием на материнской плате компьютера. В порт Ethernet вставляется кабель, идущий от провайдера интернета.
- После выполнения вышеуказанных действий потребуется включать Wi-Fi модуль и настроить его работу на официальном сайте производителя.
Стандартный пароль для подключения к точке доступа Wi-Fi, раздаваемой роутером, рекомендуется сменить, чтобы другие люди не смогли получать доступ.
Применение модема
Модем — это устройство, преобразующее аналоговый сигнал в цифровой. Модем способен установить выход в глобальную сеть после подключения и первоначальной настройки. Однако данный способ уже устарел и практически не используется.
Модем способен установить выход в глобальную сеть после подключения и первоначальной настройки. Однако данный способ уже устарел и практически не используется.
Модемы имеют несколько недостатков:
- сложность настройки параметров после подсоединения к ПК;
- нестабильность работы, возможность регулярных сбоев и ошибок;
- занижение реальных и максимальных показателей скорости передачи данных;
- невозможность раздачи интернета на другие устройства.
Роутеры, по сравнению с обычными модемами, имеют более высокую пропускную способность, а также способны делиться сетью одновременно с десятью различными девайсами. Однако общая скорость в таком случае будет поделена между всеми подключенными устройствами.
Как подключить интернет на телефоне
Данный способ подключения сети подходит для смартфонов, планшетов, сотовых телефонов старого образца, с кнопками.
Подключение к интернету телефона можно делать в следующей последовательности:
- выбрать подходящего оператора сотовой связи;
- заключить договор на подключение услуги, выбрать тарифный план;
- приобрести сим-карту и вставить ее в смартфон;
- активировать SIM-карту, настроив работу интернета по инструкциям в SMS сообщении от оператора.

Иногда интернет на сим-карте активируется продавцом салона сотовой связи выбранного оператора сразу после ее покупки по стандартной схеме. Пользователю остается только вставить симку в телефон и проверить наличие сети.
Как настроить интернет
В зависимости от выбранного способа организации сетевого соединения пользователю потребуется выполнить ряд действий по его настройке.
Окно настройки Wi-Fi маршрутизатораКак настроить работу роутера
После подключения маршрутизатора, описанного выше, нужно приступать к его настройке, которую проще всего выполнить следующим образом:
- Запустить браузер и вбить в адресную строку название официального сайта производителя устройства, указанного сзади.
- Прописать данные для входа. По умолчанию это слова «Admin».
- В открывшемся веб-интерфейсе маршрутизатора рекомендуется выбрать пункт «Быстрая настройка». Так система автоматически выставит нужные параметры, а пользователю останется ввести логин и пароль, указанные в тарифном плане провайдера.

- В разделе, отвечающем за безопасность, придумать надежный пароль для подключения к точке доступа. Код должен состоять не менее чем из восьми символов. Причем желательно использовать буквы при составлении пароля.
Настройка модема
Данный процесс аналогичен первоначальной настройке роутера. Пользователю также потребуется зайти в веб-интерфейс модема и автоматически настроить его параметры.
После выполнения этой процедуры компьютер и передатчик нужно будет перезапустить для применения внесенных изменений.
Некоторые модемы не имеют функции быстрой настройки. В таком случае понадобится вручную прописывать IP-адрес компьютера, маску подсети, идентификационный номер модуля.
Меню настройки модемаКак настроить подключение к интернету через кабель
Сеть, организованная с помощью кабеля Ethernet, настраивается в следующей последовательности:
- после подсоединения кабеля к ПК перейти в раздел «Центр управления сетями и общим доступом»;
- в колонке слева открывшегося окошка нажать ЛКМ по строчке «Изменение параметров адаптера»;
- откроется меню с типами подключения к интернету.
 Здесь необходимо щелкнуть ПКМ по варианту «Ethernet» и кликнуть по строчке «Свойства»;
Здесь необходимо щелкнуть ПКМ по варианту «Ethernet» и кликнуть по строчке «Свойства»; - в отобразившемся списке сетевых протоколов щелкнуть по пункту «IP версии 4 (TCP/IPv4)», чтобы выделить данный параметр;
- нажать по кнопке «Свойства» внизу меню;
- переставить тумблеры в строки получения IP-адреса и DNS-сервера автоматически, после чего кликнуть по ОК;
- развернуть строку состояния ПК и нажать ЛКМ на значок интернета;
- в окне контекстного типа выбрать вариант «Подсоединять»;
- в открывшемся окошке заполнить соответствующие поля. Нужно придумать логин и ввести пароль, представленный провайдером, а затем подсоединить;
- проверить результат.
Если все действия были выполнены правильно, то сеть должна заработать.
После каждого включения компьютера к проводному соединению нужно будет подключаться вручную, нажимая на кнопку «Подключать» в трее панели задач.
Кнопка перезагрузки вай-фай роутераПрофилактические действия для устранения неисправностей
Есть несколько советов, к которым лучше прислушаться при возникновении проблем с интернетом.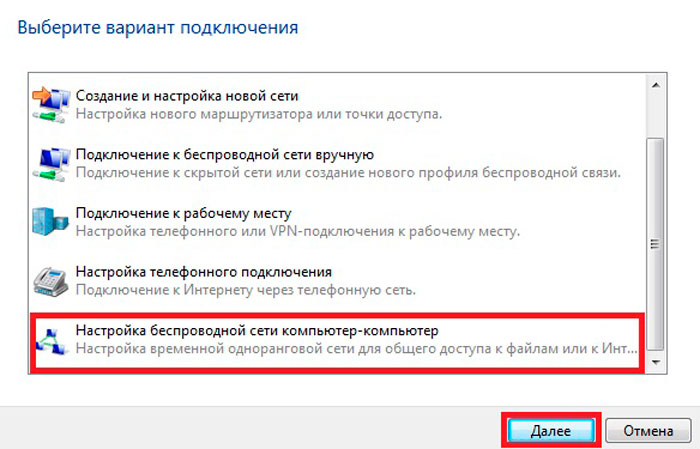 Этим методы применяются в первую очередь:
Этим методы применяются в первую очередь:
- перезагрузить оборудование;
- проверить исправность интернет-кабеля;
- проверить, не сбились ли настройки роутера или модема;
- связаться с провайдером — возможно, проблема на его стороне;
- проверить компьютер на наличие вредоносного программного обеспечения.
Таким образом, выше были рассмотрены основные способы подключения интернета на домашних ПК, смартфонах и других гаджетах. С данной информацией рекомендуется внимательно ознакомиться. Теперь несложно узнать, как подключить интернет к компьютеру.
Последнее обновление — 11 июля 2022 в 05:58
Как я могу подключить Android к ПК через Bluetooth?
В этой статье показано, как подключить Android-смартфон к компьютеру через Bluetooth.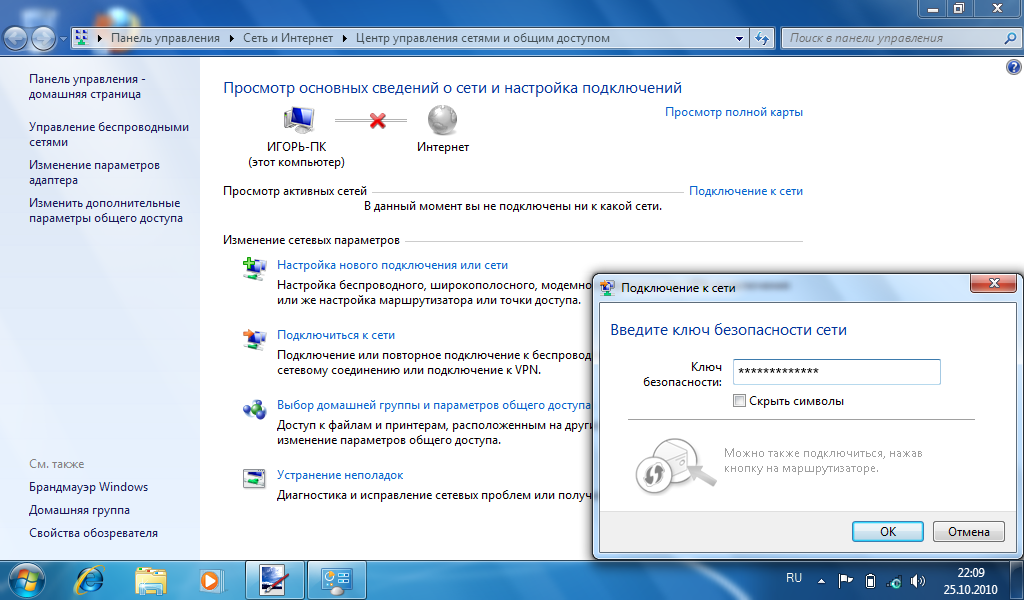
Аппаратные требования: внутренний адаптер Bluetooth, внешний USB-адаптер Bluetooth (дополнительно)
Шаг 1: Убедитесь, что на вашем смартфоне есть активное подключение к Интернету — Wi-Fi или мобильные данные.
Для этого обычно можно провести вниз по панели уведомлений и нажать на подключение к Wi-Fi и/или сотовой сети. Или вы можете перейти на экран настроек и включить переключатель.
Шаг 2: Убедитесь, что модем Bluetooth активирован на вашем Android-смартфоне.
Перейдите в раздел «Настройки сети» на вашем Android-смартфоне — вы должны найти там раздел «Тетеринг». Нажмите на это и включите переключатель привязки Bluetooth. Если Bluetooth не включен, убедитесь, что он включен во время модема.
Нажмите на это и включите переключатель привязки Bluetooth. Если Bluetooth не включен, убедитесь, что он включен во время модема.
Шаг 3: Подключите (или «привяжите») свой Android-смартфон к ПК с помощью Bluetooth.
Если вы используете внешний USB-адаптер Bluetooth, обязательно установите его, следуя инструкциям, прилагаемым к устройству. Возможно, вам придется перезагрузить компьютер, прежде чем вы сможете его использовать.
На своем ПК перейдите в «Настройки Bluetooth» (либо из правого нижнего угла панели задач — на панели задач — либо выполнив поиск «Bluetooth»). Включите переключатель Bluetooth — это сделает ваш компьютер видимым для других устройств.
На смартфоне Android перейдите в раздел Bluetooth и выполните поиск устройств. Вы должны увидеть компьютер. Нажмите на него и начните процесс сопряжения. На вашем смартфоне появится окно с PIN-кодом. Нажмите «Пара», затем подойдите к своему компьютеру и нажмите, чтобы подтвердить PIN-код.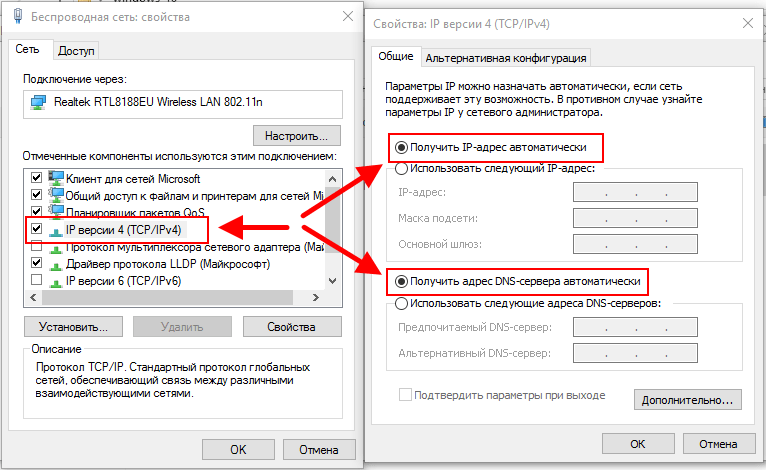 Затем необходимо выполнить сопряжение Bluetooth — проверьте, чтобы подтвердить в том же месте, что и выше, в разделе «Другие устройства».
Затем необходимо выполнить сопряжение Bluetooth — проверьте, чтобы подтвердить в том же месте, что и выше, в разделе «Другие устройства».
Шаг 4. Подключите компьютер к Интернету с помощью Bluetooth-модема Android-смартфона.
Перейдите в «Сетевые подключения» (клавиша Windows + X — выберите «Сетевые подключения») и справа нажмите «Изменить параметры адаптера».
Найдите «Сетевое соединение Bluetooth».
Если он подключен, все готово. Если это не так, дважды щелкните, чтобы просмотреть устройства Bluetooth. Если ваш телефон не отображается здесь автоматически, нажмите «Добавить устройство» и добавьте его.
Нажмите кнопку «Подключиться через» выше и выберите «Точка доступа». Windows настроит соединение как «Сеть X», и вы сможете пользоваться подключением к Интернету.
Знаете ли вы, что – вы можете одновременно объединять несколько подключений к Интернету на своем устройстве, а не просто переключаться между ними? Вы получаете более надежное подключение к Интернету — узнайте, как это сделать с помощью Speedify.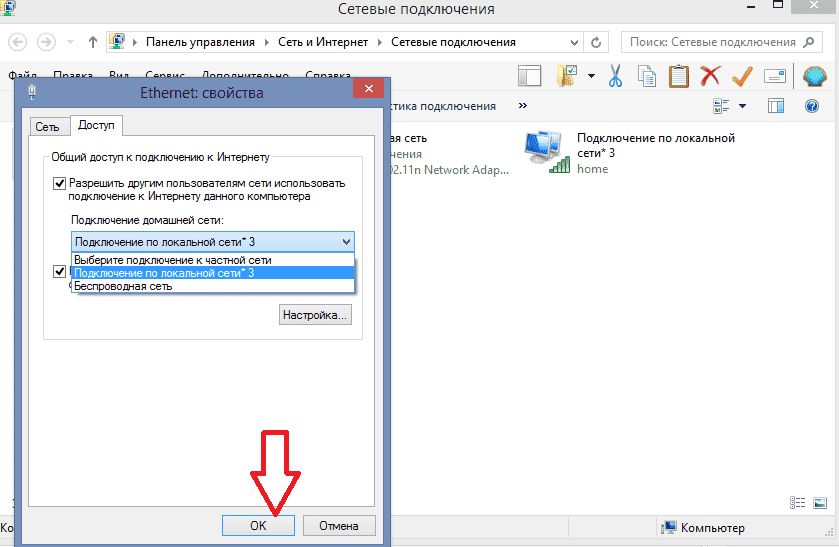
Как подключить Интернет с мобильного телефона к ноутбуку/ПК через USB-модем или точку доступа Wi-Fi
Сегодня мы узнаем, как пользоваться мобильным интернетом на настольном ПК или ноутбуке, используя USB-модем или точку доступа Wi-Fi. У всех нас есть тарифный план мобильного Интернета на наших SIM-картах, поэтому очень удобно использовать те же интернет-данные и для нашего компьютера. Процесс подключения к Интернету с мобильного телефона на ноутбук/ПК очень прост и удобен в использовании. В этом руководстве вы узнаете, как включить USB-модем и активировать точку доступа Wi-Fi на мобильных телефонах.
- Как подключить мобильный интернет на ноутбуке с USB-модемом
- Как использовать телефон в качестве адаптера Wi-Fi для компьютера
- Как подключить мобильный телефон к ПК/ноутбуку через точку доступа Wi-Fi (беспроводным способом)
- Лучшие телефоны Android со сканером отпечатков пальцев до 25000 рупий / 400 долларов США
Прежде чем идти дальше нам нужно знать несколько вещей, чтобы сделать процесс проще.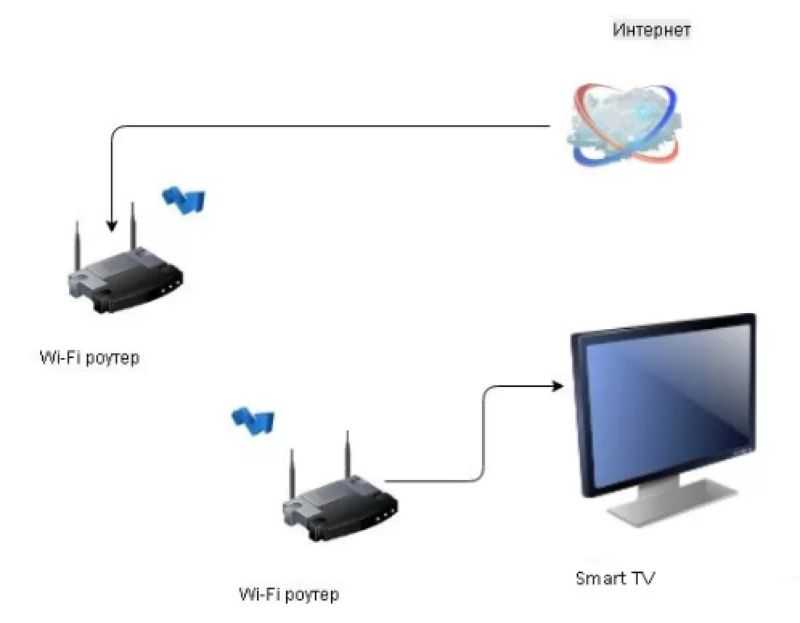 Если у вас есть ноутбук или настольный компьютер с приемником Wi-Fi, вы можете просто использовать мобильную точку доступа для подключения к Интернету с мобильного телефона на компьютер. Но если ваш компьютер не поддерживает Wi-Fi, вы можете подключиться к Интернету с помощью USB-кабеля.
Если у вас есть ноутбук или настольный компьютер с приемником Wi-Fi, вы можете просто использовать мобильную точку доступа для подключения к Интернету с мобильного телефона на компьютер. Но если ваш компьютер не поддерживает Wi-Fi, вы можете подключиться к Интернету с помощью USB-кабеля.
- Подключите USB-кабель к телефону и ноутбуку соответственно
- После подключения кабеля перейдите в Настройки >> Сеть и Интернет
- Теперь нажмите Точка доступа и модем
- Просто включите USB-модем
- Поздравляем, теперь ваш компьютер успешно подключен к Интернету
Примечание. Если вы не можете включить USB-модем (отображается серым), это может быть вызвано следующими причинами:
- Как делать отличные фотографии с помощью мобильного телефона — Android, iPhone
- USB-кабель не очень хорошего качества качество
- попробуйте подключить кабель USB к другому разъему USB (на материнской плате)
Если на вашем компьютере нет карты Wi-Fi, вы можете использовать свой телефон в качестве адаптера Wi-Fi.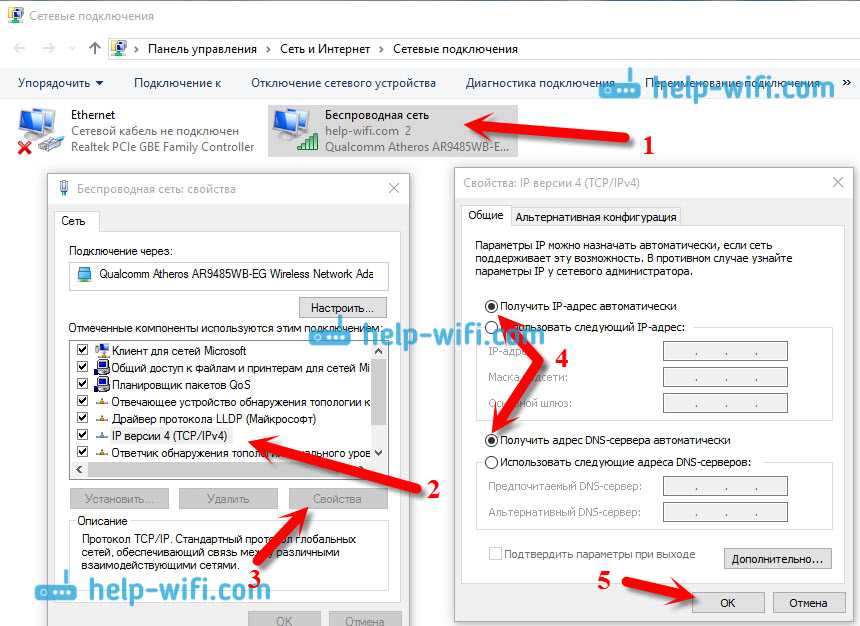 Процесс прост и удобен в использовании.
Процесс прост и удобен в использовании.
- Подключите телефон к сети Wi-Fi
- Теперь подключите телефон к ПК через USB-кабель .
- После подключения кабеля перейдите к Настройки >> Сеть и Интернет >> Точка доступа и модем , Теперь включите USB модем
- Перейдите в Настройки телефона >> Мобильная сеть и Интернет
- Коснитесь точки доступа и модема
- Нажмите Точка доступа Wi-Fi (вы можете изменить свой пароль Wi-Fi, изменив пароль точки доступа)
- Теперь на вашем ПК или ноутбуке подключитесь к той же сети Wi-Fi и при появлении запроса введите пароль точки доступа
Этот учебник очень полезен в повседневной жизни, так как с его помощью вы можете сэкономить время и затраты на Интернет, используя мобильный Интернет.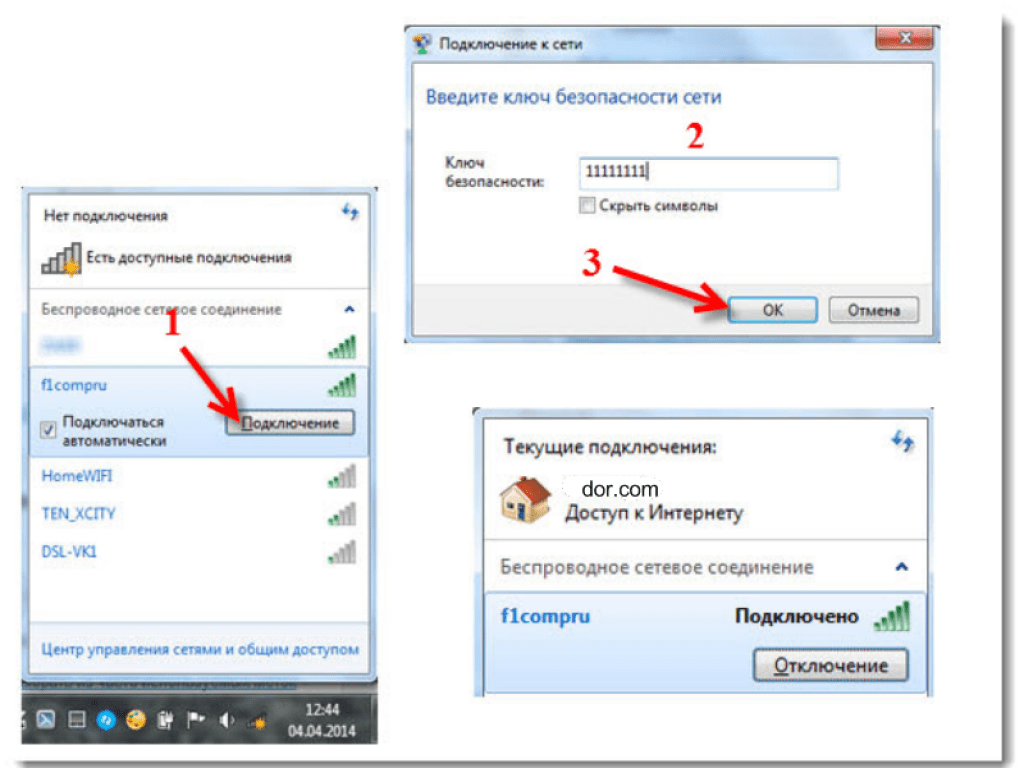




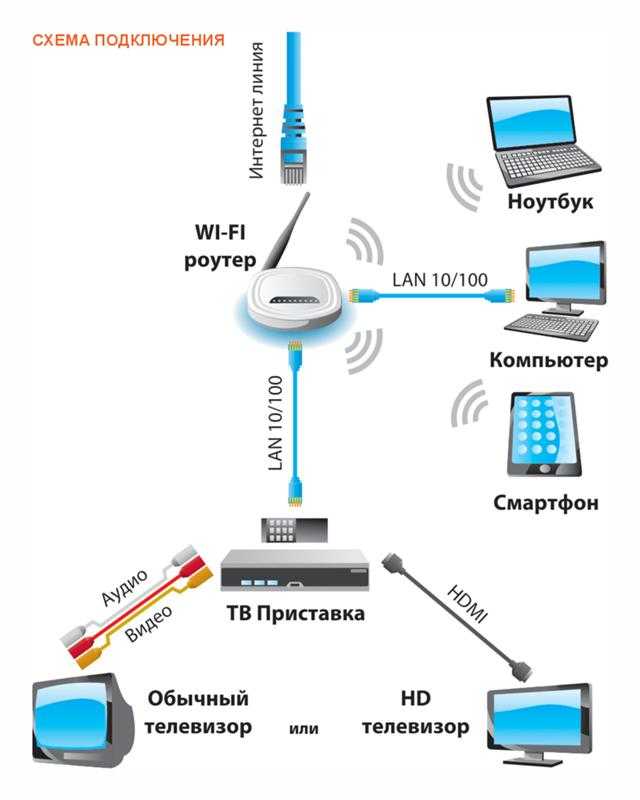
 Здесь необходимо щелкнуть ПКМ по варианту «Ethernet» и кликнуть по строчке «Свойства»;
Здесь необходимо щелкнуть ПКМ по варианту «Ethernet» и кликнуть по строчке «Свойства»;