Как настроить интернет на Виндовс 10
Наверняка все пользователи в курсе того, что перед использованием интернета сперва необходимо соответствующим образом настроить подключение к нему. Именно о том, как это сделать на устройствах, работающих под управлением Windows 10, мы и расскажем в рамках данной статьи.
Методы настройки интернета на Виндовс 10
Обратите внимание, что прежде чем приступить к выполнению любого из способов, нужно обязательно уточнить у провайдера тип предоставляемого соединения. Именно от этого будет зависеть дальнейший процесс настройки. В данной статье мы расскажем обо всех возможных вариантах развития событий. Сразу отметим, что, если в описании не говорится ничего об использование роутера, это значит, что все подключения идут напрямую к компьютеру, а не через маршрутизатор.
Способ 1: IPoE
Данный метод самый простой из всех описываемых, в ходе его выполнения все необходимые данные привязываются к MAC-адресу оборудования.
Читайте также: Поиск и инсталляция драйвера для сетевой карты
В некоторых случаях после соединения кабеля необходимо зайти на сайт провайдера и авторизоваться под выданной учетной записью для активации услуги. Но это зависит от требований провайдера, поэтому лучше уточните этот момент у них.
Способ 2: PPPoE
Данный протокол подключения к интернету используется все реже, однако до сих пор встречается. Связь с сетью устанавливается посредством логина и пароля, который выдается провайдером. Создается оно следующим образом:
- Подключите провод к разъему LAN на сетевой карте компьютера.
- Нажмите на клавиатуре одновременно клавиши «Windows+R» — появится окно оснастки «Выполнить». Введите в него команду
control, а затем нажмите кнопку «OK» в этом же окне или «Enter» на клавиатуре.
Читайте также: Открытие «Панели управления» на компьютере с Windows 10
- В следующем окне активируйте функцию «Крупные значки» для более комфортного отображения содержимого. В перечне программ и утилит найдите «Центр управления сетями и общим доступом». Откройте его одиночным кликом левой кнопкой мышки.
- Далее кликните по строке, кото
с роутером и без него
Всем доброго времени суток! Опять же в интернете почему-то по данной теме ничего внятного нет. Именно поэтому я решил написать более детальную инструкцию, и рассмотреть все виды подключений. Все действия я буду проделывать вместе с вами, и каждый шаг буду расписывать максимально понятно с картинками и пояснениями. Если у вас будут вопросы, возникнут какие-то трудности, может быть вылезет ошибка – то пишите в комментариях, и я вам помогу.
Способы подключения
Начнем, пожалуй, с вариантов подключения ноутбука к интернету:
- Кабель от провайдера идет напрямую извне в домашний ноутбук.

- Дома есть роутер и его нужно настроить. Тогда подключить ноутбук можно двумя способами: через кабель или с помощью Wi-Fi.
- 3G/4G модем.
- Спутниковый интернет – тут все настройки и манипуляции делают работники компании.
В следующей главе мы уже начнем подключение. Советую читать от начала и до конца, чтобы не пропустить ничего важного.
Подключение
Подключить ноутбук к интернету через кабель или другим доступным способом достаточно легко. Просто выберите свой вариант и раскройте блок с инструкцией.
Кабельное подключение без роутера
Ничего сложного нет, просто возьмите кабель, который идет из подъезда или с улицы и вставьте его в LAN порт на своем ноутбуке.
Кабельное подключение с роутером
С роутером может быть немного сложнее. Подключите сам маршрутизатор к электросети, но расположите его таким образом, чтобы до него доставал провод от провайдера. Посмотрите внимательно на порты, который находятся с задней стороны аппарата. Обычно на интерне-центрах есть два типа портов:
Обычно на интерне-центрах есть два типа портов:
- WAN – сюда мы должны подключить шнур от провайдера. Он обычно один и выделяется среди других портов цветом. Также он может иметь надпись «Интернет» или иметь значок планетки.
- LAN – сюда мы подключаем сетевые локальные устройства. Сюда же мы может подключить ноутбук напрямую от этого аппарата. Также сюда можно подсоединить: компьютер, принтер, камеру видеонаблюдения, телевизор и т.д. Подобных портов обычно несколько, и они пронумерованы.
Второй вариант – вы можете подключиться к маршрутизатору по Wi-Fi. По умолчанию после включения роутер сразу начнет раздавать беспроводную сеть. Чаще всего наименование сети дублирует имя модели. В общем – пароль от сети и имя (по умолчанию) вы можете найти под корпусом на специальной бумажке. Пароль также может состоять из 8 цифр и находятся в строке «PIN».
3G/4G модем
Обычно с подключением проблем не бывает – просто возьмите флешку и вставьте её в свободный USB вход на ПК.
Настройка прямого подключения без роутера
ВАЖНО! Чтобы настроить интернет на ноутбуке, просто смотрите инструкцию по своему подключению. Если вы подключены с помощью кабеля от провайдера, не важно с роутером или без – вам нужно взять договор от него. Там прописан тип интернета – он понадобится для настроек. Данную информацию также можно узнать в технической поддержке вашего оператора.
Динамический или статический IP
Подключить проводной интернет на ноутбуке у нас получилось, теперь надо его настроить. Чаще всего при динамическом подключении интернет может появиться сразу же. Также многие провайдеры вообще не любят указывать в договоре информацию, что у них идет DHCP подключение.
В таком случае никаких особых данных о подключении не будет. Если же вы точно знаете, что у вас динамическое подключение, но инета нет – то давайте проверим настройки сетевого адаптера. Для статического IP нужно будет прописать некоторые данные: IP, маску, шлюз и DNS адреса.
Для входа в настройки сетевого адаптера – найдите на клавиатуре две клавиши: «Win» (может иметь значок Windows) и английскую «R». Нажмите на них одновременно. После этого вылезет окошко, в которое нужно вписать команду:
ncpa.cpl
Найдите адаптер, к которому вы подключились – обычно он всего один и имеет надпись: «Подключение по локальной сети». Нажмите правой кнопкой мыши и зайдите в «Свойства».
Динамический IP
Один раз нажмите на строчку, в которой есть цифра «четыре», после этого на кнопку «Свойства». Установите автоматическое получение IP и DNS. Нажимаем два раза на кнопку «ОК», чтобы применить параметры.
Статический IP
Зайдите в свойства 4-го протокола (TCP/IPv4). Теперь вам нужно с договора вписать нужные данные: IP, маску подсети, основной шлюз и DNS адреса. Кстати, DNS адреса вы можете вписать любые, не обязательно использовать сервера от вашего провайдера.
PPPoE и PPTP/VPN
Вам нужно попасть в «Центр управления сетями и общим доступом». На Windows 7 достаточно нажать на подключение в правом нижнем углу в трее правой кнопкой и выбрать нужный пункт.
На Windows 10, если нажать по подключению правой кнопкой, то данного пункта не будет. Поэтому выбираем «Открыть параметры сети и интернета».
В параметрах на вкладке «Состояние» находим нужный пункт и нажимаем по нему.
Как только попадете внутрь нажмите на значок для создания нового подключения.
PPPoE
Выбираем самый верхний вариант коннекта и нажимаем «Далее»
Как подключить телевизор к Интернету через сетевой LAN кабель + видео.
Большинство современных телевизоров перестали быть просто ретрансляторами аналогового или цифрового телевидения, в них появились такие возможности как Смарт ТВ, общение с помощью Скайпа и еще много чего. Но большинство появившихся новых функций базируются на одной первостепенной — выход с телевизора в Интернет.
1 С помощью сетевого кабеля;
2 С помощью беспроводного подключения Wi-Fi.
В этой статье я подробно опишу первый способ. Основной плюс этого способа состоит в том, что у вас практически не будет потери скорости Интернета, в отличии от беспроводного подключения. Это особенно важно если у вас низкая скорость Интернета. А минус заключается в том, что необходимо тянуть сетевой кабель к телевизору, НО это делать вовсе не обязательно поскольку есть технологии которые позволяют по электросети передавать сетевые пакеты, более подробно описано в статье Интернет/ локальная домашняя сеть через розетку. Технология HomePlug AV.
Технология HomePlug AV.
С подключение кабеля к телевизору не все так просто как может показаться с первого раза, поскольку необходимо понять, откуда идет этот кабеля, куда подключен один из его концов. И тут возможно два варианта:
1 Сетевой кабель подключен к роутеру;
2 Сетевой кабель идет из подъезда (кабель провайдера).
Разберем более подробно каждый из вариантов.
Подключение телевизора к Интернету сетевым кабелем провайдера.
Этот способ не требует никаких дополнительных устройств и первоначально может показаться, что все просто, но это не совсем так. Все дело в том, что провайдеры использую различные технологии подключения, например PPPoE, L2TP, Динамический IP, Статический IP. Именно от того какую технологию использует ваш провайдер зависят настройки, которые необходимо сделать на телевизоре что бы там заработал Интернет. Узнать какую технологию использует ваш провайдер можно, посмотрев договор с провайдером или позвонив в тех поддержку.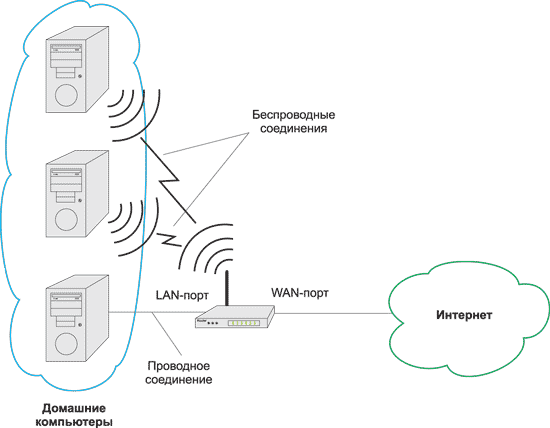
Динамический IP. В случае если ваш провайдер использует Динамический IP, от вас требует минимум усилий:
1 Подключите сетевой кабель провайдера к телевизору;
2 Убедитесь что на телевизоре используется Автоматический поиск сетевых настроек.
Для примера опишу, как это сделать на телевизорах LG с WebOS.
Нажмите кнопку «Settings», на обычном пульте управления.
Если у вас пульт remote magic, нажмите кнопку «Input».
Выберите значок шестеренки.
Затем выберите «Сеть» — «Проводное подключение Ethernet». Там вы должны увидеть надпись «Подключено к Интернету», если это так, то поздравляю, вы настроили Интернет на телевизоре.
Если у вас надпись «Нет подключения к Интернету по Ethernet «, выберите это подключение и убедитесь, что там выставлено автоматическое получение сетевых настроек.
Статический IP. При этом способе подключения, необходимо узнать из договора с провайдером ваши сетевые настройки и прописать их в настройках телевизора. Делаем все по шагам:
При этом способе подключения, необходимо узнать из договора с провайдером ваши сетевые настройки и прописать их в настройках телевизора. Делаем все по шагам:
1 Подключите сетевой кабель провайдера в LAN порт телевизора.
2 Зайдите в настройки телевизора и пропишите сетевые настройки провайдера.
Например, на телевизорах LG, нажмите кнопку «Settings», выберите в меню — «Сеть» — «Проводное подключение Ethernet»,
Далее нажмите кнопку «Изменить».
Уберите галочку «Автоматически» и пропишите IP адрес, маску, шлюз, DNS, выданные провайдером.
PPPoE, L2TP. К сожалению, очень не многие телевизоры позволяют настроить Интернет в случае, если ваш провайдер предоставляет Интернет, используя технологии PPPoE, L2TP. И для большинства выходом из этой ситуации является использование роутера для подключения телевизора к Интернету.
Настройка Интернета на телевизоре при подключении через роутер.
Для этого способа необходимо, что бы на роутере уже был настроен Интернет (о том как настроить роутер, вы можете найти в других статьях на нашем сайте). Подключите один конец кабеля в любой LAN порт роутера.
Подключите один конец кабеля в любой LAN порт роутера.
Другой конец кабеля в телевизор.
Зайдите в настройки телевизора. На телевизорах LG для этого- на обычном пульте управления нажмите кнопку «Settings»
или кнопку «Input» на пультах remote magic
и выберите значок шестеренки.
Зайдите в меню «Сеть» — «Проводное подключение Ethernet» и убедитесь, что ниже этой надписи указано «Подключено к Интернету».
Если это не так, проверьте, что бы телевизор получал сетевые настройки автоматически, для этого выберите подключение по Ethernet. Нажмите кнопку «Изменить».
И поставьте галочку «Автоматически».
Таким образом, без особых усилий, с помощью сетевого кабеля LAN, можно настроить Интернет на любом телевизоре (LG, Philips, Samsung, Sony и т.д).
Сразу после настройки Интернета, рекомендую обновить прошивку на телевизоре:
Как обновить прошивку на телевизоре Samsung.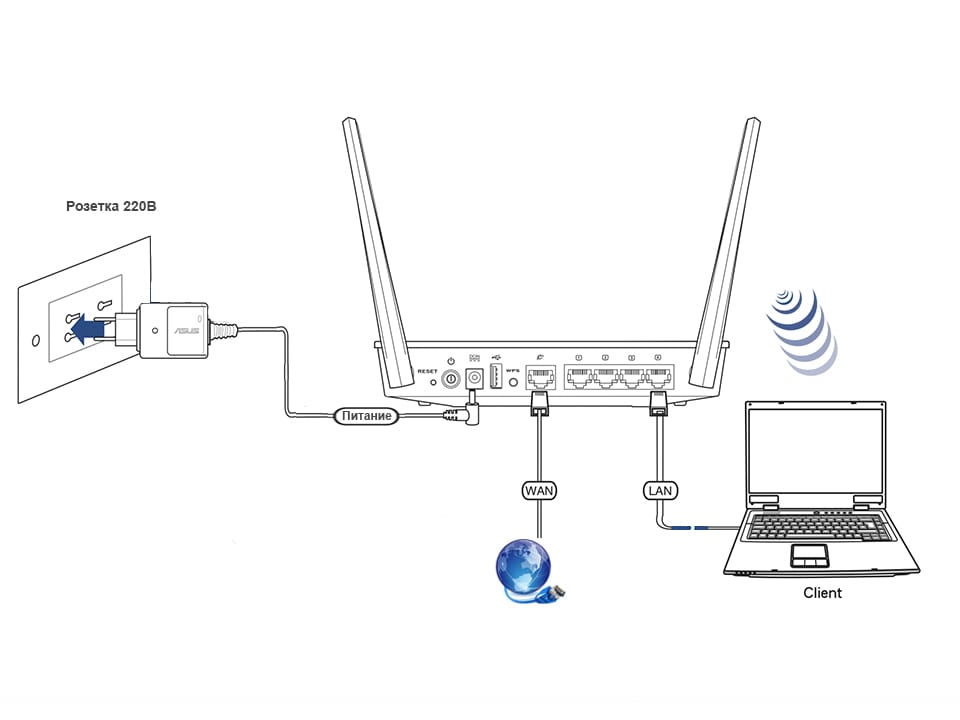
Видео подключения телевизора к Интернету с помощью LAN, Wi-Fi .
Я очень надеюсь, моя статья помогла Вам! Просьба поделиться ссылкой с друзьями:
Как происходит подключение к интернет через оптоволокно
Буквально за пару последних десятилетий компьютерные устройства для связи, общения, работы или развлечений появились практически в каждой семье. Соединения абонентов осуществляются по телефонным линиям, радиоканалам, а в последнее время широко применяется оптоволокно.
Мне пришлось на собственном опыте оценить возможности этой технологии. На его основе публикую советы домашнему мастеру по подключению к интернет своего компьютера по оптоволоконному кабелю и созданию квартирной проводной и беспроводной сети с поясняющими картинками, схемами и видеороликом.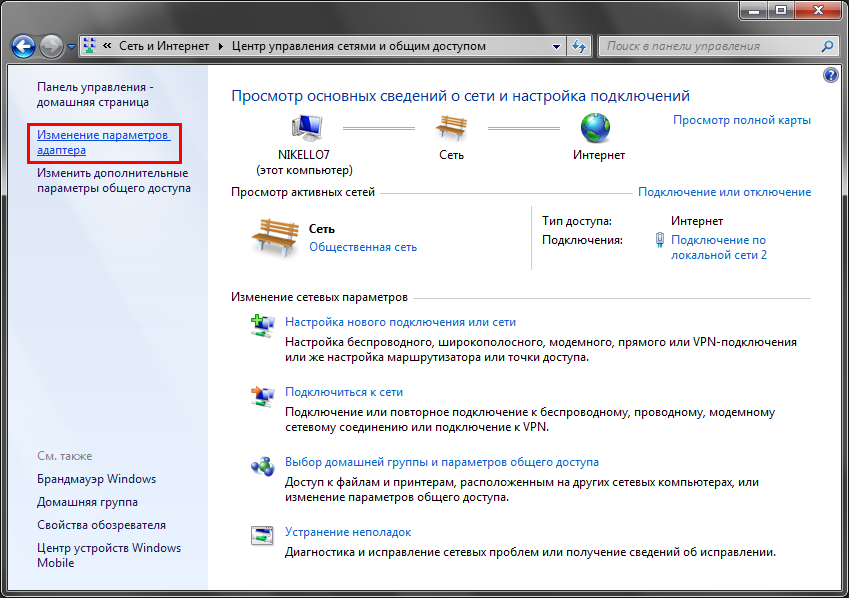
Содержание статьи
Первое знакомство с новой технологией
Полтора десятка лет назад на подстанцию 330 кВ, где я работал, пришло новое оборудование, осуществляющее регистрацию и обработку информации электрических сигналов от сети очень большего количества датчиков, расположенных в разных местах — регистратор «Парма».
Это обыкновенный компьютер со своим программным обеспечением, выполняющий чисто электротехнические задачи.
Его монтаж, подключение и наладка были поручены нам за исключением сборки и настройки оптоволоконных магистралей. Опыта работы с ними мы не имели.
До этого момента связь с этими датчиками происходила по обычным электрическим цепям, которые называют вторичными. Однако целая группа этих устройств находилась на большом удалении. Проект предусматривал обмен информацией с ними по оптоволоконному кабелю. Его внутрь кабельного канала мы укладывали сами, а подключением и проверкой занимался приехавший из Санкт Петербурга представитель производителя.
Именно тогда стало понятно, что без специализированного оборудования и должных навыков работать с оптоволокном нельзя. Своими руками с ним ничего сделать невозможно.
Конструкция оптоволоконного кабеля
Передача информации происходит по оптическим магистралям, состоящим из отдельных носителей, объединённых в общую конструкцию — кабель оптоволокна.
Принцип работы оптического носителя
Обмен информацией происходит за счет прохождения света лазера от встроенного светодиода. Его передача осуществляется импульсами двоичного кода в одном направлении. Поэтому для обмена сведениями создано сразу два индивидуальных канала.
О конструкции кабеля
Стекло относится к хрупким материалам. Его можно легко разбить, а оптоволокно работает за счет использования стеклянных волокон. Понятно, что они требуют надежной защиты как от механических повреждений, так и от потерь световой энергии.
С этой целью оптические носители разными способами объединяют в жесткие модули и создают из них оптоволоконный кабель. Он может быть разной конструкции. Одна из них показана на схеме.
Он может быть разной конструкции. Одна из них показана на схеме.
У нас на подстанции были использованы два вида кабеля: один диаметром 6 мм, а второй толщиной указательного пальца руки.
Довольно подробно вопрос этой технологии изложен в видеоролике GalileoRU «Оптоволокно».
Прокладка оптоволокна на местности
Прошлой зимой около нас проводилась механизированная укладка такого кабеля непосредственно в грунт.
Как подключить телевизор к ПК
Обновлено 17 марта 2017 г.
Кабели, соединители и адаптеры — проклятие техники со дня изобретения лампочки. Отсутствие правильного кабеля с правильным разъемом может поставить на колени самые высокие технологии. Я много раз был жертвой этого бедствия. Давно преследуемая цель подключить телевизор к ПК — не исключение. Это также одно из самых распространенных. Возможно, вы столкнулись с этим.
ПК и ТВ, ОБЪЕДИНЯЕМЫЕ ИЗ ОБОИХ НАПРАВЛЕНИЙ
Многое изменилось с тех пор, как компьютеры и телевизоры впервые начали подключаться к сети. Раньше это были совершенно разные отрасли. Сегодня оба объединяются со своих направлений, конкурируя и сотрудничая одновременно, чтобы создать необычные интерактивные коммуникационные продукты. Смарт-телевизоры просматривают Интернет так же, как на компьютере, а также предоставляют доступ к онлайн-видео, таким как Netflix, Hulu, Facebook и другим.Компьютеры все теснее и легче интегрируются с телевизорами, поэтому люди могут превращать свои маленькие экраны в большие экраны и смотреть видео, которые существуют только на компьютере. С каждым днем это становится проще. Раньше это была сложная мешанина несовместимых кабелей, разъемов и видеостандартов. Теперь беспроводная технология и стандартизированные кабели предоставили простое решение для подключения телевизора к ПК. Расширение этого также породило растущую тенденцию, называемую двухэкранным просмотром.Это еще один способ слияния телевидения и компьютеров.
| Смотрите видео в Facebook на своем телевизоре |
Теперь, когда вы подключили телевизор к компьютеру, почему бы не посмотреть свои любимые видео из Facebook на большом экране. Загрузите RealPlayer, чтобы вы могли легко сохранять свои видео на Facebook и смотреть их на своем ПК одним щелчком мыши. |
ТРИ СПОСОБА СОЕДИНЕНИЯ ДВУХ МИРОВ
1.Wi-Fi сейчас в моде. В телевизоре есть встроенный модуль или легко добавляемый модуль Wi-Fi, который подключается к USB-порту на телевизоре. Компьютеры были беспроводными уже много лет. Вполне естественно, что Wi-Fi станет объединяющим фактором в объединении компьютеров и телевидения. Поскольку видео требует больших объемов данных, вам нужна максимальная скорость, которую может предложить сеть Wi-Fi. Наилучшие результаты дает так называемый стандарт 802.11n. Это самый быстрый из доступных на сегодняшний день потребительских сетей Wi-Fi.
2. Вариант полного беспроводного маршрута — Wi-Fi плюс кабель.Здесь компьютер с Wi-Fi отправляет сигналы на небольшой приемник, который затем подключается к телевизору с помощью одного кабеля HDMI (мультимедийный интерфейс высокой четкости). Некоторые ресиверы также будут иметь разъемы RCA (желтый для видео и красный и белый для аудио) на тот случай, если ваш телевизор не имеет входов HDMI. Intel специально разработала эту технологию в своих микропроцессорах второго поколения i3, i5 и i7, назвав ее WiDi (Wireless Display).
3. Последний метод основан на испытанном кабеле.Раньше это было невыразимое испытание, но сегодня, используя HDMI, это стало просто.
По-видимому, существует бесконечное количество разновидностей кабельного метода, учитывая множество различных типов компьютерных выходов и телевизионных входов, которые эволюционировали с годами. Возможные комбинации разъемов, кабелей, адаптеров, преобразователей и т.п. могут быть настолько запутанными, что я даже не буду пытаться объяснять каждый вариант аудио и видео.
КАК ПОДСОЕДИНИТЬ ТВОЙ Wi-Fi К ПК с Wi-Fi
Предполагается, что у вас уже есть домашняя сеть Wi-Fi, ваш компьютер оснащен Wi-Fi и у вас либо телевизор со встроенным Wi-Fi, либо Wi-Fi Ready с адаптером, установленным в соответствии с инструкциями производителя. .
Примечание. Инструкции могут отличаться в зависимости от производителя телевизора и / или ПК. Прочтите руководство пользователя.
1. Включите телевизор и компьютер.
2. В меню телевизора включите режим Wi-Fi.
3. Выберите вход Wi-Fi на телевизоре, как если бы вы выбрали Video 1, DVR и т. Д.
4. На ПК вам будет предложено выбрать соединение Wi-Fi с телевизором. Некоторые производители ПК (особенно Sony) имеют специальную кнопку на своих ноутбуках для активации этого соединения.
5. Следуйте инструкциям производителя телевизора о том, как подключить телевизор к сети Wi-Fi. Может потребоваться ввести ключ безопасности или пароль, чтобы ваша сеть могла распознать телевизор как точку доступа.
6. Может потребоваться перезагрузка сетевого маршрутизатора.
7. Телевизор может отображать четырехзначный код доступа, который вы можете ввести на ПК.
8. После этого ПК должен распознать телевизор как соединение с устройством.
9. Даже если на телевизоре выбран правильный вход, изображение может не отображаться.
10. В таком случае перейдите в Панель управления ПК и выберите «Настроить разрешение экрана».
11. Вы увидите изображения для двух разных дисплеев.
12. Щелкните номер дисплея 2.
13. Теперь выберите «Расширить рабочий стол на этот монитор».
14. Нажмите «Применить».
15. На экране HDTV теперь должна отображаться фотография рабочего стола Windows.
16. При появлении запроса нажмите «Сохранить настройки отображения».
17. Возможно, вам придется отрегулировать разрешение, чтобы увеличить изображение на телевизоре.
18. Открытые окна на экране ПК, возможно, потребуется перетащить на телевизор.
19. Вы должны быть настроены, но имейте в виду, что сети Wi-Fi могут быть привередливыми, когда дело доходит до добавления устройств или внесения изменений.
По крайней мере, там нет никаких кабелей.
Примечание. Пользователи Mac получат аналогичную процедуру настройки нескольких экранов с помощью системных настроек / дисплеев / расположения / отображения, чтобы либо расширить рабочий стол до двух экранов, либо «отразить» именно то, что находится на компьютере, на телевизоре.
КАК ПОДКЛЮЧИТЬ ТВ, ГОТОВНЫЙ к Wi-Fi, К ПК с Wi-Fi
Следуйте тем же инструкциям, что и выше, ПОСЛЕ установки адаптера Wi-Fi (также известного как ключ) в телевизор с USB-разъемом. В остальном все та же процедура.
ЕСЛИ ВАШ ТЕЛЕВИЗОР НЕ БЕСПРОВОДНОЙ — ВЫ МОЖЕТЕ ОБРЕЗАТЬ ШНУР — ПОЧТИ
У вас нет новейшего и лучшего телевизора со встроенной функцией или поддержкой Wi-Fi? Вы по-прежнему можете наслаждаться свободой беспроводного подключения к компьютеру. Ряд сторонних производителей предлагают решения для беспроводных приемников.По сути, это отдельная коробка — приемник Wi-Fi, который затем подключается к телевизору с помощью кабеля. Многие из новых основаны на Intel WiDi, поэтому вам понадобится компьютер с подходящим микропроцессором.
КАК УСТАНОВИТЬ КОМБИНИРОВАННУЮ БЕСПРОВОДНУЮ И КАБЕЛЬНУЮ СИСТЕМУ
1. Подключите кабель HDMI от ресивера к входу на телевизоре.
2. Подключите приемник к розетке переменного тока и включите его.
3. Включите компьютер и телевизор.
4. Выберите вход HDMI на телевизоре, к которому подключен ресивер.
5. Нажмите кнопку активации на ПК.
6. Из-за того, что Windows иногда работает с несколькими экранами, вам может потребоваться выполнить шаги с 9 по 18 выше, чтобы настроить правильное разрешение экрана и параметры отображения.
Опять же, это похоже на дополнительный модуль Wi-Fi, который можно подключить к USB-порту телевизора с поддержкой Wi-Fi. Вместо этого аудио / видео кабель проходит от нового беспроводного ресивера к аудио / видео входам на телевизоре.
В идеале это был бы один кабель HDMI.Это самый современный метод передачи аудио и видео с проигрывателей Blu-ray, видеорегистраторов, кабельных коробок и других устройств на телевизоры высокой четкости. Все современные телевизоры оснащены несколькими входами HDMI. Если ваш телевизор поддерживает предварительный HDMI, здесь все начинает усложняться. Вам нужно будет найти приемник Wi-Fi, который также имеет тип аудио / видео разъемов, совместимый с вашим телевизором (обычно это желтый, красный и белый разъемы RCA), что есть у некоторых.
НЕТ Wi-Fi — ВЫ ЕЩЕ МОЖЕТЕ СОЕДИНЯТЬСЯ НАПРЯМУЮ КАБЕЛЯМИ
Предполагая, что беспроводной связи нет, а телевизор и компьютер должны быть связаны кабелями, вы все равно можете выполнить свою работу.Какие кабели, разъемы и адаптеры вам могут понадобиться, зависит от рассматриваемого оборудования. Самый простой и лучший сценарий — ваш компьютер имеет выход HDMI, а телевизор — вход HDMI. Если да, то ты дома бесплатно. Просто подключите один конец кабеля HDMI к телевизору, а другой — к компьютеру. Однако даже если на телевизоре выбран правильный вход HDMI, вы можете не увидеть изображение. Выполните те же шаги 9–18, перечисленные выше, как если бы вы подключались через Wi-Fi, чтобы убедиться, что Windows умеет обрабатывать несколько экранов.Опять же, пользователям Mac, возможно, придется внести аналогичные настройки через Системные настройки / Дисплеи / Расположение / Дисплей. Ограничение, с которым вы столкнетесь, — это длина кабеля в зависимости от того, насколько близко вы хотите быть к большому экрану. Вам не нужно покупать дорогие кабели HDMI.
Помимо использования одного кабеля HDMI, который передает видео и звук высокой четкости, его можно усложнить с DVI, VGA, компонентным, композитным, S-видео, не говоря уже о аудио, адаптерах и конвертерах. Вы находитесь в сложных областях и вам нужна дополнительная помощь, чем я могу здесь предложить.
ПОДКЛЮЧЕНИЕ ТЕЛЕВИЗОРА К ПК — БОЛЬШЕ, ЧЕМ ИЗОБРАЖЕНИЕ И ЗВУК Конечно, замечательно использовать свой компьютер для воспроизведения видео, которое вы сняли или которое вам отправил друг, на большом экране телевизора. Приятно сидеть в Интернете с дивана, пока вы смотрите на 90-дюймовом дисплее UMHD. С Wi-Fi еще лучше, так что вы не запутаетесь в проводах. Но это важно не поэтому. По мере того, как два мира становятся ближе друг к другу, именно взаимодействие между ними, а не сходство делает их такой мощной командой.Следите за просмотром на двух экранах, поскольку он становится все более популярным и усиливает слияние компьютеров и телевидения.
Как поделиться своим Интернетом в Windows с помощью Ethernet или Wi-Fi
(Изображение предоставлено Shutterstock) Во многих ситуациях вы можете подключить все свои устройства к одной сети Wi-Fi, поэтому их подключение к сети не составит труда. Но что происходит, когда у одного из ваших устройств нет доступа к соединению, потому что там нет Wi-Fi, нет Wi-Fi или доступ ограничен (как в отеле, где разрешено только одно соединение за комнату)? К счастью, вы можете легко поделиться своим интернет-соединением в Windows 10, и вы можете сделать это через прямое соединение Ethernet или превратив хост-компьютер в точку доступа.На клиентском устройстве даже не обязательно должна быть установлена Windows.
Решение Direct Ethernet очень удобно, когда у вас есть одно устройство, на котором есть Wi-Fi, а другое — нет. Недавно мне понадобилось поделиться своим подключением к Интернету через Ethernet, когда я установил Ubuntu на Raspberry Pi . В Pi есть Wi-Fi, но я не смог заставить Ubuntu поддерживать его прямо из коробки, поэтому я просто подключил порт Ethernet Raspberry Pi к адаптеру Ethernet-USB, который я подключил к своему ноутбуку с Windows.
Как предоставить общий доступ к Интернету в Windows с помощью Ethernet
1. Подключите клиентское устройство к главному компьютеру с помощью кабеля Ethernet. Если на каком-либо устройстве нет свободного порта Ethernet, используйте адаптер USB-Ethernet.
2. Перейдите в меню «Сетевые подключения». Самый простой способ попасть туда — поискать «Сетевые подключения» в окне поиска Windows.
(Изображение предоставлено Tom’s Hardware) 3. Щелкните правой кнопкой мыши активное подключение к Интернету и и выберите Свойства .
(Изображение предоставлено Tom’s Hardware) 4. Переключите «Разрешить другим пользователям сети подключаться» на на вкладке «Совместное использование» и выберите соответствующий порт Ethernet из выпадающего меню. Обратите внимание: если у вас установлено программное обеспечение VPN, вы можете увидеть много виртуальных портов Ethernet в своем списке, и вам нужно будет выбрать настоящий.
(Изображение предоставлено Tom’s Hardware) После того, как вы нажмете OK , Интернет должен поступить на ваше клиентское устройство через порт Ethernet.
Как поделиться своим Интернетом в Windows через точку доступа Wi-Fi
Итак, предположим, что ваш компьютер имеет сотовое соединение, а ноутбук вашего друга нет или, возможно, у вас есть рабочий стол, подключенный через Ethernet, но вам нужно подключить планшет к сети а роутера нет. Превратить ваш компьютер WIndows в мобильную точку доступа для других устройств довольно просто.
1. Перейдите в меню настроек мобильной точки доступа. Вы можете попасть туда, набрав «Мобильная точка доступа» в поле поиска Windows.
(Изображение предоставлено Tom’s Hardware) 2. Переключите «Поделиться моим подключением к Интернету» на .
(Изображение предоставлено Tom’s Hardware) 3. Выберите источник подключения к Интернету , если он еще не выбран по умолчанию. Скорее всего, если у вас нет более одного подключения к Интернету одновременно, меню само по себе покажет правильный источник.
(Изображение предоставлено Tom’s Hardware) 4. Выберите Wi-Fi в меню «Поделиться моим подключением к Интернету» , если он еще не выбран.. Bluetooth работает слишком медленно.
(Изображение предоставлено Tom’s Hardware) 5. Нажмите кнопку «Изменить» в разделе «Сетевой диапазон».
(Изображение предоставлено Tom’s Hardware) 6. Установите имя сети, пароль и диапазон сети . Это будут SSID и пароль, которые потребуются вашим клиентским устройствам для подключения. Обратите внимание: если вы используете соединение Wi-Fi с частотой 5 ГГц, ваши клиентские устройства также должны поддерживать частоту 5 ГГц. Некоторые старые устройства, такие как Raspberry Pi 3s и Zeros, могут делать только 2.4 ГГц
Как подключиться к проводной сети — вычислительные услуги
Важно : Эти шаги предназначены для студентов, регистрирующих компьютеры / устройства в общежитии. Все остальные должны следовать инструкциям «Все остальные».
- Перейдите к инструменту регистрации устройства.
- Войдите в систему, указав свой идентификатор пользователя Andrew и пароль.
- Выполните одно из следующих действий:
- Для подключенного устройства, которое поддерживает веб-браузер или возможности входа (аутентификации):
Щелкните Register , а затем введите имя хоста (e.г., JoeUser-Mac). - Для устройства, которое не поддерживает веб-браузер или не имеет возможностей входа в систему (аутентификации):
Щелкните опцию Wired , а затем введите имя хоста и MAC-адрес вашего устройства.
Общедоступный IP-адрес
Устройства зарегистрированы с частным IP-адресом . Это обеспечивает дополнительную безопасность при доступе к Интернет-ресурсам. Обратитесь в Справочный центр, чтобы запросить общедоступный IP-адрес для устройства .
Важно : сюда входят устройства, расположенные в учебных или административных зданиях, а также ведомственных компьютеров / устройств в общежитиях.
Вам понадобится адрес оборудования, расположение здания и подсеть для компьютера, который вы регистрируете.
- Перейдите на https://netreg.net.cmu.edu. Прочтите инструкции на странице. Загрузите корневой сертификат , если будет предложено.
- Щелкните Введите .
- Войдите в систему, указав свой идентификатор пользователя Andrew и пароль.
- Выберите Зарегистрировать новую машину .
- Выберите местоположение из списка Building , щелкните Continue и выберите Subnet .
- Введите основную информацию:
- Имя хоста (необязательно) — введите имя для вашего компьютера.
- Доменное имя — выберите andrew.cmu.edu , если ваша группа не указана в списке.
- Аппаратный адрес — введите аппаратный адрес вашего компьютера.
- Принадлежность — выберите свою принадлежность.
- Щелкните Продолжить . Следующие дисплеи:
- Ошибка регистрации — появляется красное поле, указывающее на проблему.
- Регистрация прошла успешно — перечислены ваши зарегистрированные компьютеры.
Пожалуйста, подождите не менее 30 минут для распространения информации в сети.
Нет подключения к Интернету | Служба поддержки Verizon Internet
Центр ресурсов по специальным возможностям Перейти к основному содержанию Личный бизнес Магазин Магазин Магазин Магазин- Обзор магазина Обзор магазина
- Устройства Устройства Устройства
- Смартфоны Смартфоны
- Телефоны 5G Телефоны 5G
- Другие телефоны Другие телефоны Другие телефоны
- Другие телефоны Обзор Другие телефоны Обзор
- Базовые телефоны Базовые телефоны
- Сертифицированные подержанные Сертифицированные подержанные
- Разблокированные телефоны Разблокированные телефоны
- Телефоны с предоплатой Телефоны с предоплатой
- Аксессуары Аксессуары Аксессуары
- Обзор аксессуаров Обзор аксессуаров
- Чехлы и защита Чехлы и защита
- Power Power
- Наушники и динамики Наушники и динамики
- Носимые устройства Носимые устройства
- Умный дом Умный дом
- Работа из дома Работа из дома
- Просмотреть все Просмотреть все
- Предложения Предложения
- Обменять свой телефон Торговля в телефоне
- Принесите собственное устройство Принесите собственное устройство
- Планшеты Планшеты
- Часы Часы
- Рекомендуемые услуги tured Featured
- Apple iPhone 12 Pro Max Apple iPhone 12 Pro Max
- Samsung Galaxy Note20 5G Samsung Galaxy Note20 5G
- Google Pixel 5 Google Pixel 5
- 5G по всей стране 5G по всей стране
- Apple iPhone 12 Pro Max Apple iPhone 12 Pro Max
- Samsung Galaxy Note20 5G Samsung Galaxy Note20 5G
- Google Pixel 5 Google Pixel 5
- 5G по всей стране 5G по всей стране
- Планы Планы Планы
- Обзор планов Обзор планов
- Без ограничений Без ограничений
- Общие данные Общие данные
- Prepaid Prepaid
- Подключенные устройства Подключенные устройства
- Те, кто обслуживает Те, кто обслуживает Те, кто обслуживает
- Те, кто обслуживает Обзор Те, кто обслуживает Обзор
- Планы учителя Планы учителя
- Планы медсестер Планы медсестер
- Служба быстрого реагирования Служба быстрого реагирования
- Военные планы Военные планы
- Детские планы Детские планы Детские планы
- Детские планы Обзор Детские планы Обзор
- Планы Just Kids Планы Just Kids
- Hum Hum
- Студенческие планы Студенческие планы
.
- Для подключенного устройства, которое поддерживает веб-браузер или возможности входа (аутентификации):
Щелкните Register , а затем введите имя хоста (e.г., JoeUser-Mac). - Для устройства, которое не поддерживает веб-браузер или не имеет возможностей входа в систему (аутентификации):
Щелкните опцию Wired , а затем введите имя хоста и MAC-адрес вашего устройства.
- Имя хоста (необязательно) — введите имя для вашего компьютера.
- Доменное имя — выберите andrew.cmu.edu , если ваша группа не указана в списке.
- Аппаратный адрес — введите аппаратный адрес вашего компьютера.
- Принадлежность — выберите свою принадлежность.
- Ошибка регистрации — появляется красное поле, указывающее на проблему.
- Регистрация прошла успешно — перечислены ваши зарегистрированные компьютеры.
- Смартфоны Смартфоны
- Телефоны 5G Телефоны 5G
- Другие телефоны Другие телефоны Другие телефоны
- Другие телефоны Обзор Другие телефоны Обзор
- Базовые телефоны Базовые телефоны
- Сертифицированные подержанные Сертифицированные подержанные
- Разблокированные телефоны Разблокированные телефоны
- Телефоны с предоплатой Телефоны с предоплатой
- Аксессуары Аксессуары Аксессуары
- Обзор аксессуаров Обзор аксессуаров
- Чехлы и защита Чехлы и защита
- Power Power
- Наушники и динамики Наушники и динамики
- Носимые устройства Носимые устройства
- Умный дом Умный дом
- Работа из дома Работа из дома
- Просмотреть все Просмотреть все
- Предложения Предложения
- Обменять свой телефон Торговля в телефоне
- Принесите собственное устройство Принесите собственное устройство
- Планшеты Планшеты
- Часы Часы
- Рекомендуемые услуги tured Featured
- Apple iPhone 12 Pro Max Apple iPhone 12 Pro Max
- Samsung Galaxy Note20 5G Samsung Galaxy Note20 5G
- Google Pixel 5 Google Pixel 5
- 5G по всей стране 5G по всей стране
- Apple iPhone 12 Pro Max Apple iPhone 12 Pro Max
- Samsung Galaxy Note20 5G Samsung Galaxy Note20 5G
- Google Pixel 5 Google Pixel 5
- 5G по всей стране 5G по всей стране
- Обзор планов Обзор планов
- Без ограничений Без ограничений
- Общие данные Общие данные
- Prepaid Prepaid
- Подключенные устройства Подключенные устройства
- Те, кто обслуживает Те, кто обслуживает Те, кто обслуживает
- Те, кто обслуживает Обзор Те, кто обслуживает Обзор
- Планы учителя Планы учителя
- Планы медсестер Планы медсестер
- Служба быстрого реагирования Служба быстрого реагирования
- Военные планы Военные планы
- Детские планы Детские планы Детские планы
- Детские планы Обзор Детские планы Обзор
- Планы Just Kids Планы Just Kids
- Hum Hum
- Студенческие планы Студенческие планы



