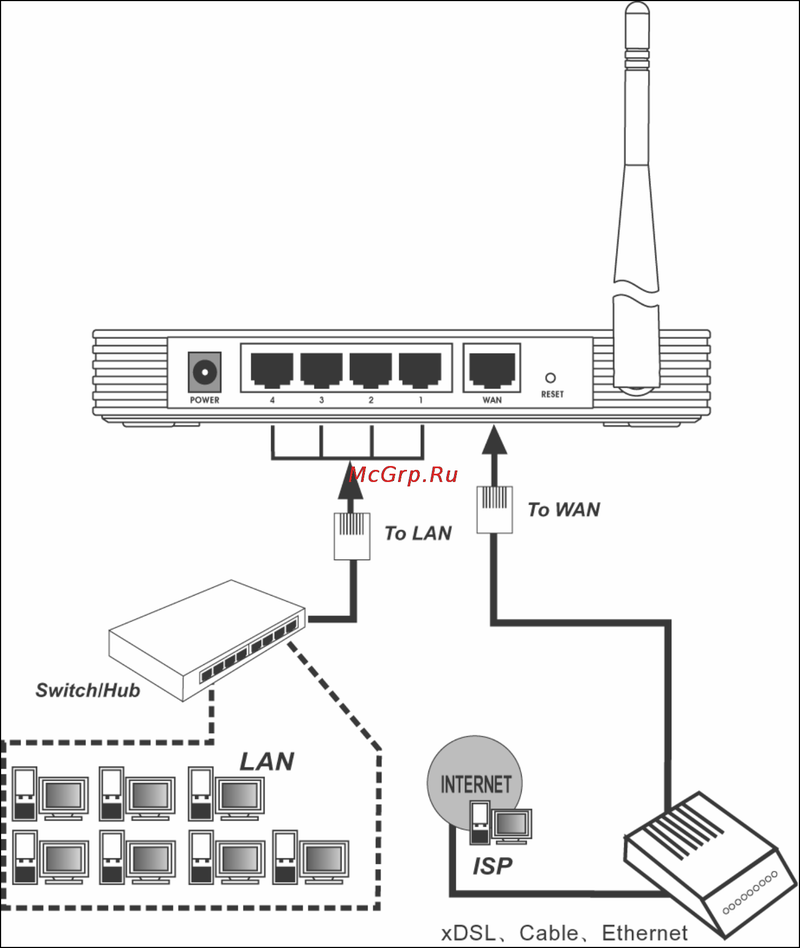Как дома самому подключить вай фай роутер: настройка роутера без помощи специалиста: пошаговая универсальная инструкция
Немногим более 15 лет тому назад, наличие дома интернета казалось чем-то из ряда вон выходящим. Всемирная сеть была необходима лишь узкопрофильным специалистам или же молодежи, проводящей досуг в чатах и на форумах. Сегодня ситуация кардинально изменилась и вопрос о том, как дома самому подключить вай фай роутер при заранее проведенной сети, звучит всё чаще. У каждого ведь помимо компьютеров, ноутбуков, телефонов, есть ещё и телевизоры, игровые приставки и прочие устройства, требующие доступа к интернету.
Как подключить роутер?
Практически невозможно собрать специфическую информацию о каждой существующей модели маршрутизаторов, поэтому проще рассмотреть, как настроить новый роутер с самого начала, используя общие для всех параметры. Если полученной информации будет недостаточно, и пользователь захочет пойти дальше, к его услугам огромное количество тематических форумов.
Конечно, при таком подходе широчайший функционал будет потерян. Некоторые устройства поддерживают не только стандартные брандмауэры, но и файловые хранилища для локальной сети, фильтрации по MAC адресам, выставление скоростных приоритетов, а так же многое другое.
Всё же, основная задача – раздать интернет через роутер будет выполнена. Каждое устройство в доме получит доступ в сеть, без каких-либо проблем.
План настройки
Планируя, как подключить новый роутер не только к интернету, но и к домашней сети, следует придерживаться стандартного плана, способного упростить задачу, сделав её не только легкой, но и понятной для не слишком продвинутого пользователя.
Шаг 1. Установка и подключение
Прежде, чем начать рассматривать вопрос, как подключить интернет через маршрутизатор, нужно справиться с максимально простой целью – установкой самого роутера. Казалось бы, что тут может быть сложного? Всё же присутствуют некоторые нюансы.
Если количество гаджетов, нуждающихся в интернете велико, а пользователь планирует настроить вай фай роутер для беспроводных соединений, важно правильно подобрать место для самого устройства. Дело в том, что современные многоэтажные дома могут похвастаться наличием Wi-Fi сети практически в каждой квартире. Такое количество радиосигналов не может не влиять на их качество, ведь они попросту мешают друг другу.
Стоит учитывать и такие факторы, как естественные преграды, наличие другого оборудования (телевизоры, ПК, мощные аудиосистемы) и т.д. По этой причине, понадобится установить роутер в месте, которое будет одинаково удалено от дальних углов жилья.
Обычно это прихожая или межкомнатный коридор. Не следует бояться просчитать всё самостоятельно, достаточно лишь выбрать центральную точку и подвести туда Ethernet-кабель.
Ещё один немаловажный момент, как установить маршрутизатор правильным образом – не следует оставлять его на полу. Помимо того, что домашние животные или дети могут воспринять его как новую игрушку, это чревато низким качеством сигнала. Придется придумать какую-то полочку или шкафчик, расположенные на уровне груди.
Помимо того, что домашние животные или дети могут воспринять его как новую игрушку, это чревато низким качеством сигнала. Придется придумать какую-то полочку или шкафчик, расположенные на уровне груди.
Дальше всё просто. Обычно порт для входа Ethernet-кабеля (тот, который провайдер завел в квартиру) отличается от своих коллег по цеху цветом (у производителя TP-Link он синий, а все остальные — желтые), или же попросту подписан как WAN. В него втыкается коннектор до характерного щелчка, и можно уже проводить подключение роутера к питанию.
Далее, при помощи обыкновенного кабеля, идущего в комплекте, соединяется любой LAN порт с сетевой карточкой ноутбука или ПК. Если в её свойствах не был прописан IP адрес вручную, всё должно заработать, в обратном случае, придется зайти в настройки протокола TCP\IP и поставить галочку напротив фразы “получать IP адрес автоматически”.
Шаг 2. Вход в настройки
Для получения доступа в настройки маршрутизатора, нам понадобится авторизоваться. Стандартным адресом роутера будет 192.168.1.1 или же 192.168.0.1, которые вводятся на компьютере в строке браузера. Появится окошко, спрашивающее логин пользователя с паролем. Обычно это admin\admin.
Стандартным адресом роутера будет 192.168.1.1 или же 192.168.0.1, которые вводятся на компьютере в строке браузера. Появится окошко, спрашивающее логин пользователя с паролем. Обычно это admin\admin.
Возможны различные вариации, так как всё зависит от фантазии производителя. Порой пароль отсутствует как таковой, задана нестандартная подсеть, а пользователь теряется, как подключить роутер к ноутбуку, если все попытки ошибочны.
Во-первых, на внутренней стороне устройства обычно присутствует наклейка со всеми необходимыми данными. Во-вторых, любую информацию можно найти в инструкции, находящейся в коробке.
Для определения подсети поможет командная строка Windows, вызываемая сочетанием клавиш Win+R. В открывшемся черном окошке достаточно ввести ipconfig и нажать Enter. В строке шлюз (Default Gateway для английской версии) и будет указан адрес маршрутизатора.
Шаг 3. Настройка интернета
Естественно, что настройки роутера зависят как от его производителя, так и от выбранного провайдера. Перед пользователем стоит не слишком сложная задача – внести их в устройство. К тому же, всегда под рукой находится телефон, при помощи которого служба поддержки оператора поможет и настроить сеть, и добиться хорошего качества связи.
Перед пользователем стоит не слишком сложная задача – внести их в устройство. К тому же, всегда под рукой находится телефон, при помощи которого служба поддержки оператора поможет и настроить сеть, и добиться хорошего качества связи.
После того, как удалось подключить роутер к компьютеру и успешно авторизоваться, пользователю доступно два варианта развития событий.
Первый – автоматическая, упрощенная настройка, которая проведет человека по всем необходимым этапам. Новичкам крайне рекомендуется воспользоваться данной возможностью. Получив от провайдера свой логин с паролем и тип подключения, выполнить дальнейшие операции самому будет очень легко.
Второй способ – настройка роутера вручную. Обычно искомая закладка именуется “Сеть”, где пользователю интересен WAN порт, отвечающий за входящее соединение
Там указывается тип подключения:
- Динамический IP адрес. Сегодня наиболее распространенный способ организовать подключение к роутеру, принятый у большинства провайдеров.
 Контроль трафика и прочего осуществляется на магистральном оборудовании с привязкой к МАС адресу сетевой карточки клиента.
Контроль трафика и прочего осуществляется на магистральном оборудовании с привязкой к МАС адресу сетевой карточки клиента.
- Статический IP адрес. Можно использовать в качестве аналога предыдущему варианту, часто помогает устранить мелкие проблемы вроде кратковременных обрывов связи или некорректно работающего DHCP. Прежде чем вносить какие-либо значения в свободные поля, желательно проконсультироваться с техподдержкой.
- PPPoE, L2TP, PPTP – Все эти варианты как настроить роутер требуют имени пользователя и пароля, выдаваемых провайдером.
Важно! При ручной настройке IP адреса, желательно сразу же указать DNS сервера. К примеру, 8.8.8.8 и 8.8.4.4, принадлежащие компании Google.
Шаг 4.
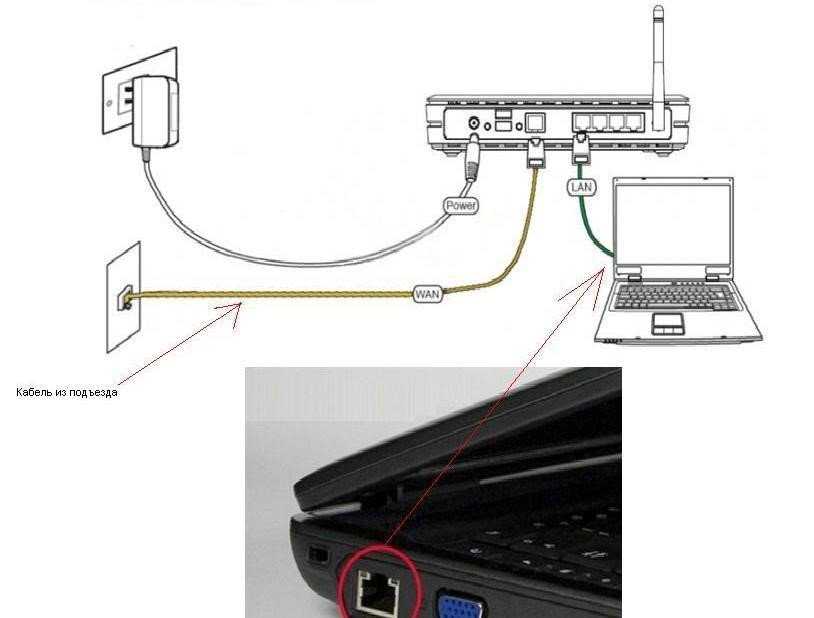 Настройка Wi Fi
Настройка Wi FiОсталось разобраться, как подключить wifi. Конечно, стационарный ПК и телевизоры могут работать и при помощи обыкновенных Ethernet кабелей, что будет очень удобно, если их проложили ещё на стадии ремонта в квартире. Но вот мобильные телефоны и прочие гаджеты требуют беспроводную связь.
На самом деле, не следует думать, что такая задача как настроить вай фай на всех устройствах, будет слишком сложной, совсем наоборот! В большинстве маршрутизаторов достаточно зайти в одноименное меню и нажать кнопку “включить”. Дальше потребуется придумать SSID (название домашней WiFi сети) и логин с паролем. Всё, остальные настройки можно попросту пропустить!
Для чего тогда существуют дополнительные пункты меню, вроде канала, режима и т.д.? Они помогут, если подключение к роутеру нестабильное, или уровень сигнала крайне низкий. Ненужно бояться пробовать, ведь окончательно сломать что-либо не удастся!
Всегда на девайсе присутствует кнопка Reset, сбивающая его до заводского состояния. Смена канала поможет в случае, когда слишком много используют один и тот же, мешая друг другу, тип аутентификации отвечает за устойчивость к попыткам взлома и т.д.
Смена канала поможет в случае, когда слишком много используют один и тот же, мешая друг другу, тип аутентификации отвечает за устойчивость к попыткам взлома и т.д.
Такое последствие, как необходимость перенастроить роутер заново – возможное, но крайне редкое явление. К тому же, пользователь при первом знакомстве с устройством уже получил весь необходимый ему опыт.
Шаг 5. Меняем пароль от роутера
Перед тем, как подключиться к роутеру через все свои гаджеты, желательно поменять и пароль от самого маршрутизатора для пущей безопасности. Маловероятно, что через стенку от вас живет хакер, желающий украсть номера кредитных карточек или личную информацию, но вот просто любопытный молодой человек, желающий применить имеющиеся знания на практике – это возможно.
Для выполнения этой несложной процедуры понадобится подключить вай фай роутер к компьютеру, и зайти в закладку “Администрирование” (в некоторых моделях она называется “Системные инструменты”). В пункте “пароль” вводится сначала новый, согласно требованиям, затем и старый, для подтверждения.
В пункте “пароль” вводится сначала новый, согласно требованиям, затем и старый, для подтверждения.
Возможные ошибки
Ошибок будет сложно избежать, особенно – настраивая роутер как точку доступа впервые в жизни. Наиболее частые:
- ПК или ноутбук не видит беспроводную сеть. Скорее всего, попросту не была нажата кнопка “Включить” в меню WiFi.
- Не проходит подключение к роутеру через wifi. Следует вспомнить логин и пароль, которые пользователь указал для подключения, с учетом регистра, а так же проверить раскладку клавиатуры.
- Есть коннект, но пишет, что интернета нет. Нужно зайти на маршрутизатор, чтоб убедиться в том, что настройки сохранены, а логин с паролем выданные провайдером введены корректно.
Реально ли правильно подключить роутер с первой попытки самому? Да, вполне, если следовать инструкциям и заранее подготовить все необходимые данные.
youtube.com/embed/R6EiYdSDszg?feature=oembed» frameborder=»0″ allow=»accelerometer; autoplay; clipboard-write; encrypted-media; gyroscope; picture-in-picture» allowfullscreen=»»>Как настроить Wi-Fi: универсальная инструкция для чайников
Приветствую вас, уважаемые читатели! Сегодня у меня универсальная статья общей тематики, которая разложит на пальцах для любого чайника, как настроить Wi-Fi. Причем во всех смыслах этого слова! Можно сказать для человека любого уровня от самой покупки до удачных посиделок во ВКонтактике и танках – и все это самостоятельно без привлечения сторонних специалистов. Это нужно тебе? Тогда читай мою пошаговую инструкцию ниже.
Внимание! Если у вас что-то не получается – напишите об этом в комментариях, разберемся вместе. И помните, что лучший способ настройки своего роутера – вбить его конкретную модель в поисковую форму нашего сайта. Обязательно найдете инструкцию только под свой маршрутизатор!
Как соединить компьютер с роутером
Распаковав коробку, вы увидите: роутер, антенны (они могут быть съемные или встроенные), блок питания, диск, патч-корд (это полметра сетевого кабеля, обжатого с двух сторон штекерами RG 45). Поставьте все это возле компьютера.
Поставьте все это возле компьютера.
Возьмите роутер, к нему нужно подключить блок питания и включите в розетку. Патч-корд одной стороной необходимо подключить в любой разъем LAN 1,2,3,4, а второй конец воткните в сетевую плату. Если у вас ноутбук, тогда обычно сетевая плата расположена сбоку корпуса, а если стационарный компьютер, тогда сзади системного блока. Сетевой провод, который домой завел провайдер, нужно воткнуть в порт под названием Internet или WAN. После того как вы выполните все эти действия, вы увидите, что загорелись ещё несколько светодиодов на маршрутизаторе.
Можно ли самому установить вай фай роутер дома
Установка Wi Fi-роутера дома самостоятельно – простая задача, поскольку эти устройства априори рассчитаны на обычных пользователей. Стандартно в комплекте к оборудованию прилагается подробная инструкция, в которой четко прописан пошаговый порядок действий. Также могут понадобиться настройки, которые необходимы для подключения к оборудованию провайдера. Они являются приложением к копии Договора пользователя.
Они являются приложением к копии Договора пользователя.
Зачастую фирмы даже предоставляют бесплатную техническую поддержку, а в случае, если не хочется ждать очереди, – горячую линию, по которой могут помочь решить любой, связанный с подключением, вопрос. Также, если планируется устанавливать беспроводное оборудование на стену, может потребоваться минимальный набор монтажных инструментов и расходников:
После того как все подготовлено, можно переходить к процессу монтажа, подключения и настройки.
Настраиваем сетевую карту на ПК
Соединив все необходимые провода, переходим к первичной настройке сетевого адаптера на компьютере.
Первый вариант установки
В параметрах ищем «Центр управления сетями…». Далее «Изменения параметров адаптера», жмем на сетевом модуле правой кнопкой мыши и выбираем «Свойства».
Или можно быстро вызвать окно «Сетевые подключения» нажмите «Win+R», потом пропишите команду «ncpa.cpl».
Выскочит окно, выбираем «IP версии 4 (TCP/IPv4)». Расставляем галочки в разделах «Получить айпи адрес автоматически», и «Получить адрес ДНС сервера автоматически».
Расставляем галочки в разделах «Получить айпи адрес автоматически», и «Получить адрес ДНС сервера автоматически».
Второй вариант установки
Жмем на «IP версии 4 (TCP/IPv4)» ставим точки «Использовать следующий айпи адрес» и прописываем IP c отличием от роутера (к примеру, роутер у вас имеет IP – 192.168.80.1, значит, на сетевой карте компьютера вам нужно вбить 192.168.80.8). Маска подсети ставим 255.255.255.0. Все, жмем «ОК».
Выбор провайдера
И так в первую очередь нужно подключить сам интернет. Если он у вас уже подключен, пропустите эту главу и идите к следующей. Сам выбор будет зависеть от места, где живете. Если вы живете в городе, то нужно подключить «оптоволоконный интернет». Выбираем любого провайдера.
Для жителей деревень, сёл – выбор будет куда скуднее. Идеальный выбор — это «оптика», но не в каждом селе она есть. Поэтому у вас есть несколько вариантов:
Для сельских жителей я написал подробную инструкцию подключения интернет в глухой деревне. Её вы сможете прочесть тут. Как только всё будет подключено переходим к следующей главе.
Её вы сможете прочесть тут. Как только всё будет подключено переходим к следующей главе.
Подключение к роутеру через браузер
Когда вы соедините интернет кабелем маршрутизатор с компьютером и выполните настройки на сетевом адаптере, тогда можно будет заходить в меню установок роутера.
Смотрим IP адрес роутера, переверните его вверх ногами (пример приведен ниже на фото).
Открываем любой браузер (Internet Explorer, Opera). Прописываем IP в адресной строке браузера. Нажимаем «Enter». Появится окно авторизации, в котором необходимо указать имя пользователя, пароль (обычно найти их можно там же, где и айпи адрес, на нижней стороне). Выполнив данные действия, вы окажетесь на главном меню роутера.
Вход в настройки роутера. Как зайти в Web-интерфейс?
После монтирования маршрутизатора с модулем Wi Fi установка параметров производится в его микрооперационной системе, которая имеет пользовательский интерфейс на базе собственного Web-сервера. Получить доступ к нему можно, предварительно подключив ПК, сделать это можно двумя способами:
Внимание! Получить доступ к интерфейсу по порту WAN без дополнительных настроек нельзя! Если такая функция осуществима по умолчанию, есть вероятность, что в программном обеспечении устройства имеется серьезная проблема с работой файервола, и оно уязвимо. В таком случае можно попробовать отключить возможность управления по HTTP-протоколу из внешней Сети непосредственно в настройках.
В таком случае можно попробовать отключить возможность управления по HTTP-протоколу из внешней Сети непосредственно в настройках.
После того как ПК соединен с маршрутизатором, получить доступ к Web-интерфейсу можно, используя информацию из инструкции или с наклейки на корпусе устройства:
Внимание! Сразу после входа настоятельно рекомендуется поменять пароль для учетной записи admin. Некоторые модели предлагают это автоматически, в противном случае необходимо найти раздел с названием «Системные инструменты» — «Пароль» (или похожее название, зависит от производителя), вручную произвести смену.
Поэтапная установка настроек на роутер
Принцип настройки всех маршрутизаторов одинаковый. Многие производители по разному называют все пункты в меню настроек. Мы возьмем за основу самые популярные названия, которые встречаются чаще всего.
Выясняем, какой у вас тип подключения
Когда вы подключаетесь к интернету, провайдер должен дать договор, который вы заполняете, а так же ваши настройки, где будет указаны все данные необходимые для настройки роутера. Если у вас нет настроек, не беда, попробуйте зайти на сайт провайдера и найти раздел «Личный кабинет». Обычно в нем пишут ваши настройки и краткое описание как можно настроить wi fi роутер. Или банально позвоните в техническую поддержку, назовите свои данные и оператор продиктует установки.
Если у вас нет настроек, не беда, попробуйте зайти на сайт провайдера и найти раздел «Личный кабинет». Обычно в нем пишут ваши настройки и краткое описание как можно настроить wi fi роутер. Или банально позвоните в техническую поддержку, назовите свои данные и оператор продиктует установки.
Настройка интернета на маршрутизаторе
Настроить интернет можно разными способами, все зависит, как устанавливается соединение с провайдером. Давайте рассмотрим все варианты, как настроить вай фай роутер, при разном соединении:
Настраиваем PPPoE соединение
Наиболее распространенный тип WAN подключения это PPPoE. Вот его и рассмотрим в первую очередь. В меню настроек раскрываем пункт «Сеть», из раскрывшегося списка выбираем «WAN». Дальше переходим в центральное окно. Тип WAN соединения выбираем «PPPoE/Россия PPPoE», Вносим данные от провайдера — имя пользователя (логин), пароль и подтверждения пароля. Раздел режим WAN подключения о. Обязательно нажимаем кнопку «Сохранить».
Настройка PPPoE + статический IP
Данный способ предусматривает введения настроек вручную: айпи адрес, сетевая маска, айпи адрес шлюза, первичный и вторичный ДНС сервер. В пункте PPP необходимо ввести «Пароль, логин».
Настраиваем PPPoE + динамический IP
Настройки выставятся автоматически, вводить нужно только логин, пароль в разделе PPP.
Настраиваем PPTP + Статический IP или Динамический IP
Эти настройки схожи с вышеописанными типами. Разница только в том, что здесь необходимо знать как правильно нужно настроить VPN туннель. Пример, мы разместим ниже на фото.
Привязка по MAC-адресу
Когда вы будете настраивать вайфай роутер рекомендуется выполнить клонирование MAC адреса. Выполнить это можно в пункте «WAN», пункт «Ethernet». Напротив надписи MAC увидите MAC-адрес вашего вай фай роутера, для того чтобы заменить его нажмите кнопку «Клонировать». У вас он смениться на мак адрес вашего компьютера. Если необходим другой мак адрес, тогда просто сотрите и вбейте руками необходимый вам MAC. Для чего это нужно спросите вы? Дело в том, что многие провайдеры в целях безопасности, когда подключают к интернету нового клиента, фиксируют мак адрес вашего устройства, на котором настраивают интернет. И в случае, если у вас поменялся гаджет, вам нужно старый мак адрес внести на новое устройство. Или позвонить в техподдержку, оператор сможет изменить мак адрес на сервере.
Для чего это нужно спросите вы? Дело в том, что многие провайдеры в целях безопасности, когда подключают к интернету нового клиента, фиксируют мак адрес вашего устройства, на котором настраивают интернет. И в случае, если у вас поменялся гаджет, вам нужно старый мак адрес внести на новое устройство. Или позвонить в техподдержку, оператор сможет изменить мак адрес на сервере.
Как подключить ноутбук к WiFi
В Windows 8/10 нужно кликнуть по иконке внизу экрана:
Справа выедет панель, где вам нужно выбрать нужную беспроводную сеть. Помните, мы давали название сети на английском языке? Вот его здесь нужно найти. Если это общественное заведение и вы не знаете к какой сети подключиться, то выбирайте любую с бОльшим уровнем сигнала. При наведении на сеть отображается подсказка, требуется пароль или нет. Если при наведении видите что-то типа WPA/WPA2, это значит что нужен пароль для подключения к Wi-Fi сети.
Можно оставить галочку «Подключаться автоматически». Далее система соединиться с роутером и запросит пароль Wi-Fi, который мы установили раньше. Если ваше устройство поддерживает технологию QSS, то пароль можно не вводить, а просто нажать на роутере кнопку, подписанную как «QSS». При этом пароль будет заполнен без нашего участия!
Далее система соединиться с роутером и запросит пароль Wi-Fi, который мы установили раньше. Если ваше устройство поддерживает технологию QSS, то пароль можно не вводить, а просто нажать на роутере кнопку, подписанную как «QSS». При этом пароль будет заполнен без нашего участия!
Когда система спросит про общий доступ к файлам, советую выбрать «Нет, не включать общий доступ», если вы не знаете зачем оно надо:
Я сделал коротенький видеоурок как это всё делается:
В Windows 7 всё так же, только значок и окошко с найденными сетями выглядят по «семёровски»
Здесь также находите нужное подключение, кликаете по нему и вуаля.
Нет значка вай-фая или не подключается
Сперва проверьте, включён ли модуль беспроводной связи с помощью переключателя на корпусе ноутбука. Многие модели Asus, Toshiba, Sony и Acer имеют такой переключатель. На некоторых ноутбуках WiFi можно активировать с помощью горячих кнопок, например «Fn+F2» (ищите значок антенки на кнопках F1-F12). В любом случае работает способ через «Центр управления сетями», так же, когда мы «включали» сетевой интерфейс для подключения к роутеру по проводу.
В любом случае работает способ через «Центр управления сетями», так же, когда мы «включали» сетевой интерфейс для подключения к роутеру по проводу.
В более тяжёлых случаях изучите пожалуйста почему может не работать WiFi.
Надеюсь, что всё у вас получилось! Скорей всего вопросы будут возникать по настройке роутера, т.к. интерфейс и названия параметров у всех разные. Чтобы получить ответ в комментариях присылайте сразу ссылку на скриншот окна.
Настраиваем беспроводной режим WiFi
Приступаем к настройкам беспроводной сети. Входим в раздел «Wi-Fi», «Основные настройки». Придумываем и вводим имя сети (SSID), выбираем страну, канал можно выставить самому или поставить «Авто», тогда роутер самостоятельно определит какие каналы менее замусаренные. Беспроводной режим рекомендуем выбрать «802.11 B/G/N mixed», можно выставить по желанию максимальное количество клиентов которые могут пользоваться этой беспроводной сетью.
Дальше переходим в пункт «Настройка безопасности», сетевую аутентификацию лучше выставить максимально современную, в нашем случаи это «WPA2-PSK». Ключ шифрования PSK прописываем не меньше восьми символов, идеально, если будут буквы, цифры, большие и маленькие. Шифрование WPA выбираем «AES».
Ключ шифрования PSK прописываем не меньше восьми символов, идеально, если будут буквы, цифры, большие и маленькие. Шифрование WPA выбираем «AES».
Следующий раздел «Mac-фильтр», сюда можно внести все мак адреса ваших устройств, которые есть в доме. Чтобы кроме них никто не смог подключиться. Хотя опытному хакеру не составит большого труда вычислить подходящий мак адрес, для дальнейшего подключения. Поэтому, выбирать вам, нужен этот мак фильтр или нет.
Выбор роутера
Без маршрутизатора Wi-Fi сеть не построишь, поэтому в первую очередь нужно выбрать роутер. Вайфай сеть работает на стандарте IEEE 802.11. Самые популярные классы этого стандарта:
ВНИМАНИЕ! Тут имеется ввиду скорость именно в локальной сети, не интернета. Вай-фай внутри, интернет снаружи – как сказал великий Невский.
Лучше всего взять модель с поддержкой 2.4 и 5 ГГц. Писать обзоры по хорошим моделям я не стану, тем более есть отдельная статья по этому.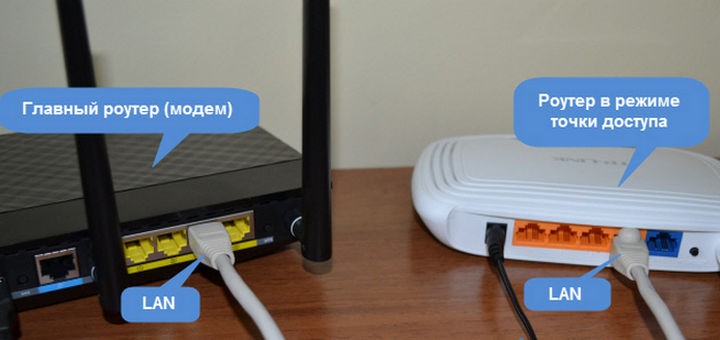 Но только учтите, что для крупного дома, нужно будет взять модель помощнее, а значит подороже.
Но только учтите, что для крупного дома, нужно будет взять модель помощнее, а значит подороже.
Замена пароля на роутере
Сменить пароль, конечно же, надо, это ваша безопасность. Для смены нужно войти «Система», «Пароль администратора». Придумываем новый пароль, два раза вводим, жмем «Применить». Готова. Вот и все, как легко настроить роутер мы разобрались. Теперь можно подключать по Wi Fi ноутбук,гаджеты, а вот как их настроить можете почитать в статье о настройках вай фай на ноутбуках.
Место расположения
Расположение маршрутизатора определяется исходя из следующих составляющих:
Для удовлетворительного результата достаточно поставить маршрутизатор в потенциальной зоне использования. Однако здесь следует заметить, что оптимальным вариантом в случае наличия нескольких помещений (комнат) является размещение роутера непосредственно на стене, на высоте 20 – 30 см от потолка в условно-центральной части помещения. При этом устройство будет находиться практически в прямой зоне видимости и, учитывая сферическую направленность антенны, сигнал с передатчика покроет большую площадь без диссипации (потери) энергии в окружающих предметах (сигнал будет «идти» с верхней точки в нижнюю).
Физическая установка Wi Fi-роутера на стену выполняется следующим образом:
Кстати! По умолчанию, модуль WiFi на маршрутизаторе активен и создает точку доступа с именем модели маршрутизатора, использующую Open Access. Это очень удобно, поскольку предварительно можно найти наилучшее место для размещения роутера при помощи специальной программы на смартфоне (например, WiFi Analyzer). Для этого нужно попробовать установить устройство в разных местах и проанализировать уровень сигнала во множестве точек помещения, после чего выбрать оптимальный вариант.
Замена прошивки на Wi-Fi роутере
Зашли на роутер, а там все на китайском языке? Неприятный сюрприз. Можете в настройках поискать смену языка, но далеко не в каждом есть русский язык. В таком случае поможет только перепрошивка. Находите прошивку с русским языком в интернете. Заходим в меню «Система», «Обновление ПО», «Локальное обновление», выбираем нашу прошивку и жмем кнопку «Обновить». Обновлять ПО необходимо регулярно.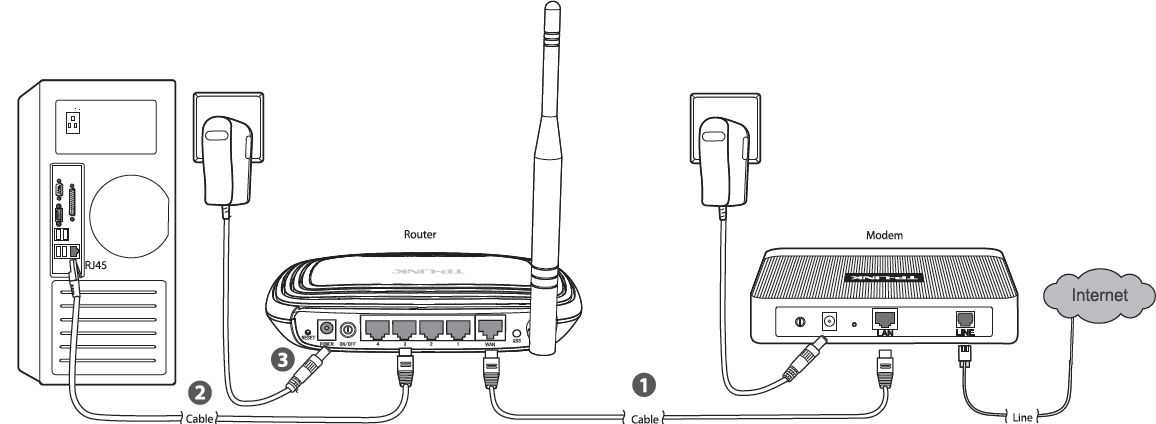 Производители всегда прошивки обновляют, они устраняют всяческие мелкие неполадки, добавляют функционал, улучшают безопасность. Поэтому не ленимся, периодически проверяем версию прошивки в интернете.
Производители всегда прошивки обновляют, они устраняют всяческие мелкие неполадки, добавляют функционал, улучшают безопасность. Поэтому не ленимся, периодически проверяем версию прошивки в интернете.
Посещаем административную часть
Для посещения интерфейса понадобятся некоторые данные, включая IP, логин и пароль. Информация указывается на каждом приборе в его нижней части. Стоит заметить, что у большинства моделей роутеров отмечаются одинаковые данные для входа: адрес – 192.168.1.1.
Далее следует четкая последовательность действий:
- Строка браузера заполняется адресом
- После того как данные введены и введено подтверждение, вы увидите окно ввода персональных данных – логина и пароля (по умолчанию — admin)
- Теперь зайдите в административную часть, где вам понадобится вкладка DHCP Server. Откройте её
- Отметьте Enable для активации сервера
- Нажмите кнопку «Сохранить»
В процессе установки имеет значение тип соединения.
Будьте внимательны при установке и настройке оборудования!
Варианты подключения устройств
Как построить домашнюю сеть при помощи маршрутизатора и добавить все нужные девайсы через роутер? Это не слишком сложная процедура, но она требует понимания некоторых технических аспектов.
Сзади у маршрутизатора находится несколько портов, к ним обычно подключаются кабели. За счёт этих портов необходимо добавить девайсы.
Для справки. На каждом роутере обязательно имеются следующие порты:
- WAN – порт для выхода в Интернет;
- портом LAN подключаются другие различные девайсы. Домашняя локальная сеть создаётся при правильном подключении устройств.
Кроме того, организовать сеть можно следующим образом:
- Сетевой кабель. Для подключения двух ПК (неважно, компьютер или ноутбук) к одной сети понадобится обжатый кабель Computer-Hub/Switch.
- Wi-Fi. Требуется наличие беспроводных адаптеров на ПК.
- Коммутатор (свитч) – для подключения к сети больше двух ПК.

Как настроить Wi-Fi в вашем новом доме
Интернет питает 21 век. И взрослые, и дети используют Интернет для множества занятий, от потокового воспроизведения игр до общения с друзьями и семьей по всему миру. Не жертвуйте связью при переезде. Оставайтесь на связи со всеми людьми и развлечениями, которые важны для вас, настроив интернет-сервис для дома.
Домашний Wi-Fi означает создание сети в вашем новом доме для обеспечения высокой скорости и беспроводного подключения ко всем цифровым устройствам, работающим в вашем доме. Wi-Fi позволяет использовать Интернет с мобильного телефона, ноутбука или планшета без необходимости использования кабелей. Благодаря беспроводному доступу в Интернет проверка электронной почты, обмен текстовыми сообщениями с друзьями или регистрация на Facebook становятся удобными и беспроблемными. Читайте дальше, чтобы узнать, как настроить Wi-Fi дома, чтобы вы могли начать пожинать плоды высокой скорости на новом месте.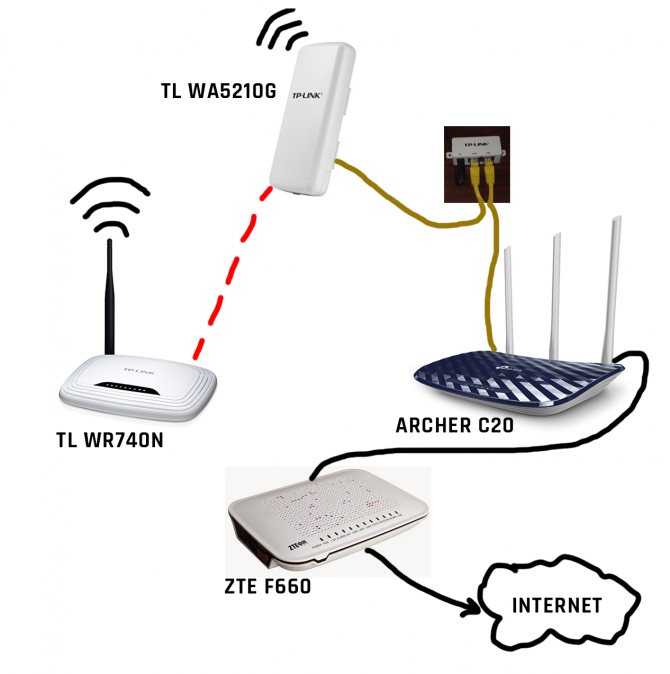
- Выберите интернет-провайдера: Прежде чем приступить к настройке домашней сети Wi-Fi, вам необходимо приобрести интернет-подписку в компании в вашем регионе. Если у вас уже есть подписка на кабельное телевидение, вы можете подключить услугу Интернета в соответствии с вашей текущей политикой. Ваш интернет-провайдер (ISP) также поможет вам настроить сетевой идентификатор и пароль, чтобы начать работу.
- Выберите беспроводной маршрутизатор и модем: Часто ваш интернет-провайдер предоставляет вам модем и маршрутизатор для использования за ежемесячную плату, но вы также можете приобрести свои собственные, если они совместимы с услугами интернет-провайдера.
- Подключите модем к кабельной розетке: Когда у вас будет подписка на Интернет, модем и маршрутизатор, вам нужно будет подключить модем к кабельной розетке.
- Подключите маршрутизатор и модем: Затем подключите кабель Ethernet к розетке с надписью «Ethernet» на беспроводном маршрутизаторе и модеме.
 Это обеспечит соединение между двумя устройствами.
Это обеспечит соединение между двумя устройствами. - Подключите модем и маршрутизатор к источнику питания: Теперь вы готовы подключить модем и маршрутизатор к электрической розетке, чтобы обеспечить свои устройства источником питания. Подождите пару минут, пока соответствующие индикаторы не станут зелеными.
- Подключитесь к своей беспроводной сети с телефона, компьютера или планшета: Зайдите в настройки Wi-Fi вашего устройства и нажмите на название вашей сети, чтобы подключиться. Если вы установили пароль у своего интернет-провайдера, вы должны ввести его для доступа к беспроводной сети.
Чтобы завершить настройку высокоскоростного Интернета, вам понадобится несколько важных элементов оборудования. Вы можете пользоваться Wi-Fi дома сразу после покупки и подключения следующих продуктов:
Модем Модем — это приемное устройство, которое преобразует данные, собранные по телефонным линиям, оптоволоконным или коаксиальным кабелям, в цифровой сигнал.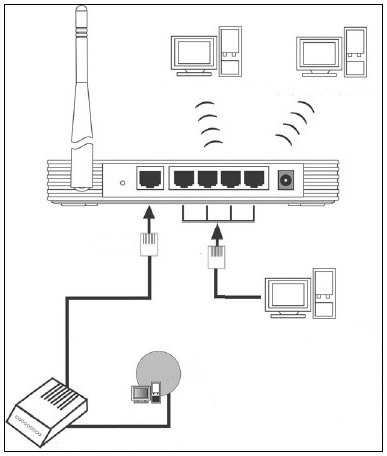
Хотя ваш интернет-провайдер предоставит вам модем, когда вы начнете пользоваться интернет-услугами, вы можете приобрести его самостоятельно. Если вы используете модем интернет-провайдера, с вас, скорее всего, будет взиматься ежемесячная плата, и вам придется вернуть модем, если вы смените поставщика услуг. Однако, если вы приобретете собственный совместимый модем, вам не придется платить ежемесячную плату, и модем останется у вас.
Маршрутизатор Маршрутизатор — это аппаратное обеспечение, которое помогает установить домашнюю сеть Wi-Fi, позволяя беспроводным устройствам в вашем доме получать доступ к Интернету. Маршрутизатор также оснащен программным обеспечением, называемым прошивкой, которое помогает обеспечить безопасность вашей сети. Большинство маршрутизаторов подключаются к модему напрямую через кабель Ethernet.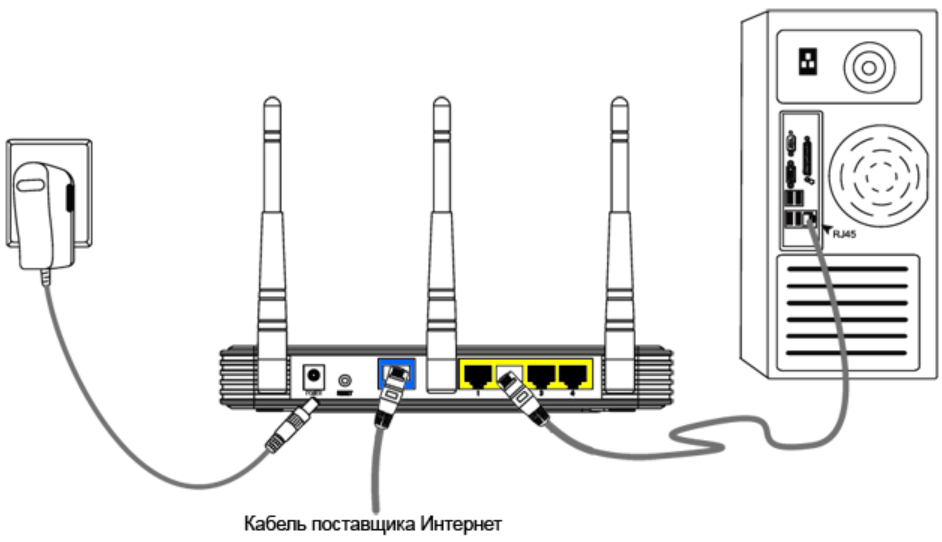
Кабель Ethernet представляет собой толстый шнур, соединяющий маршрутизатор с модемом и передающий по нему высокоскоростные сигналы. Этот шнур также может обеспечить прямой доступ в Интернет для других проводных устройств.
Беспроводное устройствоПри настройке спутникового Интернета или Wi-Fi Интернета для дома вам потребуется беспроводное устройство для подключения. Это может быть мобильный телефон, планшет, ноутбук, принтер или даже современные устройства умного дома, такие как Wi-Fi термостаты и системы безопасности. Когда вы используете Wi-Fi дома, вы будете оставаться на связи из комнаты в комнату без необходимости использования кабелей или шнуров.
Выберите лучший тип подключения к Интернету для вашего нового дома При настройке Wi-Fi для дома вам необходимо решить, какой тип подключения к Интернету лучше всего подходит для ваших обстоятельств и предпочтений.
Скорость вашего интернет-плана зависит от скорости беспроводного маршрутизатора, через который он проходит. Если вы платите за высокоскоростной доступ в Интернет, убедитесь, что ваш маршрутизатор способен обеспечить эти скорости. Как правило, если вы арендуете свое оборудование через своего интернет-провайдера, ваш маршрутизатор будет совместим с любым выбранным вами планом. Но если вы покупаете собственный маршрутизатор, убедитесь, что его максимальная скорость больше или равна вашему тарифному плану.
Переместите маршрутизатор в центральное место Заманчиво просто оставить беспроводной маршрутизатор рядом с тем местом, где был установлен модем, но это не всегда идеально. Вам нужен маршрутизатор для отправки сигналов во всех направлениях, поэтому установка его в углу приведет к потере драгоценного интернет-покрытия за пределами ваших стен. Выберите центральное место в доме, установите его как можно выше и постарайтесь разместить его подальше от стен или другой электроники.
Вам нужен маршрутизатор для отправки сигналов во всех направлениях, поэтому установка его в углу приведет к потере драгоценного интернет-покрытия за пределами ваших стен. Выберите центральное место в доме, установите его как можно выше и постарайтесь разместить его подальше от стен или другой электроники.
Размер вашего дома также играет роль в определении того, как настроить домашнюю сеть Wi-Fi. Дома площадью 1500 квадратных футов или меньше должны иметь возможность обойтись одной точкой доступа Wi-Fi или маршрутизатором. Однако для домов площадью от 1500 до 3000 квадратных футов потребуются две точки доступа Wi-Fi, а для домов площадью более 3000 квадратных футов могут потребоваться три маршрутизатора. Вы можете приобрести ячеистый маршрутизатор или удлинитель Wi-Fi, чтобы расширить зону покрытия по всему дому.
- Доступность: Интернет-услуги обычно доступны по цене.
 В 2018 году американцы платили в среднем 60 долларов в месяц за интернет-услуги, что соответствует разумным 2 долларам в день.
В 2018 году американцы платили в среднем 60 долларов в месяц за интернет-услуги, что соответствует разумным 2 долларам в день. - Удобно: Wi-Fi дома или Wi-Fi на работе? Куда бы вы ни отправились, беспроводной Интернет позволяет оставаться на связи, пока доступно соединение Wi-Fi. Это означает, что вы можете следить за рабочей электронной почтой, публиковать фотографии в Instagram и транслировать музыку на Spotify из любой комнаты вашего дома и практически из любой точки страны.
- Возможность расширения: Поскольку вы можете добавить больше маршрутизаторов в домашнюю или офисную сеть, высокоскоростной Wi-Fi позволяет продолжать расширяться. Хотя один маршрутизатор может быть перегружен, вы всегда можете добавить еще один или два, в зависимости от размера вашего дома и количества работающих устройств.
- Более низкие скорости: Несмотря на дополнительное удобство, беспроводные соединения, как известно, медленнее, чем прямые проводные соединения.
 Например, скорость большинства беспроводных сетей достигает 54 Мбит/с, в то время как проводные соединения стабильно работают со скоростью выше 100 Мбит/с.
Например, скорость большинства беспроводных сетей достигает 54 Мбит/с, в то время как проводные соединения стабильно работают со скоростью выше 100 Мбит/с. - Уязвимости безопасности: Проводные соединения менее подвержены помехам и сбоям, в то время как незащищенные беспроводные соединения могут привести к захвату данных без разрешения пользователя.
- Диапазон: Хотя радиус действия беспроводного Интернета явно выше, чем у проводных соединений, у беспроводного Интернета есть свои ограничения, когда речь идет о радиусе действия. Типичный радиус действия большинства маршрутизаторов составляет всего несколько десятков метров, что может хорошо работать в небольшом доме, но не в большом доме или здании. Вам понадобится несколько маршрутизаторов, чтобы полностью покрыть значительную площадь.
Скорость Интернета обычно измеряется в Мбит/с или мегабитах в секунду. Скорость загрузки включает в себя количество времени, которое требуется вашему устройству для отправки данных другим пользователям. Загрузка включает в себя такие действия, как отправка больших файлов по электронной почте или общение в видеочате. С другой стороны, скорость загрузки — это количество времени, которое требуется вам для получения данных с сервера. Загрузка включает в себя такие действия, как потоковое воспроизведение фильмов или загрузка веб-сайтов.
Загрузка включает в себя такие действия, как отправка больших файлов по электронной почте или общение в видеочате. С другой стороны, скорость загрузки — это количество времени, которое требуется вам для получения данных с сервера. Загрузка включает в себя такие действия, как потоковое воспроизведение фильмов или загрузка веб-сайтов.
Чтобы держать интернет-провайдеров под контролем, FCC установила минимальную скорость загрузки 25 Мбит/с и минимальную скорость загрузки 3 Мбит/с. FCC говорит, что это минимальная широкополосная связь, необходимая для обычного использования Интернета.
Просмотрите таблицу ниже, чтобы увидеть распространенные действия в Интернете и поддерживаемые диапазоны скорости Интернета.
| Онлайн-активность | Требуется скорость Интернета |
| Потоковое видео | 3 Mbps for SD, 5 Mbps for HD, 25 Mbps for Ultra HD |
| Music Streaming | 2 Mbps |
| Gaming | 2-10 Mbps |
| Email and Social Media | 0. 5- 5 Мбит/с 5- 5 Мбит/с |
| Загрузка больших файлов | 5 Мбит/с для медленной загрузки, 50 Мбит/с для большой загрузки |
Часто задаваемые вопросы
Вы можете настроить Wi-Fi дома, подписавшись на пакет интернет-услуг, собрав домашнюю сеть с модемом и маршрутизатором и подключившись к беспроводному устройству.
Многие магазины и рестораны предлагают своим гостям бесплатный Wi-Fi. Просто помните, что незащищенные сети могут сделать ваши беспроводные устройства восприимчивыми к посторонним помехам.
Ваш Wi-Fi может замедляться по многим причинам. Если ваш Wi-Fi не настроен должным образом, он может работать медленнее. Бытовая техника также может вызывать помехи сигнала, что может помешать вашей высокой скорости.
 Наконец, перегрузка беспроводной сети слишком большим количеством устройств или пользователей также может замедлить подключение.
Наконец, перегрузка беспроводной сети слишком большим количеством устройств или пользователей также может замедлить подключение.
Как подключить несколько маршрутизаторов к вашей беспроводной сети
Думаю, вы читали мою предыдущую статью о каскадировании двух маршрутизаторов. Это продолжение той статьи, в которой я представляю способ подключения нескольких беспроводных маршрутизаторов в вашей сети. В случае, если вы ищете способ расширить свою домашнюю сеть, чтобы использовать общее подключение к Интернету или для обмена файлами, это руководство может вам помочь. Здесь вы можете видеть, что добавление любого количества (с ограничением, конечно) маршрутизаторов в существующую компьютерную сеть не является большой задачей.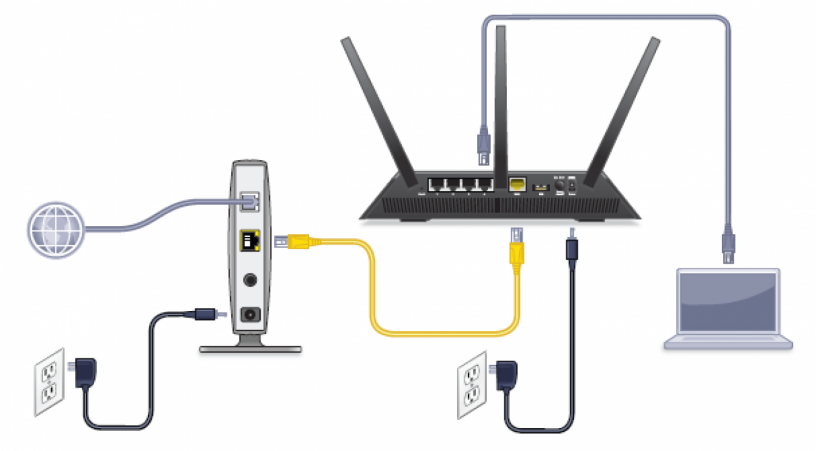 Для новичков подключение трех и более маршрутизаторов может показаться сложной задачей, но на самом деле это очень просто — изменить третий октет IP-адреса маршрутизатора. Например, рассмотрим IP-адрес 192.168.1.5, здесь 3-й октет равен 1. Итак, давайте начнем наше руководство о том, как подключить несколько маршрутизаторов к общему интернет-соединению.
Для новичков подключение трех и более маршрутизаторов может показаться сложной задачей, но на самом деле это очень просто — изменить третий октет IP-адреса маршрутизатора. Например, рассмотрим IP-адрес 192.168.1.5, здесь 3-й октет равен 1. Итак, давайте начнем наше руководство о том, как подключить несколько маршрутизаторов к общему интернет-соединению.
Здесь я предполагаю, что схема сети следующая:
Модем ---> Маршрутизатор 1 --- Маршрутизатор 2 ---> Маршрутизатор 3 --- Маршрутизатор 4
и модем адрес 192.168.0.1
Действия по добавлению маршрутизатора 1 в сеть
- Подключите компьютер к маршрутизатору 1 с помощью кабеля Ethernet :
Примечание. Порт LAN маршрутизатора-1 должен быть подключен к порту LAN компьютера с помощью кабеля Ethernet.
Порт Ethernet отмечен на изображении выше.
- Включите роутер (Компьютер тоже!!!) и подождите 30 секунд
- Вход в систему маршрутизатора 1 : Чтобы узнать, как найти IP-адрес входа в систему маршрутизатора 1, выполните действия, указанные в приведенной ниже ссылке.

Как найти IP-адрес входа в систему маршрутизатора - Измените IP-адрес маршрутизатора 1 на 192.168.1.1
DHCP-сервер должен быть включен. Изменение IP-адреса роутера-1 нам необходимо для сохранения настроек.
- Отключите маршрутизатор 1 от компьютера.
Настройка маршрутизатора 2 для каскадирования нескольких маршрутизаторов
- Вход в маршрутизатор 2
- Измените IP-адрес маршрутизатора 2 на 192.168.2.1
DHCP-сервер маршрутизатора 2 должен быть включен.
Настройка 3-я для каскадирования нескольких маршрутизаторов
- Логин Маршрутизатор-3
- Изменить IP-адрес Router-3 на 192.168.3.1
Включить DHCP
Настройка 4-го маршрутизатора для каскадирования нескольких маршрутизаторов
- Войти в систему Router-4
- Изменить IP-адрес Router-4 на 192.168.4.1
- Убедитесь, что DHCP включен
Как соединить несколько маршрутизаторов в сети
Точки соединения всех этих маршрутизаторов в сети:
- Подключите порт LAN модема к порту WAN (Интернет) первого маршрутизатора
- Подключите порт WAN 2-го маршрутизатора к одному порту LAN первого маршрутизатора с помощью кабеля Ethernet.

- Подключите порт WAN 3-го маршрутизатора к порту LAN 2-го маршрутизатора с помощью кабеля Ethernet
- Подключите порт WAN 4-го маршрутизатора к порту LAN 3-го маршрутизатора
Схема подключения:
Модем(LAN)—(Интернет/WAN)Маршрутизатор 1(LAN-порт)—-(WAN-порт)Маршрутизатор 2(LAN-порт)——-( Порт WAN) Маршрутизатор 3
Из этого руководства вы узнали, как добавить несколько маршрутизаторов в сеть. Придерживайтесь той же логики, возможно, вам не составит труда настроить беспроводную сеть в этой сети. Чтобы прочитать мою предыдущую статью о каскадировании двух маршрутизаторов различными способами, нажмите на ссылку ниже.
Каскадирование маршрутизатора к маршрутизатору — разные методы
Домашний
Алекс Джордж
Алекс Джордж имеет инженерное образование в области компьютерных наук и степень магистра делового администрирования в области финансов.
Он работал старшим сетевым инженером в течение десяти лет.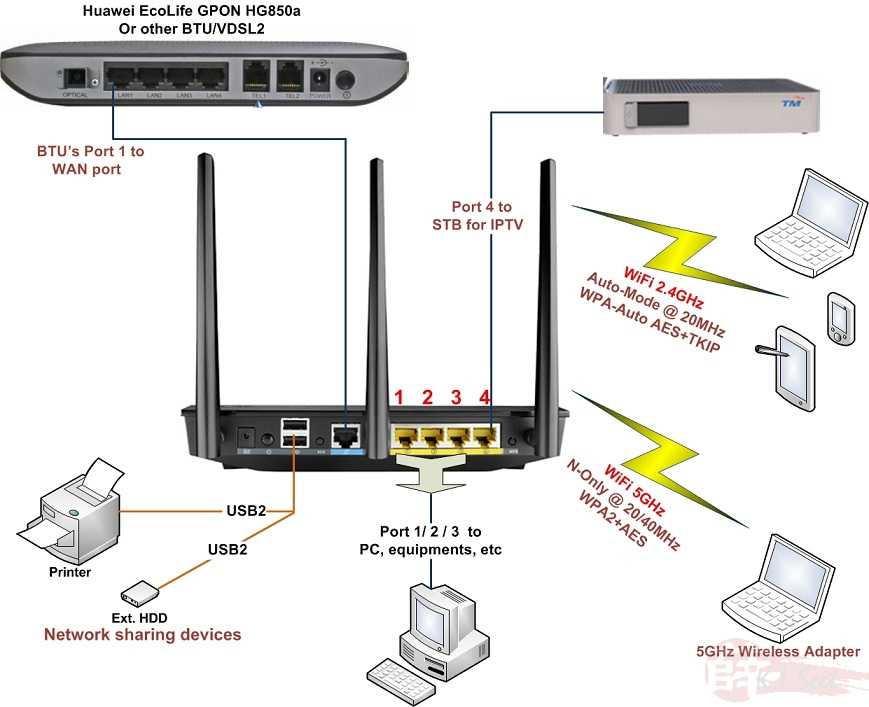 Его специализация — продукты Cisco.
Путешествия — одно из его увлечений, и он посещал различные места в рамках своей работы на месте. Он посетил разные места в рамках своей работы на месте, такие как Нью-Йорк, Дубай, Лондон и т. Д.
В настоящее время Алекс является директором одной из ведущих фирм по развитию карьеры в Индии, которая готовит студентов к экзаменам UPSC, SSC и PSC. Он помогает многим студентам пройти отбор в различные престижные учебные заведения, такие как CBI, Департамент подоходного налога и т. д.
Алекс Джордж — инвестор фондового рынка и очень активный внутридневной трейдер.
Инженерное образование:
Он имеет степень бакалавра технических наук в области компьютерных наук и инженерии и прошел различные курсы по сети и безопасности, такие как CCNA, CCNP (безопасность), CEH, а также различные сертификаты Microsoft.
Финансовый фон:
Алекс имеет степень MBA в области финансов. Он активный внутридневной трейдер и инвестор на фондовом рынке.
Навыки веб-мастера:
Алекс ведет блог с 2004 года.
Его специализация — продукты Cisco.
Путешествия — одно из его увлечений, и он посещал различные места в рамках своей работы на месте. Он посетил разные места в рамках своей работы на месте, такие как Нью-Йорк, Дубай, Лондон и т. Д.
В настоящее время Алекс является директором одной из ведущих фирм по развитию карьеры в Индии, которая готовит студентов к экзаменам UPSC, SSC и PSC. Он помогает многим студентам пройти отбор в различные престижные учебные заведения, такие как CBI, Департамент подоходного налога и т. д.
Алекс Джордж — инвестор фондового рынка и очень активный внутридневной трейдер.
Инженерное образование:
Он имеет степень бакалавра технических наук в области компьютерных наук и инженерии и прошел различные курсы по сети и безопасности, такие как CCNA, CCNP (безопасность), CEH, а также различные сертификаты Microsoft.
Финансовый фон:
Алекс имеет степень MBA в области финансов. Он активный внутридневной трейдер и инвестор на фондовом рынке.
Навыки веб-мастера:
Алекс ведет блог с 2004 года.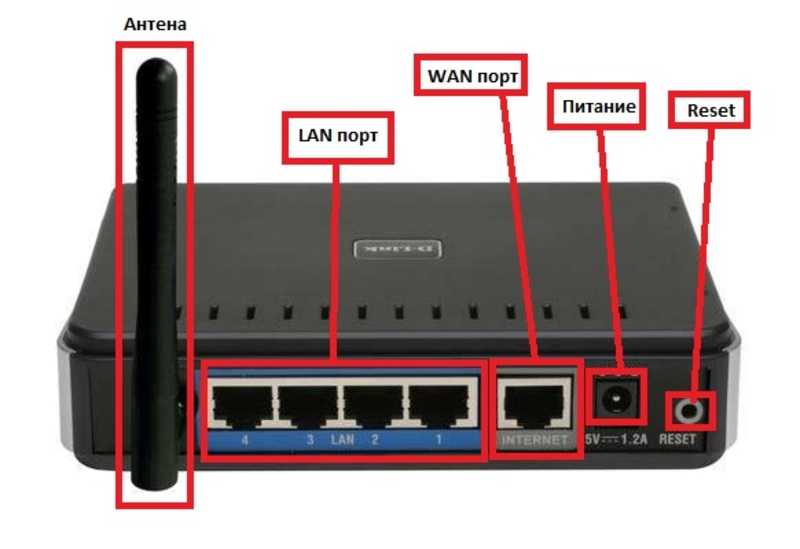


 Контроль трафика и прочего осуществляется на магистральном оборудовании с привязкой к МАС адресу сетевой карточки клиента.
Контроль трафика и прочего осуществляется на магистральном оборудовании с привязкой к МАС адресу сетевой карточки клиента. Будьте внимательны при установке и настройке оборудования!
Будьте внимательны при установке и настройке оборудования!
 Это обеспечит соединение между двумя устройствами.
Это обеспечит соединение между двумя устройствами.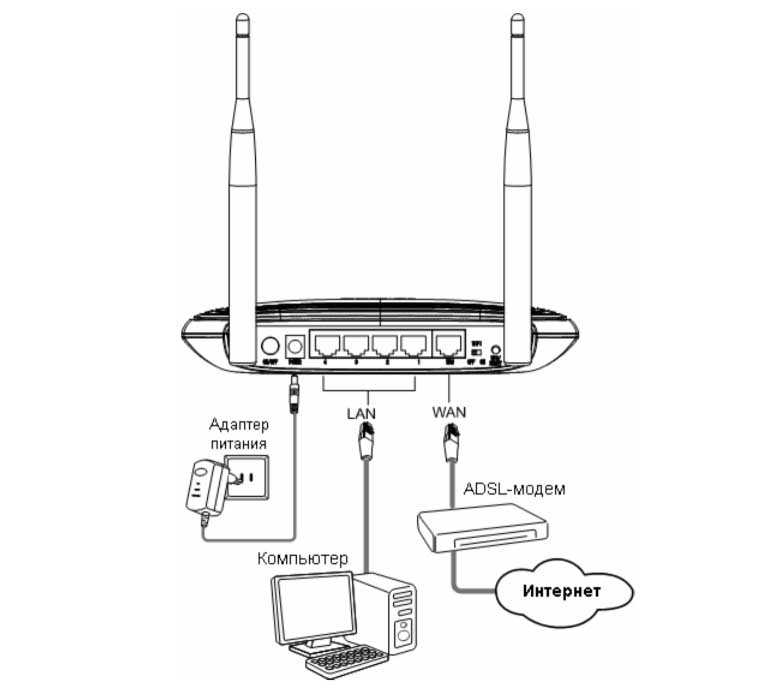 В 2018 году американцы платили в среднем 60 долларов в месяц за интернет-услуги, что соответствует разумным 2 долларам в день.
В 2018 году американцы платили в среднем 60 долларов в месяц за интернет-услуги, что соответствует разумным 2 долларам в день.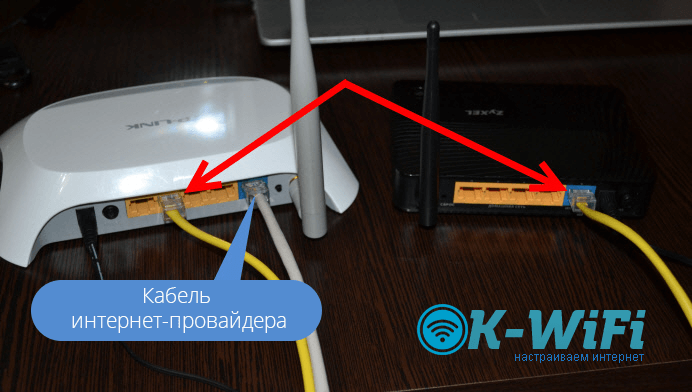 Например, скорость большинства беспроводных сетей достигает 54 Мбит/с, в то время как проводные соединения стабильно работают со скоростью выше 100 Мбит/с.
Например, скорость большинства беспроводных сетей достигает 54 Мбит/с, в то время как проводные соединения стабильно работают со скоростью выше 100 Мбит/с. Наконец, перегрузка беспроводной сети слишком большим количеством устройств или пользователей также может замедлить подключение.
Наконец, перегрузка беспроводной сети слишком большим количеством устройств или пользователей также может замедлить подключение.