подключение кабеля, пошаговый алгоритм, сброс на заводские настройки, iptv
Сергей Сакадынский
Работал в сфере IT-консалтинга, занимался созданием и администрированием интернет-ресурсов. 10 лет опыта работы по проектированию и обслуживанию компьютерных сетей.
Задать вопрос
Интернет-провайдер «Ростелеком» – лидер на рынке телекоммуникационных услуг в России. Более 38 миллионов пользователей подключены к его сетям. Начальную настройку интернета обычно выполняют сотрудники компании. Но если в дальнейшем понадобится вручную перенастроить параметры подключения после сбоя или при смене роутера, не все пользователи знают, как это правильно сделать. Как настроить вайфай роутер от «Ростелеком», разбираем в этой статье.
Содержание
- Подготовка перед подключением
- Подключение
- Вход в настройки
- Ручная настройка
- Asus
- D-Link
- TP-Link
- Keenetic
- Wi-Fi
- Asus
- D-Link
- TP-Link
- Keenetic
- IPTV (телевидение)
- Asus
- D-Link
- TP-Link
- Keenetic
- Сброс
- Связь со службой поддержки
Подготовка перед подключением
Тип подключения для роутера «Ростелеком» – PPPoE. Чтобы его настроить, нужно знать логин и пароль. Для подключения ADSL ещё понадобятся коды VPI и VCI. Всё это указано в договоре с провайдером.
Чтобы его настроить, нужно знать логин и пароль. Для подключения ADSL ещё понадобятся коды VPI и VCI. Всё это указано в договоре с провайдером.
Если вы не можете найти эту информацию, позвоните в службу поддержки. Там вам сообщат необходимые данные.
Теперь нужно подключить роутер «Ростелеком» к компьютеру через сетевой кабель.
ПК, с которого вы будете настраивать интернет, должен получать автоматически IP-адрес с роутера. Проверьте эту опцию в параметрах сетевой карты. Откройте свойства TCP/IP v4 вашего адаптера. Настройки должны выглядеть так, как на скриншоте.
Можно также подключиться к роутеру «Ростелеком» по Wi-Fi с телефона или ноутбука.
Если произошёл сбой подключения, сбросьте настройки вашего роутера «Ростелеком» до заводских.
Подключение
«Ростелеком» предоставляет подключения типа ETTH, GPON и ADSL. Если вы подсоединяете к компьютеру новый роутер, необходимо его правильно подключить. В первом случае к вам в квартиру должен быть заведен оптический или Ethernet-кабель, во втором это оптоволокно, в третьем используется телефонная линия.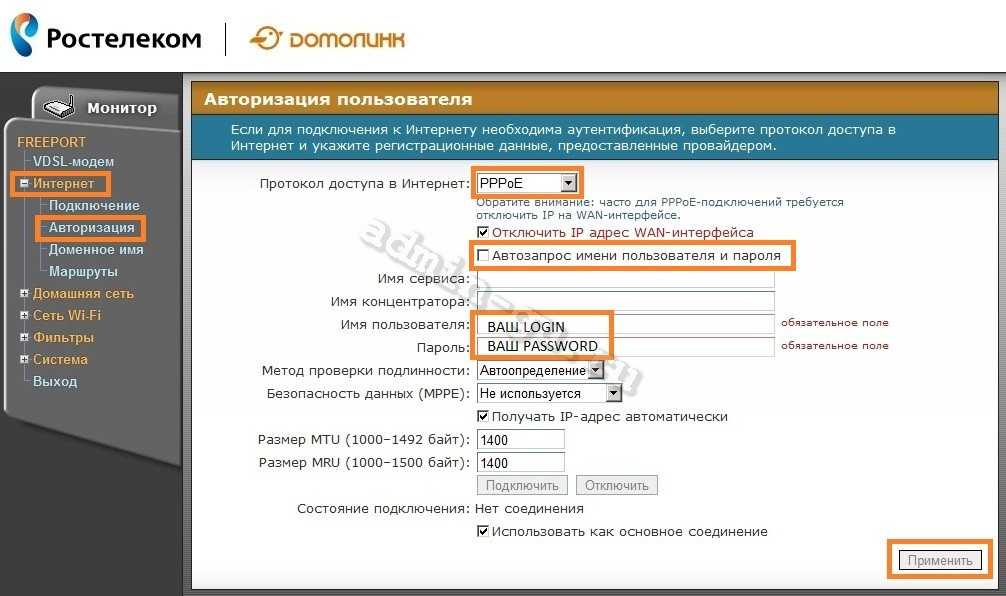
Если у вас оптоволоконный ввод, может использоваться специальный терминал, к которому подключается кабель провайдера. От него к роутеру идёт витая пара.
Если вы используете роутер с поддержкой оптоволоконного подключения, кабель провайдера подсоединяется к его SFP-порту через специальный переходник.
В случае подключения по ADSL у вас установлен xDSL модем, подключенный к телефонной линии. А к нему подсоединяется роутер с помощью медного провода. Также есть маршрутизаторы с DSL-портом. В этом случае телефонный кабель подключается прямо к роутеру. Модем не нужен.
ADSLВ зависимости от типа подключения, разъём на роутере будет выглядеть так:
С компьютером роутер соединяется кабелем через один из LAN-портов. Второй конец кабеля втыкается в разъём сетевой карты.
Вход в настройки
Как войти в настройки роутера Ростелеком, зависит от конкретной модели. Обычно достаточно запустить любой веб-браузер, вписать в адресную строку IP-адрес маршрутизатора (обычно это 192. 168.0.1 или 192.168.1.1) и нажать Enter. Иногда адрес может быть другим. Переверните роутер и посмотрите на наклейку снизу. На ней указаны все параметры для входа. Айпи-адрес фирменного роутера «Ростелеком» обычно 192.168.0.1.
168.0.1 или 192.168.1.1) и нажать Enter. Иногда адрес может быть другим. Переверните роутер и посмотрите на наклейку снизу. На ней указаны все параметры для входа. Айпи-адрес фирменного роутера «Ростелеком» обычно 192.168.0.1.
Здесь же вы найдёте имя и пароль администратора. Они понадобятся вам для входа в веб-интерфейс. Чаще всего по умолчанию логин и пароль admin.
Мастер настройки на роутере «Ростелеком» может настроить подключение автоматически. Но мы будем рассматривать ручную настройку. Также мы приведём инструкцию для роутеров других производителей.
Ручная настройка
Если у вас брендированный роутер (с логотипом «Ростелеком»), после входа в веб-интерфейс в верхней панели выберите вкладку «Сеть», в меню слева пункт WAN и одноименный подпункт. Здесь выставляете параметры так, как на скриншоте.
Если у вас подключение ADSL, указываете коды VPI и VCI. Тип подключения PPPoE. В поле логин и пароль вписываете данные, предоставленные провайдером.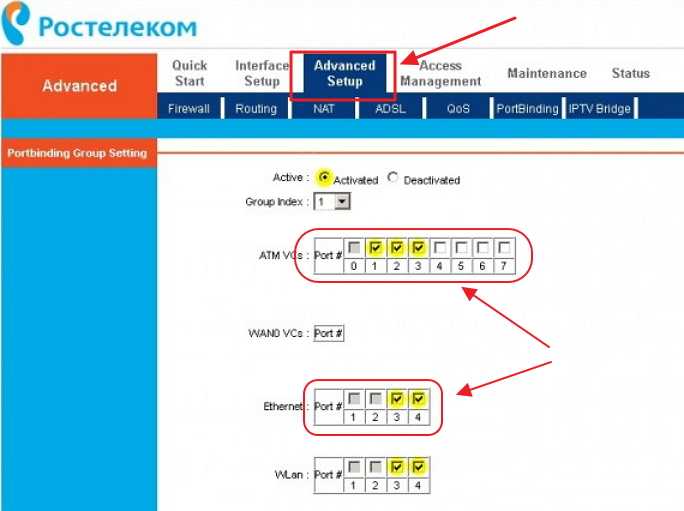 Сохраняете настройки (кнопка «Добавить» внизу страницы). Интернет должен заработать.
Сохраняете настройки (кнопка «Добавить» внизу страницы). Интернет должен заработать.
Настройка PPPoE для «Ростелеком» на роутерах других производителей выполняется аналогично. Здесь мы приводим инструкцию для самых распространённых устройств. Если вашего роутера здесь нет, ищите руководство по настройке определенной модели на нашем сайте через поиск.
Asus
Войдя в веб-интерфейс, в меню справа открываем «Дополнительный настройки» и нажимаем на пункт «Интернет». Здесь выбираем тип подключения к интернету «Ростелеком» PPPoE. Имя хоста можно не заполнять.
Прокручиваем страницу вниз и в полях «Имя пользователя» и «Пароль» вводим предоставленные провайдером данные.
В самом низу жмём кнопку «Применить».
D-Link
В меню справа откройте «Сеть» и подпункт WAN. Здесь внизу страницы нажмите кнопку «Добавить». Откроется окно настроек.
Укажите тип подключения PPPoE и введите логин и пароль. Сохраните настройки, нажав кнопку «Применить» внизу страницы.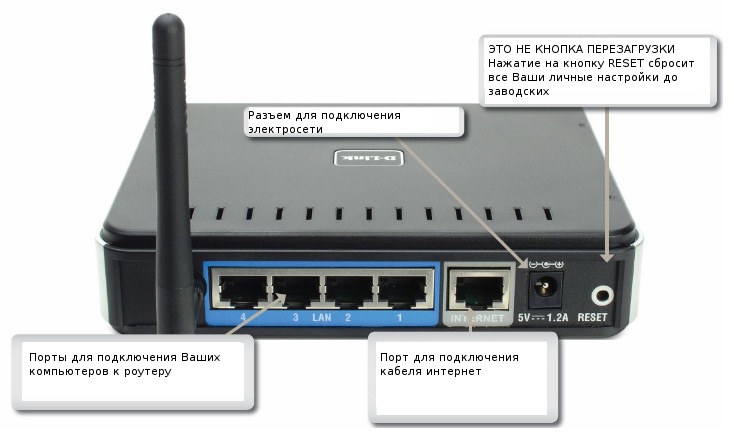
В серой прошивке на главном экране нужно выбрать «Расширенные настройки». Дальнейший алгоритм идентичен.
TP-Link
Настройка выполняется так же. В меню справа выбираем «Сеть» и подпункт WAN. Указываем, что тип подключения у нас PPPoE, а в поля ниже вводим логин и пароль.
После этого нажимаем кнопку «Сохранить» внизу страницы.
Keenetic
Входим в веб-интерфейс и в меню «Интернет» справа выбираем пункт «Проводной». Далее как на скриншоте:
Тип подключения PPPoE. Имя пользователя и пароль вписываем из договора с провайдером.
Wi-Fi
Теперь настраиваем беспроводную сеть. На ростелекомовском роутере открываем WLAN – «Базовые настройки».
Далее, как на скриншоте. SSID указываете любой, пишете его английскими буквами и цифрами.
Чтобы задать пароль, откройте пункт «Безопасность».
Указываем ключ сети и сохраняем настройки.
Asus
Переходим в раздел «Беспроводная сеть».
Вводим SSID по желанию. В поле «Предварительный ключ WPA» вписываем пароль для подключения. Сохраняем настройки.
D-Link
Имя сети задаём в пункте Wi-Fi – «Основные настройки».
Затем переходим в следующий пункт – «Настройки безопасности». Вписываем пароль в поле «Ключ шифрования PSK» и сохраняем настройки.
TP-Link
Переходим в пункт меню «Беспроводной режим» — «Основные настройки». В поле «Имя беспроводной сети» вписываем любое значение, используя английские буквы и цифры.
После этого переходим в пункт «Защита беспроводного режима». Здесь нужно задать ключ (пароль) доступа к беспроводной сети.
Если у вас двухдиапазонный роутер, отдельно задаются параметры для сетей 2,4 и 5 ГГц. Также можно отдельно настроить гостевую сеть.
Вписываем его в поле «Пароль беспроводной сети». Сохраняем настройки и пользуемся интернетом.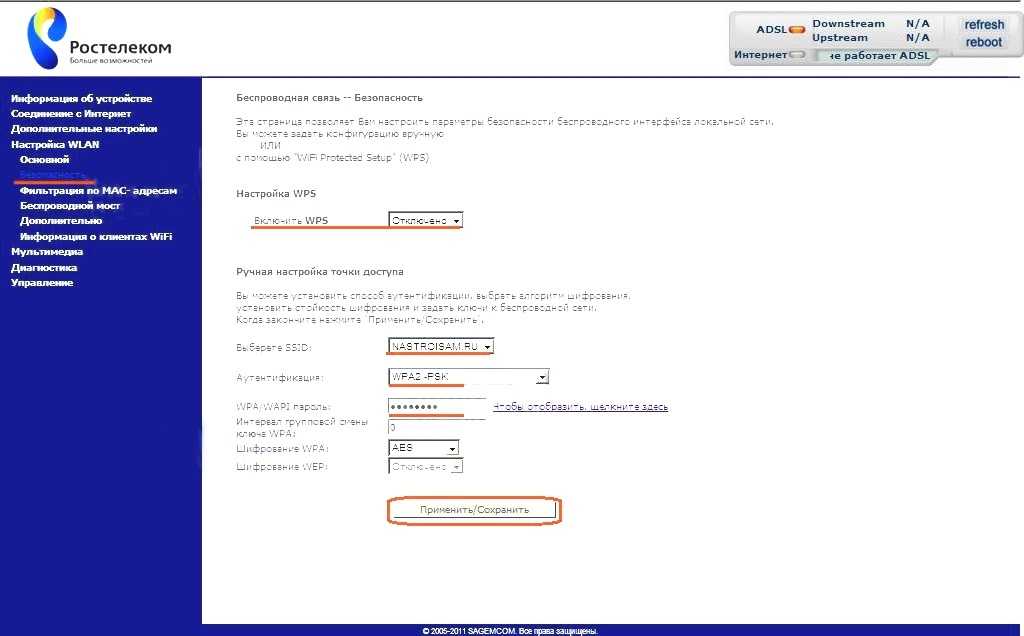
Keenetic
На роутерах Keenetic для настройки беспроводного интернета откройте пункт меню «Мои сети и Wi-Fi» — «Домашняя сеть». Укажите здесь SSID и пароль.
Сохраните изменения.
Как узнать логин и пароль Ростелеком, если вы его забыли, читайте по ссылке.
IPTV (телевидение)
Приставка IPTV от «Ростелеком» уже настроена. Для правильной работы нужно выставить параметры на роутере.
На фирменном роутере провайдера открываем пункт WAN и выбираем тип интерфейса Brige.
Здесь нужно включить опцию VLAN. Просто поставьте галочку в этом пункте.
VLAN ID обычно указывается 50, но эту информацию желательно уточнить у провайдера. Другие настройки менять не нужно.
Теперь надо указать порт, который будет использоваться для подключения приставки. Для этого перейдите во вкладку «Дополнительно» и в меню справа откройте пункт «Группировка интерфейсов».
Отметьте подходящий пункт и нажмите «Применить».
В этом случае приставку нужно будет подключить к четвёртому порту LAN.
Прокрутите страницу вверх и добавьте в группу WAN1.
На этом настройка IPTV на роутере «Ростелеком» завершена.
Asus
Входим в веб-интерфейс и открываем «Локальная сеть» — «IPTV». Здесь нужно указать порт для приставки. На скриншоте это LAN 1.
Остальные параметры выставляем так же, как на картинке.
D-Link
Откройте пункт меню «Начало» — «Мастер настройки IPTV».
Выбираем LAN порт, который будет использоваться для подключения ТВ-приставки.
Чаще всего больше ничего делать не нужно.
Если нужно указать дополнительные параметры для IPTV, заходим в пункт меню «Дополнительно» — VLAN. Сначала выбираем существующий порт и удаляем его, нажав кнопку «Удалить» внизу. Затем жмём кнопку «Добавить» и выполняем настройку.
Идентификатор VLAN можно узнать у провайдера.
TP-Link
Войдите в настройки роутера, откройте дополнительные настройки и найдите там пункт IPTV. Включите «IGMP proxy» и поставьте галочку в пункте «IGMP Snooping». Режим выберите «Мост».
Включите «IGMP proxy» и поставьте галочку в пункте «IGMP Snooping». Режим выберите «Мост».
Для ввода настроек VLAN провайдера вместо моста выбирайте режим «Указать вручную/Tag Vlan».
Также укажите порт, к которому будет подключаться приставка.
Keenetic
На роутерах Keenetic должен быть установлен компонент «Прокси-службы для IGMP и PPPoE». Если его нет, добавьте его в меню «Общие настройки» — «Обновления и компоненты». Нажмите «Измените набор компонентов», найдите в списке нужный и добавьте его.
Теперь откройте раздел меню «Интернет» — «Проводной». Для нужного порта LAN укажите значение «ТВ-приставка».
В поле «Телевидение» введите правильный VLAN, который вам предоставил провайдер. У «Ростелекома» это чаще всего 50.
Перейдите на страницу «Домашняя сеть» и в разделе «IGMP Proxy» установите флажок «Включить IGMP Proxy».
Сброс
Если произошёл сбой, слетели настройки роутера или вы настраиваете маршрутизатор, который до этого использовался в другой сети, предварительно следует восстановить заводские параметры устройства. Для сброса нужно нажать и удерживать кнопку Reset на задней панели 10 секунд. Обычно она утоплена в корпусе, поэтому вам понадобится длинный тонкий предмет – булавка или разогнутая скрепка. Индикаторы роутера должны мигнуть, устройство перезагрузится и запустится с заводскими параметрами. Теперь вы сможете настроить его с нуля.
Для сброса нужно нажать и удерживать кнопку Reset на задней панели 10 секунд. Обычно она утоплена в корпусе, поэтому вам понадобится длинный тонкий предмет – булавка или разогнутая скрепка. Индикаторы роутера должны мигнуть, устройство перезагрузится и запустится с заводскими параметрами. Теперь вы сможете настроить его с нуля.
Связь со службой поддержки
Если вы не знаете свой логин и пароль или вам нужны параметры VLAN для IPTV, а также в любом другом случае, когда не получается настроить подключение, обращайтесь в службу поддержки провайдера.
Телефонный номер поддержки: 8 (800) 1000 800. Можно воспользоваться электронной почтой для прямых обращений: [email protected]. А также есть форма обратной связи на сайте «Ростелеком».
как подключить на компьютере или ноутбуке
Технологии, применяемые «Ростелекомом», выбираются с учетом местных условий. В качестве пользователя подключиться к интернету от «Ростелекома» возможно благодаря наличию:
- Оптоволокна.

- Телефонных линий.
- Точкам доступа WiFi.
- Мобильной связи.
Рассмотрим, как подключить интернет от «Ростелекома» на компьютере, используя общие принципы наладки оборудования для различных способов подключения.
Содержание
- Подключение с помощью мастера настройки «Ростелекома»
- Подготовка к работе
- Работа с мастером настройки
- Автоматические настройки
- Самостоятельная настройка подключения к интернету
- Подготовка к работе
- ADSL модем
- На компьютере или ноутбуке
- Настройка роутеров
- Подключение к сети Wi-Fi с использованием точек доступа
- Заключение
Подключение с помощью мастера настройки «Ростелекома»
РТК «Ростелеком» применяет модемы и роутеры различных фирм:
- Sagemcom;
- ZTE;
- Huawei;
- QTech;
- D-Link;
- Zyxel и другие.
Поэтому для развертывания оборудования без участия службы поддержки разработана программа автоматической конфигурации: «Мастер настройки оборудования «Ростелеком», поставляемая на диске.
Подготовка к работе
Диск подходит для различных систем Windows. Чтобы начать работу с мастером, вставляется диск с программой в CD привод компьютера. На экране появляется окно:
- Выбрать первый пункт меню.
- Происходит установка программы на компьютер с созданием ярлыка на рабочем столе.
- Подсоединить устройство через кабель к провайдеру и компьютеру.
- Убедиться, что на компьютере установлен режим автоматического получения IP.
Работа с мастером настройки
Кликнуть по ярлыку программы двойным щелчком и начать настройку в следующем порядке:- Выбрать во всплывшем окне верхний пункт меню.
- Найти на карте подходящий филиал «Ростелекома».
- Выбрать тип подключения.
- Последовательно всплывают окна, где предоставляется возможность выбрать дополнительные услуги и настроить их.
- Затем появляется окно, где задаются параметры авторизации.
Мастер производит необходимые действия, тестирует оборудование, диагностируя неисправности, о чем сообщается в соответствующем окне.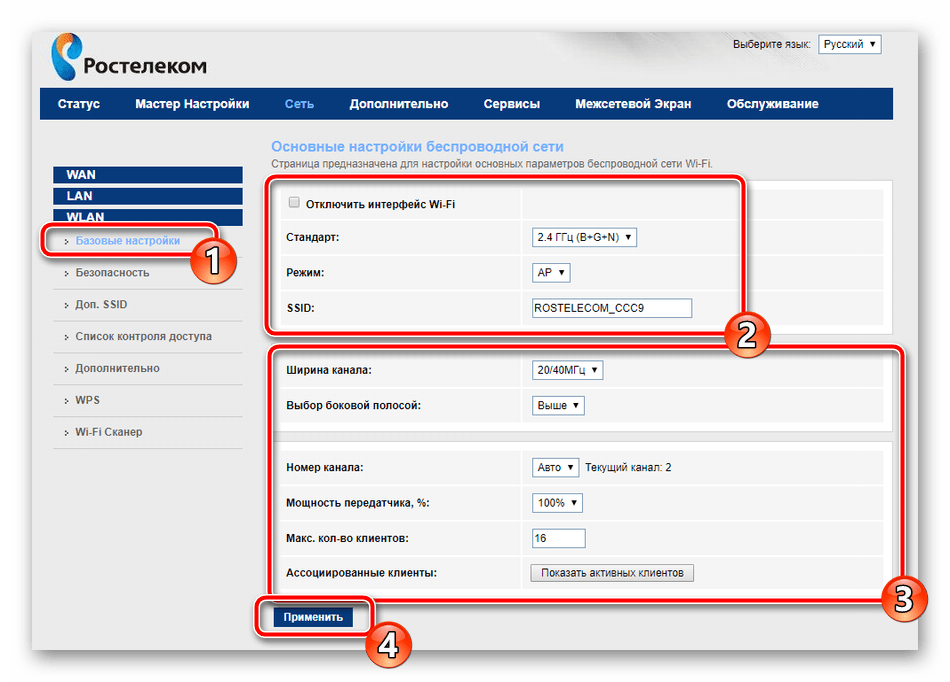
В очередном окне редактируются:
- Имя сети.
- Пароль.
- Уровень безопасности.
На этом программа завершает работу.
Автоматические настройки
Обзор и настройка модема D-Link Dir-320
Подготовка оборудования к работе не всегда осуществляется программой, поставляемой на диске. В случае если используется витая пара, а не телефонная линия, производители оборудования предусмотрели возможность наладки устройств под конкретного оператора с помощью модуля быстрой настройки, встраиваемого в прошивку ПО.
Процедура позволяет пользователю выбрать местоположения свое и провайдера, ввести логин, пароль, другие необходимые параметры.
Самостоятельная настройка подключения к интернету
В чем отличия между сетями 3G и 4G: особенности, преимущества и недостатки
Автоматическая подготовка оборудования к работе возможна не всегда. Если роутер приобретается самостоятельно, или возникли проблемы с автоматической наладкой, требуется внести коррективы вручную. Это делается с помощью встроенного WEB-интерфейса маршрутизатора или модема, предлагающего инструменты для наладки оборудования под конкретные условия работы.
Это делается с помощью встроенного WEB-интерфейса маршрутизатора или модема, предлагающего инструменты для наладки оборудования под конкретные условия работы.
Подготовка к работе
Соединить коммутационным шнуром LAN порт устройства с портом Ethernet компьютера. В адресной строке браузера набрать 192.168.1.1. Появится окно авторизации WEB-интерфейса.
Если окно авторизации не всплыло, надо установить на компьютере режим автоматического получения IP-адреса. Если и это не помогло, возможно, устройство имеет адрес, отличный от 192.168.1.1. Найти правильный адрес в документации к ПК.
В окне авторизации предлагается ввести логин и пароль. Найти их в наклейке на нижней панели устройства или в прилагаемой документации. Если логин и пароль правильные, конфигуратор выводит на экран окно интерфейса, с помощью которого производится настройка.
Бывает, что пользователь вынужден приобрести подержанное устройство. Тогда проще всего сбросить настройки к заводским. Для этого используется специальная кнопка.
Если надо подключить интернет «Ростелекома» на ноутбуке или компьютере для домашнего пользования, и при этом сеть Wi-Fi не нужна, необходимости в приобретении роутера нет. Достаточно подключить витую пару от провайдера к сетевому порту ПК и настроить компьютер. Но для соединения по телефонной линии придется приобрести хотя бы простейший ADSL модем.
ADSL модем
Для самостоятельной настройки модема войти в окно конфигуратора. К сожалению, стандартного интерфейса конфигурации не существует, но принципы и параметры подключения интернета для создания ADSL соединения похожи.
Рассмотрим WEB-интерфейс фирмы Zyxel.
Сначала создать новое соединение ADSL:
- Выбрать в меню «Интернет; ADSL».
- Щелкнуть «Добавить виртуальный канал». Появляются поля для ввода информации.
- Придумать название для поля «Описание».
- Ввести значения, необходимые для связи с «Ростелекомом», в поля VPI и VCI.
- Узнать у провайдера значение инкапсуляции, выбрать его, нажав на стрелочку в поле.

- Чтобы обеспечить выход в интернет, поставить галочку в соответствующее поле.
- Чтобы работал протокол PPPoE, в поле параметров IP выбрать значение «Без IP-адреса».
- Кликнуть «Сохранить».
Затем настроить PPPoE:
- Выбрать «Интернет; PPPoE/VPN». Появляется окно настройки.
- Поставить галочки в первые два поля, чтобы открыть выход в интернет.
- Выбрать протокол PPPoE.
- В поле выбора способа подключения щелкнуть по названию, введенное в поле «Описание» виртуального канала ADSL.
- Затем ввести логин и пароль.
- Кликнуть «Применить».
Всем абонентам «Ростелекома» доступна консультация по телефону. Если настройка собственными силами не удалась, необходимо связаться со службой поддержки.
На компьютере или ноутбуке
Самостоятельно настроить интернет от «Ростелекома» на компьютере под Windows несложно. Для этого:
- В панели управления щелкнуть по выделенному пункту меню:
- Открывается окно управления сетями и общим доступом, где выбрать:
- Появляется меню, где найти пункт «Подключение к интернету», во всплывшем окне подтвердить выбор, щелкая нижний пункт меню.

- «Виндовс» предлагает выбрать тип соединения. Выбрать PPPoE.
- В новом окне необходимо ввести логин и пароль, прописанные в договоре с компанией «Ростелеком», поставить галочку в соответствующее поле, чтобы запомнить пароль.
- Придумать подходящее имя для соединения с интернетом и ввести его.
- Щелкнуть «Подключить».
Вывести ярлык на рабочий стол. Для этого:
- Нажать клавиши win+R.
- В раскрывшемся небольшом окошке написать ncpa.cpl.
- Щелкнуть «ОК».
- Появляется список сетевых соединений на компьютере. Кликнуть правой клавишей по только что созданному соединению.
- В выпадающем меню выбрать «Создать ярлык».
Нажав курсором на ярлык, выйти в интернет.
Настройка роутеров
Общей инструкции по настройке роутера «Ростелекома» не существует. Но возможно обозначить общие принципы работы с WEB-интерфейсом.
Чтобы настроить роутер, войти в интерфейс WEB-конфигуратора описанным выше способом и приступить к настройке соединения по протоколу PPPoE, создаваемому, как сделано аналогичное соединение для модема ADSL, указанного ранее.
Найти окно конфигурации WAN и задать параметры для протокола PPPoE.
У роутеров Zyxel для этого надо выбрать «Интернет > PPPoE/ VPN». Открывается окно настройки, где необходимо:
- Поставить галочки в первые два поля, чтобы открыть выход в интернет.
- Выбрать протокол PPPoE.
- В поле выбора способа подключения найти Broadband connection (ISP).
- Ввести логин и пароль.
- Щелкнуть «Применить».
Для роутера дополнительно настроить точку доступа. Задать имя сети Wi-Fi, пароль, выбрать протокол безопасности. После этого перезагрузить роутер.
Подключение к сети Wi-Fi с использованием точек доступа
Что такое технология GPON от «Ростелекома»
В рамках программы по строительству точек Wi-Fi в малонаселенных пунктах РТК
« Ростелеком» создал три точки доступа:
- RTOpen используется для регистрации нового абонента. Пароль и логин при этом не требуются. Просто подключить и обнаружить себя на сайте «Ростелекома».
 Зарегистрировать личный кабинет, при этом на мобильный телефон придет SMS для подтверждения. Затем войти в личный кабинет, подключить универсальную услугу связи Wi-Fi. Получить логин и пароль для доступа к услуге. Выбрать тарифный план. После этого подключиться к основной точке доступа и выйти в интернет.
Зарегистрировать личный кабинет, при этом на мобильный телефон придет SMS для подтверждения. Затем войти в личный кабинет, подключить универсальную услугу связи Wi-Fi. Получить логин и пароль для доступа к услуге. Выбрать тарифный план. После этого подключиться к основной точке доступа и выйти в интернет. - RTWi-Fi – основная точка доступа. При присоединении к ней запрашиваются полученные с помощью RTOpen логин и пароль.
- RTFree используется для бесплатного входа на государственные ресурсы.
Поскольку сеть беспроводная, ноутбук, планшет и смартфон подключаются к ней в любом месте покрытия, а именно:
- Дома.
- На улице.
- В кафе.
Есть возможность определить, как в конкретном месте подсоединиться к точке доступа. Узнать об этом легко с помощью карты покрытия, доступной на сайте «Ростелекома».
Заключение
Тема настройки интернета от «Ростелекома» настолько обширна, что раскрыть ее в одной статье невозможно. Например, мы не коснулись вопросов ТВ, хотя телевидение от Onlime – дочерней фирмы «Ростелекома» – востребовано в Москве. Но общие вопросы наладки оборудования и возможные пути преодоления трудностей описаны таким образом, чтобы пользователь смог разобраться в документации и настроить интернет без посторонней помощи.
Например, мы не коснулись вопросов ТВ, хотя телевидение от Onlime – дочерней фирмы «Ростелекома» – востребовано в Москве. Но общие вопросы наладки оборудования и возможные пути преодоления трудностей описаны таким образом, чтобы пользователь смог разобраться в документации и настроить интернет без посторонней помощи.
Подгорнов Илья ВладимировичВсё статьи нашего сайта проходят аудит технического консультанта. Если у Вас остались вопросы, Вы всегда их можете задать на его странице.
Интернет -провайдер отключает обслуживание в России
- Tech/
- Политика/
- Web
/
, вероятно, что приведет к более медленному связующему связующему в России
от Emma Roth
|
Поделиться этой новостью
Иллюстрация Alex Castro / The Verge впервые сообщил Вашингтон Пост . Базирующаяся в США компания является одним из крупнейших в мире магистральных интернет-провайдеров и обслуживает клиентов в 50 странах, в том числе ряд известных российских компаний.
Базирующаяся в США компания является одним из крупнейших в мире магистральных интернет-провайдеров и обслуживает клиентов в 50 странах, в том числе ряд известных российских компаний.
Отключение не полностью отключит россиян
В письме российским клиентам, полученном The Post , Cogent назвал «экономические санкции» и «все более неопределенную ситуацию с безопасностью» в качестве мотивов полного отключения в стране. Когент так же сказал The Verge о том, что она «расторгла свои контракты» с российскими клиентами в соответствии с решением Европейского союза о запрете поддерживаемых государством российских СМИ.
Как отмечает Дуг Мэдори, интернет-аналитик компании по отслеживанию сетей Kentik, среди наиболее известных российских клиентов компании — поддерживаемый государством телекоммуникационный гигант «Ростелеком», российская поисковая система «Яндекс» и два крупнейших оператора мобильной связи России: «МегаФон» и VEON. .
Отключение России от глобальной сети Cogent, скорее всего, приведет к снижению скорости подключения, но не полностью отключит россиян от Интернета, отмечает Мадори. Вместо этого трафик от бывших клиентов Cogent будет возвращаться к другим магистральным провайдерам в стране, что может привести к перегрузке сети. Нет никаких указаний на то, что другие магистральные интернет-провайдеры также приостановят работу в России.
Вместо этого трафик от бывших клиентов Cogent будет возвращаться к другим магистральным провайдерам в стране, что может привести к перегрузке сети. Нет никаких указаний на то, что другие магистральные интернет-провайдеры также приостановят работу в России.
Активисты цифровых прав раскритиковали решение Cogent отключиться от России, утверждая, что это может помешать российским гражданам получить доступ к достоверной информации о вторжении. «Отключение россиян от доступа в интернет лишает их источников независимых новостей и возможности организовывать антивоенные протесты», — заявила в Twitter Ева Гальперин, директор по кибербезопасности группы цифровых прав Electronic Frontier Foundation.
Однако генеральный директор Cogent Дэйв Шеффер сообщил The Post о том, что действие Cogent не направлено на то, чтобы «навредить кому-либо», и компания не хочет препятствовать доступу российских гражданских лиц в Интернет. Цель Cogent — предотвратить использование российским правительством сетей компании для кибератак и пропаганды, сообщает The Post .





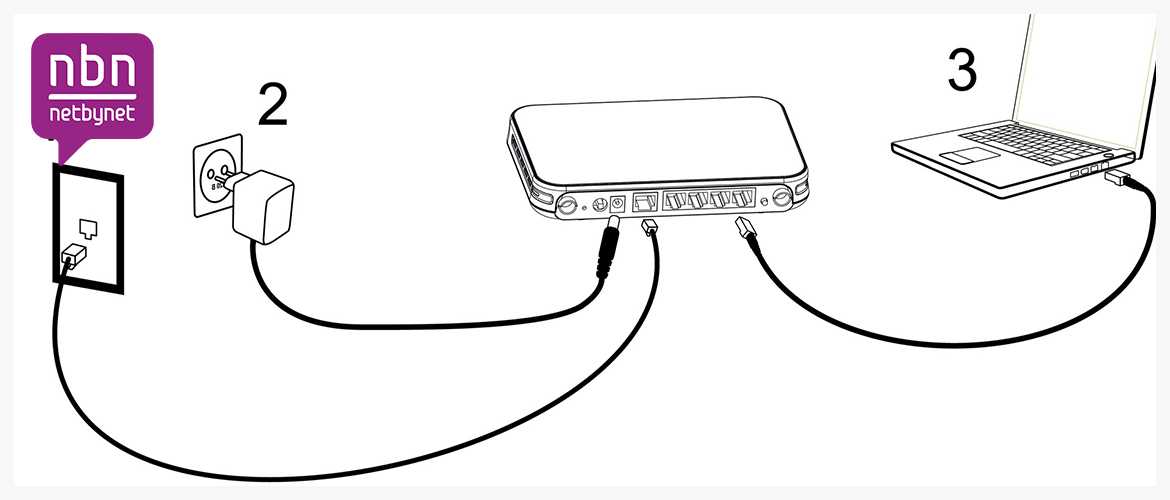 Зарегистрировать личный кабинет, при этом на мобильный телефон придет SMS для подтверждения. Затем войти в личный кабинет, подключить универсальную услугу связи Wi-Fi. Получить логин и пароль для доступа к услуге. Выбрать тарифный план. После этого подключиться к основной точке доступа и выйти в интернет.
Зарегистрировать личный кабинет, при этом на мобильный телефон придет SMS для подтверждения. Затем войти в личный кабинет, подключить универсальную услугу связи Wi-Fi. Получить логин и пароль для доступа к услуге. Выбрать тарифный план. После этого подключиться к основной точке доступа и выйти в интернет.