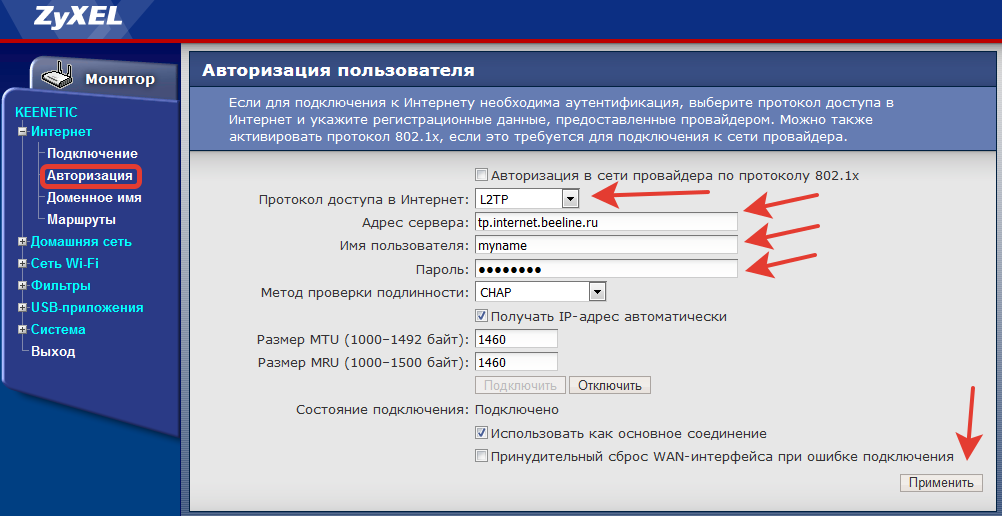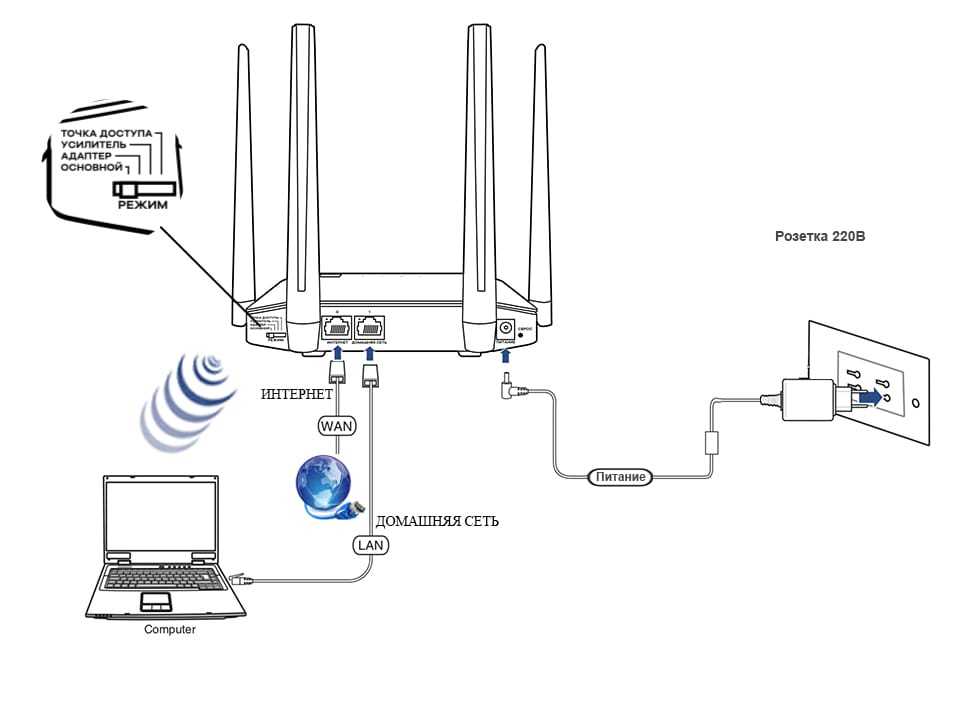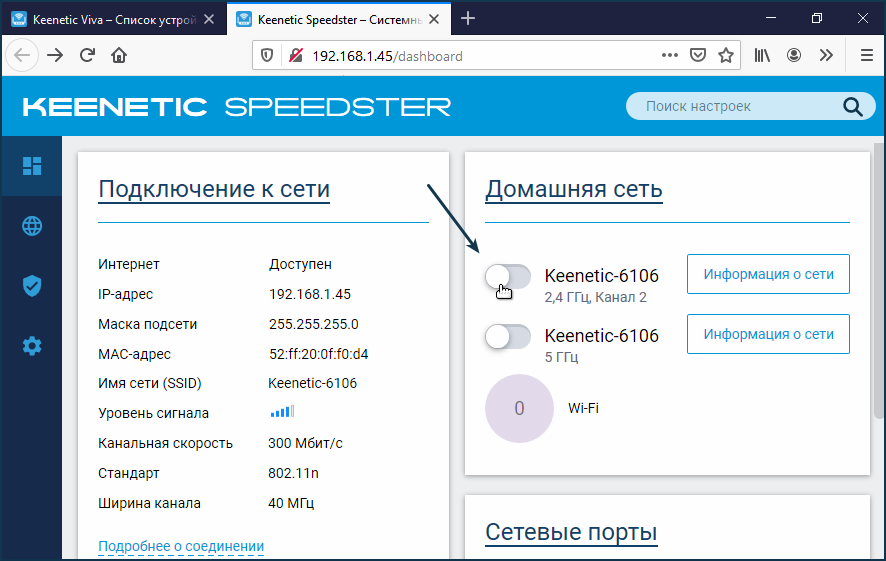Инструкция по настройке и подключению Wi-Fi-роутера Keenetic Ultra (KN-1810)
Роутер Keenetic Ultra имеет широкие возможности, однако для его базовой настройки не требуется сложных знаний и навыков. Если вы настраиваете свой первый роутер, тогда детальное изучение этой инструкции и выполнение всех ее шагов поможет вам обеспечить все домашние устройства интернетом. Далее мы познакомимся с основными элементами маршрутизатора, разберем способы его подключения и настройки.
Внешний вид роутера Keenetic Ultra (KN-1810)Описание портов и кнопокРассмотрим заднюю панель роутера Keenetic Ultra, на которой находятся основные порты. Справа идет разъем питания для подключения к розетке. Затем следует комбинированный порт 0 из двух гнезд и порты с нумерацией от одного до четырех. Если вы не планируете разворачивать офис, учебный класс или им подобные структуры, то используйте порт 0 для подключения кабеля провайдера. Для построения отдельной линии приобретите SFP-модуль и подключите его в порт 0 с надписью SFP. Комбинированный порт работает только для одного вида связи, то есть при подключении SFP второе гнездо работать не будет и наоборот. Порты с цифрами от 1 до 4 применяются для подключения домашних или офисных устройств (телевизоров, принтеров, компьютеров, приставок и прочих). Через меню настроек любой из них также настраивается для подключения кабеля провайдера.Слева на задней панели расположена кнопка сброса. Если удерживать ее в течение 10 секунд, сбросятся все настройки пользователя. Это могут быть данные беспроводных сетей, пароль администратора и какие-то другие настройки. После сброса роутер придется настраивать заново, поэтому прибегайте к этой процедуре только в случае необходимости. А именно, если вы забыли пароль администратора или если роутер перестал корректно работать.На боковой панели корпуса находятся USB порты с цифрами 1 и 2 и кнопки FN1, FN2. Порты предназначены для выполнения широкого круга задач.
Для построения отдельной линии приобретите SFP-модуль и подключите его в порт 0 с надписью SFP. Комбинированный порт работает только для одного вида связи, то есть при подключении SFP второе гнездо работать не будет и наоборот. Порты с цифрами от 1 до 4 применяются для подключения домашних или офисных устройств (телевизоров, принтеров, компьютеров, приставок и прочих). Через меню настроек любой из них также настраивается для подключения кабеля провайдера.Слева на задней панели расположена кнопка сброса. Если удерживать ее в течение 10 секунд, сбросятся все настройки пользователя. Это могут быть данные беспроводных сетей, пароль администратора и какие-то другие настройки. После сброса роутер придется настраивать заново, поэтому прибегайте к этой процедуре только в случае необходимости. А именно, если вы забыли пароль администратора или если роутер перестал корректно работать.На боковой панели корпуса находятся USB порты с цифрами 1 и 2 и кнопки FN1, FN2. Порты предназначены для выполнения широкого круга задач.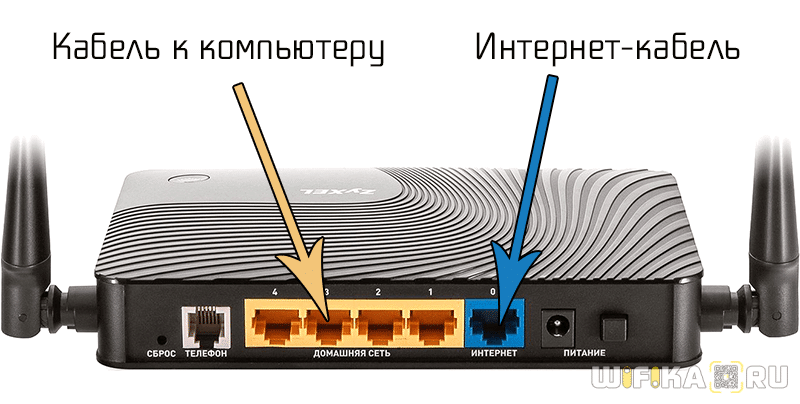 В них подключаются USB-модемы, внешние жесткие диски, принтеры и другое оборудование. Порт с цифрой 1 окрашен в синий цвет и соответствует стандарту USB 3.0, с цифрой 2 — стандарту 2.0. По умолчанию кнопка FN1 используется для безопасного извлечения устройств из порта USB1, кнопка FN2 — из порта USB2 соответственно. Однако через панель настроек вы можете назначить на эти кнопки другие функции.И последняя кнопка находится на верхней панели и нужна для управления беспроводной сетью. Она тоже относится к числу настраиваемых и может выполнять любую заданную команду. По умолчанию кнопка отвечает за два режима: WPS и Wi-Fi. Для подключения к роутеру другого устройства при помощи технологии WPS нажмите эту кнопку однократно. Для включения или выключения транслируемой роутером сети Wi‑Fi удерживайте кнопку в течение трех секунд.
В них подключаются USB-модемы, внешние жесткие диски, принтеры и другое оборудование. Порт с цифрой 1 окрашен в синий цвет и соответствует стандарту USB 3.0, с цифрой 2 — стандарту 2.0. По умолчанию кнопка FN1 используется для безопасного извлечения устройств из порта USB1, кнопка FN2 — из порта USB2 соответственно. Однако через панель настроек вы можете назначить на эти кнопки другие функции.И последняя кнопка находится на верхней панели и нужна для управления беспроводной сетью. Она тоже относится к числу настраиваемых и может выполнять любую заданную команду. По умолчанию кнопка отвечает за два режима: WPS и Wi-Fi. Для подключения к роутеру другого устройства при помощи технологии WPS нажмите эту кнопку однократно. Для включения или выключения транслируемой роутером сети Wi‑Fi удерживайте кнопку в течение трех секунд.
Так как у модели Keenetic Ultra широкий функционал, индикаторов у нее тоже не мало. Часть из них расположена на верхней панели, часть на задней.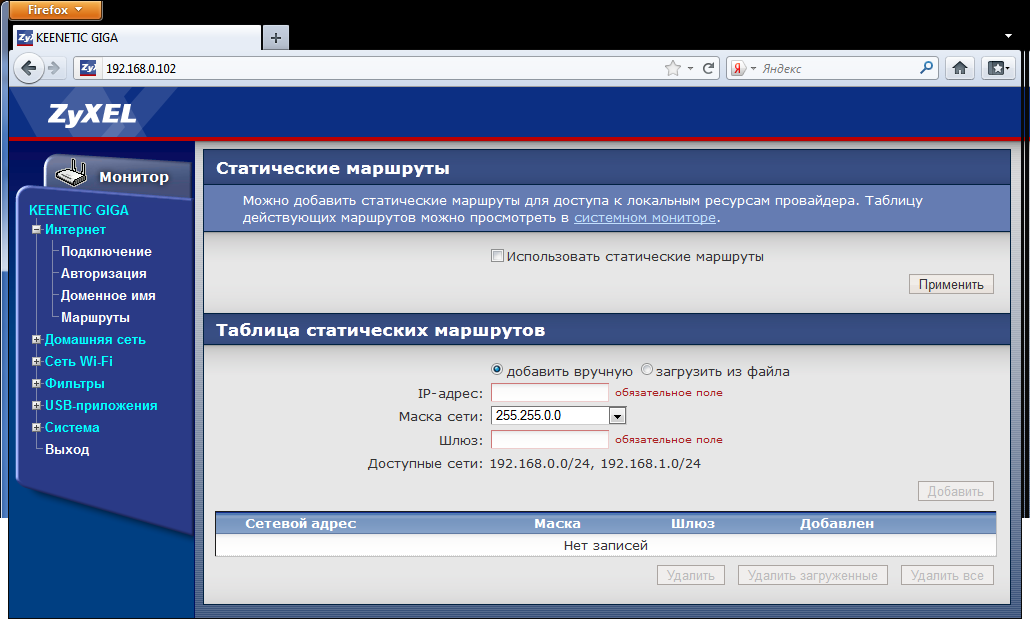 Сзади вы обнаружите индикаторы рядом с каждым портом 0-4. Когда по какому-либо из портов будет установлено соединение, индикатор над ним будет гореть, а при передаче данных — мигать.
Сзади вы обнаружите индикаторы рядом с каждым портом 0-4. Когда по какому-либо из портов будет установлено соединение, индикатор над ним будет гореть, а при передаче данных — мигать.
На верхней панели расположены слева направо такие индикаторы: статуса, интернета, кнопок FN1, FN2 и беспроводной сети. Рассмотрим их по порядку.
При подключении к сети роутер начнет загружаться, о чем будет сигнализировать мигающий индикатор статуса. Постоянное свечение говорит о том, что маршрутизатор готов к работе. Аналогичным образом устройство будет мигать при обновлении системы, а при работе с кнопками FN мигание будет специфическим. То есть, мигание в течение двух секунд с переходом в постоянное свечение показывает нажатие соответствующей кнопки FN или запуск назначенной ей функции. Мигание в течение двух секунд и затем погасание на две секунды предупреждает о нажатии кнопки FN или остановке назначенной ей функции.
Второй слева индикатор отвечает за интернет. Здесь все просто: индикатор горит, значит, связь с интернетом есть, не горит — соединение не установлено. Индикатор FN1 или FN2 будет гореть, если подключенное к соответствующему USB-порту устройство будет подключено и готово к работе. При проблемах с подключенным устройством или его отключении индикатор погаснет. Однако при переназначении функциональных клавиш соответствующие им индикаторы будут демонстрировать работу назначенных функций. И последний индикатор горит при включении Wi‑Fi-сети, не горит, если сеть не включена, редко мигает при активации режима WPS и часто мигает при передаче данных.
Здесь все просто: индикатор горит, значит, связь с интернетом есть, не горит — соединение не установлено. Индикатор FN1 или FN2 будет гореть, если подключенное к соответствующему USB-порту устройство будет подключено и готово к работе. При проблемах с подключенным устройством или его отключении индикатор погаснет. Однако при переназначении функциональных клавиш соответствующие им индикаторы будут демонстрировать работу назначенных функций. И последний индикатор горит при включении Wi‑Fi-сети, не горит, если сеть не включена, редко мигает при активации режима WPS и часто мигает при передаче данных.
Модель Ultra можно подключить к интернету следующими способами:
- по выделенной или оптоволоконной линии;
- через USB-модем 3G/4G;
- по технологиям DSL или GPON.
Выберите из них тот, который подходит вам.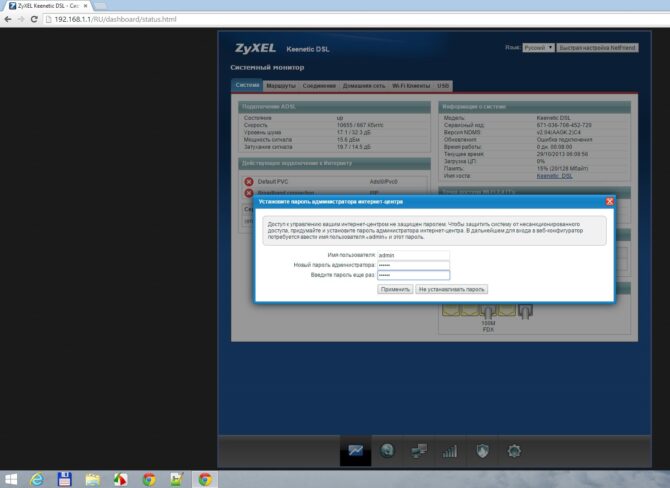 Если к вам в дом заходит кабель провайдера, то это первый способ, если телефонный провод, то третий способ.
Если к вам в дом заходит кабель провайдера, то это первый способ, если телефонный провод, то третий способ.
При подключении по выделенной линии подключите кабель провайдера к порту 0 роутера. Для работы с оптоволоконной линией приобретите подходящий для решения ваших задач SFP-модуль и воткните его в порт 0 с подписью SFP. Если вы планируете также настраивать IPTV, то соедините телевизор или ТВ-приставку с роутером при помощи Ethernet-кабеля.
При подключении к интернету типа 3G/4G вам необходимо приобрести USB-модем, совместимый с данной моделью роутера. Вставьте в модем SIM-карту с подходящим для интернета тарифом, а сам модем воткните в USB-порт роутера. Когда на верхней панели роутера загорится соответствующий FN-индикатор, переходите к настройкам подключения. Обратите внимание, что если SIM-карта настроена на запрашивание пин-кода, то эту опцию нужно отключить. Эта проблема решается либо через меню телефона, либо через утилиту модема. В первом случае сим-карта должна быть вставлена в телефон, во втором — в модем и подключена к компьютеру.
При подключении через модем DSL или GPON воспользуйтесь сетевым кабелем: один его конец вставьте в порт 0 роутера, другой в порт LAN модема. Для полноценной работы роутера ваш модем должен работать в режиме моста. Если это не так, свяжитесь с провайдером или воспользуйтесь иным способом, согласно инструкции модема.
Роутер требует специальной настройки — ввода данных вашего провайдера. Поэтому его нужно подключить к компьютеру или смартфону для захода в панель управления. Рассмотрим каждый из этих вариантов.
Подключение к компьютеру возможно при помощи кабеля, который есть в коробке маршрутизатора Ultra, или по сети Wi-Fi, которую транслирует подключенный к интернету роутер. В первом случае возьмите провод из коробки и присоедините его одним концом к порту 1 роутера, другим вставьте в сетевое гнездо стационарного ПК или ноутбука. Во втором случае загрузите роутер, также загрузите компьютер и включите на нем при необходимости Wi-Fi-адаптер (встроенные адаптеры часто включены по умолчанию).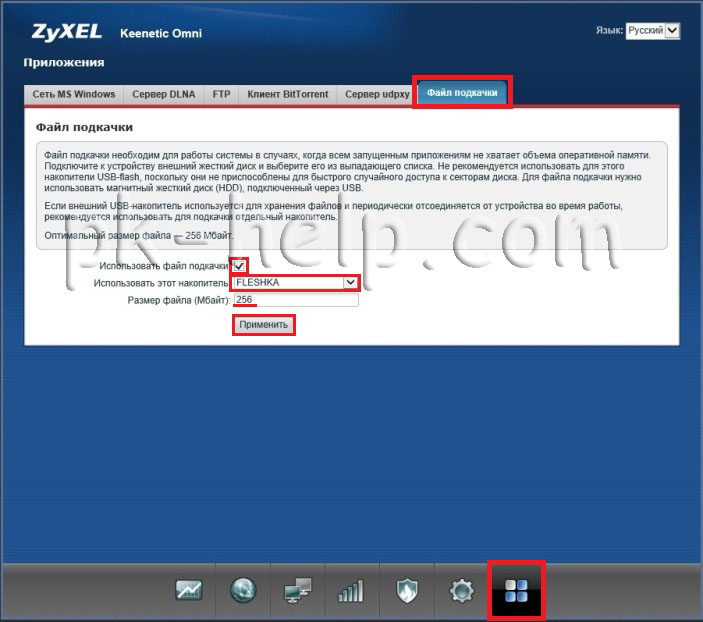 Переверните роутер и на его этикетке прочитайте название Wi-Fi-сети и пароль к ней. Подключитесь к этой сети через раздел сетевых подключений.
Переверните роутер и на его этикетке прочитайте название Wi-Fi-сети и пароль к ней. Подключитесь к этой сети через раздел сетевых подключений.
Для подключения через смартфон установите на него мобильное приложение My.Keenetic и следуйте его инструкции. Заметим, что для любых настроек роутера его придется подключать к компьютеру или смартфону. Во втором случае вам не придется находиться рядом с роутером или искать кабель для соединения. Все настройки можно вести через мобильное приложение удаленно.
Другие устройства подключаются к роутеру точно так же по кабелю или через сеть Wi-Fi. Для проводного соединения приобретите кабели нужной длины в зависимости от числа и расположения телевизоров, медиацентров и прочих устройств в вашем доме. Для беспроводной связи устройства должны иметь на своем борту Wi-Fi-модуль. Обычно он есть в телефонах, носимых гаджетах, вещах умного дома и других устройствах. Одни из этих устройств подключатся сразу, другие потребуют от вас дополнительных настроек в их меню (воспользуйтесь инструкциями к устройствам).
Настройка роутера ведется через панель администратора. Для захода в нее перейдите по адресу 192.168.1.1 в любом браузере. Или же воспользуйтесь адресом my.keenetic.net. При первой настройке вам будет помогать мастер быстрой настройки. В приветственном окне в случае необходимости измените язык и запустите сервис кнопкой «Начать быструю настройку».
Теперь придумайте пароль администратора для веб-панели, чтобы посторонний человек не мог подключиться к вашему роутеру и тайком пользоваться вашими ресурсами. Вбейте пароль в двух полях.
После этого выберите тот способ подключения, который подходит для вашего случая. Например, если вы вставляли в порт WAN кабель провайдера, тогда выберите Ethernet. Заметим, что для настройки роутера в режиме репитера или других именно с этого окна есть переход по словам «дополнительных режимов».
Идем дальше. Из услуг выберите только «Интернет» или «Интернет» и «IP-телевидение», если хотите настраивать то и другое сразу. Во втором случае приготовьте документы, чтобы ввести информацию поставщика.
Во втором случае приготовьте документы, чтобы ввести информацию поставщика.
Далее происходит настройка MAC-адреса. Его изменение необходимо только в том случае, если ваш провайдер привязал интернет к конкретному устройству (вашему компьютеру, роутеру). Об этом должно быть указано в договоре с провайдером. Если ничего такого нет, то кликните позицию «По умолчанию».
Теперь переходим к самому ответственному шагу, ошибки на котором приведут к подключению интернета с ограничениями. Внимательно прочитайте в договоре, какой у вас тип IP-адреса, и какие параметры провайдера нужно ввести. Рассмотрим несколько примеров. Например, если указано «Статический IP», тогда выберите ручную настройку и затем введите маску подсети, шлюз и другие данные из договора. Если «Динамический IP», выберите автоматическую настройку, причем здесь никаких данных вводить не нужно.
В следующем окне выберите «Без пароля» при отсутствии типа подключения или тот, который указан в договоре.
Осталось дождаться подключения к интернету и проверки обновлений. Если началась автоматическая загрузка обновлений, не выключайте роутер и не закрывайте панель управления до завершения процедуры. Роутер успешно настроен. Теперь к нему можно подключать другие устройства по Wi-Fi или по кабелям к портам 1-4. При подключении по беспроводной связи не забывайте вводить новые имена и пароли, которые задавали на этапе настройки.
Если началась автоматическая загрузка обновлений, не выключайте роутер и не закрывайте панель управления до завершения процедуры. Роутер успешно настроен. Теперь к нему можно подключать другие устройства по Wi-Fi или по кабелям к портам 1-4. При подключении по беспроводной связи не забывайте вводить новые имена и пароли, которые задавали на этапе настройки.
После подключения роутера вы можете самостоятельно познакомиться с возможностями веб-панели, чтобы использовать больше его функций и иметь представление о базовых командам. К последним относится сброс настроек, резервное копирование и восстановление, обновление, изменение имени и пароля беспроводной сети и изменение пароля к панели управления.
Роутеры Keeenetic
Как настроить роутер Keenetic: пошаговая инструкция
Роутеры серии Keenetic считаются отличным вариантом для дома. Благодаря программному помощнику и простой панели управления даже неопытный пользователь сможет без проблем справиться с подключением компьютера к интернету как через Wi-Fi, так и через кабель.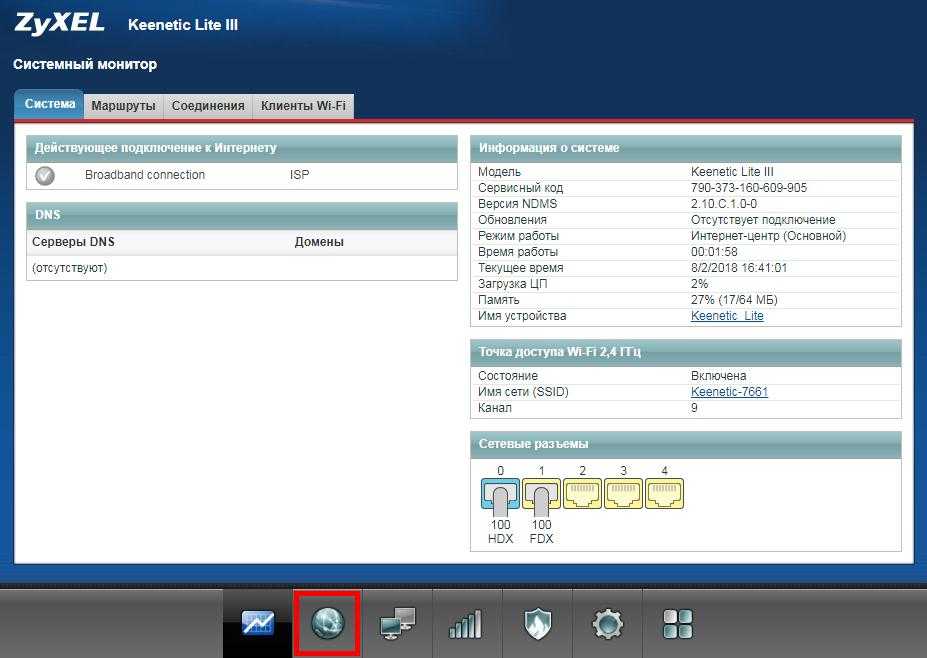
Настройка подключения по локальной сети
Прежде чем заниматься непосредственно маршрутизатором, следует проверить системные настройки подключения по локальной сети. Для этого в Windows 10 необходимо:
- Открыть параметры, нажав одновременно клавиши Win+I.
- Выбрать раздел «Сеть и интернет».
- Перейти на вкладку «Ethernet» и зайти в настройки параметров адаптера.
- Появится новое окно – вызвать свойства пункта «Ethernet».
- В списке найти «IP версии 4 (TCP/IPv4)» и дважды кликнуть левой кнопкой по данному пункту для вызова его свойств.
- Отметить галочками пункты автоматического получения IP и адреса DNS-сервера, а затем нажать кнопку «Ок».
В Windows 7 нужный пункт называется «Протокол интернета версии 4 (TCP/IPv4)», а расположен он по пути «Панель управления» – «Просмотр состояния сети и задач» в разделе «Сеть и интернет» – «Изменить настройки адаптера».
Подключение роутера к сети
Следующий шаг – подключение маршрутизатора к источнику питания с помощью адаптера, который входит в комплект поставки. Штекер необходимо вставить в гнездо «Power».
Штекер необходимо вставить в гнездо «Power».
На задней панели есть порты LAN и WAN. Нужно подсоединить к WAN-порту кабель, предназначенный для интернета, который провайдер провел в квартиру.
После чего следует перевести выключатель питания в положение «Вкл.». Должны загореться индикаторы состояния (и гореть непрерывно), что свидетельствует об успешной загрузке устройства и его готовности к дальнейшей настройке.
Для подключения маршрутизатора к ноутбуку или компьютеру нужно в порт LAN вставить кабель, который есть в комплекте.
Важно! Первую настройку рекомендуется делать именно через кабель, поскольку Wi-Fi может работать нестабильно.
Авторизация роутера
Процесс авторизации отличается в зависимости от модели устройства. Но для всех одинаков вход в веб-интерфейс маршрутизатора – открыть любой браузер, в адресную строку вписать IP-адрес (192.168.1.1, 192.168.0.1 или my.keenetic.net – стикер с данными есть на коробке) и нажать «Enter».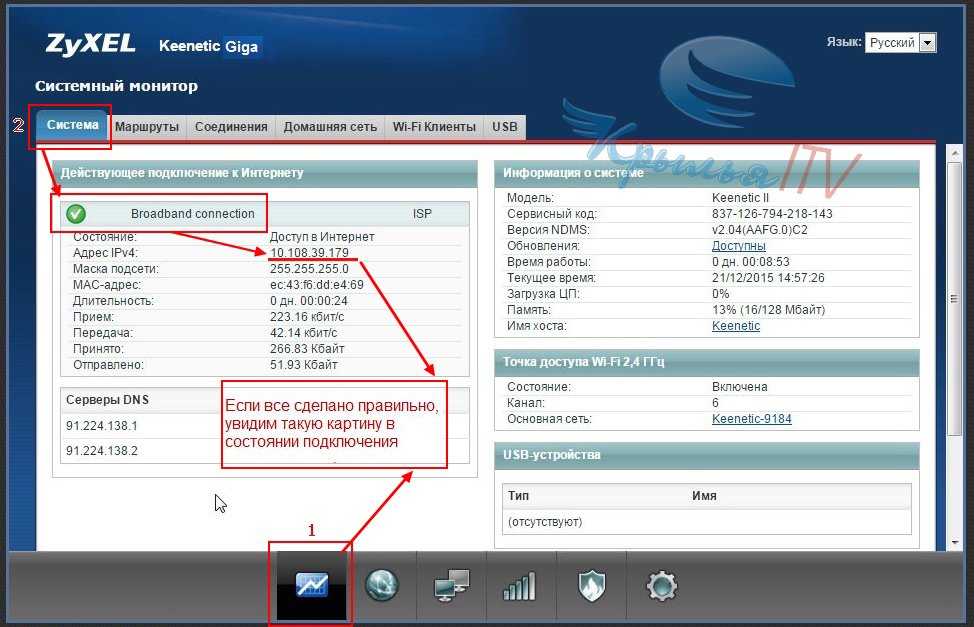
Старые модели Keenetic от Zyxel
- На экране отобразится окно для входа в учетную запись – ввести логин и пароль (также указаны на стикере).
- Если данные введены правильно, загрузится главное окно админ-панели.
- Перейти в раздел «Система» – «Режим работы». По умолчанию установлено Ethernet. Если не используется другой способ, ничего менять не нужно.
- В разделе «Интернет» – «Подключение» настраивается доступ по динамическому IP. Если на ПК настроен интернет, выбрать опцию «Клонировать МАС-адрес». Если это не помогло – обратиться к провайдеру.
- В разделе «Интернет» – «Авторизация» настраивается доступ к сети по PPPoE. Выбрать требуемый протокол, убрать галочку с пункта «Отключить IP-адрес WAN-интерфейса», вписать предоставленные провайдером логин и пароль.
- В разделе «Интернет» – «Авторизация» настраивается доступ к сети по L2TP. Выбрать требуемый протокол, вписать предоставленные провайдером имя сервера, логин и пароль.

- Wi-Fi установлен по умолчанию, а его настройки располагаются в одноименном разделе. Во вкладке «Соединение» можно изменить имя и пароль, мощность сигнала.
- Во вкладке «Безопасность» задан метод шифрования WPA2-PSK – менять его не стоит.
- В разделе «Домашняя сеть» в одноименной вкладке настраивается IP-телевидение – необходимо указать только порт LAN, который используется.
- Во вкладке «Организация сети» меняется IP-адрес роутера, закрепляется за каждым устройством в домашней сети конкретный IP.
- В главном меню раздела «Домашняя сеть» рекомендуется включить опцию перенаправления портов и UpnP, чтобы торрент-клиент мог нормально функционировать.
После каждого изменения не стоит забывать кликать по кнопке «Применить».
Важно! Разрешение UpnP может быть небезопасно, т.к. создается таким образом потенциальная лазейка для вредоносных приложений.
Смена пароля происходит в одноименной вкладке раздела «Система», сброс настроек – в «Конфигурации», а обновление прошивки – в «Микропрограмме».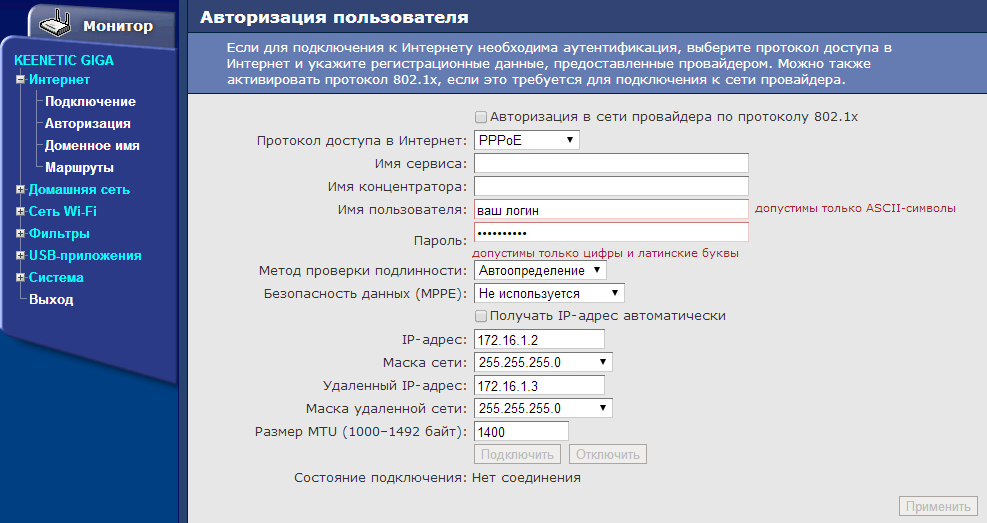
Keenetic ОС NDMS 2.11 и более ранних версий
- После включения роутера при открытии браузера загрузится страница приветствия. Если не загрузилась – вставить в строку поиска адрес маршрутизатора.
- Нажать кнопку «Быстрая настройка».
- Мастер проверит исправность всех компонентов.
- В следующем окне указать MAC-адрес или выбрать пункт «Мой провайдер не регистрирует…». Нажать «Далее».
- Выбрать автоматическую настройку IP-адреса. Когда необходимо вручную установить адреса DNS-серверов, отметить галочкой соответствующий пункт, и в поле ниже вписать IP-адрес сервера DNS. Нажать «Далее».
- Если IP статистический, необходимо выбрать ручную настройку. В появившихся полях вписать предоставленные провайдером данные: адрес, шлюз, маску подсети и сервер DNS. Нажать «Далее».
- Напечатать логин и пароль. Если провайдер не предоставил их, отметить галочкой пункт ниже. Кликнуть по «Далее».
- Выбрать тип подключения (должен быть в договоре).
 После нужно будет вписать информацию для конкретного варианта.
После нужно будет вписать информацию для конкретного варианта.
Если параметры заданы правильно, будет установлено соединение с интернетом. Возможно, потребуется обновление программных компонентов.
После Мастер отобразит варианты дальнейших действий. Можно завершить работу, кликнув по кнопке «Выйти в интернет», или открыть веб-интерфейс роутера, чтобы задать дополнительные параметры.
Сброс настроек происходит в разделе «Домашняя сеть» – «Интернет» – опция «NetFriend».
Современные версии ОС Keenetic
- После включения роутера при открытии браузера загрузится страница приветствия. Если не загрузилась – вставить в строку поиска адрес маршрутизатора.
- Выбрать желаемый язык и клацнуть по кнопке внизу для начала процедуры.
- Мастер попросит указать способ подключения – должен быть «Ethernet».
- Ознакомиться с лицензионным соглашением и принять его. В следующем окне создать пароль для входа в интерфейс устройства.
 Желательно, чтобы пароль был сложный (буквы и цифры) и состоял из минимум 8 символов.
Желательно, чтобы пароль был сложный (буквы и цифры) и состоял из минимум 8 символов. - Если подключение осуществлено через кабель, а модема нет, кликнуть по нужной кнопке. Также выбрать вариант просмотра ТВ.
- Установить часовой пояс и задать вариант обновления (ручной или автоматический).
- При наличии нового обновления стоит сразу же установить его.
- Далее на экране отобразятся предустановленные данные для Wi-Fi, которые можно изменить (в логине не стоит использовать пробелы и специальные символы). Установить сертификат для безопасной работы в сети.
- Разрешить или нет анонимную отправку сведений по использованию устройства для улучшения продукта. В конце – обязательно сохранить данные учетной записи.
Мастер предложит зарегистрировать маршрутизатор, это можно сделать на официальной сайте help.keenetic.com.
Сброс роутера до заводских настроек
Обычно сброс настроек требуется в нескольких случаях:
- Пользователь забыл данные для входа в админ-панель, а нужно изменить некоторые параметры.

- Устройство глючит, интернет не работает (и проблема не в провайдере), не раздает Wi-Fi, а перезагрузка не помогает.
Сбоку или на задней части корпуса есть специальная кнопка «Сброс» («Reset», «Restore»). Чтобы ее задействовать, рекомендуется использовать тонкий заостренный предмет. Когда индикатор питания начинает часто мигать, это значит, процесс запущен. Нужно подождать 10-12 сек. И отпустить кнопку.
Важно! Нельзя удерживать кнопку больше 20 сек., иначе устройство перейдет в режим аварийного восстановления.
Индикация
На передней панели расположены светодиодные индикаторы. Их состояние может сказать о следующем:
- Питание – горит, если маршрутизатор подключен к розетке и включен. Не горит – наоборот.
- LAN-порт – горит или мигает, если к нему подключено устройство. Не горит – не подключено.
- Подключение к интернету – горит или мигает, если оно установлено. Горит желтым/оранжевым – сигнал есть, но интернет не подключен.
 Не горит – кабель не вставлен/плохо вставлен в разъем/имеет повреждения или проблема на стороне провайдера.
Не горит – кабель не вставлен/плохо вставлен в разъем/имеет повреждения или проблема на стороне провайдера. - Wi-Fi – горит, если включен. Мигает – идет обмен данными. Не горит – отключен в настройках устройства.
- WPN – горит, если Wi-Fi подключен по сети WPN. Не горит – наоборот.
- USB – горит или мигает, если подключено устройство. Не горит – оно не готово или не подключено.
Мобильное приложение My.Keenetic
В специализированном приложении для мобильных устройств осуществляется управление домашней сетью, включая доступ к интернету, обновления встроенного ПО, перенастройку Wi-Fi, сброс настроек и т.п.
Приложение доступно только для маршрутизаторов c KeeneticOS 3.1 и выше (все модели с индексом KN-xxxx, Zyxel Keenetic Giga 3/Ultra 2/Air/Extra 2), NDMS 2.05 и выше.
Скачать My.Keenetic можно в маркете для Android и iOS.
Как проверить сайт с разными разрешениями Предыдущая статья
Как зайти в роутер через телефон Следующая статья
KEENETIC KN-1810 Двухдиапазонный гигабитный маршрутизатор Mesh Wi-Fi AC2600 Руководство пользователя
TITAN
Краткое руководство пользователя Port Gigabit Smart Switch,
Комбо-порт SFP, порты USB 2. 0 и USB 3.0
0 и USB 3.0
Модель: KN-1810
- Положение вашего Keenetic TITEN (именовое устройство. ) в пределах длины кабелей Ethernet и розеток питания. Разместите интернет-центр на открытом месте для лучшего покрытия беспроводной сети.
- Подключите интернет-центр к источнику питания. Убедитесь, что индикатор состояния C и индикатор Wi-Fi D горят и не мигают.
- Подключите мобильное устройство к интернет-центру через Wi-Fi. Имя сети Wi-Fi (SSID) и пароль сети Wi-Fi по умолчанию напечатаны на задней этикетке вашего интернет-центра вместе с QR-кодом, который автоматически подключит ваше мобильное устройство к сети Wi-Fi интернет-центра при сканировании. Либо подключите компьютер к любому серому порту Ethernet на вашем интернет-центре с помощью прилагаемого кабеля Ethernet.
- После подключения на вашем мобильном устройстве/компьютере появится окно мастера начальной настройки.
 Если Мастер не появился, с помощью браузера перейдите на my.keenetic.net.
Если Мастер не появился, с помощью браузера перейдите на my.keenetic.net.
Примечание: Если мастер первоначальной настройки не появляется, см. раздел «Часто задаваемые вопросы» ниже.
Для получения технической поддержки или другой информации посетите сайт help.keenetic.com
5 В появившемся окне мастера начальной настройки выберите параметр конфигурации.
Чтобы создать новую сеть и подключить ее к Интернету, выберите соответствующий тип подключения и следуйте инструкциям по настройке. Чтобы расширить существующую сеть и добавить этот интернет-центр в качестве повторителя Wi-Fi, выберите вариант «Переключиться в режим повторителя Wi-Fi» и следуйте инструкциям по настройке.
Светодиодные индикаторы, антенны, кнопки и порты
- Антенны Wi-Fi
Четыре фиксированные высокоточные печатные дипольные антенны Wi-Fi с коэффициентом усиления 5 дБи. Мы рекомендуем держать антенны в вертикальном положении - Кнопка сброса
Восстанавливает исходные заводские настройки и сбрасывает пароль администратора. Инструкции по сбросу интернет-центра до заводских настроек см. в разделе «Часто задаваемые вопросы».
Инструкции по сбросу интернет-центра до заводских настроек см. в разделе «Часто задаваемые вопросы». - Сетевые порты 1, 2, 3 и 4
По умолчанию эти порты предназначены для домашних устройств, но их можно перенастроить и использовать для подключения к Интернету. - Комбинированный порт 0
Порт для подключения к Интернету, объединяющий разъем RJ-45 для кабеля Ethernet и слот SFP для оптоволоконного подключения через модуль SFP (продается отдельно). Одновременно можно использовать только один тип подключения. Если подключен модуль SFP, разъем RJ-45 будет отключен. Активное в данный момент соединение можно определить по светодиоду, расположенному над портом. - Розетка питания постоянного тока
Для использования с адаптером питания, входящим в комплект поставки. Интернет-центр рассчитан на непрерывную работу и не требует ежедневного отключения питания. - Индикатор состояния
Горит зеленым — Готов к работе.
Мигает зеленым — Перезагрузка или обновление операционной системы.
Быстро мигает в течение 2 секунд с последующим постоянным свечением
— Была нажата кнопка FN или кнопка Wi-Fi, и функция, назначенная этой кнопке, запущена.
Быстро мигает в течение 2 секунд, после чего не горит
— Была нажата кнопка FN или кнопка Wi-Fi, и функция, назначенная этой кнопке, была остановлена. Выкл. — Выкл. - Индикатор Интернета
Горит зеленым — подключение к Интернету установлено.
Выкл. — Нет подключения к Интернету. - Светодиоды FN1 и FN2
По умолчанию они показывают состояние портов USB. Назначение этих светодиодов можно изменить в настройках.
Горит — USB-устройство, подключенное к соответствующему порту, готово.
Выкл. — Совместимое USB-устройство не найдено или не готово.
- Индикатор Wi-Fi
Горит зеленым — сеть Wi-Fi включена.
Мигает зеленым — Передача данных.
Медленно мигает — Выполняется сеанс быстрого подключения (WPS).
Выкл. — сеть Wi-Fi отключена. - Кнопка управления Wi-Fi
По умолчанию эта кнопка позволяет легко добавлять повторители в Wi-Fi-систему Keenetic Mesh или другие WPS-совместимые устройства в беспроводную сеть.
Однократное нажатие — Запускает сеанс быстрого подключения для добавления нового устройства.
Нажатие и удержание в течение 3 секунд — Включает или выключает Wi-Fi. При необходимости этой кнопке можно назначить другие функции. - Кнопки FN1 и FN2
По умолчанию кнопки используются для безопасного извлечения дисков, подключенных к USB-портам вашего интернет-центра. При необходимости этим кнопкам можно назначить другие функции.
- Порт USB 3.0 и USB 2.0
Для подключения совместимых USB-устройств, таких как внешние жесткие диски, принтеры и модемы 3G/4G с интерфейсом USB 3.0 или USB 2.0. Порты расположены на боковой панели; высокоскоростной порт USB 3.0 — это порт синего цвета с маркировкой «1». Текущий список совместимых USB-устройств можно найти на сайте help.keenetic.com
Часто задаваемые вопросы
Что делать, если я не могу получить доступ к странице мастера начальной настройки или страница веб-интерфейса Keenetic?
- Убедитесь, что ваше мобильное устройство/компьютер подключено к интернет-центру (в режиме роутера) по Wi-Fi или кабелю Ethernet и настроено на автоматическое получение IP-адреса и DNS-серверов.
- Убедитесь, что вы правильно ввели соответствующий веб-адрес интернет-центра: либо my.keenetic.net (рекомендуется), либо 192.168.1.1, либо 192.168.2.1.
- Перезагрузите мобильное устройство/компьютер и интернет-центр.

- Если страница мастера начальной настройки по-прежнему не отображается, следуйте приведенным ниже инструкциям, чтобы перезагрузить интернет-центр Keenetic.
Что делать, если я не могу выйти в интернет с моего интернет-центра?
- Если индикатор Интернета на интернет-центре (в режиме маршрутизатора) не горит, обратитесь к своему интернет-провайдеру, чтобы убедиться, что эта услуга доступна, и что вы используете правильные параметры подключения, например. логин и пароль учетной записи, протокол аутентификации, MAC-адрес и т. д. Внесите необходимые изменения.
- Если индикатор Интернета на интернет-центре Keenetic (в режиме маршрутизатора) горит, проверьте проводное или Wi-Fi-подключение между вашим интернет-центром и домашними устройствами, включая удлинители интернет-центра.
Что делать, если я забыл свой беспроводной пароль?
Пароль по умолчанию для подключения к сети Wi-Fi указан на наклейке на задней панели интернет-центра. Если пароль Wi-Fi по умолчанию был изменен и впоследствии утерян, измененный пароль можно восстановить или сбросить, войдя на my.keenetic.net или в Мобильное приложение Keenetic.
Если пароль Wi-Fi по умолчанию был изменен и впоследствии утерян, измененный пароль можно восстановить или сбросить, войдя на my.keenetic.net или в Мобильное приложение Keenetic.
Что делать, если я забыл пароль к странице веб-интерфейса?
Чтобы создать новый пароль, следуйте инструкциям по восстановлению заводских настроек на вашем интернет-центре в ответе на вопрос ниже.
Как сбросить/восстановить исходные заводские настройки на моем интернет-центре?
Убедитесь, что интернет-центр подключен к источнику питания. Нажмите и удерживайте кнопку сброса, пока индикатор состояния не начнет быстро мигать, отпустите кнопку сброса и подождите, пока ваше устройство перезагрузится.
Важно: После восстановления заводских настроек вам потребуется перенастроить подключение к Интернету и повторно добавить расширители в систему Mesh Wi-Fi.
- 1 Маршрутизатор с предустановленной ОС KeeneticOS
- 1 Энергоэффективный адаптер питания 100–240 В уровня VI
- 1 Кабель Ethernet 29 (на английском языке)
Инструкции по технике безопасности
- Ваш интернет-центр ПРЕДНАЗНАЧЕН ТОЛЬКО для использования в помещении — НИКОГДА не используйте его на улице.

- Перед использованием удалите защитные наклейки с интернет-центра и убедитесь, что вентиляционные отверстия открыты.
- Никогда не используйте интернет-центр в замкнутом пространстве и следите за тем, чтобы адаптер питания, поставляемый интернет-центром, всегда был легко доступен.
- Используйте ТОЛЬКО адаптер питания, поставляемый Keenetic — НЕМЕДЛЕННО прекратите использование любого поврежденного адаптера.
- Интернет-центр и его блок питания не содержат деталей, обслуживаемых пользователем — НЕ ОТКРЫВАТЬ.
- Держите интернет-центр вдали от воды, чрезмерной влажности или тепла, а также прямых солнечных лучей.
- Ваш интернет-центр Keenetic можно безопасно закрепить на стене с помощью двух прочно закрепленных винтов на любой поверхности стены, достаточно прочной, чтобы выдержать четырехкратный вес устройства.
Информация о сертификации
Keenetic Limited настоящим заявляет, что данное устройство соответствует всем применимым положениям директив 2014/53/ЕС, 2009/125/ЕС и 2011/65/ЕС.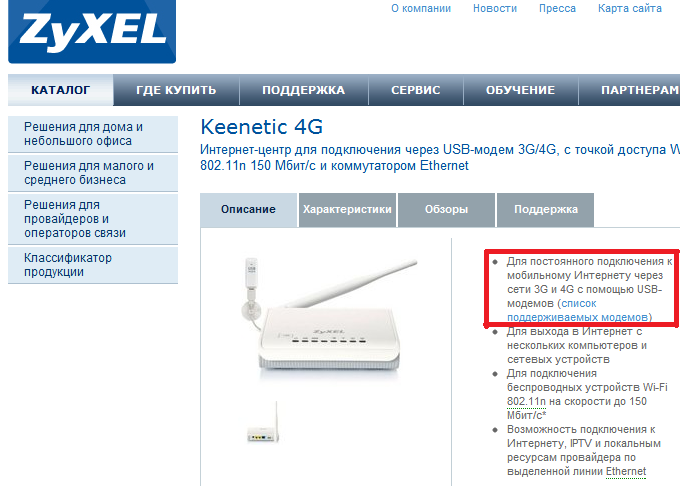 Подробную информацию об исходной декларации ЕС можно найти на сайте Keeetic.com на страницах конкретных моделей. Это устройство соответствует ограничениям ЕС на воздействие излучения, установленным для неконтролируемой среды. Данное оборудование следует устанавливать и эксплуатировать на расстоянии не менее 20 см между антеннами и телом человека.
Подробную информацию об исходной декларации ЕС можно найти на сайте Keeetic.com на страницах конкретных моделей. Это устройство соответствует ограничениям ЕС на воздействие излучения, установленным для неконтролируемой среды. Данное оборудование следует устанавливать и эксплуатировать на расстоянии не менее 20 см между антеннами и телом человека.
Частота и максимальная передаваемая мощность для вашего устройства согласно требованиям ЕС указаны ниже: 2400-2483,5 МГц: 20 дБм; 5150–5350 МГц: 23 дБм; 5470–5725 МГц: 30 дБм. Это устройство будет поддерживать функции DFS и TPC при работе в диапазоне 5 ГГц.
Это устройство предназначено только для использования внутри помещений при работе в диапазоне частот от 5150 до 5350 МГц (каналы 36–64).
В соответствии с (EC) № 1275/2008, энергопотребление в режиме ожидания в сети, если все проводные сетевые порты подключены и все беспроводные сетевые порты активированы, составляет 6,9.W.
Гарантия на устройство
Для получения самой последней информации о гарантии посетите наш веб-сайт Keeetic. com/legal.
com/legal.
На ваш интернет-центр Keenetic распространяется непередаваемая 3-летняя гарантия с документально подтвержденной даты покупки (включая вашу 2-летнюю европейскую ограниченную гарантию). Обоснованные претензии в случае дефекта будут удовлетворены в соответствии с требованиями местного законодательства.
Документы/ресурсы
| KEENETIC KN-1810 Двухдиапазонный Mesh Wi-Fi гигабитный маршрутизатор AC2600 [pdf] Руководство пользователя KN-1810, двухдиапазонный гигабитный маршрутизатор Mesh Wi-Fi AC2600 |



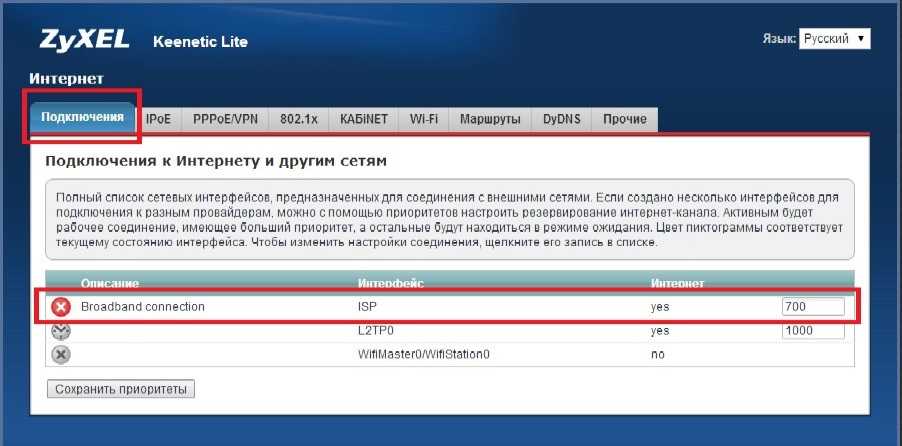 После нужно будет вписать информацию для конкретного варианта.
После нужно будет вписать информацию для конкретного варианта. Желательно, чтобы пароль был сложный (буквы и цифры) и состоял из минимум 8 символов.
Желательно, чтобы пароль был сложный (буквы и цифры) и состоял из минимум 8 символов.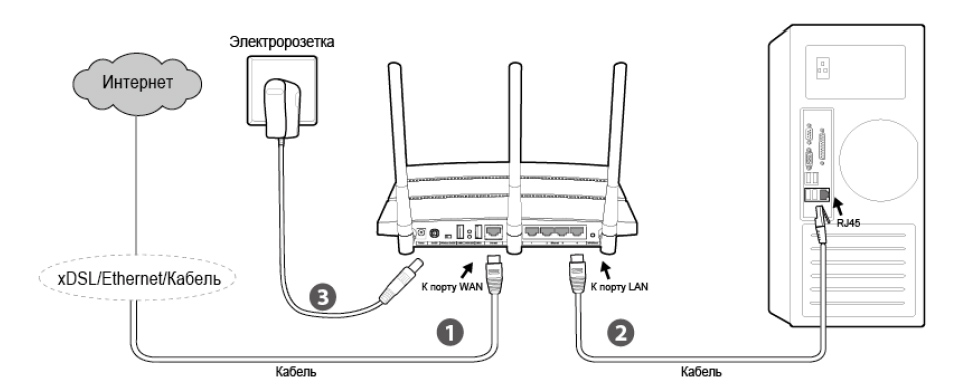
 Не горит – кабель не вставлен/плохо вставлен в разъем/имеет повреждения или проблема на стороне провайдера.
Не горит – кабель не вставлен/плохо вставлен в разъем/имеет повреждения или проблема на стороне провайдера. Если Мастер не появился, с помощью браузера перейдите на my.keenetic.net.
Если Мастер не появился, с помощью браузера перейдите на my.keenetic.net. 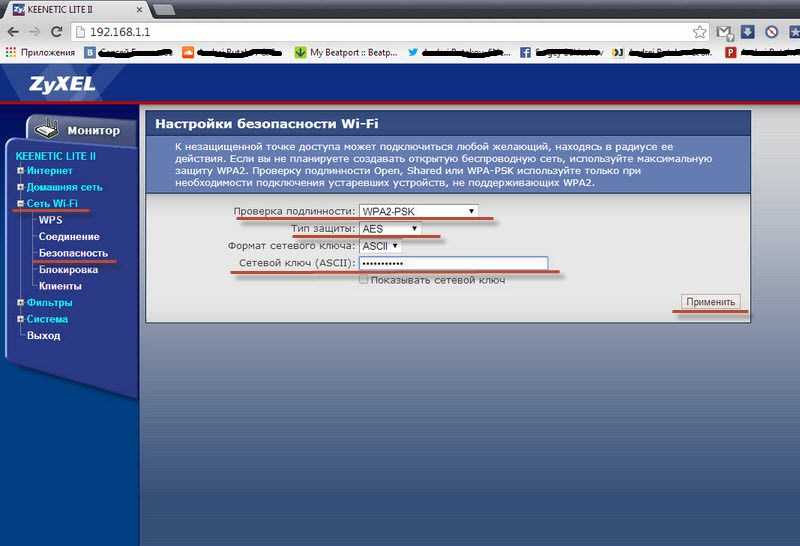 Инструкции по сбросу интернет-центра до заводских настроек см. в разделе «Часто задаваемые вопросы».
Инструкции по сбросу интернет-центра до заводских настроек см. в разделе «Часто задаваемые вопросы».