Приветствую, дорогие наши читатели. В современном мире практически каждый сталкивается с Wi-Fi роутерами. Интернет прочно прописывается в нашей жизни. Иногда приходится самостоятельно его подключать и настраивать, давайте узнаем как настроить Вай-Фай роутер самостоятельно.
Прежде всего, нам понадобится вот что:
- наличие проводного подключения к сети Интернет;
- ПК или ноутбук;
- беспроводной маршрутизатор;
- кабель подключения к сетевой плате.
Настройка Вай-Фай роутера.
Как правильно настроить интернет через Wi-Fi роутер для дома? Изначально следует подключить оснащение. У всех роутеров оно одинаково, для наглядности вот на фото все понятно.
 подключение Вай Фай роутера
подключение Вай Фай роутераА иногда производители просто рисуют схему на самом модеме. Очень удобно и понятно.
 Как настроить Wi-Fi роутер дома самостоятельно: хитрости подключения.
Как настроить Wi-Fi роутер дома самостоятельно: хитрости подключения.Вот что нам нужно сделать:
- Для этого вставляем шнур блока питания в маршрутизатор.
- Далее кабель провайдера следует вставить до характерного щелчка в один из портов на устройстве, который отличается другим цветом от остальных.
- К любому из оставшихся LAN-портов подсоединяем наш ноутбук или стационарный компьютер.
Вот и подключили. Далее нужно сделать небольшие настройки.
Подключение через веб-интерфейс.
Сейчас почти все сетевые маршрутизаторы управляются с помощью web-интерфейса. Потому стоит рассмотреть вопрос того, как настроить Вай-Фай роутер дома через браузер компьютера. Чтобы воспользоваться программой, необходимо сначала в нее войти.
С этой целью проделываем следующее:Настройка основных параметров.
Во вкладке Wan/Основные настройки/Главные настройки (или что то подобное) нужно установить следующие параметры:
- тип подключения
- имя пользователя и пароль
- параметры IP
- режим подключения
В настоящее время в большинстве случаем используется тип подключения PPPoE, для уточнения его можно узнать из договора с провайдером или в службе поддержки.
 устанавливаем тип соединения
устанавливаем тип соединенияИногда такого параметра нет, чаще там автоматически подключается нужный тип соединения, если не нашли, пропускаем.
Имя пользователя и пароль вводим из документов предоставленных при заключении договора.
Параметры IP оставляем Disable, либо Dinamic IP в зависимости от условий которые предоставляет Вам оператор.
Режим подключения устанавливаем Auto, для того чтобы устройства могли подключаться к нему автоматически и в любое время. И не забываем сохранить настройки!=)
После этого переходим к настройке WiFi соединения.
Открываем вкладку Беспроводные сети/WiFI или что-то подобное. Во вкладке основных настроек беспроводной сети нам нужно указать:
- Тип соединения
- Режим сети
- Имя беспроводной сети SSID
- Канал
Тип соединения устанавливаем исходя из данных в договоре, чаще всего как «Точка доступа». Иногда данного параметра просто нет.
 Как настроить Wi-Fi роутер дома самостоятельно: хитрости подключения.
Как настроить Wi-Fi роутер дома самостоятельно: хитрости подключения.Режим сети устанавливаем как b/g/n или g/n mixed. Суть в том, что в зависимости от режима сети в ней смогут работать устройства с различными стандартами WiFi. Так если у Вас старый телефон или ноутбук, то он не сможет подключиться к Вай Фай современного стандарта. Если же у Вас современное устройство то оно способно работать в большинстве стандартов.
Имя беспроводной сети устанавливаем по желанию — это название вашего wifi для подключения например «Мой_ВайФай».
 Как настроить Wi-Fi роутер дома самостоятельно: хитрости подключения.
Как настроить Wi-Fi роутер дома самостоятельно: хитрости подключения.Канал можно оставить auto.
Однако если в данном режиме устройства не будут подключаться, то следует изменить его вручную на 7 или любой другой методом подбора. Связано это с тем, что в наше время рядом могут находиться несколько роутеров, например в многоэтажном доме и работать они могут в одном диапазоне, что и вызывает затруднения.
И на финальном этапе настройке Вай Фай на роутере переходим к параметрам безопасности. Здесь нужно сделать следующее:
После этого пробуем подключиться к WiFi с телефона или планшета и проверяем работоспособность. Далее требуется корректно изменить настройки сетевой платы, чтобы подключить к сети ноутбук.
Настройка сетевой платы
Чтобы полно ответить на вопрос, мол как настроить Вай-Фай роутер, мы еще должны правильно настроит саму сетевую плату. Провести манипуляции можно в меню «Сетевые подключения».
Вот мы и разобрались,как настроить Вай-Фай роутер (Wi-Fi) без диска при помощи веб-интерфейса. На этом у меня все, оставляйте свои комментарии или вопросы ниже, подписывайтесь в нашу группу, всем пока пока.
Как Настроить Роутер WiFi за 12 Шагов — Для Новичков
«Настройка роутера WiFi? Нет ничего проще, Ватсон!» Будучи даже очень далеким человеком от глубин познания всех секретов компьютерного мира, скорее всего вы все-таки слышали о таком понятии, как Вай Фай! Давайте сразу определимся, что означает сие слово.
WiFi — это технология беспроводной передачи информации посредством радиосигнала.
Сейчас она получила повсеместное распространение, поэтому чтобы не отставать от хомосапиенс 21 века, настоятельно рекомендую включаться в тему и активно ее осваивать и использовать. Преимущество настройки wifi дома перед кабельным подключением настолько огромно, что нет смысла даже это объяснять — интернет и обмен данными без проводов! Никаких розеток, шнуров и прочей прошлотысячелетней ерунды — достал ноутбук или смартфон (или что там еще вам оттягивает карман?) — включил и понеслась…
Если вы читаете эту статью, значит вопрос по настройке роутера WiFi после покупки встал ребром и для Вас. Что ж, давайте разбираться, как настроить WiFi на ноутбуке и компьютере с Windows 10 или 7 с нуля или перенастроить при переходе на другого провайдера. Если вкратце, то необходимо проделать следующие шаги:
- Включить маршрутизатор
- Вставить кабель интернет
- Соединиться с телефона или ноутбука с беспроводным сигналом или подцепить компьютер по проводу
- Войти в панель администратора
- Подключить роутер к провайдеру
- Настроить WiFi сеть (имя и пароль)
- При необходимости внести дополнительные изменения в системе
Настройка вай-фай роутера через сайт
Теперь рассмотрим весь процесс настройки подробнее. Сразу оговорюсь, что разделы меню на сайте роутера, а точнее веб-интерфейсе его администраторской панели, могут в разных моделях называться по-разному и находится в различных частях меню. Главное понять суть, в каком разделе что нужно прописывать при установке.
Итак, прежде всего нужно приобрести маршрутизатор с поддержкой wifi. Чтобы настроить роутер для раздачи высокоскоростного сигнала, желательно приобрести оборудование с максимальной пропускной способностью (сейчас есть уже до 450 мб/с), что называется про запас. Обо всех особенностях выбора подробно рассказано в другой статье данного блога.

После покупки и распаковки включить WiFi роутер и подсоединить к нему два кабеля — один, интернетовский от провайдера, к разъему с названием «WAN», другой, свободный с двух сторон, который шел в комплекте, к разъему «LAN».

Подсоединить свободный конец кабеля к компьютеру или ноутбуку, с которого будем производить настройку оборудования.

Перейти в браузере на сайт http://192.168.1.1 или иному адресу, указанному на днище устройства. В зависимости от производителя и модели адрес может выглядеть как 192.168.10.1, 192.168.0.1 или 10.10.0.1 — из тех, что попадались мне лично.

Ввести логин и пароль — обычно admin/admin, но могут отличаться. Они указаны там же, на обратной стороне маршрутизатора, рядом с адресом для входа в админку.

В настройках роутера в разделе WAN или Интернет выбрать тип подключения, который либо указан в договоре провайдера, либо узнается по телефону техподдержки, и ввести все данные для доступа в зависимости от этого типа. Они опять же все указаны в договоре или сопутствующих разъяснительных материалах и инструкциях провайдера.

В разделе «Беспроводная сеть» или «WiFi» задаем название нашему вайфаю (SSID)

В разделе безопасности устанавливаем тип шифрование WPA2/PSK и задаем пароль для подключения к WiFi.

Активируем режим виртуального сервера — DCHP, позволяющего раздавать динамически ip адреса из заданного диапазона.

Сохраняем все изменения.
Настройка роутера WiFi — подключаем ноутбук
Переходим к настройке WiFi на ноутбуке. Рассмотрим установку на примере Wndows 7, хотя на XP все будет то же самое — различие только в названиях пунктов меню в самой системе. Но прежде всего имейте в виду, что на ноутбуке должен быть WiFi модуль — либо встроенный, о чем вас оповестит наклейка на корпусе, сообщающая о его наличии, либо некая кнопка для его активации.

Если же его нет, то надо приобрести и установить WiFi адаптер — подробно о выборе этого устройства тут.
Далее идем в раздел сетевых подключений по одному из следующих маршрутов:
Windows XP: «Пуск > Панель Управления > Переключиться к классическому виду > Сетевые подключения».
Windows 7: «Пуск > Панель Управления > Сеть и Интернет > Центр управления сетями и общим доступом > Управление сетевыми подключениями > Изменения параметров адаптера».
Находим наше беспроводное соединение, кликаем по нему правой кнопкой мыши и заходим в «Протокол Интернета версии 4» и в свойствах сетевого адаптера устанавливаем флажок на получение DNS автоматически.

Открываем ноутбук с включенным wifi модулем, находим в правом нижнем углу панели значков Windows иконку беспроводного соединения.

Кликаем по этому значку — откроется список доступных в радиусе приема WiFi сетей. Находим нашу с только что настроенном на роутере названием и входим в нее под заданным паролем.

Возможные ошибки при настройке роутера
При самостоятельной настройке роутера на раздачу сигнала wifi новички часто допускают достаточно простые ошибки. решение самых распространенных сейчас я приведу.
Неправильное подключение кабеля к роутеру
Очень часто начинающие пользователи путают, в какой разъем вставляется кабель от провайдера, а в какой — патчкорд, связывающий маршрутизатор с компьютером. Так вот запомните — Интернет-кабель всегда идет только в разъем «WAN» — на большинстве моделей он отмечен особенным цветом, либо надписью Ethernet.

Неработающая функция DHCP-сервера
Кроме прочих, основная и очень удобная задача роутера — автоматически назначать подключаемым устройствам IP адреса. За нее отвечает функция так называемого DHCP сервера. Если в вашем устройстве она отключена, то для каждого компьютера нужно назначать ажреса вручную, а если вы этого не сделали, естественно они не смогут видеть друг друга и выходить в интернет. Поэтому либо ее активируйте, либо назначьте IP для каждого устройства в сети вручную.
Работа одновременно двух DCHP серверов
Если ваша сеть состоит их нескольких роутеров, то в режиме раздачи IP адресов должен работать только один из них.
Канал беспроводной сети
Очень часто читатели жалуются на плохую и нестабильную связь, находясь рядом с роутером. Это может происходить от того, что ваши соседи также используют беспроводной маршрутизатор и их радиоканалы перекрещиваются. Для избежания этого, необходимо в параметрах канала беспроводной сети в админке роутера перевести его с режима «Авто» на какое-либо число от 1 до 12. Также помехи могут создавать работающие бытовые приборы.

Если все настройки роутера были сделаны верно, то интернет должен начать работать беспроводным способом. Следите за обновлениями блога, чтобы узнать как увеличить дальность работы вайфая и много другого полезного.
Видео по подключению и настройке роутера
Спасибо!Не помоглоЛучшие предложения
Александр
Специалист по беспроводным сетям, компьютерной технике и системам видеонаблюдения. Выпускник образовательного центра при МГТУ им. Баумана в Москве. Автор видеокурса «Все секреты Wi-Fi»
Задать вопрос
Приветствую вас, уважаемые читатели! Сегодня у меня универсальная статья общей тематики, которая разложит на пальцах для любого чайника, как настроить Wi-Fi. Причем во всех смыслах этого слова! Можно сказать для человека любого уровня от самой покупки до удачных посиделок во ВКонтактике и танках – и все это самостоятельно без привлечения сторонних специалистов. Это нужно тебе? Тогда читай мою пошаговую инструкцию ниже.
Внимание! Если у вас что-то не получается – напишите об этом в комментариях, разберемся вместе. И помните, что лучший способ настройки своего роутера – вбить его конкретную модель в поисковую форму нашего сайта. Обязательно найдете инструкцию только под свой маршрутизатор!
Краткий план действий
Кратко расскажу о следующих действиях в этой статье. Она большая, так что если вы что-то уже сделали – смело пропускайте разделы до нужного вам. В результате вы должны получить полностью работоспособный Wi-Fi роутер, который раздает интернет всем, кому можно.
Если вы используете ADSL модем или 3G/4G модем – возможны небольшие отклонения от этой статьи. Но в целом весь процесс одинаковый для всех.
Примерные действия по настройке любого вай-фая:
- Установка и подключение роутера.
- Вход в панель администрирования.
- Настройка Wi-Fi, интернета и смена паролей (последние 2 – опционально).
Вот и все. Теперь приступаем к непосредственным действиям.
Алгоритм настройки универсален для любого производителя – TP-Link, D-Link, ZyXEL Keenetic и т.д. Кроме этого, абсолютно не важен ваш провайдер – подойдет и Ростелеком, и Киевстар. Но лучше все-таки найти у нас инструкцию под свой модем – так не возникнет никаких сомнений.
Видеоинструкции
Для тех, кто не хочет читать, предлагаю видео по настройкам Wi-Fi. Убедитесь, что все и везде одинаково, так что настроить правильно – дело 5 минут.
TP-Link
D-Link
ZyXEL Keenetic
Установка и подключение – Шаг 1
Скорее всего, вы уже все подключили правильно, т.к. статья все-таки на следующую тему. Но одна из самых частых причин проблем при настройке – неправильное подключение. Просто попрошу здесь еще раз убедиться в том, что все подключено правильно:
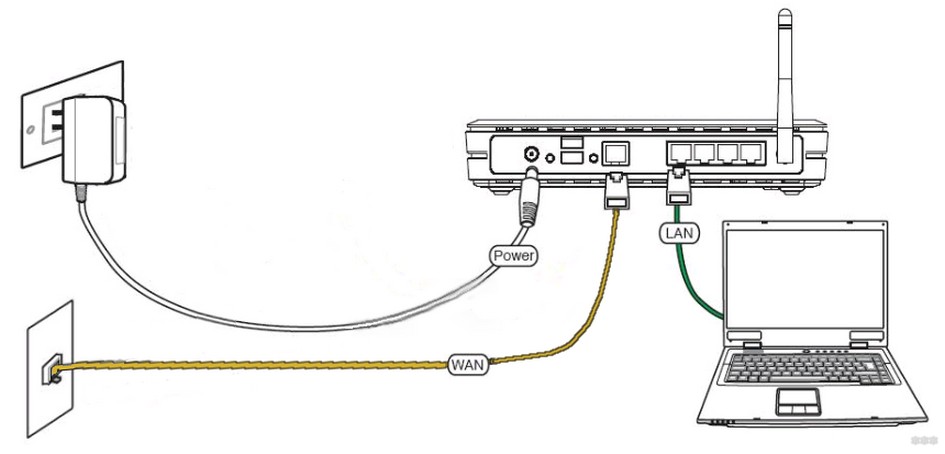
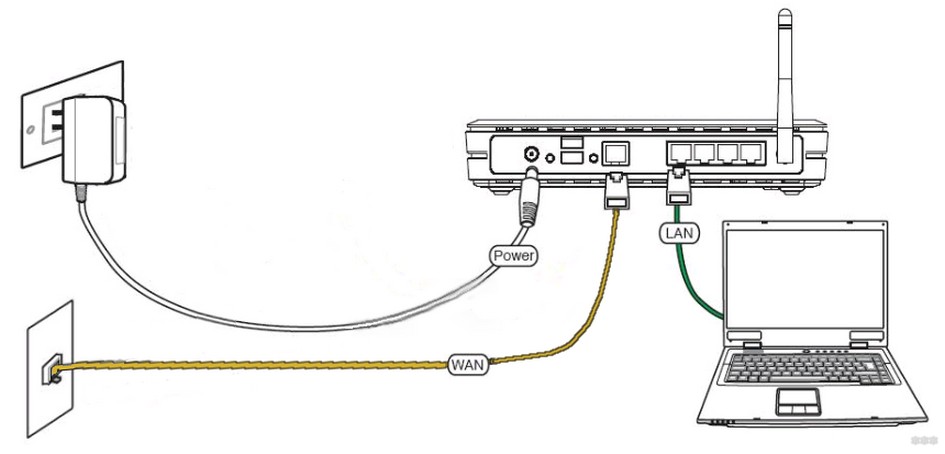
Проверьте это напоминание как чек-лист, и, если все в порядке, двигайтесь дальше:
- Питание подключено, роутер включен (иногда нужно включить кнопку), какие-нибудь индикаторы (при их наличии) моргают.
- В порт WAN (отдельный, обычно, но не всегда, синий) подключен провод провайдера. Если будете раздавать интернет через USB модем – он должен быть воткнут в порт USB роутера. Если вообще ваш роутер изначально мобильный – просто следуйте поставляемой инструкции или найдите статью на эту тему на нашем сайте.
- В любой из портов LAN (обычно их несколько и они желтые) – компьютер или ноутбук. К некоторым роутерам можно подключиться и сразу по воздуху, но лично я рекомендую первую настройку делать через провод. Но если уж выбрали Wi-fi и он работает – либо вы уже подсоединены к нему, либо просто найдите точку доступа с именем вроде модели вашего роутера и подключитесь к ней (как правило пароля нет, либо же он указан на дне роутера).
Настройка Wi-Fi через Wi-Fi – дело реальное (даже с телефона), но некоторые модели маршрутизаторов, к сожалению, изначально не создают Wi-Fi сеть, к которой можно было бы подключиться. Так что иногда провод – единственное возможное решение. Если же роутер создает сразу сеть – настройка не отличается ничем от настройки через кабель.
В итоге роутер должен быть включен в сеть, работать, иметь подключение к провайдеру, иметь подключение с настраивающим устройством (компьютер, ноутбук, планшет, смартфон). Про монтаж в квартире и прочих извращениях вроде расчета силы сигнала здесь писать не буду, все-таки не о том статья.
Вход в панель настроек – Шаг 2
Рассказывать одно и то же тысячу раз нелегко, но я все же попробую. На любом роутере внутри установлен «сайт», который позволяет делать настройку самого маршрутизатора. К этому сайту и нужно получить доступ. Этот «веб-конфигуратор» есть на любом современном устройстве, так что в этом разделе мы будем получать к нему доступ.
Настройки открываются через обычный браузер, тем, через который вы пользуетесь интернетом. Но в адресную строку нужно ввести адрес подключения к панели. А еще там запросит логин и пароль. Где взять эти данные?
Данные для авторизации в личном кабинете производитель обычно пишет на наклейке над не роутера. Примерно вот так:


Обратите внимание – здесь адрес подключения «192.168.0.1». Логин – admin, пароль – admin. У вас эти значения могут быть немного другими. Еще один частый случай – 192.168.1.1.
Как увидели, так и вбиваем. В итоге должны получить форму авторизации, в которую вводим логин и пароль, а уже далее попадаем в сами настройки, где и будем возиться с нашим вайфаем.


Если не находите, просто попробуйте эти ссылки:
192.168.0.1
192.168.1.1
По одной из них в 99% всех случаев откроется нужная панель. Обычный логин – admin, пароль – admin или пустой.
Настройки – Шаг 3
Теперь самая пора произвести соответствующие настройки. Конечно, я покажу здесь и примеры конкретных моделей, но нужно понимать, что лучше найти руководство по настройке именно своего Wi-Fi роутера, т.к. они могут отличаться.
Но что хорошо – любая настройка не такая уж и сложная, а сам алгоритм примерно одинаковый для любой модели. Тем более в нашу эру, когда все прошивки уже идут с русским языком. Так что можете все-таки посмотреть ниже, и попробовать применить на себе. В любом случае хуже не станет, а если и станет – ниже будет инструкция, как начать все сначала.
Мастер подключения
Обычно сразу после попадания в настройки вам откроется мастер подключения. Но его также можно запустить и вручную – есть на любом роутере дома. Пункт имеет название что-то вроде «Быстрая настройка». Этот раздел пошагово проведет вас по всем основным настройкам:
- Интернет
- Wi-Fi
- Смена паролей
Если на каком-то этапе возникнут сомнения или вопросы, читайте разделы ниже, в них я остановлюсь на деталях, которые могут пригодится. Разумеется, каждый раздел настроек можно и прописать вручную через соответствующие пункты, но это уже другая история.
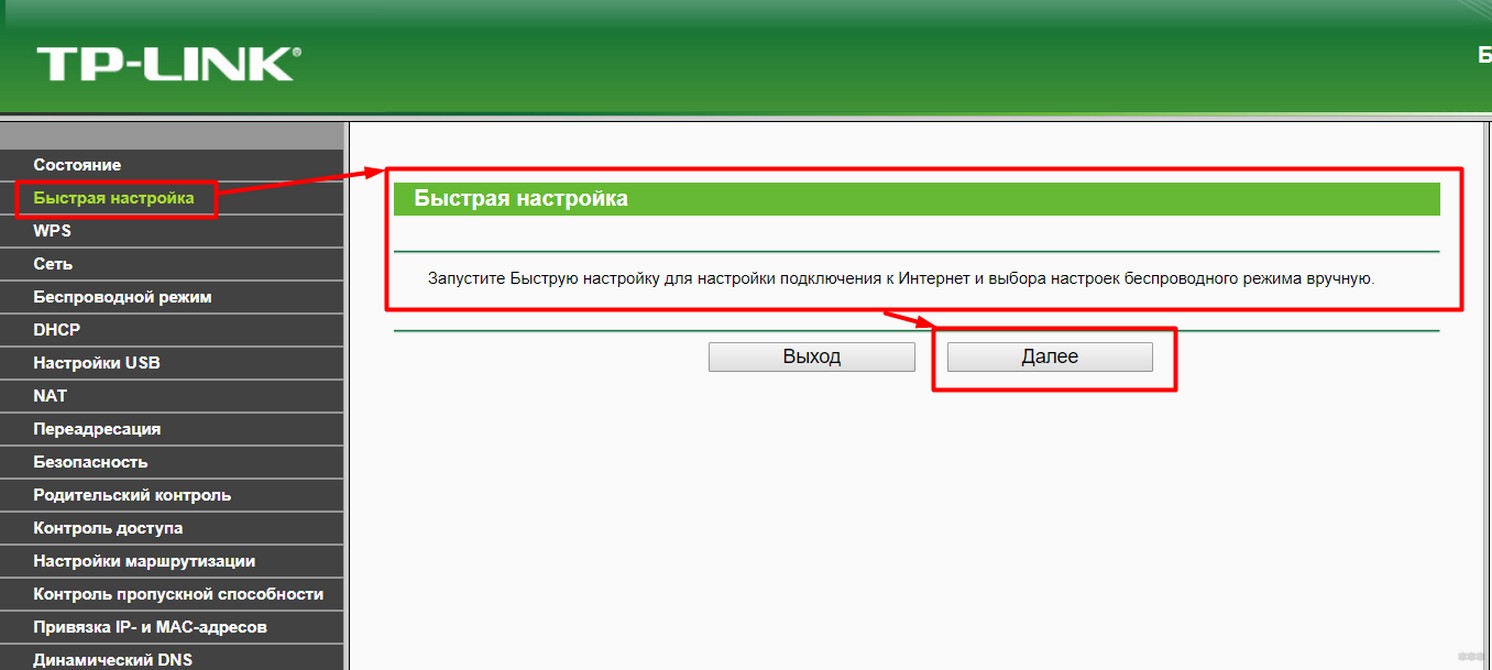
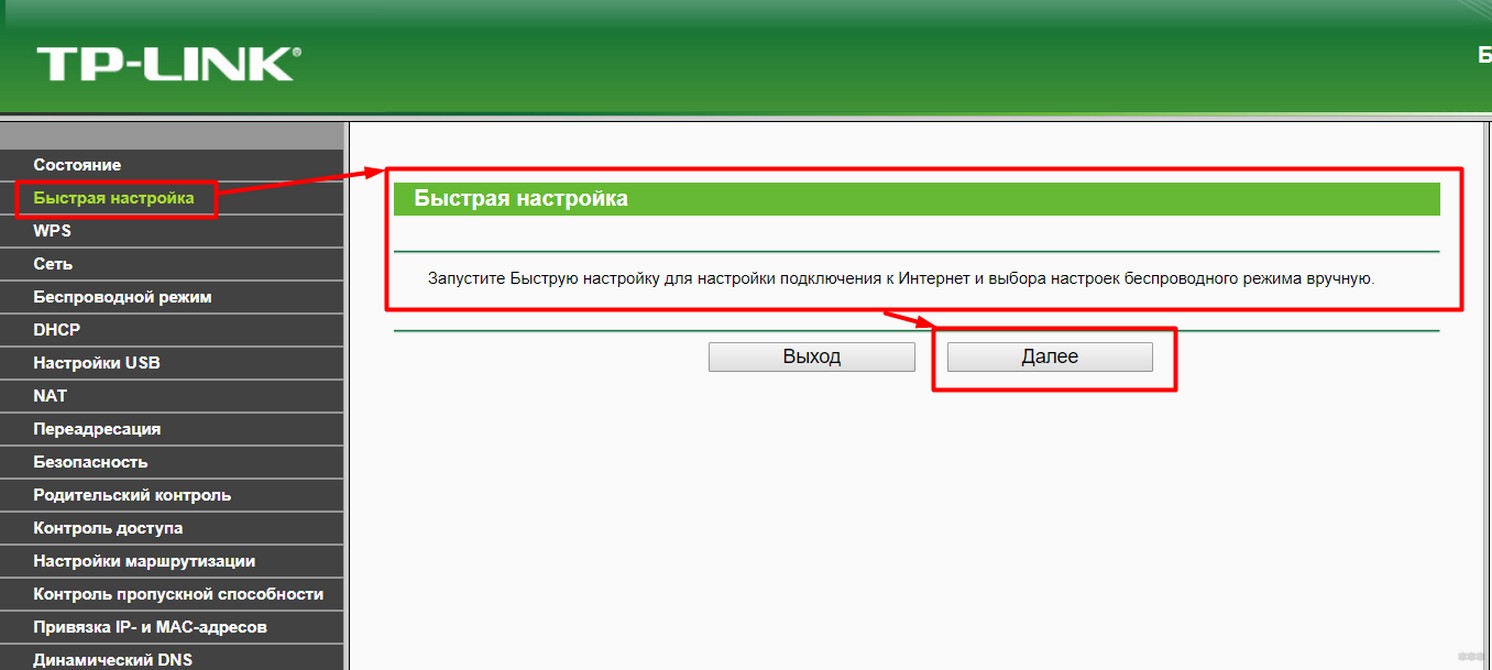
Интернет
Главное, что пригодится при настройке интернет:
- Логин и пароль провайдера из договора
- Тип подключения – PPPoE (если требуется логин и пароль). Всякие PPTP и L2TP даже не трогаем.
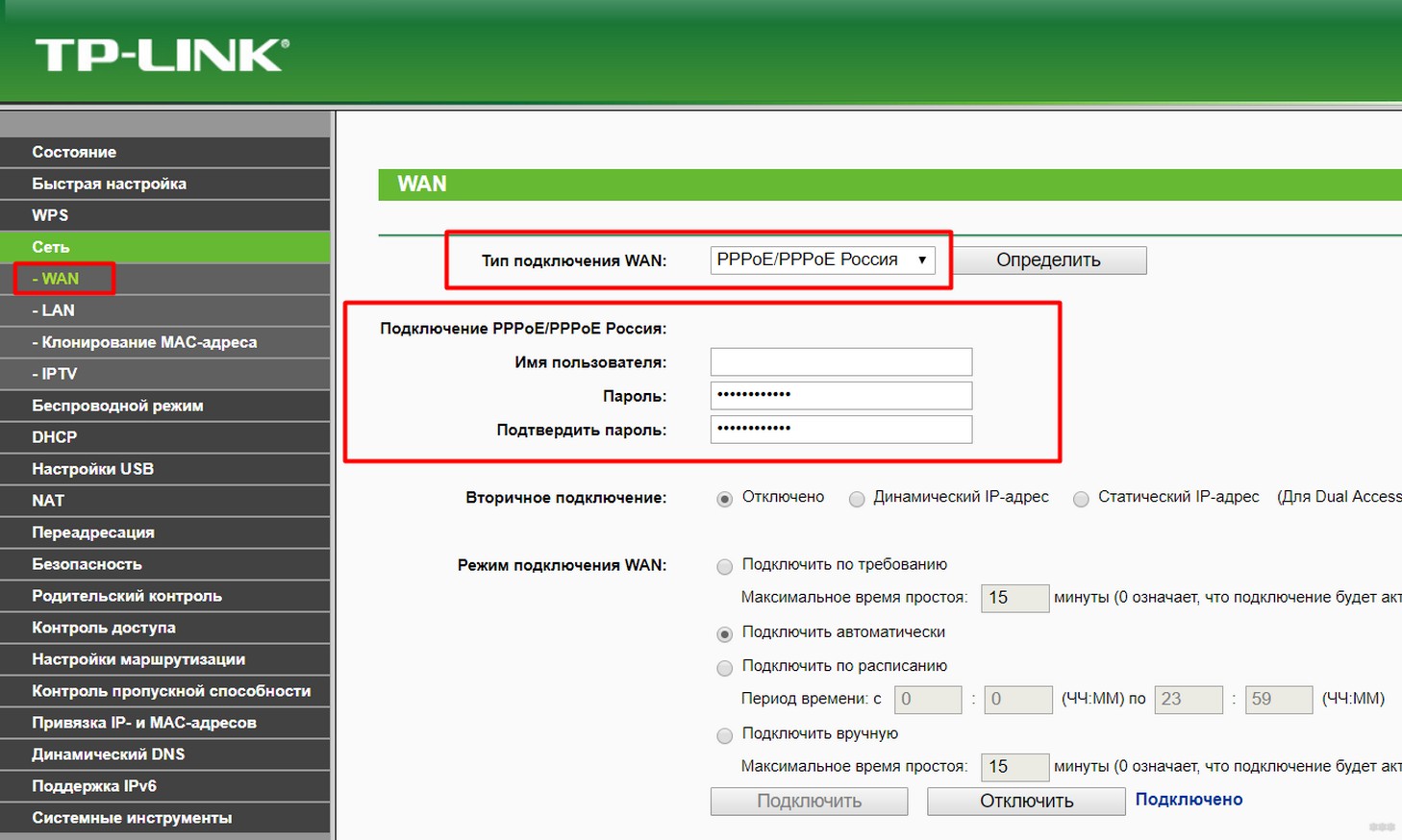
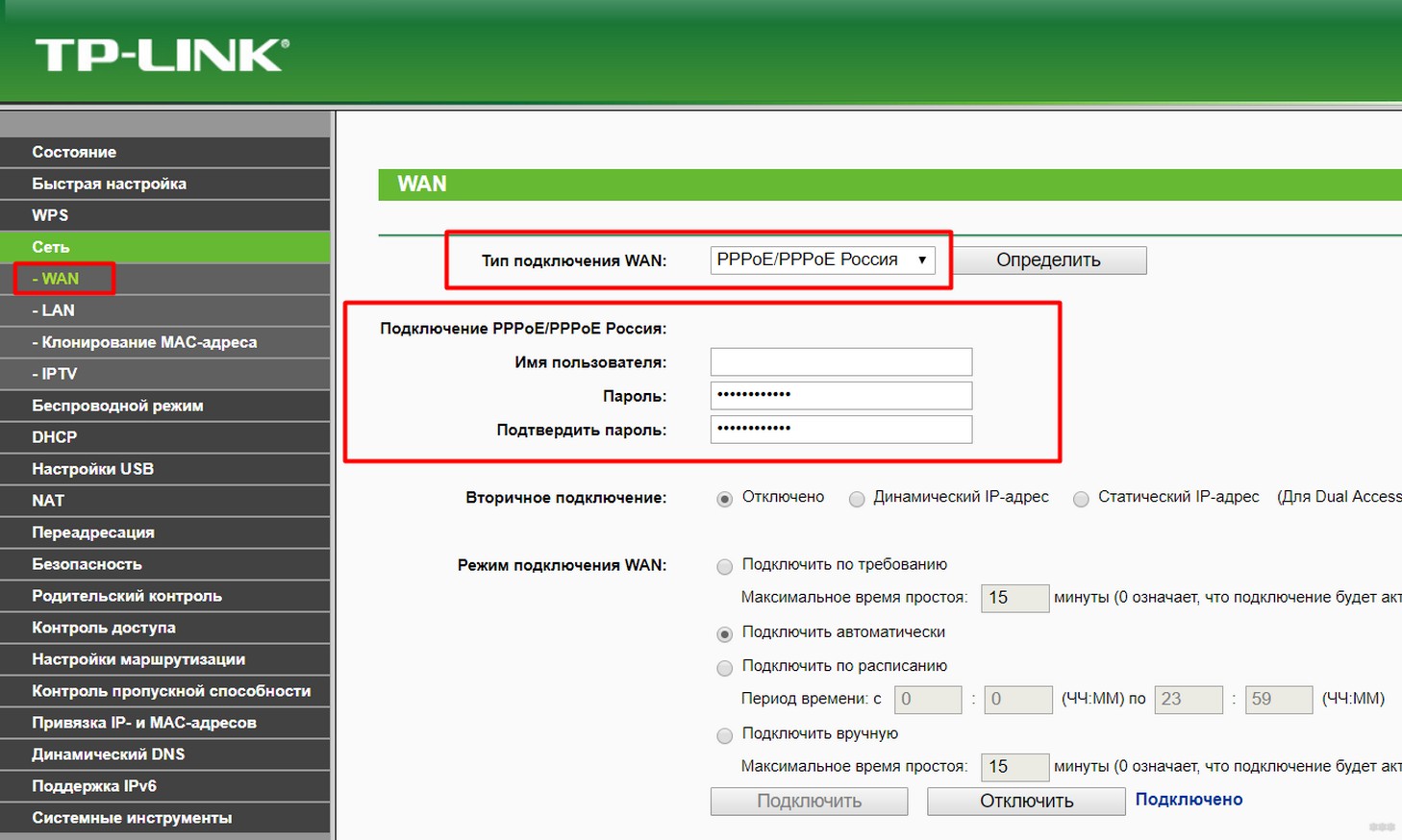
Остальное все можно оставлять как есть. Лишь бы данные для авторизации у провайдера подходили. Если что-то не так, на этом этапе можно смело звонить вашему провайдеру и задавать даже самые глупые вопросы.
Wi-Fi
Главная тема статьи – сделать грамотную раздачу Wi-Fi. И вот мы подошли к этому пункту. Настройки Wi-Fi, на которые следует обратить внимание:
- Имя беспроводной сети (SSID) – название сети, то, как она будет отображаться при сканировании для всех. Делаем удобной для себя.
- Защита – WPA/WPA2 – без вариантов, только так.
- Пароль PSK – от 8 символов.
- Канал – многие почему-то делают на него акцент, но в обычных средних домашних условиях достаточно оставить здесь его в auto – будет работать и так хорошо.
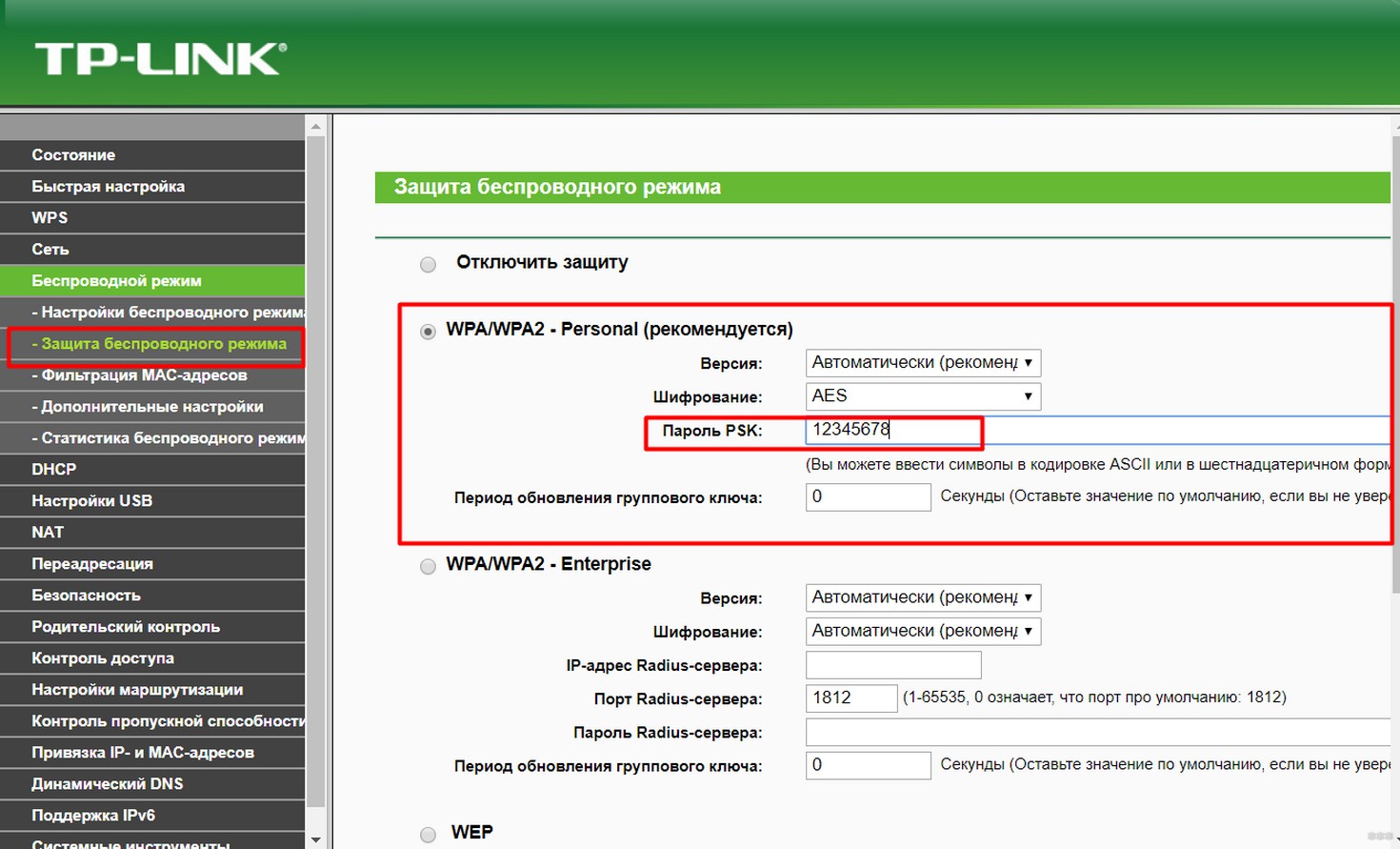
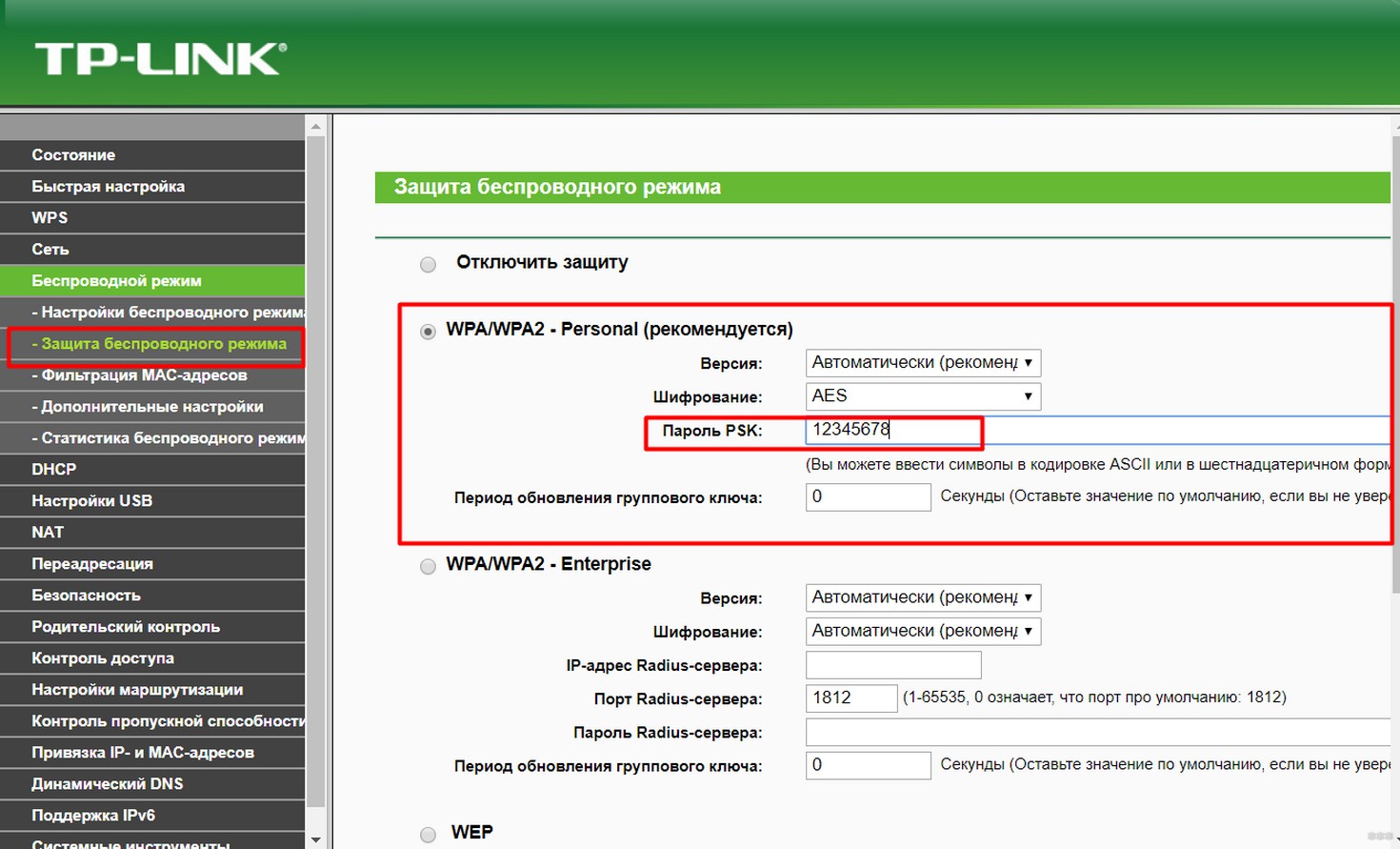
Страница с именем сети в меню расположена выше
Остальное все не так важно – будет отлично работать и без этого. Это тот самый минимум знаний, который будет работать годами. Если же вам нужно что-то детальное и интересно – всегда работают комментарии. Если что, подскажу.
Возможные проблемы
Если у вас что-то не получается, проблем здесь может быть не так много.
Сетевые настройки
Самая главная проблема – в подключении. Обычно лечится перезагрузкой роутера и компьютера, а также установкой параметров получения IP-адреса в автоматический режим. Для тех, кто не знает, показываю по шагам.
- Щелкаем по нашему соединению правой кнопкой мыши – выбираем «Центр управления сетями и общим доступом» (Windows 7) или «Параметры сети и интернет» (Windows 10). У меня сейчас «десятка», на примере ее и покажу. На «семерке» все очень похоже, только могут немного отличаться названия:
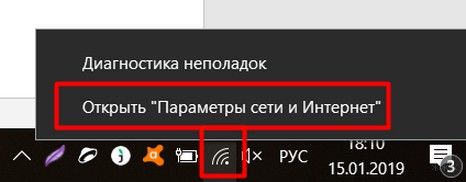
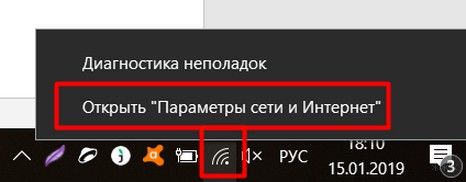
- «Настройка параметров адаптера» (Раньше было – Изменение параметров адаптера):
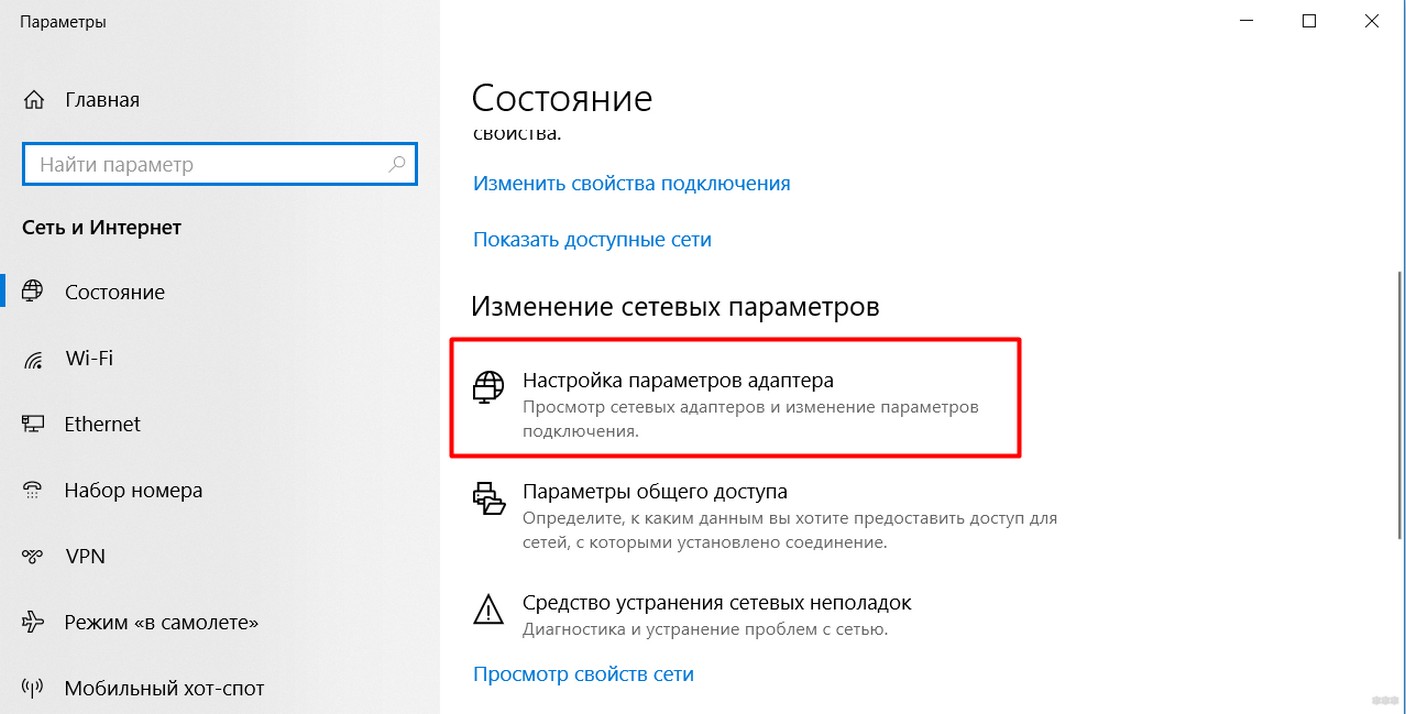
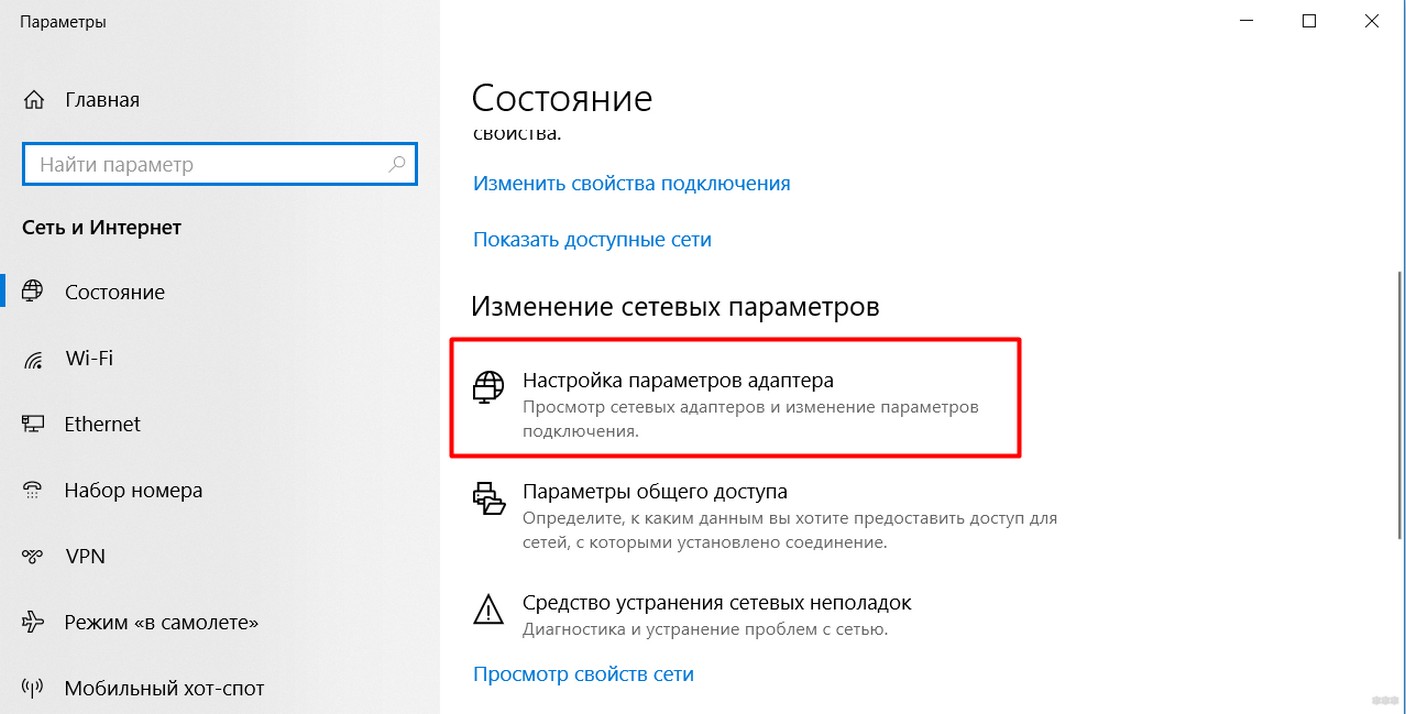
- Находим наш сетевой беспроводной адаптер, правой кнопкой –«Свойства». А далее как на рисунке:
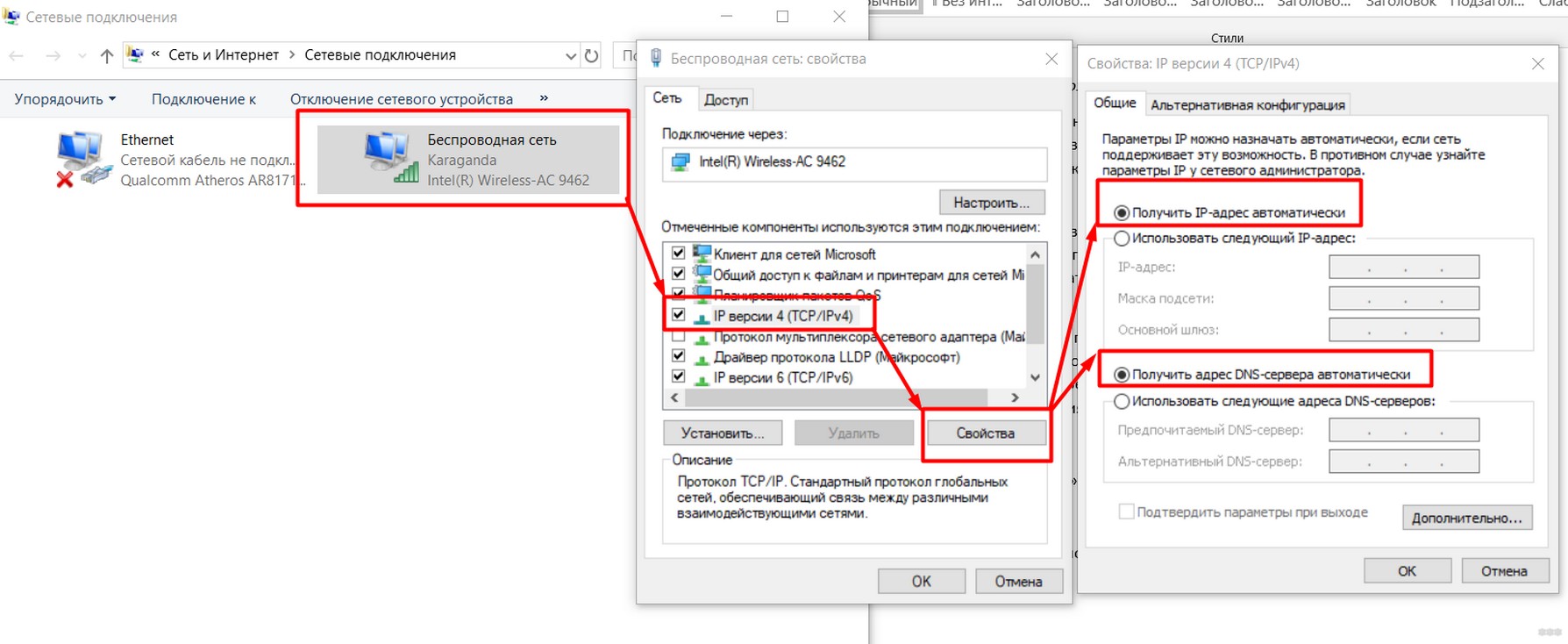
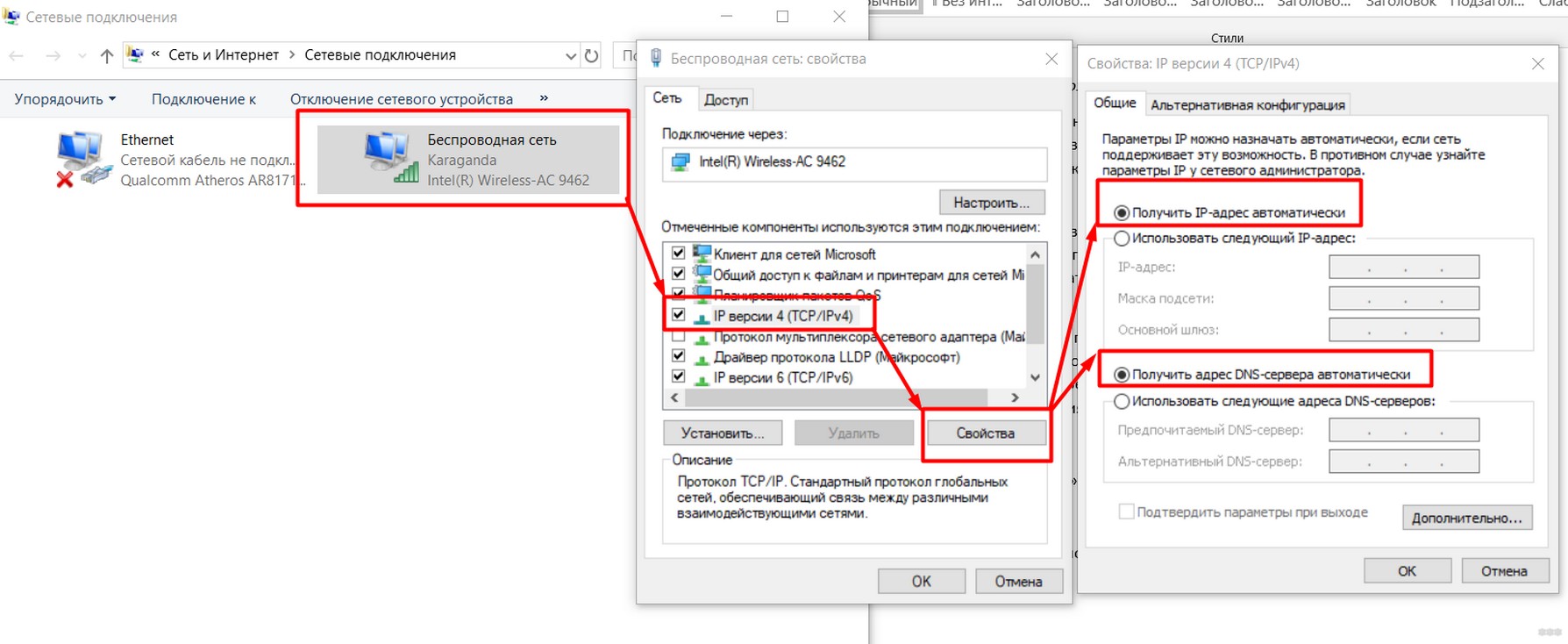
- Не забудьте сохранить настройки и в идеале перезагрузить и ПК, и роутер.
Перенастройка
Если вдруг что-то пошло не так – роутер всегда можно перенастроить. Возможные пути:
- Начать «Быструю настройку» заново – все параметры снова перезапишутся. Ничего страшного в этом нет – можно повторять сколько угодно раз.
- Сброс через кнопку – RESET, СБРОС и т.д. Находите эту кнопку на задней панели роутера (иногда находится в углублении, что дотянуться можно только с помощью иголки или скрепки). Во включенном состоянии роутера нажимаете на нее примерно на 10 секунд до перезагрузки последнего. Все – теперь можно заново перенастроить, маршрутизатор встал в заводские пустые настройки.


За сим статью заканчиваю. Надеюсь, вам удалось самому все сделать и настроить беспроводной интернет. Если нет – очень рекомендую пересмотреть видеоролики, все сразу встанет на места. Но если вдруг и что – меня можно найти в комментариях. Ваш Ботан из WiFifGid.ru.
Как настроить Wi-Fi-роутер
В качестве опытного образца возьмем типовой бюджетный Wi-Fi-роутер TP-Link WR740N. Однако инструкция пригодится, чтобы настроить роутер любого другого производителя. Порядок действий, логика и интерфейс у подобных устройств во многом схожи.
Подключение
Перед тем, как настроить Wi-Fi-роутер, нужно подключить к нему внешний кабель провайдера. Обычно провайдеры предоставляют абонентам витую пару со стандартным Ethernet-коннектором — включаем его в синий порт (называется Internet или WAN).
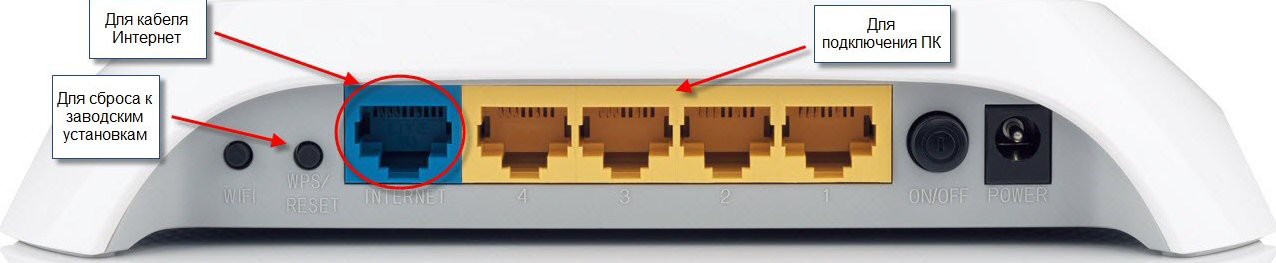 Фото: my.volia.сom
Фото: my.volia.сom
В некоторых случаях — например, у «Ростелекома» — в квартиру абонента заводится оптика и устанавливается маршрутизатор с оптическим интерфейсом. Тогда свой роутер нужно подключить к роутеру провайдера патч-кордом, который идет в комплекте с устройством.
Для первоначальной настройки вай-фай-роутера подключите компьютер или ноутбук патч-кордом к любому из желтых разъемов. (После настройки кабель можно будет отсоединить и в дальнейшем подключаться к роутеру уже по Wi-Fi.)
Если нет возможности физического подключения, используйте радиоканал. Для это активируйте Wi-Fi на ноутбуке (или ПК) и найдите в списке доступных сетей «TP-Link_ХХХХ». Если сеть потребует пароль, введите номер PIN, который указан на заводской наклейке роутера.

Фото: my.volia.сom
После подключения запустите бразуер и введите в адресной строке (но не в строке поиска) IP-адрес 192.168.0.1. В некоторых устройствах адрес может отличаться — например, 192.168.1.1. Его также нередко указывают на корпусе.

Фото: my.volia.сom
После ввода IP-адреса откроется страница авторизации. Введите логин и пароль, указанные на наклейке TP-Link. В нашем случае и тот и другой — admin.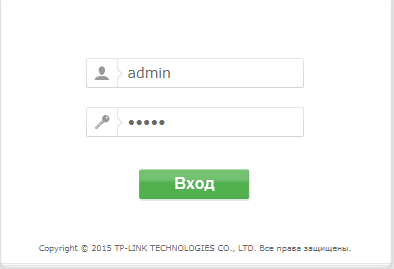
Фото: my.volia.сom
Настройка интернет-соединения
В меню слева выберете «Сеть», далее WAN.
Тип подключения — «Динамический IP-адрес» (или Dynamic IP).
Нажмите «Сохранить».
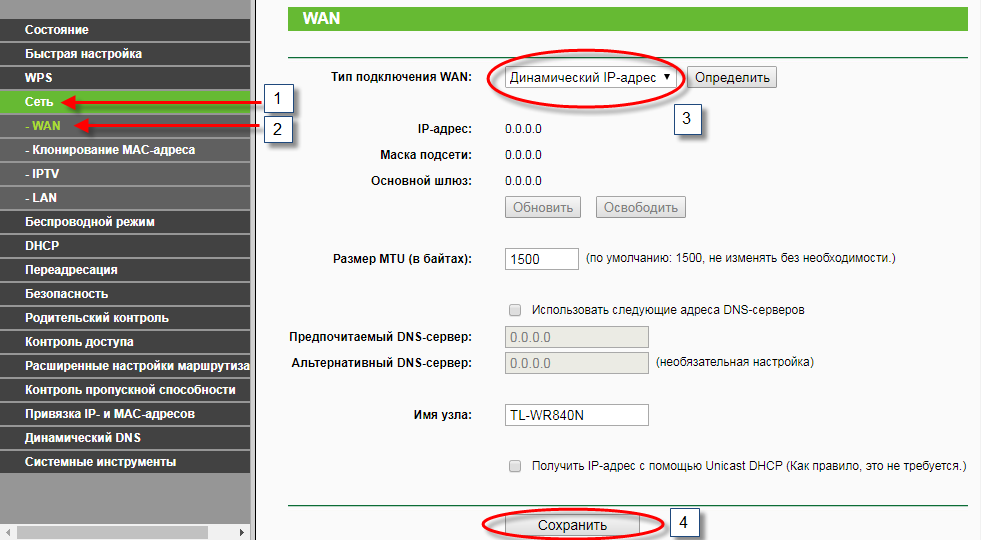
Процесс сохранения настроек может занять около минуты.
Настройка Wi-Fi
Перейдите в пункт «Беспроводной режим», далее — в его настройки.
Выберете имя беспроводной сети, либо оставьте то, что предлагается по умолчанию.
Режим лучше оставить «Смешанный».
Канал и его ширину — «Авто».
Нажмите «Сохранить».
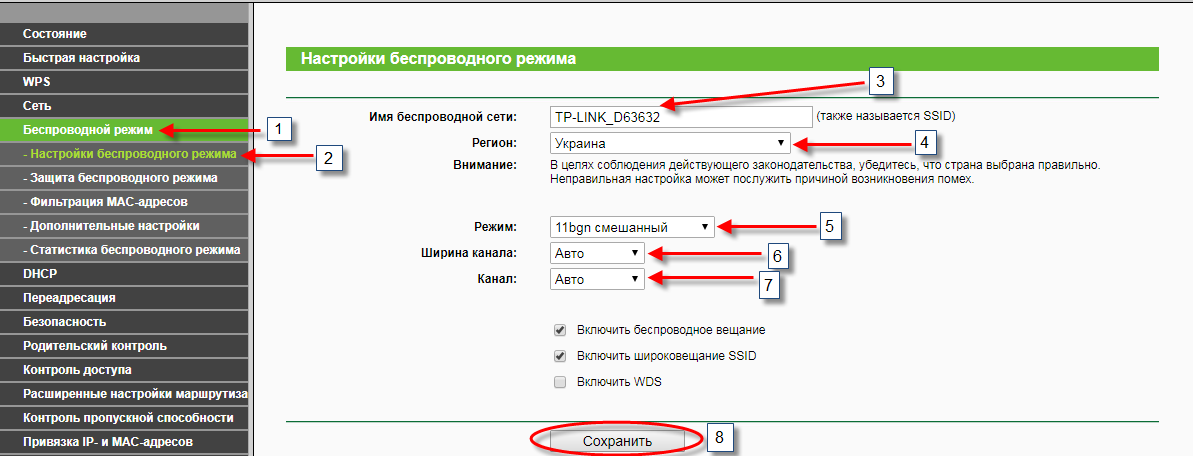 Фото: my.volia.сom
Фото: my.volia.сom
Если имя сети было изменено, придется переподключиться к сети с новым названием.
После перейдите в подраздел «Защита беспроводного режима». Здесь следует нажать на WPA-Personal/WPA2-Personal. В полях «Версия» и «Шифрование» выберете «Автоматическая». Остальное — по умолчанию.
Пароль PSK нужно будет придумать самому, следуя рекомендации ниже. Чем сложнее пароль, чем больше в нем цифр, символов и букв разного регистра, тем надежнее будет защищена Wi-Fi-сеть.
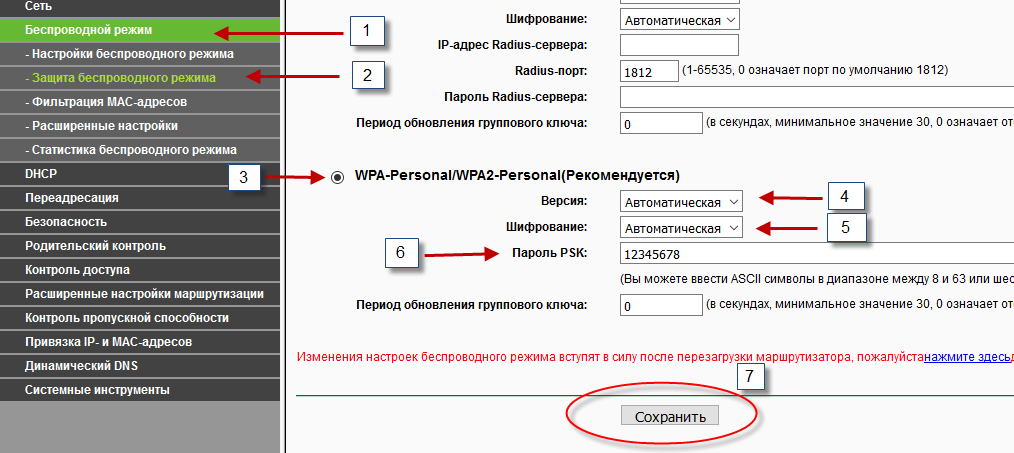 Фото: my.volia.сom
Фото: my.volia.сom
После того, как настройки сохранятся, необходимо перезагрузить роутер. На этом настройка устройства завершена. Подключитесь к своей сети, введя PSK-пароль.
Как повысить безопасность Wi-Fi-сети
Помимо вопроса «как настроить Wi-Fi-роутер», многие пользователи задаются другим, не менее важным: «Как сделать, чтобы к домашней Wi-Fi-сети не смог подключиться чужой человек?» О первом обязательном пункте — сложном пароле — сказано выше. Есть еще пара опций для повышения безопасности сети. Рассмотрим их на примере того же TP-Link.
Ограничение по MAC-адресу
Зайдите в настройки роутера. В разделе «Беспроводной режим» выберете пункт «Фильтрация MAC-адресов». В «Правилах фильтрации» необходимо выбрать «Разрешить…». Нажмите «Добавить».
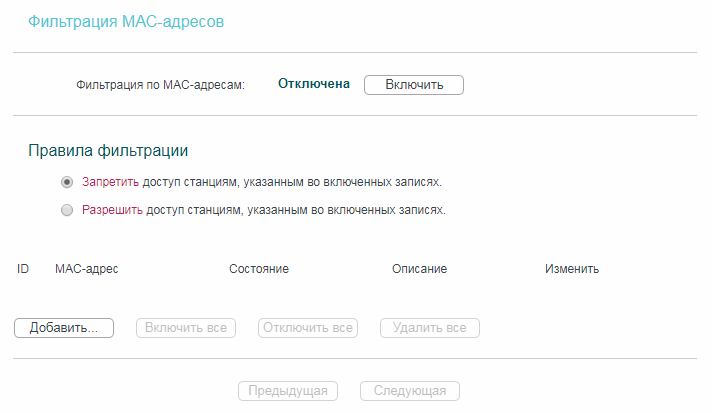 Фото: tp-link.сom
Фото: tp-link.сom
Укажите MAC-адреса, которым нужно разрешить доступ к роутеру. (Это значит, что устройства с другими MAC-адресами не смогут подключиться к вашей сети.) Состояние — «Включена». Сохраните настройки.
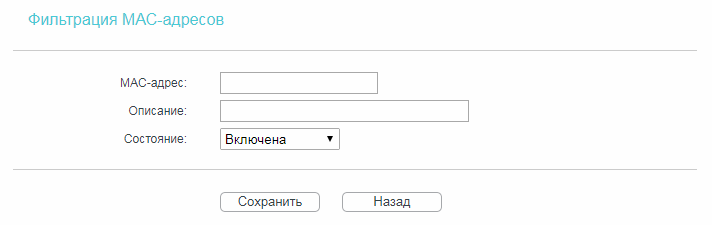 Фото: tp-link.сom
Фото: tp-link.сom
После чего нужно нажать кнопку «Включить» в разделе «Фильтрация MAC-адресов».
Ограничение на количество подключаемых устройств
Во многих роутерах можно настроить количество одновременно подключаемых к Wi-Fi-сети гаджетов. Если вы точно знаете, что таковых у вас в семье наберется не более, например, пяти (два ноутбука, два смартфона, телевизор), — ставьте ограничитель на 5. Эту функцию можно использовать вместе с фильтрацией по MAC-адресам или отдельно.
Как подключить и настроить Wi-Fi роутер?
В настоящее время на рынке присутствует огромный ассортимент различных роутеров от самых разных производителей. Мы долго просматриваем всевозможные заметки в сети об определенных марках и моделях роутеров, чтобы максимизировать для себя выгоду из покупки.
Когда же приходит время подготовки купленного маршрутизатора к работе, т.е. подключение его к сети, устройству и последующей его настройке, то у нас начинают разбегаться глаза и путаться мысли. Все дело в том, что первая настройка роутера — это не самая легкая задача, что обусловлено множественными факторами: пугающее количество различных разъемов на корпусе, правильность установки, настройка устройства и т.д.
В этой статье мы изложим подробную инструкцию по установке и настройке маршрутизатора, которую вы сможете использовать с любой моделью от любого производителя. В конце концов, они не так и сильно отличаются между собой. Итак, начнем.
Информация перед началом подключения
Для начала давайте пройдемся по некоторым пунктам, которые будет полезно знать каждому, кто собирается впервые подключать маршрутизатор. Во-первых, принцип подключения у всех роутеров одинаков, т.е. не имеет значения какую модель и от какого производителя вы приобрели — это совершенно не важно. Во-вторых, также не важно, услугами какого провайдера вы пользуетесь.
Единственное, что вас должно волновать — это тип вашего Интернет-подключения, с которым вы будете работать при настройке роутера, но об этом позже в инструкции. Итак, давайте примерно составим ваш план по первой установке роутера для своего пользования:
- Первой вашей преградой по использованию роутера станет его упаковка, с которой, мы надеемся, у вас не возникнет проблем. Избавившись от упаковки, далее вам необходимо подключить устройство к необходимому вам компьютеру, а затем подключить к ним обоим кабеля, т.е. адаптер питания, кабель Интернет-провайдера, сетевой кабель между маршрутизатором и компьютером.
- Как только вы сможете провести всю эту кучу проводов между компьютером и роутером, а затем запитать его, вам далее потребуется пройти в его настройки. Делается это во всех случаях одинаково с помощью специального IP-адреса и браузера. Вводим в адресную строку браузера указанный на коробке маршрутизатора IP-адрес и откроется страница с его настройками. Тут все довольно просто.
- Пройдя в настройки роутера, вам понадобится выставить в нем нужные параметры. Забежав немного вперед, вы будете выставлять в настройках тип подключения вашего Интернета, а также личные данные от него, если это будет требоваться, но об этом подробнее далее в инструкции.
- И последнее что останется — это выставление для вашей уже настроенной сети Wi-Fi предпочтительного имени и пароля. Вы можете использовать и заводские значения, но все же лучше будет выставить свои.
Как видите, не так все и сложно…относительно. У большинства пользователей все же возникают определенные трудности во время выполнения вышеуказанных действий. Давайте пройдемся по ним более детально.
Установка роутера для работы
Для начала вам необходимо определиться с местом, в котором будет располагаться роутер. Но, выбирать вам особо не придется, так как этим местом станет месторасположение вашего кабеля Интернет-провайдера. В общем, отталкивайтесь от обстоятельств. Однако, рекомендуется все же устанавливать роутер повыше.
Далее вам нужно выполнить подключение роутера к питанию с помощью адаптера. Вы сразу поймете, что тот начал работать по загоревшимся индикаторам на нем. Если они не горят, то у вас на роутере наверняка есть кнопка питания — нажмите на нее.
Теперь вам нужно раскидать нужные кабеля для роутера. Если вы будете подключать маршрутизатор к компьютеру, то вам нужно сначала подключить кабель от Интернет-провайдера в WAN-порт(обычно выделяется одним цветом на устройстве, как правило синим или черным). Затем возьмите стандартный сетевой кабель, который должен был быть в коробке с роутером, подключите один конец к LAN-порту вашего компьютера, а другой конец — в один из четырех LAN-портов роутера.

Если же вы не хотите подключать роутер к компьютеру или у вас отсутствует такая возможность, то вам нужно всего лишь подкинуть его к питанию и подключить кабель от Интернет-провайдера.
Если вы сделали все согласно вышеуказанным шагам, то ваш маршрутизатор уже должен был создать беспроводную точку доступа Wi-Fi. Однако, данное подключение будет выступать под стандартным именем и паролем, которые должны указываться на коробке или же корпусе самого устройства.
Чтобы выполнить подключение к созданной сети с любого устройства, имеющим на своем борту Wi-Fi модуль, вам нужно активировать этот модуль и ввести указанные производителем пароль и логин.
Вход в веб-интерфейс установленного роутера
Чтобы выполнять настройку установленного маршрутизатора, вам необходимо произвести вход в его веб-интерфейс, в котором как раз таки и будут содержаться всевозможные настройки для этого устройства. Все что вам нужно сделать, так это вбить в адресное поле своего браузера указанный на коробке роутера или его корпусе IP-адрес, например, 192.168.1.1, и перейти по нему.
Также хочется указать, что вам нет необходимости уже иметь сетевое подключение, дабы перейти по этому адресу, т.е. настройку можно производить и без подключения к сети.

Единственное, что вам действительно необходимо для настройки — это подключенный к роутеру через кабель компьютер или устройство, выполнившие вход в созданную роутером Wi-Fi сеть.
Итак, вы нашли нужный вам адрес для входа в веб-интерфейс маршрутизатора. Перед вами должен появиться экран с вводом логина и пароля. Как уже было указано ранее, найти эти данные не составит труда на коробке роутера или же на нем самом. Также стоит указать, что в некоторых случаях пользователю даже не придется ничего вводить, т.е. роутер будет не защищен и именно вам придется сразу же придется устанавливать свой логин и пароль.
Настройка маршрутизатора через веб-интерфейс
Вот вы и оказались внутри настроек своего маршрутизатора. Признаться честно, впервые попав туда, вы наверняка будете растеряны, в связи с наличием огромного количества вкладок в веб-интерфейсе и множества настроек, которые располагаются в этих вкладках.
Однако, переживать не стоит, так как практически в любом роутере от любого производителя имеет специальная опция — быстрая настройка. Она может выглядеть по разному, но смысл у нее один и тот же — произвести как можно более быструю и простую для пользователя настройку устройства.
Найти этот пункт можно на стартовой странице веб-интерфейса или же в одной из вкладок. Например, в роутере от производителя Netis(да, не самая популярная марка роутеров, но тоже сойдет) быструю настройку можно произвести сразу же на стартовой странице. Вот скриншот веб-интерфейса Netis:

Как видите, вам нужно всего лишь поставить галочку напротив одного из типов Интернет-подключения и вбить некоторые данные(если понадобится) в нужные поля. Если нужны более детальные настройки, то нажимаем на раздел Advance, а если снова упрощенные — Quick Setup. На странице с быстрой настройкой у вас будет возможность изменить логин и пароль для раздаваемой роутером сети.
Сразу нужно указать, что веб-интерфейс каждой модели роутера будет отличаться, но это не должно стать проблемой, так как принцип настройки этих устройств один и тот же. Для начала воспользуйтесь быстрой настройкой, а затем, когда понадобится — воспользуйтесь продвинутой.
Настройка сетевого-подключения
Что же, мы подошли к одной из самых сложных частей этой этой темы — настройка сетевого подключения для роутера. Если у большинства до этого момента все было нормально и понятно, то на этом моменте множество пользователей действительно теряются.
Быстрая настройка в большинстве случаев может автоматически выставить все как нужно, но порой все вам может понадобится произвести ручные настройки. Итак, для начала вам нужно узнать, какой тип подключения у вас используется: DHCP, Static IP, PPPoE или другое. Данную информацию вы можете узнать связавшись со своим провайдером или же узнать ее из договора, который должен находиться у вас.
В большинстве случаев, провайдеры предпочитают использовать DHCP или же Динамические IP. Если у вас также используется такой тип подключения, то ваш роутер уже должен прекрасно работать, так как тот заранее настроен для работы с DHCP-подключением.
Если же у вас нет доступа к сети, то в вашем случае используется иной тип подключения. Описывать шаги для настройки других типов подключения не самая простая задача в связи с разницей в веб-интерфейсах роутеров от разных производителей. Но давайте все же рассмотрим пример настройки PPPoE-подключения в маршрутизаторе от того же Netis:

Как видите, вам нужно всего лишь перейти во вкладку Сеть, затем выбрать под вкладку WAN. В этих настройках нажать на ниспадающее меню типа подключения и выбрать PPPoE. Затем вписать логин и пароль от вашего Интернет-подключения и все будет готово.
Все интуитивно и понятно, если у есть знание о типе подключения и данные для его настройки. Итак, в итоге у вас должно получиться следующее: подсоединили роутер, выбрали нужный тип подключения и настроили это подключение, т.е. ввели нужный логин и пароль(если требуется) и т.д. Если вы сделали все правильно, то ваш роутер начнет раздавать Wi-Fi и вы спокойно сможете присоединиться к ней.
Изменение имени, пароля и региона Wi-Fi
Все работает, у вас есть доступ к сети и все буквально замечательно. Но, остался последний шаг в настройке вашего маршрутизатора — это изменение стандартного имени Wi-Fi сети, смена пароля для нее(сохранение заводского пароля является не лучшим решением) и выставление нужного региона.

Опять-таки, веб-интерфейсы различаются, но вы должны найти все вышеуказанные настройки в пункте Беспроводной сети. Однако, нужно уточнить кое-то что по поводу названия сети — его можно будет выставить в поле SSID. Пароль, соответственно, выставляется в одноименной строчке. Регион выставляйте согласно вашему местоположению, например, если вы проживаете на территории России, то выберите EU-регион.
Напоследок
Настройка маршрутизатора хоть и может показаться каким-то сложнейшим рядом действий, но на самом деле все невероятно просто. Итак, давайте еще раз кратенько пройдемся по тому, что вам нужно сделать:
- Установить роутер в удобное для вам место с кабелем от Интернет-подключения.
- Подключить кабель провайдера в WAN-порт, затем подключить один конец сетевого кабеля к одному из четырех LAN-портов на роутере, а другой — в LAN-порт сетевой карты вашего компьютера. Если не будете подсоединять кабель — только в WAN-порт.
- Зайти в веб-интерфейс маршрутизатора через браузер компьютера или с помощью другого устройства по Wi-Fi.
- Выполнить настройку согласно вашему типу подключения.

Вот, собственно, и все. Если же у вас не получилось с первой попытки правильно настроить свой роутер, то не беда, так как его всегда можно сбросить и предпринять попытку настройки заново.
Нашли опечатку? Выделите текст и нажмите Ctrl + Enter
подробная универсальная инструкция с фото
09 октября, 2019
Автор: Maksim
При покупке роутера многие пользователи сталкиваются с проблемой его настройки, ведь не все разбираются в таких тонкостях. Конечно всегда есть возможность вызвать мастера, но можно произвести основные установки и самому.
В данной публикации мы рассмотрим универсальную инструкцию настройки разных моделей маршрутизаторов, прочитав которую, у вас уже будут знания о том, как это нужно делать, даже и на не описываемых в этой статье моделях.

Мы уже разобрались, как зайти в настройки роутера, теперь приступим к его конфигурации. Также, подробно о настройках роутера tp-link читайте в соответствующей статье.
Важно! Мы будем производить именно базовую конфигурацию маршрутизатора. И, настоятельно рекомендую перед изменением установок зайти на сайт своего провайдера и посмотреть, как настраивается именно ваш маршрутизатор, какой нужно указывать тип соединения и т.д. И в большинстве случаев провайдеры привязывают аккаунт от интернета к компьютерам по мак адресу, для этого придется производить дополнительные действия: прописывать мак адрес в маршрутизаторе, связаться с тех. поддержкой.
Настройка роутера
После того, как вы купили роутер, принесли к себе домой или в любое другое помещение, в первую очередь — его необходимо подключить к компьютеру/ноутбуку и зайти в меню его управления. Это займет два шага.
1. Подсоедините его в сеть и соедините правильно все провода. Наиболее подробно я уже писал об этом в статье — как подключить роутер, обязательно прочтите ее. Если описывать здесь весь процесс от начала до конца, то выйдет очень много страниц.
2. Второе действие — войти в меню управления функциями маршрутизатора. У каждой модели это происходит примерно одинаково -как это делается для разных моделей читайте ниже. Также, более подробно об этом написано в публикации — адрес роутера.
Как бы то ни было, в данной статье я, как можно подробней постараюсь расписать процесс настройки разных моделей, подкрепляя все картинками.
Важно! Все данные, чтобы попасть в панель управления функциями маршрутизатора, находится на его обратной стороне. Вы всегда сможете найти их там, также, как и кнопку сброса настроек на заводские — сбоку (если, что-то пошло не так).

Итак, вы провели все провода, подключили роутер, все лампочки мигают правильно. Зашли в установки роутера, что же делать дальше?
Основные вещи
Смена пароля на маршрутизатор
Если он стоит у вас дома и используется только семьей, то особого смысла менять пароль попросту нету. Тем более, поменяв его, вы можете просто его забыть и придется сбрасывать все установки на заводские.
Выбор типа подключения к сети
Чаще всего используется динамический IP, выбирайте этот пункт, поэтому в этой статье я рекомендую вначале ставить его. Но всегда смотрите установки на официальном сайте провайдера, что предлагает он: PPPoE, L2TP или PPTP. Там уже установки будут немного отличаться. Также, читайте свой договор, какой именно тип подключения у вас.
Настройки роутера ASUS
У данного маршрутизатора адрес для входа в основное меню: 192.168.1.1. Введите его в адресную строку в браузере и попадете в него. Могут попросить логин с паролем, в оба поля вбейте: admin.
Если вы заходите в это меню первый раз, то откроется мастер быстрой конфигурации, он может быть на русском или на английском языке.

1. Нажмите на нижнюю кнопку «Перейти/Далее» и в следующем окне укажите логин и пароль для доступа к устройству, после чего нажмите «Далее». А лучше оставьте, как есть, тем более если роутер стоит у вас дома, шанс забыть потом пароль довольно велик.
2. Укажите тип соединения — по умолчанию, он стоит первым и нажмите «Далее».

3. В поле «Имя сети (SSID)» — введите название вашей wifi сети. А в поле «Сетевой ключ» соответственно кодовое слово, чтобы попасть в нее. Останется лишь применить сделанные действия.
Маршрутизатор начнет определять тип сети, совершать свои внутренние установки и перезагрузится. По сути, интернет уже должен начать работать.
Но, как я писал в начале статьи, многие провайдеры используют свои установки, например, тип соединения PPPoE, L2TP или PPTP — здесь уже есть свои нюансы.
Важно! Когда подключаетесь к новому провайдеру, намного проще вызвать мастера, чтобы он вам все настроил, тем более, что эта услуга обычно предоставляется бесплатно — не пренебрегайте ей.
Настройки роутера D-Link
Чтобы попасть в меню данного маршрутизатора введите 192.168.0.1 в своем браузере, при запросе логина и пароля вбейте в оба поля: admin. Откроется главное меню управления функциями устройства.
Важно! Вам необходимо знать, какой тип соединения использует ваш провайдер, сделать это вы можете, посмотрев на официальном сайте в разделе — руководство по настройке роутеров или по телефону у специалистов компании. Данная инструкция должна подходить для моделей: dir-300, dir-615, dir-320 и т.д.
1. Кликните по ссылке «Расширенные настройки» в нижней правой части. Здесь в разделе «Сеть» необходимо перейди по пункту «WAN».
2. Нажмите на кнопку «Добавить» в левой нижней части и на следующей странице укажите «Тип соединения» вашего провайдера. После чего нажмите «Применить».

3. Откроется список соединений, если ваше будет разорвано — просто перезагрузите страницу.

Теперь настроим Wi-Fi. Вернитесь в главное меню и в соответствующем разделе перейдите в раздел «Основные настройки».

1. Здесь назначьте имя своей сети в пункте «SSID». И далее вернитесь обратно, и перейдите в «Настройки безопасности».
2. «Сетевая аутентификация» пусть остается в «WPA2-PSK», а в «Ключ шифрования PSK» укажите желаемый пароль.

Не забудьте применить изменения. На этом работа с Д-Линк закончена.
Настройки роутера ZyXEL
Чтобы войти в главное меню в браузере вбейте 192.168.1.1. А затем логин: admin и пароль: 1234. В основном окне раскройте раздел «Интернет» и далее откройте «Подключение». Установите все значения, как показано на картинке, т.е. «Настройка параметров IP» — автоматическая, «Использовать MAC-адрес» — с компьютера или, который прописан у вас в договоре, или, пустым, и три пункта у: «Контроль состояния WAN интерфейса», «Отвечать на ping-запросы из Интернета», «Авто-QoS». После чего примените изменения.

Чтобы работал Вай Фай, раскройте соответствующий раздел в левом столбце и откройте раздел «Соединение». Введите имя сети «SSID».

Пароль вбивается в разделе «Безопасность». Проверку подлинности укажите «WPA-PSK/WPA2-PSK», а в поле «Сетевой ключ» само кодовое слово. Не забывайте применять сделанные изменения.

После проделанных действий не забудьте перезагрузить роутер.
Важно! Если ваш провайдер использует, например, PPPoE для соединения, то установки уже будут немного другие. Смотрите все это на сайте провайдера или уточняйте в тех. поддержке.
Настройки роутера Тенда (Tenda)
Выполните вход 192.168.0.1 и откроется главное меню, также можно попробовать адрес: tendawifi.com. Если данная страница открывается первый раз, то появится окно с быстрой конфигурацией.
В поле «Тип подключения» укажите, что IP будет динамическим, укажите имя беспроводной сети и ее пароль. После чего, нажмите «ОК». Произойдет перезагрузка устройства.

Если ваш провайдер использует другой тип подключения, например, PPPoE, то надо будет указать его в разделе «Настройки интернета». Узнавайте это на его официальном сайте или в техподдержке, там же будут и другие необходимые данные.
Интересно! Если вам интересно узнать в более подробных деталях, как настроить вай фай роутер, то читайте соответствующую статью на этом портале.
Дополнение
Если интернет до сих пор не работает, то:
1) Зайдите на сайт своего провайдера и посмотрите данные, которые необходимо точно и обязательно вводить. И посмотрите эти же данные в своем договоре.
2) Позвоните в техническую поддержку и проверьте, все ли вы правильно сделали.
3) Вызовите мастера на дом от вашего провайдера, он вам точно все наладит и заодно проверит оборудование.
В заключение
Как видите все не так сложно, главное знать какие установки необходимо произвести, чтобы провайдер смог доставить вам сам интернет. Не ленитесь заходить на их официальный сайт или вызывайте мастера на дом, чаще всего это — бесплатно.
Как настроить роутер без помощи специалиста
В меню роутера можно увидеть до сотни различных настроек. Но эта инструкция охватывает лишь самые важные из них, которые позволят вам быстро подготовить маршрутизатор к работе. Если в процессе вы наткнётесь на неизвестные настройки, не упомянутые в тексте, просто игнорируйте их.
Названия и расположение параметров в интерфейсе зависят от производителя и модели роутера. Поэтому мы опишем общий принцип настройки, который должен помочь вам вне зависимости от устройства.
1. Подключите роутер к интернету и компьютеру
Для начала подключите маршрутизатор к розетке. Если на устройстве есть кнопка питания, нажмите на неё. Затем подождите две‑три минуты, чтобы роутер успел загрузиться.
Вставьте кабель провайдера в порт WAN (или Internet) вашего маршрутизатора, чтобы он получил доступ к интернету.
Теперь подключите устройство к компьютеру. Для этого вставьте один конец сетевого кабеля в любой LAN‑порт роутера, а второй — в разъём сетевой карты на ПК.
 Фото: Лайфхакер
Фото: ЛайфхакерВместо LAN‑кабеля для подключения маршрутизатора к компьютеру можно использовать Wi‑Fi. В таком случае откройте меню Wi‑Fi на ПК и запустите поиск беспроводных сетей.
Когда устройство обнаружит сеть вашего роутера, подключитесь к ней. Её название должно совпадать с моделью маршрутизатора. Если понадобится ввести пароль, поищите его на нижней стороне роутера. Но, скорее всего, беспроводная сеть будет незащищённой.
Сейчас читают 🔥
2. Войдите в настройки роутера
Откройте любой браузер. Введите 192.168.1.1 или 192.168.0.1 и нажмите Enter. Один из этих IP‑адресов должен вести к меню настроек маршрутизатора.
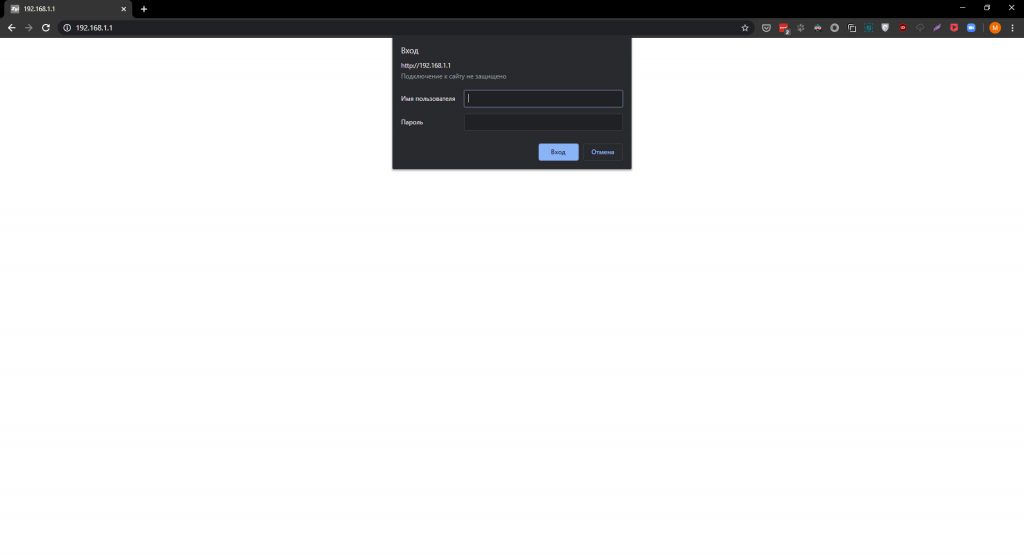
Если оба варианта не срабатывают, поищите нужный адрес на нижней панели роутера или в документации к нему. Там же вы найдёте логин и пароль, необходимые для входа в настройки.
3. Настройте подключение к интернету
Большинство провайдеров передаёт настройки роутеру автоматически сразу после подключения интернет‑кабеля. Проверьте, так ли это в вашем случае. Откройте новую вкладку браузера и попробуйте зайти на несколько сайтов. Если они загружаются, всё уже настроено. Тогда можете пропустить этот пункт.
Если интернет пока не работает, придётся настроить подключение вручную. Для этого необходимо зайти в раздел WAN, «Интернет» или с подобным названием — зависит от модели роутера — и указать нужные параметры. Обычно это логин, пароль и сетевой протокол (например, PPPoE или L2TP), которые требует провайдер.
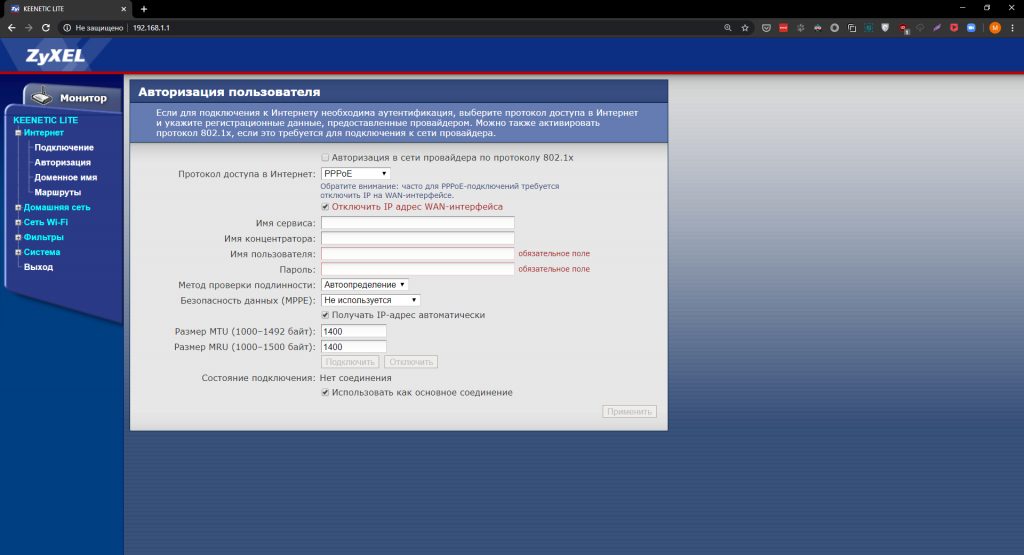
Все необходимые настройки должны быть указаны в вашем договоре на подключение интернета. Их также можно уточнить, обратившись в службу поддержки провайдера. Кроме того, нужные параметры могут быть перечислены на его сайте — в личном кабинете пользователя.
Если вы купили роутер с рук или уже использовали его с другим провайдером, сначала лучше сбросить старые настройки. Это можно сделать с помощью кнопки Reset на корпусе. Чаще всего для сброса нужно зажать её на несколько секунд.
4. Настройте беспроводную сеть
Теперь остаётся настроить сеть Wi‑Fi, чтобы роутер безопасно и быстро раздавал интернет на все ваши беспроводные устройства.
Для этого нужно открыть раздел «Сеть Wi‑Fi», «Беспроводная сеть» или с похожим названием. Здесь можно установить пароль на домашнюю сеть, а также выбрать её имя, стандарт и диапазон.
Установите пароль на Wi‑Fi (сетевой ключ)
По умолчанию сеть Wi‑Fi нового роутера не защищена паролем. Поэтому к ней может подключиться любой человек, который находится в зоне покрытия.
Если не хотите, чтобы соседи использовали ваш интернет, включите защиту паролем. Выберите надёжный стандарт шифрования WPA2‑PSK и введите комбинацию, которую легко запомнить, но сложно угадать.
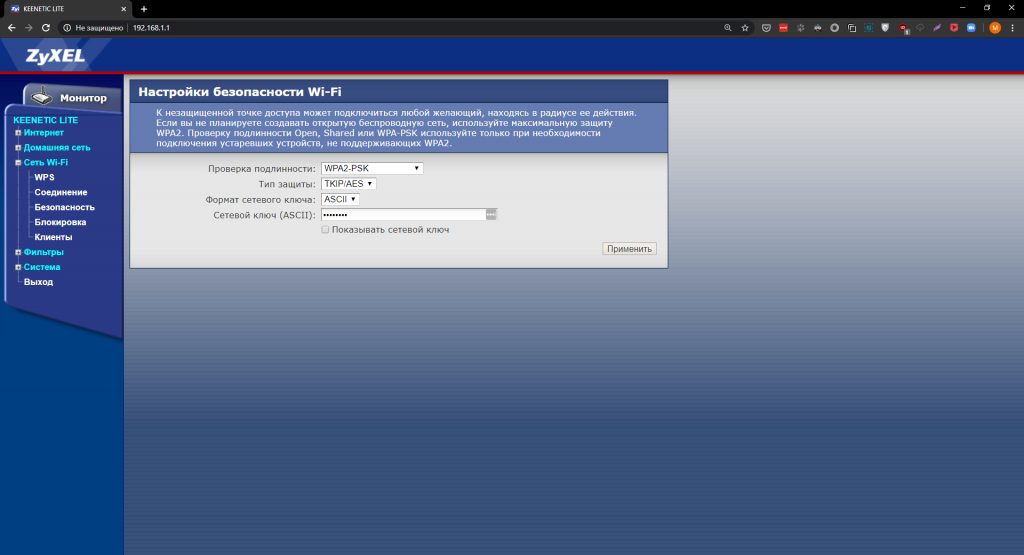
Выберите стандарт Wi‑Fi
Максимальная скорость беспроводной сети зависит от используемого стандарта Wi‑Fi. Если ваше устройство поддерживает 802.11ac, выберите его. Это самый современный и быстрый стандарт. Но некоторые старые гаджеты могут быть с ним несовместимы.
Если не увидите 802.11ac в списке, выберите 802.11n — более медленный, но тоже актуальный стандарт. Его поддерживают все современные устройства.

Для удобства введите новое имя сети, которое позволит вам быстро находить её среди других подключений.
Выберите диапазон Wi‑Fi
Если у вас двухдиапазонный роутер, в настройках будут доступны два беспроводных режима: 2,4 ГГц и 5 ГГц. Можете выбрать любой из них. Но частота 5 ГГц обычно меньше загружена, а потому обеспечивает более высокую скорость Wi‑Fi, чем 2,4 ГГц. В то же время радиус её покрытия ниже и не все устройства поддерживают диапазон 5 ГГц.

При желании вы можете активировать оба режима, тогда роутер создаст две беспроводные сети в разных диапазонах. Не забудьте поставить пароль на каждую из них.
5. Смените пароль для входа в настройки роутера (пароль администратора)
Поставить пароль только на беспроводную сеть недостаточно. Не менее важно защитить сам роутер. Стандартный пароль для входа в настройки маршрутизатора, указанный на нижней панели, обычно слишком простой. Посторонние могут его угадать. Чтобы этого не произошло, придумайте более сложную комбинацию.
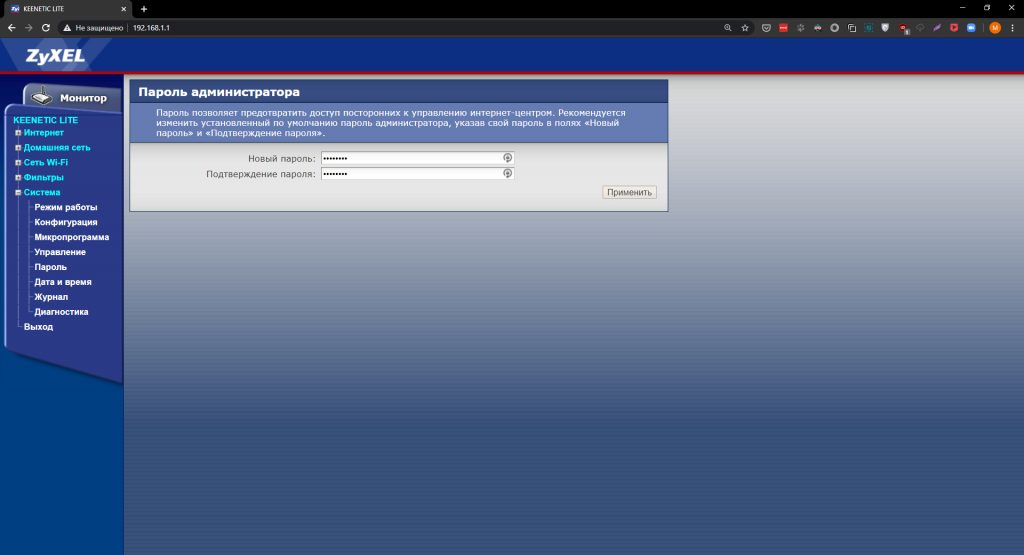
Установить новый пароль можно в разделе настроек, который называется «Система», «Устройство», «Системные инструменты» или похожим образом.
6. Установите маршрутизатор в оптимальном месте
Поставьте роутер как можно ближе к центру зоны, в которой вы хотите использовать Wi‑Fi. Тогда сигнал будет примерно одинаково доступен всем подключённым устройствам.
 Иллюстрация: annca / Pixabay
Иллюстрация: annca / PixabayПо возможности учтите физические преграды. Чем меньше стен, мебели и других объектов между устройством‑приёмником и маршрутизатором, тем лучше работает беспроводная сеть.
Этот материал впервые был опубликован в феврале 2017 года. В апреле 2020‑го мы обновили текст.
Читайте также 💻📡🌐
Как подключить маршрутизатор к маршрутизатору
Существует множество преимуществ и недостатков при подключении маршрутизатора к маршрутизатору в сети. Преимущества подключения маршрутизатора к маршрутизатору:
- У вас может быть очень большой дом, и одно устройство может быть недостаточно мощным для передачи беспроводного сигнала на всем протяжении. В этом случае вы можете добавить второй блок для увеличения сигнала Wi-Fi, а также увеличить количество портов Ethernet для подключения проводных устройств.
- Возможно, у вас есть проводная сеть и вы хотите добавить в нее несколько новых устройств Wi-Fi.В этом случае вы можете добавить беспроводную точку доступа для получения сигнала Wi-Fi.
- Для создания открытого Wi-Fi для гостевых пользователей и не позволяя им входить в основную сеть.
Посмотрите это видео, чтобы узнать, как легко подключить маршрутизатор к маршрутизатору:
Рассмотрим пример, когда у вас есть 2 маршрутизатора Linksys, которые вы хотите подключить друг к другу.
Основной маршрутизатор A (Linksys E3000 ) всегда будет подключен к модему и будет основным устройством для подключения к Интернету.Вам не нужно менять какие-либо настройки на основном устройстве E3000 .
Маршрутизатор B (Linksys E1000 ) будет дополнительным устройством, которое вы хотите добавить в сеть.
Существует 2 типа соединений.
Тип 1: подключение к локальной сети:
При таком типе подключения вы собираетесь подключить порт Ethernet (LAN) E3000 к порту Ethernet E1000 . Все компьютеры, подключенные к обоим маршрутизаторам, будут находиться в одном диапазоне IP-адресов и, таким образом, смогут совместно использовать ресурсы в сети.В этом случае тип E1000 будет действовать как точка доступа Wi-Fi и коммутатор. E1000 не будет назначать IP-адрес.
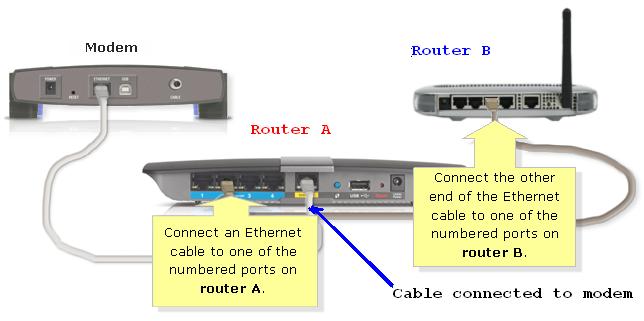
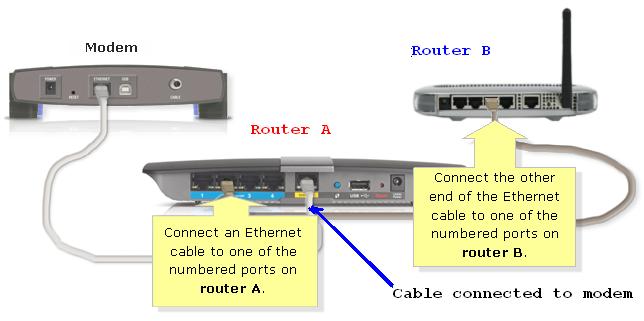
Давайте рассмотрим IP-адрес обоих маршрутизаторов одинаковый (192.168.1.1).
Подключите один компьютер к E1000 с помощью кабеля Ethernet.
Откройте страницу настройки и измените IP-адрес с E1000 на 192.168.1.2 .
Вам также потребуется ОТКЛЮЧИТЬ DHCP-сервер на E1000.
Теперь подключите кабель Ethernet от любого доступного порта Ethernet E3000 к одному из портов Ethernet (1, 2, 3 или 4) E1000. (Не используйте интернет-порт E1000).
Выключите и включите маршрутизаторы, и вы готовы к работе.
Вы также можете подключить свои проводные устройства к оставшимся 3 портам Ethernet на E1000.
Нет необходимости использовать одинаковые настройки беспроводной сети на обоих беспроводных маршрутизаторах A и B. Вы можете создать 2 разных SSID Wi-Fi и разные ключи безопасности для обоих SSID.
Если вы используете одинаковые имя и пароль беспроводной сети для обоих маршрутизаторов, убедитесь, что беспроводной канал на обоих маршрутизаторах будет разным.
Тип 2: LAN-WAN соединение:
Давайте рассмотрим один и тот же пример Linksys E3000 и Linksys E1000, где E3000 является основным маршрутизатором. В типе соединения LAN-WAN вы собираетесь подключить порт Ethernet E3000 к порту Internet (WAN) E1000. В этом типе соединения оба маршрутизатора будут назначать IP-адреса и будут иметь собственную сеть.Таким образом, компьютеры или устройства, подключенные к E3000, не смогут обмениваться данными с E1000 и наоборот.


Сначала подключите один компьютер к E1ooo с помощью кабеля Ethernet.
Откройте страницу настройки E1000, используя 192.168.1.1.
Измените локальный IP-адрес E1000 на 192.168.2.1 . Силовой цикл Е1000.
Теперь подключите кабель Ethernet от E3000 к порту Интернет (WAN) E1000.
Включите и снова включите маршрутизатор, и вы готовы к работе.
Я предлагаю вам создать 2 разные беспроводные сети для обоих маршрутизаторов, чтобы вы узнали, к какой сети вы подключаете компьютер.
Где я могу найти мой ключ WEP?
Обновлено: 30.12.2009 от Computer Hope
Если вы используете маршрутизатор, который обеспечивает подключение к Интернету через Wi-Fi, вам необходим пароль для проверки подлинности подключения к сети. Если вы не знаете пароль, но вы владеете или управляете роутером самостоятельно, вы можете узнать, что это за пароль, или сбросить его до чего-то нового, используя шаги, описанные ниже.
Во-первых, давайте кратко обсудим, как работают пароли Wi-Fi, чтобы вы могли лучше понять, как они настроены.
Беспроводные методы шифрования
Три типа аутентификации для потребительского Wi-Fi — это WEP, WPA и WPA2. Большинство домашних маршрутизаторов могут быть настроены на использование любого из них, но WPA2 является наиболее безопасным из трех, и его всегда следует использовать, если это возможно.
- WEP расшифровывается как Wireless Equivalent Privacy и был представлен в сентябре 1999 года и первоначально предоставлял только 64-битное шифрование (позднее оно было модернизировано для обеспечения 128-битного шифрования).WEP был официально объявлен устаревшим в 2004 году, поскольку он менее безопасен, чем новые методы, но все еще используется в современных маршрутизаторах для совместимости.
- WPA означает защищенный доступ Wi-Fi . Представленный в 2003 году, он поддерживает 256-битные методы шифрования, включая AES. Он был предназначен для преодоления разрыва между WEP и более сложным WPA2.
- WPA2 — это обновленная версия WPA, которая была представлена в 2004 году. Она обеспечивает использование AES и реализует некоторые более надежные поддерживающие протоколы, такие как CCMP (Режим контрольного шифра).Хотя WPA2 все еще имеет некоторые известные уязвимости, они требуют значительных вычислительных ресурсов, и злоумышленник уже должен иметь доступ к локальной беспроводной сети. WPA2 до сих пор используется в качестве стандарта для надежного беспроводного шифрования на уровне потребителя.
Большинство маршрутизаторов предлагают два типа шифрования WPA2, которые называются WPA2-Personal и WPA2-Enterprise . Корпоративная версия WPA2 предназначена для корпоративных настроек, где ИТ-отдел контролирует политики безопасности всей компании.Для других настроек, включая беспроводной Интернет в вашем доме, WPA2-Personal — это метод шифрования, который вам следует использовать.
Все эти методы требуют пароль, также известный как ключ шифрования при попытке подключения. Если вы предоставите правильный ключ, будет установлено беспроводное соединение.
Я не знаю, какой у меня ключ. Как мне подключиться к беспроводной сети?
Если вы забыли ключ для подключения к беспроводной сети, вам необходимо получить доступ к интерфейсу конфигурации маршрутизатора с помощью интернет-браузера.
Обычно вы можете сделать это по беспроводной сети. Но в этом случае вы не можете — потому что у вас нет пароля.
Поэтому для подключения к роутеру у вас есть два варианта:
Создание проводного соединения с беспроводным маршрутизатором
Если у вас есть кабель Ethernet и порт Ethernet на вашем компьютере, вы можете создать проводное соединение с вашим маршрутизатором.
Маршрутизаторыиногда поставляются в комплекте с коротким кабелем Ethernet, также известным как кабель категории 5, именно для этой цели.Он должен иметь соединение на каждом конце, как показано на рисунке справа. Если у вас его нет, вы можете приобрести его онлайн или в местном магазине электроники. Короткая длина кабеля в порядке — 3 фута должно быть достаточно.
Подключите один конец кабеля к вашему компьютеру или ноутбуку. Подключите другой конец к задней панели маршрутизатора, как показано на рисунке.
ЗаметкаВаш маршрутизатор может иметь один порт Ethernet для входящих подключений, помеченный «WAN», который предназначен для подключения к Интернету.Не подключайте кабель Ethernet к этому порту. Вместо этого подключите кабель к одному из портов, помеченных как «LAN». Эти порты распространяют Интернет на другие устройства, такие как ваш компьютер.
После подключения кабеля к компьютеру и маршрутизатору операционная система должна автоматически обнаружить подключение. Теперь вы можете перейти к настройке вашего маршрутизатора.
Сброс роутера к заводским настройкам по умолчанию
Если у вас нет кабеля Ethernet или если проводное соединение неудобно, вы можете сбросить настройки маршрутизатора до заводских настроек по умолчанию.Это приведет к сбросу имени вашей беспроводной сети (SSID) и ключа шифрования. Эти значения по умолчанию часто встречаются напечатанными на наклейке, прикрепленной к корпусу самого маршрутизатора.
Если вы решите сбросить настройки маршрутизатора по умолчанию, имейте в виду, что для любой другой пользовательской конфигурации или других изменений будут сброшены значения по умолчанию. Перед продолжением ознакомьтесь с документацией производителя для вашей модели маршрутизатора. Если у вас нет физического руководства по эксплуатации, вы можете найти его в Интернете в разделе «Поддержка» на веб-сайте вашего производителя.
После восстановления заводских настроек маршрутизатора по умолчанию вы сможете подключиться к беспроводной сети, используя SSID и ключ шифрования по умолчанию. Когда вы подключены, вы можете перейти к следующему шагу, получив доступ к конфигурации вашего маршрутизатора.
Для получения дополнительной информации о перезагрузке вашего маршрутизатора, пожалуйста, обратитесь к нашей странице справки по этой конкретной проблеме.
Доступ к конфигурации маршрутизатора
После подключения к беспроводному маршрутизатору (по проводному соединению или с использованием учетных данных беспроводной сети по умолчанию) вы можете получить доступ к конфигурации маршрутизатора в веб-браузере.В окне браузера введите IP-адрес вашего маршрутизатора в адресную строку браузера и нажмите . Введите .
Если вы не уверены, что IP-адрес вашего маршрутизатора, вы можете попробовать один из этих общих адресов маршрутизатора:
- 192.168.0.1
- 192.168.1.1
- 10.0.0.1
- 10.0.1.1
Некоторые маршрутизаторы также позволяют вам подключаться, вводя жестко запрограммированный URL. Например, многие беспроводные маршрутизаторы Netgear позволяют использовать адрес www.routerlogin.net для доступа к вашему роутеру.
Обратитесь к руководству по вашему маршрутизатору, чтобы узнать правильный адрес вашего маршрутизатора, и перейдите по этому адресу в веб-браузере.
Вход в роутер от имени администратора
После перехода к IP-адресу вашего маршрутизатора в веб-браузере должно появиться приглашение для входа в систему с запросом имени пользователя и пароля администратора маршрутизатора.
Если вы не помните имя и пароль администратора или не уверены, обратитесь к руководству по маршрутизатору для значений входа в систему по умолчанию.Ниже приведены часто используемые небезопасные значения по умолчанию.
- admin / admin
- admin / пароль
Никогда не оставляйте имя и пароль администратора вашего маршрутизатора с их значениями по умолчанию, которые могут использоваться любым, кто знает имя пользователя и пароль по умолчанию для вашего маршрутизатора. Всегда изменяйте эти значения при настройке беспроводного маршрутизатора. Как минимум, вы должны изменить пароль на надежный пароль, который вы будете помнить.
Если вы не можете войти в свой маршрутизатор, потому что не можете вспомнить информацию для входа в систему, а имя пользователя и пароль по умолчанию не работают, вы можете сбросить настройки маршрутизатора по умолчанию.
После входа в систему вы можете просмотреть или изменить конфигурацию вашего маршрутизатора.
Просмотр и изменение ключа шифрования (беспроводной пароль)
Интерфейс конфигурации каждого маршрутизатора отличается. Ниже приведен пример того, как может выглядеть настройка маршрутизатора.
В интерфейсе конфигурации вашего маршрутизатора найдите раздел под названием Wireless или что-то подобное.Вы ищете страницу, на которой вы можете изменить конфигурацию беспроводной сети, включая имя SSID и ключ аутентификации. Если вы не можете найти его, обратитесь к руководству вашего маршрутизатора за конкретными инструкциями.
Когда вы найдете страницу конфигурации беспроводной сети, вы можете просмотреть значения и внести изменения. Для метода аутентификации выберите WPA2-Personal . Вы должны иметь возможность установить ключ шифрования (пароль) в одном из текстовых полей ниже.Обратитесь к своему руководству, если вы не можете найти правильное поле.
Ключ шифрования часто отображается в виде простого текста, поэтому, если вам нужно знать только текущий пароль, он должен быть виден на этой странице.
В настоящее время измените имя SSID, которое отображается в списке доступных беспроводных сетей.
Если вы вносите какие-либо изменения в конфигурацию вашего маршрутизатора, обязательно сохраните их. Например, в приведенном выше примере вы должны нажать кнопку Применить .
ЗаметкаМногие современные беспроводные маршрутизаторы предлагают две беспроводные сети, которые вещают на частотах 2,4 ГГц, и 5 ГГц, соответственно. Конфигурация для каждой сети может отображаться на отдельных страницах. Если вы используете обе сети, убедитесь, что они настроены так, как вы хотите, и что вы знаете пароль для каждой из них. Обратитесь к руководству по вашему маршрутизатору за дополнительной информацией о двухдиапазонной конфигурации Wi-Fi.
Убедитесь, что вы можете подключиться к беспроводной сети
- Убедитесь, что все изменения сохранены и вы перезапустили маршрутизатор, если это необходимо.Если вы используете проводное соединение, отсоедините кабель Ethernet сейчас.
- Если вы изменили SSID или ключ, вы отсоединились от маршрутизатора, когда новая конфигурация вступит в силу, и вам необходимо войти в беспроводную сеть, используя новые учетные данные.
- Если вы сбрасываете маршрутизатор до заводских настроек по умолчанию, настоятельно рекомендуется изменить имя пользователя и пароль администратора маршрутизатора на значения, отличные от значений по умолчанию. Вы можете сделать это из интерфейса конфигурации маршрутизатора.Обратитесь к руководству вашего маршрутизатора, если у вас возникнут трудности с поиском правильного меню и параметров конфигурации.
Если вы попробовали все вышеперечисленные предложения и по-прежнему не можете войти в систему, рекомендуем обратиться непосредственно к производителю маршрутизатора для получения технической поддержки.
,

