Как подключить роутер к ноутбуку: шаг за шагом
Содержание статьи
Сегодня беспроводное подключение используется повсеместно. Согласитесь, куда удобнее, когда можешь работать из любой токи квартиры или офиса, а устройство освобождено от нагромождения бесконечно путающихся проводов. Однако, чтобы заниматься веб-серфингом по Wi-Fi, необходимо еще правильно настроить точку доступа. Можно, конечно, обратиться за помощью к специалисту. Но к чему лишние траты, если в большинстве случаев вы вполне можете справиться самостоятельно?
Месторасположение и комплектация роутера
Если вы решили приобрести Wi-Fi маршрутизатор, чтобы иметь возможность выходить в сеть из любой точки дома или квартиры, обращайте внимание на его технические характеристики и базовые параметры. Комплектация же у преобладающего большинства роутеров стандартна. В нее входят:
- Сам прибор.
- Внешний блок питания.
- Патч-корд (средняя длина 1-1,5 м, зависит от модели устройства).
- CD-диски с установочными драйверами.
- Буклеты с руководством по применению и инструкциями по настройке на разных языках.
- Гарантийный талон.
У некоторых моделей антенны съемные, а потому могут лежать в отдельном пакете.

Разобравшись с комплектацией, переходим к вопросу размещения роутера. Если хотите иметь стабильный сигнал во всех уголках квартиры или дома, относиться к этому вопросу поверхностно не стоит. Чтобы подобрать оптимальное место для установки, сформулируем основные принципы распространения Wi-Fi сигнала:
- Следуя по пути от роутера к принимающему устройству, сигнал не огибает препятствия, а проходит сквозь них.
- Чем больше препятствий между конечными точками, тем слабее сигнал.
- Некоторые предметы (например, зеркала) не только поглощают сигнал, но и частично отражают его обратно, дополнительно ослабляя.
| Коэффициент поглощения сигнала бытовыми материалами | ||
| Слабый (до 30%) | Средний (до 50%) | Сильный (до 85-90%) |
| Дерево | Вода | Алюминий |
| Пластик | Кирпич | Бетон |
| Стекло | Мрамор | Железо |
| Натуральные ткани | Тонированное стекло | Керамика |
| Штукатурка | Сталь | |
Подытожим вышесказанное. Подбирая место для размещения роутера, выберите вариант, который:
- Находится на минимальном удалении от основных рабочих устройств.
- Расположен недалеко от розетки (чтобы не пришлось пользоваться удлинителем и загромождать пространство лишними проводами).
- Отделен от мест, где вы чаще всего выходите в интернет, минимальным количеством препятствий.
- Максимально отдален и отгорожен от микроволновых печей, соседских маршрутизаторов, других устройств, глушащих сигнал.
Оптимальное решение для большинства квартир стандартной планировки – средняя комната или прихожая. Отсюда прибор охватывает максимальную площадь и проходит в другие помещения через открытые двери (т.е. открытое пространство с нулевыми потерями мощности).

Подключение через кабель
Подключение роутера к стационарному ПК или ноутбуку по средствам патч-кодера (провода, входящего в комплект устройства), считается наиболее надежным и стабильным. Проблемы с ним возникают лишь в том случае, если кабель вставлен не до упора или повреждён. Само подключение также не вызывает сложности. Чтобы объединить стационарный ПК или ноутбук с роутером, вставьте в витую пару в соответствующие разъемы до характерного щелчка. После выставления контрольных настроек маршрутизатор готов к работе.
Порты, предназначенные для подключения, выглядят следующим образом:


У стационарных компьютеров и роутеров они располагаются преимущественно на задней панели, а у ноутбуков – сбоку.
Настройка параметров роутера
Чтобы роутер начал раздавать интернет, недостаточно включить его в сеть и запустить. Необходимо еще правильно выставить базовые настройки. Все манипуляции по отладки мы рекомендуем делать через проводное подключение, т.к. оно она более стабильно и надежно.
Первым делом открываем административную панель роутера. Для этого запускаем браузер и вводим в поисковую строку адрес, вида: 192.168.X.X, где «X.X» последние две цифры адреса, которые у моделей разных производителей разнятся. Полный вариант адреса административной панели указывается в инструкции к роутеру или (не у всех моделей) на наклейке, прикрепленной к нижней стенке устройства.
Запускается небольшое окошко, в котором нас просят ввести связку «логин-пароль». Найти их можно все там же (в сопроводительной документации или на наклейке).

Если все сделано верно, открывается панель с несколькими вкладками и крупным названием производителя устройства.

Берем инструкцию, идущую в комплекте с устройством, и пошагово прописываем в нужных окошках все значения, что там указаны. Если документация утеряна или сильно повреждена, подробное описание можно найти на сайте разработчика маршрутизатора. Главное – не ошибитесь с моделью.

Для создания точки доступа система попросит вас указать IP-адрес, шлюз, маску подсети и предпочитаемый DNS-сервер. Все эти значения прописаны в вашем договоре с обслуживающей организацией. Если и он потерян, узнать характеристики своего подключения можно, позвонив в офис провайдера.
Когда базовая настройка будет завершена, можете приступать непосредственно к веб-серфингу. Однако для собственного удобства дополнительно вы также можете настроить:
- Персональное имя сети (чтобы быстро находить его среди десятков однотипных названий доступных для подключения Wi-Fi сетей).
- Защиту паролем, чтобы исключить подсоединение нежелательных, сторонних пользователей.
- Диапазон частот с минимальной загруженностью (номер канала прописывается в разделе Wireless Settings).
Другие характеристики, указанные в сопроводительной документации к прибору.
Подключение по WiFi
Когда наш роутер полностью настроен, можно переходить к организации беспроводного подключения.
Если настройка происходит на стационарном ПК старой модели:
- Открываем панель управления компьютера (находится в меню «Пуск»).
- Переходим в раздел «Сеть и интернет», где нас интересует «Центр управления сетями и общим доступом».
- Щелкаем по пункту «Настройка нового подключения».
- Среди предложенных вариантов выбираем обычное подключение к интернету.

- В следующем окне щелкаем по «Беспроводное подключение».

- Затем открывается список доступных беспроводных сетей, в котором находим интересующую нас.
Если подключение по Wi-Fi производится на ноутбуке, список беспроводных систем сетей открывается гораздо быстрее:
- На нижней рабочей панели находим значок треугольника и щелкаем по нему левой кнопкой мыши.
- В появившемся системном трее находим значок, напоминающий лесенку, и кликаем по нему.

- Открывается список беспроводных подключений, где мы ищем нужное.

На завершающем этапе дважды щелкаем кнопкой по выбранной сети, чтобы подключиться к ней. При первом соединении система попросит ввести связку «логин-пароль», в дальнейшем подключение будет происходить в автоматическом режиме (если персональными настройками не предусмотрено иное).
Необходимые сетевые настройки на ноутбуке или ПК
Как правило, после настройки роутера для подключения к нему со стационарного компьютера или ноутбука достаточно просто выбрать сеть в списке доступных подключений и ввести связку «логин-пароль» для авторизации. Однако в отдельных случаях (особенно, если ранее устройство выходило в сеть посредством проводного соединения) могут потребоваться изменения следующих настроек:
Смена статического IP на динамический
Открываем «Центр управления сетями и общим доступом» после чего заходим в «Сетевые подключения» или «Изменение параметров адаптера». Здесь нас интересуют два элемента: «Беспроводное подключение» и «Подключение по локальной сети».
- Открываем свойства «Подключения по локальной сети», после чего в свойствах «TCP/IPv4» указываем, что IP-адрс и DNS-адрес компьютер должен получать автоматически. Сохраняем изменения.
- Открываем свойства беспроводного подключения и проделываем те же самые действия (открываем свойства «TCP/IPv4» и меняем статические адреса на динамические). Сохраняем изменения.
Запуск DHCP-клиента
В большинстве систем он включается по умолчанию при запуске компьютера. Однако если вы пользуетесь нелицензионной сборкой или настройкой интернета ранее занимался другой человек, проверить этот элемент не помешает. Для этого:
- Заходим в «Панель управления» и в режиме просмотра устанавливаем «Мелкие значки»
- Щелкаем по вкладке «Администрирование», а затем по ярлыку «Службы».
- В появившемся списке находим строку «DHCP-клиент». Если он отключен, включаем двойным щелчком.
- Для автоматического запуска при включении компьютера открываем свойства DHCP-клиента и выбираем среди предложенных типов запуска автоматический.
Сохраняем внесенные изменения. Готово, можно приступать к работе.

Конфликт сетей
Если раньше вы работали в другой Wi-Fi сети (доступ к которой сохранился), при настройке параметров компьютера необходимо указать приоритетное подключение. Для этого:
- Открываем список доступных подключений.
- Открываем свойства сети, в которой работали ранее, и на вкладке «Подключение» снимаем галочку с пункта «Подключаться автоматически». Сохраняем изменения.
- Проделываем обратную операцию с новой сетью: открываем ее «Свойства» и устанавливаем галочку на пункт «Подключаться автоматически». Сохраняем изменения.
Теперь ваш компьютер или ноутбук всегда будет первым делом подключаться к новой сети.

Возможные проблемы и их решение
Используя wi-fi подключение для выхода в интернет, пользователи сталкиваются с обрывом сигнала, низкой скоростью и другими проблемами, исправить большинство из которых вполне можно самостоятельно. Остановимся на них подробнее.
Слабый, нестабильный сигнал
Выше мы упоминали, что при большом количестве помех между роутером и принимающим устройством, сигнал подключения будет слабым и обрывистым. Однако нарушать стабильность работы роутера могут и другие факторы:
- «Глушилки» – устройства с электромагнитными полями, расположенные в непосредственной близи от маршрутизатора: микроволновые печи, мобильные гаджеты, соседские адаптеры и роутеры и т.п. Для устранения неполадки нужно переместить либо сам прибор, либо конфликтующие с ним устройства в другое место.
- Антенны. Идущие в комплекте с роутером антенны призваны расширять зону Wi-Fi покрытия. Однако при неправильном их расположении вы добьетесь диаметрально противоположного эффекта. Чтобы достигнуть оптимального значения сигнала, установите антенны так, как показано на схеме:

- Перегруженный канал связи. С этой проблемой сталкиваются жители многоквартирных домов, чьи соседи регулярно используют интернет на полную мощность. Чтобы решить проблему, достаточно переключиться на канал с наименьшей загруженностью. Сделать это можно в административной панели роутера, указав в разделе Wireless Settings диапазон частот от 1 до 10. (можно и другой, но каналы от 11 и выше поддерживают не все устройства).
- Низкая мощность самого прибора. Если заявленные характеристики устройства ниже требуемых, можно лишь заменить его на другой или докупить устройства, усиливающие сигнал.
- Устаревшая прошивка. Чтобы ее обновить, скачайте новую версию на официальном сайте разработчика и установите ее. Чтобы установка прошла без проблем, не забудьте предварительно сбросить настройки роутера до заводских и подключить оба прибора (маршрутизатор и принимающее устройство, с которого ведется установка) к источникам бесперебойного питания (на случай, если внезапно отключат электричество).
Бесконечное получение сетевого адреса
Эта проблема возникает, когда устройство запрашивает IP-адрес выбранной сети, но по каким-то причинам не может его получить. Процедура носит цикличный характер, а потому, будет продолжаться, пока прибор не установит соединение или не отключится. Причины такого состояния различны:
- Отключен DHCP-клиент, отвечающий за регистрацию и обновление IP-адресов и DNS-записей. Как его активировать, подробно расписано выше.
- Произошел сбой в работе принимающего устройства. Проблема решается его перезагрузкой.
- Произошел сбой в работе маршрутизатора. Здесь поможет или перезагрузка или откат роутера до заводских настроек с последующей настройкой.
- Неправильно указан серийный номер точки доступа. В итоге компьютер якобы пытается подключиться к одному роутеру с авторизационными данными от другого. Решается открытием панели администратора маршрутизатора и внесением соответствующих изменений.
- Ввод неверного пароля. Если столкнулись с подобной ошибкой, убедитесь, что вводите заданную комбинацию правильно, язык набора переключен на нужный, а кнопка CapsLock отключена.
Отсутствует подключение к сети
Если интернет-соединение неожиданно пропало, первым делом устанавливаем «виновника»:
- Если на передней панели не горит одна или несколько лампочек (которые по умолчанию должны быть включены), проверяем провода на целостность и убеждаемся, что воткнуты они до упора.
- Если индикатор WLAN горит, а WAN/DSL – нет, то у прибора возникли проблемы с получением сигнала от провайдера. Перезагрузите маршрутизатор. Если это не помогло, звоните провайдеру, скорее всего, неполадки возникли на его стороне.
- Если при беспроводном подключении доступа к сети нет, а при проводном есть, значит, вы неправильно настроили роутер. Запустите панель администратора и проверьте выставленные настройки.
- Если доступа нет только на одном принимающем устройстве, тогда как другие без проблем пользуются беспроводным соединением, дело в настройках компьютера (о них также упоминалось выше).
- Если проблема со стороны компьютера, но все настройки выставлены верно, скорее всего, имеет место неполадка технического характера. Или же устройство заражено вирусом, блокирующим доступ в интернет.
- Если грузятся не все ресурсы (например, мессенджеры – да, а сайты – нет), значит, у вас либо неправильно настроен адрес DNS, либо наложено ограничение со стороны провайдера, т.к. содержание ресурса противоречит законодательству РФ. В первом случае проблема решается выставлением правильных настроек в «Сетевых подключениях», во втором – заходом на заблокированный ресурс при помощи прокси или анонимайзеров.
Остались вопросы? Возникли трудности во время выставления настроек подключения? Пишите модель роутера в комментариях, постараемся помочь.
Пожаловаться на контентКак подключить роутер к ноутбуку?
В процессе настройки роутера, или после настройки, когда уже все работает, часто возникает необходимость подключить роутер к ноутбуку. Чтобы на ноутбуке был доступ к интернету, и была возможность зайти в настройки маршрутизатора, если это необходимо.
Это статья для новичков. Покажу, как соединить роутер с ноутбуком без кабеля (по Wi-Fi) и через сетевой кабель. Получается, что есть как минимум два способа, с помощью которых можно соединить эти два устройства.
Есть один момент. Мы подключаем не роутер к ноутбуку, а ноутбук к роутеру. Да, разницы как бы нет, но так будет более правильно. Дело в том, что маршрутизатор, это самостоятельное устройство. А все устройства, которые к нему подключаются, являются клиентами. Что такое роутер, я уже рассказывал.
И так, два варианта:
- Без провода, по Wi-Fi. Так как практически в каждом ноутбуке есть встроенный Wi-Fi модуль, а роутер раздает Wi-Fi сеть, то большинство подключаются к интернету именно «по воздуху». Так намного удобнее.
- Через кабель. Бывают разные ситуации. Может Wi-Fi на ноутбуке не работает, на роутере отключена беспроводная сеть, какие-то неполадки, низкая скорость и т. д. В таком случае, можно соединить роутер с ноутбуком с помощью сетевого кабеля. Но на новых моделях ноутбуков (в основном ультрабуков) уже нет встроенного LAN порта. Обычно, он идет как переходник в комплекте.
Сразу даю ответ, чтобы в дальнейшем не возникли вопросы типа «вы показали на примере TP-Link, а с моим роутером ASUS как все сделать?» – без разницы какого производителя у вас маршрутизатор (TP-Link, Netis, ASUS, D-Link, ZyXEL, Tenda и т. д.). Он может раздавать интернет по кабелю и по Wi-Fi. Только если это обычный маршрутизатор, а не какой-то мобильный, или модем без Wi-Fi.
Подключаем ноутбук к роутеру без провода
Ничего сложного в этом нет. Просто не редко оказывается, что Wi-Fi на ноутбуке не настроен. Чаще всего не установлен драйвер, который нужен для работы Wi-Fi модуля, или сам адаптер отключен.
Сначала я покажу, как установить подключение по беспроводной сети, а после этого рассмотрим возможные проблемы. Оставлю ссылки на инструкции с решениями.
На примере Windows 10. Нажмите на иконку подключения, которая находится на панели уведомлений. Выберите свою сеть и нажмите «Подключиться».
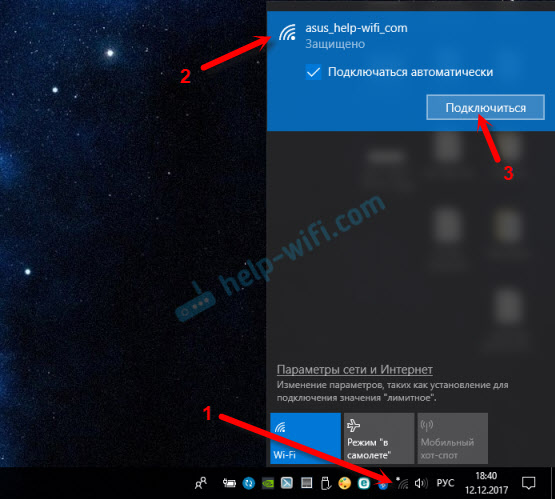
Если есть защищена, то нужно ввести пароль. Если вы пароль еще не меняли, настраиваете новый роутер, то пароль скорее всего указан на наклейке снизу самого роутера. Может быть подписан как PIN, или Password. Вводим пароль и подключаемся.
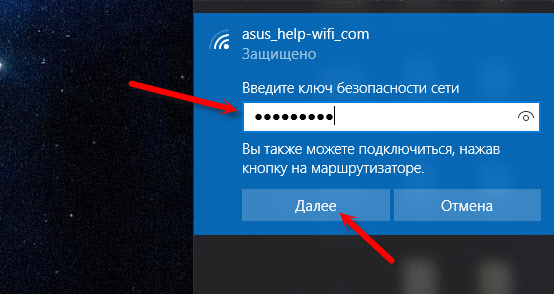
Если пароль ввели правильно, и все хорошо, то ноутбук будет подключен к роутеру по Wi-Fi сети.
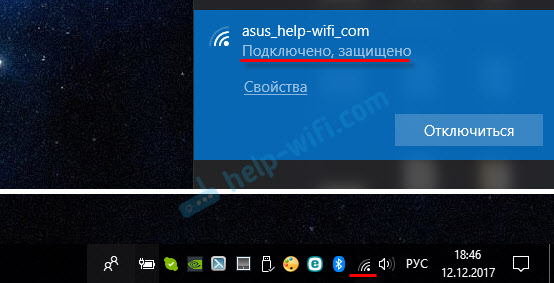
Все, можно пользоваться.
Как подключиться к Wi-Fi в Windows 7, и решить некоторые проблемы с подключением, я писал здесь.
Самые популярные проблемы и ошибки:
- Чаще всего, на ноутбуке вообще нет беспроводной сети. Нет настроек, адаптера, кнопок и т. д. О решении этой проблемы в Windows 7 я писал в статье на ноутбуке нет беспроводного сетевого соединения Wi-Fi (там же есть ссылка на инструкцию по установке драйвера), а если у вас Windows 10, то сморите статью как включить Wi-Fi в Windows 10, когда нет кнопки Wi-Fi.
- Если Wi-Fi сеть есть, но компьютер не видит сети, и красный значок возле иконки беспроводной сети, то смотрите статью Windows 10 не видит Wi-Fi сети. Как правило, в других версиях Windows решение такое же – нужно запустить службу автонастройки WLAN.
- Не работает Wi-Fi на ноутбуке. Что делать?
- В некоторых случаях, после подключения к сети статус «Без доступа к интернету» (ограничено). О решении проблемы в Windows 10 я писал здесь.
- DNS-сервер не отвечает в Windows – исправляем проблему с DNS.
- И решение, когда не открываются сайты в браузере. При этом, интернет вроде как работает (нормальный статус подключения).
Как подключиться без кабелей мы разобрались. Если какие-то моменты касательно подключения к маршрутизатору по беспроводной сети остались непонятны, то задавайте вопросы в комментариях.
Как соединить роутер с ноутбуком с помощью кабеля?
Этот способ подключения еще намного проще, чем в случае с Wi-Fi.
В идеале, интернет на ноутбуке должен заработать сразу и автоматически после подключения сетевого кабеля. Только роутер у вас должен быть настроен и раздавать интернет. Если вы только устанавливаете его, и хотите подключиться к нему для настройки, то доступа к интернету может не быть. Но это нормально, так как роутер еще не настроен, а для доступа к настройкам (веб-интерфейсу) интернет не нужен. Достаточно просто подключиться.
Кабель нужной длины можно купить, изготовить сетевой кабель своими руками, или использовать тот, который как правило кладут в коробку с маршрутизатором. Просто подключаем один конец кабеля в LAN порт роутера (может быть подписан «Домашняя сеть»), а второй конец в LAN порт на ноутбуке. Если его нет, то используем USB-LAN переходник. А если такого переходника тоже нет, то придется купить. Например, TP-LINK UE300.

Сразу после подключения интернет на ноутбуке должен работать.
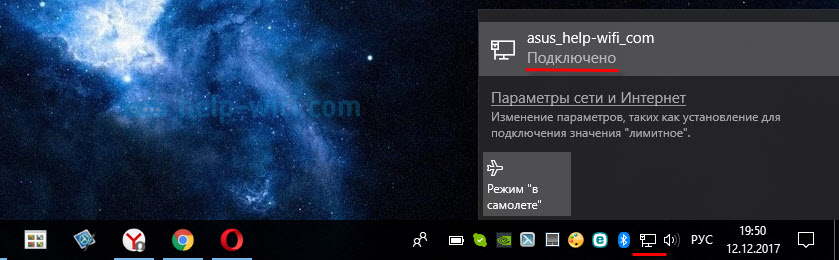
Больше информации на эту тему можно найти в статье как подключить интернет от роутера к компьютеру (ноутбуку) по сетевому кабелю.
Решения некоторых проблем с подключением я собрал в статье не работает интернет на компьютере по кабелю от Wi-Fi роутера.
Начинающие пользователи Интернета часто спрашивают, как подключить роутер к ноутбуку с помощью кабеля и по беспроводной сети. Много вопросов касается настройки и проблем, вызванных ошибками при выборе настроек и коммутации оборудования. Приведенная ниже инструкция помогает решить вопрос и избежать трудностей с настройкой.
Как подключить роутер к ноутбуку
В распоряжении пользователей два способа, как подключить ноутбук к WiFi роутеру — без проводов и с помощью сетевого кабеля. В обоих случаях работа не занимает много времени, но при условии четкого следования алгоритму.
Через WiFi без проводов
Наиболее удобный способ — использование беспроводного соединения WiFi. Чтобы подключить ноутбук через роутер к ВайФаю, подайте питание на маршрутизатор и подключите к нему сетевой провод от провайдера. Далее сделайте следующие шаги:


- Включите WiFi модуль на ноутбуке с помощью кнопки или комбинации клавиш.
- Жмите на значок справа внизу, выберите необходимое соединение и жмите Подключить.


- Укажите логин и пароль для входа, которые были заданы во время настройки.
Зная, как подключить ноутбук к Вай Фай роутеру без провода, можно избежать применения сетевого кабеля. В дальнейшем ноутбук можно перемещать по дому и быть в Сети на расстоянии до 30-50 метров от маршрутизатора.
Если значок в трее не появляется, необходимое соединение можно найти в меню. К примеру, для Виндовс 7 требуется войти в Пуск, а далее Панель управления и Центр управления сетями… Там перейдите в пункт управления сетевыми подключениями, а в нем Беспроводное сетевое соединение.


Жмите на этот пункт дважды, а после кликните на название и введите данные для входа.
Но помните о том, что есть лимит одновременных сопряжений. Если вы не знаете, сколько устройств можно подключить одновременно по WiFi к роутеру, лучше перестраховаться.
Через кабель
Если подключить к роутеру ноутбук через WiFi не удалось, можно использовать для коммутации сетевой кабель. Этот вариант проще, чем при подключении Вай-Фай. Алгоритм такой:


- Подключите маршрутизатор к питанию.
- Вставьте провод от провайдера в разъем WAN.
- Используйте любое из выходных гнезд для подключения сетевого кабеля к ноутбуку.
- Войдите в меню сетевого устройства и сделайте настройки.
- Проверьте наличие Интернета.
Теперь вы знаете, как подключить ноутбук к Интернету через роутер с помощью сетевого кабеля. Этот вариант удобен в том случае, если устройства находятся в непосредственной близости и не перемещаются по комнате. Плюс проводного подключения и в том, что скорость Сети не обрезается маршрутизатором. В случае с WiFi такая проблема является очень распространенной.
Где установить роутер для оптимального сигнала
Перед тем как подключиться к WiFi роутеру с ноутбука, определитесь с местом размещения. Если устройства коммутируются друг с другом проводом, особых вариантов нет — их придется ставить в непосредственной близости. Другое дело, если вы планируете подключить ноут к Вай Фай роутеру и пользоваться беспроводным соединением. Здесь вариантов у пользователя больше.


Главные рекомендации:
- Не ставьте маршрутизатор возле электрических приборов, к примеру, ТВ, микроволновки или радиотелефона. Эта и другая техника может работать в таких же диапазонах, что приведет к помехам и ухудшению сигнала.
- Учтите металлические преграды — стены и двери. Ухудшению сигнала могут способствовать бетонные или кирпичные перегородки. Старайтесь подключить Интернет к ноутбуку через роутер, установленный в максимальной близости или с минимальным числом препятствий.
- При наличии большого числа потребителей ставьте маршрутизатор в центре квартиры или дома. Такое решение гарантирует равномерное распределение сигнала по всему помещению. Во избежание негативного воздействия WiFi-лучей старайтесь размещать маршрутизатор вне жилых комнат.
- Если вам необходимо подключить роутер к ноутбуку без кабеля, поставьте его как можно выше, к примеру, зафиксируйте на стене. Антеннам можно придать любую удобную позицию.
Если выбором места не удается добиться высокого уровня сигнала, может потребоваться установка дополнительного оборудования, к примеру, репитера. Или же можно поставить второй маршрутизатор и настроить режим репитера на роутере.
Как настроить
Выше мы рассмотрели инструкции, как подключить Интернет через WiFi роутер к ноутбуку по проводу или беспроводной сети. В обоих случаях важную роль играет настройка устройства. Ниже рассмотрим, какие сведения необходимо ввести в маршрутизатор и ПК.
Роутер
Для начала рассмотрим, как подключить Вай Фай на ноутбуке и настроить роутер. Приведем инструкцию на примере TP-Link. Алгоритм действий такой:
- Войдите в роутер путем ввода в URL браузера 192.168.1.1, а после этого вбейте логин и пароль в поля для авторизации. Если панель для входа не появляется, укажите другие цифры — 192.168.0.1.


- Обновите прошивку. Для этого скачайте с сайта последнюю версию ПО и установите ее на маршрутизатор. Предварительно отключите кабель от провайдера, а после войдите в системные настройки и строку обновления. Далее выберите файл и дождитесь его загрузки. На завершающем этапе перезапустите устройство.


- Введите настройки. Чтобы подключение к Интернету с ноутбука через WiFi роутер прошло успешно, укажите тип подключения. Для этого перейдите в раздел Сеть, а там WAN. Укажите нужные параметры (должны быть в договоре с провайдером) и сохраните данные.
- Задайте настройки Вай-Фай. Перед тем как подключить ноут к роутеру через WiFi, установите название сети и пароль для входа. Для этого перейдите в раздел Беспроводная сеть, а там настройки. Заполните поля с именем, укажите регион, канал (Авто), режим (11bgn), ширину канала (Авто). Или же можно самостоятельно разобраться с тем, какой канал лучше выбрать и настроиться на него.
- Перейдите в раздел безопасности, установите уровень защиты WPA2 и вбейте в специальное поле пароль. Постарайтесь, чтобы он был надежным. Если поставить одинаковые цифры, к ноутбуку сможет подключиться любой желающий.


После сохранения данных перезагрузите маршрутизатор. Теперь можно подключить Интернет через WiFi роутер на ноутбуке и пользоваться возможностями глобальной сети.
Если у Вас возникли проблемы с настройкой, Вы можете попросить кого-то подключиться удаленно к роутеру через интернет и помочь.
Ноут
Определенные настройки необходимо сделать и на самом ноутбуке. Для этого войдите в Панель управления, а там в Сеть и Интернет.


Выберите Сетевые подключения. Далее найдите свое подключение, жмите правой кнопкой мышки и войдите в Свойства. На следующем шаге поставьте отметку на Протокол интернета версии 4, жмите Свойства и поставьте отметки на пунктах получения IP-адреса и DNS-сервера автоматически.


После этих действий подключение к Интернету ноутбука через WiFi роутер не должно вызывать трудностей.
Частые проблемы и пути их решения
Нередко бывают ситуации, когда подключить Интернет с первого раза не удается. В таких обстоятельствах необходимо иметь под рукой пошаговую инструкцию.
Если вы не можете подключить Wi Fi роутер к ноутбуку, причиной может быть неправильная настройка или сбои в самом оборудовании. Сделайте следующее:
- Перезапустите ноутбук и маршрутизатор. В последнем случае лучше снять напряжение на несколько минут, а после подать его снова.
- Проверьте факт включения Вай Фай модуля на ноуте.
- Поменяйте режим беспроводной сети. Попробуйте подключить Интернет после изменения режима на 802.11n. Используйте разные варианты.


- Измените имя SSID. Одна из причин, почему не удается подключить Вай Фай роутер к ноутбуку без проводов — дублирование имен. Войдите в настройки и поменяйте SSID.
- Проверьте факт оплаты за услугу провайдеру. Из-за отсутствия средств на счету услугу могут отключить.
- Установите автоматическое подключение сетевых настроек, если это не было сделано ранее.
В большинстве случаев, если настройки сделаны правильно, трудностей с подключением быть не должно.
Итоги
Теперь вы знаете, можно ли к ноутбуку подключить роутер, и как это сделать правильно для проводного и беспроводного соединения. В любом из случаев помните о важности настроек, ведь от этого зависит не только факт подключения, но и скорость Интернета.
без проводов и через кабель
Сейчас многие научились сами настраивать сетевое оборудование. Это действительно нужно знать, ведь у каждого дома есть маршрутизатор. Поэтому давайте начнем с малого, с чего всегда начинается настройка. Как подключить роутер к ноутбуку (или ПК)? Суть задачи – правильная настройка выхода в Интернет и точки доступа. Инструкция будет понятна даже для чайников!
Здесь стоит отметить. На самом деле лэптоп подключается к маршрутизатору, а не наоборот. Роутер является самостоятельным устройством, которое дает раздачу сигнала.
Способы подключения
Существует только два способа, позволяющие настроить подключение к сети:
- Беспроводное соединение. Удобное решение, так как подключить ноутбук к роутеру через Wi-Fi можно без использования патч-корда (кабеля для соединения двух устройства). Тем более, что в большинстве моделей компьютеров имеется установленный модуль связи.
- С использованием кабеля. Этот также рабочий вариант, поскольку на ноутбуке может не работать Wi-Fi, роутер может не раздавать интернет, или другие проблемы.
В более новых лэптопах порт для подключения сетевого провода отсутствует и придется пользоваться переходником.
Оба способа подключения описаны в следующем видео:
Подключение без применения провода
Здесь небольшое отступление – раздача Интернета через кабель или без него возможна, независимо от производителя оборудования. Однако, речь идет о стандартных моделях, а не мобильных. Главное, чтобы сетевое устройство поддерживало подключение через Wi-Fi.
Процесс соединения несложный. Если после подключения Интернет не работает, скорее всего проблема в настройках. Самая частая причина – не был установлен драйвер, поддерживающий работу передатчика Wi-Fi, или же он банально выключен.
Итак, как подключаются маршрутизатор и ноутбук? В качестве примера будет использоваться операционная система Windows 10:
- На рабочем столе нужно нажать значок подключения, расположенный в правом нижнем углу (системный трей).
- Нужно выбрать имя своей Вай-Фай сети и нажать пункт «Подключиться».
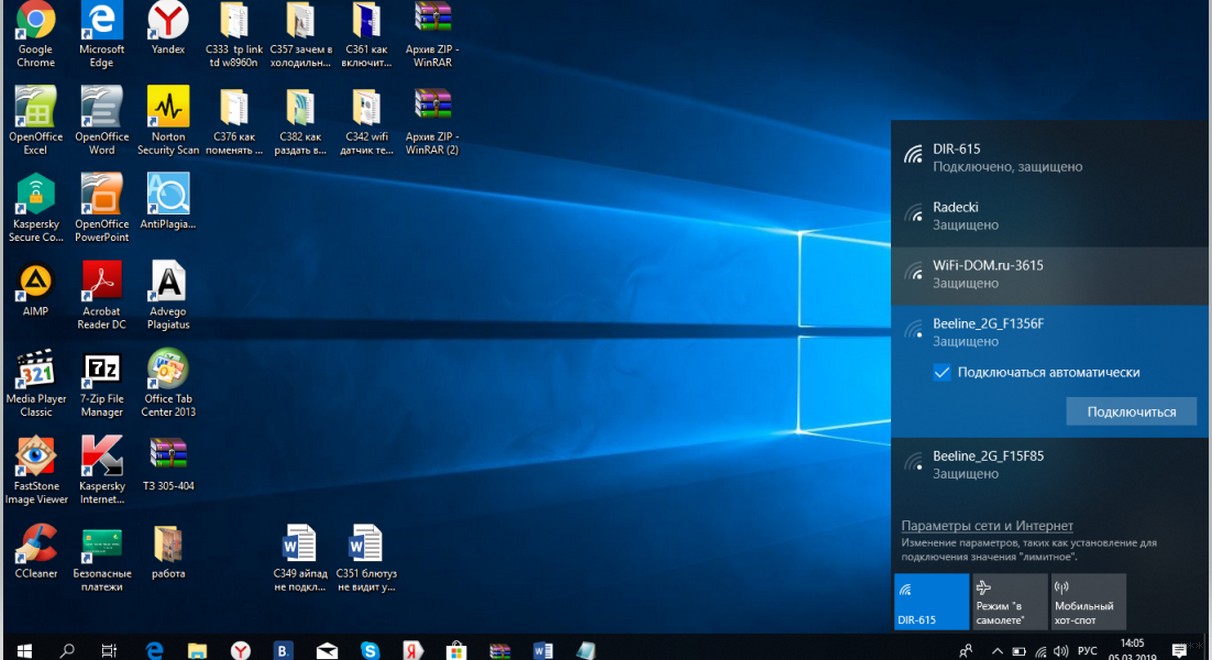
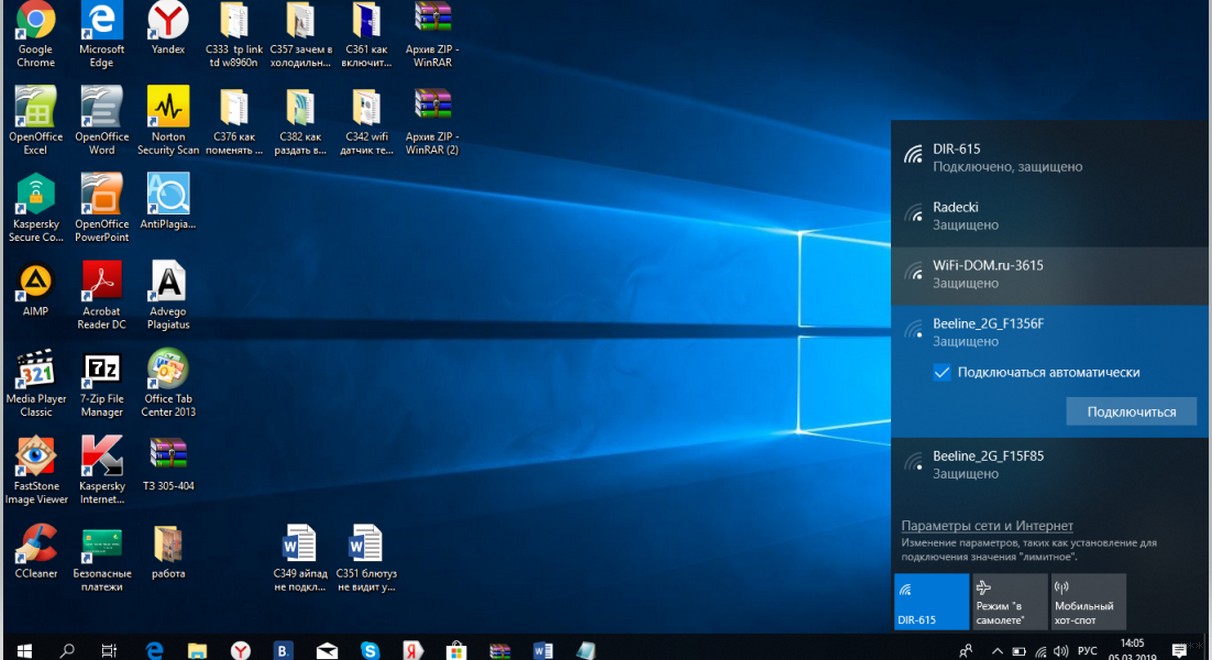
- При наличии защиты необходимо ввести пароль. Если он ни разу не менялся (настройка нового роутера), стоит посмотреть на наклейку на самом маршрутизаторе снизу. Производители часто называют его PIN или Password. Он состоит из восьми знаков.
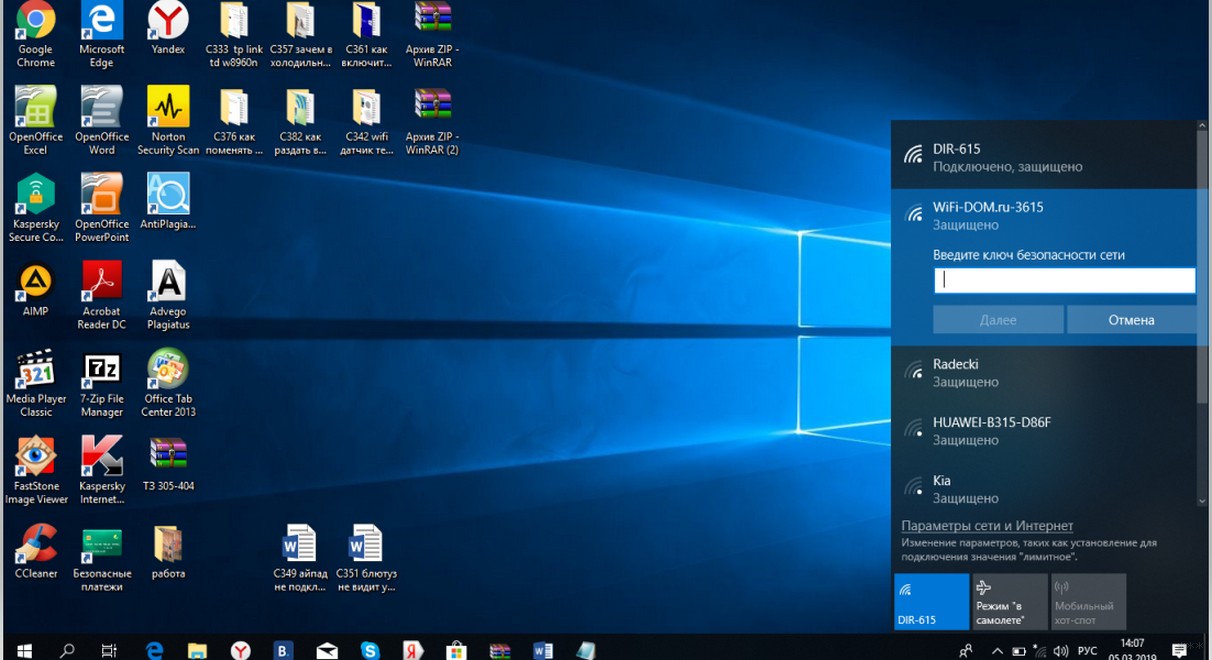
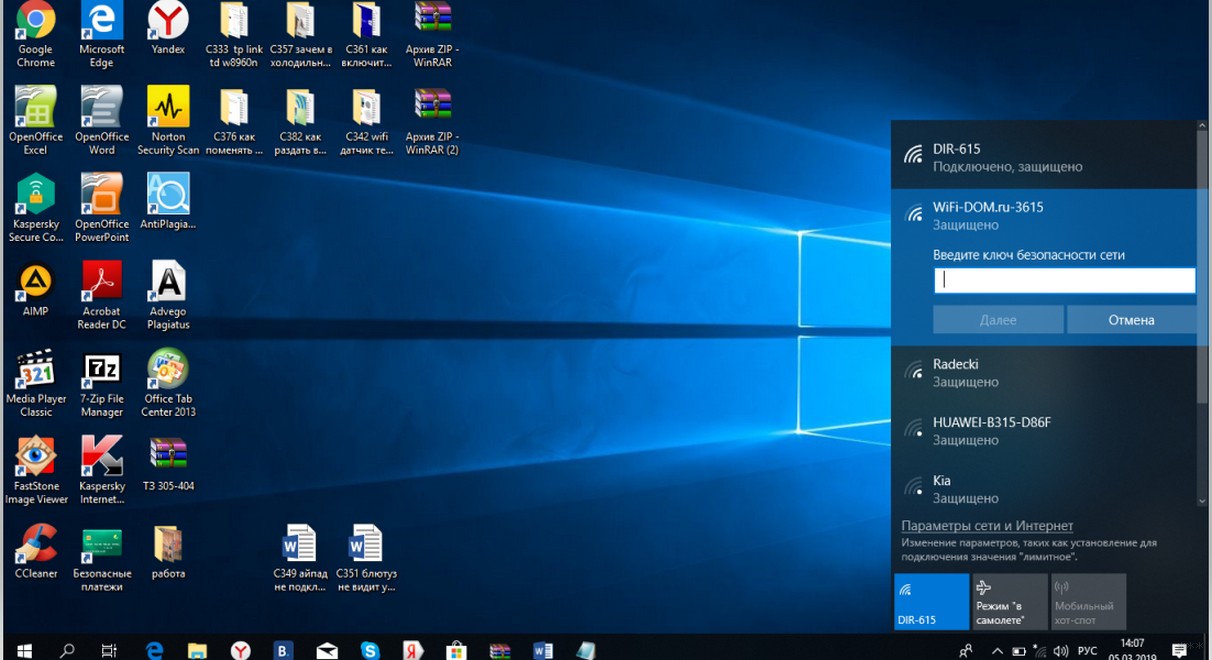
- Остается набрать код доступа и нажать «Подключиться». Если комбинация введена правильно, подключение ноутбука к роутеру удалось и можно свободно пользоваться услугами интернет-провайдера.
Подключение с использованием патч-корда
В этом случае все существенно проще. Теоретически, как только подсоединить провода маршрутизатора к лэптопу, доступ к Сети должен появиться моментально. Главное, чтобы роутер в этот момент давал раздачу Интернета.
Если роутер только устанавливается и к нему нужно подключиться, чтобы прописать настройки, доступ может отсутствовать. Это стандартная ситуация, поскольку для перехода на панель управления не нужен работающий Интернет. Достаточно лишь перейти в админ-панель (обычно 192.168.0.1 или 192.168.1.1) и ввести данные для авторизации.
Шнур (патч-корд) можно приобрести в магазинах, изготовить самостоятельно, а также воспользоваться тем, который обычно идет в комплекте с маршрутизатором. Подсоединяем оба края кабеля в порт Ethernet (LAN) роутера и сетевую карту ноутбука. При отсутствии разъема на компьютере потребуется переходник, который продается в торговых точках.
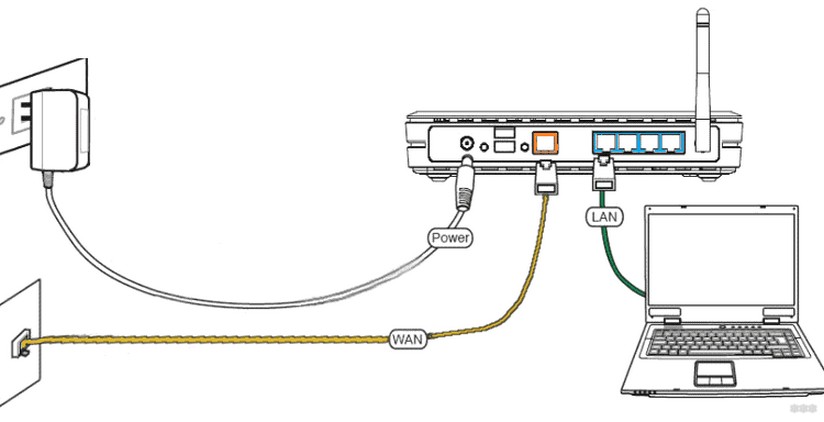
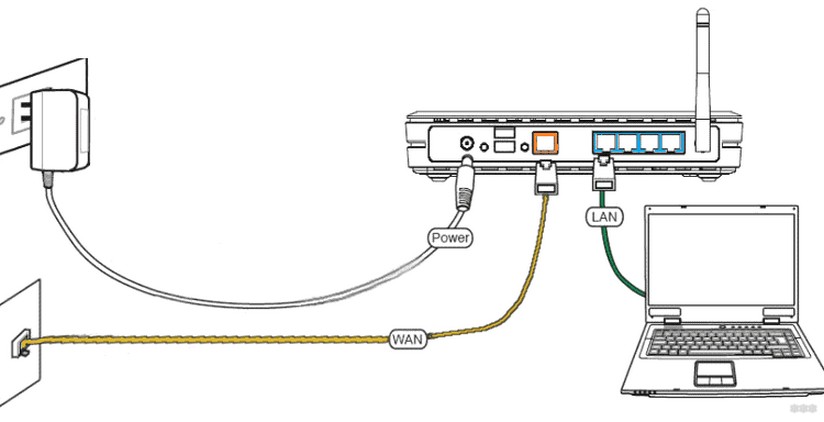
Как только оба края кабеля будут подключены, интернет должен заработать. Если не работает, причина чаще всего в шнуре, точнее в его разъемах. Они должны при подключении издавать характерный щелчок.
Ошибки при подключении
Не во всех случаях, когда соединяются роутер и ноутбук, появляется доступ к сети. Причины могут быть следующие:
- На компьютере не работают беспроводные сети. Другими словами, адаптер Wi-Fi не распознается системой. В этом случае поможет установка драйвера.
- Бывают случаи, когда сеть распознается и лэптоп к ней подключился, а Интернет не работает. На значке сети появляется красная отметка (крестик). Тогда потребуется включить службу автонастройки WLAN. В Windows 10 нужно нажать правой кнопкой мыши на значок «Мой компьютер», выбрать пункт «Управление» и найти в предложенном списке «Службы». В открывшемся окне останется найти нужную службу и изменить ее статус на «Выполняется», а тип запуска на «Автоматически».
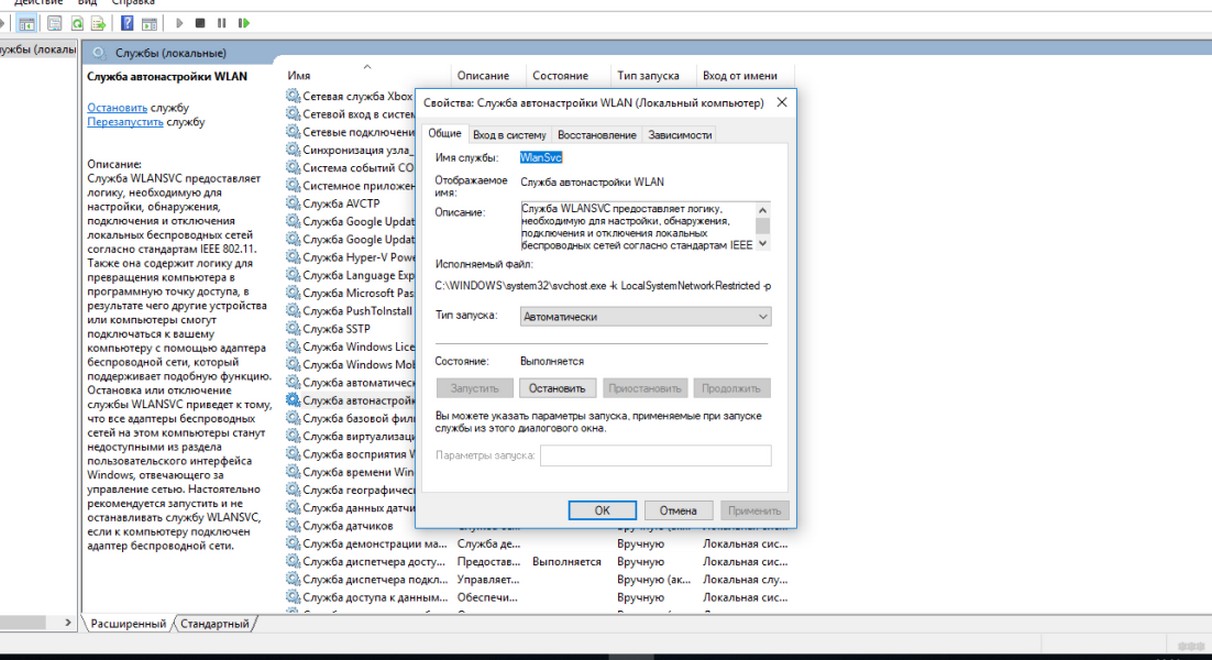
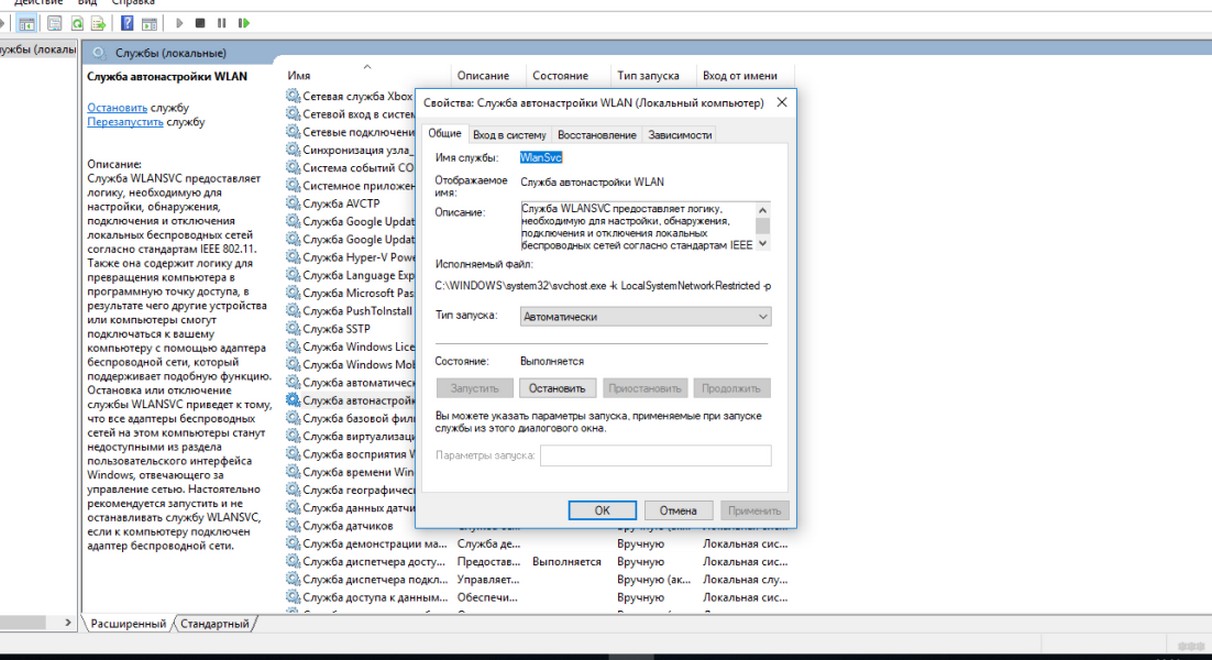
- Ноутбук не видит нужную сеть. Здесь потребуется открыть настройки роутера через веб-браузер – в адресной строке перейти по адресу 192.168.0.1 (или написанному на наклейке устройства), ввести логин и пароль (admin/admin). Далее следует найти категорию настроек WLAN и выбрать другой канал.
- Часто бывает, когда статус сети подписан «Без доступа к интернету» или «Ограниченное подключение». Решений проблемы несколько – перезагрузка роутера, проверка кабеля на целостность, отключение антивируса, смена настроек провайдера.
- В Windows часто может появиться сообщение «DNS-сервер не отвечает». Помимо перезагрузки устройств, стоит проверить работу службы DNS. На рабочем столе стоит нажать на клавиатуре комбинацию Win+R и в открывшейся форме вписать services.msc. В появившемся окне нужно нажать на службу DNS правой кнопкой и открыть ее свойства. Тип запуска при необходимости надо поставить как «Автоматически». Если кнопку «Запустить» можно нажать, это следует сделать.
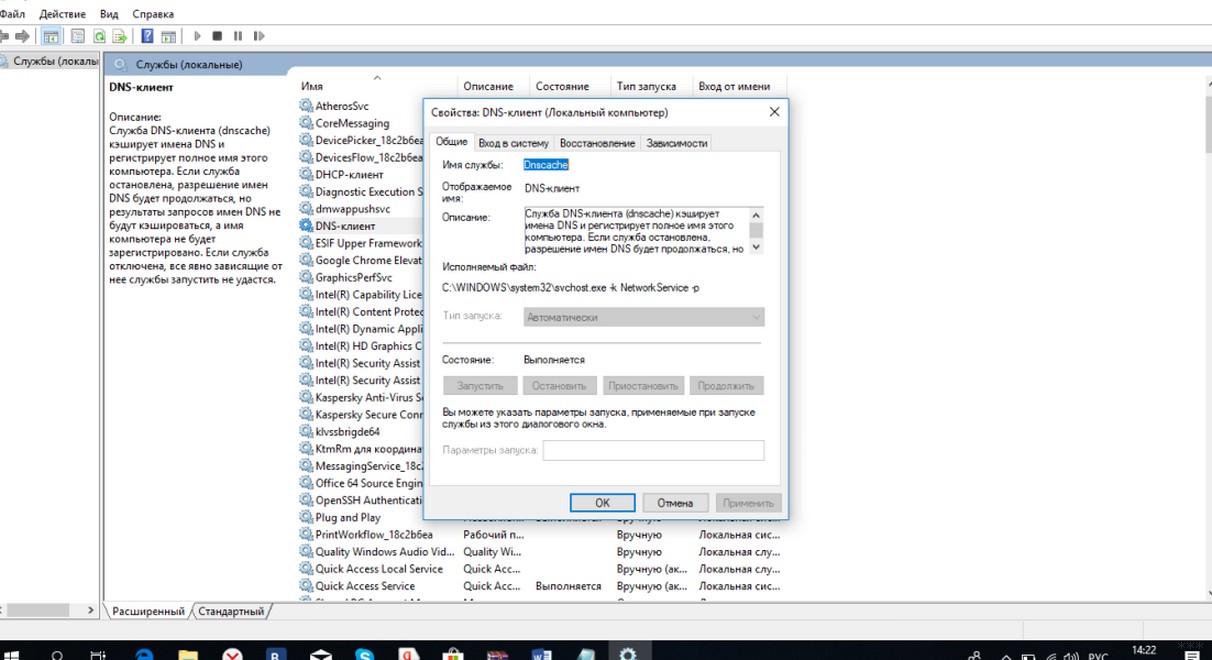
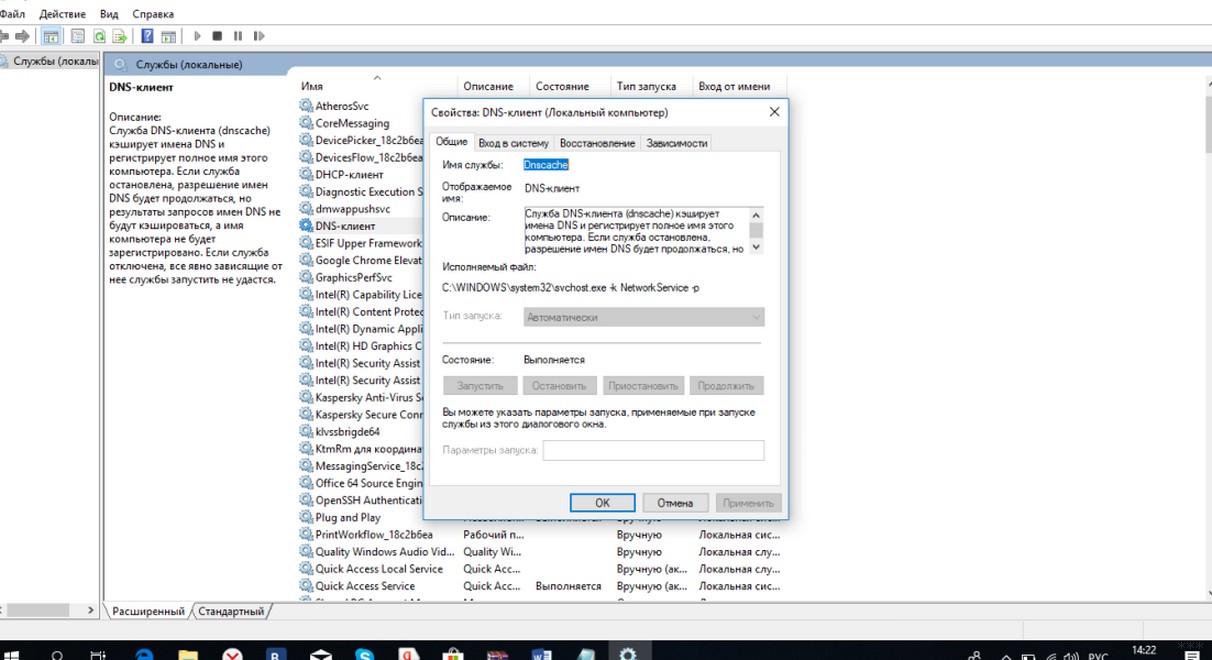
- Если же в браузере не открываются страницы при нормальном подключении, это связано с проблемами на стороне провайдера. Однако, не лишним будет перезагрузить роутер или ноутбук, и Вай-Фай подключение должно восстановиться.
Этими способами можно соединить любой ПК или ноутбук с маршрутизатором. Учтите, что для беспроводного подключения нужно, чтобы компьютер был оснащен Wi-Fi адаптером.
Если есть вопросы, или что-то не получилось, напишите нам! Также всегда подскажем по настройкам любого роутера! Всем пока!
пошаговая инструкция и полезные советы
Автор Станислав Новиков На чтение 6 мин. Просмотров 16k. Опубликовано
Часто возникают ситуации, когда люди, которые приобрели ноутбук, сталкиваются со сложностями в плане подключения к беспроводному Интернету. В основном сама процедура не сложная, но есть ряд заковырок, которые способны вызывать трудности в данном процессе, особенно у начинающих пользователей.
Как расположить и включить роутер?
Для начала рассмотрим места, куда категорически не рекомендуется устанавливать роутер (в противном случае он может работать некорректно):
- Первое и основное правило – не размещайте роутер вблизи других устройств, которые работают на частоте от 2 до 6 ГГц (радиотелефонов, микроволновок, беспроводных удлинителей и т. д.). Объяснение этому весьма простое – два устройства, работающие на одинаковой волне, препятствуют друг другу.
- Не нужно размещать роутер на небольшом расстоянии возле отражающих поверхностей, к примеру, зеркала. В этом случае сигнал будет намного хуже либо же вовсе пропадёт.
- Желательно, чтобы между вашей точкой доступа и ноутбуком было как можно меньше электрических приборов.
- Лучше всего избегать установки возле несущей стены.
Рекомендованным местом установки роутера является стена, при этом, чем выше, тем лучше. Очень часто на самих роутерах уже предусмотрены специальные пазы, поэтому вам не понадобится сверлить дыру.
Проверка работоспособности Wi-Fi
Обычно адаптер на ноутбуке, отвечающий за подключение к сети, включен по умолчанию. Но все-таки проверьте данный факт. Это можно сделать с помощью специальной комбинации клавиш.
В зависимости от марки и модели ноутбука клавиши могут отличаться. Чаще всего это FN + F2. Если комбинация не подошла, просмотрите все клавиши ряда F1-F12 и найдите значок антенны, которая предоставляет сигнал. При их нажатии на экране отображается состояние сети ‒ включена/выключена.
На некоторых моделях ноутбуков есть переключатель на самом корпусе, который отвечает за включение сети.
Создание точки доступа
Существует несколько шагов для создания точки доступа к беспроводной сети:
- Подключение маршрутизатора. Перед этим подсоедините коннектор RJ 45, отвечающий за подключения оборудования к сети провайдера, к разъему маршрутизатора WAN. Обычно этот разъем находиться отдельно от других и покрашен в другой цвет. Далее соедините адаптер с розеткой 220 В и ноутбуком, затем включите маршрутизатор.
Если возникают трудности, обратитесь к инструкции, которая идёт с роутером в комплекте.
- Настройка маршрутизатора. У каждого производителя индивидуальное меню настроек и разные принципы действия. Лучше всего доверить настройку специалистам, если вы не являетесь профессионалом в данной области.
- Настройка Wi-Fi. На данном этапе нужно произвести настройку подключения ноутбука к Wi-Fi. Как это сделать, рассказано ниже. Выполнить данные манипуляции под силу каждому пользователю ‒ не обязательно быть “на ты” с компьютером.
Установка и проверка драйверов
После того как вы убедились, что ноутбук и адаптер подключены между собой, но иконка беспроводной сети не появляется, необходимо найти причину. В первую очередь рекомендуется проверить установку и подключение драйверов. Для этого:
- Откройте “Панель управления” через меню “Пуск”.
- Найдите «Диспетчер устройств».

- В открывшемся окне проверьте вкладку «Сетевые адаптеры», где должен отображаться драйвер Wi-Fi.

- Если драйвера отсутствуют, вам необходимо их установить. Использовать лучше всего программное обеспечение с диска, который вы приобрели вместе с ноутбуком, либо с официального сайта производителя лэптопа.
Быстрый вход в “Диспетчер устройств” можно осуществить с помощью комбинации клавиш Win + R, введя в командной строке “devmgmt.msc”, или функции “Поиск” в меню “Пуск”.
Подключение с помощью «Центра управления сетями»
Чтобы подключить ноутбук к беспроводному Интернету данным способом, воспользуйтесь следующей инструкцией:
- «Центр управления сетями» можно запустить через «Панель управления».

- Далее выбираете раздел меню, в котором можно поменять коннекторные параметры, ‒ “Изменение параметров адаптера”.

- Дальше пользователь должен найти свою беспроводную сеть. Там указано, активно ли данное подключение. Если надпись серого цвета, значит, соединение выключено. Чтобы включить доступ к Интернету, нужно нажать правую кнопку мыши и выбрать опцию “Включить”.

Основные проблемы и сложности во время подключения
На самом деле причин, по которым ноутбук может не ловить сигнал и не подключаться к сети Wi-Fi, достаточно много. Самыми распространёнными считаются:
- Слабый сигнал роутера, который тормозит процесс передачи данных. Именно поэтому следует выбирать корректное месторасположение прибора.
- Некорректные настройки маршрутизатора. Обратитесь в центр поддержки клиентов или к своему провайдеру сети Интернет.
- Иногда бывают ситуации, когда из строя выходит модуль Wi-Fi на ноутбуке. Если вы столкнулись с такой проблемой, необходимо обратиться в сервисный центр, так как самостоятельно решить её шансов мало.
Иные причины, почему ноутбук не видит Wi-Fi, описаны в другой нашей статье.
Особенности подключения к Wi-Fi ноутбуков с различными ОС
В зависимости от операционной системы порядок настроек и ключевые моменты работы могут отличаться.
Настройка на Windows 7
Чтобы правильно настроить Wi-Fi на ноутбуке с операционной системой Windows 7, необходимо:
- Найти и открыть вкладку «Центр управления сетями».
- Затем кликнуть на «Изменения в параметрах адаптера».
- После этого нажать на «Свойства» беспроводного подключения и установить необходимые параметры для протокола TCP/IPv4. Если Вы их не знаете, обратитесь к своему провайдеру.
- Дальше необходимо вернуться назад во вкладку «Центр управления сетями» и нажать клавишу «Подключиться к сети».
- Выберите ваше соединение. Во время непосредственного подключения нужно ввести ключ безопасности, после чего вы получите доступ к сети Интернет.
Увидеть наглядно описанную процедуру, вы можете в следующем видео:
Настройка на Windows 8 и 10
Для подключения к Wi-Fi лэптопов с операционной системой Windows 8 или 10 сделайте такие шаги:
- Найдите закладку «Сеть».
- Появится список сетей, которые доступны, среди которых необходимо выбрать вашу.
- Система запросит ввод пароля. Введите его в указанное поле.
- После этого нажмите кнопку «Далее», и буквально через несколько секунд вы сможете беспрепятственно пользоваться Интернетом.
Наглядно увидеть процедуру подключения и настройки беспроводного Интернета, описанную выше, вы можете в следующем видео:
Теперь вы ознакомились с пошаговой инструкцией того, как подключить ноутбук к Wi-Fi с помощью специальной комбинации клавиш и настроек беспроводной сети на лэптопе. Это простая процедура, и вы справитесь, даже если вы ‒ начинающий пользователь.
В этой небольшой пошаговой инструкции «для чайников» я покажу, как подключить роутер к компьютеру с помощью сетевого кабеля. Если речь идёт о ноутбуке, то у него обязательно должен быть Ethernet-порт. Если его нет, то можно сделать подключение через WiFi. В дальнейшем существует два способа настроить маршрутизатор — через веб-интерфейс панели управления или с использованием утилиты на CD. Я буду разбирать подключение роутеров по сетевому проводу на примере TP-Link TL-WR740N и TL-WR741ND, но это руководство подходит для любой модели.
Подключение роутера к компьютеру по сетевому кабелю
Первый вариант подключить маршрутизатор к компьютеру — с помощью сетевого кабеля, который лежит в коробке в комплекте у любого устройства данного типа. Обычно у стационарного ПК нет беспроводного модуля, поэтому целесообразно соединять его именно проводом.
При этом нужно строго соблюдать назначение портов — то есть разъемов, расположенных на задней части корпуса роутера.
- WAN — используется для подключения в него кабеля от интернет провайдера
- LAN — для патчкорда от компьютера
Более подробно про назначение портов WAN и LAN мы рассказываем отдельно.
Мы вынимаем интернет-провод, который ранее был вставлен напрямую в компьютер, и подключаем его в порт роутера, который помечен как WAN. Часто он имеет цвет, отличающийся от других. О том, что делать, если провод не определяется в маршрутизаторе, читайте отдельно.

Далее берем из коробки роутера Ethernet-кабель с двумя свободными концами. Одной стороной вставляем в сетевой разъем ПК — туда, куда раньше шел провод от провайдера, который вам завели в квартиру при подключении интернета. Он расположен на задней панели корпуса компьютера. На ноутбуке его нужно искать сзади или сбоку

Другой конец подсоединяем к любому из нескольких портов LAN на роутере. Они обозначены цифрами и также зачастую помечены каким-то одним цветом.

Установка маршрутизатора TP-Link по кабелю
Далее нужно сделать соответствующие установки на компьютере, чтобы он подключался к роутеру. Для этого на Windows идем по «маршруту»
«Пуск — Панель Управления — Сеть и Интернет — Центр управления сетями и общим доступом — Управление сетевыми подключениями — Изменения параметров адаптера». Здесь видим «Подключение по локальной сети». Кликаем по нему правой кнопкой мыши, заходим в «Свойства» и открываем «Протокол интернета версии 4«.
Если тут что-то написано, то аккуратно переписываем себе на бумагу, после чего выставляем галочки на «Получить IP адрес» и «Получить DNS-сервера» — АВТОМАТИЧЕСКИ

Сохраняем все параметры.
Как подключить роутер TP-Link к ноутбуку по WiFi?
Зачастую, подключить роутер к ноутбуку по кабелю не получается, так как у последнего отсутствует соответствующий разъем на корпусе. Но это не проблема, так как у всех современных маршрутизаторов TP-Link есть возможность сделать это по WiFi. Как только вы его включите в сеть, она начнет раздавать беспроводную сеть с именем типа «TP-LINK_XXX», которая открыта для коннекта.
Рекомендую перед подключением выполнить сброс роутера ТП-Линк, чтобы все настройки вернулись к заданным по умолчанию. Делается это кнопкой «Ресет».
Но для начала нужно также, как и в первом случае, зайти в «Изменение параметров адаптера», только на этот раз выбрать для редактирования «Беспроводное сетевое соединение»

И так же выставляем флажки на «автомат».
После этого подключаемся к этой беспроводной сети TP-Link. В более новых модификациях бывает, что она все же защищена паролем (PIN) — если это так, то найти его можно на наклейке на корпусе.
Как подключить роутер ТП-Линк на компьютере без диска?
Самый простой вариант дальнейших действий — это открыть браузер и ввести ip адрес, по которому расположена админка маршрутизатора. У TP-Link в большинстве случаев это 192.168.0.1, но в некоторых моделях бывает и 192.168.1.1 — уточнить это можно на наклейке, которая находится внизу устройства. Там же размещены и логин с паролем для входа.

После того, как попали в панель управления, достаточно запустить мастер быстро настройки и пошагово пройти весь процесс соединения с интернетом:
- выбрать тип подключения
- ввести данные для авторизации
- настроить wifi сеть


Более подробно про установку роутера TP-Link без диска через браузер на компьютере или ноутбуке можно прочитать в статьях про
Спасибо!Не помоглоЛучшие предложения
Александр
Специалист по беспроводным сетям, компьютерной технике и системам видеонаблюдения. Выпускник образовательного центра при МГТУ им. Баумана в Москве. Автор видеокурса «Все секреты Wi-Fi»
Задать вопрос
Вопрос, как подключить ноутбук интернету через wifi роутер без проводов, интересует каждого, кто уже купил или только собирается себе приобрести переносной компьютер. На самом деле, процесс этот очень простой и с ним сможет справиться даже ребенок. Ведь сегодня в каждом ноутбуке уже имеется встроенный беспроводной модуль. А это означает, что подключать кабель или настраивать отдельный беспроводной адаптер не нужно — все драйвера уже есть в самой системе Windows из коробки.
Подключение ноутбука к WiFi роутеру без проводов
Что ж, давайте по порядку разбираться, как подключить ноутбук по wifi к интернету. Сначала я возьму за пример модель, в которой уже изначально имеется поддержка беспроводных сетей, а значит ее сразу можно соединить с маршрутизатором без проводов.
- Включаем ноутбук и находим тумблер-переключатель режима WiFi на корпусе, если таковой имеется. Необходимо установить его в положение «ON». Также, в зависимости от модели нотбука, включение беспроводного модуля может происходить при одновременном нажатии некоторых функциональных клавиш.

- Далее кликаем правой кнопкой мыши по значку аккумулятора в правом нижнем углу панели Windows и выбираем «Центр мобильности»

Здесь смотрим, активирован ли беспроводной режим — если нет, то включаем

- После этого идем по цепочке: «Пуск > Панель управления > Сети и Интернет > Центр управления сетями и общим доступом > Изменение параметров адаптера». И смотрим, включено ли «Беспроводное соединение». Если да, то ничего не трогаем, если нет, то включаем кликом левой кнопки мыши.

- Если все сделали верно, то в трее с иконками в правом нижнем углу, рядом с часами, должен появиться значок WiFi, сигнализирующий, что модуль активен, но ноутбук к интернету пока не подключен.

- Кликаем левой кнопкой мыши по значку — появится список доступных сетей для подключения.

Выбираем из них ту, от которой знаете пароль и вводим его

- После этого значок в панели сменится на другой, обозначающий, что ноутбук успешно подключен к интернету

В том случае, если вы знаете, что wifi на вашем ноутбуке есть, а он его не видит, либо не может обнаружить адаптера, то прежде всего попробуйте убедиться, что на нем правильно установлены драйвера — обновите их при необходимости. Подробнее про проблемы в обнаружении сети я описывал тут и тут.
Как подключить WiFi на ноутбуке без встроенного адаптера?
Если же на вашем экземпляре ноутбука не имеется встроенного беспроводного модуля, то чтобы подключить ноутбук через wifi роутер к интернету, необходим USB адаптер. О том, какой лучше приобрести и как его установить рассказано в другой статье — читаем.
Также отдельно я расписал обо всех проблемах при подключении ноутбука к WiFi.
В том случае, если вы находитесь вне зоны действия беспроводной сети WiFi, то подключить ноутбук к интернету можно через сотового оператора с помощью специального устройства — 3G/4G модема.
Вот собственно и все, что я хотел сегодня рассказать про подключение ноутбука к WiFi роутеру — надеюсь, что данный пост, а также другие, на которые я дал ссылки, полностью дадут ответы на вопросы, касающиеся выхода в интернет с ноутбука. Если еще остались — задавайте в комментах!
Спасибо!Не помоглоЛучшие предложения
Александр
Специалист по беспроводным сетям, компьютерной технике и системам видеонаблюдения. Выпускник образовательного центра при МГТУ им. Баумана в Москве. Автор видеокурса «Все секреты Wi-Fi»
Задать вопрос
Как настроить Wi-Fi на вашем ноутбуке
Вы можете подключить ноутбук к Интернету через соединение Wi-Fi, если у вас есть беспроводной маршрутизатор, подключенный к широкополосному Интернету, и операционная система, которая полностью поддерживает беспроводные сети, например Windows 7, Vista или XP. Вот что нужно сделать:
- Временно подключите сетевой кабель к ноутбуку и беспроводному маршрутизатору. Когда ваш компьютер включен, он должен автоматически подключиться к маршрутизатору [источник: Microsoft].
- Откройте Internet Explorer и введите URL-адрес беспроводного маршрутизатора для доступа к странице конфигурации. Как правило, адресом по умолчанию, вероятно, будет 192.168.0.1, 192.168.1.1 или 192.168.2.1 [источник: Microsoft]. Обратитесь к руководству пользователя вашего роутера за дополнительной помощью.
- Введите имя пользователя и пароль при появлении запроса. Многие маршрутизаторы используют термин admin по умолчанию для обоих [источник: Microsoft]. Снова, проверьте руководство вашего маршрутизатора, если вы не знаете имя пользователя и пароль по умолчанию.
- Выберите имя, также называемое SSID, для вашей сети, как только вы перейдете на страницу конфигурации вашего маршрутизатора. Попробуйте придумать оригинальное имя, которое будет отличать ваш Wi-Fi от соседей.
- Выберите тип безопасности, который вы хотите. WPA и WPA2 более безопасны, чем WEP, но не все устройства поддерживают WPA2. Создайте уникальный пароль для вашей сети. На странице конфигурации вашего роутера будут подсказки, чтобы рассказать, как установить пароль. Обязательно храните где-нибудь скрытую копию своего пароля на случай, если вы забудете его [источник: Microsoft].
- Найдите и щелкните значок «Интернет» для Windows 7 и Vista в области уведомлений Windows на ноутбуке. Значок будет напоминать измеритель сигнала, как вы могли бы видеть на мобильном телефоне [источник: Windows]. Для Windows XP откройте панель управления и выберите Сетевые подключения. Щелкните правой кнопкой мыши значок Wireless Network Connection и выберите Просмотр доступных беспроводных сетей [источник: MSU]. Выберите только что настроенную беспроводную сеть и введите свой пароль [источник: Windows].//]]]]>]]>














