Как подключить системный блок
Итак, у нас есть системный блок, монитор, клавиатура с мышью и различные периферийные устройства. Давайте разберемся, что и куда подключается.
Как мы уже знаем, материнская плата — это главная плата компьютера. На нее устанавливается процессор, оперативная память и дополнительные устройства, такие как видеокарта, сетевая или звуковая карты. Также эти устройства могут быть уже встроены в материнскую плату (интегрированы в нее).
Материнские платы проектируются так, чтобы разъемы интегрированных и установленных в них устройств размещались с одной стороны. Соответственно компьютерные корпуса проектируются таким образом, чтобы все основные разъемы выводились на заднюю панель корпуса. Некоторые наиболее популярные разъемы могут выводиться и на переднюю панель (например, разъем подключения наушников или USB-разъем).
Различные модели материнских плат и дополнительных устройств, которые на них устанавливаются, могут иметь различные разъемы.
Внимание!
Перед подключением устройств к компьютеру обязательно убедитесь, что устройство и сам компьютер выключены. При подключении включенных устройств возникает угроза повреждения микросхем устройства, а соответственно и выхода устройства из строя.
И так, для подключения клавиатуры и мыши используются разъемы, которые называют PS/2.
Эти разъемы отличаются только цветом: зеленый предназначен для мыши, а фиолетовый для клавиатуры. Как правило, коннектор мыши и клавиатуры также имеют зеленый и фиолетовый цвет.
Все чаще используются мыши и клавиатуры, использующие разъем USB (Universal Serial Bus – универсальная последовательная шина). Этот разъем стал очень популярным и с помощью него к компьютеру подключается огромное количество различных устройств, начиная с флэшек, внешних жестких дисков и заканчивая принтерами, сканерами, фотоаппаратами и видеокамерами.
Разъем USB, в отличие от других разъемов компьютера, позволяет подключать и отключать устройства во время работы компьютера.
После подключения устройства к компьютеру операционная система автоматически определяет устройство и пытается самостоятельно найти и установить на компьютер дополнительные программы-драйвера, позволяющие управлять устройством с помощью операционной системы. Если операционной системе не удается самостоятельно найти необходимый драйвер, то она обратится за вашей помощью, вызвав соответствующее диалоговое окно на экран монитора.
USB разъемы стали настолько популярны, что на современные материнские платы устанавливают по 2, 4, 6 и даже 8 разъемов. Часто производители компьютерных корпусов размещают на передней панели компьютера несколько USB-разъемов для более удобного подключения флэшек, фотоаппаратов и др. устройств.
Далее рассмотрим наиболее важный разъем, предназначенный для подключения монитора. Этот разъем обычно находится на видеокарте, которая находится внутри системного блока (установлена на материнскую плату). В недорогих офисных компьютерах видеокарта может быть интегрирована в материнскую плату и разъем для подключения монитора может находиться в другом месте на задней панели корпуса.
В недорогих офисных компьютерах видеокарта может быть интегрирована в материнскую плату и разъем для подключения монитора может находиться в другом месте на задней панели корпуса.
Для подключения монитора существуют два разъема — аналоговый (VGA или D-Sub) и цифровой (DVI, Digital Video Interface).
Кабель для подключения монитора к компьютеру обычно идет в комплекте с монитором и он также может быть предназначен для VGA или DVI разъема.
Если у вас LCD монитор, то есть жидкокристаллический, то имеет смысл сразу подключать монитор к разъему DVI. Дело в том, что видеокарта формирует цифровые сигналы, с которыми работают LCD мониторы. CRT-мониторы (в которых установлена электронно-лучевая трубка) используют аналоговый сигнал. Поэтому на видеокартах есть преобразователь цифрового сигнала в аналоговый (разъем VGA). Если вы подключаете LCD монитор к аналоговому разъему D-Sub, то сигнал проходит двойное преобразование, сначала из цифрового в аналоговый и затем в самом мониторе обратно в цифровой. Как известно любое преобразование происходит с потерей информации, то есть с потерей качества. Скорее всего, потерю качества картинки на мониторе вы просто не увидите, но все же логичней использовать разъемы по их назначению.
Как известно любое преобразование происходит с потерей информации, то есть с потерей качества. Скорее всего, потерю качества картинки на мониторе вы просто не увидите, но все же логичней использовать разъемы по их назначению.
Итак, для подключения монитора к системному блоку воспользуйтесь соответствующим кабелем (с разъемами D-Sub или DVI). Один конец кабеля подключается к монитору, второй к разъему на видеокарте. Для предотвращения случайного отсоединения кабеля разъемы часто имеют винты, которыми можно его зафиксировать.
Еще встречаются так называемые универсальные порты COM (Communication port – коммуникационный порт) и LPT (Line Printer – построчный принтер).
COM-порт, который также называют последовательным портом, уже практически вышел из употребления. Ранее он использовался для подключения модема или компьютерной мыши. Сейчас можно встретить источники бесперебойного питания, которые подключаются к компьютеру через COM-порт. Этим самым вы получаете возможность управлять ИБП через специальную программу, которая идет в комплекте с источником. COM-порт располагается обычно на материнской плате и их может быть несколько.
Этим самым вы получаете возможность управлять ИБП через специальную программу, которая идет в комплекте с источником. COM-порт располагается обычно на материнской плате и их может быть несколько.
LPT-порт, который еще называют параллельным портом, так же уже практически не используется. Ранее он использовался в основном для подключения принтеров. В настоящее время современные принтеры подключаются к компьютеру через USB-порт.
Как подключить компьютер — установка компьютера
У вас есть новый компьютер, и вы готовы установить его, но не знаете как. Вам может показаться, что это сложная и невыполнимая задача для новичков. На самом деле все очень просто. И не важно, какой фирмы ваш компьютер, потому что схема подключения у всех компьютеров аналогичная.
Если вы хотите подключить только что купленный компьютер, который возможно еще находится в коробке, то вы, вероятно найдете в ней инструкцию с описанием процесса подключения. Даже если инструкции нет, вы можете подключить компьютер и периферийные устройства, сделав всего несколько простых действий.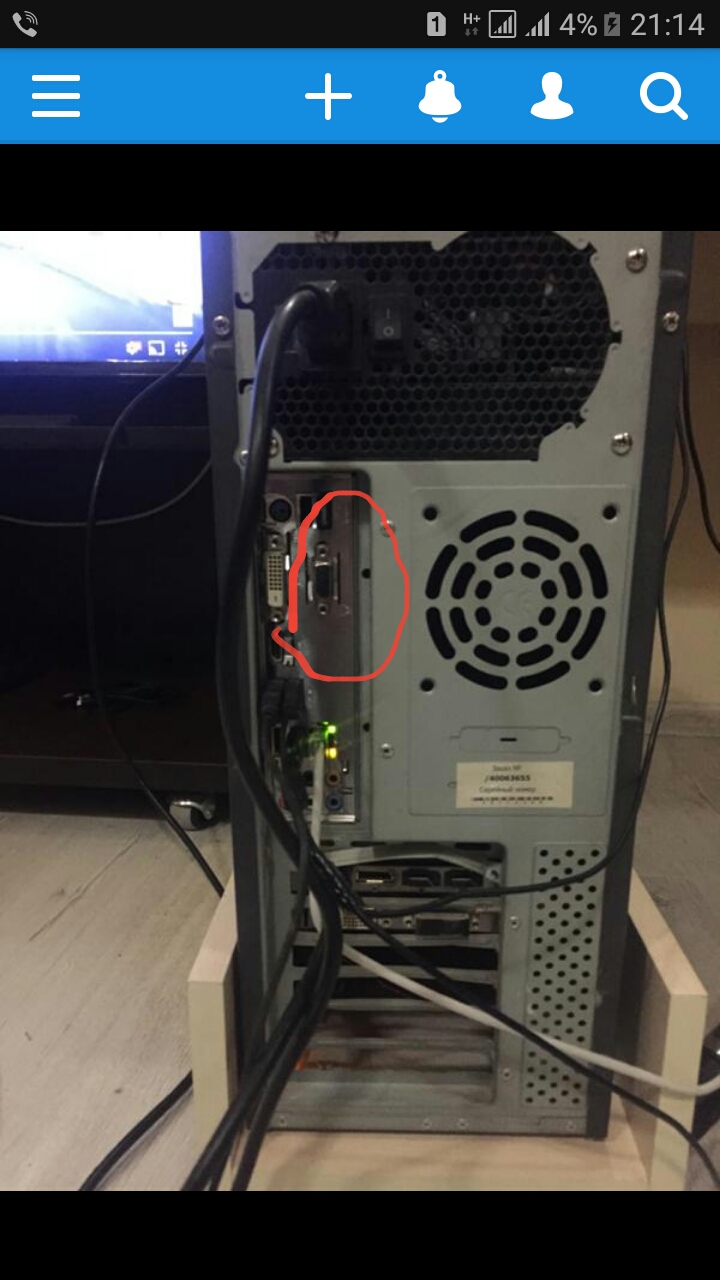 В этом уроке шаг за шагом узнаете как это делается.
В этом уроке шаг за шагом узнаете как это делается.
Также вам будет интересно: Из чего состоит компьютер, а также Устройство компьютера: системный блок изнутри.
Ноутбук
Если у вас ноутбук, то процесс подключения крайне прост: просто откройте его и нажмите кнопку включения питания. Если аккумулятор не заряжен, то к ноутбуку нужно подключить внешнее питание. Вы можете пользоваться ноутбуком во время зарядки.
Если у ноутбука есть какие-то периферийные устройства, например, внешние колонки, то вы можете прочитать инструкции ниже, так как схема подключений ноутбука и настольного компьютера в основном совпадают.
Установка и подключение настольного компьютера
Шаг 1
Распакуйте монитор и системный блок из коробки. Удалите все пластиковые защитные пленки. Разместите монитор и системный блок на столе.
Подумайте о том, где будет располагаться ваше рабочее место, где будет стоять монитор, системный блок, периферийные устройства.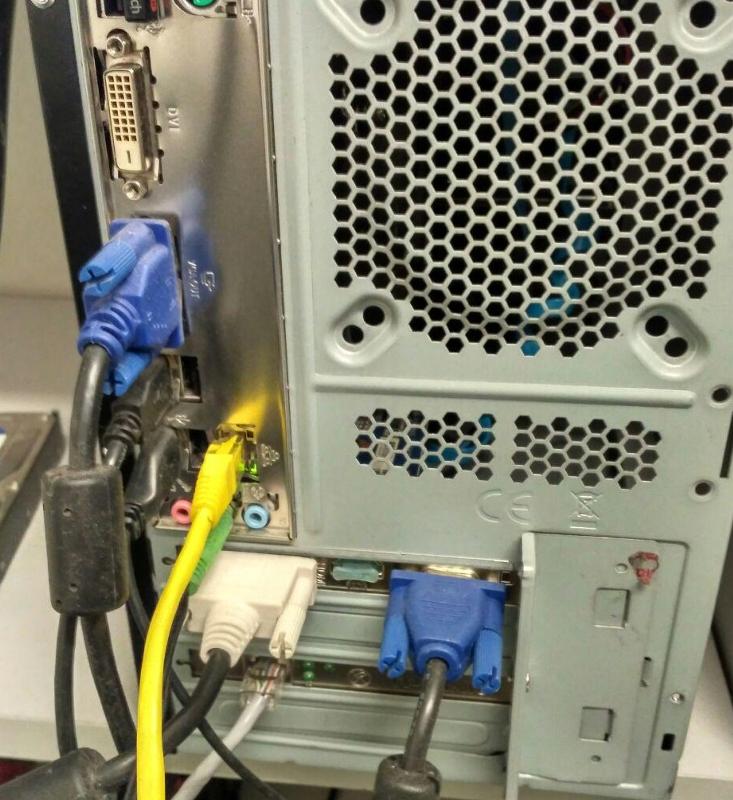
Шаг 2
Найдите кабель монитора. Обычно это либо VGA, либо DVI кабель. Он может выглядеть примерно так же как на изображении, или синего цвета. (Если у вас моноблок, то вы можете перейти к шагу 4).
Шаг 3
Подключите один конец кабеля к порту монитора на задней панели системного блока, а второй – к монитору. Крепко закрутите пластиковые болты, чтобы закрепить кабель.
Многие компьютерные кабели соединяются только с определенными портами. Поэтому, если кабель не вставляется, не прилагайте силы, чтобы не сломать разъем. Убедитесь, что штекер подходит к порту, а затем соединяйте их.
Чтобы понять какие кабели принадлежать к каким портам, изучите наш урок Порты компьютера, разъемы и кнопки.
Шаг 4
Распакуйте клавиатуру и определите, какой разъем у ее кабеля: USB (прямоугольный) разъем или PS/2 (круглый).
Шаг 5
Распакуйте мышь и определите, какой разъем у ее кабеля: USB (прямоугольный) разъем или PS/2 (круглый). Если используется USB разъем, то соедините его с любым USB портом на задней панели системного блока. Если используется PS/2 разъем, то вставьте его в зеленый порт мыши на задней панели системного блока.
Если у вашей клавиатуры есть USB порт, то вы можете подключить мышь через него, а не напрямую к компьютеру.
Если у вас беспроводная мышь или клавиатура, то вам может быть нужно подсоединить к компьютеру Bluetooth адаптер (через USB). Однако многие компьютеры имеют встроенный Bluetooth, поэтому адаптер может и не понадобиться.
Шаг 6
Если у вас внешние колонки или наушники, то вы можете подсоединить их к аудио порту (на передней или задней панели системного блока). На многих компьютерах порты обозначаются цветами. Колонки или наушники подключаются к зеленому порту, а микрофон – к розовому. Синий порт – это вход линии, который предназначен для других типов устройств.
На многих компьютерах порты обозначаются цветами. Колонки или наушники подключаются к зеленому порту, а микрофон – к розовому. Синий порт – это вход линии, который предназначен для других типов устройств.
У некоторых колонок, наушников и микрофонов есть USB штекеры вместо обычных аудио. Их можно подсоединить к любому USB порту. Кроме этого, во многих мониторах есть встроенные колонки и микрофоны.
Шаг 7
Возьмите 2 кабеля питания, которые идут вместе с компьютером. Подключите первый кабель сзади к системному блоку и к сетевому фильтру. Затем подключите второй кабель к монитору и к сетевому фильтру.
Шаг 8
И наконец, подключите сетевой фильтр в настенную розетку. Возможно вам надо будет еще включить сам сетевой фильтр, если у него есть выключатель.
Если у вас нет сетевого фильтра, то можно подключить компьютер прямо в розетку. Однако, так делать не рекомендуется, так как скачок напряжения может привести к поломке компьютера.
Установка и подключение компьютера завершена
Сейчас ваши базовые компьютерные устройства готовы к работе. Перед включением компьютера, потратьте немного времени на организацию рабочего места. Хорошо организованное рабочее место может повысить производительность труда и укрепить здоровье.
Перед включением компьютера, потратьте немного времени на организацию рабочего места. Хорошо организованное рабочее место может повысить производительность труда и укрепить здоровье.
Читайте также:
Подключение Компьютера Своими Руками — ВайФайка.РУ
Вопрос «как подключить компьютер» задают многие новички, только что купившие себе весь комплект необходимой периферии, и теперь не имеющие понятия, что с этим делать. Вы один из них? Тогда давайте вместе разбираться, что к чему, и как это все между собой соединить. Поехали!
Что нужно для подключения компьютера?
Для подключения компьютера и работы с ним нам понадобится:
- Системный блок (собственно, сам ПК)
- Монитор — экран, на котором будет отображаться инфомация
- Клавиатура — для набора текста и работы с программами
- Мышь
- Колонки — если необходимо слушать музыку или фильмы
- Веб-камера — для общения, например по Скайпу
- Принтер — для печати документов
Прежде всего нам понадобятся самые необходимые комплектующие, которые выше выделены жирным шрифтом. Без них работать с ПК невозможно. Поэтому достаем из коробок системный блок, монитор, клаву и мышь. К каждому из них в комплекте идет CD — отложите их в сторону, они нам еще понадобятся.
Без них работать с ПК невозможно. Поэтому достаем из коробок системный блок, монитор, клаву и мышь. К каждому из них в комплекте идет CD — отложите их в сторону, они нам еще понадобятся.
Как подключить компьютер к монитору я рассказывал в отдельной статье — там есть свои нюансы, поэтому подробно останавливаться на них я не буду.
Как подключить к компьютеру мышь и клавиатуру?
Давайте посмотрим на заднюю панель компьютера и найдем на нем много однотипных разъемов — USB 2.0 или USB 3.0. USB 3.0 это более скоростной разъем для подключения к компьютеру периферийных устройств и отличается он от предшественника синим цветом коннектора. В случае, если устройства, которые вы собираетесь присоединить, поддерживают этот стандарт, то есть имеют такой же синий разъем на проводе, лучше задействовать именно его для более высокой скорости отклика и передачи данных.
Большинство современного оборудования для подключения используют именно этот разъем — клава, мышь, вебка, принтер, сканер, микрофон, колонки, флешки и так далее. Поэтому берем последовательно нашу клавиатуру и мышь и присоединяем к USB разъему на задней части корпуса ПК.
Поэтому берем последовательно нашу клавиатуру и мышь и присоединяем к USB разъему на задней части корпуса ПК.
Сегодня также имеется возможность воспользоваться беспроводными девайсами. Они всегда комплектуются маленькими беспроводными Bluetooth-передатчиками. Его мы вставляем также в USB порт на компьютере, а потом при включении компьютера они сами, либо с нашей помощью, сконнектятся между собой.
Если вам попался старый отцовский компьютер, то скорее всего у него для мыши и клавы есть еще два разъема — PS/2 (фиолетовый для клавы и зеленый для мышки), однако в современных реалиях они уже почти не встречаются. Для коннекта к ним у этих устройств, разумеется, должны быть соответствующие вилки, либо переходники с USB на PS/2.
Показать результатыПроголосовало: 12911
Подключение колонок и микрофона
Следующим шагом будет подружить системный блок с микрофоном и колонками или наушниками. Для самого простенького микрофона или наушников подойдут обычные выход и выход MiniJack — розовый для микрофона и зеленый для акустики.
Если же вы приобрели более продвинутые модели, то скорее всего они будут подключиться также посредством коннектора USB. То же самое касается и остального — принтер, веб-камера и все остальное цепляем через USB порты.
Как подключить компьютер к интернету?
Для подключения компьютера у интернету на задней панели имеется еще одни специальный разъем — LAN. В него вставляем либо напрямую кабель от провайдера, либо патчкорд, который соединит компьютер с роутером.
Другой способ — опять же воспользоваться внешним беспроводным WiFi адаптером, который тоже использует USB.
Подключение компьютера к электричеству
Последним шагом является подача на ПК электропитания. Для этого берем из коробки самый толстый шнур с массивной вилкой, которая вставляется одним концом в блок питания, другим — в электророзетку. Лучше всего подключить ПК не напрямую, а через сетевой фильтр или источник бесперебойного питания -0 так вы спасете его от внезапных скачков напряжения и от потери не сохраненных во время работы данных.
После этого переключаем в положение «ON» тумблер на блоке питания и нажимаем на кнопку включения компьютера на передней части корпуса.
Вуаля! Компьютер запустился, но это еще не все. Помните, я говорил про компакт-диски, лежащие в коробках? Берем их и поочереди устанавливаем все драйвера на оборудование для его корректной работы. После этого можно будет точно сказать, что компьютер полностью собран.
Есть еще вопросы, как подключить компьютер? Тогда задавайте их в комментариях!
Спасибо!Не помоглоЦены в интернете
Александр
Выпускник образовательного центра при МГТУ им. Баумана по специальностям «Сетевые операционные системы Wi-Fi», «Техническое обслуживание компьютеров», «IP-видеонаблюдение». Автор видеокурса «Все секреты Wi-Fi»
Задать вопрос
Как подключить компьютер к телевизору по USB?
Данный материал поможет Вам соединить компьютеры, которые по тем или иным причинам не могут быть подключены к экрану с колонками никоим образом, кроме как через USB:Бывают такие ситуации, когда у компьютера нет выхода видео со звуком по HDMI.
 Или у Вас ноутбук фирмы Apple одного из предыдущих поколений? Также эта проблема присуща ПК типа “моноблок”, где простой интерфейс для ТВ или второго монитора, зачастую, увы, отсутствует. Вот тут на помощь и приходит USB — универсальный компьютерный интерфейс, которым любые ПК наделены в достатке. К нему можно подключить как мышки, флешки, принтеры, камеры и прочую периферию, так и телевизоры, проекторы, мониторы, о чём, собственно, и пойдёт речь ниже.
Или у Вас ноутбук фирмы Apple одного из предыдущих поколений? Также эта проблема присуща ПК типа “моноблок”, где простой интерфейс для ТВ или второго монитора, зачастую, увы, отсутствует. Вот тут на помощь и приходит USB — универсальный компьютерный интерфейс, которым любые ПК наделены в достатке. К нему можно подключить как мышки, флешки, принтеры, камеры и прочую периферию, так и телевизоры, проекторы, мониторы, о чём, собственно, и пойдёт речь ниже.Совет: если на вашем компьютере или мобильном устройстве нет свободных или вообще отсутствуют порты для подключения экрана, а также отсутствует USB — не беда, можно “зайти” через “чёрный ход”.
Сразу оговоримся, что статья рассчитана на наиболее распространённый на сегодня стандарт USB — 2.0, в свою очередь, это будет работать и для USB3.0, но не будет работать для USB первой версии. Вот какие разъёмы должны быть на моноблоке или ноутбуке для подключения экрана по USB:
Рассмотрим два возможных решения: проводное и беспроводное. оба работают по одному принципу: в системе устанавливается программа, создающая виртуальную видеокарту и звуковую карту и далее вывод видео со звуком с этих устройств производится через универсальную шину USB на устройство, умеющее декодировать эти сигналы.
оба работают по одному принципу: в системе устанавливается программа, создающая виртуальную видеокарту и звуковую карту и далее вывод видео со звуком с этих устройств производится через универсальную шину USB на устройство, умеющее декодировать эти сигналы.
Проводные решения
Проводное решение представляет собой модуль, который подключается проводом к компьютеру, и к нему же, с другой стороны, подключаются телевизор, проектор или монитор а также аудиоколонки или наушники. Системы Windows, Mac, Linux и даже некоторые Android’ы автоматически распознают устройство и устанавливают на него драйверы. Также можно принудительно установить драйвер с сайта производителя, например, DisplayLink. Посмотреть и выбрать подходящий адаптер можно тут.Если Вы фанат гаджетов и готовы передавать на ТВ только файлы, которые он может воспроизвести самостоятельно с подключенной к нему флешки, то нельзя не упомянуть экзотическое решение, провод USB-USB со специальным контроллером. Он имитирует флешку для ТВ с одной стороны, с другой подключен к компьютеру и «натравлен» на выбранную Вами папку с медиафайлами. Таким образом телевизор «видит» эти файлы как бы на подключенной флешке, хотя на самом деле это не так. Решение довольно спорное, тем более в списке поддерживаемых ОС на данный момент лишь Windows, и то, «лохматой» версии. Если есть интерес к такому «чуду техники», пишите в комментариях, у нас оно есть.
Он имитирует флешку для ТВ с одной стороны, с другой подключен к компьютеру и «натравлен» на выбранную Вами папку с медиафайлами. Таким образом телевизор «видит» эти файлы как бы на подключенной флешке, хотя на самом деле это не так. Решение довольно спорное, тем более в списке поддерживаемых ОС на данный момент лишь Windows, и то, «лохматой» версии. Если есть интерес к такому «чуду техники», пишите в комментариях, у нас оно есть.
Беспроводные решения
В беспроводных решениях используется уникальный стандарт беспроводного USB, широкополосный радиоинтерфейс, полностью прозрачный для компьютера. Тут монопольную позицию занимает наш эксклюзивный продукт U-140A.Компактный, простой в установке и быстродейственный комплект, его крохотный передатчик подключается к компьютеру и практически в нём незаметен:
Поддерживаются как настольные компьютеры так ноутбуки и мобильные устройства! Приёмная часть подключается к монитору, телевизору или проектору любым способом, по HDMI и/или VGA, звук выводится как в HDMI так и в гнездо для колонок/наушников minijack.
Это беспроводной режим. Но устройство может также работать и в проводном режиме. Просто подключите приёмник к компьютеру напрямую и ВУА-ЛЯ! Эдакий универсальный комбайн для любых типов подключения:
Производительность девайса на уровне: отлично “тянет” разрешение FullHD, работает без задержек, устойчив к помехам.
Сборка осуществляется в Южной Корее, так что за качество можете быть втройне спокойны. Подробнее о U-140A можно узнать на его странице а также из видеообзора:
Выводы
Подключение экранов со звуком к компьютеру и моноблоку по USB, на первый взгляд, может вызвать сомнения. Но при ближайшем рассмотрении это элементарный процесс, с которым справится любой, кто как минимум, смог выйти на эту статью. Ну а уж удовольствие от использования данного метода, Вы, бесспорно, получите!
Как подключить ПК к телевизору: советы по настройке
Сегодня современные ЖК и LED телевизоры практически полностью вытеснили телевизионные приемники с электронно-лучевой трубкой, а попросту – кинескопом. Современные телевизоры отличаются высоким качеством изображения и звука, но кроме этого, ЖК и LED телевизоры прекрасно подходят для использования в качестве монитора.
Современные телевизоры отличаются высоким качеством изображения и звука, но кроме этого, ЖК и LED телевизоры прекрасно подходят для использования в качестве монитора.
Достоинства и недостатки подключения телевизора к ПК
- Их матрица позволяет достаточно комфортно работать с любыми приложениями, смотреть фильмы из интернета на широком экране и играть, просматривать фотографии и контент социальных сетей, так как не создает мерцания и не вредит зрению.
- Кроме того, при обретении ЖК телевизора в качестве монитора компьютера – достаточно выгодно с экономической точки зрения. Можно смотреть как телеканалы, так и работать за ПК, не покупая для него отдельного монитора.
- Телевизионный приемник, подключенный к ПК можно использовать в качестве источника сигнала для записи эфирных трансляций на винчестер компьютера.
Но на этом достоинства использования современного телевизора в качестве монитора заканчиваются, переходим к недостаткам, главный из которых – это разный размер пикселей: в телевизоре они больше, а в мониторе соответственно меньше. Именно поэтому качество изображения с ПК не будет насыщенным, как могло быть на мониторе. Кроме этого:
Именно поэтому качество изображения с ПК не будет насыщенным, как могло быть на мониторе. Кроме этого:
- При разрешении телеприемника менее 1920 х 1080 значительно ухудшается четкость изображения и может просматриваться угловатость шрифтов.
- Многие бюджетные ЖК телевизоры имеют невысокий отклик матрицы. Любой, достаточно динамичный контент на таком устройстве будет смотреться не очень корректно.
- Для серфинга по сети широкоформатный телевизор с большой диагональю также не будет хорошим выбором. Для нормального обзора, работать за таким устройством придется с большого расстояния.
Тем не менее, многие интересуются, как подключить компьютер к телевизору и использовать его вместо монитора для игр и просмотра фильмов.
Требования к видеоадаптеру
Видеокарта должна быть оснащена двумя коннекторами – это самое главное требования к ней. Как правило, большинство видеоадаптеров имеет 2 VGA разъема или комбинацию из VGAи DVI коннекоторов, ну а более современные, имеют пару высокоскоростных цифровых интерфейсов HDMI. Впрочем, в зависимости от производителя и модели видеокарты, комбинация разъемов может быть различна.
Впрочем, в зависимости от производителя и модели видеокарты, комбинация разъемов может быть различна.
Рассмотрим подробнее подключение внешнего экрана вместо монитора, по VGA кабелю, так как все видеокарты и более 90% телеприемников оснащены этим интерфейсом.
Процесс подключения и настройки по интерфейсу VGA
Подключение компьютера к телевизору начинается с покупки необходимого кабеля VGA-VGA в любом магазине компьютерных комплектующих. Что касается длины кабеля, то лучше брать 1,5 расстояния от необходимого. В случае перестановок мебели, ремонта и т.д. вам не потребуется отсоединять ПК от телеприемника и не покупать новый кабель.
- При выключенном оборудовании подсоедините оба конца кабеля к соответствующим разъемам на устройствах.
- Включите оборудование. BIOS будет инициализировать подключенные устройства и после «одобрения» даст команду на запуск операционной системы.
- После загрузки ОС следует зайти в «Свойства экрана», открыть вкладку «Параметры» и установить максимально разрешение и качество цветопередачи 32 бит.
 После чего нажать «Дополнительно».
После чего нажать «Дополнительно». - Откроется окно модуля подключения, где необходимо выбрать вкладку «Монитор», поставить галочку (если не стоит) перед строкой «Скрыть режимы». После чего выбрать «Свойства». Во вкладке «Общие» будет отмечено состояние устройства.
- После нажать «Ок», «Применить» и «Ок».
Как правило, подключить ТВ к компьютеру по VGA интерфейсу, не составляет никакого труда даже неопытному пользователю. Если все в порядке с оборудованием и кабелем, телевизор в роли монитора должен заработать сразу.
По VGA кабелю передается только изображение. Для подключения звука следует использовать аудиокабель, подключив его к выходу звуковой карты и телевизионному приемнику.
Процесс подключения и настройки по интерфейсу HDMI
Это наиболее подходящий вариант, так как по цифровому интерфейсу HDMI передается не только видео, но и звук, и поэтому дополнительный аудиокабель не нужен.
- Приобретите кабель HDMI (папа-папа) необходимой длины.

- Выключите оборудование.
- Подключите кабель к разъемам на видеокарте ПК и телевизионном приемнике.
- Включите оборудование.
- После загрузки ОС все должно заработать, так как компьютер воспринимает ЖК телеприемник как монитор, самостоятельно определив его модель и установив максимально возможное разрешение.
Проблемы со звуком
Несмотря на то, что по HDMI интерфейсу передается не только видео, но и звук, часто случается, что звук идет из колонок ПК, а на телевизор не передается. Наиболее распространенная причина – это настройки.
- Кликните правой кнопкой манипулятора (Мышь) по значку динамика, в правом нижнем углу панели задач и выберите из списка «Устройства воспроизведения».
- После чего, во вкладке «Воспроизведение» найдите надпись возле устройства HDMIOutput и выделите его. В нижней части этого окна выберите «По умолчанию» и смело жмите «Ок».
После этой процедуры звук будет идти из телевизионного приемника, а не из колонок ПК. Таким несложным способом вы всегда сможете подключить ПК к телевизору. Удачных вам приобретений и приятного просмотра.
Таким несложным способом вы всегда сможете подключить ПК к телевизору. Удачных вам приобретений и приятного просмотра.
Как подключить обычный компьютер (ПК) к Wi-Fi сети?
После установки Wi-Fi роутера, у многих возникает вопрос, а как же теперь подключать к интернету обычный стационарный компьютер, у которого нет Wi-Fi. Раньше интернет был подключен к компьютеру по кабелю, а теперь что делать? Прокладывать сетевой кабель от роутера к компьютеру не очень хочется. Мы ведь для того и устанавливали роутер, что бы избавится от проводов в доме.
Да, после установки роутера и настройки Wi-Fi сети дома, или в офисе, все ноутбуки, планшеты, телефоны и ряд других устройств смогут подключатся к Wi-Fi сети, «по воздуху». В этих устройствах есть встроенный Wi-Fi приемник. А если у вас есть еще стационарный компьютер, к которому так же нужно подключить интернет, то здесь только два варианта:
- От роутера, к стационарному компьютеру проложить сетевой кабель.
 Но, такой вариант не часто подходит, так как не всегда хочется возится с кабелями, да и иногда просто нет возможности провести этот кабель к ПК.
Но, такой вариант не часто подходит, так как не всегда хочется возится с кабелями, да и иногда просто нет возможности провести этот кабель к ПК. - Ну и второй вариант, о котором мы поговорим в этой статье, это подключение к вашему компьютеру внешнего, или внутреннего Wi-Fi адаптера. С его помощью, обычный, стационарный компьютер сможет подключаться к интернету по Wi-Fi.
Точно с такой же ситуацией я столкнулся у себя дома. После установки маршрутизатора, все устройства подключались по беспроводной сети. А вот компьютер, который нужно было оставить, я подключил по Wi-Fi с помощью USB Wi-Fi приемника. Именно об этих приемниках я сейчас расскажу подробнее.
Один важный момент: если у вас есть лишний Wi-Fi роутер, который лежит без дела, то можно попробовать настроить его в качестве приемника. Он будет принимать по Wi-Fi сигнал от вашего главного роутера, и по кабелю давать интернет на стационарный компьютер. С этой работой отлично справляются например роутеры ZyXEL.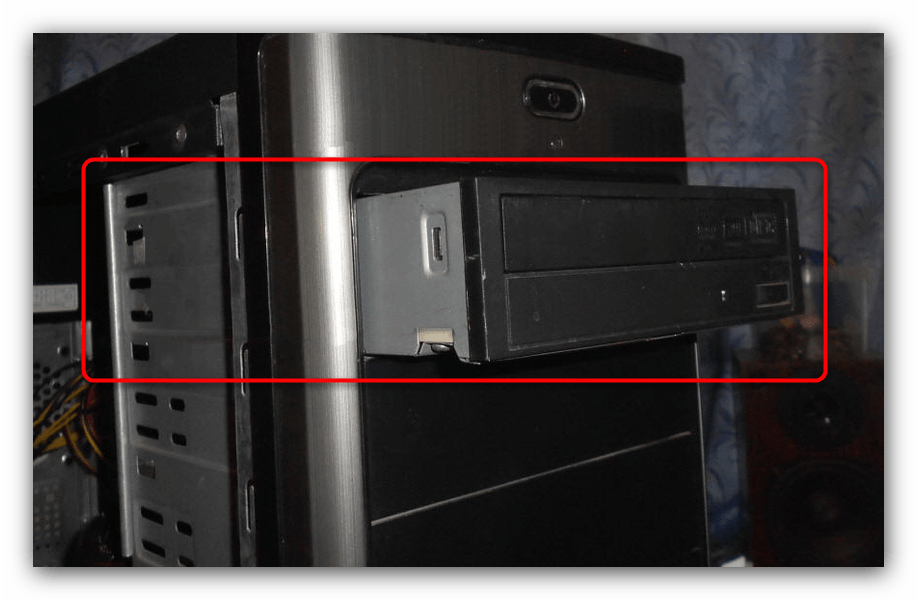 О настройке такой функции на ZyXEL, я писал в этой статье. Другие роутеры, можно настроить в режиме моста.
О настройке такой функции на ZyXEL, я писал в этой статье. Другие роутеры, можно настроить в режиме моста.С помощью Wi-Fi адаптера, о которых я расскажу ниже, можно раздавать интернет по Wi-Fi. Например, у вас к ПК подключен кабельный интернет. Мы к компьютеру подключаем адаптер, и он может раздавать интернет на другие устройства. Как все это настроить, я писал в отдельной статье: https://help-wifi.com/nastrojka-virtualnoj-wi-fi-seti/nastrojka-tochki-dostupa-cherez-wi-fi-adapter-na-pk-s-windows-10/
Подключение компьютера к Wi-Fi с помощью адаптера. Без кабеля
Как я уже писал выше, для обычных компьютеров, в которых нет встроенных приемников беспроводных сетей, в продаже есть большое количество сетевых адаптеров. Эти адаптеры есть как внешние, так и внутренние. Что качается цены, то они не очень дорогие. Есть конечно же разные модели, у разных производителей. Но, самый дешевый обойдется вам примерно в 6-7 долларов (это устройства популярных производителей). У Tenda есть недорогие модели. У меня, например, так же есть недорогой, внешний USB Wi-Fi адаптер TP-LINK TL-WN721N. Выглядит он вот так:
У меня, например, так же есть недорогой, внешний USB Wi-Fi адаптер TP-LINK TL-WN721N. Выглядит он вот так:
Работает отлично. Нужно будет подготовить инструкцию по его настройке на ПК. Кстати, многие называют такие адаптеры «флешками для подключения к Wi-Fi»:)
Как выбрать Wi-Fi адаптер для компьютера: внешние и внутренние
Давайте разберемся, какие эти адаптеры бывают, и как выбрать такой адаптер для вашего ПК. Значит, бывают они внешние и внутренние.
Внешние адаптеры
Подключаются в USB разъем компьютера. Для его установки не нужно вскрыть системный блок, это несомненно плюс. Выглядят они как обычные флешки. Есть маленькие, есть такие как на картинке выше, а есть еще и с антеннами. Те которые с антеннами, я советую покупать в том случае, если в комнате, где у вас стоит компьютер, не очень сильный сигнал Wi-Fi сети.
Если вы не очень сильно разбираетесь в компьютерах, то рекомендую купить именно внешний Wi-Fi приемник. Подойдет практически любой. Установка не ложная: подключили адаптер в USB разъем компьютера, установили драйвера, и все, можете подключатся к Wi-Fi.
Установка не ложная: подключили адаптер в USB разъем компьютера, установили драйвера, и все, можете подключатся к Wi-Fi.
Вот, еще фото внешних адаптеров:
С этими устройствами разобрались. Идем дальше.
Внутренние адаптеры
Эти адаптеры подключаются в PCI (или PCI Express) разъем на материнской плате вашего компьютера. Понятное дело, что для установки такого адаптера нужно разбирать системный блок. Установка в принципе тоже не сложная. Сняли крышку с системного блока, установили в PCI разъем адаптер, перезагрузили компьютер, установили драйвер и все.
Снаружи системного блока, будет выглядывать антенна адаптера, или даже несколько. Это все для лучшего приема. Ведь если обычный USB приемник можно подключить через удлинитель, что бы он лучше принимал сигнал, то с внутренним адаптером так не получится.
Вот как выглядят внутренние PCI адаптеры:
Какой адаптер лучше купить для подключения обычного компьютера к Wi-Fi? Да в принципе, какая разница. Но, мне почему-то кажется, что внешние USB адаптеры более удобные и практичные. Их можно без проблем подключить к другому компьютеру. Процесс подключения и установки немного проще.
Но, мне почему-то кажется, что внешние USB адаптеры более удобные и практичные. Их можно без проблем подключить к другому компьютеру. Процесс подключения и установки немного проще.
Как видите, подключить стационарный компьютер к Wi-Fi сети совсем не сложно. Зато, можно избавится от проводов. Это актуально особенно в том случае, если роутер находится далеко от компьютера.
Как использовать ноутбук в качестве монитора для компьютера
Сегодня практически в каждом доме имеется стационарный компьютер, а кроме него также ноутбук, планшет и прочие устройства. Даже на одного современного человека приходится по нескольку девайсов, которые служат для разных задач. Любая техника не может исправно функционировать вечно и рано или поздно выходит из строя, иногда отслужив своё, иногда раньше срока. Но что делать, если в самый неподходящий момент подвёл монитор компьютера? Ситуация некритична, когда устройства взаимозаменяемы, но в некоторых случаях использование ноутбука вместо ПК не является решением проблемы, например, если на жёстком диске имеется какая-либо важная информация, необходимо продолжить работу, завершить проект и т. д. Существуют разные способы переноса данных, когда нужные сведения находятся в плену системного блока, вариант с использованием ноутбука в качестве монитора предполагает получение информации без извлечения жёстких дисков. Бывает и так, что возникает необходимость подключения второго монитора, коего в наличии не имеется, например, для стрима или прочих целей. Причины, по которым пользователь задался вопросом, можно ли использовать ноутбук как монитор, могут быть разными.
д. Существуют разные способы переноса данных, когда нужные сведения находятся в плену системного блока, вариант с использованием ноутбука в качестве монитора предполагает получение информации без извлечения жёстких дисков. Бывает и так, что возникает необходимость подключения второго монитора, коего в наличии не имеется, например, для стрима или прочих целей. Причины, по которым пользователь задался вопросом, можно ли использовать ноутбук как монитор, могут быть разными.
Настройка ноутбука как монитора для компьютера.
Какими способами можно провести подключение
Портативный компьютер имеет типичные компоненты стационарного ПК, включая дисплей, поэтому логично, что метод должен существовать. И он существует, причём даже не один. Поскольку девайсы работают каждый на своей системе, просто подключить системник к ноутбуку не получится, даже при наличии подходящих разъёмов. Несмотря на ваш энтузиазм, устройство будет подгружать собственную операционку. Чтобы один девайс выводил на экран информацию, которая поступает от другого, их функционирование необходимо синхронизировать. Иметь в распоряжении только системный блок ПК и портативный компьютер недостаточно. Для осуществления задуманного понадобятся дополнительные средства, обеспечивающие подключение. Рассмотрим, как использовать ноутбук в качестве монитора разными способами.
Иметь в распоряжении только системный блок ПК и портативный компьютер недостаточно. Для осуществления задуманного понадобятся дополнительные средства, обеспечивающие подключение. Рассмотрим, как использовать ноутбук в качестве монитора разными способами.
Коммутирование с помощью кабеля
Для выполнения подключения посредством кабеля нужно обзавестись соответствующим шнуром. Соединение выполняется через видео порты HDMI, VGA или DVI в зависимости от варианта, поддерживаемого устройствами. Современные устройства могут быть оснащены разъёмом DisplayPort, альтернативным HDMI. Возможно также использование переходника, если порты девайсов не совпадают.
Вариант 1
Заставить ноутбук работать в качестве дисплея можно, используя видео порты HDMI, VGA или DVI. Для этого выполняются следующие действия:
- Шнур подключаем одним концом в соответствующий порт ноутбука, другим – к разъёму на компьютере;
- Запускаем ноутбук и переходим к «Параметрам экрана» любым удобным способом, например, через Панель управления.
 Добраться до раздела настроек можно по-разному в зависимости от версии ОС Windows. Можно перейти к «Свойствам», вызвав правым щелчком мыши контекстное меню с рабочего стола – выбрать «Свойства экрана» — открыть вкладку «Параметры».
Добраться до раздела настроек можно по-разному в зависимости от версии ОС Windows. Можно перейти к «Свойствам», вызвав правым щелчком мыши контекстное меню с рабочего стола – выбрать «Свойства экрана» — открыть вкладку «Параметры».
В случае с MacOS открываем «Системные настройки» и переходим к вкладке «Мониторы», остальные действия аналогичны манипуляциям с Виндовс;
- Система обнаружит подключённые устройства, поэтому в пункте Настройки экранов будет картинка с несколькими дисплеями под номерами. Здесь выбираем второй и устанавливаем дисплей ноутбука;
- Отмечаем пункты отображения визуальных данных;
- Если планируется использование ноутбука как монитора для компьютера по умолчанию, отмечаем пункт «Использовать данное устройство как основное».
Вариант 2
Кроме того, подключение устройств может выполняться через порты Ethernet, в таком случае способ предполагает создание локальной сети. Для соединения применяются разъёмы Ethernet ноутбука и системника. Нам понадобится соответствующий кабель (витая пара), по обеим сторонам которого находятся коннекторы Ethernet (стандарт RJ 45). Провод, как правило, длиной 0,5-15 метров, чего хватает для выполнения процедуры. Подключаем один конец кабеля к порту LAN ноутбука, другой – в аналогичный разъём сетевой карты компьютера.
Нам понадобится соответствующий кабель (витая пара), по обеим сторонам которого находятся коннекторы Ethernet (стандарт RJ 45). Провод, как правило, длиной 0,5-15 метров, чего хватает для выполнения процедуры. Подключаем один конец кабеля к порту LAN ноутбука, другой – в аналогичный разъём сетевой карты компьютера.
Удалённый доступ при помощи ПО
Ноутбук на седьмой Windows и выше можно подключить к системнику и без проводов, задействовав приложение Air Display. Устанавливается и активируется софт на обоих девайсах. С помощью программы можно переключать дисплеи, а также применять их одновременно. Использование ноутбука в качестве монитора возможно при применении программ удалённого доступа, таких как TeamViewer, RDesktop, ZoneOS ZoneScreen, RAdmin и пр. С их помощью вы будете удалённо использовать дисплей. Любое из приложений имеет свои нюансы настройки, устанавливать ПО нужно как на ПК, так и ноутбук. При установлении соединения один из девайсов становится сервером, другой – клиентом, при выполнении действий с ведущего устройства на экране клиента отображается всё, что выполняется на экране сервера. Осуществить сопряжение устройств, применяя TeamViewer просто. Для этого требуется знать пароль и ID компьютера, которые будут присвоены при запуске на нём приложения. В окне программы, запущенной на ноутбуке, потребуется ввести эти данные в соответствующие поля. После этого с дисплея ноутбука будет доступен рабочий стол ПК с возможностью управления им, при этом условием осуществления манипуляций является работающий монитор компьютера. В ином случае способ не подходит.
При установлении соединения один из девайсов становится сервером, другой – клиентом, при выполнении действий с ведущего устройства на экране клиента отображается всё, что выполняется на экране сервера. Осуществить сопряжение устройств, применяя TeamViewer просто. Для этого требуется знать пароль и ID компьютера, которые будут присвоены при запуске на нём приложения. В окне программы, запущенной на ноутбуке, потребуется ввести эти данные в соответствующие поля. После этого с дисплея ноутбука будет доступен рабочий стол ПК с возможностью управления им, при этом условием осуществления манипуляций является работающий монитор компьютера. В ином случае способ не подходит.
Сопряжение устройств с помощью беспроводной передачи Wi-fi
Альтернативный вариант проводному подключению – соединение посредством сигнала Wi-fi. Метод подходит, когда стационарный ПК оснащён Wi-fi-модулем, нет в наличии кабеля или желания его использовать. Почти во все модели портативных компьютеров интегрируется Wi-fi, за редким исключением (тогда можно подключить внешний модуль в виде устройства USB). Чтобы использовать экран ноутбука как монитор, выполним следующее:
Чтобы использовать экран ноутбука как монитор, выполним следующее:
- Активируем модуль Wi-fi на ноуте, а также стационарном ПК. При отсутствии такового на компьютере, модуль с возможностью подключения к USB или PCI-разъёму, можно приобрести. Лучше выбирать USB-устройство, поскольку модуль, подключаемый в PCI-порт материнской платы использовать не всегда удобно;
- Создаём на одном из устройств беспроводную сеть;
- Для этого переходим к Центру управления сетями и общим доступом через Панель управления;
- Выбираем пункт «Создание и настройка подключения или сети»;
- В новом окне мастера установки выбираем из списка вариантов выполнение подключения вручную;
- Заполняем поля (имя сети, тип безопасности, пароль), ставим галочку в пункте автоматического запуска при подключении, жмём «Далее»;
- Сделанные манипуляции обеспечивают создание сети, запускается она в автоматическом режиме. Как только всё готово, к ней можно подключиться со второго устройства.

Возможен также вариант с использованием роутера, позволяющего подключать несколько девайсов одновременно и объединять их. Сделать ноутбук монитором для системного блока с помощью передачи Wi-fi сможет помочь специальная программа под названием MaxiVista. Она платная, но есть возможность использования версии для ознакомления с урезанным функционалом. Установив софт, модули нужно настроить дистанционно с указанием последовательности мониторов.
Почему нельзя применять ноутбук как монитор для системного блока
Пользоваться ноутбуком вместо монитора без спецсредств не получится. Если девайс не снабжён видеовходом (разъём, присущий обычным мониторам), используется беспроводное соединение. Большинство ноутбуков, поскольку они тоже являются компьютерами, оснащены видеовыходом. Осуществить задуманное не получится при несовместимости девайсов. Использовать ноутбук как монитор компьютера можно при помощи специального преобразователя. Их стоимость достаточно велика, поэтому такие действия не всегда целесообразны. При этом способов получить вывод изображения на экран ноутбука другими средствами достаточно и можно использовать любой из них.
При этом способов получить вывод изображения на экран ноутбука другими средствами достаточно и можно использовать любой из них.
Основы работы с компьютером: Настройка компьютера
Урок 10: Настройка компьютера
/ en / computerbasics / понимание-приложения / содержание /
Настройка компьютера
Итак, у вас есть новый компьютер , и вы готовы его настроить. Это может показаться непосильной и сложной задачей, но на самом деле это намного проще, чем вы думаете! Большинство компьютеров настраиваются одинаково, поэтому не имеет значения, какой у вас компьютер.
Если вы настраиваете новый компьютер, который все еще находится в коробке, вы, вероятно, найдете практическое руководство , которое включает в себя пошаговые инструкции .Даже если в нем нет инструкций, вы все равно можете настроить компьютер, выполнив несколько простых шагов .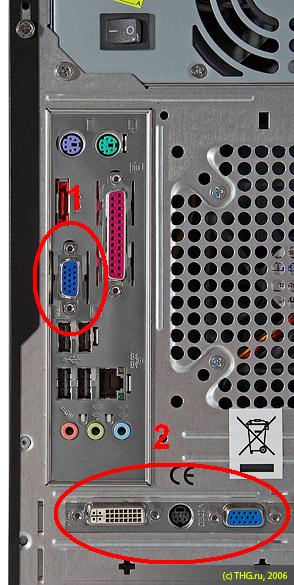 Мы проведем вас через различные шаги, необходимые для настройки обычного компьютера.
Мы проведем вас через различные шаги, необходимые для настройки обычного компьютера.
Посмотрите видео ниже, чтобы узнать, как настроить настольный компьютер.
Ищете старую версию этого видео? Вы все еще можете просмотреть это здесь.
Настройка портативного компьютера
Если у вас ноутбук, настройка должна быть простой: просто откройте его и нажмите кнопку питания.Если аккумулятор не заряжен, вам необходимо подключить адаптер переменного тока . Вы можете продолжать использовать ноутбук, пока он заряжается.
Если в вашем ноутбуке есть периферийных устройств , например внешних динамиков , вы можете прочитать приведенные ниже инструкции. Ноутбуки и настольные компьютеры обычно используют одни и те же типы подключений, поэтому будут применяться одни и те же действия.
Настройка настольного компьютера
Шаг 1
Распакуйте монитор и корпус компьютера из коробки.Удалите все пластиковое покрытие или защитную ленту. Поместите монитор и корпус компьютера на стол или в рабочее место.
Обязательно размещайте корпус компьютера в хорошо вентилируемом помещении с хорошей циркуляцией воздуха. Это поможет предотвратить перегрев компьютера.
Шаг 2
Найдите кабель монитора . Существует несколько типов кабелей для монитора, поэтому кабель для вашего компьютера может отличаться от показанного на изображении ниже.
Если у вас возникли проблемы с поиском кабеля монитора, обратитесь к руководству по эксплуатации вашего компьютера.(Если у вас есть компьютер all-in-one , встроенный в монитор, вы можете перейти к Step 4 ).
Шаг 3
Подключите один конец кабеля к порту монитора на задней панели корпуса компьютера , а другой конец — к монитору .
Многие компьютерные кабели подходят только определенным образом. Если кабель не подходит, не применяйте силу, иначе вы можете повредить разъемы. Убедитесь, что штекер совмещен с портом, затем подключите его.
Чтобы выяснить, какие кабели к каким портам относятся, попробуйте интерактивную программу Connecting Cables.
Шаг 4
Распакуйте клавиатуру и определите, использует ли она разъем USB (прямоугольный) или PS / 2 (круглый). Если он использует разъем USB, подключите его к любому из портов USB на задней панели компьютера. Если он использует разъем PS / 2, подключите его к порту клавиатуры purple на задней панели компьютера.
Шаг 5
Распакуйте мышь и определите, использует ли она разъем USB или PS / 2 .Если он использует разъем USB, подключите его к любому из портов USB на задней панели компьютера. Если он использует разъем PS / 2, подключите его к зеленому порту мыши на задней панели компьютера.
Если на вашей клавиатуре есть порт USB , вы можете подключить мышь к клавиатуре вместо того, чтобы подключать ее напрямую к компьютеру.
Если у вас есть беспроводная мышь или клавиатура wireless , вам может потребоваться подключить к компьютеру адаптер Bluetooth (USB-адаптер).Однако многие компьютеры имеют встроенный Bluetooth, поэтому адаптер может не понадобиться.
Шаг 6
Если у вас есть внешних динамиков или наушников , вы можете подключить их к аудиопорту вашего компьютера (на передней или задней части корпуса компьютера). Многие компьютеры имеют порты с цветовой кодировкой. Динамики или наушники подключаются к зеленому порту , а микрофоны подключаются к розовому порту .Синий порт — это линия в , которую можно использовать с другими типами устройств.
Некоторые динамики, наушники и микрофоны имеют разъемов USB вместо обычного аудиоразъема. Их можно подключить к любому USB-порту. Кроме того, многие компьютеры имеют встроенные в монитор динамики или микрофоны.
Шаг 7
Найдите два кабеля питания , которые идут в комплекте с вашим компьютером. Подключите первый кабель питания к задней части корпуса компьютера , а затем к сетевому фильтру .Затем с помощью другого кабеля подключите монитор к сетевому фильтру .
Вы также можете использовать источник бесперебойного питания , который действует как сетевой фильтр и обеспечивает временное питание в случае отключения электроэнергии.
Шаг 8
Наконец, подключите сетевой фильтр к розетке. Вам также может потребоваться включить сетевой фильтр , если у него есть выключатель питания.
Если у вас нет сетевого фильтра, вы можете подключить компьютер прямо к стене.Однако это не рекомендуется , потому что скачки напряжения могут повредить ваш компьютер.
Шаг 9
Если у вас есть принтер , сканер , веб-камера или другие периферийные устройства , вы можете подключить их на этом этапе. Многие периферийные устройства имеют plug and play , что означает, что они будут распознаваться вашим компьютером, как только они будут подключены.
Другие периферийные устройства могут включать программное обеспечение , которое необходимо установить, прежде чем вы сможете начать их использовать.При необходимости используйте инструкции, прилагаемые к устройству, чтобы установить его.
Обычно периферийные устройства опционально , и вы можете добавить новые в любое время; вам не нужно добавлять все периферийные устройства во время первоначальной настройки вашего компьютера.
Настройка завершена!
Вот и все — вы закончили настройку своего компьютера, пора приступить к его использованию! Мы поговорим больше о том, как пользоваться вашим компьютером, в следующих нескольких уроках.
/ ru / computerbasics / Getting-started-with-your-first-computer / content /
Как настроить новый компьютер
Обновлено: 31.08.2020, Computer Hope
Если вы приобрели новый компьютер и хотите узнать, как все настроить и соединить вместе, просмотрите разделы ниже.
Распаковать
Сначала достаньте монитор, компьютер и все остальные детали из коробок. Убедитесь, что вы отложили все руководства или документацию, включенную в коробки. Возможно, вам понадобится обратиться к этой документации позже. После распаковки компьютера у вас будут шнуры питания, монитор или устройство отображения, мышь и клавиатура.
Установите компьютер
Установите компьютерный монитор на стол и поставьте компьютер на стол или рядом с ним. Чаще всего компьютер стоит на полу или на полке рядом со столом или столом.Однако некоторые компьютерные столы предлагают небольшой шкаф для компьютера. Поместите мышь и клавиатуру, поставляемые с компьютером, на стол или стол перед монитором.
Чаще всего компьютер стоит на полу или на полке рядом со столом или столом.Однако некоторые компьютерные столы предлагают небольшой шкаф для компьютера. Поместите мышь и клавиатуру, поставляемые с компьютером, на стол или стол перед монитором.
Подключите все кабели
Монитор
Кабель для передачи данных монитора подключается к компьютеру только в одном месте. Большинство мониторов используют разъем DVI, VGA или HDMI и подключаются к соответствующему порту на задней панели компьютера. Если ваш монитор имеет только разъем VGA, а ваш компьютер имеет только соединение DVI, или наоборот, вам понадобится видео конвертер для подключения монитора.
После подключения кабеля для передачи данных к компьютеру вставьте вилку кабеля питания от монитора к сетевому фильтру.
Клавиатура и мышь
Клавиатура и мышь обычно подключаются к компьютеру с помощью разъема PS / 2 или USB. Эти разъемы обычно находятся на задней панели компьютера.
Кабель питания компьютера
Для компьютера найдите шнур питания и подключите один конец к задней части компьютера (подходит только один конец). Другой конец шнура питания вставьте в розетку или сетевой фильтр.
Другой конец шнура питания вставьте в розетку или сетевой фильтр.
Мы настоятельно рекомендуем подключить компьютер и монитор к сетевому фильтру для защиты от скачков напряжения. Если в вашем доме частые перебои в работе или отключение электроэнергии, подумайте об использовании ИБП (источника бесперебойного питания), чтобы защитить ваш компьютер.
Динамики
Если у вас есть компьютерные динамики, их также можно подключить к задней части компьютера. Динамики подключаются к линейному выходу или порту звукового выхода (обычно зеленого цвета) на задней панели компьютера.Если ваши динамики являются активными динамиками, шнур питания также должен быть подключен к сетевому фильтру.
Интернет
Наконец, если вы используете проводное подключение к Интернету, подключите кабель Ethernet категории 5 к задней панели компьютера. Если вы планируете использовать Wi-Fi для подключения к Интернету, только маршрутизатор Wi-Fi должен находиться в зоне действия компьютера.
Включите компьютер
Теперь вы можете включить компьютер и позволить ему загрузиться в Windows.После загрузки компьютера вам будет предложено несколько вопросов, таких как ваше имя, местоположение и сетевые настройки, которые помогут завершить настройку.
Подключите принтер и другие периферийные устройства
Если вы также приобрели принтер или другое периферийное оборудование компьютера, начните установку драйверов для каждого из устройств после того, как компьютер заработает правильно.
Установите важное программное обеспечение
Компьютер поставляется с предустановленным программным обеспечением. Однако, чтобы использовать компьютер помимо предустановленного, вам потребуется установить программное обеспечение (например,ж., программы и игры), которые вас интересуют.
Как подключить монитор к компьютеру
Обновлено: 06.06.2021, Computer Hope
Чтобы использовать настольный компьютер, пользователям нужен монитор. Монитор позволяет вам видеть графический интерфейс операционной системы и программные приложения, например, играть в игру или печатать документ.
Монитор позволяет вам видеть графический интерфейс операционной системы и программные приложения, например, играть в игру или печатать документ.
Доступны два типа плоских дисплеев: ЖК-дисплей и светодиодный. Эти мониторы очень похожи и используют разъем VGA, DVI, HDMI, DisplayPort или USB-C для подключения к компьютеру.VGA и DVI — более старые соединения, тогда как HDMI, DisplayPort и особенно USB-C более новые.
Как подключить монитор
ПримечаниеДля большинства мониторов в комплект поставки входят два кабеля. Один из них — соединительный кабель для подключения монитора к компьютеру. Второй — шнур питания для подключения монитора к розетке.
- Найдите соединительный кабель монитора. Он должен быть включен в вашу покупку.
- Совместите кабель с одним из видеопортов на задней панели монитора.На изображениях ниже показан каждый из используемых сегодня видеопортов (за исключением S-Video).
- Подключите кабель к соответствующим портам на мониторе и компьютере.

У кабелей VGA и DVI есть два винта, по одному с каждой стороны разъема. Убедитесь, что винты кабеля совпадают, а затем поочередно поворачивайте каждый винт, пока они не затянуты.
КончикЕсли у вашего монитора нет того же разъема, что и у вашего компьютера, или вы предпочитаете другой интерфейс, у вас есть несколько вариантов:
- Вы можете купить другой кабель, совместимый с вашим компьютером и монитором.
- Вы можете приобрести видеоконвертер, который меняет один тип разъема на другой.
- Купите новую видеокарту или компьютер с новейшими разъемами.
- Купите монитор с необходимыми разъемами.
- Если это еще не сделано, подключите плоский конец кабеля питания монитора (левый конец кабеля показан ниже) к задней части монитора. Шнур питания также может быть встроен в заднюю часть монитора.
- Вставьте другой конец кабеля питания монитора (показан справа на рисунке выше) в розетку.
- Включите компьютер и включите монитор. Кнопка питания для кнопки часто находится на передней или нижней части монитора с правой стороны.
Если у вашего монитора разные разъемы, вам может потребоваться переключить тип входа, который вы используете, с помощью кнопок рядом с кнопкой питания.
как соединить части компьютера вместе
Подключение различных частей компьютера — это первое, что вы хотите сделать в процессе настройки компьютера.Многие пользователи считают эту работу пугающей или утомительной. Это случается, когда вы не знаете, какая часть должна быть связана с какой частью. На практике задача проще, чем кажется, поскольку большинство компьютеров можно настроить, придерживаясь одной и той же процедуры, независимо от марки и / или модели.
Если вы не можете просто сделать это должным образом или не имеете хорошего представления о деталях, это руководство может быть очень полезным, поскольку оно включает в себя все детали, чтобы вы могли понять, как соединить части компьютера вместе.
Как соединить компоненты компьютера вместе при первом использовании?
Ниже приводится пошаговое руководство, в котором кратко обсуждается вся процедура, при этом вы не пропустите ничего важного. Обратите внимание, что это руководство предполагает, что вам нужно сделать это для настольного компьютера.
Шаг 1. Распаковка предметов и их правильная установка
Откройте коробку и распакуйте корпус компьютера и монитор. Они могут быть обернуты какой-нибудь защитной / пластиковой лентой или крышкой.Избавьтесь от всего этого. Убедитесь, что место, где вы проводите сборку, хорошо вентилируется и пропускает воздух. Вы не хотите работать в условиях низкой освещенности и / или чтобы ваш компьютер перегревался.
Шаг 2: Подключение кабеля монитора
Начать следует с кабеля монитора. Кабели для мониторов бывают разных типов с разным уровнем прочности и долговечности. Для начинающих пользователей компьютера найти кабель монитора может быть сложно. В этом случае вы можете проверить инструкцию по эксплуатации или спросить кого-нибудь из друзей.
Эти кабели обычно имеют одинаковый тип конца; Это означает, что один конец кабеля должен быть подключен к порту монитора, который расположен на задней части корпуса компьютера, а другой конец кабеля — к монитору.
С кабелем VGA надо поработать винтами. Просто немного затяните их, чтобы закрепить кабель. Некоторые компьютерные кабели обычно подходят определенным образом. Увидев, что кабель не вставлен должным образом, не применяйте силу, потому что это приведет только к повреждению его разъемов.Штекер должен быть идеально выровнен с портом, когда вы пытаетесь его подключить.
Шаг 3. Подключение некоторых периферийных устройств (клавиатуры и мыши)
Распакуйте клавиатуру и мышь. Затем проверьте, есть ли у них разъемы PS / 2 (круглый) или USB (прямоугольный). Ваш ЦП имеет несколько портов PS / 2 и USB. И клавиатура, и мышь могут иметь разъем PS / 2 или USB. Итак, не забудьте использовать порты PS / 2 для разъемов PS / 2 и порты USB для разъемов USB.
Иногда наличие клавиатуры и мыши с разъемами USB или PS / 2 может стать проблемой.Одинаковые разъемы могут работать не на всех компьютерах. Итак, один разъем USB и один разъем PS / 2 должны быть правильной комбинацией для вашей клавиатуры и мыши.
С беспроводной клавиатурой или мышью вам придется действовать иначе. Беспроводные устройства обычно поставляются с адаптером Bluetooth или USB-адаптером. Подключите этот USB-порт к передним портам вашего компьютера.
Затем вы можете использовать это беспроводное устройство. Если ваш компьютер оснащен встроенной системой Bluetooth, вам не понадобится никакой адаптер.Достаточно установить соединение Bluetooth с помощью специальной процедуры.
Шаг 4. Подключение аудиоустройств
Возможно, вы захотите использовать внешние наушники или динамики. С этими гаджетами вам нужно найти аудиопорты вашего компьютера, которые доступны либо на передней, либо на задней части корпуса компьютера.
Порты обычно имеют цветовую кодировку, чтобы вы могли понять, какой порт принимает какое гнездо. Наушники или колонки можно подключить к зеленому порту.Микрофоны можно подключить к розовому порту. Есть еще один порт синего цвета. Его можно использовать для других устройств.
Возможно, вы заметили USB-разъемы на некоторых микрофонах, динамиках и наушниках, а также отсутствие аудиоразъема. Вы можете подключить эти устройства к любому из USB-портов. Некоторые компьютеры оснащены внутренними микрофонами или динамиками, встроенными в монитор компьютера.
Шаг 5: Подключение кабелей питания
Блок питания встроен в корпус процессора.Все, что вам нужно сделать, это подключить кабели питания к процессору. У вас должна быть пара кабелей питания. Подключите один кабель к обозначенной части на задней панели корпуса компьютера. Затем подключите его к сетевому фильтру. Используйте другой кабель для подключения монитора к сетевому фильтру.
Многие пользователи полагаются на системы бесперебойного питания (ИБП), которые предназначены для работы в качестве устройств защиты от перенапряжения. Они обеспечивают компьютерную систему временным питанием в случае отключения электроэнергии.Затем подключите сетевой фильтр к ближайшей розетке. Вы можете попробовать включить этот сетевой фильтр, только если он поставляется с выключателем питания.
Не имея сетевого фильтра, единственное, что вам нужно сделать, это подключить компьютер к розетке. Вам следует избегать этой практики, потому что частые скачки напряжения могут повредить компьютер. Итак, сетевой фильтр — это хорошо.
Шаг 6. Подключение других периферийных устройств
Некоторые устройства не являются обязательными для работы вашего компьютера, но они могут быть необходимыми для определенных людей.Например, офисы обычно нуждаются в принтерах и сканерах ежедневно. Если вас интересует видеосвязь, вам пригодится веб-камера.
Большинство этих периферийных устройств являются версиями plug-n-play. Это означает, что ваш компьютер должен распознать их сразу после того, как вы их подключите. Для некоторых из них может потребоваться установка специального программного обеспечения, прежде чем вы сможете с ними работать. Эти устройства поставляются с подробными инструкциями по процедурам настройки. Чтобы правильно завершить процесс, внимательно следуйте им.
На данный момент вы узнали , как соединять компоненты компьютера вместе , но вам может понадобиться нечто большее, особенно если вы мало или не имеете представления о работе компьютера. Существует список других задействованных корректировок, установок, настроек и настроек. Если вы знаете о них, этого руководства должно быть достаточно, чтобы вы начали работу с компьютером.
Обратитесь в службу ремонта мобильных компьютеров сегодня, чтобы получить дополнительную информацию о настройке и установке компьютера или бесплатное предложение наших услуг по ремонту.
Какое устройство соединяет ЦП с другими аппаратными устройствами компьютерной системы? | Малый бизнес
В малом бизнесе у вас может не хватить ресурсов, чтобы иметь штатного сотрудника службы технической поддержки. Это может сделать вас службой технической поддержки по умолчанию, но не волнуйтесь — познакомиться с внутренними компонентами компьютера не так уж и сложно. Компьютеры похожи на любую машину: это набор движущихся частей, соединенных вместе для выполнения задачи. Части, которые соединяют центральный процессор (ЦП) с остальным оборудованием, называются материнской платой, кабелями питания и информационными кабелями.
Материнская плата
Мозг вашего компьютера — это центральный процессор: именно здесь происходит все программирование и вычисления. Но его нервная система — это материнская плата, которая использует схемы для подключения процессора к другим частям оборудования, включая память, жесткий диск, привод CD / DVD и все ваши периферийные устройства. Материнская плата представляет собой сложную технологию с тысячами схем для управления передачей информации и электричества между другими компонентами.Большинство материнских плат зеленые, плоские и занимают всю основу компьютера.
Кабели питания
И ноутбуки, и настольные компьютеры имеют кабели питания как внутри, так и снаружи. При повседневном использовании вы даже столкнетесь только с кабелем внешнего питания, который входит в часть компьютера, называемую источником питания. Блок питания подает питание на материнскую плату, которая, в свою очередь, питает процессор. Разъемы питания также идут от материнской платы к жесткому диску и оптическим приводам.На портативном компьютере к дисплею подключается дополнительный кабель питания.
Информационные кабели
Компьютер ничто, если он не может передавать информацию между процессором и остальным оборудованием. Опять же, материнская плата играет здесь важную роль, но фактическая передача данных происходит по информационным кабелям, называемым кабелями IDE. Они подключают приводы — жесткий диск и привод CD / DVD — к материнской плате, которая обменивается данными с ЦП по встроенному информационному каналу, называемому шиной.
Работа внутри компьютера
Если ваш компьютер или любой другой компьютер в вашем офисе перестал нормально работать, и если вы определили проблему как проблему с оборудованием, вам может потребоваться поработать внутри компьютера, чтобы убедиться, что все подключено к материнской плате правильно. Отсоедините шнур питания от задней панели компьютера, нажмите и удерживайте кнопку питания в течение нескольких секунд, чтобы выпустить из цепей остаточное электричество. Затем откройте корпус компьютера и найдите кабели питания и серые информационные кабели.Поднимите каждый из них с материнской платы, а затем поместите его на место, где вы его нашли, с усилием надавив, чтобы убедиться, что он подключен правильно. В случае портативного компьютера рассмотрите возможность возврата компьютера в магазин, в котором вы его купили — работа внутри портативного компьютера требует большого количества ручного труда и очень маленьких отверток.
Писатель Биография
Эндрю Ааронс, живущий в Канаде, профессионально пишет с 2003 года. Он имеет степень бакалавра английской литературы в Оттавском университете, где он работал писателем и редактором университетской газеты.Ааронс также является сертифицированным специалистом по компьютерной поддержке.
Как подключить жесткий диск ноутбука к настольному компьютеру: внутри и снаружи
Ноутбук — портативный компьютер, на котором многие пользователи предпочитают хранить важную информацию. Из-за относительно небольшого размера и портативности любой ноутбук может сломаться (например, упасть и разбиться). В этом случае очень велика вероятность того, что жесткий диск этого ноутбука останется целым, поэтому с него можно будет считывать все данные, и при необходимости его можно будет успешно использовать в будущем.Подключить жесткий диск ноутбука к настольному компьютеру можно несколькими способами — установив его в корпус системного блока или через разъем USB. Мы собираемся описать вам оба варианта.
Содержание: 1. Как установить жесткий диск ноутбука в настольный системный блок 2. Как подключить жесткий диск ноутбука к настольному компьютеру через usb 3. С помощью адаптера 4. Использование съемного футляра. 5. Использование док-станции
Как установить жесткий диск ноутбука в системный блок настольного компьютера
Жесткий диск ноутбука почти такой же, как жесткий диск настольного компьютера.Единственное существенное отличие — это размер. Для настольных системных блоков используются 3,5-дюймовые диски, а для ноутбуков производители используют 2,5-дюймовые диски для экономии места. И, конечно же, поскольку диск ноутбука намного меньше диска настольного компьютера, его нельзя должным образом закрепить и заблокировать внутри корпуса системного блока настольного компьютера.
Чтобы установить жесткий диск ноутбука в системный блок настольного компьютера, вам потребуется приобрести специальный монтажный кронштейн для 2,5-дюймовых дисков. Этот кронштейн нужно установить вместо 3.5-дюймовый жесткий диск и защищен. После этого вам нужно прикрепить 2,5-дюймовый диск к кронштейну.
Обратите внимание
В некоторых корпусах компьютеров изначально может быть место для установки и монтажа 2,5-дюймовых жестких дисков.
Когда жесткий диск вашего ноутбука «вставлен» в системный блок, его необходимо подключить. Подключение привода достаточно простая процедура:
- Необходимо подключить кабель SATA материнской платы к жесткому диску;
- Теперь подключите дополнительное питание.
Когда вы выполнили эти два шага, пора включить компьютер. После загрузки операционной системы ваш жесткий диск отобразится в списке дисков. Если этого не произошло, возможно, вам придется проверить в BIOS, загружен ли диск.
Как подключить жесткий диск ноутбука к настольному компьютеру через usb
Можно подключить жесткий диск ноутбука к настольному компьютеру через разъем USB, в этом случае вам не нужно будет разбирать системный блок.Есть несколько способов сделать это, но в этой статье мы расскажем вам три основных.
С адаптером
В любом компьютерном магазине вы легко найдете специальные переходники, позволяющие подключить 2,5-дюймовый жесткий диск к разъему USB. У этих адаптеров всегда есть разъемы SATA и питания.
Обратите внимание
Если на вашем компьютере есть разъемы USB 3.0, лучше приобрести адаптер именно с этим протоколом, чтобы жесткий диск работал быстрее при внешнем подключении.
В съемном футляре
Этот способ аналогичен предыдущему, но в этом случае вы используете не адаптер, а полный футляр для подключения накопителя ноутбука к настольному компьютеру. Внутри такого корпуса вы найдете разъемы SATA и питания. Жесткий диск должен быть помещен в этот футляр, и после этого вам нужно будет использовать только USB-кабель для подключения его к компьютеру.
Использование съемного футляра позволяет не только подключить жесткий диск к компьютеру, но и защитить его от повреждений при случайном падении.
Обратите внимание
Выбирая футляр нужно убедиться, что он рассчитан на 2,5-дюймовые жесткие диски, ведь в компьютерном магазине также можно найти футляры для полноразмерных 3,5-дюймовых компьютерных накопителей.
Использование док-станции
Самый интересный и дорогой вариант, подходит для пользователей, которым часто приходится подключать жесткие диски к компьютеру. Вы даже можете найти док-станции, которые позволят одновременно подключить несколько 2,5- или 3,5-дюймовых накопителей.Некоторые док-станции позволяют одновременно подключать несколько жестких дисков разного размера.
Итак, вот самые простые способы подключить жесткий диск ноутбука к настольному компьютеру. Если с этим приходится сталкиваться очень часто, лучше обзавестись специальной док-станцией. В ситуации, когда накопитель ноутбука должен быть постоянно установлен в системном блоке, проще разобрать корпус и подключить накопитель внутри, чтобы он не занимал один из разъемов USB.
Basics 10: Настройка компьютера
Настройка компьютера
У вас есть новый компьютер , и вы готовы его настроить. Хотя это может показаться непосильной и сложной задачей, на самом деле это очень просто. Не имеет значения, какая у вас марка компьютера, так как большинство компьютеров настроены очень схожим образом.
Если вы настраиваете только что приобретенный компьютер, который все еще находится в коробке, вы, вероятно, найдете в упаковке практическое руководство , которое включает пошаговые инструкции .Однако, даже если в нем не было инструкций, вы все равно можете настроить компьютер всего за несколько простых шагов . В этом уроке мы рассмотрим различные шаги, необходимые для настройки обычного компьютера.
Посмотрите видео, чтобы узнать, как настроить настольный компьютер.
Настройка портативного компьютера
Зарядка ноутбукаЕсли у вас есть ноутбук, настройка должна быть очень простой: просто откройте его и нажмите кнопку питания. Если аккумулятор не заряжен, вам необходимо подключить адаптер переменного тока .Вы можете продолжать использовать ноутбук, пока он заряжается.
Если на вашем ноутбуке есть какие-либо периферийные устройства , например внешних динамиков , вы можете прочитать приведенные ниже инструкции, поскольку ноутбуки и настольные компьютеры обычно используют одни и те же типы подключений.
Настройка настольного компьютера
Шаг 1
После распаковки компьютера и периферииРаспакуйте монитор и корпус компьютера из коробки. Удалите все пластиковое покрытие или защитную ленту.Разместите монитор и корпус компьютера в любом месте на столе или в рабочей зоне.
Подумайте, где вы хотите разместить свой стол или рабочее место, а также где вы хотите, чтобы ваш монитор, корпус компьютера и другое оборудование. Обязательно размещайте корпус компьютера в хорошо вентилируемом помещении, и хорошо вентилируемом. Это поможет предотвратить перегрев.
Шаг 2
Кабель VGAНайдите кабель монитора . Обычно это кабель VGA или DVI.Кабели VGA часто имеют синих разъемов , чтобы их было легче идентифицировать. (Если у вас есть компьютер all-in-one , встроенный в монитор, вы можете перейти к Step 4 ).
Шаг 3
Подключение кабеля монитора к порту VGAПодключите один конец кабеля к порту монитора на задней панели корпуса компьютера , а другой конец — к монитору . Затяните вручную винты с пластиковой крышкой на кабеле монитора, чтобы закрепить его.
Многие компьютерные кабели подходят только определенным образом. Если кабель не подходит, не применяйте силу, иначе вы можете повредить разъемы. Убедитесь, что штекер совмещен с портом, а затем подсоедините его.
Шаг 4
Подключение клавиатуры к USB-портуРаспакуйте клавиатуру и определите, использует ли она разъем USB (прямоугольный) или PS / 2 (круглый). Если он использует разъем USB, подключите его к любому из портов USB на задней панели компьютера.Если он использует разъем PS / 2, подключите его к порту клавиатуры purple на задней панели компьютера.
Шаг 5
Подключение мыши к USB-портуРаспакуйте мышь и определите, использует ли она разъем USB (прямоугольный) или разъем PS / 2 (круглый). Если он использует разъем USB, подключите его к любому из портов USB на задней панели компьютера. Если он использует разъем PS / 2, подключите его к зеленому порту мыши на задней панели компьютера.
Если на вашей клавиатуре есть USB-порт , вы можете подключить мышь к клавиатуре вместо того, чтобы подключать ее напрямую к компьютеру.
Если у вас есть беспроводная мышь или клавиатура wireless , вам может потребоваться подключить к компьютеру адаптер Bluetooth (USB-адаптер). Однако многие компьютеры имеют встроенный Bluetooth, поэтому ключ может не понадобиться.
Шаг 6
Подключение динамиков к аудиопортуЕсли у вас внешних динамиков или наушников , вы можете подключить их к аудиопорту вашего компьютера (на передней или задней панели корпуса компьютера).Многие компьютеры имеют порты с цветовой кодировкой. Динамики или , наушники подключаются к зеленому порту , а микрофон можно подключать к розовому порту . Синий порт — это линия в , которую можно использовать с другими типами устройств.
Некоторые динамики, наушники и микрофоны имеют разъемов USB вместо обычного аудиоразъема. Их можно подключить к любому USB-порту. Кроме того, многие компьютеры имеют встроенные в монитор динамики или микрофоны.
Шаг 7
Подключение кабеля питания к сетевому фильтруНайдите два кабеля питания , которые идут в комплекте с вашим компьютером. Подключите первый кабель питания к задней части корпуса компьютера , а затем к сетевому фильтру . Затем с помощью другого кабеля подключите монитор к сетевому фильтру .
Шаг 8
Подключение сетевого фильтра к розеткеНаконец, подключите сетевой фильтр к розетке.Вам также может потребоваться включить сетевой фильтр , если у него есть выключатель питания.
Если у вас нет сетевого фильтра, вы можете подключить компьютер прямо к стене. Однако это , а не , так как скачки напряжения могут повредить ваш компьютер.
Настройка завершена
Теперь основное оборудование вашего компьютера настроено. Прежде чем запустить его, потратьте немного времени на обустройство рабочего места. Хорошо организованное рабочее место может повысить вашу производительность , а также улучшить здоровье .
Для получения дополнительной информации об организации рабочего места вы можете просмотреть урок «Компьютерная безопасность и обслуживание» в этом руководстве.
.

 После чего нажать «Дополнительно».
После чего нажать «Дополнительно».
 Но, такой вариант не часто подходит, так как не всегда хочется возится с кабелями, да и иногда просто нет возможности провести этот кабель к ПК.
Но, такой вариант не часто подходит, так как не всегда хочется возится с кабелями, да и иногда просто нет возможности провести этот кабель к ПК. Добраться до раздела настроек можно по-разному в зависимости от версии ОС Windows. Можно перейти к «Свойствам», вызвав правым щелчком мыши контекстное меню с рабочего стола – выбрать «Свойства экрана» — открыть вкладку «Параметры».
Добраться до раздела настроек можно по-разному в зависимости от версии ОС Windows. Можно перейти к «Свойствам», вызвав правым щелчком мыши контекстное меню с рабочего стола – выбрать «Свойства экрана» — открыть вкладку «Параметры».
